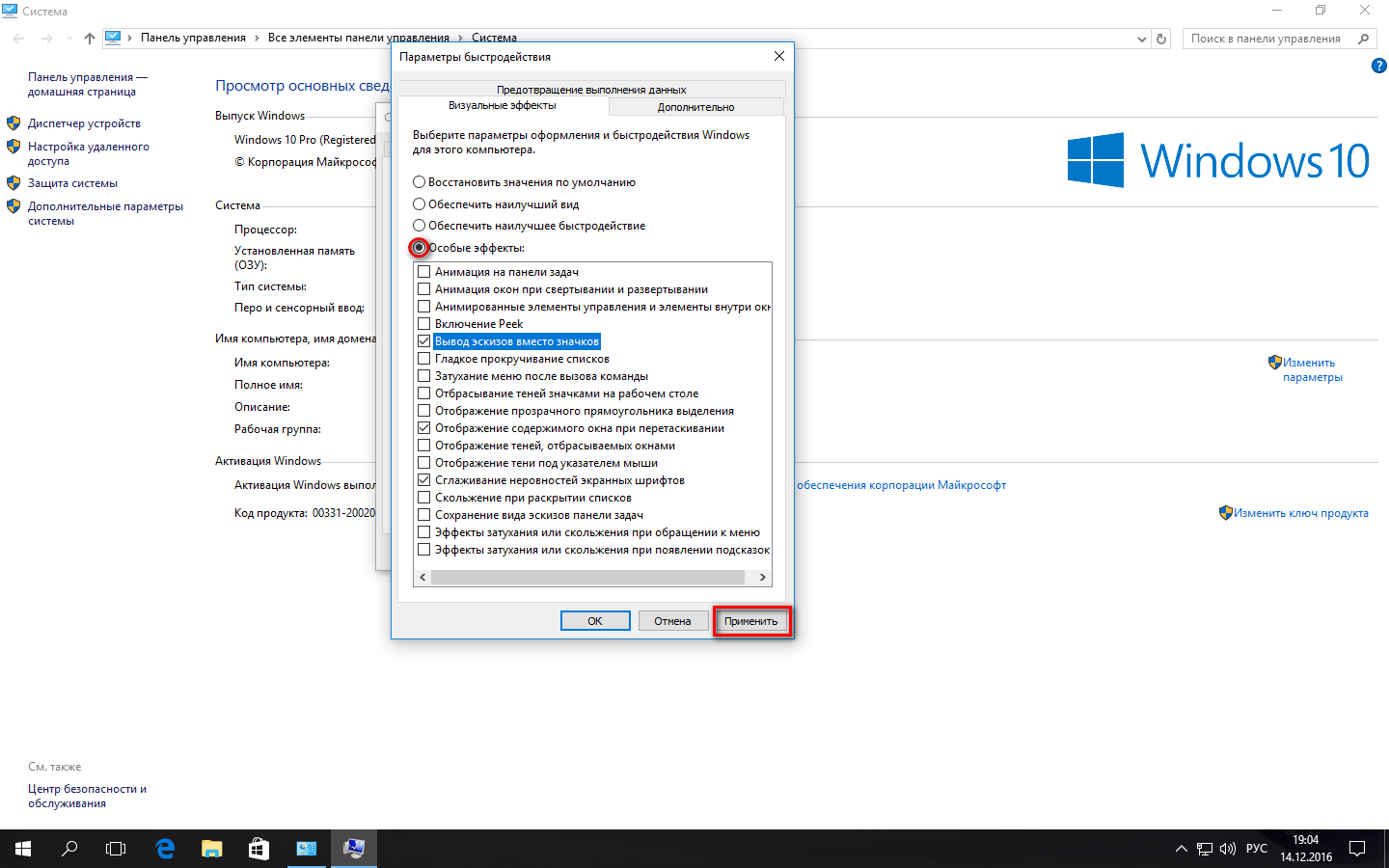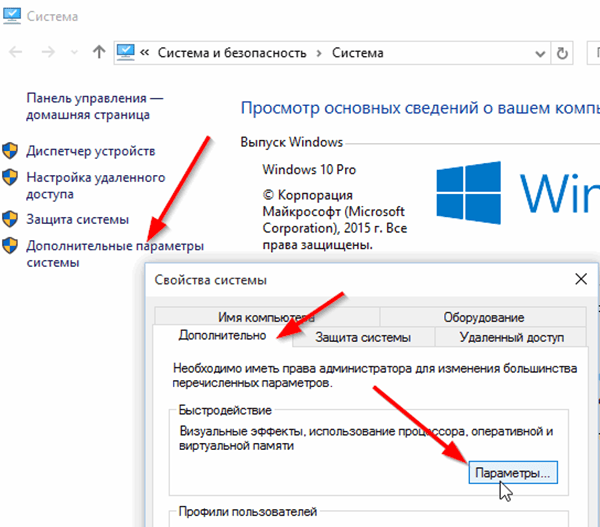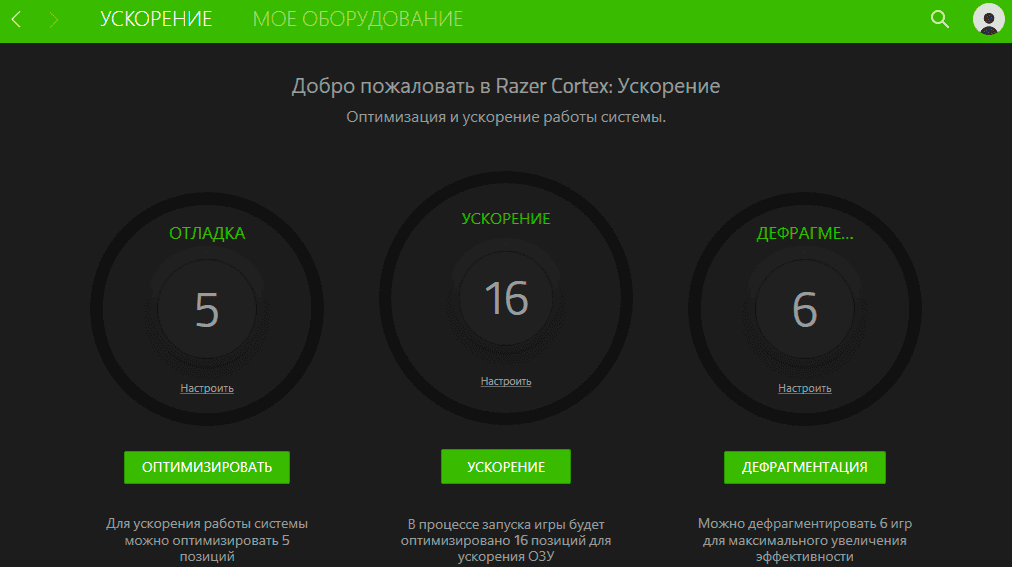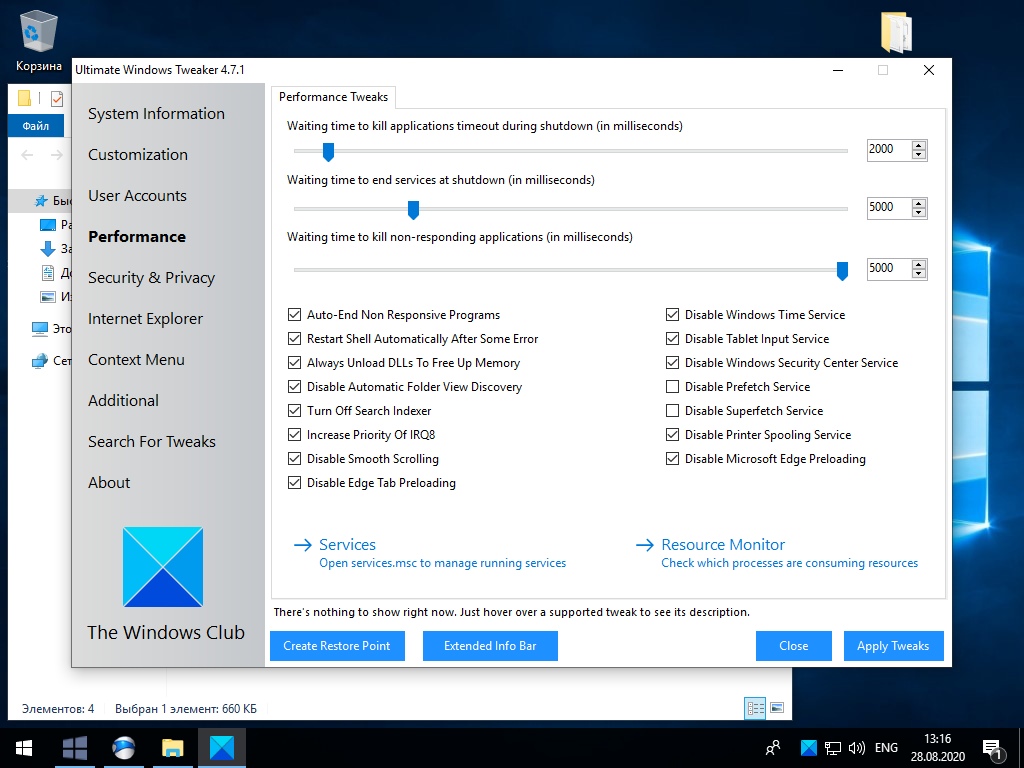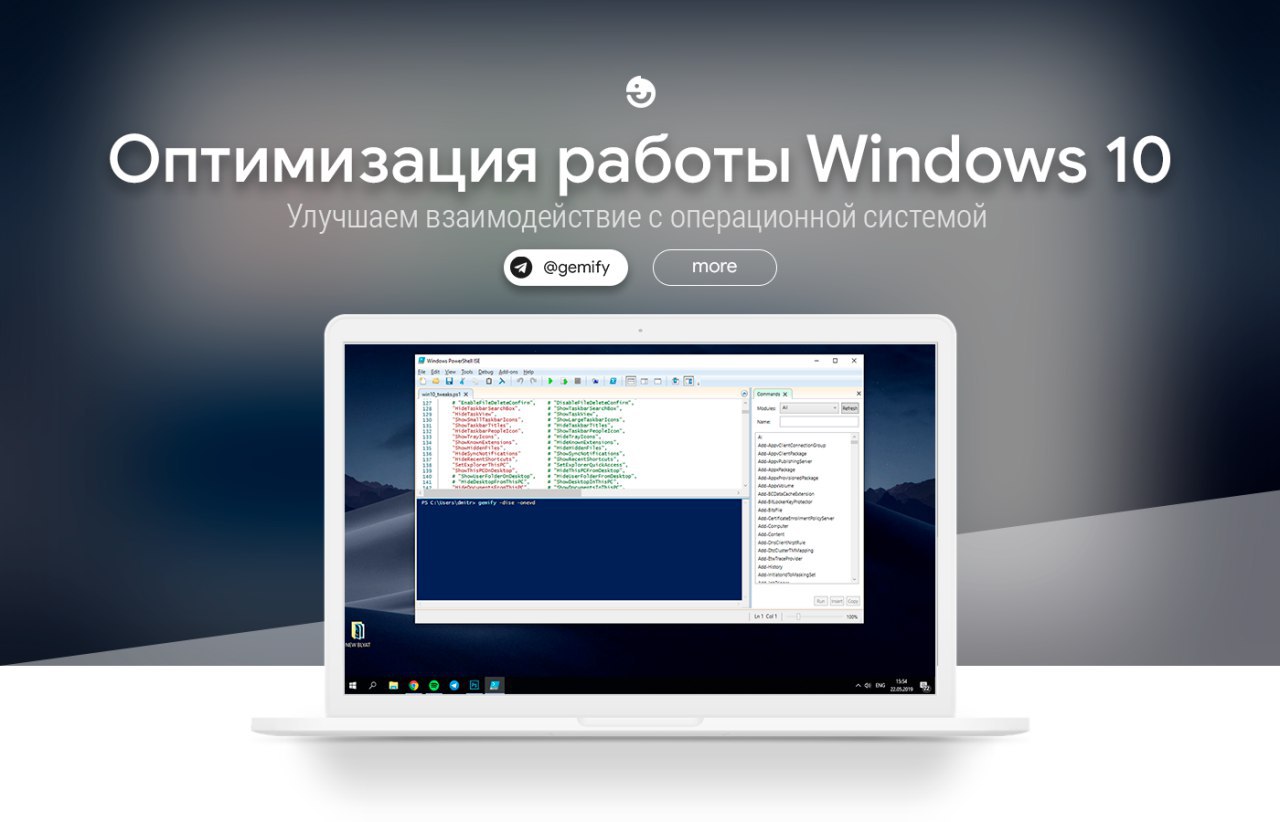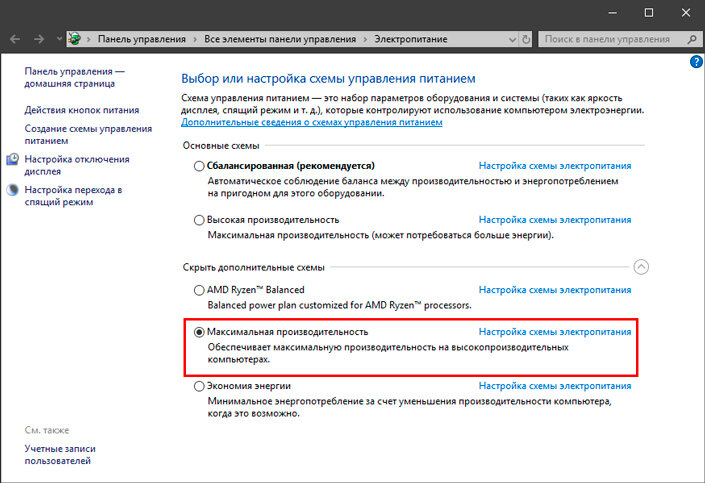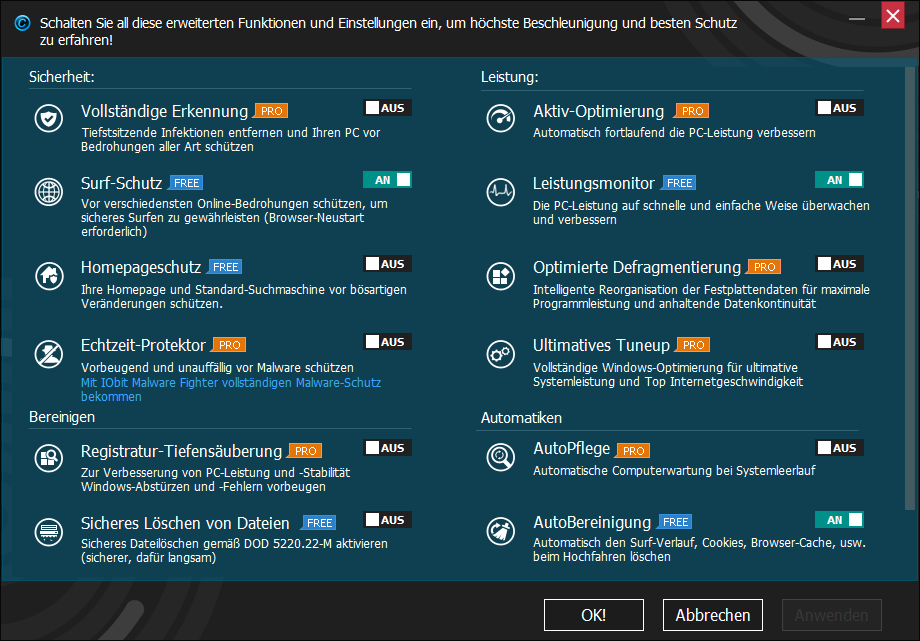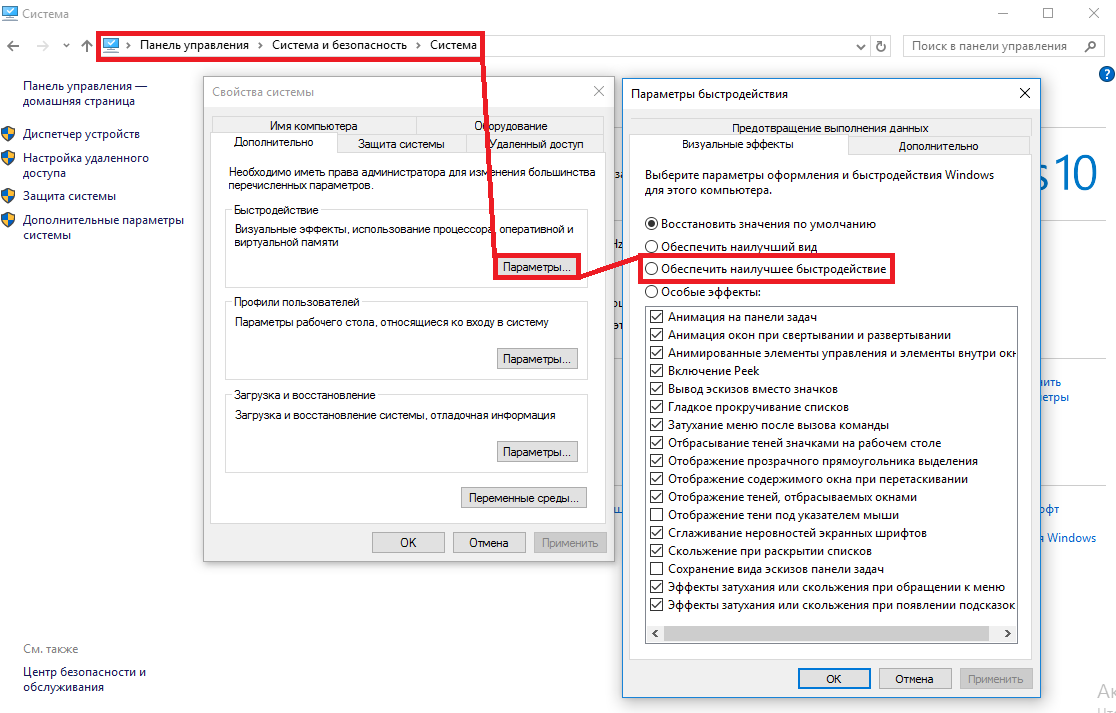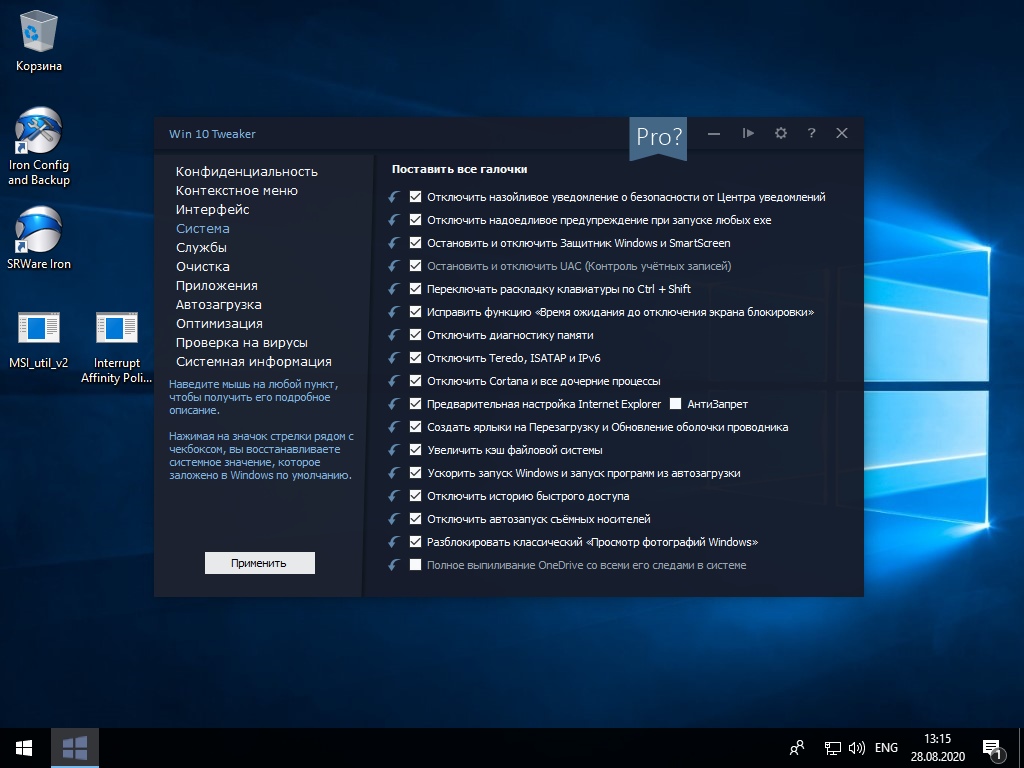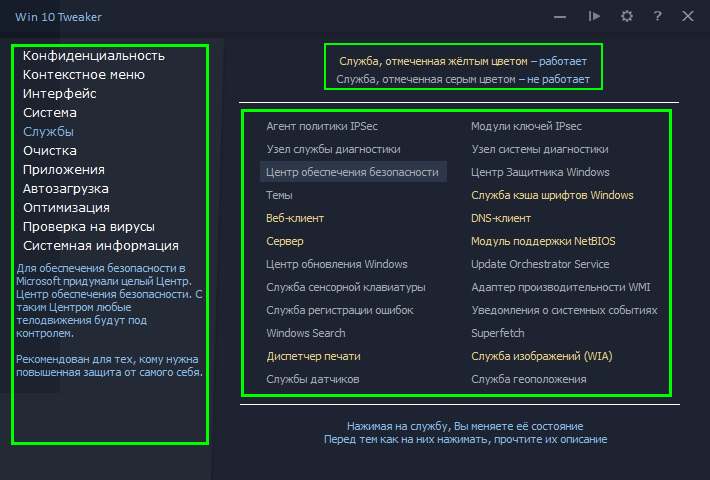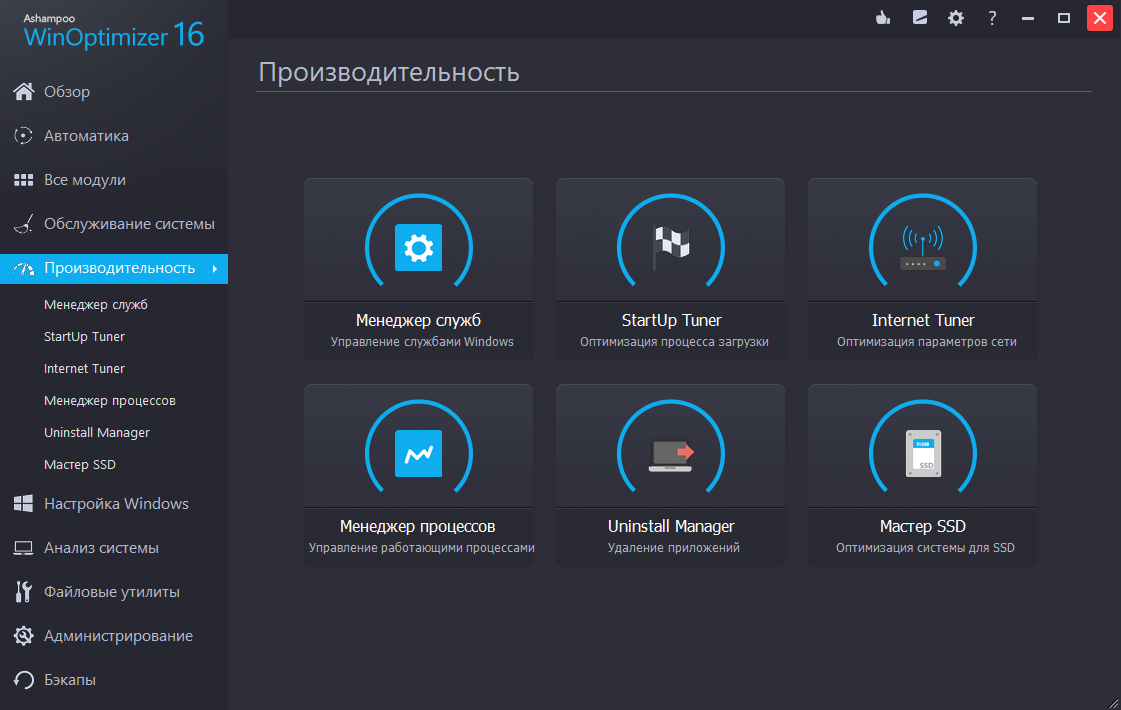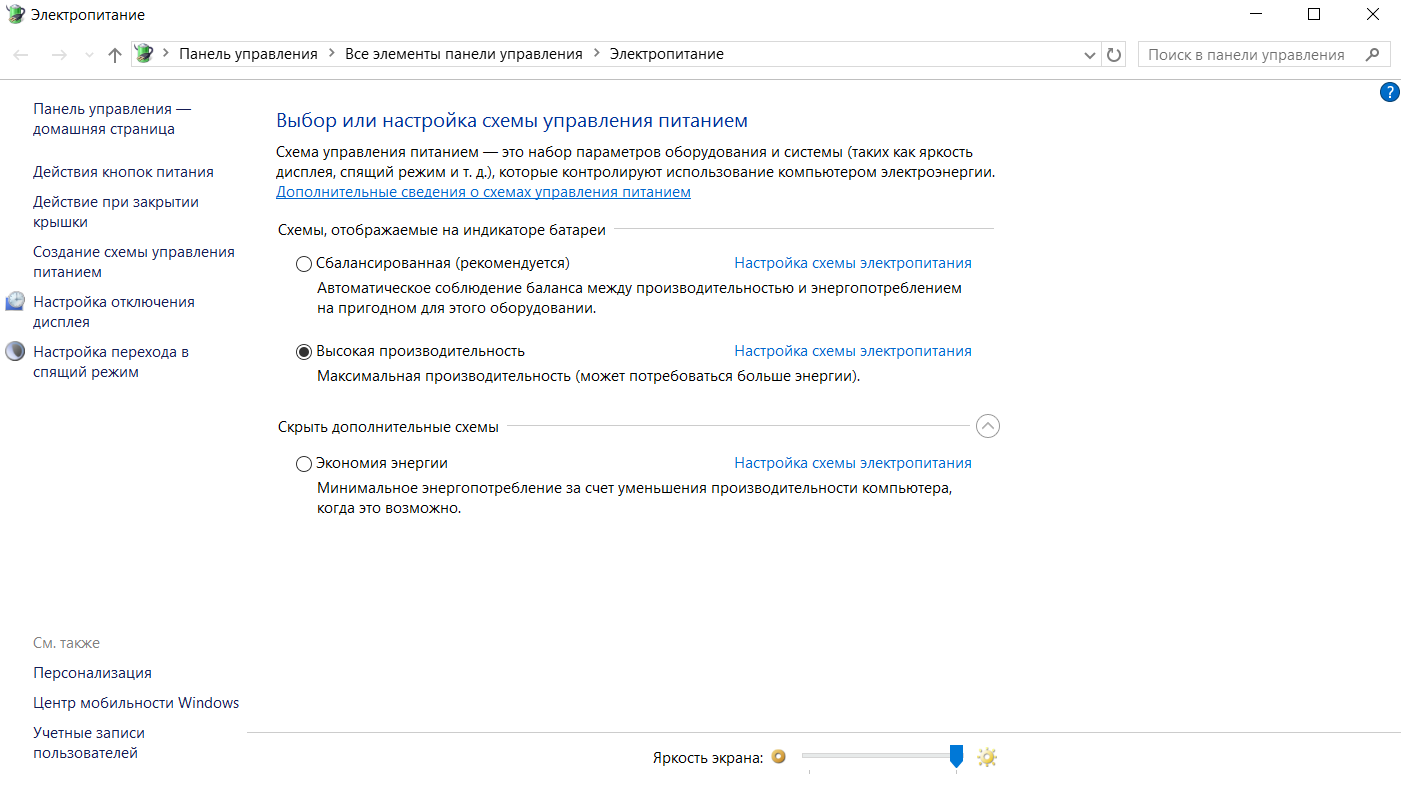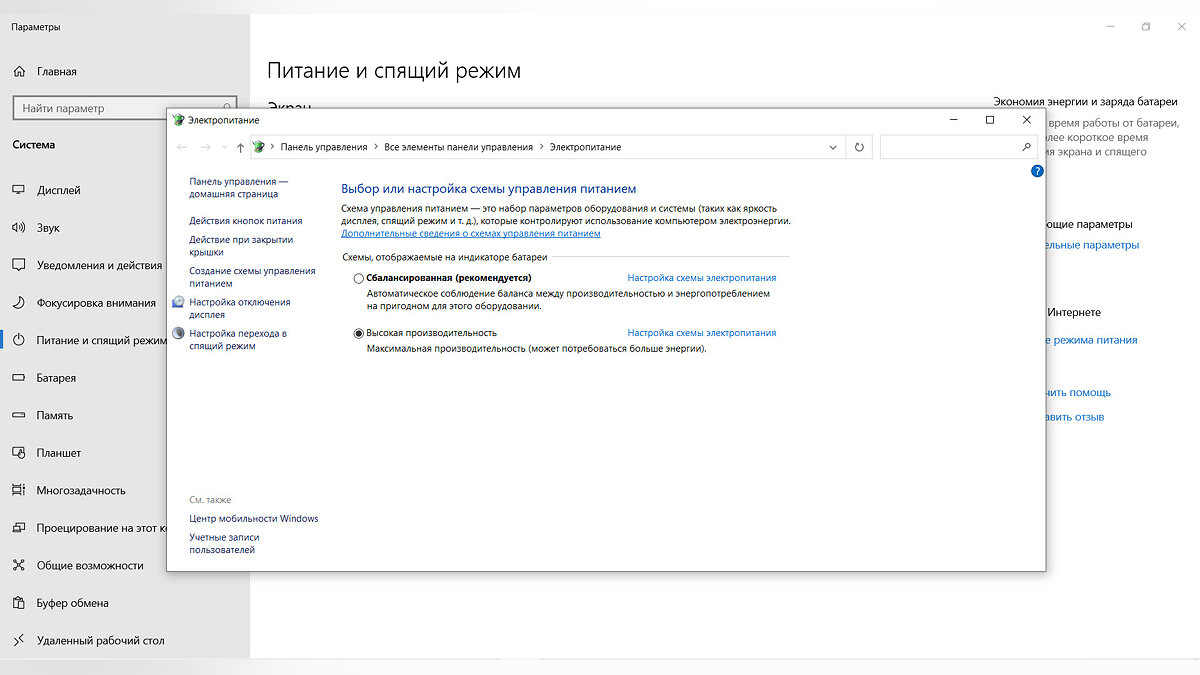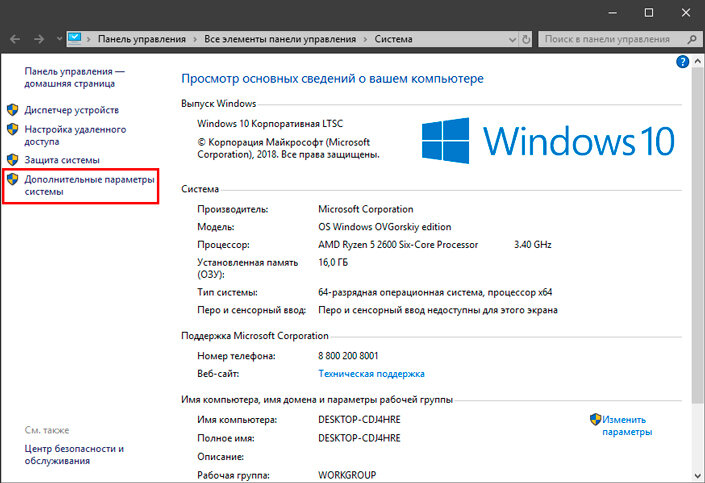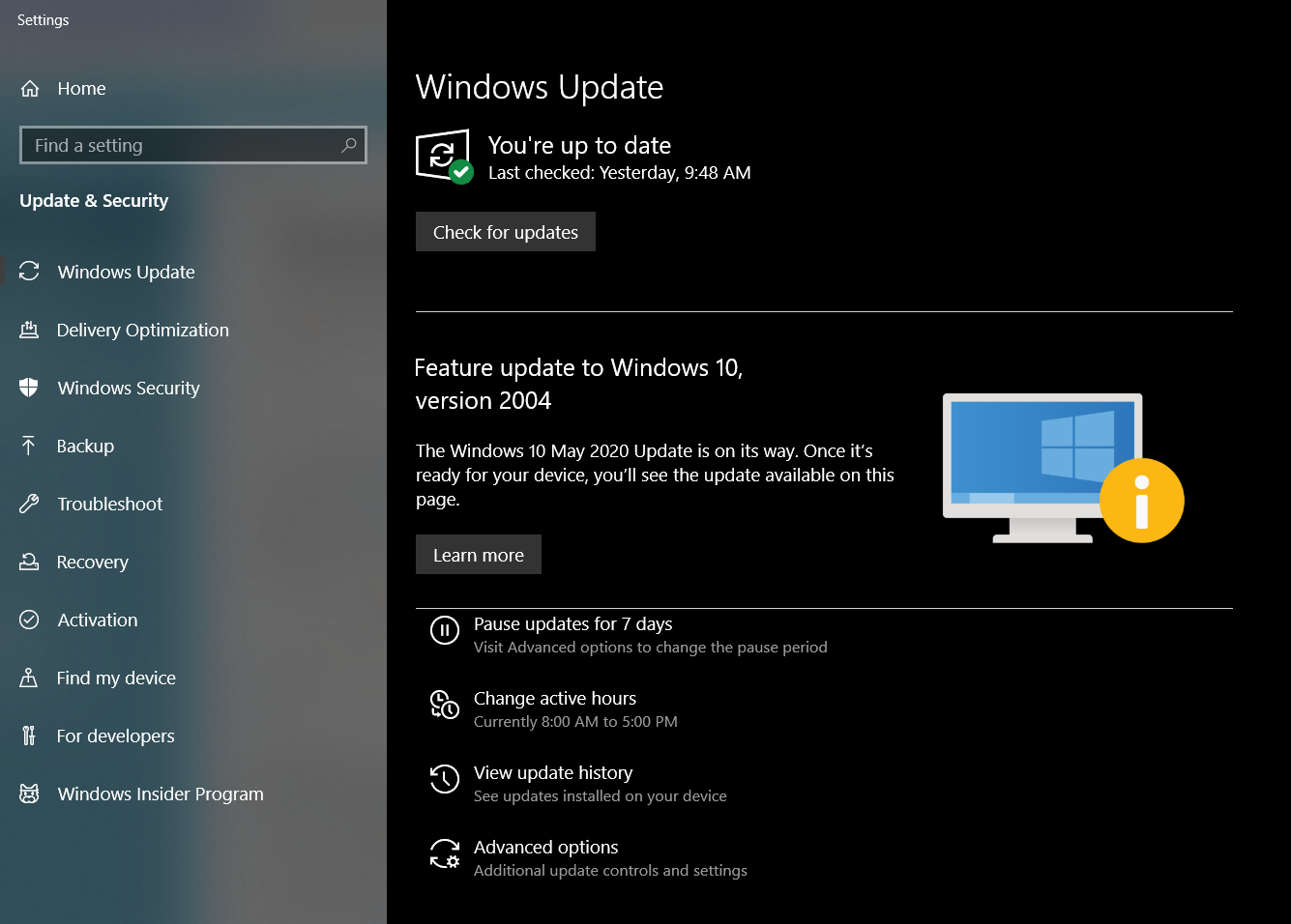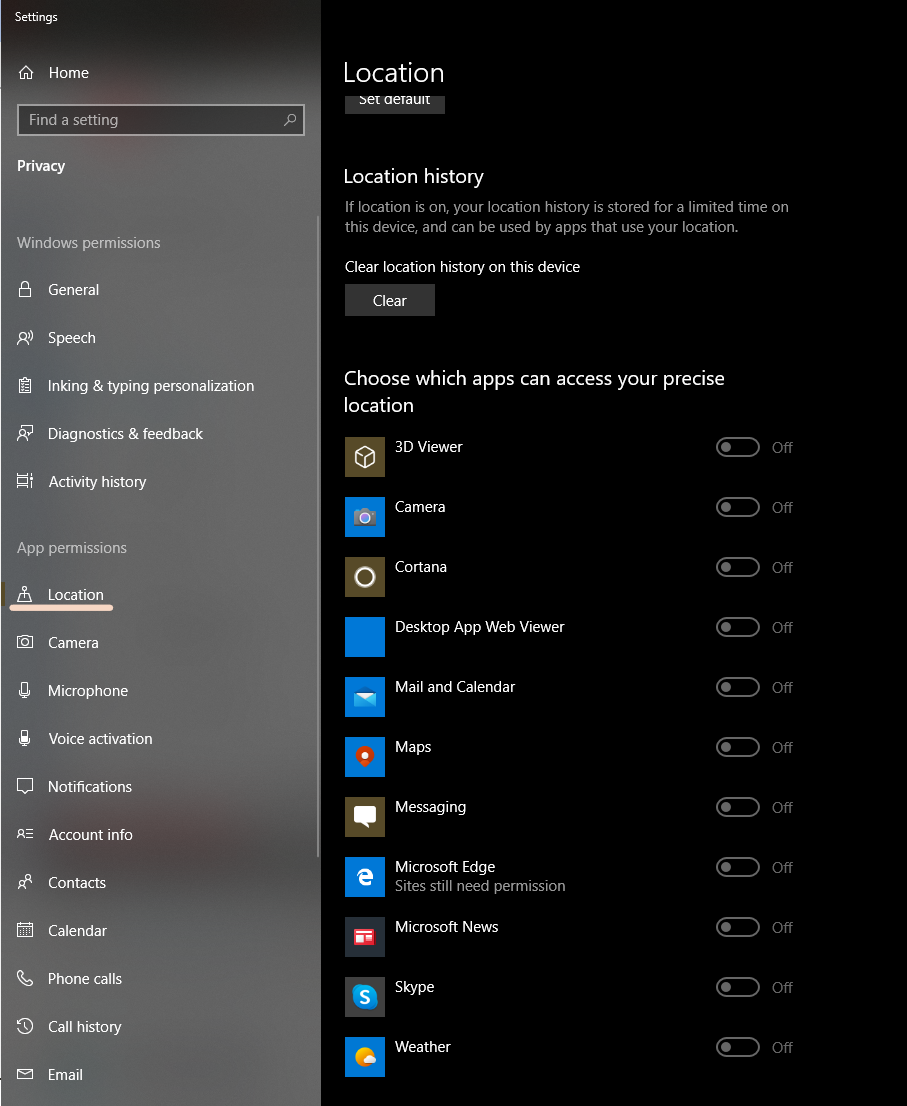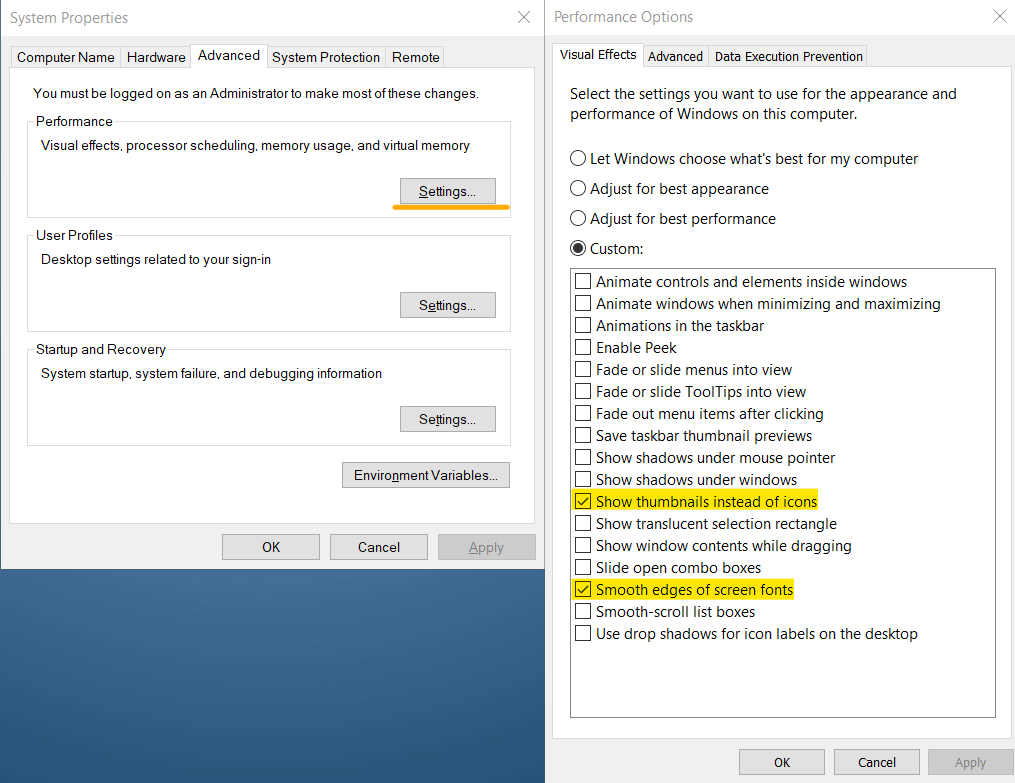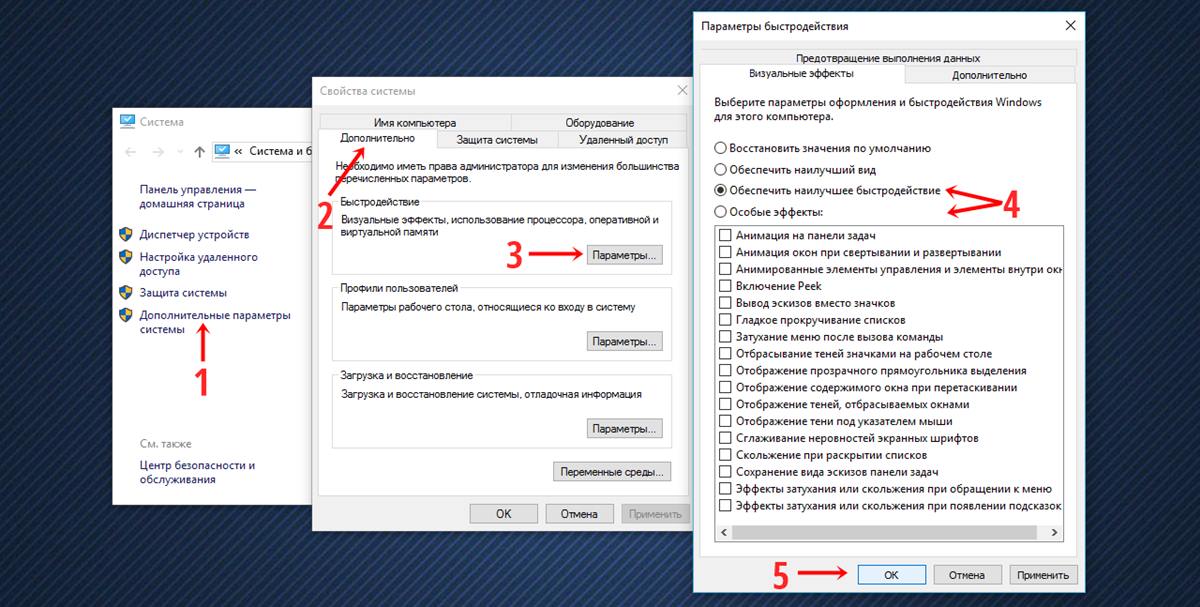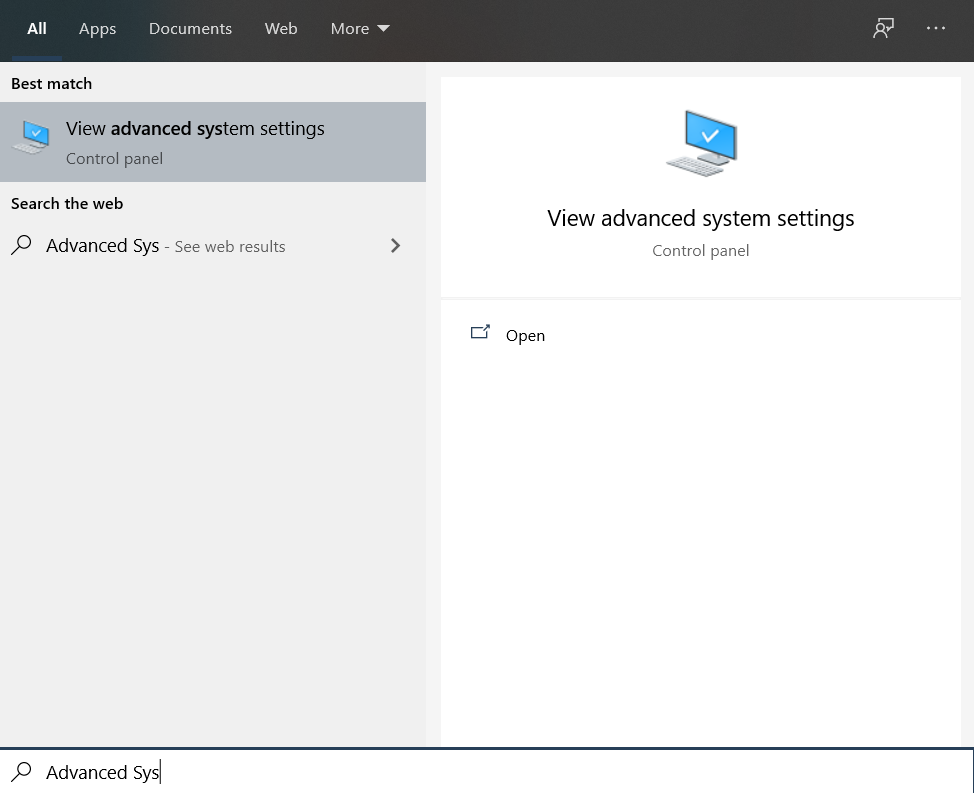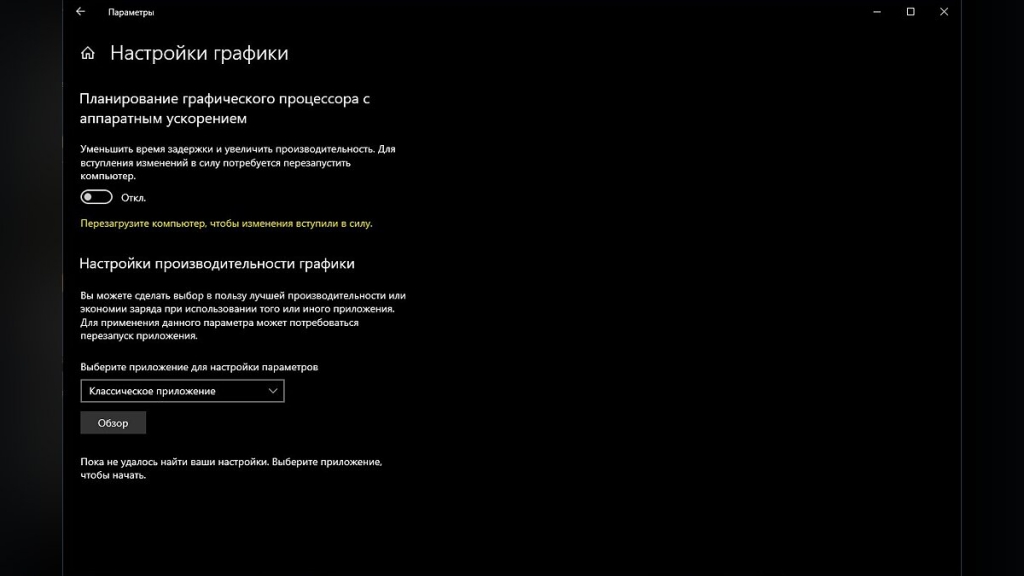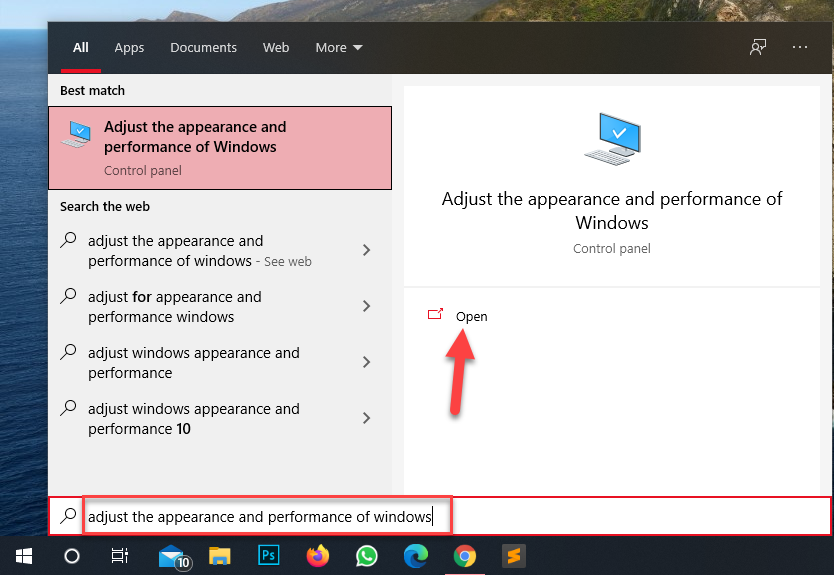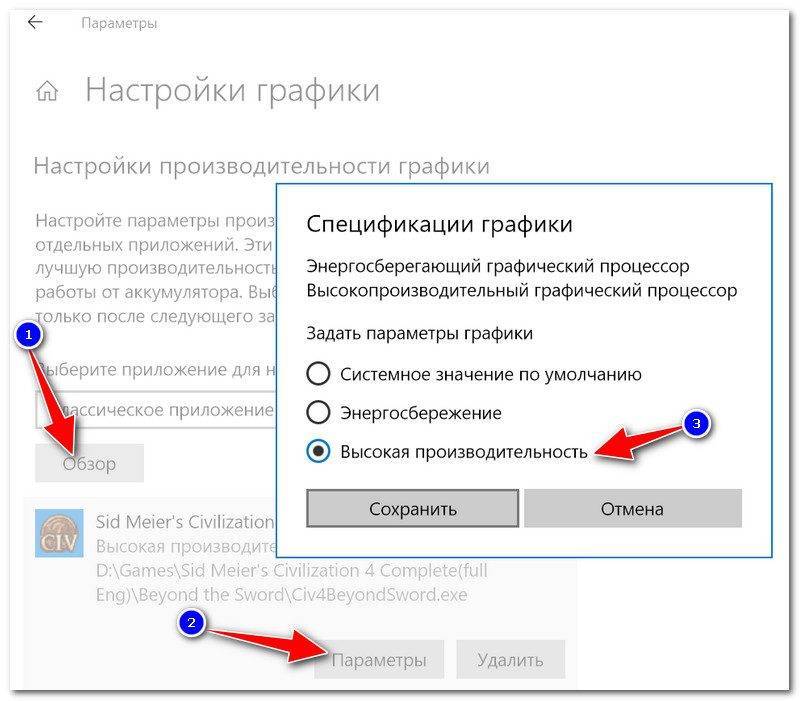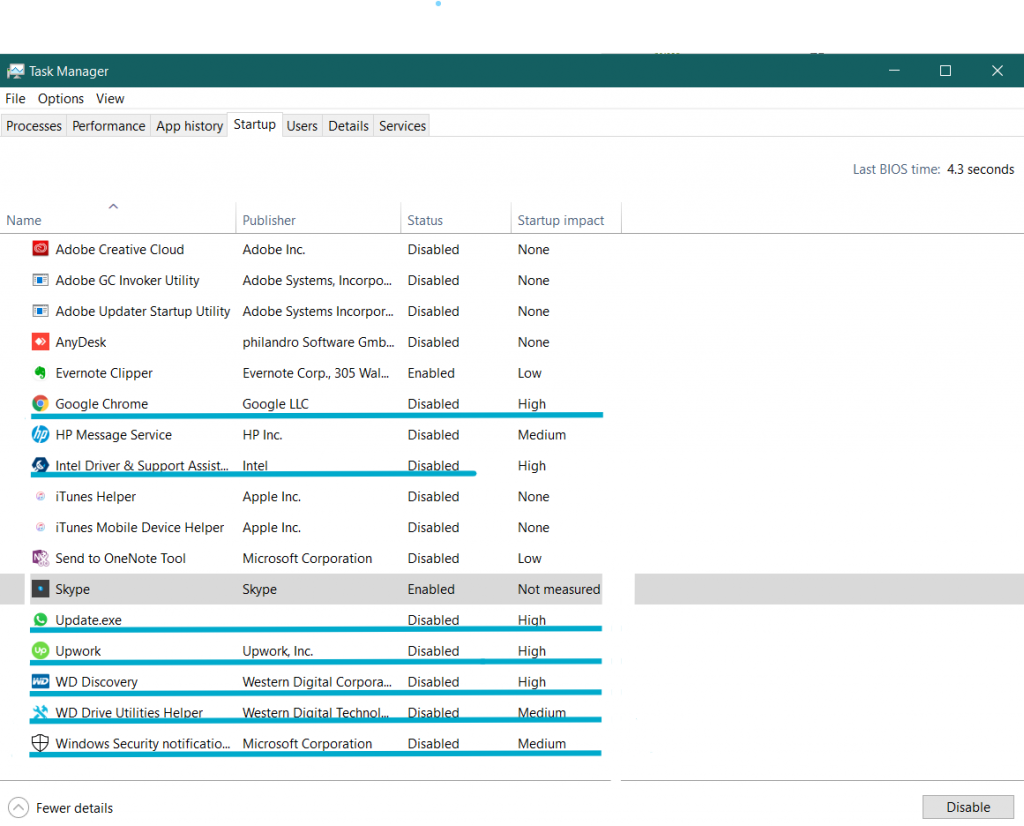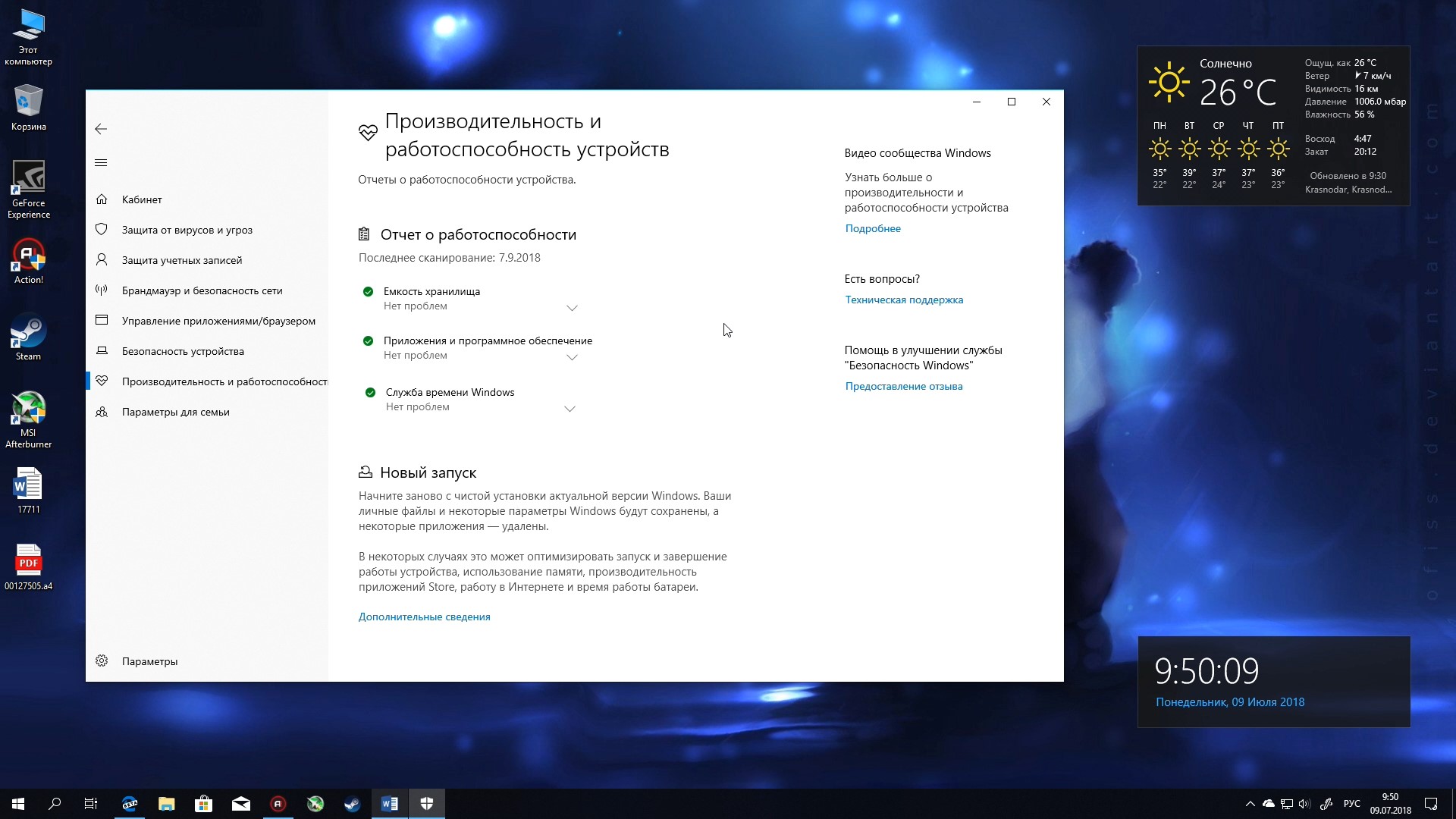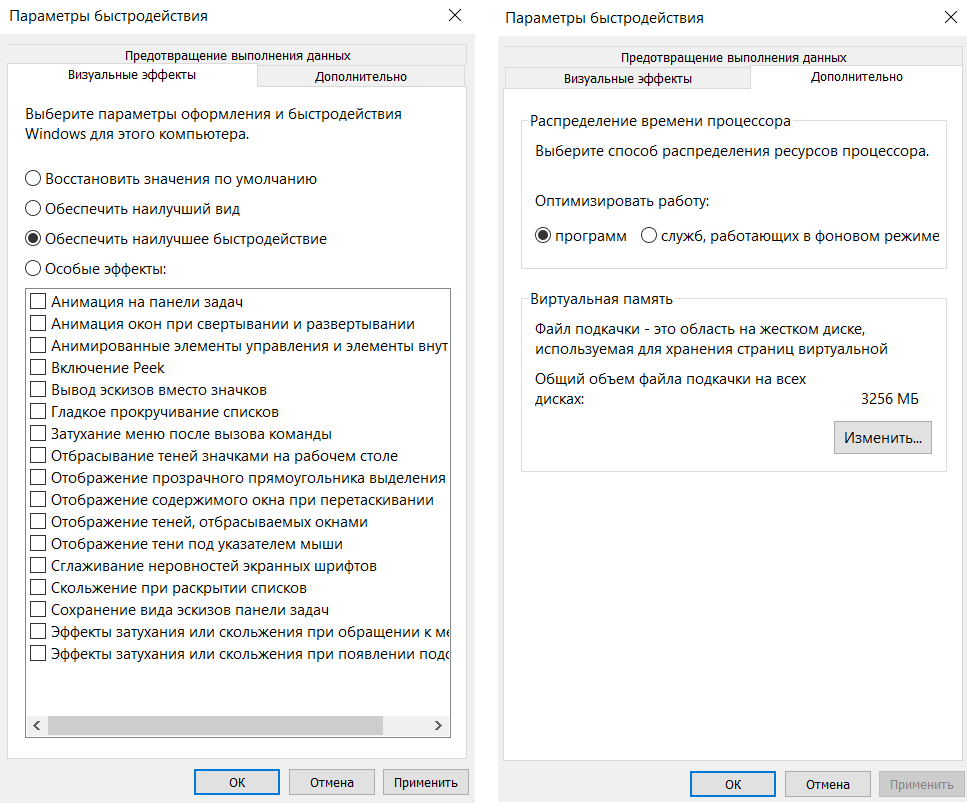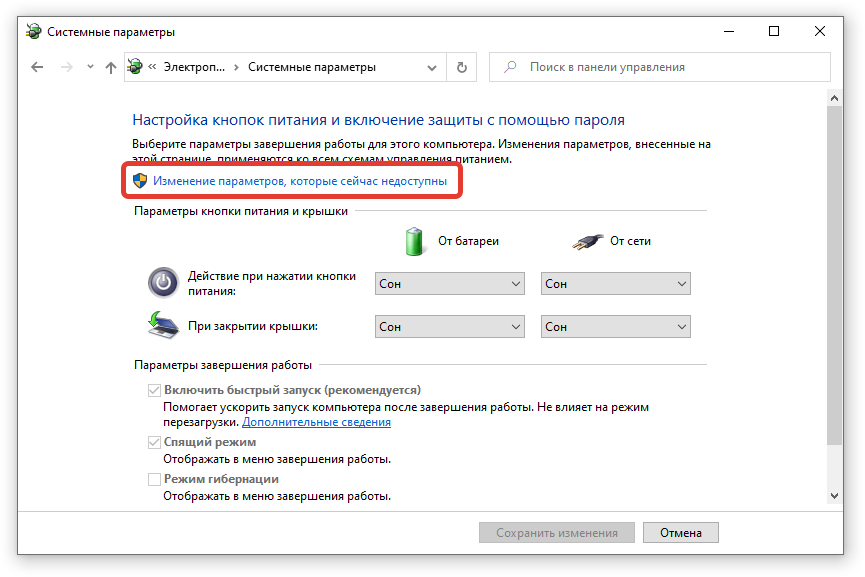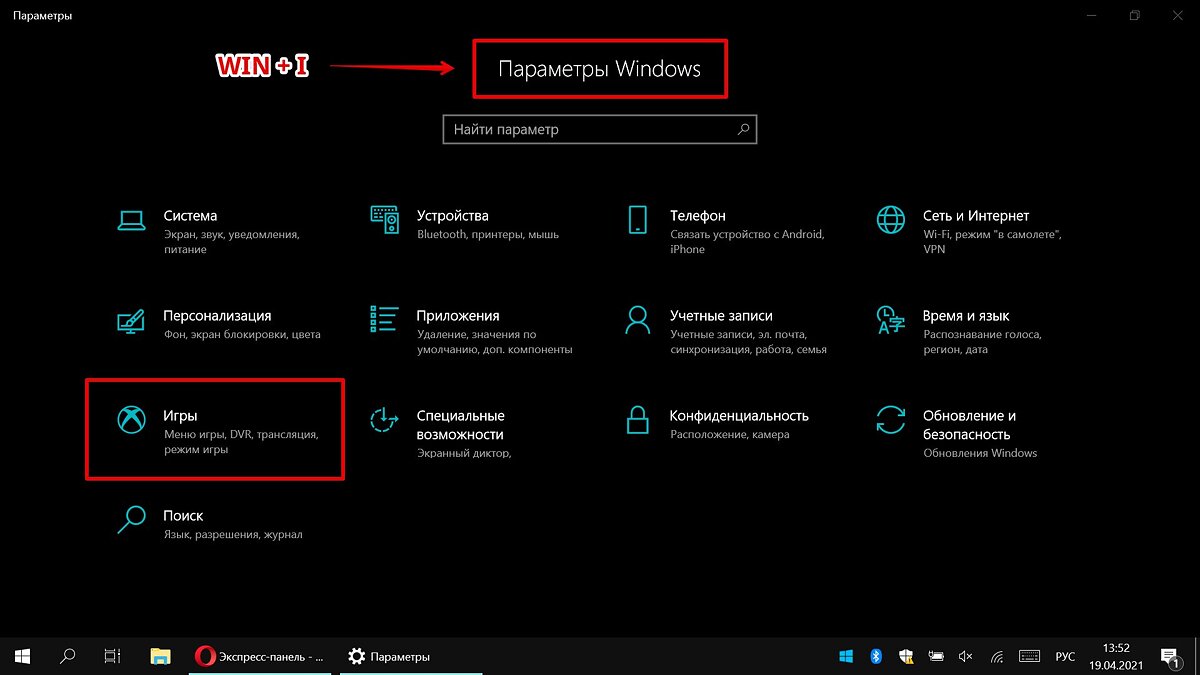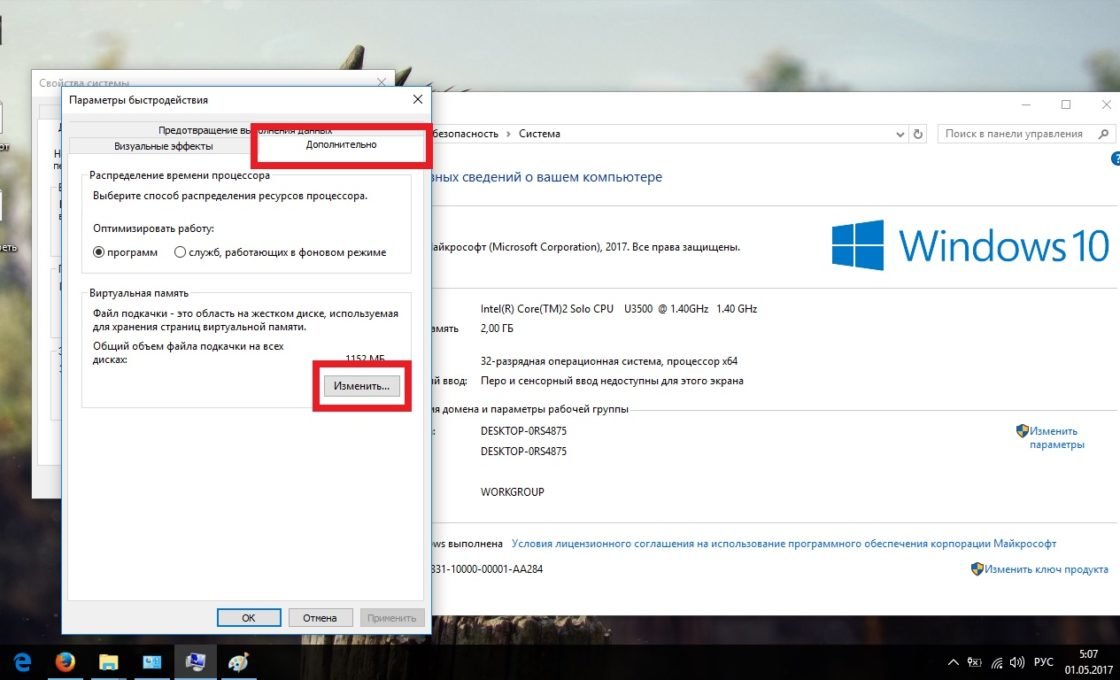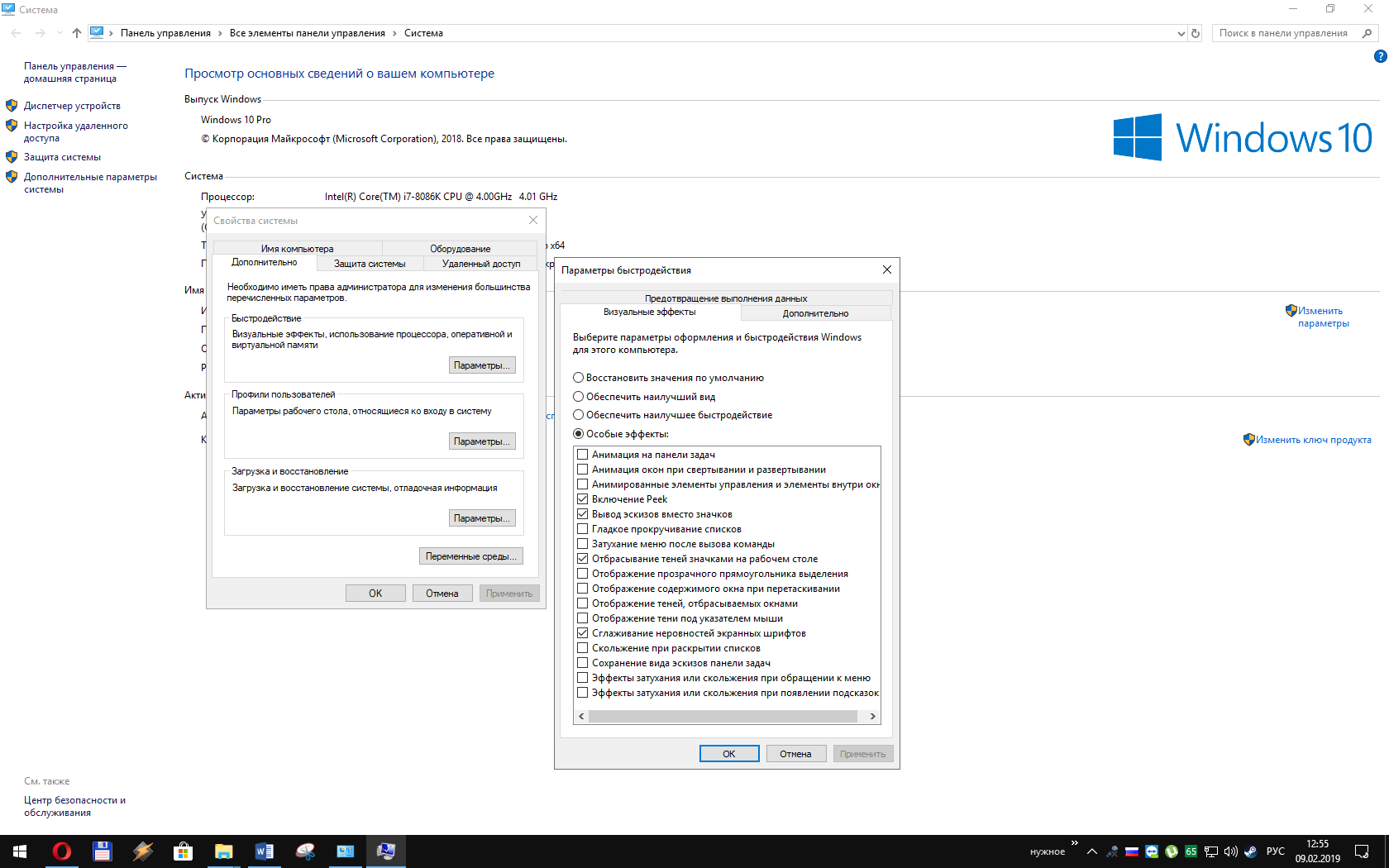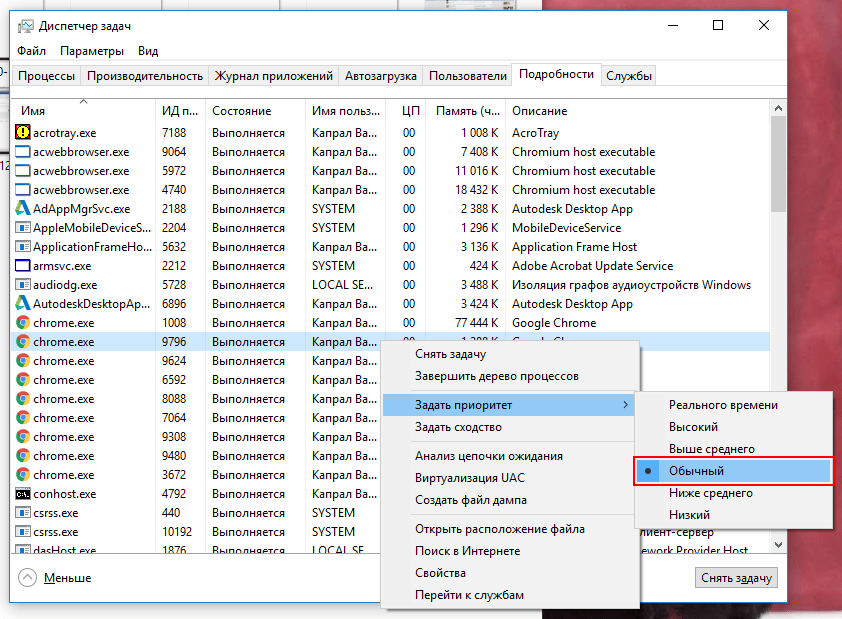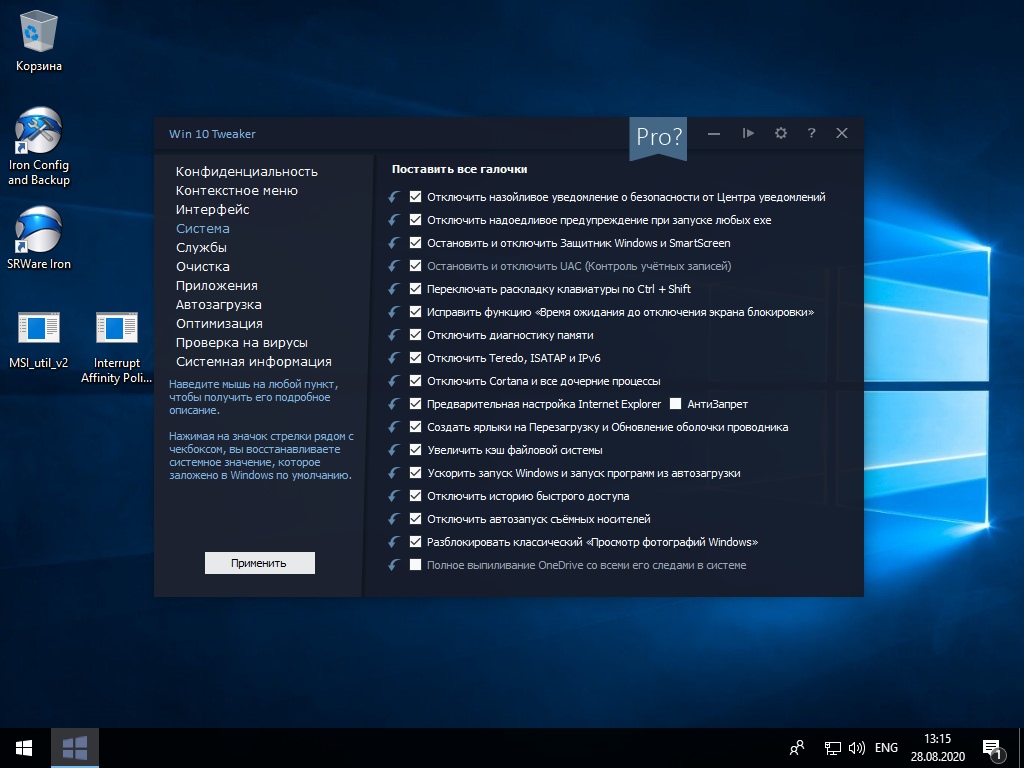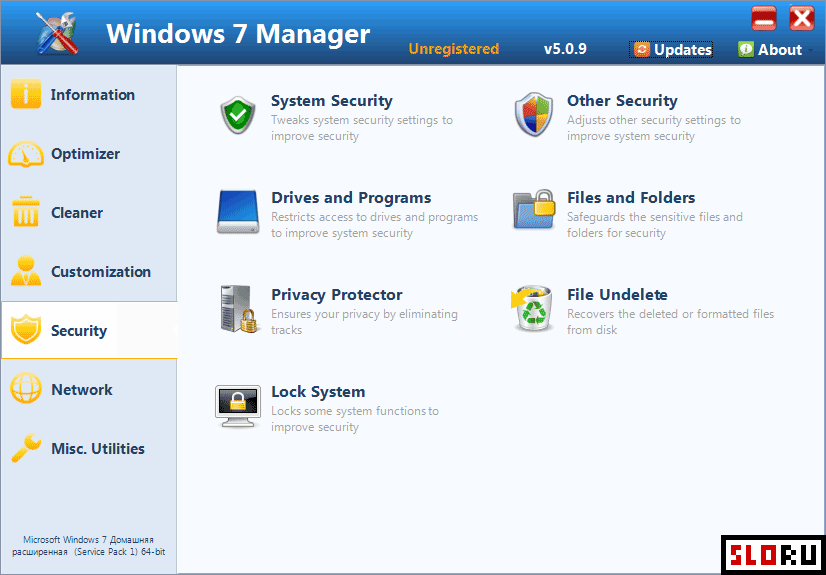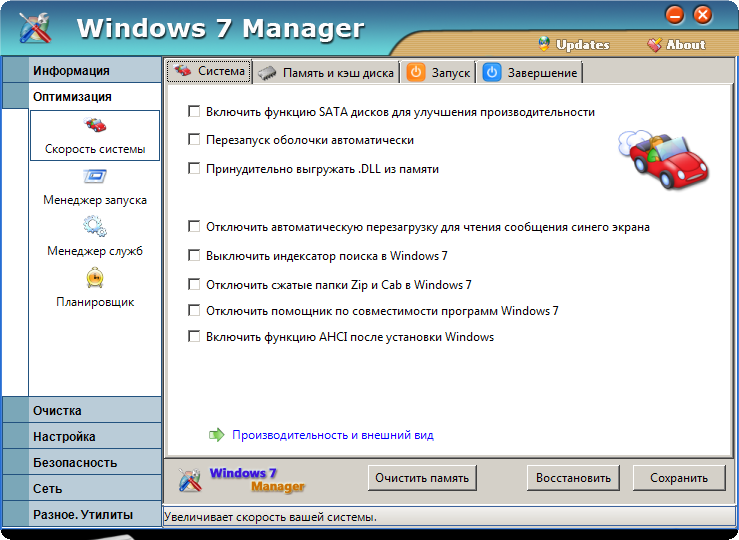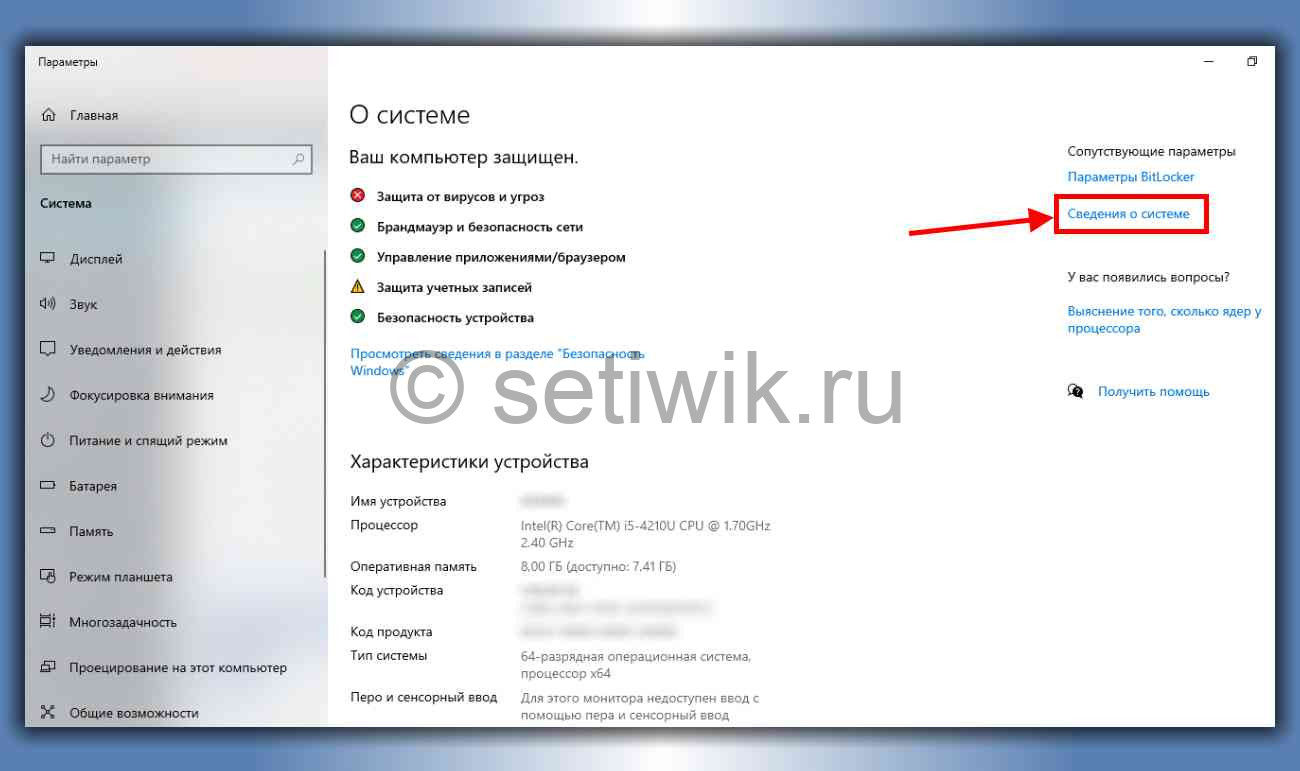Игровая панель Windows 10 — как использовать
В Windows 10 уже достаточно давно появилась «Игровая панель», предназначенная в первую очередь для быстрого доступа к полезным функциям в играх (но можно использовать и в некоторых обычных программах). С каждой версией игровая панель обновляется, но в основном это касается интерфейса — возможности, по сути, остаются теми же самыми. В этой простой инструкции подробно о том, как использовать игровую панель Windows 10 (скриншоты представлены для последней версии системы) и в каких задачах она может оказаться полезной. Также может заинтересовать: Игровой режим Windows 10, Как отключить игровую панель Windows 10.
Когда игровой режим повышает и снижает производительность
ОС постоянно производит множество процессов и позволяет использовать огромное количество приложений, которые подразумевают соответствие значительным системным ресурсам. Использование большого количества таких программ или одной, но очень емкой по требованиям, приводит к тому, что комп начинает тормозить. Избежать этого можно, если запустить игровой режим Windows 10, который улучшает производительность ПК.
- Во время использования емкой программы закрывает процессы, которые не используются в данный момент.
- Повышает приоритет игрушки.
- Позволяет улучшить графику игры и скорость ее воспроизведения.
- Увеличивает количество системных ресурсов.
Интересно, что сам Game Mode не увеличивает частоту кадров в секунду, зато нивелирует проседания FPS и предотвращает включение фоновых процессов во время процесса игры или использования программы. За счет этого и улучшается работа игры. «Лишние» задачи будут выполняться потом, после закрытия утилиты и компьютер не тормозит. Рекомендуем так же обновить свои драйвера DirectX для улучшения работы пк.
Как отключить игровой режим в Windows 10
Когда «Гейм мод» уже не понадобится, можно его отключить. Если вас интересует, как отключить игровой режим в Windows 10, можно использовать один из методов, представленных выше, но вместо активации индикатора, перевести его в положение «выкл».
Также можно выключить Game Mode для остальных программ и активировать для конкретной игры, запущенной в данный момент. Для этого:
- Отключить особые возможности в настройках, как было указанно выше.
- Нажать комбинацию клавиш «Win» + «G».
- Дождаться открытия панели.
- Выбрать вкладку «Настройки».
- Поставить метку напротив соответствующего пункта
Несмотря на то, что компания разработчиков операционной системы на данный момент утверждает, что не обеспечивает поддержку функции во многих программах и играх, сама функция работает как часы. Тем не менее, даже сами производители утверждают, что он еще недостаточно проработан, и они продолжают работу по его улучшению. А пока пользователи могут установить опцию самостоятельно, используя системные возможности ПК, так и загрузить специальную программу.
Теперь вы знаете, что делать, чтобы улучшить работу компьютера, работающего на операционной системе Виндовс во время игры и сможете использовать возможности своего ПК на полную. И даже антивирус не испортит впечатление от процесса прохождения очередной игры.
Повышение производительности после обновления April Update
Если Вы уже перешли на версию Виндовс 10 1803, которая стала доступна 30 апреля 2020 года, то можно выжать максимум из своего «железа» с помощью следующей функции:
Открываем панель управления:
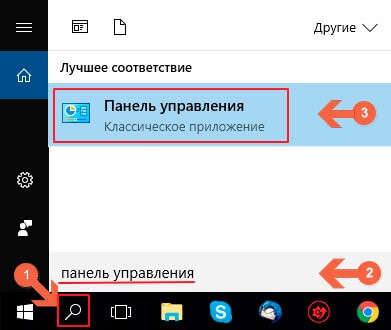
Выбираем режим просмотра «Мелкие значки» и открываем раздел «Электропитание»:
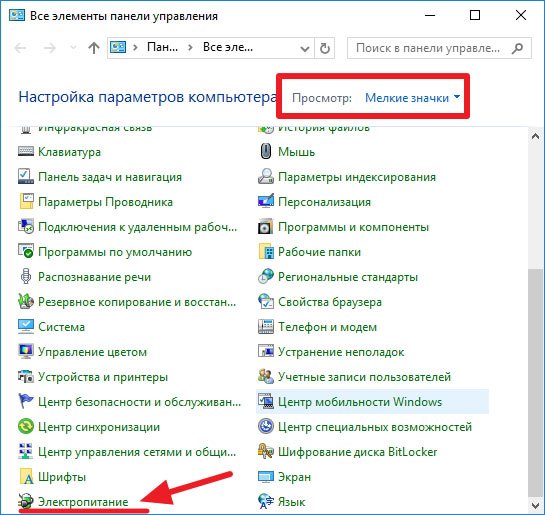
Задействуем схему «Высокая (максимальная) производительность»:
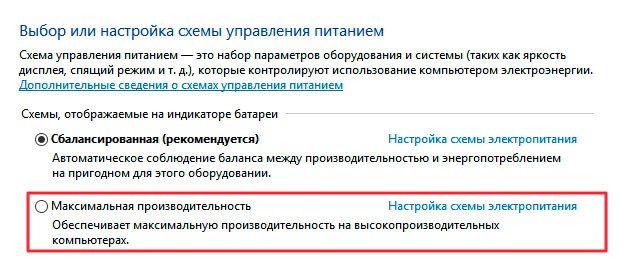
Отмечу, что эффективность данного шага ощущается только в том случае, если Ваш ПК состоит из мощных компонентов – процессора минимум с 4-мя ядрами, 4 Гб ОЗУ и больше и дискретного видеоадаптера. В обратном случае, прирост будет практически незаметен. Кроме того, рекомендую для ноутбуков использовать специальные охладительные подставки, чтобы снизить температуру ЦПУ и прочих аппаратных элементов.
Как включить и открыть игровую панель Windows 10
По умолчанию, игровая панель уже включена, но если по какой-то причине у вас это оказалось не так, а запуск по горячим клавишами Win+G не происходит, вы можете включить её в Параметрах Windows 10.
Для этого зайдите в Параметры — Игры и убедитесь, что пункт «Записывайте игровые клипы, делайте снимки экрана и транслируйте их с помощью меню игры» в разделе «Меню игры» включен.
После этого в любой запущенной игре или в некоторых приложениях вы сможете открыть игровую панель, нажав сочетание клавиш Win+G (на указанной выше странице параметров можно задать и своё сочетание клавиш). Также для запуска игровой панели в последней версии Windows 10 появился пункт «Меню игры» в меню «Пуск».
Оптимизируйте онлайн-игры для Windows 10 с помощью более быстрого DNS.
Если вы бежите Многопользовательские игры В сети или полагаться на удаленный сервер для игр Windows 10 сетевой трафик может вызвать проблемы.
Хотя обновление до более быстрого Интернета может помочь, быстрее и дешевле внести некоторые настройки в сеть.
- Нажмите на Windows + I Чтобы открыть настройки
- Ищу Сеть и Интернет -> Изменить настройки адаптера.
- Щелкните правой кнопкой мыши свою беспроводную сеть.
- Найдите Характеристики.
- Нажмите на Версия протокола Интернета 4 и выберите Характеристики.
- Запишите две записи DNS для использования в будущем.
- замените их 1.1.1.1 و 1.0.0.1.
- нажать на Ok , Потом близко.
- Перезапустите браузер по умолчанию
должно быть Сидеть в интернете Теперь это быстрее, что поможет в онлайн-играх.
Что даёт Game Mode?
Не все могут сразу же ощутить разительные отличия в геймплее. Объяснить это можно по-разному.
- У вас очень мощный игровой компьютер. В таком случае никаких дополнительных режимов и не надо — машина отлично справляется со своими задачами без дополнительных средств.
- Запуск игры для вас сопровождается отключением большинства программ и процессов. Максимальную эффективность игровой режим имеет, когда компьютеру приходится справляться сразу со множеством задач — установленный Game Mode выключает их или убирает на второй план и всю мощь процессора и видеокарты оставляет для игр. Если же запущена одна программа, то ПК просто не может найти, где бы что урезать, чтобы её оптимизировать.
Поэтому не ждите, что ваш старенький ноутбук вдруг станет монстром производительности, как только вы установите Game Mode. Нет, функция лишь оптимально распределяет имеющиеся ресурсы, но не добавляет новые.
Отключите обновления
Вы наверняка используете для игр такие платформы как Steam, Uplay, Epic games и др. Проверьте не включены ли обновления во время игры? Это может отъедать ресурсы компьютера и замедлять игры.
- Запустить клиент Steam, Uplay, Epic games и др.
- Откройте Steam> Настройки> Загрузки
- Снимите флажок Разрешить загрузки во время игры.
Вы также можете запретить Steam загружать обновления для редко используемых игр:
- Откройте библиотеку Steam
- Щелкните правой кнопкой мыши недостаточно загруженную, но установленную игру
- Выберите Свойства и найдите Автоматические обновления
- Изменить Всегда обновлять эту игру, чтобы обновлять только игру, когда я ее запускаю.
Не лишним будет закрыть все приложения, которые работают в фоне перед запуском игры. Это, отчасти, делает игровой режим из первого пункта статьи, но вручную все закрыть будет надежней.
Настройка Windows на высокую производительность
Ещё одно очень быстрое изменение, которое вы можете внести в Windows 10 — это настройки производительности, которые по умолчанию настроены на сбалансированность, то есть окна будут настраивать скорость вашего ЦП только на использование мощности, необходимой для выполнения текущих задач. Это позволяет экономить энергию и время автономной работы ноутбуков, поэтому для геймеров это не оптимальная настройка.
При этом, если установить высокие настройки производительности, Windows теперь изменит скорость вашего процессора, чтобы она всегда работала на максимуме, что в некоторых случаях повысит ваши игровые возможности.
Изменить план производительности очень просто, ниже приведены шаги, необходимые для оптимизации этого:
- В строке поиска на рабочем столе введите «План питания».
- Во всплывающем окне отобразятся ваши текущие настройки и «изменить дополнительные настройки питания» ниже.
- Нажмите на вкладку, чтобы открыть дополнительные настройки.
- В раскрывающемся меню выберите «Высокая производительность» и нажмите «Применить».
- Как и выше, это будет более эффективно на слабых компьютерах, поэтому, если это не имеет большого значения, следующие шаги могут быть более успешными.
Как его включить
В Windows 10 запустить Game Mode можно несколькими способами. Все они подразумевают использование встроенных средств «десятки». Режим подходит для любых типов игр.
Через Панель управления
С помощью инструмента Виндовса можно включать и настраивать различные программы, приложения. Также Панель управления дает возможность включать описываемый режим. Обычно он включен по умолчанию, но во время игры юзер может увидеть, что опция выключена по каким-то причинам.
Для проверки состояния Game Mode через инструмент пользовательского интерфейса нужно выполнить следующее:
- Открыть меню «Пуск».
- Нажать на значок шестеренки.
В окне «Параметры» выбрать раздел «Игры».
- В левой части меню найти и нажать пункт «Игровой режим».
- Переключить тумблер в положение «Вкл.».
После выполнения всех действий Game Mode будет включаться при запуске любой игры на компьютере. Активировать его каждый раз не нужно.
С помощью системного реестра
Редактор реестра – инструмент, позволяющий редактировать любые параметры, изменять значения и многое другое. С помощью инструмента системы Виндовс 10 геймер может активировать игровой режим. Выполняется операция в несколько простых шагов:
- Нажать: «Win + R».
- В окне «Выполнить» ввести значение: «regedit». Нажать кнопку «Ok».
Перейти по пути: «HKEY_CURRENT_USER\Software\Microsoft\GameBar».
- Создать новую строку в формате DWORD32 с именем «AllowAutoGameMode».
- При наличии такой строки нажать по ней дважды ЛКМ.
Откроется поле со значением, которое нужно изменить на «1». Кликнуть кнопку «Ok». Для отключения опции установить параметр «0».
Через Редактор реестра несложно включать функцию Game Mode. Такой вариант подходит даже для начинающих пользователей.
Через игровую панель
Если на компьютере установлено старое издание игры, Windows 10 может не распознать ее. К сожалению, разработчики не предоставляют геймерам список игр, которые поддерживаются описываемым режимом. В этом случае выполнить соответствующие настройки можно самостоятельно, непосредственно в игре:
- Запустить игру.
- Открыть игровую панель нажатием клавиш: «Win + G».
- На панели нажать значок шестеренки.
- Включить режим игры, как описано выше.
- Закрыть окно.
После активации игрового режима пользователь увидит небольшой прирост производительности.
Обновление вашего оборудования
Вы можете спросить себя в этом разделе, как модернизация моего компьютера каким-либо образом оптимизирует Windows 10? И если честно, вы правы. Тем не менее, стоит отметить аппаратное обеспечение, которое резко меняет время загрузки Windows 10 и подобных игр.
SSD не являются новой концепцией, но они чрезвычайно важны, когда речь идёт о времени загрузки из-за их технологии. С эффективно работающими окнами это может фактически уменьшить общее напряжение, которое окна создают для системы. При использовании SSD время загрузки Windows будет значительно сокращено, как и любая игра, установленная на нём. Например, загрузка PUBG на жёстком диске занимает от 45 до 60 секунд, а при переводе на SSD время загрузки сокращается до 10 секунд. Таким образом, вы можете ясно увидеть преимущества.
Как активировать функцию игрового режима
Режим игрока можно включить через меню игры, которое вызывается с помощью клавиш «Win+G». Меню представляет собой накладку в стиле тех, которые предлагают Steam или Origin. В его настройках можно включить режим для запущенного процесса.
Для начала нужно проверить, что игровое меню включено в Windows 10. Откройте меню Пуск, перейдите в Параметры (значок шестеренки) и выберите вкладку «Игры».
Здесь следует проверить, отмечен ли галкой пункт «Отображать меню игры во время воспроизведения в полноэкранном режиме, проверенных корпорацией Майкрософт».
Обратите внимание на название этой опции, можно подумать, что игровой режим возможно включить только в тех играх, которые были приобретены в Магазине Windows в образе универсальных приложений (UWP), например, Rise of Tomb Raider. Но это вовсе не так
Меню можно включить через комбинацию клавиш Win+G в любой игре при условии, что она была запущена в оконном или полноэкранном формате. Достаточно в опциях войти в настройки образа и установить формат отображения с «Полноэкранного» на «Оконный» или «Оконный без рамки»
Но это вовсе не так. Меню можно включить через комбинацию клавиш Win+G в любой игре при условии, что она была запущена в оконном или полноэкранном формате. Достаточно в опциях войти в настройки образа и установить формат отображения с «Полноэкранного» на «Оконный» или «Оконный без рамки».
Когда игра уже запущенна в оконном формате (или в полноэкранном, если загружена из Магазина Windows), то просто нажмите сочетание клавиш Win+G. На экране появится игровое меню Windows 10.
Нажмите на значок шестеренки, чтобы зайти в настройки. В меню найдите пункт «Использовать игровой режим для этой игры».
Будет достаточно отметить этот пункт, чтобы включить режим, который позволит увеличить производительность. Теперь можно переключить ее в классический полноэкранный формат – настройки в меню будут сохранены, и игровой режим по-прежнему будет включен.
</index>
«Режим игры» — одно из нововведений в Windows 10, которое нацелено на активных игроков в различные приложения. В его функциональность входит активация вспомогательных горячих клавиш, возможность быстрого создания скриншотов и записи происходящего на экране. По умолчанию этот режим активен, что вызывает определенные трудности у некоторых юзеров, поэтому возникает надобность его отключения. Сделать это можно четырьмя различными способами, каждый из которых имеет свои особенности. Давайте остановимся на каждом из них более детально.
Оптимизируйте Windows 10, активировав игровой режим.
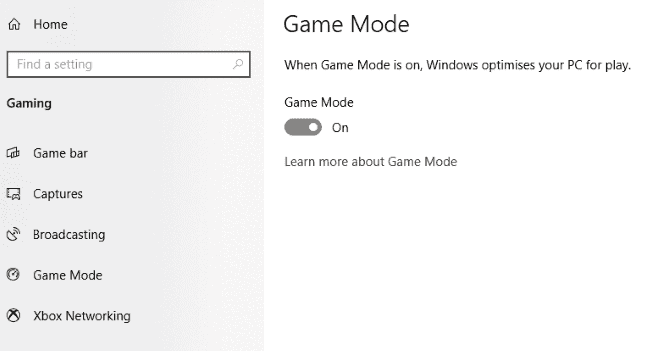
Ищете другой вариант, чтобы получить максимальную производительность в играх от Windows 10?
Современные версии операционной системы характеризуются наличием игровой режим , и некоторые встроенные улучшения, сделанные для игроков.
игровой режим Помогает создать наилучшие игровые возможности в Windows 10. При включении игровой режим Игры становятся приоритетом на вашем ПК, поэтому вы можете получить максимальное качество и производительность игры. использовать игровой режим Убедитесь, что он включен для каждой игры, в которую вы играете. знать больше:
- нажмите клавишу. Windows + I.
- Перейти к Отдел игры.
- На экране игр коснитесь игровой режим с левой стороны.
- Включите ползунок, чтобы воспользоваться улучшениями игрового режима.
Если ваш компьютер поддерживает игровой режим, ресурсы будут управляться для достижения оптимальной частоты обновления кадров. Кроме того, обновление Windows будет приостановлено.
Заметка: Некоторые игры автоматически включают игровой режим. В этом случае флажок уже установлен.
Хотя это один из способов повысить производительность игр в Windows 10, игровой режим Не идеально. Продолжайте читать, чтобы узнать о других улучшениях для бесперебойной работы игр для Windows 10.
Как выключить игровой режим в Windows 10
Простая процедура отключения производится следующим образом:
- Для того чтобы сделать особый порядок неактивным нужно проделать аналогичные действия, что и при включении.
- Индикатор включения вернуть в положение «Выкл».
- Параметры будут отключены.
Особые возможности после установки обновления Creator Update находится в статусе «Вкл» по умолчанию. При использовании аналогичных технологий от компаний AMD и NVIDIA, которые «по-своему» оптимизирую систему, может понадобиться отключение игрового режима Windows 10.
В случае установки нескольких «высокозатратных» программных объектов с различными технологиями оптимизации, Windows 10 предусмотрено эффективное решение. Нужно сделать следующие действия:
- В настройках, как это указано выше, отключить особые возможности.
- Запустить игру, для оптимального функционирования которой требуются включенные особые настройки.
- Одновременно нажать клавиши «Win» и «G» и вызвать специальную панель.
- В открывшемся окне выбрать «Настройки».
- Установить галочку в поле «Используйте для этой игры игровой режим».
Проблема персональной привязки особых действий к конкретной программе решена.
Игровой режим появился в Windows 10 после обновления Creators Update. По мнению разработчиков системы при помощи данного режима удается поднять FPS в компьютерных играх путем отключения тяжеловесных элементов рабочего стола и других процессов. В статье будет рассмотрен вопрос: как включить игровой режим в Windows 10.
Windows 10 Creators Update, по словам разработчиков, содержит массу полезных улучшений для системы и способен сильно поднять производительность ПК в играх. Но так ли это на самом деле? В этом вопросе мы тоже разберемся и навсегда развеем миф, основываясь на реальных примерах.
В Windows 10 запущенно много процессов и приложений, которые требуют значительных системных ресурсов и тем самым замедляют скорость работы самой игры. Часто пользователи стараются выжать максимум из своего ПК и добиться наивысшего показателя частоты кадров в секунду, но запущенный одновременно с игрой системный процесс препятствует этому. Игровой режим создан как раз для того, чтобы исправить ситуацию и отдать все ресурсы игре.
Кроме закрытия ненужных в период игры процессов, такой режим повышает приоритет игры, что в результате позволяет получить еще больше системных ресурсов. Сам по себе Game Mode в Windows 10 не особо влияет на частоту кадров в секунду, зато он предотвращает проседания FPS, когда во время игры запускается какой-то тяжелый фоновый процесс, например, дефрагментация диска. Все подобные задачи откладываются на потом, и игра протекает без видимых глюков, которые часто наблюдались в обычном режиме.
Как включить игровой режим в Windows 10
Так как данный режим встроен в саму операционную систему, то его активация происходит максимально просто – не нужно никаких дополнительных программ или долго копания в настройках операционной системы.
Несмотря на всю простоту, есть два способа включения данного режима.
Вариант 1: Через «Параметры»
«Параметры» позволяют получить быстрый и удобный доступ ко всем основным настройкам в Windows 10. Игровой режим проще всего активировать как раз через это окно:
- Запустите «Параметры» операционной системы. Это можно сделать, воспользовавшись сочетанием клавиш Win+I или через меню «Пуска» кликнув по иконке шестеренки.
- В интерфейсе «Параметров» перейдите в раздел «Игры».
Воспользуйтесь панелью слева, чтобы переключиться к категории «Игровой режим». Активируйте ползунок под надписью «Режим игры».
Чтобы полноценно использовать игровой режим, переключитесь в подраздел «Меню игры». Там нужно поставить все галочки в активное положение. Дополнительно там можно изменять настройки горячих клавиш.
Во вкладке «Клипы» настраивается сохранение снимков и записей видео с экрана. Плюс, есть дополнительные параметры обработки.
Для владельцев Xbox есть возможность вести прямую трансляцию через сервера Xbox. Настройка трансляций производится в одноименной вкладке.
В целом, вам достаточно выполнить только первые 3 шага из инструкции. Остальные требуются для более тонкой настройки и к выполнению необязательны.
Вариант 2: Через реестр
Некоторые инструменты и режим работы с операционной системой Windows 10 можно активировать через реестр. Однако это неудобно, особенно, если речь идет о не самых опытных пользователях операционной системой. Такой вариант активации игрового режима в Windows 10 все равно имеет место быть, поэтому давайте рассмотрим его подробнее.
- Для начала запустите строку «Выполнить», воспользовавшись сочетанием клавиш Win+R. В эту строку нужно прописать команду regedit. Для ее применения нажмите «Ок» или клавишу Enter.
В верхней части окна можно выполнить быстрое переключение в нужную директорию реестра. Введите в строку, что расположена в верхней части следующий адрес: HKEY_CURRENT_USER\Software\Microsoft\GameBar Нажмите клавишу Enter для перехода по указанному адресу.
Кликните по любому пустому месту в директории и выберите из контекстного меню пункт «Создать». Нам нужно создать строку формата DWORD32. Выберите из контекстного подменю соответствующий параметр.
Задайте созданной строке имя «AllowAutoGameMode». Возможно, что данная строка уже создана в указанной директории реестра. Тогда пропустите предыдущий шаг.
Теперь нам нужно перейти к изменениям параметров параметра. Для этого кликните два раза левой кнопкой мыши по его названию. В окошке с настройками параметров поставьте в поле «Значение» цифру 1 и нажмите «Ок» для сохранения.
Если вам потребуется отключить игровой режим, то вместо цифры 1 напишите 0 и нажмите «Ок».
Как видите, активировать игровой режим через редактор реестра не так сложно, но гораздо удобнее это делать через «Параметры» операционной системы.
Как работать в игровом режиме
Включив режим игры, вы можете не только оптимизировать игровой процесс, но и вызывать специальную панель с инструментами, с помощью которой можно выполнить дополнительные настройки, а также сделать снимок игрового процесса и запись экрана.
Вот небольшое руководство по использованию основных возможностей игрового режима в Windows 10:
- Для запуска панели игрового режима воспользуйтесь сочетанием клавиш Win+G. Ее можно вызывать непосредственно во время игры. Вверху будет отображаться название активного окна и системное время. Немного ниже присутствуют кнопки по созданию скриншота, записи видео с экрана, отключению микрофона или началу трансляции. Ползунки в разделе «Звук» отвечают за громкость всех активных приложений. Отсюда же можно переместиться к настройкам панели, воспользовавшись иконкой в виде шестеренки.
- Откроется окно «Параметры меню игры». Здесь находятся общие настройки, позволяющие активировать подсказки в начале и запомнить активное ПО как игру. Также здесь вы можете добавить и настроить дополнительную учетную запись Xbox для ведения трансляций игры.
- Ниже расположены параметры внешнего вида игровой панели. Там можно задать тему: светлая, темная или автоматическая настройка под выбранную тему в Windows.
Как видите, активировать игровой режим и использовать его в процессе игры достаточно просто. С этим сможет разобраться даже неопытный пользователь.
Онлайн-геймеры: проверьте скорость Сети
Производительность вашего ноутбука в играх определяется вашим оборудованием, драйверами и настройками вашего компьютера. Но, если вы играете в онлайн-игры, нужно учитывать ещё один элемент: скорость вашего Интернет-соединения.
Лаги – обычная причина проблем с онлайн-играми. Это может быть из-за проблем с вашим Интернет-соединением, но часто виновато медленное соединение между вашим ноутбуком и маршрутизатором. В большинстве случаев ваша беспроводная сетевая карта будет иметь самые последние версии драйверов, благодаря Центру обновления Windows или другим системным обновлениям, загруженным вашей ОС.
Отключите видеоэффекты ради производительности
Графический интерфейс пользователя (GUI) может значительно тормозить работу вашего ПК. По умолчанию, параметры внешнего вида настроены таким образом, чтобы производить максимально сильное впечатление. Когда вы запускаете игру, выбирая ее, таким образом, в качестве приоритетной программы, помните, что она может тормозиться работой роскошного GUI в фоновом режиме. Именно поэтому предпочтительнее установить настройки таким образом, чтобы производительность не страдала за счет внешнего вида.
Подкорректируйте настройки видеоэффектов выполнив алгоритм: Пуск >напечатайте функции > Настройка производительности и внешнего вида Windows > Максимальная производительность > Применить > OK.
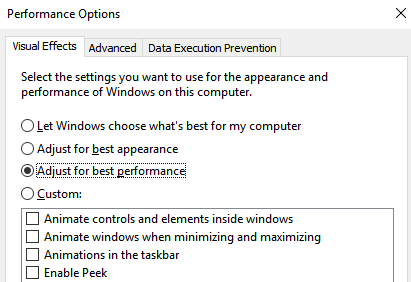
Game Prelauncher
Разработчик: Alex Shys
Game Prelauncher отличается от подобных программ прежде всего тем, что превращает вашу Windows в настоящий игровой центр, добиваясь отличных показателей производительности!
От многих подобных утилит, которые только очищают оперативную память, Game Prelauncher отличается тем, что отключает сами программы и процессы. Благодаря этому не занимается оперативная память, нет обращений к диску и процессору и пр. Т.е. ресурсы компьютера полностью будут использованы только игрой и самыми важными процессами. За счет этого и достигается ускорение!
Отключает эта утилита практически все: автозапускаемые службы и программы, библиотеки, даже Explorer (с рабочим столом, меню Пуск, трей и пр.).
Поддержание вашей системы в актуальном состоянии
Первое, что должен делать и знать каждый геймер ПК — это важность поддержания вашей системы в актуальном состоянии. Теперь, что именно это значит? Что ж, это означает, что в Windows установлены последние обновления и, что более важно, в обновлении вашего графического процессора
Windows делает свои, собственные обновления довольно эффективно, автоматически устанавливая последние обновления, когда они доступны.
Будучи геймером, ваш драйвер GPU, который не обновлён, может быть источником падения FPS в играх. Итак, первое, что мы бы порекомендовали сделать в поисках полной игровой оптимизации Windows 10, это сначала проверить, обновлена ли ваша Windows, а затем проверить, установлены ли последние версии драйверов GPU, и ниже мы опишем лучший способ сделать это.
Способ второй
Второе решение проблемы того, как включить игровой режиме в Windows 10, сводится к тому, чтобы вызвать саму игровую консоль. Сделать это самым быстрым способом можно через сочетание клавиш Win + G. В появившейся консоли необходимо нажать на кнопку со значком шестерни, после чего в меню выбрать использование режима для данной игры.
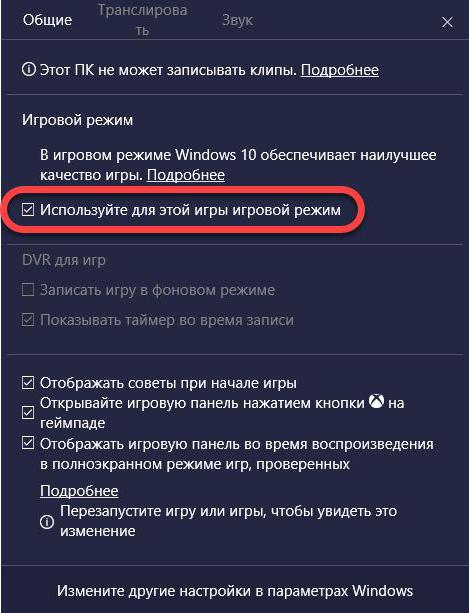
Попутно можно разрешить и вопрос того, как настроить игровой режим в Windows 10. В самом меню имеется несколько базовых параметров, вроде включения таймера при записи, показа подсказок перед стартом игры, запоминания запущенного приложения именно в качестве игры (для этого необходимо закрыть все остальные активные программы), быстрого открытия панели на геймпаде, параметров звука и т.д. В принципе, ничего сложного.
Что даёт «игровой режим»
Функционал рассматриваемого программного обеспечения не ограничивается повышением производительности, а именно:
Невозможно дать однозначного ответа о полезности или бесполезности «Game Mode». Как и всё программное обеспечение, так или иначе призванное оптимизировать работу операционной системы и компьютера в целом, применение рассматриваемого режима всегда сопровождается индивидуальными критериями и характеристиками устройства.
Например, если говорить о компьютерах, оснащённых современными (мощными) компонентами, использование «Game Mode» для повышения FPS не имеет под собой логичного обоснования, за исключением применения других функций, описанных выше.
Подобное мнение можно транслировать и на компьютеры, которые не могут похвастаться хорошей технической оснащённости.
Если, резюмируя вышеизложенное, то можно выделить следующее:
Итак, в целом «Game Mode» – это полезный инструмент, который в умелых руках может стать прекрасным помощником комфортного гейминга.
Game Buster
Одна из лучших утилит для ускорения большинства игр! Во многих независимых тестах занимает лидирующие позиции, не случайно эту программу рекомендуют многие авторы подобных статей.
В чем ее основные преимущества?
1. Настраивает Windows (а работает она в 7, 8, XP, Vista и пр.) таким образом, чтобы игра работала на максимальной производительности. Кстати, настройка проходит в автоматическом режиме!
2. Дефрагментация папок и файлов игр.
3. Запись видео из игр, создание скриншотов.
4. Диагностика и поиск уязвимостей ОС.
В общем-то, это даже не одна утилита, а хороший набор для оптимизации и ускорения производительности ПК в играх. Рекомендую попробовать, толк от этой программы обязательно будет!
Отключите алгоритм Нэгла.
Алгоритм Нагла в основном агрегирует небольшие пакеты данных, отправляемые по сети, для более плавного подключения к Интернету. Это полезно, но включение алгоритма Нэгла на вашем компьютере может привести к проблемам с задержкой при запуске. Онлайн игры.
Чтобы отключить этот параметр и повысить производительность игр в Windows 10, начните с проверки айпи адрес ваш:
- нажмите клавишу. Windows + X.
- Выберите Windows PowerShell.
- Входить IPCONFIG.
- Искать «Адрес IPv4″Чтобы определить айпи адрес для вашего компьютера
Записав IP-адрес, отредактируйте реестр Windows:
Щелкните «Пуск».
Тип regedit.
Выберите редактор реестра (с осторожностью обращайтесь, когда Манипуляции с реестром Windows)
В адресной строке скопируйте и вставьте следующий путь:
HKEY_LOCAL_MACHINE\SYSTEM\CurrentControlSet\Services\Tcpip\Parameters\Interfaces
На правой панели вы увидите группу папок, имена файлов состоят из букв и цифр, которые трудно распознать. Чтобы перейти к нужному файлу, сопоставьте айпи адрес ваш по адресу, указанному рядом с DhcpIP-адрес в одной из этих папок.
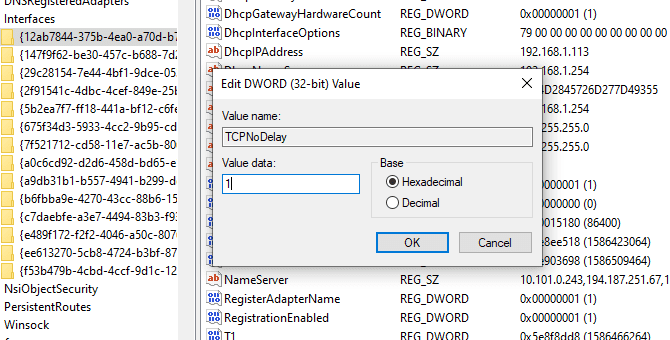
Когда вы найдете соответствующую папку:
- Щелкните папку правой кнопкой мыши.
- Найдите Новое -> Значение DWORD (32-бит).
- назови это TcpAckFrequency.
- Нажмите OK.
- Найдите Новое -> Значение DWORD (32-бит) снова.
- назови это TCPNoDelay.
- Дважды щелкните по каждому из них и установите их параметры на 1.
Это отключает алгоритм Нэгла. Если у вас возникнут проблемы, сбросьте значения параметров на Он будет отключен.