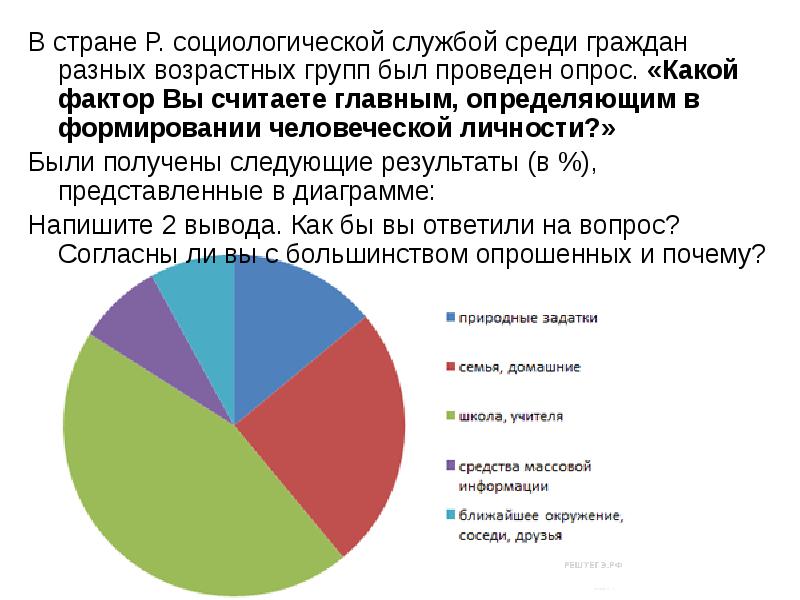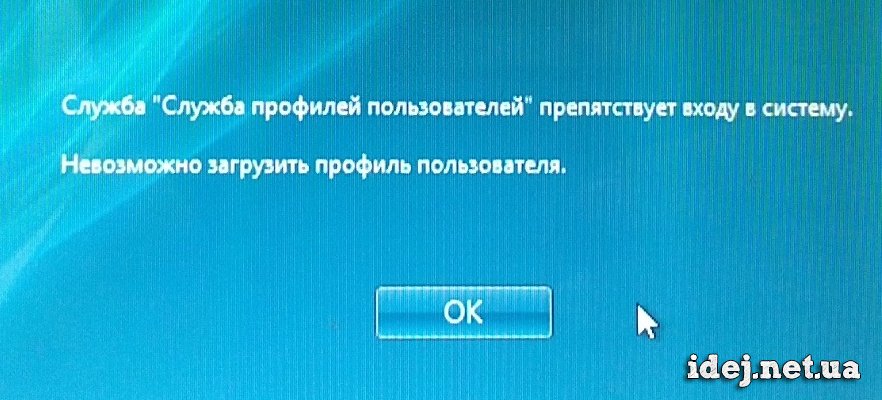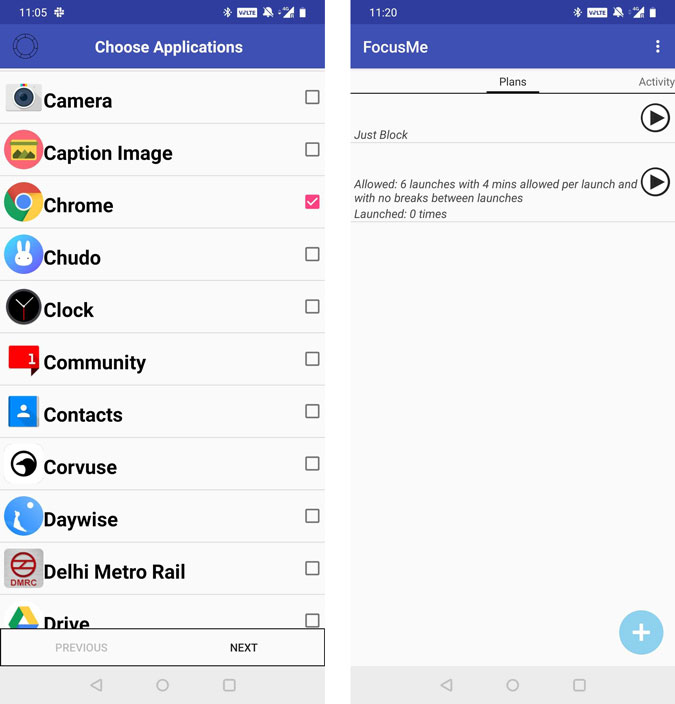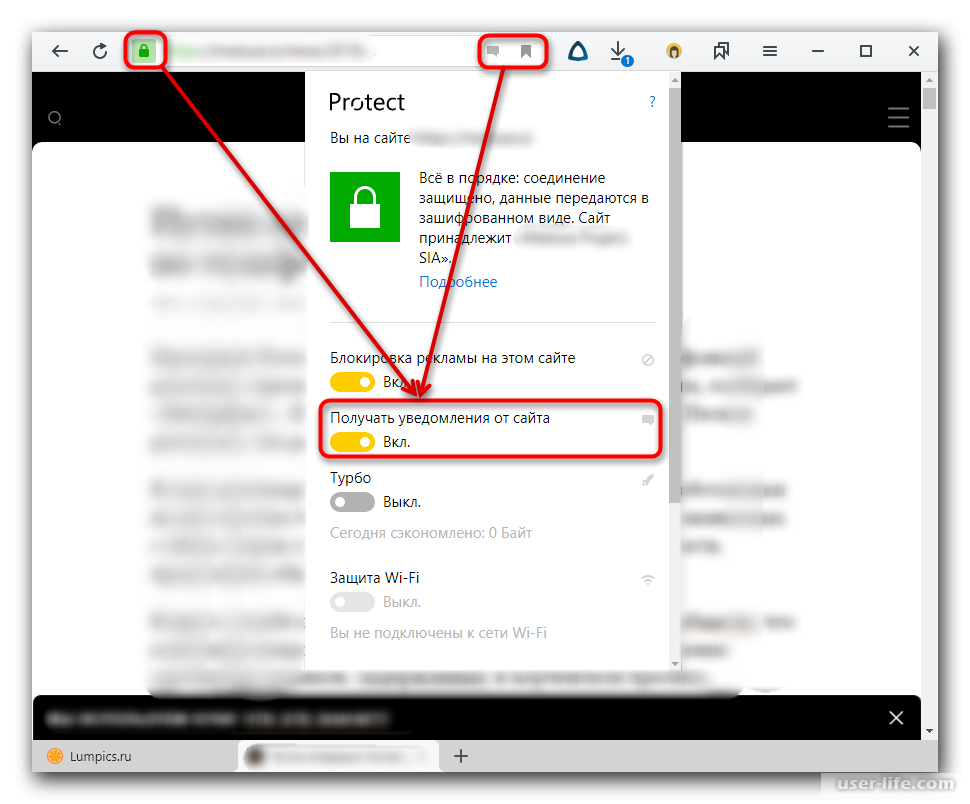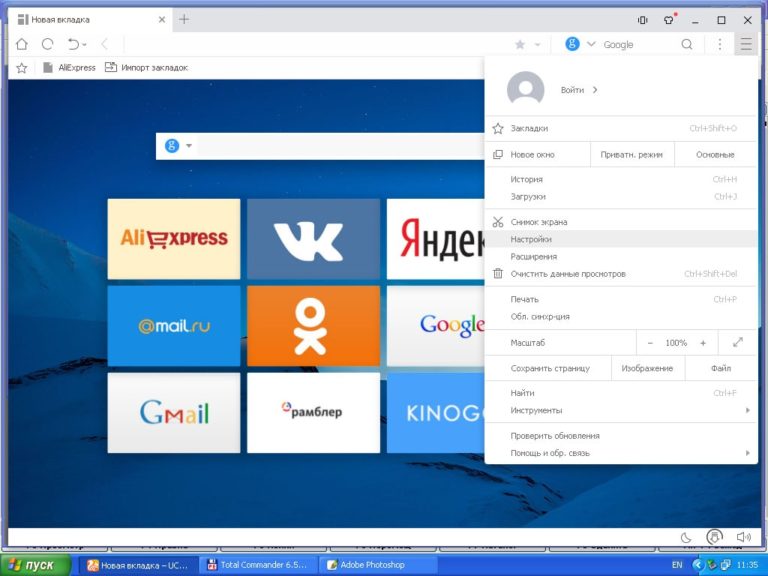Какое приложение для родительского контроля лучше всего защищает ваших детей от интернет-угроз?
Согласно проведенным нами исследованиям, и SafeSearch, и Family Link имеют ряд существенных недостатков. Это означает, что эти варианты не могут обеспечить наилучшую защиту, на которую вы рассчитываете, и ваши дети по-прежнему могут стать жертвами. Ваши дети по-прежнему будут иметь доступ к откровенному контенту, например, к порнографии, насилию и материалам, связанным с азартными играми. Это особенно верно, если ваш ребенок хочет просмотреть такой контент вместо того, чтобы просматривать его случайно. Именно поэтому вам нужен продвинутый метод, чтобы следить за действиями ваших детей. Другими словами, вам нужен способ отслеживать историю просмотров и другие действия вашего ребенка в Интернете. Поэтому мы рекомендуем таким родителям использовать приложения для родительского контроля. Если вы используете хорошее приложение для родительского контроля, вы можете быть уверены, что ваши дети защищены. Такое приложение не только защищает их от неприемлемого контента, но и может защитить их от различных других угроз.
ОК. Теперь следующая задача — найти хорошее приложение для родительского контроля вместо Google Parental Controls. Это правда, что на рынке нет недостатка в приложениях для родительского контроля. Однако не все эти приложения работают так, как обещают. Поэтому, чтобы вам было легче, мы провели несколько хороших исследований от вашего имени. В итоге мы нашли очень специальный инструмент под названием KidsGuard Pro в качестве превосходной альтернативы родительскому контролю Google. Это превосходный родительский контроль, который может отслеживать все, что выполняется через смартфон вашего ребенка. Например, это программное обеспечение позволяет вам отслеживать использование приложения, журналы вызовов, WhatsApp, календарь, контакты, историю просмотров и т. Д. Кроме того, оно может отслеживать местоположение соответствующего устройства в режиме реального времени, чтобы вы знали местонахождение вашего ребенка.
Особенности KidsGuard Pro
Теперь давайте посмотрим на наиболее заметные функции, связанные с KidsGuard Pro.
- Он способен отслеживать местоположение устройства в режиме реального времени и просматривать историю его местоположения.
- Вы можете использовать это Лучший Snapchat Родительский контроль проверить все входящие и исходящие звонки.
- Он может отслеживать входящие и исходящие SMS-сообщения целевого устройства.
- Уметь отслеживать действия на основе приложений и дает вам хорошее представление о пользователе.
- Он может без проблем обращаться к приложениям и файлам на целевом устройстве.
- Мощная функция клавиатурного шпиона отслеживает все набранные нажатия (включая пароли и PIN-коды).
Заключение о родительском контроле Google Chrome
Хотя Родительский контроль Google Chrome достаточно, чтобы обеспечить базовый контроль, для большинства детей требуется расширенная защита. Такая защита может быть предоставлена через специальное приложение, такое как KidsGuard Pro.
Простое удаление отвлекающих факторов
Когда мы показали вам, как блокировать все сайты, кроме одного, пришло время спросить себя, действительно ли это необходимо. Если у вас нет личных аккаунтов с конфиденциальной информацией и ваша цель — избавиться от отвлекающих факторов, то, скорее всего, в этом нет необходимости.
Если вы хотите заблокировать только некоторые отвлекающие сайты, такие как Facebook, Instagram или Twitter, вы можете заблокировать их вручную в браузере с помощью BlockSite — дополнения, доступного как для Chrome , так и для Firefox . Конечно, вы также можете вручную разблокировать сайты в любой момент.
Вот как заблокировать сайт. После установки дополнения щелкните правой кнопкой мыши на странице, выберите Блокировать сайт, затем Блокировать этот сайт.
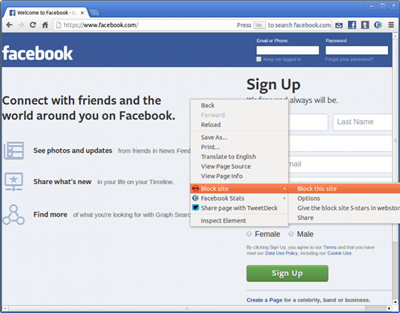
Это не единственное блокирующее расширение для Chrome и Firefox, но оно невероятно простое и отлично работает.
После установки в Firefox вам нужно перезапустить браузер, чтобы включить дополнение, а для блокировки сайта требуется немного больше, чем щелчок правой кнопкой мыши. Вам придется добавить его в Черный список, выбрав Инструменты, а затем Дополнения на панели меню. Ниже надстройки BlockSite нажмите Preferences, выберите Blacklist, затем нажмите Add.
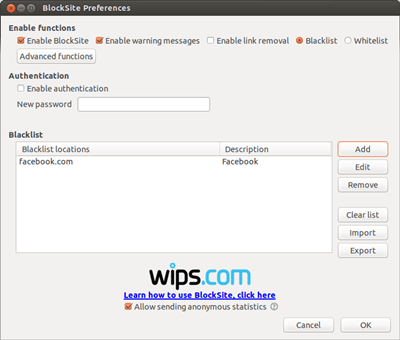
После добавления сайта сохраните его, нажав OK.
Как добавить сайт в надежные узлы в Яндекс Браузер
Время от времени Яндекс браузер может не открывать вполне безопасные сайты. Связано это с тем, что алгоритм по каким-то причинам считает открываемую страницу потенциально опасным сайтом для пользователя. Если вы уже с этим сталкивались или столкнулись на днях и не знаете как с этим бороться, то читайте далее. Мы рассмотрим, как добавить сайт в надежные списки Яндекс браузер, чтобы обойти возможную блокировку страницы.
На компьютер
Прежде чем переходить к инструкции, убедитесь, что заблокированный сайт открывается в других браузерах, так как проблема может быть далеко не в Яндекс браузере. Если же страница открывается в другом веб-обозревателе, то можете смело переходить к нижеуказанной инструкции.
Для того, чтобы добавить сайт в надежные списки Яндекс браузера, воспользуемся следующей инструкцией:
- Запускаем Яндекс браузер на компьютере и переходим в раздел настроек. Для этого нажимаем на три параллельные линии, расположенные в верхнем правом углу, и кликаем по кнопке «Настройки».
- В отобразившемся окне открываем меню «Сайты» и далее переходим во вкладку «Расширенные настройки сайтов».
- Далее нам потребуется добавить сайт в надежный список. Для этого потребуется обратиться к опции «Настройки сайтов», которая есть у каждого пункта в открывшемся разделе. Я лишь покажу как это сделать для первого пункта, после чего вы сможете проделать аналогичные шаги для всех остальных пунктов.
- Итак, под блоком «Автоматическая загрузка файлов» нажимаем на кнопку «Настройки сайтов». В отобразившейся вкладке в верхнем правом углу кликаем по кнопке добавить и вписываем сайт, к которому закрыт доступ. Далее кликаем еще раз по кнопке «Добавить».
Не забудьте выполнить указанное действие для оставшихся пунктов и проверить работоспособность сайта, к которому был закрыт доступ в Яндекс браузере.
На телефоне
К сожалению, на телефоне добавить сайт в надежные Яндекс браузера у вас не получится. Данная функция не предусмотрена для телефонной версии обозревателя.
Теперь вы знаете как добавить сайт в доверенные списки Яндекс браузер. Для этого необходимо открыть параметры Яндекса и запустить расширенные настройки сайтов, в которые нужно добавить заблокированный сайт.
Как внести веб-сайт в белый список в uBlock Origin
Шаг 1: щелкните левой кнопкой мыши расширение uBlock Origin и щелкните значок настроек, который выглядит как 3 горизонтальных ползунка (при наведении на него отображается Открыть панель управления)
Шаг 2. Перейдите на вкладку «Белый список» на вновь открывшейся странице «Параметры».
Шаг 3: введите желаемое подземельеное имя (example.com) в белый список внизу списка элементов из белого списка
Примечание. Не удаляйте ничего из синего текста, просто добавьте подземелье под ним.
Шаг 4: нажмите «Применить изменения»
Шаг 5: если вы внесли изменения, находясь на веб-сайте, который вы добавляете в белый список, обновите страницу.
Как заблокировать сайт, чтобы он не открывался, через веб-браузер
Самый простой способ заблокировать нежелательные сайты воспользоваться настройками безопасности браузера. В последнее время большинство компаний разработчиков отказывается от стандартных настроек браузера и отдаёт предпочтение различного рода плагинам. Сегодня большая часть функций, доступных пользователю, активируется через специальные расширения, и блокировка сайтов не исключение. В зависимости от типа используемого вами браузера эти плагины и способы их подключения будут различаться. Ниже мы рассмотрим, как заблокировать сайт, чтобы он не открывался в Яндекс браузере, гугл хром, опере.
Как заблокировать сайт в Гугл Хроме
Google Chrome – это самый популярный браузер в России, именно им пользуются подавляющее большинство всех россиян. Если вы один из них, то давайте вместе разберёмся, как заблокировать сайт через браузер гугл хром.
В магазине расширений браузера представлены три плагина, позволяющих ограничивать доступ к сайтам, однако назвать их полноценными нельзя, так как два из них являются лишь разными версиями третьего под названием Block Site.
Чтобы установить и запустить данное расширение на своём браузере, вам нужно сделать следующее:
- Перейдите в магазин расширений Chrome.
- В поисковой строке магазина введите название плагина.
- Среди найденных плагинов выберите самый первый и нажмите на кнопку “Установить”.
- После завершения установки иконка плагина должна появиться на панели расширений, которая находится в правом верхнем углу браузера.
- Теперь зайдите на сайт, который хотите заблокировать и запустите плагин.
- В появившемся окошке нажмите на кнопку “Block This Site”.
После этого доступ к сайту будет заблокирован для данного компьютера.
Как заблокировать сайт в браузере Опера
У браузера Opera (опера) нет магазина расширений как такового, а все расширения на нём устанавливаются через настройки. Для блокировки сайта в браузере опера необходимо поступить следующим образом:
- Нажмите на значок Operaв левом верхнем углу окна браузера.
- Перед вами появится меню, где вам нужно будет выбрать пункт “Расширения”, а затем подпункт “Загрузить расширения”.
- После этого вы попадёте на страницу со всеми доступными расширениями, в поисковой строке в правом верхнем углу введите название “Adult Blocker”.
- Теперь среди результатов выберите одноимённое расширение.
- На странице расширения нажмите на зелёную кнопку “Добавить в Opera”.
По окончанию процесса установки расширение появится у вас на панели в правом верхнем углу. Во время первого запуска расширения вас попросят придумать и ввести логин и пароль, которые вы будете использовать в дальнейшем.
Сам процесс блокировки здесь схож с блокировкой в Google Chrome с тем лишь исключением, что нам предлагают выбор, хотим мы добавить сайт в чёрный список или в белый, а также каждый раз запрашивают пароль. В остальном всё идентично, зашли на сайт, включили плагин, заблокировали сайт.
Как заблокировать сайт в Яндекс браузере
Сейчас мы рассмотрим, как заблокировать сайт, чтобы он не открывался в яндекс браузере. В браузере Яндекс, нет своих плагинов, но вместо этого там есть модули. Модуль – это тот же плагин, но в отличие от него, модуль нельзя устанавливать и удалять, они сами добавляются в браузер, а вы можете только управлять ими.
Кроме того, поскольку браузер Яндекс был создан на основе Google Chrome, он поддерживает все расширения, скачанные из магазина расширений Chrome. А потому у пользователей данного браузера есть два способа как заблокировать сайт, чтобы он не открывался: включить модуль Яндекс браузера или же повторить инструкцию для Google Chrome.
Использование родительского контроля в Google Chrome
При попытке войти на сайт социальной сети ВКонтакте (vk.com), если на этот сайт не разрешен доступ, вы увидите, что страница будет заблокирована. Для доступа к заблокированной странице можно будет запросить разрешение, нажав на кнопку «Запросить разрешение». В противном случае, пользователю придется вернуться на предыдущую страницу браузера, потому что данная страница была заблокирована функцией родительского контроля в Гугл Хром.
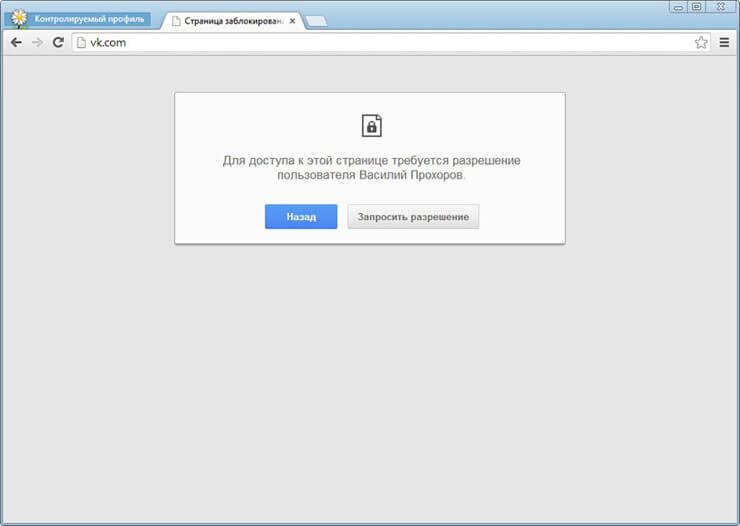
На странице контролируемого профиля, в разделе «Запросы» вы увидите запрос с названием сайта, в данном случае, это сайт ВКонтакте.

Вы можете разрешить или отклонить этот запрос, нажав для этого на кнопки «Разрешить» или «Отклонить».
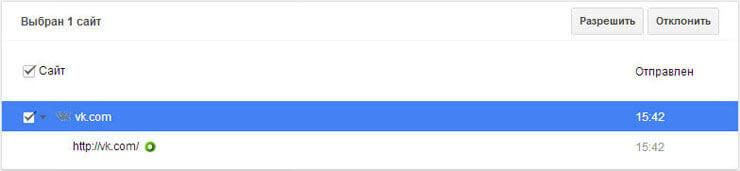
Если вы разрешите этот запрос, то тогда пользователь сможет иметь доступ ко всем сайтам на vk.com.
Из раздела «Статистика» вы также можете регулировать права доступа к сайтам. В зависимости от выбранных прав доступа: «любые сайты» или «только разрешенные сайты», вы можете разрешить или заблокировать конкретный сайт. Для этого, сначала потребуется выделить название домена, а затем нажать на соответствующую кнопку.
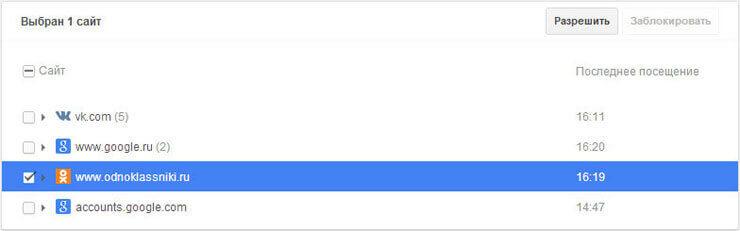
Методы для опытных пользователей
Некоторые специалисты блокируют доступ через прокси в Chrome
Брандмауэр Windows
Перейдите в «C: \ Windows \ System32 \ Drivers \ etc» и откройте файл «hosts» с помощью Блокнота
- Включите брандмауэр через раздел «Панель управление».
- Кликните подраздел «Дополнительные параметры».
- В открывшемся окне нажмите «Правила для входящего трафика» и нажмите на «Создать правило».
- Выберите тип правил «Настраиваемые» и нажмите «Далее».
- Введите в строчку поиска путь к исполняемому файлу Google Chrome.
- Шаг в окне «Протокол и порты» пропускайте.
- Теперь задайте IP-адрес для блокировки
- Заблокируйте его.
- После процедуры ничего менять не нужно.
Яндекс.DNS
Метод, которым пользуются не многие, так как для его выполнения должно выполниться большое количество условий.
Суть данного метода заключается в том, чтобы заменить DNS провайдера на разработанный Яндексом с рядом фильтров.
- Войдите в «Панель управления» и откройте «Центр управления сетями и общим доступом».
- Перейдите в раздел «Изменение параметров адаптера».
- Вызовите нужные «Свойства» подключения.
- Выбираем протокол «IP-адрес версии 4».
- Ставим маркер в пункте «Использовать следующий IP-адрес».
- Введите желаемый DNS и сохраните настройки.
- Пользователям предлагается три режима работы на выбор:
- Базовый – быстрый и надежный, (77.88.8.8 и 77.88.8.1);
- Безопасный – защищает от вирусов и мошенников (77.88.8.88 и 77.88.8.2);
- Семейный – блокирует доступ к контенту с порнографическим содержанием (77.88.8.7 и 77.88.8.3).
- Перезагрузите пк.
Блокировка на мобильном телефоне с Андроид: установка и настройка приложения Block Site
В Google Chrome для Android нет возможности блокировки веб-сайтов.
Способы блокировки и контроль сайтов в google chrome на телефоне
Но Block Site можно бесплатно установить в Google Play.
- Откройте Google Play и найдите BlockSite.
- Установите приложение.
- Для настройки приложения откройте его.
- Кликните на плюс, чтобы выбрать браузер и выбираем гугл хром.
- Можете добавлять сайт в блокируемые, кликнув по ее названию.
- Сохраните настройки.
Как отключить блокиратор (добавление сайта в исключение)
Сделайте интернет безопасной зоной для детей с помощью браузера гугл хром
Чтобы сайт снова открывался, его нужно добавить в белый список. Сделать это можно через настройки операционной системы Windows:
- Выполните три первых шага инструкции системного раздела «В настройках Windows».
- При переходе во вкладку «Безопасность» нажмите «Надежные сайта» и затем – «Сайты».
- Введите URL и нажмите кнопку «Добавить».
- Настройки будут сохранены автоматически.
Это один из самый простых и очень легких вариантов отключения блокировки сайтов в хроме.
Способы блокировки сайтов в браузере Google Chrome
Заблокировать сайт в Гугл Хром на Андроид или ПК потребуется, если нужно оградить детей или неопытных пользователей компьютера от посещения не предназначенных для них ресурсов. Настройки можно применить только для браузера либо для всех приложений на ПК.
Способы заблокировать доступ к сайту: плюсы и минусы каждого
Рассмотрим особенности каждого способа.
Метод с настройками Windows:
- Блокировка только указанного адреса, на другие страницы ресурса пользователь попадет.
- Простота обхода запрета: анонимайзер, VPN.
- Не нужны дополнительные инструменты.
- Запрет касается всех приложений.
Дополнения для Chrome (зависят от конкретного аддона):
- Полный запрет на посещение ресурса.
- Дополнительные настройки.
- Черный и белый списки сайтов.
- Блокировка всех ресурсов, кроме указанных.
- График активации черного списка.
- Часть программ – платные.
- Много дополнительных параметров: график, таймер, блокировка домена, по ключевым словам, по маске.
- Защита настроек паролем.
- Импорт и экспорт списка сайтов.
- Блокируют сайты для любого или только выбранных программ (браузера).
- Готовый список вредоносных и опасных ресурсов.
- Глобальные настройки — для всех программ.
- Не нужно что-то скачивать и устанавливать.
- Простота настройки.
- Много дополнительных параметров.
- Не нужно стороннее ПО.
- Настройка фильтров для отдельных приложений.
- Нужно искать IP сайта по домену.
- Настройки затрагивают весь трафик.
- Автоматически блокируются сайты, добавленные разработчиками в черный список.
- Нельзя добавлять собственные адреса.
В настройках Windows
Разработчики Windows предусмотрели несколько методов. Ниже инструкция на примере предотвращения загрузки YouTube.com.
- Откройте «Панель управления» через Win + X.
- Перейдите в «Центр управления сетями…».
- Внизу жмите «Свойства браузера».
- Во вкладке «Безопасность» щелкните «Опасные сайты».
- Введите или вставьте URL сайта для блокировки на компьютере, кликните «Добавить».
Block Site: подробная инструкция по установке и возможности дополнения
Block Site – аддон для блокировки отвлекающих от работы, вредоносных сайтов и ресурсов с недопустимым контентом: порносайты добавляет в черный список по умолчанию. Позволяет устанавливать временные интервалы между работой – блокировка активна и отдыхом – можно свободно путешествовать по сети. Планировщик поможет создать расписание для работы (запрет включен) и досуга по дням и часам.
Советы по части тайм-менеджмента оптимизируют рабочий процесс, и у вас останется больше времени на серфинг. Защита доступа к расширению паролем предотвратит обход блокировки и изменение настроек. Второй уровень защиты – предотвращение удаления аддона. Функциональность Block Site позволяет персонализировать заблокированные сайты: разработать для них уникальное оформление.
- Для установки расширения кликните «Установить» на странице.
- Подтвердите инсталляцию дополнения.
- Посетите проблемный сайт.
- Кликните по его иконке на панели инструментов.
- Нажмите «Блокировать этот…».
- Если в Chrome нужно ограничить несколько ресурсов, то в меню жмите «Изменить черный список».
- Вставьте ссылку и кликните по зеленому плюсику.
Функция «Перенаправлять» отправит серфера по указанной ссылке при попытке посетить заблокированный URL. Режим «Белый список» превратит запрещенные сайты в разрешенные для посещения и наоборот.
С функцией «График» сможете указать время и дни недели для включения фильтра.
Website Blocker
Website Blocker позволяет указывать время активации фильтра для каждого отдельного сайта или их группы. Например, запись youtube.com 0900–12000,1400–1700 дважды заблокирует видеохостинг: с девяти часов утра до полудня и с двух часов дня до пяти. Можно ввести сообщение, которое отобразится при попытке перехода на запрещенный ресурс, защитить настройки паролем.
Site blocker
Дополнение для Хрома с англоязычным интерфейсом. Справляется с запретом посещения доменов и поддоменов, блокирует ресурсы по ключевым словам, защищает конфигурацию паролем. Для настройки:
- Кликните по иконке дополнения на панели инструментов Хрома, затем – по надписи «Option Page».
- Вставьте ссылку в текстовую форму, нажмите «Add» и сохраните изменения. Итак для каждого домена.
- Для ускорения процесса воспользуйтесь опцией «Load sites» – импорт перечня из буфера обмена.
Simple Blocker
Простое расширение для повышения продуктивности работы за компьютером путем запрета посещения ряда сайтов в Хроме. Позволяет устанавливать таймер для отключения фильтра.
Как настроить родительский контроль на телефоне Android
Для настройки ограничения доступа к определенным функциям можно как в самом мобильном браузере, так и на телефоне в целом.
Чтобы поставить ограничения в общем на систему, откройте системные настройки, выберите раздел “Пользователи” и тапните на команду “Добавить пользователя”. Вписав данные аккаунта, нажмите “Установить ограничения в гостевом аккаунте”. Далее вам предстоит выбрать, к каким приложениям разрешить доступ, а каким-запретить. На защищенные программы будет установлен пароль.
В дальнейшем, давай ребенку свой смартфон или планшет, вы можете выбрать гостевой профиль и без опаски дать ребенку гаджет. Он не сможет открыть запрещенные приложения без пароля, а также переключиться на основной профиль без вашего участия.
Как в гугле заблокировать сайт на уровне браузера?
В 2019 году тяжело встретить человека, который не связан с сетью интернет. Социальные сети, новости, видеохостинги, онлайн-кинотеатры – возможностей использования мировой паутины так много, что здесь можно сидеть сутками напролет, полностью потеряв счет времени. Конечно же, не каждый из сайтов имеет для человека ценность. Отлынивание от работы или детская зависимость от интернета – те негативные стороны сети, с которыми можно и нужно бороться.
Мировая статистика гласит, что почти 60% пользователей в 2019 году занимаются серфингом сайтов через веб-обозреватель гугл хром. На втором мете, с громадным провалом в процентах, идет продукт от Яндекса. Сафари и Опера – давно забытые россиянами инструменты, которые можно встретить на устройствах пользователей лишь изредка.
Следовательно, вопрос — как в гугле заблокировать сайт, должен быть основным для тех, кто хочет реально защитить своих детей от не желаемого влияния интернета. То же самое касается и администраций, стремящихся повысить продуктивность работы в офисах.
uBlock Origin
uBlock Origin упростил весь процесс добавления сайтов в белый список. Одним щелчком мыши вы можете добавить нужные сайты в список исключений.
Вот шаги, чтобы остановить блокировщик рекламы uBlock Origin на веб-сайте:
- Посетите URL-адрес веб-сайта.
- Щелкните значок расширения uBlock Origin.
- Нажмите на синий значок выключения питания, если вы хотите отключить блокировку рекламы для этого сайта.
Однако, если вы хотите отключить его только для текущей страницы, нажмите клавишу Ctrl и при этом щелкните значок питания.
Точно так же, чтобы получить более детальный контроль над этим, занесите веб-сайт в белый список в uBlock Origin.
- Щелкните значок настроек, расположенный в правом нижнем углу.
- После этого перейдите в раздел Надежный сайт.
- Введите URL-адрес веб-сайта, который нужно добавить в белый список.Если вы хотите добавить больше сайтов в этот список, нажмите Входить нажмите клавишу для следующей строки, а затем введите желаемый адрес сайта.
- После того, как все сайты будут добавлены, нажмите кнопку «Применить изменения».
Вот и все, вы успешно добавили и разблокировали рекламу для нужных URL-адресов сайтов в uBlock Origin.
Скачать adblock для google chrome – решение от обычной рекламы на сайте
| Автор | |
| Языки | Русский, Английский |
| Размер | 1 Мб |
| Браузер | Google Chrome |
| Лицензия | Adware ( Бесплатно ) |
| Категория | Интернет / Браузер |
| Скачать |
Один из самых простых, но тем не менее, действенных способов, с помощью которого осуществляется блокировка рекламы в браузере Гугл Хром – это добавление в обозреватель расширение AdBlock либо Adblock Plus.
Адблок для Гугл Хром — это расширение для браузера, которое помогает блокировать рекламу в Гугл Хром: всплывающие окна, рекламные баннеры либо назойливые элементы, что не дают нормально пользоваться сайтом.
Существует 2 способы установки расширения:
Использование родительского контроля в Google Chrome
При попытке войти на сайт социальной сети ВКонтакте (vk.com), если на этот сайт не разрешен доступ, вы увидите, что страница будет заблокирована. Для доступа к заблокированной странице можно будет запросить разрешение, нажав на кнопку «Запросить разрешение». В противном случае, пользователю придется вернуться на предыдущую страницу браузера, потому что данная страница была заблокирована функцией родительского контроля в Гугл Хром.
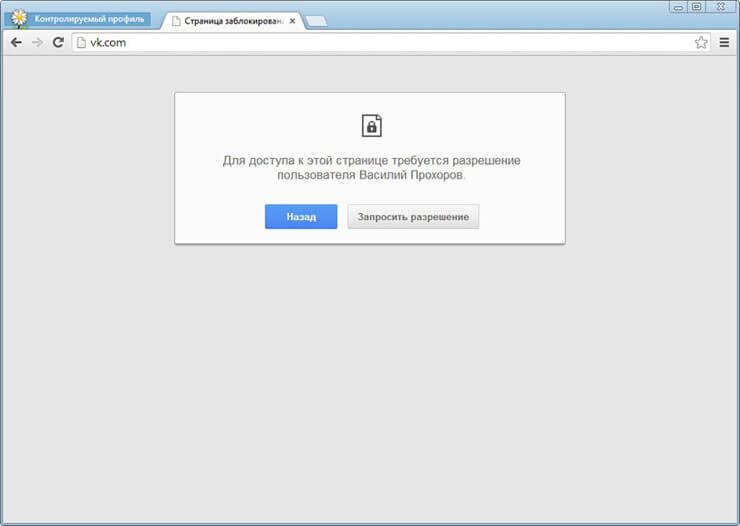
На странице контролируемого профиля, в разделе «Запросы» вы увидите запрос с названием сайта, в данном случае, это сайт ВКонтакте.

Вы можете разрешить или отклонить этот запрос, нажав для этого на кнопки «Разрешить» или «Отклонить».
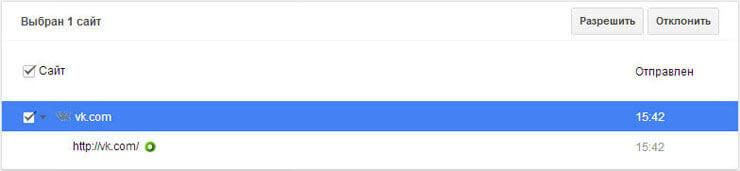
Если вы разрешите этот запрос, то тогда пользователь сможет иметь доступ ко всем сайтам на vk.com.
Вам также может быть интересно:
- Родительский контроль Windows 7 и Семейная безопасность Windows Live
- Родительский контроль в Windows 10
Из раздела «Статистика» вы также можете регулировать права доступа к сайтам. В зависимости от выбранных прав доступа: «любые сайты» или «только разрешенные сайты», вы можете разрешить или заблокировать конкретный сайт. Для этого, сначала потребуется выделить название домена, а затем нажать на соответствующую кнопку.
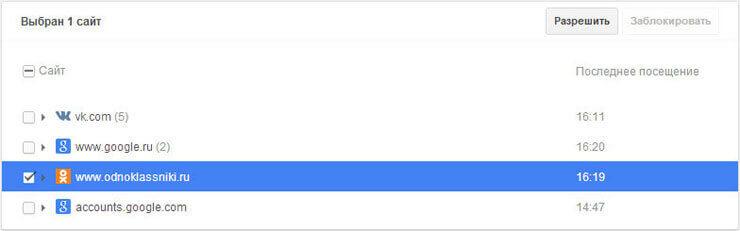
Как отключить проверку сертификатов в chrome
Проблема посещения небольших сайтов с сертификатами безопасности, не являющимися доверенными, тревожит многих пользователей сети. Но иногда данная неполадка появляется на знаменитых, явно рабочих сайтах. Особенно часто конфликтует с сертификатами интернет-страниц браузер Google Chrome.
Как устранить неприятную проблему и возобновить вход на сайт, не прибегая к помощи компьютерных мастеров, расскажем в данной статье.
Как отключить проверку сертификатов в Google Chrome
При работе с некоторыми сайтами в браузере Chrome может появляться окно «Сертификат сайта безопасности не является доверенным». Причем, это возникает как с новыми страницами сети, так и со старыми, например, таких знаменитых компаний, как Youtube, Mail, Yandex, заведомо являющиеся надежными для пользования.
Если это не помогло, то существует несколько элементарных и доступных способов для того, чтобы отключить проверку цифровых сертификатов в браузерах Google Chrome.
Способ первый
Наиболее простой и действенный. Если необходимо отключить сканирование файлов в браузере, то следует выполнить следующие действия:
- Находим ярлык Google Chrome, с которого обычно запускаем приложение.
- Наведя курсор на иконку, щелкаем правой кнопкой мыши.
- В открывшемся списке выбираем «Свойства».
- Во вкладке «Ярлык» ищем строчку «Объект», где прописано расположение приложения на устройстве (примерно такое: “C:\Program Files\Google Chrom\launcher.exe”).
- К уже имеющемуся тексту дописываем «-ignore-certificate-errors» – специальная команда, позволяющая отключить проверку.
- Кликаем «Ок», сохраняя изменения.
Теперь, запуская Google Chrome с данного ярлыка, проверку сертификатов браузер проводить не станет.
Способ второй
Более сложен в исполнении, но не менее действенен. Для этого необходимо:
- Два раза щелкаем по ярлыку приложения, запуская в работу браузер Google Chrome.
- В верхнем углу справа следует нажать на специальную кнопку меню, в выплывшем списке выбрать «Настройки» («Settings»).
- В новом появившемся окне, внизу страницы найти строчку «Показать дополнительные настройки» и кликнуть на нее.
- Появятся параметры, от изменения которых можно не только отключить управление сертификатами, но и снять защиту от вредоносного ПО в целом.
- Ищем строку «Управление настройками и сертификатами» в части вкладки обозначенной как «HTTPS/SSL».
- Снимаем галочку с обозначения «проверять, не отозван ли сертификат сервера».
- В новых версиях Chrome данной строчки может не быть, поскольку опция проверки файлов изначально отключена.
Если проблема не решается сканирования сертификатов, то переходим в раздел «Личные данные» и снимаем галочку со строчки «Защитить устройство от опасных сайтов», т.е. отключаем «защиту от фишинга и вредоносного ПО».
Отключение сканирования файлов в браузере требуется в лишь старых версиях Chrome. С 2012 года, после выхода обновлений, Google решил отменить автоматическую проверку сертификатов. Теперь, в дополнительных настройках браузера данная функция отключена.
Подведем итоги
Благодаря сторонним разработчикам можно избавиться от навязчивых вирусных интернет-площадок, повысить продуктивность своей работы, избавиться от порно-зависимости, если таковая имеет место быть. Block Site – отличный инструмент, использование которого не потребует серьезного знания ПК.
Огромное количество разного контента, к которому получают доступ пользователи интернета, не всегда оказывается полезным. В некоторых случаях возникает необходимость ограничить доступ к конкретным сервисам в различных браузерах (Яндексе, Опере, Гугл Хроме). Заблокировать определённый сайт нетрудно, если действовать по специальному алгоритму.