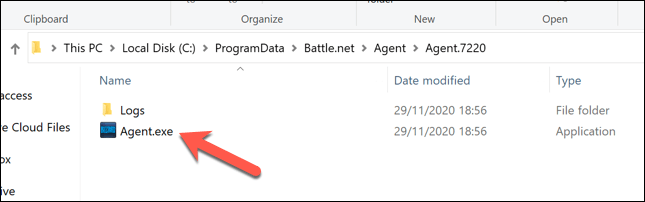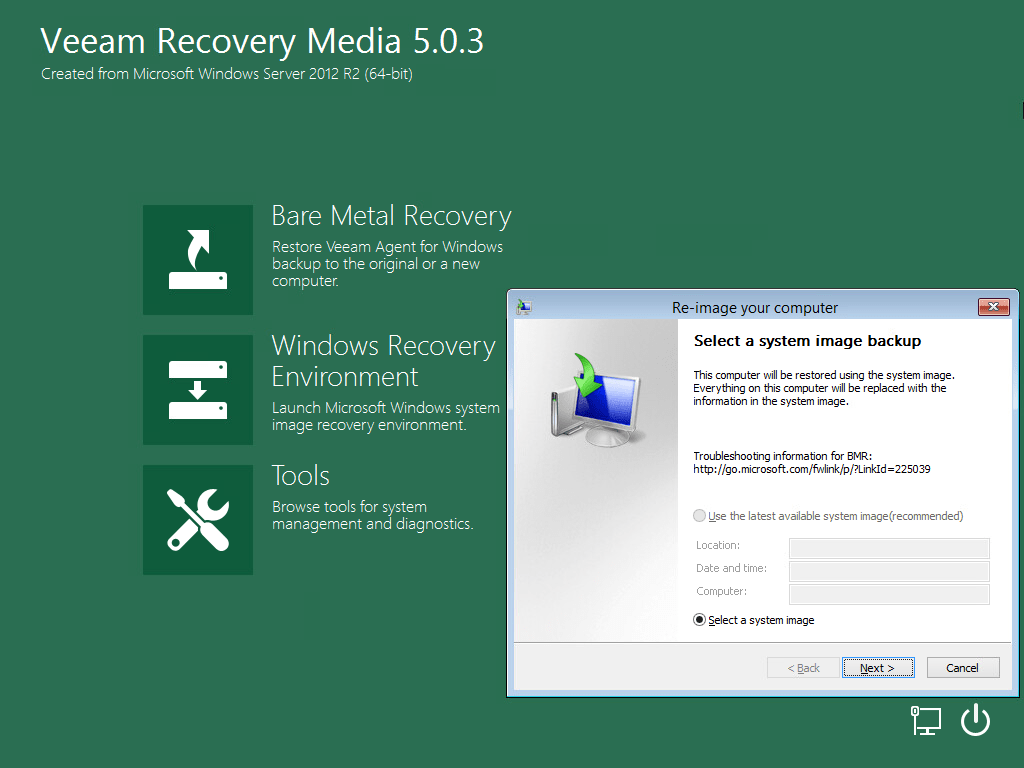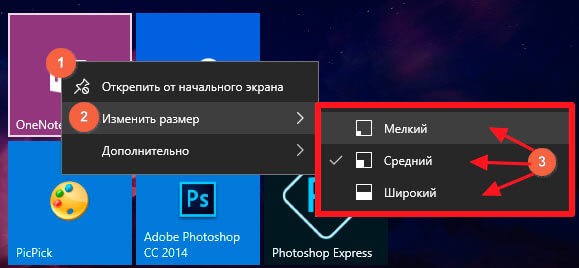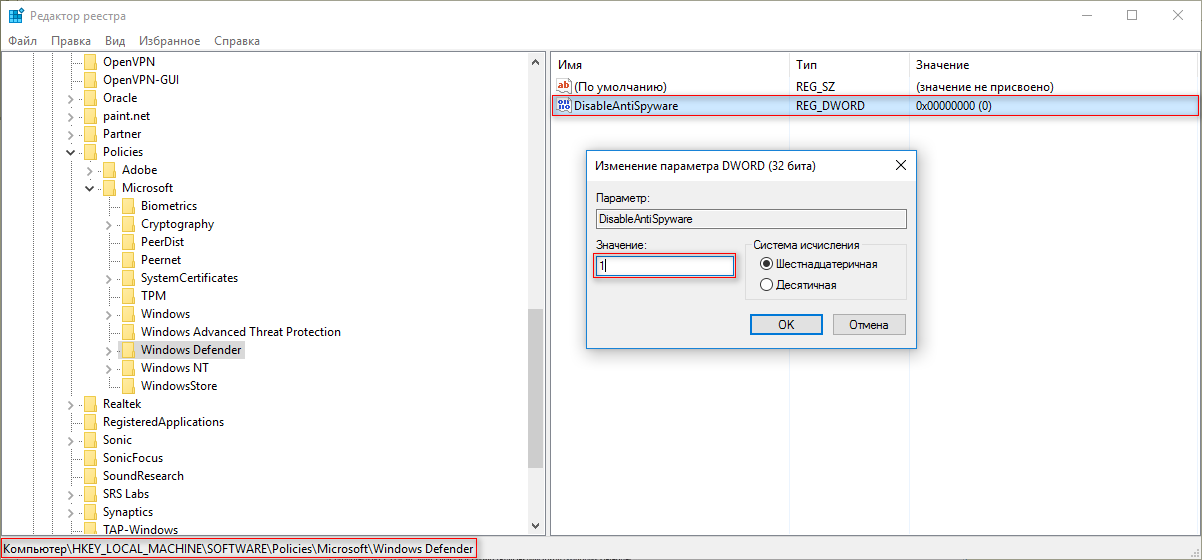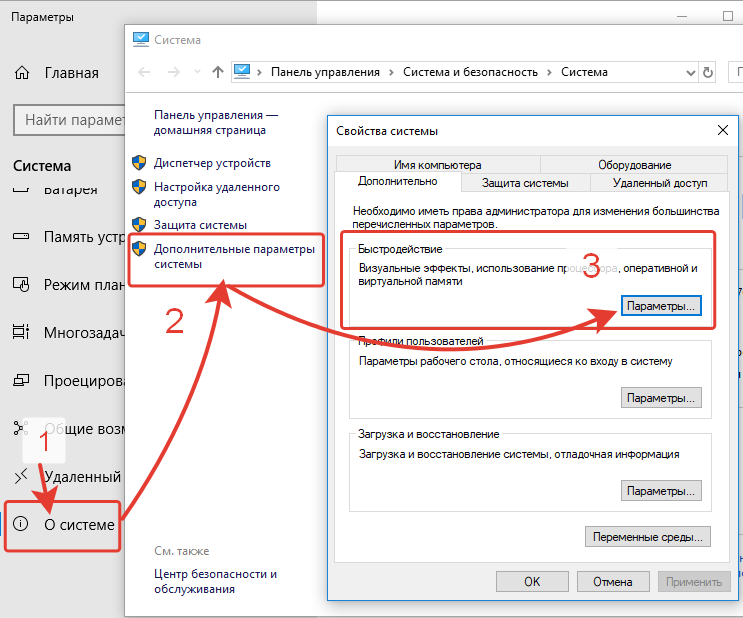Как найти драйверы, вызывающие нагрузку процессора
В большинстве случаев нагрузка на ЦП происходит из-за драйверов. Чтобы выявить, какое устройство способствует некорректной работе, необходимо воспользоваться бесплатной программой LatencyMon. Ссылку на скачивание можно найти на официальном сайте разработчика.
Поиск нужных драйверов происходит в соответствии с инструкцией:
- Запустите скачанную программу LatencyMon.
- В контекстной строке меню кликните на значок пуска «Play» и откройте вкладку с драйверами «Drivers».
- Сделайте сортировку списка, нажав на колонку «DPC count».
- Отключите устройства, драйвера которых вызывают самую большую нагрузку в соответствии с проверкой программы LatencyMon.
- Если проблема разрешилась после отключения выделенных драйверов, то причина в них.
- После возвращения нагрузки обновите проблемные драйвера, вызывающую системные прерывания виндовс 10.
Важно! Во время проверки не отключайте системные устройства, которые находятся в разделе «Процессор» и «Мой компьютер». При отключении драйвера, который грузит систему, решить проблему можно только на некоторое время
При отключении драйвера, который грузит систему, решить проблему можно только на некоторое время.
Отключение устройств
Отключим по прядку устройства, которые могут быть наиболее вероятными виновниками нагрузи на процессор системными прерываниями. Не рекомендую проделывать данный способ, если слабо разбираетесь. В диспетчере устройств отключайте не важные для работы ПК устройства и смотрите каждый раз в диспетчер задач нагрузку на ЦП. Наиболее явные виновники:
- Сетевые адаптеры
- Модемы
- Звуковые устройства
- Очереди печати
- Любые дополнительные карты как ТВ-тюнер, адаптеры ISDN или DSL.
Важно: Не отключайте важные системное оборудование, которое нужно для стабильной работы Windows 10
- компьютер
- процессоры
- системные устройства
- контроллеры IDE
- мониторы
- контроллеры запоминающих устройств
- дисковые устройства
Включите все обратно, если вы не смогли выявить виновника и следуем ниже способу.
Вопрос №3 — причиной загрузки процессора может быть перегрев и пыль?!
Причиной, по которому процессор может быть загружен и компьютер начнет тормозить — может быть его перегрев. Обычно, характерные признаки перегрева, такие:
- усиление гула кулера: количество оборотов в минуту растет из-за этого шум от него все сильнее. Ели у вас ноутбук: то проведя рукой рядом с левой стороной (обычно там организован на ноутбуках выход горячего воздуха) — вы сможете заметить, насколько воздух сильно выдувается и насколько он горячий. Иногда — рука не терпит (это не есть хорошо)!
- торможение и замедление работы компьютера (ноутбука);
- самопроизвольная перезагрузка и выключение;
- отказ загружаться с ошибками сообщающими сбои в системе охлаждения и т.д.
Узнать температуру процессора, можно используя спец. программы (о них более подробно тут: https://pcpro100.info/harakteristiki-kompyutera/).
Например, в программе AIDA 64, чтобы посмотреть температуру процессора, нужно открыть вкладку « Компьютер/датчик «.
AIDA64 — температура процессора 49гр. Ц.
Как узнать какая температура для вашего процессора критическая, а какая нормальная?
Самый простой способ — посмотреть сайт производителя, там всегда указывается эта информация. Довольно сложно дать общие цифры на разные модели процессоров.
Вообще, в среднем, если температура работы процессора не выше 40 гр. Ц. — то все нормально. Выше 50гр. Ц. — может указывать на проблемы в системе охлаждения (например, обилие пыли). Впрочем, для некоторых моделей процессоров такая температура — обычная рабочая. Особенно это относится к ноутбукам, где из-за ограниченного пространства сложно организовать хорошую систему охлаждения. К слову сказать, на ноутбуках и 70 гр. Ц. — может быть нормальной температурой при нагрузке.
Чистка от пыли: когда, как и сколько раз?
Вообще, чистить от пыли компьютер или ноутбук желательно 1-2 раза в год (хотя многое зависит от вашего помещения, у кого-то пыли больше, у кого-то меньше…). Раз в 3-4 года желательно еще заменить термопасту. И та и другая операция ничего сложного из себя не представляет и ее можно выполнять и самостоятельно.
Чтобы не повторяться, приведу пару ссылок ниже…
PS
На этом сегодня все. Кстати, если предложенные выше меры не помогли, можно попробовать переустановить Windows (или вообще заменить ее на более новую, например, сменить Windows 7 на Windows 8). Иногда, легче переустановить ОС, чем искать причину: сэкономишь время и деньги… А вообще, нужно иногда делать резервные копии (когда все работает хорошо).
CrowdIsnpect
Программа «CrowdIsnpect»
Стоит заметить, что обнаружение вредоносных программ может происходить с помощью запущенных утилит, которые работают в автономном режиме.
Программа под названием «CrowdIsnpect» работает именно по такому принципу. Разработчики утилиты постоянно обновляют базу вирусов и вредоносных программ.
Утилита, как уже выше говорилось, в автономном режиме загружает с вашего персонального компьютера данные о происходящих процессов и сравнивает их с предложенной базой.
Программа выдает на экран список сетевых соединений и репутацию сайтов. Необходимо понимать, что данная программа, скорее, предназначена для продвинутых пользователей, поэтому мы бы не рекомендовали ее тем, кто с компьютером общается «на вы».
Волокна и планирование пользовательского режима
Потоки выполняются на центральном процессоре, а за их переключение отвечает планировщик ядра. В связи с тем что такое переключение это затратная операция. В Windows придумали два механизма для сокращения таких затрат: волокна (fibers) и планирование пользовательского режима (UMS, User Mode Scheduling).
Во-первых, поток с помощью специальной функции может превратится в волокно, затем это волокно может породить другие волокна, таким образом образуется группа волокон. Волокна не видимы для ядра и не обращаются к планировщику. Вместо этого они сами договариваются в какой последовательности они будут обращаться к процессору. Но волокна плохо реализованы в Windows, большинство библиотек ничего не знает о существовании волокон. Поэтому волокна могут обрабатываться как потоки и начнутся различные сбои в программе если она использует такие библиотеки.
Потоки UMS (User Mode Scheduling), доступные только в 64-разрядных версиях Windows, предоставляют все основные преимущества волокон при минимуме их недостатков. Потоки UMS обладают собственным состоянием ядра, поэтому они «видимы» для ядра, что позволяет нескольким потокам UMS совместно использовать процессор и конкурировать за него. Работает это следующим образом:
- Когда двум и более потокам UMS требуется выполнить работу в пользовательском режиме, они сами могут периодически уступать управление другому потоку в пользовательском режиме, не обращаясь к планировщику. Ядро при этом думает что продолжает работать один поток.
- Когда потоку UMS все таки нужно обратиться к ядру, он переключается на специально выделенный поток режима ядра.
Решение 4: Отключение «Antimalware Service Executable» навсегда
Если предыдущие средства не спасают вас от торможения в работе ПК, то можно полностью деактивировать Защитника Windows.
Но вы должны понимать, что эта служба — эффективный способ защитить ваши данные от атак злоумышленников. Поэтому прежде чем отказаться от Защитника Windows, позаботьтесь об альтернативном методе защиты.
Через редактор реестра
Полностью отключать процесс «Antimalware Service Executable» (а с ним и Защитника Windows) мы будем через редактор реестра:
- На клавиатуре одновременно зажмите Win + R, чтобы запустить диалоговое окно «Выполнить».
- В поле введите команду «regedit» и нажмите Enter.
- В левой колонке окна редактора реестра раскройте такой путь папок:
HKEY_LOCAL_MACHINE \ SOFTWARE \ Policies \ Microsoft \ Windows Defender
- Здесь вам нужно найти запись DisableAntiSpyware. Кликните дважды по строке, чтобы запустить настройку конфигураций.
- Чтобы отключить работу Защитника Windows, нужно установить для записи значение 1. Сохраните изменения.
Иногда запись реестра о работе защитника может отсутствовать. Тогда вам придется создавать ее самостоятельно. Для этого в папке реестра Windows Defender через правую кнопку мыши на пустом поле запустите опцию «Создать» — «Параметр DWORD (32 бита)». Новую запись нужно озаглавить DisableAntiSpyware, а затем установить для нее значение 1.
С помощью командной строки
Для продвинутых пользователей этот способ может показаться более предпочтительным.
- Запустите командную строку от имени администратора. Найти эту утилиту можно через поисковую строку, введя «cmd».
- В появившемся окне нужно прописать такую команду:
REG ADD «hklm\software\policies\microsoft\windows defender» /v DisableAntiSpyware /t REG_DWORD /d 1 /f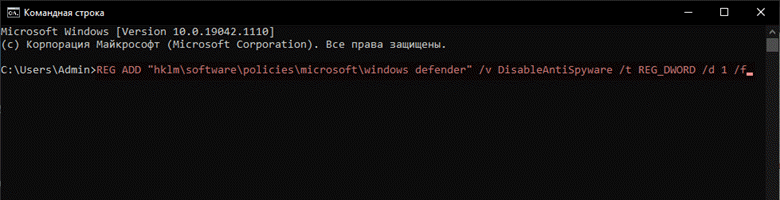
Для ее запуска, нажмите на клавиатуре Enter.
Эта команда выполняет изменение записи реестра также, как мы делали в инструкции выше, но для опытных пользователей использовать такой вариант намного легче и быстрее.
Решение 3: Перезапуск службы
Для решения высокой нагрузки ЦП попробуйте перезапустить службу. После NET Runtime Optimization Service должен завершиться быстрее, если высокое потребление ресурсов процессора связано со сбоем при его запуске.
- Выведите на экран диалоговое окно «Выполнить» комбинацией клавиш Windows + R. Наберите команду devmgmt.msc и подтвердите ее выполнение на Enter.
- Найдите в списке Microsoft.NET Framework NGEN v4.0.30319_X(86 или 64, в зависимости от разрядности операционной системы), кликните правой кнопкой мыши и выберите Свойства в контекстном меню.
- Если служба запущена остановите ее и запустите снова.
- Перед выполнением других действий убедитесь, что параметр в меню «Тип запуска» имеет значение Автоматически. Теперь проверьте, снизилась ли нагрузка на процессор.
При нажатии кнопки «Запустить» может возникнуть сообщение об ошибке: «Ошибка 1079: учетная запись, указанная для этой службы отличается от учетной записи, указанной для иных в том же процессе».
Перейдите на вкладку «Вход в систему» и нажмите кнопку Обзор. В поле «Введите имя выбираемых объектов» впишите имя учетной записи, нажмите «Проверить имена» и дождитесь, пока имя станет доступным.
Нажмите на ОК и введите пароль, если появится соответствующий запрос.
Высокая загрузка CPU процессом System (Ntoskrnl.exe) в Windows
На одном их компьютеров с только что установленной Windows 10 пользователь стал жаловаться на постоянные зависания и медленную работу ОС. В диспетчере устройств видно, что более 50% ресурсов процессора используется процесс System (ntoskrnl.exe). В этой статье я постараюсь описать основные методики диагностики высокой загрузки CPU различными процессами и методы выявления проблемного компонента Windows.
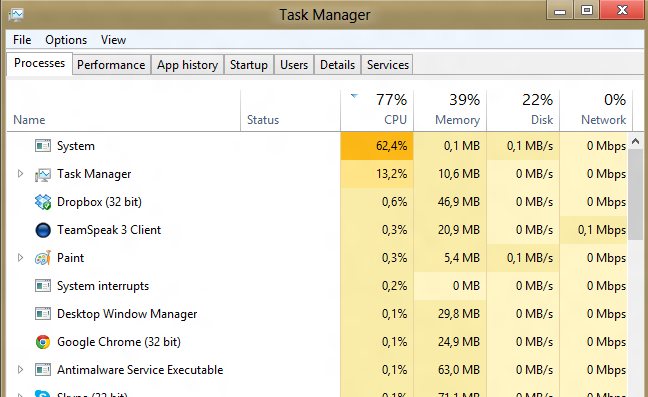
Ситуация, когда процесс System потребляет более половины процессорных ресурсов системы — это не нормально. Сам по себе файл Ntoskrnl.exe представляет собой исполняемый файл ядра ОС. Это базовый процесс системы. В рамках ядра ОС выполняется запуск системных драйверов устройств, которые скорее всего и являются источником проблемы (далеко не все драйверы соответствующим образом тестируются разработчиками оборудования).
Как правило, проблема утечки в коде драйверов и высокая нагрузка на процессор, память или диск возникает после установки нового оборудования, установки новой версии драйвера (в том числе при автоматическом обновлении драйверов, которое можно отключить) или после апгрейда Windows.Совет. В некоторых случаях высокую нагрузки на процессор и память может вызывать процесс Система и сжатая память Чтобы понять, какой конкретно драйвер или модуль вызывает высокую загрузку процессора можно воспользоваться бесплатной утилитой Process Explorer. Скачайте и запустите ее с правами администратора.
В списке запушенных процессов найдите процесс System, щелкните по нему ПКМ и откройте его свойства Properties.
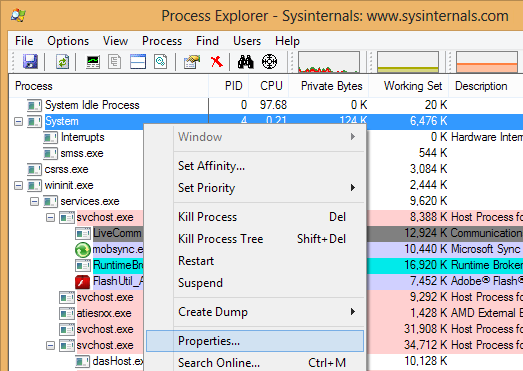
Перейдите на вкладку Threads. Отсортируйте список модулей, загруженных ядром по степени использования процессора (столбец CPU). В строке Start Address указано имя функции или драйвера, вызывающего высокую загрузку (скриншот не с проблемной системы).
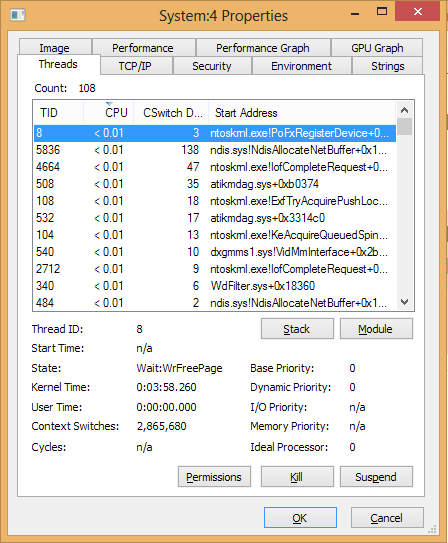
Также, чтобы выявить драйвер, который вызывает высокую загрузку CPU, можно воспользоваться бесплатной утилитой Microsoft — kernrate.exe (Kernrate Viewer). Утилита входит в состав WDK (Windows Device Kit). После установки WDK, найти утилиту можно в каталоге …\Tools\Other\amd64.
Запустите утилиту kernrate.exe без аргументов и подождите некоторое время, пока идет сбор данных (10-15 минут), после чего прервите работу утилиты сочетанием клавиш Ctrl-C: Посмотрите на список модулей в секции Result for Kernel Mode.
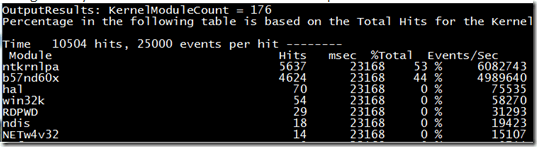
Как вы видите, в нашем примере высокую нагрузку на CPU вызывает модуль b57nd60x. С помощью Google или утилиты sigcheck (смотри пример) можно определить, что проблему вызывает драйвер сетевой карты Broadcom NetXtream Gigabit Ethernet NDIS6.0 Driver.
Кроме того, проанализировать использование CPU при загрузки системы можно с помощью Windows Performance Toolkit (WPT). Нужно установить компонент и запустить сбор данных с помощью графической консоли Windows Perfomance Recorder (First level triangle + CPU usage -> Start)
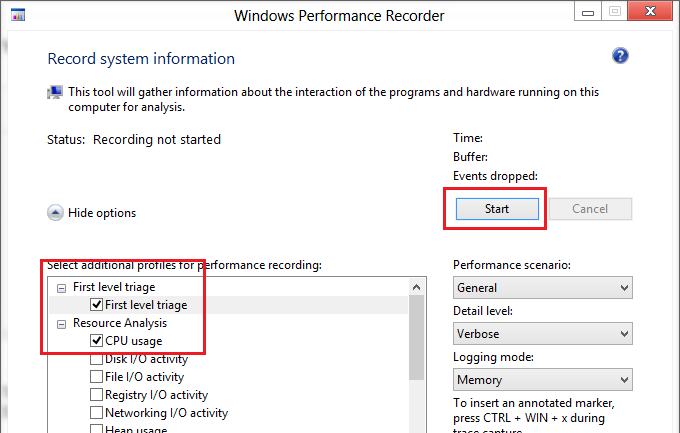
Либо так:
xperf -on latency -stackwalk profile -buffersize 1024 -MaxFile 256 -FileMode Circular && timeout -1 && xperf -d cpuusage.etl
Совет. Этот способ удобно использовать, если после загрузки система напрочь зависает и работать в ней просто невозможно. Скорее всего вам также будет полезна статья с методикой диагностики долгой загрузки Windows.
Полученный файл нужно сохранить и открыть в WPA. Разверните стек процесса System. В этом примере видно, что высокую нагрузку на процессор вызывает драйверathrx.sys (Wi-Fi адаптер Atheros Wireless Network Adapter).
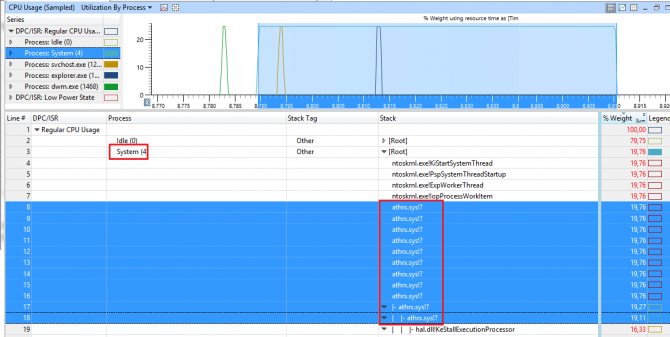
Итак, проблемный драйвер обнаружен. Что делать дальше?
Для решения проблемы нужно попробовать установить более новую (или старую) версию драйвера или же совсем отключить оборудование, если проблема наблюдается со всеми версиями драйвера. Обновленный драйвер можно дополнительно проверить стресс-тестом с помощью Driver Verifier.
Отключение SuperFetch
Если служба узла SuperFetch грузит диск, отключить её в Windows 10 или других версиях системы можно встроенными средствами. Есть несколько способов деактивации сервиса, варианты решения проблемы будут приведены далее.
Через службы
Проще всего отключить работу SuperFetch, выполнив следующие действия:
- открываем оснастку «Службы» любым удобным способом, например, используя Поиск или консоль «Выполнить» (Wi+R) и команду «services.msc»;
- в окне системных служб будет список, включающий все локальные компоненты, выстроенные по умолчанию в алфавитном порядке. Находим здесь SuperFetch;
- выбрав сервис из перечня, жмём «Остановить» на панели слева, чтобы сервис прекратил работу (если блок не отображается, в нижней части окна выбираем вкладку «Расширенный») или жмём ПКМ по имени службы и выбираем пункт «Остановить»;
- чтобы служба не запускалась автоматически, а была отключена навсегда, идём в «Свойства» из контекстного меню (жмём ПКМ на SuperFetch) и на вкладке «Общие» окна свойств из выпадающего меню меняем «Тип запуска», выставив значение «Отключена» (или «Вручную»);
- жмём «ОК» и закрываем окна.
После выполненных манипуляций перезагружаем комп и проверяем работу. Если в ходе диагностики выяснилось, что служба не имеет отношения к нагрузке на ресурсы, включить SuperFetch можно, выполнив аналогичные действия по запуску окна служб, только на этот раз нажать нужно «Запустить», а в свойствах выбрать «Тип запуска» – «Автоматически».
С помощью реестра
Ещё один вариант отключения сервиса предполагает использование редактора реестра
Напоминаем, что вносить любые правки в системный реестр следует предельно осторожно, поскольку неправильные действия пользователя могут привести к нестабильной работе и краху системы. Перед внесением коррективов рекомендуется создать резервную копию реестра
Как отключить SuperFetch в реестре Windows 10:
- идём в реестр, например, используя консоль «Выполнить» (Win+R) и команду «regedit» или другим удобным способом;
- в редакторе разворачиваем ветку HKEY_LOCAL_MACHINE/ SYSTEM/ CurrentControlSet/ Control/ Session Manager/ Memory Management/ PrefetchParameters;
- здесь для параметра EnableSuperfetch меняем значение на «0»;
- если параметр отсутствует, жмём в свободной области правой кнопкой мыши, выбираем опцию «Создать» – «Параметр DWORD (32 бита)», присваиваем новому параметру имя EnableSuperfetch и выставляем для него значение «0»;
- перезагружаем устройство, чтобы применить изменения.
Таким же способом отключается SuperFetch и в Windows 7.
Через командную строку
Теперь разберём метод деактивации SuperFetch из командной строки:
- запускаем командную строку от имени администратора, например, через контекстное меню Пуск – Командная строка (Администратор) или Поиск (жмём ПКМ на появившемся в результатах поиска варианте и выбираем «Запуск от имени администратора»);
- в терминале прописываем команду «sc config SysMain start= disabled и жмём Enter;
- перезагружаемся, чтобы изменения применились.
При помощи утилиты
Деактивацию ненужных служб Виндовс можно выполнять также посредством специальных утилит. Отключить сервис легко при помощи простой программки Superfetch.exe, не требующей установки. Её можно бесплатно скачать с сайта разработчиков и кроме SuperFetch деактивировать Prefetch, ReadyBoot и Windows Update, а также настроить некоторые параметры для ускорения функционирования девайса.
Для деактивации службы выполняем следующее:
- загружаем Superfetch.exe и запускаем (инсталлировать софт не нужно);
- в окне утилиты отмечаем галочками нужные пункты;
- жмём «Применить изменения» и перезагружаемся.
Через диспетчер задач
Этот способ в отличие от вышерассмотренных вариантов подразумевает остановку SuperFetch только на время сеанса, то есть при следующем старте системы штатная системная служба будет снова работать. Чтобы временно отключить сервис, выполняем такие шаги:
- открываем Диспетчер задач, например, из контекстного меню Пуск или с помощью комбинации клавиш Ctrl+Alt+Del;
- идём на вкладку «Службы» и находим в списке запущенных сервисов SysMain (в описании Superfetch);
- жмём по ней ПКМ и выбираем опцию «Остановить».
Мы разобрали несколько эффективных способов, позволяющих деактивировать сервис SuperFetch. Несмотря на то, что служба, появившаяся вместе с Vista в 2007 году, уже устарела и результаты её работы не слишком впечатляют с учётом скорости современного оборудования, отключать супервыборку стоит лишь в тех случаях, когда она действительно нагружает диск.
https://youtube.com/watch?v=iT5TGDfUYew
CrowdIsnpect — средство проверки запущенных процессов Windows
Большинство представленных в обзоре утилит для поиска и удаления вредоносных программ выполняют поиск исполняемых файлов на компьютере, изучают автозагрузку Windows, реестр, иногда — расширения браузеров и отображают список потенциально опасного ПО (сверив со своей базой) с краткой справкой о том, какая именно угроза обнаружена.
В отличие от них, средство проверки процессов Windows CrowdInspect анализирует запущенные в текущий момент времени процессы Windows 10, 8 и Windows 7, сверяя их с онлайн-базами нежелательных программ, выполняя проверку с помощью сервиса VirusTotal и отображая сетевые соединения, устанавливаемые этими процессами (отображая также репутацию сайтов, которым принадлежат соответствующие IP-адреса).
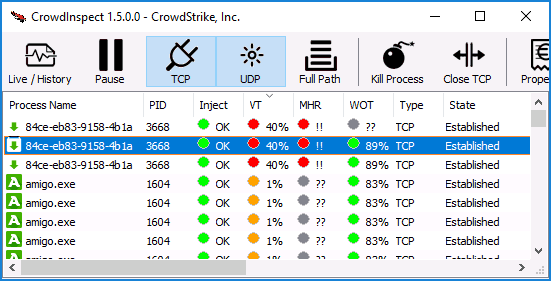
Скачать Crowd Inspect можно бесплатно с официального сайта https://www.crowdstrike.com/resources/community-tools/crowdinspect-tool/ (после нажатия кнопки загрузки, на следующей странице потребуется принять условия лицензии, нажав Accept для начала скачивания).
Отключение Magic Packet
В Windows 10 есть сетевая функция Magic Packet, которая позволяет выводить компьютер или ноутбук из спящего режима при передачи данных. Magic Packet может быть виновником системных прерываний и нагрузки на ПК.
В диспетчере устройств разверните графу «Сетевые адаптеры» и выберите тот адаптеры, через который осуществляете подключение к интернету (Ethernet и WiFi). Нажмите по нему правой кнопкой мыши и выберите «Свойства». В новом окне перейдите во вкладку «Дополнительно» и найдите в писке параметр Magic Packet и справа выберите значение Отключено. Перезагрузите систему и проверьте системные прерывания.
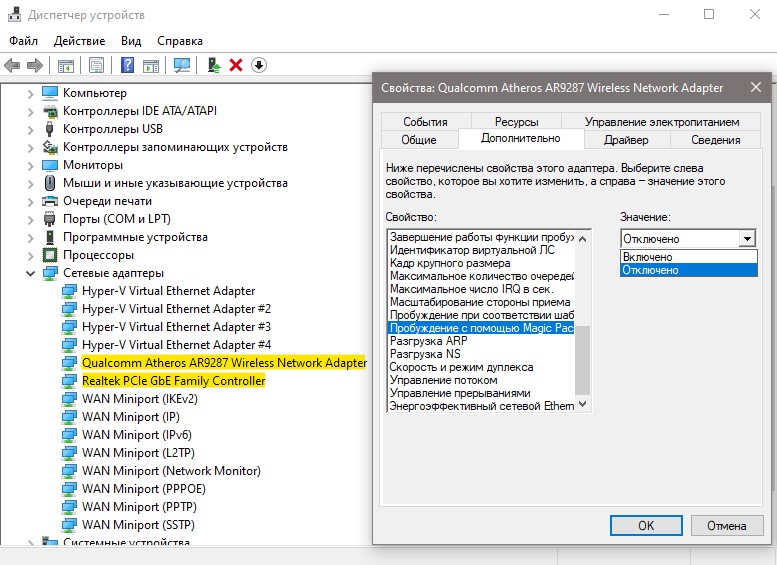
Что делать, если процессор загружен: советы и рекомендации
Первое, что необходимо попробовать — это определить процесс или программу, которая нагружает ЦП. Как бывает в большинстве случаев: была запущена какая-нибудь программа (или игра), затем пользователь из нее вышел, а процесс с игрой остался, который и нагружает процессор…
Каким процессом, программой загружен процессор
Самый быстрый способ определить, какая программа нагружает ЦП — это вызвать диспетчер задач (кнопки: Ctrl+Shift+Esc).
В диспетчере задач откройте вкладку «Процессы» и отсортируйте приложения по нагрузке на ЦП. На скриншоте ниже, видно, что львиную долю ЦП (
84%) съедает браузер Firefox (хотя он у меня даже не запущен… ).
Если у вас есть подобная «скрытая» программа — то тут же из диспетчера задач ее можно закрыть (достаточно нажать на нее правой кнопкой мышки…).
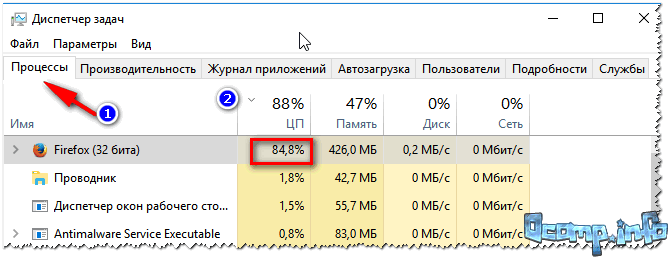
Диспетчер задач Windows — загрузка ЦП
Примечание
В Windows есть свой мониторинг ресурсов, который так же можно использовать для просмотра загрузки процессора, памяти, диска и сети. Чтобы его вызвать, нажмите кнопки Win+R, затем введите в строку «Открыть» команду resmon и нажмите Enter.
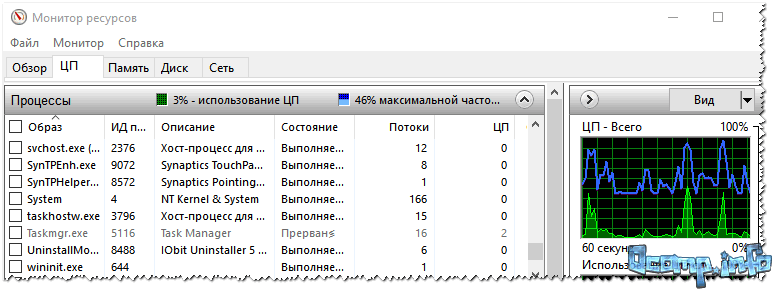
Мониторинг ресурсов в Windows
Почему WMIPrvSE.exe начинает сильно грузить процессор и как выявить источник
Что это за процесс wmiprvse.exe выяснили, теперь рассмотрим примеры, когда он может начать нагружать процессор. В обычном состоянии WMI Provider Host если и грузит ЦП, то длится это недолго и по завершении сбора данных он либо завершает работу, либо продолжает оставаться активным, потребляя совсем немного ресурсов. Но при определенных обстоятельствах процесс может начать грузить ЦП основательно и постоянно. Такое возможно при:
- Подключении нового оборудования, драйвера которого работают некорректно;
- Установке программного обеспечения, не оптимизированного должным образом под используемую версию ОС или работающего неправильно;
- Активной процедуре обновления Windows;
- Обновлении сторонних программ или установленных ими в систему драйверов;
- Работе любых программ, создающих повышенную нагрузку на видеокарту;
- Вирусной активности.
Загрузите и замените файл mrt.exe
Последнее решение — вручную загрузить и заменить файл mrt.exe в соответствующей папке на диске. Выберите версию файла, совместимую с вашей операционной системой, и нажмите кнопку «Скачать». Затем перейдите в папку «Загруженные» вашего веб-браузера и скопируйте загруженный файл mrt.exe.
Перейдите в папку, в которой должен находиться файл, и вставьте загруженный файл. Ниже приведен список путей к каталогу файлов mrt.exe.
- Windows Vista: C:\Windows\System32\
- Windows Vista: C:\Windows\System32\
Если действия не помогли решить проблему с файлом mrt.exe, обратитесь к профессионалу. Существует вероятность того, что ошибка (и) может быть связана с устройством и, следовательно, должна быть устранена на аппаратном уровне. Может потребоваться новая установка операционной системы — неправильный процесс установки системы может привести к потере данных.
Почему atieclxx.exe грузит компьютер
Сам исполняемый модуль вряд ли может грузить систему, поскольку его задача – просто информировать пользователя о неких событиях, связанных с работой видеокарты ATI Radeon, но если дело в нехватке видеопамяти, то работа компьютера действительно может замедлиться.
С другой стороны, рейтинг надёжности файла atieclxx.exe отнюдь не идеален, порядка 80%. Это означает, что с вероятностью 20% файл может быть заражён вирусом, и если отключение службы приведёт к нормализации работы ПК, нужно срочно проверять компьютер на наличие зловредного ПО.
С другой стороны, деятельность вирусов может сказываться и косвенно, даже если зараженной будет совсем другая служба или программа. Другими словами, увеличение нагрузки на системные ресурсы из-за вирусов может привести к тому, что сработает External Events Client Module, пытаясь снизить расход видеопамяти, а это автоматически приведёт и к активизации службы atieclxx.exe.
В любом случае если в Диспетчере задач присутствует этот модуль, демонстрирующий подозрительную активность, имеет смысл выполнить проверку ПК на наличие вирусов.
Наиболее распространенные проблемы с файлом mrt.exe
Существует несколько типов ошибок, связанных с файлом mrt.exe. Файл mrt.exe может находиться в неправильном каталоге файлов на вашем устройстве, может отсутствовать в системе или может быть заражен вредоносным программным обеспечением и, следовательно, работать неправильно. Ниже приведен список наиболее распространенных сообщений об ошибках, связанных с файлом mrt.exe. Если вы найдете один из перечисленных ниже (или похожих), рассмотрите следующие предложения.
- mrt.exe поврежден
- mrt.exe не может быть расположен
- Ошибка выполнения — mrt.exe
- Ошибка файла mrt.exe
- Файл mrt.exe не может быть загружен. Модуль не найден
- невозможно зарегистрировать файл mrt.exe
- Файл mrt.exe не может быть загружен
- Файл mrt.exe не существует
mrt.exe
Не удалось запустить приложение, так как отсутствует файл mrt.exe. Переустановите приложение, чтобы решить проблему.
Проблемы, связанные с mrt.exe, могут решаться различными способами. Некоторые методы предназначены только для опытных пользователей. Если вы не уверены в своих силах, мы советуем обратиться к специалисту
К исправлению ошибок в файле mrt.exe следует подходить с особой осторожностью, поскольку любые ошибки могут привести к нестабильной или некорректно работающей системе. Если у вас есть необходимые навыки, пожалуйста, продолжайте
Где хранится mrt.exe?
Очевидно, что mrt exe – системная утилита, поэтому лежит она в папке Windows.
На рабочем столе открываем «Этот компьютер».
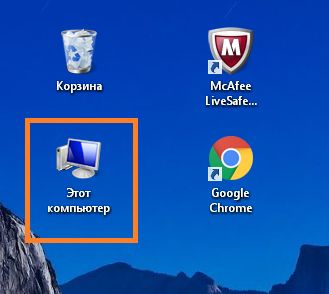
Далее, заходим в диск С. В нашем случае, он является системным. Как правило, во всех устройствах диск С содержит системную информацию и файлы, но могут быть исключения.
 Выбираем папку «Windows».
Выбираем папку «Windows».
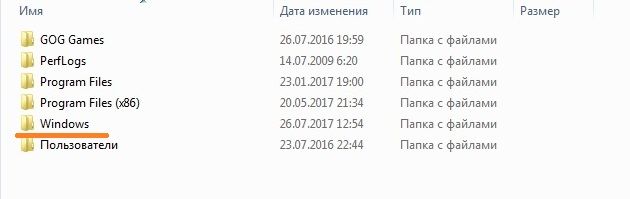 Далее ищем папку под названием «System32» и заходим в нее.
Далее ищем папку под названием «System32» и заходим в нее.
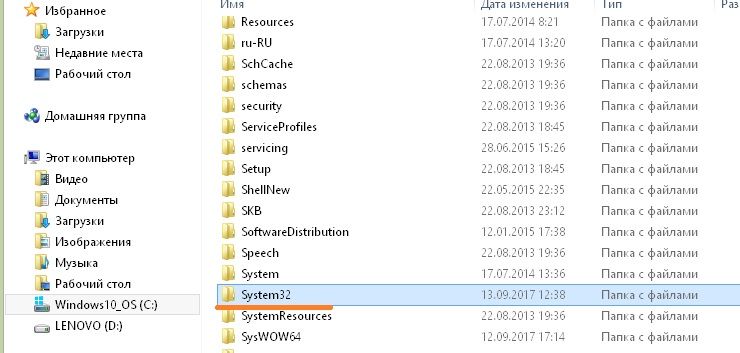 В открывшемся диалогом окне с различными папками вам нужно найти файл под названием mrt exe.
В открывшемся диалогом окне с различными папками вам нужно найти файл под названием mrt exe.
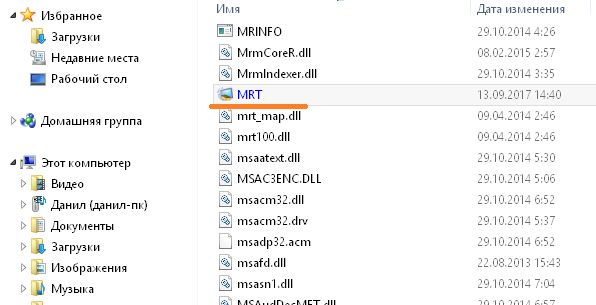
Далее, его можно запустить для проверки компьютера на предмет вирусов или вредоносных программ.
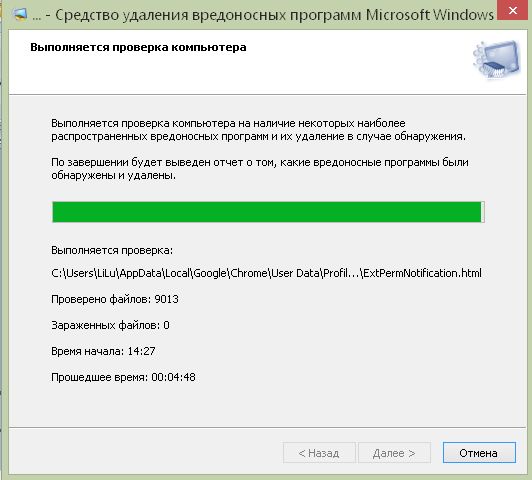
Нужно помнить, что mrt exe не является антивирусом, так как:
- она не предлагает пользователю автоматически ни единого средства для защиты от вирусов. Утилита производит удаление вирусов из ОС Windows уже после заражения последней;
- работает по принципу обнаружения и определения только тех видов вирусов и шпионских программ, которые корпорацией Microsoft классифицируются как наиболее потенциально опасные и значимые. Тем временем, различные антивирусные приложения работают с гораздо широким спектром вирусов и способны распознавать намного больше программ, которые могут своими действиями нанести непоправимый урон компьютеру и хранящимся на нем файлам.
- в отличие от антивирусов, обновление которых может выходить хоть каждый день, обновляется раз в месяц.
Заменить mrt exe для ОС Windows можно обычным антивирусом, что принесет большую пользу, так как он препятствует изначальному заражению устройства вирусами.
Best practices for resolving mrt issues
A clean and tidy computer is the key requirement for avoiding problems with mrt. This means running a scan for malware, cleaning your hard drive using 1cleanmgr and 2sfc /scannow, 3uninstalling programs that you no longer need, checking for Autostart programs (using 4msconfig) and enabling Windows’ 5Automatic Update. Always remember to perform periodic backups, or at least to set restore points.
Should you experience an actual problem, try to recall the last thing you did, or the last thing you installed before the problem appeared for the first time. Use the 6resmon command to identify the processes that are causing your problem. Even for serious problems, rather than reinstalling Windows, you are better off repairing of your installation or, for Windows 8 and later versions, executing the 7DISM.exe /Online /Cleanup-image /Restorehealth command. This allows you to repair the operating system without losing data.
To help you analyze the mrt.exe process on your computer, the following programs have proven to be helpful: ASecurity Task Manager displays all running Windows tasks, including embedded hidden processes, such as keyboard and browser monitoring or Autostart entries. A unique security risk rating indicates the likelihood of the process being potential spyware, malware or a Trojan. BMalwarebytes Anti-Malware detects and removes sleeping spyware, adware, Trojans, keyloggers, malware and trackers from your hard drive.
Средство удаления вредоносных программ (MRT.exe)
Средство удаления вредоносных программ для Microsoft Windows, расположенное в папке System32, помогает удалять определенные распространенные вредоносные программы с компьютеров под управлением Windows 10, Windows 8, Windows 7, Windows Vista и Windows Server.
Средство удаления вредоносных программ Microsoft не заменяет антивирусный продукт. Это строго инструмент для удаления заражения.
Программы для Windows, мобильные приложения, игры — ВСЁ БЕСПЛАТНО, в нашем закрытом телеграмм канале — Подписывайтесь:)
Инструмент MRT.exe отличается от антивирусного приложения тремя ключевыми областями:
- Инструмент удаляет вредоносное ПО с уже зараженного компьютера. Антивирусные продукты блокируют запуск вредоносных программ на компьютере. Намного более желательно заблокировать запуск вредоносных программ на компьютере, чем удалять их после заражения.
- Инструмент удаляет только определенные распространенные вредоносные программы. Конкретные распространенные вредоносные программы — это небольшая часть всех существующих сегодня вредоносных программ.
- Инструмент ориентирован на обнаружение и удаление активного вредоносного ПО. Активное вредоносное ПО — это вредоносное ПО, которое в данный момент запущено на компьютере. Инструмент не может удалить вредоносное ПО, которое не запущено. Однако антивирусный продукт может выполнить эту задачу.
Когда процесс обнаружения и удаления завершен, инструмент отображает отчет с описанием результата, в том числе, какие вредоносные программы были обнаружены и удалены.
Microsoft выпускает обновленную версию этого инструмента во второй вторник каждого месяца, если это необходимо для реагирования на инциденты безопасности. Версия средства, поставляемая Центром обновления Windows, работает в фоновом режиме и затем сообщает, если обнаружено заражение.
Средство удаления вредоносных программ для Microsoft Windows проверяет компьютеры на заражение конкретными распространенными вредоносными программами, включая Blaster, Sasser и Mydoom, и помогает удалить все обнаруженные заражения.
Как только MSRT будет загружен на ваш компьютер, он автоматически запустит сканирование. Если будут обнаружены какие-либо инфекции, вы сразу же получите уведомление и попросите щелкнуть уведомление, чтобы завершить процесс удаления.
Чтобы запустить его по запросу, вы можете загрузить средство удаления вредоносных программ Microsoft для Windows 10 / 8.1 / 8/7 / Vista с веб-сайта Microsoft.Если вы планируете развернуть средство удаления вредоносных программ Microsoft Windows в корпоративной среде, отметьте KB891716.
Остановить загрузку или установку средства удаления вредоносных программ
Если вы хотите остановить установку MRT.exe, откройте редактор реестра и перейдите к следующему разделу реестра:
HKEY_LOCAL_MACHINE SOFTWARE Policies Microsoft MRT
Создайте новое 32-битное значение DWORD, назовите его DontOfferThroughWUAU и установите его значение data равным 1.
Если его не существует, вам придется его создать.
Надеюсь это поможет.
Связанный: Список бесплатных средств удаления вредоносных программ для удаления определенного вируса.
.
Программы для Windows, мобильные приложения, игры — ВСЁ БЕСПЛАТНО, в нашем закрытом телеграмм канале — Подписывайтесь:)