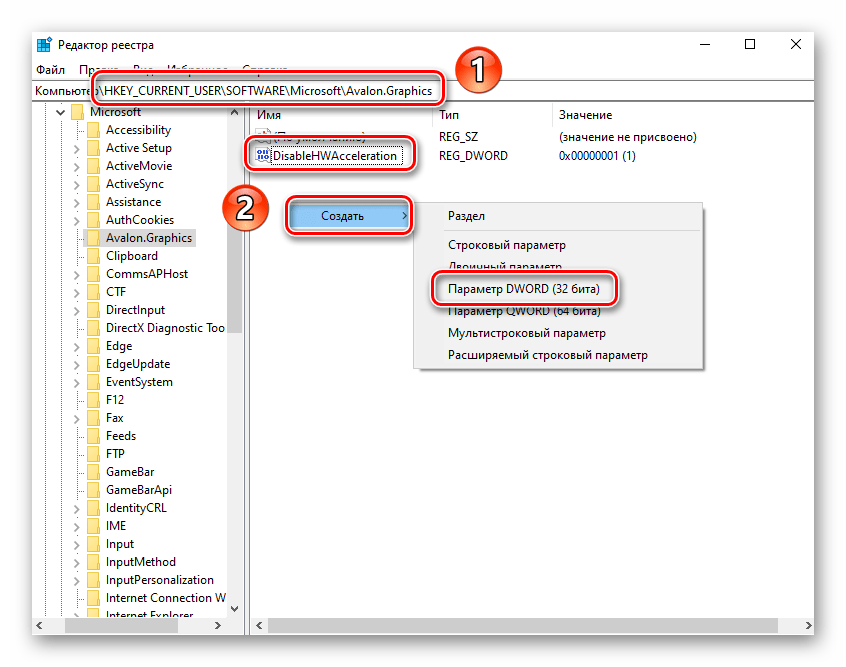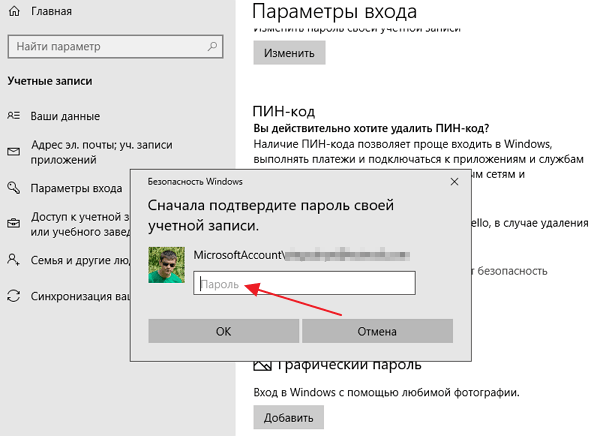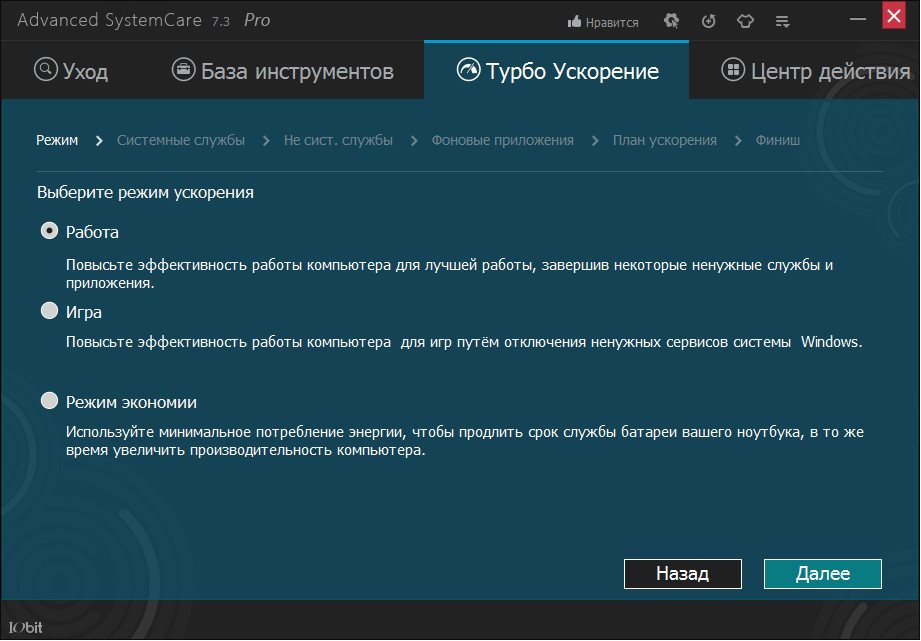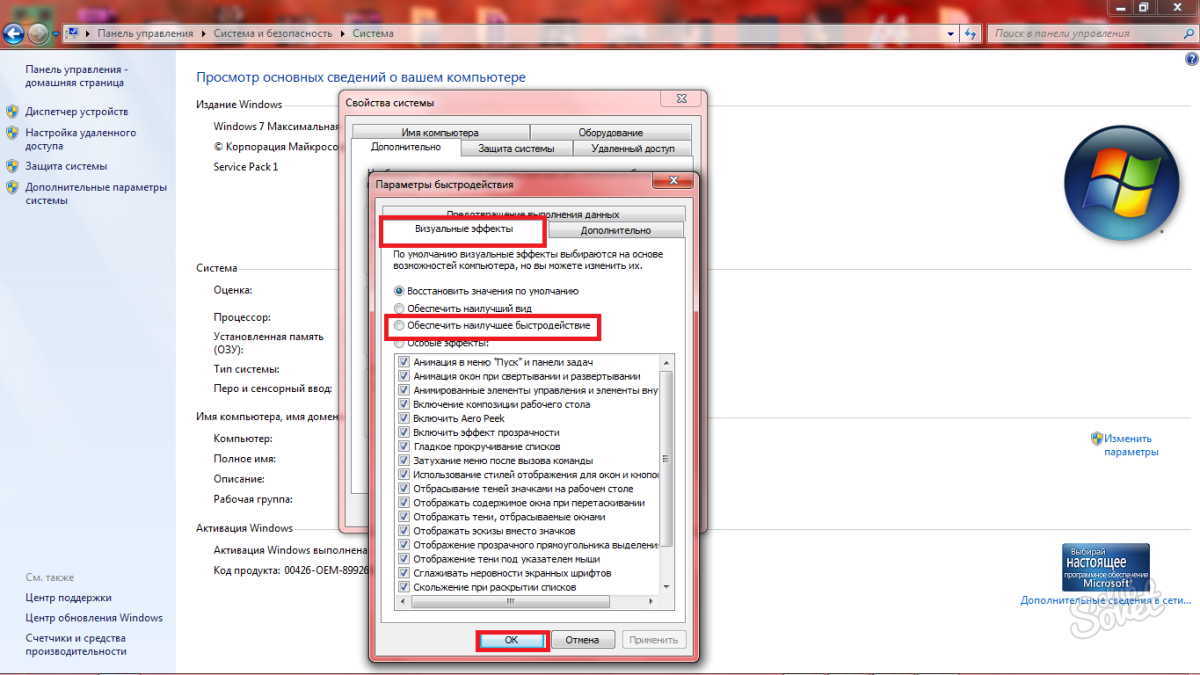Освобождение места на системном диске
Операционная система Windows, обычно, установлена на логическом диске «C:». Для нормальной работы системы необходимо, чтобы на диске оставалось свободное место, которое используется для хранения временных файлов и других данных во время выполнения различных операций на ПК.
Недостаток свободного места негативно сказывается на скорости работы Windows. ОС предупреждает пользователя о недостатке свободного места на системном диске в Проводнике, когда окрашивает занятое пространство красным цветом.
Удалите ненужную информацию или переместите часть данных на другой раздел диска, на другой жесткий диск, или на внешний носитель: внешний жесткий диск, USB-флешку, CD/DVD-диск, карту памяти.
Если это не помогло
В подавляющем большинстве случаев ошибка, связанная с недоступностью аппаратного ускорения, связана именно с неработающими драйверами видеокарты или ошибками программы DirectX. Но если вы обновили эти компоненты, диагностика не выявляет никаких проблем, но игру запустить вы всё равно не можете, то проблема кроется куда глубже. Попробуйте сделать следующее:
-
проверьте видеокарту на наличие физических повреждений. Если у вас нет опыта разборки компьютера и работы с его «внутренностями», то лучше всего обратиться к мастерам в сервисный центр (тем более, некоторые из них проводят диагностику бесплатно). Если она повреждена, то её нужно отремонтировать или заменить, ибо никакими драйверами тут ситуацию не спасёшь;
Проверяем видеокарту на наличие физических повреждений
-
просканируйте файловую систему компьютера антивирусом. Некоторые вирусы могут препятствовать корректной работе драйверов и комплектующих;
Сканируем файловую систему компьютера антивирусом
-
обновите операционную систему. Довольно часто такая ошибка возникает после установки ОС – особенно её пиратской сборки. На ней могут отсутствовать необходимые компоненты для корректной работы видеокарты.
Обновление операционной системы
Данная ошибка не так страшна, ведь в 99% случаев она решается банальным обновлением драйверов для видеокарты или установкой новой версии DirectX. Куда хуже, если проблема заключается в физических повреждениях видеокарты – её ремонт обойдётся дорого, не говоря уже о замене.
Как включить аппаратное ускорение
Аппаратное ускорение – важная часть в работе игр и разного рода приложений. Если ускорение отключено, то приложения в момент использования могут тормозить или вовсе не запускаться. Но если такое происходит, необязательно, что оно находится в деактивированном состоянии. Вполне возможно, что приложение не может получить к нему доступ.
1 В последнем случае проблема может появиться из-за двух причин: либо драйверы аппаратного ускорения необходимо обновить, либо они попусту повреждены. В обоих ситуациях решение одно: обновить или установить свежие драйверы на компьютер. Для начала проверим, актуальны ли установленные драйверы. Переходим в меню «Пуск» и в правой части находим пункт «Компьютер». Нажимаем по нему левой кнопкой мыши и выбираем «Управление».
2 Откроется окно «Управление компьютером». Здесь нужно найти вкладку «Диспетчер устройств», находящийся в правой колонке.
3 Нас интересует вкладка «Видеоадаптер». Открываем его, и если требуется, выполняем обновление (или установку) драйверов для видеокарт. Для этого нужно нажать левой кнопкой мыши по устройству и выбрать пункт «Обновить драйверы». Или можно выбрать то же действие, но в верхнем подменю. Зачастую возле проблемного устройства находится обозначение в виде восклицательного знака, информирующее пользователя о том, что оно нуждается в обновлении драйверов.
4 После нажатия запроса об обновлении система выдаст окно о выборе проведения поиска системного обеспечения. Выбираем «Автоматический поиск» и ждем окончания обновления.
7 Существует вероятность, что аппаратное ускорение активировано не в полную силу или даже вовсе отключено. Для его регулировки на рабочем столе нажимаем левую кнопку мыши и выбираем пункт «Разрешение экрана». Далее выбираем «Дополнительные параметры», находящиеся ниже настроек экрана, справа.
8 В свойствах ищем вкладку «Диагностика». Если изменение параметров доступно, нужно выставить аппаратное ускорение на максимум. Если же нет, то ваша видеокарта не поддерживает возможность регулировки. 9 Не исключено, что вам нужно отрегулировать и аппаратное ускорение звуковой карты. Для этого командой Win+R откройте окно «Выполнить» и введите «Dxdiag».
10 Откроется «Средство диагностики DirectX». Перейдите во вкладку «Звук» и в графе «Уровень аппаратного ускорения» выставьте ползунок на максимальный уровень.
С помощью данных методов можно активировать аппаратное ускорение, если оно было отключено, или возникли какие-либо неполадки
Следует принять во внимание, что DirectX также должен быть обновлен до последней версии, т.к. он играет значительную роль в корректной работе аппаратного ускорения
Разгон работы операционной системы
Для ускорения работы ОС рекомендуется удалить с компьютера все лишние файлы. На ПК с изначально слабым программным обеспечением изменения будут более ощутимы, чем на устройствах нового поколения.
Удаление неиспользуемых программ
Лишние файлы, занимающие место во внутренней памяти ПК, снижают быстродействие системы.
Чтобы удалить с ПК ненужные файлы, необходимо открыть панель управления и перейти в раздел «Удаление программы». Из открывшегося списка можно выбрать любую неактуальную программу, щелкнуть по ней правой кнопкой мыши, нажать «Удалить» и подтвердить действие.
Отключение лишних служб Windows 7
В «семерке» имеется множество служб, работающих по умолчанию, и не все из них нужны пользователю. Для того чтобы найти лишние, нужно открыть меню «Пуск» и в строку поиска ввести слово «службы». Откроется список всех действующих на ПК служб с подробным описанием каждой из них. Если вы не используете такие функции, как «Факс», «Родительский контроль» и т.п., их можно отключить.
При отключении любой службы нужно определить, какие программы с ней связаны. Сделать это можно, изучив раздел «Зависимости». Все отключенные службы можно активизировать снова.
Таблица системных служб, которые можно отключить
Некоторые службы не влияют на работу ОС. Ознакомиться с ними можно в расположенной ниже таблице.
| Служба поддержки Bluetooth | Позволяет обмениваться данными с помощью беспроводной связи. Если служба не используется, ее можно отключить |
| Архивация Windows | Создает резервные копии ОС. Ее можно заменить при необходимости другими программами |
| Центр обновления Windows | Устанавливает обновления некоторых программ, которые порой оказываются ненужными |
| Службы удаленных рабочих столов | Обеспечивает удаленный доступ к системе с разных устройств |
| Диспетчер очереди печати | При отсутствии принтера и сканера данная служба работает впустую |
| Windows Search | Обеспечивает внутренний поиск |
| Поставщик домашних групп | Функция неактуальна, если домашняя сеть отсутствует |
Удаление лишних программ из автозагрузки
Для начала необходимо вызвать меню конфигурации, одновременно нажав клавиши Win и R. Далее в открывшейся строке вводим условное обозначение msconfig и нажимаем ОК. В следующем окне следует выбрать подпункт «Автозагрузка» и снять галочки напротив тех служб, которые не используются. В завершение останется нажать кнопку ОК и перезагрузить компьютер.
Ограничение числа одновременно работающих программ
Большое количество одновременно открытых в браузере вкладок создает лишнюю нагрузку, замедляя работу компьютера. Изменить ситуацию можно, ограничивая количество одновременно открытых окон во время интернет-серфинга.
Выключение визуальных эффектов
Некоторые визуальные эффекты негативно сказываются на быстродействии системы, и для разгона ОС целесообразно их отключить. Для этого нужно зайти в меню «Компьютер», открыть вкладку «Свойства» и выбрать пункт «Дополнительные параметры». Появится новое окно. Во вкладке «Дополнительно» требуется нажать на кнопку «Параметры», расположенную разделе «Быстродействие».
В разделе «Визуальные эффекты» рекомендуется установить галочку рядом с пунктом «Обеспечить наилучшее быстродействие». Для подтверждения действия следует нажать на кнопку «Применить».
Настройка системных звуков
Для управления системными звуками следует вызвать контекстное меню нажатием клавиш Windows и R, ввести в поисковую строку команду mmsys.cpl и подтвердить действие, нажав ОК. Отобразится новое окно, в котором нужно перейти к разделу «Звуки» и вместо значения «По умолчанию» выбрать режим «Без звука». В завершение останется нажать кнопку ОК. Для того чтобы подтвердить внесенные изменения, нужно перезагрузить компьютер.
Использование программ для оптимизации компьютера
Часть предложенных действий можно выполнить с помощью сторонних приложений, предназначенных для оптимизации системы. В основном, это многофункциональные программы — комбайны, с поддержкой большого количества операций по оптимизации и очистке ПК.
Несмотря на удобство и универсальность, у этого способа есть недостатки, по сравнению с инструментами Windows. В результате очистки системы, возможно удаление части данных, которые необходимы для работы некоторых компонентов или приложений, потому что приложение-оптимизатор посчитало их ненужными.
Про программы, предназначенные для оптимизации операционной системы Windows, есть много статей на моем сайте.
Как понять, поддерживает ли процессор рассматриваемую технологию
Для этого не нужно обладать какими-то серьёзными знаниями в области IT-технологий. Здесь всё просто и банально. Чтобы получить подобные сведения, рекомендуется следовать инструкции:
- Открыть приложение «Мой компьютер». Системное ПО обычно находится на рабочем столе.
- Войти в свойства стандартного средства ОС, чтобы узнать информацию о его технических характеристиках. Здесь можно узнавать сведения о ЦП, количестве ОЗУ и версии операционки.
- Переписать или запомнить точное название процессора, установленного в компьютере, вплоть до цифр.
- Посмотреть сведения о своём «камне» в интернете. В сети можно найти подробную информацию о технических характеристиках устройства, в том числе и о поддержке виртуализации.
Вот так просто можно получить интересующие пользователя данные. Если с компьютера нельзя выйти в глобальную сеть, то можно воспользоваться обычным смартфоном.
Включение виртуализации через BIOS материнской платы
Включение технологии аппаратной виртуализации
Виртуальные машины используются для тестирования операционных систем, тестовых программ в среде песочницы (Sandbox) и для экспериментов с системными функциями, не беспокоясь о каких-либо последствиях. Есть часть популярных программ, например, VirtualBox, которые могут работать без этой функции, но тогда не сможем рассчитывать на слишком хорошую производительность. Включение аппаратной виртуализации сделает действия виртуальных машин гораздо мощнее.
Технологии аппаратного ускорения, встроенные в процессоры AMD и Intel, известны как «AMD-V» и «Intel VT-X». Во многих случаях виртуализация по умолчанию отключена. При попытке включить виртуальную машину функция выбрасывает предупреждение об ошибке, информирующее пользователя о том, что для работы программного обеспечения требуется аппаратное ускорение, которое в текущий момент отключено.
Процедура включения немного отличается от установленного интерфейса ввода-вывода. Если установлен Windows 10, то самый простой способ – использовать встроенную опцию запуска прошивки UEFI из среды восстановления.
Раскройте меню Пуск и нажмите на кнопку Питания. Удерживая клавишу Shift, нажмите на кнопку «Перезагрузка».
Откроется синий экран с вариантами выбора действия. Перейдите по пути:
Поиск и устранение неисправностей – Дополнительные параметры – Параметры встроенного ПО UEFI .
После перезагрузки откроется экран UEFI.
Если нет этой опции в Windows 10 или установлена предыдущая операционная система, то можно войти в настройки нажатием на соответствующую клавишу после включения компьютера. В большинстве случаев это клавиши Del, F2, F10, F11 или F12. Она отображается на первой экране внизу в тексте «Press _ enter to Setup». Также ее можно узнать по запросу в интернете, указав модель материнской платы.
Неполадки и их устранение
Основные неполадки программного обеспечения, по вине которых приложение выдает соответствующую ошибку:
Как включить аппаратное ускорение на Виндовс 7
- драйвер видеоадаптера устарел;
- некорректно распакован набор DirectX;
- не обновлена система Windows 7.
Проверка драйверов видеокарты
Для нормальной работы графического адаптера требуются подходящие для него и, главное, актуальные на данный момент драйвера. При первом запуске компьютера Windows 7 автоматически находит нужное ПО. Но оно не всегда может работать правильно. Кроме того, следует регулярно обновлять драйвера (т.к. новые правки вносятся достаточно часто) и, лучше всего, это делать вручную.
Проверка программного обеспечения видеокарты производится следующим образом:
- Зайти в «Панель управления» через меню «Пуск». Открываем «Панель управления» через меню «Пуск»
- Найти и открыть «Диспетчер устройств». В режиме «Просмотр» выставляем «Крупные значки», находим и открываем «Диспетчер устройств»
- Появится окошко, в котором необходимо раскрыть ветку «Видеоадаптеры». Раскрываем ветку «Видеоадаптеры», щелкнув один раз по стрелочке рядом с пунктом
При наличии желтого треугольника нужно обновить драйвера для видеоадаптера
В ином случае стоит проверить актуальность ПО:
Кликнув по наименованию графической платы правой кнопкой мыши, а затем выбрав пункт «Свойства». Правой кнопкой мышки щелкаем по названию видеоадаптера, выбираем пункт «Свойства»
В окне свойств перейти во вкладку «Драйвер»
Здесь необходимо обратить внимание на дату разработки программного обеспечения. Если версия устарела, ее следует обновить, нажав на соответствующую кнопку в этом же меню
Переходим во вкладку «Драйвер», нажимаем «Обновить»
Система предложит один из вариантов поиска новых драйверов. В данном случае есть смысл только автоматического выбора поиска новых версий. При неудачной попытке Windows найти новое обеспечение, остается последний вариант. Выбираем «Автоматический поиск обновленных драйверов»Нажимаем «Закрыть», возвращаемся назад, и выбираем обновление вручную
Переустановка DirectX
В современных играх прорисовкой графических объектов занимается библиотека DirectX.
При неудачном запуске приложение может сообщить об одной из следующих проблем:
- пакет DirectX устарел и его нужно обновить;
- аппаратное ускорение выключено и запуск невозможен.
В случае с DirectX ошибка обычно сигнализирует о потере каких-либо dll-файлов, либо о неправильной установке всего пакета. Это распространенный случай, если установщик был скачен с не официального сайта.
Решение следующее:
Обновление операционной системы
Пользователям с выбранной опцией автоматического обновления Windows этот пункт статьи не поможет. Тем же, кто вручную отключил обновления или не уверен в наличии у себя последних патчей, выпущенных разработчиками Microsoft, потребуется актуализация версии ОС.
Как установить DirectX 10 на Windows 10
Порядок действий:
- В меню «Пуск» перейти в «Панель управления». Открываем «Панель управления» через меню «Пуск»
- Найти и открыть «Центр обновления Windows». В режиме «Просмотр» выставляем «Мелкие значки», находим и открываем «Центр обновления Windows»
- Кликнуть «Проверка обновлений». Кликаем по кнопке «Проверка обновлений»
Таким образом система сама найдет и скачает нужные файлы, а затем установит их на компьютер.
Убираем виджеты рабочего стола
Календарь, часы, прогноз погоды выглядят красиво, но они замедляют работу системы за счет использования ресурсов оперативной памяти. Поэтому для повышения производительности системы в случае, если объем памяти ограничен и компьютер долго загружается при включении, лучше их выключить. Для этого щелкните правой кнопкой мыши соответствующий виджет и выберите «Закрыть гаджет». Или нажмите на крестик вверху справа.
Оптимизируем дисковое пространство
Производительность системы во многом зависит от состояния жесткого диска, т.е наличия свободного места на его системном разделе «C». Дело в том, что все записанные в него файлы для рационального использования дискового пространства разбиваются на фрагменты, которые, как правило, записываются не последовательно, а в разные разделы. Это также называется фрагментацией. Следовательно, при чтении данных компьютеру требуется определенное время, чтобы прочитать их. Чем больше эффект фрагментации, тем ниже скорость чтения со всеми вытекающими отсюда последствиями.
Исходя из этого, нужно периодически дефрагментировать жесткий диск. Это позволяет не только увеличить скорость вашего ПК, но и освободить место на его дисковой системе.
Контролируем запуск приложений
Чем больше программ будет загружено при запуске, тем больше времени потребуется для включения вашего компьютера. Кроме того, большое количество программ, работающих в фоновом режиме, загружают оперативную память компьютера. А, как известно, количество свободной оперативной памяти напрямую влияет на скорость работы системы в целом.
Поэтому для оптимизации производительности ПК следите за тем, какие программы загружены вместе с операционной системой, и своевременно исключайте запуск ненужных. Как это сделать в Windows 7 подробно рассказано в этой статье.
Задействуем весь потенциал процессора
Поскольку сегодня в основном используются многоядерные процессоры, необходимо по возможности использовать их полную мощность. Чтобы попробовать задействовать все ядра процессора, нужно открыть раздел конфигурации системы. Это делается с помощью команды «msconfig» и интерпретатора команд «Выполнить».
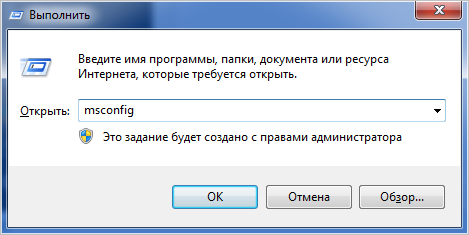
Откройте и перейдите во вкладку «Загрузки».
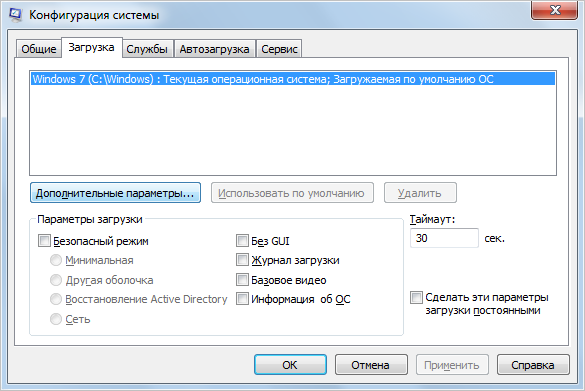
Затем нажимаем кнопку «Дополнительные параметры». Если у вас многоядерный процессор (2 или более) и для загрузки системы используется только одно ядро, вам необходимо использовать их все, чтобы оптимизировать и увеличить скорость работы. Для этого установите флажок «Количество процессоров» и выберите максимальное значение. Нажмите «ОК», затем нажмите «Применить». После этого также потребуется перезагрузка.

Панель конфигурации системы позволяет отключить ненужные службы. Для этого откройте соответствующую вкладку.
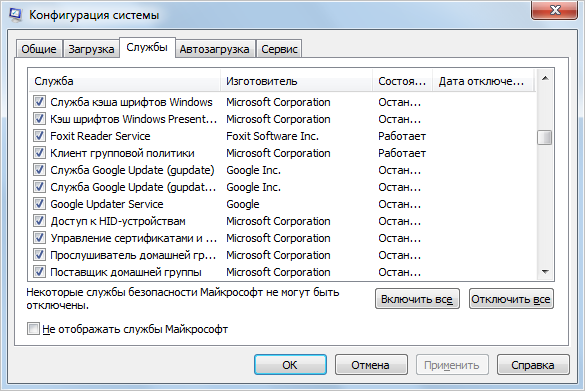
Затем снимите флажки рядом с названиями тех служб, которые, по вашему мнению, влияют на производительность. Однако категорически не рекомендуется отключать службы Microsoft Corporation, поэтому вы также можете установить флажок «Не показывать службы Microsoft».
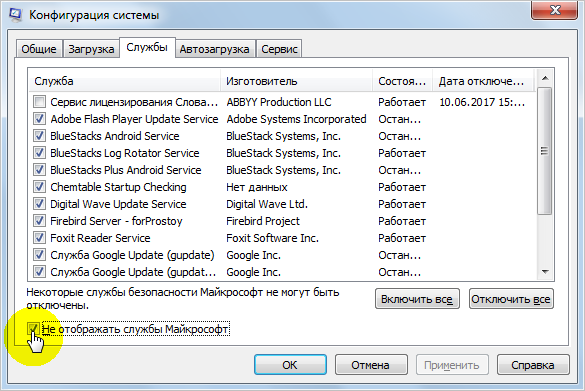
Теперь можно выключить хоть все, но помните, что они необходимы для стабильной работы соответствующих программ. После всех изменений нажмите «Применить» и «ОК», перезагрузите компьютер.
Проверка оперативной памяти
Как уже говорилось, оперативная память очень важна для оптимальной производительности системы. Поэтому не лишним будет его диагностировать, несмотря на то, что проводится стандартными средствами. Для этого откройте меню «Пуск» и введите в поиске «Диагностика проблем с оперативной памятью компьютера».
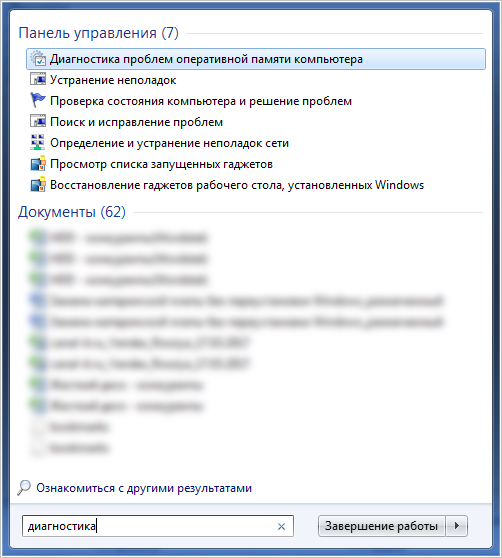
Появится окно, в котором мы выбираем первый вариант:
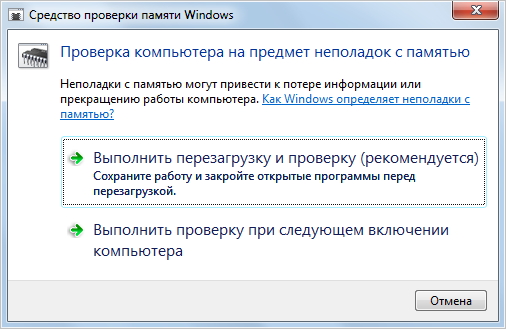
После этого компьютер перезагрузится и начнет проверять оперативную память. Поскольку это довольно долгий процесс, мы рекомендуем вам делать это, когда вы уже выполнили основные задачи. Если все в порядке, система загрузится нормально.
Задействуем режимы электропитания
И хотя это не самый главный совет, не зря мы его упоминаем в последнюю очередь, отчасти он может помочь. Однако этого не следует делать владельцам ноутбуков с исправным аккумулятором. Если вы используете настольный компьютер или ноутбук от сети, этот способ вам подойдет.
- Если у вас ноутбук, щелкните значок аккумулятора внизу и выберите «Дополнительные параметры питания». Для владельцев настольных компьютеров инструкции о том, как получить доступ к разделу настроек питания, можно найти здесь.
- Выбираем «Высокая производительность».
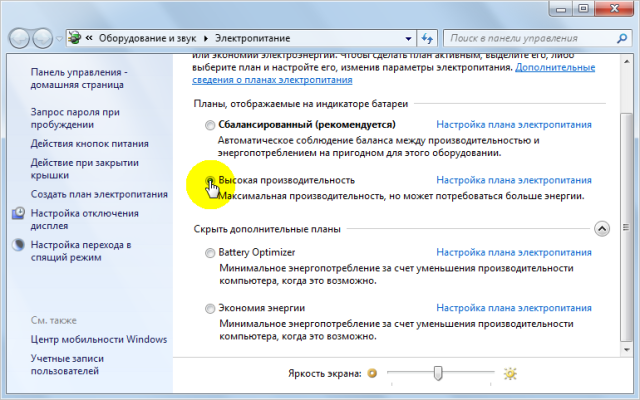
Стоит ли отключать акселерацию мыши?
Бывают ситуации, когда стоит отключить ускорение мыши. Ускорение мыши может быть полезно, когда вы пытаетесь переместить мышь с одной стороны экрана на другую, но бывают случаи, когда вам будет лучше без него.
Одна из наиболее очевидных ситуаций, когда вам следует подумать об отключении ускорения мыши, — это когда вы играете. Если вы не решите постоянно перемещать мышь с одинаковой скоростью, вам, вероятно, лучше отключить ускорение мыши.
Это особенно актуально для игр, где важны точные движения, таких как шутеры от первого лица
Это также может быть важно для других задач, где важны точные движения мыши. Например, если вы используете мышь в качестве графического дизайнера, вам, вероятно, захочется, чтобы ваш компьютер регистрировал более точные движения
Фиксированный отклик будет означать лучшую точность для вас при использовании мыши, а не зависеть от скорости, с которой вы ее перемещаете
Например, если вы используете мышь в качестве графического дизайнера, вам, вероятно, захочется, чтобы ваш компьютер регистрировал более точные движения. Фиксированный отклик будет означать лучшую точность для вас при использовании мыши, а не зависеть от скорости, с которой вы ее перемещаете.
Как включить аппаратное ускорение: пошаговая инструкция
Как включить аппаратное ускорение в операционной системе Windows 7? Зачем оно вообще нужно и на что влияет? Эти и другие вопросы мы постараемся разобрать в ходе данной статьи. Однако для начала выясним, что вообще представляет собой аппаратное ускорение.
Что такое аппаратное ускорение
Вопрос о том, как включить аппаратное ускорение, возникает у множества пользователей, которые имеют в компьютере даже достаточно мощные видеокарты. Но при этом производительность устройства оставляет желать лучшего в графическом плане. Виной тому – отключенное аппаратное ускорение. Его неактивное состояние может быть обусловлено несколькими причинами, о которых речь будет идти дальше. Итак, что же представляет собой аппаратное ускорение?
Под аппаратным ускорением подразумевают использование в тех или иных целях специального обеспечения, которое называется аппаратным. Оно позволяет выполнять определенный пакет функций значительно быстрее, чем в случае отсутствия аппаратного обеспечения.
Что можно привести в качестве примера аппаратного ускорения?
Отличным примером служит блоковое ускорение. Оно имеет место в случае графического процессора. То есть задачи, выполняемые этим устройством, решаются гораздо быстрее. Ну, а раз так, знать, как включить аппаратное ускорение, необходимо каждому пользователю, который хочет добиться от своего компьютера или ноутбука максимального быстродействия.
Сигналы о неактивном аппаратном ускорении
Допустим, вы купили для себя или для ребенка хорошую, мощную видеокарту. Или ноутбук с парой видеокарт Intel-NDivia. И вроде бы видеокарта NVidia мощная, с хорошим объемом памяти, но в играх (если они вообще запустились) она нисколько не радует своей производительностью. Вы наверняка ожидали, что игры будут работать не в пример быстрее.
Может возникнуть мысль о том, что что-то просто произошло с устройством, оно “устало”, и его нужно просто перезапустить, очистить память. Делаем эту операцию, но “провисания” в игре остаются, причем они видны невооруженным глазом. Запускаем для интереса обыкновенный стандартный пасьянс, и тут он выдает нам предупреждение о том, что на компьютере отключено аппаратное ускорение. В этом случае вопрос о том, как включить аппаратное ускорение, обретает актуальность.
Примечание: проверить статус аппаратного ускорения можно достаточно просто. Для этого нажимаем на кнопку “Пуск”. Потом ищем пункт “Мой компьютер”. Жмем на него правой кнопкой мыши и выбираем из выпавшего меню пункт “Свойства”. Откроется новое окно с информацией об издании Microsoft, системе и имени рабочей группы, устройства. Так вот, в разделе “Система” есть графа, которая называется “Оценка”. Там может уже стоять численное значение, а если оценка еще не была определена, то предложение провести тест. На картинке сейчас стоит единица и надпись о том, что “нужно обновить индекс производительности”.
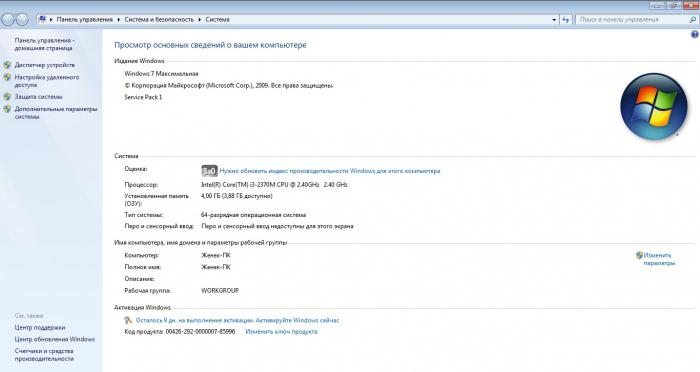
Нажимаем туда, нас перекидывает в новое окно. Как видите, индекс графической производительности очень низкий. Это связано с тем, что не были установлены драйвера для видеокарты. И вот на этом этапе мы получаем первый ответ на вопрос о том, как включить аппаратное ускорение Windows 7: необходимо убедиться в том, что для устройств установлены соответствующие драйвера.
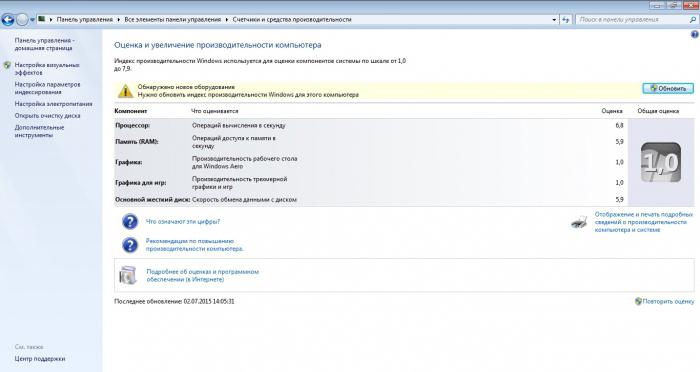
Как включить аппаратное ускорение на “Виндовс 7”?
Как говорилось ранее, причиной отключенного состояния аппаратного ускорения могут быть неустановленные, а также неправильно установленные драйвера для графических устройств. Проверить эту своеобразную гипотезу поможет служебное средство под названием «Диспетчер устройств». Чтобы его использовать, нажимаем кнопку “Пуск”, выбираем “Мой компьютер” и нажимаем на него правой кнопкой мыши. Выбираем “Свойства”. В появившемся окне выбираем вкладку “Диспетчер устройств”.
Если был установлен стандартный драйвер, который все же обеспечивает работу графического устройства, но только на минимальном уровне, что просто позволяет выводить изображение на экран, во вкладке “Видеоадаптеры” вы увидите “Стандартный VGA графический адаптер”.
Как вы видите, определены обе видеокарты. Если драйвера и вовсе не были установлены, то во вкладке “Прочие устройства” вы увидите “Неопознанное 3D устройство”. Оно может называться и по-другому. Но принцип тот же. Есть быстрый способ обновления драйверов: выбрать устройство, кликнуть по нему правой кнопкой мыши и выбрать “обновить драйвера”.
Будет предложен поиск драйверов в сети, а также в определенной папке компьютера, которую задаст пользователь.
Основные причины отключенного аппаратного ускорения
Выплывающая ошибка вызвана несовместимостью системы с требованиями программы, выдающей сообщение об ошибке. Такое происходит по причинам:
- видеокарта устарела и требует замены;
- полетели драйвера при установке Windows 7 или не обновлялись вовсе;
- в библиотеках DirectX отсутствует файл для запуска приложения.
Устаревшее «железо»
Драйвера на видеокарты, особенно на старых лептопах, должны обновляться постоянно. Если функция постоянного обновление отключена на компьютере, то при наличии драйвера не факт, что он будет соответствовать требованиям определенной программы. К сожалению Виндовс 7 не владеет драйверами на все виды видеокарты, необходимо знать конкретную модель своего лептопа и, исходя из этого, подбирать обновление.
Неактуальные драйвера
Оперативная система должна постоянно обновляться, чтобы соответствовать постоянно меняющимся требованиям разработчиков программ. Многие пользователи намеренно отключают функцию обновления системы и, в нужный момент, оказывается, что система устарела и не поддерживает многие программы.
Проблемы с DirectX
Установка и открытие программ напрямую связанна с работой библиотеки DirectX, содержащей .dll файлы, отвечающие за графические эффекты. Суть проблемы состоит в повреждении библиотеки и потери файлов, либо при установке присутствовали ошибки, и файлы не установились. В этом случае программа не запускается, или выдает ошибку об отключенном аппаратном ускорении.