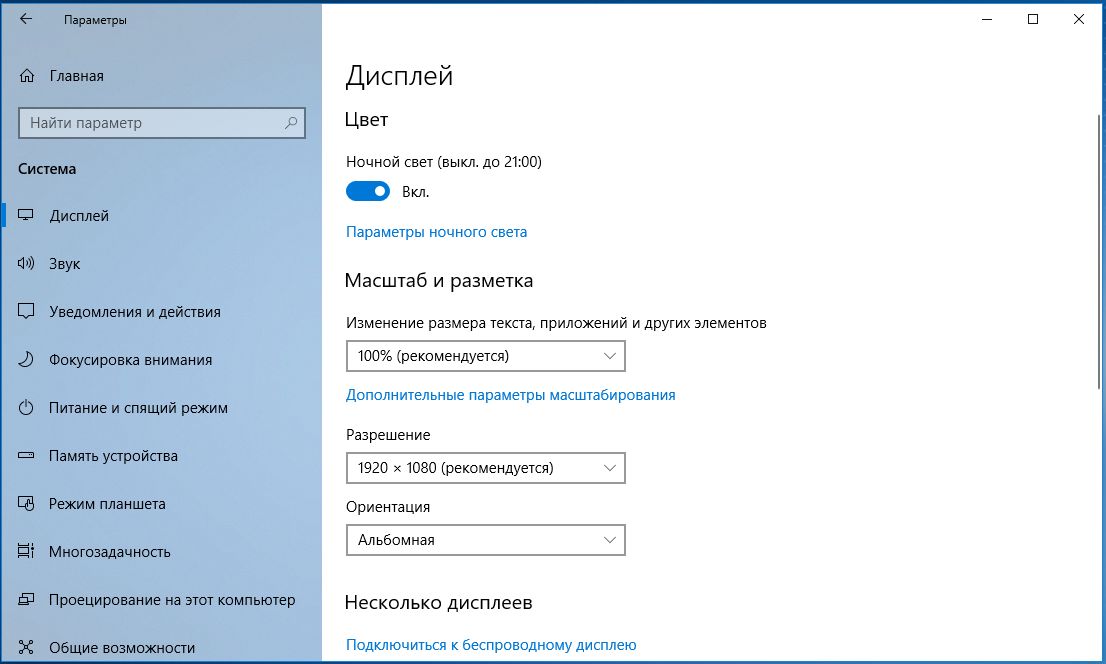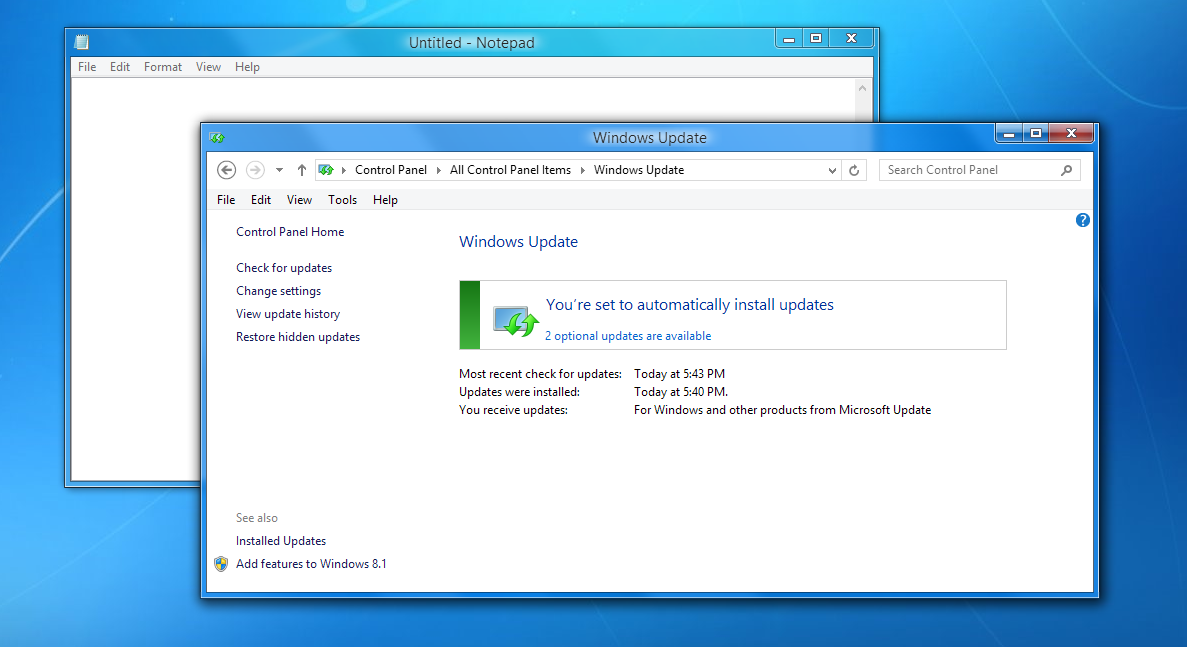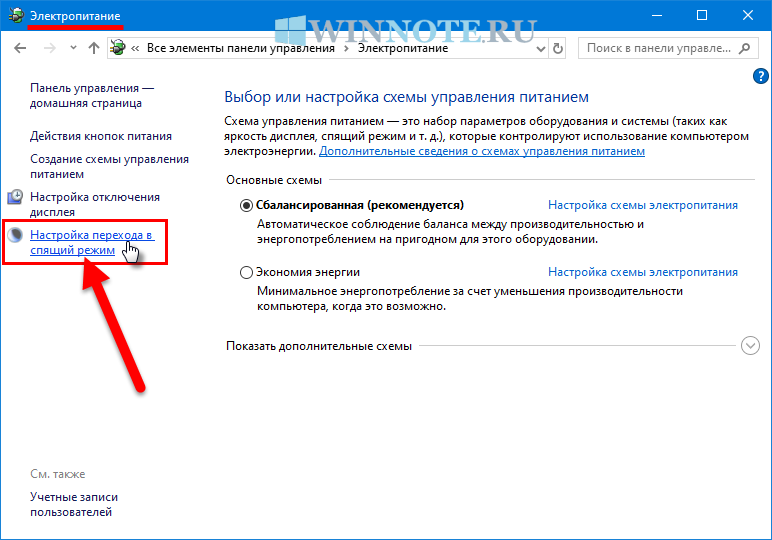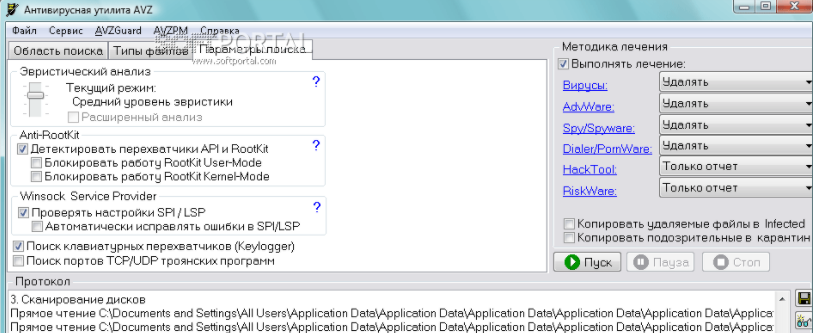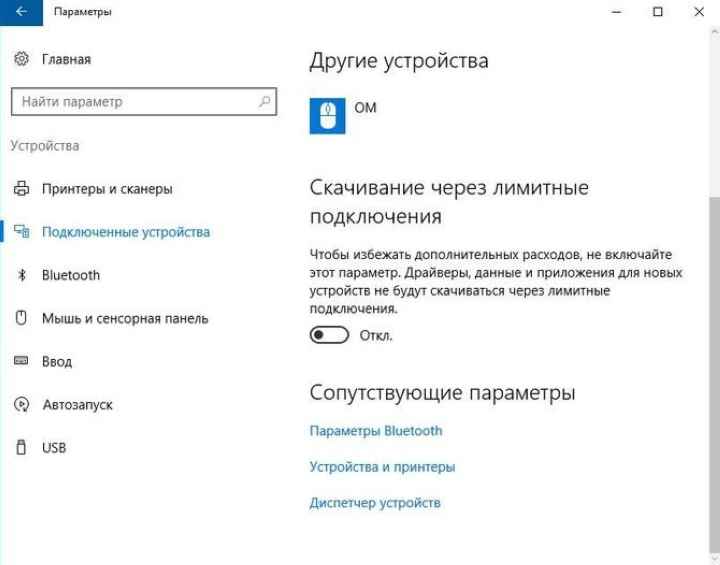Приложение «Параметры»
Ещё одно важное изменения связано с приложением «Параметры» в Windows 10, которое в новой версии системы серьёзно изменилось в визуальном плане, стало красивее и удобнее. Только вот с плавностью работы пока всё не очень хорошо, но быть может этот момент проработают в следующих функциональных обновлениях.
-
В новой версии Windows 10 вы обнаружите обновлённый интерфейс приложения «Параметры», основанный на принципах Fluent Design. Кроме этого, Microsoft переработала домашнюю страницу, чтобы сделать её более красивой и удобной;
-
Теперь на ПК с поддержкой Bluetooth работает функция «Near Share», которая позволяет делиться, например, ссылками, с устройствами, находящимися поблизости. Если Ваш ПК поддерживает «Near Share», то доступ к её настройкам можно получить из быстрых действий в Центре уведомлений;
-
Отныне системные шрифты можно загружать из Microsoft Store, а настройки шрифтов были перенесены из классической Панели управления в приложение Параметры в раздел «Персонализация» > «Шрифты»;
- Настройки автозагрузки приложений добавлены в приложение «Параметры» и доступны в разделе «Приложения» > «Автозагрузка»;
- Пакеты языка интерфейса Windows теперь скачиваются и обновляются через Microsoft Store;
- Настройки звука перенесены в Параметры, а именно в раздел Система > Звук;
- В систему добавлены настройки HDR. В приложении «Параметры» появилась настройка яркости SDR-содержимого в режиме HDR, а также возможность калибровки дисплея для HDR в разделе «Приложения» > «Воспроизведение видео»;
-
Windows 10 получила широкие настройки режима «Фокусировка внимания» (ранее «Тихие часы»), позволяющего отключить уведомления и посторонние звуки системы в режиме презентации или игры. При желании можно составить собственный список приоритетов;
- Улучшения хранилища: функции утилиты «Очистка диска» перенесены в приложение «Параметры»;
- Обновлен раздел «Специальные возможности»;
- Номер версии UWP-приложений теперь можно посмотреть в свойствах приложения в разделе Приложения > Приложения и возможности > Имя приложения > Дополнительные параметры.
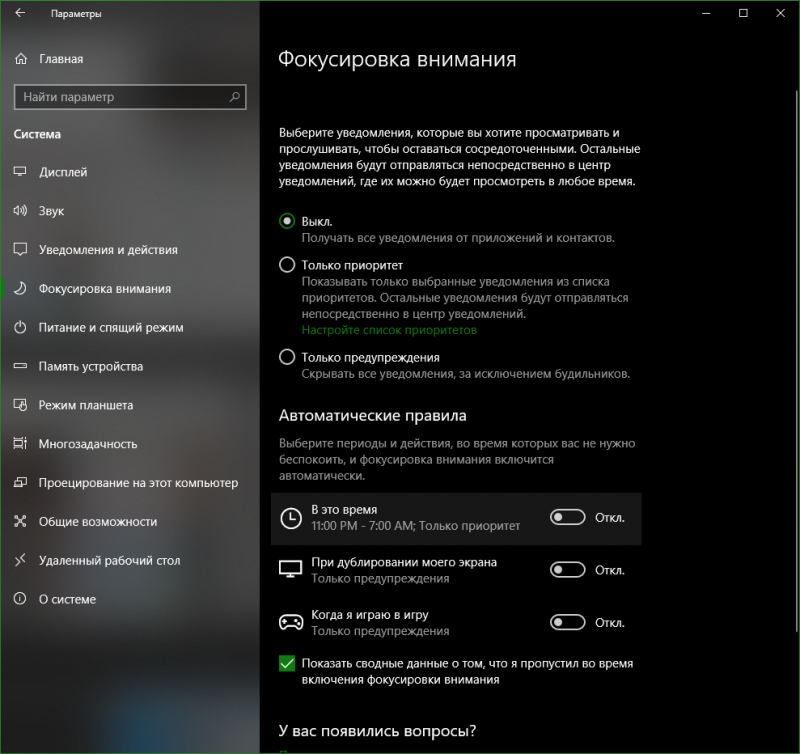
Приостановка автоматических обновлений
Одна из худших вещей в Windows 10 — это автоматические обновления. Пользователи не могут контролировать, когда они загружаются. В лучшем случае вы можете только отложить эти обновления или попробовать взломать реестр, чтобы получить некоторый контроль над ним. Хотя хитрости и уловки будут всегда, они, как правило, не подходят для всех.
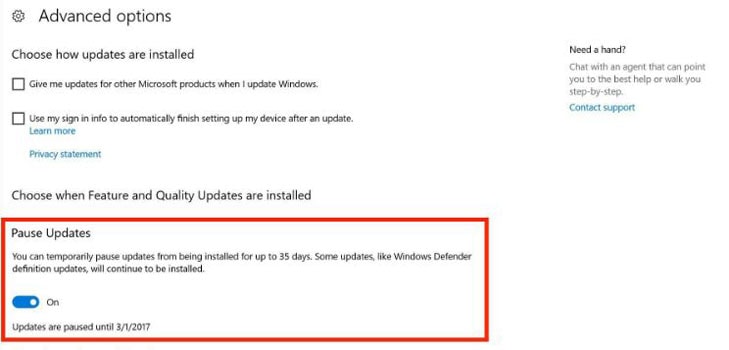
Что ж, вы можете наконец успокоиться, если Windows просто истощила ваш лимит данных, потому что с помощью Creators Update вы сможете приостановить обновление на срок до 35 дней (все еще не полноценное решение, но все же лучше, чем ничего). Вы сможете сделать это, перейдя Настройки приложения, нажав на Обновления и безопасность становятся Обновления Windows а затем нажав на Дополнительные параметры где вы найдете Приостановка обновлений переключать
Обратите внимание, что Защитник Windows и другие критические обновления будут по-прежнему устанавливаться автоматически
Обновите Windows.
Судя по всему, есть известная ошибка в версии 1903 Windows 10 что приводит к неисправности Night Light. Введите winver в строку поиска Windows и нажмите Enter, чтобы проверить версию Windows, установленную на вашем устройстве.
Если вы используете версию 1903 (или более раннюю), перейдите в «Настройки»> «Обновление и безопасность»> «Центр обновления Windows», чтобы обновить свой компьютер.
Даже если вы не используете версию 1903, вам все равно следует установить любое официальное обновление, доступное в меню настроек. Постоянное обновление вашего компьютера может повысить производительность и исправить другие скрытые проблемы.
Как настроить?
Скорее всего, вы найдете кнопку для быстрого доступа к Ночному свету на панели уведомлений. Отсюда можно быстро включить и выключить опцию, когда в этом есть прямая необходимость.
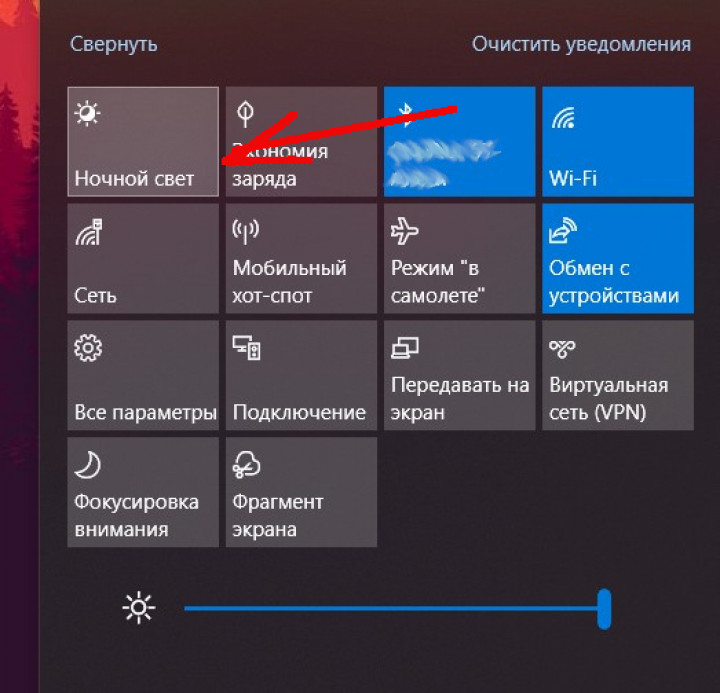
Однако если вы хотите использовать Ночной свет каждый вечер, удобнее будет настроить расписание. Делается это следующим образом.Переходим по пути Параметры — Система — Дисплей. Здесь вы найдете переключатель, чтобы включить/выключить функцию и возможность гибкой его настройки — Параметры ночного света.В этом разделе вы можете настроить расписание для включения опции и ее интенсивность.Здесь же можно активировать включение Ночного света в соответствии со временем заката и рассвета в вашем регионе. Для этого у системы должно быть разрешение на доступ к вашему местоположению.
windows10-nightmode-2.jpgwindows10-nightmode-3.jpgwindows10-nightmode-5.jpg
Если вы не можете активировать активацию Ночного света по времени заката, проверьте настройки местоположения. Искать их нужно в разделе Параметры — Конфиденциальность — Расположение.
Тут видим два подпункта: “Разрешить доступ к местоположению на этом устройстве”, нажимаем на “Изменить” и активируем переключатель в открывшемся окне и далее “Разрешить приложениям доступ к вашему местоположению” также переводим в режим “Вкл”. После этих нехитрых манипуляций, вы сможете включать Ночной свет по времени рассвета и заката в своем регионе.
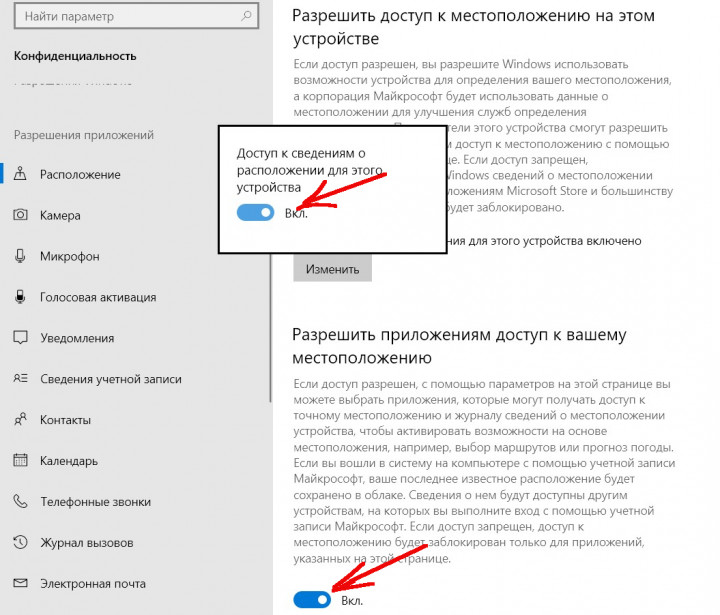
Windows Ink
Функция Windows Ink предназначена не для всех. Если у вас нет стилуса, этот раздел можно не читать.
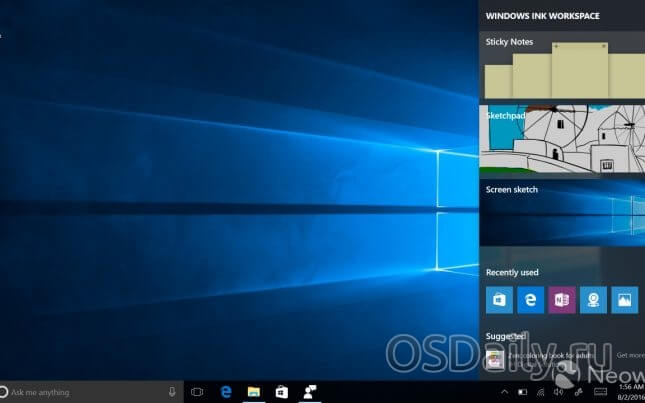
Представлено новое универсальное приложение Sticky Notes; хотя существующий рабочий стол также поддерживает стилус, теперь система умеет распознавать написание дат и времени, а с ними можно создавать напоминания в Cortana.
Ещё одной опцией в Ink Workspace будет Sketchpad. Тут можно просто рисовать, хотя есть линейка и компас, которые могут сгодиться и для требующих большей точности дел.
Наконец, есть Screen Sketch. Снимаются скриншоты экрана, на которых можно рисовать и писать.
Ink Workspace является лишь малой частью Windows Ink. Существует множество других совместимых с данной функцией приложений. Windows Ink является не самой революционной функцией, но она расширяет возможности Windows 10. Множество современных устройств обладают сенсорным экраном и поддержкой стилуса. Если вам не нужен стилус, прекрасно; если нужен, вы получаете его поддержку.
Диспетчер задач
В Windows 11 22H2 появился новый диспетчер задач с дизайном, соответствующим стилю ОС. Он включает новую панель навигации в стиле гамбургера и новую страницу настроек. Новая панель команд на каждой странице обеспечивает доступ к повседневным действиям. Microsoft даже добавила темную тему для нового диспетчера задач.
Диспетчер задач также теперь включает новую функцию «Режим эффективности», которая пригодится, когда вы заметите приложение, потребляющее много ресурсов, и захотите ограничить его потребление, позволив системе отдать приоритет другим приложениям.
Вы можете применить «Режим эффективности», нажав на командную строку на странице «Процессы» или щелкнув правой кнопкой мыши на процессе. Использовать «Режим эффективности» можно только для отдельного процесса, а не для всей группы процессов. Если опция выделена серым цветом, это обычно означает, что это основной процесс Windows, и его замедление может повлиять на производительность системы.
Процесс «Эффективный режим» будет иметь новый значок «листик», а для процессов «Приостановлено» появился новый значок «пауза», указывающий на то, что процесс находится в приостановленном режиме.
Кроме того, в диспетчере задач появилась поддержка акцентного цвета для тепловой карты вкладки «Процессы». Тем не менее, в некоторых случаях для обеспечения удобочитаемости вы увидите синий цвет акцента по умолчанию.
Как починить «Ночной свет» в Windows 10?
В Windows 10 на работоспособность функции «Ночного света» влияет множество параметров. И в первую очередь — возможности графического драйвера вашего компьютера. Если установленный драйвер видеокарты несовместим с используемой версией операционной системы Windows, есть вероятность, что функция «Ночной свет» будет недоступна или будет работать некорректно.
Обновите драйвер видеокарты
Вы можете решить проблему с «Ночным светом», если вручную установите последнюю версию драйвера для вашей видеокарты или процессора со встроенным графическим ядром. Посетите веб-сайт поддержки производителя вашей видеокарты или процессора, скачайте последнюю версию графического драйвера и установите его.
Чтобы переустановить графический драйвер вручную и устранить проблему с «Ночным светом» следуйте этой инструкции:
- Откройте меню Пуск в Windows 10 (зажмите клавиши на клавиатуре: кнопку с логотипом Windows+ X ).
- Найдите и нажмите в списке на Диспетчер устройств.
- Разверните ветку Видеоадаптеры и выберите свою видеокарту.
- Щелкните на устройство правой кнопкой мыши и выберите параметр «Удалить устройство».
- Установите флажок Удалить программы драйверов для этого устройства.
- Щелкните кнопку Удалить.
- Перезагрузите компьютер.
После перезагрузки Windows 10 автоматически установит актуальные драйвера для видеокарты из Центра обновлений Windows. Однако не исключено, что может потребоваться переустановить видеодрайвер вручную по ссылкам выше.
Чтобы убедиться, что Windows 10 снова устанавливает драйвер, откройте новые «Параметры» > «Обновление и безопасность» > «Центр обновления Windows» и нажмите кнопку «Проверить наличие обновлений».
Отключите функцию «Ночной свет» вручную
Если «Ночной свет» не отключается автоматически по расписанию, и обновление драйвера видеокарты не устранило проблему, временным решением будет вручную отключить его. Чтобы выключить «Ночной свет» в Windows 10, выполните следующие действия:
- Откройте Центр уведомлений в правом нижнем углу панели Пуск.
- Нажмите кнопку быстрого действия «Ночной свет«.
- Если кнопки «Ночной свет» нет, нажмите на кнопку «Развернуть»
Сбросьте «Ночной свет» с помощью реестра
- Откройте Пуск.
- Введите regedit и нажмите на Редактор реестра.
- Перейдите по следующему пути: HKEY_CURRENT_USER\SOFTWARE\Microsoft\Windows\CurrentVersion\CloudStore\Store\DefaultAccount\Cloud\
- Внутри папки «Cloud» щелкните правой кнопкой мыши и удалите следующие две папки:
- default$windows.data.bluelightreduction.bluelightreductionstate
- default$windows.data.bluelightreduction.settings
- Перезагрузите компьютер.
После перезагрузки настройки будут сброшены, и «Ночной свет» должен заработать.
Переустановите Windows 10
Если ничего не помогает и «Ночной свет» не работает должным образом, можно попробовать переустановить Windows 10
Обратите внимание, что операционная система будет сброшена до заводского состояния. После сброса придётся устанавливать и настраивать программы с чистого листа. Чтобы сбросить Windows 10 в исходное состояние следуйте этой инструкции:
Чтобы сбросить Windows 10 в исходное состояние следуйте этой инструкции:
- Перейдите в новые Параметры Windows (зажмите клавиши на клавиатуре: кнопку с логотипом Windows + I ).
- Найдите и нажмите кнопку «Обновления и безопасность».
- В левом списке найдите строку «Восстановление» и нажмите на неё.
- Нажмите кнопку «Начать» в разделе «Вернуть компьютер в исходное состояние».
- Выберите параметр «Сохранить мои файлы», чтобы удалить приложения и параметры, но сохранить личные файлы.
После сброса операционной системы Windows 10, функция «Ночной свет» должна заработать.
Установите стороннюю программу F.lux
Несмотря на то, что «Ночной свет» полезная функция, она далеко не новая. Программа F.lux существует уже много лет, работает точно так же, как и «Ночной свет». В ней даже больше настроек, чем у стандартной функции Windows 10. Единственный минус — программа на английском языке и это может стать препятствием для некоторых пользователей. Скачать утилиту F.lux можно с официального сайта разработчика.
Улучшения ввода
Ещё один важный раздел нашей статьи связан с улучшениями сенсорной клваиатуры, панели Emoji и других фишках, связанных с вводом текста в системе.
-
Сенсорная клавиатура в Windows 10 также получила акриловую текстуру (эффект Acrylic);
-
Широкая сенсорная клавиатура теперь поддерживает ввод текста «свайпом»! Такой способ набора текста появился еще в Fall Creators Update, но доступен был лишь в компактной версии клавиатуры;
- Панель «эмодзи» стала доступна на большем количестве языков, в том числе на русском. Для вызова панели необходимо воспользоваться сочетанием Win + «Ю», после чего вы сможете найти и выбрать нужный смайлик;
- Предложения смайликов в процессе набора текста на сенсорной клавиатуре доступны на большем количестве языков, в том числе на русском;
- Обновлён дизайн некоторых смайлов;
-
Добавлены подсказки при вводе текста с аппартной клавиатуры, появляющиеся непосредственно над текстом. Функция пока что доступна только на английсокм языке;
- Добавлено большое количество приятных нововведений для рукописного ввода текста при помощи пера.
Красное смещение для Windows, Mac, Linux
Redshift — это бесплатное программное обеспечение с открытым исходным кодом для фильтрации синего света, которое определяет ваше местоположение и регулирует цветовую температуру экрана в соответствии с положением солнца. Вы увидите, как ваш экран переключается на разные цветовые температуры в дневное время, когда есть естественный источник света, и в ночное время, чтобы соответствовать свету от источников искусственного света, которые вас окружают.
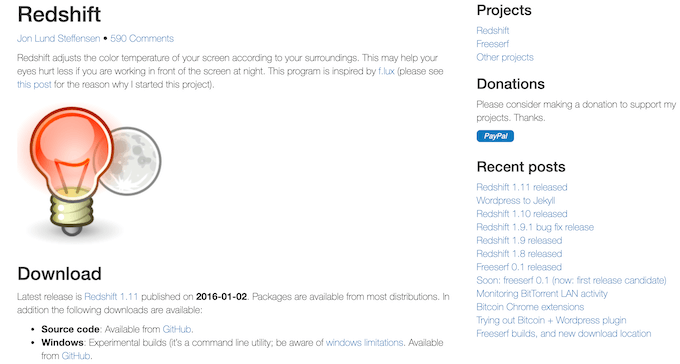
По словам разработчика, приложение также учитывает, яркий или пасмурный день в вашем регионе, и соответствующим образом меняет цветовую температуру.
Redshift является бесплатным и с открытым исходным кодом, исходный код которого доступен на GitHub.
SunsetScreen — это бесплатное приложение с фильтром синего света, которое выводит регулировку яркости экрана на новый уровень. SunsetScreen сохраняет яркость экрана в течение более длительного периода времени в зимние месяцы.
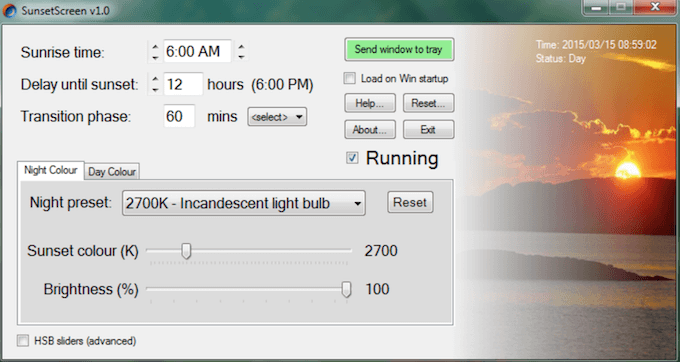
Зимой темнеет раньше, но вы, возможно, захотите сохранить тот же график работы или учебы, что и раньше. Приложение позволяет вам установить собственное время восхода и захода солнца, чтобы оно соответствовало вашему производственному циклу. Затем вы можете создать свои собственные предустановки и выбрать уровень яркости и цветовой температуры, которые вы хотите для экрана вашего компьютера.
Приложение совершенно бесплатно для загрузки и использования. Однако на данный момент доступна только версия для Windows.
CareUEyes Lite — это бесплатная версия приложения с фильтром синего света под названием CareUEyes. Установка версии CareUEyes Lite — отличный способ протестировать приложение с фильтром синего света перед покупкой версии Pro и сначала посмотреть, насколько оно вам понравится.
CareUEyes Lite поставляется с регулятором яркости, который позволяет регулировать яркость экрана на различных уровнях, от 20% до 100%. Поскольку CareUEyes Lite использует только 600 КБ дискового пространства и как можно меньше процессорного времени, это приложение можно установить даже на компьютер с низкой производительностью.
Если вы владелец Mac, вам не нужно загружать стороннее программное обеспечение для фильтрации синего света, чтобы отфильтровать синий свет в ночное время. Night Shift переключает ваш дисплей на более теплые цвета в ночное время, что позволяет вам безопасно работать на вашем компьютере после захода солнца.
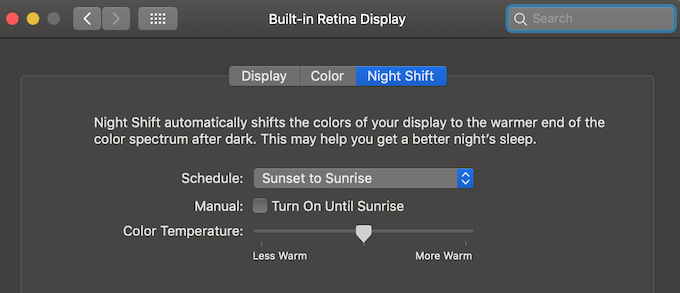
Чтобы включить Night Shift на вашем Mac, перейдите по пути Apple Menu> System Preferences> Displays> Night Shift. Там у вас есть возможность запланировать включение и выключение фильтра синего света вместе с закатом и восходом солнца в вашем регионе, а также выбрать для него индивидуальное расписание.
Опция «Вручную» включает фильтр синего света до восхода солнца. Вы также можете установить цветовую температуру экрана, которую вы предпочитаете, переместив переключатель с менее теплого на более теплый.
Включаем ночной режим на компьютере
Заходим в меню пуск — кнопка слева внизу.
Параметры компьютера.
Система — экран, уведомления, питание.
Переходим на вкладку экран — ночной свет отключен.
Перемещаем ползунок направо и включаем ночной режим. Появляются параметры ночного света, заходим в них.
Мониторы излучают голубой и белые света, которые мешают уснуть ночью. Ночной режим показывает теплые цвета, чтобы не мешать вам спать ночью. Некоторые спят под включенный телевизор или компьютер. Я не могу так, мне нужно, чтобы была полная тишина и все было выключено, тогда я усну.
В параметрах ночного света можно выбрать включить или отключить его сейчас, выбрать цветовую температуру ночью, включить или отключить планирование, установить свои часы включения и выключения. По умолчанию включается в 9 вечера и выключается в 7 утра. Вы можете выставить свое, удобное для вас, время.
Так же есть возможность планирование ночного режима по местному времени от заката и до рассвета (19:09 — 7:43). Но для этого у вас должна быть включена служба определения местоположения, для планирования ночного света на закат солнца. Заходим в параметры расположения и включаем.
Попадаем в параметры местоположения и расположения, нажимаем изменить.
Определение местоположения для вашего устройства отключено, переместите ползунок вправо, чтобы включить.
Так же нужно включить службу определения местоположения, ползунок направо — включаем.
В конечном итоге у нас получиться вот такой результат — отключено до заката 19:47.
Можете установить свои часы, если от заката и до рассвета вас не устраивает.
Правая кнопка по меню пуск
Нажимаем правой кнопкой мыши на меню пуск и во всплывающем окне заходим в систему.
Попадаем в параметры о системе, сверху слева находим вкладку экран, заходим в неё и делаем свои настройки.
Рабочий стол
Находим свободное место на рабочем столе, нажимаем по нему правой кнопкой мыши и во всплывающем контекстном меню заходим в параметры экрана.
Вот так выглядит обычный дневной режим рабочего стола экрана.
Вот пример включенного ночного режима windows 10.
К сожалению разница видна только в двух режимах, скриншоты по цвету одинаковые получаются. Возможно вам будет интересна информация как сделать скриншот экрана.
Меняем ночной свет на обычный режим через центр уведомлений за пару движений мышкой.
Если вы не хотите, чтобы ваше местоположение отслеживалась, то просто отключите функции и службы местоположения и расположения. Идем в меню пуск -> Параметры -> Конфиденциальность. Открываются общие параметры, переходим на вкладку местоположение.
Меняем определение местоположения и отключаем службу расположения.
А теперь предлагаю посмотреть видеоролик и закрепить наши знания.
Dark mode windows 10 | Moicom.ru.
Ночной свет Виндовс 10 – что это?
Еще несколько лет назад я установил на свой Android смартфон приложение, которое активировало «синий фильтр» в темное время суток, чтобы сделать изображение не таким ярким и контрастным. Сначала я скептически относился к подобному софту, но на своем примере ощутил положительный эффект. Глаза не так быстро уставали, если долго смотреть на экран перед сном (вообще не рекомендую поздно ночью подолгу пользоваться мобильными гаджетами).
Теперь подобный функционал доступен и в Windows 10. Принцип действия прост: вечером цветовой оттенок изображения смещается от холодного тона (синего) в сторону более теплого спектра. Как результат, снижается нервное перенапряжение, быстрее наступает здоровый сон, утром Вы чувствуете себя лучше, раздраженности нет.
Чтобы включить описанную выше возможность Виндовс 10, необходимо:
нажать на клавиатуре комбинацию клавиш Win + A или просто кликнуть курсором мышки в правом нижнем углу по значку уведомлений. Отобразится несколько элементов быстрого доступа, среди которых будет пункт «Ночной свет»:
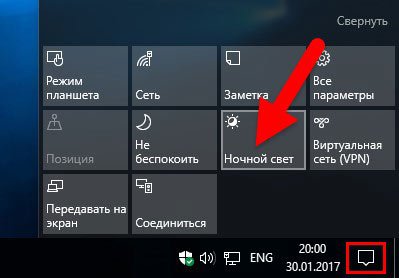
Таким образом можно выполнять включение и отключение режима. Но есть и более удобный вариант, позволяющий автоматизировать процесс. Для этого придется войти в параметры ОС:
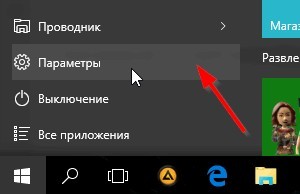
Переходим к разделу «Система», а в новом окне выбираем вкладку «Экран». Справа увидите переключатель, который следует активировать:
Под ним есть ссылка, ведущая к детальным настройкам. Давайте разберем их детально.
- Перемещая ползунок цветовой температуры, мы можем изменять её для получения приятных для глаз оттенков.
- Чуть ниже имеется блок «Запланировать», где можем включить график и задать два временных значения – когда функция будет включена, и когда – деактивирована:
Кроме того, можно выбрать вариант «От заката до рассвета». В этом случае, система будет устанавливать диапазон автоматически, отталкиваясь от Вашего местоположения. Если в Windows 10 ночной режим не работает не работает по этому принципу и выдает ошибку (красный текст на скриншоте ниже), то необходимо нажать на кнопку изменения параметров расположения:
Осталось только разрешить Виндовс получать Ваши геоданные, и автоматическая активация полезного функционала будет включена.
Хочу отметить, что описанный в статье инструмент обязательно придется по вкусу тем людям, которые много времени проводят за монитором компьютера. Ученые доказали, что яркий холодный свет способствует бодрствованию, уменьшая желание спать. В итоге, можно часами сидеть за ноутбуком, нарушить режим своего организма, а систематические сбои могут привести к нервозности, раздражительности, да и на зрении скажутся негативно. А вот теплые, мягкие оттенки приводят к выработке мелатонина, в результате чего появляется желание уснуть.
Как по мне, это одна из самых полезных вещей, реализованных разработчиками Майкрософт. Настоятельно советую применять подобные наработки. Тем более, Вы уже знаете про ночной режим Windows 10: как включить или отключить, как его настраивать оптимально для своих глаз.
Стоит отметить, что если он перестал работать, то следует его деактивировать в параметрах, а затем включить заново. Увы, пока присутствуют некоторые ошибки в работе, но в следующих обновлениях их обещают устранить.
Автор советует:
21.03.202018:004900Виктор ФелькИнформационный портал IT Техник
Многие люди допоздна засиживаются за компьютером: они могут играть или работать. Вне зависимости от причины это влияет на здоровье человека, в частности, его зрение и нервную систему. В таких случаях рекомендуют включать «Ночной свет», если установлена ОС Windows 10. Что это за режим и как его активировать? Рассмотрим сегодня способы его включения и выключения, а также настройку света.
Что делать, если в Windows 10 не работает «Ночной режим»
Иногда «Ночной режим» может не работать или работать некорректно в ОС Windows. Давайте рассмотрим все причины, которые могут поспособствовать этому.
Не установленное обновление
Возможность переключить компьютер в «Ночной режим» появилась только у пользователей, которые обновили Windows 10 до версии Creators Update или выше. Если ваша версия Windows не была обновлена, то доступа к новым функциям вы не получите. Давайте рассмотрим, как проверить насколько актуальна ваша текущая версия Windows и как быстро установить требуемые обновления:
Откройте «Параметры».
Найдите там элемент «Обновление и безопасность».
Перейдите во вкладку «Центр обновления Windows».
Теперь обратите внимание на наличие значка «У вас установлены все последние обновления». Если таковой имеется, то скорее всего ваша Windows 10 обновлена до последней версии. Если его нет, то значит, что у вас могут быть проблемы с обновлениями.
Нажмите на кнопку «Проверка наличия обновлений»
Если его нет, то значит, что у вас могут быть проблемы с обновлениями.
Нажмите на кнопку «Проверка наличия обновлений».
Дождитесь завершения проверки. Если обнаружатся доступные обновления, то нажмите «Установить».
Теперь вам остаётся подождать, когда они установятся и перезагрузить компьютер по завершению.
Некорректно установленные обновления
К сожалению, Windows 10 не всегда может самостоятельно правильно установить обновления. Скорее всего в таком случае вы будете замечать и другие проблемы с компьютером, например, сильные подвисания в системных приложениях, невозможность запуска тех или иных функций, которые ранее работали нормально и т.д.
В данном случае вам придётся удалить установленное обновление и поставить его заново по инструкции, которая была описана выше. Удалить некорректно настроенное обновление можно по следующей инструкции:
- Откройте «Параметры». Перейдите в «Обновление и безопасность».
- Раскройте «Центр обновления Windows», расположенный в левой части открытого окна.
- Нажмите на пункт «Просмотр журнала обновлений».
- Теперь кликните по пункту «Удалить обновления».
- Перед вами откроется список всех установленных обновлений. Выберите по дате последнее установленное и нажмите на «Удалить».
- Перезагрузите компьютер, чтобы применить изменения.
После того, как вы удалите последнее некорректное обновление, вам останется только установить его заново, но вручную, чтобы оно теперь работало нормально. Инструкция представлена выше.
Используя информацию, приведённую в статье, вы можете включить или отключить «Ночной режим» в Windows 10, настроить его работу и решить возможные проблемы.
«Пуск»

Пуск в Windows 10 Creators Update
После получения обновления и загрузки операционной системы, на первый взгляд, вроде бы ничего не поменялось. Где обещанные нововведения?
Таким вопросом задались многие пользователи, даже автор этих строк. Поэтому начинаем копать глубже и открываем меню «Пуск».
В «Пуске» Microsoft позволили объединять приложения в папки. Достаточно просто перетащить одну плитку над другой, после чего образуется общая папка с пиктограммами приложений внутри.
Нажав на получившуюся папочку, она раскрывается вниз, обнажая все вложенные программы.
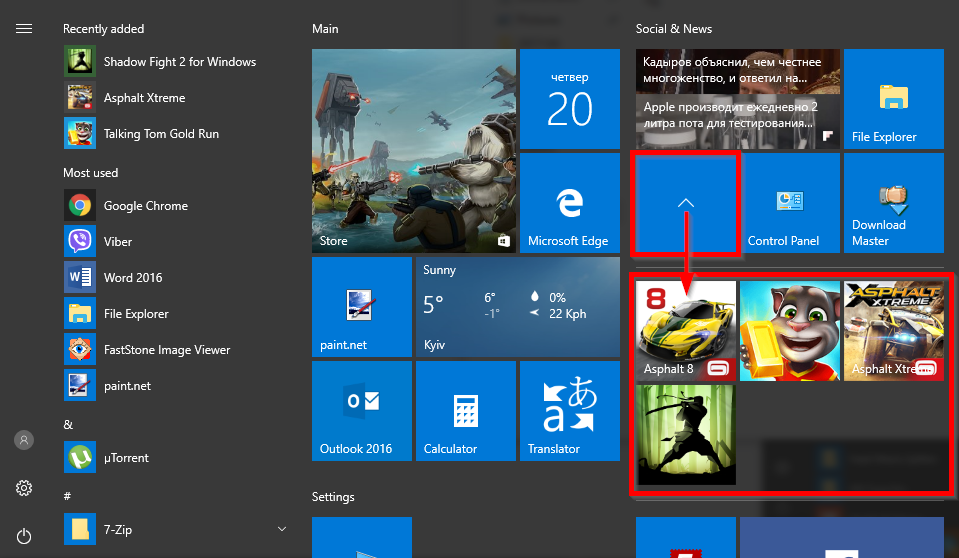
Развернутая папка
Очень не хватало этой возможности раньше, до которой компания додумалась спустя целых три обновления.
Но у такого нововведения обнаружился недостаток – образованную папку с приложениями нельзя переименовать.
То ли это особенности минималистичного дизайна, то ли ошибка – неясно.
Появилась возможность скрывать список установленных приложений в меню «Пуск», оставляя лишь плитки или наоборот – оставляя лишь привычное меню, как в Windows 7.
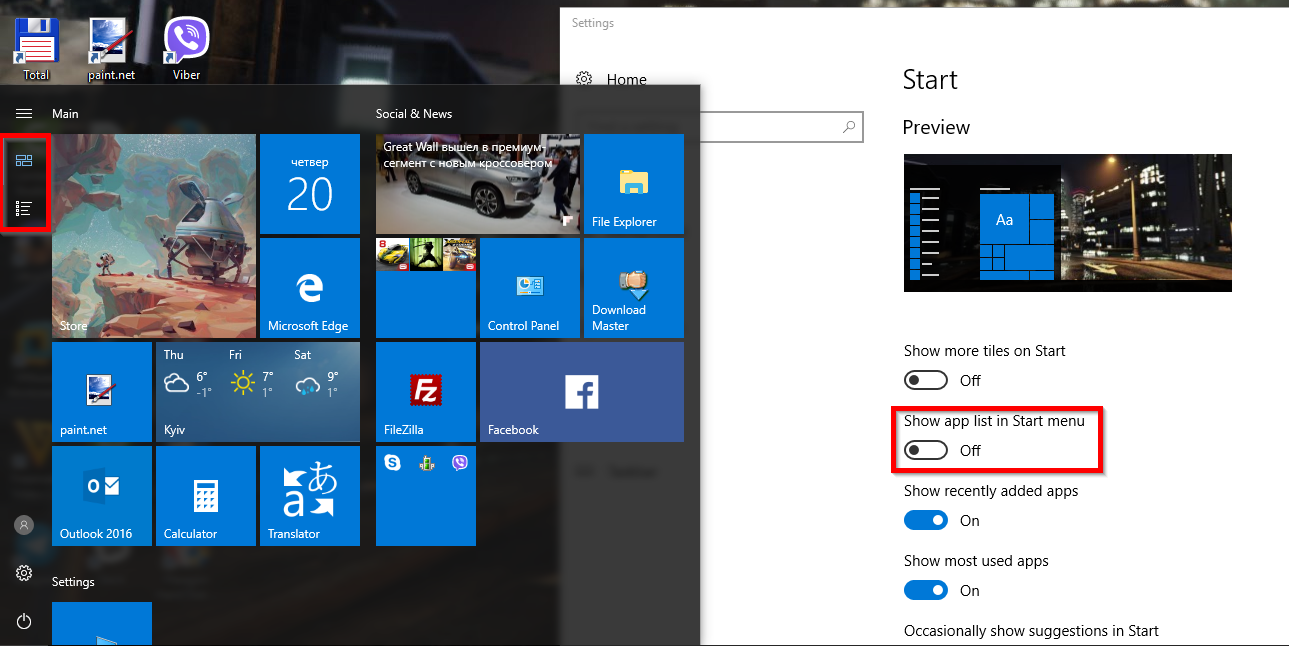
Компактное меню «Пуск» только с плитками
Таким образом, «Пуск» становится достаточно компактным, что удобно для небольших экранов, например, на планшетах.
Переключатель находится в настройках «Персонализации».
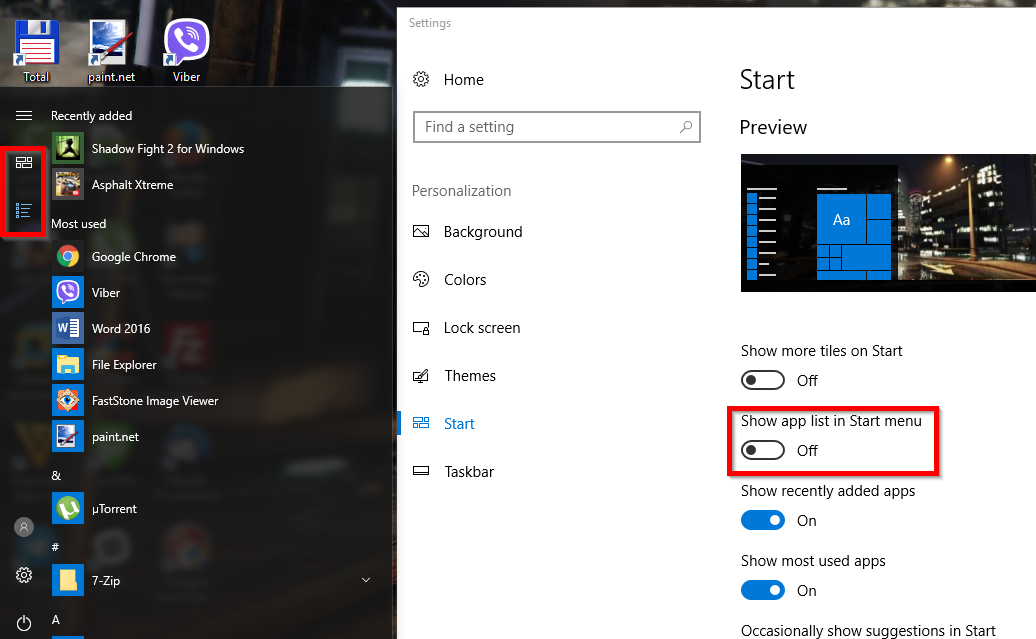
Компактное меню «Пуск» только без плиток