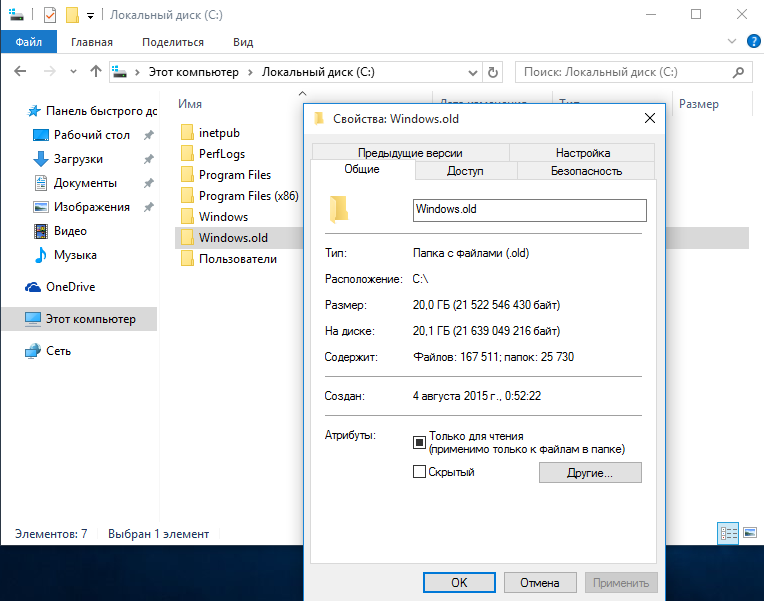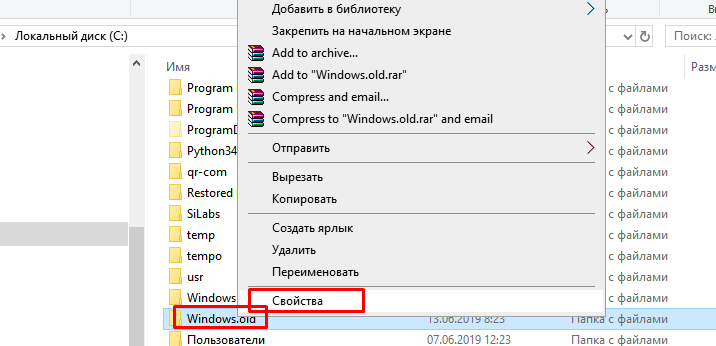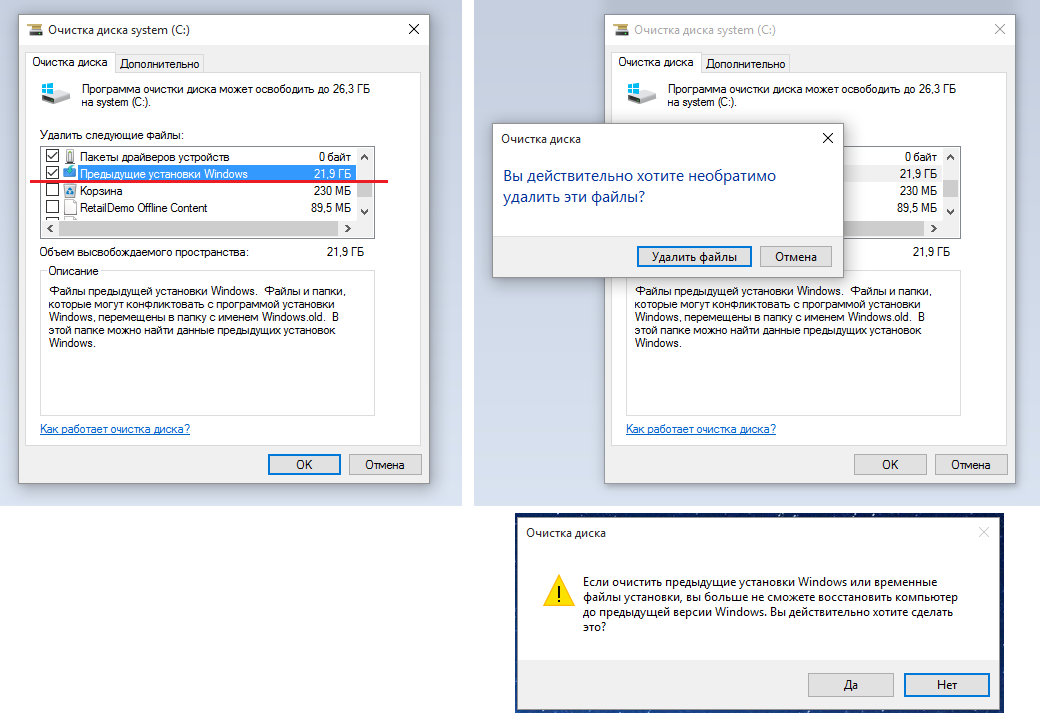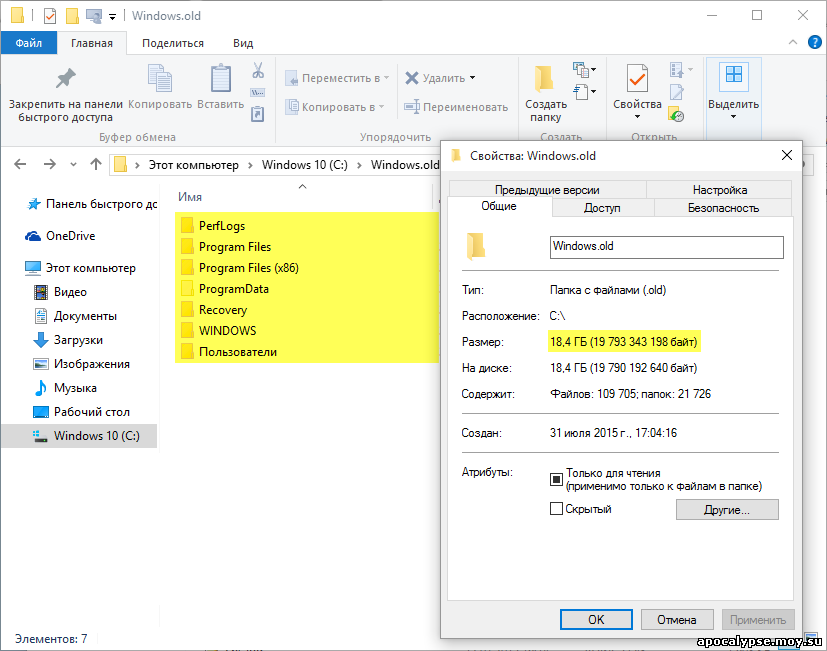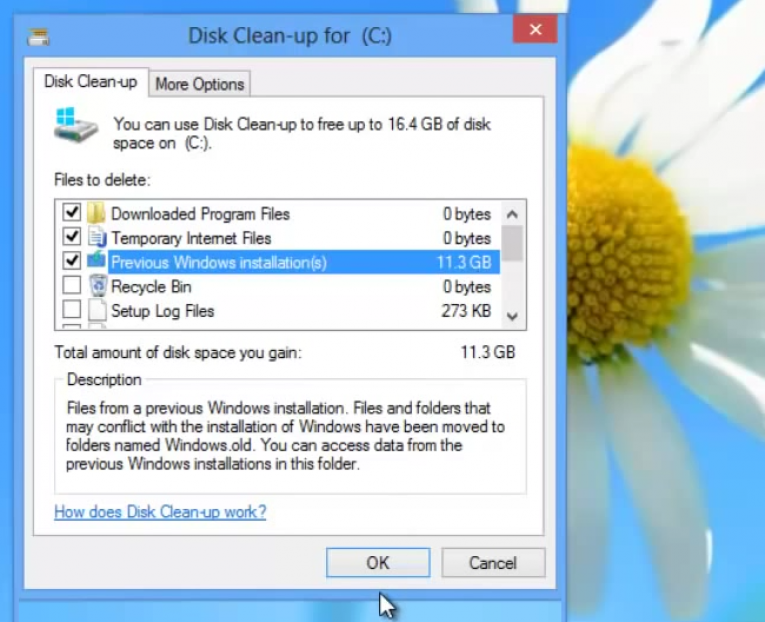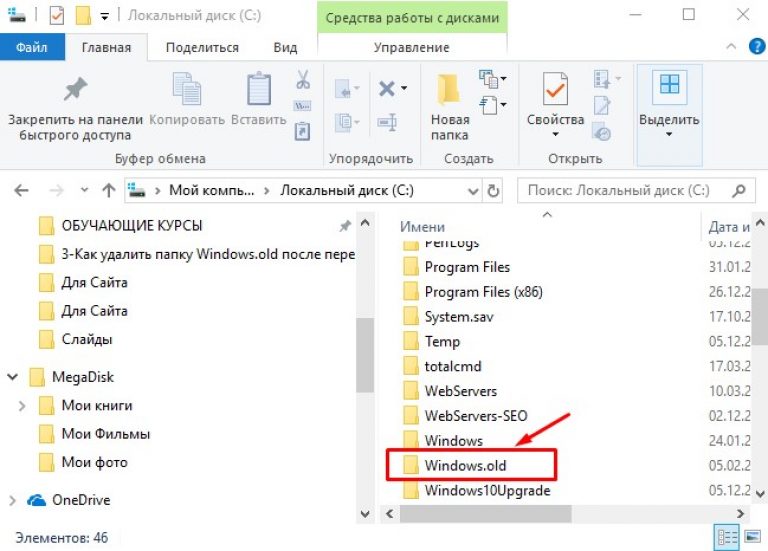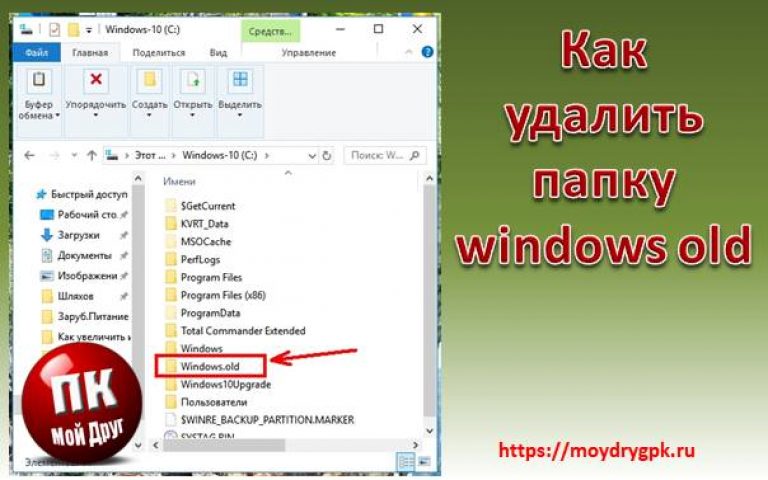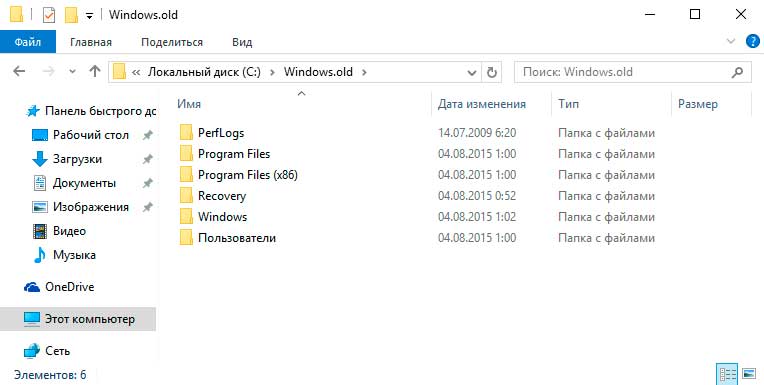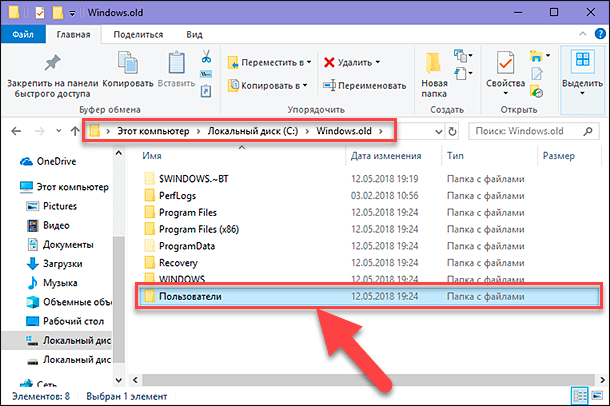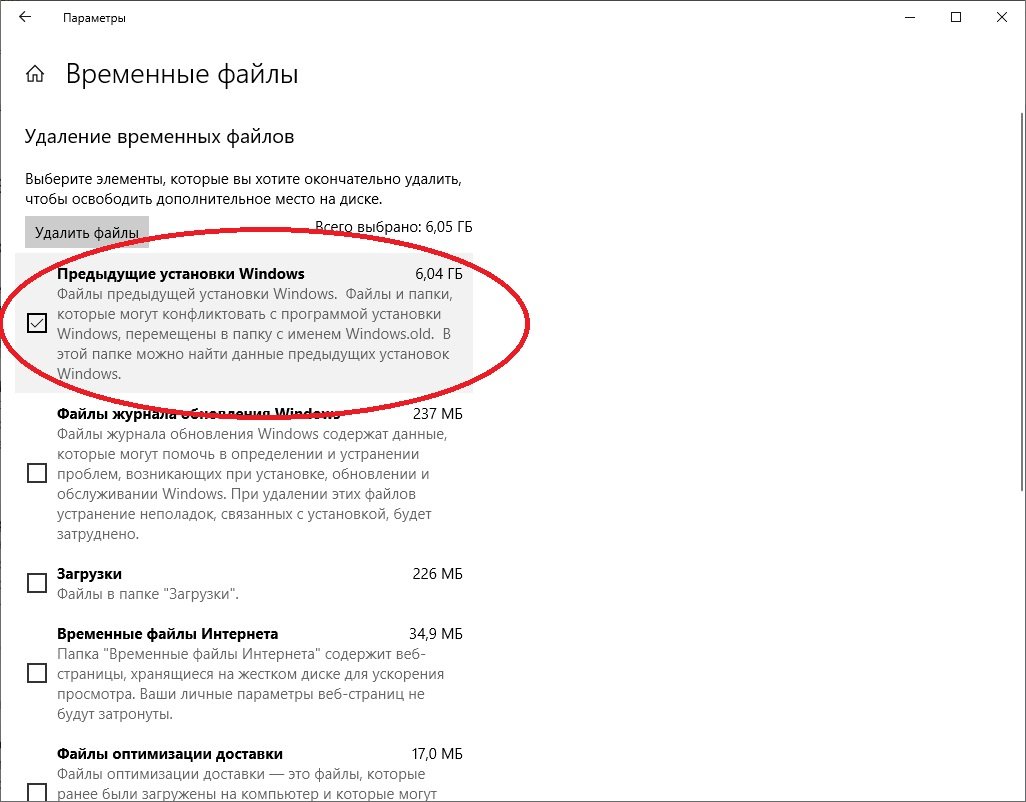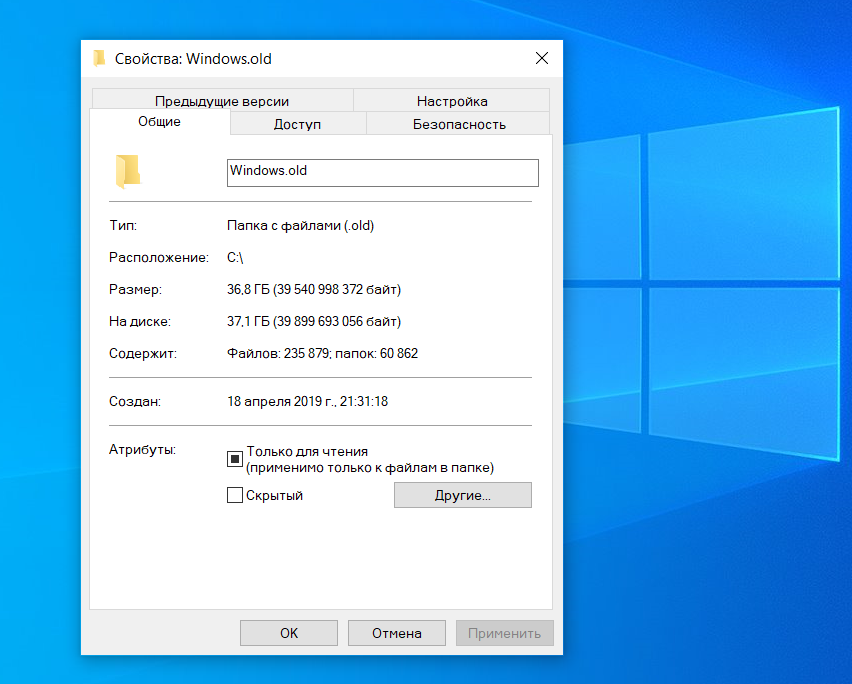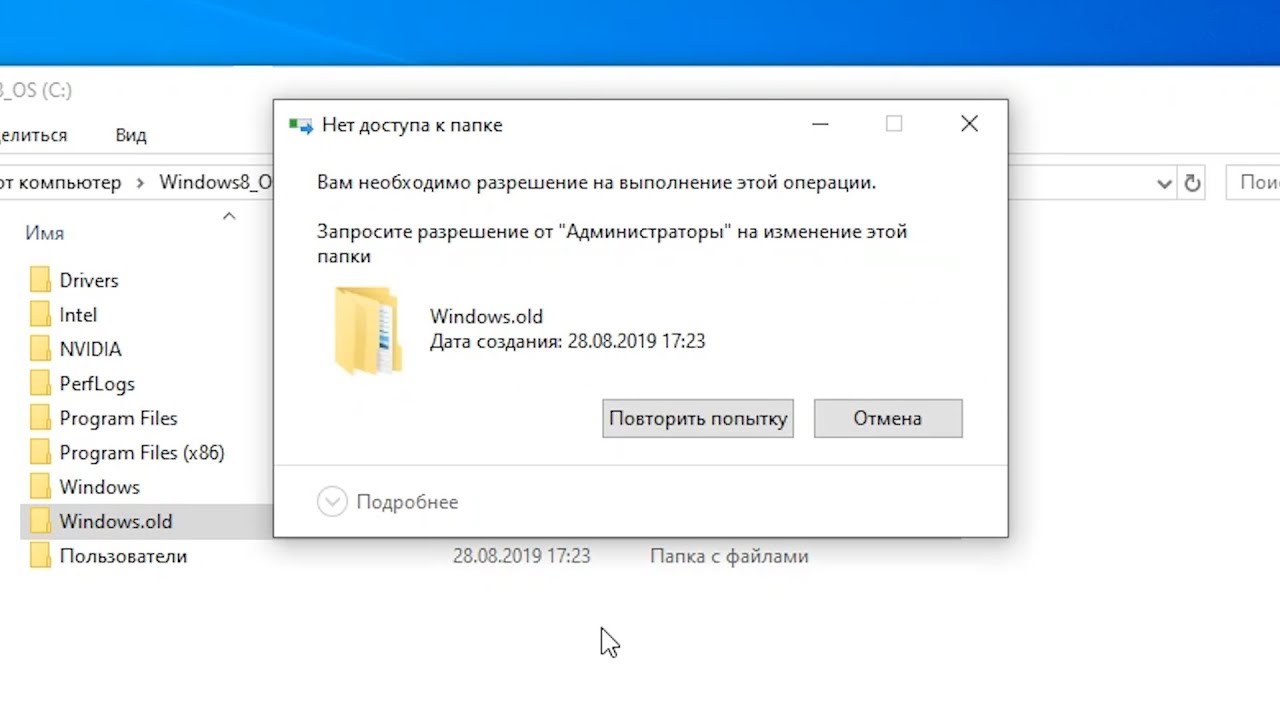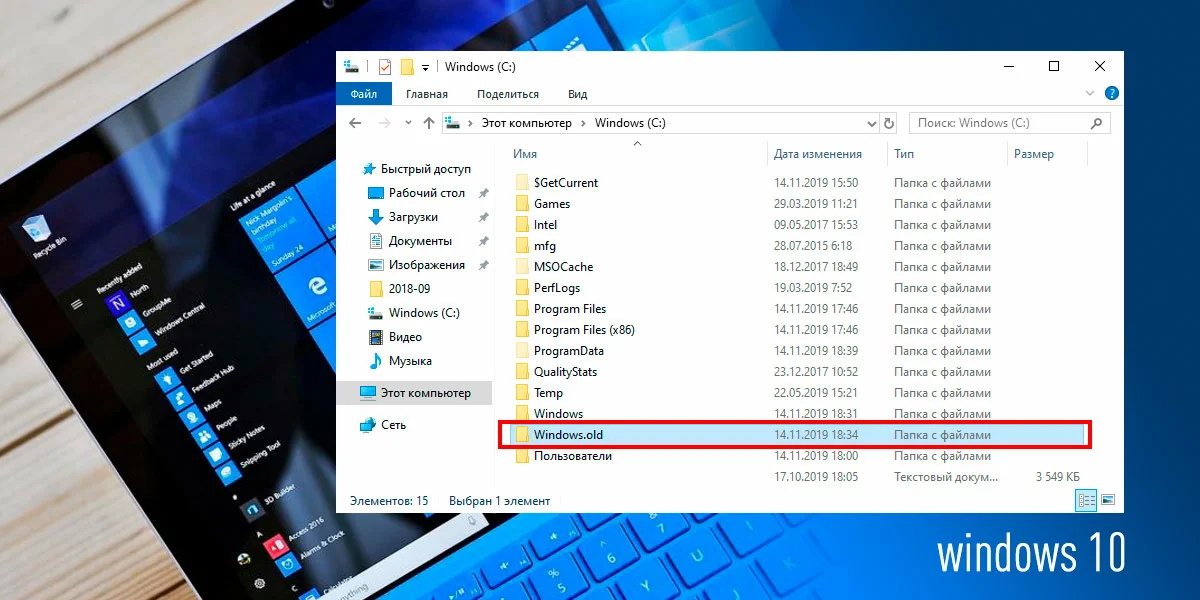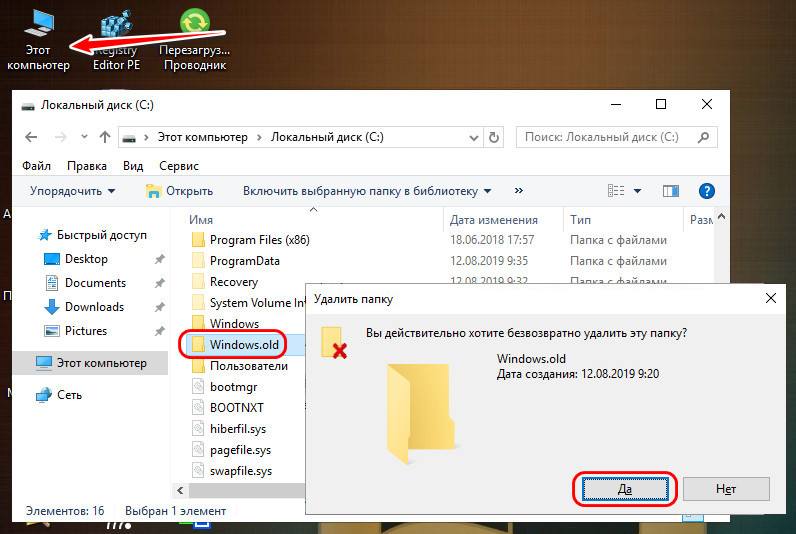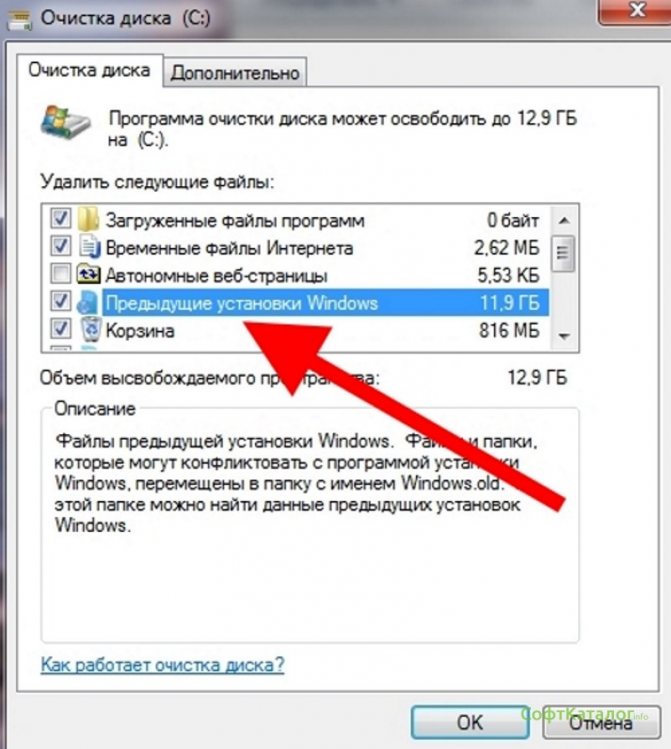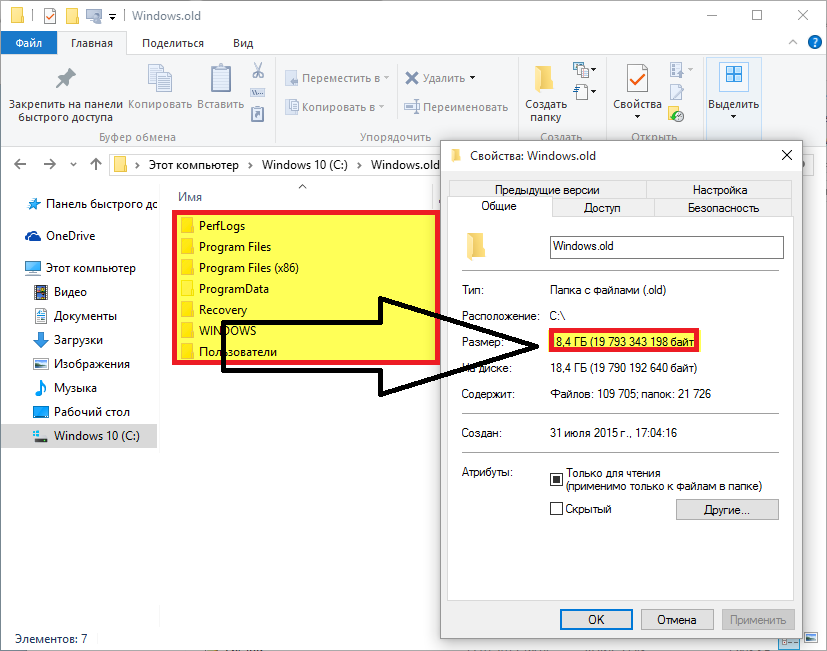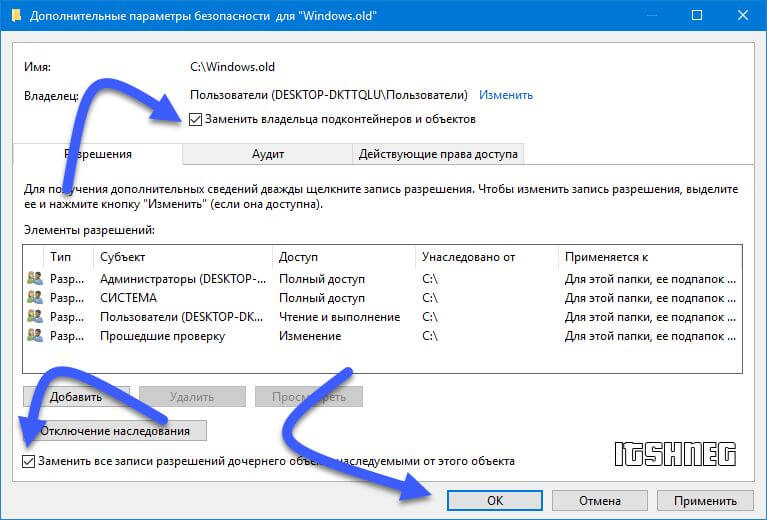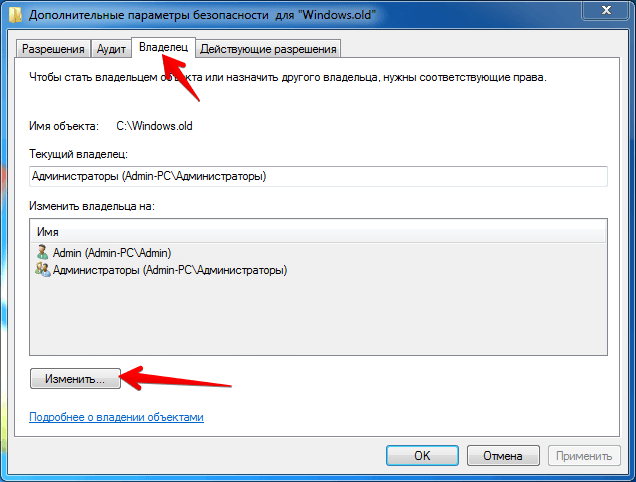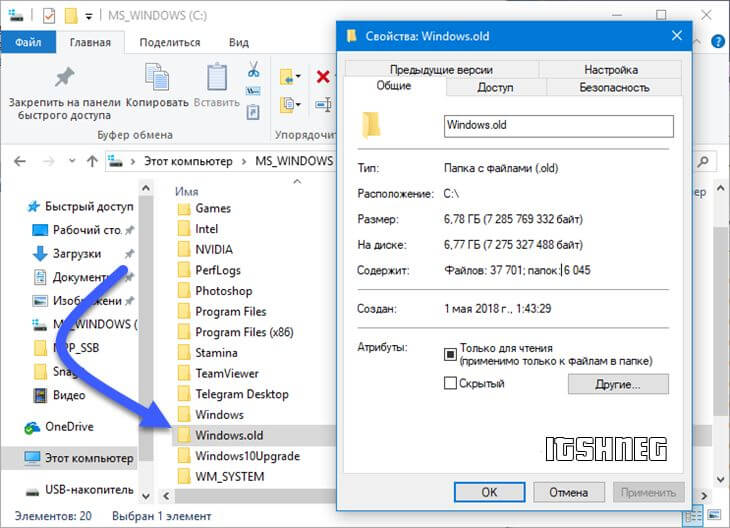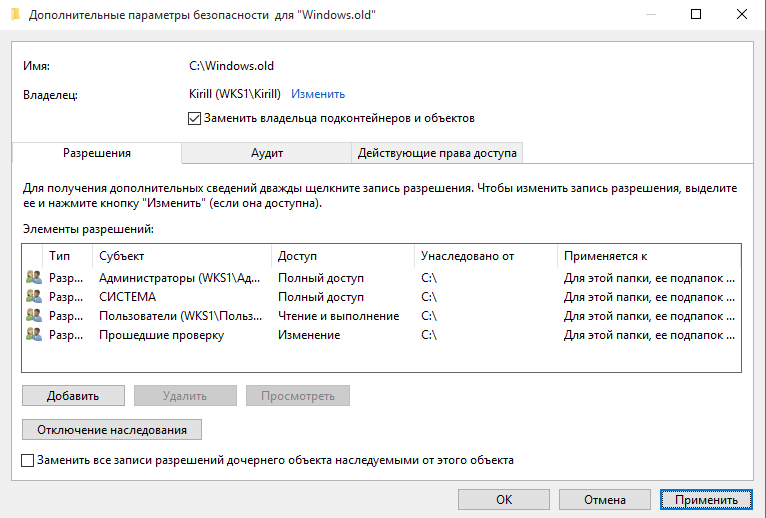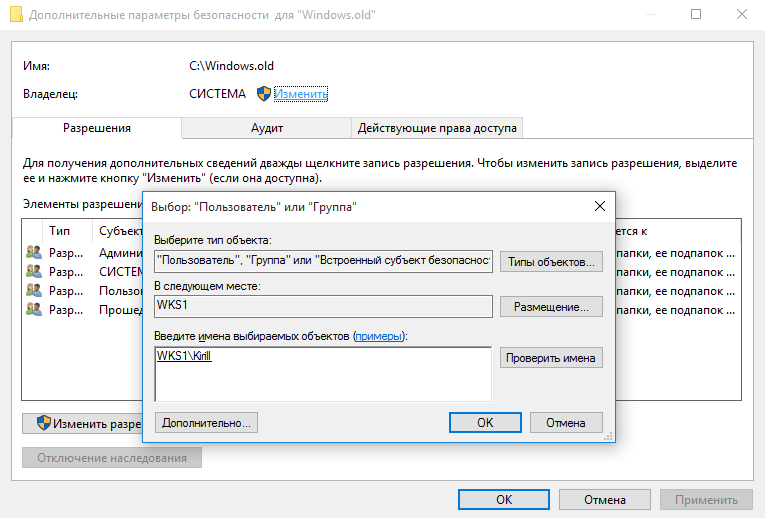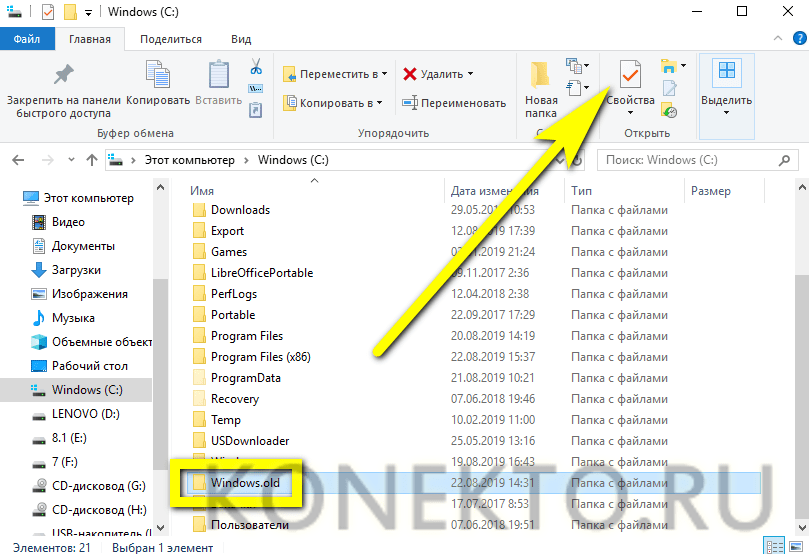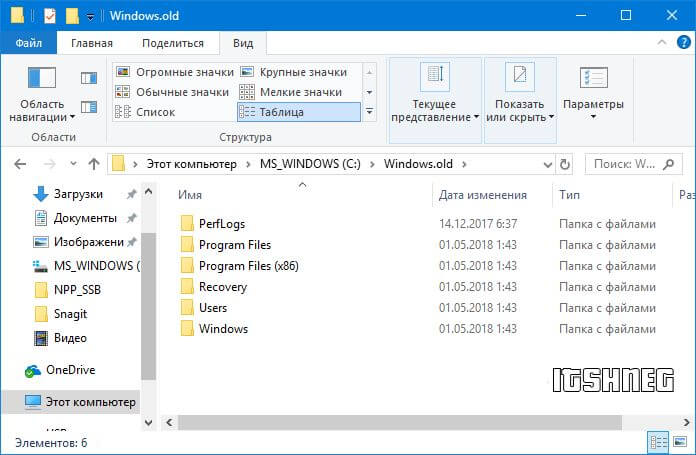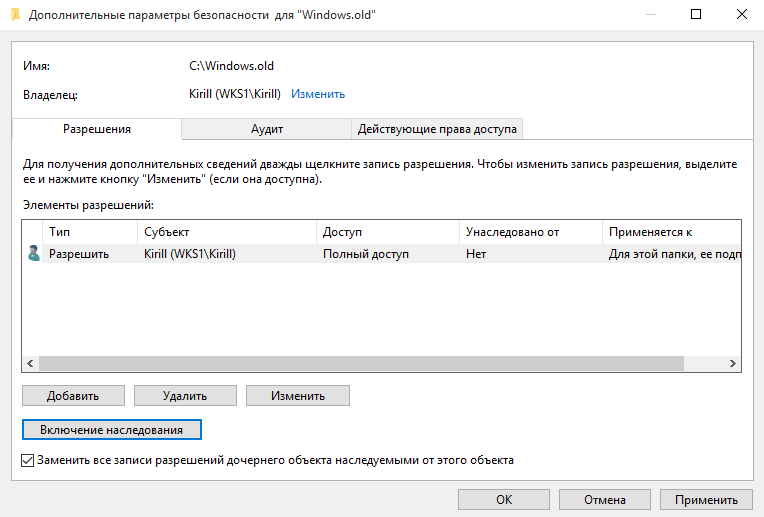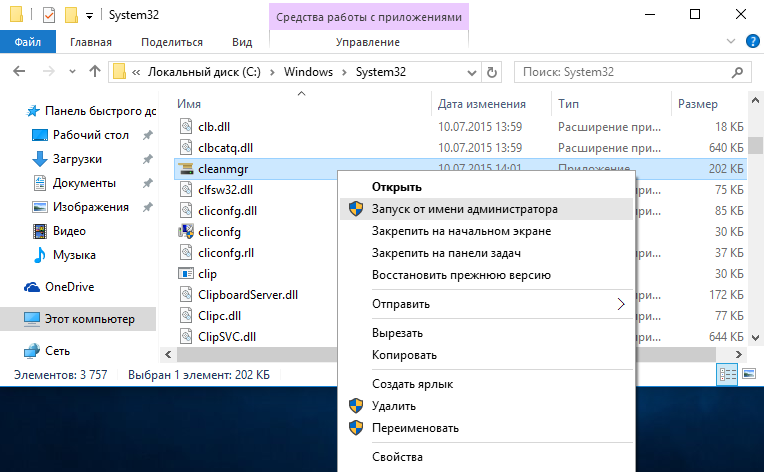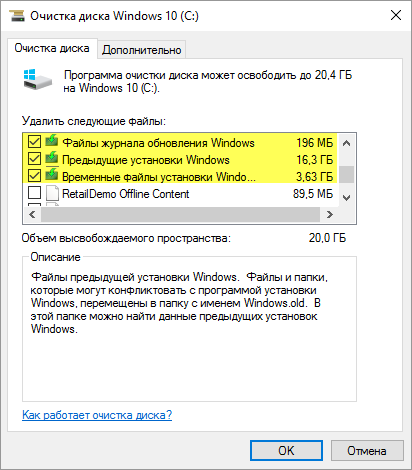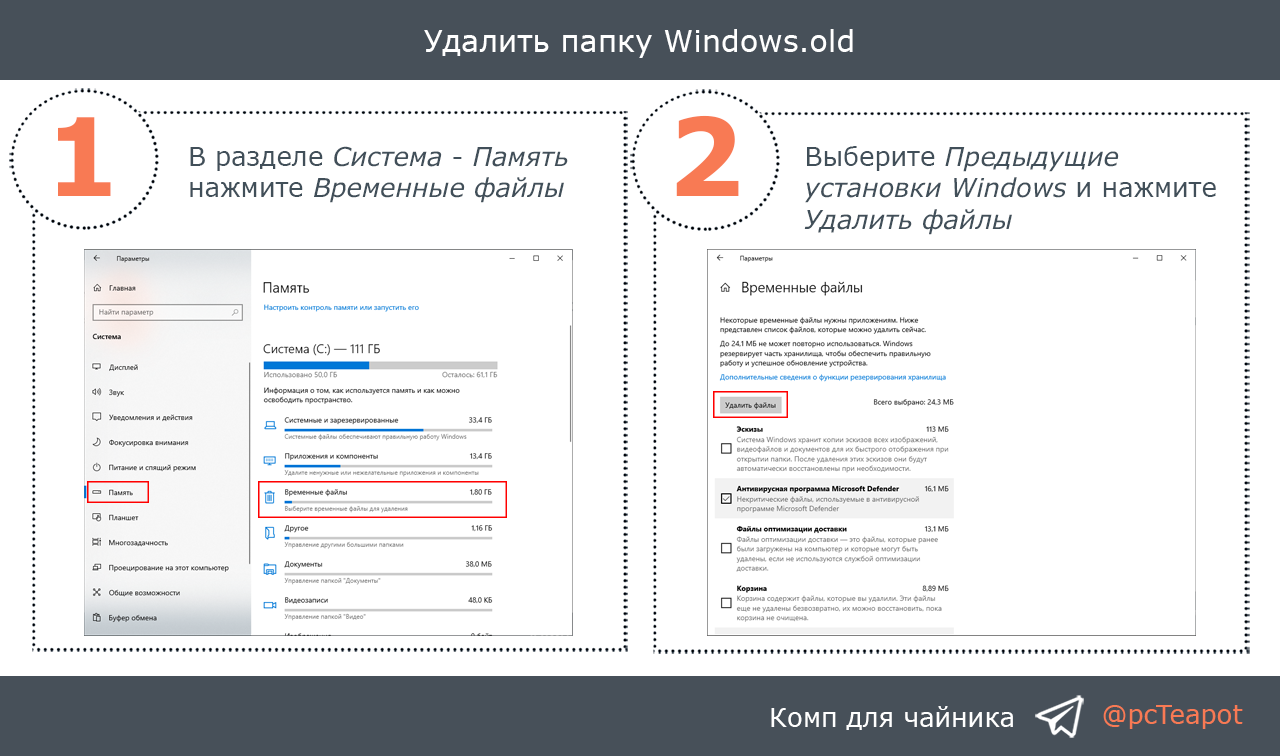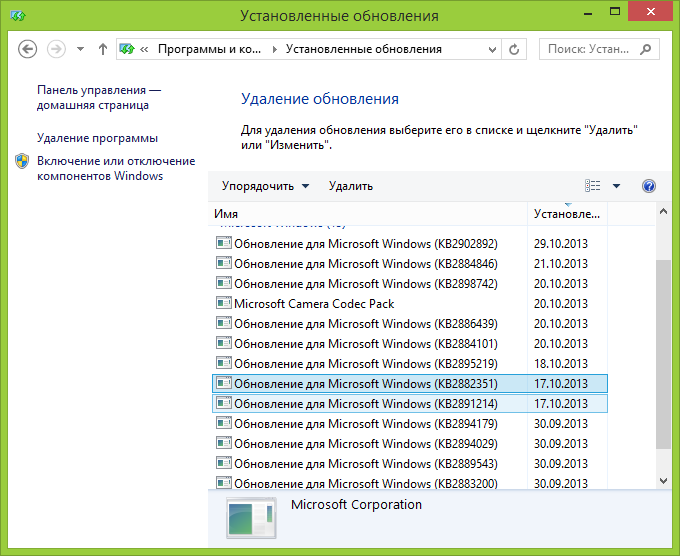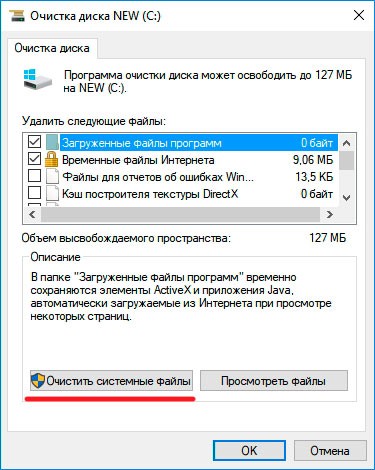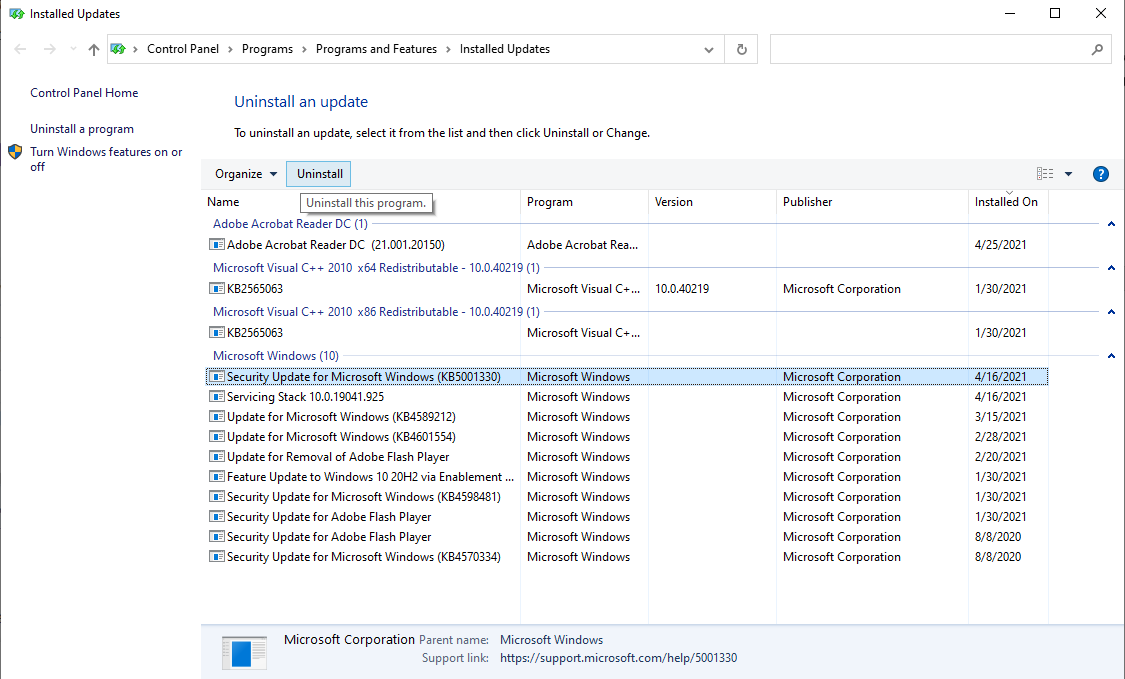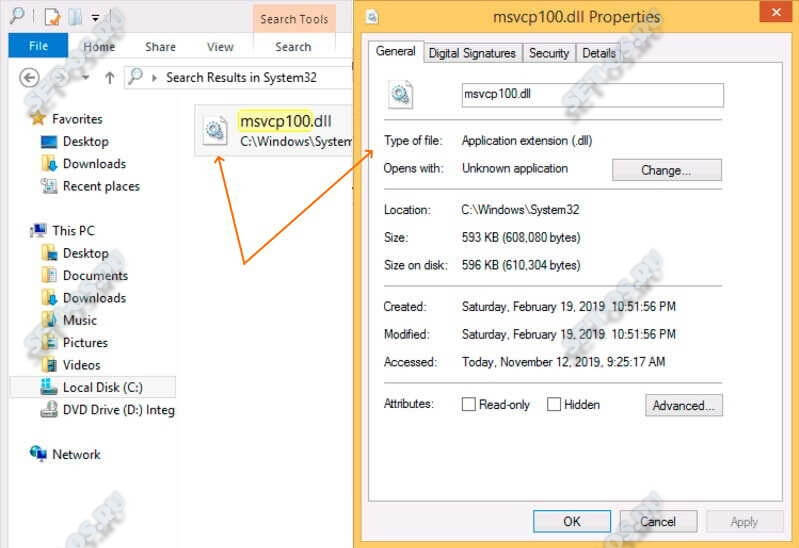Отключить помощник по обновлению через Планировщик заданий
Для начала, нужно открыть Планировщик заданий. Откройте окно Выполнить (Win+
R
) и введите команду Taskschd.ms
c или нажмите ПКМ по кнопке Пуск (или Win+
X
) и выберите Управление компьютером, а затем Планировщик заданий.
Пройдите по пути Библиотека планировщика заданий\
Microsoft\
Windows\
UpdateOrchestrator
Отключите все задачи, которые есть в данной папке. Задачи, отвечающие за запуск и установку Помощника называются Update Assistant и Update Assistant CalendarRun, но для верности лучше отключить всё.
Данными манипуляциями, мы отключили запуск помощника по обновлению, но для верности, удалим оставшиеся следы.
Как удалить папку windows.old в Windows 7 8 10 тремя методами
Добрый день. Вы когда-нибудь замечали, что, установив систему, у вас на диске С сразу становится много файлов (раза в два больше, чем должно быть). Причин может быть несколько. Сегодня мы рассмотрим одну из них. А именно, на вашем диске С, помимо основной системы, установлена другая, точнее, старая система, которая была раньше. Называется она windows.old.
Старая система может остаться на системном диске по трем причинам:
- Вы обновили систему до Windows 10 с прежних версий Windows;
- Когда вы устанавливали систему, забыли нажать форматировать диск С;
- В процессе установки системы, форматирование диска С было произведено некорректно.
Если данная папочка возникла в результате обновления системы, то, в ней существует информация, позволяющая произвести откат назад. Также, если на старой системе было установлено много различного софта, её объём может быть очень внушительным, что очень плохо для системного диска.
Если новая система вас полностью устраивает, то, лучше Old удалить, т.к. может возникнуть так называемый «конфликт систем», в результате которого могут возникать различные сбои, а именно, папки старой системы могут конфликтовать с программой установки Windows. Другими словами, старую систему нужно удалить!
Освобождаем более 10 Гб места на диске: как удалить предыдущую версию Windows 10
После установки масштабного обновления операционной системы в мае 2021 года, пользователь может заметить потерю более 10 Гигабайт свободного места на жестком диске своего ПК или ноутбука. У нас размер занятого пространства на HDD увеличился на 28,0 Гб. Сегодня мы покажем вам, как удалить предыдущую версию Windows 10 и эффективно освободить такое драгоценное место.
Если же у вас компьютер укомплектован жестким диском большого объема, то вы можете и не заметить эти ненужные данные. Функционал ОС очистит их после истечения 10 дней (в случае заранее активированной опции).
Не хотите ждать? Тогда давайте перейдем к делу
Внимание: ручную очистку стоит делать только в том случае, если после крайнего обновления, ваша операционная система Windows 10 версии 1903 работает должным образом
Как удалить папку Windows.old?
Метод 1. Как убрать Windows.old?
Для того, чтобы стереть папку Windows.old со всем ее содержимым выполняем следующие действия.
- Запускаем окно проводника Windows любым методом и переходим в каталог «Мой компьютер».
- Затем выделяем системный диск «C:» и вызываем его контекстное меню правой клавишей мыши и выбираем «Свойства» с выпавшего списка параметров.
Также можно выделить диск и нажать комбинацию клавиш «Alt + Enter» для вызова диалогового окна «Свойства» выделенного объекта.
- В первой вкладке окна «Свойства: Локальный диск (C:)» под названием «Общие» жмем на кнопку «Очистка диска».
4. Ожидаем, пока операционная система анализирует его содержимое для подсчета занимаемого пространства и поиска мусорных файлов.
Спустя несколько десятков секунд, максимум пары минут, откроется окошко «Очистка диска».
- Знакомимся с объектами, которые можно удалить и отмечаем ненужные по вашему мнению галочками.
- Ниже кликаем по кнопке «Очистить системные файлы» (действие требует наличия прав администратора, если действие выполняется с учетной записи с ограниченными правами).
Программа очистки системного диска подсчитает место, которое без причинения какого-либо вреда операционной системе можно удалить. Операция может занять до нескольких минут при большом объеме системного диска.
- В открывшемся окне «Очистка диска…» ставим галочку возле пункта «Предыдущие установки Windows», где пишется занимаемый файлами предыдущей операционной системы объем (в нашем случае это порядка 24,5 Гб).
- Для стирания с компьютера каталога «Windows.old» жмем на кнопочку «ОК».
9. В следующем диалоговом окне с предупреждением соглашаемся на выполнение операции, нажав «Удалить файлы» или кликнув «Enter» на клавиатуре.
После этого операционная система приступит к удалению папки Windows.old со всеми файлами.
Метод 2. Удаление папки Window.old обычным методом
Удалить каталог с файлами предыдущей ОС можно и самым обычным методом, имея при этом права администратора, но зразу необходимо открыть к каталогу Window.old и всем его подкаталогам полный доступ на выполнение любых операций с ними.
1. Вызываем «Свойства» папки Window.old как в предыдущих методах.
2. Переходим на вкладку «Безопасность».
3. Выбираем администратора компьютера из списка «Группы и пользователи».
4. Далее кликаем по кнопке «Дополнительно».
5. В окне «Дополнительные параметры безопасности» для каталога Windows.old переходим на вкладку с названием «Владелец» и жмем кнопку «Изменить».
6. В списке пользователей выбираем учетную запись, из-под которой будете удалять каталог, и ставим флажок возле «Заменить владельца подконтейнеров и объектов»
7. Щелкаем «Применить».
8. Ждем, пока Windows не завершит операцию присвоения новых прав всем файлам.
9. Заходим во вкладку «Разрешения» и щелкаем «Изменить».
10. Выбираем нового владельца папки в форме «Элементы разрешений».
11. Еще раз жмем «Изменить».
12. В диалоге «Элемент разрешения для…» в выпадающем списке параметров под названием «Применять» выбираем параметр, как на скриншоте.
13. В поле «Разрешения» отмечаем «Полный доступ» в столбце «Разрешить».
14. Кликаем «ОК».
15. В диалоговом окне «Дополнительный параметры безопасности для…» галочками отмечаем оба пункта и жмем «Применить».
16. В окне с предупреждением жмем «Да».
Теперь каталог Windows.old можно удалить обычными средствами Windows: переходим на диск «C:», выделяем папку и жмем «Shift + Delete» для безвозвратного удаления папки, подтвердив свои намерения в диалоговом окне.
Дополнительные универсальные способы
Также существуют более универсальные методы. Работают они во всех случаях, независимо от того, какая ОС установлена на данный момент.
- Загрузочный LiveCD. Если говорить коротко, то это диск с уже установленной ОС, применяемый для программной диагностики компьютера. Загрузившись подобным образом, вы сможете управлять всеми объектами, независимо от того, где они находятся. LiveCD бесплатен и включен во многие сборки ОС, его достаточно легко найти в интернете. К наиболее распространенным относится WinPE и Kaspersky Rescue Disk.
- Сторонние приложения. Наподобие, Unlocker, Advanced SystemCare или LockHunter.
- Приложения – чистильщики. С подобной задачей, да и вообще с полной чисткой ОС неплохо справляется Reg Organizer. Утилита в автоматическом режиме выполнит анализ и избавит от мусора. Использую ее лично и рекомендую вам.
- Вирусы. Как известно, вирусы могут не только блокировать работу компьютеру и передавать конфиденциальные файлы третьим лицам, но и полностью блокировать работу конкретных компонентов или приложений. Из-за этого пропадает возможность управления некоторыми каталогами.
Если Windows.old не удаляется ни одним из способов, то скорее всего повреждена файловая структура или нарушена целостность важных файлов. Рекомендую прочесть об устранении подобных ошибок и повторить попытку.
Как удалить папку windows old в Windows 10 и 8
Существуют несколько вариантов правильного удаления с помощью стандартных средств, вшитых в Windows 10 и 8. Давайте рассмотрим каждый из них.
Первый способ – для пользователей, имеющих на борту обновления с 1803 – 1809 или новее.
- Нажмите комбинацию «WIN+X» и откройте раздел «Параметров».
- Войдите в меню «Система».
- Переместитесь в подраздел «Память устройства» и щелкните по синему тексту «Освободить место». Дождитесь завершения процедуры поиска ненужных объектов.
- Активируйте опцию «Предыдущие установки» и щелкните по кнопке «Удалить файлы» в верхней части окна.
- Дождитесь окончания процедуры, и проверьте результат.
Если ничего не изменилось, то возможно у пользователя, под которым вы находитесь в системе недостаточно прав. Тогда стоит войти под администратором и повторить попытку еще раз.
Как удалить
Папку Windows old можно удалить несколькими способами, ОС уже оснащена всеми необходимыми утилитами, которые могут это сделать. Также можно воспользоваться сторонними программами для этого действия.
Штатными средствами
В виндовс есть отличная утилита, которая хорошо справляется с очисткой диска. Чтобы воспользоваться ее возможностями, требуется воспроизвести следующие действия:
- Сочетанием клавиш Вин+R вызвать утилиту «Выполнить». Ввести команду и нажать «Ок».
- Появится окно, в котором потребуется выбрать системный диск, что нуждается в очистке. Выбирать необходимо тот, на котором висит папка для удаления.
- Утилита для начала оценит объем файлов для очистки. Это займет некоторое время.
- После сканирования появится окно, в котором можно задать параметры очистки. Кликнуть по «Очистить системные файлы». Кнопка расположена внизу окошка.
- Появится еще одно меню, в котором необходимо заново выбрать системный диск. А после поставить галочку на пункте «Предыдущие установки Windows. Кликнуть по «Ок».
Останется только дождаться того, как утилита завершит очистку выбранного диска.
Командная строка
Этот способ подойдет для опытных пользователей, но если неукоснительно следовать инструкции, то могут справиться даже новички. Удаление папки Виндовс Олд через командную строку выглядит следующим образом:
- Навести курсор на меню «Пуск» и кликнуть по нему правой кнопкой мышки. Это вызовет список в окошке, через которое возможно запустить командную строку. Следует быть внимательным и выбирать пункт с правами администратора.
- Появится черное окно командной строки. В нем необходимо ввести следующую команду: . После чего нажать на Enter для ее выполнения.
После завершения очистки следует закрыть утилиту. Следует отметить, что этот способ удаления папки Виндовс Олд является самым надежным.
Планировщик заданий
Для удаления директории прошлой версии ОС необходимо сделать следующие действия:
- Зайти в поисковик (в виде лупы), расположенный возле меню «Пуск», и найти «Планировщик заданий».
- Найти в списке заданий SetupCleanupTask и нажать на него дважды.
- Кликнуть по названию пункта правой кнопкой мышки и выбрать «Выполнить».
После всех действий папка будет удалена с компьютера безвозвратно.
Через дополнительные параметры
Устранить данный каталог можно при помощи дополнительных параметров ОС. Это делается следующим образом:
- Требуется зайти в меню пуск и перейти к пункту «Параметры». Также необходимое окно возможно вызвать сочетанием клавиш ВИН+I
- В открывшемся окне нужно совершить переход по плитке «Система».
- После чего необходимо перейти к вкладке «Память устройства», которая расположена в левой части окошка параметров. В открывшемся меню требуется выбрать тот диск, на котором установлена Виндовс, в подпункте «Локальное хранилище».
- Откроется шкала наполненности диска различными документами. Нужно кликнуть по «Временные файлы».
- Это откроет окно удаления. Прежде чем приступить к чистке, требуется установить галочку на «Временные файлы». И только после этого очистить диск.
Как только завершится удаление, папка Виндовс Олд исчезнет. Это сразу станет понятно, так как пространство, занятое временными файлами будет нулевым.
Ccleaner
Популярная программа для очистки ПК от ненужных файлов и программ умеет правильно удалять каталоги, наполненные файлами от старой Виндовс. Чтобы это сделать, необходимо проследовать инструкции:
- Скачать и установить программу Ccleaner с официального сайта. Рекомендуется брать утилиту именно с родного веб ресурса, так как там всегда последняя версия, также это полностью безопасно.
- Открыть программу и перейти к главному окну «Очистки».
- Во вкладке Виндовс требуется спуститься к разделу «Прочее» и поставить галочку около пункта «Старая установка Windows.
- После изменения параметров требуется нажать на кнопку «Очистка» на главном экране программы.
Удаление через командную строку
Фактически данный метод тоже является удалением вручную, однако деинсталляция проводится на низком уровне, что гарантирует лучший результат, за счет попутного сканирования секторов винчестера.
Шаг 1. Для вызова командной строки в меню «Пуск» в строке «Найти программы и файлы» нужно ввести команду cmd, вызвать контекстное меню и запустить обработчик от имени администратора.
Вводим команду cmd
Шаг 2. Для удаления директории введите команду «rmdir /s c:windows.old».
Вводим команду «rmdir /s c:windows.old»
Шаг 3. Подтвердите удаление папки Windows.old, нажав клавишу «n» и «enter».
Подтверждаем удаление папки Windows.old, нажав клавишу «n» и «enter»
Что это за папка — Windows.old и для чего она нужна
Windows.old — это директория в которой хранятся файлы предыдущей операционной системы. То есть, если вдруг, в результате системного сбоя, неудачного обновления или любых других поломок, операционная система вдруг перестанет загружаться, при помощи папки Windows.old можно сделать откат до предыдущей установки. Это единственное назначение директории, именно потому большинство пользователей стараются её удалить.
Причины появления Windows.old
Папка Windows.old может появиться только по двум причинам:
- выходит обновление системы (к примеру, вы обновляетесь до Windows 10 или происходит большое обновление внутри «Десятки»);
- происходит переустановка системы без форматирования диска и затирания старой ОС.
Можно ли удалять папку Windows.old с компьютера
Учитывая тот факт, что на целостность системы, её работоспособность папка Windows.old никоим образом не влияет, директорию можно смело удалять.
Конечно, всегда есть оговорки. Для начала не стоит спешить очищать диск. Windows.old — это страховочный билет против возможных сбоев системы при обновлении и не только. Если у вас нет дистрибутива Windows и навыков для быстрой её переустановки, лучше протестировать ОС некоторое время (две — четыре недели) на работоспособность и отсутствие возможных ошибок. И только потом производить удаление.
Так как под рукой у меня обычно несколько дистрибутивов Windows, и учитывая опыт переустановок ОС, стараюсь не мириться с Windows.old ни дня. На моей памяти эта папка пригодилась всего лишь раз, когда на отдыхе, у соседей по отелю накрылась Windows. Естественно под рукой установочных дисков не нашлось, потому пришлось проводить откат системы к предыдущей версии.
Удаление старой установки Windows вручную
Если вы по какой-то причине желаете удалить папку со старой версией Windows вручную, то придется немного повозиться и выполнить ряд настроек.
Теперь давайте выполним настройки поэтапно:
- Откройте «Мой компьютер».
- Откройте диск с установленной операционной системой (например, локальный диск C).
- Найдите папку «Windows.old».
- Щелкнув правой кнопкой мышки по папке, откройте контекстное меню и выберете строчку «Свойства».
- В раскрывшемся окне выберете вкладку «Безопасность».
- Нажмите кнопку «Дополнительно» — перед вами откроется окно «Дополнительные параметры безопасности для Windows.old».
- Перейдите на вкладку «Владелец» и нажмите кнопку «Изменить».
- В следующем окне выберете в качестве владельца свою учетную запись, то есть ту запись из-под которой будет выполняться удаление, и нажмите «Применить».
- Вы увидите сообщение о том, что вы стали владельцем папки Windows.old — нажимайте OK и закрывайте окно свойств.
- Можете приступать к удалению папки со старой операционной системой Windows.
Удалить папку тоже можно двумя способами. Первый — щелкнуть правой кнопкой мышки по значку папки и выбрать пункт «Удалить». Согласиться с тем, что вы желаете удалить папку. Затем очистить корзину. Второй — выделить папку щелчком левой кнопкой мышки, на клавиатуре одновременно нажать клавиши Shift+Del, согласиться с удалением. Папка удалится мимо корзины, то есть ее не надо будет очищать.
После того как вы справились с установкой новой ОС и удалением старых файлов, рекомендуем почитать статью о драйверах для Windows 10, поскольку не все из них идут в установочном пакете. Если вы еще не переходили на новую систему, то узнать, как скачать драйвера для « семерки » , вы можете здесь.
Как удалить папку windows.old в Windows 10
Данный метод подходит только для десятки. Итак, выбираем через «Пуск» ярлык «Параметры».
У нас открывается окошко с «Параметрами». Здесь мы выбираем ярлык «Система».
В новом окошке, в левой колонке, нажимаем «Память устройства», в правой части окна выбираем в «Локальном хранилище», затем выбираем диск С. Нажав на него.
В новом окошке, нам нужно выбрать «временные файлы». В открывшемся окне, просматриваем все временные файлы, которые система нам предлагает удалить. Я отметил галочкой «Временные файлы», «Корзина», «Предыдущие установки Windows». Нажимаем «Удалить Файлы».
У нас начинается процесс удаления windows.old. Он у меня занял около 30 минут. По окончании, у нас появляется окно, где мы видим, что «Предыдущие установки занимают» 0 байт.
Старая система удалена. Кроме этого, мы значительно очистили диск С. В моём случае, на 27 Гб., а это значительное число для системного диска!
Как удалить папку windows.old на Windows 10 если она не удаляется
В некоторых случаях папка Виндовс Олд не дает себя удалить. Как правило, это происходит из-за вирусов, которые могут содержаться в файлах директории. Достаточно часто случается, что при удалении система настойчиво говорит запросить разрешение у администратора, даже если очистка происходит с учетной записи со всеми привилегиями.
Можно попробовать просканировать компьютер на наличие вирусов и убрать их. После повторить попытки. Но лучшим решением будет полная переустановка ОС. В момент этого действия достаточно отформатировать диск перед записью новой операционной системы. Так будет выполнена чистая установка. Перед таким мероприятием рекомендуется сохранить все нужные файлы на сторонний носитель, так как они будут полностью удалены.
Папка Виндовс Олд занимает несколько гигабайт. Но, несмотря на это, не рекомендуется удалять ее сразу же после перехода на новую версию ОС. Эта директория позволит быстро откатить систему. Также, если эту папку не удалять, то Windows 10 сделает это самостоятельно примерно через 30 дней.
Обновились до Windows 10 или установили обновление на нее и на системном диске появилась неудаляемая папка Windows.old? — Давно хотел написать заметку об этом, но все никак не доходили руки, а тут как раз вышло крупное обновление Windows 10 Spring Creator Updates и с формированием данной папки я и решил рассказать вам как удалить Windows.old в Windows 10 (или любой другой версии Windows)
Перед тем, как удалить папку Windows.old хорошенько проверьте — все ли работает у вас как положено. После обновления на Spring Creator Updates у меня возникли некоторые проблемы, а удалив Windows old откатиться на предыдущую версию Windows у вас не выйдет.
Удаление Windows.old вручную
Использование утилиты «Очистка диска» — достаточно долгий процесс; если владелец компьютера уверен, что иных следов, кроме папки Windows.old, на жёстком диске не осталось, можно попробовать удалить её своими руками, не прибегая к помощи штатных и сторонних программных продуктов. Для этого потребуется:
Открыть «Проводник» и перейти в диск, содержащий указанный каталог.
Выделить нажатием мыши папку с остатками старой Винды и нажать на кнопку «Свойства».
Переключиться на вкладку «Безопасность».
Теперь — щёлкнуть по кнопке «Дополнительно».
В поле «Владелец» воспользоваться ссылкой «Изменить».
Выбрать в качестве нового хозяина каталога свою учётную запись.
И, не забыв кликнуть «Применить».
Снова вернуться в «Проводник». Отсюда пользователь может удалить каталог Windows.old как в корзину, чтобы затем окончательно стереть старую Виндовс в обычном порядке.
Так и, раскрыв выпадающее меню, миновать промежуточный этап и сэкономить немного времени.
Остаётся подтвердить действие и подождать, пока файлы будут окончательно стёрты с жёсткого диска — а затем, как обычно, почистить систему от мусора.
Как убрать Windows.old в ОС Windows 8
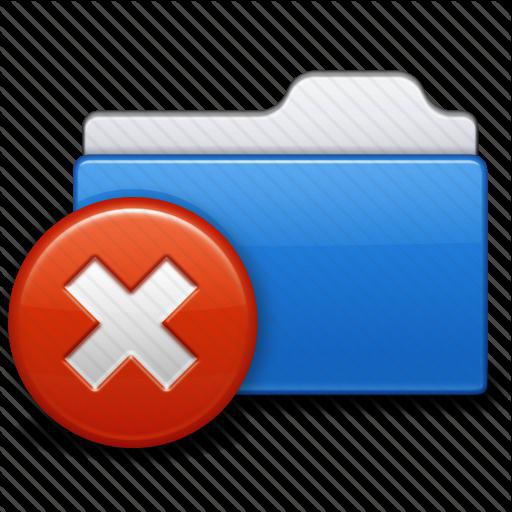
Удалить Windows.old на «восьмерке» можно точно так же, как и на «семерке». Единственное возможное отличие заключается в том, что нужно заходить в «Менеджер очистки диска». Просто в этой ОС данный инструмент называется по-другому:
- Чтобы открыть названную программу, нужно нажать комбинацию: Win+R.
- Когда откроется окно, введите в него команду cleanmng (сокращение от Clean manager).
- И повторяйте те же операции: отметьте галочкой «Предыдущая операционная система» и нажмите на кнопку «Очистить».
- Подтвердите свой выбор и дожидайтесь, когда система сотрет каталог Windows.old. Спустя 1-2 минуты папка будет удалена.
Теперь на системном месте освободилось лишние 10-11 Гб памяти.
Удаление Помощника по обновлению и очистка папок
Что бы полностью отключить Помощник по обновлению и удалить его следы, нам надо выполнить следующие шаги:
- Удаление Windows 10 Update Assistant
- Очистка папок
- Удаление обновления KB4023057
Для начала, пройдите в Программы и компоненты (Win+R — appwiz.cpl
), среди списка найдите Windows 10 Помощник по обновлению и удалите его.
Затем, удалите папку в корне диска C — Windows10Upgrade
.
Или выполните команду в окне командной строки:
rmdir /s /q C:\Windows10Upgrade
Затем, потребуется удалить обновление KB4023057
, которое приносит Помощник по обновлению всем «старым» системам.
Для этого снова откройте окно Программы и компоненты и выберите пункт Просмотр установленных обновлений
.
Затем, в поиске найдите обновление KB4023057 и удалите его. Или выполните команду:
wusa.exe /uninstall /kb:4023057 /quiet
Ну и последний вариант – это выполнение скрипта.
Нужна ли папка Windows.old для функционирования системы?
Чтобы ответить на этот вопрос, необходимо понять, как происходит инсталляционный процесс ОС:
- При запуске подобной процедуры изначально на жесткий диск ПК копируются временные файлы;
- Ранее установленная операционка не удаляется полностью, а помещается именно в эту папку. Делается это для того, чтобы у пользователя оставалась возможность откатить изменения в случае необходимости или перенести часть важных настроек из устаревшей среды в новую;
- После завершения установочного процесса вся эта информация сохраняется, пока юзер не соизволит ее использовать или удалить с винчестера.
Удаление с помощью TakeOwnershipPro
Удалить директорию «Windows.old» можно простой утилитой TakeOwnershipPro, которую вы сможете загрузить на сайте http://www.top-password.com/download.html. После установки утилиты она появится как отдельный пункт контекстного меню проводника. Для удаления директории зайдем в контекстное меню для удаляемой папки и выберем пункт «TakeOwnershipPro».
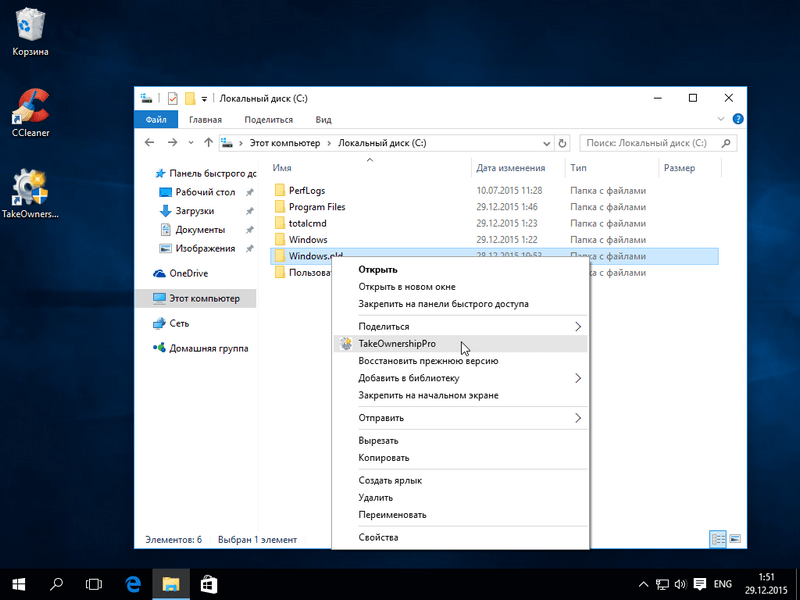
После нажатия запустится окно программы, где будет произведено сканирование и назначение прав для файлов и директорий, чтобы в последствие их убрать.
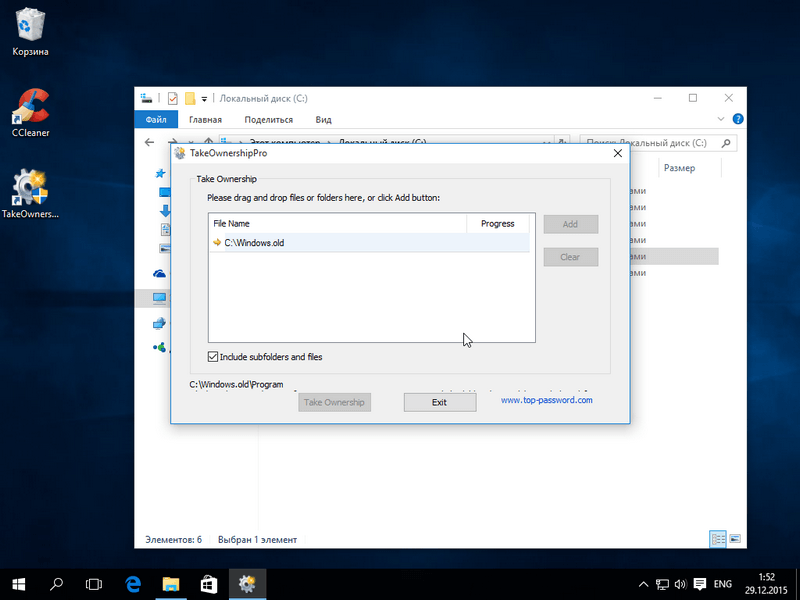
Сканирование может длиться две минуты и дольше, время зависит от размера удаляемой папки. Дождавшись завершения сканирования, нажмите кнопку Take Ownership. После чего папка примерно через две минуты будет окончательно удалена.
Удаление через Параметры Windows 11
В том случае, когда вы выполняли чистую установку новой ОС без форматирования системного раздела, то есть поверх старой версии, в каталоге Windows.old будут находиться не только системные файлы самой операционной системы, но и некоторые пользовательские настройки, папки рабочего стола, в том числе созданные вами. Если этот контент вам нужен, вы можете перенести его в любое другое место, найдя его в подпапке «Пользователи».
И ещё раз напоминаем: после удаления каталога, если был осуществлен переход на Windows 11 обновлением, вернуться к старой версии вы уже не сможете.
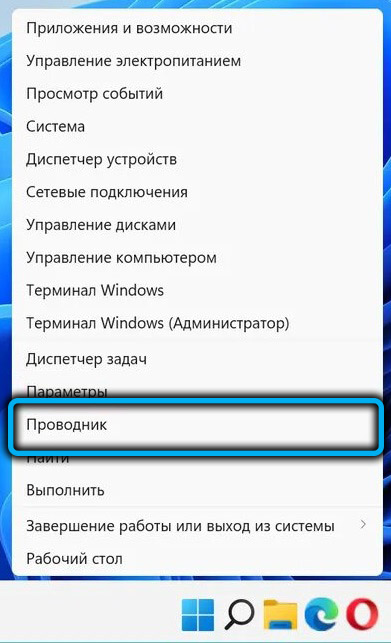
Итак, рассмотрим, как удалить Windows.old через Параметры Windows 11:
- заходим в «Параметры», выбираем вкладку «Система», открываем подпункт «Память»;
- в правом блоке окна начнётся подсчёт занимаемого системой места на диске в двух номинациях, «Временные файлы» и «Приложения и компоненты». Когда он завершится, кликаем по параметру «Временные файлы»;
- откроется новое окно, и после анализа содержимого временных файлов системы будет составлен список, разбитый по категориям. Нас интересует раздел «Предыдущие установки Windows» – ставим напротив него галочку»;
- жмём расположенную над списком кнопку «Удалить файлы»;
- стартует процедура удаления папки со старой операционной системой, после её окончания закрываем окно «Параметры».
Если при открытии Проводника вы обнаружили, что каталог Windows.old всё ещё присутствует в корне системного раздела, удаляем его без проблем через Проводник.
Как удалить папку Windows.old в Windows 10 1803 April Update и 1809 October Update
В последней версии Windows 10 появился новый способ удалить папку Windows.old с предыдущей установкой ОС (хотя и старый метод, описанный далее в руководстве, продолжает работать). Учитывайте, что после удаления папки, автоматический откат к предыдущей версии системы станет невозможным.
В обновлении была усовершенствована автоматическая очистка диска и теперь выполнить её можно и вручную, удалив, в том числе, и ненужную папку.
Шаги будут следующими:
- Зайдите в Пуск — Параметры (или нажмите клавиши Win+I).
- Перейдите в раздел «Система» — «Память устройства».
- В разделе «Контроль памяти» нажмите «Освободить место сейчас».
- После некоторого периода поиска необязательных файлов, отметьте пункт «Предыдущие установки Windows».
- Нажмите кнопку «Удалить файлы» вверху окна.
- Дождитесь завершения процесса очистки. Выбранные вами файлы, в том числе папка Windows.old будет удалена с диска C.
В чем-то новый метод удобнее описанного далее, например, он не запрашивает прав администратора на компьютере (хотя, не исключаю, что при их отсутствии может и не работать). Далее — видео с демонстрацией нового способа, а после него — методы для предыдущих версий ОС.
Если же у вас одна из предыдущих версий системы — Windows 10 до 1803, Windows 7 или 8, используйте следующий вариант.
Это интересно: Регулируем скорость вентиляторов компьютера или ноутбука: рассмотрим подробно
Если возникли проблемы с удалением папки Windows.old
Все вышеперечисленные способы деинсталляции могут оказаться неэффективными, однако такое бывает крайне редко. Если так случилось, можно попробовать перезапустить устройство и вновь попытаться удалить Windows.old. Трудности могут возникнуть у пользователей, которые не могут выполнить вход через учетную запись администратора. В этом случае без пароля админа удаление также не может быть произведено.
В самых новых версиях ОС Windows 10 появился еще один способ удаления Windows.old с предыдущей системой. При выполнении обновлений включается автоочистка диска, и ее сделать можно самостоятельно в любое время, тем самым избавившись от тяжеловесной папки.
Важно! После деинсталляции Windows.old откат к старой версии операционки выполнить не удастся
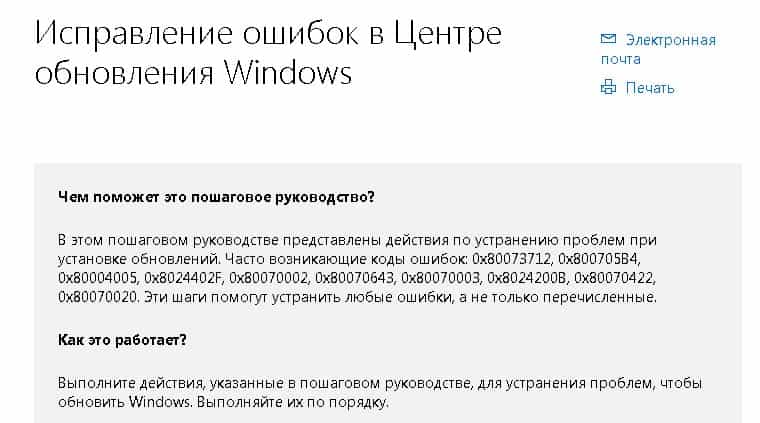
Ошибки при избавлении от Windows.old
Чтобы это сделать, надо:
- Через меню «Пуск» перейти в раздел параметров.
- Найти подраздел системы, после чего войти в память устройства.
- Открыть пункт контроля памяти и щелкнуть по строке освобождения места в данный момент времени.
- Начнется поиск файлов. Дождавшись завершения процесса, сделать щелчок по строке предыдущих установок Виндовс.
- Активировать удаление файлов в верхнем меню.
- Дождаться очистки диска.
Обратите внимание! Данный метод удаления можно осуществить без прав администратора