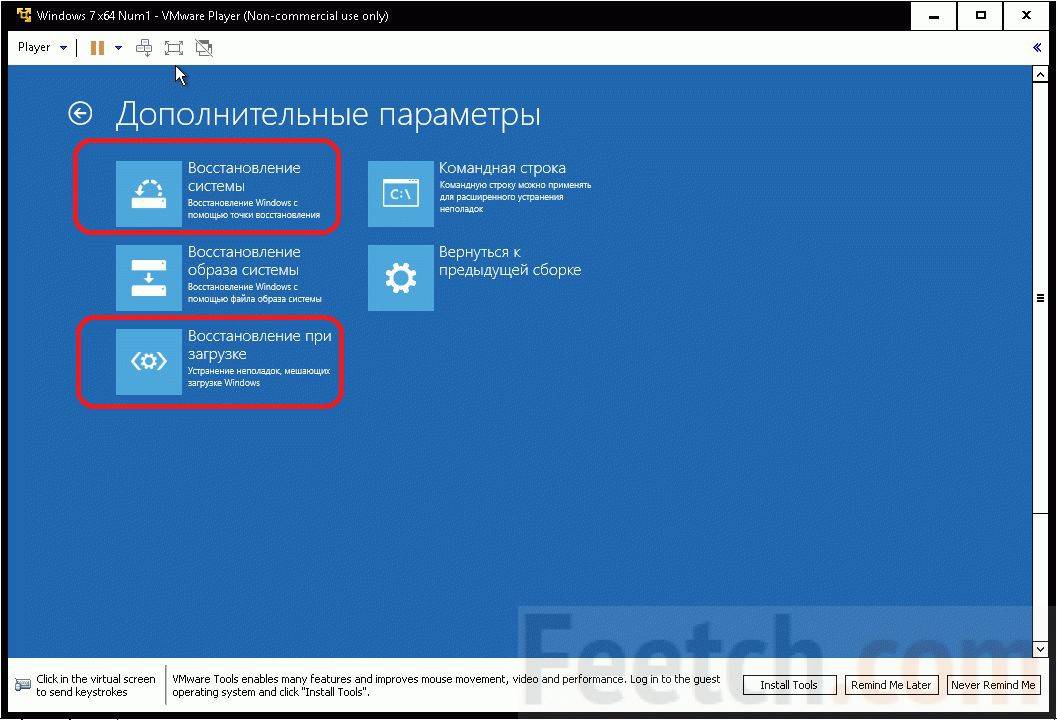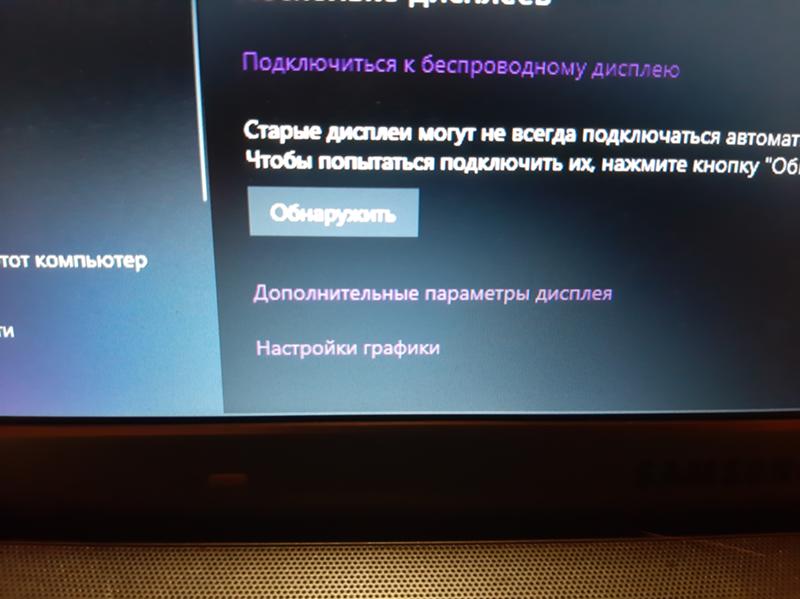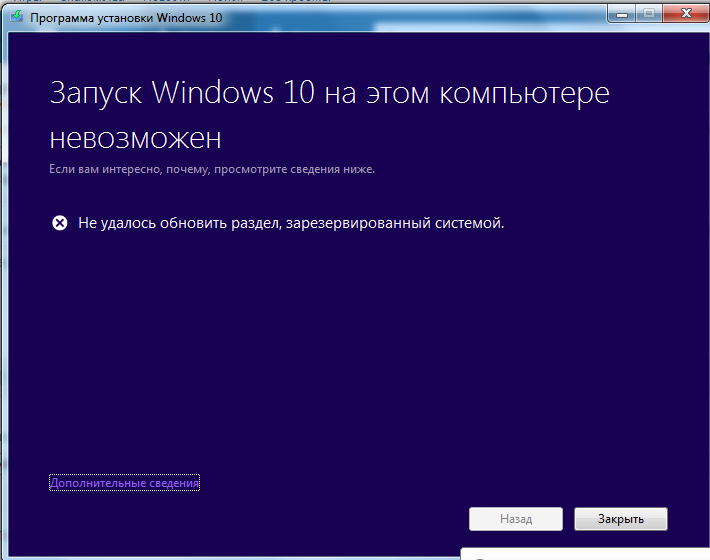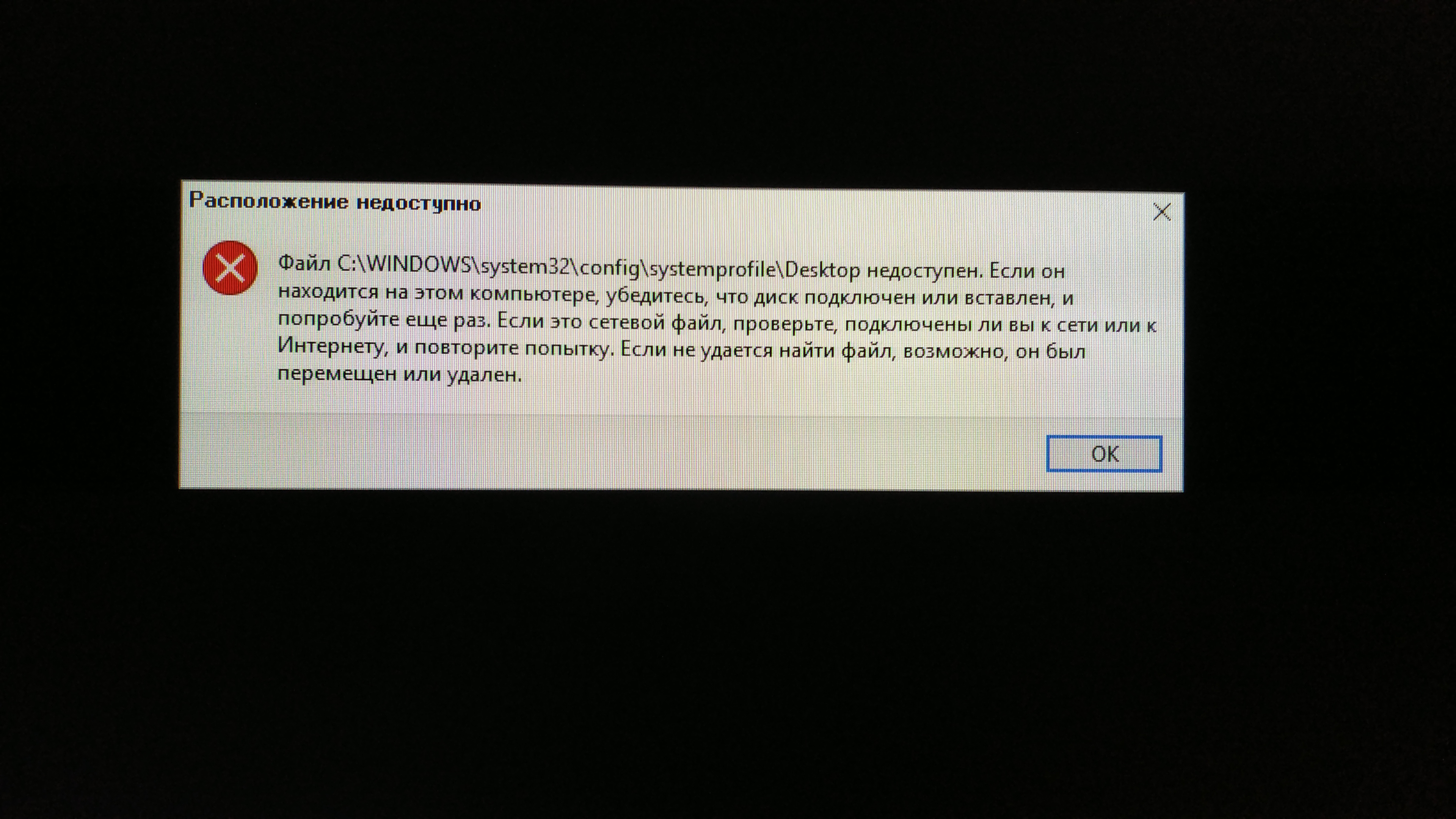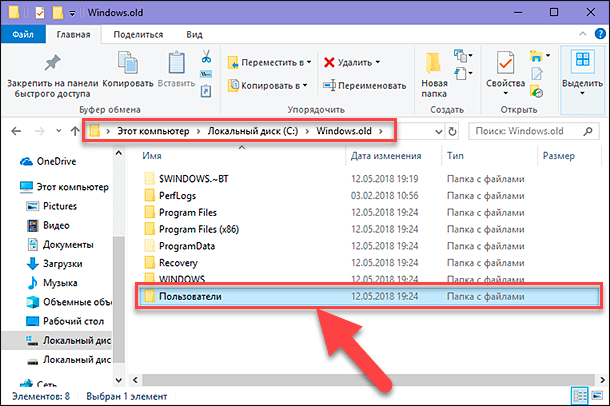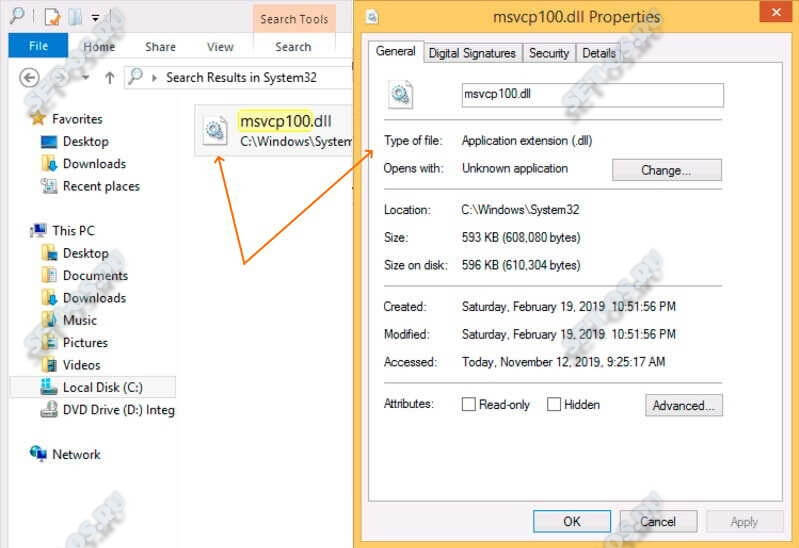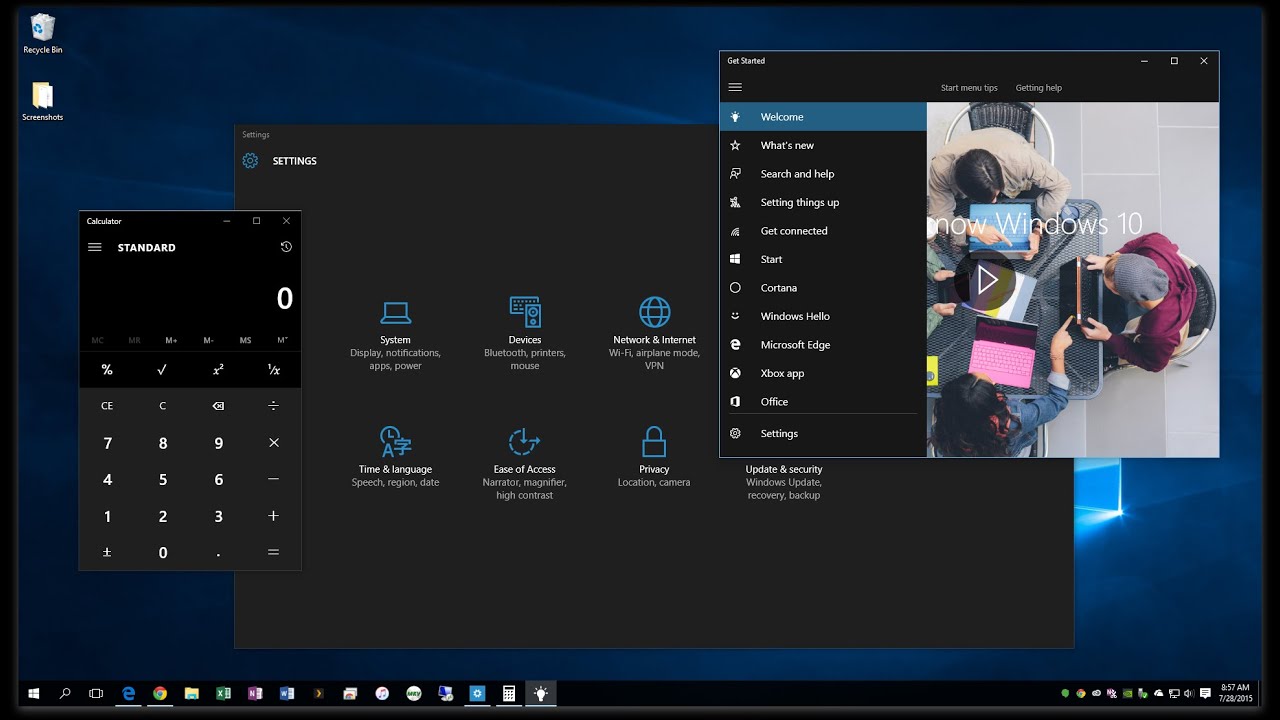Восстановление загрузчика и управление апдейтами
В случае повреждения загрузчика, что наблюдается чаще всего, ничего из вышеописанного результата не даст. Поэтому настоятельно рекомендуется загрузиться со съемного носителя с дистрибутивом или при помощи LiveCD, вызвать командную строку, а затем воспользоваться инструментом Bootrec.exe, дописав через пробел сначала атрибут «/FixMbr», а затем «/FixBoot» (без кавычек).
Если при рестарте проблема устранена не будет, придется полностью перезаписать загрузчик, добавив к основной команде через пробел атрибут «/RebuildBCD», после чего снова перезагрузить систему в обычном или в безопасном режиме.
Поскольку очень часто наблюдается бесконечная загрузка после обновления Windows 10, самым разумным решением станет их удаление. Для этого, если это возможно, лучше использовать режим Safe Mode, перейти к разделу программ и компонентов в «Панели управления», а затем из раздела установленных апдейтов поочередно удалить последние инсталлированные пакеты.
Примечание: удалять все не нужно. Достаточно деинсталлировать пакеты по одному, проверяя работоспособность системы после рестарта, а когда сбойный апдейт будет найден, при повторном поиске обновлений в ручном режиме его нужно будет убрать из списка установки. Также для таких целей можно воспользоваться утилитой от Microsoft под названием Show or hide updates.
Но ведь бывает и так, что система вроде бы и работает, но апдейты не устанавливаются. Бесконечная загрузка обновлений Windows 10 практически всегда связана с неполадками самого «Центра обновления». Для начала посмотрите на тип запуска этой службы в соответствующем разделе (services.msc).
Активными должны быть служба «Центра обновления», оптимизации доставки, установщика модулей Windows и установщика Windows. Если какой-то компонент не активен, запустите его в окне редактирования параметров, а в типе старта выставьте значение на автоматический запуск.
Также для устранения проблем можно воспользоваться командной строкой, запущенной от имени администратора, с перезапуском службы обновлений. Сначала выполняются команды «net stop wuauserv» и «sc config wuauserv start= disabled», далее следует полная перезагрузка, а после этого выполняется активация командами «net start wuauserv» и «sc config wuauserv start= auto». Если такой подход не сработает, попробуйте поискать автоматическое решение в «Центре устранения неполадок», вызвав его из «Панели управления».
Система не запускается или загружается очень долго
Система грузится длительное время или вообще не загружается — эта проблема возникает при запуске большого количества дополнительных программ или подключении к процессу вредоносного программного обеспечения. Поэтому сразу же необходимо проверить компьютер на вирусы и подготовить электронный носитель с установочными файлами Виндовс 10.
Для решения проблемы предпринимают следующие шаги:
- С помощью носителя загружаем устройство в безопасном режиме. В меню выберите источник, с которого будут загружаться нужные для компьютера системные модули и драйверы.
- Откройте Диспетчер задач. Это можно сделать с помощью клавиш Ctrl + Shift + Esc. Найдите вкладку Автозагрузка.
- Автозагрузка содержит весь перечень приложений, которые могут загрузиться вместе с запуском системы. Необходимо среди них выбрать тот минимум, который нужен для нормальной работы компьютера, остальные отключить.
Эти несложные действия помогут сократить время загрузки системы и улучшить ее запуск.
Работа с безопасным режимом пригодится при удалении вирусов, ненужных программ, исправлении ошибок драйверов, активации аккаунта администратора.
Кроме этого, можно выполнить оптимизацию и дефрагментацию диска:
- Нажмите на Пуск.
- Выберите вкладку Компьютер, диск С.
- В открывшемся окне найдите пункт Свойства, нажмите на кнопку Оптимизировать.
Воспользовавшись программой CCleaner, можно удалить все мусорные файлы с диска и ошибочные ключи с реестра.
Если после обновления Windows 10 не работает, делают восстановление системы до более раннего рабочего состояния. Такой метод подойдет только в том случае, если компьютер создает точки отката системы, точки восстановления. Для этого необходимо провести cледующую процедуру:
- Перезагрузите систему. Как только она включится, нажмите F8.
- Появляется меню восстановления.
- Перейдите в раздел Диагностика, затем Дополнительные параметры.
- Найдите вкладку Восстановление.
- Следуя инструкции, выберите из доступного списка Точку восстановления до откатного состояния.
- Перезагрузите компьютер. Текущая версия операционной системы удаляется.
Почему после обновления система не запускается?
При обновлении до Windows 7, 8, 8.1 такие сбои также имели место, но их число было намного меньше. Об этом свидетельствует значительно увеличившееся количество тем на тематических форумах. Возможно, это связано с меньшим количеством обновлений, но скорее всего причина кроется гораздо глубже.
После обновления Windows 10 не запускается система причины:
- Некорректно установленные, проблемные или вредоносные программы в системе;
- Нарушение состояния реестра;
- Повреждение файлов системы;
- Несовместимые или сбойные драйвера для оборудования;
- Проблемы с самим обновлением. У Microsoft вышло несколько неудачных обновлений, вроде October Update ’18 и 1803 (April Update).
Последняя причина встречается реже остальных, обычно Windows 10 не загружается после обновления из-за огромного количества хлама и приложений. Порой даже приложения с положительной репутацией вызывают сбой, особенно часто этому подвержены антивирусы. В системе должен быть установлен лишь 1 антивирус, иначе сбои и медленная скорость работы гарантированы.
Как решить проблему когда не запускается виндовс 10
Изначально Windows 10 сам попытается устранить все неполадки и выполнить необходимые действия. Только в случае неудачи — яркий синий экран послужит пользователю сигналом.
Часто автоматическое восстановление оправдывает длительное ожидание загрузки OS Windows, и приводит-таки к возобновлению нормальной работы всего ПК.
Синее или черное окно – неважно, в любом случае решить проблему поможет меню «Дополнительные параметры». Нажатие на это меню автоматом перебросит юзера в окно восстановления
В открытом окошке необходимо кликнуть «Далее».
А вот уже далее — следующий шаг предоставляет пользователю возможность выбрать точку восстановления, в которой будет информация о дате, времени до обновления в системе, в том числе и скачивания файлов и программного обеспечения.
Снова жмем «Далее» после этого «Готово». Весь процесс устройство завершает своей перезагрузкой.
Все вышеописанные действия помогут в 4 случаях из 10. В более запущенных вариантах, когда на ПК показывает просто черный экран или невозможно найти меню восстановления, скорее всего придется переустанавливать всю систему Windows 10. Но возможно выручит и, так называемая, загрузочная флешка.
В использовании варианта с загрузочной флешкой есть нюанс в записи дистрибутива (OC x32 Bit; x64 Bit), который содержит в себе правильные образы загрузки ОС. Он записывается на внешний носитель. Такие должны быть всегда под рукой у каждого опытного юзера и называются они – MSDart. Кстати, если вы приобретете лицензионную ОС — такая полезная штука прилагается бесплатно, но можно приобрести и на официальном сайте или вовсе скачать.
Очень важно! Если загрузочная флешка или диск записаны самостоятельно, обязательно уточните порядок разрядности инсталлированной ОС. Некоторые ошибки не поддаются исправлениям без переустановки ОС или дополнительного использования загрузочных флешек
С использованием загрузочной флешки
Для начала процедуры необходимо вставить выбранный внешний носитель в устройство, ПК или ноутбук. Далее выполнить перезагрузку, причем одновременно нужно нажимать клавиши F2 или F8. Такое действие поможет пользователю перейти к BIOS настройкам ПК.
Затем по порядку:
- В открывшемся окне выбрать приоритет загрузочного носителя, подключенного к ПК;
- Нажать клавишу «Выход».
С помощью этих действий будут сохранены необходимые изменения, а затем выполнена перезагрузка с носителя, который установлен. После этого на экране ПК всплывет окно, в нем предложат выбор языка загрузки.
Примечание: от материнской платы будет зависеть принцип выбора, а также окно изменений в приоритете загрузки.
Выполняем переход, нажав на клавишу «Далее». Необходимые действия для продолжения:
- Выбираем пункт «Восстановление системы» в меню;
- Идем и жмем к следующему «Выбор действия»;
- Ищем строчку «Поиск и устранение неисправностей», кликаем;
- Открывается окно «Дополнительные параметры»;
- Нажимаем на пункт из списка – «Восстановление системы», а в новом окне обязательно проставляем дату, время исходной точки восстановления, необходимой для перезапуска ОС.
Такой формат является наиболее простым способом возврата, который дает гарантийную нужную загрузку всех компонентов ОС Windows 10 и, соответственно, наиболее рекомендован к использованию.
Примечание: этим пунктом вы никогда не воспользуетесь, если никогда не производили сохранение точки контроля данных.
Как исправить проблему с чёрным или синим экраном при запуске операционной системы
Почему не грузится Windows 10 и не хочет работать? Для решения проблемы существует универсальный алгоритм действий:
- При включении ПК три раза кликнуть по клавише «Backspace».
- Зажать кнопки «Win + Пробел», чтобы переключить клавиатуру ПК на другую раскладку.
- При необходимости ввести пароль от своей учётной записи в появившемся окошке.
- Нажать клавиши «WIN + R» одновременно.
- В окне, которое откроется, вбить команду «shutdown» и тапнуть по «Enter».
- Перезагрузить компьютер и убедиться, что система стартует.
После входа на рабочий стол операционной системы понадобиться деактивировать функцию быстрого запуска, чтобы больше не было такой проблемы. Отключение осуществляется следующим образом:
- Открыть панель управления, вбив в поиск меню «Пуск» соответствующее название.
- Найти параметр «Электропитание» и кликнуть по нему левой кнопкой манипулятора.
- В следующем меню тапнуть по клавише «Изменить недоступные параметры».
- В отобразившемся окошке снять галочку рядом с пунктом «Включить быстрый запуск», тем самым деактивировав функцию.
Важно! Выключив быстрый запуск, пользователь должен перезагрузить ноутбук для применения изменений
Панель управления Windows 10
Таким образом, существует множество проблем с запуском OC Windows 10. При правильном подходе любую из них можно устранить в минимально короткие сроки. Информация, изложенная в данной статье, позволит понять, что делать, если при загрузке Windows 10 ошибка появляется.
Как запустить Windows в безопасном режиме
Безопасный режим называется так потому, что в нем система загружает только программы самого Майкрософта и ничего постороннего. Запустив систему в безопасном режиме, вы сможете удалить “неправильный” видеодрайвер или другую программу, которая, по вашему мнению, может приводить к конфликту запуска операционной системы.
“Хорошо”, если Windows 10 приветствует вас наглядным сообщением об ошибке, а не просто черным экраном. В первом случае вы сможете включить безопасный режим наглядно, а во втором, опять придется действовать вслепую. Нужно знать точные места всех кнопок и надписей, чтобы ориентироваться стрелками и сколько раз нажать клавишу “Ввод”.
А, может быть, у вас есть загрузочная флешка или ДВД-диск с “десяткой”? Тогда задача упрощается и настройка запуска системы становится ближе. Загрузитесь с носителя и на стартовом экране установки зажмите сочетание клавиш Shift+F10.
Запустится командная строка. Используйте команду bcdedit /set {globalsettings} advancedoptions true.
Перезагрузитесь. Вход в безопасный режим будет доступен по клавише “4” или “F4”. Команда: bcdedit /deletevalue {globalsettings} advancedoptions — отменяет введенные ранее изменения (дополнительные параметры загрузки появляться при старте системы не будут).
Эта настройка не так проста, если у вас нет загрузочного носителя, а картинка на экране по каким-то неизвестным пока причинам не работает. https://ogo.ua/articles/view/2021-08-16/118068.html Делайте пошагово (места настроек и строчек, по идее, всегда одинаковые — отличаются только последние шаги):
- После загрузки системы с черным экраном несколько раз нажмите на Backspace.
- Теперь нажмите 5 раз Tab и 1 раз Enter.
- Нажмите стрелку вверх.
- Зажав Shift, нажмите
- Ожидайте не менее минуты.
- 3 раза щелкните по стрелке вниз и нажмите 1 раз Enter.
- 2 раза нажмите по стрелке вниз и 1 раз Enter.
- 2 раза щелкните по стрелке влево.
- 1 раз вниз (если у вас БИОС) или 2 раза вниз если у вас UEFI и Enter.
Осуществится перезагрузка и на этот раз вы должны увидеть альтернативные варианты загрузки. Так как нормальная загрузка у вас не работает, используйте безопасный режим с поддержкой сети. В нем у вас будет доступен интернет и вы сможете попробовать различные вариации исправления проблем с загрузкой свежей Windows.
Тут вы узнаете и сколько места занимает система, и сможете удалить все лишнее, возможно мешающее запуску. Первым делом стоит попробовать 2 вещи: удалить драйвер видеокарты (если экран был черным) или запустить восстановление системы из Панели управления. Стоит удалить оставшийся после “семерки” или “восьмерки” (если “десятка” ставилась обновлением) антивирус, а также всяческие твикеры и оптимизаторы системы.
Что делать если после обновления windows 10 система не запускается – появляется черный экран
Обновления виндовс 10 бываю разные – накопительные по безопасности и системные где устанавливается новая версия.
Последние устанавливаются очень долго, даже когда у вас скоростной интернет, а после этого появляется черный экран.
Но вы не паникуйте. Так у многих и это длится не долго – это происходит фоновая настройка компьютера или ноутбука.
Просто подождите (не более 5 минут) и экран засветится. Другое дело, когда черный экран продолжает висеть.
Такое может случиться и после обновления при входе в систему вас будет приветствовать черный экран. Что делать тогда?
Это значит, что Windows 10 не загрузила системную оболочку и нет персонализации рабочего стола.
Эта ошибка появляется при установке некоторых версий Windows 10. К счастью, это не фатальная ошибка и может быть устранена без потери данных.
Если курсор мыши работает, и система реагирует на клавиши, вы можете запустить некоторые функции, чтобы диагностировать ошибку и внести необходимые исправления.
Нажмите CTRL + Shift + Delete (Del) для запуска диспетчера задач. Затем верху нажмите «Файл -> «Запустить новую задачу» — появится окошко.
В нем введите команду «cmd», а затем выберите опцию «Создать эту задачу с правами администратора» и нажмите «ОК». Это вызовет командную строку в режиме администратора.
Введите в него команду «sfc /scannow» (без кавычек) и подтвердите ввод клавишей Enter.
Теперь диск будет проверяться на наличие ошибок — если что-то будет обнаружено, система автоматически устранит проблемы. Если это решение не помогло, черный экран продолжает оставаться переходим к следующему шагу.
Перезапустите диспетчер задач и выберите «Файл> Запустить новую задачу». На этот раз введите «regedit» (без кавычек) и нажмите OK.
В окне редактора реестра, расширяя каждую ветку на боковой панели слева перейдите к следующему пути:
HKEY_LOCAL_MACHINE\SOFTWARE\Microsoft\ActiveSetup\Installed Components
После расширения ключа «Installed Components» нужно найти ключ, который имеет значение по умолчанию «Windows Desktop Update». Теперь проверяем каждый ключ по очереди, пока не найдем тот, у которого есть указанное значение.
Когда его найдем, то должны удалить его. Нажмите на найденный ключ слева и щелкните правой кнопкой мыши и выберите «Удалить». После удаления можете закрыть редактор реестра.
Если и это не помогло, черный экран дальше, то перезагрузите компьютер в безопасном режиме с минимальным количеством включенных функций.
Для этого в окне диспетчера задач выберите меню «Файл» -> «Запустить новую задачу», а затем введите команду «msconfig (без кавычек). Подтвердите «OK».
В новом окне перейдите на вкладку «Загрузка» и установите внизу флажок «Безопасный запуск». Оставьте остальные параметры по умолчанию и перезагрузите компьютер.
Для этого нажмите сочетание клавиш CTRL + ALE + Delete, а затем в правом нижнем углу выберите параметр перезапуска.
Компьютер или ноутбук запустится в безопасном режиме, и после входа в систему увидите рабочий стол с панелью задач и меню «Пуск».
После обновления Windows 10 не работает – причины
Windows 10 не загружается после обновления – с такой проблемой сталкиваются чаще всего пользователи, чье железо ранее работало с Windows 7 и 8. Выход новых обновлений для таких компьютеров с каждым разом приносит новые проблемы, которые нужно решать, описанными здесь способами.
Не застрахованы от негативных последствий обновления Windows 10 и компьютеры с новым железом. Причины тому следующие:
- Повреждение целостности файлов системы и реестра данных.
- Конфликт установленных программ с системой.
- Конфликт подключенного оборудования и драйверов.
- «Кривые» обновления.
К счастью, накопительные обновления из года в год делают достаточно качественно, о чем свидетельствует уменьшающаяся статистика проблем с ОС, отправляемых пользователями в службу Майкрософт.
Если же после обновления Windows 10 не работает на старом устройство, проанализируйте тот софт, что установлен на ПК. Системы, у которых по два антивируса и по три оптимизатора ОС, могут с легкостью дать сбой во время обновления. При этом Виндовс 10 может вести себя по-разному.
Почему 10 Windows не запускается
У данной проблемы есть несколько распространённых причин возникновения:
- повреждение накопителя, на котором установлена система. Речь идёт о жёстком диске или SSD, который можно повредить. Даже если операционка установилась на такой диск, то не факт, что она запустится или может перестать работать впоследствии. В сложившейся ситуации можно воспользоваться другим ЖД, чтобы исключить такой вариант;
- вирусное заражение. Некоторые вирусы глубоко проникают в систему, повреждая файлы. Это обстоятельство отрицательно влияет на работу OC Windows. Во избежание неприятных последствий рекомендуется пользоваться лицензионным антивирусом и не скачивать подозрительный софт из Интернета;
- деинсталляция системных файлов. Неопытные пользователи могут случайно удалить файлы, от которых зависит работоспособность операционки, или драйвер;
Если не загружается виндовс 10, то причин тому существует много
- наличие несовместимых программ. Если на компьютере стоят несовместимые друг с другом приложения, то это может стать причиной отказа операционной системы;
- загрузка обновлений. Данная ошибка при запуске виндовс 10 свидетельствует о некорректной загрузке ПО. Часто после установки обновлений Windows 7, 10 не может запуститься. Особенно если речь идёт о нелицензионном программном обеспечении. В данной ситуации установленные обновления нужно будет удалить через безопасный режим;
- некорректная установка ОС. Ошибки, допущенные пользователем при создании загрузочной флешки, компакт-диска, могут стать причиной проблем с запуском System;
- неудачный процесс отката, восстановления, который привёл к тому, что не загружается Windows 10 или наблюдается долгий процесс загрузки. ОС в таком случае может даже зависнуть.
Жёсткий диск для ПК
Обратите внимание! Если Windows 10 не запускается, то виной всему последние обновления. На нелицензионных версиях OC рекомендуется отключить функцию автообновлений
Это можно сделать, перейдя в центр обновления Windows через панель управления. Теперь обновить систему не получится. Автоматически она также не сможет этого сделать.
Удаляем обновление через безопасный режим
Первое что потребуется сделать – это удалить то обновление, после которого система перестала включаться. Но как это сделать? Можно попытаться запустить Windows ten в безопасном режиме и произвести удаление. Данный режим представляет собой специальный вариант загрузки, используя который, можно загрузить ОС без драйверов, в минимальной конфигурации.
Чтобы загрузить ПК в безопасном режиме вам понадобится:
-
После того как Windows 10 попытается автоматически восстановить систему, он выдаст сообщение о том, что это не удалось и предложит перейти в раздел дополнительных параметров.
- Выберите его и в следующем окне кликните«Поиск и устранение неисправностей».
- После этого выбираем«Параметры загрузки».
- Кликаем по кнопке «Перезагрузить».
- При помощи кнопки 4на клавиатуре выберите простой безопасный режим.
После того как компьютер загрузится в этом режиме, потребуется удалить последние обновления. Для этого проделайте следующее:
- Нажмите на кнопку «Пуск» и перейдите в «Параметры» или используйте клавиатурную комбинацию «Win+I».
- Перейдите в раздел «Обновление и безопасность».
- После этого в «Центр обновления Windows» и далее в «Дополнительные параметры».
- Кликните «Просмотреть журнал обновлений».
- Там откройте ссылку«Удалить обновления».
- Появится список установленных обновлений.
-
Отыщите самые последние, воспользовавшись сортировкой по дате инсталляции и удалите их.
- Подтвердите свое действие нажав на кнопку «Да».
Если вам нужно удалить большое обновление, например из серии CreatorsUpdate, то операция будет выглядеть немного иначе:
- Откройте «Настройки»Windows при помощи клавиатурной комбинации «Win+I».
- Перейдите в раздел «Обновление и безопасность».
- Выберите пункт «Восстановление».
- В разделе «Вернуться к предыдущей версии Windows» нажмите на кнопку «Начать».
Далее система поинтересуется почему вы хотите вернуться.
- Выберите вариант «По другой причине» и нажмите «Далее».
Будет предложено скачать и установить самые свежие обновления и посмотреть, решат ли они проблему.
- Выберите вариант «Нет, спасибо».
- После этого просто нажмите «Вернуться к предыдущей Windows».
Начнется процесс удаления, и в итоге система будет возвращена к состоянию, когда обновление еще не было установлено.
Обновление Windows 11
Если Windows 11 не работает после обновления, не паникуйте. Надеюсь, одно из приведенных выше решений поможет решить любые проблемы, связанные с проблемным обновлением Windows.
Помните, что если у вашего ПК есть проблемы, это не всегда проблема программного обеспечения — убедитесь, что оборудование и периферийные устройства вашего ПК работают правильно. Например, если у вас возникли проблемы с клавиатурой, есть несколько распространенных приемов, которые вы можете попробовать решить. То же самое применимо, если проблема локализована с помощью одного ключа, например сломанного ключа Windows.
Программы для Windows, мобильные приложения, игры — ВСЁ БЕСПЛАТНО, в нашем закрытом телеграмм канале — Подписывайтесь:)
Средство устранения неполадок
В этой ОС присутствует опция, с помощью которой можно отыскать и решить системные проблемы, в том числе и медленный поиск апдейтов. Запуск средств устранения неполадок – наиболее простое решение, однако не самое эффективное.
Появится список – в нем нужно выбрать «Запустить диагностику и устранить неполадки», после чего кликнуть по кнопке «Центр обновления Windows» и запустить сканирование. Неполадки (если они будут обнаружены), устранятся автоматически, или же система предоставит руководство для исправления вручную.
Не загружается Windows 10: крутится загрузка и ПК выключается
Частая проблема многих пользователей, которые уже пытали восстановить работоспособность системы. Для решения проблемы понадобится создать загрузочную флешку с ISO образом системы. Для выполнения поставленной задачи потребуется другой ПК.
После создания загрузочной флешки рекомендуется действовать по следующему алгоритму:
Воткнуть подготовленный накопитель в разъём USB 3.0 на компьютере. Порт 2.0 не подойдёт.
Когда ПК начнёт включаться, тапнуть несколько раз по клавише «Delete» для входа в BIOS.
Выставить данную флешку первой в очереди на загрузку и выйти из БИОС.
После перезапуска ПК на экране отобразится окно загрузчика Windows 10.
В левом нижнем углу появившегося меню щёлкнуть по строке «Восстановление системы» ЛКМ.
После осуществления предыдущей манипуляции на экране должно появиться окошко по восстановлению системы «Дополнительные параметры». В это меню можно зайти и через рабочий стол ОС виндовс 10, например, чтобы выполнить откат настроек.
Запустить точку отката
Пользователь должен выбрать дату, когда компьютер ещё функционировал нормально, и сделать откат до этого числа.
При создании точки отката важно указывать диск, на котором установлена система.
Командная строка виндовс
Обратите внимание! Если после проделанных выше манипуляций рабочему столу не удалось загрузиться, то можно переустановить систему с загрузочной флешки, которая уже подготовлена. Данный процесс выполняется за несколько минут
Ошибка: «INACCESSIBLE_BOOT_DEVICE»
Данная ошибка свидетельствует о том, что загрузчик Windows 10 не смог получить доступ к диску с ОС, т.к. была изменена его файловая система, поврежден «винчестер» или его отдельные сектора, где хранятся системные файлы.
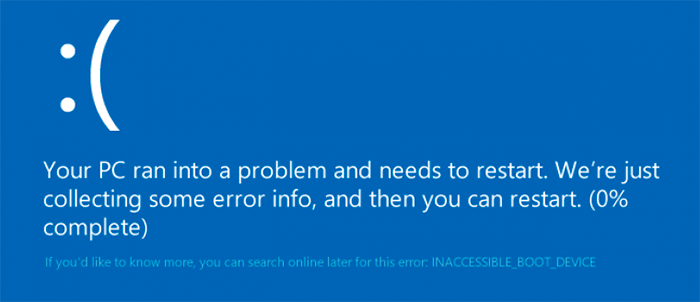
Можно попробоваться избавиться от данной проблемы путем сканирования и восстановления системных файлов через командную строку, запущенную в безопасном режиме. Последовательность действий для реализации этого способа описана выше.
Примечание: Чтобы в любой ситуации иметь возможность запустить среду восстановления, позаботьтесь о том, чтобы загрузочная флешка или диск восстановления Windows 10 всегда был под рукой.
В крайнем случае, если ничего не помогает, можно вернуть компьютер в исходное состояние. Мы подробно рассказали об этом в нашем руководстве — «Как вернуть компьютер к заводским настройкам в Windows 10».
Основные проблемы с запуском виндовс 10
Сбои бывают программные либо аппаратные. Неприятности, в большинстве случаев, случаются из-за программных ошибок. Есть несколько видов причин происходящего:
- Файлы, скачанные в источнике который является ненадежным. Вирусные продукты программного обеспечения, непременно, приведут к порче различных системных компонентов ПК;
- Недавнее обновление системы. Если процедура была проведена некорректно или прервался пользователем, устройство просто не произведет полную загрузку после обновления;
- Инсталляция (удаление) любых программ — выполнены неправильно;
- Манипуляции с винчестером и его разделами. При неграмотном подходе, следующий процесс загрузки компьютера начнется с полностью черного экрана и надписи белыми буквами «Bootmgr is compressed»;
- Чистка жесткого диска путем установки малознакомых программ. Такая загрузка также начнется с черного экрана, а надпись изменит окончание на «… is missing»;
- Некорректное выключение и завершение работы;
- Программы, сомнительного производства или просто малознакомые, находящиеся в автозапуске. Включение системы будет происходить стандартно, но в последний момент (непосредственно, перед открытием рабочего стола) сбой и перезагрузка, которая может повторяться бесконечно.
Проблемы с черным экраном при загрузке Windows 10
Существует несколько видов проявления проблемы, рассмотрим подробно каждый из них.
Неполадку можно решить вслепую, вот что нужно делать:
- После включения ПК, несколько раз жмём клавишу Backspace, она уберет заставку экрана блокировки и поможет стереть случайно введенные символы в поля пароля (если включена функция защиты);
- Переключаем раскладку клавиатуры, желательно комбинацией клавиш Win + Пробел;
- Вводим пароль от учетной записи (опять же, если он был установлен) и жмём Enter;
- Теперь жмём сочетание клавиш Win+R, ожидаем несколько секунд (должна быть включена английская раскладка клавиатуры);
- Введите команду shutdown /r и нажмите Enter;
- После перезапуска PC на дисплее должно появиться изображение.
Если у вас не получилось исправить ситуацию, сделайте принудительное выключение компьютера, удерживая кнопку питания, затем включите его. Также на некоторых устройствах, для этой цели, имеется дополнительная клавиша перезагрузки. Если всё запустилось корректно, рекомендуем отключить быстрый запуск, чтобы повторно не сталкиваться с рассматриваемой проблемой. Инструкция:
- Кликаем правой кнопкой мышки по кнопке Пуск, заходим в панель управления и открываем пункт «Электропитание»;
- В левой части интерфейса выбираем «Действия кнопок питания»;
- Появится окно, в его верхнем части жмём по разделу «Изменение параметров, которые сейчас недоступны»;
- Далее снимаем галочку с пункта «Включить быстрый запуск» и сохраняем изменения.
Вместо рабочего стола черный фон, но присутствует указатель мыши.
- Жмём комбинацию клавиш Ctrl + Alt + Del и вызываем диспетчер задач;
- В верхней части интерфейса выбираем «Файл» — «Запустить новую задачу»;
- В строке вводим команду regedit и надимаем ОК;
- Появится редактор реестра, в котором следует открыть следующую ветку: HKEY_LOCAL_MACHINE\SOFTWARE\Microsoft\Windows NT\CurrentVersion\Winlogon;
- Смотрим параметр Shell, напротив него в строке значения должно быть указано explorer.exe (если вместо этого отображается virus, немного ниже мы покажем, как устранить проблему);
- Проверяем ещё один параметр под названием userinit, напротив него должно находиться — c:\windows\system32\userinit.exe;
- Если одно из значений не соответствует вышеописанному, кликните по нужному параметру правой кнопкой мыши, выберите «Изменить» и поставьте корректное значение;
- Если вы вовсе не обнаружили Shell, правым кликом мыши по пустому месту в правой части интерфейса редактора реестра откройте контекстное меню и выберите «Создать строковый параметр», затем задайте имя — Shell и значение explorer.exe;
- Ещё желательно посмотреть ветку реестра HKEY_CURRENT_USER\SOFTWARE\Microsoft\Windows NT\CurrentVersion\Winlogon, в ней не должно быть параметров Shell и userinit, если вы нашли их — сразу удаляйте!
- Теперь закрывайте окно редактора, затем жмите Ctrl+Alt+Del и перезагружайте устройство.
Если напротив параметра Shell в ветке HKEY_LOCAL_MACHINE вы увидели значение virus или случаи с черным экраном будут периодически повторяться, советуем проверить компьютер хорошей антивирусной утилитой.
Есть ещё один неплохой вариант исправить ситуацию с черным фоном десктопа при наличии указателя мыши. Кликните в любой области рабочего стола правой клавишей мышки, в открывшемся меню выберите «Вид» и проверьте, стоит ли отметка напротив пункта «Отображать значки рабочего стола». Поставьте галочку, если таковой нет.
Другие проблемы с черным экраном.
Последнее, что хотелось бы отметить, это возможные неполадки с монитором или с самим компьютером. Например, одно из устройств просто не включается. Внимательно проверьте на предмет целостности все коммуникационные кабели, провода и соответствующие разъёмы. Отключите их и подключите повторно. Если на вашем ПК не работает монитор, при возможности, попробуйте подключить его к другому компьютеру, чтобы наверняка выяснить суть проблемы. Не стоит забывать, что некоторые физические повреждения и серьёзные поломки, всё же требуют обращения в сервисный центр.
Проблемы
Сначала обрисуем 3 основные проблемы, которые случаются:
- Операционная система начала долго загружаться;
- Система доходит до ввода пароля и дальше не работает;
- Вылетает черный или синий экран и ОС не загружается вовсе;
Причин тоже несколько:
- Проблемное обновление;
- Ошибка при установке;
- Другие причины;
Для вас есть хорошая новость – любую систему, если это именно программная проблема, можно восстановить. На крайний случай компания Microsoft предусмотрела полный откат назад, либо же переустановку. Самый критичный сценарий – вы потеряете часть своих данных, но мы вместе с вами постараемся такого не допустить и далее рассмотрим несколько основных путей, как восстановить нормальную работу без потери данных.
Запустите средство устранения неполадок Центра обновления Windows.
Вы можете увидеть сообщение об ошибке при попытке обновить свой компьютер. Эта ошибка будет иметь значение идентификатора, состоящее из случайного набора букв и цифр, например «Ошибка установки — 0x800f0831» или подобное. Если вы не можете найти решение этого конкретного сообщения об ошибке с помощью быстрого поиска в Google, попробуйте запустить Средство устранения неполадок Центра обновления Windows.
Выберите «Пуск» -> «Параметры» -> «Система» -> «Устранение неполадок» -> «Другие средства устранения неполадок» и нажмите кнопку «Выполнить» для Центра обновления Windows.
Мастер устранения неполадок попытается найти и решить проблемы с Центром обновления Windows. После завершения сканирования вернитесь и снова проверьте наличие обновлений.
Выполните чистую установку Windows 11.
Если другие наши советы не работают, вы всегда можете выполнить чистую установку Windows 11. Вы можете попробовать это, если подозреваете, что аппаратный сбой (например, отказ жесткого диска). После того, как вы отремонтировали или заменили оборудование вашего ПК, вы можете переустановить Windows 11 с помощью чистой установки.
Выполнение чистой установки следует рассматривать как «крайнюю меру», но она позволяет вам начать полностью заново. Сначала убедитесь, что у вас есть загрузочный USB-накопитель для установки Windows 11 или USB-накопитель для восстановления Windows 11, а затем загрузитесь в среду Advanced Recovery.
Долгий запуск системы
При долгом включении ОС или же когда Windows 10 тормозит после обновления, вероятно причиной служит проблемный апдейт или же его конфликт с установленным софтом. Чтобы понять, что это действительно этот апдейт вызывает проблему, нужно удалить его и запретить загружаться:
Нажмите Win+R и выполните команду appwiz.cpl
Кликните слева «Просмотр установленных обновлений».
Выберите последнее инсталлированное (ориентируйтесь по дате).
Удалите его и пускайте ПК на перезапуск.
Кликните «Hide updates» и выберите тот апдейт, который вы удалили с компьютера.
Жмите «Далее», чтобы программа скрыла отмеченные апдейты и ПК больше не загружал их.
Естественно, полностью заблокировать таким способом апдейт не выйдет, так как оно может подтянуться под другим KB-номером. Как отключить автоматическое обновление Windows 10, временно, чтобы оно не подтянулось в ближайшие пару дней?
Зайдите в «Центр обновления Виндовс» и перейдите в раздел «Дополнительные параметры». Здесь переведите ползунок «Приостановка обновлений» в положение «Включен».
Все возможные способы деактивации обновлений описаны в статье «как отключить обновление Windows 10».

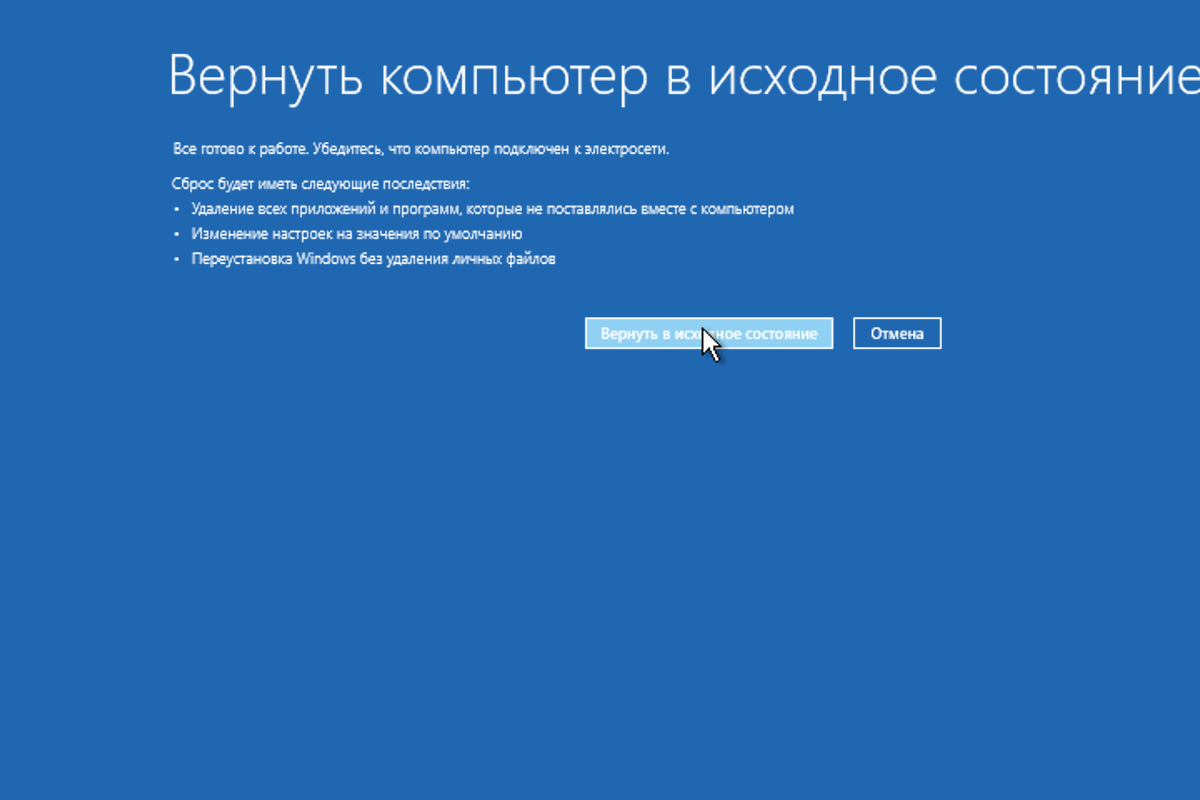
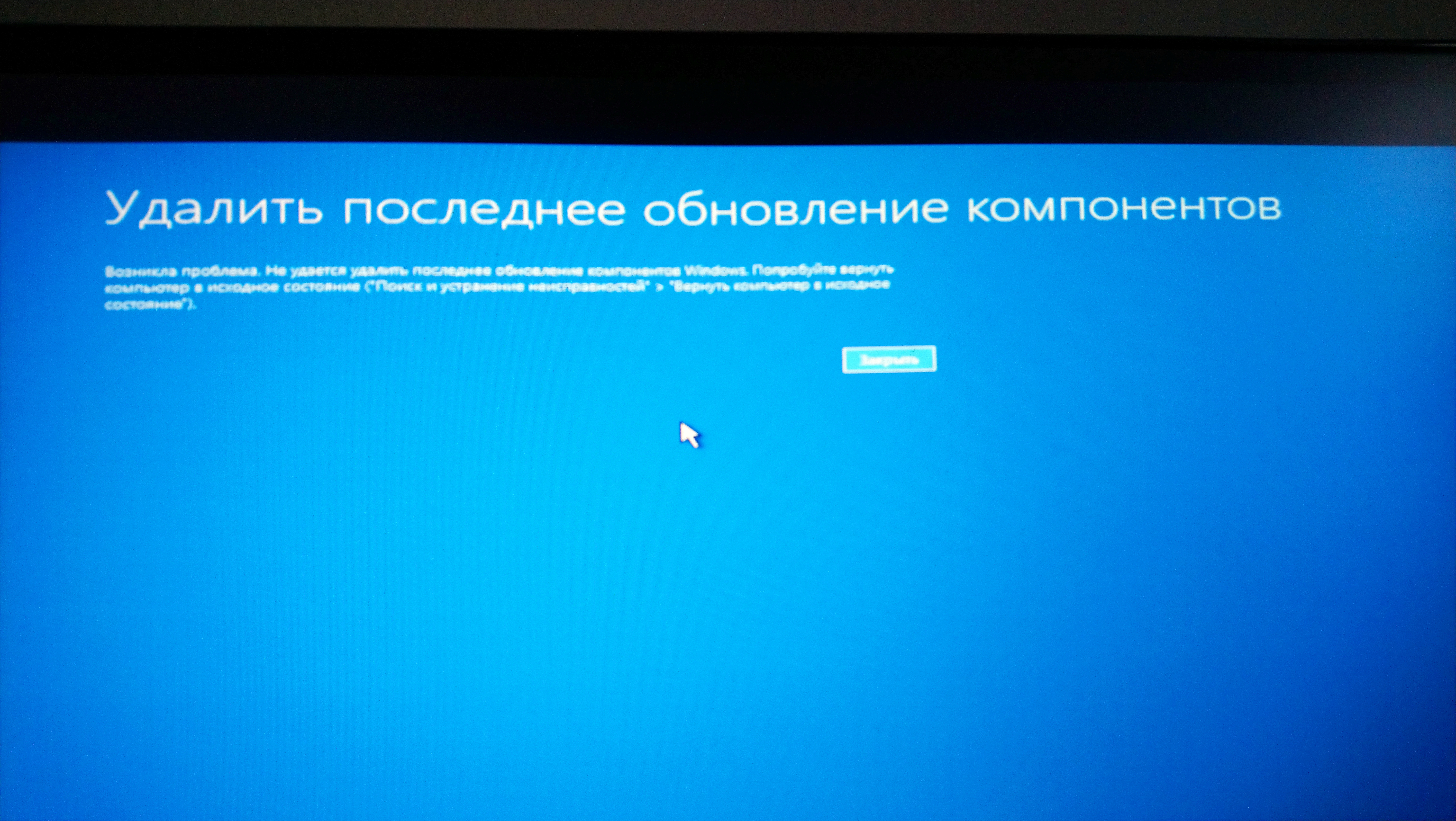
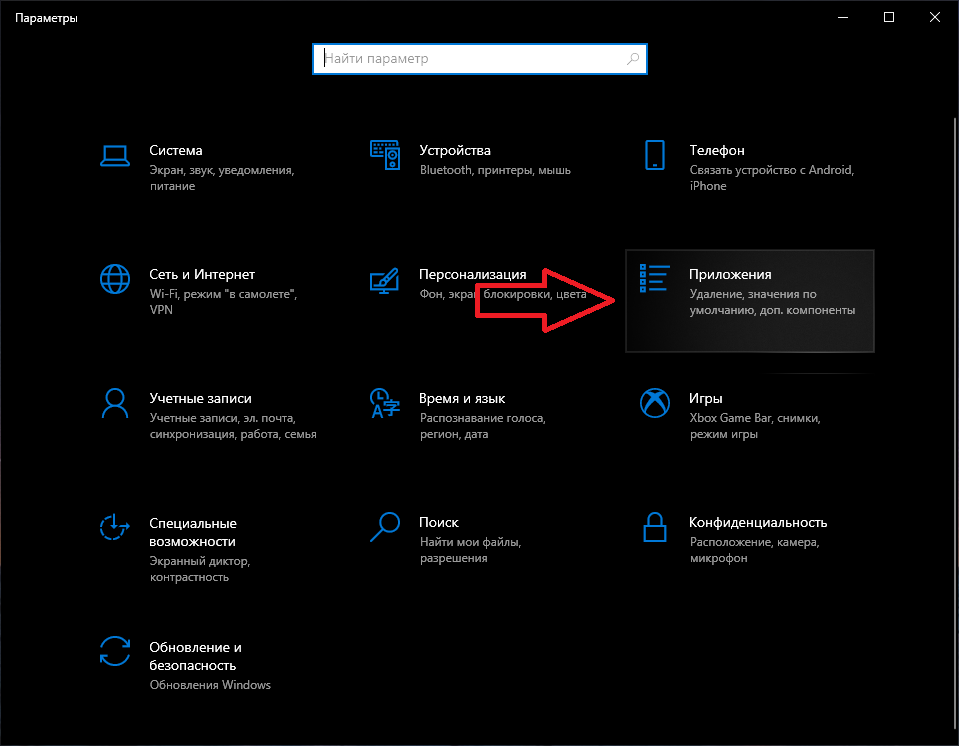
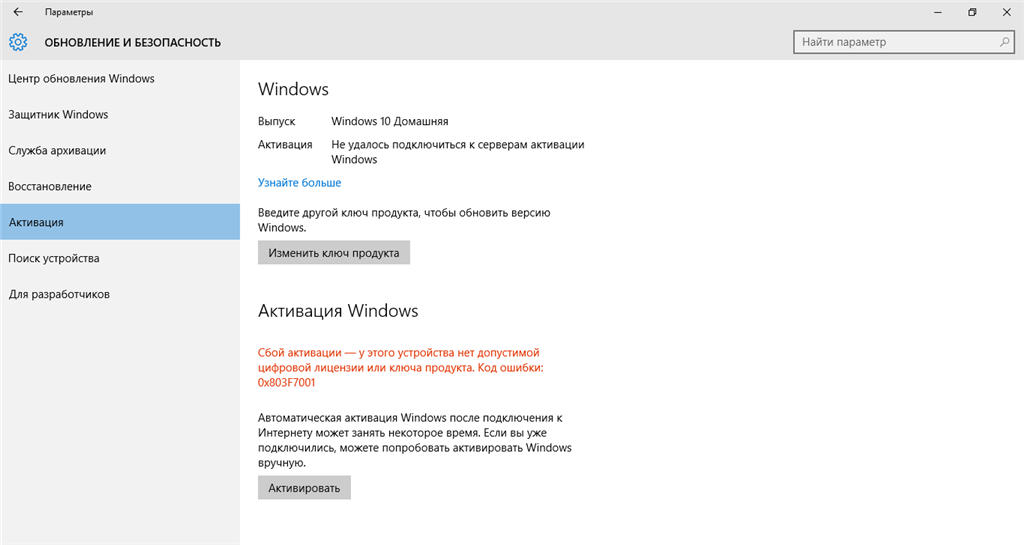
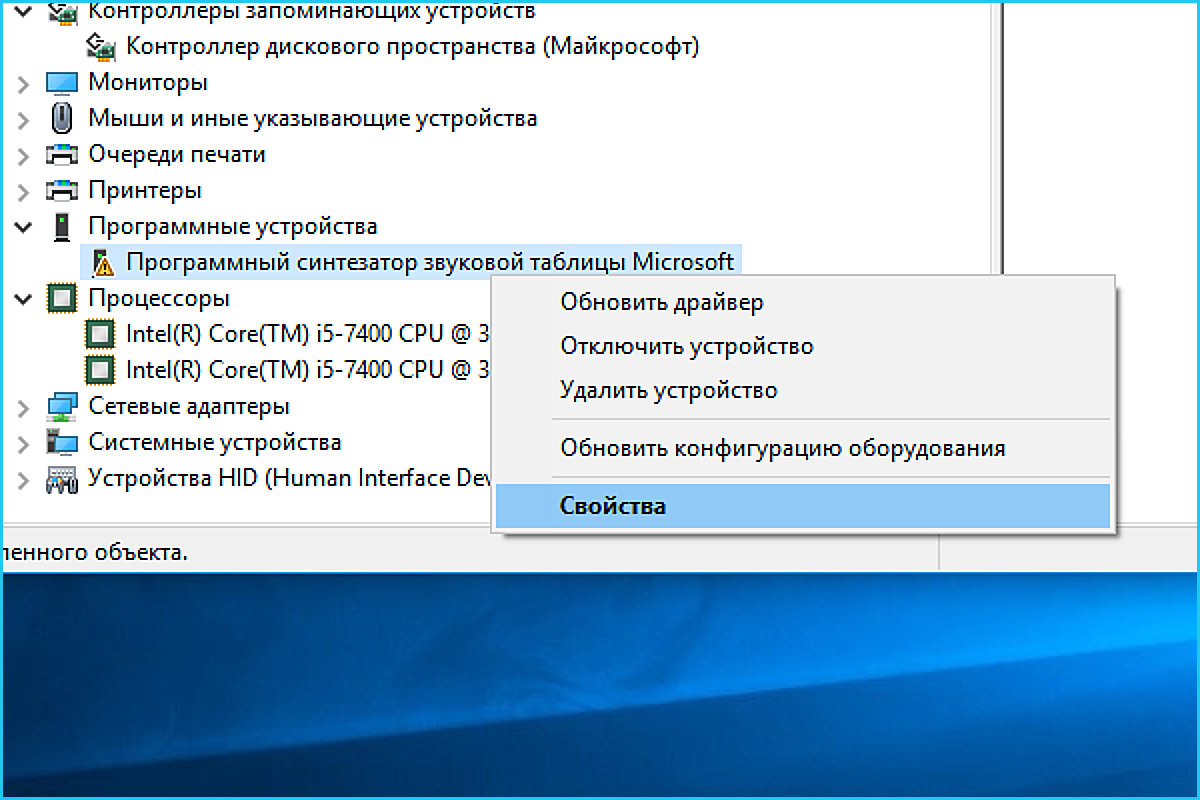
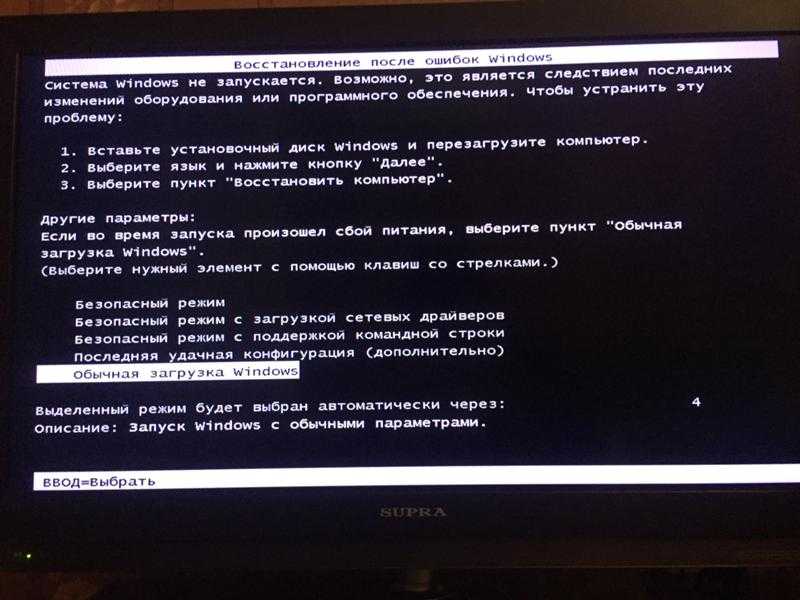
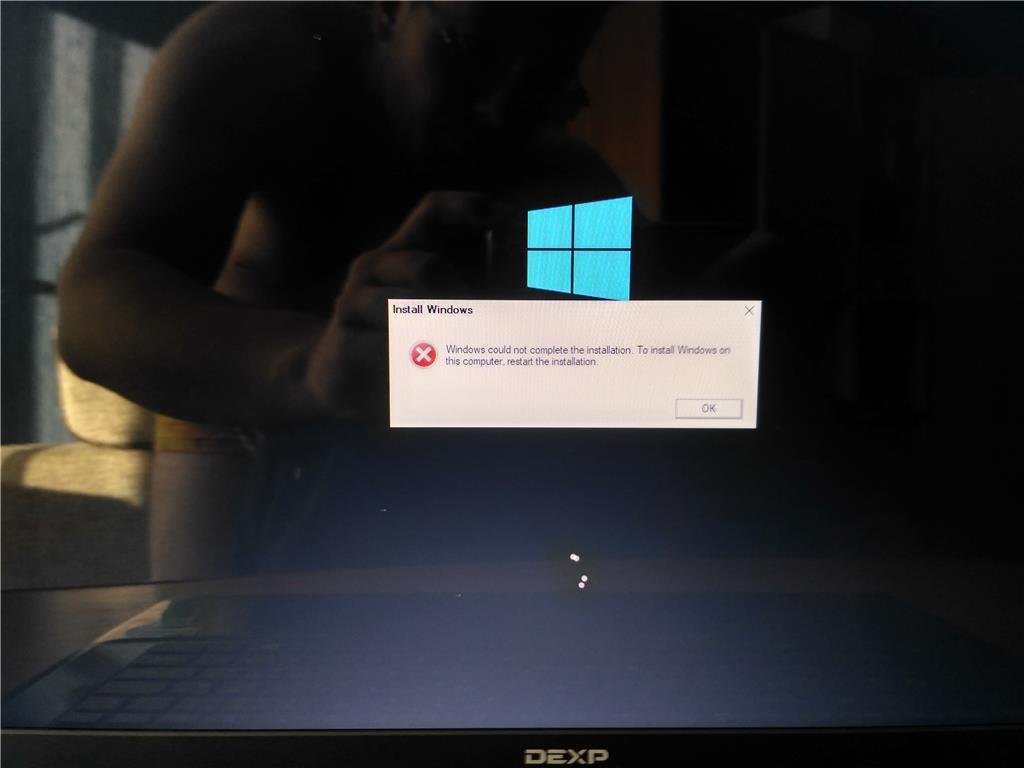
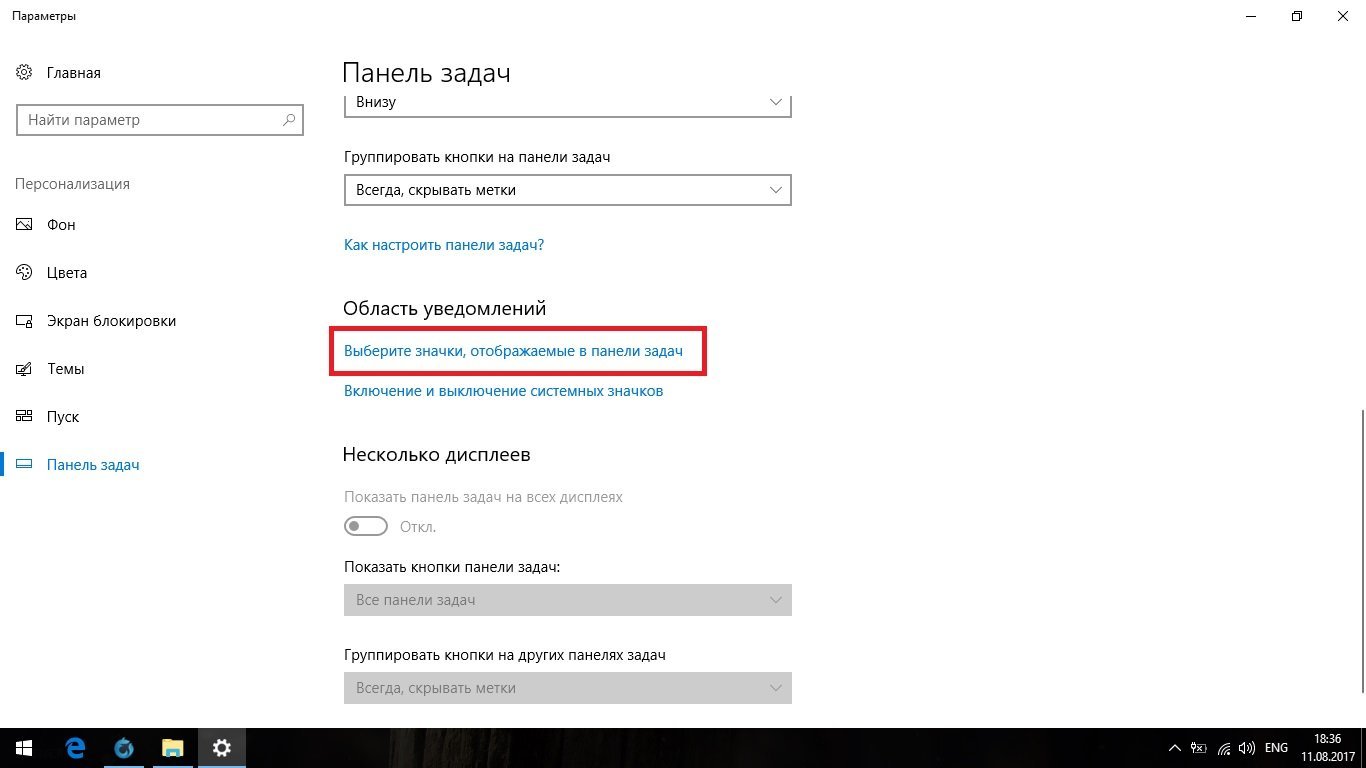
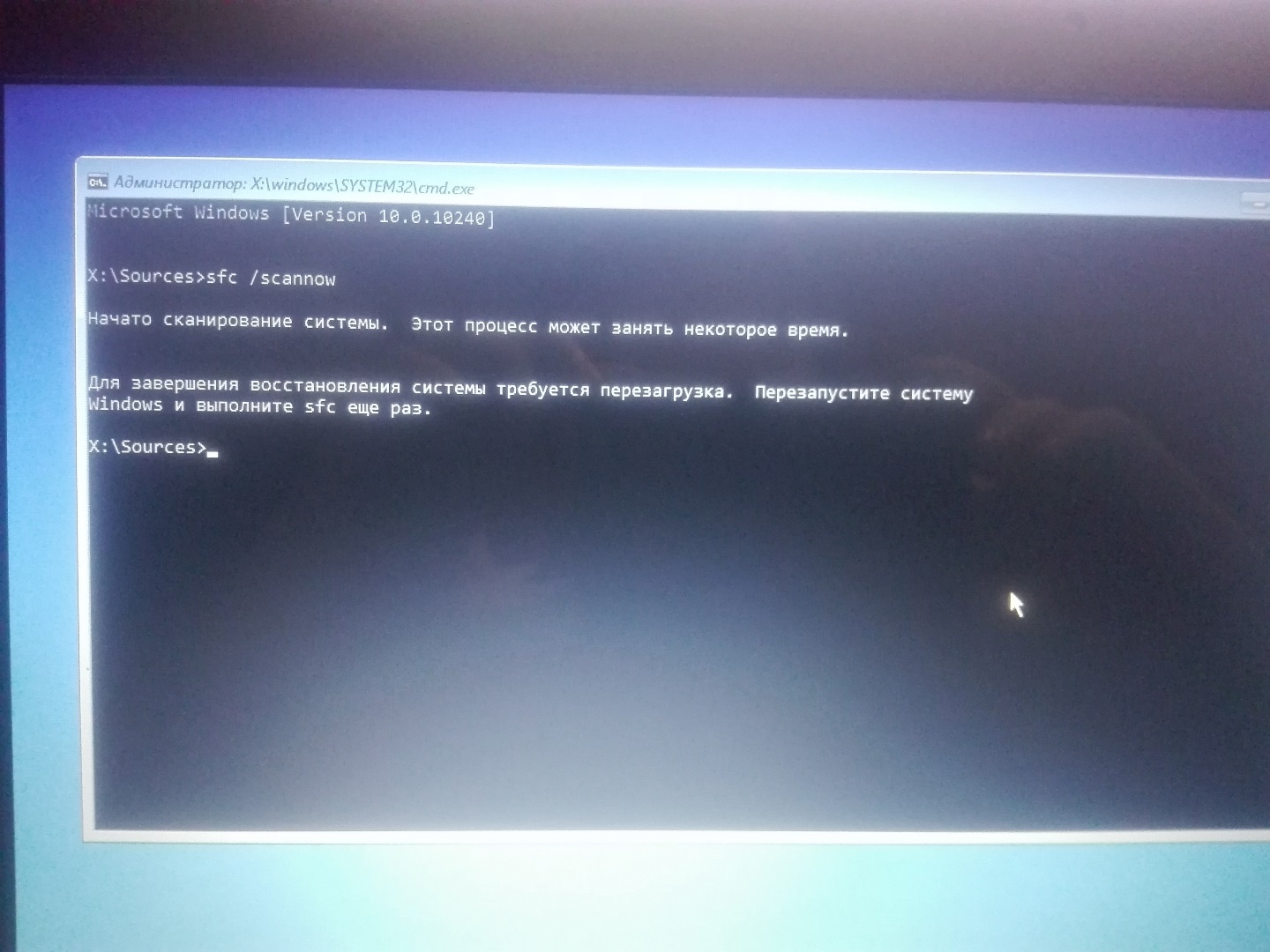
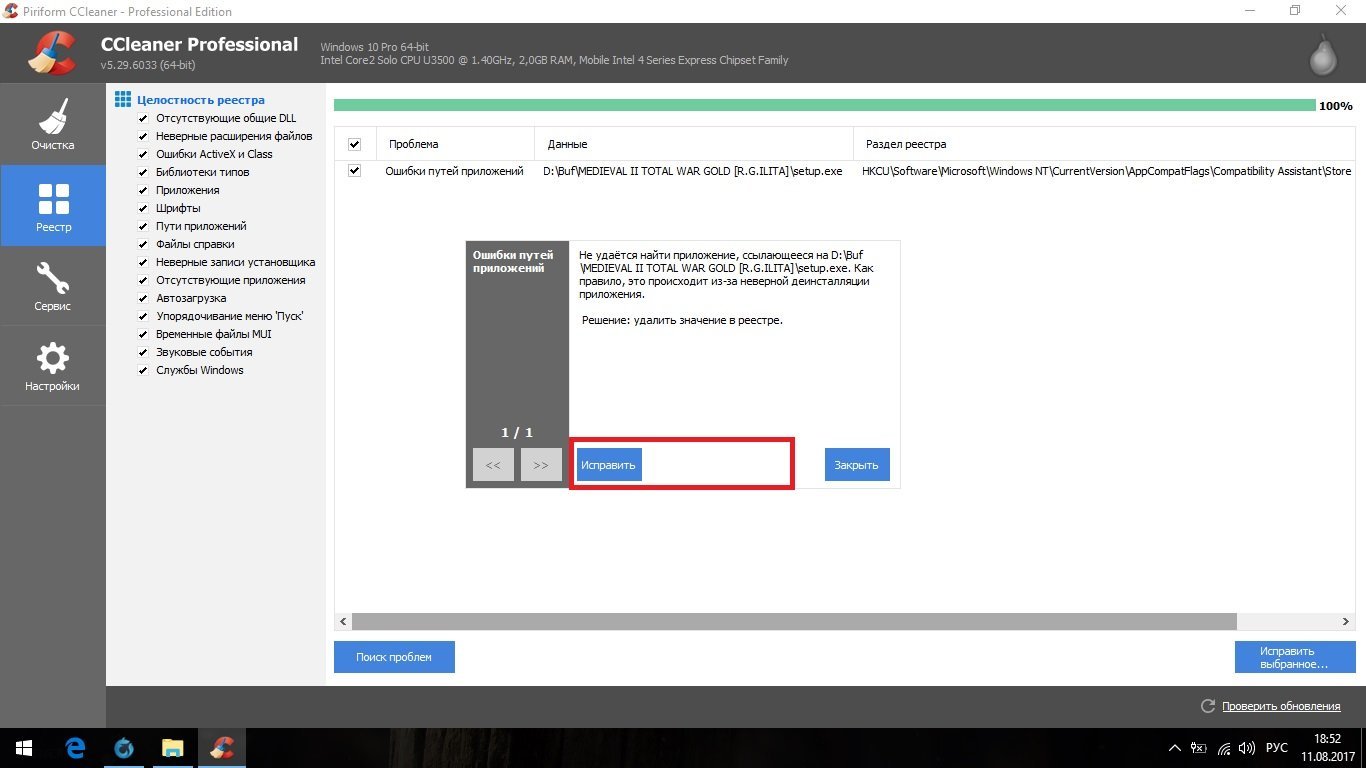
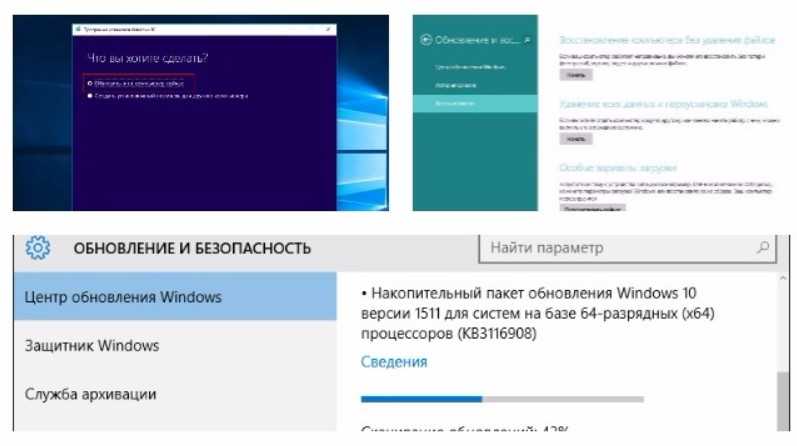
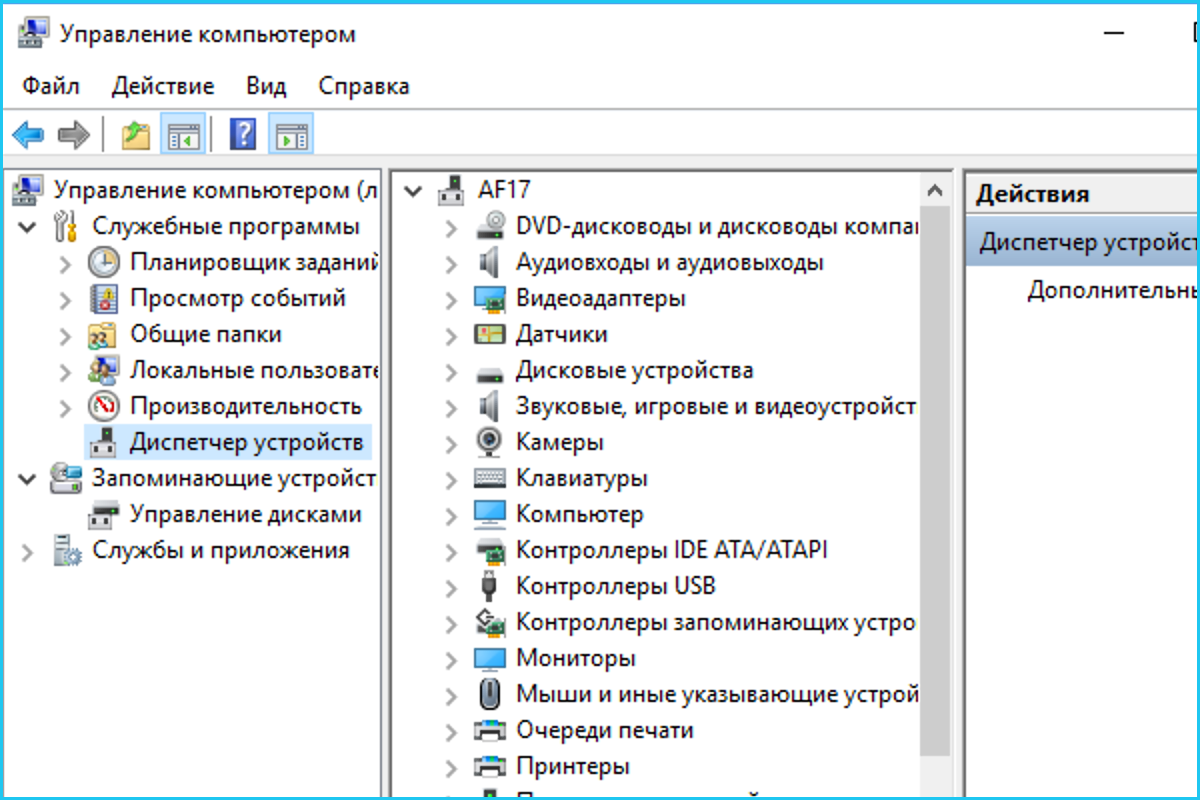
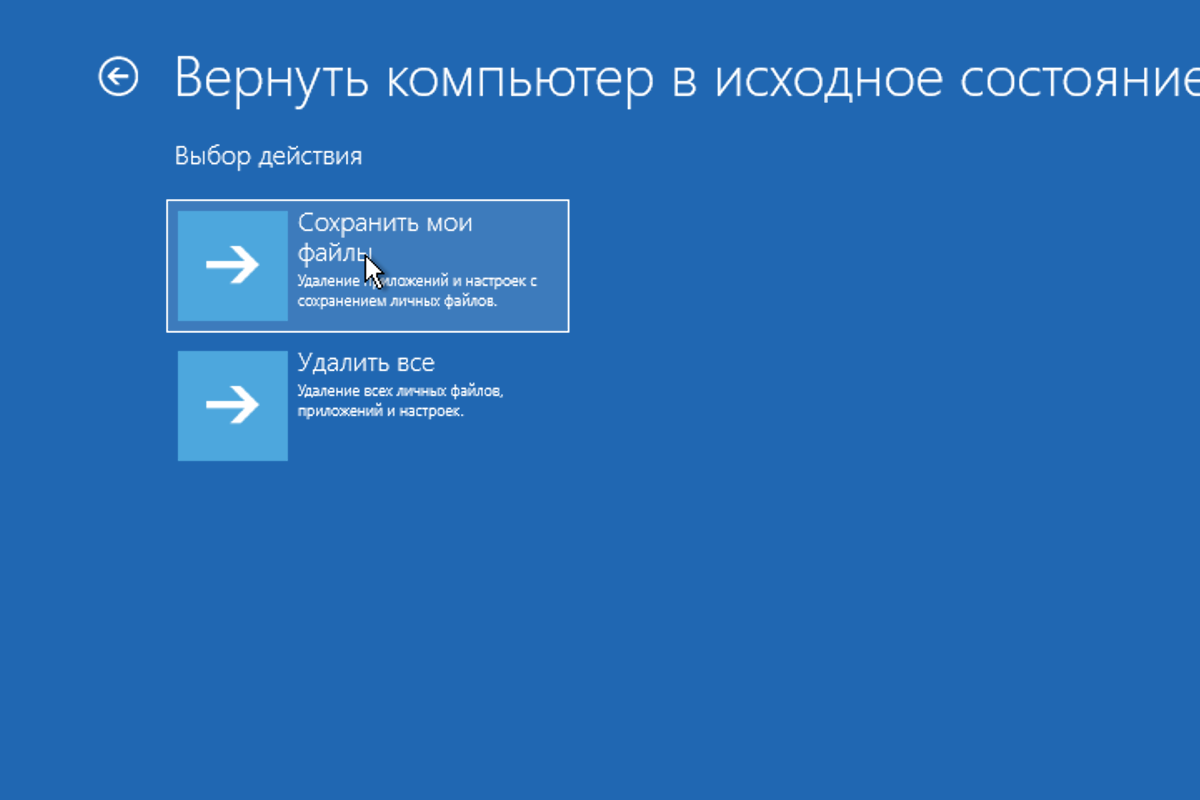
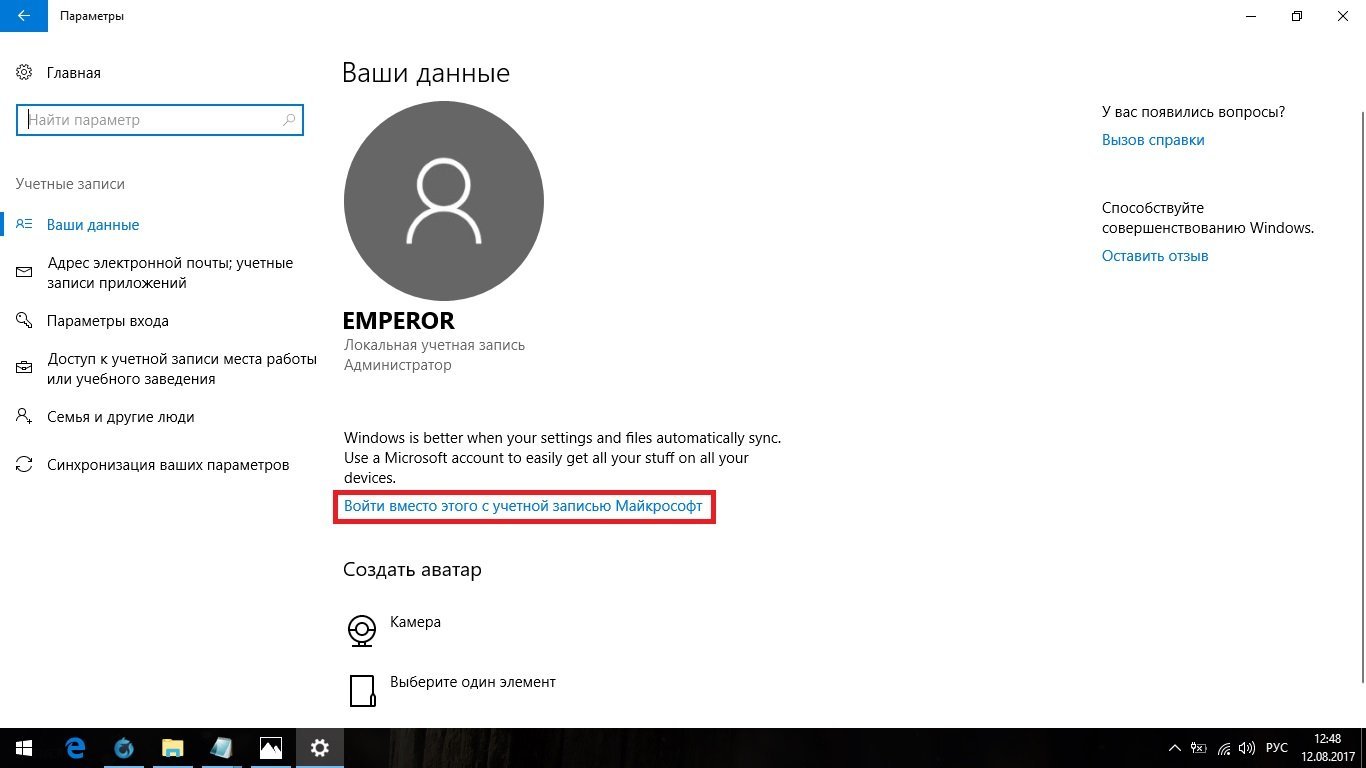
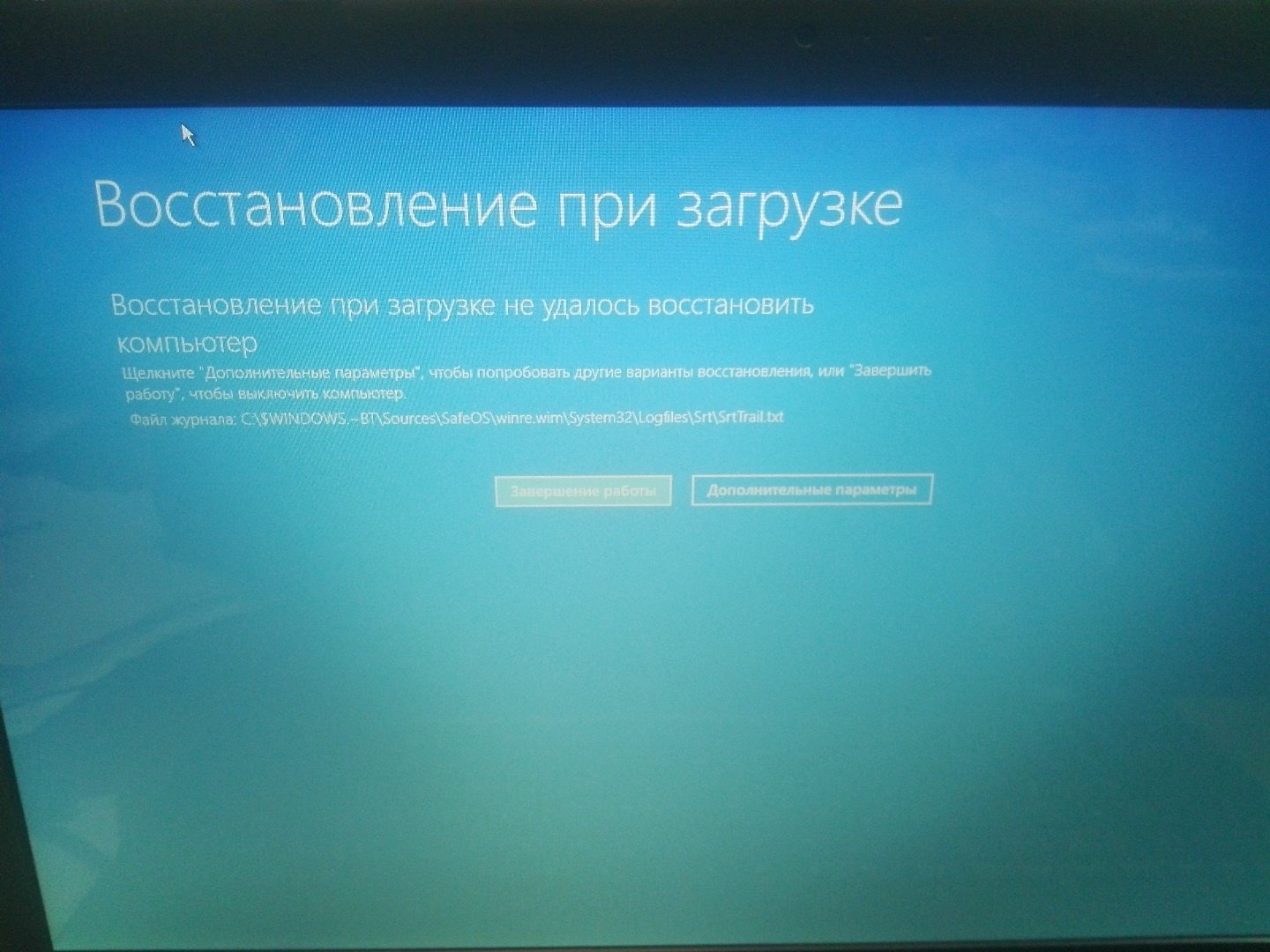

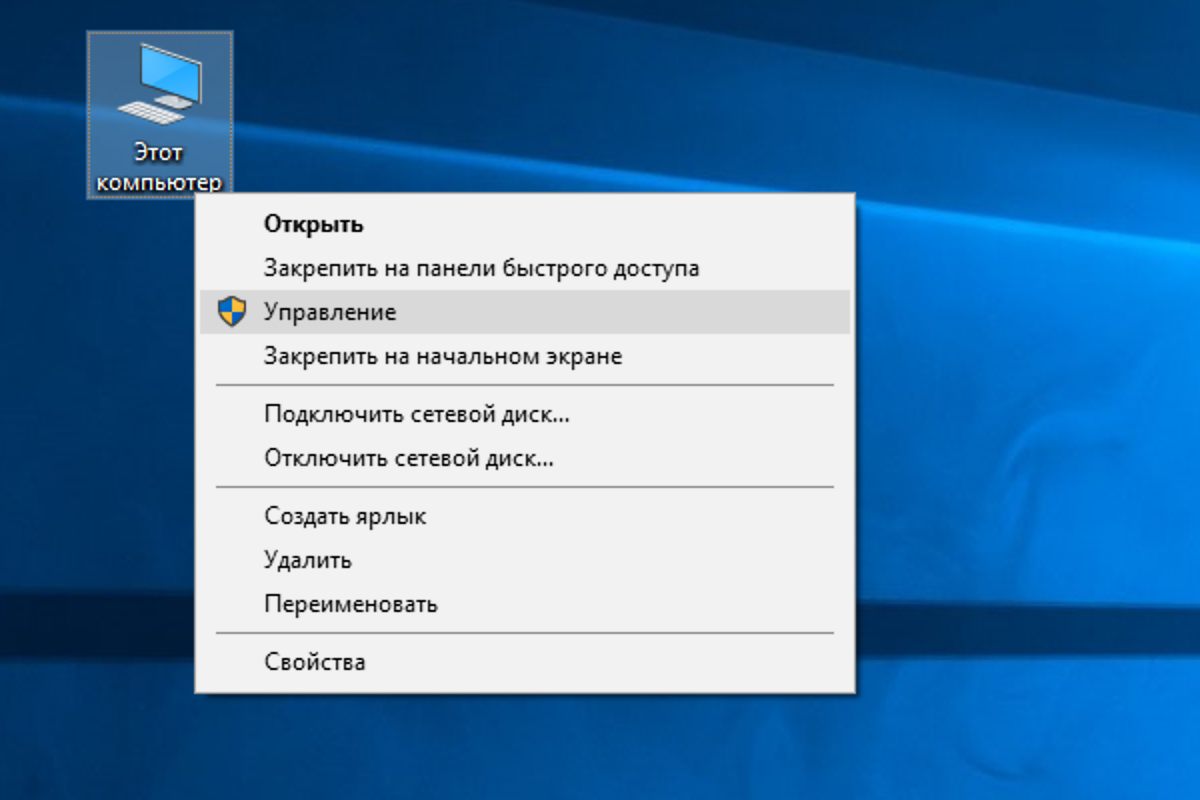
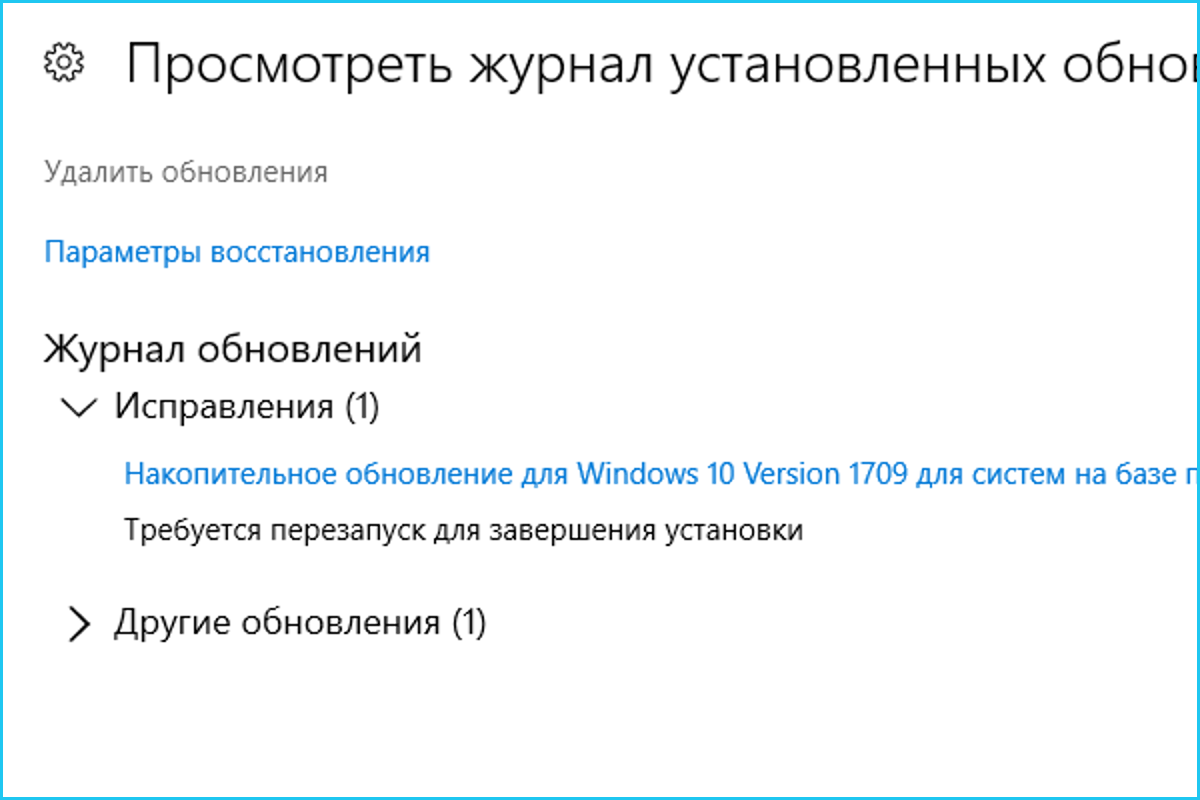
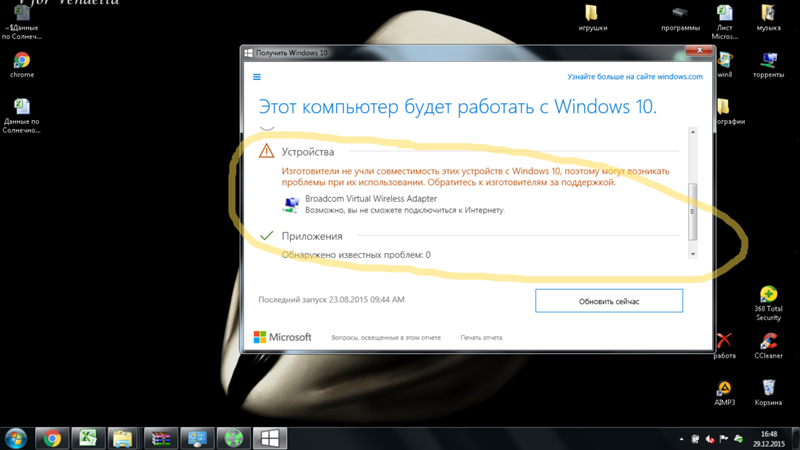
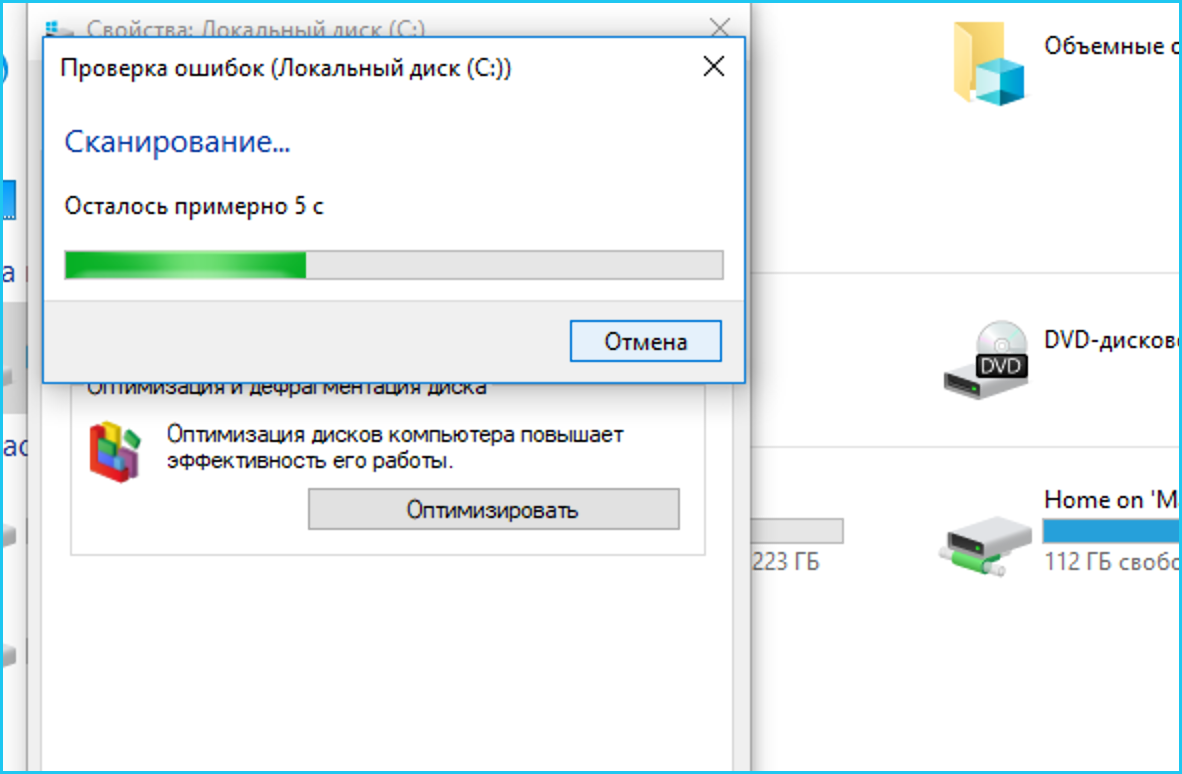
![Не запускается windows 10 – что делать? [2020]](http://wikisovet.ru/wp-content/uploads/c/a/1/ca1a9218d6110f1d7abae284e5efb05e.png)