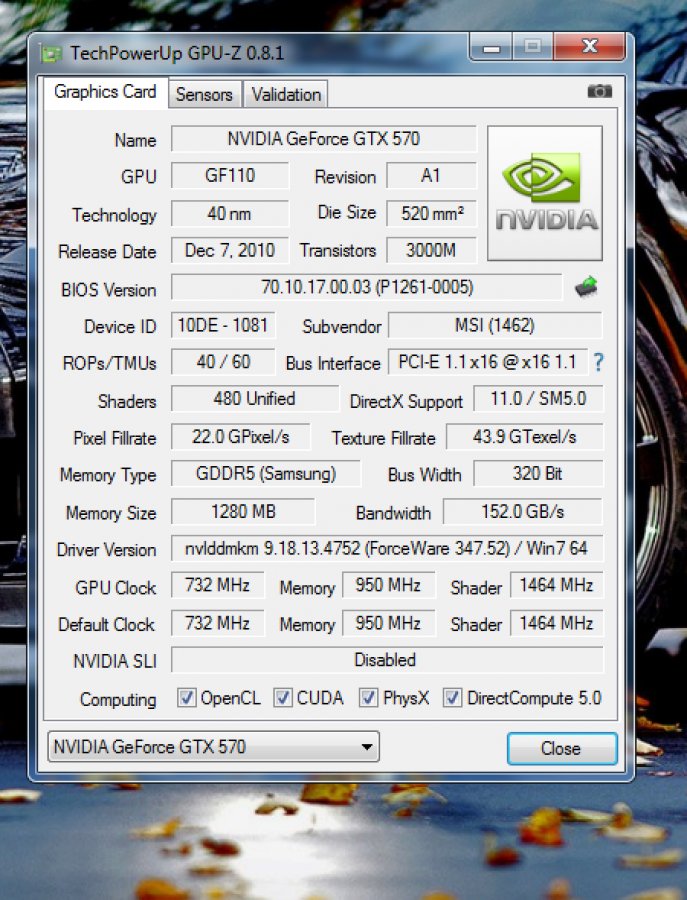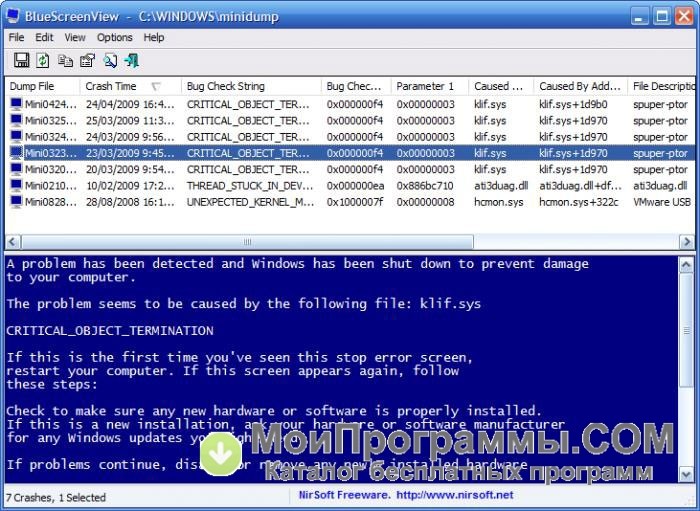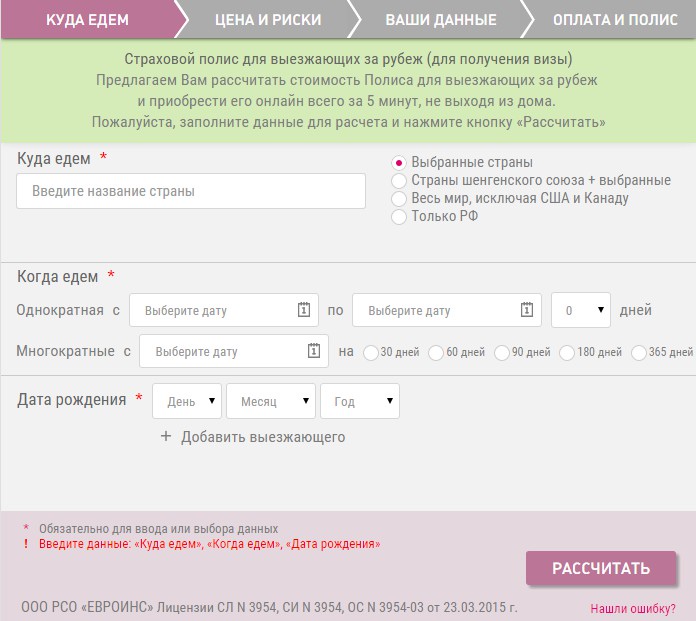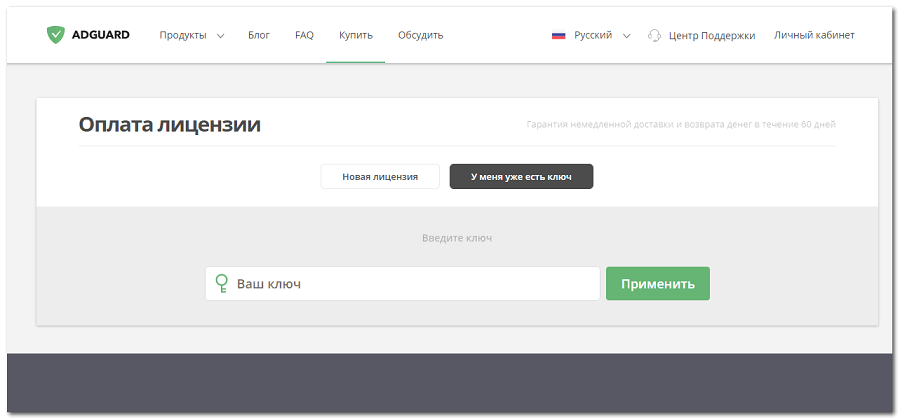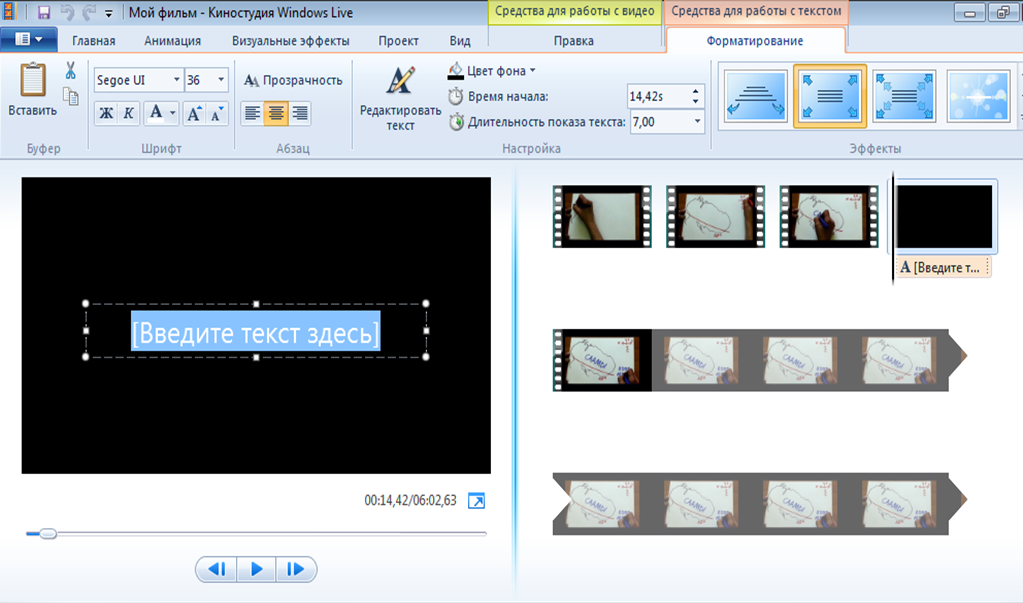Как проверить нагрузку на видеокарту?
На компьютере постоянно имеется возможность мониторинга загрузки процессора, оперативной памяти, а также можно просмотреть, какой процесс грузит систему. Для этого достаточно просто загрузить диспетчер задач и перейти на необходимую вкладку. А вот с нагрузкой на видеокарту все немного сложнее, и далее мы рассмотрим, как проверить нагрузку на видеокарту.
Проверять нагрузку на видеокарту может понадобится по нескольким причинам. Например, проверить, насколько загружена видеокарта во время игры или почему грузится видеокарта в простое. Проверить нагрузку на видеокарту в простое достаточно просто. Для этого нужно установить какую ни будь простую программу, GPU Temp или TechPowerUp GPU-Z.
Иногда вместе с онлайн играми может устанавливаться программа майнер, как вирус. Запускается она не сразу, чтобы ее не обнаружили. Во время своей работы эта программа грузит видеокарту. Если такая проблема обнаружилась и подтвердилась, нужно найти в диспетчере задач незнакомый процесс немного подгружающий процессор, остановить его и удалить запускаемый файл.
Посмотреть нагрузку на видеокарту во время игры немного сложнее, так как всю информацию желательно выводить на экран во время игры. Для осуществления подобной загрузки чаще всего используют связку программ, MSI Afterburner и Rivatuner Statistics Server. Обе программы устанавливаются сразу при установке MSI Afterburner.
После установки запускается приложение с не совсем информативным скином.
Гораздо удобнее для восприятия будет один из первых интерфейсов. Все легко поменять в настройках.
Для настройки отображения данных о загрузке графического процессора, памяти и прочих данных во время игры на экране, переходим в настройки и заходим на вкладку «Мониторинг». Здесь мы видим список «Активные графики мониторинга». В этом списке нужно выбрать каждый параметр по отдельности, который мы ходим наблюдать на экране, и включить его показ, установив внизу галочку «Показать в Оверлейном Экранном Дисплее».
Но на этом настройка не заканчивается. На экран всю эту информацию будет выводить программа Rivatuner Statistics Server, которую также нужно настроить. По умолчанию программа уже настроена на показ всех данных в левом верхнем углу, и нужно только убедиться, что все включено. При желании можно будет только поменять расположение отображаемых данных и размер текста.
Настройки эти делаются буквально за минуту, после чего можно запускать игру и смотреть параметры в реальном времени.
У такого способа есть один большой недостаток, программа Rivatuner Statistics Server довольно прилично грузит видеокарту, а если во время игры нужно выжать максимум из видеокарты, программы мониторинга нужно отключать.
Как скачать и установить программу
Для установки сперва необходимо скачать GPU Z, далее — запустить файл-инсталлятор (с расширением.exe). Остаётся только следовать подсказкам на экране и утилита будет установлена в систему. Запустить её можно из «Пуск» (папка TechPowerUP).
При запуске exe-файла также будет предложено запустить программу без установки. Потребуется указать, куда распаковывать временные файлы. Запускается утилиты из указанной папки (в «Пуск» ярлык для запуска добавляться не будет). Если вам необходимо скачать GPU Z для Windows 10 или для любой другой версии ОС от Microsoft, то это можно сделать на нашем сайте. Здесь предлагается последняя актуальная версия, поддерживающая все современные видеокарты, даже представленные всего несколько недель назад.
Порядок установки:
- Запустите файл и нажмите «Yes».
- Жмите «Next».
- Снова жмите «Next».
- Жмите «Install».
Вывести модель видеокарты в PowerShell
Для тех немногих, кто пользуется таким инструментом как PowerShell – тоже найдется способ распознавания модели видеокарты. Как всегда, от имени администратора запускаем Windows PowerShell и вводим одну единственную команду:
Get-WmiObject Win32_VideoController | Format-List Name
Узнать ID оборудования тоже можно — для этого следует ввести команду:
Get-WmiObject Win32_VideoController | Format-List PNPDeviceID
Если вдруг потребуется узнать версию установленного драйвера – для этого тоже есть своя команда:
Get-WmiObject Win32_VideoController | Format-List DriverVersion
Ну а все интересующие параметры можно узнать с помощью команды:
Get-WmiObject Win32_VideoController | Format-List *
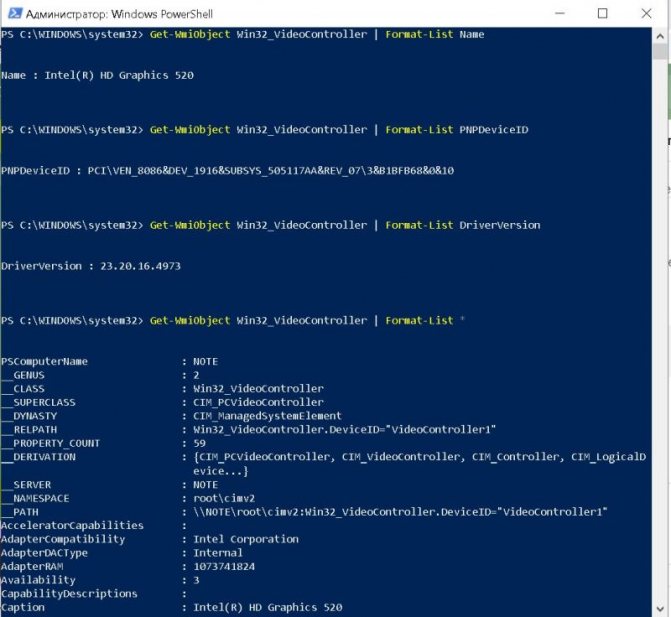
Кому и зачем вообще нужны бенчмарки?
У GPU-бенчмарков довольно специфическая, но постоянная аудитория. Базовые бесплатные версии расходятся тиражами в десятки миллионов. Оверклокерам они нужны, чтобы соревноваться в выжимании производительности из железа. Геймерам – оценить, потянет ли их видеокарта последнюю хитовую игрушку. Производителям железа бенчмарки нужны как «линейка», которой можно измерять результаты при разработке. Компьютерным магазинам и ремонтным мастерским бенчмарк полезен как инструмент выходного контроля стабильности компьютера в сборе.
 Третий бенчмарк (Heaven) мы выпустили в 2009 году, и им до сих пор пользуются миллионы людей во всем мире.
Третий бенчмарк (Heaven) мы выпустили в 2009 году, и им до сих пор пользуются миллионы людей во всем мире.
А зачем они нам? Так как у бенчмарка задача грузить железо по максимуму, в них мы, не стесняясь в средствах, показываем уровень графики, которую можно сделать на движке UNIGINE, и то, что станет стандартом в 3D-графике завтра и послезавтра. Так что бенчмарки – это еще и очень наглядная демонстрация технологии, и дополнительный маркетинг. Самая частая фраза клиентов, пришедших за движком: «А, знаю ваши бенчмарки, всю жизнь ими пользуюсь!» Правда, есть и минус: некоторые думают, что бенчмарк – это просто приложение на тормозном движке (а это далеко не так). Приходится объяснять, что экстремальная нагрузка – это так и задумано.
А еще благодаря бенчмаркам мы плотно работаем с производителями графических процессоров, так что в видеодрайверах внутри вашего компьютера всегда есть оптимизация под UNIGINE. Всем хорошо: у вендоров есть надежный тест производительности, а у наших разработчиков – доступ к завтрашнему железу. Естественно, есть ложка дегтя: вендоры часто нас ненавидят. Каждому кажется, что на наших бенчмарках у их видеокарт производительность слабовата, а у конкурентов наоборот слишком высокая. Так что NVIDIA периодически считает, что мы продались AMD, а AMD – что мы продались NVIDIA.
Блок первый
В данном случае собрана в основном вся самая ключевая информация о вашем графическом модуле.
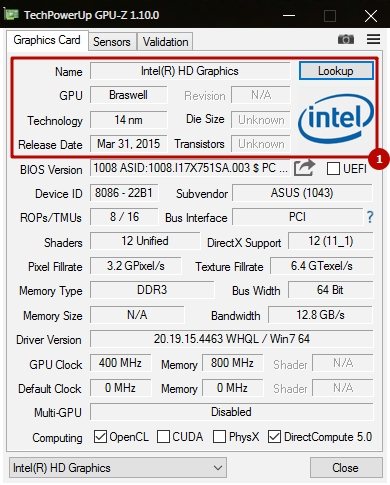
- Name. Отображается полное имя устройства в операционной системе. Параметр определяется драйверами. Стоит отметить, что опираться на эту информацию не всегда целесообразно. Дело в том, чтобы модель видеокарты отображалась правильно, в системе должны быть установлены на неё правильные драйвера.
- GPU. Отображается кодовое наименование графического процессора, которое использует непосредственно компания, производящая видеокарты.
- Revision. Это номер ревизии процессора, который так же задаётся производителем.
- Technology. Информация интерпретируется как производственный процесс, характерный для вашей видеокарты.
- GPU Die Size. Отображается площадь ядра процессора. Если видеокарта является интегрированной, вероятность отображения подобной информации очень низка.
- Release Date. Вписывается официальная дата релиза той модели видеокарты, которая вами используется в данный момент.
- Transistors Count. В строке будет показана информация относительно того, каково общее количество транзисторов, которые фактически присутствуют в процессоре графического ускорителя.
Общие рекомендации по тестированию карты
Прежде, чем приступить к тестированию работоспособности графического адаптера, в обязательном порядке следует установить актуальную (последнюю доступную) версию драйверов для него
Необходимое ПО всегда можно скачать на официальном сайте производителя, просто указав модель своей карты.
Не менее важно перед началом теста закрыть абсолютно все программы, которые могут хоть как-то нагружать систему в целом, не говоря уже о самой видеокарте. Это касается браузера, торрент-клиента, игр, различных редакторов и любого другого, хотя бы в какой-то степени «прожорливого» ПО.
На этом вполне можно закончить, так как из этой статьи вы узнали о том, как можно осуществить тестирование видеокарты. К большому сожалению многих пользователей, выполнить данную процедуру онлайн в настоящее время не предоставляется возможным. Тем не менее, скачать необходимую программу, установить ее, запустить и начать тест тоже сумеет каждый.
4 Способ. По дате выпуска (серийному номеру)
Кроме обозначения модели у каждой видеокарты есть серийный номер, по которому можно определить дату выпуска данной видеокарты. Обозначение даты выпуска для каждого производителя в серийном номере так же отличается и не имеет единой системы. Поэтому для каждого производителя рассмотрим обозначение дат в серийных номерах отдельно.
Т.к. модели LHR стали выпускаться только в конце мая 2021 года (22 неделя) поэтому все видеокарты выпущенные до этой даты не имеют ограничений в майнинге. А если дата выпуска конец мая 2021 года и позже, то видеокарта возможно будет иметь эти ограничения. И если нету никаких других признаков по которым можно определить LHR это видеокарта или нет. То единственно верный вариант это узнать — это установить видеокарту в компьютер и запустить майнинг на алгоритме Dagger Hashimoto (Ethereum) или проверить GPU-ID.
Как определить модель видеоадаптера с помощью Device ID
Вот он, тот самый неприятный момент. Вы открыли «Диспетчер устройств», хотели узнать модель видеокарты, но она не определена и числится в списке устройств как некое «стандартное устройство». На самом деле даже в таком случае ничего страшного нет. У всех без исключения установленных устройств на компьютере – встроенных, USB-подключенных и других – есть свой идентификационный номер, или ID. По нему легко определить устройство, а так же найти драйвер для него на соответствующих ресурсах в сети. Там же, В Диспетчере устройств, щелкните правой кнопкой мыши по этому неизвестному устройству и выберите «Свойства».
Недостатки встроенного GPU в компьютере
Ключевые недостатки интегрированных графических процессоров (iGPU):
- Малая производительность. Их достаточно для отрисовки интерфейса операционной системы, программ, для воспроизведения видео, для самых простых игр (преимущественно 2D).В процессорах последних поколений iGPU позволяют комфортно играть и в современные 3D-игры, но только с низким разрешением и настройками графики.
- Не имеют собственной оперативной памяти, поэтому резервируют общую ОЗУ, подключённую к материнской плате. И в зависимости от запущенного приложения, могут «забирать» для своих нужд до 2 гигабайт ОЗУ.
- Не поддерживают многих протоколов. Именно поэтому некоторые компьютерные игры при использовании iGPU либо вовсе не запускаются, либо работают некорректно.
Но есть у iGPU и весомое преимущество. Это малое энергопотребление.
Для сравнения, видеокарта GPU Nvidia Geforce последнего поколения потребляет порядка 300 Вт в нагрузке. Интегрированный графический процессор — порядка 3 – 10 Вт (в зависимости от модели видеокарты). Также следует упомянуть, что в игровых приставках последних поколений (XBOX, PlayStation), а также в портативной игровой консоли Steam Deck используются именно iGPU.
Аналитики вообще считают, что в ближайшие 10 – 20 лет дискретные видеокарты вообще станут невостребованными и их производство вовсе прекратят.
Альтернативные тесты: Память, жесткий диск, монитор
В контекстном меню «Сервис» дополнительно предусмотрены и сторонние инструменты, разрешающие продиагностировать ОЗУ, SSD и HDD, а заодно откалибровать дисплей.
![]()
И, хотя «второстепенные» тесты почти не переведены на русский язык, разобраться в деталях помогут всплывающие подсказки и интерфейс с предсказуемой навигацией.
![]()
Та же проверка жестких дисков начинается с выбора режима (линейное и выборочное чтение, анализ максимальной скорости) и носителя, а заканчивается – кнопкой Start.
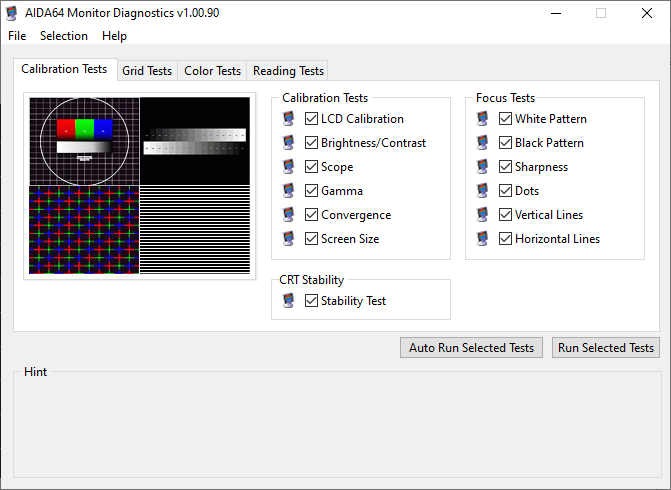
Ситуация с монитором еще прозрачнее – разработчики предлагают сразу запустить весь комплект тестов (масштабирование, гамма, цвета, яркость, производительность), а затем – просмотреть итоговые результаты и изменить настройки в соответствии с появившимися рекомендациями.
Какая видеокарта: как определить средствами Windows
Обладатель операционной системы от Microsoft, как былинный богатырь, может выбрать один из трех путей.
Быстрый путь
Чтобы понять, какая видеокарта установлена в ПК, в Windows необходимо вызвать «Диспетчер устройств». Легче всего это сделать, нажав сочетание клавиш «Win+R», в появившемся окне написать «devmgmt.msc».
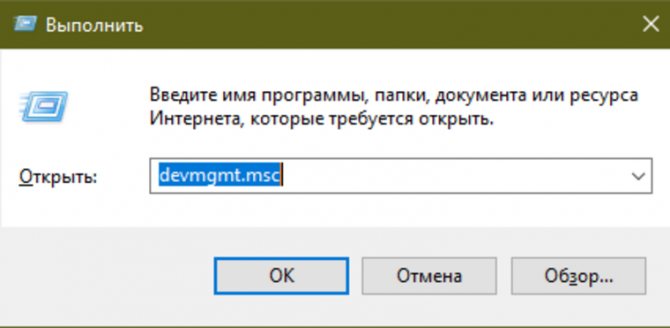
«Win» — кнопка на клавиатуре со стилизованным логотипом компании.
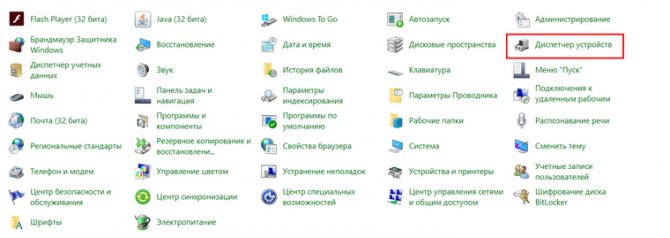
Второй вариант — через «Пуск» добраться до панели управления и там уже выбрать нужный пункт меню.
Третий — правой клавишей открыть меню ярлыка «Мой компьютер», кликнуть по вкладке «Свойства», перейти в подкатегорию «Оборудование».
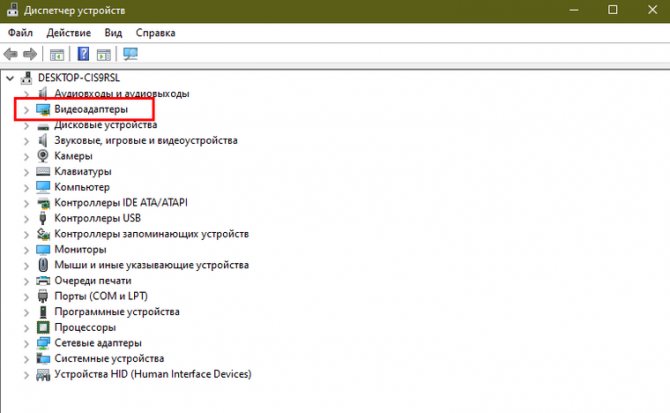
В диспетчере устройств нас интересует раздел «Видеоадаптеры» — второй по счету. Нажимаем на него, видим название и серию своей видеокарты. Вызываем контекстное меню правой клавишей мышки, выбираем в конце списка «Свойства».
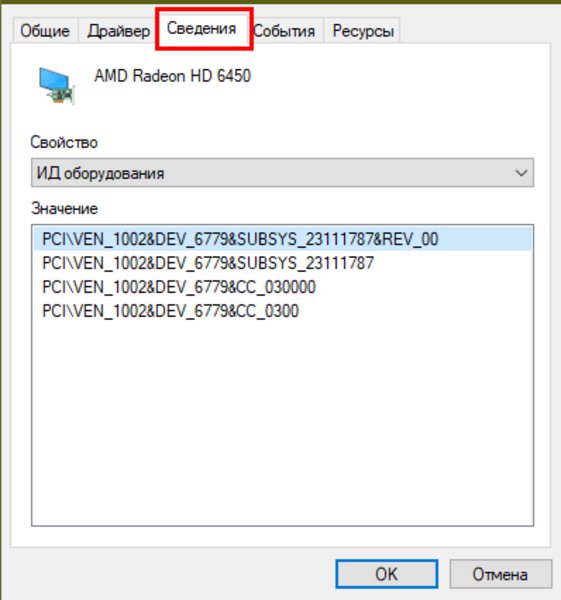
В новом окне переходим к пункту «Сведения». Для получения интересующей нас информации выбираем соответствующую строку из выпадающего списка: хэш идентификаторов, шина данных, характеристики класса, дата последнего обновления драйверов, подключенные дисплеи.
Профессиональный путь
Стандартный набор инструментов не особо удобен, поэтому профессионалы предпочитают работать со сторонним софтом, в котором подробные сведения о видеокарте представлены в удобном формате. Скачать программы можно на официальных страницах разработчиков.
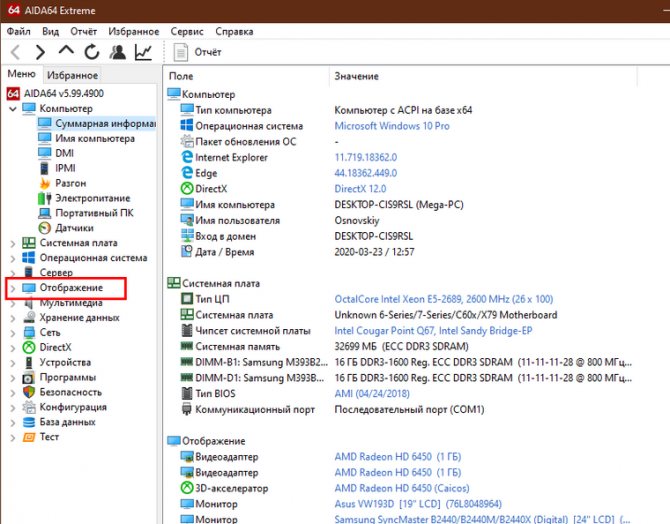
AIDA64 — программа собирает все сведения о ноутбуке или стационарном ПК, в том числе информацию о видеокарте. Все данные находятся в разделе «Отображение». Здесь можно узнать, какая видеокарта установлена — дискретная или интегрированная, модель, партнабмер, объем ОЗУ, тип шины, пропускную способность, частоту, количество шейдеров, кэш, уровень текущей нагрузки, температуру, поддерживаемую версию в DirectX.
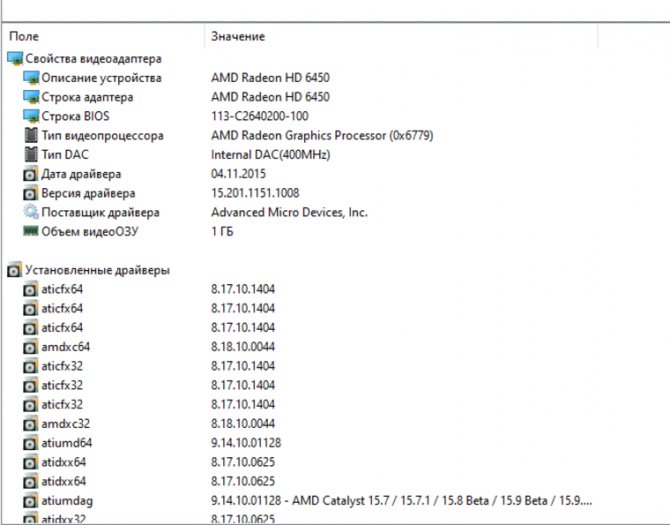
Софт «DirectX» сам по себе может стать источником полезных сведений. Жмем Win+R, вводим «dxdiag.exe», переходим во вкладку «Экран».
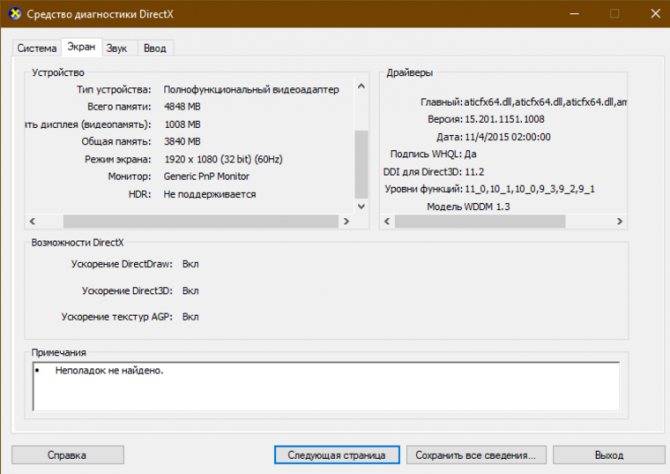
Здесь указывается номер графического чипа, версия драйверов, расширение экрана и другая информация.
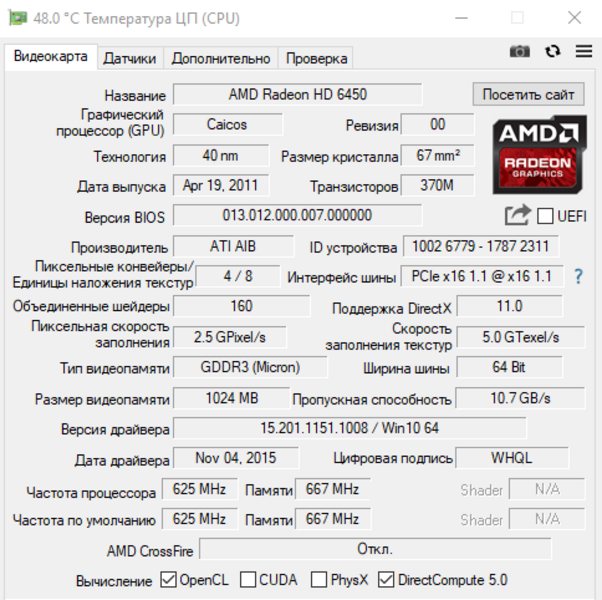
Программа GPU-Z сразу показывает все данные в одном окошке + отдельно частоту вращения вентиляторов, температуру, размер выделенной памяти — быстро и удобно.
Исследовательский путь
Если видеокарта отображается в качестве безымянного адаптера или неизвестного устройства, потребуется установить драйвера. Переходим во вкладку «Сведения», выбираем в списке «ИД оборудования», копируем циферки, VEN — производитель, DEV — само устройство, вводим данные в поле поиска на сайте https://devid.info/ru.
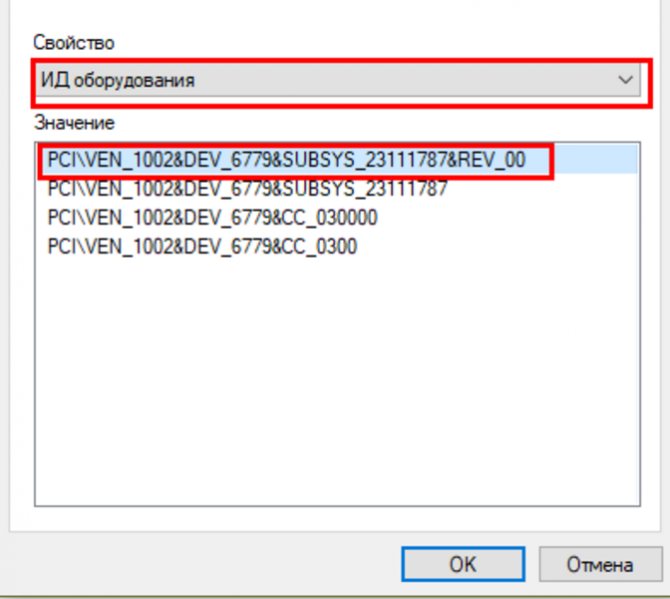
Если видеокарта не подает признаков жизни, есть шанс почувствовать себя Шерлоком, вооружившись увеличительным стеклом. На плате должен быть наклеен стикер с серийным номером.

Вводим его в поисковую строку, смотрим результат.
Что такое CPU?

CPU (Central Processing Unit или же Центральное Процессорное Устройство) часто называют «мозгом» компьютера. Внутри центрального процессора расположено около миллиона транзисторов, с помощью которых производятся различные вычисления. В домашних компьютерах обычно устанавливаются процессоры, имеющие от 1 до 4 ядер с тактовой частотой приблизительно от 1 ГГц до 4 ГГц.
Процессор является мощным, потому что может делать все. Компьютер способен выполнить какую-либо задачу, так как процессор способен выполнить эту задачу. Программистам удалось достичь этого благодаря широким наборам инструкций и огромным спискам функций, совместно используемых в современных центральных процессорах.
Как узнать тип видеопамяти в видеокарте
На сегодняшний день в подавляющем большинстве видеоадаптеров установлена память типа GDDR5. Этот тип является самым современным из подтипа оперативной памяти для графических чипов и позволяет умножить «реальную» частоту памяти видеокарты в 4 раза, сделав её «эффективной».
Встречаются также и карточки с DDR3-памятью, но это редкость, и покупать их не стоит вовсе, ведь она рассчитана на использование в качестве обычной оперативной памяти для ПК. Часто ушлые производители видеокарт устанавливают большой объём этой медленной памяти в графический адаптер, вплоть до 4 ГБ. При этом на коробке или в рекламе они преподносят сей факт, опустив то, что данная память в разы медленнее GDDR5. По сути, даже карта с 1 ГБ GDDR5 не будет ей уступать в мощности, а скорее всего, обгонит в производительности данного графического монстра, в плохом смысле этого слова.
Логично предположить, что чем больший объём и чем быстрее тактовая частота у памяти, тем эффективнее работает вся графическая подсистема в целом. Ваше устройство сможет обрабатывать больше вершин и пикселей за 1 такт, что выразится в уменьшенной задержке ввода (так называемый input lag), большем фреймрейте и небольшом времени кадра.
Примите во внимание тот факт, что если вы пользуетесь интегрированной графикой, то ваша видеопамять будет браться из числа общей оперативной, которая скорее всего будет типа DDR3 или DDR4 — тип памяти в данном случае зависит от установленного в систему ОЗУ
Способ 1: TechPowerUp GPU-Z
TechPowerUp GPU-Z — лёгкая программа, которую необязательно даже устанавливать на компьютер. Достаточно будет скачать один файл, который позволит вам сделать выбор — установить программу сейчас или просто открыть её и просмотреть нужные вам данные о вашей видеокарте.
- Переходим на сайт разработчика данной программы и скачиваем оттуда нужный нам файл.
Запускаем её и наблюдаем такое окно с множеством характеристик установленной в ваш компьютер видеокарты. Нас интересует только поле «Memory Type», в котором и будет указан тип видеопамяти вашего видеоадаптера.
Если в вашем компьютере или ноутбуке установлено несколько видеокарт, вы можете переключаться между ними нажав на указанную на скриншоте кнопку. Появится выпадающее окошко со списком доступных вариантов, где вам остаётся всего лишь нажать на интересующую карточку.
Способ 2: AIDA64
AIDA64 — очень функциональная программа, которая позволит узнать и мониторить каждый параметр вашего компьютера. В этой инструкции будет показано лишь то, как просмотреть нужный нам параметр — тип видеопамяти.
- Открываем АИДУ, нажимаем на пункт «Отображение».Это меню будет находиться в левой части окна программы.
В выпадающем списке характеристик нажимаем на кнопку «Графический процессор». После этого в главном окне программы появятся все характеристики вашей видеокарты, тип видеопамяти в том числе. Просмотреть вы его сможете в графе «Тип шины».
Способ 3: Game-debate.com
Этот сайт содержит в себе список множества видеокарт с перечнем их характеристик. Удобный поиск по названию видеоадаптера сделает этот процесс быстрым и лёгким. Если вы не хотите устанавливать какие-либо программы на компьютер, то этот способ будет в самый раз.
В выпадающем поисковике вводим название нашей видеокарты. После ввода модели сайт предложит список с наименованиями видеоадаптеров. В нём необходимо выбрать нужную вам и нажать на неё.
На открывшейся странице с характеристиками ищем таблицу с названием «Memory». Там вы сможете увидеть строку «Memory Type», которая будет содержать параметр типа видеопамяти выбранной видеокарты.
Теперь вы знаете, как просмотреть тип видеопамяти на компьютере и за что этот тип ОЗУ отвечает вообще. Надеемся, что у вас не возникло никаких трудностей во время следования инструкции, и эта статья помогла вам.
Максимум полезных сведений
Перед тем как приступать к нагрузочным тестам, неплохо бы изучить характеристики карточки. Довольно-таки полную и детальную информацию о ней поможет получить бесплатная утилита GPU-Z
Она отображает практически всё, что важно знать владельцу о своем электронном «питомце»
На основной вкладке окна GPU-Z показаны:
- Name — под каким именем карта определяется в текущей операционной системе.
- GPU — кодовое имя графического чипа видеокарты.
- Revision — ревизия GPU (только у NVIDIA).
- Technology — технологический процесс.
- Die size — площадь ядра.
- Release date — дата выпуска GPU.
- Transistors — количество транзисторов в чипе.
- BIOS version — версия видеоБИОС.
- Subvendor — производитель конечного продукта (в нашем примере NVIDIA — производитель процессора, Gigabyte — видеокарты).
- Device ID — идентификаторы GPU и производителя чипа.
- ROPs/TMUs- число блоков растеризации/текстурирования.
- Bus interface — интерфейс шины PCI-e.
- Shaders — число и тип конвейерных (шейдерных) процессоров.
- DirectX Support — поддерживаемая версия DirectX.
- Pixel Fillrate — скорость рендеринга пикселей.
- Memory type и bus width — тип видеопамяти и разрядность шины обмена данными между памятью и GPU.
- Memory size и Bandwidt — объем видеопамяти и пропускная способность шины.
- Driver version — версия видеодрайвера и операционная система.
- GPU clock и memory — текущая тактовая частота системной шины и памяти.
- Default clock — то же без учета разгона.
- Multi GPU (SLI/Crossfire) — поддержка и использование технологий совместной работы видео.
- Computing — поддержка вычислительных технологий.
Кнопка «Lookup» перенесет вас на сайт разработчика GPU-Z, точнее, на страницу описания и сравнительных тестов вашей видеокарты.
Вторая вкладка GPU-Z — Sensors, снимает показания датчиков.
По умолчанию здесь отображаются текущие тактовые частоты видеопроцессора и памяти, температура GPU, скорость вентилятора системы охлаждения, процент использования видеочипа и контроллера памяти, нагрузка на шину данных, напряжение питания GPU и причины снижения его производительности в текущий момент. При желании можно изменить настройку так, чтобы программа выводила на экран не настоящие, а максимальные, минимальные или средние показатели датчиков, а также включить ведение лог-файла.
Информацию, аналогичную GPU-Z, предоставляют и многие другие программы-анализаторы аппаратных устройств, например, бесплатная утилита HWiNFO и платная Aida64. Кстати, последняя позволяет не только получить сведения об оборудовании, но и провести его тестирование. Для видеокарты в арсенале Аиды есть бенчмарк GPGPU и нагрузочный тест для проверки на стабильность. Впрочем, о тестах речь пойдет дальше.
Функционал GPU-Z
Программа обладает великолепной оптимизацией как под старые, так и под новые устройства, поэтому вопрос, подойдет ли GPU-Z для Windows 10, можно смело отбросить в сторону – утилита одинаково хорошо работает на всех операционных системах Windows.
Интерфейс главной вкладки
На главной вкладке приложения отображаются такие базовые данные, как название видеокарты, дата ее выпуска и ревизия, а также технология, по которой произведен видеопроцессор. Этих данных может хватить некоторым пользователям для предоставления данных о своем системном блоке.
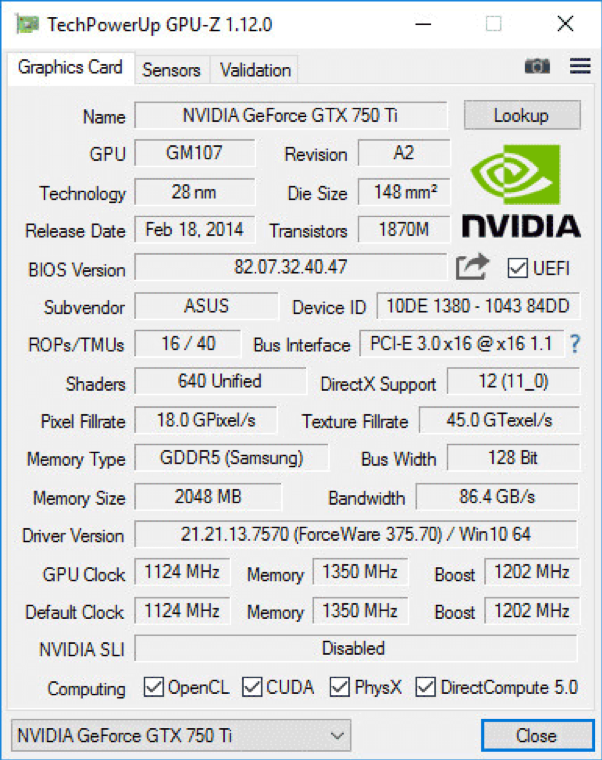 Вкладка «Graphics Card»
Вкладка «Graphics Card»
Для более продвинутых пользователей информация раскрывается до мелочей: вы можете увидеть здесь полную информацию о памяти видеокарты (тип памяти и ее объем), максимально поддерживаемую версию Microsoft DirectX, версию драйвера, установленного на данный момент, а также частоты, причем отображаются как оригинальные, установленные компанией-производителем значения, так и повышенные в процессе «оверклокинга» частоты.
Интерпретация данных
Если вы не занимаетесь разгоном и никогда даже не прикасались к такого рода утилитам, а значения реальных частот и показателей по умолчанию все равно расходятся, можете не беспокоиться: зачастую производители (такие, как Gigabyte или Palit) производят свой собственный, безопасный разгон, чтобы их видеокарта заметно отличалась от других, точно таких же моделей.
Датчики
Для полноценной проверки видеокарты в реальном времени открываем следующую вкладку TechPowerUp GPU-Z под названием «Датчики» (или «Сенсоры», в зависимости от перевода). Отсюда – по порядку.
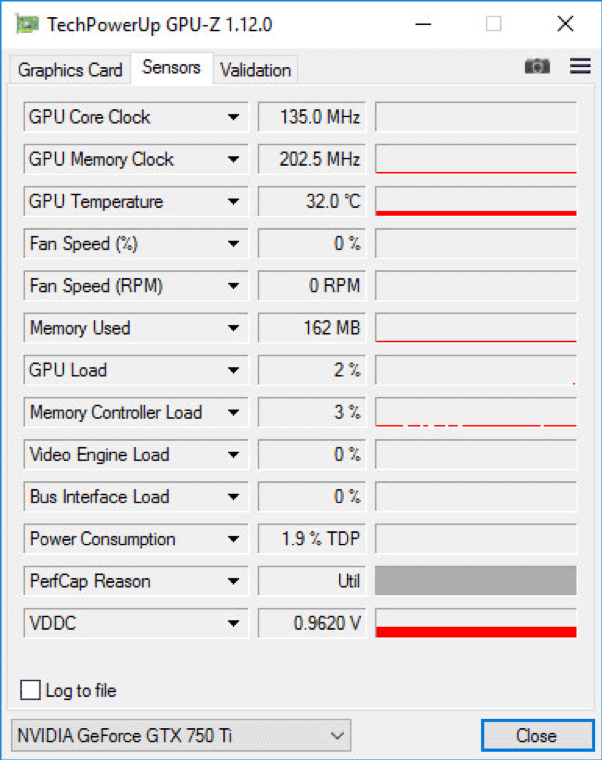 Вкладка «Sensors»
Вкладка «Sensors»
-
Частота ядра и памяти
Первые два значения отображают текущие частоты ядра и памяти, соответственно, на которых работает видеопроцессор. Графики справа от данных отображают процесс скачков в динамике: так, когда красная шкала заполняет полосу до самого верха, это означает, что видеокарта работает на пределе. Как правило, графики в этих двух строчках поднимаются и опускаются одинаково. -
Температура видеокарты
Далее следует информация о температуре видеокарты. Рабочая температура – от 40 до 60 градусов Цельсия, нагрев больше нормы (от 65 градусов Цельсия и выше) чреват неполадками в работе (к примеру, искажениями изображения на экране) или вовсе выходу из строя графического процессора. Внимательно наблюдайте за температурой при нагрузках! -
Скорость кулеров
Чтобы снизить влияние горячих потоков воздуха на видеокарту, производители устанавливают на устройства разнообразные кулеры: в современных реалиях никого не удивишь и тремя вентиляторами, и охлаждающими трубками вместе, на одном корпусе видеопроцессора. GPU-Z имеет возможность отслеживать скорость кулера в процентном соотношении от максимальной, а чуть ниже – скорость вращения вентилятора в привычных нам оборотах в минуту. -
Загруженность видеокарты
Далее представлены данные о загруженности различных компонентов видеокарты: так, вы можете увидеть, сколько использовано видеопамяти (а также увидеть соотношение минимума к максимуму на графике), насколько загружена видеокарта в целом (график соответствует первым двум показателям из вкладки – частотам ядра и памяти), а также ее составляющие, такие, как контроллер памяти или интерфейс шины. -
Потребление электроэнергии
Потребление электроэнергии в зависимости от интенсивности работы видеокарты отображается в следующем графике и измеряется в соответствии с требованиями по теплоотводу (процент TDP). Так, к примеру, у видеокарты nVidia GeForce GTX 1080 Ti уровень TDP – измеренный и доказанный – 275Вт. Поэтому программа GPU-Z будет выводить процент именно от этого значения и показывать, насколько сильно на данный момент используется видеопроцессором электроэнергия.
Помимо предоставляемой информации, утилита TechPowerUp GPU-Z обладает интуитивной настройкой: так, вы можете настроить автозапуск программы, проверить обновления или же изменить язык приложения на наиболее удобный для вас.
Средство диагностики
h23,0,0,0,0—>
Еще один способ, Как узнать и определить объем видеопамяти компа – запустить средство диагностики библиотек DirectX.
p, blockquote8,0,0,0,0—>
Для этого, независимо от версии Виндовс, нужно кликнуть по кнопке «Пуск», в строке «Выполнить» ввести “dxdiag” и запустить найденный EXE-файл. Во вкладке «Экран» в разделе «Устройство» представлена информация о модели графического ускорителя и объеме видеопамяти на борту.Ах да, забыл, рекомендую все же почитать пост – о том, что такое графическая память (ну, так сказать, для твердого понимания).
p, blockquote9,0,0,0,0—>
Как использовать
GPU-Z изучает характеристики графического оборудования, затем помогает его диагностировать. Позволяет избежать изменения параметров карты и её разгона. При подключении к компьютеру больше одного адаптера можно переходить с одного на другой и исследовать каждый в отдельности.
Все технические свойства адаптера для просмотра общих сведений отображены на первой вкладке. Для этого нужно бесплатно скачать GPU-Z на русском языке, проверить доступные к анализу устройства, затем выбрать необходимое. В нижней части меню перечислены названия, а в выпадающем списке происходит смена устройств.
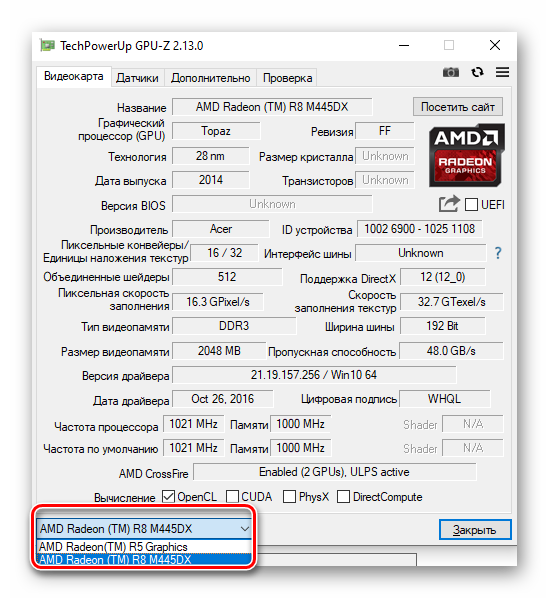
В разделе выбора видеокарты в GPU-Z доступны для просмотра такие качества, как частота процессора и памяти, поддерживаемая версия DirectX, объём видеопамяти и многое другое. Если возникнут вопросы по поводу характеристик, достаточно навести курсор на их значение — откроется окошко с дополнительными сведениями.
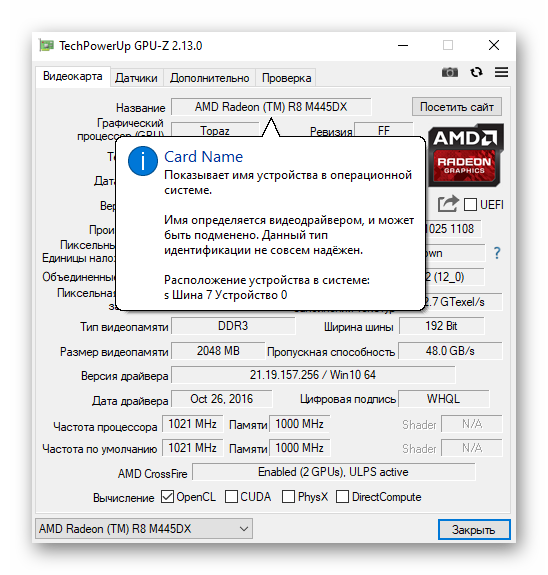
Чтобы устранить неполадки в некорректном отображении данных, обновите свойства той видеокарты, которая используется в настоящий момент. Операция займёт несколько секунд.
Поиск по серийному номеру
Немного подробнее о поставщиках. Микросхемы GDDR производят 4 компании:
- Samsung.
- Hunix.
- Micron.
- Elpida.
В майнинге лучшего всего зарекомендовали себя графические адаптеры с памятью Samsung. Они хорошо держат нагрузку и наиболее холодные.
Устройства с памятью Hunix выдают приличный хешрейт, но менее стабильны и сильнее греются.
Видеоускорители на которых установлена память Micron плохо разгоняются и очень горячие, впрочем, бывают и исключения. Особенно часто на форумах встречаются нарекания на Elpida, хотя по хешрейту карты с этой памятью могут обогнать и хюникс и самсунг.
Важно! В большинстве случаев узнать Mempory Type можно только, поставив карту в свой компьютер, в магазине такие проверки не проводятся. Но, поставщика памяти некоторых моделей графических процессоров AMD определяют по серийному номеру
Тип памяти AMD RX 470, 480, 570, 580

У видеокарт данных моделей, изготовленные на заводах фирмы Sapphire, существует определенная закономерность, между серийником и типом памяти.
AMD Sapphire RX 470 и RX 480 имеют серийные номера:
- Hynix: A1630, A1637, A1640, A1648, A1715, A1718, A1721
- Samsung: A1636, A1639, A1644, A1645, A1647, A1650, A1700, A1706
- Elpida: A1637, A1638, A1641, A1643, A1712
- Micron: A1610, A1701, A1702, A1707
AMD Sapphire RX 570/580:
- Hynix: A1714
- Micron: A1718
К видеокартам собранным на других заводах это правило не относится. Но, вы можете обратиться с вопросом, по поводу типа памяти, в отдел техподдержки производителя, видеокарту которого планируете купить. Специалисты российского отдела Sapphire Technology общаются с клиентами через социальную сеть В Контакте, ссылка https://vk.com/sapphiretechnology.
Сравнительная оценка производительности в 3D Mark
Определив характеристики видеокарты, вам, наверное, хочется узнать, на что она способна в сравнении с другими. Удовлетворить любопытство поможет классика жанра — набор синтетических тестов для видео любых моделей 3D Mark.
3D Mark хорош тем, что позволяет проверить на производительность всю структуру видеоподсистемы компьютера. Кстати, в состав его последней (12) версии входит модуль проверки на работоспособность нового DirectX 12.
Программа выпускается в нескольких редакциях, среди которых одна бесплатная. В нее входит тот же набор тестов, что и в основные — платные, но пользователь лишен возможности изменять их настройки и запускать по отдельности. Оценка результатов в бесплатной редакции производится не в приложении, а онлайн на сайте разработчика (Futuremark).
Обладатели платных лицензий избавлены от этих неудобств. Однако самая бюджетная версия 3D Mark стоит сегодня около $30, а на обновление одной из предыдущих придется потратить примерно $10. При постоянном использовании программы это оправданно, но для одно-двухразового запуска, например, до и после разгона видеокарты, можно обойтись и бесплатной версией.
Кстати, с помощью 3D Mark вы не только узнаете истинную производительность вашей видеокарты, но и проверите ее на перегрев и скрытые дефекты. При появлении мерцания, ряби, выпадения текстур, подергиваний картинки во время теста следует определить температуру графического чипа, процессора и других компонентов ПК. Если она явно стремится к максимальной, остановите тестирование и обеспечьте устройствам надлежащее охлаждение. Недостаточный теплоотвод может приводить и к тому, что во время прогона 3D Mark компьютер будет выключаться. Этого лучше не допускать, поскольку от внезапного прекращения подачи энергии может пострадать жесткий диск.
Если появление артефактов не сопровождается чрезмерно высокой температурой или имеют место другие неполадки — синие экраны смерти (BSoD), зависания, пропадания сигнала на монитор и т. п, можно заподозрить аппаратную неисправность компонентов видеосистемы. В первую очередь — графического чипа, видеопамяти, элементов в цепях формирования питающих напряжений этих узлов или самого блока питания. В самых благоприятных случаях подобное оказывается ошибкой видеодрайвера.





![Как узнать какая память установлена в видеокарте [2020]](http://wikisovet.ru/wp-content/uploads/b/d/c/bdcefeaedb73aa24bc147904f74da27f.png)













![Как посмотреть видеокарту на windows 10: [инструкция]](http://wikisovet.ru/wp-content/uploads/f/f/9/ff9673579bf41a0bb28256de5b685e49.jpeg)