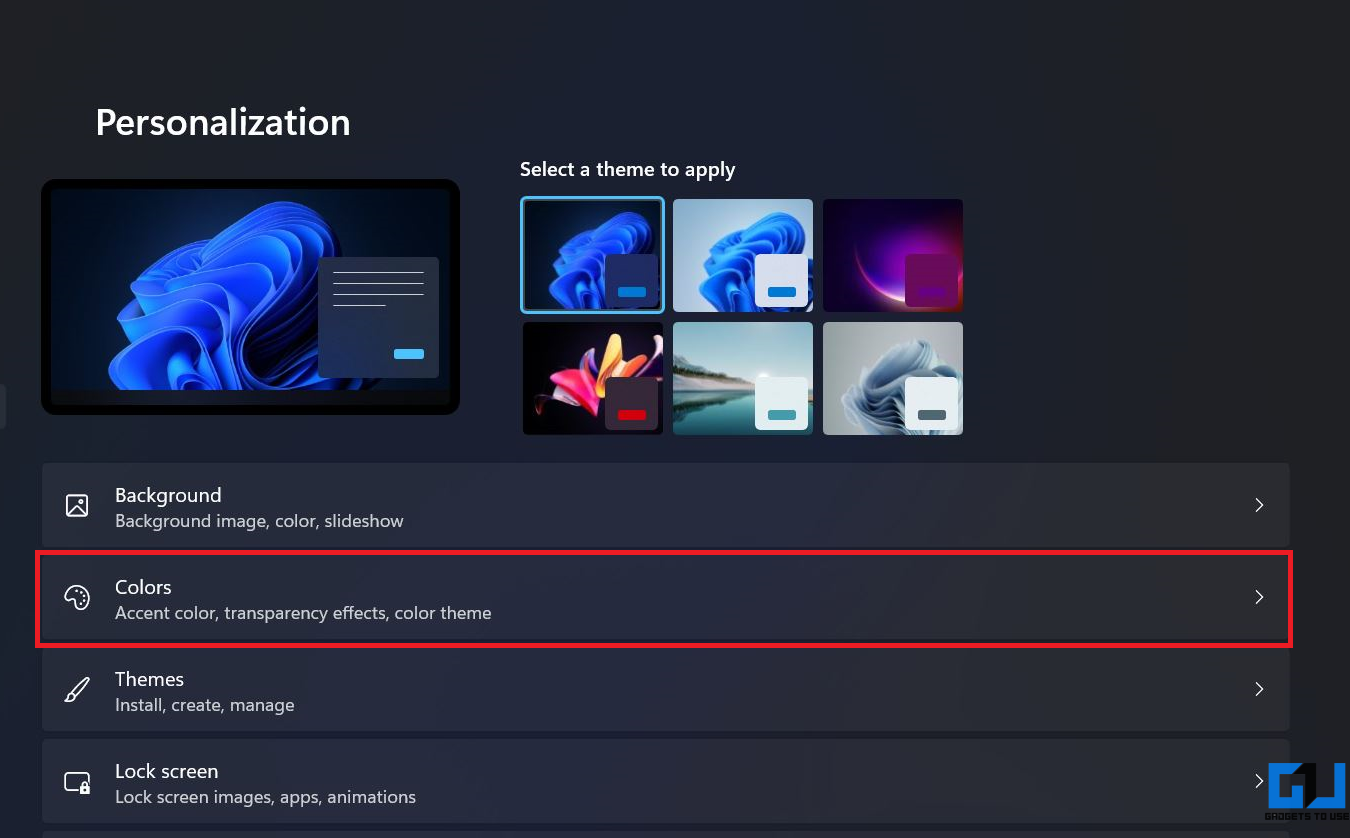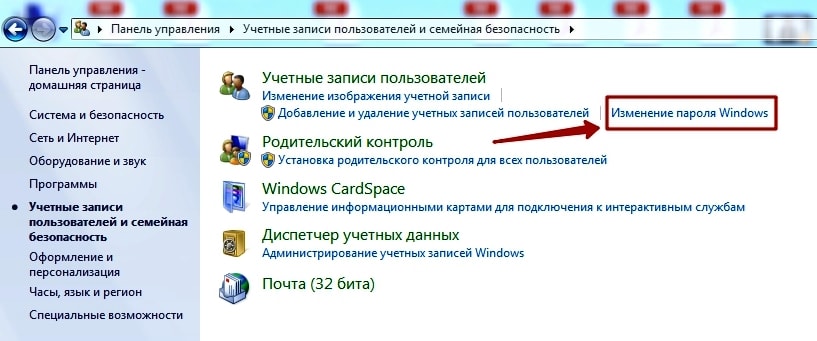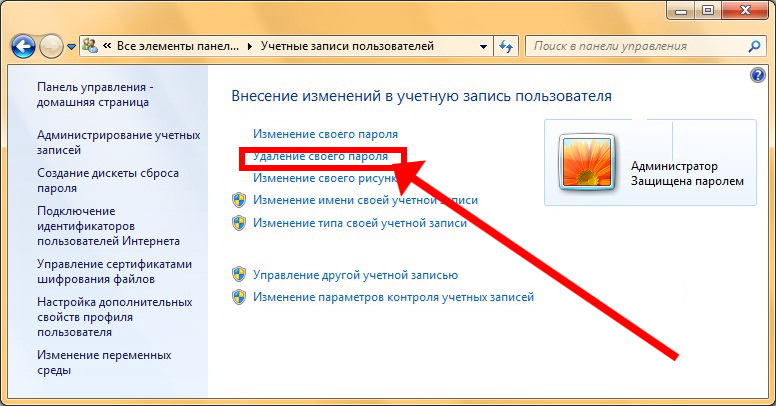Поиск и смена пароля с помощью ERD Commander
Разнообразие эффективных сторонних приложений просто ошеломляет, одной из них является — ERD Commander. Ее основная задача — обходить и сбрасывать пароль администратора ОС Windows любых версий, включая десятку. Для ее использования прежде всего на рабочем компьютере понадобится создать загрузочный внешний накопитель. Дальнейшая инструкция, как посмотреть пароль на виндовс 10 с помощью ERD Commander, выглядит так:
- Подготовить отформатированный флеш-накопитель в формате FAT32 объемом не менее 1 Гб и скачать на него 4 системных файла: образ утилиты в форме .gho, Grub4dos.zip, Ghost32.exe и HPUSBDISK.zip.
- Вставить внешний накопитель в компьютер и запустить файл HPUSBDISK.exe. Далее в окне «Device» необходимо указать используемый наполнитель, в «File System» задать параметр FAT32, после чего нажатием на кнопку «Start» запустить процесс. Накопитель дополнительно будет отформатирован, поэтому предварительно стоит позаботиться о копировании пользовательских данных, хранящихся на флешке.
- Распаковать архив Grub4dos.zip и запустить из этой папки файл grubinst_gui.exe. Далее в строке «Disk» указать используемую флешку, в самом низу окна тапнуть на кнопку «Install». Начнется процедура подготовки установочного накопителя, в случае успеха на экране отобразится уведомление «The Mbr/bs has been successfully installed. Press to continue…».
- Следующий этап — запустить файл Ghost32.exe, после чего нажать на кнопку «Ок», затем «Local» — «Disk» — «From Image». В завершении этого шага потребуется указать установочный файл программы и кликнуть по нему мышкой.
- На экране ПК отобразится окно, где необходимо выбрать внешний накопитель, затем «Ок» — «Ок» — «Yes».
Интерфейс утилиты ERD Commander
Обратите внимание! Пользователю необходимо будет подождать 10-20 мин., пока завершится процесс создания установочного носителя. В следующем этапе предстоит работа непосредственно с самой загрузочной флешкой ERD Commander
Алгоритм действий будет выглядеть следующим образом:
В следующем этапе предстоит работа непосредственно с самой загрузочной флешкой ERD Commander. Алгоритм действий будет выглядеть следующим образом:
- Подключить к компьютеру внешний накопитель, затем в BIOS в приоритете загрузки выбрать не жесткий диск, а флешку.
- В соответствующих разделах указать версию операционной системы, которая установлена на ПК. Если пользователь случайно укажет не ту разрядность системы, то в процессе работы утилиты отобразится ошибка, и все потребуется начинать сначала.
- Когда подгрузятся все системные файлы, необходимо вновь выбрать установленную операционную систему, затем пройти путь: «Далее» — «Microsoft Diagnostics» — «Мастер изменения паролей».
- На экране отобразится окно с доступным списком пользователей и полями, предназначенными для введения пароля. Выбрать учетку администратора, вписать туда новый пароль и обязательно сохранить изменения, в противном случае они не вступят в силу.
- Извлечь внешний накопитель из разъема, после чего загрузить в обычном режиме и ввести новый пароль от учетной записи администратора.
Окно выбора целевой ОС Windows
Обратите внимание! Такой способ можно использовать только для удаления старого и установки нового пароля, просто просмотреть не получится
Способ с помощью учётных записей
Использование учётных записей Windows 10 является самым простым вариантом для снятия пароля. Основные действия при этом будут следующими:
- открыть окно «Выполнить», нажав комбинацию Win+R;
- ввести в диалоговом окне одну из команд – netplwiz или control userpasswords2;
- нажать «Ввод»;
Рис.3. Ввод команды в окне «Выполнить».
- выбрать в открывшемся окне учётных записей нужного пользователя и снять галочку с пункта требования ввода имени и пароля;
- нажать кнопку «Применить»;
Рис.4. Изменение способа ввода имени и пароля.
- в окне автоматического входа дважды ввести установленный ранее пароль для подтверждения своих прав на его снятие;
- нажать «ОК».
Рис.5. Последний этап снятия пароля с помощью учётных записей.
Совет! После выполнения всех действий следует убедиться в том, что флажок на требовании пароля исчез. Окончательно проверить это позволит перезагрузка системы.
Снятие пароля через реестр
В тех случаях, когда автоматический беспарольный вход в систему по какой-то причине настроить не получается, следует воспользоваться вторым вариантом – редактором реестра. Для этого необходимо:
- открыть редактор с помощью окна «Выполнить», вызванного сочетанием клавишей Win+R;
- ввести команду regedit;
- нажать клавишу ввода;
- при появлении окна с запросом о внесении изменений в систему выбрать вариант «Да».
Рис.6. Вызов редактора реестра.
- в реестре перейти к разделу «HKEY_LOCAL_MACHINE»;
- открывать по очереди подразделы SOFTWARE, Microsoft, Windows NT, CurrentVersion и Winlogon;
Рис.7. Выбор нужного подраздела для снятия пароля.
- найти параметр DefaultUserName в правой колонке редактора, дважды нажать на него и проверить, находится ли в поле значения название учётной записи, для которой меняется пароль;
- выбрать там же параметр под названием «DefaultPassword» или создать его, если он ещё не был создан. Для этого нажимается кнопка «Создать» и выбирается значение «Строковый параметр». В поле «Значение» ввести пароль;
- включить возможность автоматического входа в операционную систему, найдя ещё один параметр – «AutoAdminLogon». Это значение по умолчанию равно нулю, а для беспарольного ввода его требуется изменить на единицу.
После перезагрузки компьютера Windows 10 должна запускаться без необходимости вводить пароли. Однако из-за сложности этого способа и возможности изменения реестра лучше сначала воспользоваться первой методикой.
Отключение пароля для локальной записи
Используя локальную учётную запись, ограничивающую возможности пользователя, но часто необходимую для рабочего компьютера, тоже можно удалить пароль при входе в Windows. После этого даже заблокированная клавишами Win+L система не требует ввода пароля. Всё, что для этого требуется:
запустить командную строку (требуется вход через учётную запись администратора); ввести команду net users и обратить внимание, как отображается имя пользователя; ещё раз повторить ввод, воспользовавшись другой командой – «net user имя_пользователя»; нажать Enter
Рис.8. Отключение ввода пароля для учётной записи.
После того как командная строка будет закрыта пользователь Windows 10 получает возможность входить в систему, не используя пароль.
Удаление пароля для выхода из режима сна
Кроме ввода пароля при входе, требования безопасности Виндовс 10 приводят к необходимости запроса пятнадцатизначного кода во время выхода из «режима сна». Однако на домашнем компьютере такая защита практически не имеет смысла. И для того чтобы избавиться от неё следует воспользоваться специальной настройкой в меню учётных записей.
Рис.9. Управление паролями для режима сна.
Для изменения параметров входа в систему необходимо установить значение «никогда» в разделе выбора времени, через которое Windows запрашивает пароль. Теперь выход из режима сна станет беспарольным и быстрым.
Убрать запрос пароля при включении временно погасшего экрана можно ещё одним способом – используя пункт «Электропитание», расположенный в панели управления. Для этого при настройке схемы электропитания необходимо выбрать пункт изменения недоступных параметров, изменить значение «Да» на «Нет» и нажать «Применить».
Рис.10. Отключение пароля через меню электропитания.
Выводы
Применяя методы отключения пароля, вы получите в своё распоряжения систему, которой не требуется введение кода. Хотя, если существует возможность доступа к компьютеру посторонних, беспарольный вход небезопасен. И пароль лучше всего оставить, так как экономия нескольких секунд времени не стоит нарушения конфиденциальности.
Способ №3: для версий ОС 1803 и 1809
Разработчики операционной системы постоянно совершенствуют свое детище. И восстановление доступа не стало исключением. Начиная с версии 1803 восстановление забытого кодового значения стало еще проще. Изначально при установке ОС будет предложено придумать три контрольных вопроса. Согласитесь, этот метод работает годами. Ведь вопросы могут быть довольно личными. И знать ответы на них будете только вы и ОС.
Итак, мы пытаемся войти в систему, но она нас не пропускает. Под строкой ввода буквенно-числового значения есть строка “Сбросить пароль”. В окне появятся контрольные вопросы. Нам нужно только ввести ответы на них. После этого нужно придумать новый код.
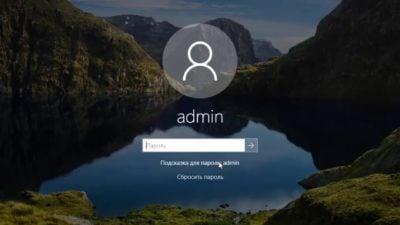
Сброс пароля учетной записи Microsoft
На тот случай, если пользователь забудет пароль при входе в Windows 10 под учетной записью Майкрософт, разработчики предусмотрели простую схему его сброса. Вам нужно перейти по адресу account.live.com/resetpassword.aspx и ввести в предложенную форму свой почтовый адрес, номер телефона или имя в Скайпе.
Затем инициируется отправка кода безопасности на связанный адрес электронной почты.
После ввода полученного кода в специальную форму вам будет предложено придумать новый пароль для входа в аккаунт Майкрософт.
Сохранив настройки, вы сможете войти в систему, используя новый пароль.
В такой ситуации для сброса пароля на Windows 10 лучше прибегнуть к помощи утилиты Password Reset, входящей в комплект того же спасательного диска от Сергея Стрельца. Да, эта программа умеет удалять пароли не только от локальной учетки, но и от учетной записи Microsoft. Разница лишь в том, что в выпадающем списке ваша запись будет представлена пятью первыми символами используемой в учетной записи электронной почты и то только в том случае, если учетная запись подключалась сразу после установки Windows. Если же вы сначала использовали локальную учетку и лишь потом перешли на аутентификацию через Microsoft, имя пользователя в выпадающем списке будет принадлежать локальной записи.
И еще один момент. После сброса пароля учетная запись Майкрософт превратится в локальную, а при входе в систему вы получите сообщение. В нем будет указано на то, что с учеткой Microsoft возникли проблемы и их нужно исправить, повторно введя в соответствующем разделе приложения «Параметры» данные аутентификации.
Как выполнить сброс пароля Windows 10 при помощи программы Dism++
Третий вариант решения проблемы: использование стороннего софта. Стороння программа выполнит сброс пароля Windows при загрузке на компьютере с флешки. Данный способ работает для локальной учетной записи Windows.
Бесплатная программа Dism++ не требует установки на ПК, поддерживает русский язык интерфейса. Это мощное средство для очистки системы и работы с настройками Windows.
Для сброса пароля Windows 10, нам потребуется загрузочная флешка, в которую необходимо распаковать программу Dism++ на другом компьютере.
Папка с программой Dism++ имеет в своем имени дополнительные элементы. Чтобы они не мешали нашей работе, переименуйте папку этого приложения просто в «Dism».
Запуск программы Dism++ выполняется из командной строки, которая запускается с загрузочной USB флешки. Для этого, потребуется пройти следующие шаги:
- Загрузитесь на компьютере с загрузочной флешки Windows.
- В первом окне программы установки Windows нажмите на кнопку «Далее».
- В следующем окне нажмите на «Восстановление системы».
- В окне «Выбор действия» выберите «Поиск и устранение неисправностей».
- В окне «Дополнительные параметры» нажмите на кнопку «Командная строка».
Нам необходимо узнать букву диска загрузочной флешки, потому что она нужна для запуска программы Dism++ в среде восстановления (Windows RE). В этом нам поможет системное средство DiskPart.
- В окне интерпретатора командной строки введите последовательно команды (после ввода каждой команды нажимайте на клавишу «Enter»):
diskpart list volume
В данном случае, имя тома загрузочной флешки: «E». Можно ориентироваться по размеру тома, типу (сменный), метке (ESD-USB). На вашем ПК у загрузочной флешки может быть другая буква тома.
- Выполните команду «exit» для выхода из DiskPart.
- Введите команду для запуска приложения:
X:\dism\dism++x64.exe
«X» — буква диска, в данном случае «E». Если на вашем компьютере установлена 32 битная операционная система Windows, вместо расположения исполняемого файла «dism++x64.exe», необходимо будет ввести «dism++x32.exe».
- В окне с лицензионным соглашением нажмите на кнопку «Принять».
- Нажмите в верхнем меню на Windows 10 (синий цвет), а затем на «Открыть сессию».
- В левой колонке, в разделе «Инструменты» нажмите на пункт «Дополнительно».
- Откроются инструменты операционной системы, нажмите на кнопку «Учетные записи».
- В окне «Учетные записи» выделите нужную учетную запись, а затем нажмите на кнопку «Сброс пароля».
- Появится сообщение о том, что пароль удален.
- Закройте программу Dism++, командную строку, выйдите из программы установки Windows.
- Запустите загрузку системы с жесткого диска ПК.
В настройках операционной системы можно будет задать новый пароль.
Как убрать пароль при входе в Windows 10?
Вход без пароля Windows 10 позволяет ОС запускаться быстрее и моментально получать доступ к рабочему столу. После деактивации функции не будет необходимости запоминать код для постоянного ввода и тратить свое время на этот процесс. Код помогает обезопасить информацию от чужих людей, поэтому необходимо думать, прежде чем деинсталлировать либо выключать данную опцию.
Когда лучше не выключать?
Отключать ее не стоит, если:
- использует компьютер не один юзер;
- есть желание сдать ПК в ремонт;
- компьютер находится в офисе;
- высок риск потери или кражи ноутбука: путешествие, частые поездки в общественном транспорте и т. п.
Если перечисленные причины не останавливают или все в порядке с данными пунктами, то можно выключать или удалять пароль.
Вход в Windows 10 без пароля автоматически
Вход в Windows 10 без ввода пароля настроить не составит труда со следующим алгоритмом действий:
- Win + R, вводим netplwiz и нажимаем Ввод.
- В разделе «Учётные записи» выбираем желаемую и снимаем флажок со строки «Требовать ввод…», затем делаем клик на «Применить».
- В окне «Автоматический вход» дважды вводим текущий пароль и кликаем на «Ок».
- Результат появится после перезапуска системы.
Вход в систему без пароля Windows 10 через реестр
Для выключения кода данным способом потребуется работа с редактором реестра:
- Win + R, пишем regedit и нажимаем Enter.
- Идём по пути HKLM\Software\Microsoft\Windows NT\CurrentVersion\Winlogon.
- Двойным кликом открываем параметр AutoAdminLogon, нам следует установить значение 1.
- Кликаем на ключ «DefaultDomainName» и указываем наименование ПК. При отсутствии элемента, его можно создать вручную, задав имя в точности как написано ранее.
- Заменяем значение параметра «DefaultUserName» на логин пользователя, для которого есть желание сделать быстрый вход в систему.
- Находим или создаём параметр «DefaultPassword», куда вводим пароль от профиля в системе.
- Реестр можно закрывать и ставить ПК на ребут для проверки результата.
Вход в Windows без пароля при выходе из режима сна
Убрать пароль при выходе из режима сна компьютера несложно, но способ достижения цели отличается. Есть 2 действенных способа деактивации пароля.
Вариант 1 для Windows 10:
- Переходим в «Параметры» и разворачиваем весь список.
- Ищем пункт «Учётные записи» и переходим в категорию «Параметры входа».
- В разделе «Требуется вход» задаём параметр «Никогда».
- Теперь доступ к ПК будет иметь каждый пользователь.
Вариант 2 – универсальный:
- После клика на Пуск переходим на «Панель управления».
- Нажимаем на плитку «Электропитание».
- Следуем с раздел «Настройки схемы», а в новом окне кликаем на «Изменить…».
- Находим раздел для изменения параметров, к которым в текущий момент нет доступа и возле пункта «Требовать пароль» устанавливаем значение «Нет».
- Изменения вступают в силу после применения.
Вход в Windows без ввода пароля с помощью Autologon for Windows
Является абсолютно бесплатной и компактной утилитой, автоматически убирающей запрос пароля. Загрузить можно с оф. сайта Microsoft. Является одним из простейших способов, но требует загрузку сторонней программы.
- Загружаем и запускаем приложение, согласившись со всеми условиями.
- Вводим пользовательские данные и кликаем Enable.
- В утилите появится сообщение о выполненном действии и сопутствующая информация.
Если когда-нибудь появится желание возобновить действие пароля на вход, в утилите достаточно установить значение «Disable».
Обнуление пароля
Методика позволяет убрать пароль, но сама форма все равно будет появляться. Вход в систему будет выполняться по нажатию Ввод.
- Следуем в раздел для управления учётными записями через Пуск или окно «Параметры».
- Находим пункт «Параметры входа», а внутри ещё находим графу «Пароль», возле которой есть кнопка «Изменить».
- Сейчас придётся ввести данные от аккаунта.
- В окне ввода новых данных для входа нельзя ничего указывать, даже пробел, в последнюю графу можно указать что угодно.
- Сохраняем изменения.
Деинсталляция кода
При пользовании профиля (только локального), возможно, полностью деинсталлировать пароль, вследствие не нужно будет постоянно водить код для входа. Даже когда блокируем компьютер зажатием кнопок Win+L. Для удаления нужно:
- Заходим в консоль, используя административные права.
- В порядке очереди вводим команды:
net user – помогает получить информацию о внесённых пользователях в системе. Нужно запомнить логин.
net user логин «» – если логин имеет 2 и больше слова, он заключается в кавычки.
- После введения команд необходимо нажимать Ввод.
Как только выполним все нужные команды, пароль буде деинсталлирован и можно входить будет в систему без запроса кода.
Рейтинг статьи 3.8 / 5. Голосов: 4
Пока нет голосов! Будьте первым, кто оценит этот пост.
Как сбросить пароль входа в Windows 10
Теперь посмотрим, как сбросить пароль учетной записи Windows. Этот способ работает только для локальной учетной записи, не связанной с учетной записью Майкрософт.
Для сброса пароля Windows потребуется загрузочная флешка, Диск восстановления Windows 10, или установочный DVD диск. При этом способе будет выполнен сброс пароля Windows 10 через командную строку, загрузившись с внешнего носителя.
Выполните следующие действия:
- Подключите загрузочный носитель к компьютеру.
- Перезагрузите или включите ПК.
- Во время запуска войдите в загрузочное меню (Boot Menu) компьютера.
- Выберите загрузку с USB флешки или CD/DVD диска.
- В окне «Установка Windows» нажмите на кнопку «Далее».
- В следующем окне нажмите на ссылку «Восстановление системы», расположенную в левом нижнем углу окна программы установки операционной системы.
- В окне «Выбор действия» нажмите на «Поиск и устранение неисправностей».
- В окне «Дополнительные параметры» выберите «Командная строка».
- В окне интерпретатора командной строки введите команду «regedit» (без кавычек). После ввода команды нажмите на клавишу «Enter».
- Откроется окно «Редактор реестра», в котором нужно выделить раздел «HKEY_LOCAL_MACHINE».
- В редакторе реестра войдите в меню «Файл», в контекстном меню выберите пункт «Загрузить куст…».
В окне «Загрузить куст» выберите системный диск, обычно, это Локальный диск «С:». Если на ПК несколько локальных дисков, определить системный диск можно открывая локальные диски по очереди. На диске с операционной системой будет находится папка «Windows».
- Пройдите по пути:
C:\Windows\System32\config
- В папке «config» выделите файл «SYSTEM», нажмите на кнопку «Открыть».
- В окне «Загрузка куста реестра» в поле «Имя раздела:» введите любое название, которое нужно запомнить. Я указал адрес сайта «vellisa.ru».
- Откройте ветку «HKEY_LOCAL_MACHINE». Щелкните два раза по созданному кусту, в данном случае, «vellisa.ru».
- Выделите «Setup», а затем параметр «CmdLine».
- Нажмите на «CmdLine» правой кнопкой мыши, в контекстном меню выберите «Изменить…».
- В окне «Изменение строкового параметра», в поле «Значение:» напишите «cmd.exe» (без кавычек), нажмите на кнопку «ОК».
- Щелкните два раза левой кнопкой мыши по параметру «SetupType».
- В окне «Изменение параметра DWORD (32-бита)», в поле «Значение:» установите «2», а затем примените изменения.
- Закройте сначала редактор реестра, а потом командную строку.
- В окне «Выбор действия» нажмите на кнопку «Продолжить».
- Компьютер перезагрузится, на экране откроется командная строка.
- В окне интерпретатора командной строки выполните команду «net user», которая отображает всех пользователей компьютера.
Мне нужно изменить пароль для пользователя «vellisa», у вас будет другое имя учетной записи.
- Теперь необходимо ввести команду для того, чтобы задать новый пароль:
net user имя_пользователя новый_пароль
Если в имени пользователя имеются пробелы, необходимо использовать кавычки, между которыми следует поместить имя пользователя. Если вход по паролю не нужен, вместо имени пользователя оставьте пустые кавычки. Для создания нового пароля используйте цифры, символы и латинские буквы.
В моем случае команда имеет такой вид:
net user vellisa xxxxx
- Нажмите на клавишу «Enter».
- Введите команду «exit» для выхода из командной строки.
- Нажмите на клавишу «Enter».
- На экране для ввода пароля введите новый пароль, предназначенный для входа в операционную систему Windows
Вам также может быть интересно:
- Как убрать пароль в Windows 10
- Как изменить пароль учетной записи Windows 10
- Среда восстановления Windows (Windows RE)
Преимущества отключения пароля и как это сделать
Отмена пароля позволяет быстрее загружаться в систему, избегая постоянного введения неизменной последовательности. Есть несколько основных методов, позволяющих это выполнить: с использованием реестра, бесплатного программного обеспечения или путем внесения изменений в конфигурацию ОС.
С помощью реестра
Если знать принцип работы реестра, можно избавиться от необходимости идентификации, чтобы заходить в профиль.
Пошаговая инструкция:
- Нажать сочетание Win + R и вписать regedit.
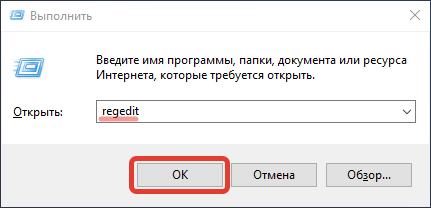
- Перейти по пути HKEY_LOCAL_MACHINE\Software\Microsoft\Windows NT\CurrentVersion\Winlogon.
![]()
- Изменить AutoAdminLogon с 0 на 1.
![]()
- Открыв свойства значка «Этот компьютер», можно узнать название локального ПК или домена — выставить это в DefaultDomainName.
- Создать DefaultPassword, ввести текущий пароль, который указывается после запуска Windows.
![]()
После проведенных действий потребуется перезапустить ПК — секретный код перестанет запрашиваться.
Через «Командную строку»
Для отключения запроса идентификации можно воспользоваться консолью. Потребность в вводе секретной комбинации пропадет и при разблокировании.
- Запустить консоль от лица админа — ввести «Командная строка» в поиске, расположенном в левом углу, нажать ПКМ по найденному элементу и выбрать «Запуск от имени администратора».
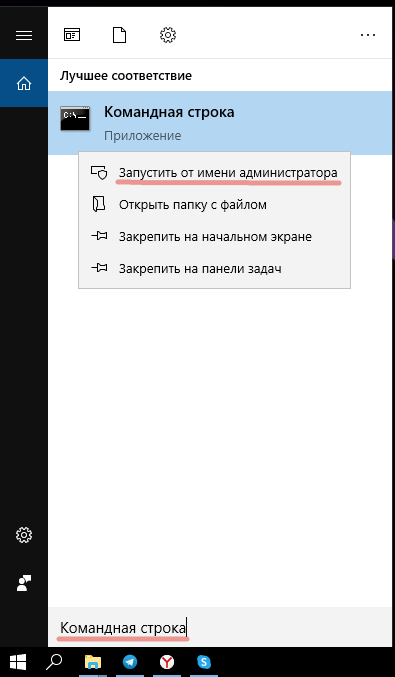
- Написать net user, после чего система выдаст список профилей. Для следующего шага необходимо запомнить имя используемого аккаунта.
- Ввести net user с указанием имени профиля (значение больше двух слов берется в кавычки).
![]()
Произойдет отключение пароля, в этом можно убедиться при следующем запуске компьютера.
Программой Autologon
При отсутствии знаний, как настраивать реестр, можно скачать программу Autologon, распространяемую по бесплатной лицензии. С помощью приложения удалять код для авторизации можно за пару кликов.
Для начала необходимо скачать и установить Autologon (портативную версию можно запускать без установки). После открытия нужно ввести имя, домен (при использовании домашнего ПК не требуется, это поле заполняется автоматически), пароль. Затем нажать Enable.
Этот способ позволяет отменять принудительную идентификацию без риска обнаружения другими пользователями. При применении Autologon код останется в реестре, но в зашифрованном виде. Для восстановления пароля необходимо открыть программу и нажать Disable.
Изменение настроек учетной записи пользователей
При использовании этого метода от пользователя не потребуется ввод данных, использование консоли или входа в реестр. Необходимо запустить параметры через меню «Пуск», зайти в раздел «Учетные записи», найти в боковом меню «Варианты входа», перейти в блок «Пароль» и очистить занесенные в систему данные.
Снятие пароля и замена на пустой
Не набирать код для входа в Виндовс 10 можно иначе, заменив его пустым. Такая замена возможна тремя разными способами.
В «Учётных записях»
Как отмечалось выше, при изменениях в «Учётных записях», пользователь должен помнить пока ещё действующий пароль.
- Сначала пройдём по «Пуск» => «Параметры => «Учётные записи» => «Варианты входа».
- Щёлкаем пункт «Пароль», затем «Изменить»
- В окне «Изменение пароля» набираем ещё действующий пароль и щёлкаем «Далее».
- В окне «Создание пароля» оставляем пустыми поля «Новый пароль» и «Подтверждение пароля». В качестве подсказки подойдёт слово «Пустой». Щёлкаем пункт «Далее».
Теперь при включении компьютера система не будет запрашивать пароль.
В командной строке
В поле ввода команд справа от кнопки «Пуск» вводим команду cmd для перехода в режим командной строки. Затем на её экране набираем команду net user “”. Отсутствие символов между открывающими и закрывающими кавычками соответствует прописыванию пустого кода.
Так произойдет удаление пароля при входе в Windows 10.
Комбинацией клавиш
Этот способ действителен не на всех сборках.
При нажатии комбинации клавиш Ctrl + Alt + Del на дисплее возникает так называемый экран безопасности. (Предлагаем ознакомиться с другими горячими клавишами Windows 10) На нём пользователю предлагается ряд действий, включая взятый в красную рамку.
После щелчка на пункте «Изменить пароль», в новом окне нужно набрать ещё действующий пароль, а поля для ввода нового и его подтверждения оставить незаполненными.
Узнать и поменять пароль с помощью Net User
Первые версии операционной системы Microsoft не были оснащены таким высокоразвитым графическим интерфейсом командной строки, что значительно затрудняло процесс использования ПК. У пользователя с современными версиями ОС уже есть такая возможность.
Инструкция, как узнать текущий пароль Windows 10 с помощью утилиты NetUser, выглядит следующим образом:
- На своем стационарном компьютере или ноутбуке пройти путь: «Пуск» — «Все программы» — «Стандартные» — «Командная строка». Если же пользователю в процессе запуска не удается войти в учетную запись, то придется прибегнуть к небольшой хитрости. В соответствующий разъем вставляют flash-накопитель с установочным образом операционной системы и загружают его. При включении компьютера для этого нужно нажать и удерживать клавишу «F12».
- В следующем шаге пользователю необходимо вывести на экран окно взаимодействия путем одновременно нажатия клавиш «Shift + F10».
- Теперь для доступа к системному реестру необходимо в строку окна взаимодействия ввести «regedit», затем перейти в ветку «HKEY_LOCAL_MACHINE».
- Перейдя в эту ветку, необходимо нажать на кнопку «Файл», затем из доступных опций выбрать «Загрузить куст».
- Когда перечисленные шаги были выполнены верно, пользователю необходимо перейти в корневой каталог на жестком диске, где установлена операционная система. Из доступных файлов открыть «System».
- В отобразившемся окне ввести любое имя загружаемого раздела и войти в ветку «HKEY_LOCAL_MACHINE», затем «Имя раздела» — «SetUp».
- На экране отобразится несколько параметров, значения которых понадобится изменить. Для этого нужно правой кнопкой кликнуть на пункт «Изменить».
- Параметру «SetUpType» присваивается значение «2», а «CmdLine» — «cmd.exe».
- Далее необходимо в ветке реестра выделить имя загружаемого раздела «HKEY_LOCAL_MACHINE» и выгрузить куст аналогичным образом.
Изменение пароля командой Net Use
В конце пользователю необходимо завершить работу реестра и командной строки, извлечь флешку из компьютера. Продолжив загрузку ОС, на экране отобразится командная строка, куда понадобится ввести «Net User», а также имя учетной записи и новый пароль для нее.
Обратите внимание! Если имя аккаунта имеет пробелы, то все название необходимо вводить в кавычках
Отключение пароля при входе в систему
Убрать пароль можно по-разному – в учётной записи (аккаунте) пользователя, в системном реестре или специальной утилитой.
В учётной записи
Этот способ отменить входной запрос пароля – самый распространённый. Для его осуществления, однако, пользователь должен этот самый код помнить.
- В поле набора команд и поиска (справа от кнопки «Пуск») набираем команду netplwiz и жмём Enter на клавиатуре.
- В окне «Учётные записи пользователей» удаляем галочку активации пункта «Требовать ввод имени пользователя и пароля» и щёлкаем OK. В случае локального аккаунта вместо адреса электронной почты будет логин пользователя. При наличии нескольких учётных записей требование идентификации отменяется только для нужного аккаунта.
- И вот тут-то потребуется ввести пароль. Как перед любым ответственным изменением, системе требуется подтверждение того, что его производит не случайный человек, а законный владелец, отдающий отчёт в своих действиях.
После этого вход в Windows 10 станет автоматическим, без набора учётных данных. Отключается ввод пароля, но он сам сохраняется в системе и может потребоваться при её важных изменениях.
В редакторе реестра
Системный реестр Windows – база данных с хранящимися в ней настройками программного и аппаратного обеспечения. Его редактированием обычно занимаются продвинутые пользователи
Мы займёмся изменениями с соблюдением необходимых мер предосторожности, о которых речь пойдёт ниже
- В поле ввода команд набираем regedit и щёлкаем на появившейся верхней строке «Редактор реестра».
Как видно, реестр оформлен в виде дерева каталогов (больших папок) с пятью раскрывающимися ветвями-разделами. В каждой из них – множество подчинённых папок.
- Раскроем раздел HKEY_LOCAL_MACHINE, и, последовательно откроем подчинённые папки согласно пути, взятого в красную рамку на следующем скриншоте.
- Прежде чем скорректировать папку Winlogon, обязательно следует создать её резервную копию с тем, чтобы откатиться к ней, если что-то пойдёт не так. Для этого в контекстном меню папку Winlogon щёлкаем пункт «Экспортировать».
- В открывающемся окне записи файла указываем место его хранения (например, в папке «Документы»), задаём информативное имя (например, «Резервная копия») и щёлкаем «Сохранить». К имени файла добавится расширение .REG. В дальнейшем, при необходимости, запуск файла «Резервная копия.reg» восстановит прежнее состояние ветви Winlogon.
- Обезопасив себя, можно приступить к коррекции этой папки. В правой части редактора делаем двукратный щелчок на строке AutoAdminLogon, и меняем значение строкового параметра с 0 на 1.
В некоторых статьях на эту тему в интернете после этого описываются изменения в двух строках этой же ветви реестра, подчёркнутых красной чертой на следующем скриншоте.
Если вход в систему не запрашивает пароль, то на этом нужно остановиться т.е. снятие пароля уже произошло. Если результат не достигнут, то перейти к шагам 6 и 7. Возможно, они окажутся корректными для других сборок Windows.
- В папке Winlogon создаём новый строковый параметр. В контекстном меню папки щёлкаем пункт «Создать», а затем – «Строковый параметр».
- Справа в конце списка имён и значений появляется поле для ввода, в котором по умолчанию предлагается имя «Новый параметр #1». Вписываем в это поле имя DefaultPassword.
- Двукратным щелчком на созданном параметре открываем окошко для ввода текстового значения. В качестве такового набираем тот самый пароль, который хотим выключить, и щёлкаем OK.
С помощью сторонней утилиты Autologon
Компания Microsoft перестала поддерживать эту бесплатную утилиту, но её по-прежнему можно скачать с её сайта Microsoft
После распаковки архива скачанной утилиты следует запустить установочный файл autologon.exe, принять условия лицензии,
ввести свой логин, действующий пароль и щёлкнуть кнопку Enable («Выбрать»). В обычных компьютерах поле Domain не заполняется: утилита сама определяет и подставляет имя ПК.
Если в дальнейшем потребуется восстановить запрос на ввод входного кода, то нужно будет щёлкнуть Disable.
После этого утилита выполнит свою функцию – автоматически уберёт требование авторизации на входном экране. Одновременно пароль шифруется (encrypted).

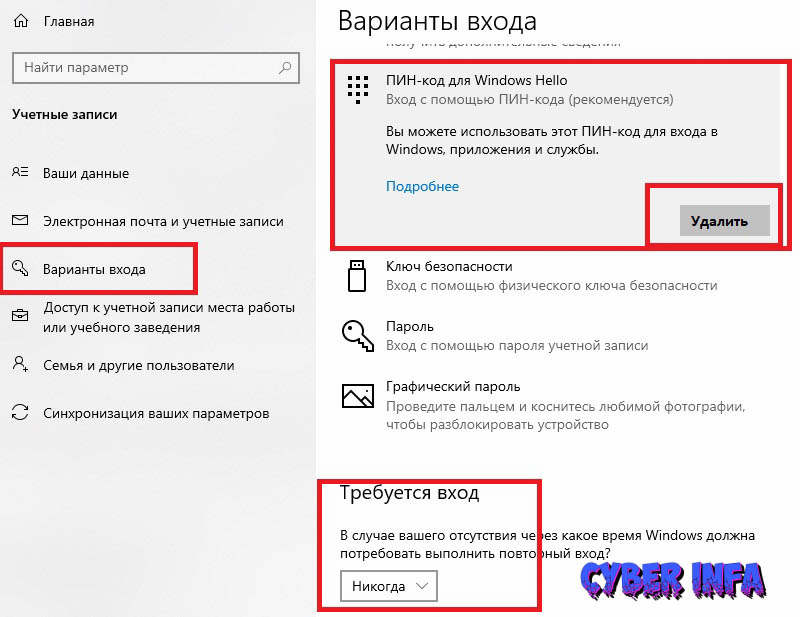
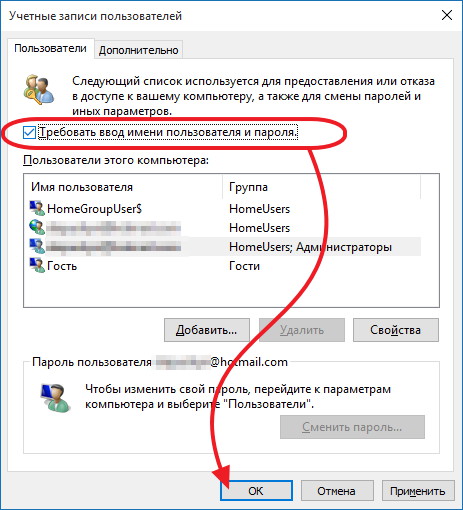
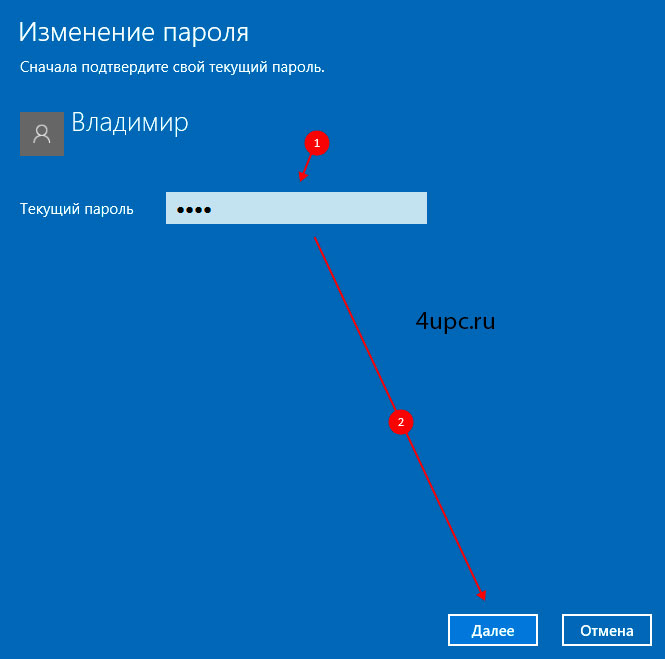
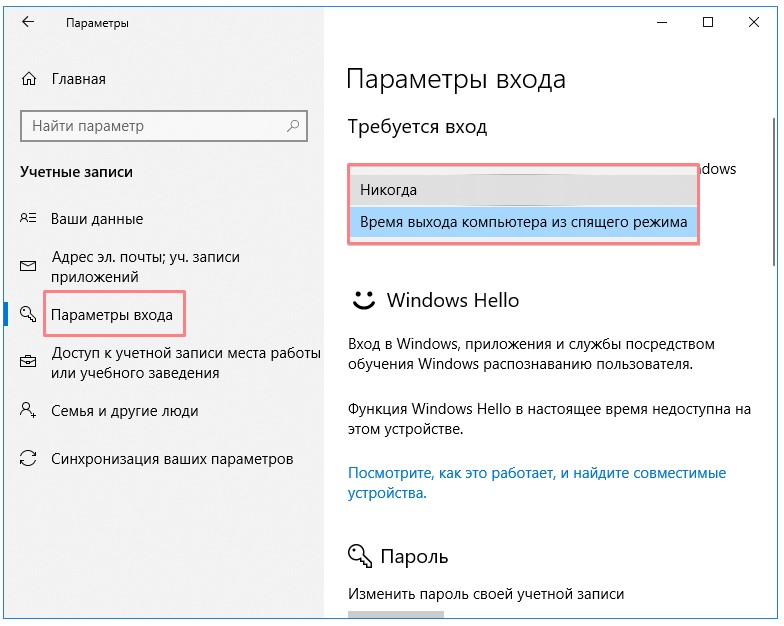
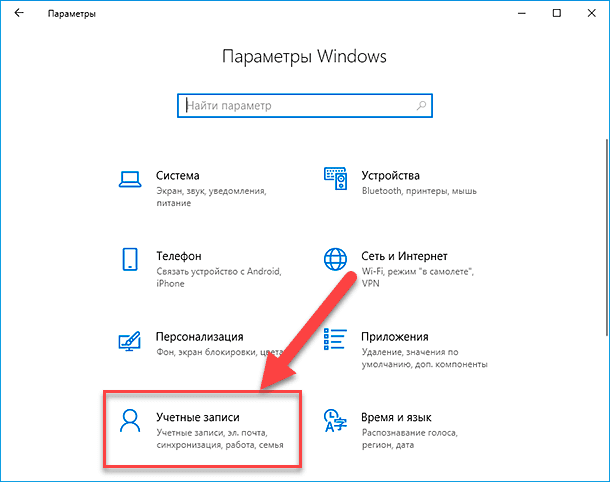
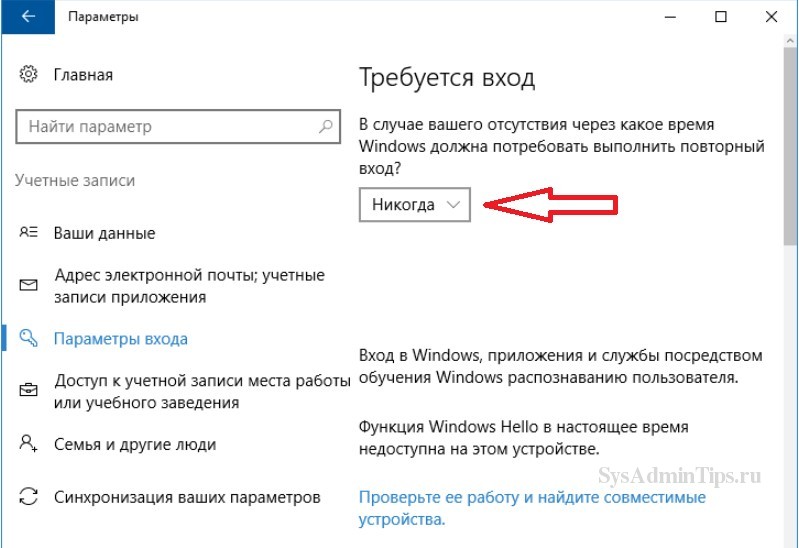
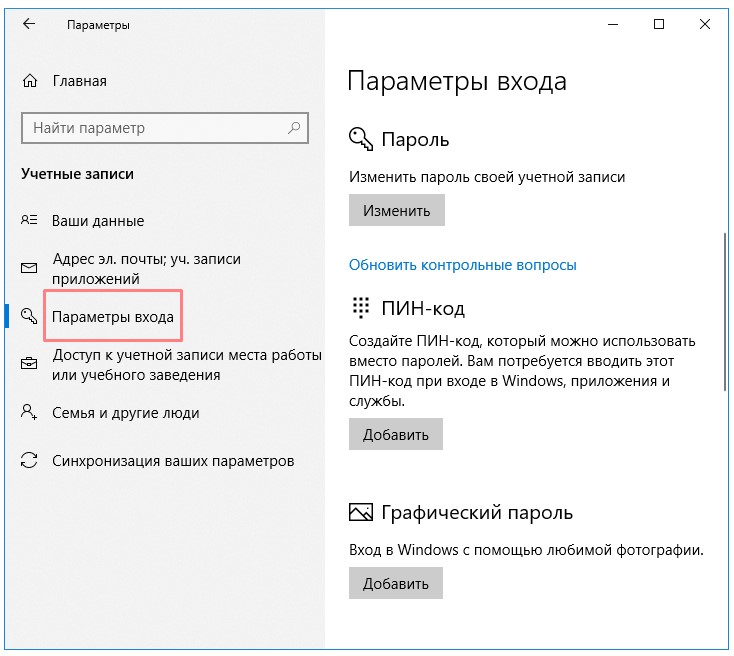
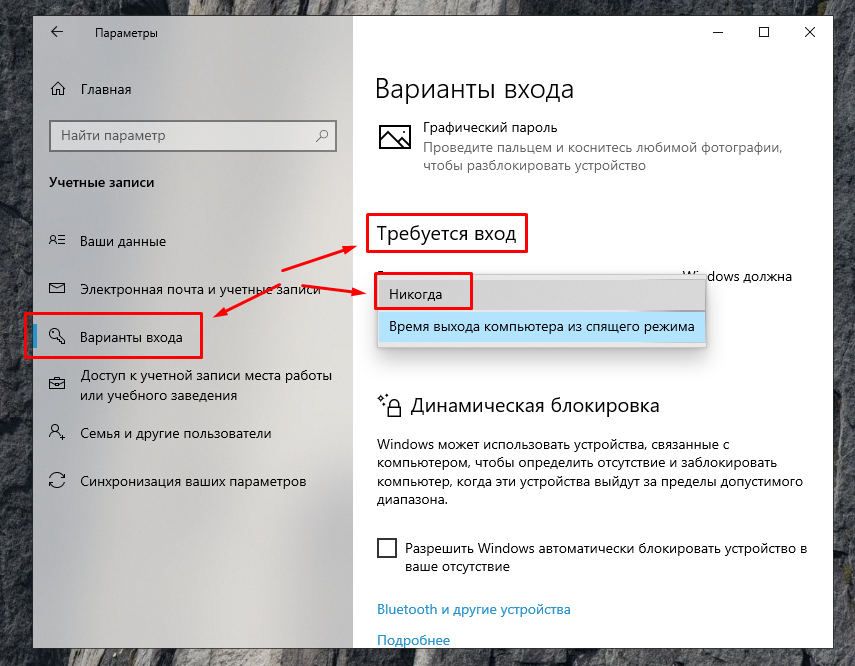
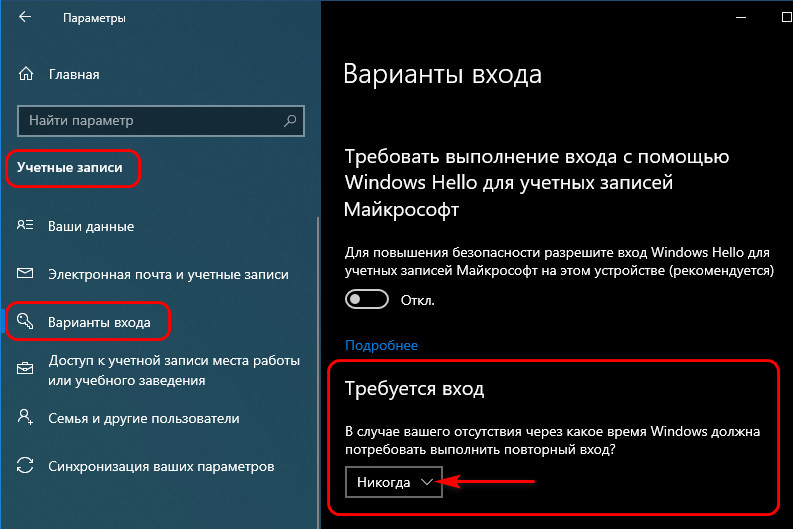
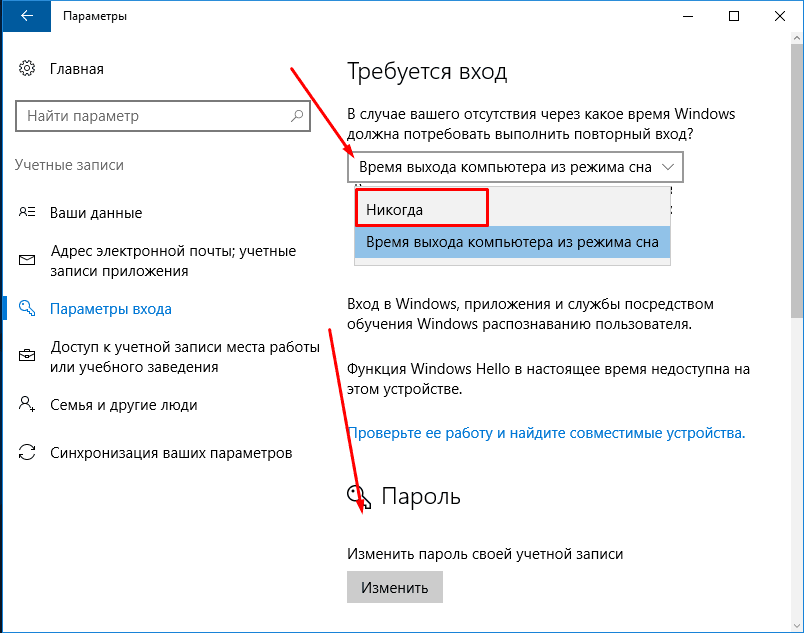
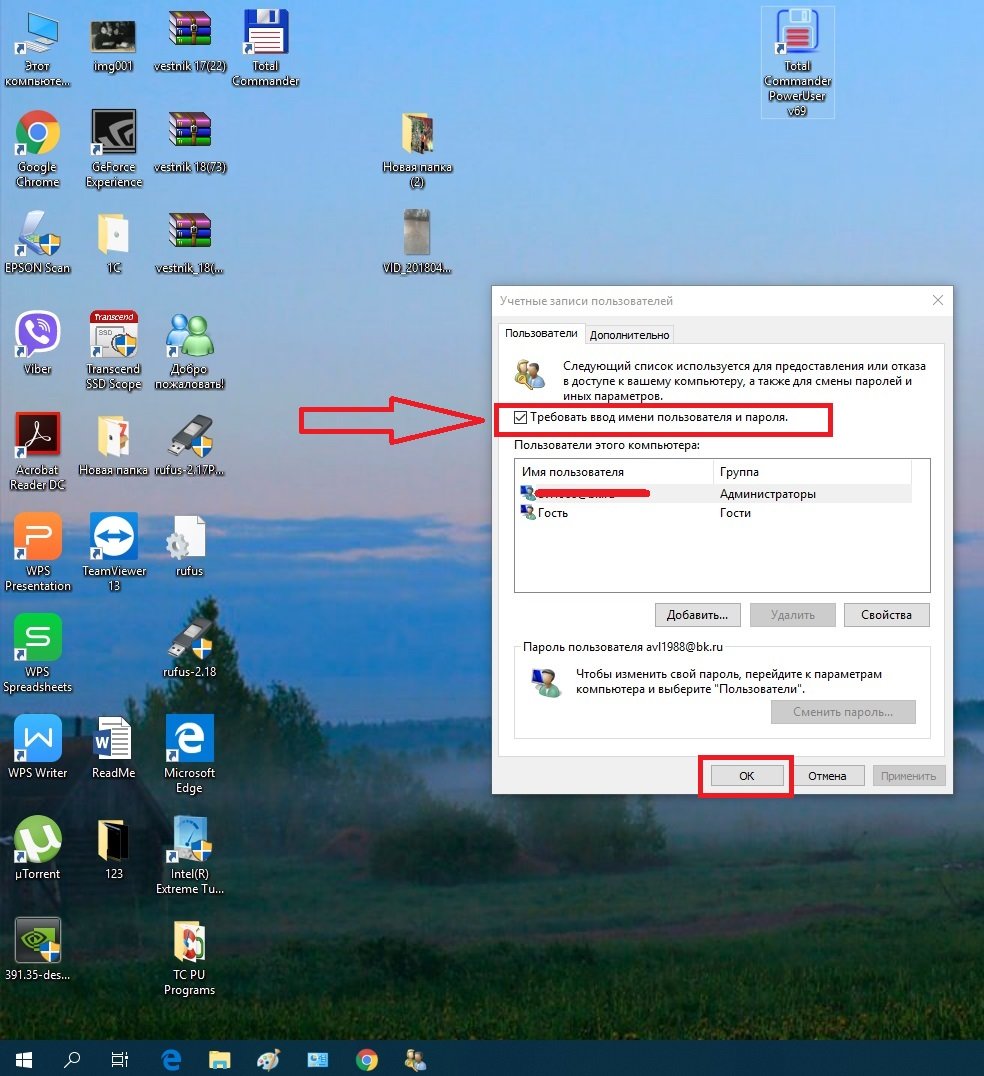
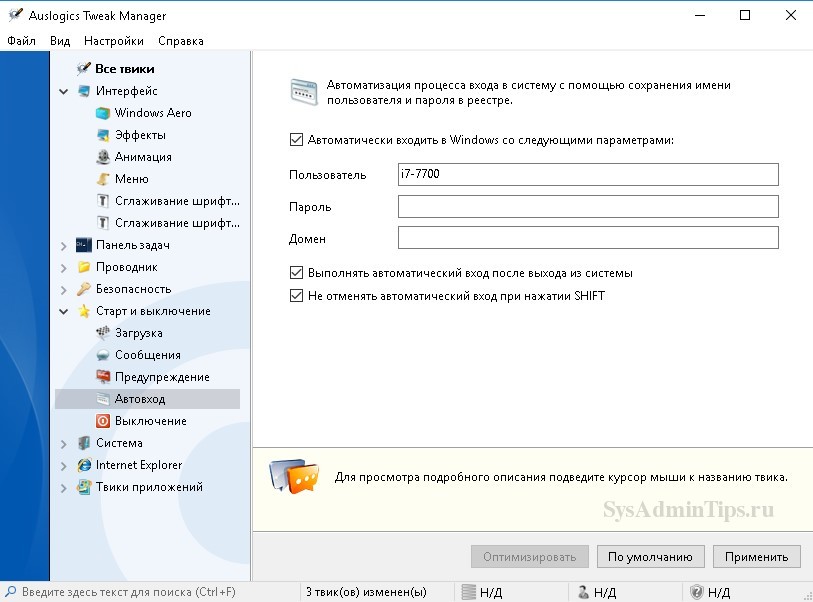
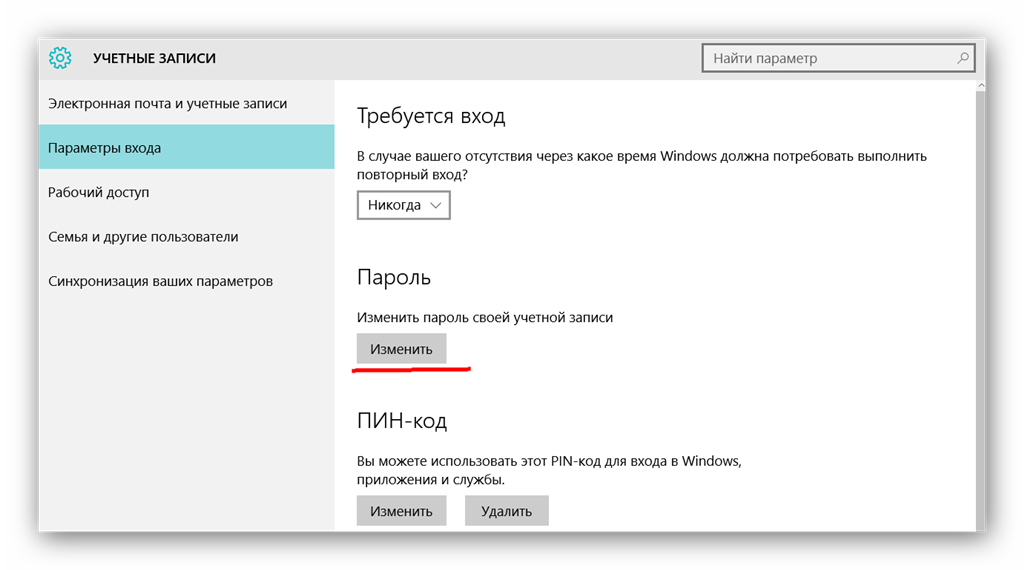
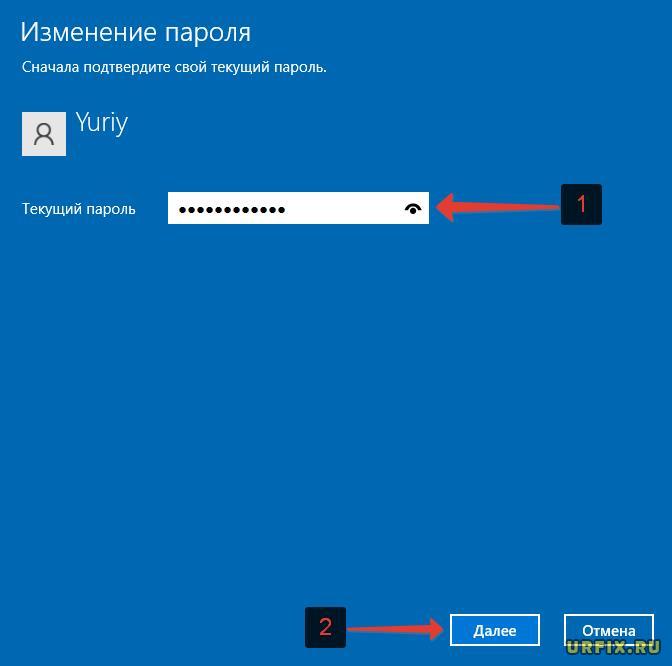
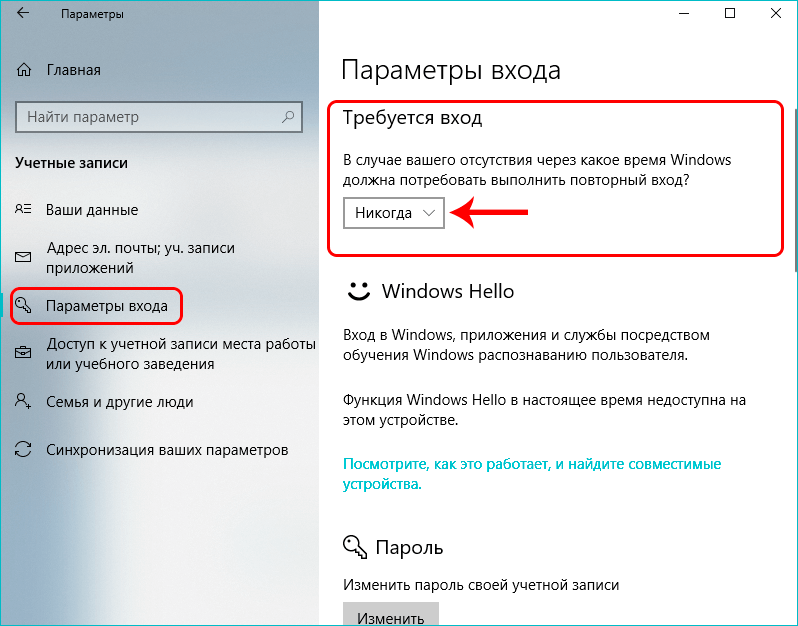
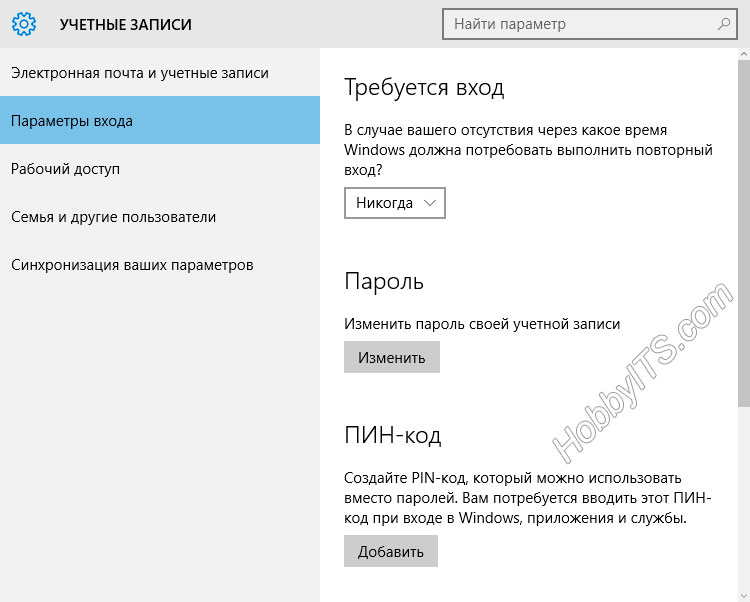
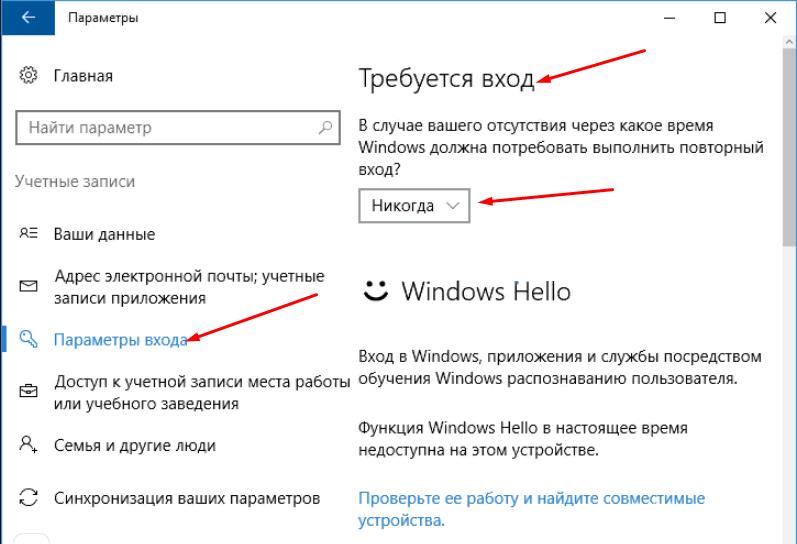
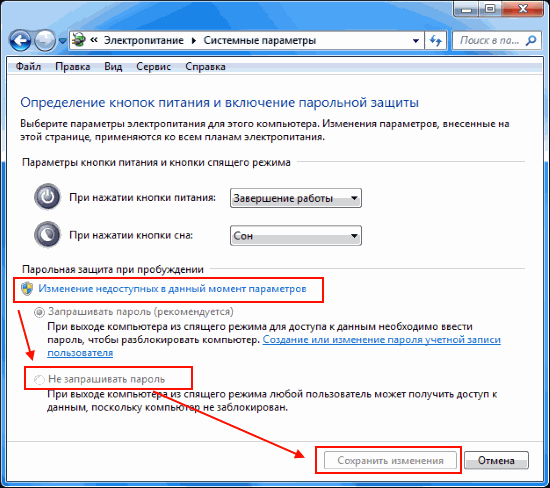

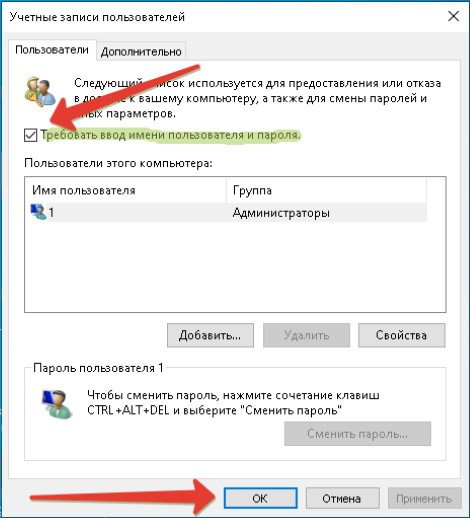
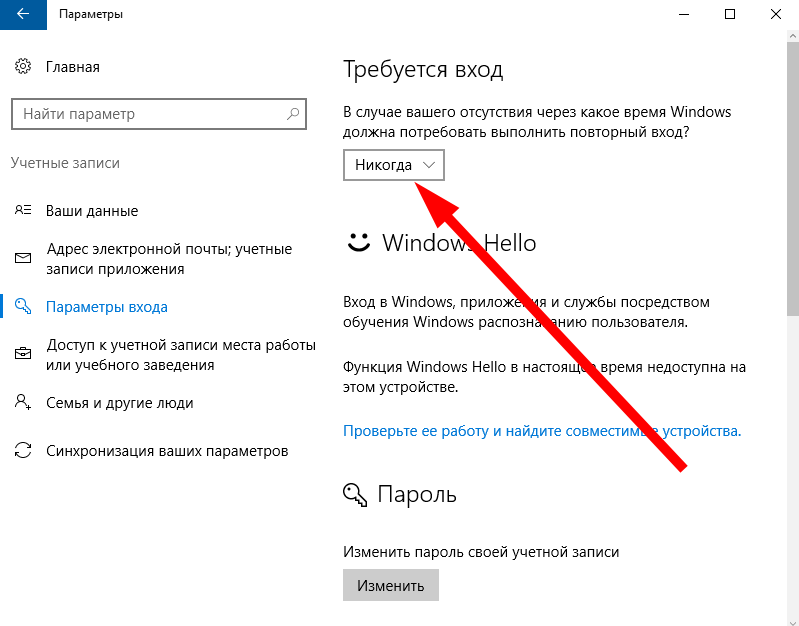
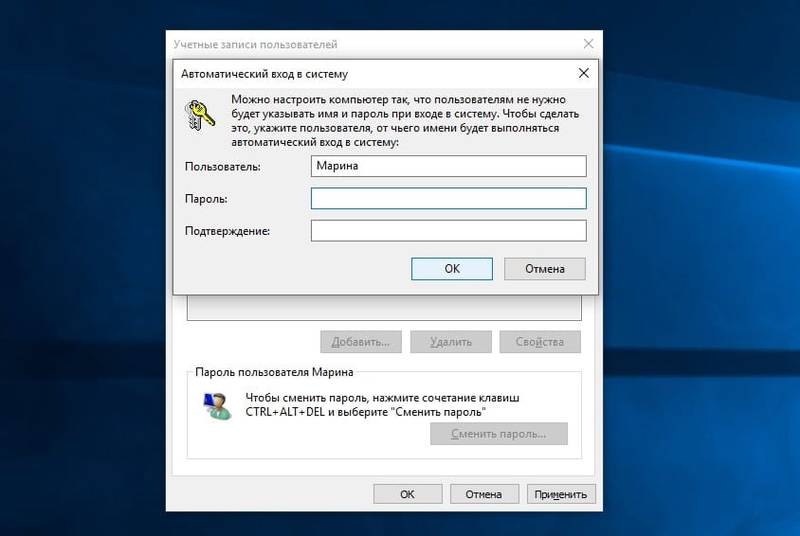
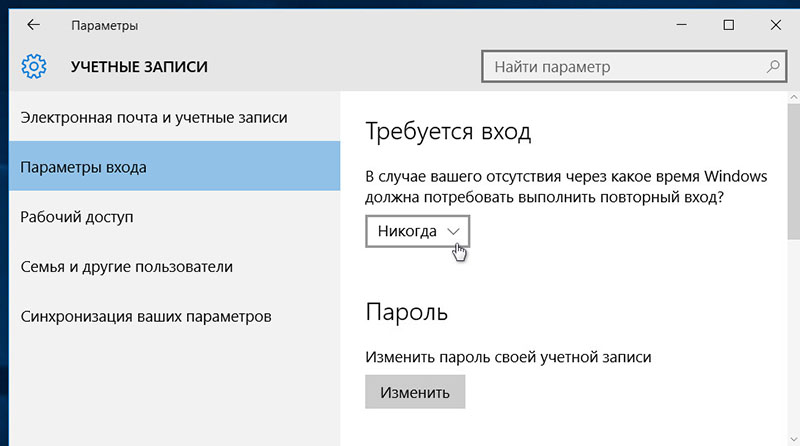
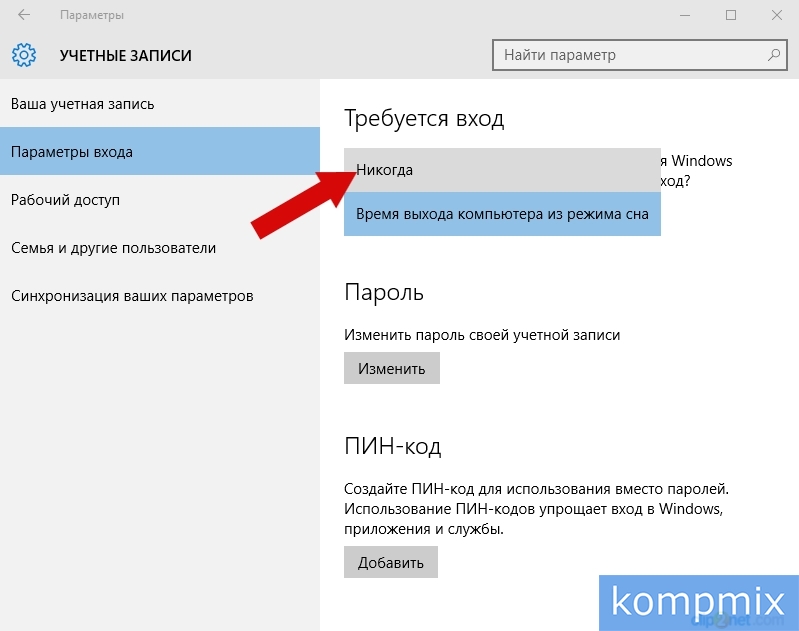
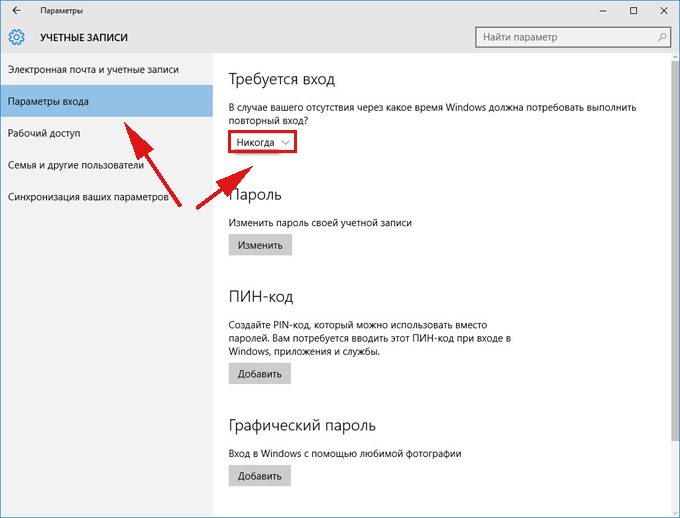
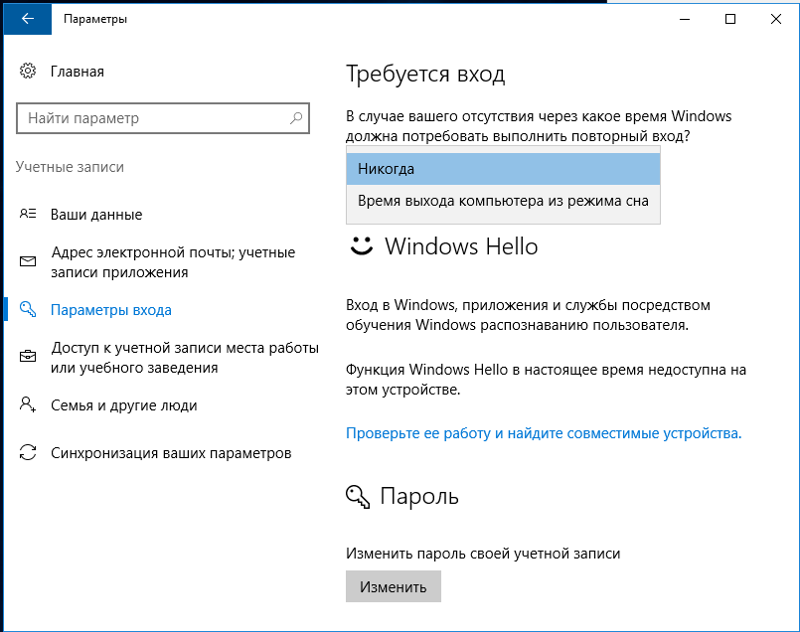
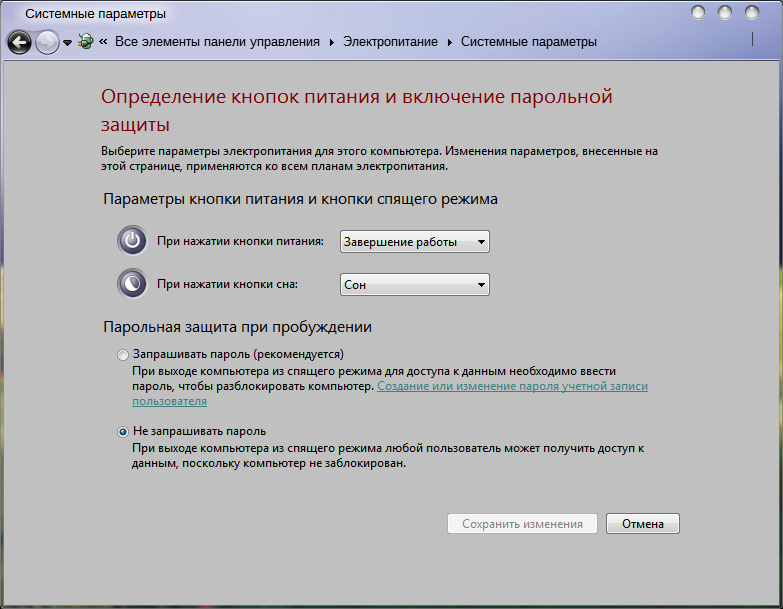
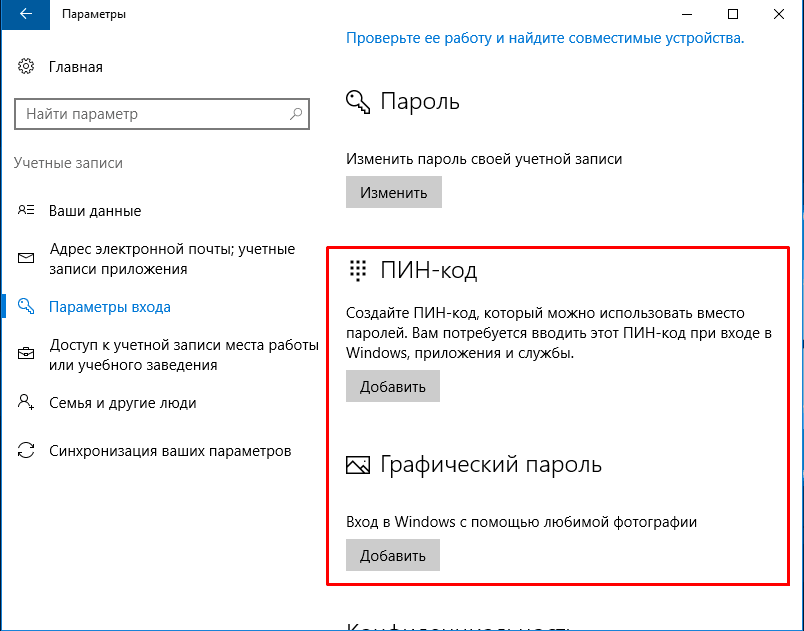
![Как удалить виртуальный диск windows 10 - 3 способа [новости minitool]](http://wikisovet.ru/wp-content/uploads/b/4/d/b4d7508d75ef4fe17ee2c8830eff822b.jpeg)