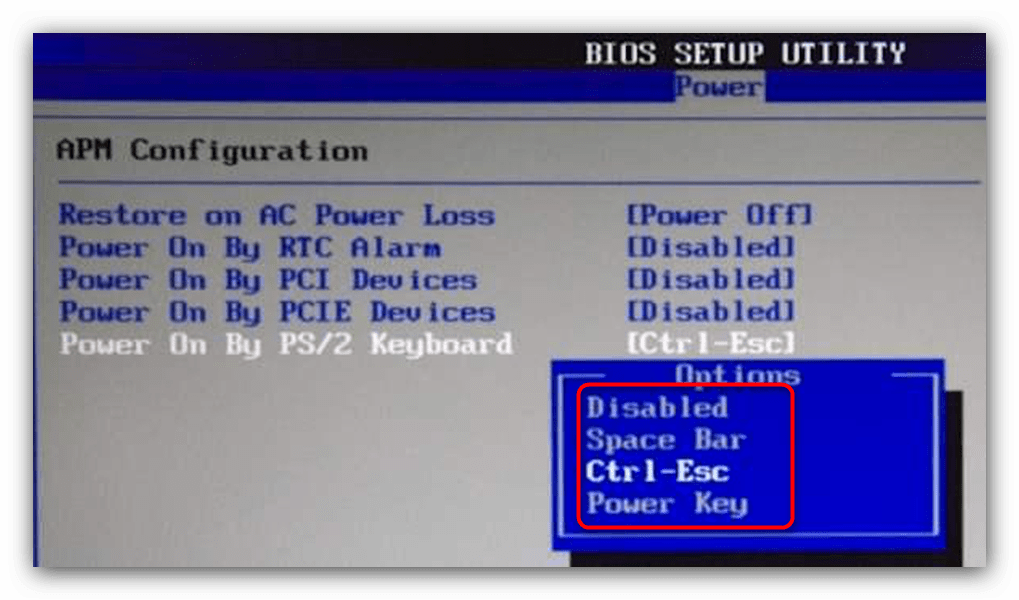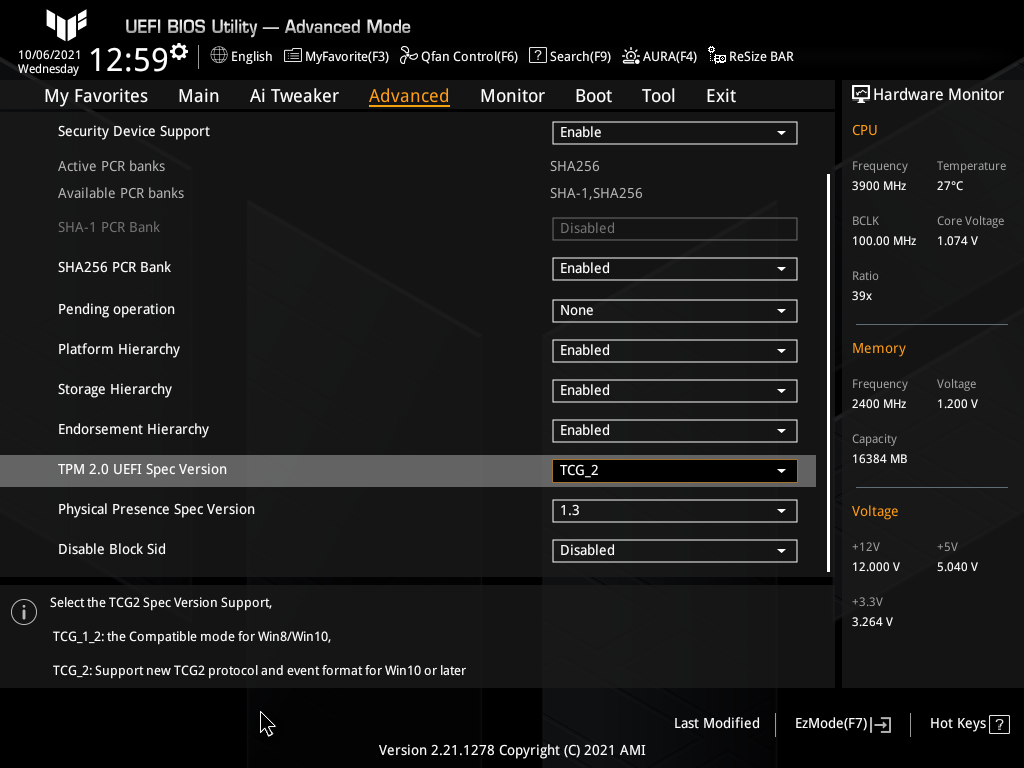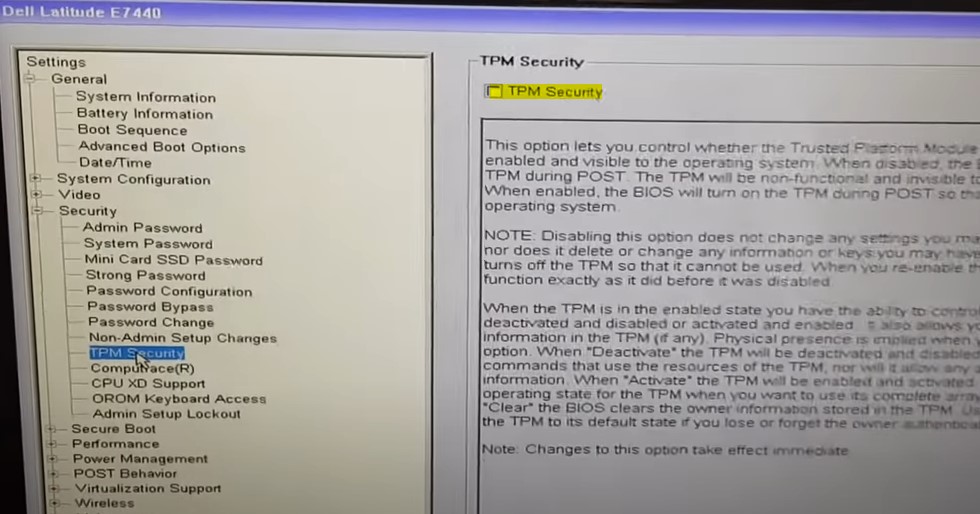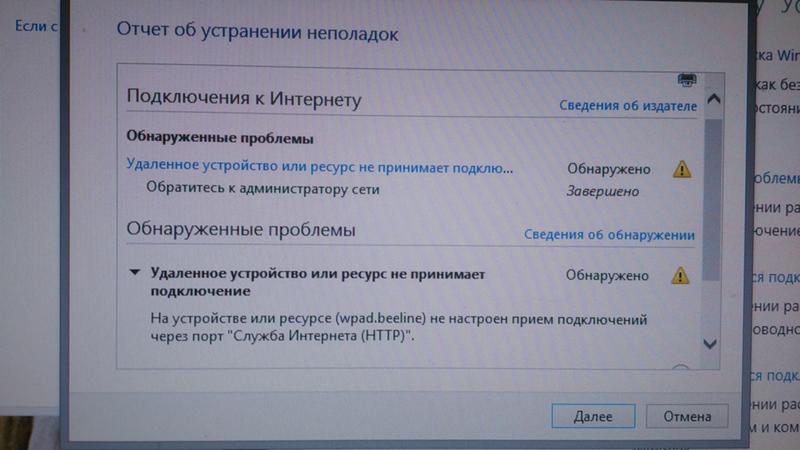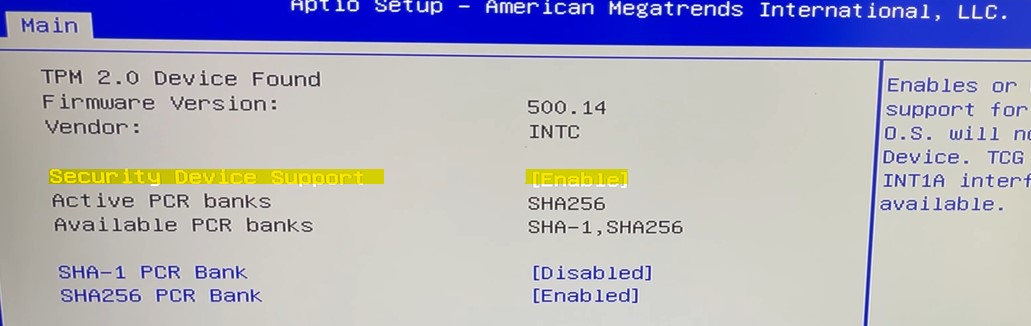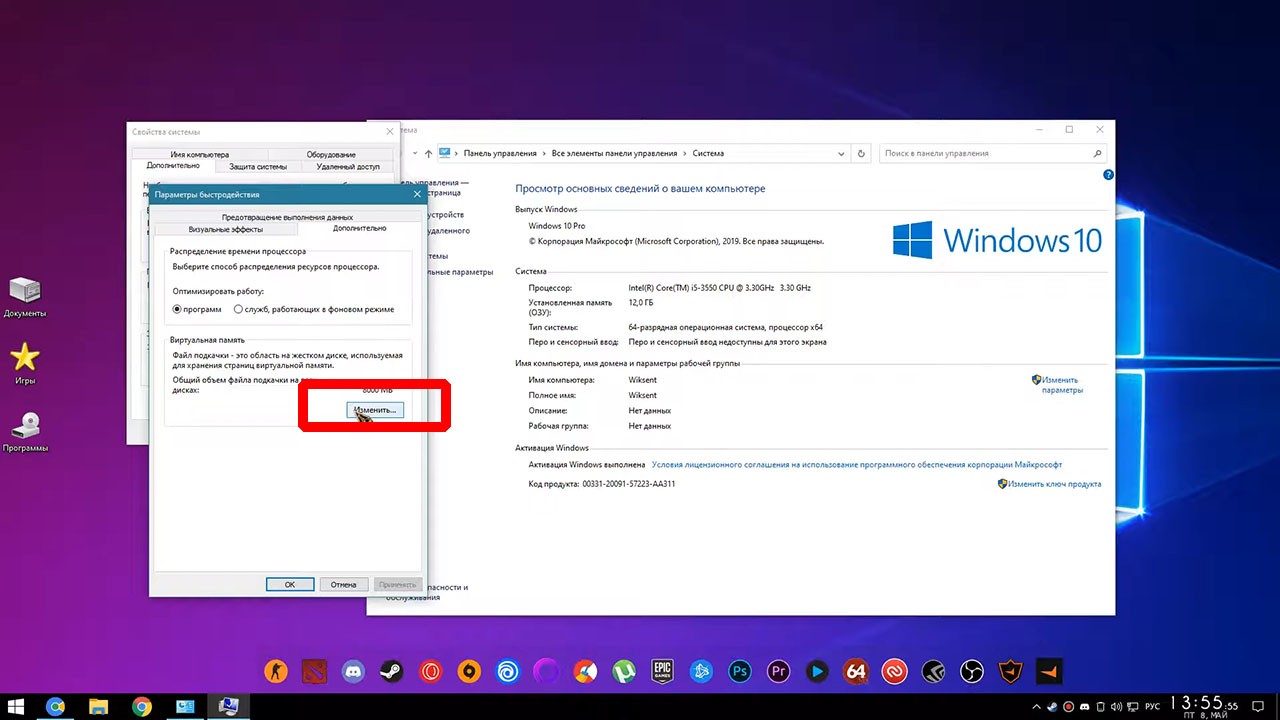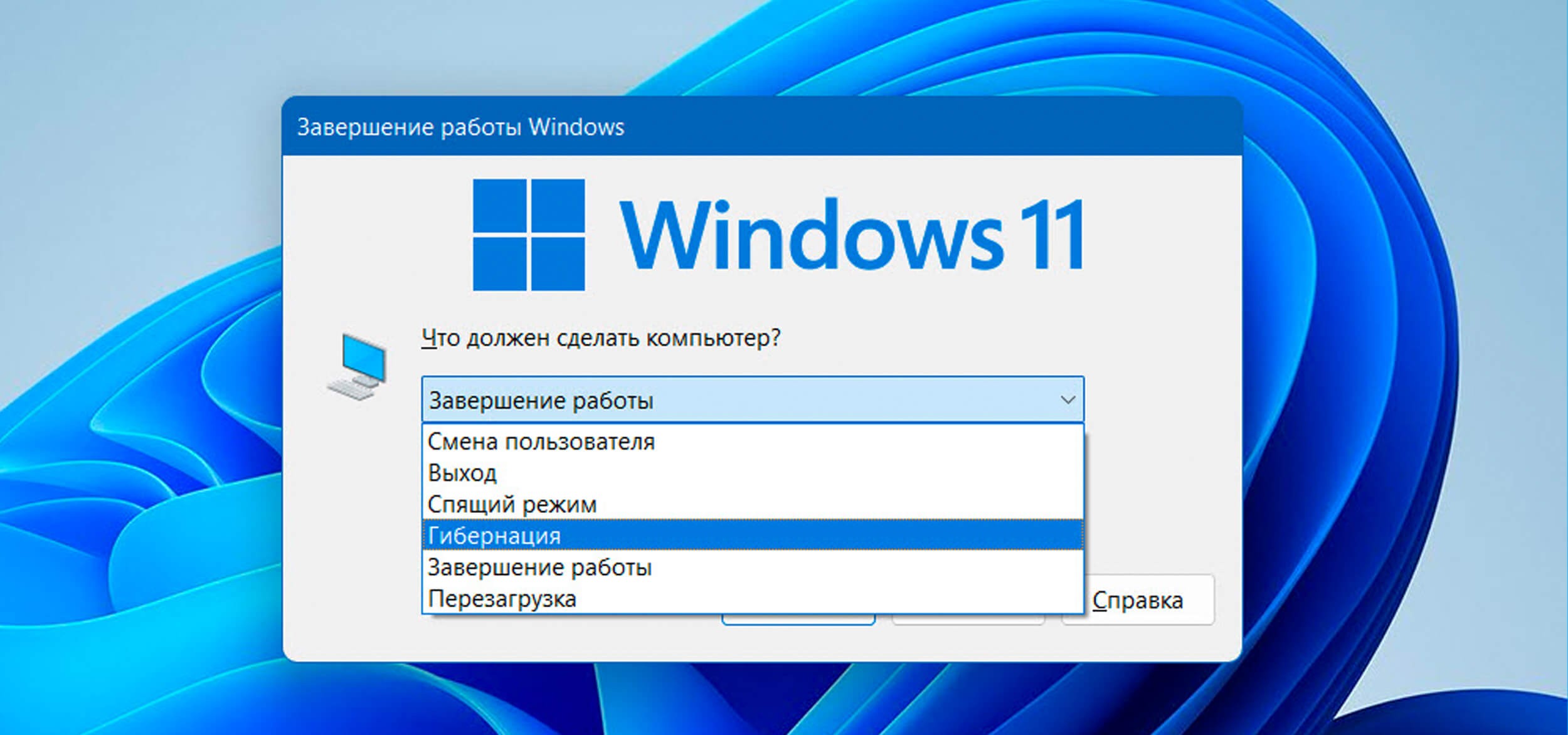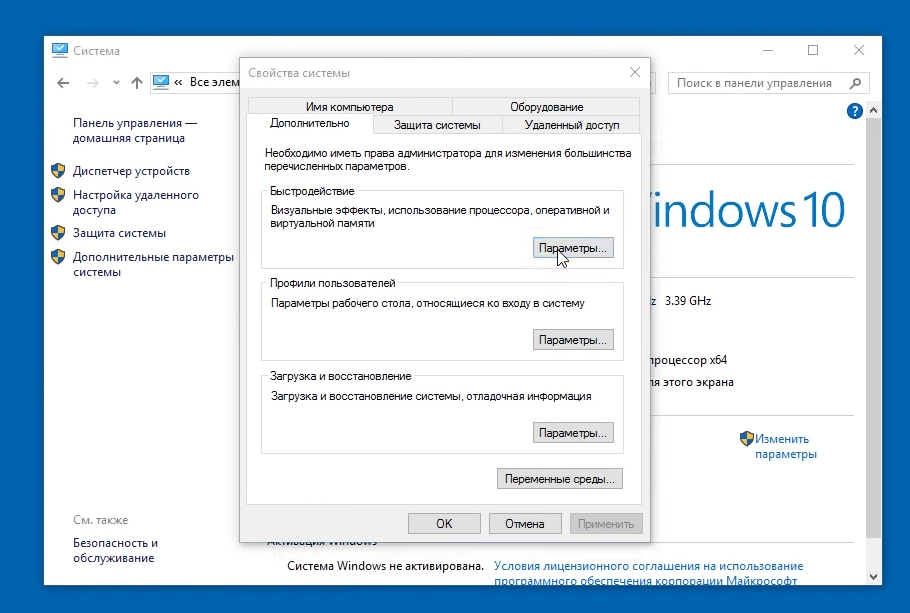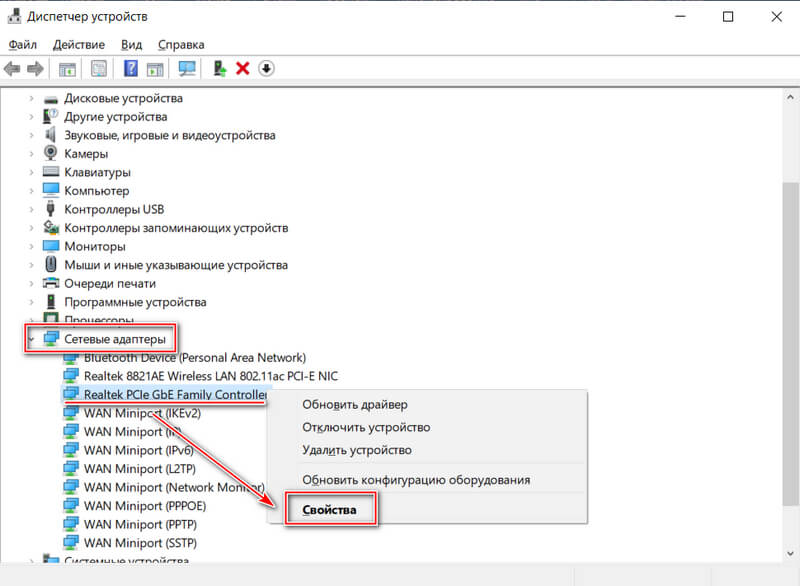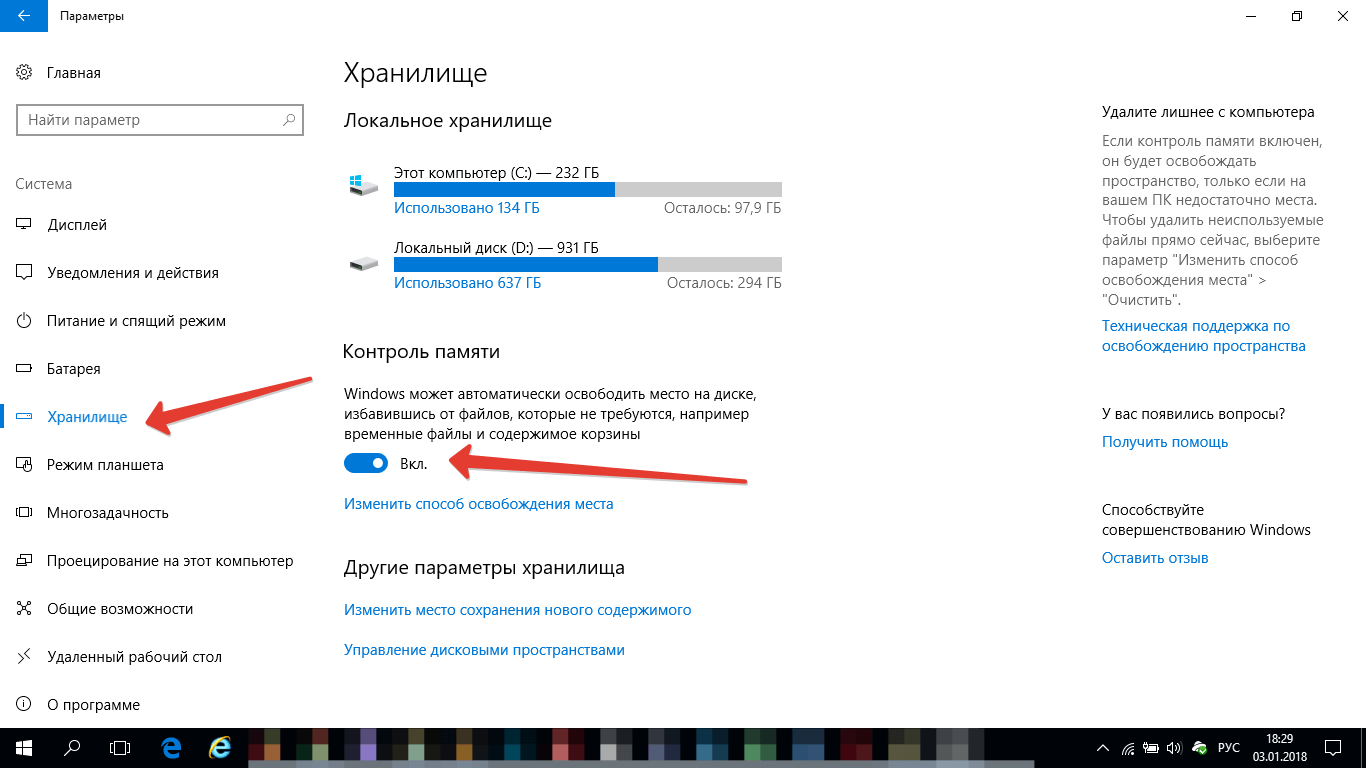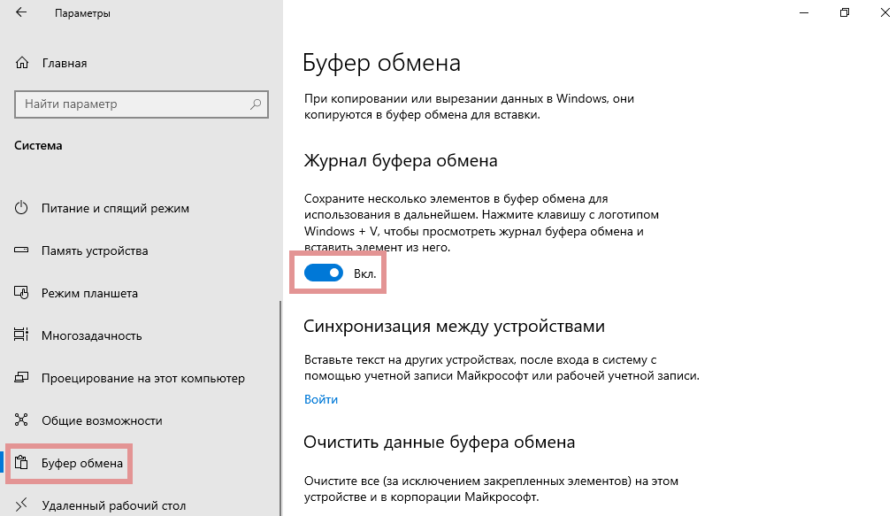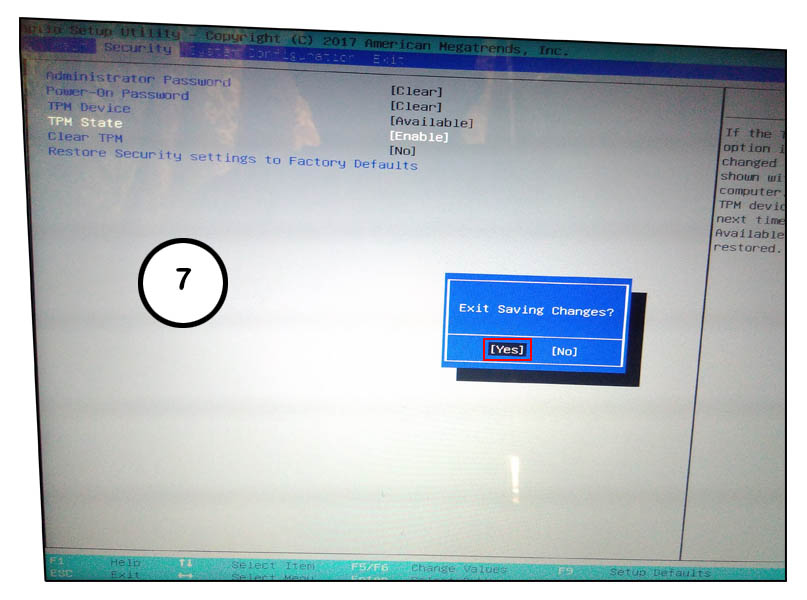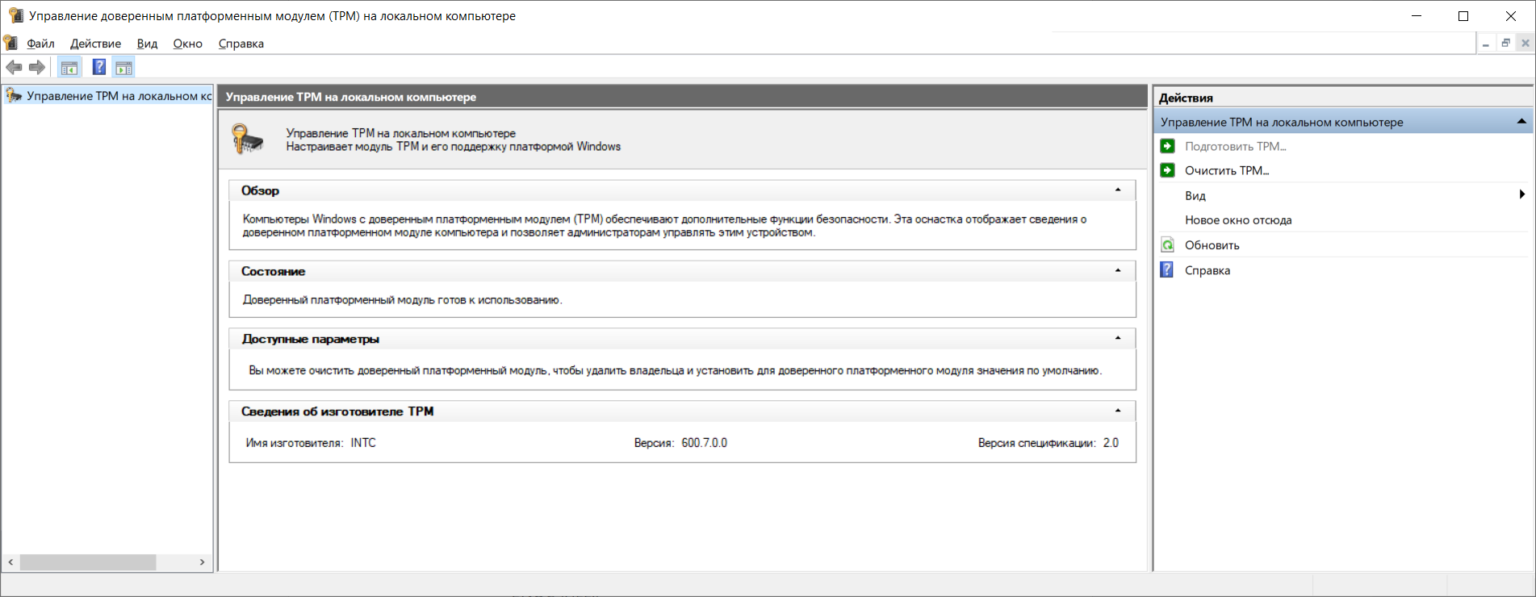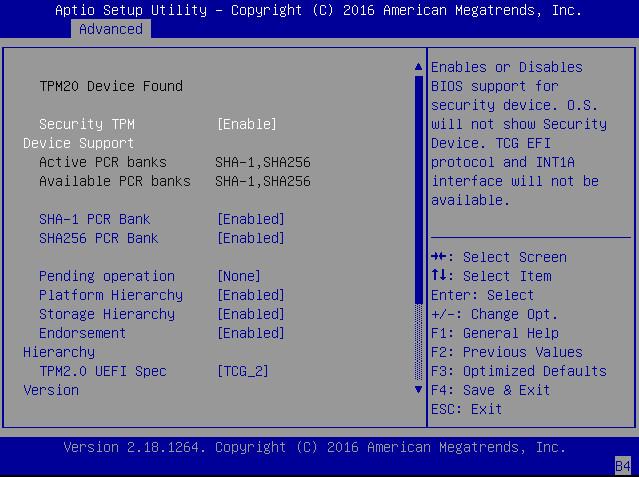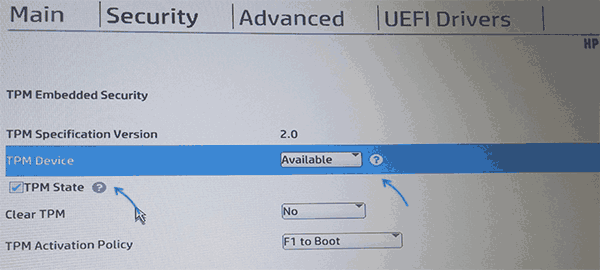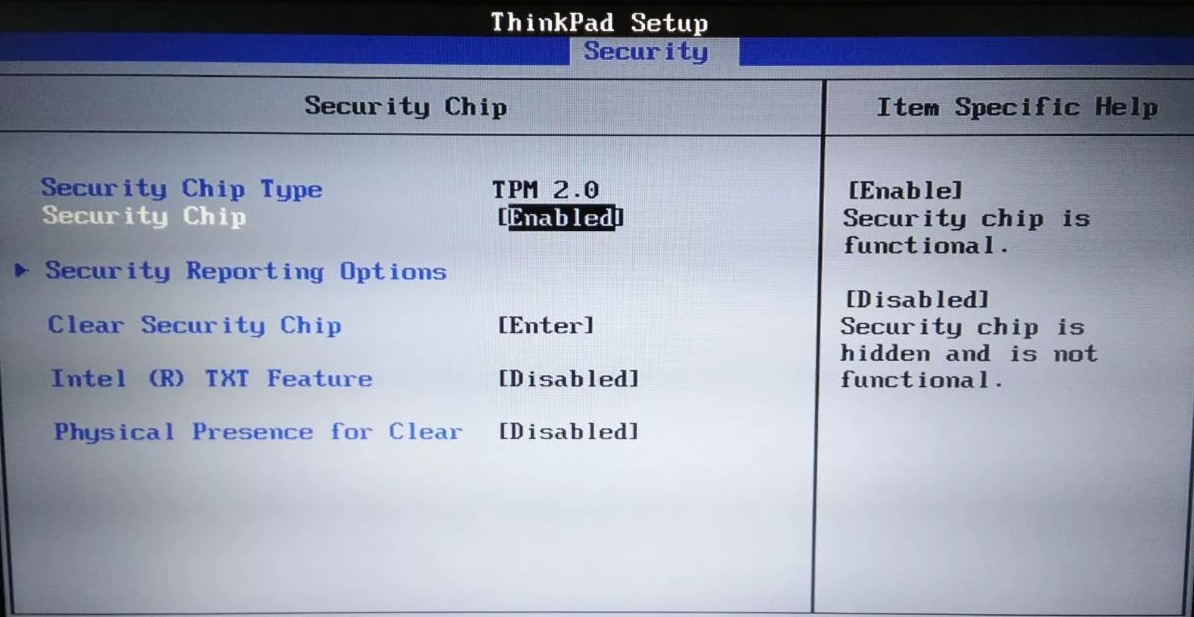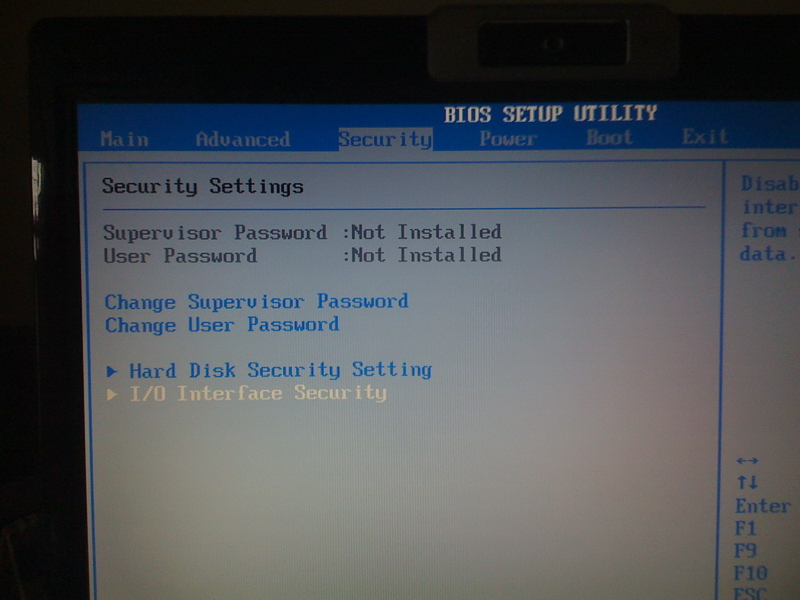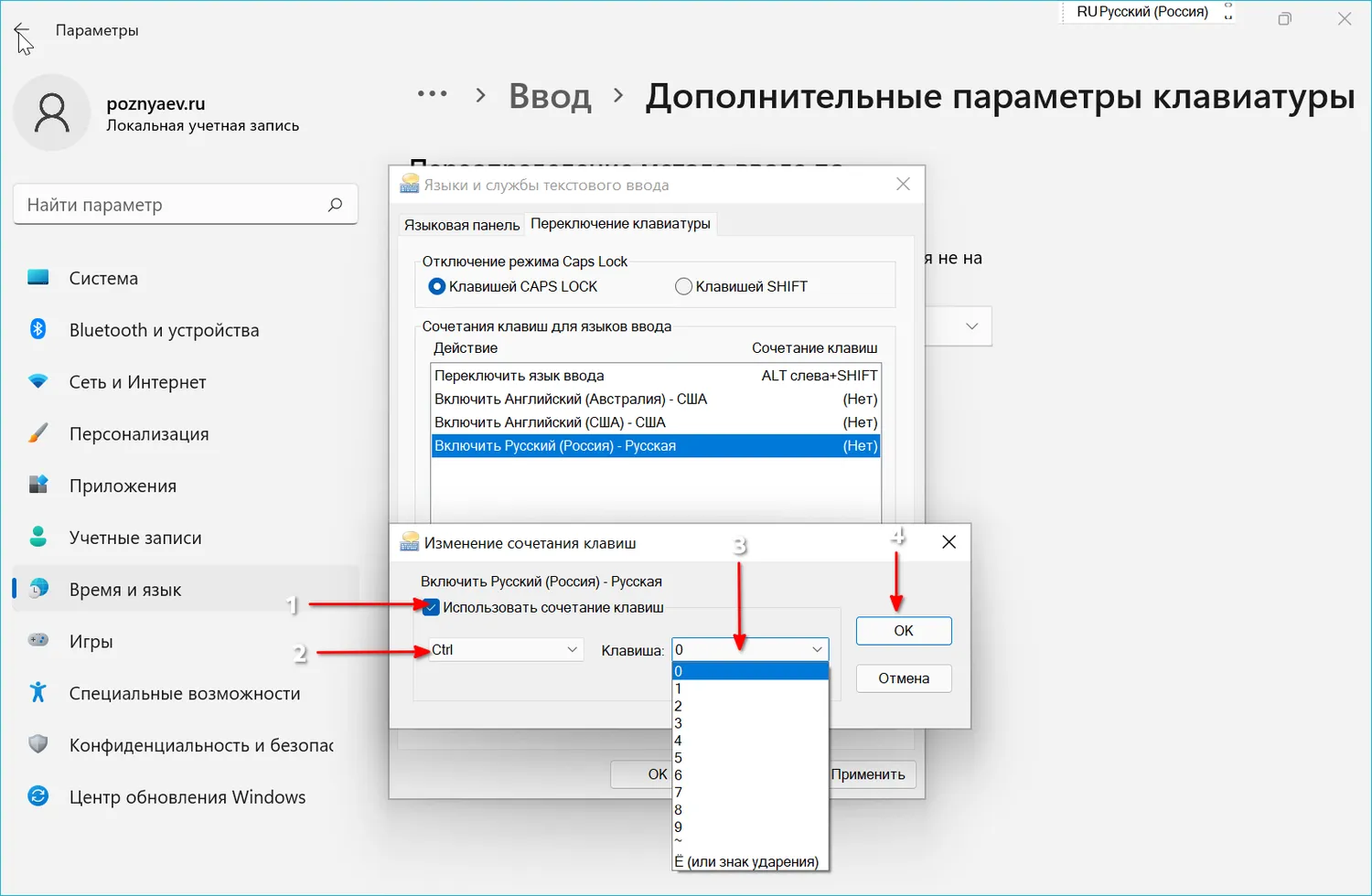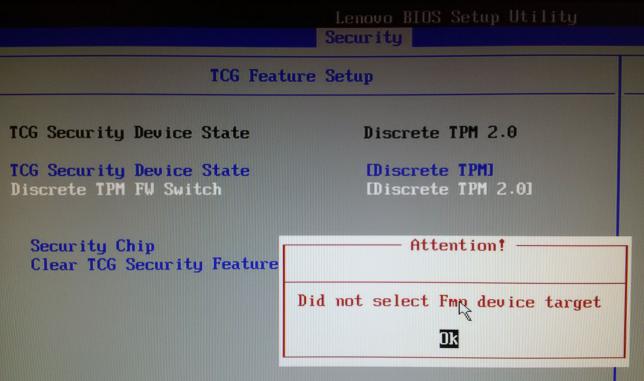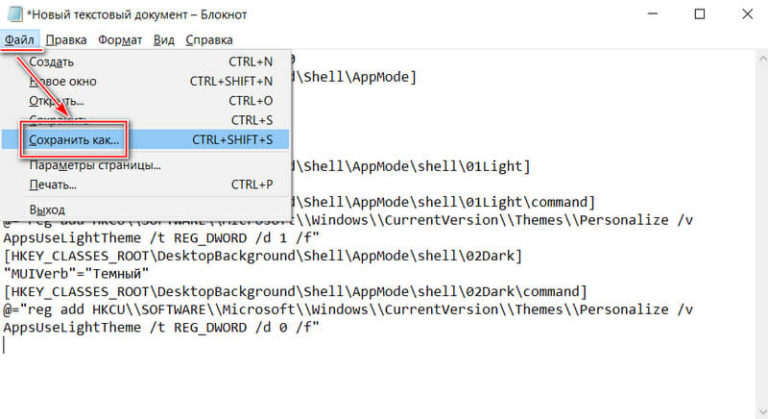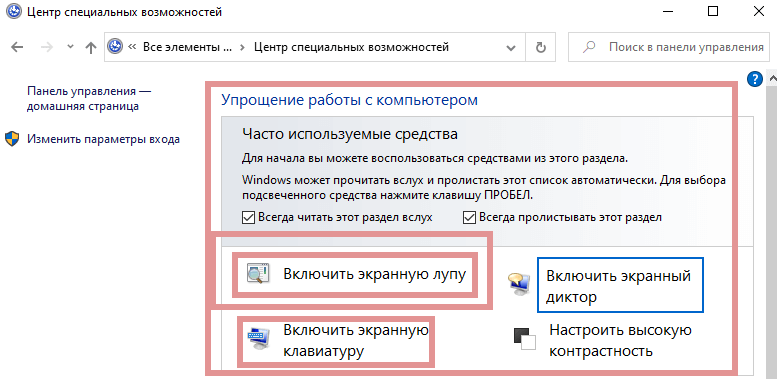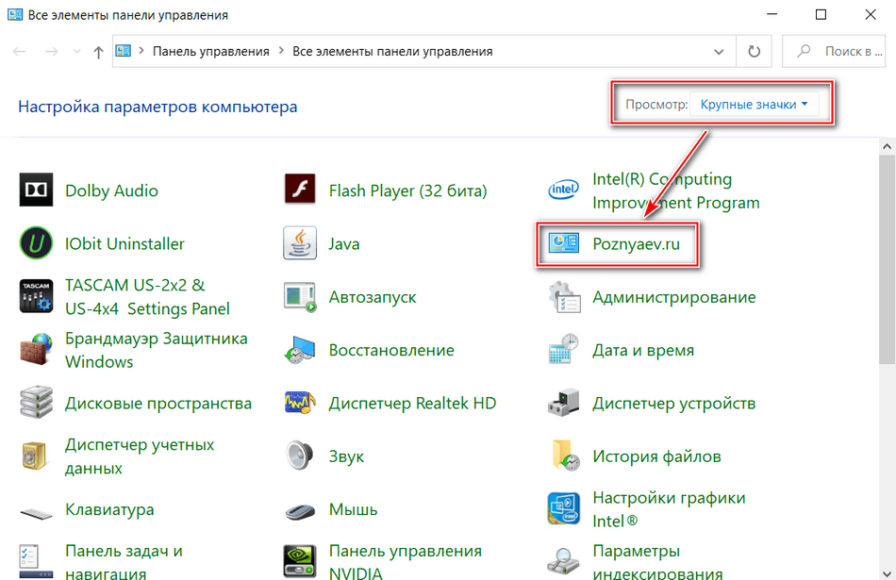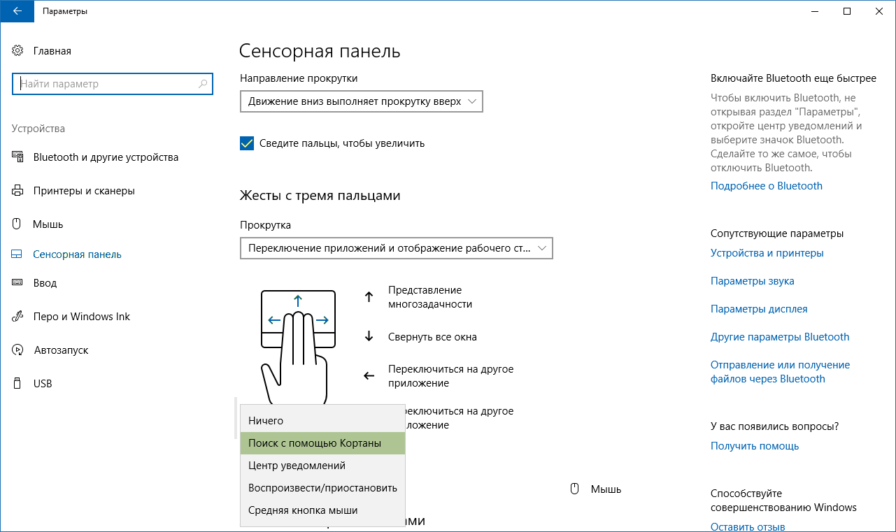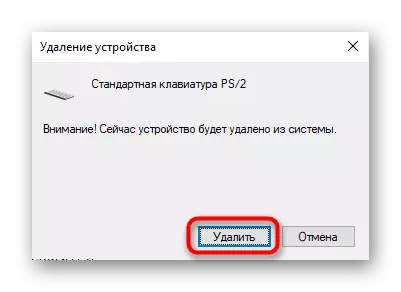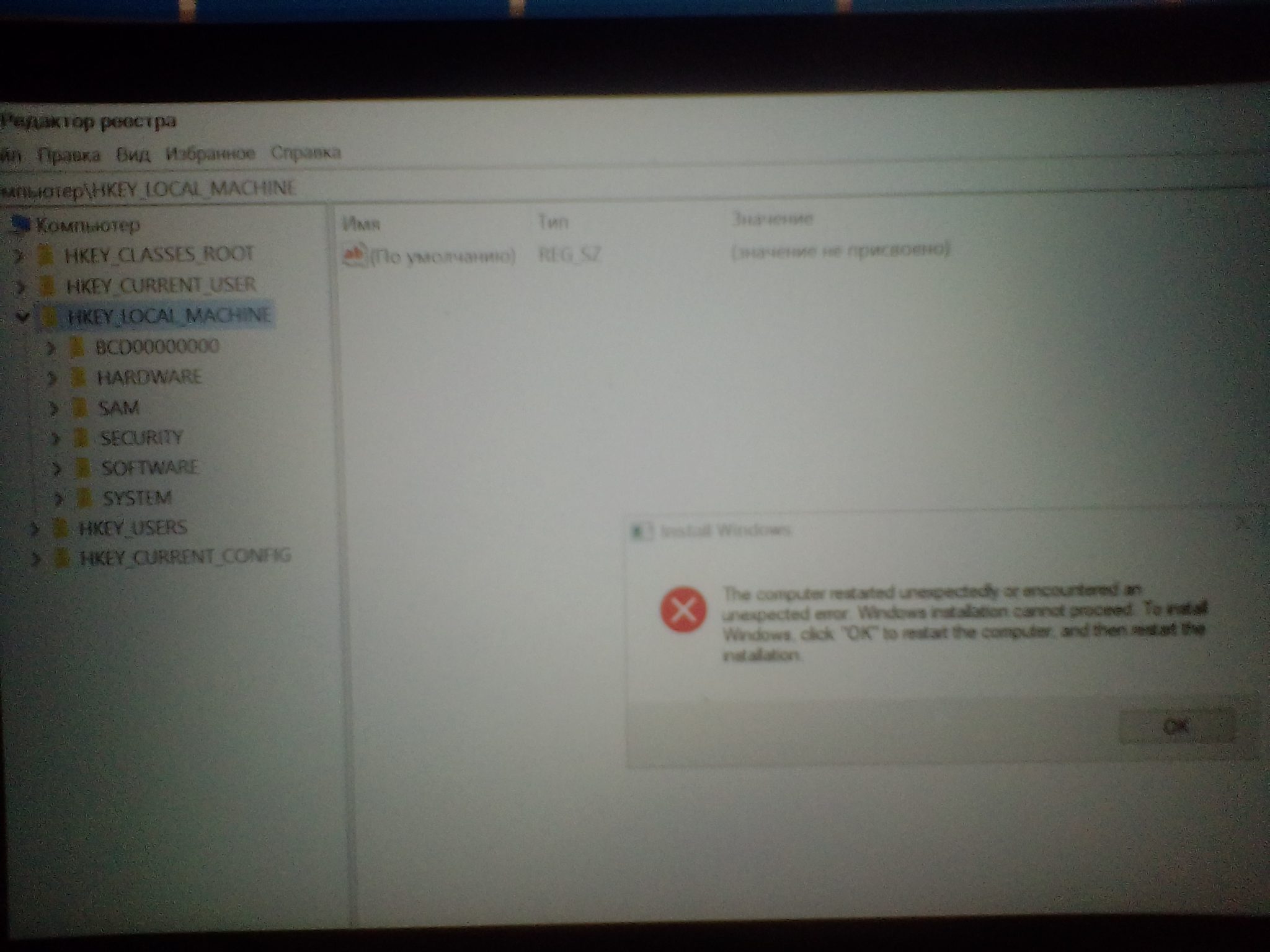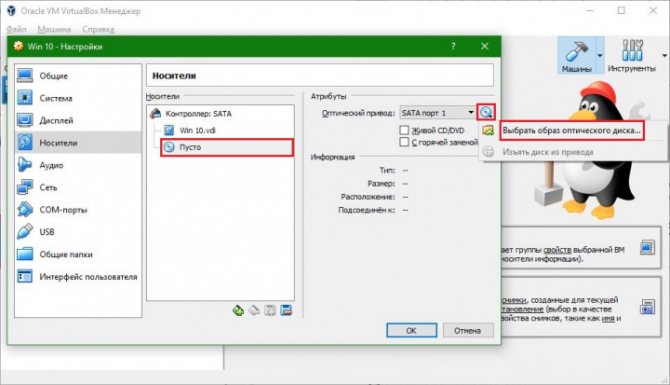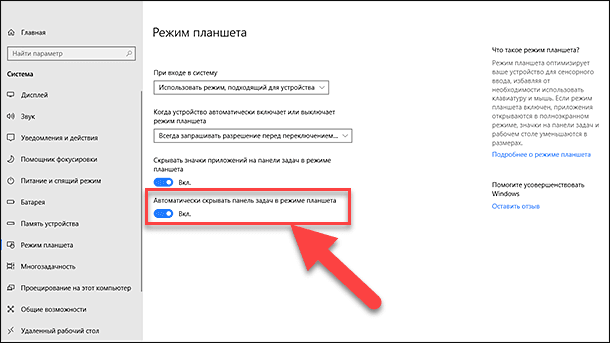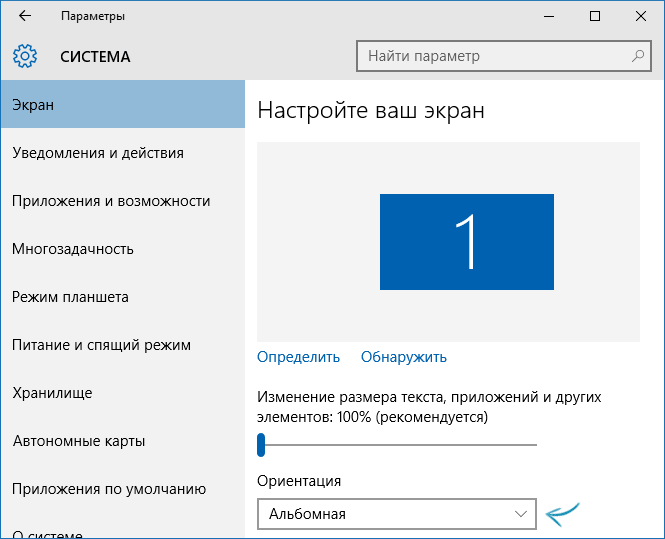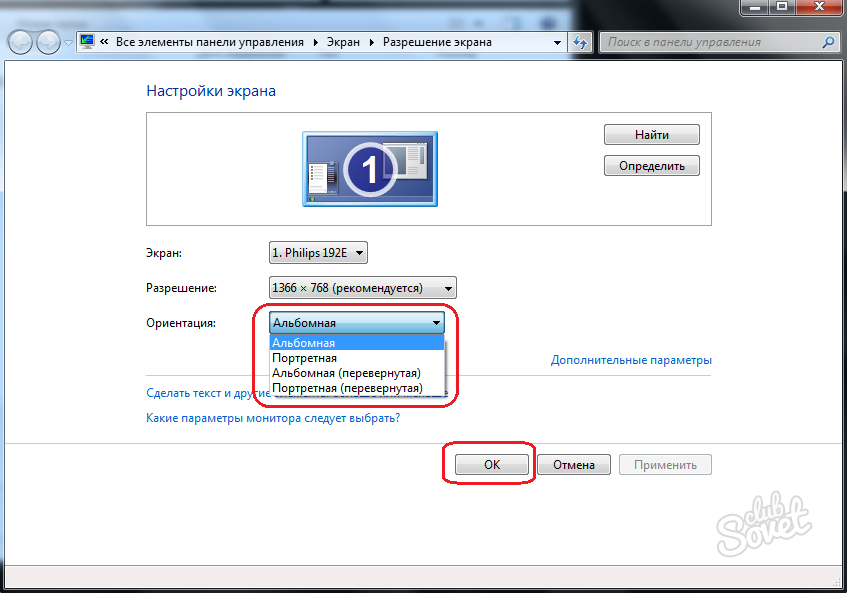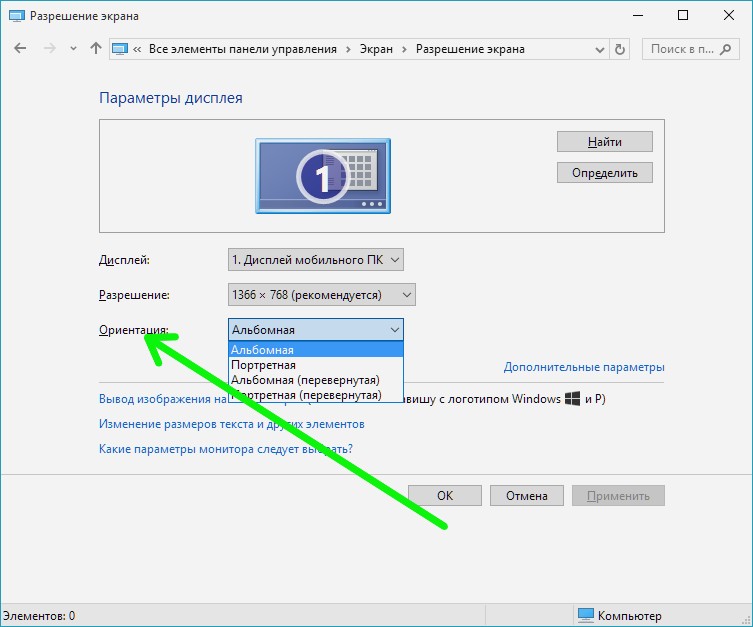Включен ли TPM версии 2.0 на моем компьютере?
Один из главных вопросов, которые нам задают с момента официального открытия Windows 11: включен ли TPM на моем компьютере?
К счастью, есть довольно простой способ проверить, не требующий больших усилий и дающий быстрые результаты.
Начните с нажатия WIN + R на рабочем столе, чтобы открыть «Выполнить». Войдя в Run, просто введите tpm.msc и нажмите Enter.
Это вызовет окно управления модулем Trust Platform, в котором вы узнаете, есть ли на вашей материнской плате микросхема TPM и включена ли она.
Вот как это будет выглядеть, если на вашей материнской плате нет модуля TPM:
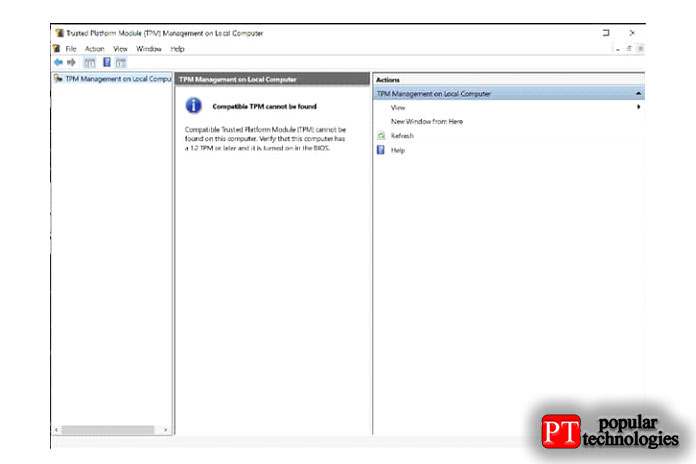
В качестве альтернативы, если у вас есть микросхема TPM и она включена, вы получите следующее сообщение:
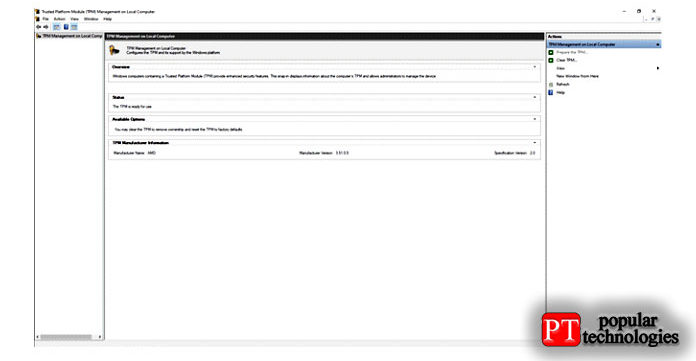
Если на вашем компьютере отображается вышеуказанное сообщение, вам необходимо ввести его для установки Windows 11.
Простая установка windows 11 на неподдерживаемое железо
простая инструкция для чайников
Решил написать небольшую инструкцию по относительно официальному обновлению Windows 10 x64 (это важно, т.к. Win11 x32 не существует) до Windows 11 без Safe Boot и TPM максимально просто не вдаваясь в дискуссии, плохая/хорошая ли это система и вообще, зачем это надо
Кому это не надо, просто можно весь пост пропустить. По своему опыту скажу, что новая система меня приятно удивила в производительности, работает она куда быстрее «десятки», все программы и сам старт системы заметно ускорен, так же показалось, что Edge работает просто реактивно. Установлена винда само собой на SSD (хотя и китайский с алиэкспресса).
Конфигурация машины такова: ASUS P8P67-M, 16 Гб DDR3, Intel Xeon E3 1270 v2, GeForce 1660Ti (вот карточка – единственное, что тут современное). Компьютер довольно старый, это примерно 2021 год, изначально был i5 2500k, позже заменен на б/у Xeon так же с алиэкспресс (2 года, полет нормальный). Safe Boot у меня, вроде, как есть, но при попытке его включить, получаю зависон (это проблема конкретно моей материнки и железа, которое на ней стоит), так что он у меня перманентно выключен. Разумеется, ни о каком TPM не может быть и речи.
Суть установки в том, что выкачивается официальный апдейт с серверов Майкрософт и накатывается просто поверх, игнорируя требования и ограничения. При этом вы ставите именно оифицальную версию, а не васянские Fix сборки, куда уже кто-то влезал и непонятно что после себя оставил. Чистую установку провести тоже можно, но я не пробовал, так же можно после обновления просто «сбросить до заводских» и опять-таки получить чистую систему.
Нам нужна программа Windows 11 Upgrade, качаем с гитхаба английскую версию.
https://github.com/coofcookie/Windows11Upgrade/releases/tag/…
Распаковываем архив в любое место, допустим, на рабочий стол
Далее запускаем Windows11Upgrade.exe
Появляется окно:
По первой ссылке мы можем выбрать уже скачанный образ системы (я так не пробовал), по второй же будет скачивание того самого апдейта. Выбираем нужный язык системы и жмем на скачивание
Появляется строка загрузки, бежит она в принципе быстро. С последней обновленной Win 10 мне скачалось всего 5 гигов. Если прогресс внезапно застрял и дальше не идет, ничего. Закрываем и пробуем еще раз. У меня такое один раз было.
Апдейт скачался, появляется новое окошко. Тут можно выбрать, собственно апгрейд с сохранением всех данных Win 10, с сохранением только личных данных, но уничтожением всех приложений (фактически, это как сделать мягкий сброс через настройки системы) или же чистая установка. Заранее скажу, что пробовал только Upgrade, так что не знаю, как себя поведет защита Майков в других случаях, но что-то мне подсказывает, что тоже все получится
Собственно, после этого запустится обычная такая установка системы прям в винде, и компьютер несколько раз будет перезагружаться. После последней перезагрузки сменится анимация старта на Win11 и вы зайдете уже в новую систему. Далее вы можете либо продолжать работать в текущей системе, либо сделать полный сброс
Так же, что важно, если вдруг вам не понравится, можно сделать откат обратно на десятку, папка Windows.old вам в помощь. Активация с десятки подхватится автоматически
Важно. После такого обновления, у меня не запустились некоторые игры
Ну, думаю, приехали. Как оказалось, нужно обязательно поставить видеодрайвер (я про нвидию сейчас) конкретно под Win11, с десятки работает некорректно. После этого ни одной проблемы с запуском софта и игр не было.
Насчет обновлений пока сказать точно не могу, пока что их и нет, но антивирус через системный Update обновляется штатно.
На этом, пожалуй, все. Надеюсь, помог тем, кому лень вникать во всякие тонкости, и кто хочет просто поставить новую винду на старые железки. Замечания пишите в комменты.
Обновление с использованием утилиты Windows 11 Installation Assistant
Второй способ можно назвать полуофициальным, поскольку при его применении можно использовать специальную утилиту «Помощник по установке Windows 11», размещенную на той же странице для скачивания новой ОС.
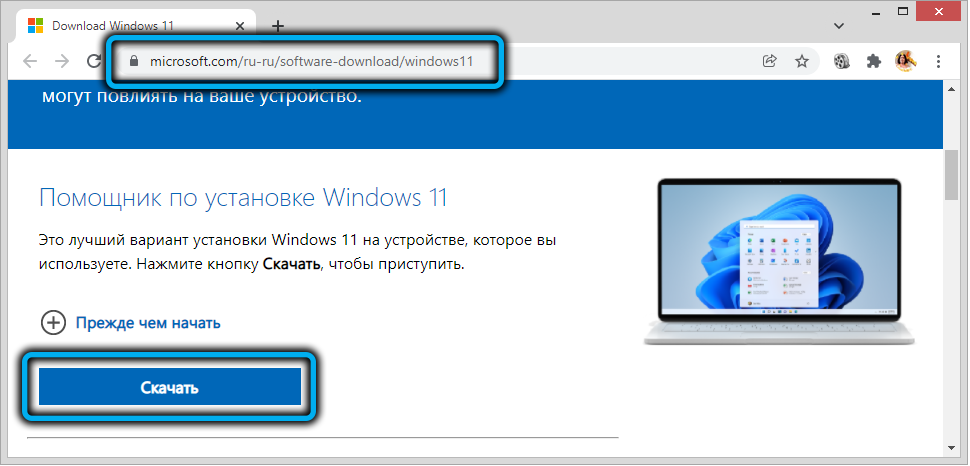
Эта утилита выполняет стандартную процедуру проверки совместимости железа, и если оно слабое, произойдёт ошибка.
Фокус заключается в том, чтобы запустить эту утилиту, но не просто так, а используя режим совместимости с более ранней версией ОС, «семёркой». Установка Windows 11 будет происходить без запуска процедуры проверки наличия TPM, поскольку в Win7 не предусмотрена поддержка модуля безопасности.
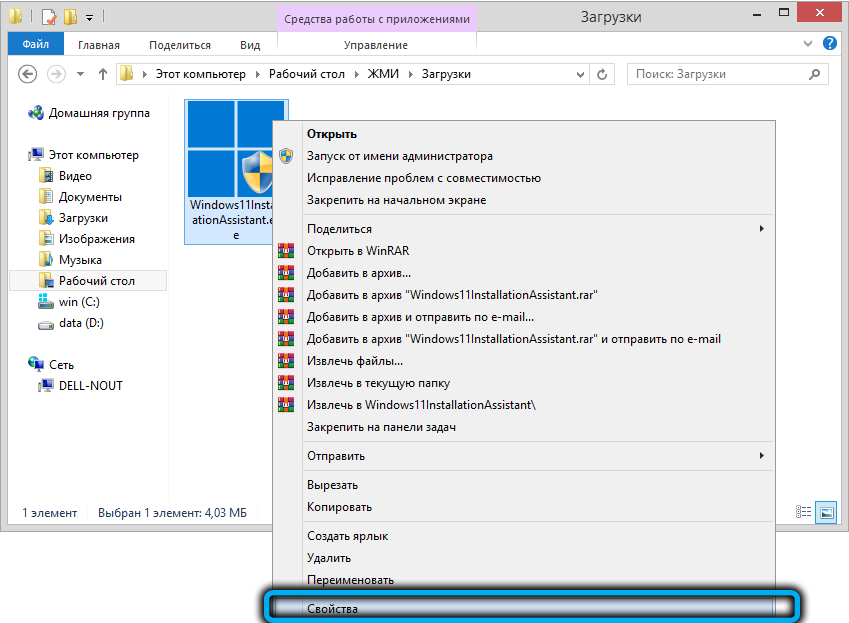
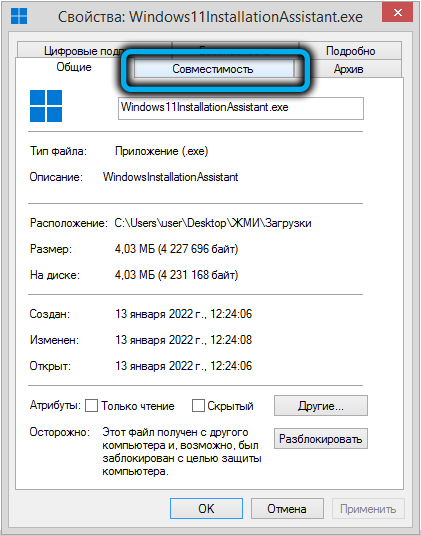
Чтобы включить режим совместимости, кликаем ПКМ по exe-файлу утилиты, в появившемся контекстном меню выбираем пункт «Свойства», в открывшемся окне во вкладке «Совместимость» ставим галочку напротив текста «Запустить в режиме совместимости…» и строкой ниже указываем Windows 7.
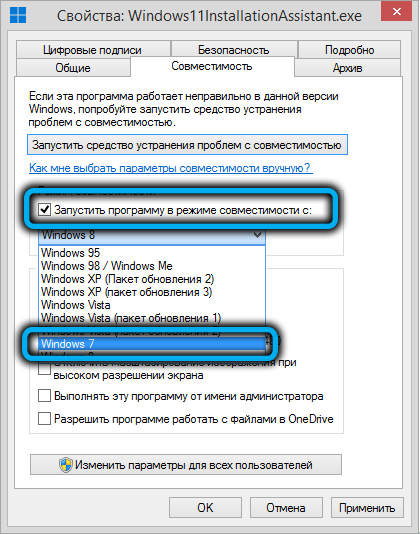
Жмём ОК, запускаем «Помощник», инициируя переход на Windows 11.
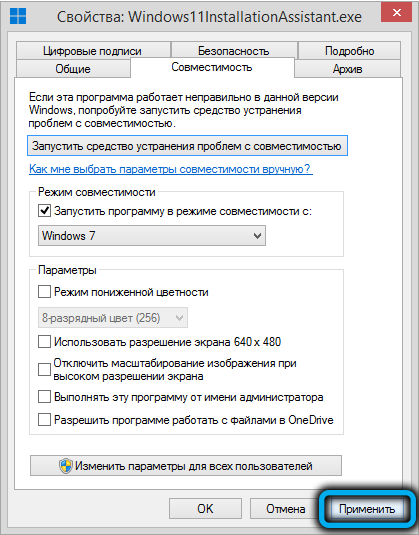
Отметим, что данный способ срабатывает не во всех случаях.
Обход проверки процессора для Windows 11 через редактор реестра
Оказывается, есть списки одобренных для Windows 11 процессоров. Мой процессор Intel Core i5 6600K, к сожалению, 6 поколения и не входит в перечень одобренных. Одобренные от Intel начинаются с восьмого поколения. Ознакомится со списком одобренных ЦП для Windows 11 можно по ссылкам:
- Процессоры AMD.
- Процессоры Intel.
- Процессоры Qualcomm.
Начал изучать информацию по обходу ограничения, поскольку по логике понимаю, что двум из трех минимальных требований он точно удовлетворяет: «1 ГГц или выше, с двумя или более ядрами». Наткнулся на официальную страничку Microsoft по этой теме, в которой сами мелкомягкие предлагают способ обхода ограничений, если я готов принять все сопутствующие риски.
Чтобы обойти ограничения:
-
Нажмите Win+R и введите команду regedit.
- В открывшемся редакторе реестра разверните ветку HKEY_LOCAL_MACHINE\SYSTEM\Setup\MoSetup.
-
Создайте параметр DWORD (32) нажав на пустое поле справа и присвойте имя AllowUpgradesWithUnsupportedTPMOrCPU.
-
Двойным нажатием запустите параметр и присвойте значение «1».
- Жмите «ОК» и закрывайте редактор реестра.
Готово. Зайдите в помощник по установке Windows 11 и жмите «Проверить сейчас».
Способ лично у меня результата не дал, но почитав форумы и комментарии убедился, что у многих он сработал. Поэтому оставлю его здесь. Что же, двигаемся дальше.
Включить безопасную загрузку
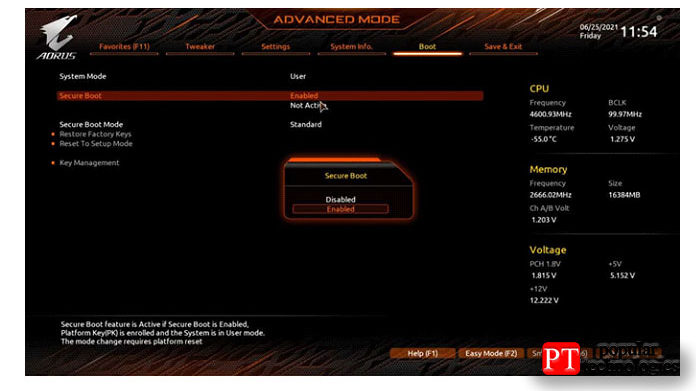
Помимо включения TPM в BIOS материнской платы, вам также необходимо включить безопасную загрузку.
Это позволит вам успешно завершить полную установку Windows 11. Вот необходимые шаги:
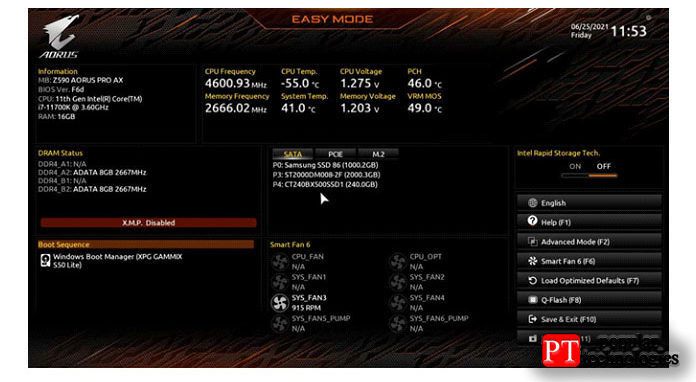
Если вы еще не в BIOS, войдите в него, нажав » F2 » или » Del » во время запуска.
2. Выбранный расширенный режим
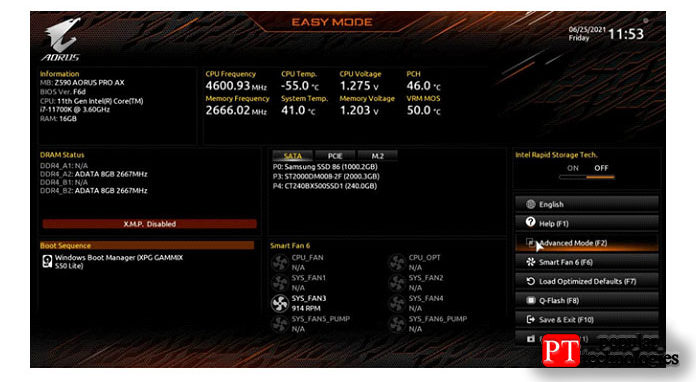
Опять же, вам нужно выбрать » Расширенный режим «, чтобы включить безопасную загрузку. Расставьте точки по нему, нажав » F2 ″ или выбрав его из бокового меню.
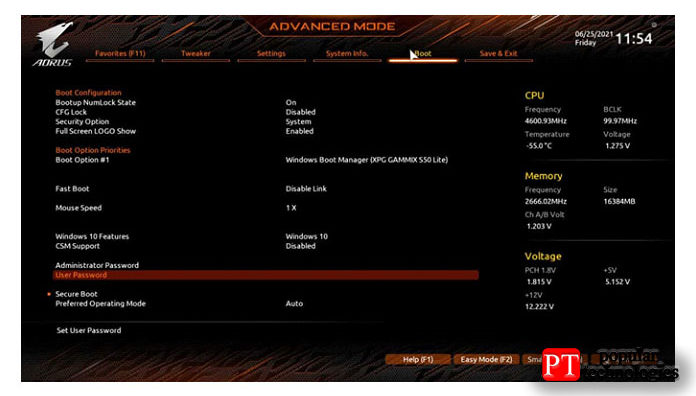
При использовании расширенного режима просто нажмите опцию » Загрузка » в верхнем меню.
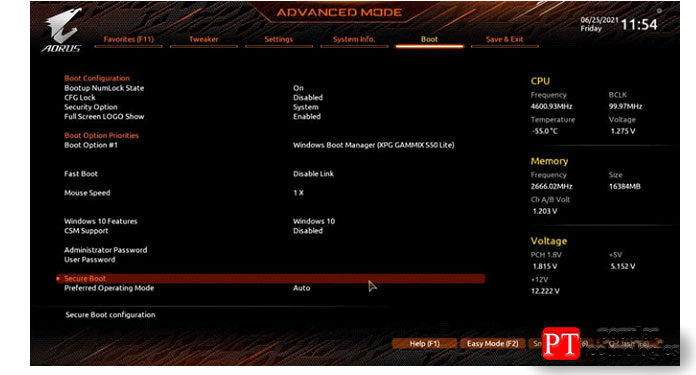
Просто перейдите на вкладку » Безопасная загрузка » и выберите ее.
5. Включите функцию безопасной загрузки
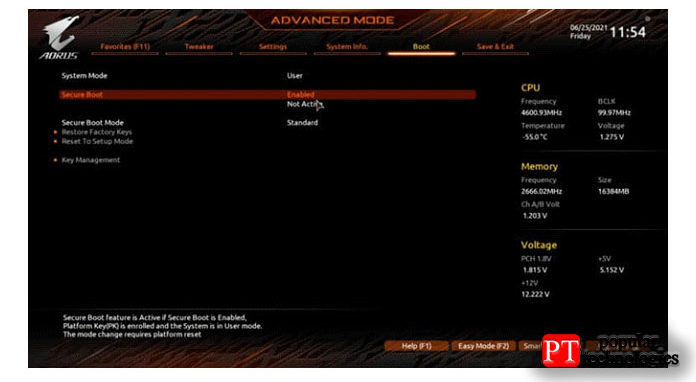
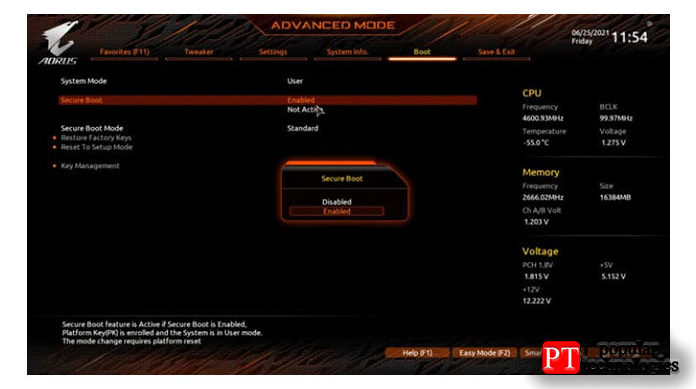
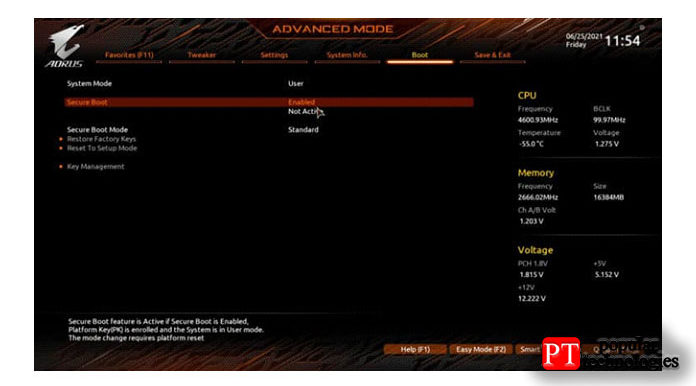
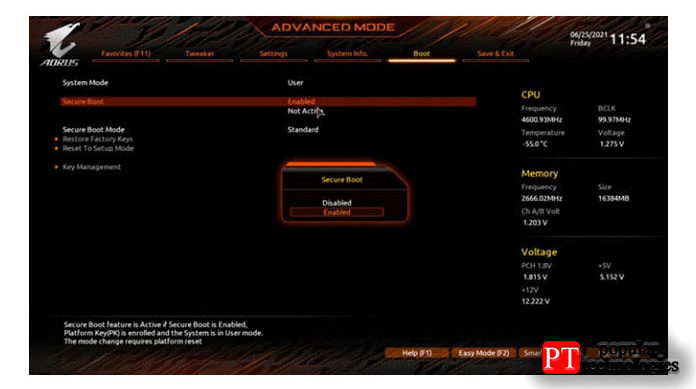
Наконец, выберите параметр » Безопасная загрузка » и измените его с » Отключено » на » Включено «. Как только вы закончите, просто нажмите кнопку » Сохранить и выйти » и перезагрузите компьютер.
Это включит на вашем компьютере как TPM, так и безопасную загрузку.
Как обойти Windows 11 TPM официальным способом Microsoft
Зная, что некоторые пользователи захотят установить Windows 11 в системах, которые не соответствуют всем требованиям к оборудованию, Microsoft предоставила взлом реестра, который их несколько ослабляет. Используя этот прием, вы можете установить его в системе с TPM не ниже 1.2 и неподдерживаемым процессором. Тем не менее, мы рекомендуем приведенные выше сценарии, потому что они не требуют наличия какого-либо TPM.
1. Откройте Regedit.
2. Перейдите к HKEY_LOCAL_MACHINE \ SYSTEM \ Setup \ MoSetup.
3. Создайте значение DWORD (32-разрядное) с именем AllowUpgradesWithUnsupportedTPMOrCPU, если оно еще не существует.
4. Установите для AllowUpgradesWithUnsupportedTPMOrCPU значение 1.
5. Закройте regedit и перезагрузите компьютер. Теперь у вас должна быть возможность обновиться до Windows 11 из Windows 10 с помощью установочного носителя (при условии, что вы его создали).
голоса
Рейтинг статьи
Выполните обновление на месте
Если вы пытаетесь обновить старый компьютер до Windows 11, и проверка работоспособности ПК считает, что ваш компьютер не поддерживает новую ОС, вы можете установить его на старое оборудование, вызвав обновление на месте. .
ПРИМЕЧАНИЕ. Как сообщают многие пользователи, если на вашем ПК с Windows 10 установлена последняя доступная сборка, некоторые проверки безопасности (связанные с безопасной загрузкой и TPM 2.0) будут пропущены при выполнении процедуры обновления на месте.
Если вам нужны конкретные инструкции о том, как выполнить обновление на месте с Windows 10 до Windows 11, следуйте приведенным ниже инструкциям:
Перво-наперво, очень важно отключить или удалить любую стороннюю антивирусную программу или программу безопасности, установленную вами в Windows 10. Некоторые из них, как известно, мешают обновлению до Windows 11.Отключить антивирусПримечание
Вы можете снова включить их после завершения процедуры обновления на месте.
Затем временно отключите все жесткие диски, не относящиеся к ОС (внешние и внутренние), до завершения обновления до Windows 11. Это предотвратит ошибочную установку файлов ОС на другие жесткие диски программой установки Windows.
Загрузите самую последнюю версию ISO-файла Windows 11 из Дамп УУП и дождитесь завершения загрузки.Скачивание последней версии Windows 11 с UUP Dump
После завершения загрузки просто дважды щелкните файл ISO и подождите, пока Windows 10 смонтирует его на вашем компьютере.
Получите доступ к файлу ISO, дважды щелкните setup.exe и нажмите «Да» при появлении запроса от UAC (Контроль учетных записей пользователей).
После этого программа установки Windows 11 вступит во владение и начнет подготовку к установке.
Вам не нужно будет ничего делать, пока вы не дойдете до экрана «Изменить способ загрузки обновлений программой установки». Когда вы его увидите, нажмите «Изменить способ загрузки обновлений программой установки», затем снимите флажок, связанный с «Я хочу помочь улучшить установку».Не устанавливайте флажокПримечание. По мнению некоторых пользователей, этот параметр не позволяет программе установки Windows проверять, соответствует ли ваш компьютер безопасной загрузке и TPM 2.0.
Затем следуйте оставшимся запросам и выберите «Не сейчас», когда вы перейдете на экран «Получить обновления, драйверы и дополнительные функции», прежде чем нажать «Далее».
Дождитесь завершения остальных сканирований, затем примите лицензионное соглашение и нажмите кнопку «Установить», чтобы начать операцию обновления на месте.Последний шаг к обновлению до Windows 11Примечание. Это последний экран установки Windows 11, на котором можно безопасно отменить обновление.
Затем вам будет предложено выбрать: «Сохранить личные файлы и приложения» (по умолчанию), «Сохранить только личные файлы» или «Ничего».
Дождитесь завершения обновления до Windows 11, затем завершите процесс входа, и все готово.
Установить Windows 11 без TPM 2.0
Вам понадобится установочный ISO-образ Windows 11, обычный установочный ISO-образ Windows 10, несколько команд в командной строке / PowerShell / Windows Terminal и инструмент для редактирования ISO-образов, такой как широко известный UltraISO.
Чтобы установить Windows 11 без TPM 2.0, сделайте следующее.
1) Конвертируйте Windows 11 install.wim в install.esd
- Скачайте ISO-образ Windows 11 (где его возьмете — это на ваше усмотрение) и дважды щелкните его в Проводнике, чтобы открыть содержимое.
- Откройте папку , найдите файл скопируйте его в любую папку на диске.
- Теперь запустите командную строку, PowerShell или Windows Terminal от имени администратора.
- Введите следующую команду: . Замените на путь к папке с ранее извлеченным файлом , например, C:\Users\Taras\Desktop\install.wim.
- Затем найдите номер редакции ОС (SKU), который вы хотите установить. Например, Windows Pro.
- Теперь введите следующую команду: . Замените на путь к вашему и на номер индекса для желаемой редакции (SKU).
- Подождите, пока Windows завершит преобразование в .
- Теперь извлеките образ Windows 11, кликнув правой кнопкой по иконке диска в Проводнике.
Теперь отредактируем ISO файл с Windows 10 так, чтобы он устанавливал Windows 11. Существует масса способов это сделать, пожалуй, самый популярный из которых — UltraISO. Но эта утилита — коммерческая, поэтому мы рассмотрим и другие методы.
2) Замените install.esd в официальном ISO образе Windows 10
Теперь у вас есть обновлённый ISO-файл с Windows 11, готовый к установке на компьютеры без TPM 2.0. Установите его как обычную Windows 10.
Изменяем образ ISO без использования UltraISO
Если у вас нет приложения UltraISO, вы можете использовать официальную утилиту , которая входит в состав . Вот как вы можете использовать его, чтобы заменить файл install.esd с Windows 11 в образе Windows 10.
- Дважды щелкните ISO-образ Windows 10, чтобы смонтировать и открыть его.
- Скопируйте все файлы и папки в любую папку на вашем компьютере, например, .
- Скопируйте () созданный вами файл с Windows 11 и вставьте () его в каталог c:\ISOFOLDER\sources. Подтвердите замену исходного файла.
- Откройте командную строку и введите .
Вуаля, ваш Windows11.iso находится в папке c:\ISOFOLDER. Вы можете использовать его для чистой установки
Обход требования tpm 2.0 без пересборки install.esd
Один из наших читателей прислал совет, что вместо полной пересборки ISO образа, достаточно заменить на такой же файл от Windows 10. Например, вот таким образом.
- Откройте образ с Windows 11 в UltraISO.
- Удалите .
- Дважды кликните на ISO файле с Windows 10 в Проводнике, чтоб открыть его содержимое.
- Перетащите на место удалённого в UltraISO.
- Сохраните ISO-образ Windows 11.
Модификация образа Windows 11 с помощью oscdimg
- Дважды кликните на ISO файле с Windows 11 в Проводнике.
- Скопируйте все содержимое в папку .
- Дважды кликните на ISO файле с Windows 10 в Проводнике.
- Возьмите файл из Windows 10 и скопируйте его с заменой в папку
- Соберите исо файл уже известной вам командой
Обход требования TPM 2.0 и Secure Boot в реестре программы установки
Еще один способ — отключить проверки TPM и Secure Boot прямо во время установки Windows 11 из среды её запуска.
Как вы, возможно, уже знаете, современная версия Windows загружает минимальную версию ОС, ранее известную как «MiniOS», теперь известную как «среда предустановки Windows». Она загружает необходимый набор драйверов и запускает основную программу установки (setup.exe).
Вы можете изменить её реестр, чтобы она не выполняла проверки TPM и Secure Boot. Вот как это сделать.
- Скачайте и поместите этот REG-файл на загрузочный носитель с Windows 11 или на жесткий диск.
- Загрузите компьютер с этого загрузочного носителя и укажите желаемые языковые параметры.
- На следующей странице выберите Install now (Установить сейчас).
- На странице ключа продукта нажмите , чтобы открыть окно командной строки.
- Введите и нажмите Enter.
- Выберите «Файл» > «Открыть» и укажите в качестве типа файла «Все файлы (All Files)».
- Найдите загруженный REG-файл (tpmbypass.reg), щелкните его правой кнопкой мыши и выберите Слияние (Merge).
- Вуаля, Windows 11 будет установлена.
Cодержимое файла REG представлено ниже:
На этом всё.
Узнавайте о новых статьях быстрее. Подпишитесь на наши каналы в Telegram и .
Судя по тому, что вы читаете этот текст, вы дочитали эту статью до конца. Если она вам понравилась, поделитесь, пожалуйста, с помощью кнопок ниже. Спасибо за вашу поддержку!
Вы здесь:
Главная страница » Windows » Windows 11 » Как установить Windows 11 без TPM 2.0
Полные минимальные требования Windows 11
Прежде чем мы приступим к работе, вы должны знать, что вы можете установить Windows 11 без TPM 2.0 только в том случае, если вы соответствуете остальным минимальным требованиям, предъявляемым Microsoft. Они следующие:
- Процессор. Тактовая частота 1 ГГц и более. ЦП с двумя или более с 64-битной архитектурой.
- Оперативная память. 4 ГБ или больше.
- Память. Как минимум требуется 64 ГБ. Для загрузки обновлений и включения определенных функций может потребоваться дополнительное пространство.
- Видеокарта. Должна быть совместима с DirectX 12 или более поздней версии и иметь драйвер WDDM 2.0.
- Прошивка системы. UEFI с безопасной загрузкой.
- Экран. Разрешение 720p или выше. 9-дюймовый или более монитор с 8 битами на цветовой канал.
- Интернет-соединение. Требуется в редакции Windows 11 Домашняя
Кроме того, на вашем компьютере должен быть установлен доверенный платформенный модуль не ниже 1.2. Поэтому этот метод не поддерживается на компьютерах без чипа TPM.
Возвращаем полное всемогущество панели задач
Вторым сюрпризом-нововведением новой ОС стала панель задач. С удивлением, я обнаружил, что с панелью задач вообще нельзя взаимодействовать через Drag&Drop. На самом деле, это бред. Ведь панель задач была создана не просто выводить текущие задачи, но и взаимодействовать с ними. Хотя Microsoft пообещали, что в 2022 году будет решение этой проблемы (в виде обновления), но почему нельзя было эту проблему решить “из коробки”?
Контекстное меню иконки трея программы
Хорошо, что есть решение в виде одноимённой open-source утилиты Windows11DragAndDropToTaskbarFix. Несмотря на то, что перечёркнутый значок при наведении остался, программа всё-таки выполняет свою задачу. Ещё отмечу, что оказывает низкое влияние (точнее, практически не оказывает его) на загрузку системы.
Включите безопасную загрузку в BIOS
Безопасная загрузка — еще одна функция безопасности, необходимая для установки Windows 11. Это модуль, который гарантирует, что компьютер загружается только с использованием программного обеспечения, которому доверяет производитель.
Если ваше устройство использует устаревшую версию BIOS (базовая система ввода-вывода), вам необходимо сначала преобразовать диск MBR (основная загрузочная запись) в GPT (таблица разделов GUID), а затем переключиться в режим UEFI (унифицированный расширяемый интерфейс микропрограмм) и включить Безопасную загрузку.
В противном случае, если вы включите более новую прошивку, компьютер больше не будет загружаться. Если вы пытаетесь выполнить чистую установку, вы можете пропустить соглашение, но если вы пытаетесь выполнить обновление с рабочего стола Windows 10, это является обязательным требованием.
Чтобы включить безопасную загрузку перед установкой Windows 11 (версия 21H2), выполните следующие действия:
- Откройте настройки.
- Щелкните Обновление и безопасность.
- Щелкните Восстановление.
- В разделе «Расширенный запуск» нажмите кнопку «Перезагрузить сейчас».
- Щелкните Устранение неполадок.
- Щелкните Дополнительные параметры .
- Выберите параметр «Настройки прошивки UEFI».
- Нажмите кнопку «Перезагрузить».
- Нажмите на передовой, безопасности или загрузки страницы настроек, в зависимости от материнской платы.
- Выберите вариант «Безопасная загрузка» и выберите вариант «Включено».
Почти все устройства с прошивкой UEFI будут включать безопасную загрузку, но если это не так, вам необходимо обновить систему или подумать о приобретении нового компьютера, отвечающего требованиям Windows 11.
После того как вы выполните эти шаги, компьютер должен пройти процесс проверки оборудования, чтобы продолжить обновление на месте или чистую установку Windows 11.
Настройка Windows
После того, как вы установили систему и перешли к экрану настройки сети, если вы установили Windows 11 Home (или Home Single Language, это неважно), то, скорее всего, локальную учётную запись у вас не получится создать (только учётную запись Microsoft). Более того, если нет Интернета, установка Windows 11 не пойдёт дальше выбора подключения к сети (т.к
создание локальной учётной записи недоступно на Windows 11 Home). Но, как я выделил выше, это требование можно обойти.
Важно: перед выбором языка и раскладки, если ваш ПК подключен к Интернету через Ethernet, вам необходимо отключить Ethernet-кабель. Иначе, у вас не будет возможности создать локальную учётную запись
Для начала, после выбора языка и раскладки, необходимо остановиться на окне выбора сети (оно имеет заголовок “Давайте подключим вас к сети”). Затем, необходимо нажать Shift+F10 (таким образом мы запустим командную строку). А дальше, есть два варианта обхода:
-
Простой: запустить команду (соблюдение регистра необязательно)
-
Сложный: запустить (Диспетчер задач), раскрыть вкладку “Подробнее” (в нижнем левом углу) и завершить фоновый процесс “Последовательность действий при сетевом подключении”
Далее всё, как в Windows 10: придумайте имя пользователя, настройте параметры конфиденциальности и т.д.
Про активацию системы также скажу пару слов: на момент написания статьи офлайн-активаторы не работают (т.к. не работает активация с помощью офлайн KMS-серверов). Для активации можно использовать любой ключ от Windows 10 (подойдут ключи также от 8-й или 7-й версии). Конвертация ключей от Windows 7 и 8 работает таким же образом, как она работала на Windows 10. Также, для активации можно попробовать использовать KMS-ключи и онлайн KMS-серверы, но помните, что это является пиратством.
-
Новое контекстное меню
-
Недоступно полное взаимодействие с панелью задач
-
Нет автоматической смены темы (как это реализовано в iOS 13, macOS Mojave и Android 9)
Обновление до Windows 11 с помощью Media Creation Tool
Официальная утилита от Microsoft, с помощью которой можно не только обновлять релизы операционной системы, но и создавать образ ОС. Что я и рекомендую сделать перед тем, как начинать переход на одиннадцатую Виндовс.
- Зайдите на сайт Майкрософт и скачайте Media Creation Tool.
- Вставьте отформатированную флешку объемом от 16 Гб. Запустите файл «MediaCreationTool21H1.exe» с правами администратора. Примите условия Лицензионного соглашения. Выберите вариант «Создать установочный носитель», укажите путь к USB-накопителю и завершите процедуру, следуя инструкции.
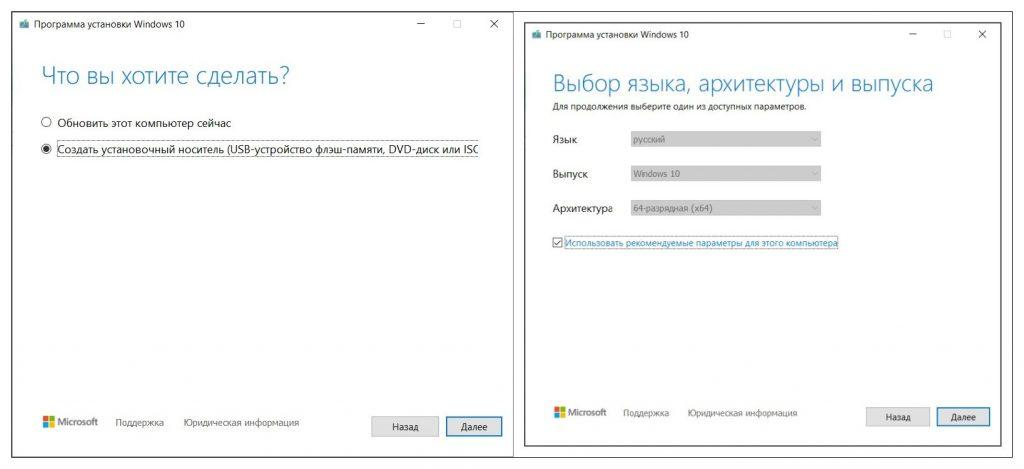
После завершения создания загрузочной флешки корректно отключите внешний носитель. Теперь в случае проблем с апдейтом, у вас будет возможность аварийного восстановления системы. Так же рекомендую сохранить бэкапы важных данных на сторонних носителях, в облачном сервисе. Использовать для этого загрузочную флешку не рекомендуется.
Как проверить наличие?
Если у вас осталась документация от вашей материнской платы, проще всего проверить этот момент там, в крайнем случае, найти характеристики в Сети. После этой несложной манипуляции вы будете знать, присутствует ли на вашем оборудовании модуль TPM и сможете проверить, активен ли компонент на вашем конкретном устройстве. Существует три способа, сделать это.
Способ 1: Диспетчер устройств
Переходим в Диспетчер устройств (доступен в контекстном меню по кнопке Пуск). В этом списке находим раздел “Устройства безопасности”, а в раскрывающемся списке — “Доверенный платформенный модуль”, именно он нам и нужен, а цифры рядом будут указывать на имеющуюся у вас версию оборудования.
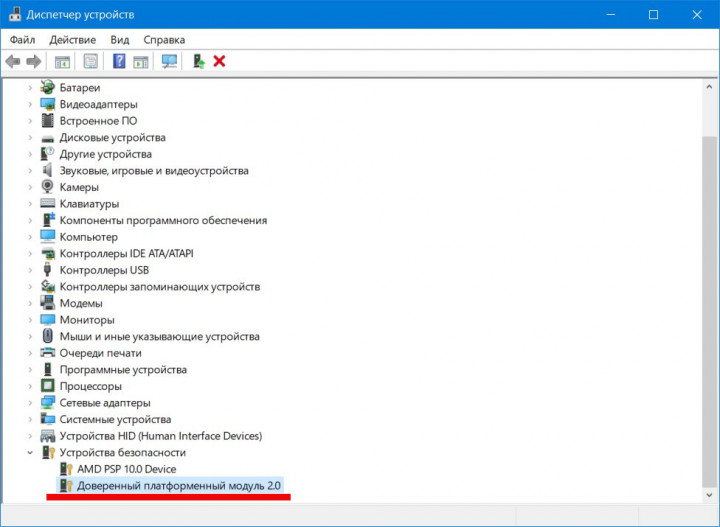
Способ 2: PowerShell
Проверить работоспособность модуля TPM можно также в PowerShell, для этого запускаем оболочку от имени Администратора и вводим команду get-tpm. В открывшемся окне вы увидите все параметры модуля, напротив них должен быть статус True.
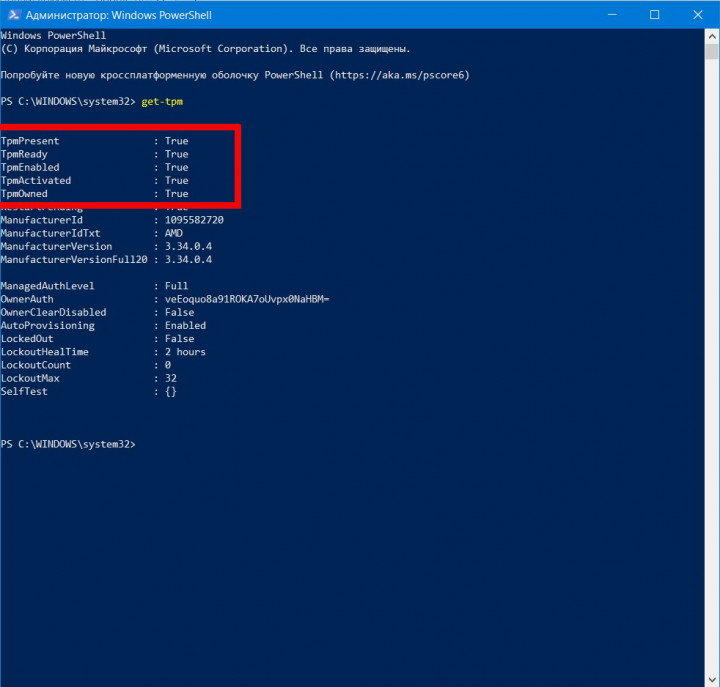
Способ 3: меню Выполнить
Для вызова меню используем сочетание клавиш Win+R, наверняка знакомое опытным пользователям. В открывшемся окне вводим команду tpm.msc. Если все в порядке, в новом окне вы увидите “Доверенный платформенный модуль готов к использованию” в строке Состояние.
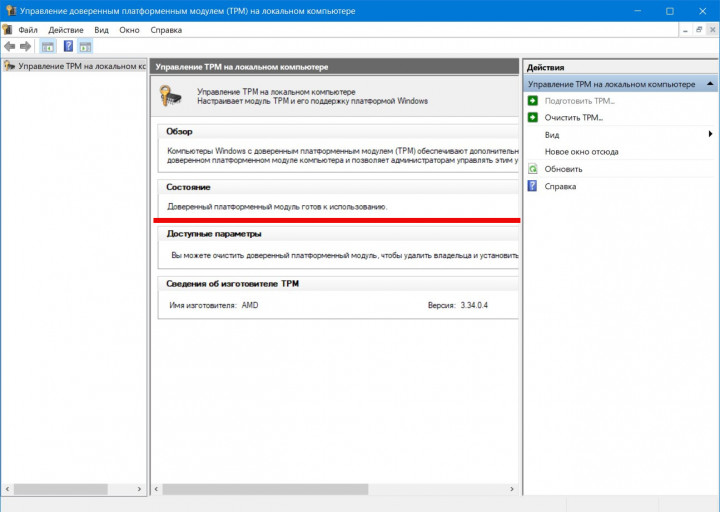
Если вы находите нужные пункты в любом из описанных способов, волноваться вам не о чем: ваше оборудование активно и готово к Windows 11. Другой вариант — вы уверены, что ваша материнская плата модулем TPM оборудована, но не находите его в системе. Это может означать, что модуль TPM отключен программно и нам нужно его включить.
Устанавливаем Windows 11 с помощью помощника по установке Windows 11
После скачивания помощника по установке Windows 11, запускаем его и видим следующее окно:Установка Windows 11 через помощник по установке
После нажатия «Принять и установить» пойдет скачивание операционной системы.
Шаг 1 — Загрузка windows 11
Для скачивания файлов установки потребуется не менее 9Gb свободного места на компьютере.
Шаг 2 — Подготовка.
Ожидаем окончания.
Шаг 3 — Установка.
Ожидаем окончания. После установки вы увидите следующее окно:Перезапустить сейчас установку
Нажимаем «перезагрузить сейчас».
После нажатия «перезагрузить сейчас», компьютер перегрузится и начнется обновление системы. Вы увидите надпись «Работа с обновлениями %. Не выключайте компьютер».
После обновления вы увидите экран входа в компьютер и подготовка компьютера к первому запуску новой операционной системы Windows 11.
При этом на всем этапе установки от пользователя ничего не потребуется нажимать.
После этого вы увидите запуск новой Windows 11.
Какая совместимость приложений Windows 10 с Windows 11
У операционных систем полная совместимость. После обновления вы увидите только визуальные изменения. Все программы будут работать. Возможно будут какие либо проблемы, это все решается переустановкой программы. Но это достаточно редкие случае.
Сама Windows 11 практически ничем кроме небольшого визуального изменения не отличается от Windows 10.
Обновление до Windows 11 с помощью Universal Media Creation Tool
Universal Media Creation Tool — это скрипт от стороннего разработчика, который позволяет скачивать старые версии Windows 10. Кроме этого, данный скрипт также позволяет скачивать Windows 11 и выполнять обновление до Windows 11 даже на несовместимых компьютерах.
Для того чтобы скачать Universal Media Creation Tool нужно перейти на его страницу на GitHub, нажать на кнопку «Code» и выбрать «Download ZIP».
Ссылка:
https://github.com/AveYo/MediaCreationTool.bat
После этого нужно распаковать скачанный архив в любую папку и запустить из этой папки файл «MediaCreationTool.bat».
После этого может появится предупреждение системы SmartScreen. В этом случае нужно нажать на кнопку «Подробнее» и потом «Выполнить в любом случае»
В результате появится командная строка и меню со списком версий Windows 10, которые можно скачать с помощью Universal Media Creation Tool. Здесь нужно выбрать пункт под номером «11«, который обозначает Windows 11.
После этого появится меню со списком действий.
- Auto Setup — автоматическая установка выбранной версии;
- Create ISO — создание iso-файла в папке C:\ESD;
- Create USB — создание загрузочной USB флешки;
- Select in MCT — ручной выбор в интерфейсе утилиты Media Creation Tool.
Для того чтобы выполнить автоматическое обновление до Windows 11 выберите пункт «Auto Setup».
Дальше запустится утилита Media Creation Tool и начнется скачивание Windows 11, создание носителя и проверка обновлений.
После того как все файлы будут подготовленны, начнется установка Windows 11. Все это выполняется автоматически, участие пользователя не требуется.
В процессе установки обновления компьютер несколько раз перезагрузится, а в конце начнется подготовка к первому запуску Windows 11.
После завершения обновления вы получите готовую Windows 11.
Как проверить
Перед тем как установить ОС, необходимо получить информацию о наличии TPM модуля для Windows 11. Для решения задачи можно использовать несколько способов.
Метод №1:
Войдите в «Пуск» и введите tpm.msc, а после «Ввод»
Обратите внимание на сообщение системы. Если ТРМ есть, появляется раздел управления доверенным доступом, а в нем указана версия установленного модуля — 2.0 или 1.2
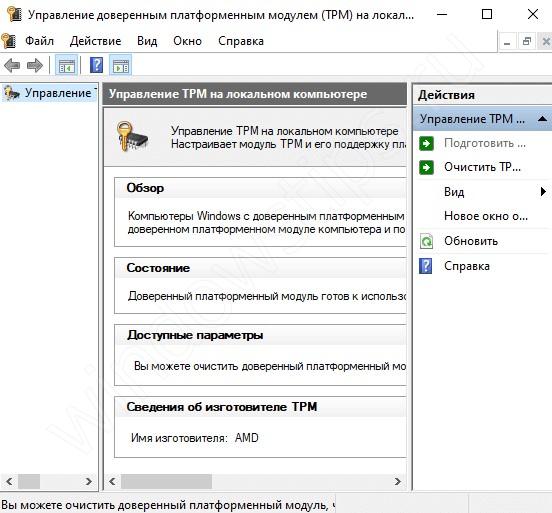
Метод №2:
- Войдите в диспетчер устройств.
- Найдите в нем раздел «Устройства безопасности». Если этого пункта нет, значит и ТРМ для Windows 11 также отсутствует.
- При наличии такого пункта войдите в него и посмотрите версию в конце записи.
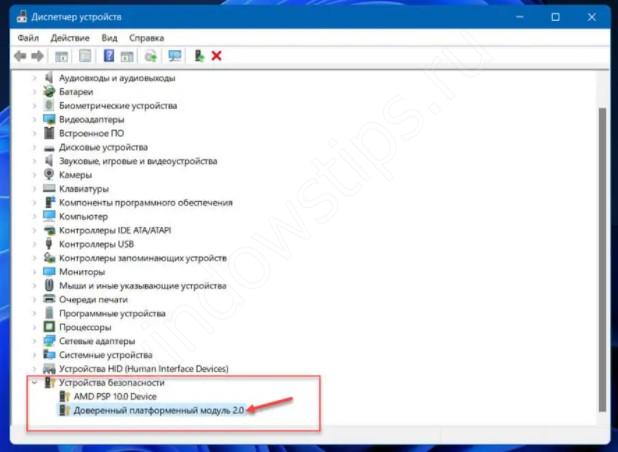
Метод №3:
Жмите на Win+R для входа в командную строку. Вставьте следующую команду — wmic /namespace:\rootcimv2securitymicrosofttpm path win32_tpm get * /format:textvaluelist.xsl
Обратите внимание на секцию SpecVersion, где указывается необходимая информация по версии TPM
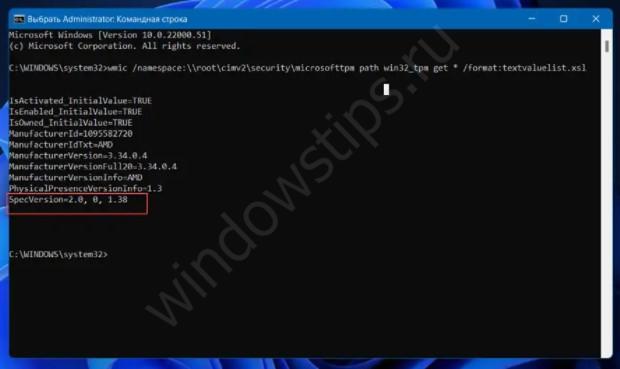
Метод №4:
- Войдите в «Безопасность Windows».
- Слева зайдите в «Безопасность устройств».
- Кликните на «Обработчик безопасности» и «Сведения об обработчике …»
- В секции «Спецификации» в поле «Версия спецификации» должен быть интересующий номер версии TPM.
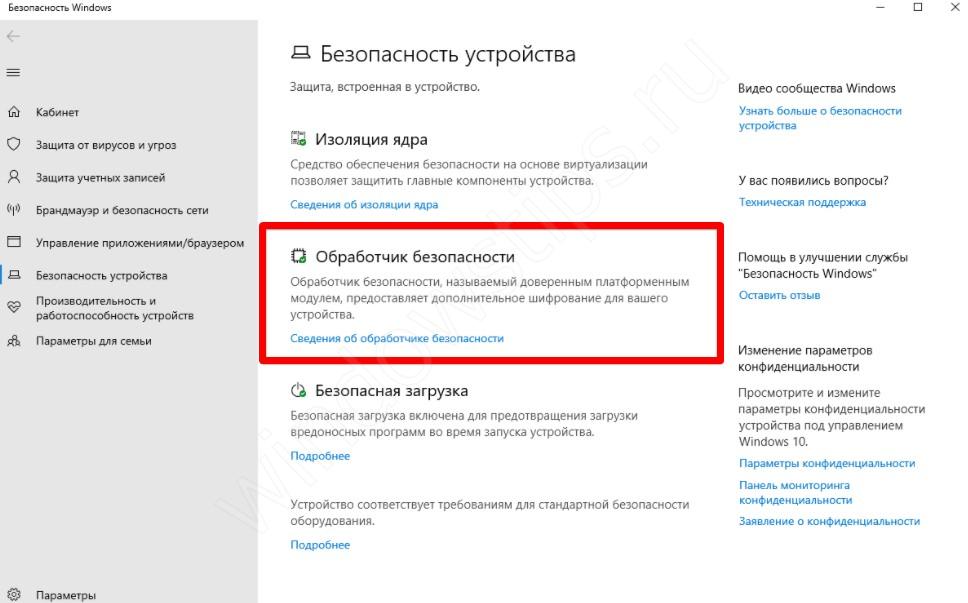
Метод №5:
- Перезапустите ПК и войдите в БИОС, чтобы проверить наличие TPM 2.0 для Windows 11.
- Отыщите вкладку «Безопасность», а здесь ТРМ, РТТ, fTPM и т. д.
- Посмотрите на версию и сразу включите, если нужно.
Что такое CSM в BIOS?
CSM или модуль поддержки совместимости является частью вашей системы UEFI. UEFI — это современная форма взаимодействия вашего оборудования с вашей ОС через BIOS. UEFI является довольно новым, и если у вас есть CSM в вашей системе, вы, вероятно, используете устаревшую ОС, которая в настоящее время не поддерживается вашей системой UEFI.
Следовательно, CSM помогает эмулировать среду BIOS, совместимую с вашей текущей ОС. Отключение CSM позволит вам включить UEFI в вашей системе, который необходим для установки самых современных совместимых операционных систем.
Программы для Windows, мобильные приложения, игры — ВСЁ БЕСПЛАТНО, в нашем закрытом телеграмм канале — Подписывайтесь:)
Как включить TPM из BIOS
Также может случиться так, что даже если у вас есть новая система, она может не появиться. Возможно, производитель вашей системы отключил его. А если он отключен, ваш компьютер не будет соответствовать требованиям для Windows 11. Итак, если приложение проверки работоспособности ПК показывает, что ваш компьютер не поддерживает Windows 11, выполните следующие действия, чтобы включить TPM на вашем ПК с Windows.
- Войдите в меню BIOS вашей системы. Вы можете сделать это, нажав клавишу F2 во время запуска системы. Функциональная кнопка может отличаться в зависимости от ПК и его материнской платы.
- После загрузки компьютера в BIOS перейдите на вкладку « Безопасность » и найдите TPM или fTPM.
- Если он показывает, что он отключен, просто выберите его и измените значение на включено. В случае, если он недоступен для редактирования, вам сначала необходимо установить пароль супервизора и сохранить его. Затем снова откройте BIOS, чтобы включить TPM.
- Кроме того, включите безопасную загрузку из BIOS (вы можете найти ее на вкладке «Безопасность» или, возможно, в других вкладках).
- Сохраните изменения и перезапустите вашу систему. Теперь в вашей системе должен быть включен TPM.
- Теперь вы можете повторно проверить соответствие требованиям Windows 10 в приложении проверки работоспособности ПК.
Поддерживаемая версия TPM
Если у вас есть система под управлением Windows 10 версии 1607, у вас будет TPM версии 1.2. То же самое и с версией Windows server 2016. TPM 2.0 включен по умолчанию во всех последних версиях Windows 10 и Windows Server 2016.
Заключение
Несмотря на кажущуюся простоту обновления релиза MS OS десятой версии до Windows 11, у пользователей могут возникнуть проблемы с апдейтом. В интернете пока что мало информации, как перейти на одиннадцатую версию с операционных систем более раннего выпуска, чем Виндовс 10. И вообще, возможно ли такое, даже если компьютер имеет необходимые параметры харда и тот же ТРМ 2.0.
На сайте Майкрософт в разделе «Другие способы установки Windows 11 (не рекомендуется)», помимо описанного способа через изменение реестра и создание Установочного носителя, предложен еще один вариант. Здесь требуется дождаться, пока вашему устройству будет предложено обновление до Windows 11, прежде чем использовать Помощник по установке. Какая версия сертификата ТРМ потребуется в этом случае? У меня три компьютера, на каждом из которых установлена лицензионная Windows 10 разной сборки. Официальных сообщений пока не поступало.
Ситуация, знакомая каждому пользователю очередного новшества от MS. Как всегда, через некоторое время багов и вопросов станет меньше. И, как было с «десяткой», пользователи постепенно освоят новые возможности и даже найдут преимущества в очередном релизе операционки. Хотя, Windows 11 — первая операционная система от Microsoft, которая настолько жестко привязана к минимальным требованиям для установки. Здесь они скорее безусловно обязательные, чем рекомендуемые.
Post Views: 459