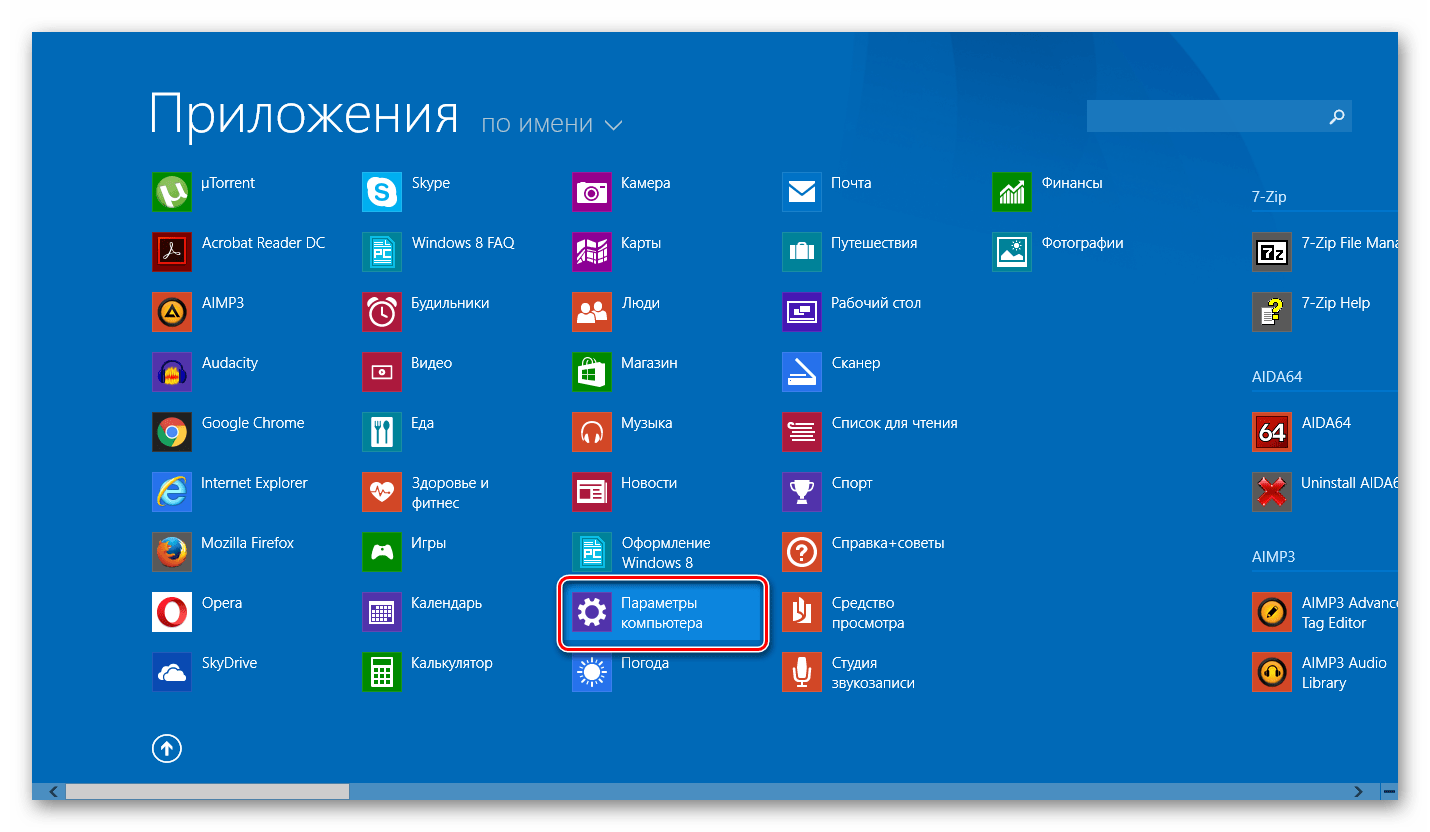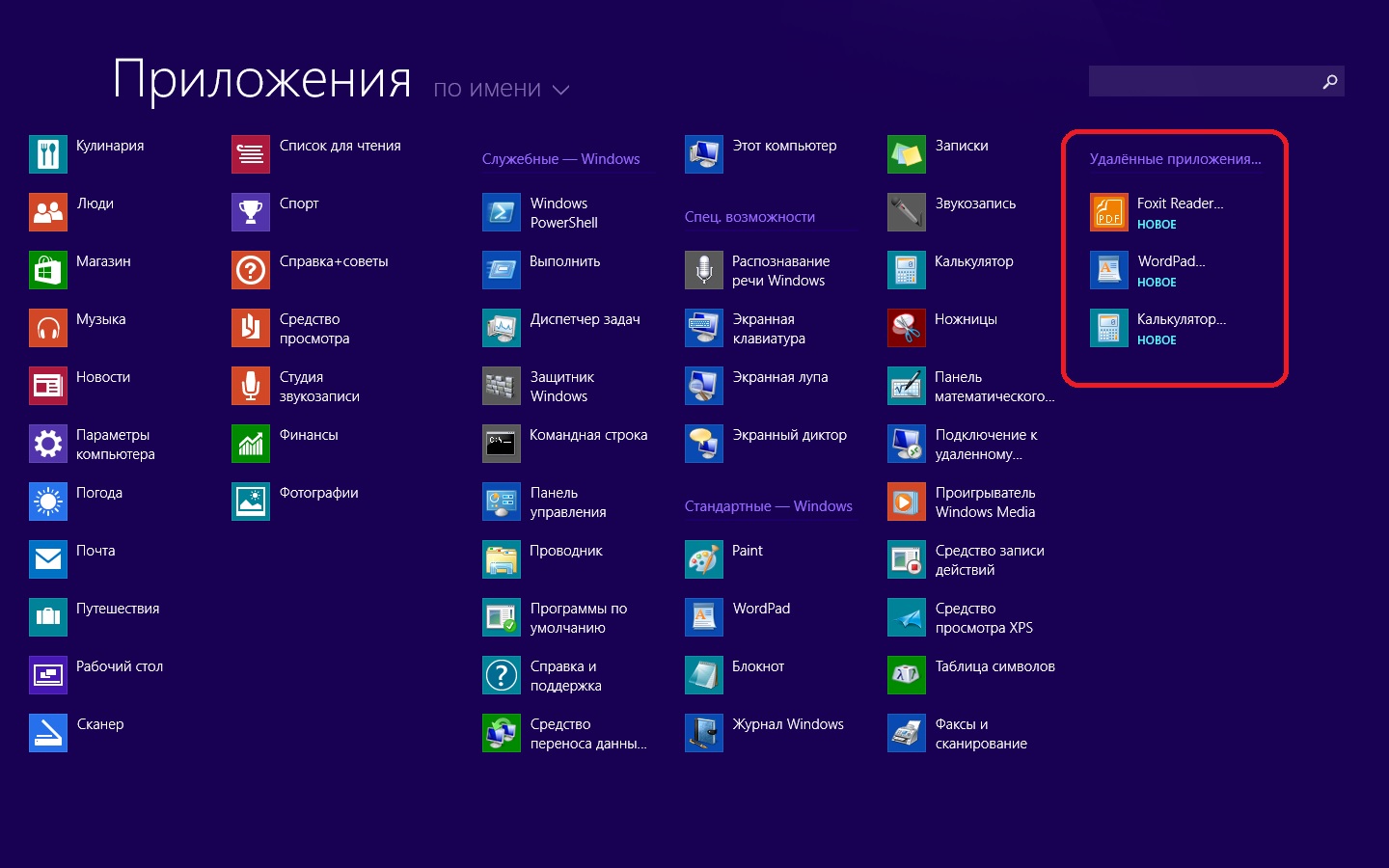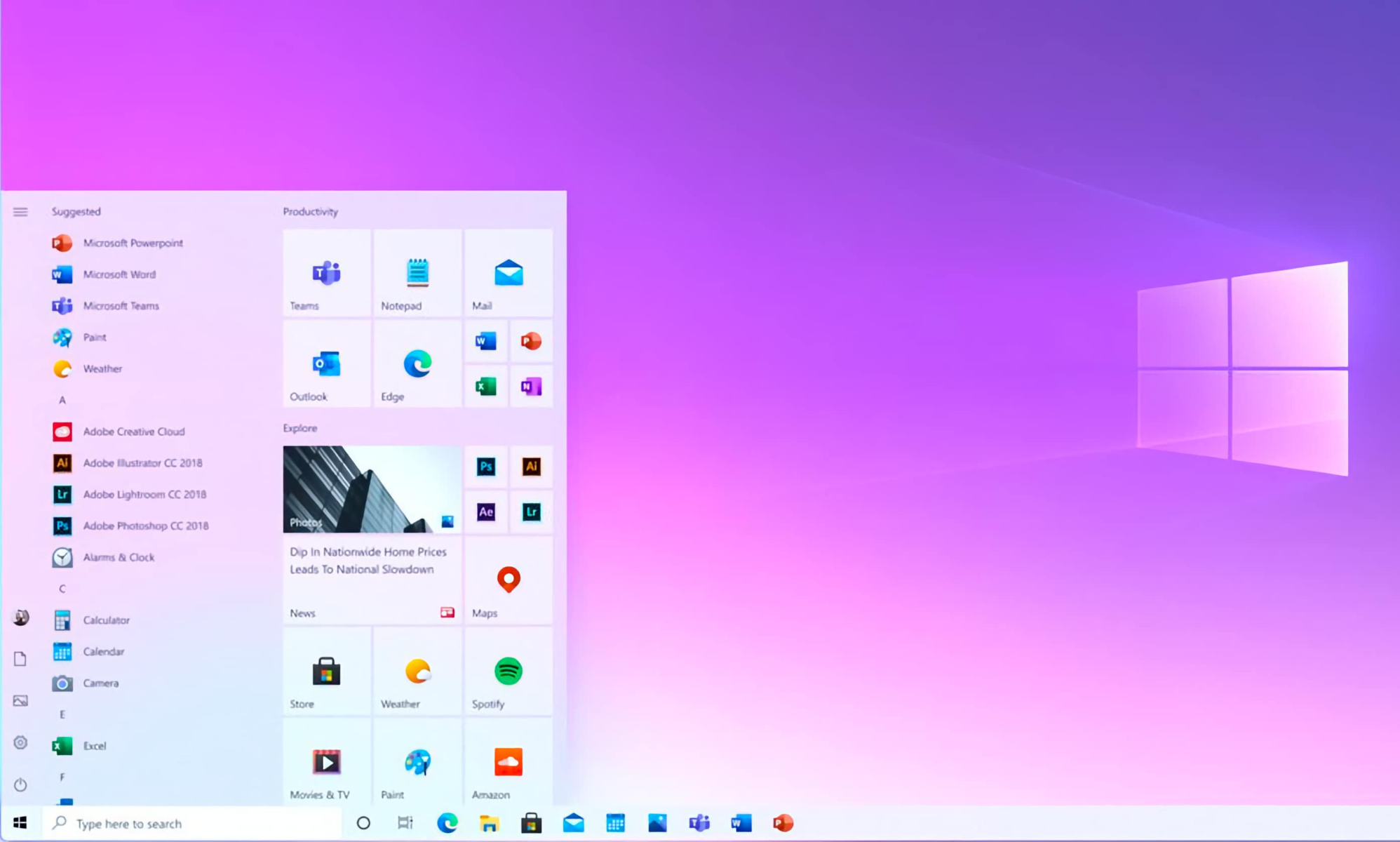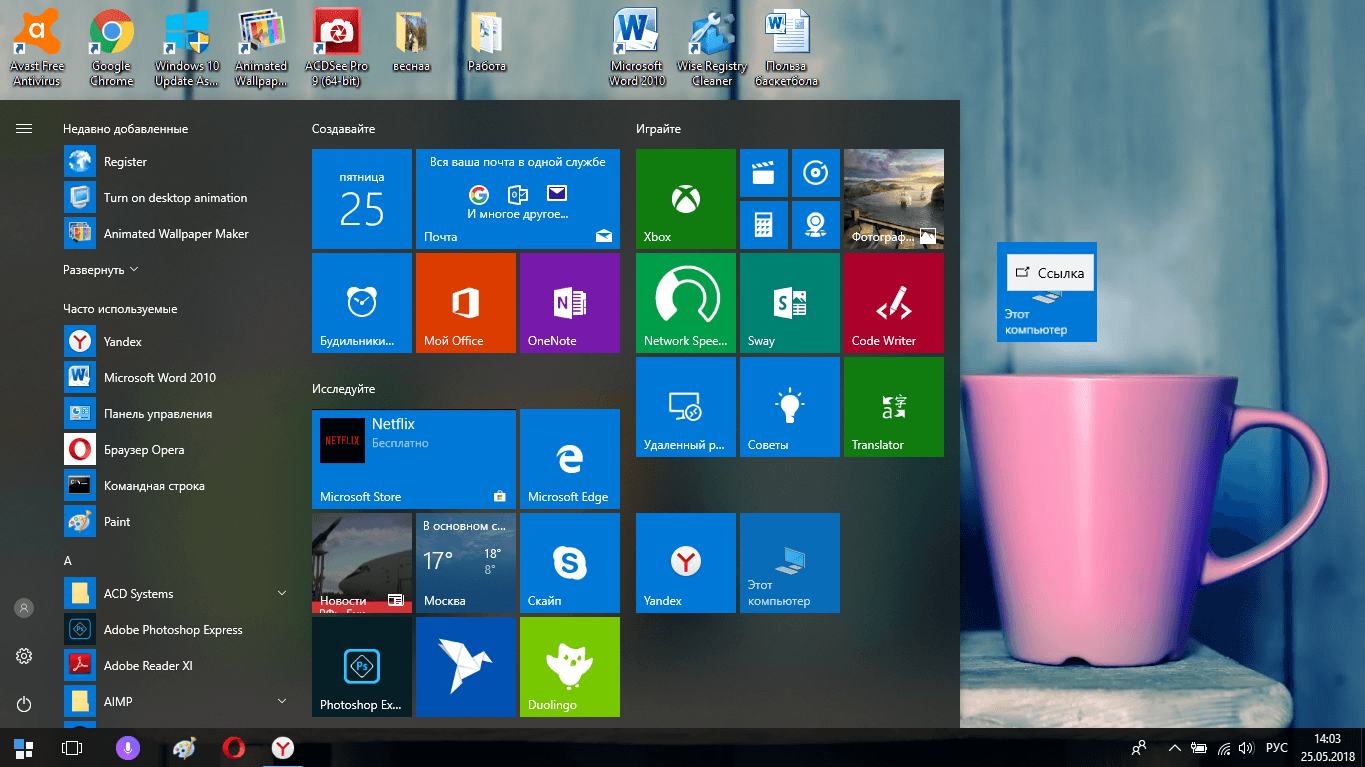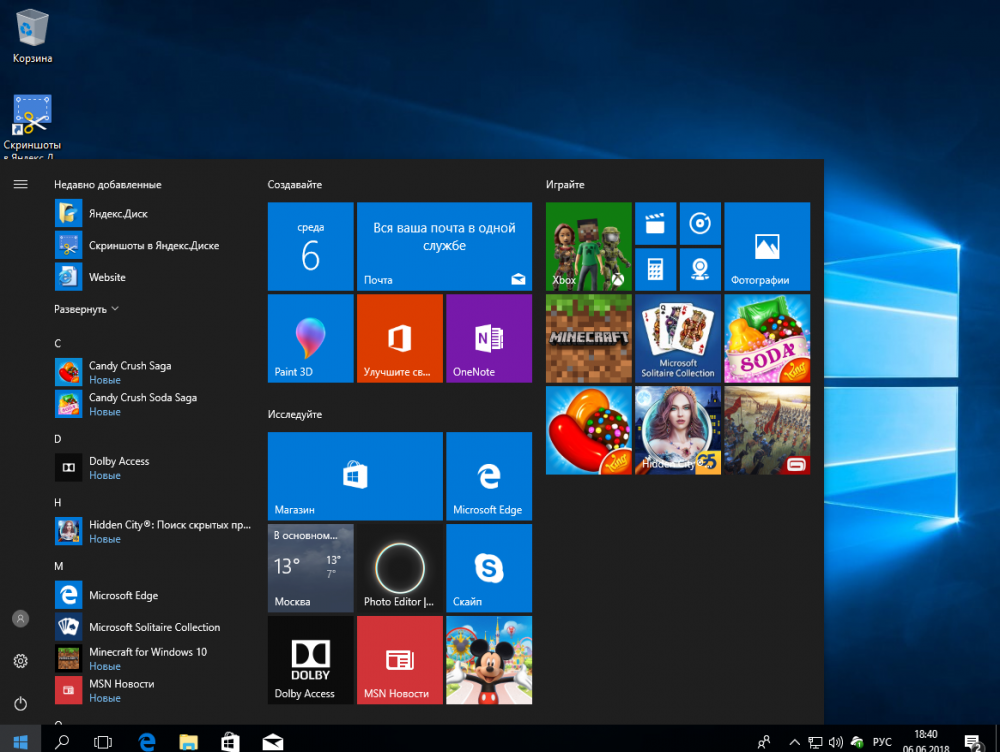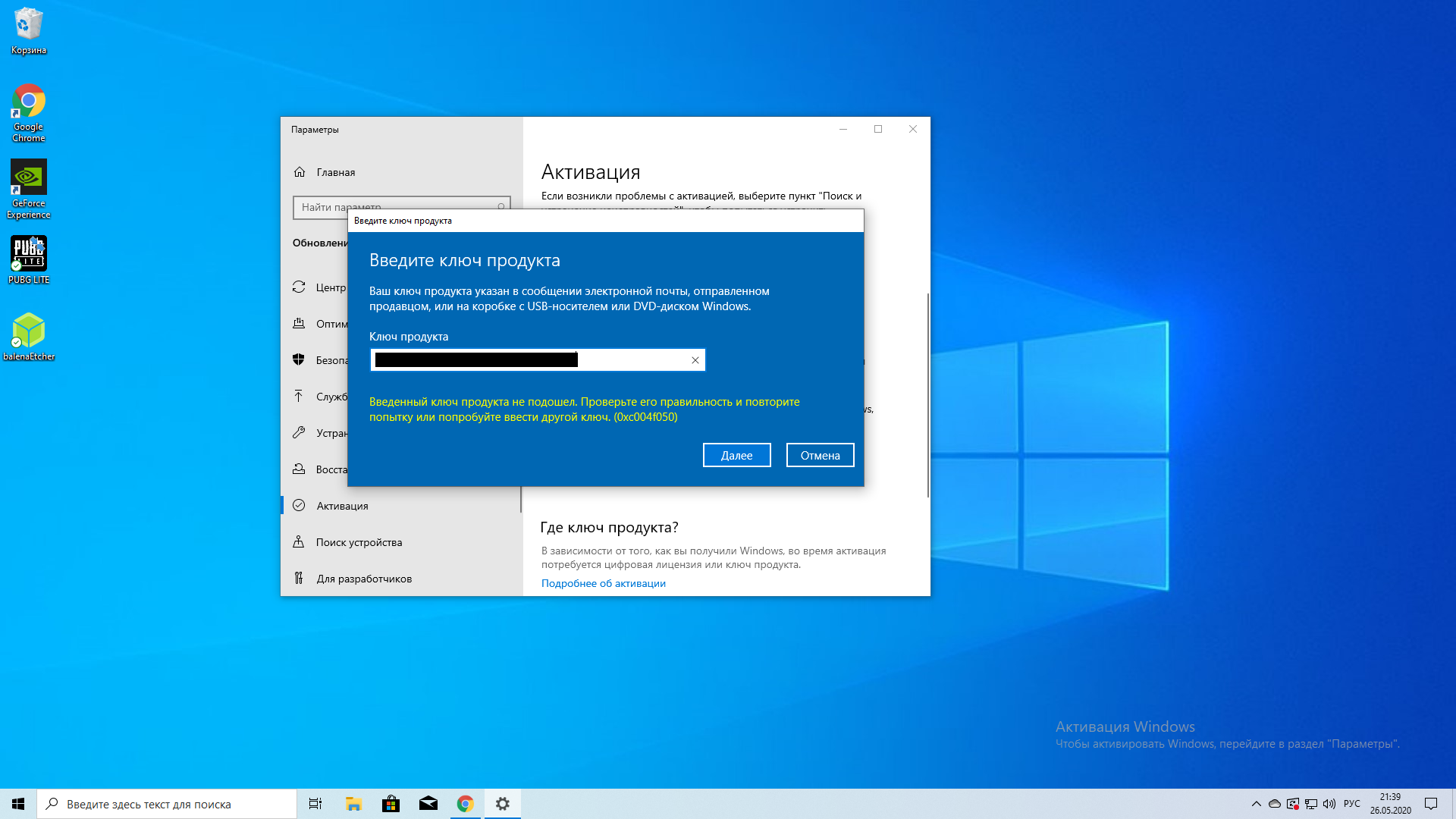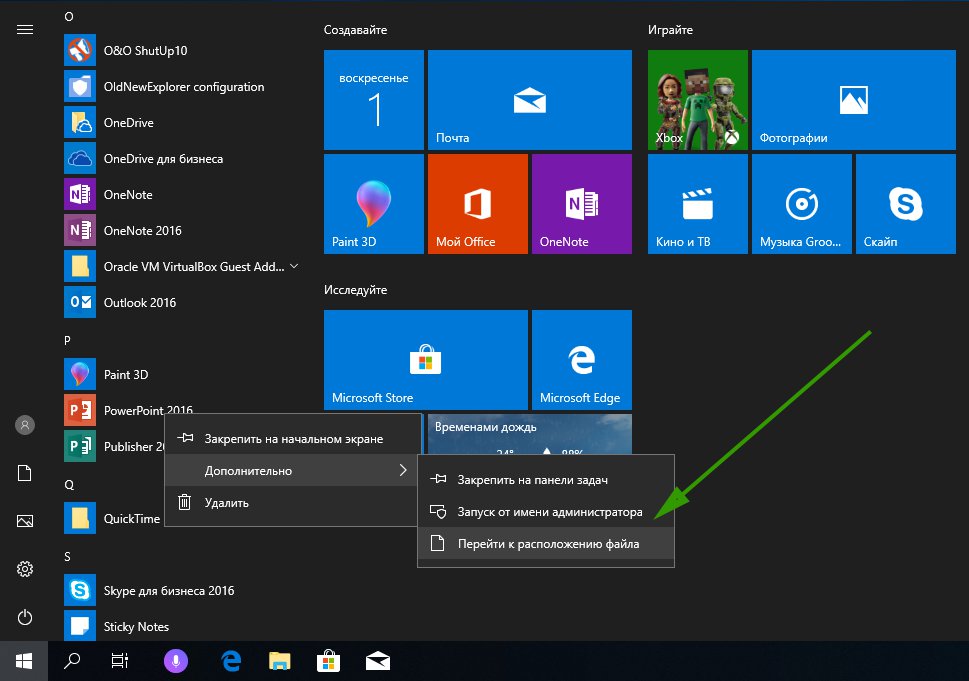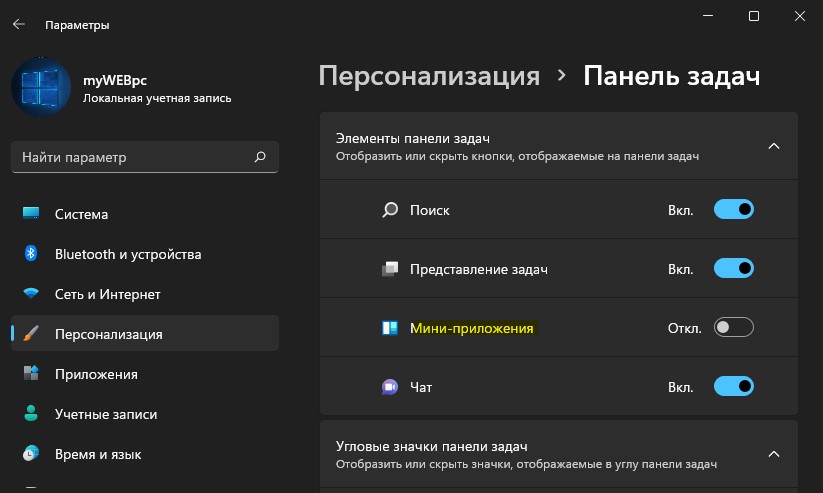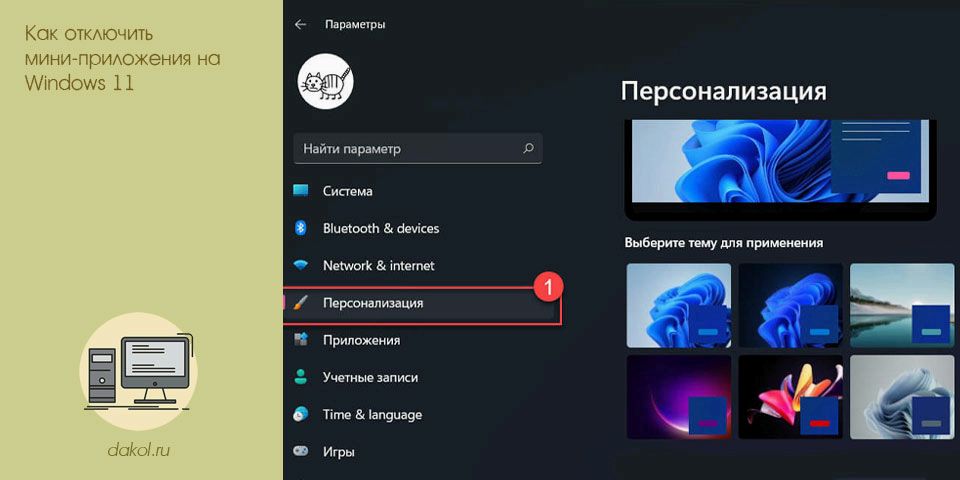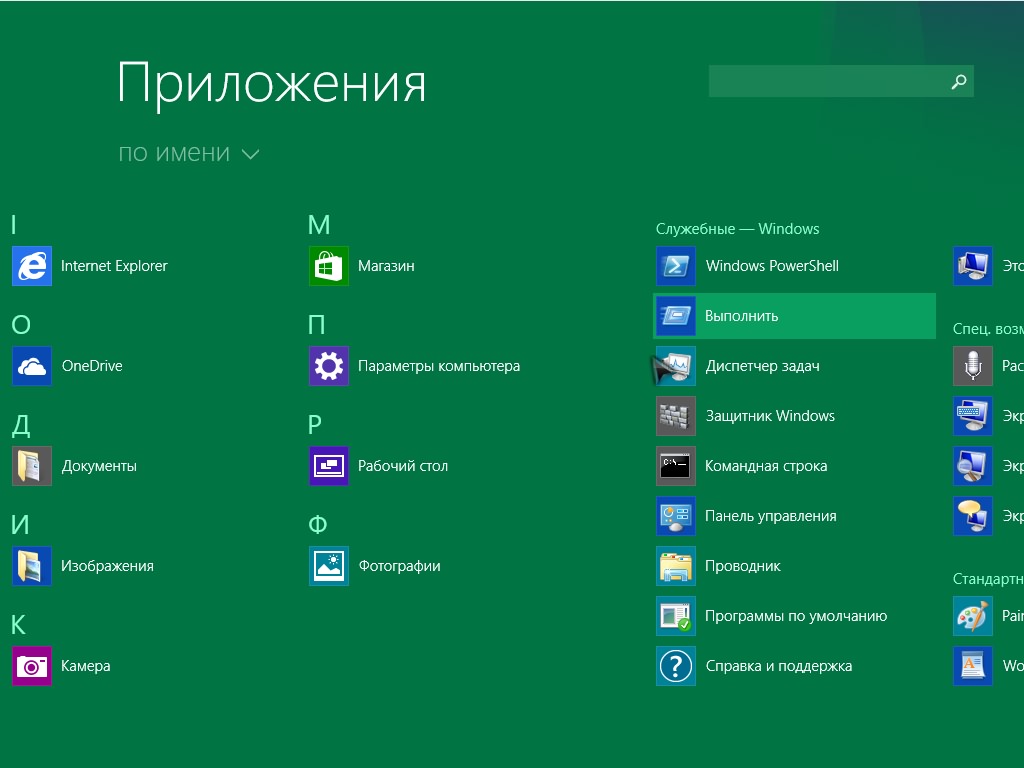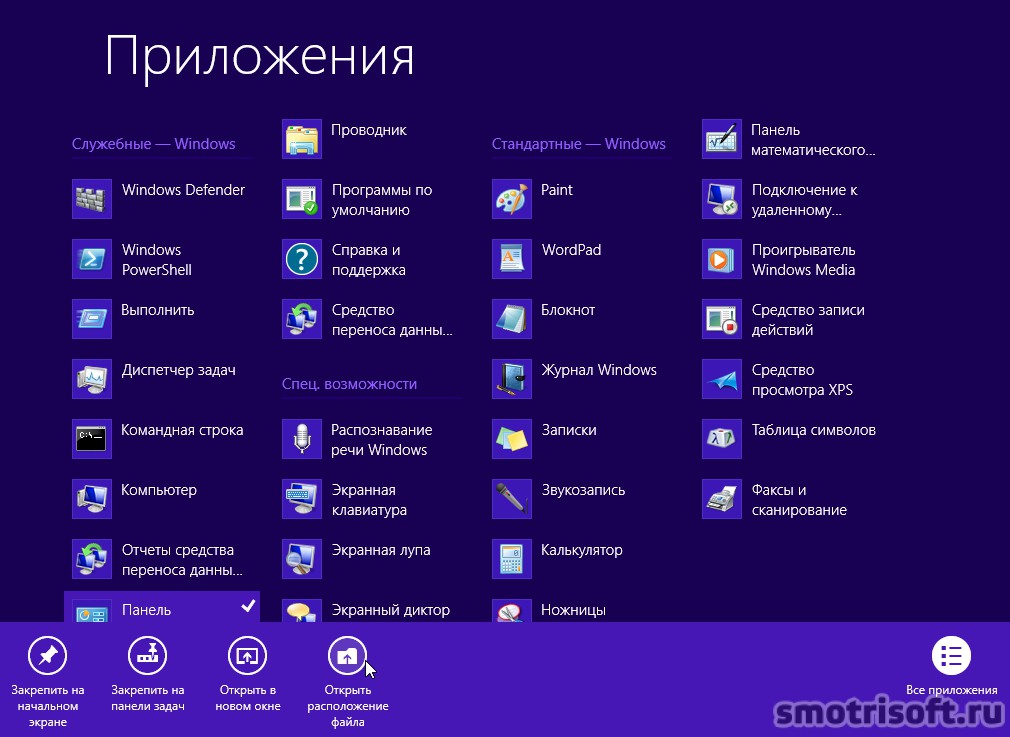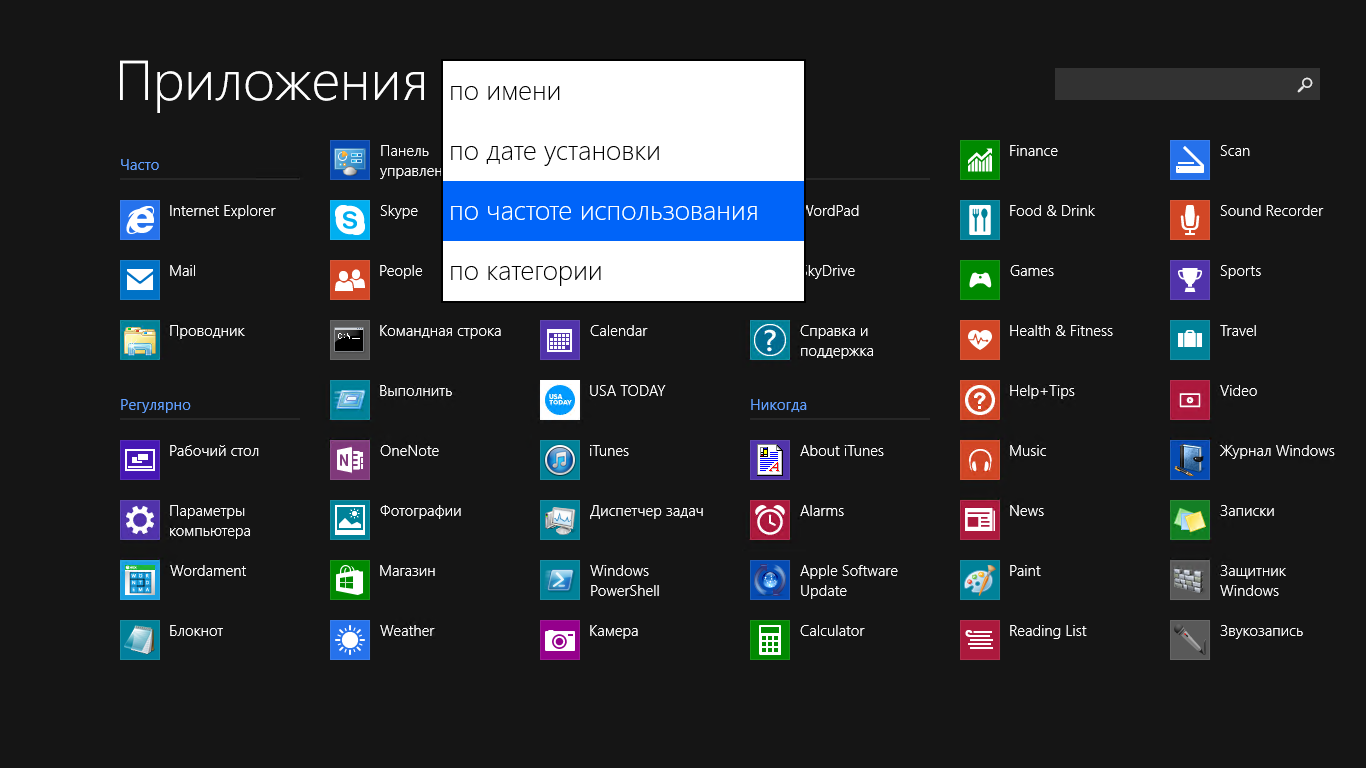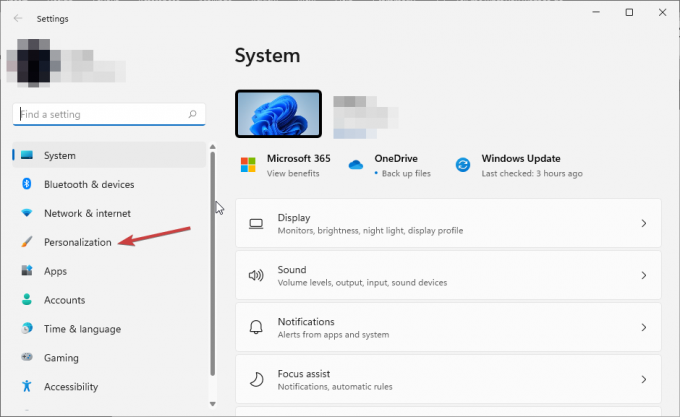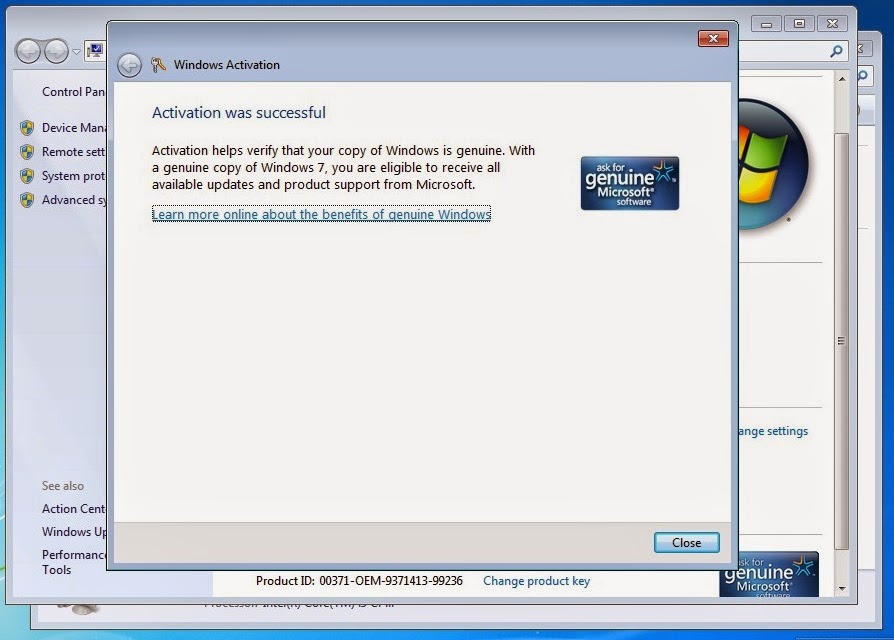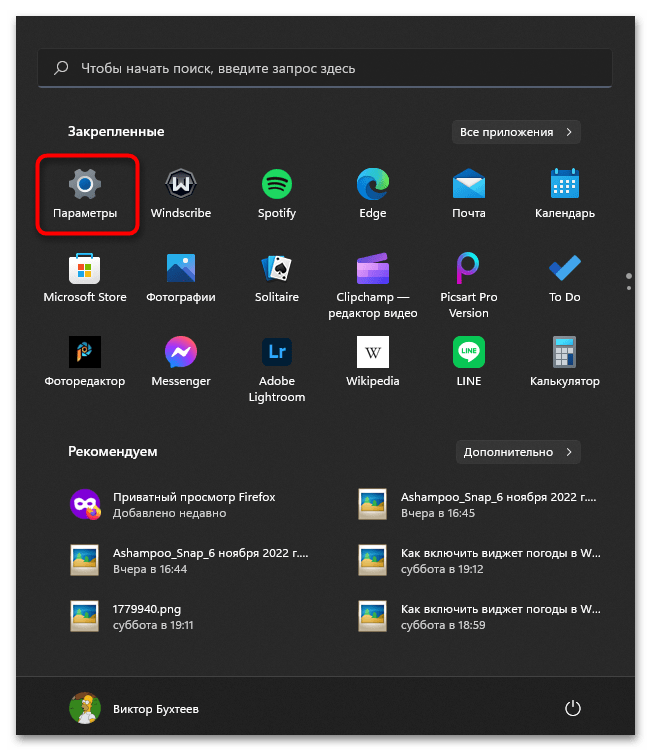Как отключить мини-приложения Windows 11, если они вам больше не нужны
Как отключить мини приложения Windows 11? Жмите по пустому месту, а потом — «Параметры панели задач», перейдите в раздел «Персонализация», а там — «Панель задач». Здесь найдите в списке раздел «Мини-приложения» и переместите тумблер в положение «Включено».
В качестве альтернативы можно выключить опцию через командную строку, политику или вообще удалить опцию из операционной системы. Ниже подробно рассмотрим, как можно отключить виджеты на Виндовс 11, каким способ их удалить полностью, и можно ли восстановить в случае необходимости.
Как отключить
Многих пользователей новой ОС интересует вопрос, как убрать мини приложения в Виндовс 11, чтобы они не мешали работать и не занимали место на рабочем столе. Для решения этой задачи можно воспользоваться одним из трех вариантов (рассмотрим их подробнее).
Метод №1 — Через стандартный способ
Наиболее простой способ, как отключить виджеты в Windows 11 — сделать это через встроенные параметры. Сделайте следующие шаги:
- Вызовите меню «Параметры». Для этого жмите по пустому месту рабочего стола и зайдите в «Параметры панели задач» или кликните комбинацию «Win+I» для вызова нужной панели на рабочем столе.
- Зайдите в раздел «Персонализация» слева.
- Отыщите категорию «Мини-приложения» с правой стороны.
- Переместите тумблер влево, чтобы отключить опцию.
Метод №2 — Реестр
Следующий способ, как отключить мини приложения в Windows 11 — сделать это с помощью возможностей реестра. Алгоритм действий в этом случае имеет следующий вид:
Откройте редактор реестра. Один из способов как это сделать — жмите на комбинацию Win+R, а потом перейдите в regedit. Как вариант, найдите пункт «Выводить» в меню «Пуск».
- Перейдите по пути HKEY_CURRENT_USERSoftwareMicrosoftWindowsCurrentVersionExplorerAdvanced.
- Отыщите здесь в параметры DWORD раздел TaskbarDa. Если не удалось найти такой параметр, его требуется создать.
- Войдите в TaskbarDa и задайте «0», чтобы отключить мини приложение. Если нужно включить опцию, выберите «1».
- Убедитесь, что изменения начали действовать. Если сразу выключить мини приложение не удалось, перезапустите Windows 11.
Метод №3 — Редактор локальной политики
При наличии ПРО варианта Виндовс 11 можно убрать новости из виджетов Windows 11 или вообще все панель с помощью «Редактора локальной групповой политики». Алгоритм действий такой:
- Кликните на Win+R.
- Введите команду gpedit.msc.
- В открывшемся редакторе войдите в раздел «Политика Локальный компьютер».
- Кликните на «Конфигурация …».
- Перейдите в раздел «Компоненты Windows Widgets».
- Выберите показатель «Allow Widgets».
- Установите показатель «Отключено».
- Сохраните настройки.
Если все сделано правильно, мини приложения Windows 11 должны пропасть с рабочего стола.
Как удалить
Некоторым пользователям недостаточно просто отключить виджеты, и они ставят целью удалить мини приложения в Виндовс 11. Для этого можно использовать также командную строку. Алгоритм действий такой:
- Войдите в Win+R или Power Shell от имени администратора.
- Введите в появившееся поле команду — winget uninstall «windows web experience pack».
- Кликните на кнопку «Ввод».
- Согласитесь с условиями, а для этого жмите на «Y».
После выполнения этих шагов система удаляет пакет «Мини приложений» под названием MicrosoftWindows.Client.WebExperience. Для проверки войдите в «Диспетчер задач» и перепроверьте «Виджеты» в перечне процессов (его быть не должно).
Как вернуть
В случае с возвратом необходимо понимать, что вы решили сделать — отключить или удалить мини приложения.
Если вы решили отключить виджеты, для их включения в Windows 11 воспользуйтесь одним из рассмотренных выше вариантов (инструкции рассмотрены выше):
- Через панель управления — переведите тумблер «Мини приложения» вправо.
- После входа в параметр TaskbarD укажите цифру «1» в настройках.
- В редакторе Allow Widgets выберите параметр включено.
Если же вы решили не отключить, а удалить приложение, его можно восстановить следующим способом:
Учтите еще один нюанс. После установки виджетов выключатель появляется в «Панели задач» и будет включена, но на прежнем месте ее не будет. Следовательно, если опция не нужна в панели задач, выключатель нужно включить, а потом отключить.
Как добавить виджеты в Windows 11?
Чтобы добавить дополнительные виджеты или удалить тот, который вам не нравится, щелкните или коснитесь значка «Настройки» в правом верхнем углу панели «Виджеты» или используйте кнопку «Добавить виджеты» в нижней части раздела виджетов.
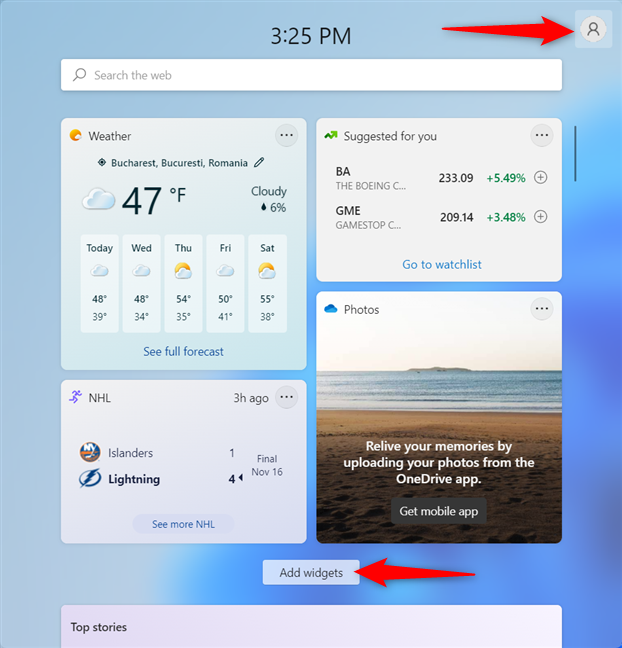
Любое из этих действий открывает настройки виджета. В разделе «Добавить виджеты» вы можете щелкнуть или коснуться любого виджета со значком + (плюс) рядом с ним, чтобы добавить его на панель. По умолчанию в Windows 11 доступно одиннадцать виджетов:
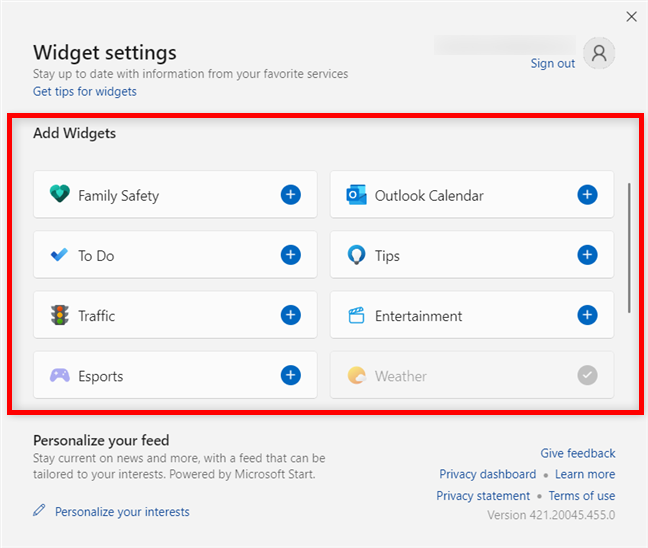
Выберите виджеты, которые хотите добавить
- Семейная безопасность — помогает отслеживать действия членов семьи, если вы используете функцию семейной безопасности Microsoft.
- Календарь Outlook — показывает дату в течение текущей недели, отображая все предстоящие события.
- To Do — перечисляет все задачи, добавленные в приложение Microsoft To Do.
- Советы — предоставляет полезную информацию об использовании Windows 11 и ее приложений по умолчанию.
- Пробки — показывает небольшую карту с дорожными условиями в вашем районе.
- Развлечения — показывает фильмы и шоу, которые вы можете купить в Microsoft Store.
- Esports — показывает последние результаты по игровым видам спорта.
- Погода — включен по умолчанию, отображает текущую температуру в вашем районе. В зависимости от размера виджета он также может включать другую информацию, например, пятидневный прогноз.
- Список наблюдения — включен по умолчанию в панель, отображает текущую стоимость акций.
- Фотографии — включены по умолчанию в Windows 11, отображаются изображения, хранящиеся в вашей учетной записи OneDrive.
- Спорт — активен по умолчанию, отображает последние результаты и результаты по различным видам спорта.
СОВЕТ. После добавления нужных виджетов вы можете перетащить их, чтобы расположить их на панели так, как вы хотите.
Дополнительные способы исправить запуск приложений
Есть также и дополнительные варианты исправления проблемы, если ничто из выше описанного не смогло помочь в ее решении:
- Переключение часового пояса и даты в автоматически определяемые или наоборот (есть прецеденты, когда это срабатывает).
- Включение контроля учетных записей UAC (если вы до этого его отключили), см. Как отключить UAC в Windows 10 (если делать обратные шаги, он включится).
- Программы, отключающие функции слежения в Windows 10 также могут влиять на работу приложений (блокировать доступ к Интернету, в том числе в файле hosts).
- В планировщике заданий, зайдите в библиотеке планировщика в Microsoft — Windows — WS. Запустите вручную оба задания из этого раздела. Через пару минут проверьте запуск приложений.
- Панель управления — Устранение неполадок — Просмотр всех категорий — Приложения из магазина Windows. Это запустит средство автоматического исправления ошибок.
- Проверьте службы: Служба развертывания AppX, Служба лицензий клиента, Сервер моделей данных плиток. Они не должны быть отключены. Две последних — выполняться автоматически.
- Использование точки восстановления (панель управления — восстановление системы).
- Создание нового пользователя и вход под ним (при этом проблема не решается для текущего пользователя).
- Сброс Windows 10 через параметры — обновление и восстановление — восстановление (см. Восстановление Windows 10).
В Windows 10 порой случаются необъяснимые и странные вещи. Так, участились случаи, когда базовые приложения из Microsoft Store буквально на ровном месте перестают запускаться. У некоторых пользователей такие «проблемные» программы могут открываться, но буквально сразу же происходит их закрытие.
Причем объяснить причины всего этого достаточно сложно, если вообще возможно. Но в данной статье мы попытаемся исправить положение дел максимально просто и оперативно, используя лишь возможности операционной системы.
С установкой Windows 10 мы получаем достаточно солидный набор софта, который уже встроен в ОС. Некоторые программы можно платно или бесплатно загрузить из фирменного магазина Microsoft Store, если вам чего-то недостает. Как правило, большинству пользователей этого хватит, чтобы комфортно работать, обучаться и развлекаться за компьютером или ноутбуком. И такие приложения распространяются абсолютно официально, поэтому проблем с ними быть не должно. Но в последнее время поступает все больше жалоб на работу таких программ.
Удивительно, но даже простейший софт в лице WhatsApp Dekstop или ROBLOX способен сразу или после определенного времени не запускаться. Определенные приложения просто отказываются функционировать без каких-либо причин. Естественно, такая проблема не просто является досадной, но и заставляет пользователей злиться и нервничать. Ведь еще вчера все могло работать нормально, а сегодня любимая программа досадно «ломается».
Если же данная проблема застала вас врасплох, то не нужно раньше времени огорчаться. Мы подготовили эффективные решения, которые могут помочь в этой сложной ситуации. Нижеприведенные советы нельзя панацеей от всех бед, но почти всегда они положительно решают вопрос, связанный с внезапно неработающими приложениями.
Отключите встроенный графический драйвер.
В зависимости от того, какой процессор вы установили на свой компьютер, у вас может быть встроенная видеокарта или APU вместе с выделенной видеокартой. Если у вас есть встроенная видеокарта, у нее будет собственный графический драйвер, такой как Intel HD Graphics для процессоров Intel.
Наличие двух графических драйверов иногда может привести к сбоям в работе функции виджетов в Windows 11. Таким образом, вы можете попробовать отключить графический драйвер и посмотреть, как он устраняет проблему. Чтобы отключить графический драйвер, вы можете использовать приложение диспетчера устройств. Для начала откройте приложение «Диспетчер устройств», выполнив поиск в меню «Пуск» и выбрав его из результатов поиска.
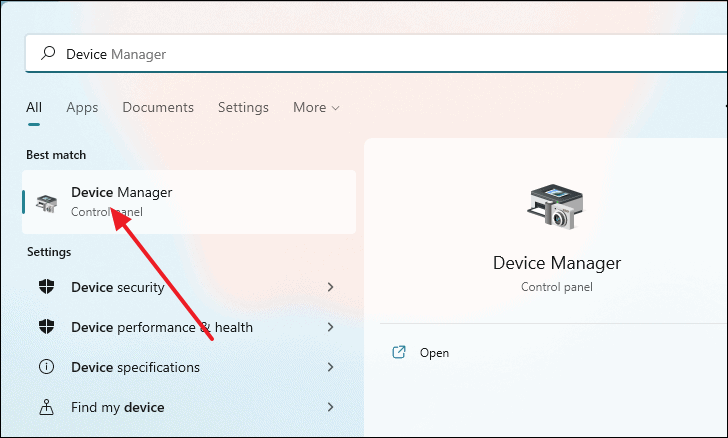
После открытия окна «Диспетчер устройств», чтобы найти графические драйверы, установленные на вашем компьютере, щелкните «Видеоадаптеры».
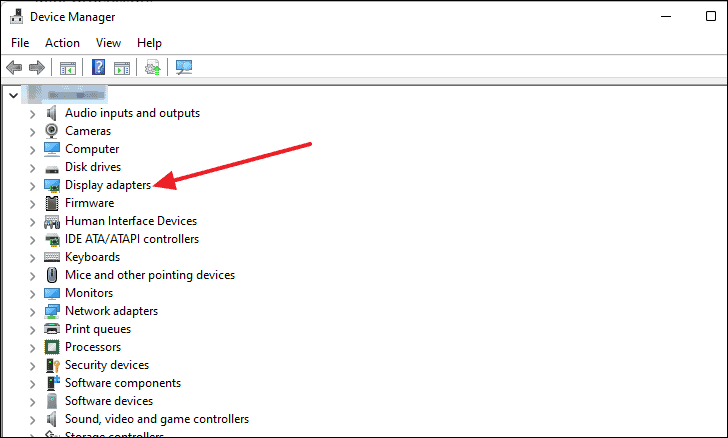
Теперь в развернутом меню щелкните правой кнопкой мыши адаптер дисплея, который вы хотите отключить, и выберите «Отключить устройство».
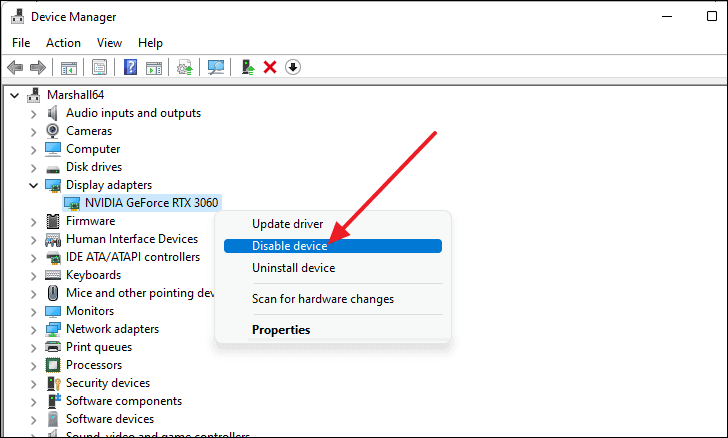
Появится диалоговое окно. Оттуда нажмите «Да», и графический драйвер будет отключен. Теперь осталось только перезагрузить компьютер.
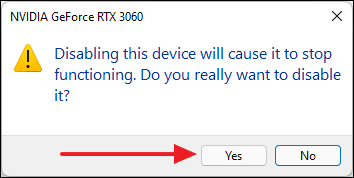
Где находятся виджеты в Windows 11?
В отличие от macOS, Microsoft добавила ярлык виджетов на новую панель задач в Windows 11. Поэтому после обновления до 11 вы увидите кнопку «Виджеты» рядом с представлением задач. Она выглядит как синий прямоугольник с закругленными белым и голубым прямоугольниками внутри.
После того, как нажмете данную кнопку на панели задач, слева перед вами появится меню виджетов. По умолчанию это погода, акции, спортивные результаты, фотографии или трафик.
Сама панель виджетов занимает почти половину области просмотра, позволяя вам с их помощью лучше видеть последнюю информацию. В самом верху в строке поиска откроется веб-поиск Bing в браузере Edge. Под виджетами вы увидите раздел, посвященный Bing News, который в настоящее время нельзя отключить.
Вот список виджетов, доступных на данный момент в бета-версии Windows 11 Insider Preview:
- Погода: текущие погодные условия и прогноз
- Биржевые новости: список текущих цен на акции. Вы можете добавить символы тикера, чтобы настроить список
- Календарь: небольшой календарь, который показывает прогноз на текущий день и неделю вместе с предстоящими событиями
- To Do: список дел, в который вы можете добавлять элементы и отмечать их, когда они будут выполнены
- Фотографии: отображает фотографии, связанные с вашей учетной записью Microsoft, в небольшом поле
- Советы: здесь показаны советы, которые помогут вам лучше использовать Windows 11 и приложения Microsoft, такие как браузер Edge
- Спорт: Текущие спортивные события и результаты. Вы можете ввести название своей любимой команды, чтобы настроить список
- Пробки: показывает небольшую карту сверху с дорожными условиями в вашем районе. Хотя в Украине они еще не совсем корректно работают
- Развлечения: список последних выпусков, связанных с фильмами или телешоу, которые вы можете приобрести в Microsoft Store
- Киберспорт последние оценки и результаты киберспорта
Конечно же следует понимать, что Microsoft может удалить некоторые из этих виджетов или добавить больше в полном выпуске Windows 11 осенью 2021 года. В конце концов, в новой ОС могут появится и сторонние виджеты, но Microsoft пока не предоставила никаких подробностей о том, как это может работать и когда они появятся. Microsoft пообещала предложить разработчикам необходимые API-интерфейсы для интеграции их приложений через виджеты. В результате мы можем ожидать появления виджетов от WhatsApp, Telegram, Spotify, Evernote и других.
Что делать, если события календаря Windows 10 исчезают?
1. Проверьте наличие обновлений Windows.
- Нажмите на поле поиска Cortana — > введите Обновления -> выберите первый вариант сверху.
- Нажмите Проверить наличие обновлений -> дождаться завершения процесса.
- Перезагрузите компьютер, если это необходимо.
2. Очистить кеш Магазина Windows
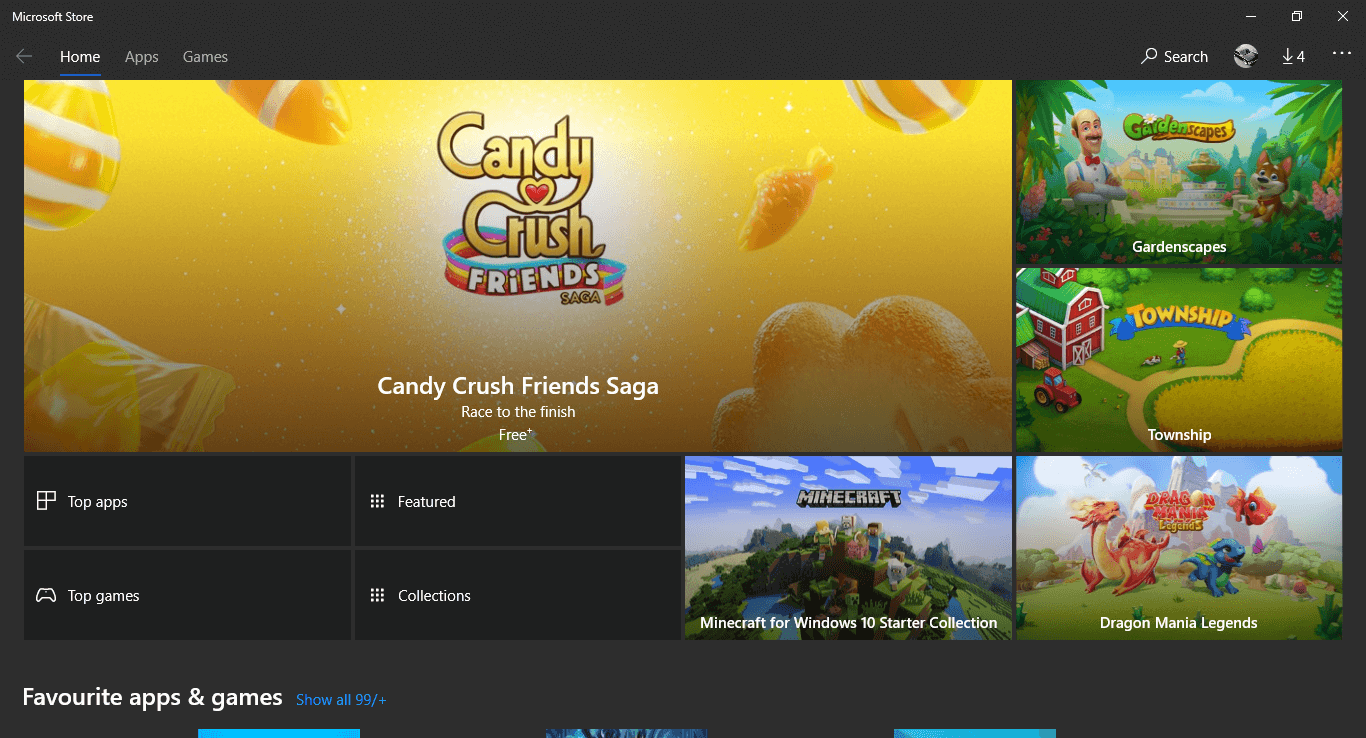
- Нажмите клавиши Win + R на клавиатуре, чтобы открыть окно запуска.
- В окне «Выполнить» введите WSReset.exe -> нажмите Enter.
- Откроется окно командной строки и начнется процесс очистки кэша.
- Дождитесь завершения процесса и проверьте, сохраняется ли проблема.
Ваше приложение Календарь застряло во время синхронизации? Вот быстрый способ это исправить!
3. Сброс календаря приложения
- Нажмите на поле поиска Cortana -> введите Календарь.
- Щелкните правой кнопкой мыши приложение Календарь -> выберите Настройки приложения.
- В окне настроек приложения -> прокрутите вниз -> выберите Сброс.
- Подождите, пока процесс завершится.
4. Отключить и повторно активировать опцию синхронизации в приложении Календарь
- Нажмите Поиск Cortana -> введите Календарь -> откройте его.
- В приложении « Календарь» -> нажмите кнопку «Настройки зубчатого колеса».
- Выберите учетную запись, с которой у вас проблемы -> Изменить настройки синхронизации почтового ящика.
- Переключите кнопку в положение « Выкл.» -> снова включите ее.
- Выберите Готово -> нажмите Сохранить .
5. Удалите аккаунт с проблемой и повторно подключите ее
- Нажмите Поиск Cortana -> введите Календарь -> откройте его.
- Выберите настройки зубчатого колеса.
- Выберите учетную запись, которую вы хотите восстановить.
- Выберите Изменить настройки.
- Выберите Удалить учетную запись с этого устройства.
- Закрыть приложение « Календарь» -> снова добавить ту же учетную запись -> проверить, решена ли проблема.
В этой статье мы рассмотрели некоторые из лучших способов устранения неполадок, чтобы ваше приложение календаря Windows 10 не показывало вам события.
Стоит отметить, что шаги, представленные здесь, не являются окончательным решением этой проблемы, но эти шаги помогли некоторым пользователям. Разработчики в Microsoft не выпустили официальное решение для этой проблемы.
Пожалуйста, дайте нам знать, если эти шаги помогли вам, используя раздел комментариев ниже.
- 5 календарных программ для женщин, чтобы отслеживать вашу рождаемость в 2019
- ИСПРАВЛЕНИЕ: Почта, люди, приложения календаря не работают в Windows 10
- Лучшее программное обеспечение для создания фото-календаря для создания уникальных воспоминаний
Windows Desktop Gadgets (Gadgets Revived)
Бесплатная программа Gadgets Revived возвращает гаджеты в Windows 10именно в таком виде, в котором они были в Windows 7 — тот же набор, на русском языке, в том же интерфейсе, что был ранее.
После установки программы, вы можете нажать в контекстном меню рабочего стола (через правый клик мышью) пункт «Гаджеты», после чего выбрать, какие именно требуется разместить на рабочий стол.
Доступны все стандартные гаджеты: погода, часы, календарь и остальные оригинальные гаджеты от Microsoft, со всеми скинами (темами оформления) и функциями настройки.
Помимо этого, программа вернет функции управления гаджетами в раздел персонализации панели управления и пункт контекстного меню рабочего стола «Вид».
Исправление 2: перезапустите процесс виджетов
Уничтожение процесса виджетов через диспетчер задач, а затем повторный запуск утилиты может решить проблему. Вот как:
- Щелкните правой кнопкой мыши Значок запуска на панели задач, затем нажмите Диспетчер задач .
- Под Процесс вкладку, прокрутите вниз, чтобы найти Виджеты Windows . Щелкните правой кнопкой мыши этот процесс, затем щелкните Завершить задачу .
Некоторые пользователи также сообщили, что перезапуск процесса проводника Windows исправляет свои виджеты. Для этого просто выполните шаги, описанные выше, но вам нужно будет найти проводник Виндоус вместо.
Проверьте, могут ли теперь виджеты нормально работать. Если нет, попробуйте следующее исправление.
8GadgetPack
8GadgetPack — еще одна бесплатная программа для установки гаджетов на рабочий стол Windows 10, при этом несколько более функциональная, чем предыдущая (но не полностью на русском языке). После ее установки вы точно также, как и в предыдущем случае можете перейти к выбору и добавлению гаджетов через контекстное меню рабочего стола.
Первое отличие — куда более широкий выбор гаджетов: помимо стандартных, здесь представлены дополнительные на все случаи жизни — списки запущенных процессов, продвинутые системные мониторы, конвертер единиц, одних только гаджетов погоды несколько штук.
Второе — наличие полезных настроек, вызывать которые можно, запустив 8GadgetPack из меню «Все приложения». Несмотря на то, что настройки на английском языке, все довольно понятно:
- Add gadget — добавление и удаление установленных гаджетов.
- Disable Autorun — отключение автозагрузки гаджетов при старте Windows
- Make gadgets larger — делает гаджеты больше по размеру (для мониторов с высоким разрешением, где они могут казаться мелкими).
- Disable Win+G for gadgets — так как в Windows 10 комбинация клавиш Win+G по умолчанию открывает панель записи экрана, данная программа перехватывает данную комбинацию и включает отображение гаджетов по ней. Данный пункт меню служит для того, чтобы вернуть настройки по умолчанию.
Скачать гаджеты Windows 10 в данном варианте вы можете с официального сайта
http://8gadgetpack.net/
Отключить виджеты в Windows 11 (2021)
Мы подробно описали четыре метода избавления от них. виджетов на вашем ПК с Windows 11 в этой статье. Выберите удобный для вас метод и следуйте инструкциям по удалению виджетов в Windows 11.
Оглавление +-
Виджеты Windows 11: как они выглядят и работают?
Как упоминалось выше, всплывающая панель виджетов в Windows 11 представляет собой перезагрузку функции новостей и интересов, которая была впервые представлена в Windows 10. В Windows 11 вы можете получить доступ к виджетам с помощью специального ярлыка (белый и синий значок ) на панели задач. Он находится справа от кнопки виртуальных рабочих столов на панели задач на вашем ПК с Windows 11. Вы также можете использовать сочетание клавиш в Windows 11 Win + W, чтобы открыть панель виджетов.
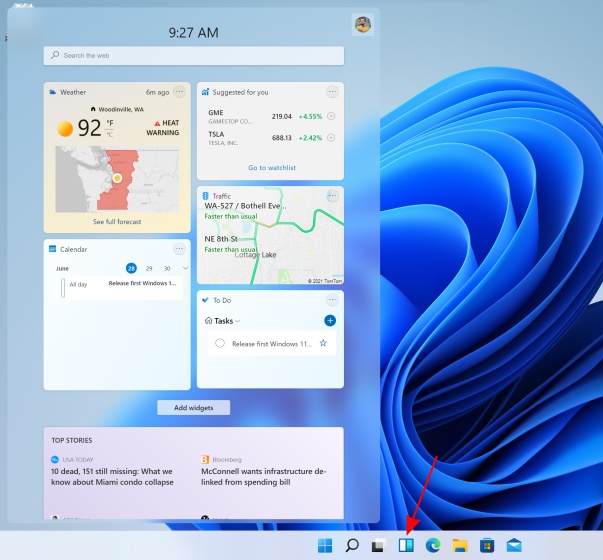
В то время как виджет «Новости и интересы» открывал только всплывающее окно с погодой, последними новостями и обновлениями акций, первый открывает массивную всплывающую панель слева. Для новых пользователей это может быть немного сложно. Однако панель виджетов показывает время и имеет панель поиска вверху. Затем у вас есть каскад виджетов, которые отображают события календаря, погоду, обновления трафика, ваши списки дел Microsoft, фотографии из OneDrive, спортивные и биржевые новости и многое другое.
Более того, Microsoft позволяет вам настроить макет панели виджетов. Вы можете добавлять или удалять виджеты, переупорядочивать и изменять их размер, а также настраивать контент, который он с легкостью обслуживает в Windows 11. Хотя все это звучит хорошо, панель виджетов тусклая, и есть хороший шанс, что вы можете захотеть отключить ее для сейчас же. Итак, давайте посмотрим, как вы можете это сделать.
Отключить виджеты в Windows 11 из контекстного меню панели задач
Сначала щелкните правой кнопкой мыши значок виджетов на панели задач и выберите параметр « Скрыть с панели задач ». Это самый простой способ удалить виджеты в Windows 11.
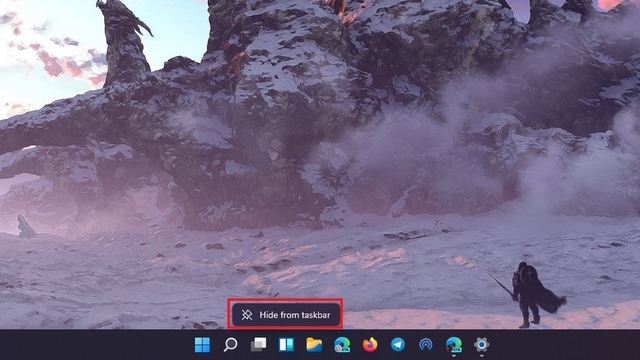
2. Как вы можете видеть на изображении ниже, кнопка виджетов больше не будет отображаться на панели задач после этой простой настройки.
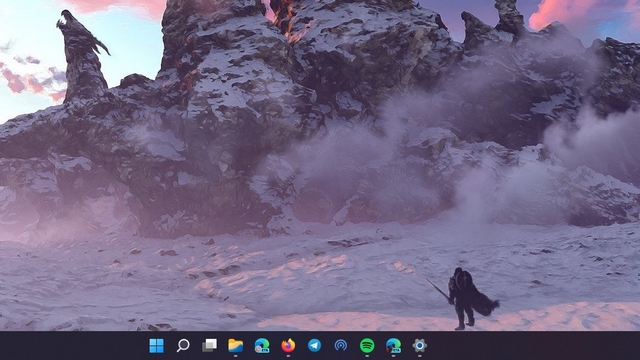
Отключить виджеты Windows 11 в настройках панели задач
Вы также можете перейти в настройки панели задач, чтобы отключить виджеты Windows 11. Для этого просто выполните следующие действия:
1. Щелкните правой кнопкой мыши в любом месте панели задач и выберите «Настройки панели задач» .
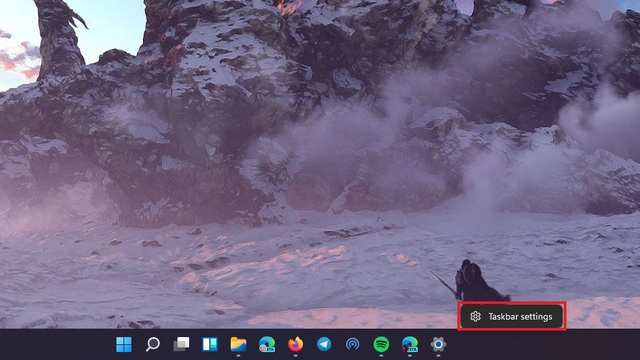
2. Затем в разделе «Элементы панели задач» выключите переключатель «Виджеты» , и все готово. Вы удалили кнопку виджетов с панели задач Windows 11.
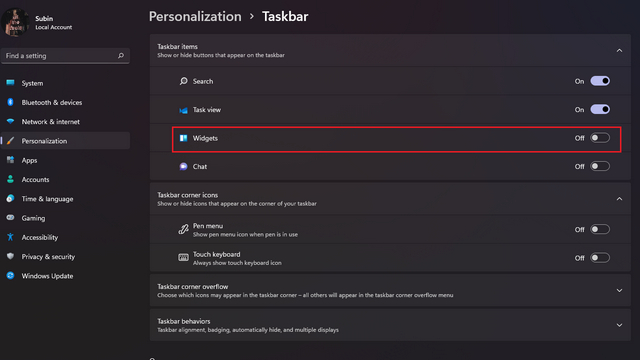
Скрыть виджеты в Windows 11 с помощью приложения настроек Windows
1. Другой способ отключить кнопку виджетов-через приложение «Настройки». Итак, откройте приложение «Настройки», перейдите на вкладку «Персонализация» и нажмите «Панель задач» .
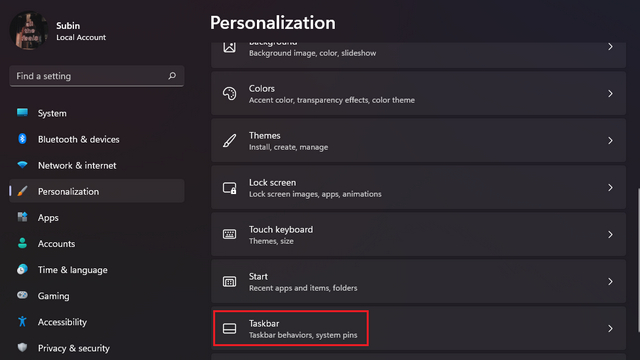
2. Вышеупомянутый шаг перенесет вас на страницу настроек панели задач. Здесь вам нужно отключить переключатель виджетов, чтобы виджеты больше не отображались на вашем ПК с Windows 11.
Удаление виджетов в Windows 11 с помощью редактора реестра
И последнее, но не менее важное: опытные пользователи могут положиться на редактор реестра, чтобы отключить виджеты на своих компьютерах с Windows 11. Вот как это работает:. 1
Откройте редактор реестра, набрав «regedit» (без кавычек) в строке поиска Windows. Вы также можете открыть «Выполнить» с помощью сочетания клавиш «Win + R» и ввести «regedit»
1. Откройте редактор реестра, набрав «regedit» (без кавычек) в строке поиска Windows. Вы также можете открыть «Выполнить» с помощью сочетания клавиш «Win + R» и ввести «regedit».
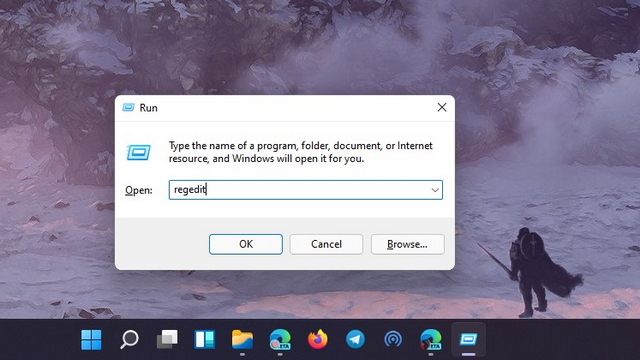
2. Когда откроется редактор реестра, перейдите по указанному ниже пути и найдите «TaskbarDa» :
HKEY_CURRENT_USER \ Software \ Microsoft \ Windows \ CurrentVersion \ Explorer \ Advanced
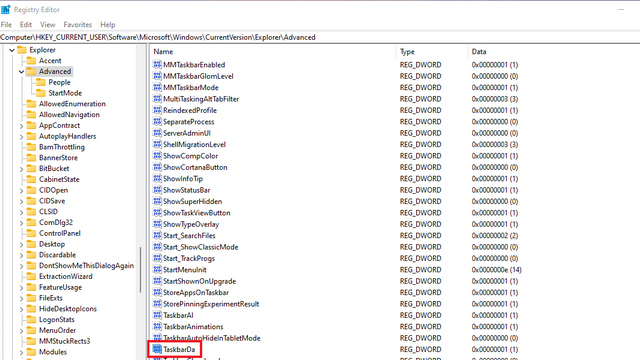
2. Дважды щелкните «TaskbarDa» и измените значение поля данных на «0» . Нажмите «ОК» и перезагрузите компьютер.
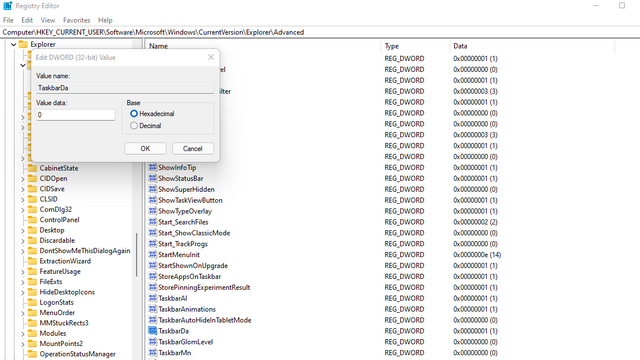
Как убрать виджет «Погода» с панели задач в Windows 10 и Windows 11. Как настроить «Новости и интересы» в Windows 10
Новые обновления для Windows постепенно готовят пользователей к измененному внешнему виду операционной системы, анонсированному в Windows 11. Одно из таких нововведений — виджеты. Вы уже могли заметить появившиеся данные погоды на панели задач. В этом гайде мы расскажем как этот виджет настроить или отключить совсем.
Как настроить виджет «Новости и интересы»
Демонстрация погоды — лишь одна из функций виджета. Полностью он называется «Новости и интересы», поэтому при клике курсором на нужное место панели задач будет открываться довольно большое окно с последней информационной сводкой того, что браузер Microsoft Edge считает вашими интересами. Да, кроме громоздкого вида, вы также столкнетесь с насильственной привязкой к встроенному браузеру ОС, независимо от того, какой выбран по умолчанию.
Настроить можно язык, содержимое и местоположение. Для этого откройте виджет и выберите символ «три точки» в верхнем правом углу. Затем необходимо щелкнуть «Язык и содержимое», либо «Изменить местоположение» соответственно. В настройках содержимого есть возможность отключить или включить определенные карточки в зависимости от ваших интересов. К примеру, если вас не заботят финансы, их можно вообще убрать из виджета.
Что же касается местоположения, то это прямо влияет на погоду, которую вы увидите. Можно переключиться с автоматического определения на фиксированную локацию.
Как отключить виджет «Новости и интересы»
В случае, если нововведения Microsoft вас совсем не привлекают, виджет можно отключить. Сделать это очень просто:
- Щелкните правой кнопкой по значку «Новости и интересы» на панели задач;
- В открывшемся подменю выберите пункт новости и интересы;
- Затем нажмите отключить.
Чтобы восстановить виджет, щелкните правой кнопкой мыши на пустое место на панели задач, выберите «новости и интересы», а затем либо «показать значок и текст», либо «показать только значок».
Как выбрать в виджете «Новости и Интересы» браузер по умолчанию
Как мы уже писали, виджет ищет новости в Microsoft Edge, полностью игнорируя ваш браузер по умолчанию. Решить эту проблему поможет стороннее приложение — EdgeDeflector. Скачать его можно на GitHub. Приложение работает в фоновом режиме и перехватывает URI запросы, которые принудительно открывают интернет-ссылки в Microsoft Edge, перенаправляя их в используемый браузер.
Чтобы все получилось сделайте следующее:
- Скачайте и установите приложение, выбрав «да» в запросе управления учетными записями пользователей;
- Откройте «Параметры» > «Приложения», затем выберите «Приложения по умолчанию»;
- В самом низу списка нажмите на «Выбор стандартных приложений для протоколов»;
- Из открывшегося списка приложений найдите браузер Microsoft Edge и нажмите на него — вы увидите новый список, в котором нужно выбрать EdgeDeflector.
Чтобы откатить изменения, просто удалите приложение EdgeDeflector. Если вы обнаружите, что ссылки, внезапно, перестали открываться вообще, вам необходимо убедиться, что для MICROSOFT-EDGE в разделе «Выбор стандартных приложений для протоколов» установлено значение Microsoft Edge.
Как отключить виджеты и удалить их с панели задач Windows 11
Если вы уже успели установить новую операционную систему, то заметили одно из главных изменений — виджеты. В Windows 11 они выполняют точно такую же функцию, что и «Новости и интересы» в Windows 10.
Как мы уже писали выше, подобные нововведения нравятся далеко не всем пользователям. Поэтому логично, что виджеты можно отключить.
Есть два способа:
- Щелкните правой кнопкой мыши «Мини-приложения» на панели задач и нажмите «Открепить от панели задач»;
- Через параметры панели задач.
Чтобы удалить виджеты через параметры, выполните следующие действия:
- Откройте параметры;
- Зайдите в раздел «Персонализация» и выберите «Панель задач»;
- Переведите переключатель «Виджеты» в неактивное положение.
Даже после отключения виджеты по-прежнему будут открываться при использовании сочетаний клавиш Windows + W.
Исправление 4: обновите графический драйвер
Когда ваш графический драйвер устарел или неисправен, это может вызвать ошибки, которые мешают элементам пользовательского интерфейса, таким как виджеты. Вы можете проверить, обновлен ли ваш графический драйвер и правильно ли он работает.
Есть два способа поддерживать актуальность драйвера видеокарты. Один из них — обновить его вручную через диспетчер устройств. Если Windows не обнаруживает последнее доступное обновление, вы можете выполнить поиск на веб-сайте производителя (Nvidia/AMD/Intel/Asus). Обязательно выбирайте только тот драйвер, который совместим с вашей версией Windows.
Автоматическое обновление драйверов – Если у вас нет времени, терпения или навыков работы с компьютером, чтобы обновить драйвер вручную, вместо этого вы можете сделать это автоматически с помощью Driver Easy. Driver Easy автоматически распознает вашу систему и найдет правильный драйвер для вашей видеокарты и версии Windows, а затем загрузит и установит его правильно:
- Загрузите и установите Driver Easy.
- Запустите Driver Easy и нажмите кнопку Сканировать сейчас кнопка. Затем Driver Easy просканирует ваш компьютер и обнаружит проблемные драйверы.
- Нажмите на Обновлять кнопку рядом с помеченным драйвером видеокарты, чтобы автоматически загрузить правильную версию драйвера, затем вы можете установить его вручную (вы можете сделать это с БЕСПЛАТНОЙ версией). Или нажмите Обновить все для автоматической загрузки и установки правильной версии все драйверы, которые отсутствуют или устарели в вашей системе. (Для этого требуется версия Pro, которая поставляется с полной поддержкой и 30-дневной гарантией возврата денег. Вам будет предложено выполнить обновление, когда вы нажмете «Обновить все».)
Pro-версия Driver Easy поставляется с полной технической поддержкой. Если вам нужна помощь, обращайтесь Служба поддержки Driver Easy в support@drivereasy.com .
Перезагрузите компьютер, чтобы убедиться, что новый драйвер работает. Если обновление графического драйвера не решает вашу проблему, попробуйте следующее исправление.
Почему на Windows 10 не запускаются программы и как это исправить
Если начать перечислять все возможные причины, по которым не запускается или выдаёт ошибку то или иное приложение, то не хватит и суток, чтобы разобрать все. Так уж вышло, что чем сложнее система, тем больше она содержит в себе дополнительных компонентов для работы приложений, тем больше ошибок может возникнуть во время работы программ.
В любом случае при возникновении тех или иных проблем на компьютере необходимо начинать «профилактику» с поиска вирусов в файловой системе. Для большей продуктивности используйте не один антивирус, а две-три программы-защитника: будет очень неприятно, если пропустить некий современный аналог вируса «Иерусалим» или чего похуже. Если угрозы компьютеру были обнаружены, а заражённые файлы очищены, приложения необходимо установить по новой.
Windows 10 может выдать ошибку при попытке получить доступ к определённым файлам и папкам. К примеру, если на одном компьютере две учётные записи, а при установке приложения (в некоторых есть такая настройка) было указано, что оно доступно только одной из них, то для другого пользователя программа будет недоступна.
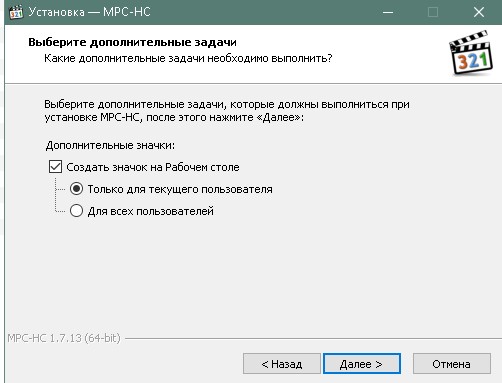
Во время установки некоторые приложения предоставляют выбор, кому будет доступна программа после установки
Также некоторые приложения вполне могут запуститься с правами администратора. Для этого в контекстном меню выберите пункт «Запуск от имени администратора».
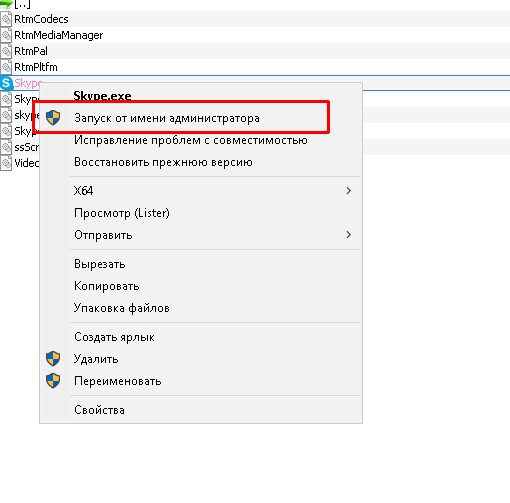
В контекстном меню выберите «Запуск от имени администратора»
Что делать, когда не запускаются приложения из «Магазина»
Нередко программы, установленные из «Магазина», перестают запускаться. Доподлинно причина возникновения этой проблемы неизвестна, но решение всегда одинаковое. Необходимо очистить кэш «Магазина» и самого приложения:
- Откройте «Параметры» системы, нажав комбинацию клавиш Win + I.
- Щёлкните по разделу «Система» и перейдите во вкладку «Приложения и возможности».
- Пролистайте список установленных программ и найдите «Магазин». Выберите его, нажмите кнопку «Дополнительные параметры».
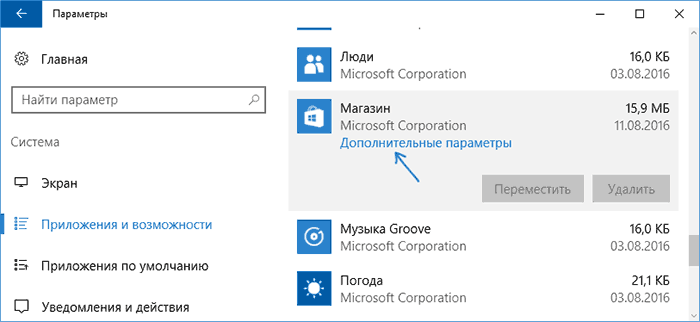
Через «Дополнительные параметры» можно сбросить кэш приложения
Нажмите кнопку «Сбросить».
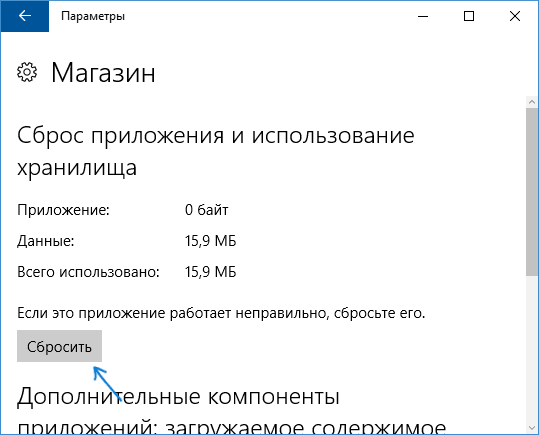
Кнопка «Сбросить» удаляет кэш приложения
Повторите процедуру для приложения, которое установлено через «Магазин» и при этом перестало запускаться. После этого действия рекомендовано перезагрузить компьютер.
Переустановка и перерегистрация приложений «Магазина»
Решить проблему с приложением, установка которого прошла некорректно, можно через его удаление и последующую установку с нуля:
- Вернитесь в «Параметры», а далее — в «Приложения и возможности».
- Выберите нужное приложение и удалите его одноимённой кнопкой. Повторите процесс установки приложения через «Магазин».
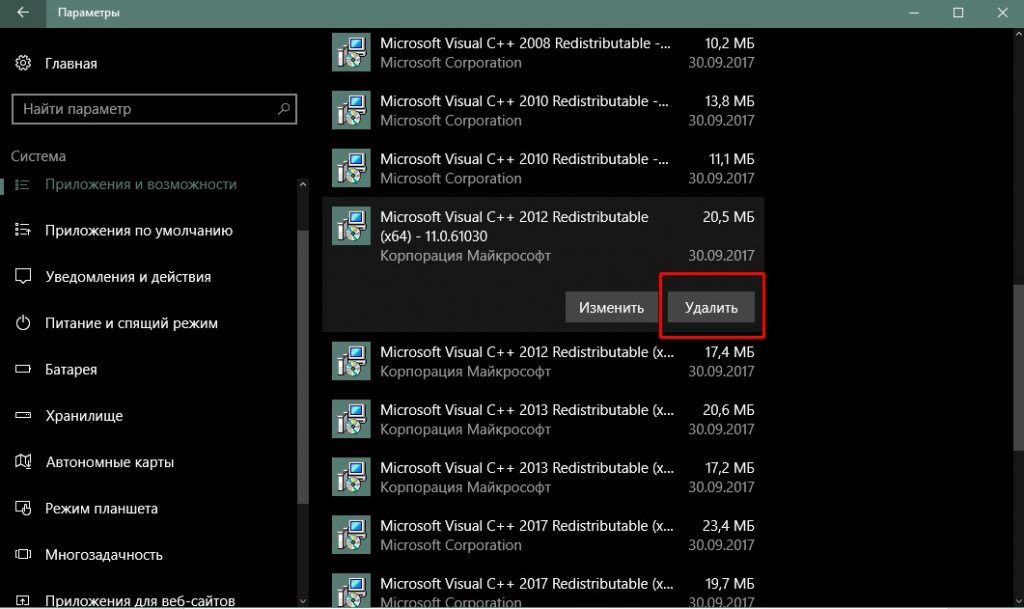
Кнопка «Удалить» в «Приложения и возможности» деинсталирует выбранную программу
Решить проблему можно также с помощью перерегистрации приложений, созданной для того, чтобы исправить возможные проблемы с правами взаимодействия программы и ОС. Этот способ по новой заносит данные о приложениях в реестр.
Откройте «Пуск», среди перечня программ выберите папку Windows PowerShell, правой кнопкой щёлкните по одноимённому файлу (или по файлу с припиской (х86), если у вас установлена 32-битная ОС). Наведите курсор на «Дополнительно» и в выпадающем меню выберите «Запуск от имени администратора».
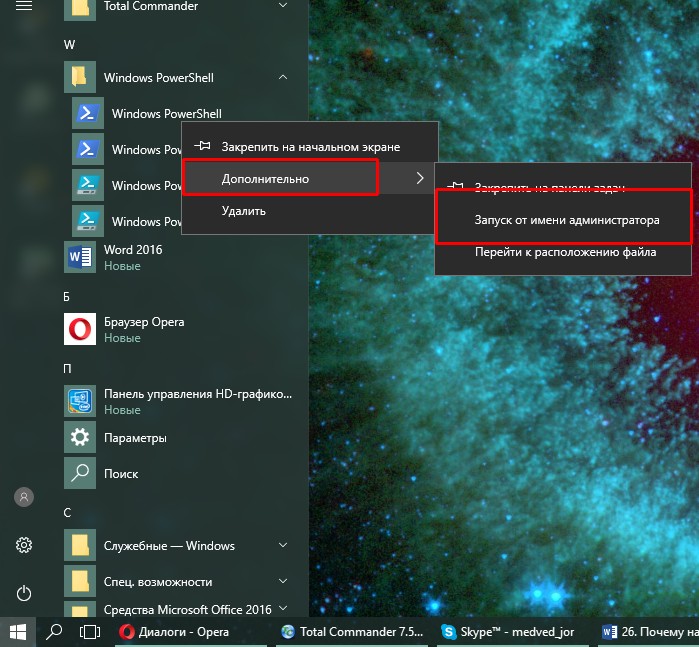
В выпадающем меню «Дополнительно» выберите «Запуск от имени администратора»
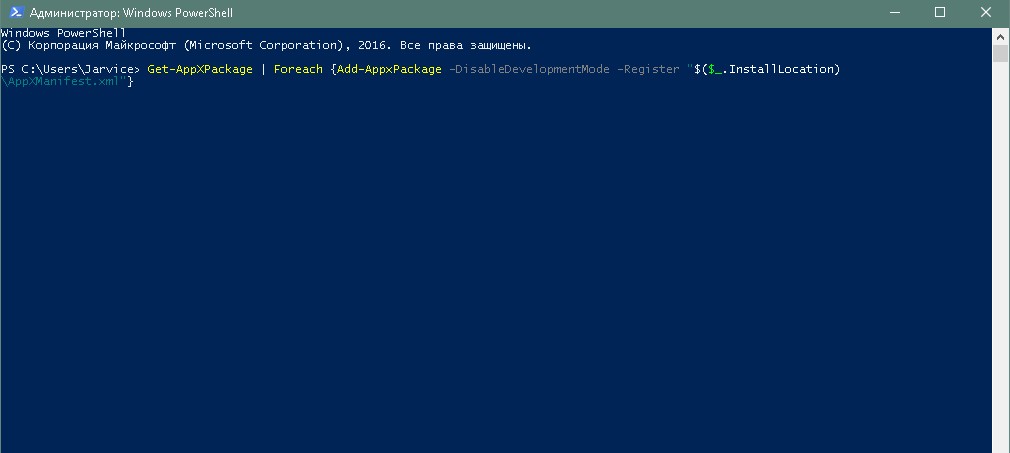
Введите команду и запустите её клавишей Enter
Дождитесь завершения работы команды, не обращая внимания при этом на возможные ошибки. Перезагрузите компьютер и пользуйтесь приложением.
Способ 5: Авторизация в учетной записи Microsoft
При установке операционной системы пользователи должны подключиться к своей учетной записи Microsoft во время первоначальной установки. В противном случае некоторые функции будут недоступны. Например, хранилище, встроенное в облако OneDrive, не сможет синхронизировать данные компьютера с сервером. Мини-приложения не затрагиваются, но неисправность не санкционирована и может возникнуть с учетными записями, использующими локальные учетные записи.
Чтобы авторизовать свой профиль в Microsoft, вы должны
- Откройте окно параметров системы, воспользовавшись поиском или нажав сочетание горячих клавиш Win + I. После этого перейдите в раздел «Учетные записи» и войдите в меню «Ваши данные».
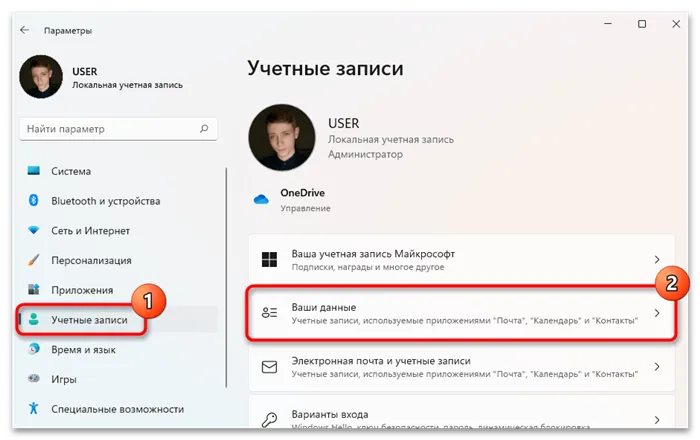
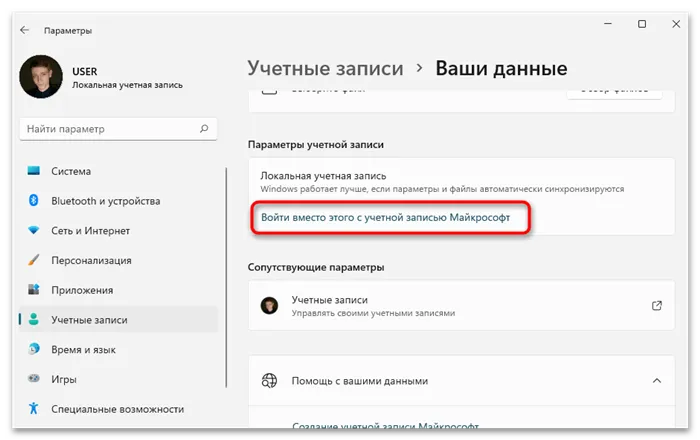
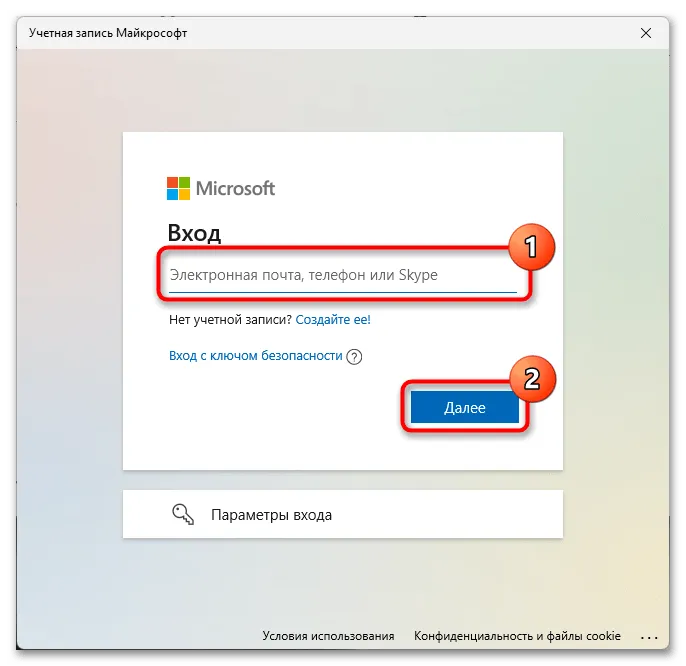
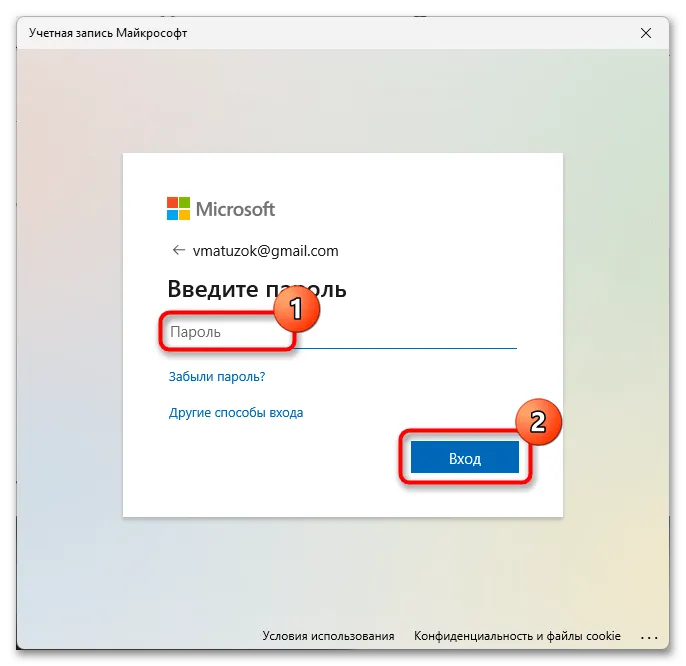
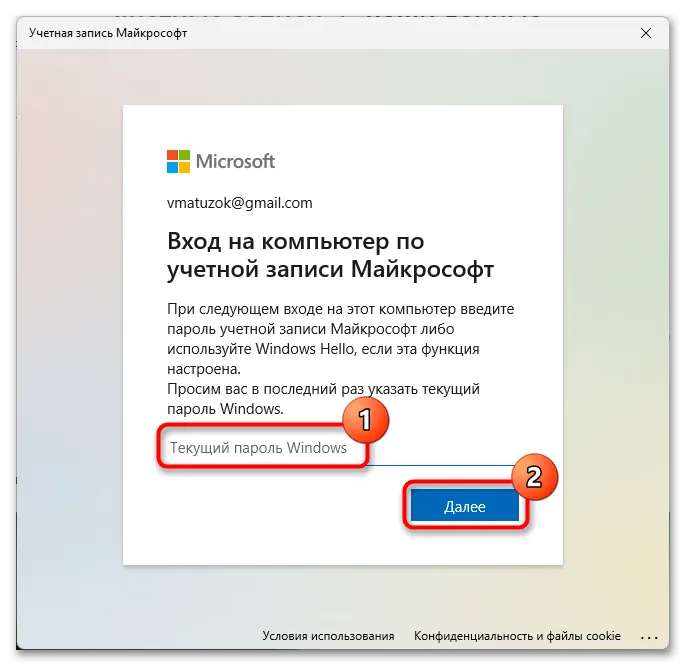
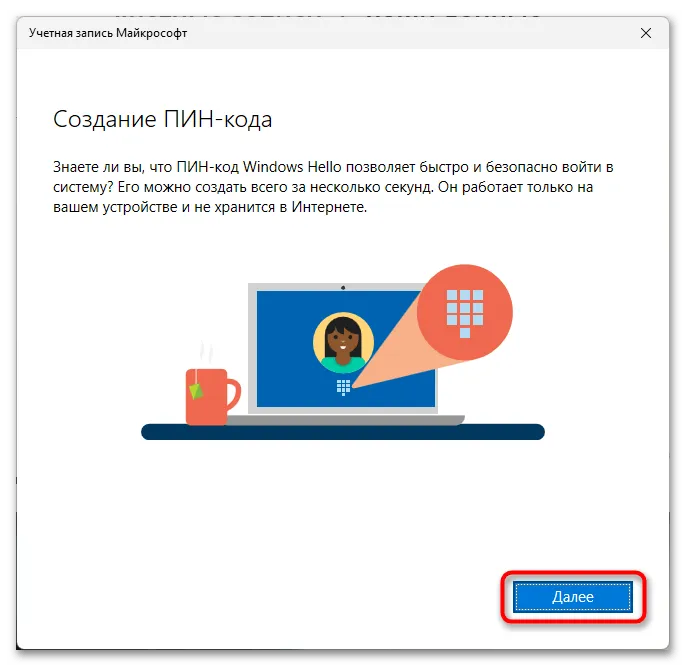
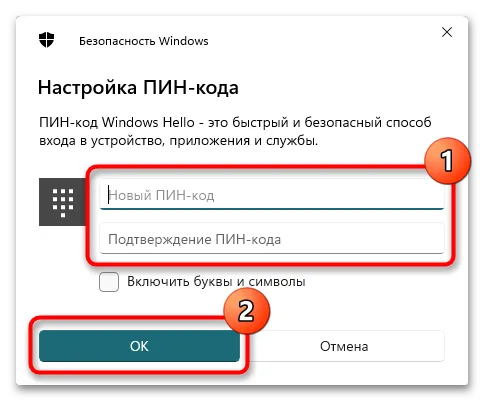
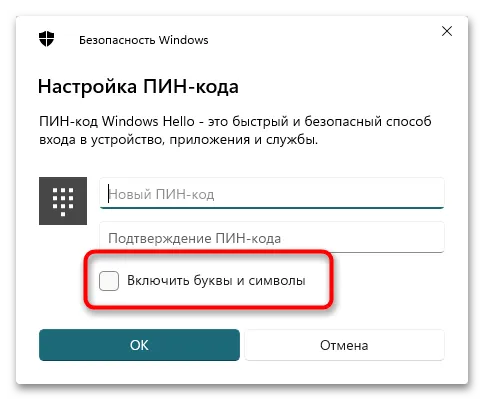
Затем авторизация завершается, и дополнительные функции операционной системы разблокируются. Чтобы убедиться в работоспособности виджета, рекомендуется перезагрузить компьютер перед его активацией.
Если у вас возникли трудности с подключением к учетной записи Microsoft или вы не знаете своих данных для входа в систему, рекомендуем прочитать отдельные статьи на сайте, в которых содержатся полезные советы по решению этих проблем.

Восстановление удаленных виджетов в Windows 11 (способ 2):
В дополнение к менеджеру пакетов Windows (Winget) переустановите «пакет Windows Web Experience» через Microsoft Store классическим способом.
Как удалить виджеты Windows 11
Таким образом, вот как их можно удалить
открываем Командную строку системы (или PowerShell) от имени администратора;
вводим (или копируем отсюда и вставляем) следующую команду
жмем Enter ;
и соглашаемся с условиями — кнопка Y на клавиатуре.
Система удалит весь пакет приложений виджетов (точнее, пакет MicrosoftWindows.client.webexperience). Он уведомит вас отдельным уведомлением, когда процесс удаления будет завершен. Однако вам следует перезапустить Task Management и проверить снова. Приложение-виджет больше не будет отображаться в списке ЦП (кнопка виджета в настройках панели задач).
как отключить виджеты Windows 11 с помощью Редактора локальной групповой политики
В любом случае, этот метод применим только к Windows 11 Pro (он не работает в Home Win 11). Алгоритм действий следующий
- жмем Win+R, в строке «Выполнить» пишем gpedit.msc и жмем ОК ;
- далее в окне Редактора (слева) кликаем Конфигурация компьютера > Административные шаблоны > Компоненты Windows > Виджеты;
- теперь справа двойным кликом открываем окно свойств параметра « Разрешить виджеты «, жмем « Отключить » и ОК (внизу);
- перезагружаем компьютер .
Как вернуть виджеты Windows 11 после удаления?
Если вам вдруг понадобится сделать это снова.
- открываем браузер и идем на страницу приложения Windows Web Experience Pack в официальном Microsoft Store — ССЫЛКА (да, вот так оно называется, потому просто так, через поиск, виджеты в магазине не находятся);
- жмем кнопку « Получить «;
- просто дожидаемся завершения установки.
И еще одно. Когда виджет установлен, переключатель кнопок снова появляется в настройках строки задач и становится активным, но сама кнопка не появляется в правильном положении. Поэтому, если он нужен на панели задач, необходимо отключить его в настройках, а затем активировать. Затем просто нажмите на кнопку, и виджет Windows 11 снова будет работать.