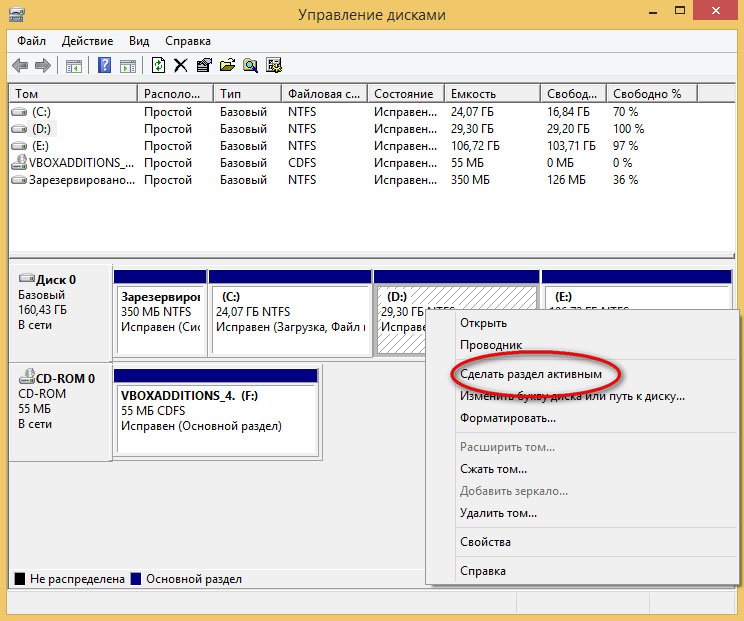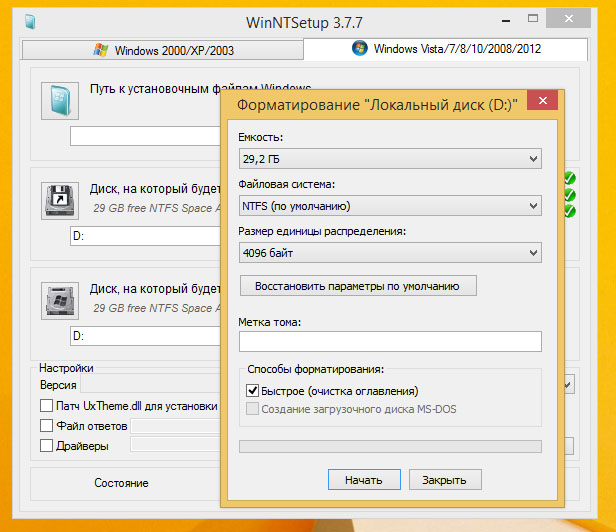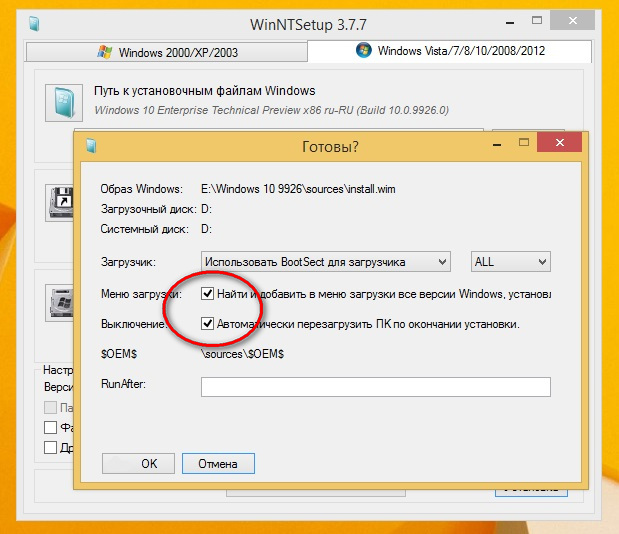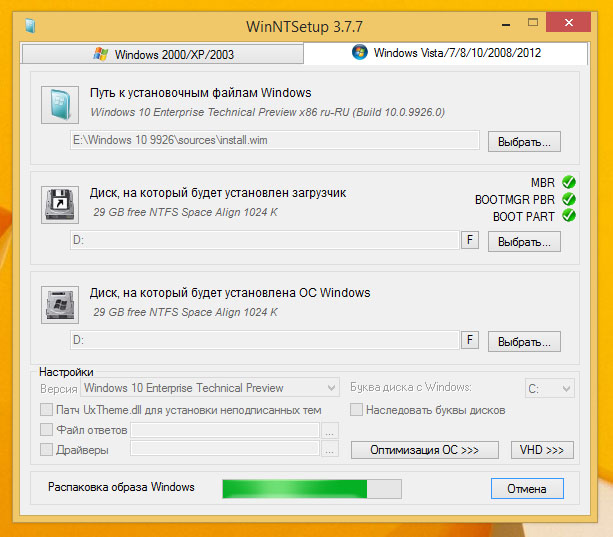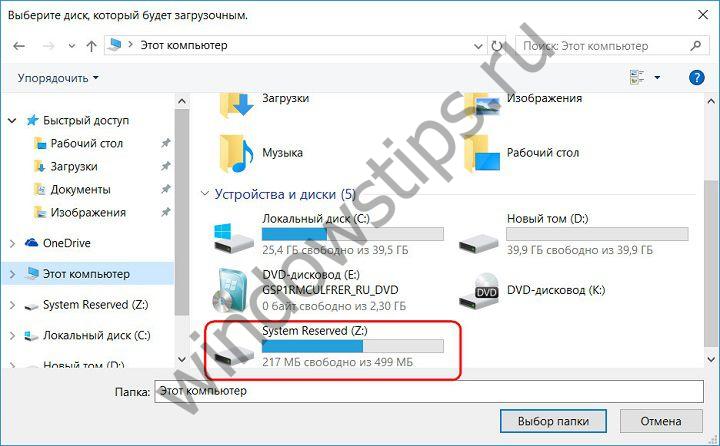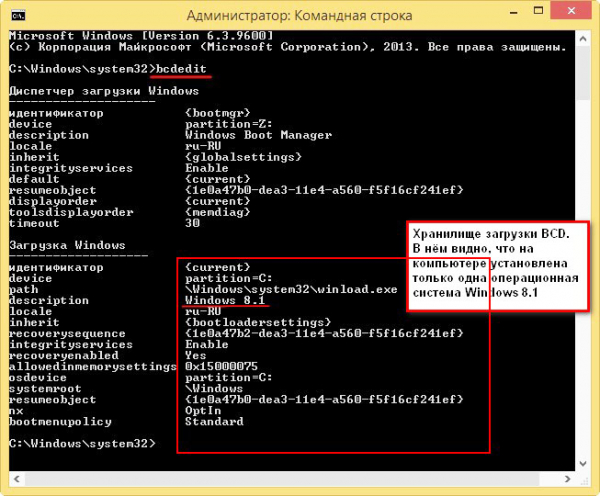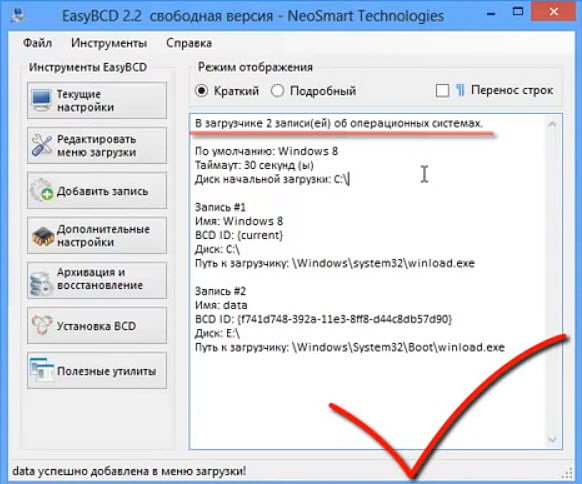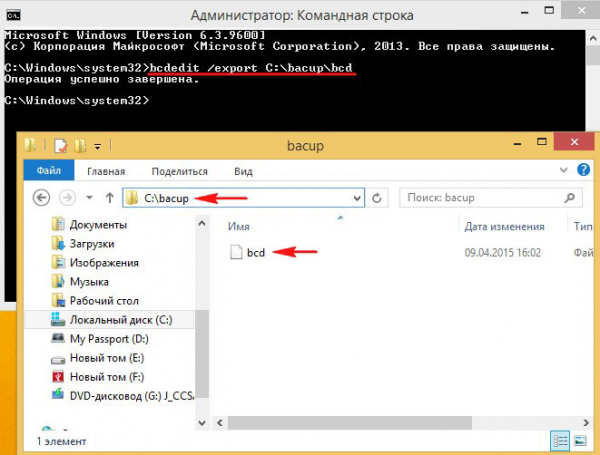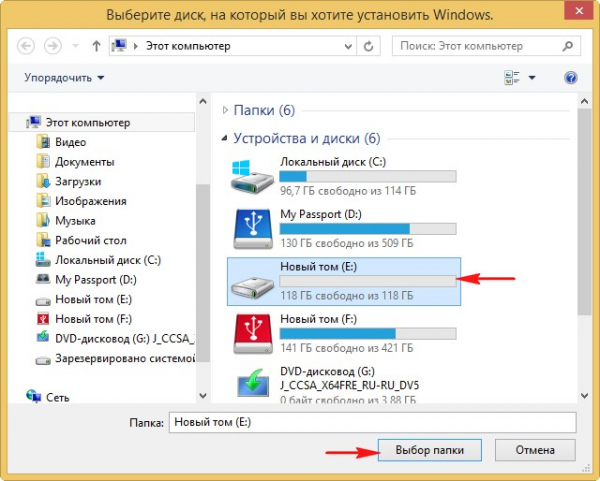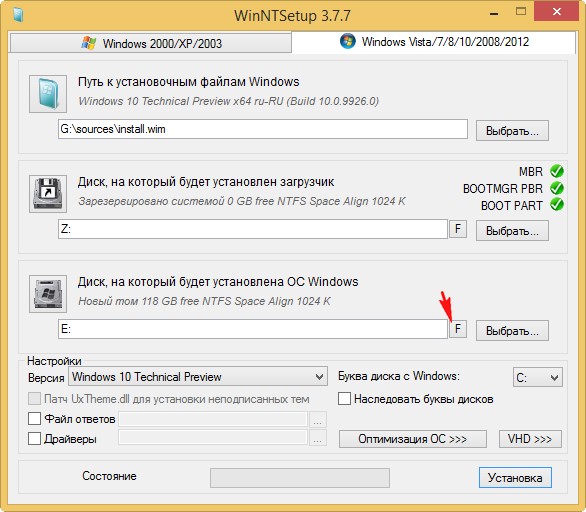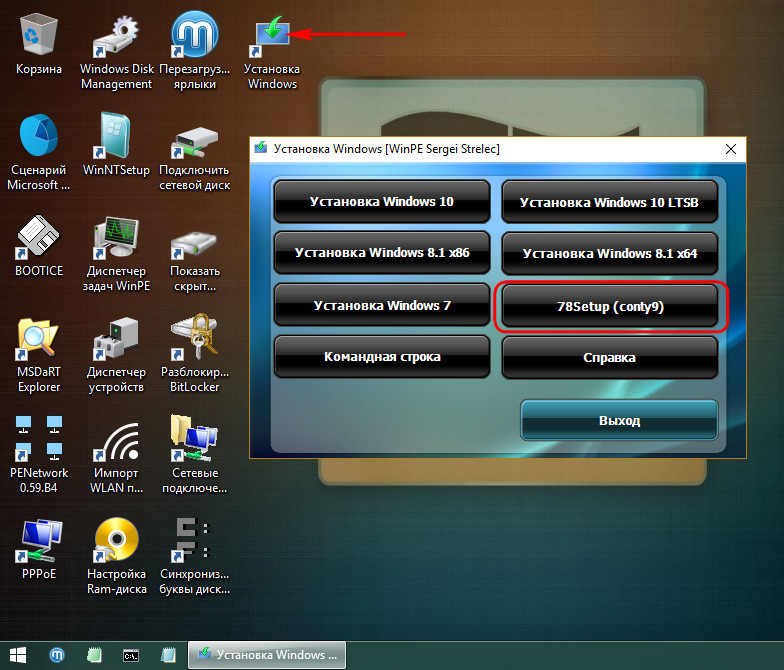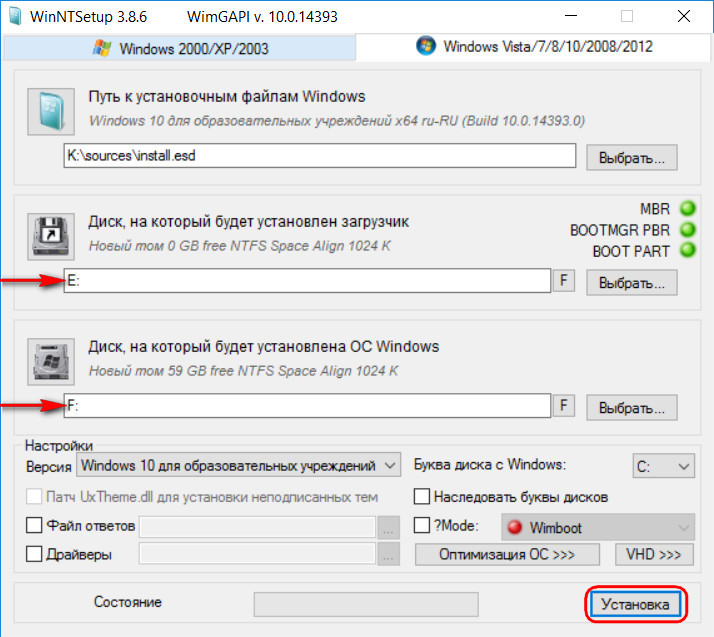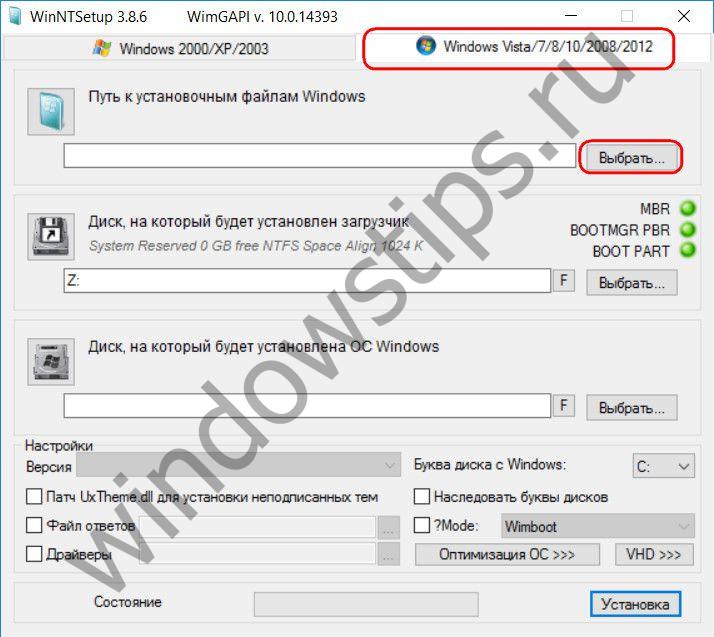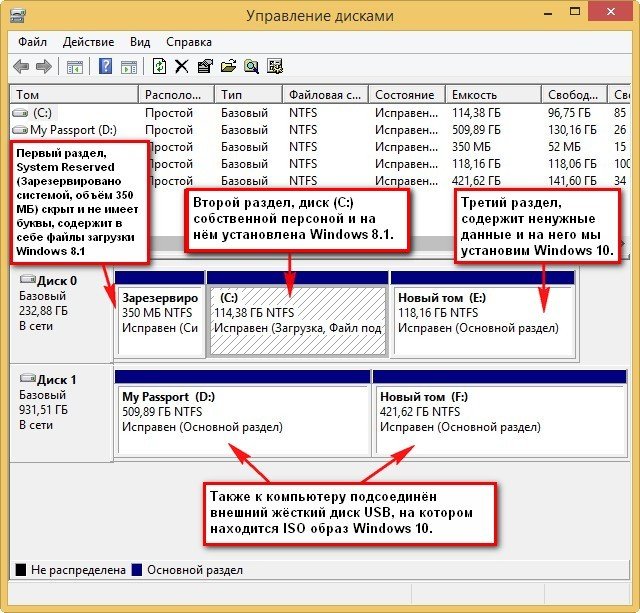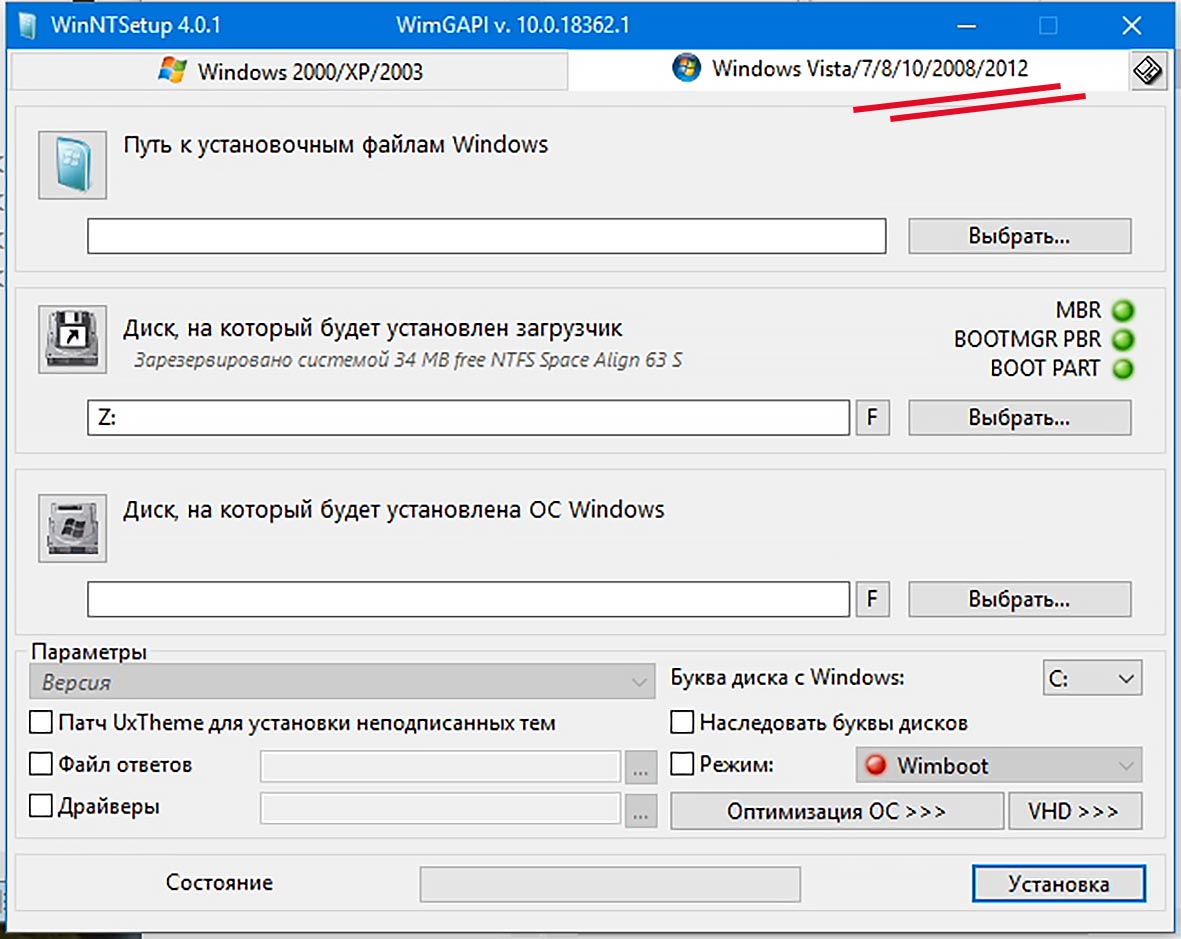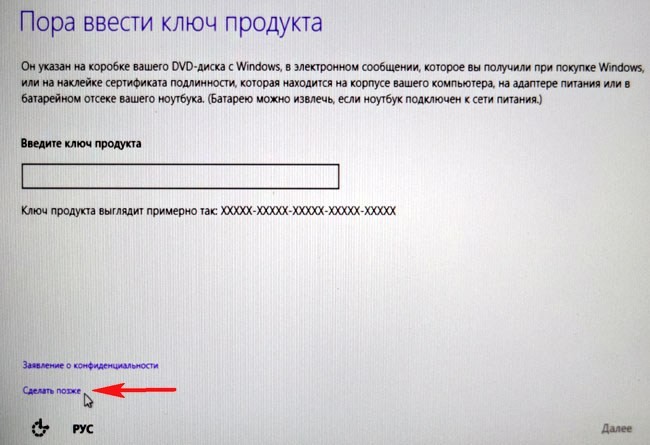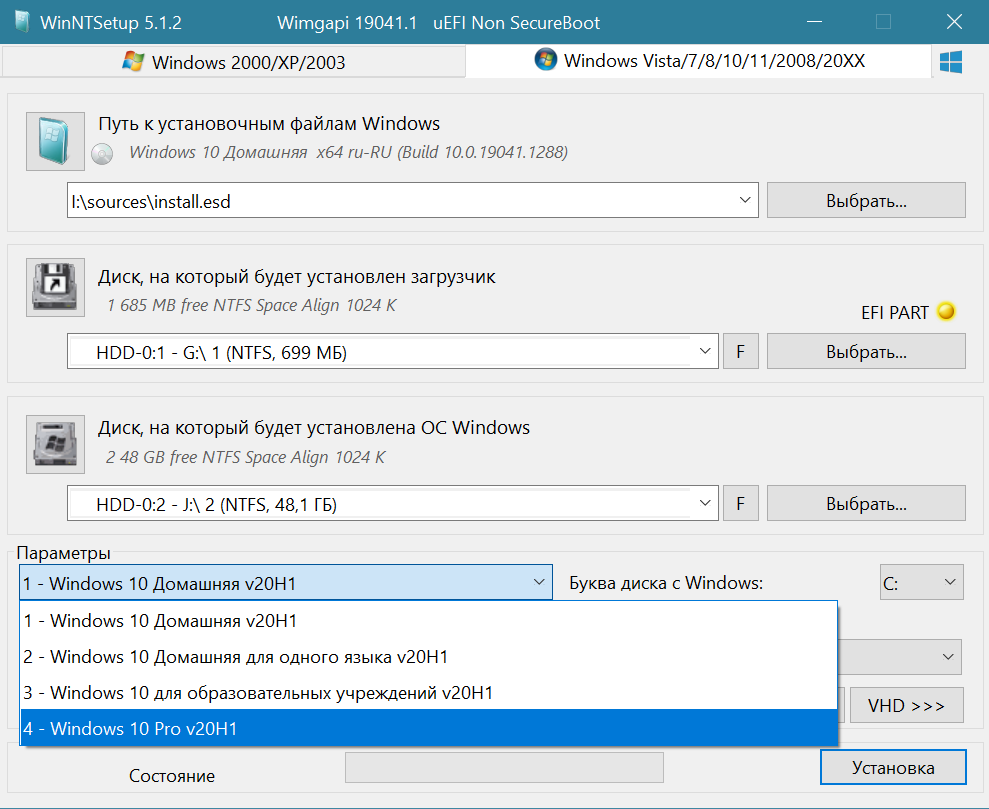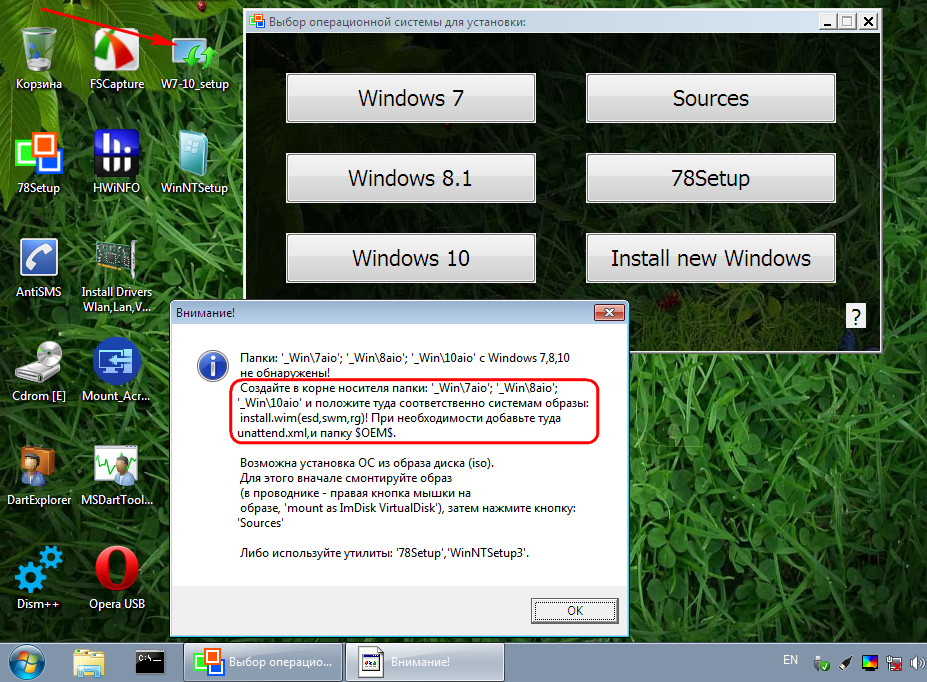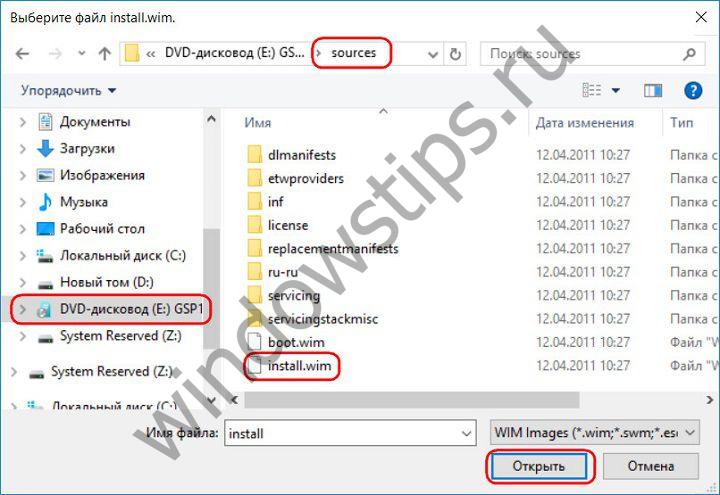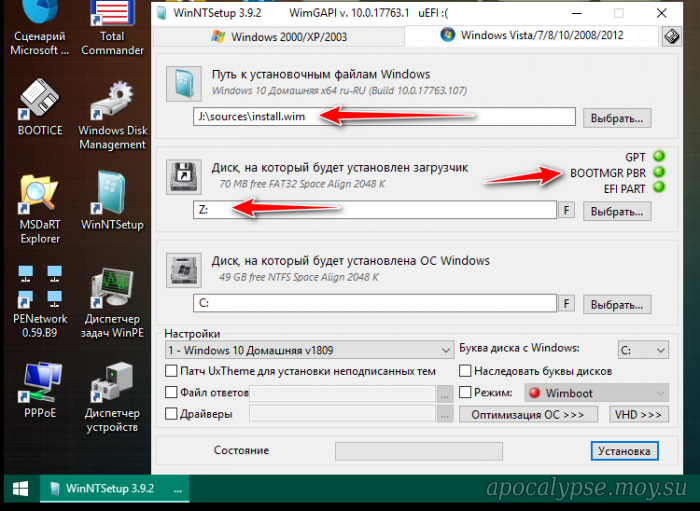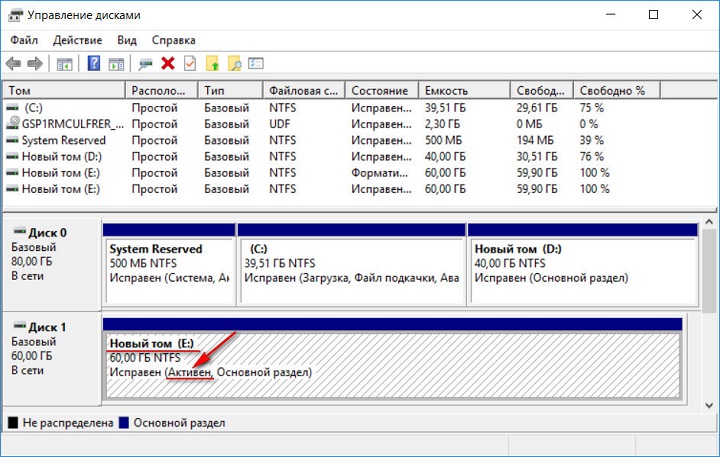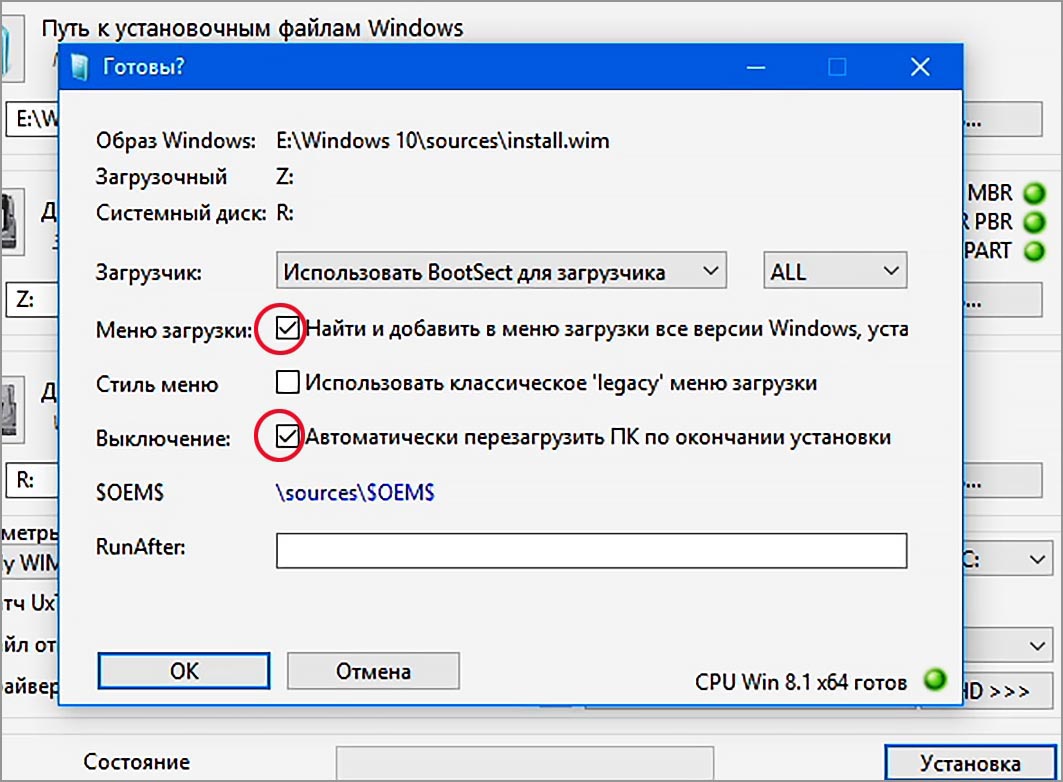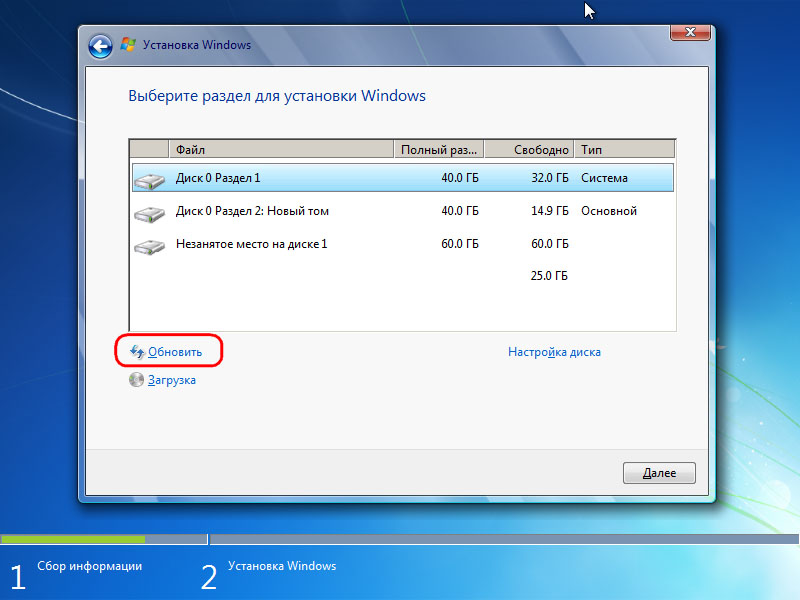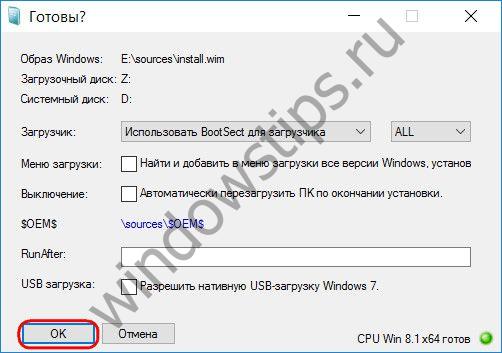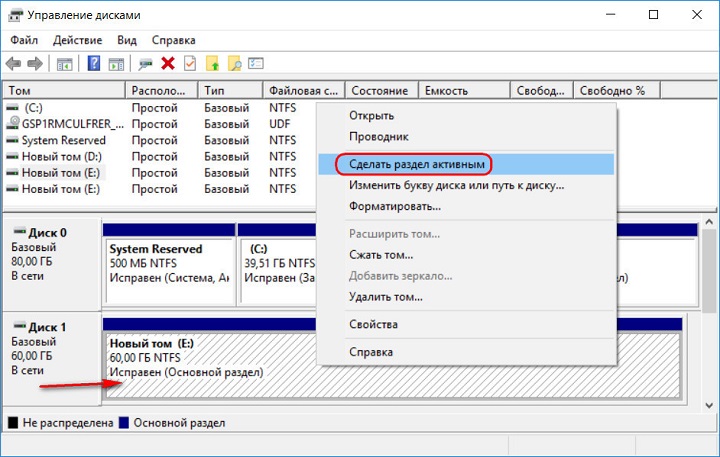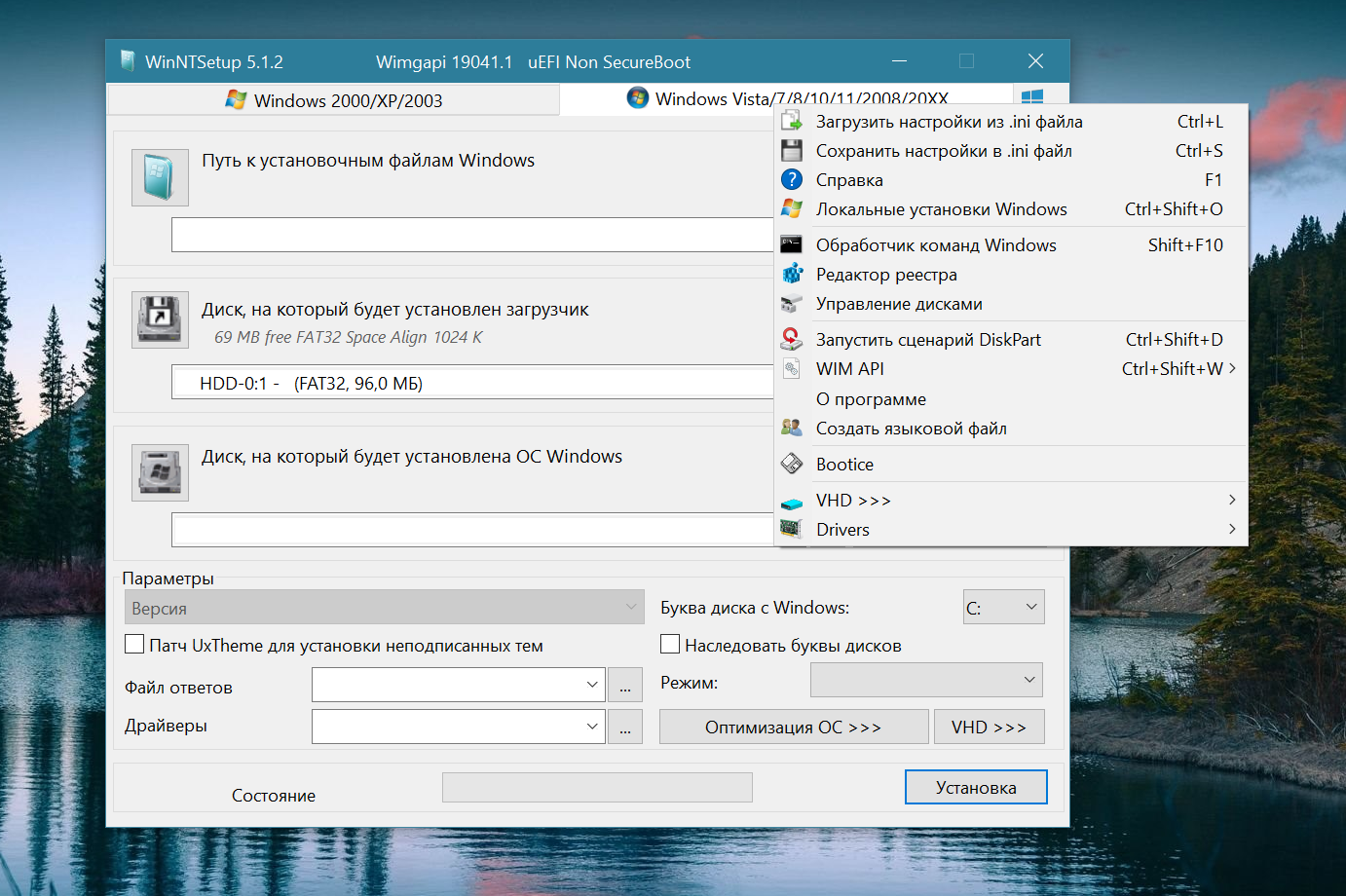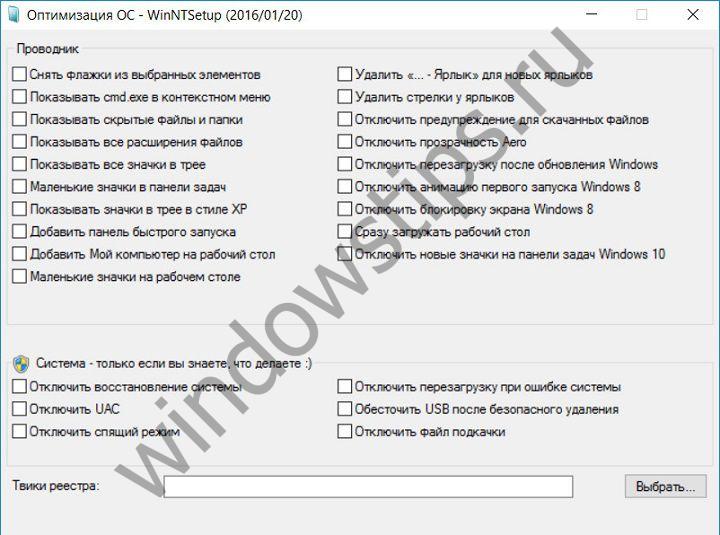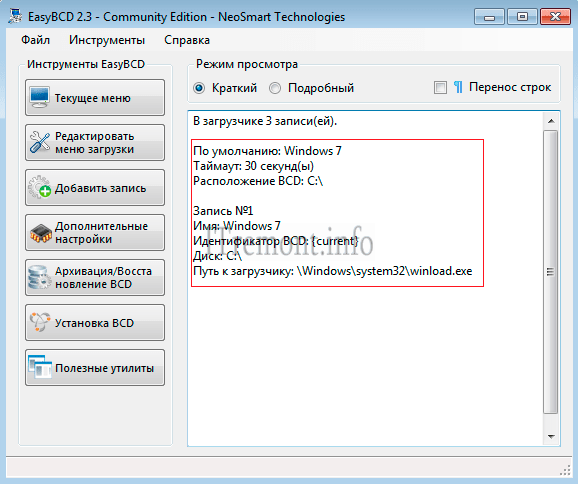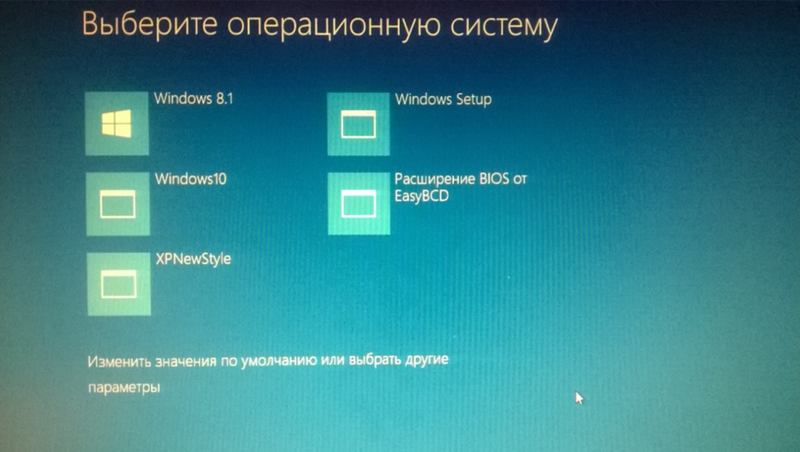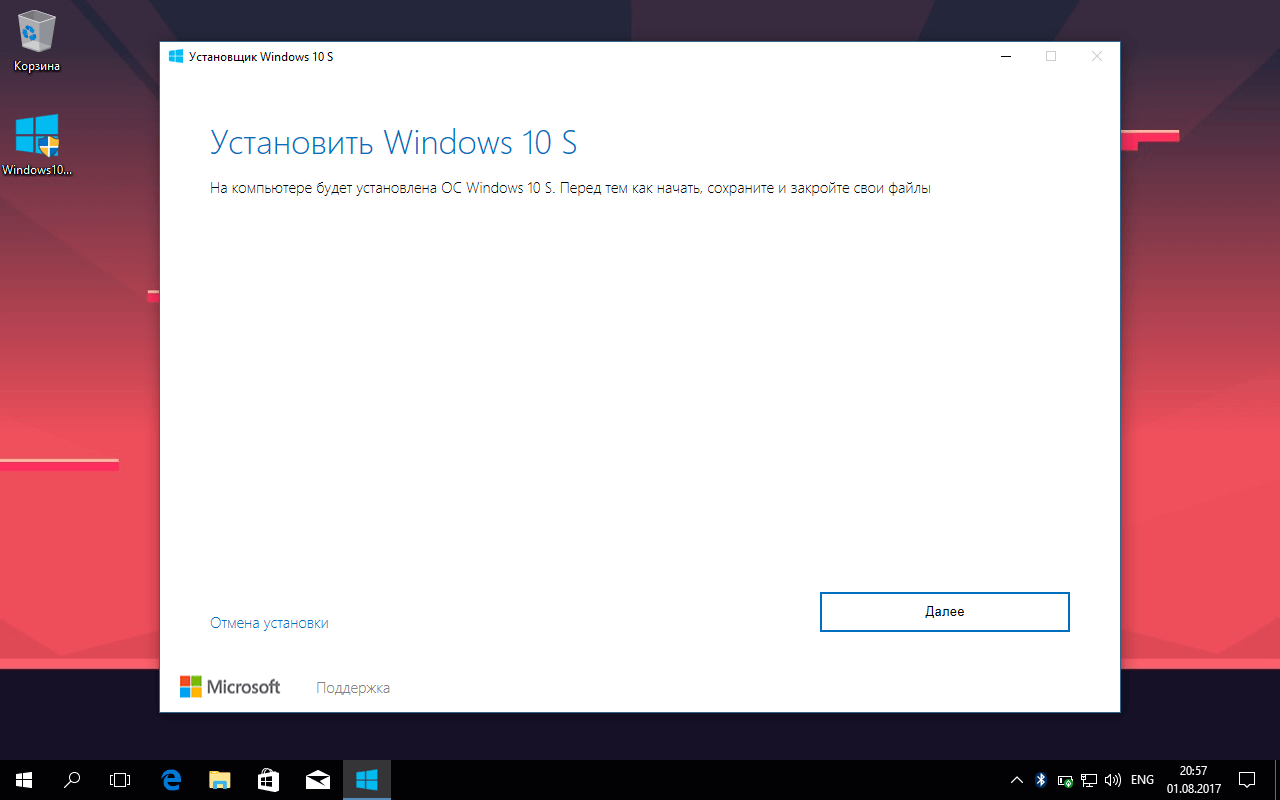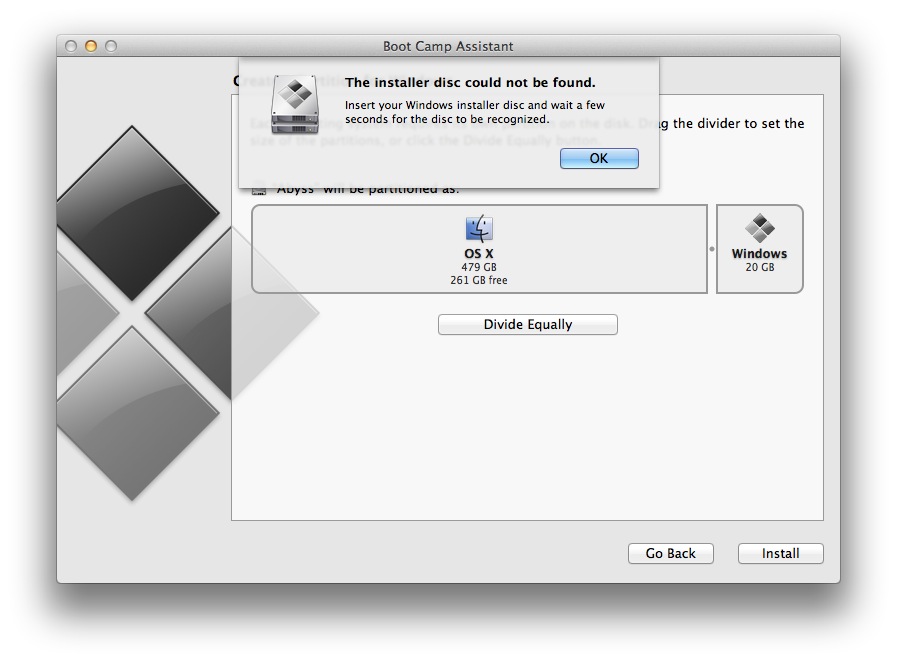Введение
Одна из сотрудниц мне ультрабук Samsung NP530U3C
Первоначальная причина была в том, что у нее ноут выключается очень долго, что было подтверждено, около 15 минут была загрузка + еще минут 10 разгонялся рабочий стол.
При копировании некоторые файлы вызывали ошибку, что явно указывало на то, что диск начал сыпаться, пока шло копирование с ошибками удалось сохранить часть информации после чего диск просто умер. (что меня очень удивило, так это то, что ультрабук был не из дешевых в свое время, а они в него пихнули пластинный диск, а не ssd)
Купили в магазине SSD Kingston v300 на 240 гигов и вот тут началась танцы с бубном.
При подключении внешнего DVD-Rom и CD-ROM в биусе ни чего не показывалось, как и флешки, то есть на ультрабуке не работают ни один из USB портов.
Что нужно сделать?
Первым делом идём на сайт Microsoft и загружаем образ системы.
Запускаем ассистент Boot Camp, идём в верхнее меню и загружаем драйверы для Windows, они скачиваются в отдельную папку. Не забудьте, куда её сохранили.
Процесс загрузки драйверов зависит от скорости интернета, у меня ушло на всё минут пять.
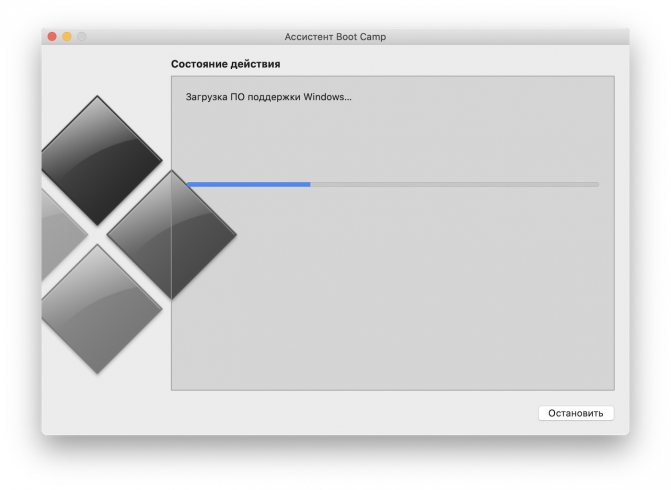
Запускаем приложение «Дисковая утилита», заодно нужно подключить к своему маку тот диск, где планируете держать систему. Там выбираем название для диска и форматируем его в macOS Extended.
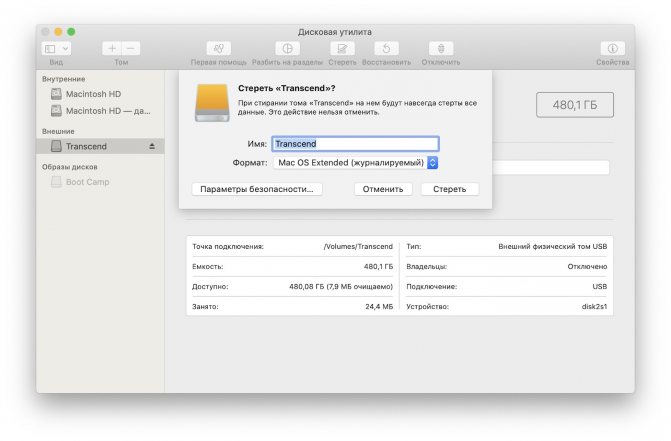
Дальше возможны несколько вариантов развития событий. Первый сценарий с использованием виртуальной машины у меня не получился. Я скачал приложение VMware Fusion, активировал триальную версию, но запустить Windows не получилось, вылезла ошибка.
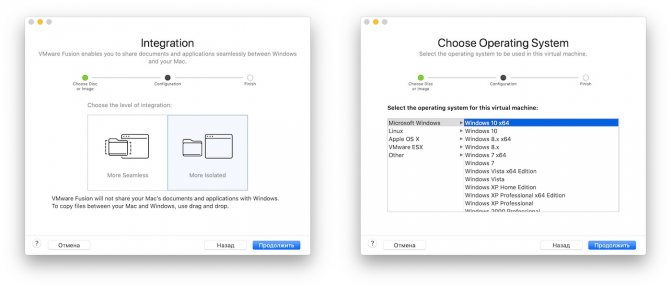
Как удаленно установить Windows
Чтобы переустановить Windows удаленно, нам потребуется собственно винда в виде ISO-образа, программы WinNTSetup и Bootice, удаленное подключение, права админа и прямые руки.
Образ можно скачать с сайта Microsoft, но я вместо этого зашел на известный русский торрент-трекер и скачал оттуда актуальную сборку Windows 10 2004 с вырезанным хламом.
Таблетку видишь? А она есть!
Если совесть позволяет, скачать образ можно прямо на компьютер клиента. Но можно несколько уменьшить объем загрузки и заодно кастомизировать сборку, вытащив из ISO-образа всего один файл —
install.wim/
install.esd, находящийся в папке
sources в корне образа (при желании можно его заодно поправить). Для установки, кроме него, ничего не нужно. Файл может иметь немного другие имена, но спутать его не с чем — размер переваливает за гигабайт и занимает большую часть образа. Форматы WIM и ESD — это просто разные версии формата. Подробнее об этом безобразии уже написано».
К удаленному соединению особых требований не предъявляется — оно должно только поддерживать графику, то есть Telnet и ему подобные пережитки прошлого тут не годятся. И конечно, на целевой машине должны быть доступны права администратора. Хотя даже в 2020 году юзеры так и не научились пользоваться компом без прав админа, так что по этому поводу особо не волнуйся.
Как ты понял, суть этого метода в том, что мы не выходим из установленной системы вплоть до перезагрузки в уже установленную новую. Это может быть единственным вариантом в случае переустановки системы на VPS, когда физически прийти и переустановить попросту невозможно, а потеря удаленного доступа приведет к потере самого сервера. Собственно, метод был придуман и реализован для переустановки винды на сервере, к панели которого был утрачен доступ.
За основу была взята программа WinNTSetup 4. Ее задача — развернуть систему из образов WIM/ESD в обход штатного установщика и WinPE. Естественно, кроме простого применения образа, программа умеет твикать устанавливаемую систему и имеет множество настроек. В общем, для нормального сисадмина или «тыжпрограммиста» эта утилита обязательна к скачиванию.
Главное окно программы WinNTSetup
При первом запуске тебе предложат скачать компоненты Windows ADK, без которых программа не будет работать. Они занимают совсем немного места, но, к сожалению, в комплекте с программой не поставляются. Просто имей это в виду.
Еще нам потребуется Bootice — крайне полезная программа для работы с загрузчиками, которая, среди прочего, поддерживает редактирование BCD (Boot Configuration Data). Нам она понадобится, чтобы заставить загрузчик винды грузить нашу свежеустановленную систему вместо существующей.
Bootice
Нам важно не потерять удаленный доступ после переустановки, ведь новую систему надо еще настроить. Поскольку изначально процедура нужна была на VPS, в качестве удаленного доступа использовался RDP, под который я и делал этот метод
Если ты используешь другое средство, я расскажу, как быть с ним, позже. В случае же с RDP сохранение доступа обеспечивается редактированием реестра после установки, пусть и автоматическим.
Macrium Reflect Free – универсальная программа для клонирования дисков
Это бесплатная программа, которая работает со всеми накопителями, всех производителей. Скачать ее можно с официального сайта http://www.macrium.com/reflectfree.aspx. Сначала скачивается небольшая программа, которая загружает и запускает установку Macrium Reflect Free. Программа умеет клонировать жесткие диски и SSD.
В главном окне достаточно выбрать диск, который нужно клонировать, и нажать на кнопку «Clone this disk».
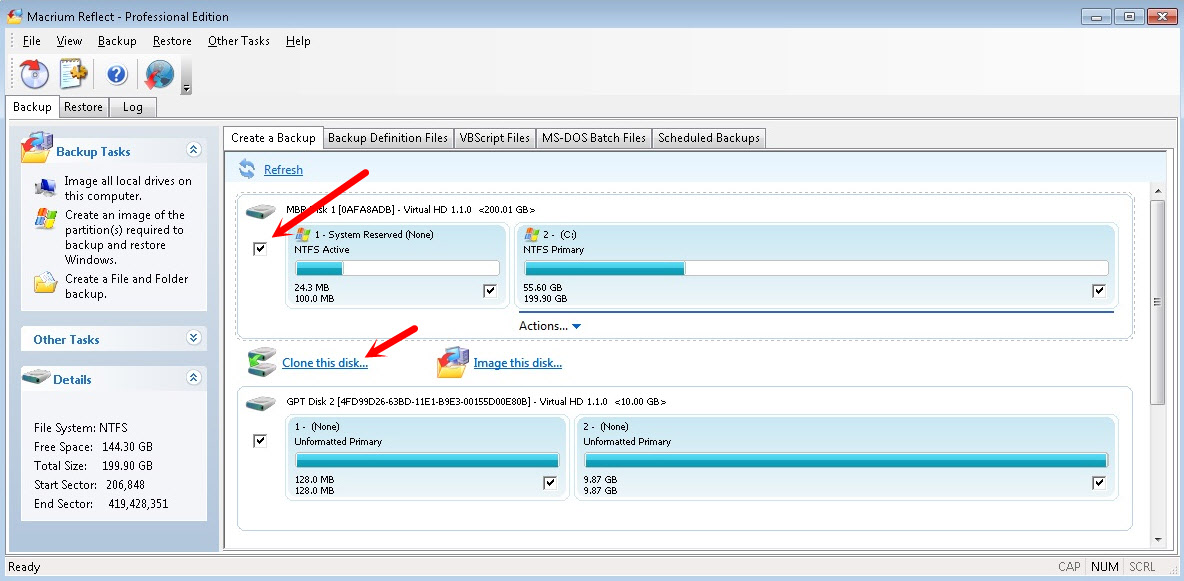
В следующем окне вы увидите исходный диск, и конечный, на который нужно перенести систему. Проверьте все параметры, и запустите процесс клонирования.
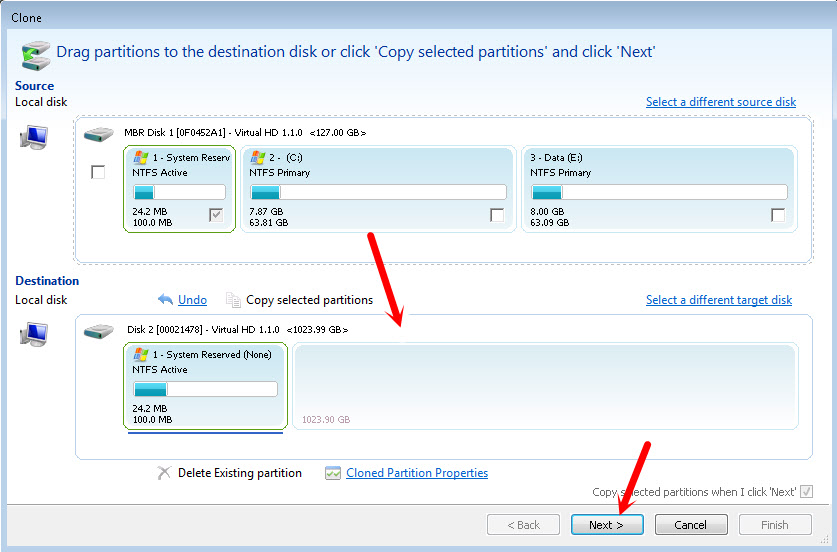
Сам процесс конирования может длится долго. Все зависит от скорости накопителей, и объема данных.
Выводы
Как видите, практически у каждого производителя накопителей есть своя программа, с помощью которой можно не только перенести Windows без переустановки на новый диск, но и полностью клонировать всю информацию с одного диска на другой.
Нужно только разобраться с подключением дисков. В моем случае, специальный карман конечно же выручил. Иначе, пришлось бы каким-то образом устанавливать второй накопитель в ноутбук.
Как это работает: проверено в редакции CNews
Для бесплатного обновления до Windows 10 пользователю необходимо для начала посетить страницу официальной загрузки Windows 10, и затем, нажав на кнопку Download Tool now, скачать и установить утилиту Media Creation Tool на систему под управлением Windows 7/8/8.1.
Приглашение скачать утилиту Media Creation Tool
Следующий этап – запуск утилиты Media Creation Tool и принятие лицензионного соглашения.
Лицензионное соглашение по Windows 10
Затем следует выбор опции «Обновить этот компьютер сейчас» (Upgrade this PC now), и клик на кнопке «Далее».
Программа установки Windows 10
Далее происходит скачивание на ПК инсталляционных файлов Windows 10.
Скачивание инсталляционных файлов Windows 10
После этого на экран выводится дополнительное соглашение по лицензии Windows 10, с учетом всех произведенных и учтенных обновлений системы (на скриншоте ниже — дополнительное соглашение с учетом обновлений до июня 2018 г.), которое также необходимо принять.
Дополнительное соглашение по лицензии Windows 10
Далее производится скачивание дополнительных файлов для обновления.
Дополнительные обновления Windows 10
Далее утилита спросит, хотите ли вы сохранить все или будет производиться установка с нуля. Необходимо выбрать опцию «Сохранить все приложения и файлы» (Keep all apps and files).
Выбор опций установки Windows 10
Установка Windows 10 стартует сразу же после нажатия кнопки «Установить» (Install). Процесс установки Windows 10, напомним, может занять изрядно времени, с неоднократной перезагрузкой системы.
Процесс установки Windows 10
По завершении установки Windows 10, необходимо подключиться к интернету и открыть опцию «Параметры – Обновление Windows – Активация на ПК» (Settings > Windows Update > Activation). Активация должна произойти с помощью цифровой лицензии. В процессе обновления Windows подключится к серверам активации Microsoft, и компьютер получит цифровую лицензию или разрешение Windows 10. На странице активации Windows («Настройки – Обновление и безопасность – Активация») появится запись об активации Windows с помощью цифровой лицензии.
Проверено в CNews: апгрейд до Windows 10 прошел удачно
Автор заметки о способе активации ОС отмечает, что такой способ работает только с подлинными лицензиями Windows 7 или Windows 8/8.1. В процессе описанного способа установки пользователь получает цифровую лицензию, которая действительную в течение всего срока службы оборудования. Для активации лицензии Windows 10 также применимо классическое введение ключа продукта Windows 7 или Windows 8.x, отметил автор.
Денис Гузовский, «Росгосстрах»: Массово страховые продукты не будут продаваться онлайн в течение еще трех лет
Бизнес
Как сообщили CNews в российском
представительстве Microsoft, упоминаемая в публикации утилита
Media Creation Tool «создана для того, чтобы дать возможность ИТ-профессионалам
создать установочный образ операционной системы для различных целей
организации. Образ активируется ключом. Если клиент получил образ и, не имея
ключа, его активировал, это не означает, что это лицензионно корректный способ.
Этот путь по-прежнему оставляет пользователя без соответствующей лицензии».
Цифровая лицензия связана с устройством, и до тех пор, пока «железо» не изменилось, есть возможность выполнить чистую установку той же версии Windows 10 с помощью Media Creation Tool или файлов ISO, при этом активация лицензии будет выполнена автоматически.
PWBoot
Еще одной утилитой, которая может поставить портативные ОС на флешке, является PWBoot. Утилита может создавать портативные накопители с Windows 7 и 8. Скачать утилиту можно со страницы https://reboot.pro/topic/6851-project-pwboot-latest-version-302. Утилита не требует инсталляции, поэтому ее можно запустить сразу после загрузки.
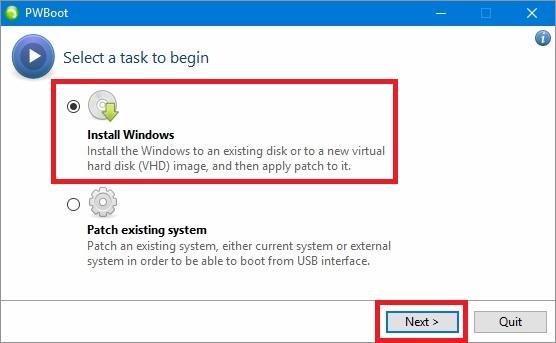
В открывшемся окне программы выберем первый пункт и нажмем кнопку Next. На этом этапе утилита просит от нас выбрать файл «install.wim». В нашем случае мы используем файл из установочного диска Windows 7.
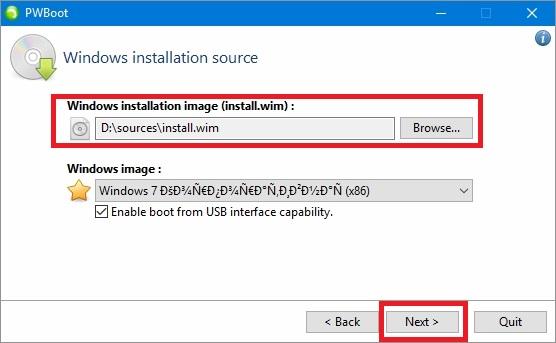
После проделанных действий также нажмем кнопку Next и перейдем к выбору USB накопителя.
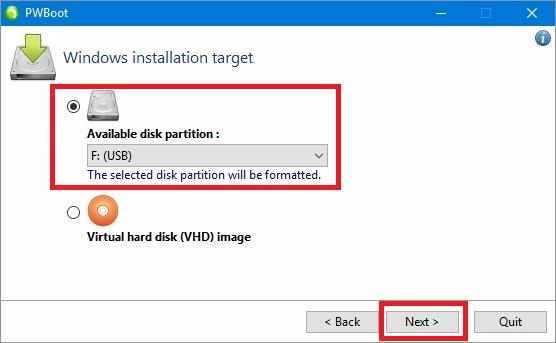
На последнем этапе настройки выберем нашу флешку для записи загрузчика и нажмем кнопку Install. После этого начнется процесс создания портативной ОС.
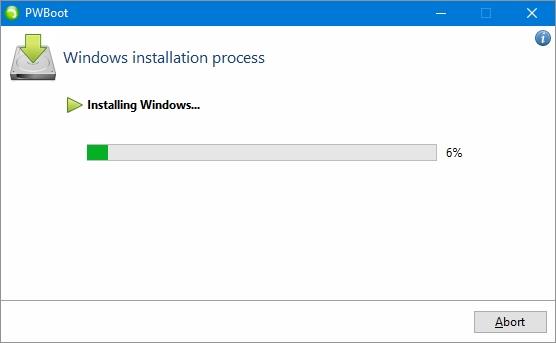
Из примера видно, что программа PWBoot имеет довольно простой интерфейс и ограниченный функционал. Из этого следует, что программа будет незаменимым помощником в создании портативной ОС для начинающего пользователя ПК.
Процесс инсталляции
Теперь, говоря о том, как установить «Виндовс» на внешний жесткий диск, стоит сказать несколько слов о дальнейших действиях, поскольку радоваться еще рано.
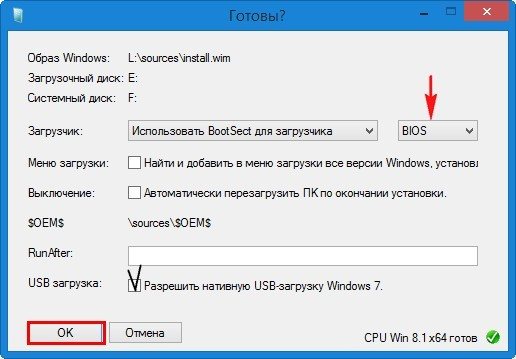
В списке выбора загрузчика BootSect следует указать ту первичную систему, которая установлена на компьютере (BIOS или UEFI). И только после подтверждения последует запуск процесса инсталляции. При появлении запроса на рестарт подтверждаем действие и выбираем новую систему (например, десятую модификацию Home Single Language). Далее останется следовать указаниям и подсказкам, после чего система будет полностью готова к использованию.
Примечание: при подключении съемного устройства к другому компьютеру в первичной системе устройство с установленной на него ОС нужно будет указать в качестве первого для старта.
Зачем и когда это нужно?
- Во-первых, основные причины я уже назвал. Диск с Windows может находиться в любом из множества пыльных ящиков, или вообще недосягаем. Дисководы у некоторых пользователей десктопов уже не работают или работают кое-как. А у владельцев ноутбуков это вообще проблема…
- Далее. Не нужно потрошить настройки BIOS. К чему все эти клавиши F2, F10, DEL, настройки Advanced Settings
, смена загрузочных устройств… Вам оно надо? Да нет, конечно. Можно установить Windows с жёсткого диска прямо сейчас. - Вы будете ограждены от необходимости срочно перебрасывать необходимые файлы на различные носители перед предстоящим форматированием: это можно будет сделать потом, не торопясь, в комфортных условиях.
Но, естественно, перед тем, как установить Windows с жёсткого диска, сами установочные файлы нам всё-таки придётся где-то раздобыть. То есть скачать Windows из сети. Для этого можно обратиться к разделу или конкретно к статье Если многое осталось непонятным, обратитесь к статье Однако можно прямо сейчас скачать образ прямо с сервера Microsoft ЛЮБОЙ ВЕРСИИ с помощью нехитрого файла:
Вирусов нет ни на одном этапе работы с файлом. Я проверял лично и упаковывал тоже я. При выборе версии Windows антивирус должен среагировать на выбор пользователя – это нормально. Последовательно выберите:
- версию
- разрядность будущей системы
Остаётся указать место, куда вы закачаете образ Windows. Подробнее я использую эту утилиту в статье .
Ставим две операционные системы.
Установка Windows из под Windows– это не признак того, что автор данного поста окончательно сошел с ума. На самом деле это вполне естественная процедура, в результате которой ваша машина будет работать с парой операционных систем. Если вы помните тот переломный момент в истории корпорации Microsoft, когда в продажу поступила VISTA, а затем и прокачанная 7-ка, то наверняка поймете, о чем сейчас будет идти речь.
Для юзеров, выросших под крылом XP, Установка Windows из под Windows– была жизненно необходимой процедурой. Одна система использовалась для работы в режиме офиса, к примеру, это была ХР, а другая операционка, например, 7-ка с большей производительностью использовалась для развлечений, в частности, для игр. Были славные времена, емкости на винтах сразу для двух систем никто не жалел. Таким образом, мы сегодня прольем свет на этот вопрос, а так же рассмотрим типичные неисправности, которые могут возникнуть неожиданно, как снег в теплое время года.
Как установить 2 виндовса на 1 компьютер
С помощью программы Virtual Box
Назначение этой программы — создать виртуальный компьютер, на который можно установить любую другую операционку. Для виртуального компа выделяется часть ресурсов. Например если у вас два ядра процессора, то одно можно отдать виртуальному. Если 2 и боле Гигов памяти, то 1 или больше можно предоставить в распоряжение виртуалки. В общем под каждую операционку создаётся своя виртуальная среда.
Программа позволяет в автоматическом режиме выбрать необходимые параметры настройки для любой ОСи. Русский интерфейс поможет разобраться как её настраивать. После настройки, выбранную операционку устанавливаете как обычно. Для использования дополнительной операционной достаточно запустить VirtualBox и выбрать нужную, если их несколько. Потом можно переключаться между основной и дополнительной. Так как дополнительная работает в окне VirtualBox. Фактически доступ имеется одновременно к обоим операционкам.
Этот способ годится только для работ непосредственно с дополнительной ОС. Например ознакомления, снятия ролика о новой ОС, проведение экспериментов, испытание драйверов или программ и т.д. Можно установить несколько операционок и потом запускать их по очереди в окне. Подходит этот способ больше тем кто занимается испытаниями и описанием новых ОСей, и программ.
Достоинства этого способа:
Я думаю этого вполне достаточно, чтобы оставить этот способ для экспериментов, как он и предназначен.
Как установить 2 виндовса на 1 компьютер если только один жёсткий диск
Один жёсткий диск на компьютере это достаточно распространённая, стандартная ситуация. Решение здесь достаточно простое. Заключается оно в том, что на накопителе необходимо создать два раздела для операционок. Оба желательно что бы были основными. И третий раздел для данных. Желательно создать все тома во время установки первой ОС. Первую систему устанавливаете в первый том. Установщик оторвёт от первого тома кусок в 100 МБ и создаст резерв для системы. Поэтому реально первая операционная установится во второй раздел. А вторая должна будет устанавливаться в третий. Как показано на рисунке ниже.
ВАЖНОЕ Правило для установки разных виндовсов
Существует одно важное правило:
Вторую винду устанавливаете как обычно, только в следующий свободный раздел. Когда дойдёте до выбора типа установки, выберите «Полная установка». Иначе виндовс на первом винчестере может просо обновиться. А нам этого не надо.
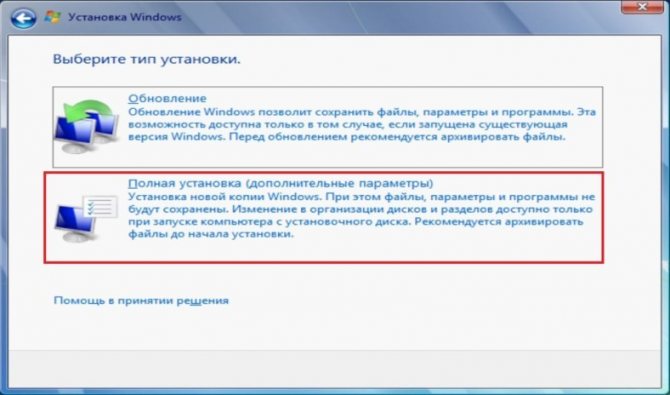
Как установить 2 виндовса на 1 компьютер — Выберите тип установки → Полная установка
После инсталляции, у вас появится меню для выбора загружаемой ОСи.

Меню для выбора windows XP или windows 7
Меню доступно в самом начале загрузки компьютера ещё до начала загрузки виндовса. На первой картинке меню для выбора windows XP или windows 7.
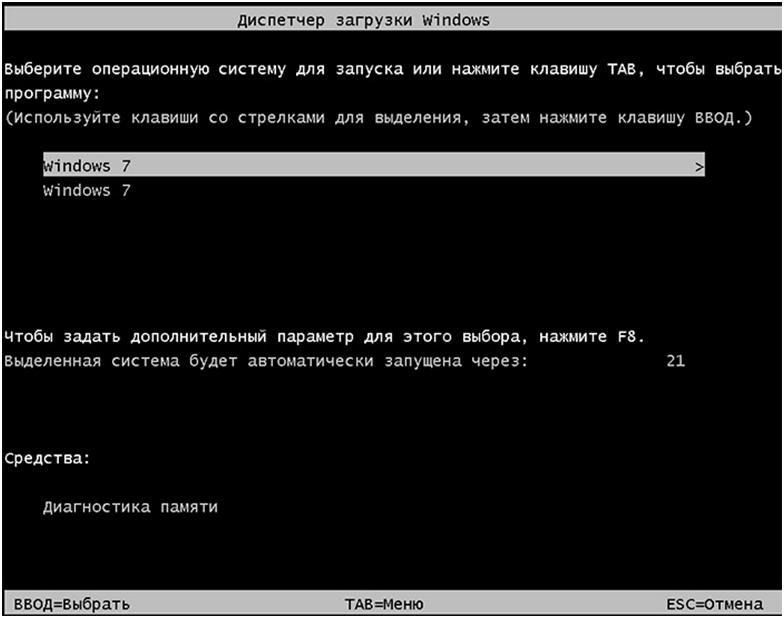
Меню для выбора windows 7 или windows 7
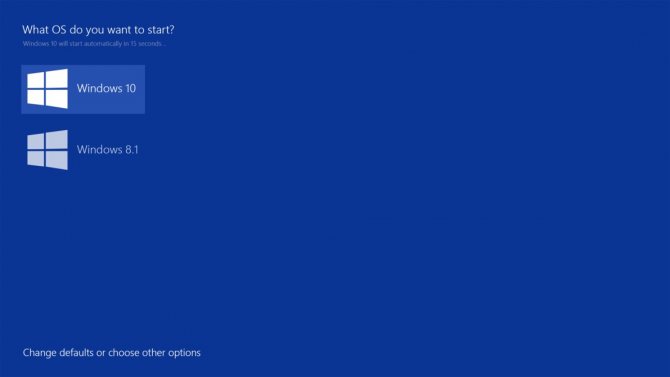
Меню для выбора виндовс 8.1 или 10
Полученная система работает следующим образом:
Далее загрузка идёт обычным способом.
Настройки меню выбора ОС
Меню впоследствии можно настроить из любой виндовс. Изменить название пунктов меню, указать какая операционная должна загружаться автоматически, при включении компьютера, и через сколько секунд ожидания.
Для этого откройте «Панель управления», нажмите ссылку «Система и безопасность», а там – «Система». В левой части окна нажмите ссылку «Дополнительные параметры системы». Выберите вкладку «Дополнительно» и нажмите кнопку «Параметры» в разделе «Загрузка и восстановление». Выберите, какая ОС будет загружаться автоматически по умолчанию и через какое время.
Достоинства этого способа:
Как установить 2 виндовса на 1 компьютер если имеется два жёстких диска
Ситуация с двумя жёсткими дисками ещё более надёжная и более быстродействующая. Повышенная надёжность заключается в том, что виндовсы устанавливаются на разные носители. И более не зависят друг от друга вообще, ни как. Выход из строя одного накопителя не влияет на работоспособность другого.
Для двух дисковой системы есть два варианта инсталляции дополнительной windows.
Как перенести Windows с HDD на SSD (или другой HDD) в Aomei Partition Assistant Standard Edition
Еще одна бесплатная программа, к тому же на русском языке, позволяющая удобно выполнить перенос операционной системы с жесткого диска на твердотельный накопитель или на новый HDD — Aomei Partition Assistant Standard Edition.
Примечание: данный способ работает только для Windows 10, 8 и 7, установленных на MBR диск на компьютерах с БИОС (или UEFI и Legacy загрузкой), при попытке переноса ОС с GPT диска, программа сообщает о том, что сделать этого не может (возможно, тут сработает простое копирование дисков в Aomei, но поэкспериментировать не удалось — сбои при перезагрузке для выполнения операции, несмотря на отключенный Secure Boot и проверку цифровой подписи драйверов).
Шаги для копирования системы на другой диск просты и, думаю, будут понятны даже начинающему пользователю:
- В меню Partition Assistant, слева, выберите «Перенос ОС SSD или HDD». В следующем окне нажмите «Далее».
- Выберите тот диск, на который будет осуществляться перенос системы.
- Вам будет предложено изменить размер раздела, на который будет перенесена Windows или другая ОС. Тут можно не выполнять изменений, а настроить (при желании) структуру разделов уже после завершения переноса.
- Вы увидите предупреждение (почему-то на английском) о том, что после клонирования системы, можно будет загрузиться с нового жесткого диска. Однако, в некоторых случаях, компьютер может загружаться не с того диска с которого нужно. В этом случае, вы можете отключить исходный диск от компьютера или поменять шлейфы исходного и целевого диска. От себя добавлю — можно поменять порядок следования дисков в БИОС компьютера.
- Нажмите «Конец», а затем, кнопку «Применить» слева вверху главного окна программы. Последнее действие — нажать «Перейти» и дождаться завершения процесса переноса системы, которое начнется автоматически после перезагрузки компьютера.
Если всё пройдет успешно, то по завершении вы получите копию системы, которую можно загрузить с вашего нового SSD или жесткого диска.
Скачать Aomei Partition Assistant Standard Edition вы можете бесплатно с официального сайта https://www.disk-partition.com/free-partition-manager.html
Как перенести Windows на другой диск или SSD — Программирование, администрирование, IT
Отправлено 12 Август 2016 — 15:05
Если вы купили новый жесткий диск или твердотельный SSD накопитель для своего компьютера, очень вероятно, что большого желания заниматься переустановкой Windows, драйверов и всех программ у вас нет. В этом случае вы можете клонировать или, иначе, перенести Windows на другой диск, причем не только саму операционную систему, но и все установленные компоненты, программы и прочее.
Существует несколько платных и бесплатных программ для клонирования жестких дисков и SSD, некоторые из которых работают с дисками только определенных марок (Samsung, Seagate, Western Digital), некоторые другие — с почти любыми дисками и файловыми системами. В этом коротком обзоре я опишу несколько бесплатных программ, перенос Windows с помощью которых будет наиболее простым и подойдет почти для любого пользователя.
Пожалуй, самая популярная марка жестких дисков в нашей стране — Western Digital и, если хотя бы один из установленных жестких дисков на вашем компьютере от этого производителя, то программа Acronis True Image WD Edition — это то, что вам нужно.
После несложной установки и запуска программы, в главном окне выберите пункт «Клонирование диска. Копирование разделов одного диска на другой.» Действие доступно как для жестких дисков, так и в том случае, если вам требуется перенести ОС на SSD.
В следующем окне вам потребуется выбрать режим клонирования — автоматический или ручной, для большинства задач подходит автоматический. При его выборе, все разделы и данные с исходного диска копируются на целевой (если на целевом диске что-то было, то оно будет удалено), после чего целевой диск делается загрузочным, то есть с него будет запускаться Windows или другие ОС, как и раньше.
После выбора исходного и целевого диска начнется перенос данных с одного диска на другой, который может занять достаточно продолжительное время (все зависит от скорости диска и объема данных).
По факту, Seagate DiscWizard — это полная копия предыдущей программы, только для работы ей требуется наличие хотя бы одного жесткого диска Seagate на компьютере.
Все действия, позволяющие перенести Windows на другой диск и полностью клонировать его аналогичны Acronis True Image WD Edition (по сути, это та же программа), интерфейс тот же самый.
Скачать программу Seagate DiscWizard вы можете с официального сайта https://www.seagate.c…ads/discwizard/
Программа Samsung Data Migration предназначена специально для переноса Windows и данных на SSD марки Samsung с любого другого диска. Так что, если вы обладатель такого твердотельного накопителя — это то, что вам нужно.
Процесс переноса выполнен в виде мастера из нескольких шагов. При этом, в последних версиях программы возможно не только полное клонирование диска с операционными системами и файлами, но и выборочных перенос данных, что может быть актуально, учитывая, что размеры SSD все-таки меньше, чем современных жестких дисков.
Программа Samsung Data Migration на русском языке доступна на официальном сайте https://www.samsung.c…/downloads.html
Бесплатная программа Macrium Reflect позволяет клонировать целые диски (как жесткие, так и SSD) или отдельные их разделы, причем независимо от того, какой марки ваш диск. Кроме этого, вы можете создать образ отдельного раздела диска (в том числе с Windows) и позже использовать его для восстановления системы. Также поддерживается создание загрузочных дисков восстановления на базе Windows PE.
После запуска программы в главном окне вы увидите список подключенных жестких дисков и SSD. Отметьте диск, на котором находится операционная система и нажмите «Clone this disk» (Клонировать этот диск).
На следующем этапе в пункте «Source» уже будет выбран исходный жесткий диск, а в пункте «Destination» потребуется указать тот, на который нужно перенести данные. Также вы можете выбрать только отдельные разделы на диске для копирования. Все остальное происходит автоматически и не сложно даже для начинающего пользователя.
Создание загрузочной флешки или запись DVD диска с Windows 7
Для установки Windows потребуется загрузочный носитель (USB флешка или DVD диск). Заранее необходимо создать загрузочную флешку Windows 7, поддерживающую загрузку на диски с разметкой GPT. Можно выбрать другой вариант: записать образ Windows 7 на DVD диск, если на компьютере имеется оптический привод.
В статьях на своем сайте я описывал программы для создания загрузочных флешек или DVD дисков, поэтому здесь повторяться не буду. Ниже находятся ссылки на некоторые из подобных программ.
Вам также может быть интересно:
- Создание загрузочной флешки в Rufus
- Создание загрузочной флешки в UltraISO
- Как записать образ Windows на диск — 7 способов
После создания загрузочного носителя можно перейти к следующему этапу.
Как исправить ошибку?
После того, как мы разобрались, на каком этапе запуска возникла ошибка, можно приступить к исправлению этой проблемы.
Для начала рассмотрим возникновение данной ошибки на таких версиях Windows, как 2000/XP/2003, ведь решение для них будет аналогичным.
Еще раз повторим, чтобы запуск прошел удачно, необходимо наличие файлов:
→
Ntldr
;
→ Ntdetect.com;
→ Boot.ini.
Рассмотрим детальнее загрузчик и его сопровождающие.
в
Windows 2000/XP/2003/Vista
- Для начала необходимо отобразить скрытые системные папки и файлы в «Проводнике»
. Нажимаем раздел «Сервис»
и находим там «Свойства папки».

- Далее заходим в закладку «Вид»
и с пунктов «Скрывать защищенные файлы»
снимаем галочки. А на пункте «Показывать скрытые файлы»
и папки ставим отметку. Кроме того, рекомендуем с пункта «Скрывать расширения для зарегистрированных типов файлов»
также снять галочку.
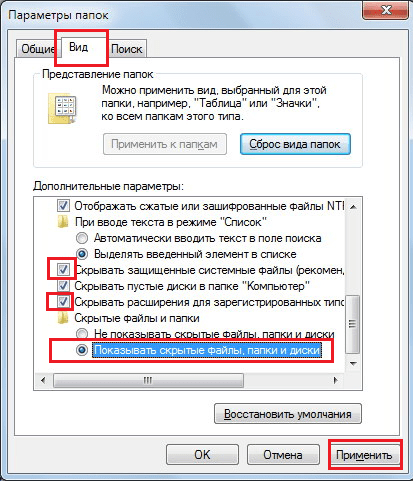
- Применяем все изменения, и, перейдя обратно в окно системного диска, нам отобразятся нужные файлы, которые отвечают за загрузку системы.
Процесс инсталляции
Теперь, говоря о том, как установить «Виндовс» на внешний жесткий диск, стоит сказать несколько слов о дальнейших действиях, поскольку радоваться еще рано.
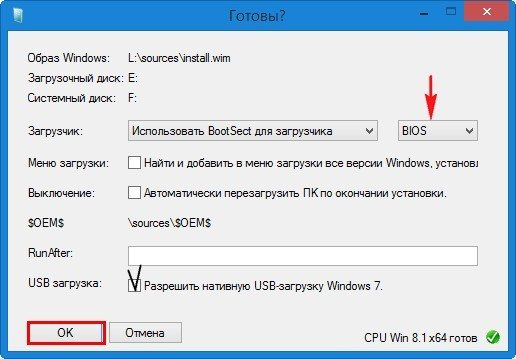
В списке выбора загрузчика BootSect следует указать ту первичную систему, которая установлена на компьютере (BIOS или UEFI). И только после подтверждения последует запуск процесса инсталляции. При появлении запроса на рестарт подтверждаем действие и выбираем новую систему (например, десятую модификацию Home Single Language). Далее останется следовать указаниям и подсказкам, после чего система будет полностью готова к использованию.
Примечание: при подключении съемного устройства к другому компьютеру в первичной системе устройство с установленной на него ОС нужно будет указать в качестве первого для старта.
Установка Windows на другой раздел диска
WinNTSetup запустится с активной вкладкой установки версий Windows, начиная с Vista. В первом пункте окна программы нужно указать путь либо к файлу instal.wim, либо к install.esd в составе дистрибутива Windows. В зависимости от сборки Windows ее дистрибутив будет содержать файл «install» либо с одним, либо с другим расширением. Жмем кнопку «Выбрать».
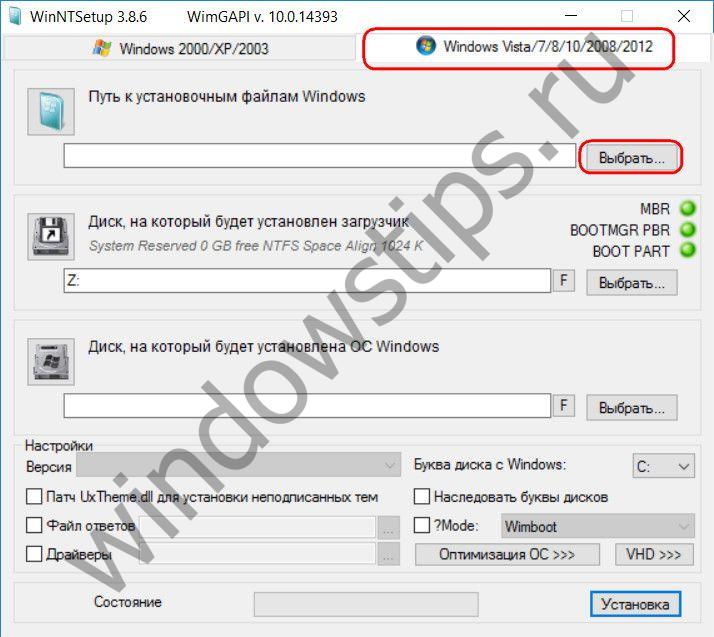
И указываем путь к файлу, он находится на установочном диске в папке «sources».
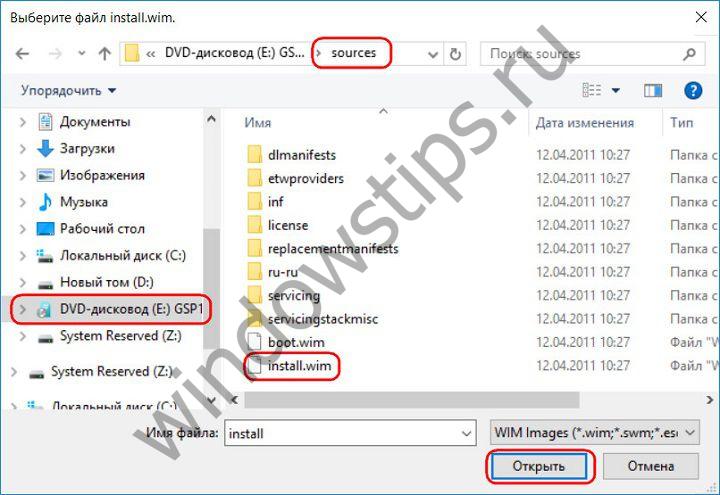
Во втором пункте окна WinNTSetup указывается раздел диска, который будет служить загрузочным сектором устанавливаемой Windows. В Windows 8.1 и 10 по умолчанию указан некий раздел Z. Как раздел Z WinNTSetup определяет небольшой технический раздел (350-500 Мб) этих версий Windows с названием «Зарезервировано системой» (System Reserved).
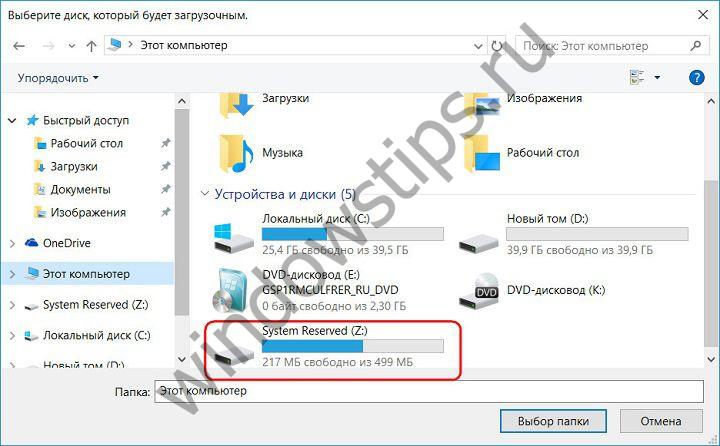
Здесь ничего менять не нужно.
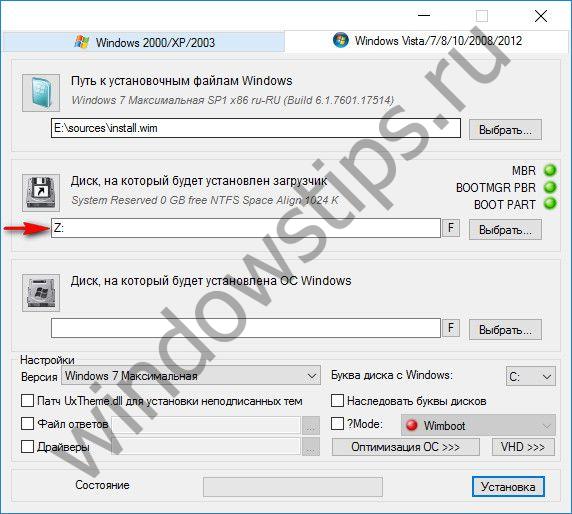
В Windows 7 в этом пункте по умолчанию будет стоять диск С, поскольку в этой версии загрузочный сектор размещается на одном разделе вместе с самой операционной системой. И в этом случае также предустановки не меняем, оставляем диск С.
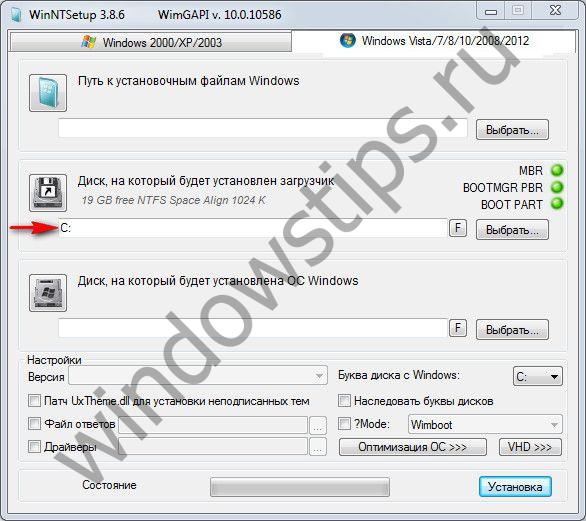
Опускаемся к следующему пункту и с помощью кнопки «Выбрать» указываем тот самый второй раздел жесткого диска, куда собираемся устанавливать вторую Windows.
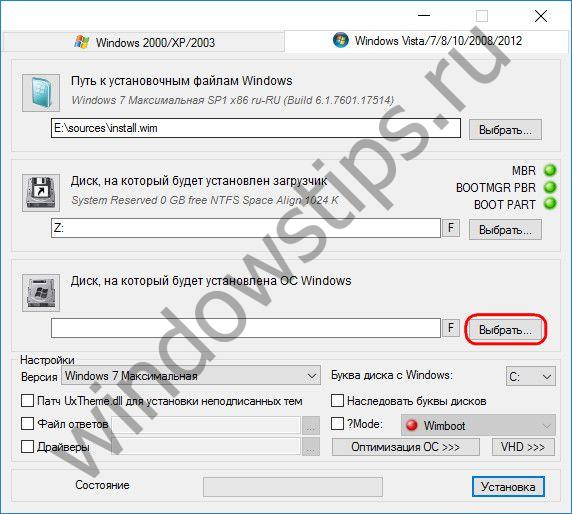
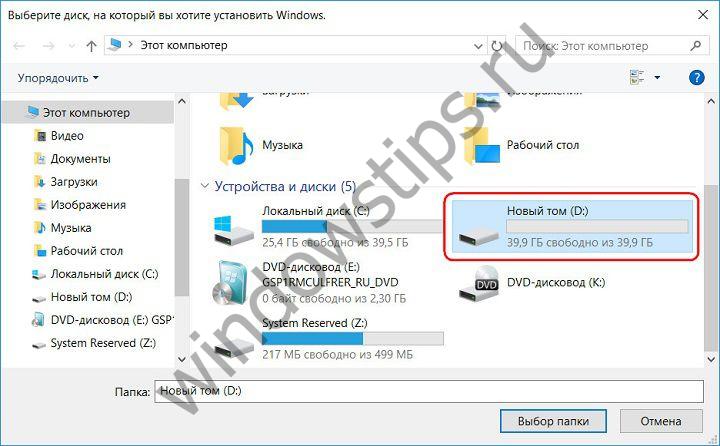
Если выбранный для второй Windows раздел диска предварительно не форматировался, это можно сделать, не выходя из окна WinNTSetup. При нажатии кнопки «F» запустится штатная функция форматирования разделов диска.
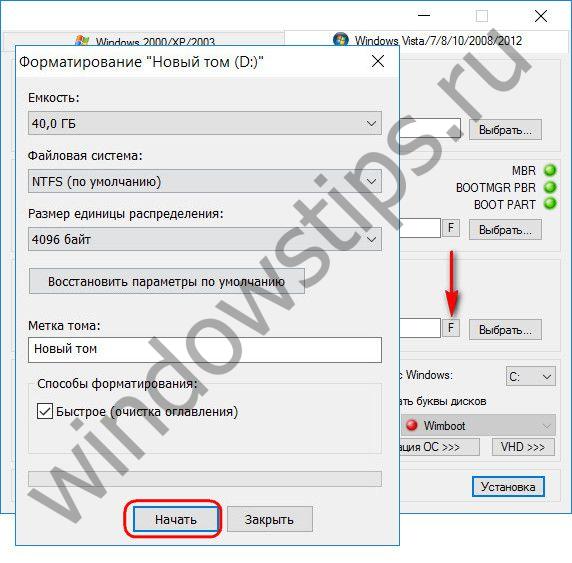
Основные сведения об устанавливаемой системе внесены, теперь можно приступать к запуску процесса установки. Но прежде чем жать кнопку внизу окна «Установка», можно покопаться в настройках программы. В нижнем блоке окна указывается путь к своим драйверам и применяются к устанавливаемой системе твики.
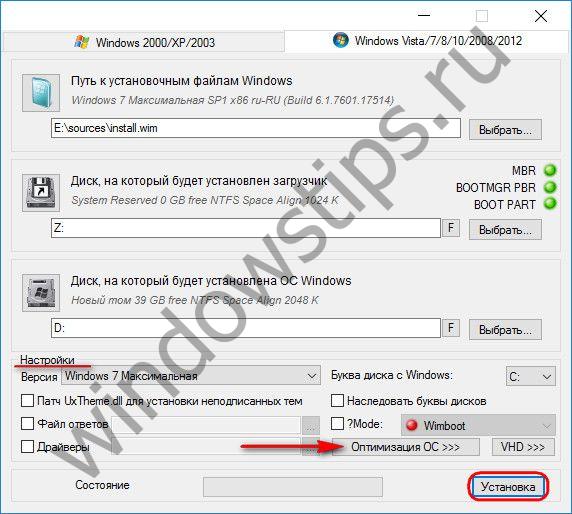
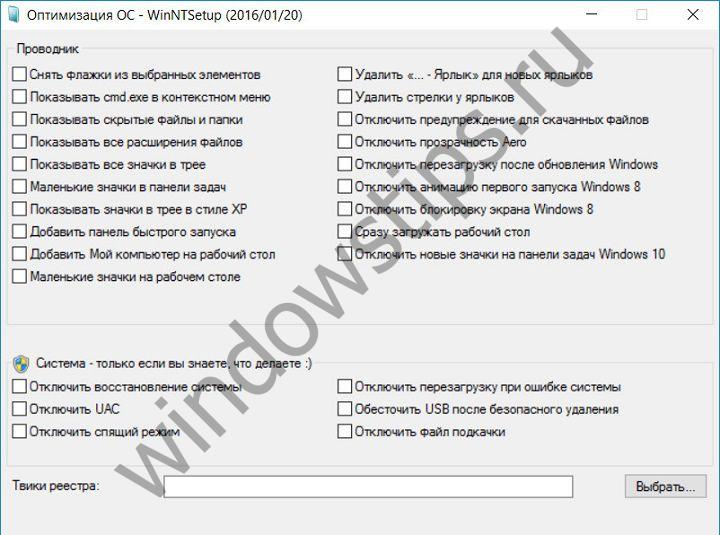
После нажатия кнопки «Установка» запуск процесса установки Windows на второй раздел диска дополнительно подтверждаем нажатием «Ок».
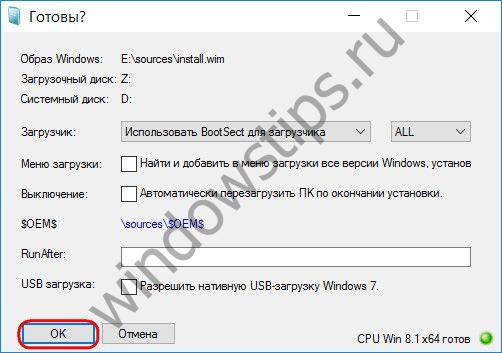
После чего окно программы можно свернуть и заняться своими делами. О завершении операции WinNTSetup оповестит таким вот уведомлением.

Это значит, что запуск только установленной Windows начнется на этапе подготовки операционной системы к развертыванию. После перезагрузки компьютера нас будет встречать меню загрузчика с выбором операционных систем для запуска. Выбираем, соответственно, только что установленную Windows. И проходим шаги развертывания Windows – указываем региональные данные, раскладку клавиатуры, настройки сети, создаем учетную запись и т.д.
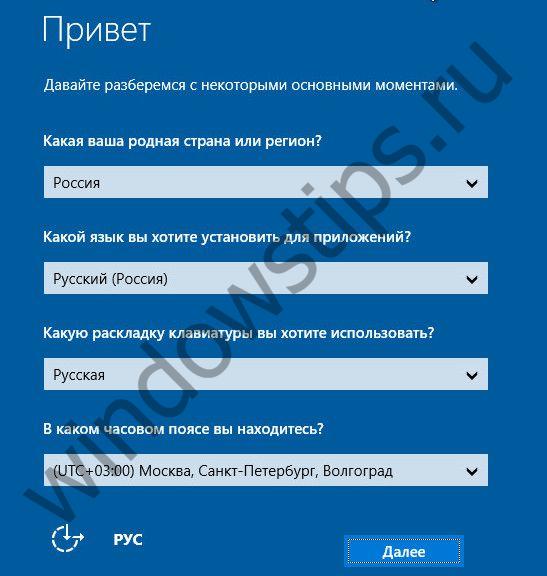
Краткие итоги
Вот мы и разобрались, как установить «Виндовс» на внешний жесткий диск, рассмотрев несколько типичных ситуаций. Как уже понятно, процесс достаточно сложен,
Поэтому при выборе каждого действия и на любом шаге будьте предельно внимательны (особенно важно не перепутать подключения флешки и внешнего диска к разным компьютерам и выбор действий с ними)
В некоторых случаях также имеет смысл обратить внимание на подключение стационарного жесткого диска, который позже будет установлен на другой компьютер (корректная установка режимов Master/Slave). Если подключенный внешний винчестер не определяется, инициализацию в рабочей системе нужно будет выполнить самостоятельно, а заодно и отформатировать диск в NTFS