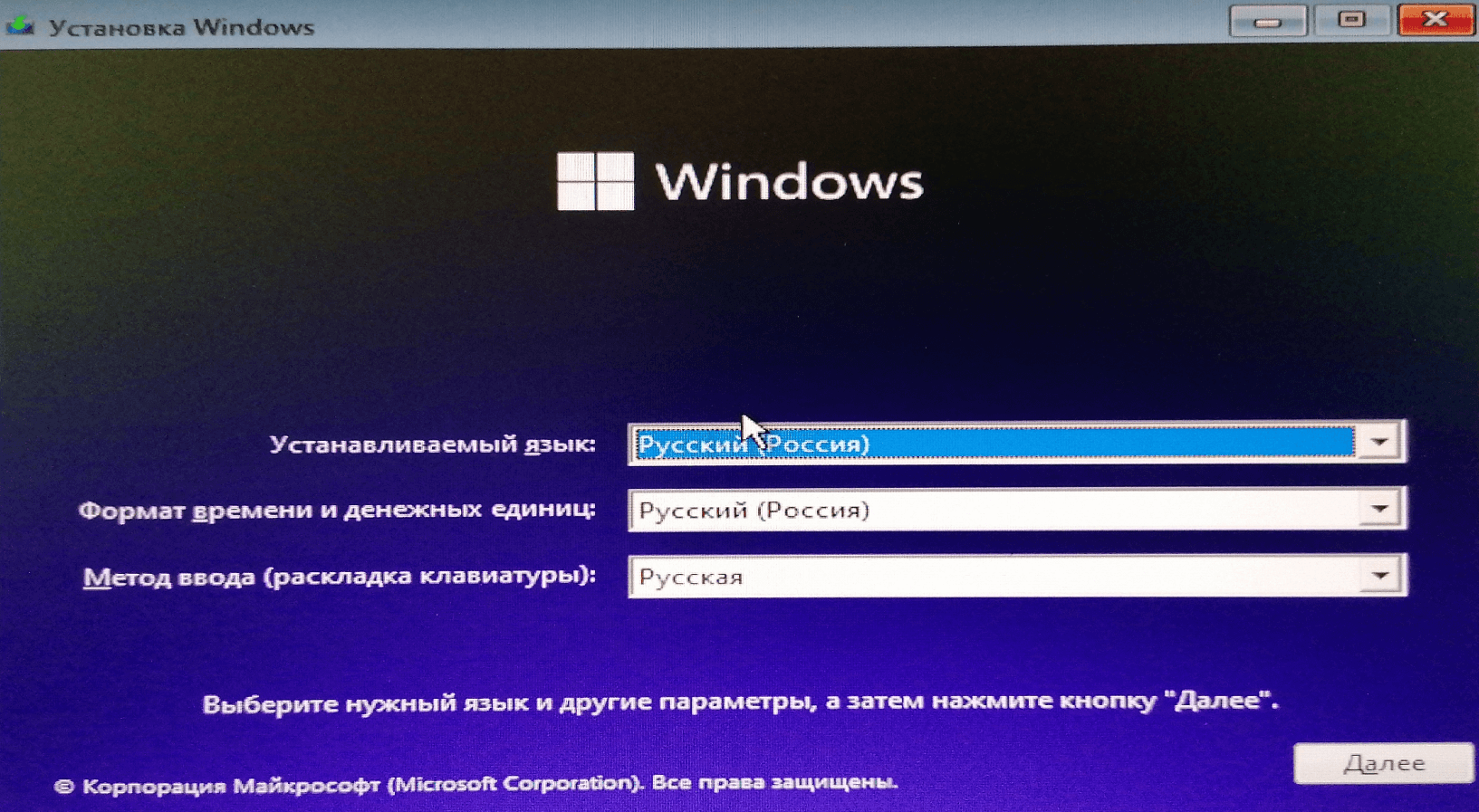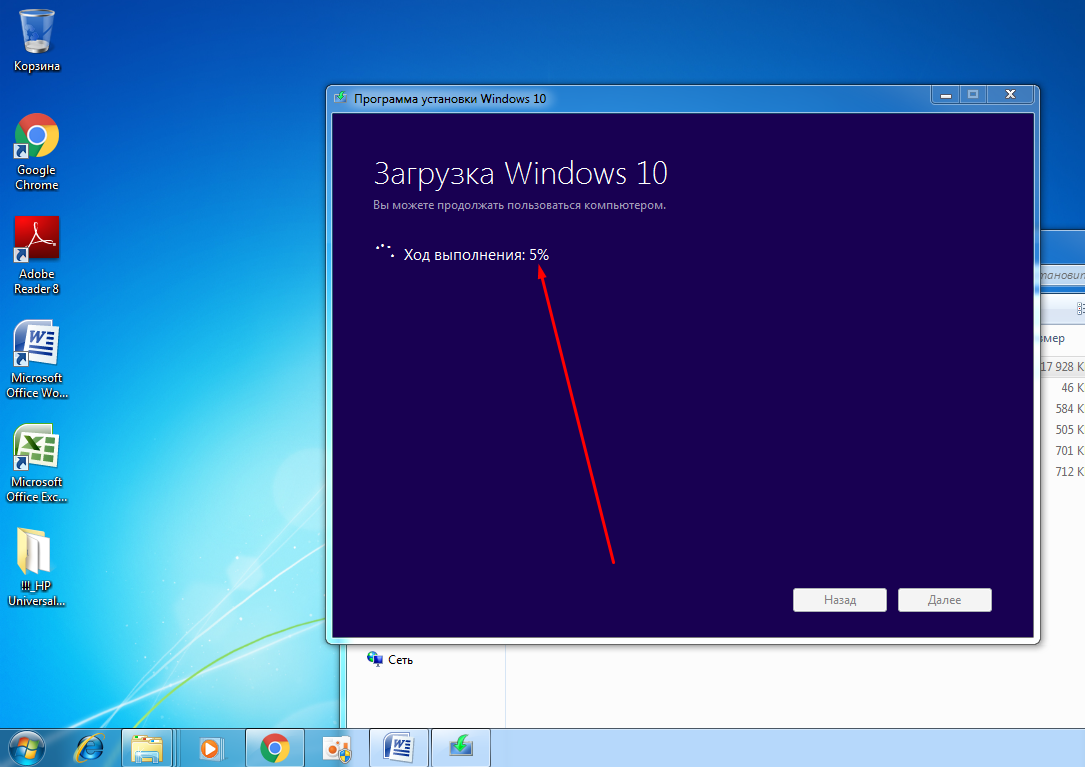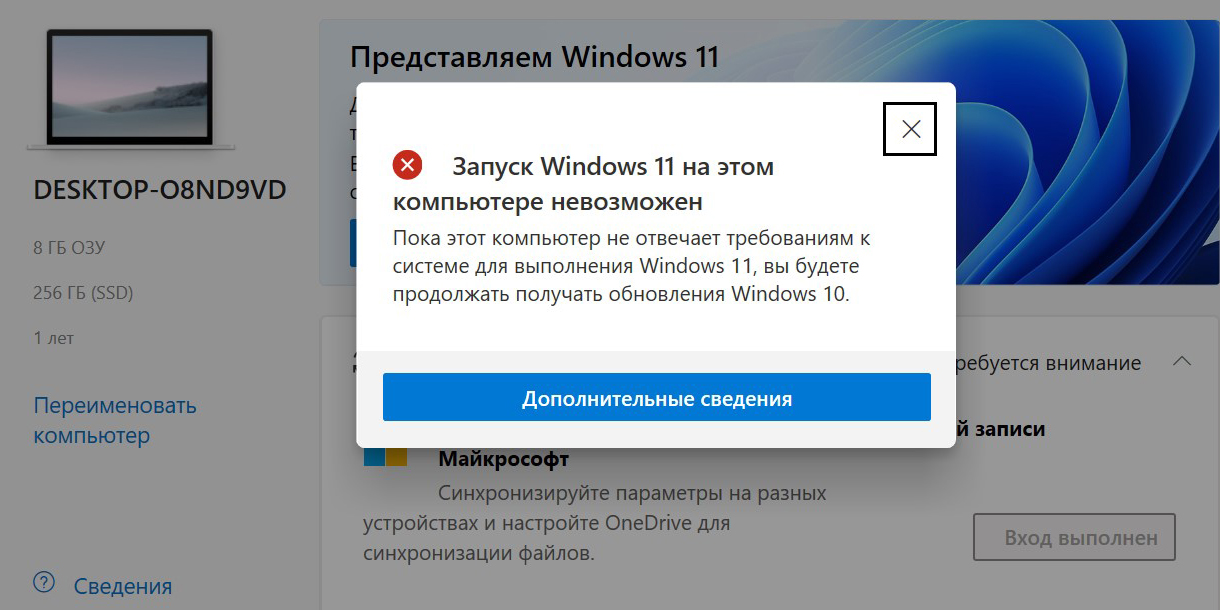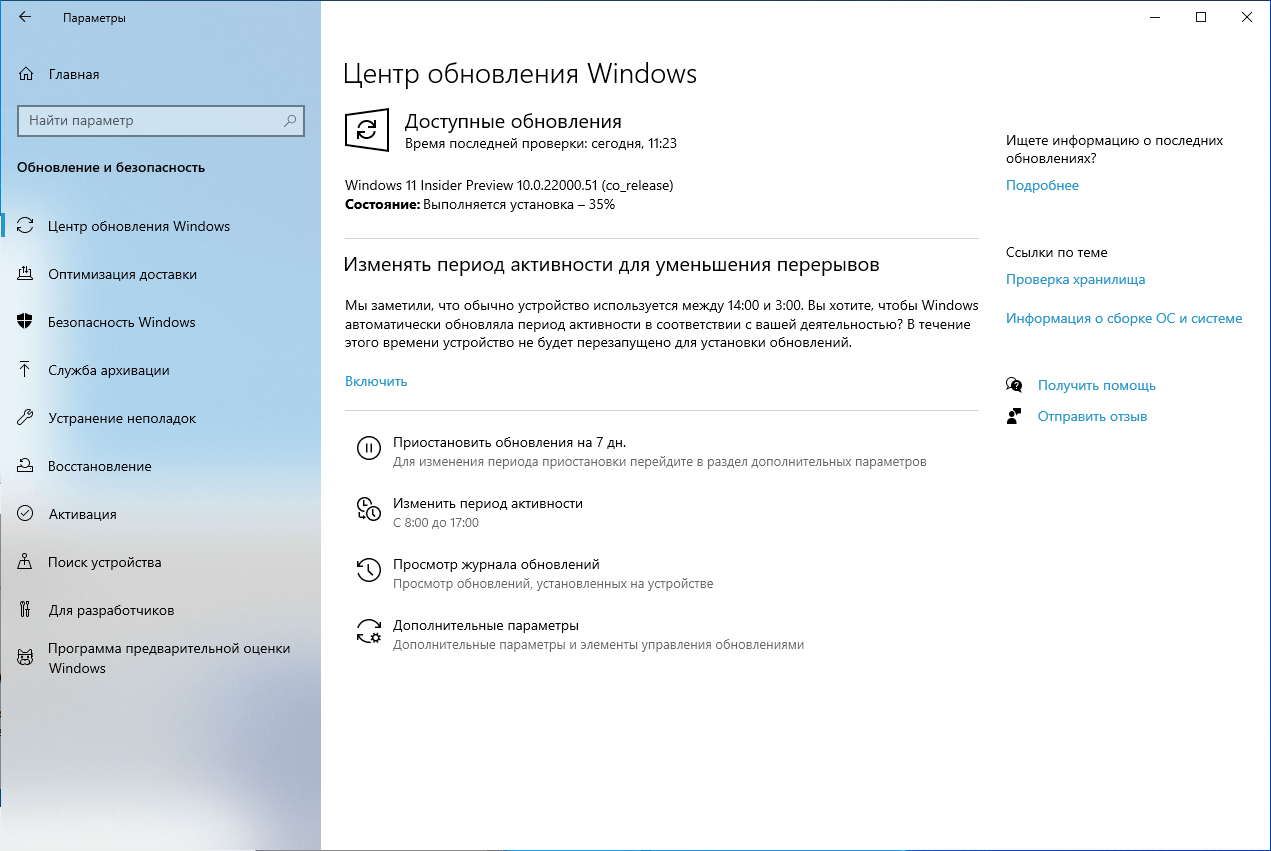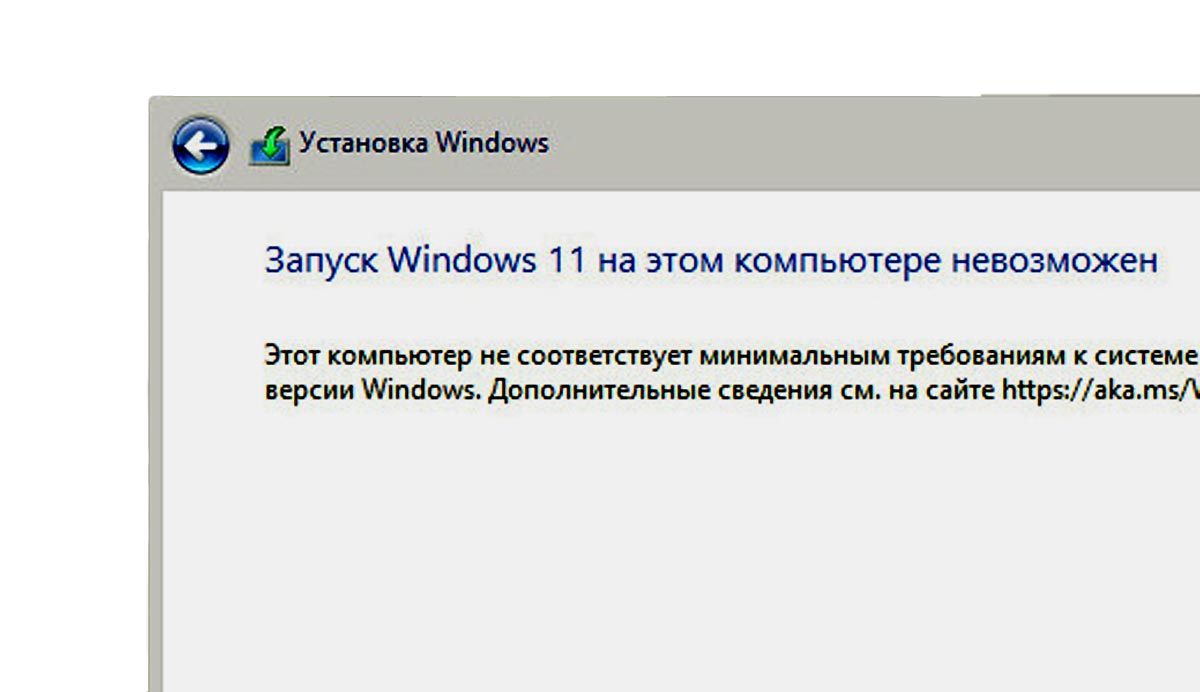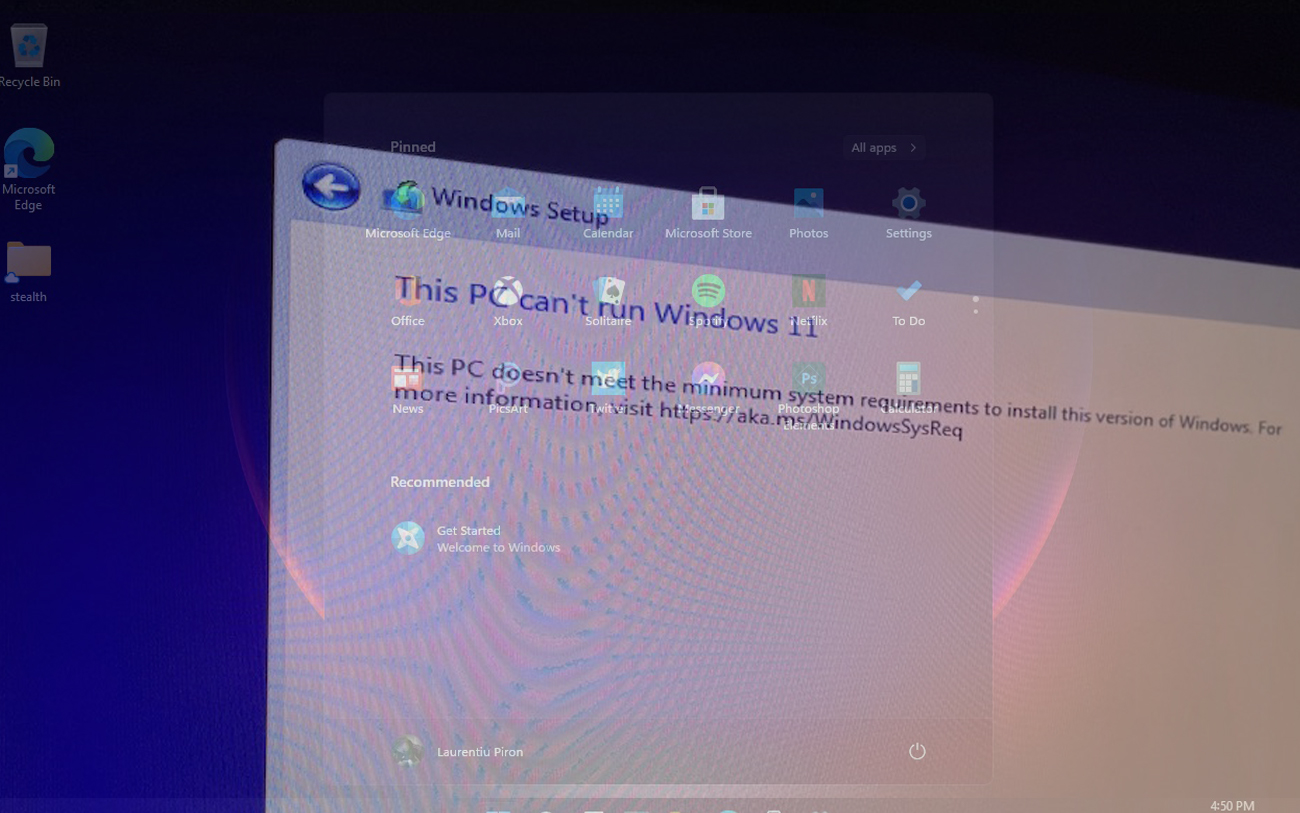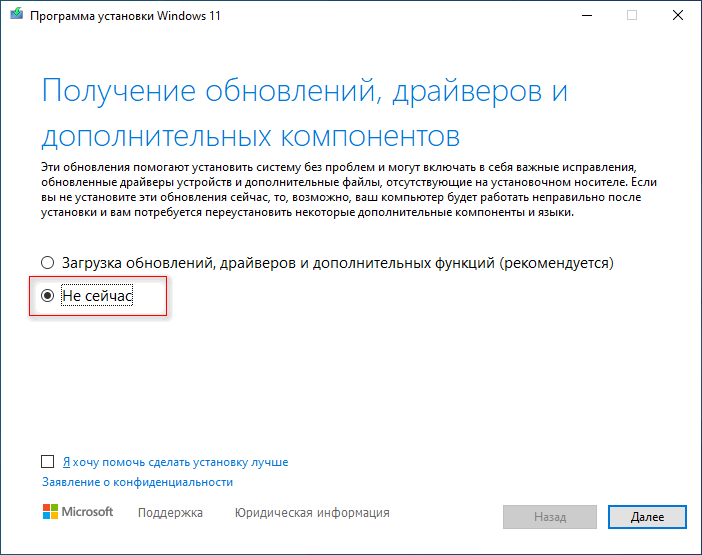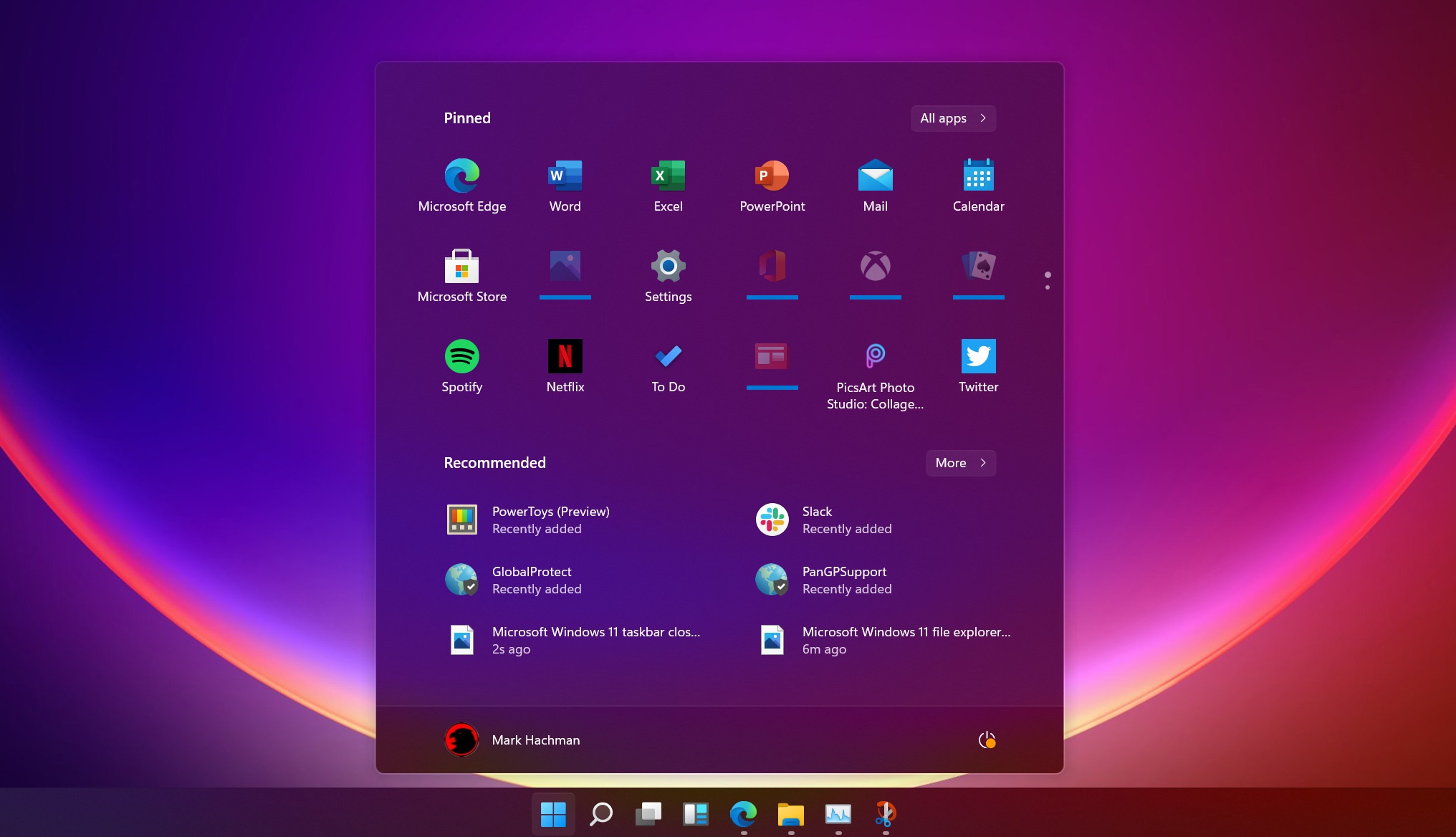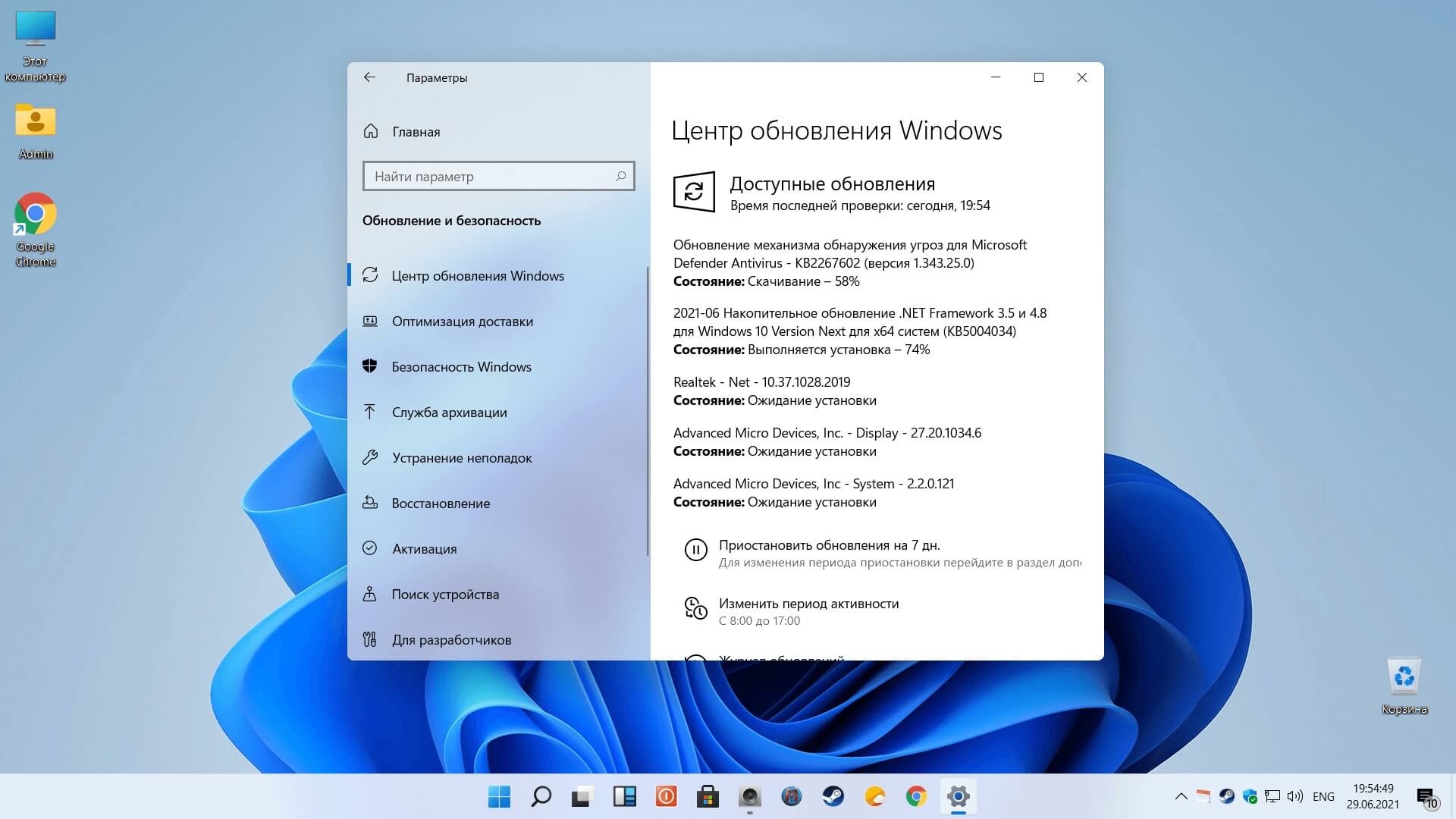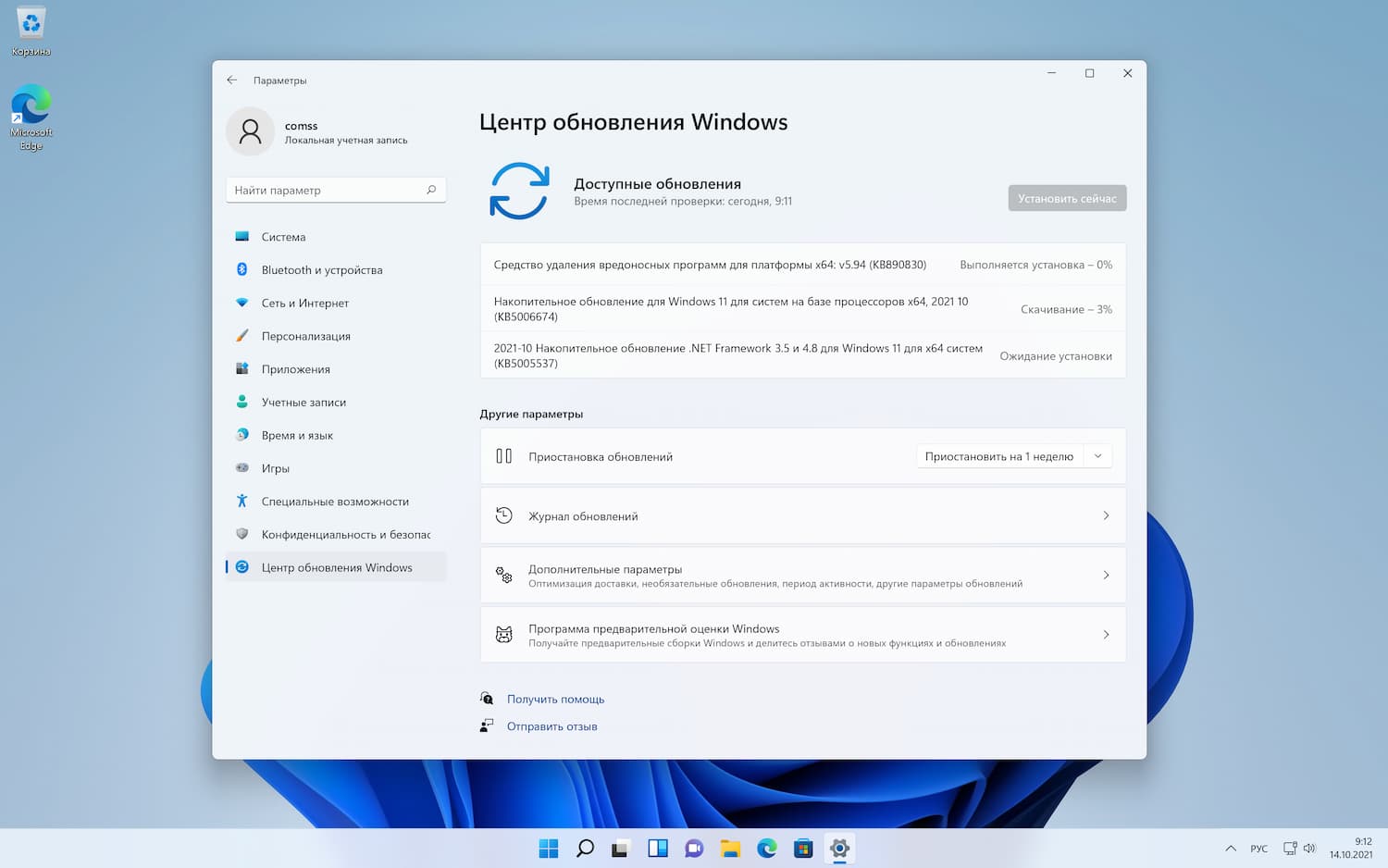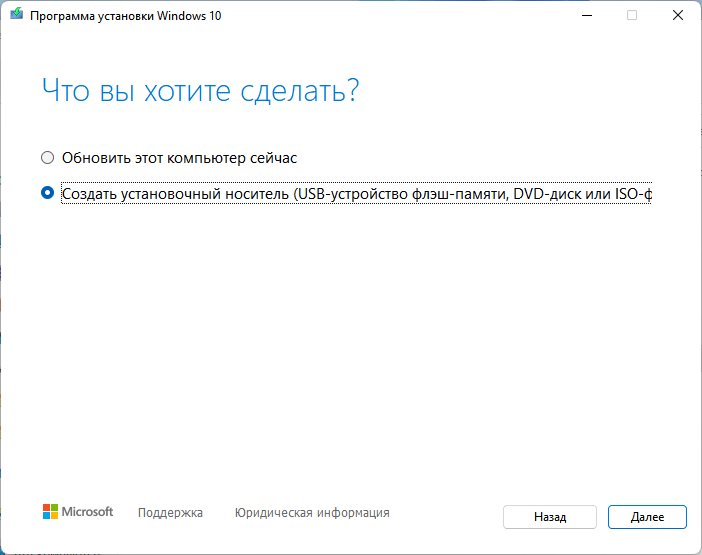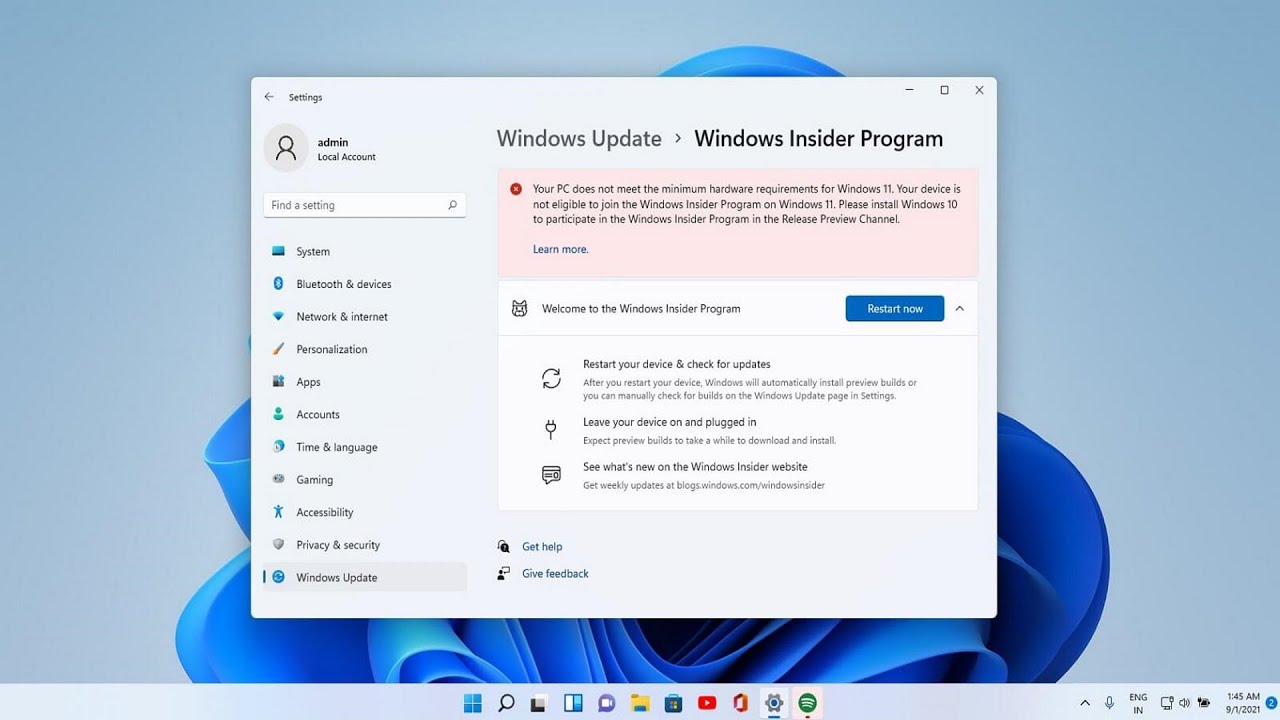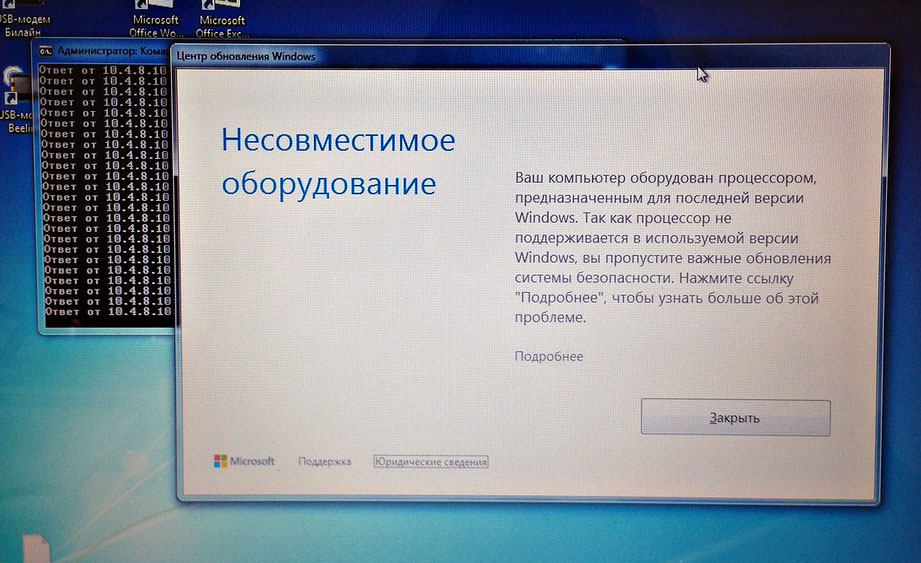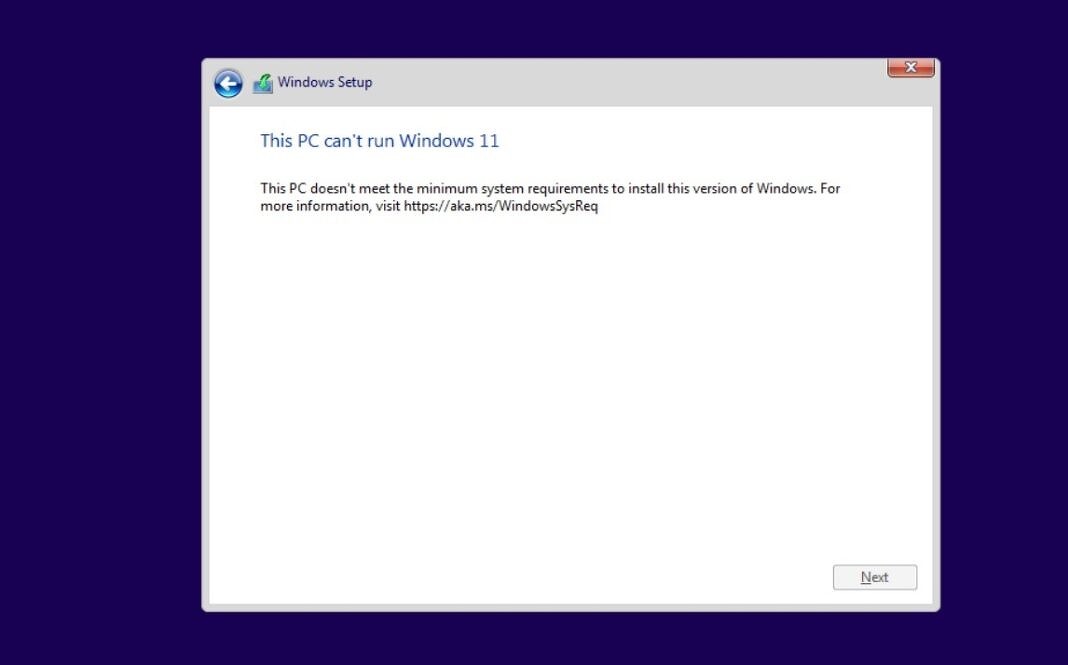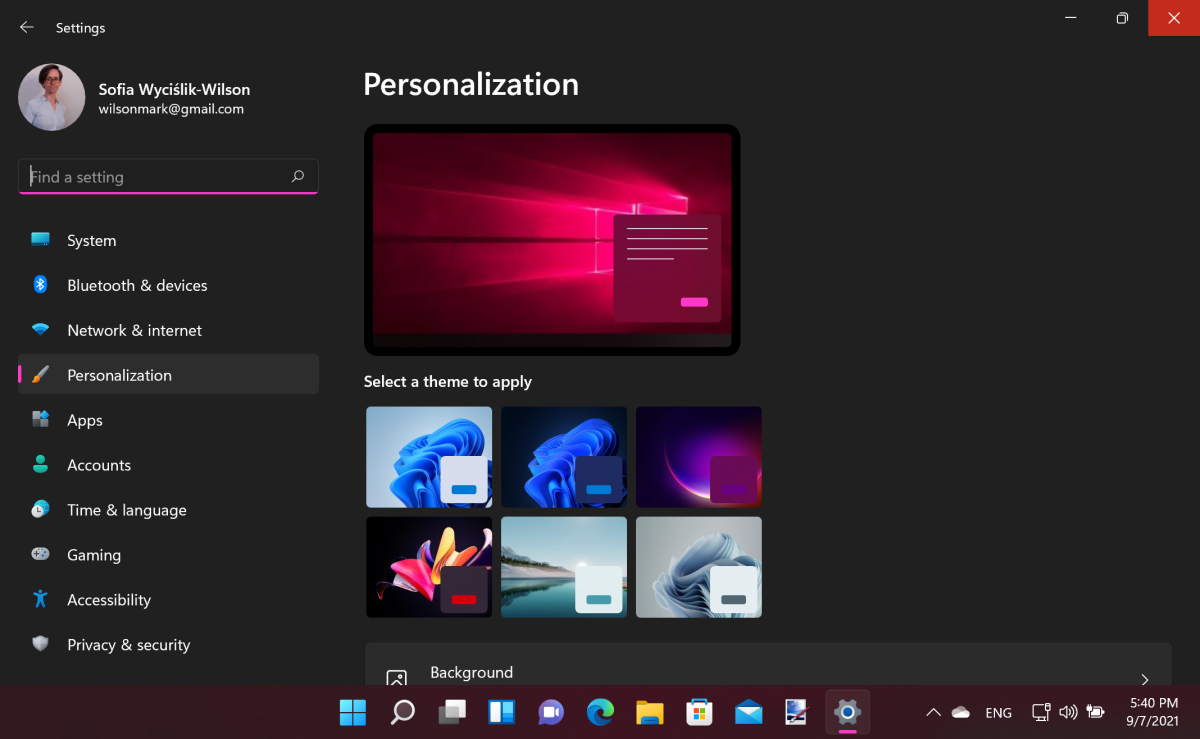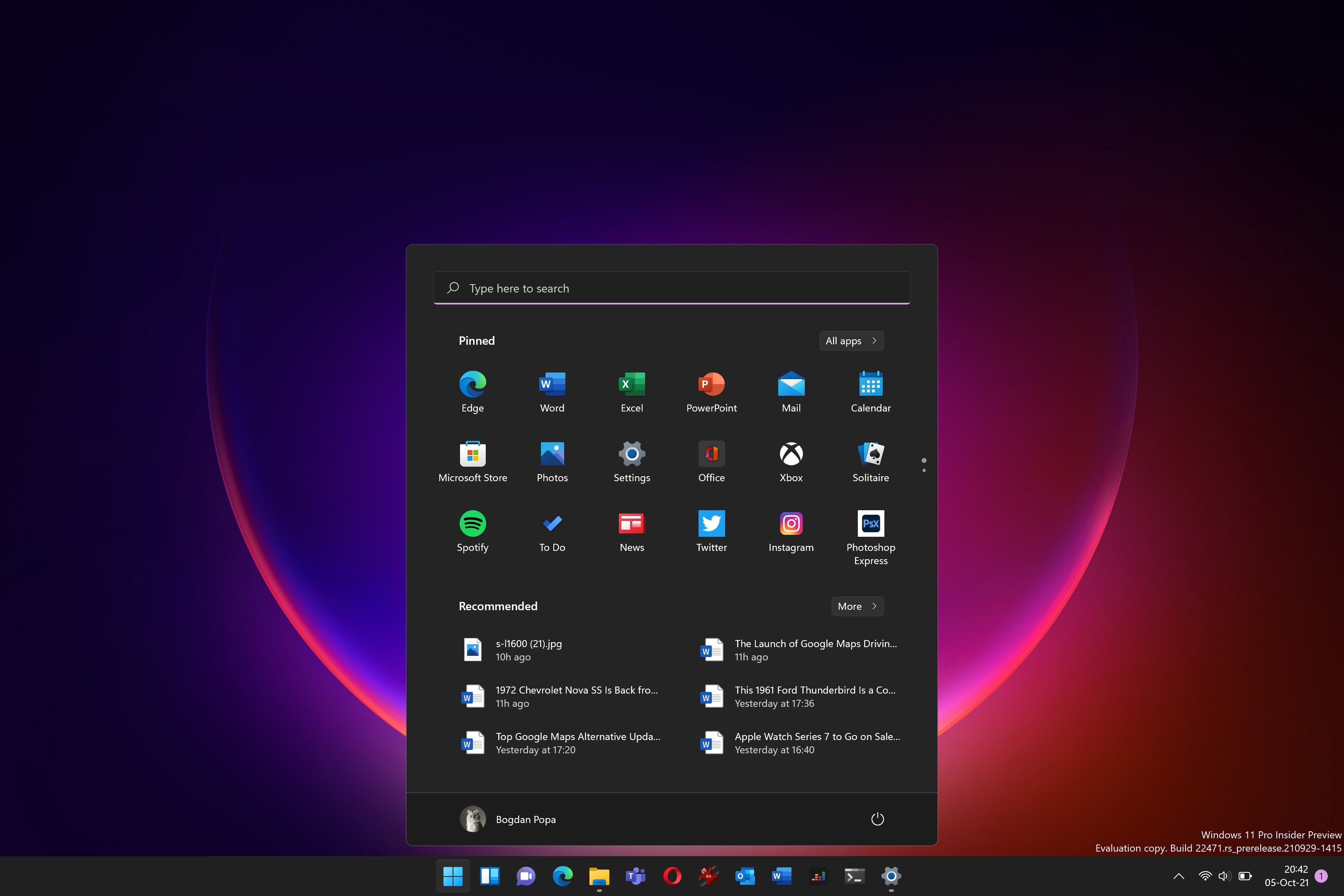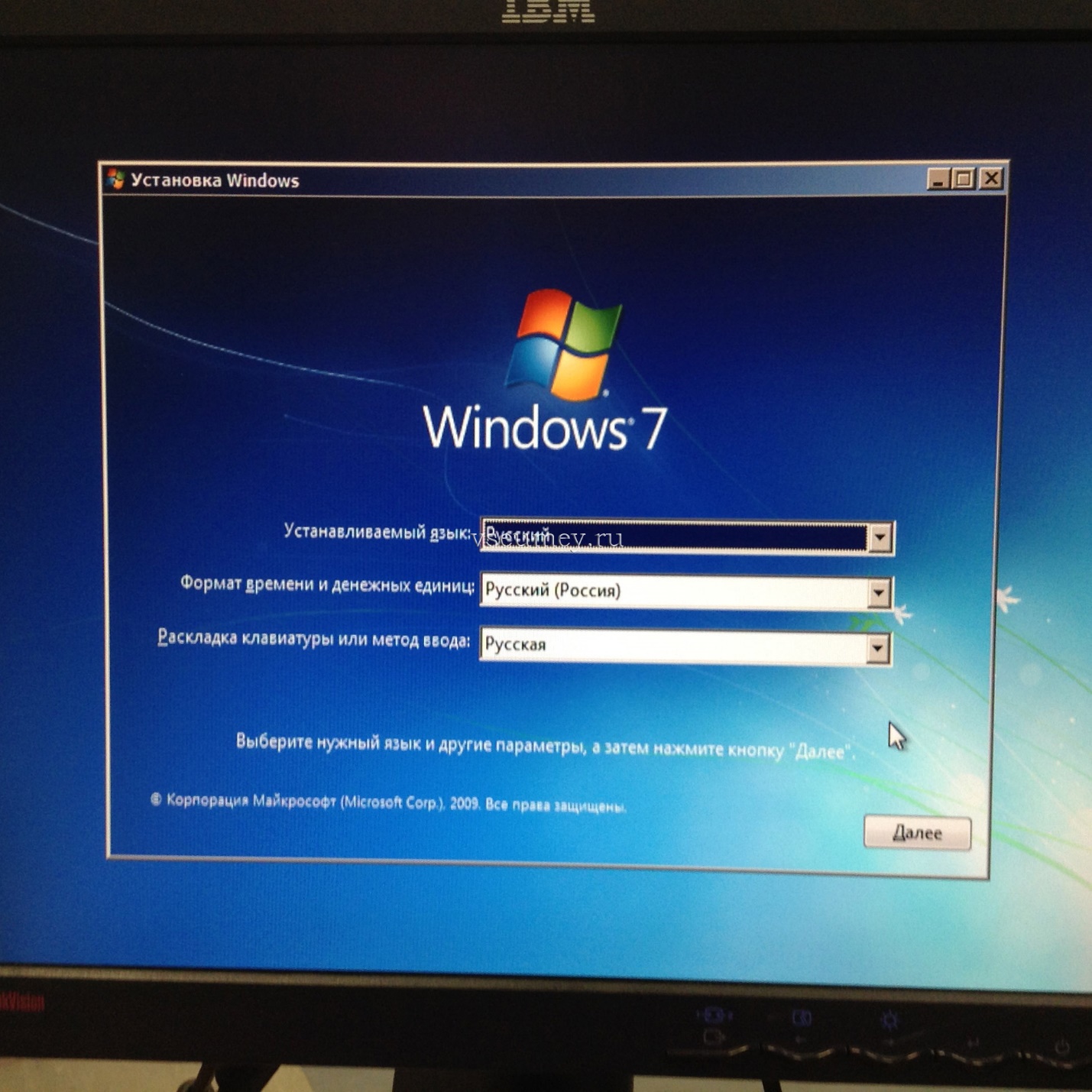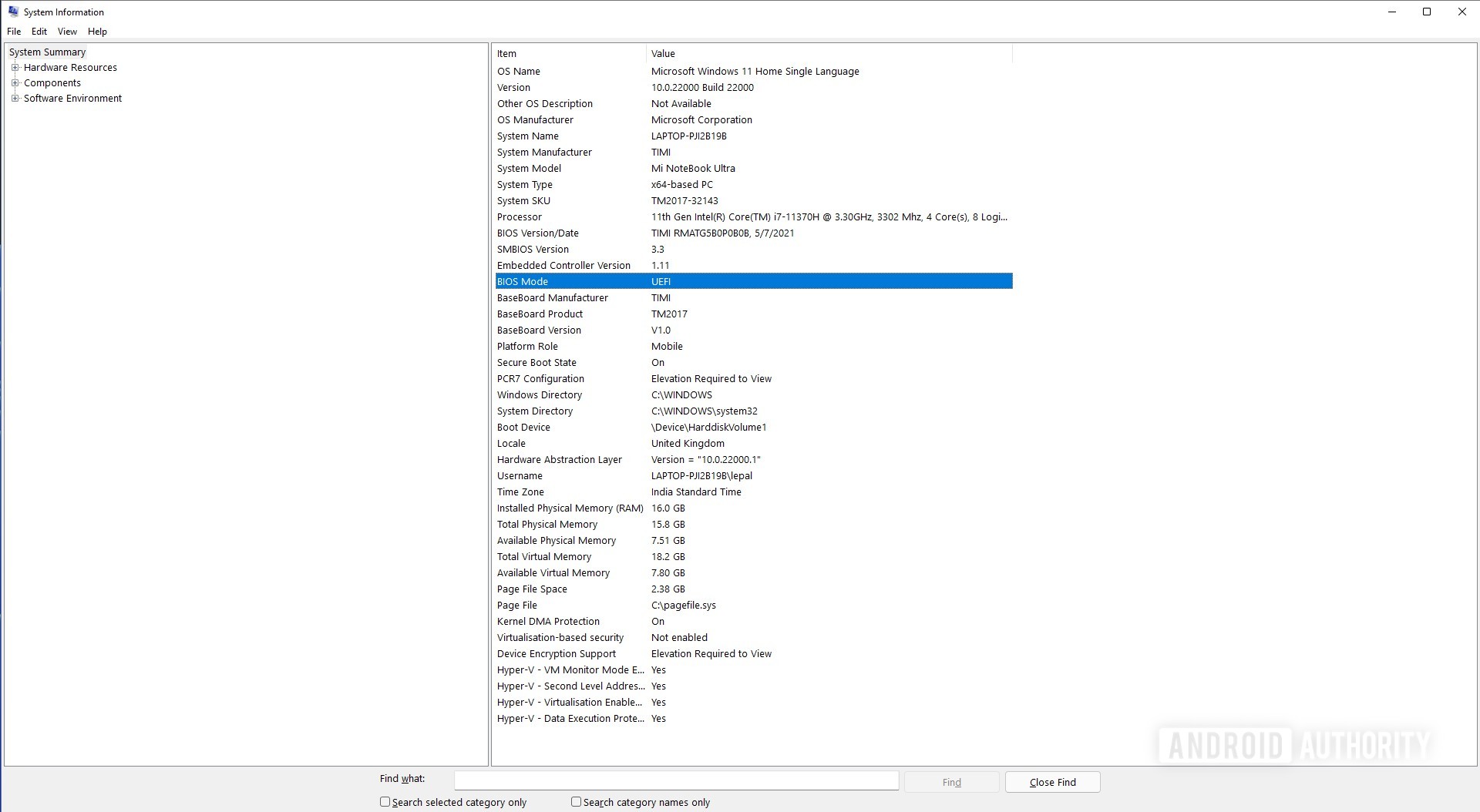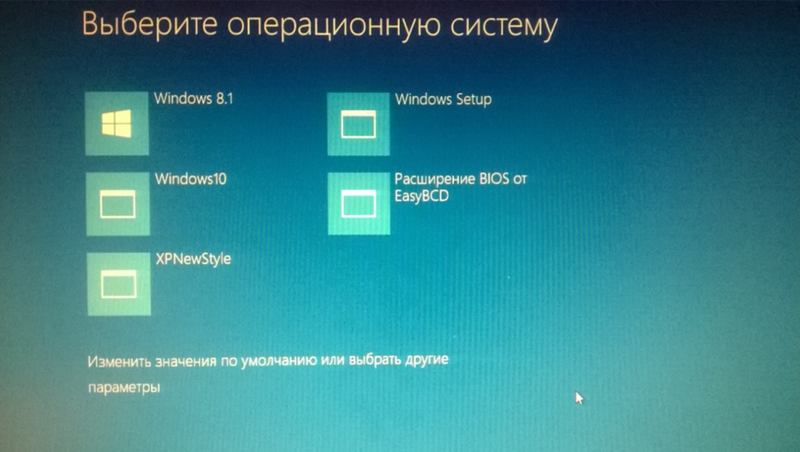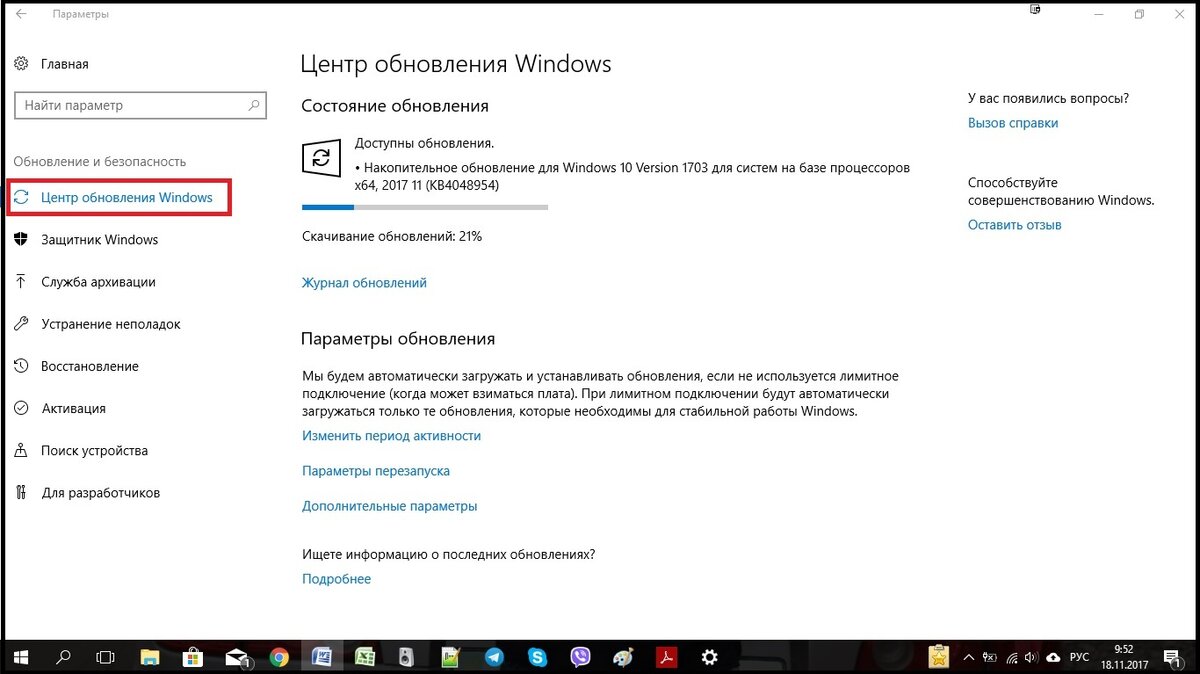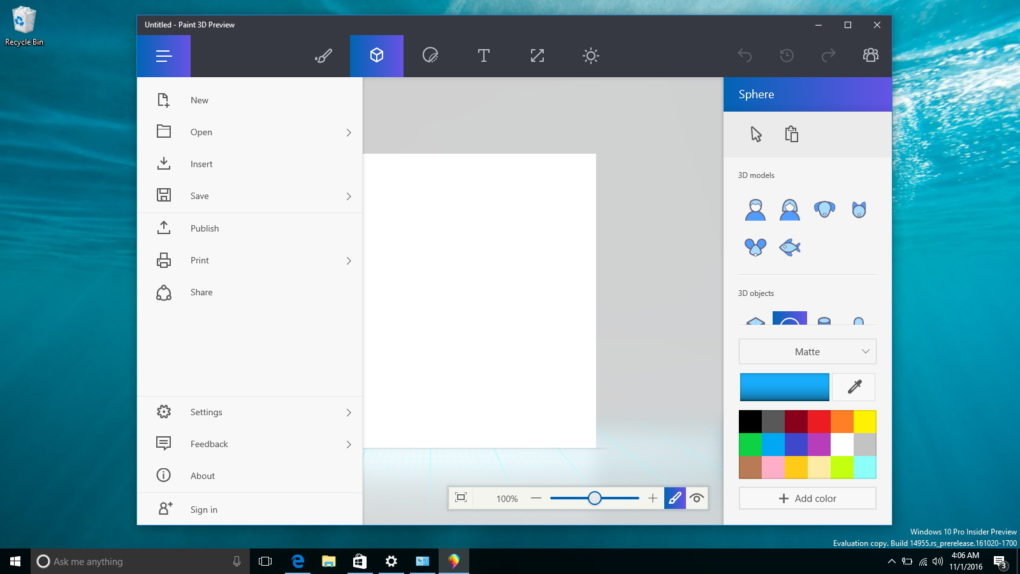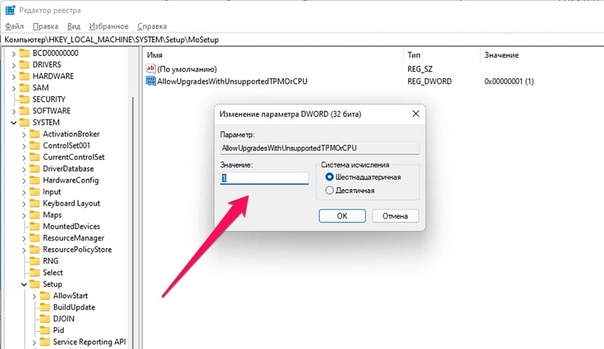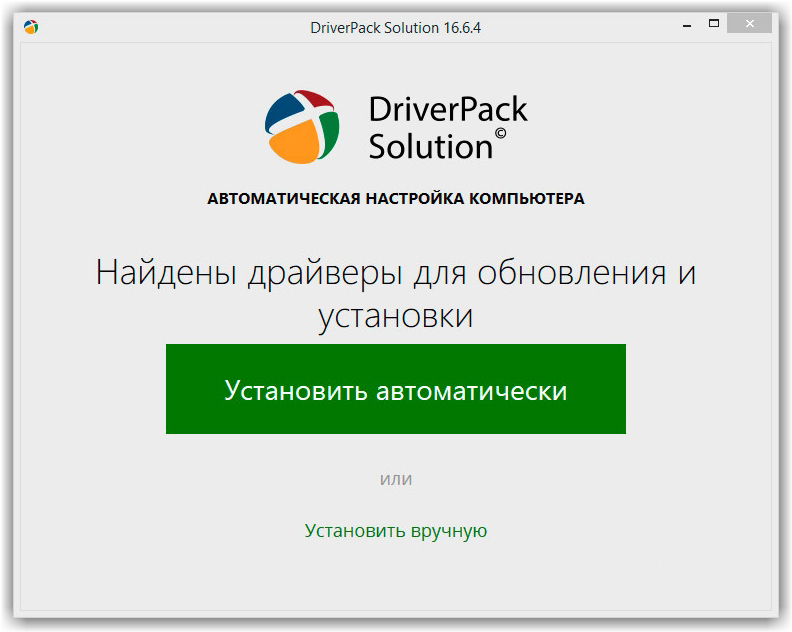Как обновить Windows 10 с Update Assistant
Если вы не можете дождаться автоматического предложения версии 2004, перейдите на страницу загрузки поддержки программного обеспечения Microsoft и загрузите «Помощник по обновлению Windows 10», нажав кнопку «Обновить сейчас» .
Прежде чем продолжить, обязательно используйте это руководство, чтобы избежать проблем и ошибок в процессе обновления.
Затем дважды щелкните файл, чтобы запустить инструмент, и нажмите кнопку «Обновить сейчас».
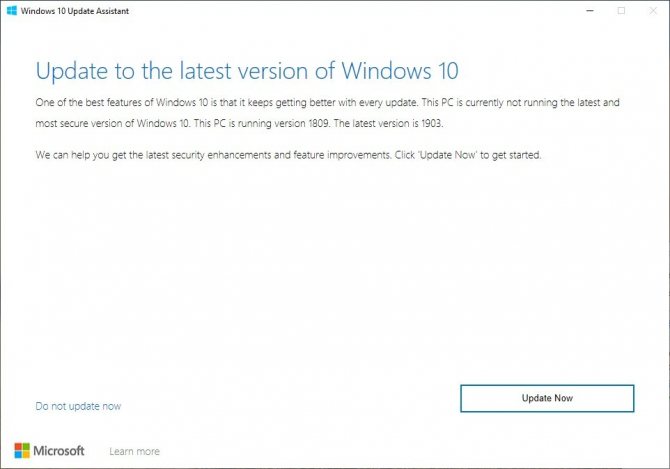
Когда ваш компьютер пройдет проверку требований к оборудованию и программному обеспечению, обновление Windows 10 начнет загружаться, затем нажмите кнопку «Перезагрузить сейчас», чтобы начать установку. Ваш компьютер будет перезагружен, и новая версия будет установлена автоматически.
Установка Windows 11 на системы с устаревшей версией TPM
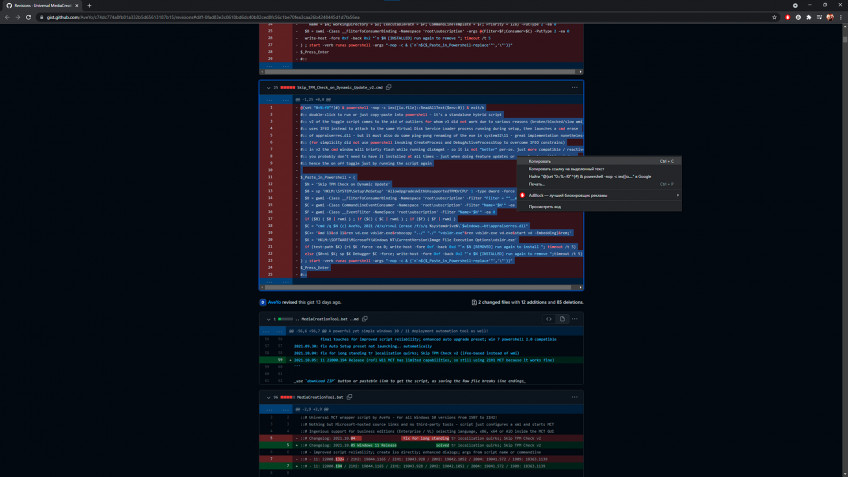
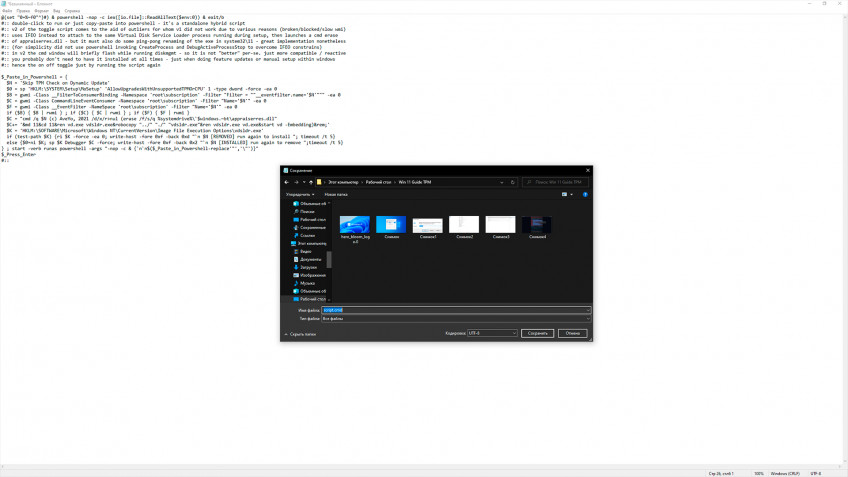
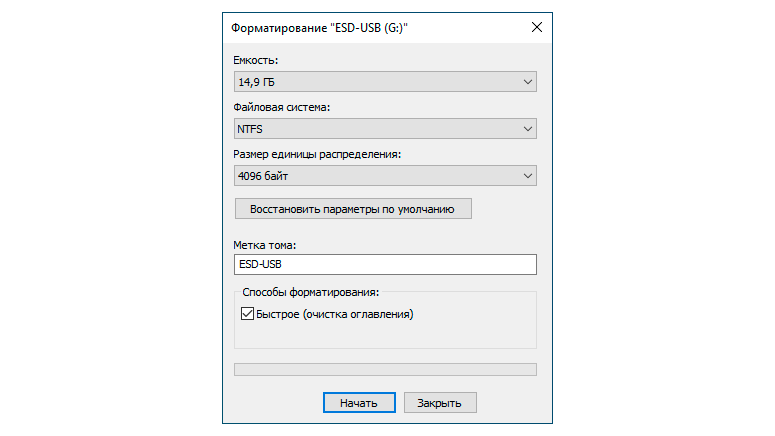
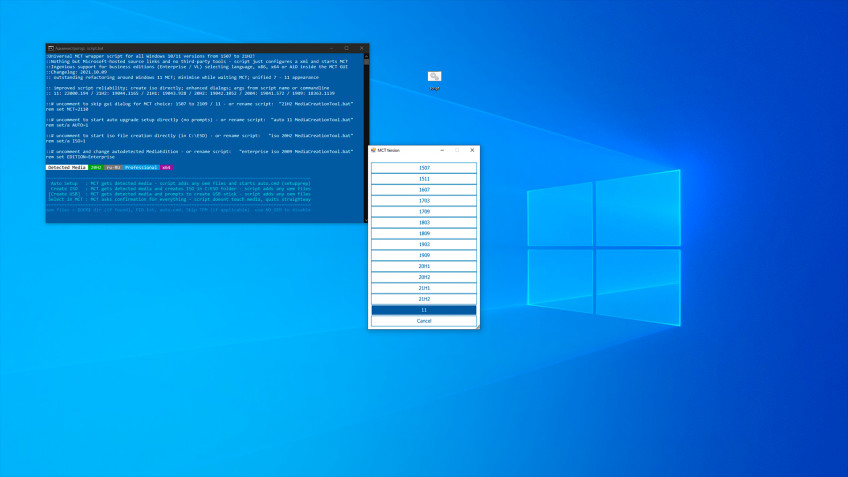
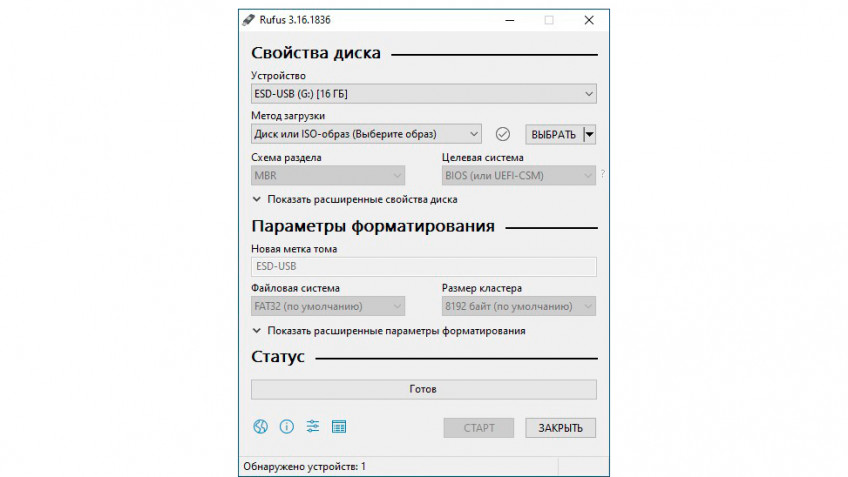
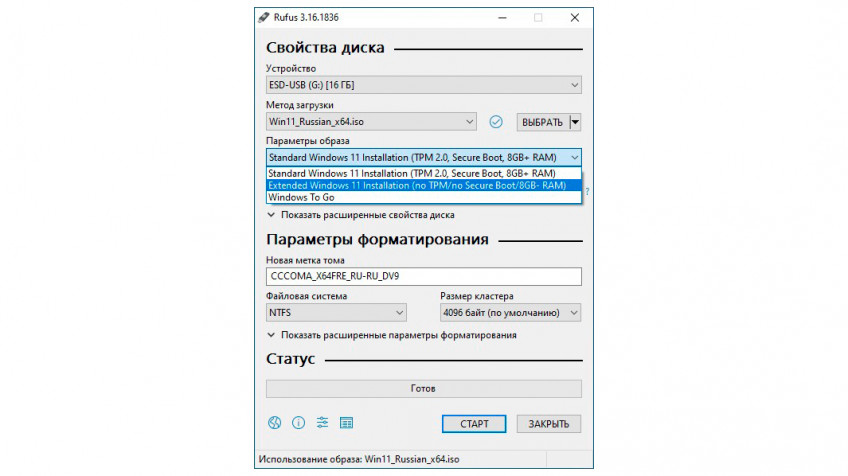
Если TPM в вашей системе нет или он устаревшей версии, можно попытаться обмануть Windows. Забавно, но Microsoft сама опубликовала один из способов такого обмана на своём официальном сайте, с помощью правки ключей реестра. Есть и другие, рассмотрим их ниже.
Вариант первый — создание скрипта для отключения проверки наличия TPM-модуля в ПК: подходит для обновления на Windows 11 с Windows 10. Кликаем по ссылке. Ищем код в окне с заголовком Skip_TPM_Check_on_Dynamic_Update_V2.cmd, полностью копируем его, открываем программу «Блокнот» в Windows, вставляем туда код и сохраняем файл с расширением .cmd. Теперь остаётся запустить скрипт. Отметим, что повторный запуск скрипта отменяет внесённые изменения, так что вернуть всё «как было» можно в любой момент.
Вариант второй — подготовка загрузочного диска Windows 11с отключённой проверкой. Подготавливаем флэш-накопитель (объёмом от 8 ГБ), форматируем его в NTFS. Далее переходим по этой ссылке, копируем весь открывшийся код в буфер обмена Windows, открываем программу «Блокнот», вставляем код и сохраняем получившийся файл под любым именем, но обязательно, с расширением .bat. При попытке открыть файл Windows может выдать сообщение о том, что ПО потенциально опасно, щёлкаем «больше информации» и всё равно запускаем. В открывшемся меню выбираем «11» и запускаем процесс создания загрузочного образа.
Вариант третий — запись образа на диск с помощью утилиты Rufus. В последней версии программы разработчик добавил опцию обхода TPM в пару кликов мышью. Итак, скачиваем ПО и параллельно с этим скачиваем оригинальный образ диска (.iso) с официального сайта Microsoft. Когда всё будет готово запускаем Rufus. В меню «Устройство» выбираем нужный нам флэш-накопитель, в «Методе загрузки» кликаем на пункт «Диск или ISO-образ», в выпадающем меню «Выбрать» указываем путь до места, в который мы скачали образ диска Windows 11. Теперь самое интересное — «Параметры образа». Здесь мы можем выбрать как именно устанавливать ОС, с проверками TPM или нет. Нам нужно обойти проверки, поэтому щёлкаем по строке Extended Windows 11 Installation (no TPM/no Secure Boot/8GB- RAM), в качестве схемы раздела используем GPT, а целевую систему указываем UEFI. Остальные параметры не трогаем и просто нажимаем «Старт». Загрузочный диск готов, перезагружаемся и приступаем к установке.
Установка Windows 11 на системы с актуальной версией TPM
Если всё описанное выше вас не касается, у вас есть модуль TPM и он последней версии, то вам подойдут официальные способы установки методами обновления или чистой установки с внешнего носителя. Подробные инструкции мы опубликовали совсем недавно. Удачи!
Больше на Игромании
- Разумный компьютер за разумные деньги, октябрь 2021: Майнинг, что ты делаешь?!
- История «Тамагочи» — карманной игрушки, которая сводила с ума детей в 90-е
- Что посмотреть до, после или вместо «Игры в кальмара»
Системные требования для Windows 11
Windows 11 имеет некоторые системные требования. Вот минимальные требования. Вы можете обойти это с помощью нашего руководства: Как легко загрузить и установить Windows 11 на неподдерживаемых устройствах.
Вкратце минимальные требования для Windows:
двухъядерный 64-разрядный процессор с тактовой частотой 1 ГГц, 4 ГБ ОЗУ, 64 ГБ хранилища (рекомендуется твердотельный накопитель), микропрограмма UEFI, безопасная загрузка, доверенный платформенный модуль (TPM) версии 2.0
Существует более простой способ выполнить проверку совместимости с Windows 11 с помощью официального программного обеспечения Microsoft PC Health Check для Windows 10, 8, 7.
Убедитесь, что вы соответствуете системным требованиям Windows 11:
Загрузить приложение для проверки работоспособности ПК (прямая ссылка) Запустите приложение на своем ПК с Windows. Нажмите кнопку « Проверить сейчас » в разделе «Знакомство с Windows 11». Вы должны получить уведомление под названием « Этот компьютер может работать с Windows 11 ». Теперь перейдите в Настройки > Обновление и безопасность > Проверить наличие обновлений . Вы должны увидеть Обновление до Windows 11. 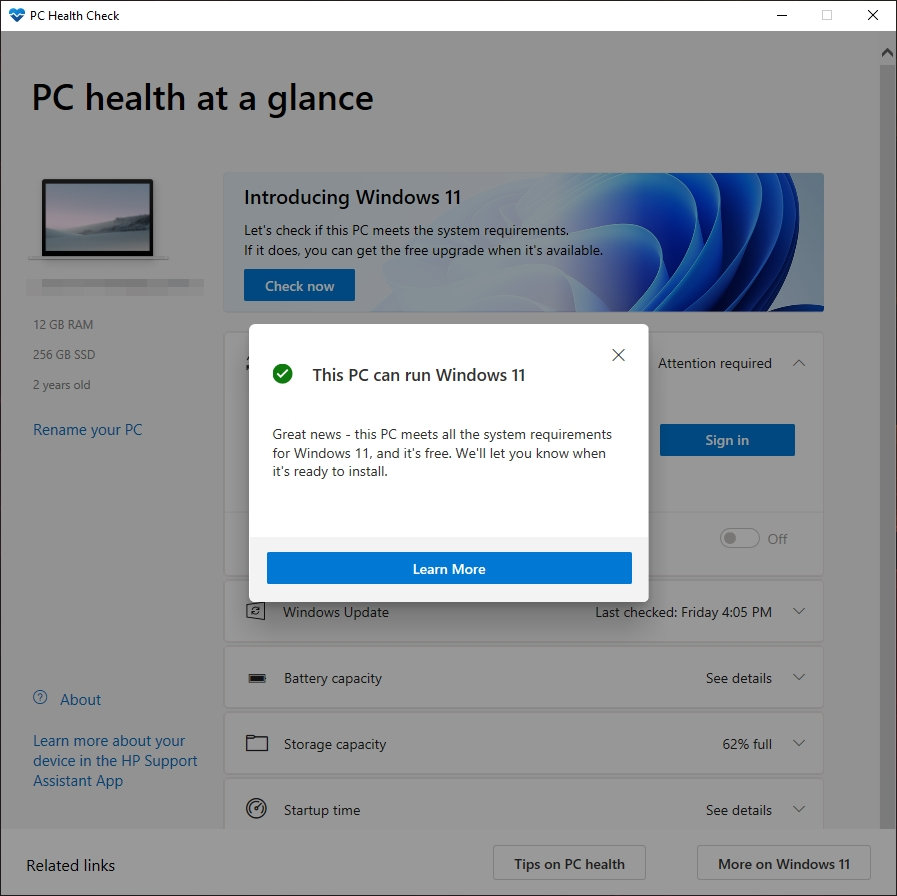
Установка Windows 11 поверх Windows 10
У нас есть ISO-образ, с помощью которого мы можем запустить обновление с Windows 10 до Windows 11 с Рабочего стола компьютера.
Пройдите последовательные шаги:
- Щелкните правой кнопкой мыши по созданному ISO-образу Windows
- В контекстном меню нажмите на «Подключить».
- В открывшемся окне Проводника нажмите на файл «setup».
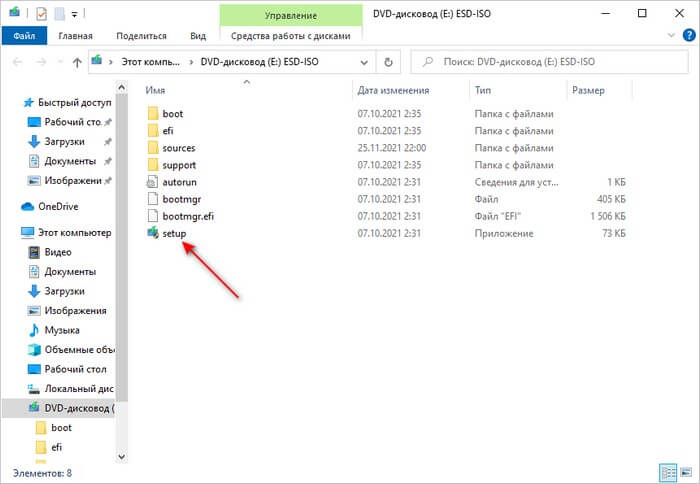
- В окне «Установка Windows 10» нажмите на «Настройка скачивания обновлений программой установки Windows».
Не обращайте внимания на то, что в окнах происходит установка Windows 10. На самом деле на ПК устанавливается Windows 11 с использованием инструментов «десятки».
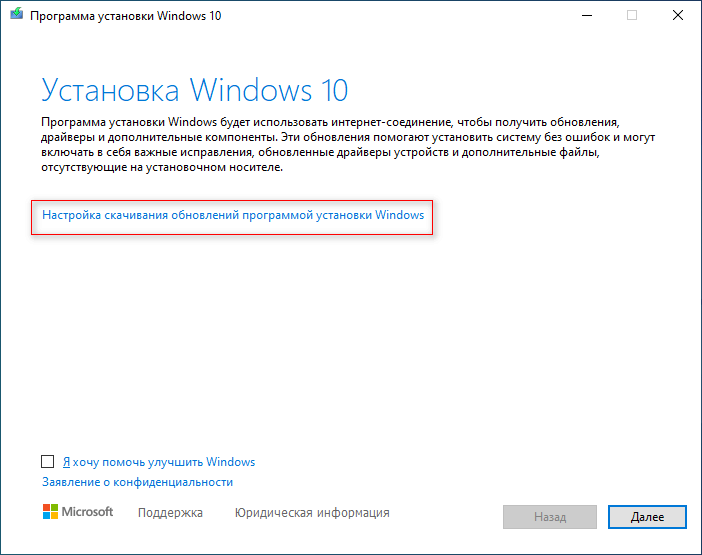
- В окне «Получение обновлений, драйверов и дополнительных компонентов» задайте значение «Не сейчас».
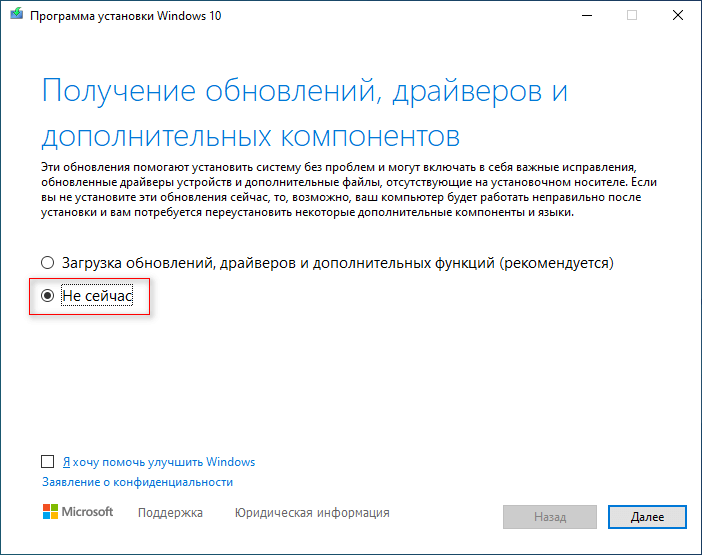
- В окне «Применимые уведомления и условия лицензии» нажмите на кнопку «Принять».
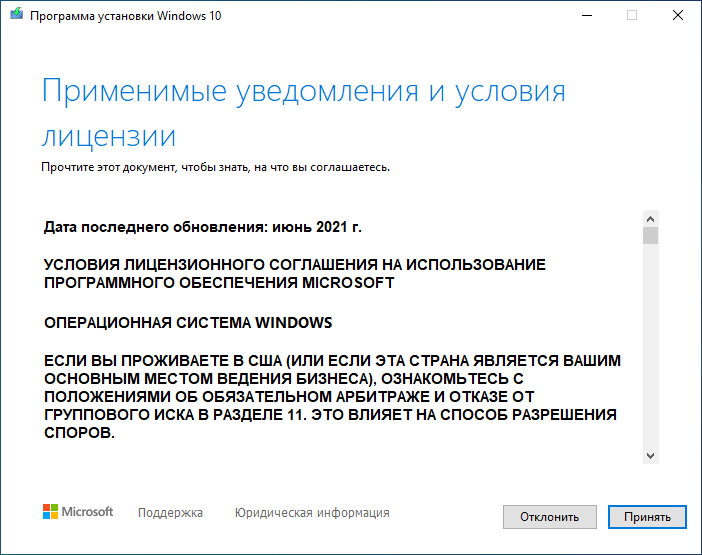
- В следующем окне происходит подготовка к установке.
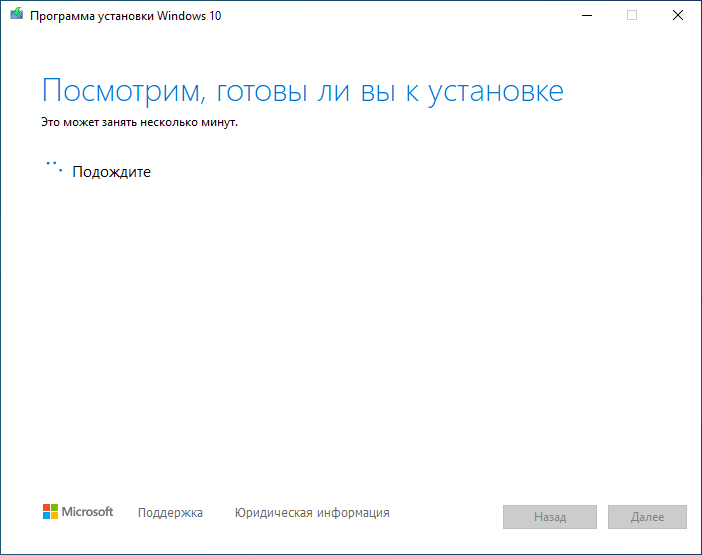
- В окне «Готово к установке» нам сообщают, что на компьютер будет установлена операционная система Windows 11 с сохранением личных данных и приложений.
- Нажмите на кнопку «Установить».
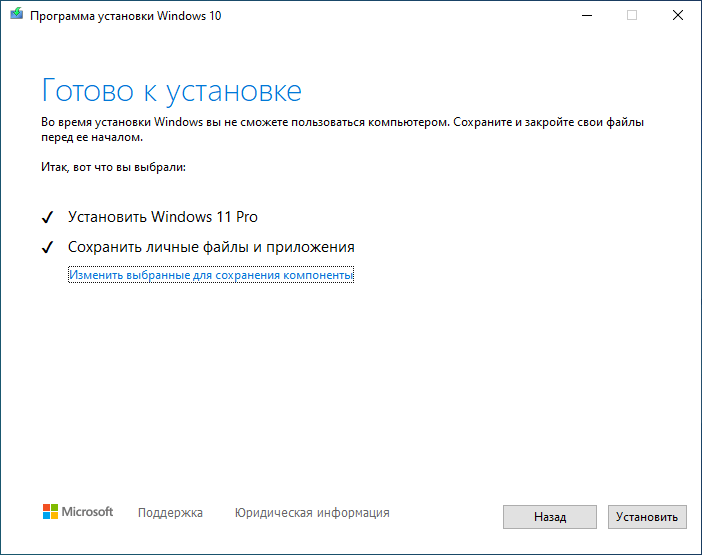
- Выполняется установка Windows 11, несмотря на надпись об установке другой системы. Во время этого процесса компьютер несколько раз перезапустится.
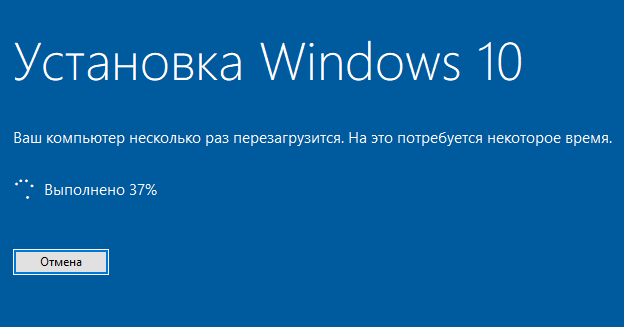
- В завершающей стадии происходит настройка параметров Windows.

- На экране ПК открывается рабочий стол Windows 11.
Устанавливаем Windows 11 с помощью помощника по установке Windows 11
После скачивания помощника по установке Windows 11, запускаем его и видим следующее окно:Установка Windows 11 через помощник по установке
После нажатия «Принять и установить» пойдет скачивание операционной системы.
Шаг 1 — Загрузка windows 11
Для скачивания файлов установки потребуется не менее 9Gb свободного места на компьютере.
Шаг 2 — Подготовка.
Ожидаем окончания.
Шаг 3 — Установка.
Ожидаем окончания. После установки вы увидите следующее окно:Перезапустить сейчас установку
Нажимаем «перезагрузить сейчас».
После нажатия «перезагрузить сейчас», компьютер перегрузится и начнется обновление системы. Вы увидите надпись «Работа с обновлениями %. Не выключайте компьютер».
После обновления вы увидите экран входа в компьютер и подготовка компьютера к первому запуску новой операционной системы Windows 11.
При этом на всем этапе установки от пользователя ничего не потребуется нажимать.
После этого вы увидите запуск новой Windows 11.
Какая совместимость приложений Windows 10 с Windows 11
У операционных систем полная совместимость. После обновления вы увидите только визуальные изменения. Все программы будут работать. Возможно будут какие либо проблемы, это все решается переустановкой программы. Но это достаточно редкие случае.
Сама Windows 11 практически ничем кроме небольшого визуального изменения не отличается от Windows 10.
Переустановка Windows 7 или 8.1 с помощью установочной флэшки
В Windows 8.1 графический интерфейс отличается, но процесс в целом тот же.
Вставьте установочную флэшку и запустите setup.exe, а затем в открывшемся окне нажмите кнопку Установить.
Шаг 3 — Установка обновлений
Windows предложит вам загрузить последние обновления — логично установить обновленную систему. Безусловно, требуется подключение к Интернету.
Если вы решили загрузить обновления, процесс загрузки отобразится в следующем окне.
Шаг 4 — Выбор типа установки
После загрузки обновлений будет выполнена перезагрузка системы и начнется процесс установки. Приняв лицензионное соглашение, вы сможете выбрать ее тип.
- Обновление — это установка поверх существующей системы. При этом сохраняются ваши настройки и данные, а также установленные программы. Все системные параметры (например, конфигурация служб) сбрасываются — приводятся к стандартным, как при новой установке Windows.
- Полная установка — это чистая установка с форматированием системного раздела, либо установка на другой раздел жесткого диска. При этом теряются все ваши данные и программы.
Где найти помощник
При предустановленных настройках помощник по обновлению скачивается в виде пака KB4023057. В зависимости от настроек системы он может быть запущен автоматически (активируется в трее рабочего стола). Также можно запустить его вручную из списка загруженных обновлений. Если его найти не удается, можно скачать ассистент с официального сайта компании Microsoft.
На официальном ресурсе компании выделена специальная страница, на которой представлен экскурс по переходу на новую операционную платформу. Здесь можно скачать новые обновления вручную (для установки на 10-ю версию), а также запустить средство обновления систем прошлых поколений. В числе загрузок полная версия системы и программа для установки и запуска помощника. Скачать приложение можно по прямой ссылке с сайта Microsoft.
Использование образа ISO
Как указано выше, предыдущий метод поддерживает два способа переустановки Windows 11, облачный и локальный. Однако, если вы хотите установить Windows 11 традиционным способом, вот как это сделать:
Внимание! Для этого способа потребуется рабочий ISO-образ Windows 11. Поскольку новая операционная система Windows 11 по-прежнему недоступна для широкой публики, для доступа к рабочему дистрибутиву Windows 11 вы должны сначала стать участником Программы предварительной оценки Windows
После того, как вы станете участником данной программы, выполните следующие действия:
- Прежде всего, посетите страницу загрузки программного обеспечения Microsoft.
- Если вы не авторизовались на сайте Microsoft, то появится всплывающее окно с просьбой войти в свою официальную учетную запись.
- Когда откроется указанный выше URL-адрес, прокрутите вниз до Select edition (выбрать редакцию).
- Используйте раскрывающееся меню рядом с Select edition и выберите Windows 11 Build OS, которую вы хотите переустановить.
- Затем нажмите кнопку Confirm(Подтвердить).
- Снова используйте раскрывающейся список, чтобы выбрать язык продукта, и нажмите Confirm(Подтвердить).
- Нажмите «64-разрядная загрузка», и выбранная инсайдерская версия Windows 11 начнет загрузку автоматически. Поскольку Windows 11 поддерживает только 64-разрядную архитектуру системы, вы получите ссылку, на 64-разрядную версию. Эта ссылка будет доступна не более 24 часов и исчезнет, как только данный временной диапазон истечет.
Теперь, когда у вас есть ISO-файл Windows 11, используйте программу Rufus для создания загрузочного диска, а затем выполните чистую установку Windows 11 на вашем устройстве.
Как исправить обновление Windows 11, которое не отображается (7 методов)
Сказав это, вы можете оставить все каналы открытыми на случай, если обновление действительно будет выпущено на ваш компьютер. Поэтому, если вы обнаружите, что обновление Windows 11 не отображается, и вы не можете официально обновить свой компьютер, вот несколько вещей, которые вы должны проверить, чтобы обновление прошло.
Исправление № 01: проверьте, соответствует ли ваш компьютер системным требованиям.
Во-первых, проверьте, действительно ли ваш компьютер соответствует требованиям системные требования для запуска Windows 11. Microsoft не будет выпускать обновление, если не будут соблюдены технические характеристики оборудования. Хотя пользователи могут обойти это и установить Windows 11, даже если их системное оборудование не на должном уровне, обычно это не рекомендуется.
Исправление № 02: убедитесь, что Центр обновления Windows работает.
Также возможно, что вы, возможно, приостанавливали обновления Windows в прошлом и забыли об этом, или что функция была отключена приложением или ошибкой. Чтобы проверить, так ли это, нажмите Win + I, чтобы открыть Настройки. Кликните Обновление и безопасность.
Если ваши обновления приостановлены, нажмите «Возобновить обновления».
Исправление № 03: перезагрузите компьютер.
Иногда поврежденные временные файлы могут помешать обновлению Windows, и самый быстрый способ исправить это — перезагрузить компьютер. Это простое и легкое решение, которое не требует времени на выполнение.
Поэтому обязательно перезагрузите компьютер и проверьте, доступны ли какие-либо обновления. Чтобы перезагрузить компьютер, нажмите клавиши Win + X, затем нажмите «Завершить работу или выйти», а затем «Перезагрузить».
Исправление № 04: устранение неполадок Центра обновления Windows
В Windows есть собственное встроенное средство устранения неполадок для диагностики проблем и предложения исправлений. Во многих случаях средство устранения неполадок Центра обновления Windows обнаружит, что препятствует установке обновлений, и порекомендует решения. Вот как это запустить:
Нажмите Win + I, чтобы открыть приложение «Настройки». Затем нажмите «Обновление и безопасность» внизу.
Нажмите «Устранение неполадок» слева.
Кликните Дополнительные средства устранения неполадок.
Кликните Центр обновления Windows.
Затем нажмите Запустить средство устранения неполадок.
Средство устранения неполадок начнет поиск проблем и предложит возможные исправления, если будут обнаружены какие-либо проблемы.
Исправление № 05: обновление с помощью Помощника по установке Windows 11.
Вышеупомянутые исправления гарантируют, что все доступные каналы будут открыты и восприимчивы к обновлениям Windows 11, когда они появятся. Но если вы хотите получить Windows 11 сейчас, эти несколько последних методов помогут вам получить ее.
Выпуск Windows 11 означает, что теперь вы можете найти официальный помощник по установке Windows 11 на сайте Microsoft. Установить Windows 11 с помощью этого помощника очень просто. Мы рассмотрели пошаговое руководство для этого — поэтому проверьте его ниже, чтобы точно знать, что делать.
Может быть интересно: Как использовать Помощник по установке Windows 11 для обновления с Windows 10
Исправление № 06: Запуск обновления на месте с помощью Windows 11 Media Creation Tool.
Если вы еще не получили обновление Windows 11, вы также можете выполнить обновление на месте самостоятельно с помощью установочного носителя Windows 11. Для этого вам понадобится пустая флешка (не менее 8 ГБ).
Скачать: Установочный носитель Windows 11
На странице, указанной выше, нажмите Загрузить сейчас в разделе «Создать установочный носитель Windows 11».
Подключите USB-накопитель и запустите загруженный инструмент создания мультимедиа. Кликните «Принять«.
Нажмите «Далее».
Выбрав параметр «Флэш-накопитель USB», нажмите «Далее».
В списке «Съемные диски» выберите USB-накопитель и нажмите «Далее».
Для загрузки и установки обновления Windows 11 потребуется некоторое время.
После завершения процесса ваше USB-устройство будет готово для обслуживания вас (или любого другого совместимого ПК, на котором оно используется) с Windows 11. Вы можете сделать это, загрузившись с USB-накопителя и выполнив инструкции на экране. Или вы можете зайти на свой USB-накопитель (через проводник) и запустить setup.exe.
Откроется окно установки Windows 11. Следуйте инструкциям на экране, чтобы выполнить обновление до Windows 11.
Обновление до Windows 11 с помощью Universal Media Creation Tool
Universal Media Creation Tool — это скрипт от стороннего разработчика, который позволяет скачивать старые версии Windows 10. Кроме этого, данный скрипт также позволяет скачивать Windows 11 и выполнять обновление до Windows 11 даже на несовместимых компьютерах.
Для того чтобы скачать Universal Media Creation Tool нужно перейти на его страницу на GitHub, нажать на кнопку «Code» и выбрать «Download ZIP».
Ссылка:
https://github.com/AveYo/MediaCreationTool.bat
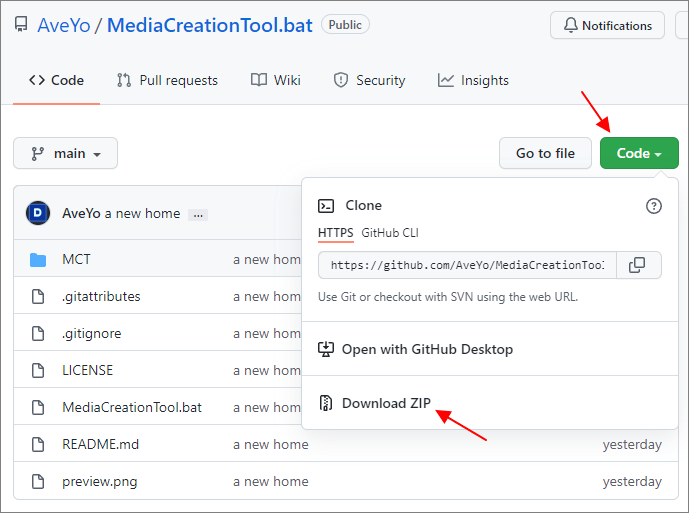
После этого нужно распаковать скачанный архив в любую папку и запустить из этой папки файл «MediaCreationTool.bat».
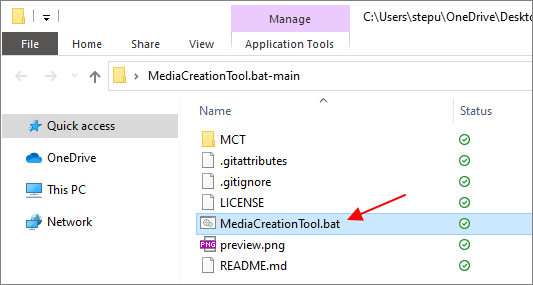
После этого может появится предупреждение системы SmartScreen. В этом случае нужно нажать на кнопку «Подробнее» и потом «Выполнить в любом случае»
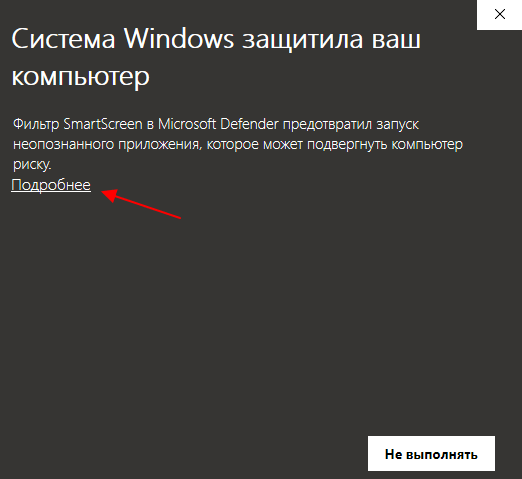
В результате появится командная строка и меню со списком версий Windows 10, которые можно скачать с помощью Universal Media Creation Tool. Здесь нужно выбрать пункт под номером «11«, который обозначает Windows 11.
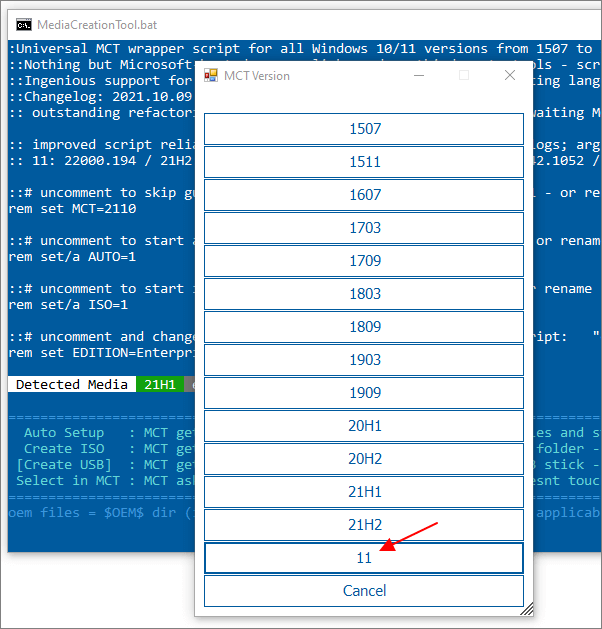
После этого появится меню со списком действий.
- Auto Setup — автоматическая установка выбранной версии;
- Create ISO — создание iso-файла в папке C:\ESD;
- Create USB — создание загрузочной USB флешки;
- Select in MCT — ручной выбор в интерфейсе утилиты Media Creation Tool.
Для того чтобы выполнить автоматическое обновление до Windows 11 выберите пункт «Auto Setup».
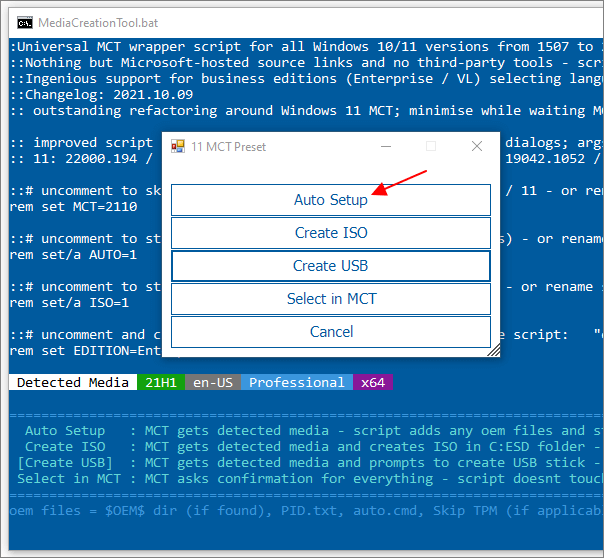
Дальше запустится утилита Media Creation Tool и начнется скачивание Windows 11, создание носителя и проверка обновлений.
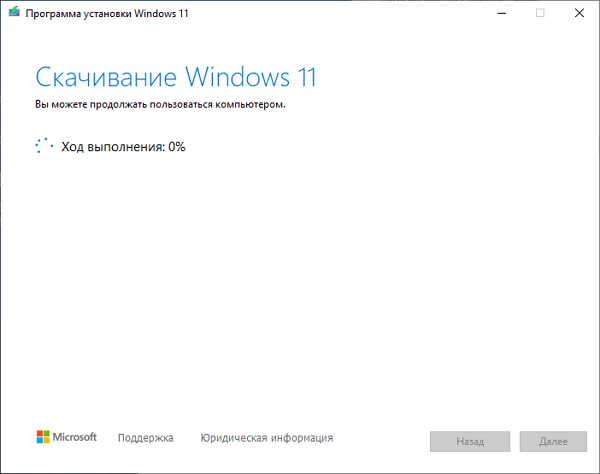
После того как все файлы будут подготовленны, начнется установка Windows 11. Все это выполняется автоматически, участие пользователя не требуется.
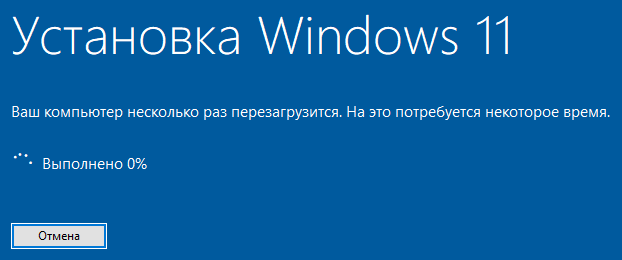
В процессе установки обновления компьютер несколько раз перезагрузится, а в конце начнется подготовка к первому запуску Windows 11.

После завершения обновления вы получите готовую Windows 11.
# 3. Загрузите ISO-образ Windows 11
Загрузите последний стабильный ISO-образ Windows 11 следующими способами. Есть несколько сайтов, с которых вы можете скачать ISO. Первый-это официальная ссылка Microsoft. Все приведенные ниже ссылки являются законными ресурсами. После загрузки ISO дважды щелкните его, чтобы смонтировать, запустите setup.exe и следуйте инструкциям.
Загрузите ISO-образ Windows 11 от Microsoft
Теперь вы можете загрузить Windows 11 ISO прямо из загрузок Microsoft страница. Оттуда вы можете выбрать вариант ISO и сохранить его на свой компьютер. С веб-сайта Microsoft: https://www.microsoft.com/en-us/software-download/windows11 -Microsoft теперь позволяет легко загружать ISO-образы Windows 11, вам больше не нужно подделывать агент браузера. 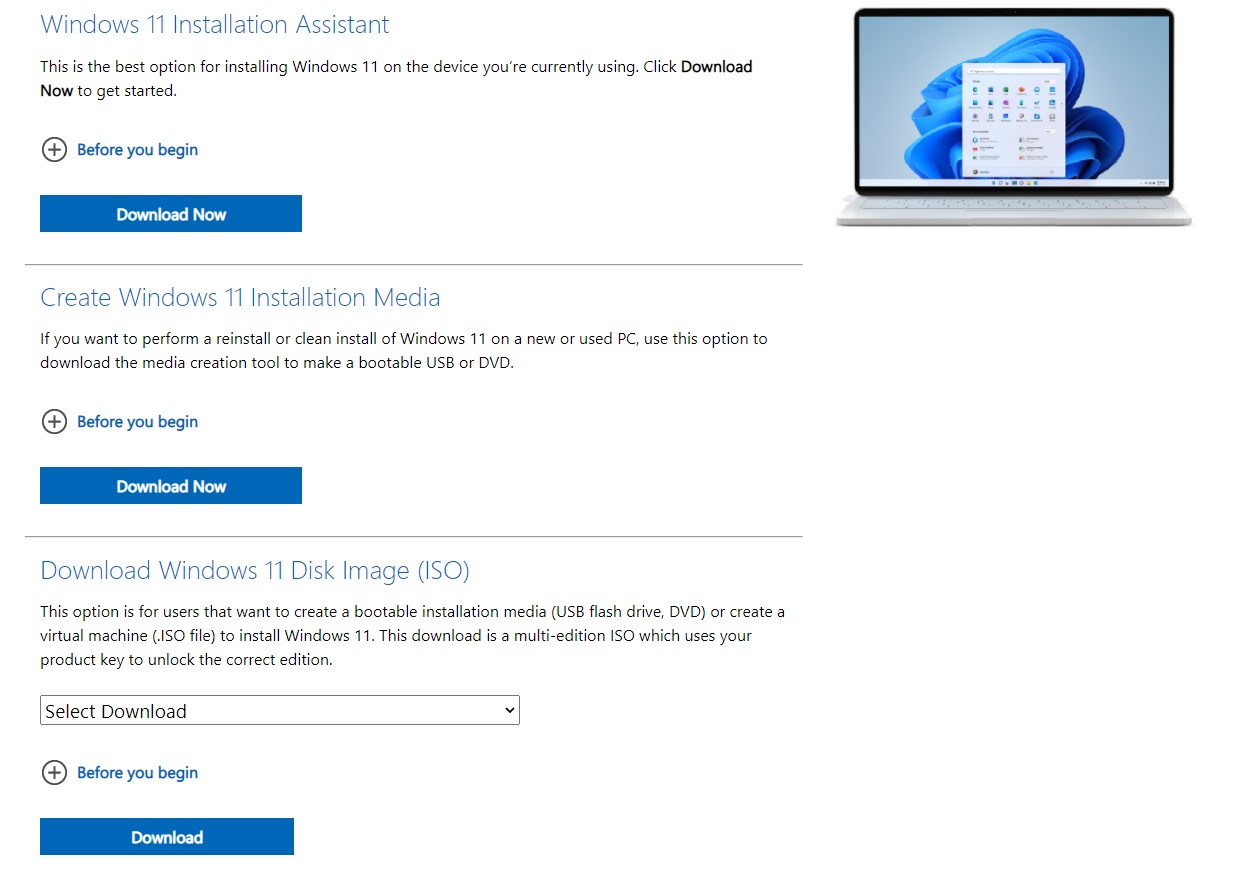
Загрузить Windows 11 ISO из Adguard
Используйте RG-Adgaurd для создания ссылки для загрузки:
Посетите https://tb.rg-adguard.net/index.php -это простой в использовании интерфейсный загрузчик Windows ISO из Microsoft Techbench. Все ссылки для скачивания поступают непосредственно с серверов Microsoft. Под типом выберите Windows (Final), а затем выберите Windows 11.
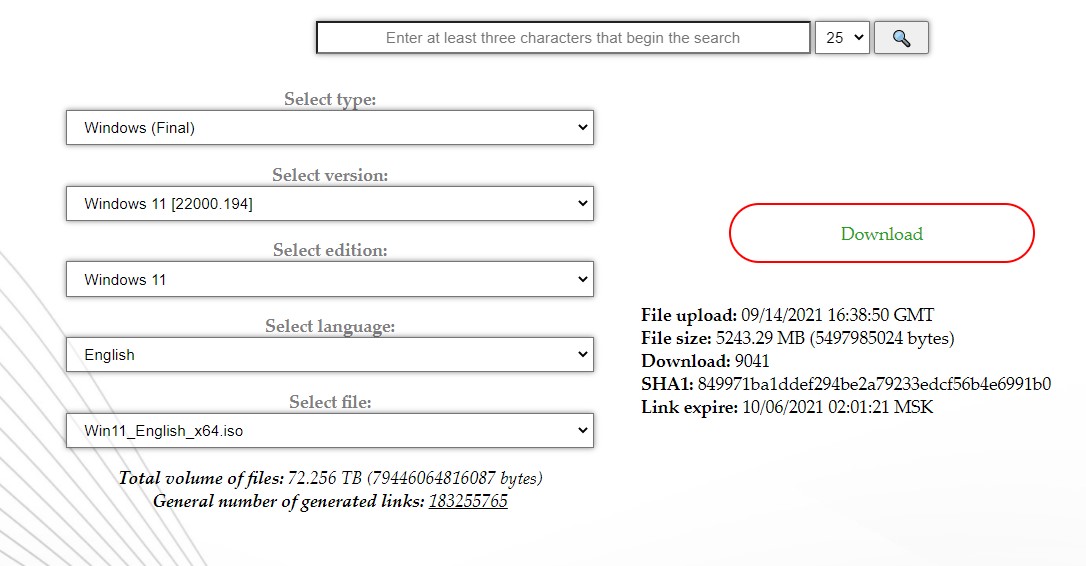
Загрузить Windows 11 ISO с Helidoc
Используйте инструмент Helidoc ISO:
https://www.heidoc.net/joomla/technology-science/microsoft/67-microsoft-windows-and-office-iso-download-tool -Используйте этот инструмент чтобы скачать ISO. Он также предоставляет прямые ссылки для загрузки на серверы Microsoft. Прямая ссылка на их Windows-ISO-Downloader.exe .
Прямая ссылка на английский ISO x64 для США
Вот прямые ссылки, которые мы создали для английского ISO для Windows 11 x64 (США). Эта ссылка истекает через 24 часа после публикации. Я обновлю его, когда он истечет.
Стоит ли обновляться
Любые обновления можно поделить на две категории:
- те, которые значительно улучшают интерфейс и функционал, а также повышают производительность;
- те, которые, наоборот, только портят и без того работающий программный продукт.
Исходя из этого, возникает логичный вопрос – а к какой категории относится новая версия популярнейшей компьютерной ОС? С ходу ответить на этот вопрос сложно. Давайте сначала разберем преимущества и недостатки Windows 11, по сравнению с «десяткой».
Начнем с плюсов:
- Приятный интерфейс.
- Улучшенные системные компоненты, например, Microsoft Store, диспетчер задач и терминал.
- Экономное потребление ресурсов ПК, а также повышенная производительность по сравнению с предыдущими версиями. Однако это спорный момент, учитывая, что при неправильной настройке Windows 11 может потреблять в несколько раз больше ресурсов, чем ее предки.
- Возможность устанавливать Android-приложения.
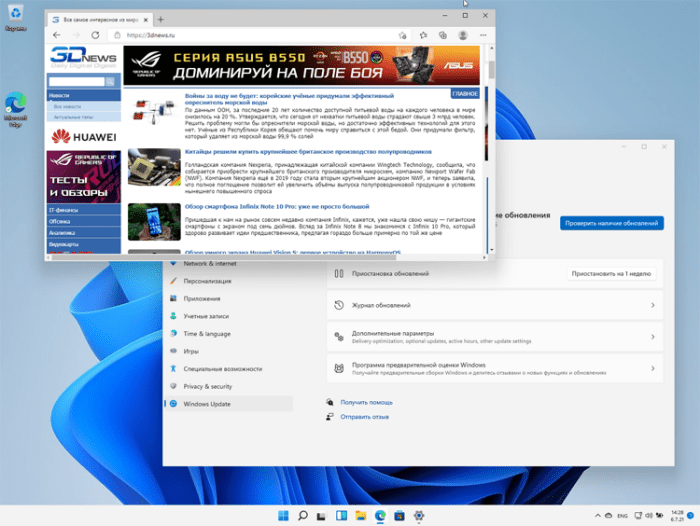
Основных недостатков у ОС тоже немало:
- Перемещены многие привычные инструменты в неожиданные для них разделы.
- Изобилие глюков и багов, которые еще не были устранены.
- Нельзя установить на старые компьютеры.
- Труднее выключить системные компоненты, например, центр обновления Windows.
Исходя из этого, можно сделать следующий вывод: ОС Windows 11 прекрасно подойдет для обычных пользователей со средними по мощности компьютерами, но точно не понравится продвинутым гикам, которые любят настраивать компьютер и постоянно менять параметры в разных разделах. Если вы все же решили обновиться, то читайте дальше.
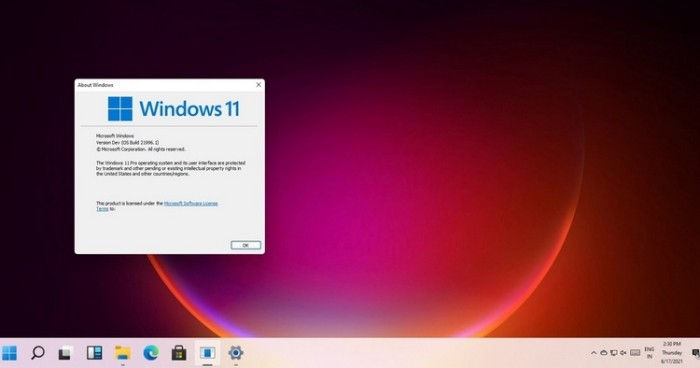
Подробности процесса переустановки
При переустановке или обновлении до следующей ОС полностью переносится рабочая среда, в том числе:
- все ваши файлы и папки
- программы и их настройки
- учетные записи и параметры пользователей
- параметры подлючений к сети
Все файлы сохраняются на тот же раздел, куда устанавливается операционная система. В Windows 10 личные данные и программы не меняют расположения, что сильно сокращает время. В Windows 7 файлы реально перемещаются во временные папки. На рисунке ниже показано, как переносятся профили пользователей в Windows 7.
Затем все данные восстанавливаются в установленной системе, а временные папки удаляются. Но прежде чем вы увидите рабочий стол, нужно будет пройти через стандартный процесс настройки пользовательских параметров, называемый OOBE (Out of Box Experience) — создать учетную запись, задать языковые настройки и т.д.
По окончании обновления у вас будет чистая Windows, в которой однако сохранились ваши файлы, пользовательские предпочтения, программы и их параметры. Старая система находится в папке Windows.old. В Windows 10 она очищается автоматически, но можно удалить вручную.
Установка на старый компьютер без поддержки TPM
Предлагаемый выше метод позволяет обойти TPM 2.0, но установщик по-прежнему требует, чтобы компьютер поддерживал версию 1.2. Однако, если устройство в принципе не поддерживает TPM, следует выполнить следующие шаги:
- Загрузить пакет скрипта MediaCreationTool.bat, нажав кнопку «Code» и «Download ZIP». Данный инструмент позволит изменить поведение официального средства создания установщика, а также включает сценарии для отключения проверок.
- Затем распаковать архив, поместив его в любую папку.
Следующим шагом является выполнение соответствующих инструкций в зависимости от того, нужно ли выполнить обновление текущей версии до 11-ки или установить ОС с нуля из загрузочного USB-накопителя.
- Если вы хотите обновить систему, тогда все, что потребуется – из папки запустить bat-файл MediaCreationTool, дважды щелкнув по нему.
- Возможно, на экране отобразится предупреждение от Defender – потребуется нажать на «Подробнее» и выполнить операцию в любом случае. После появится командное окно с меню, где указан список с различными версиями, которые можно скачать с помощью Media Creation Tool. Наш вариант – версия «11».
- Появится меню со списком действий. Нам подходит Auto Setup, то есть автоматическая установка.
- Теперь начнется скачивание последней ОС и проверка обновлений. Процедура займет до 15 минут. Когда файлы будут подготовлены, запустится процедура апдейта – компьютер несколько раз перезагрузится.
Если по какой-то причине этот способ не сработал, можно отключить проверку совместимости вручную. Для начала запустить скрипт, дважды кликнув по файлу Skip_TPM_Check_on_Dynamic_Update, который расположен в папке bypass11 распакованного архива.

Теперь можно еще раз попробовать установить ОС любым из вышеописанных способов или создать установочный носитель на своем USB-устройстве.
- Для установки «чистой» Windows 11 нужно запустить bat-файл MediaCreationTool. Выбрать из списка систему, то есть версию «11».
- Затем на следующем шаге выбрать вариант «Make USB». Это приведет к появлению средства создания мультимедиа от Microsoft, которое загрузит Windows 11.
- В новом окне указать, на каком флэш-накопителе создать установщик.
Программа установки загрузит ISO-образ с помощью этой утилиты. Однако отличие от официального инструмента заключается в том, что в установщик Windows 11, созданный с помощью этого скрипта, уже внесены изменения, поэтому соответствие TPM не проверяется.
Как установить обновление Windows 11 2022 через файл ISO
Вместо использования Media Creation Tool вы можете напрямую загрузить ISO-файл Windows 11 2022 Update, чтобы обновить систему до последней версии.
Чтобы перейти на обновление Windows 11 2022 с использованием официального файла ISO, выполните следующие действия:
- Откройте веб-сайт поддержки Microsoft (откроется в новой вкладке).
- В разделе «Загрузить образ диска Windows 11 (ISO)» выберите вариант Windows 11.
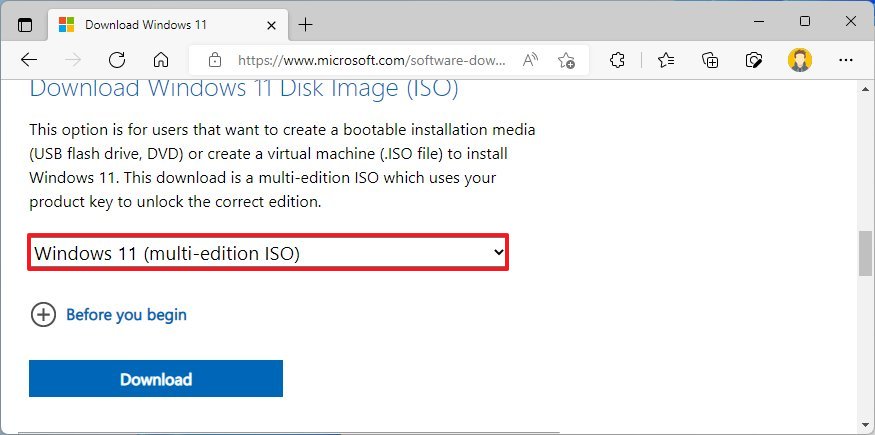
- Нажмите кнопку «Загрузить».
- Выберите язык ISO.
- Нажмите кнопку «Подтвердить».
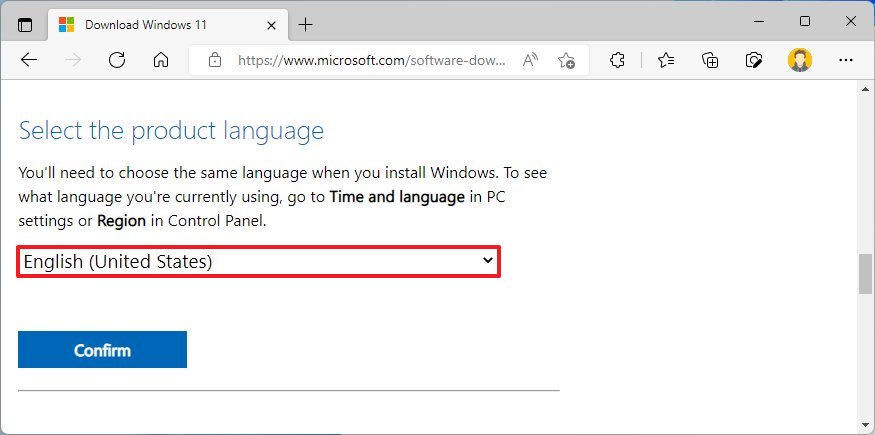
- Нажмите кнопку 64-битной загрузки, чтобы сохранить файл ISO на компьютер.
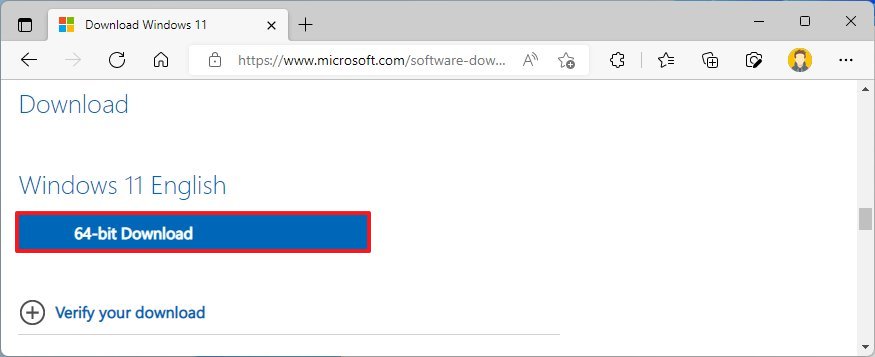
- Щелкните правой кнопкой мыши файл образа и выберите параметр «Подключить».
- Выберите виртуальный диск на левой панели навигации (если применимо).
- Дважды щелкните файл setup.exe, чтобы запустить установку вручную.
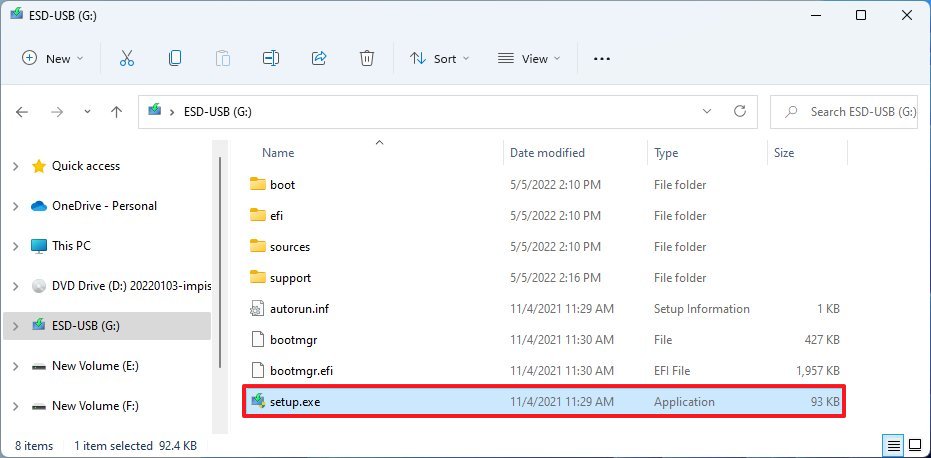
- Нажмите кнопку «Далее».
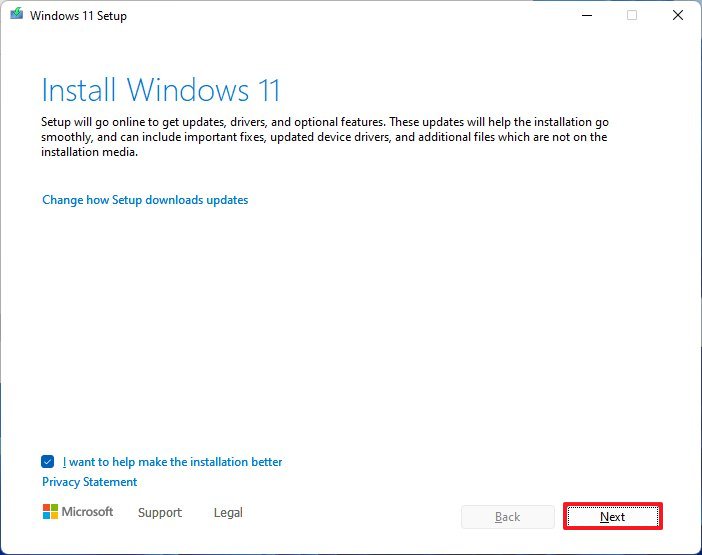
- Нажмите кнопку «Принять», чтобы принять условия.
- Нажмите кнопку Установить.
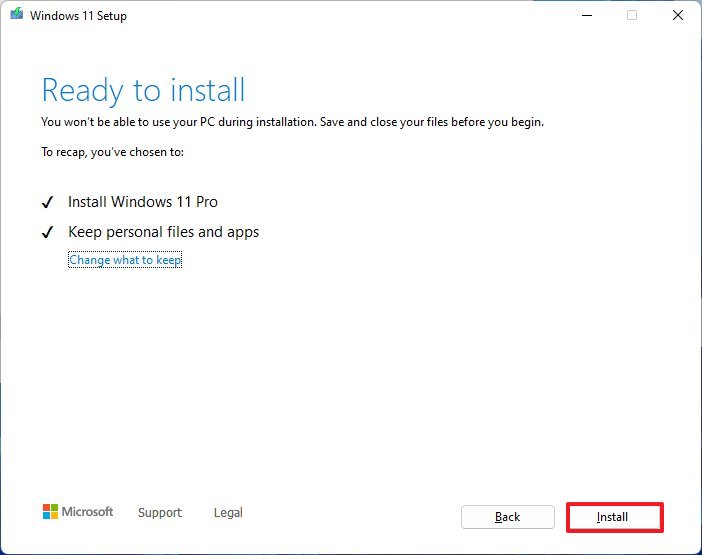
После выполнения этих шагов обновление до версии 22H2 начнет сохранять ваши файлы, настройки и приложения.
Проверка совместимости
Перед тем как перейти к обновлению, необходимо проверить, подойдет ли ПК или ноутбук для установки новой операционной системы. Давайте сделаем это и, если машина подходит, сразу перейдем к обновлению.
- Переходим в самый конец странички и при помощи одной из кнопок скачиваем специальное приложение, которое проверит компьютер на предмет совместимости с Windows 11. Распаковываем архив и, запустив исполняемый файл, начинаем установку.
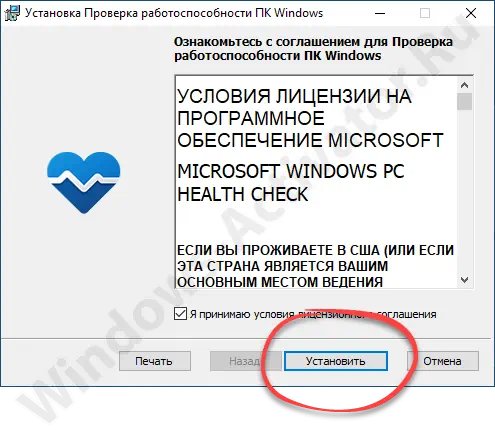
- Уже через несколько секунд инсталляция будет завершена и пользователю останется лишь закрыть окно, кликнув по кнопке «Готово».
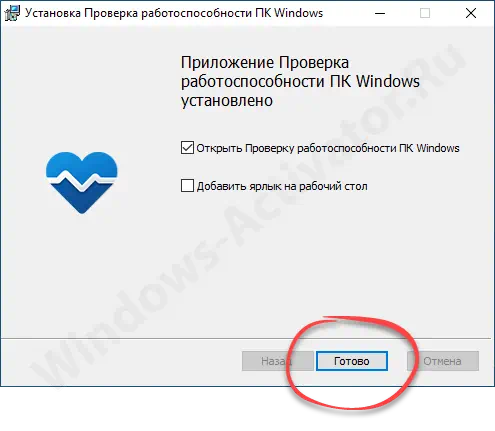
- Программа для проверки совместимости запустится и мы должны будем начать процесс нажатием отмеченной на скриншоте ниже кнопки.
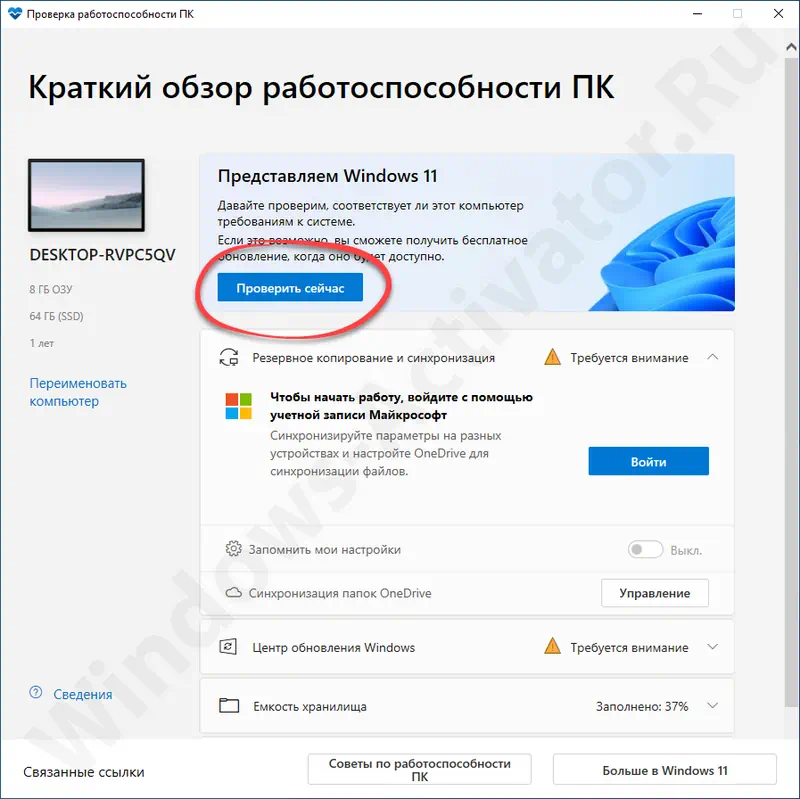
- В результате вы получите уведомление о совместимости либо, наоборот, отсутствии такового. В нашем случае все хорошо, значит, можно двигаться дальше и переходить непосредственно к процессу обновления.
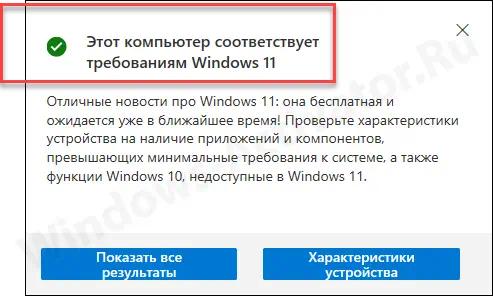
Как установить Windows 11 без TPM 2.0 самым простым способом
Если вас интересует чистая установка последней версии Windows 11 на неподдерживаемый компьютер с загрузочного USB-накопителя, попробуйте этот метод.
Шаг 1. Скачайте EaseUS Win11builder на ваш компьютер. Это бесплатный загрузчик iso для Windows 11, который поможет вам загрузить последнюю версию операционной системы Windows 11 (текущая сборка ОС:).
Шаг 2. Запустите Win11builder после установки. Полученная системная информация доступна на главном экране и постоянно обновляется.
Шаг 3. Подключите флешку к компьютеру. Win11builder автоматически обнаружит ваше USB-устройство, поэтому всё, что вам нужно сделать, это нажать кнопку «Создать». Установите флажок «Обход TPM2.0…», чтобы впоследствии без проблем установить Windows 11 на неподдерживаемый компьютер.
Шаг 4. Программа очистит данные вашего USB-накопителя, если он используется. Как только начнётся процесс загрузки, подождите, пока он не завершится, или отойдите на некоторое время, чтобы заняться своими делами.
Шаг 5. После успешной загрузки файла iso-образа Windows 11 на USB-накопитель начните установку Windows 11 с загрузочного USB-накопителя на вашем компьютере, следуя шаг за шагом мастеру установки.
Полная переустановка
Если по каким-то причинам первый вариант вам не подходит, можете воспользоваться вторым способом, предусматривающим полную перестановку ОС.
- В самом конце странички вы сможете скачать программу установки Windows 11. Производим распаковку архива и при помощи правого клика запускаем исполняемый файл от имени администратора. Принимаем лицензионное соглашение, кликнув по отмеченной на скриншоте кнопке.
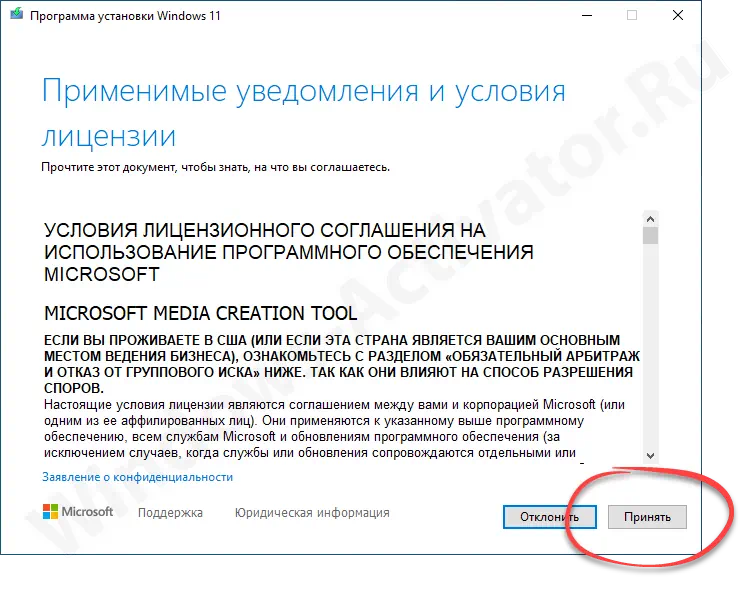
- Меняем язык, выпуск операционной системы или оставляем все как есть. Переходим к следующему этапу, нажав на «Далее».
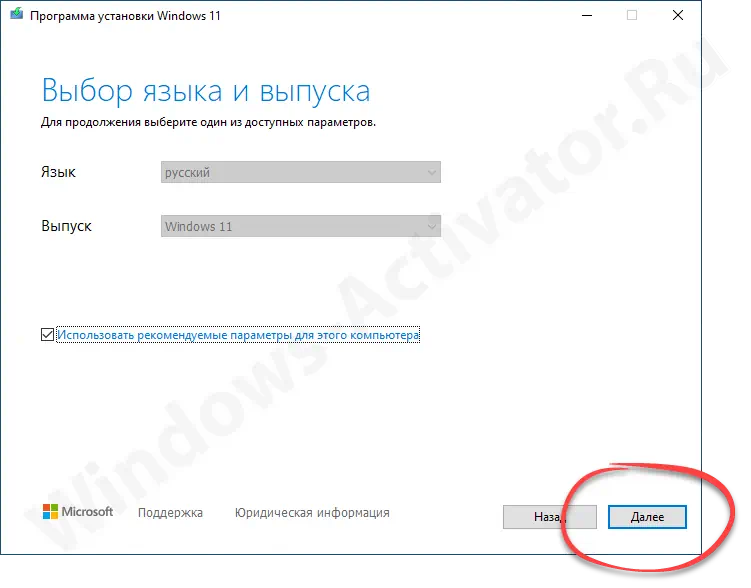
- Выбираем способ работы приложения:
- Можно автоматически создать загрузочный накопитель.
- Второй вариант предусматривает простое скачивание ISO-образа Windows 11.
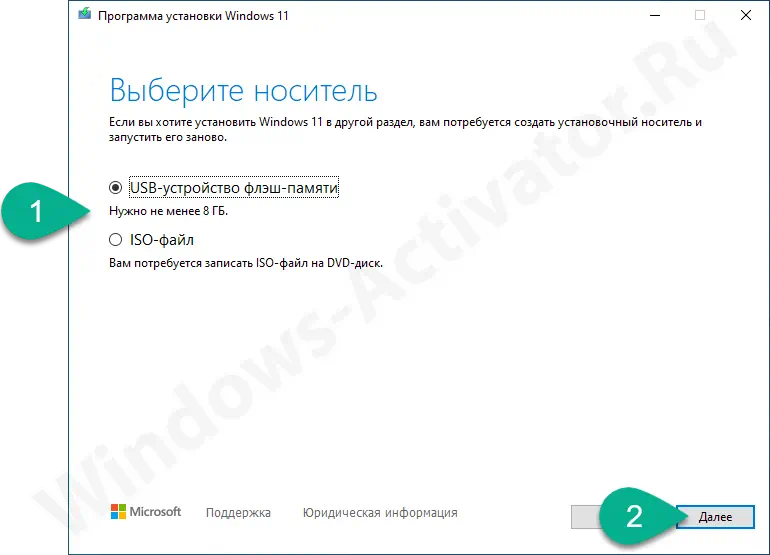
- Дальше указываем накопитель, который станет загрузочным. В это время флешка уже должна быть установлена в USB-порт компьютера.
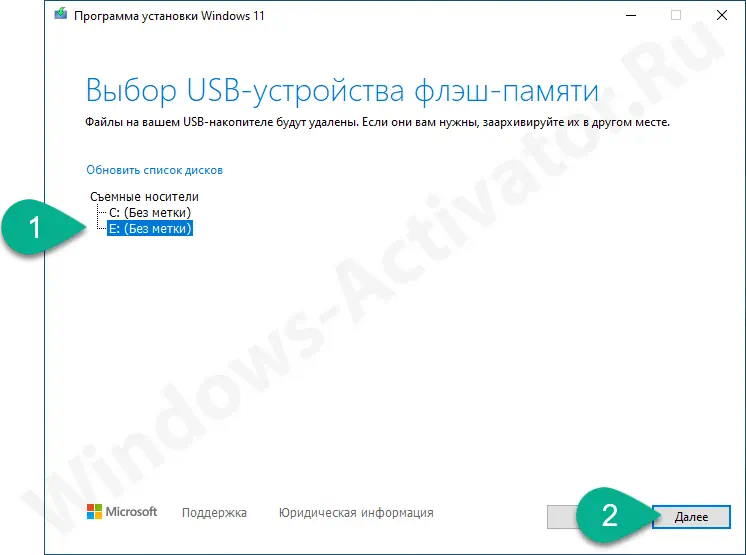
- После этого начнется автоматический процесс скачивания операционной системы с официального сайта, а зачем последует и запись на флешку.
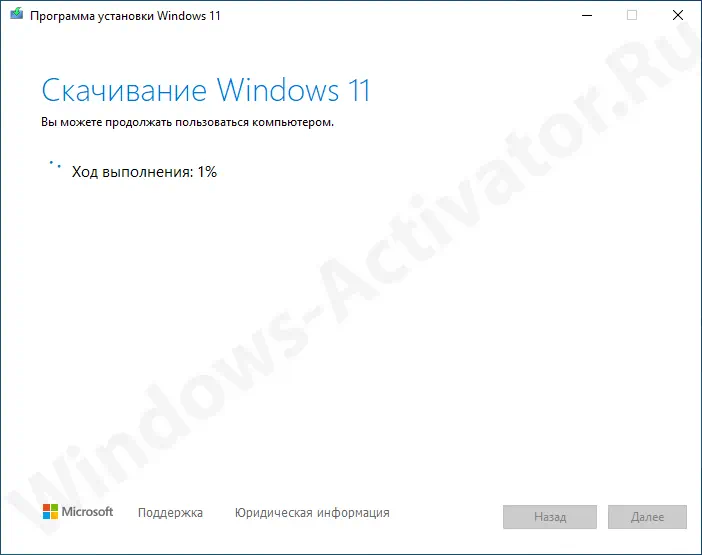
Через несколько минут загрузочный накопитель с операционной системой Windows 11 будет готов, и мы можем приступать к установке.
Выводы статьи
Многим пользователям необходимо перейти на Windows 11 с операционной системы Windows 10, используя способ обновления. Но, из-за высоких системных требований большое количество ПК лишено такой возможности.
В подобной ситуации, вы можете использовать ISO-образ Windows 10, добавив туда файлы Windows 11. В результате, во время установки система не станет проверять оборудование компьютера, и вы сможете обновить свое устройство до Windows 11.
Установка Windows 11 на Windows 10 на несовместимом компьютере (видео)
Похожие публикации:
- Как настроить Windows 11 после установки на компьютер
- Диск восстановления Windows 11
- Как вернуться на Windows 10 с Windows 11
- Как вернуть Windows 11 в исходное состояние
- Как установить Windows 10 вместо Windows 11