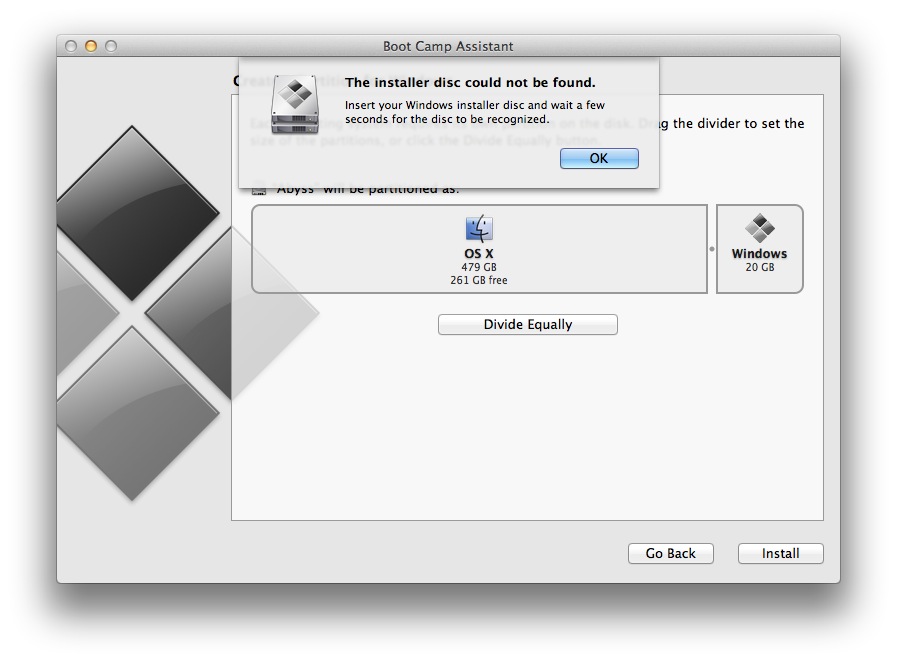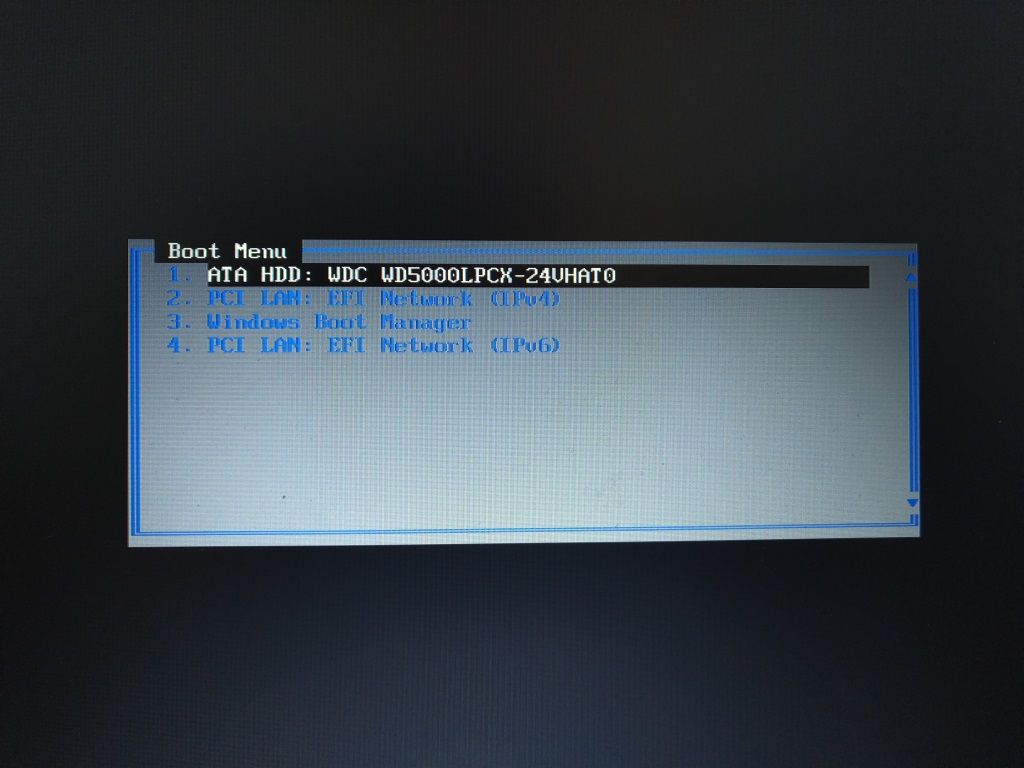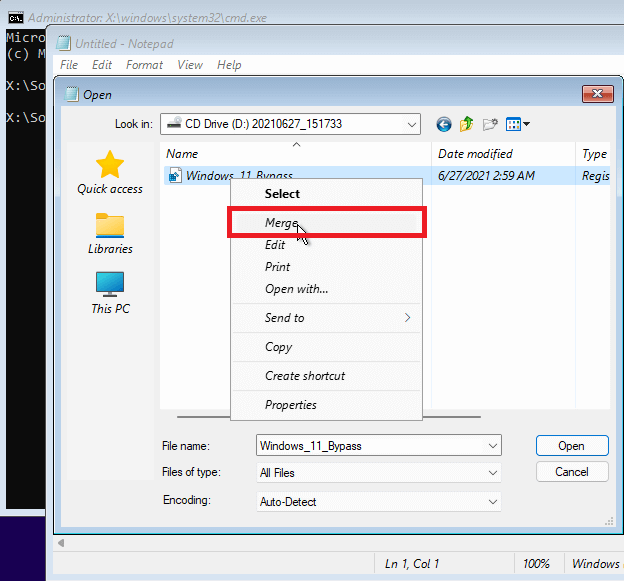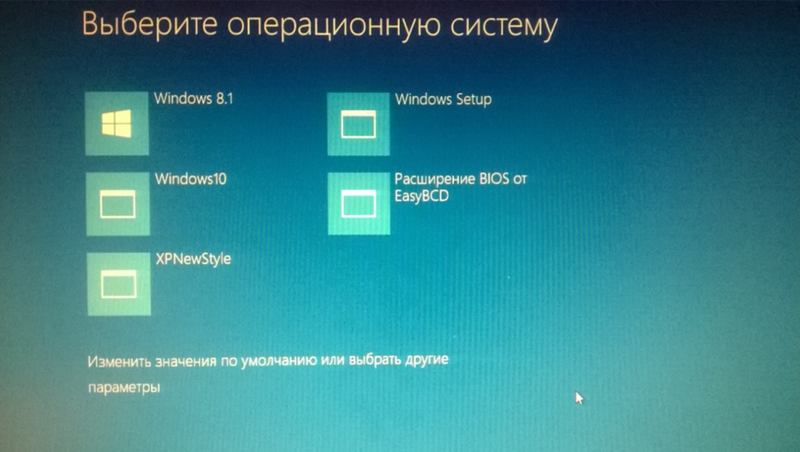Как создать установочную USB-флешку с загрузочным диском Windows
Создание установочной USB-флешки требуется только для старых моделей Mac, которые выпущены до 2015 года. На более новых моделях для установки Windows потребуется только ISO-образ.
Для создания загрузочного диска с Windows понадобится USB-флешка или внешний жесткий диск с минимальным размером в 16 ГБ.
Откройте Ассистент Boot Camp, для этого через Finder перейдите в:
/Программы/Утилиты/Ассистент Boot Camp
и посмотрите доступно ли для активации действие Создать установочный диск Windows 7(10) или новее.
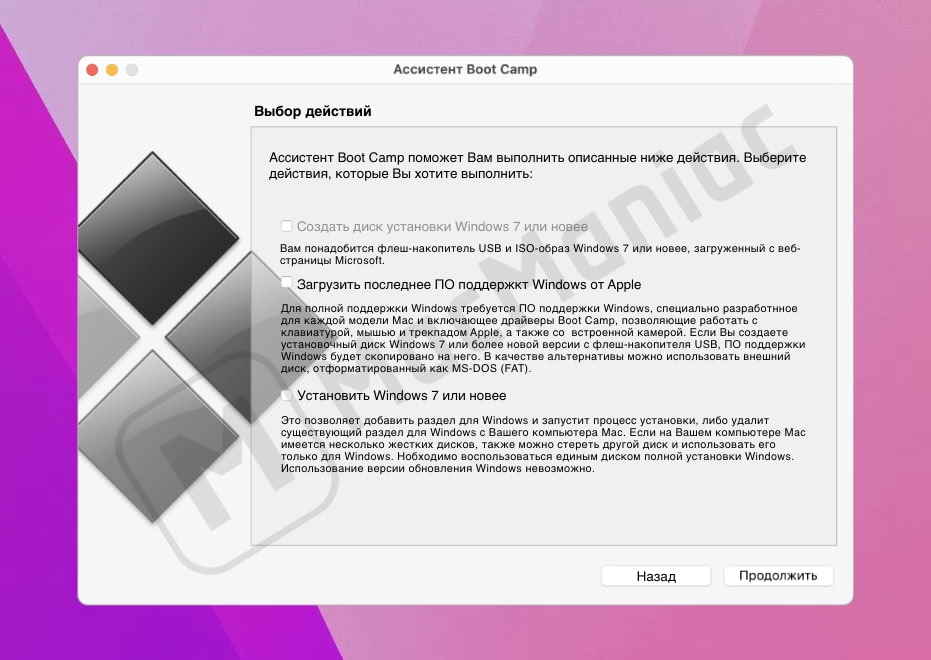
Данное действие может быть заблокировано на старых моделях Mac с оптическим приводом.
Для разблокировки перейдите через Finder в Информация о системе и скопируйте версию Boot ROM:
/Программы/Утилиты/Информация о системе
- Затем перейдите через Finder в /Программы/Утилиты/ и нажмите ⌃ control + клик на иконке приложения Ассистент Boot Camp.
- В появившемся меню нажмите Показать содержимое пакета .
- В открывшейся папке Contents откройте с помощью любого текстового редактора файл Info.plist (например в TextEdit).
Найдите строку DARequiredROMVersions и после Версия Boot ROM вставьте версию Boot ROM как показано в примере ниже.
<key>DARequiredROMVersions</key>
<array>
<string>версия Boot ROM</string>
<string>IM41.0055.B08</string>
<string>IM42.0071.B03</string>
<string>IM51.0090.B03</string>
<string>IM52.0090.B03</string>
<string>IM61.0093.B01</string>
<string>MP11.005C.B04</string>
<string>MB11.0061.B03</string>
<string>MBP11.0055.B08</string>
<string>MBP12.0061.B03</string>
<string>MM11.0055.B08</string>
</array>
Далее скопируйте первое значение до первой точки в версия Boot ROM и найдите в файле Info.plist строку USBBootSupportedModels и после Первая часть версии Boot ROM вставьте скопированное значение как показано в примере ниже.
<key>USBBootSupportedModels</key>
<array>
<string>Первая часть версии Boot ROM</string>
<string>IM130</string>
<string>MM50</string>
<string>MP60</string>
<string>MB80</string>
<string>MBP90</string>
<string>MBA40</string>
</array>
Сохраните изменения в файле Info.plist и введите пароль администратора, если потребуется.
Перезапустите Ассистент Boot Camp, действие Создать установочный диск Windows 7(10) или новее должно быть доступно для выбора.
Что будет, если не активировать установленную Windows 10 на Mac позднее?
Неактивированная версия Windows 10 на Mac сможет работать без ограничений по времени. Другими словами, без ввода кода активации Windows, система продолжит корректно работать без блокировок и через месяц, через год, пять и т.д.
Кроме невозможности персонализации, в параметрах системы будет указано, что Windows 10 не активирована. Также через месяц использования Windows в правой нижней части рабочего стола появится напоминание о том, что система не активирована. Повторимся, что никаких блокировок текущего сеанса работы в неактивированной версии Windows 10 не предусмотрено.
Это сообщение легко убрать при помощи изменения параметра PaintDesktopVersion в разделе реестра HKEY_CURRENT_USER\Control Panel\Desktop c 1 на 0 и последующей перезагрузкой компьютера.
При желании, вы можете приобрести код активации Windows 10 позже. Для этого, перейдите по пути: «Параметры» → «Обновление и безопасность» → «Активация» и нажмите «Перейти в магазин». На этой странице можно купить лицензионный код активации Windows 10 Home или Windows 10 Pro при помощи банковской карты. После покупки, вернитесь в «Параметры», нажмите кнопку «Изменить ключ продукта» и введите полученный лицензионный код активации Windows.
Обратите внимание, что купить код активации Windows 10 можно не только у Microsoft, но и множества реселлеров. В этом случае, как правило, лицензия обойдется значительно дешевле
Программы для установки Windows на Macbook
Parallela Desktop.
В первую очередь речь пойдет об одно из программ, принцип которой основан на запуске виртуальной машины. Такой софт позволяет реальное дисковое пространство изменить на виртуальную и уже в нем производить различные операции, в том числе инсталляцию OC Windows. Скачав соответствующее программное обеспечение, необходимо соблюдая последовательность произвести процесс установки.
- Запускаем программу – меню «File» — строка «New…».
- В новом окне нажимаем «Install Windows or another OS from DVD or image file».
- Выбрав указанный раздел, определите источник, используемый для инсталляции новой операционной системы.
- Подтвердив свой выбор, введите ключ активации для конкретной устанавливаемой версии.
- В следующем меню выберете, как именно будет использоваться установленная система.
- Введите имя устанавливаемой ОС и директорию на компьютере, где она будет располагаться. Тут стоит учитывать, что потребуется около 30 Гб места, только для полноценной работы Windows 7, но лучше сделать запас для установки игр и приложений. Помимо этого в меню можно корректировать и другие настройки на усмотрение пользователя.
- В конечном итоге подтвердите свой выбор и дождитесь окончания установки операционной системы.
Таким образом, процесс установки и эксплуатации новой ОС довольно прост и не требует особых знаний в области компьютерных наук. Преимущества использования данного софта в том, что производительность очень высока, как будто используется не виртуальная версия, а та, что была получена путем прямой установки на жесткий диск.
VirtualBox.
Еще одно приложение для создания виртуального пространства, эмулирующее работу реальной операционной системы – это VirtualBox. Программа пользуется высокой популярностью и очень часто входит в базовый курс обучения студентов связавших свою жизнь с компьютерными науками. Обладает русской локализацией, удобным интерфейсом и простейшим алгоритмом действий по установке системы на виртуальную машину.
Программа представлена в свободном доступе на официальном сайте разработчика. После установки и запуска программы необходимо нажать «Создать» и выбрать следующий алгоритм действий.
- В первом пункте следует выбрать вид операционной системы, которая будет установлена.
- Далее появится окно с ползунком, который поможет определить объем оперативной памяти, используемой для работы системы. Выбор в данном случае остается за пользователем. Если он обладает мощной машиной с объемом от 4 Гб, то для работы самого эмулятора хватит 1 Гб, а запускаемая виртуальная машина будет потреблять остальной объем. Лучше всего устанавливать отметку для виртуальной системы от 1024 Мб.
- Следующее окно также не требует отображения, ведь в нем необходимо лишь поставить отметку у строки «Создать новый виртуальный жесткий диск».
- В следующем разделе следует выбрать формат создаваемого диска. На рисунке отображен необходимый пункт.
- Далее выбираем «Фиксированный виртуальный жесткий диск» и аналогичным к пункту о виртуальной памяти ползунком подбираем размер дискового пространства в новой системе.
- Как следствие, после правильно выполненных действий новообразованная система должна появиться в списке главного меню программы. Следует нажать кнопку «Запустить» и ожидать пока произойдет первый запуск, при котором можно будет произвести стартовую настройку системы.
Нюансы и альтернативный софт
Особое внимание среди софта для установки Windows на Mac OS уделяется профессионалами программе Boot Camp. Однако данный софт является многофункциональным и требует дополнительных действий по своей настройке, потому процесс установки значительно затягивается, а в случае, если пользователь с техникой на «вы», то и вовсе лучше воспользоваться более простыми приложениями описанными выше
Что касается Boot Camp, то его использование для установки привычной Windows на Mac OS требует отдельного обзора, который может быть изучен в сети Интернет.
Образы для инсталляции операционных систем могут быть скачаны в сети Интернет или получены на официальном сайте Microsoft. Драйвера для такой системы следует скачивать и устанавливать по аналогии с тем, как выполняются данные действия в реальной OC Windows.
Итог.
Из вышесказанного становится понятно, что при должном старании и соблюдении всей последовательности действий установить Windows на компьютер от Apple может и сложно, но вполне возможно. Если же имеются определенные проблемы с пониманием алгоритма действий, то лучше всего обратиться к профессионалу.
Работа с установленной OS
После окончания установки дистрибутива Windows 7 на imac air можно выбрать операционную систему, которую вы хотите запустить. Для этого необходимо зажать кнопку «Alt» и выбрать нужную. Также её можно изменить в меню приоритетов запуска устройств компьютера, выбрав название раздела с необходимой OS.
Для нормальной работы Виндовс и установки поддержки драйверов macbook pro необходимо выполнить еще один шаг: при первой загрузке операционной системы запустить созданную при помощи программы Boot Camp флешку.
Инсталляция драйверов imac air должна запуститься автоматически. Но в случае если этого не произойдет, нужно зайти на флешку и запустить файл setup.exe
Пользователи Windows 8.1 смогут обновиться на полную версию «десятки» абсолютно бесплатно. Для этого нужно установить предыдущую версию «винды» на мак до 29 июля.
Каждому по потребностям. Если вам понадобилась ОС Microsoft на компьютере Apple, мы не имеем права вас отговаривать. И никто не должен. Какие бы цели вы ни преследовали – установку игр, специфических программ или инструментов разработки – мы хотим закрыть этот вопрос раз и навсегда.
Предупреждение
Мы постарались сделать эту инструкцию непробиваемой на ошибки, но человеческий фактор отменять нельзя. Поэтому на всякий случай предупредим: всё, что вы делаете далее, вы делаете на свой страх и риск. Установка Windows на Mac нижеследующим способом никак не влияет на гарантию Apple и не затрагивает ваши личные данные в OS X. В процессе вы ничего не теряете, ничего не форматируете и ничего не настраиваете. Просто внимательно читайте – и всё получится!
Покупаем Windows 8.1
Вопреки подсознанию многих сограждан, Windows – платная
операционная система. Чтобы установить её на любой компьютер от любого производителя, нужно приобрести лицензионный ключ. Если вы уважаете себя и свой собственный труд, за который вам платят деньги, то проблем с пониманием этого факта возникнуть не должно. Но мы здесь не для того, чтобы вас учить.
Лицензионные копии базовой версии Windows 8 продаются в магазинах страны по вполне доступным ценам – в районе трёх тысяч рублей. За эти деньги вы получаете конверт с симпатичным DVD-диском и важнейшим бумажным вкладышем. На нём распечатан уникальный ключ активации Windows, который ни в коем случае нельзя терять. Помимо прочего, этот вкладыш служит подтверждением того, что установленная вами ОС является легальной копией и принадлежит лично вам. Если вы собираетесь устанавливать Windows на корпоративные компьютеры, наличие вкладыша-наклейки от каждой развёрнутой копии спасет вас и вашу компанию от неприятностей во время проверки силовых структур.
Если же вы собираетесь установить Windows на домашний
компьютер, ноутбук или Mac, вам повезло. Сетевая активация Windows 8.1
возможна всего лишь за 600 рублей
. За эти деньги вы получаете уникальный код активации и ссылку на загрузку русского образа ОС Windows 8.1 – большего вам и не понадобится.
Повторюсь: речь идет о способе, позволяющем официально
активировать вашу копию системы через Интернет. Если вы до сих пор перебиваетесь пиратскими версиями, это ваш самый выгодный шанс отказаться от страха использования автоматических обновлений и возни с напрочь пиратскими копиями системы. Дёшево купить ключ активации Windows 8.1 можно по ссылкам ниже. Если по какой-то из них товар закончился, переходите к следующей.
Внимание!
Продажа ключей на 07.2014 была приостановлена
Подготовка и установка Bootcamp
Данный вариант позволяет произвести установку дополнительной OS на Mac и iMac в отдельно созданный раздел на жёстком диске. Выбрать в какую систему загрузиться можно во время включения. Плюс этой утилиты в том, что установив через неё программу, для Windows будут доступны все ресурсы вашего ПК, это позволит использовать производительность Мак по максимуму. Компьютер с лёгкостью будет тянуть самые современные игры, и выполнять сложные задачи.
Перед установкой дополнительной OS, учитывайте то, что она займёт на жёстком диске много места. Убедитесь, что на нём есть нужные гигабайты. В среднем может понадобиться около 30 Gb.
Перед тем как начать установку операционной системы на iMac или Mac, проверьте и подготовьте программу Boot camp. Для начала убедитесь, что на ней установлены все обновления от Apple. Для этого нужно сделать следующие действия:
- Программа Bootcamp имеет страницу поддержки. Перейдите на неё, чтобы выяснить присутствуют ли обновления.
- Приложение можно обновить самостоятельно, зайдя в меню Apple и открыв раздел «Обновление ПО» (Software Update).
- После того, как все будет готово, обязательно создайте резервную копию данных.
Во время запуска утилиты у вас будет возможность выбрать место, на котором будет установлена OS Windows. Перед началом запуска софта следует закрыть все открытые приложения и программы.
После того, как утилита и флешки для копирования информации готовы, можно приступать к первым действиям:
- Для установки Windows 7 зайдите в меню своего Мак, откройте пункт «Программы» и через него перейдите по следующим подпунктам: «Служебные программы» и «Ассистент Boot camp». Жмите кнопку Продолжить .
- В следующем окне поставьте галочки напротив пунктов «Загрузить последнее ПО» и «Установить Windows».
- Дальше, в открывшемся окне программа предложит сделать копию ПО поддержки Виндовс на DVD, CD или сохранить ПО на внешний диск. Поставьте галочку напротив подходящего вам действия.
- После окончания загрузки драйверов на флешку определитесь с объёмом жёсткого диска, который выделите для Windows. Для нормальной работы программы выберите хотя бы 20 Гб.
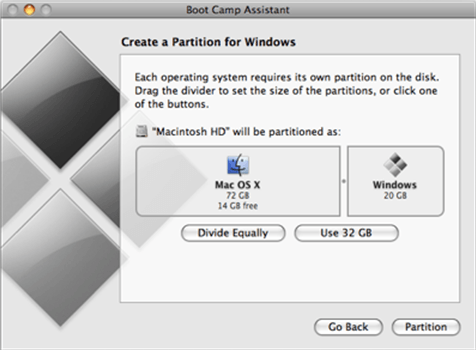
После копирования всех файлов iMac автоматически начнёт перезагрузку. Далее, для отображения менеджера загрузки нажмите и удерживайте клавишу Alt . На Мак откроется меню диска, обозначьте раздел с названием операционной системы. После этого последует запуск OS и настройка параметров.
Для установки Windows 8 нужно действовать точно так же. Только в окне «Выбор действий» следует установить галочки напротив пунктов «Загрузить последнее ПО» и «Создать диск для установки Windows 7 или новое».
Установка Windows на Мак, а точнее, настройка программы, начинается с выбора языка. Сразу выбирайте правильный язык, иначе придётся совершать все действия заново. Выбрав в этом окне все параметры, жмите кнопку Далее , которая находится в нижнем правом углу.
Для установки операционной системы Windows на Мак внимательно следуйте всем указанным инструкциям. Во время процесса не перезагружайте и не выключайте компьютер. Прерывать процедуру каким-либо образом нельзя.
После того как iMac второй раз перезагрузится, можно начинать установку нужных драйверов. Для этого загрузите их обратно из флешки, установите и запустите программу инсталляции.
Как поставить windows на mac с помощью boot camp и usb-флешки
Недавно встала острая нужда в одном софте, который существует только для Windows, потому решил использовать свою старую прошку (mid 2021 7.1) в качестве полигона для разворачивания Windows.
Железо у этой прошки весьма слабое (2,4 GHz Core2Duo с 4гб памяти) и ставить Windows на виртуальную машину было бы безумием, поэтому решил воспользоваться установкой аппаратно, благо вполне официально Apple позволяет сделать это через Boot Camp.
Небольшая проблема была лишь в том, что Boot Camp на старых маках позволяет ставить систему только с диска, а у меня, как и у многих, optical drive ужа давно приказал жить долго. И нужно было как-то заставить Boot Camp ставить систему с USB-накопителя.
Скажу сразу, что без танцев с бубнами не обошлось (хотя, может для опытного экспериментатора это и не танцы вовсе, но для меня – нуба в этих вопросах этот путь показался весьма тернистым) поэтому, чтобы вам не пришлось, как и мне, потратить весь день на поиски и эксперименты, я и решил написать этот пост.
На самом деле, если все выполнять по моей инструкции, никаких проблем особо не возникнет, и со всем можно управиться за час (включая установку самой Windows – примечание. у меня – SSD, поэтому установка чуть шустрее).
Друзья, все операции я производил на системе MacOSX El Capitan, в других версия ОС ситуация аналогичная.
Итак, сперва, что нам нужно сделать – это немного отредактировть info.plist BootCamp-а. Но, в некоторых своих ОС Эппл намерено включает защиту от дурака, которая называется System Integrity Protection. В HighSierra, например, такой защиты я не встретил, а вот в ElCapitan она есть. И потому, перед тем как приступить к редактированию plist-а, нам придется эту защиту отключить. Сделать это можно, перезагрузившись в режиме восстановления:
1. Перезагружаем компьютер и как только экран гаснет зажимем Command R. До тех пор, пока не появится яблоко с загрузкой
4. Прокручиваем вниз до секции DARequiredROMVersions и вставляем записанную раннее информацию Boot ROM Version в столбик (можно прямо сверху), не забывая при этом корректно прописать тэги <string></string>.
5. Прокручиваем дальше до секции PreUSBBootSupportedModels и вставляем в столбик ранее записанное нами Model Identifier.
6. Удаляем “Pre” из строки “PreUSBBootSupportedModels” , оставляя только USBBootSupportedModels.
7. Далее добавляем Model Identifier в секции PreESDRequiredModels и PreUEFIModels.
8. Полностью удаляем всю секцию Win7OnlyModels, включая все стринги
Запустите Windows To Go с внешнего диска с помощью WinToUSB

Windows To Go — это функция, позволяющая установить систему Windows на внешний жесткий диск, который затем можно загрузить с любого Mac. Непосредственные преимущества заключаются в том, что он не занимает места на вашем внутреннем жестком диске и обеспечивает огромную мобильность.
Использование Windows To Go похоже на систему с двойной загрузкой, за исключением того, что Windows запускается с совершенно другого диска вместо отдельного раздела. Это означает, что вам все равно нужно перезагружать ваш Mac всякий раз, когда вы хотите переключить операционные системы.
К сожалению, системы Windows To Go ограничены скоростью передачи данных и чтения/записи вашего внешнего диска и портом, к которому они подключены.
В идеале следует использовать диск USB 3.0 со скоростью записи не менее 50 МБ / с. Вы также должны убедиться, что вы подключаете его к порту USB 3.0 на вашем Mac для самого быстрого соединения.

Как установить Windows To Go для Mac на внешний диск
Хотя Microsoft отказалась от официальной функции Windows To Go в 2019 году, вы все равно можете использовать аналогичную настройку благодаря стороннему программному обеспечению. В настоящее время самый простой способ установить Windows To Go на внешний диск — это WinToUSB.
Это бесплатное приложение для Windows, поэтому вам нужно использовать компьютер с Windows или виртуальную машину, чтобы временно установить его на свой Mac. Если у вас нет под рукой Windows-машины, мы предлагаем вам использовать для этого виртуальную машину VirtialBox.
Вам также необходимо загрузить файлы поддержки из Boot Camp, чтобы оборудование Mac работало с Windows. Откройте Boot Camp Assistant в macOS и выберите Действие > Загрузить программное обеспечение поддержки Windows в строке меню.
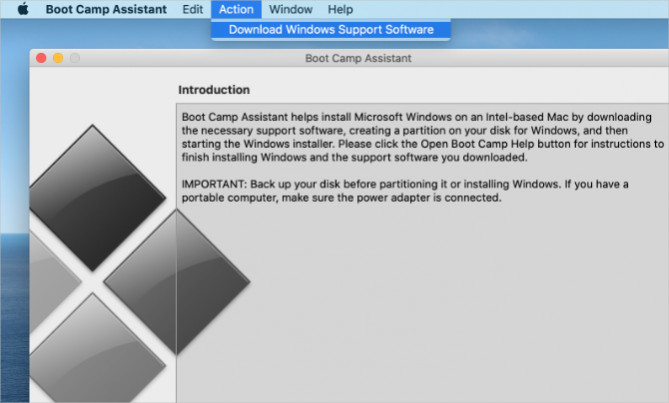
Когда файлы поддержки завершат загрузку, скопируйте и вставьте их в свою виртуальную машину.
Теперь подключите ваш внешний диск и откройте Дисковую утилиту на вашем Mac. Сотрите и переформатируйте диск как macOS Extended (Journaled) со схемой карты разделов GUID. Как только это будет сделано, извлеките и снова подключите его к вашей виртуальной машине.
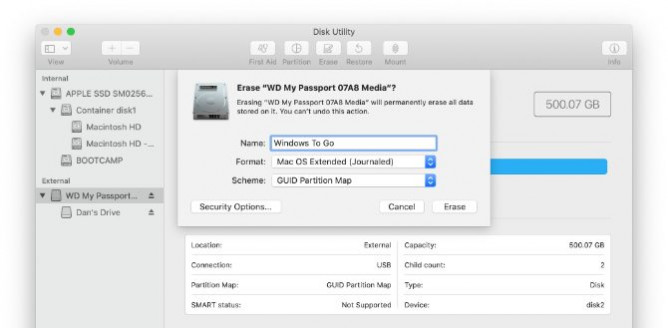
В вашей виртуальной машине загрузите образ диска Windows ISO и установите WinToUSB.
Щелкните правой кнопкой мыши кнопку «Пуск», чтобы открыть Управление дисками, и выберите внешний диск. Здесь щелкните правой кнопкой мыши основной раздел диска и выберите Удалить том, затем снова щелкните правой кнопкой мыши и создайте Новый том. Установите файловую систему на NFTS .
Откройте WinToUSB и выберите внешний диск в качестве места назначения для Windows. Выберите ваш загрузочный и системный разделы и выберите Legacy mode для установки.
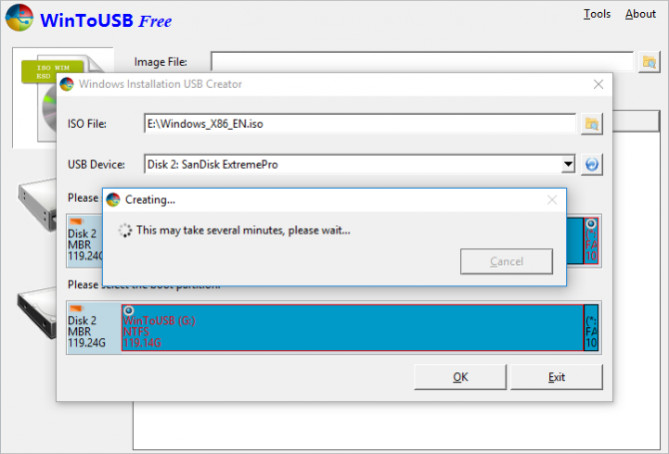
После того, как WinToUSB установит Windows на ваш внешний диск, используйте файловый проводник, чтобы скопировать через папку поддержки Windows из Boot Camp Assistant.
Наконец, перезагрузите Mac и удерживайте Option, пока он включается для загрузки Windows To Go с внешнего диска. Откройте папку поддержки Windows и перейдите в Boot Camp > Настройка.
Как установить Windows 10 на Mac с помощью BootCamp
BootCamp – что-то вроде виртуальной машины, но только для пользователей Mac OS, где вы можете устанавливать и тестировать разные операционные системы без рисков и существенных потерь в производительности компьютера. Однако нужно соответствовать минимальным системным требованиям Windows 10, которые можно посмотреть на сайте Майкрософт.
Сами маководы рекомендуют устанавливать Windows, если у вас есть на жёстком диске не менее 30 Гб свободного пространства. Также нужно учесть, что для корректной реализации задумки нужна OS X версии 10.9.3 и выше.
Перейдём к установки операционной системы на виртуальную машину Boot Camp. Для удобства процесс будет разделён на два этапа.
Этап 1: Подготовка программы
Для начала нужно подготовить саму программу к установке на устройство дополнительной операционной системы. Рекомендуется создать резервную копию с помощью инструмента «Time Machine». Также заранее нужно подготовить носитель с уже записанным на нём установочным образом Windows 10.
Подробней об этом написано в нашей статье: Как создать загрузочный образ Windows 10.
Итак, перейдём к процессу:
- Чтобы открыть нужную программу, перейдите в директорию «Программы», а далее в «Утилиты».
- При открытии программы вас встретит окно с приветствием, где будет кратко расписано про особенности самого Boot Camp и про установку на него других операционных систем. Ознакомьтесь с этой информацией и нажмите на «Продолжить».
- В следующем пункте – «Выбор действий» нужно отметить галочками «Создать диск установки Windows 7 или новее». Также рекомендуется ставить галочку напротив «Загрузить последнее ПО поддержки Windows от Apple». Это может несколько увеличить время установки и подготовительного процесс, зато у вас гарантировано всё будет работать и не возникнет никаких проблем с дополнительным ПО и драйверами. После этого нажмите на «Продолжить».
- Вставьте накопитель с записанным образом Windows 10. В специальном поле укажите эту флешку. Для удобства воспользуйтесь кнопкой «Выбрать».
- Программа начнёт форматирование флешки и запись образа с Windows на ваш Mac. Вам нужно согласиться процессом, нажав на «Продолжить».
- Ожидайте завершение процесс. Он займёт некоторое время.
- Далее нужно будет создать раздел на жёстком диске специально под Windows 10. Здесь рекомендуется выделить ему не менее 30 Гб свободного пространства.
- Выполните перезагрузку Mac и переходите к следующему этапу.
Этап 2: Установка Windows 10
Здесь практически не будет отличий от стандартной установки Windows 10 на обычные компьютеры. Чтобы вам было проще, рассмотрим процесс на примере пошаговой инструкции:
- После перезагрузки системы откроется окошко выбора языка и раскладки для дальнейшей установки. Здесь укажите наиболее приемлемые для вас варианты во всех пунктах и нажмите на «Далее», чтобы продолжить.
- В следующем окне нажмите на кнопку «Установить».
- Прочтите и примите лицензионное соглашение.
- Теперь введите код активации продукта. При необходимости этот шаг можно пропустить, но в таком случае у вас останется напоминание, что данная версия не активирована.
- В списке с доступными разделами для установки выберите тот, который был создан программой Boot Camp. Он носит соответствующее наименование. Нажмите на «Далее», чтобы начать процесс установки Windows 10.
- Ожидайте окончание установки. Обычно, весь процесс занимает около часа, но в некоторых случаях может длиться дольше.
- Когда установка завершится устройство самостоятельно перезагрузится, и вы сможете работать с Windows 10 на Mac.
Стоит заметить, что у вас на компьютере будет две операционных системы – Mac OS X и Windows 10. Ваши личные данные и другая информация не должны пострадать. Чтобы переключаться между системами, при загрузке компьютера нажмите клавишу Option на клавиатуре и выберите нужную систему.
Install Windows 10 on Mac without Boot Camp Assistant
Step 1: Turn on your Mac machine and boot into macOS. Open Launchpad, click Other and then click Disk Utility to open the same.
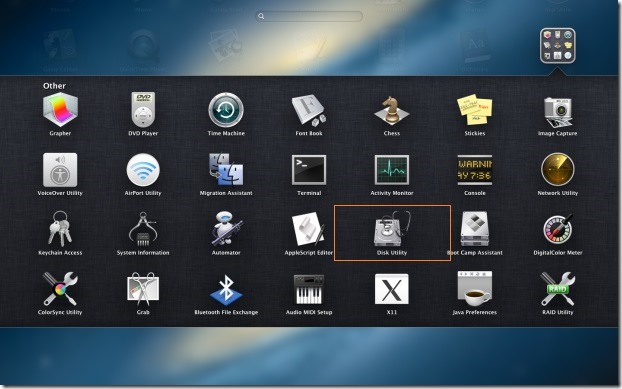
Step 2: Once Disk Utility is launched, select the drive (your SSD or HDD) in the left side, and then switch to the Partition tab. Disk Utility will now show you the partition layout.
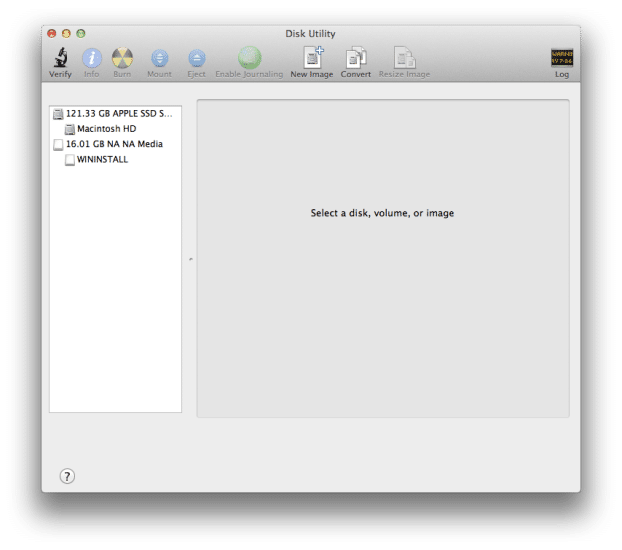
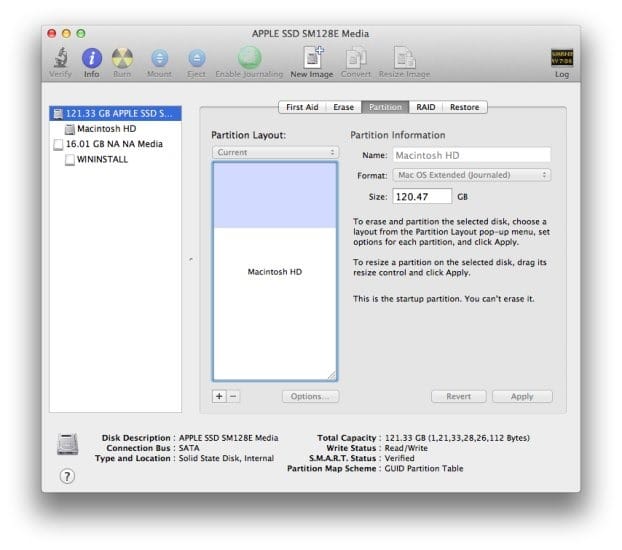
Step 3: Next, click on the small “+” sign to create a new partition.
Step 4: Select the newly created partition, enter a name for your new partition (remember the name as you can easily select the newly created partition later while installing Windows), select the size (at least 30 GB), and then select the format as DOS (FAT) or ExFAT. You can choose either DOS or ExFat here, as you can format the partition to NTFS while installing Windows 10.
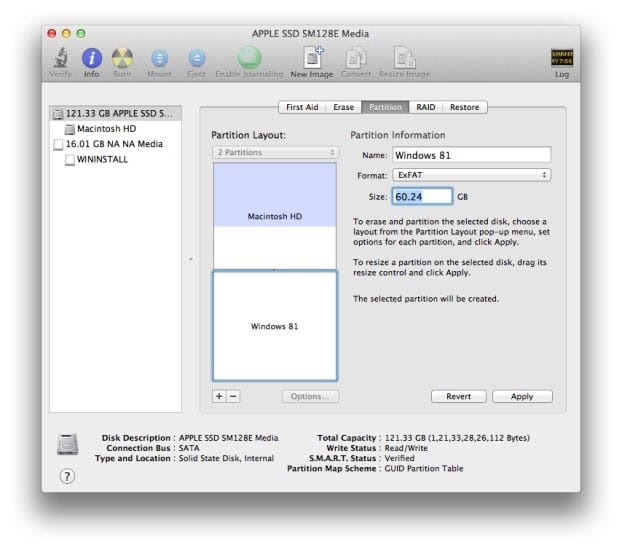
Click Apply button to create a new partition to install Windows. Click on the Partition button when you see the warning message. Once the new partition is ready, close Disk Utility.
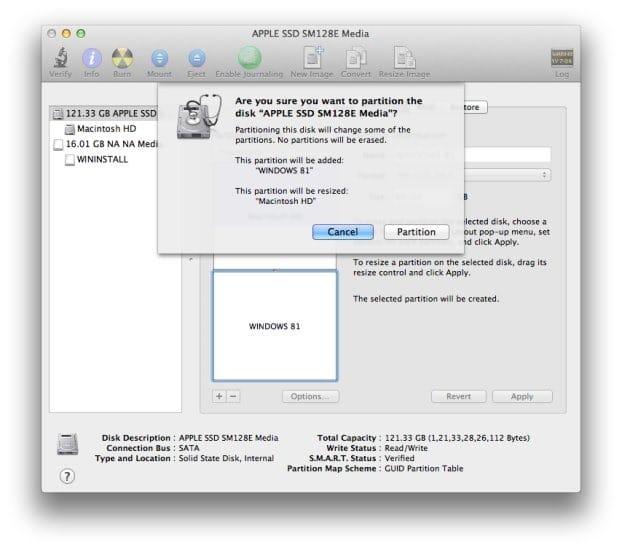
Step 5: Next, you need to prepare bootable Windows 10 installation media. Download and run UNetbootin (free) and prepare the bootable USB of Windows 10.
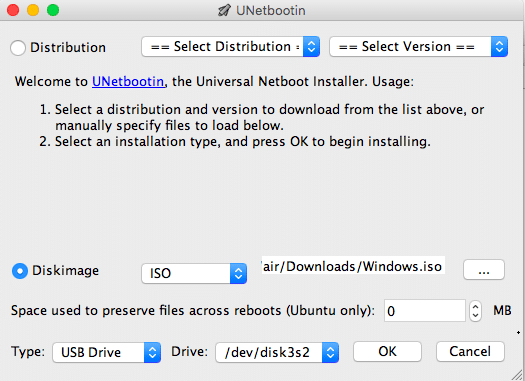
And if you already have the bootable media, you can proceed to the next step.
Step 6: Once you have the bootable media, restart your Mac, hold down the Alt (Option) key while restarting the Mac, choose the option titled Windows (don’t select EFI unless you are very sure) to begin installing Windows on your Mac.
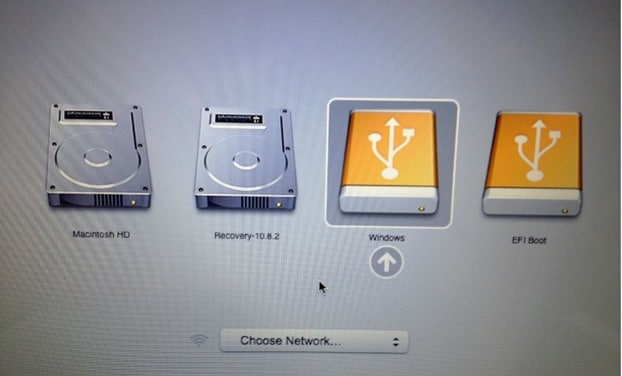
Step 7: Follow the simple on-screen instructions, and when you see the partition selection screen, select the newly created partition (be sure to select the right partition), click Format to format the partition with NTFS, select the formatted partition, and then click Install button to continue installing Windows on your Mac.
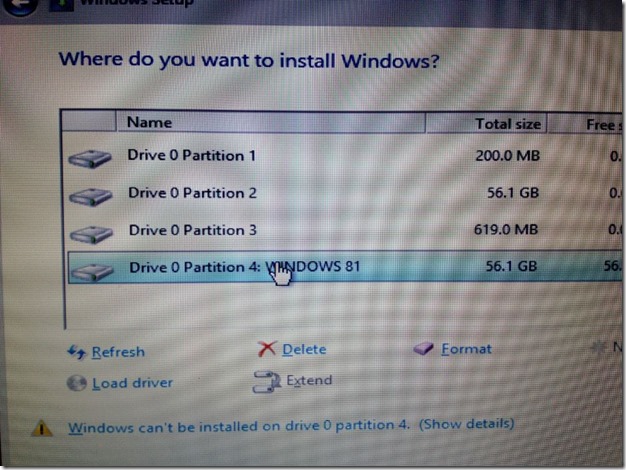
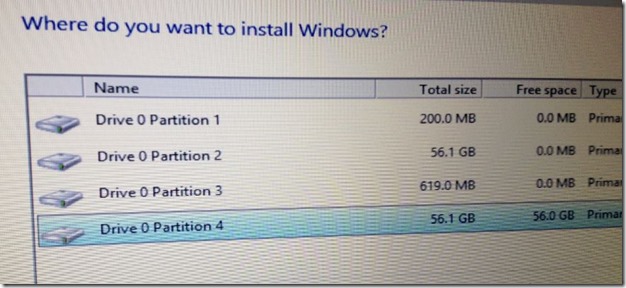
Note that during the installation, your system will be rebooted a couple of times. Every time your system reboots, hold down the Alt (Option) key, and then select Windows to continue the installation.
Step 8: From here on, you need to follow the normal Windows 10 installation procedure.
Step 9: Once Windows is installed on your Mac, check if everything works fine.
If keyboard, trackpad or any other hardware doesn’t work, you might need to download device drivers (Boot Camp drivers) from Apple using our how to download Boot Camp drivers on Windows 10 without Boot Camp Assistant software guide for directions.
If you plan to use Windows as your default operating system, we suggest you set Windows as default OS in boot selection screen to avoid pressing the Alt key every time you turn on your Mac. How to quickly reboot into Mac from Windows guide might also interest you.

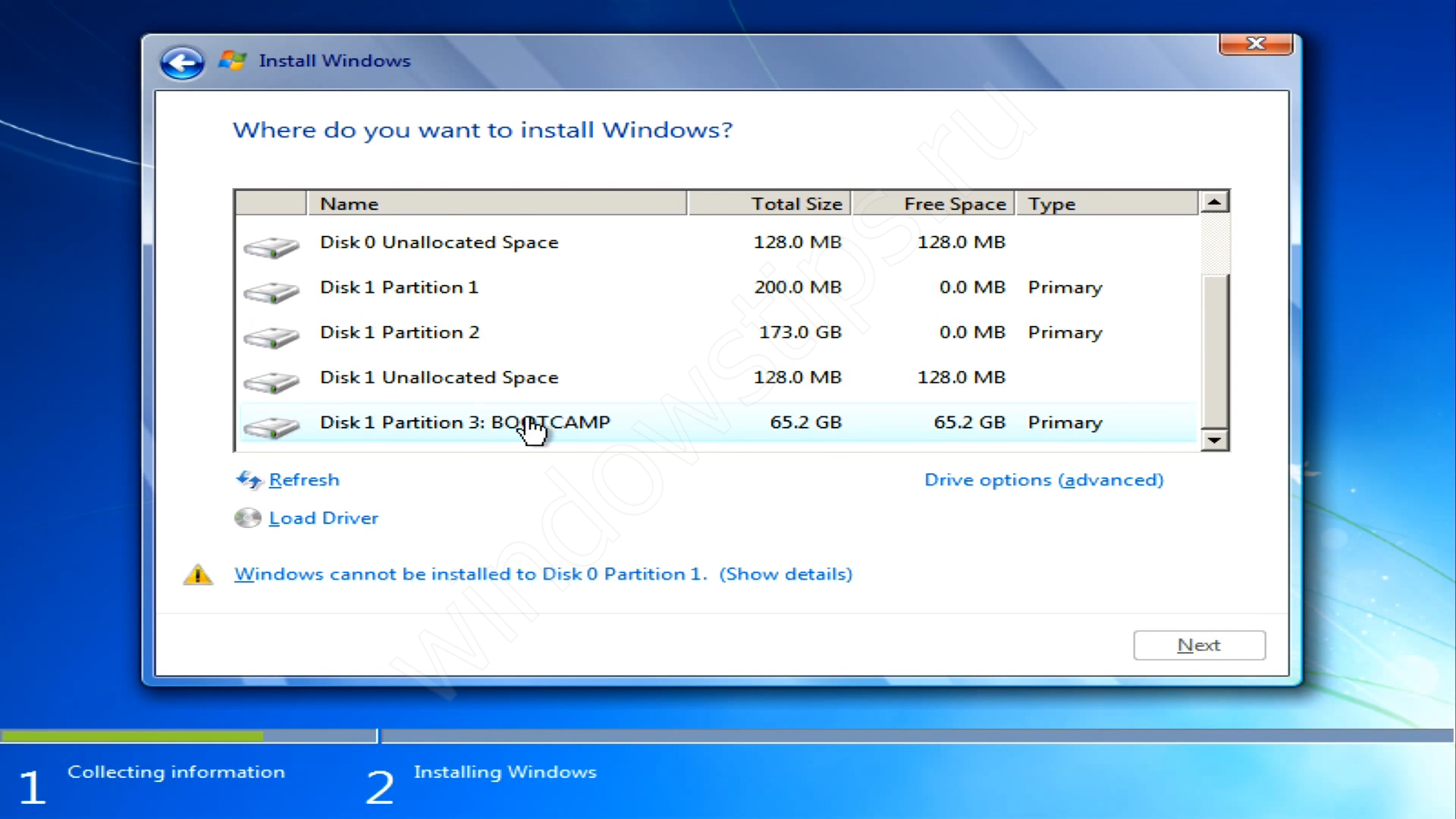
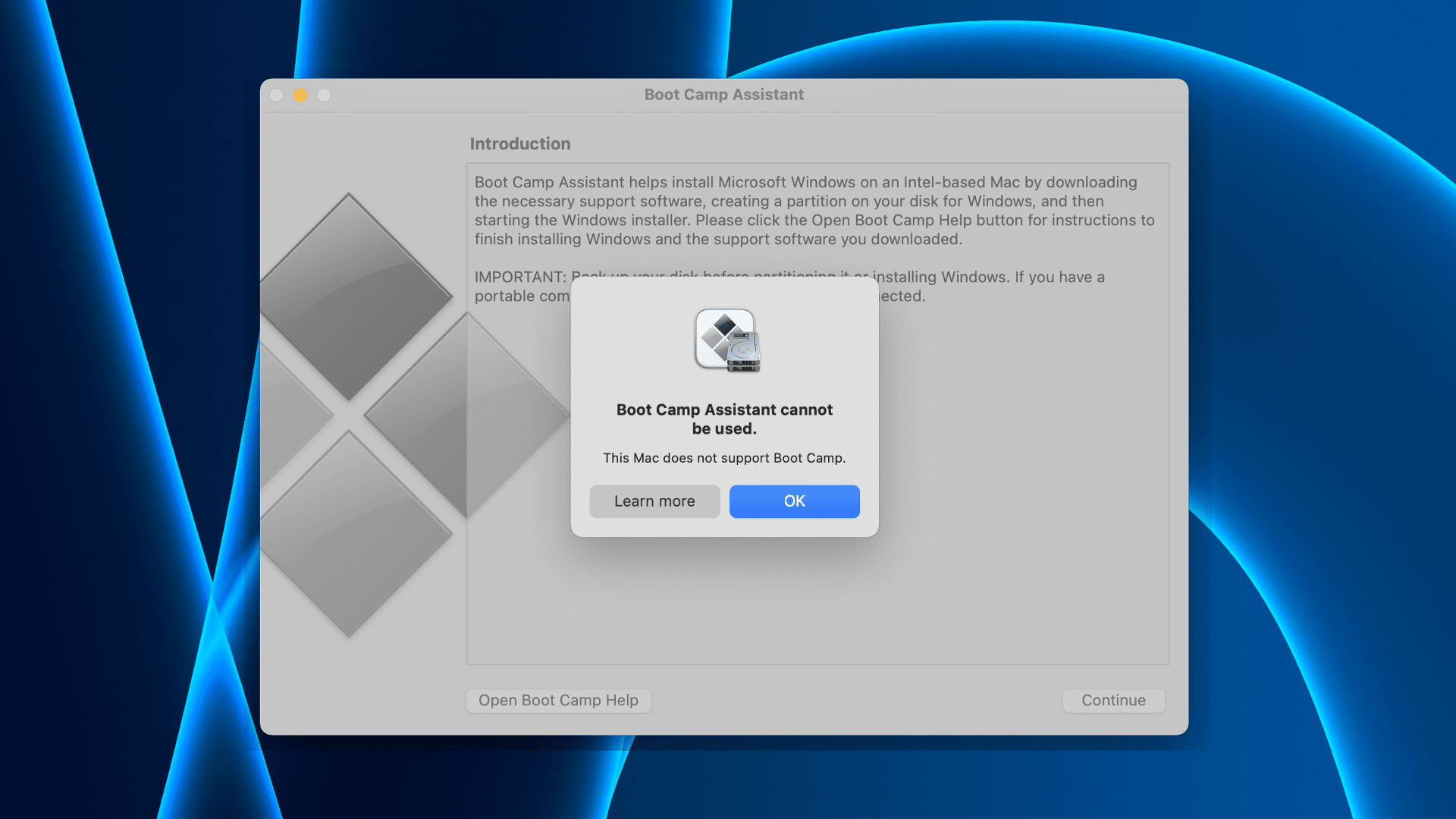
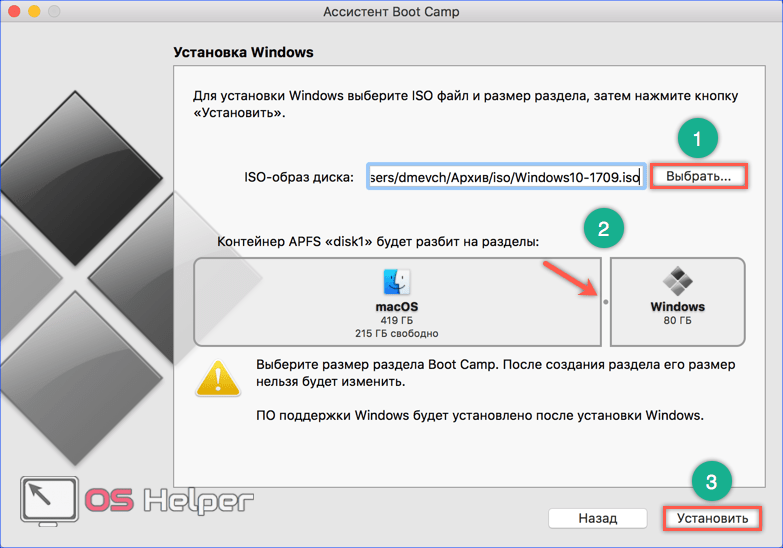
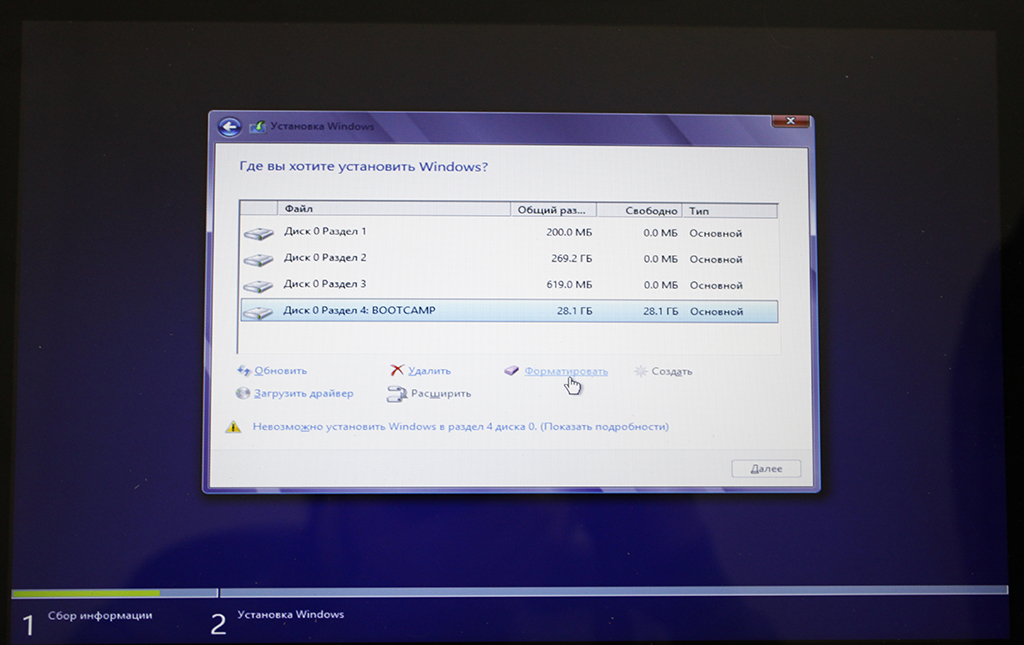
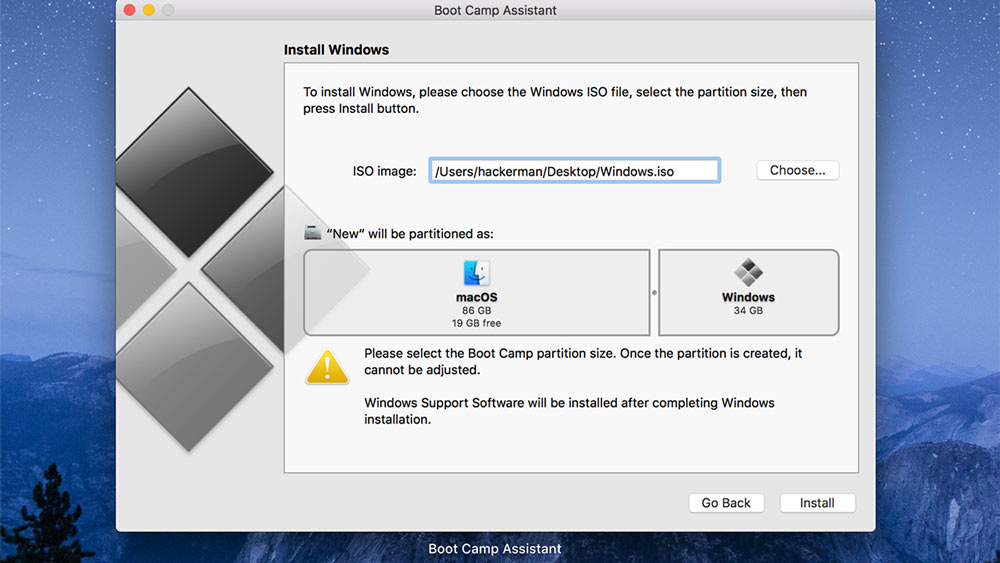
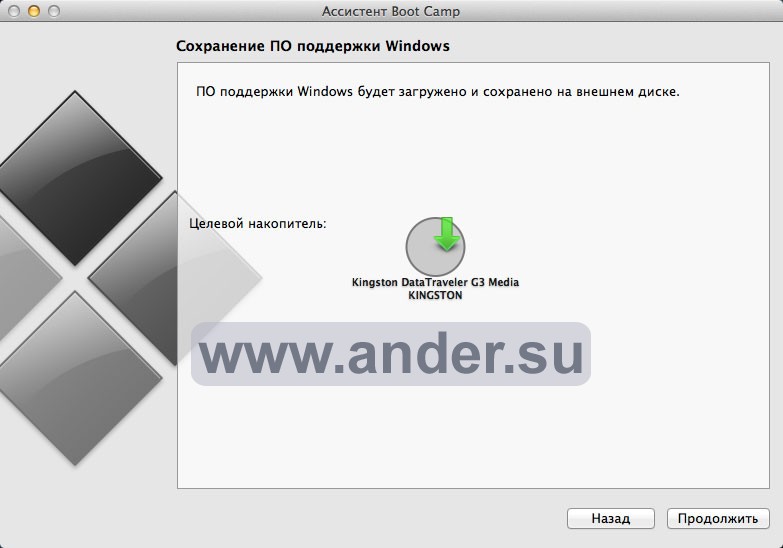
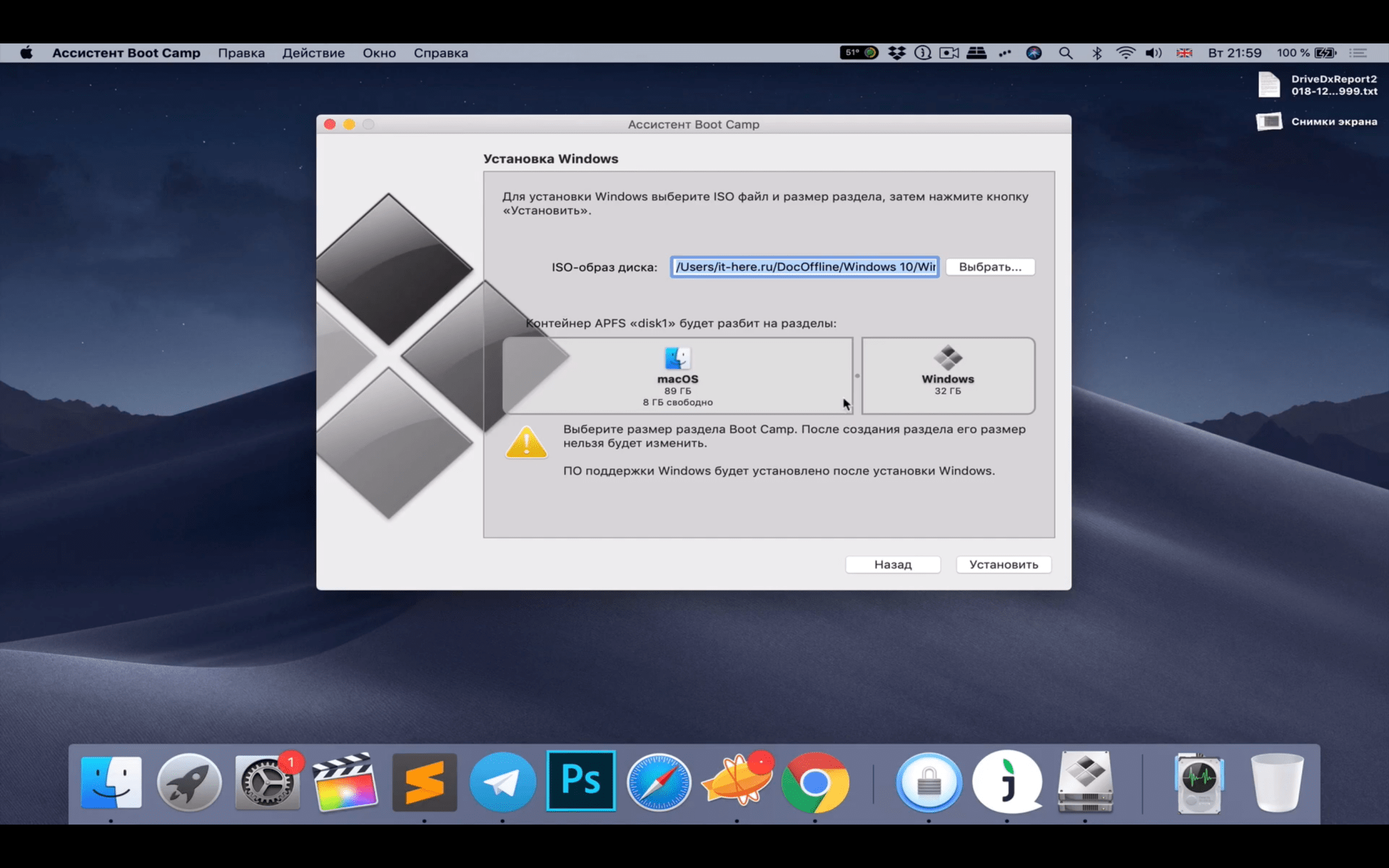
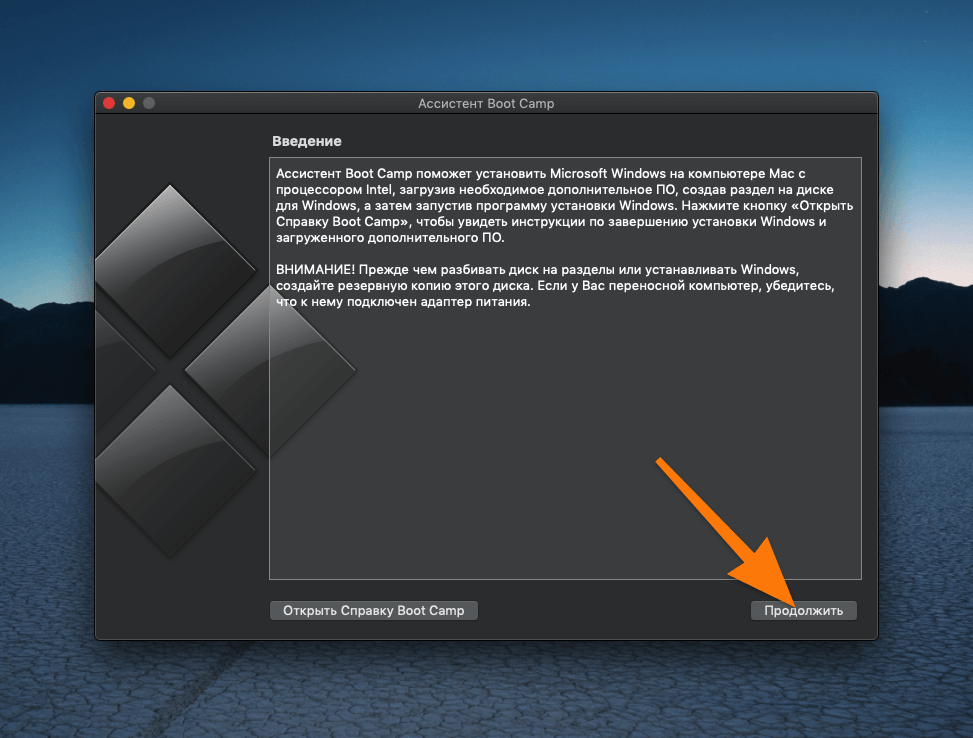
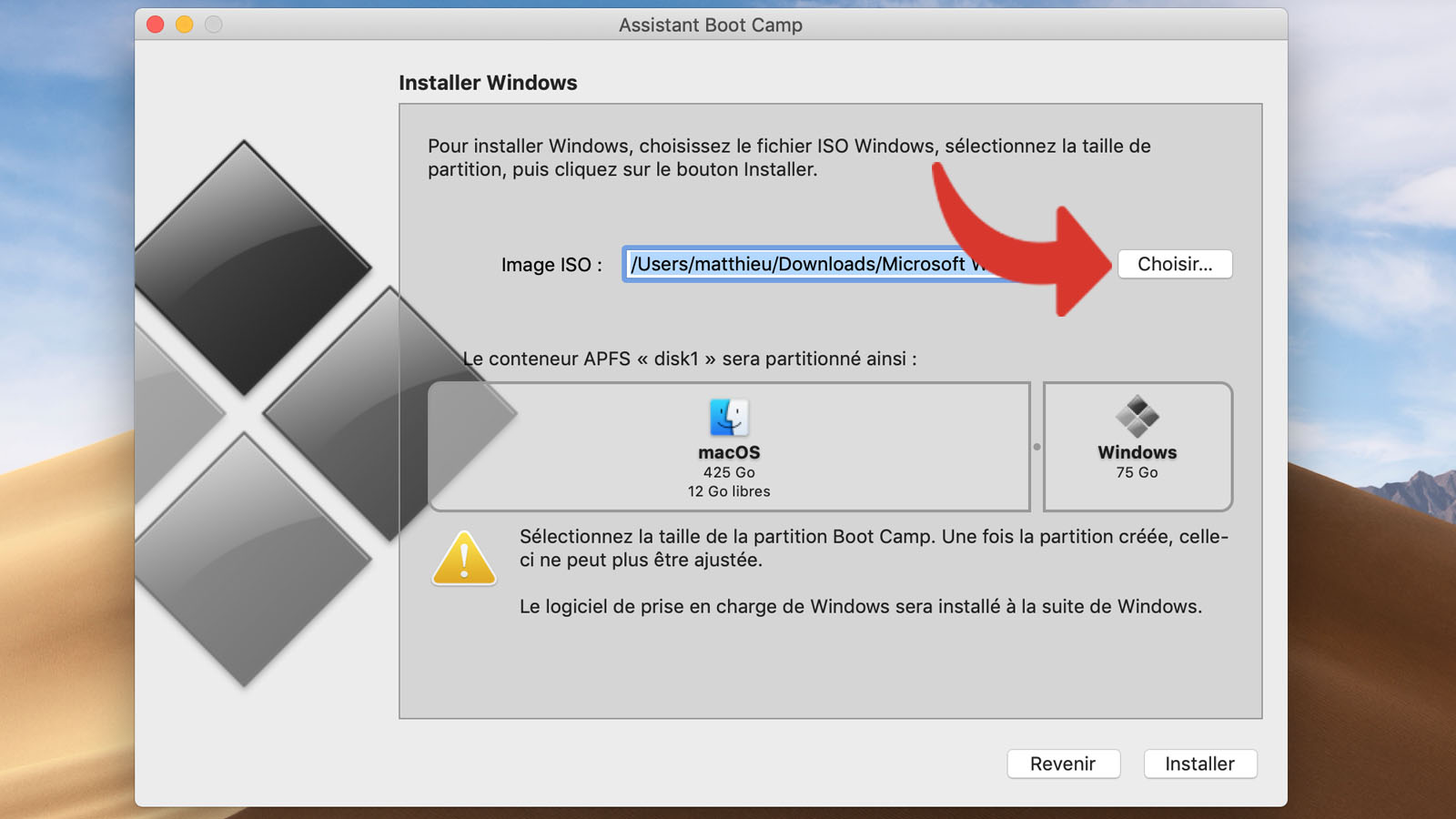
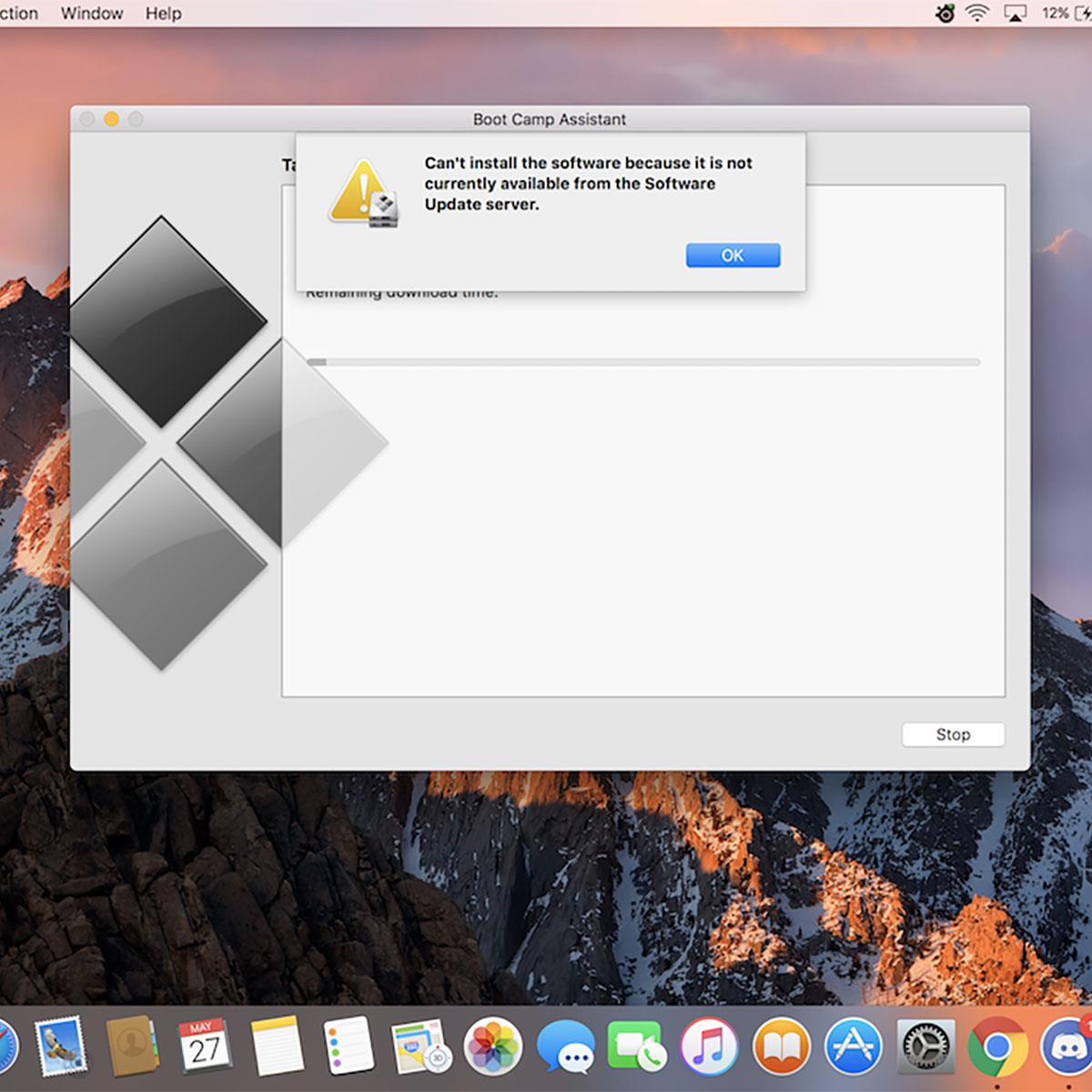
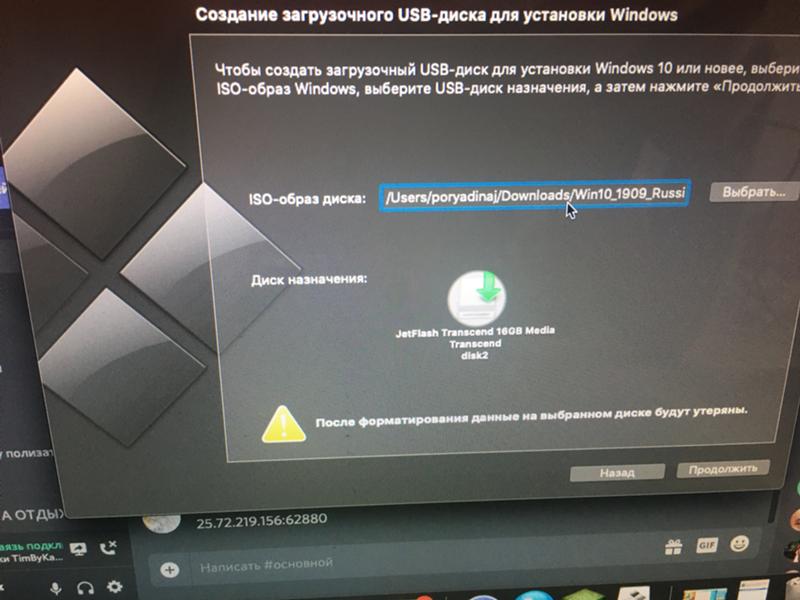
![Установка windows на macbook – пошаговая инструкция [2020]](http://wikisovet.ru/wp-content/uploads/0/7/4/074d6e57865d26774c9b6013a8e4559e.png)
![Все что необходимо знать и уметь перед установкой windows на mac - [шаг-1]](http://wikisovet.ru/wp-content/uploads/4/5/1/4518cfd243a438aff5cff8eadf62c300.png)
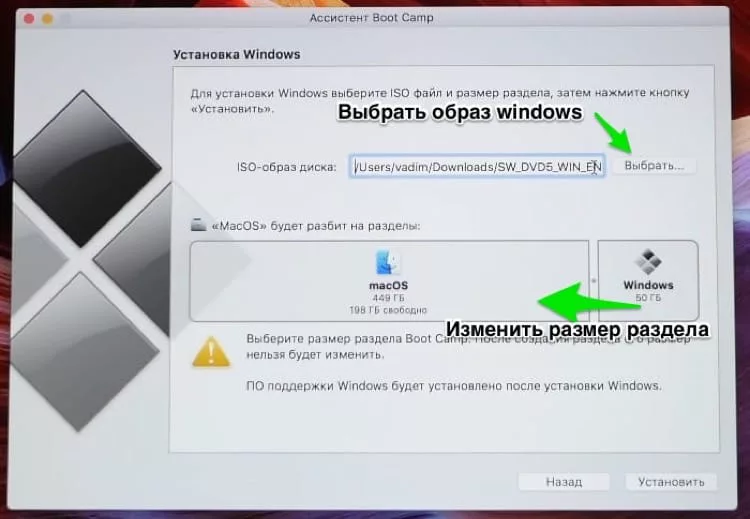
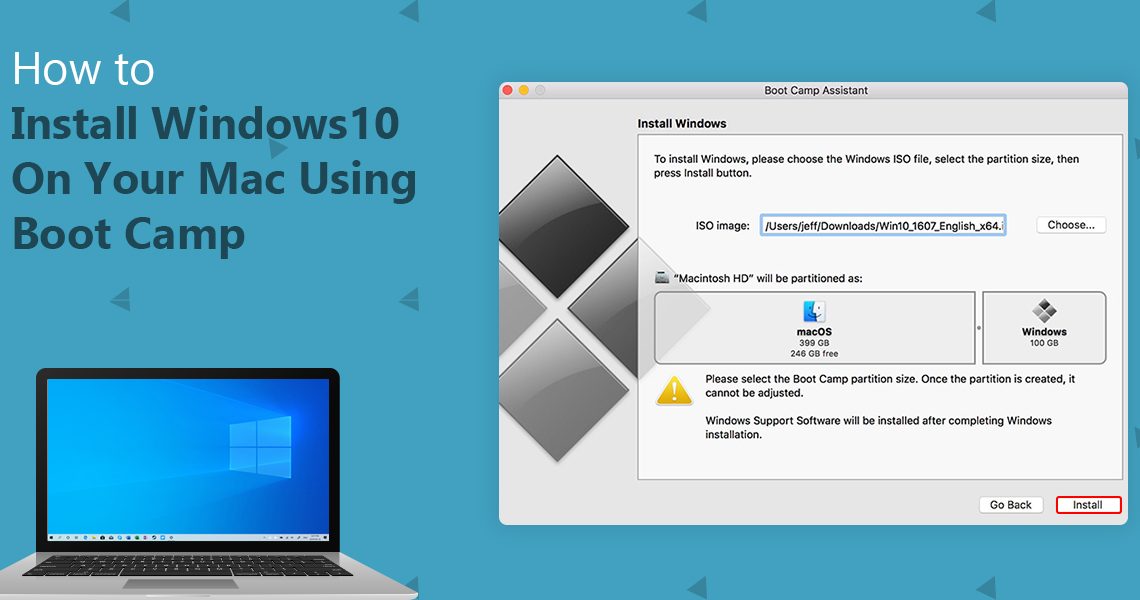
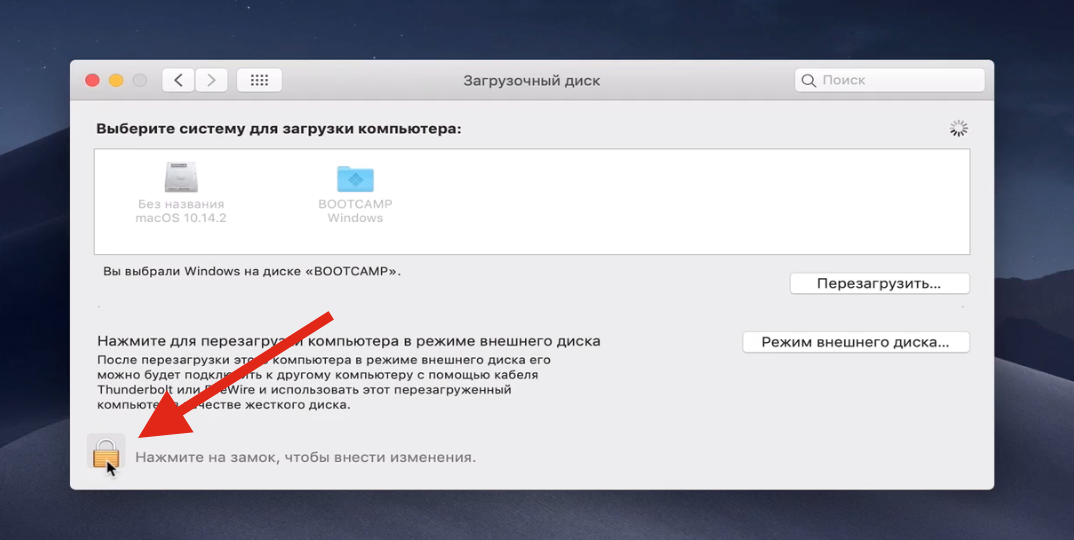
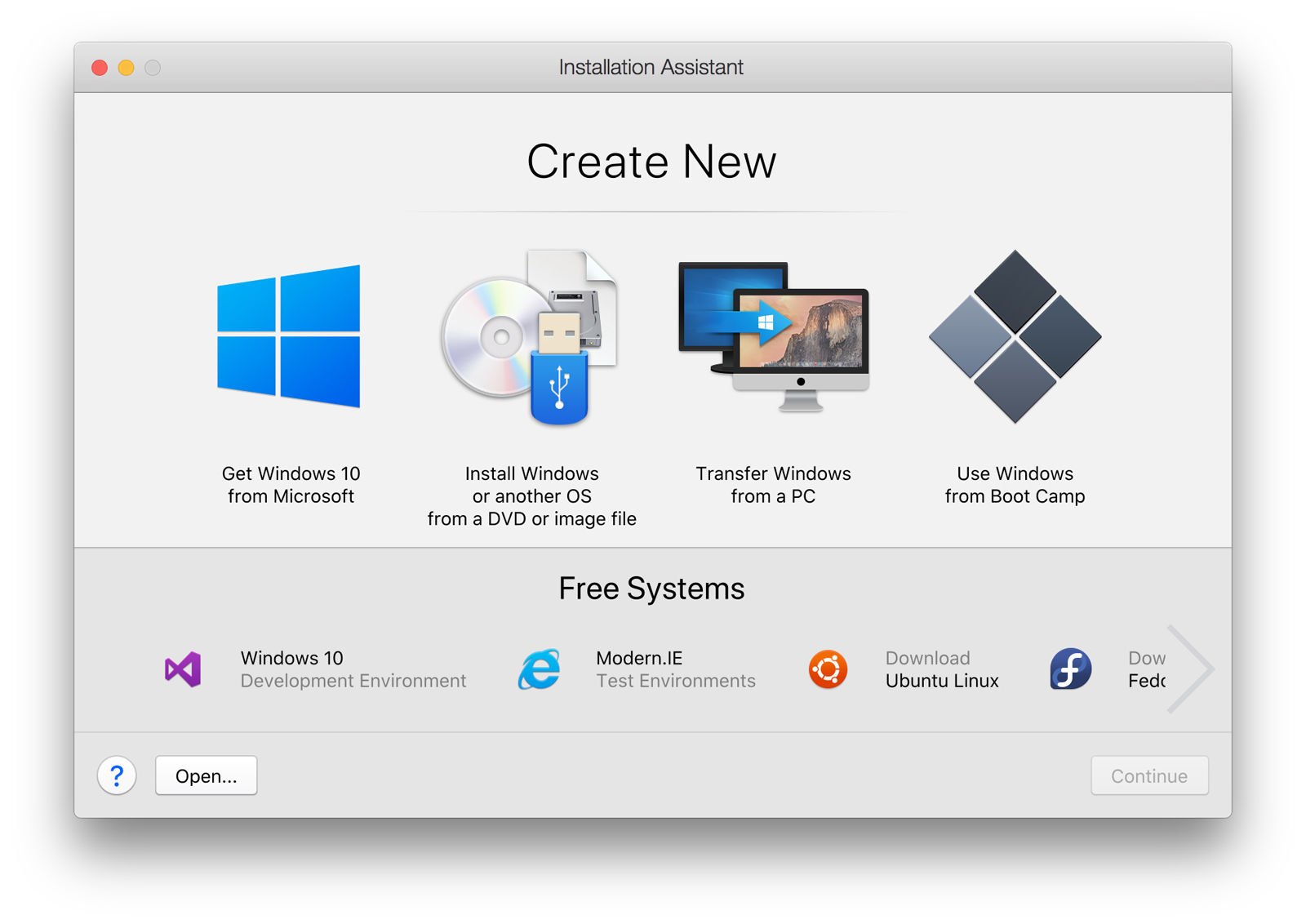
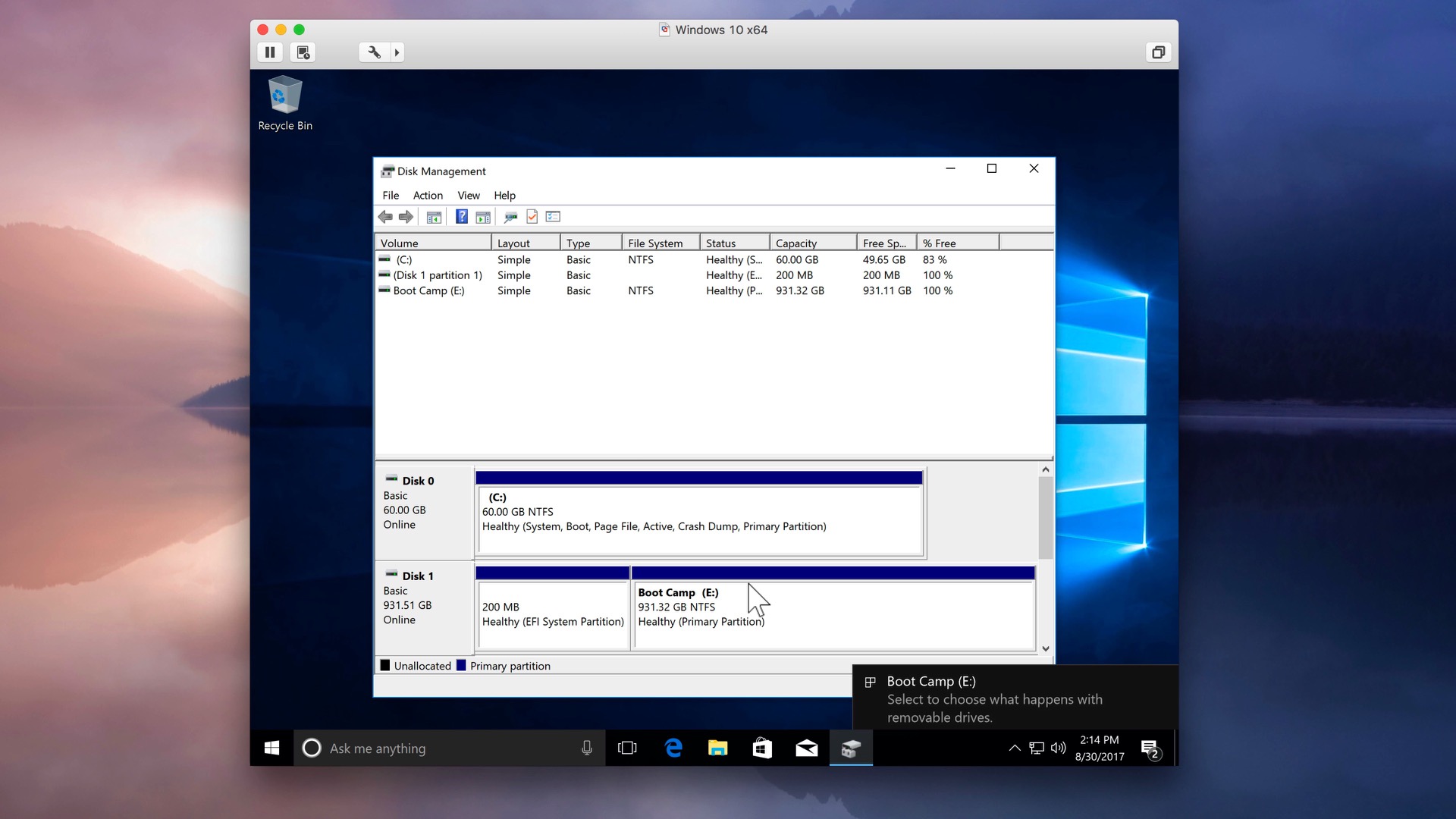
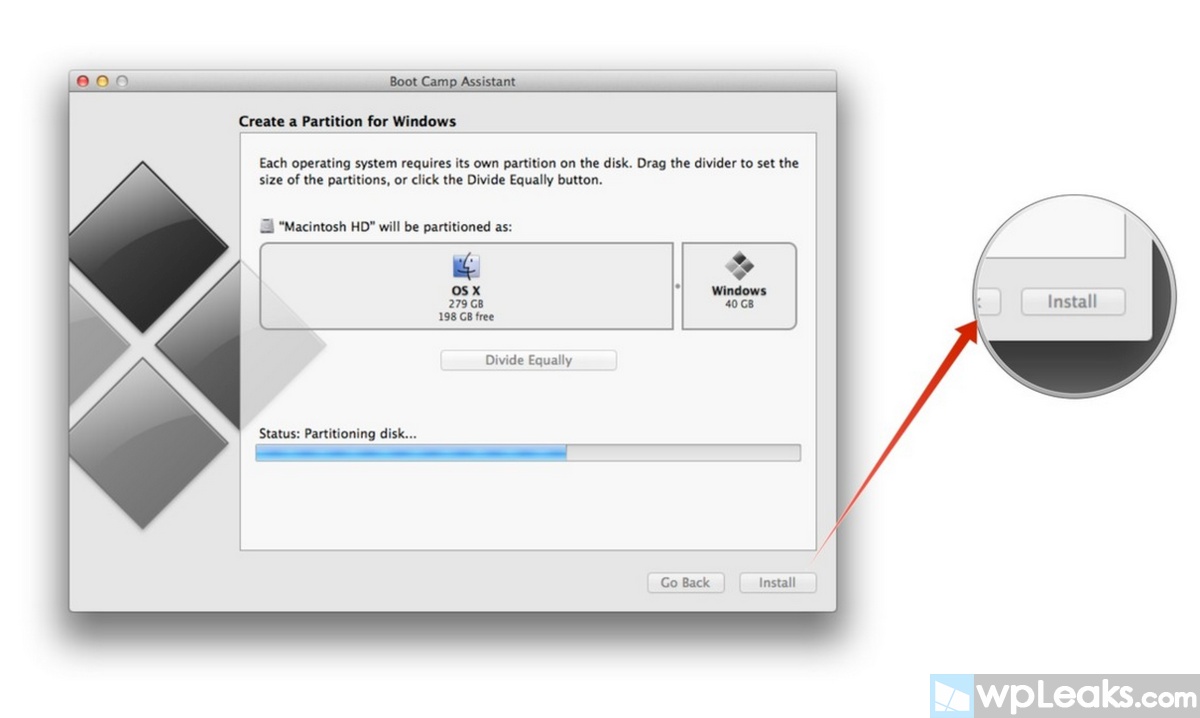
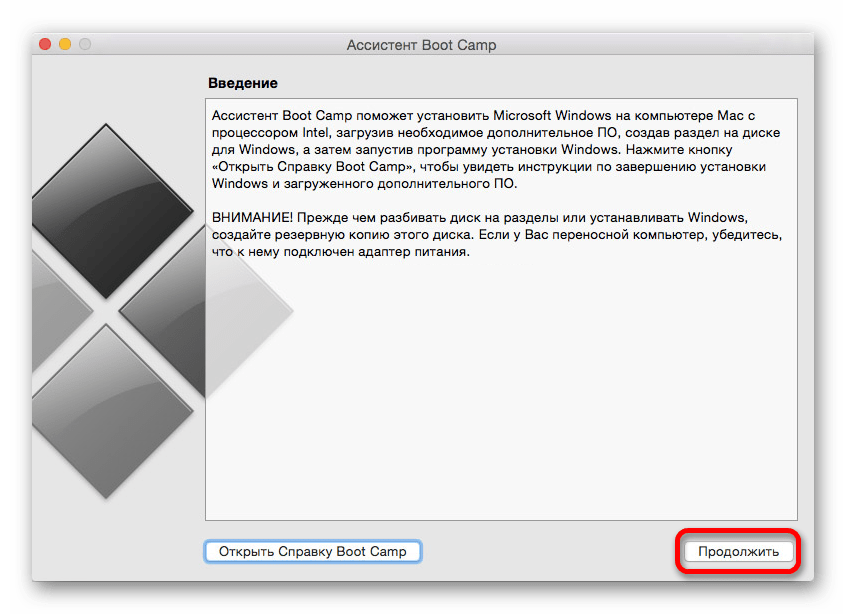
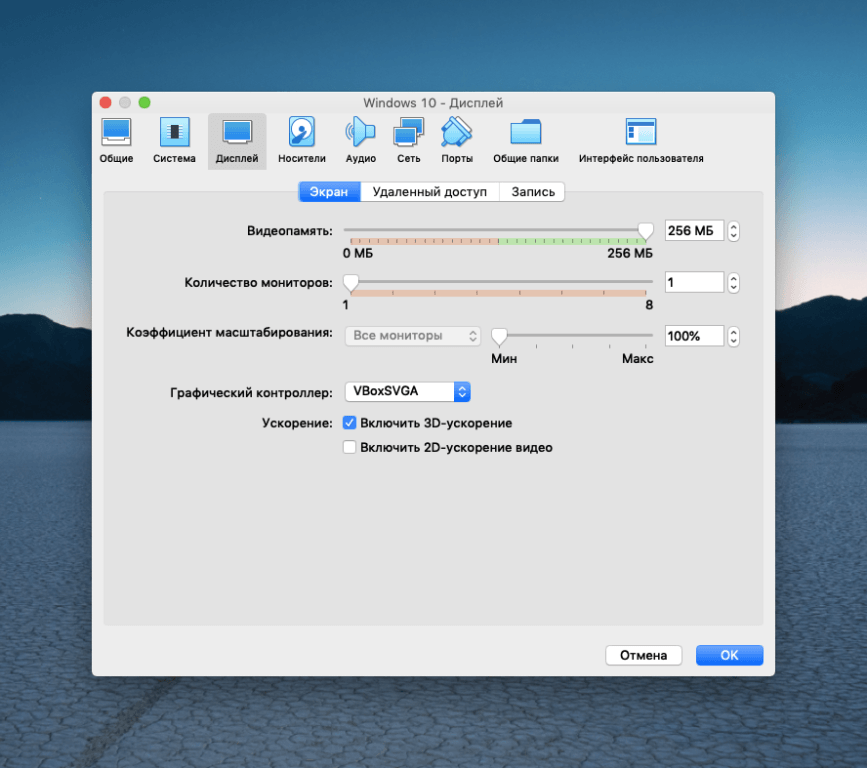
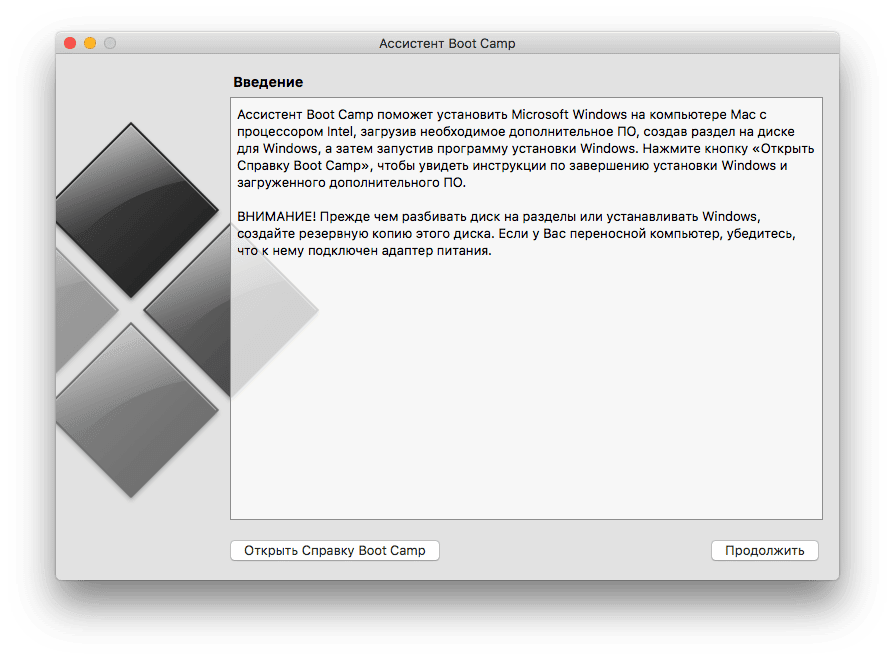
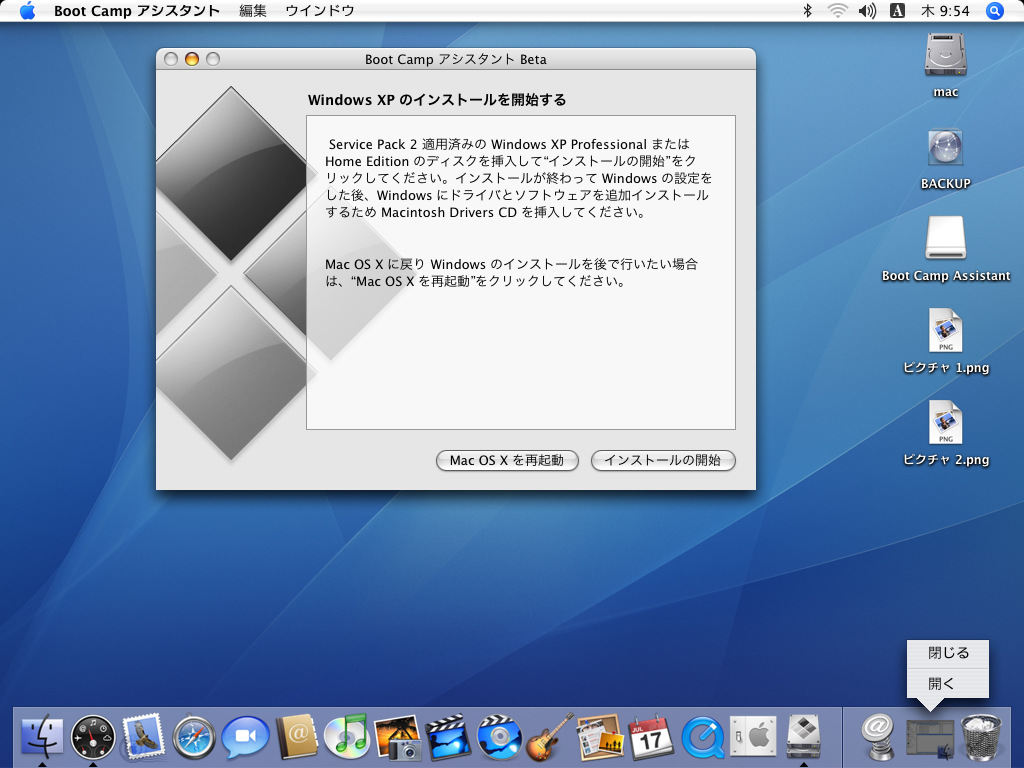
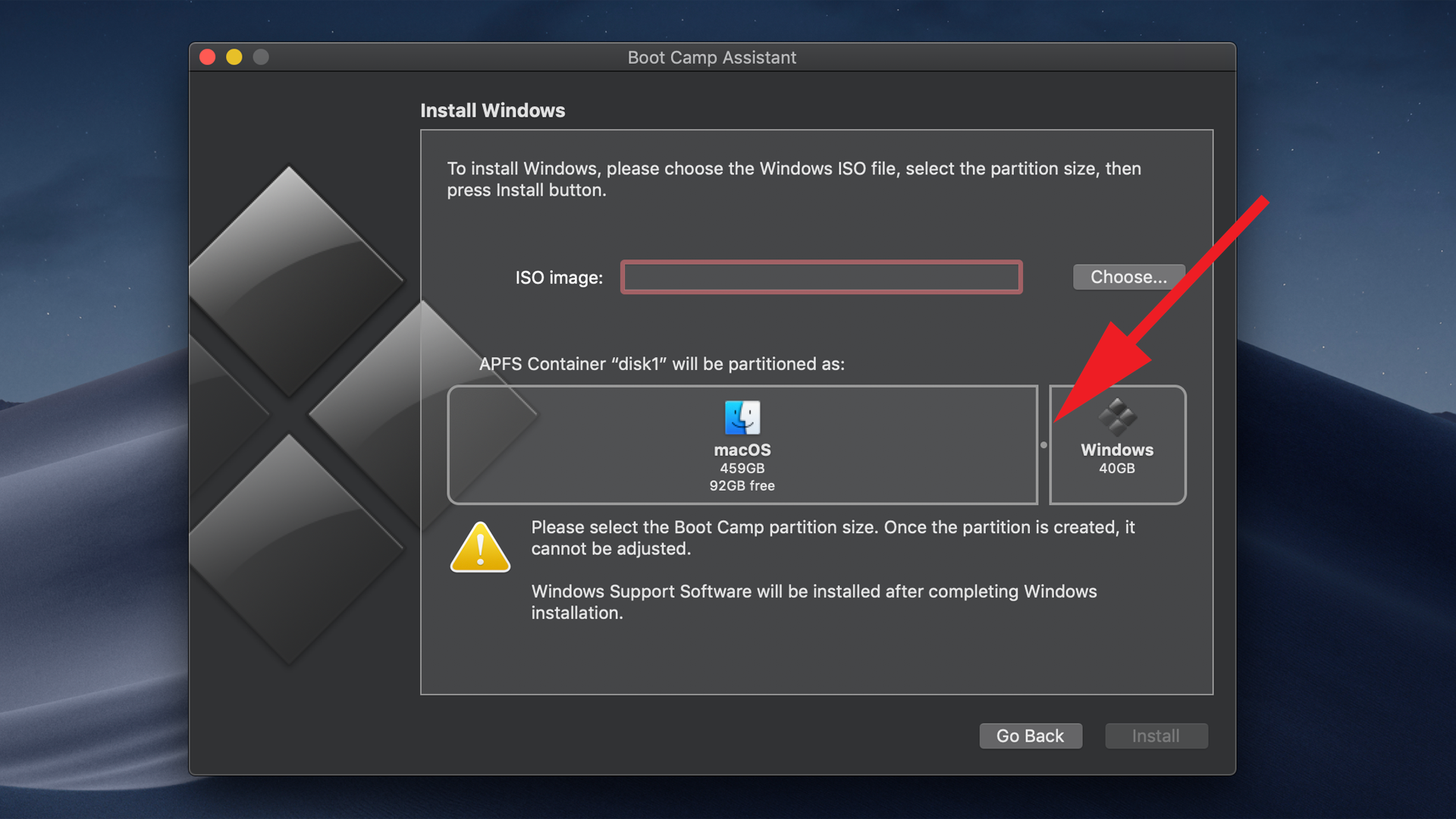
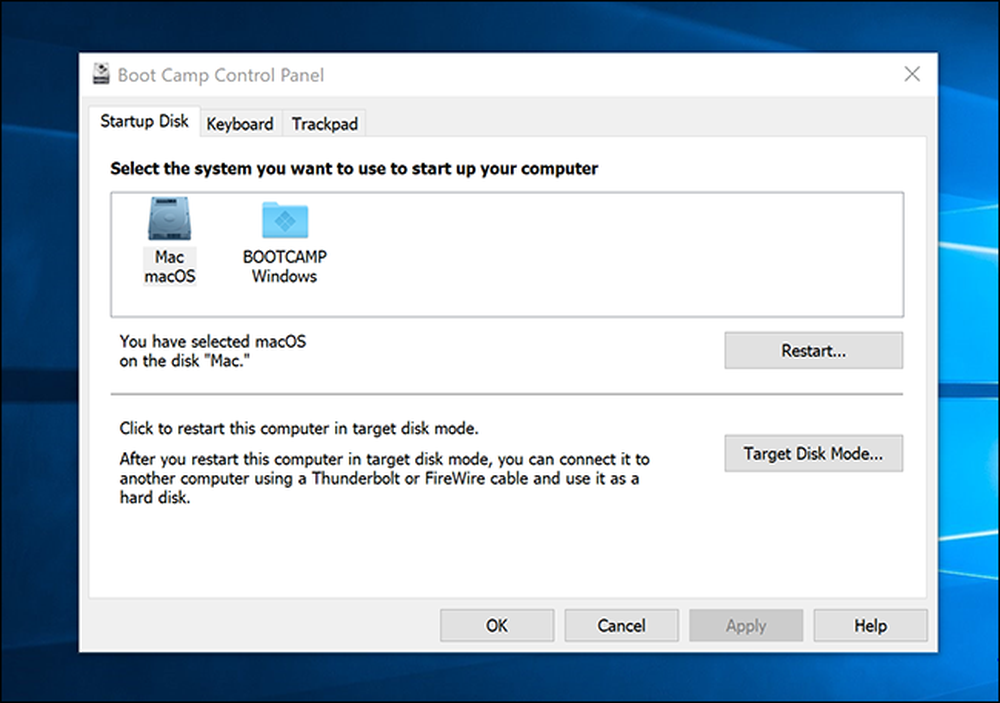
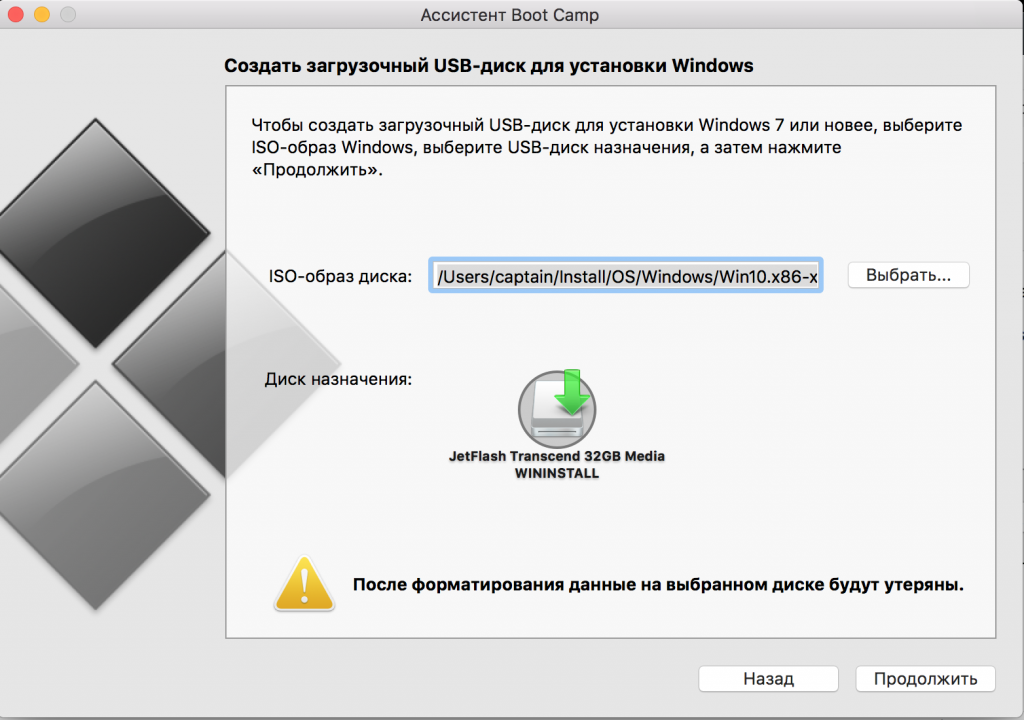
![Все что необходимо знать и уметь перед установкой windows на mac — [шаг-1]](http://wikisovet.ru/wp-content/uploads/8/c/e/8ce4648423db028deaaa431a78e296f6.png)