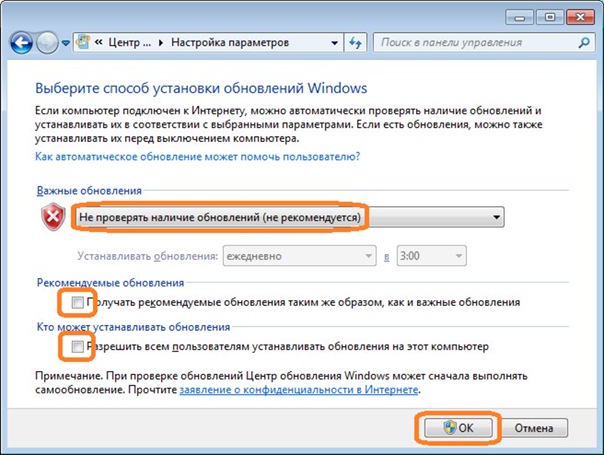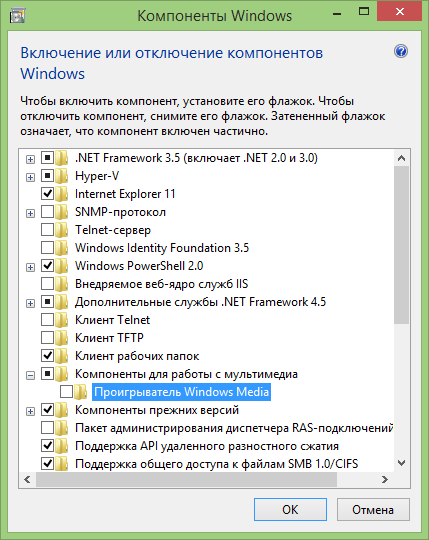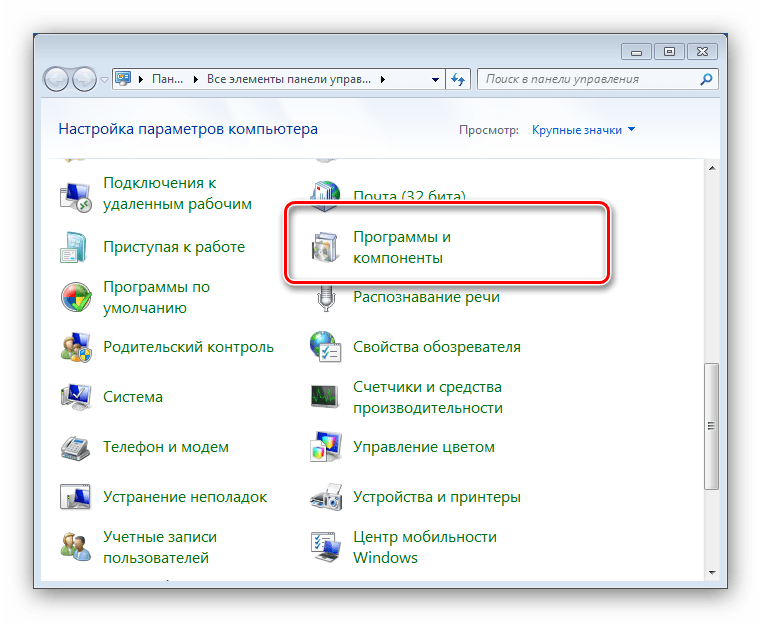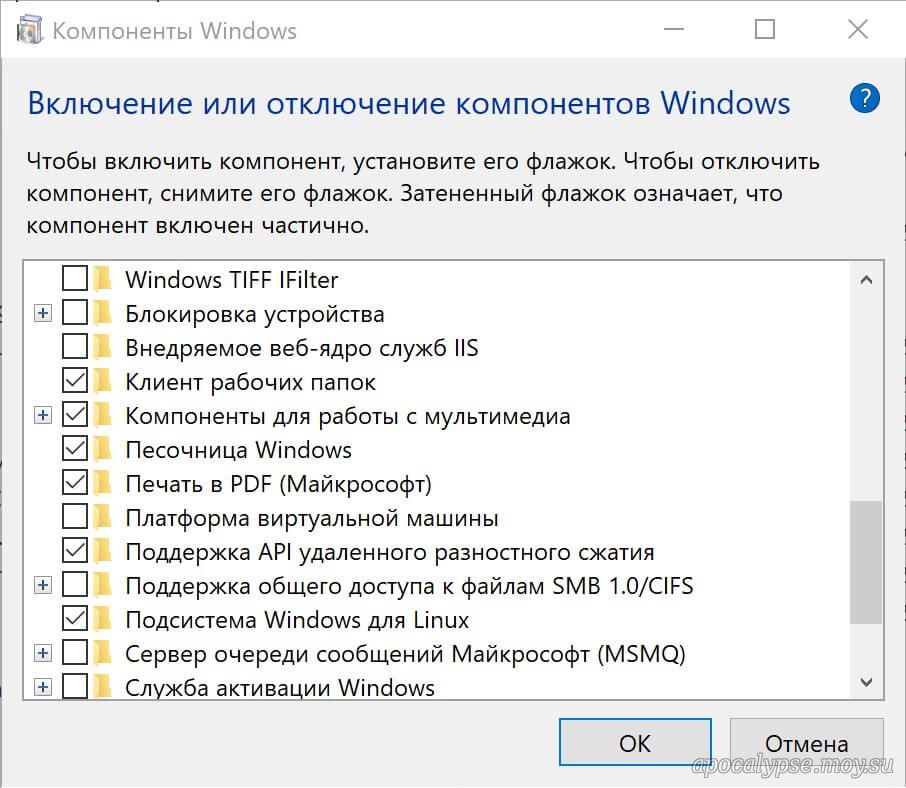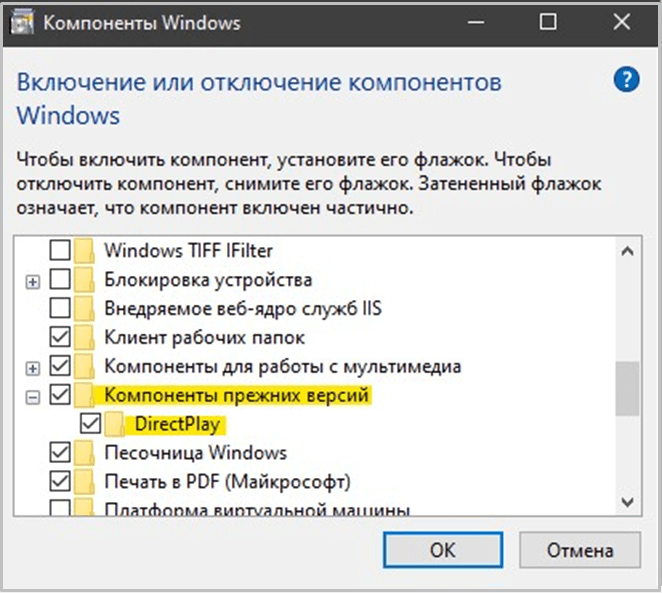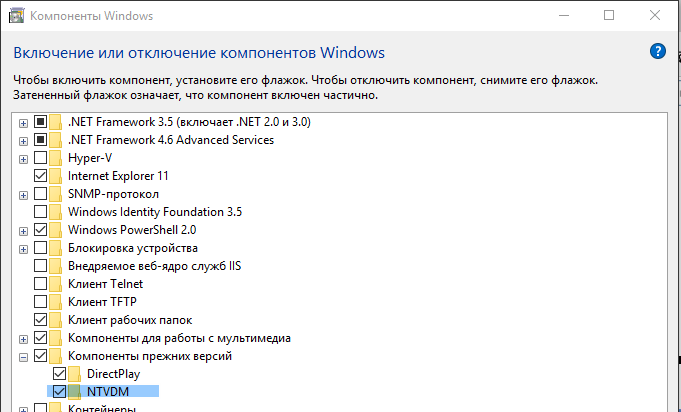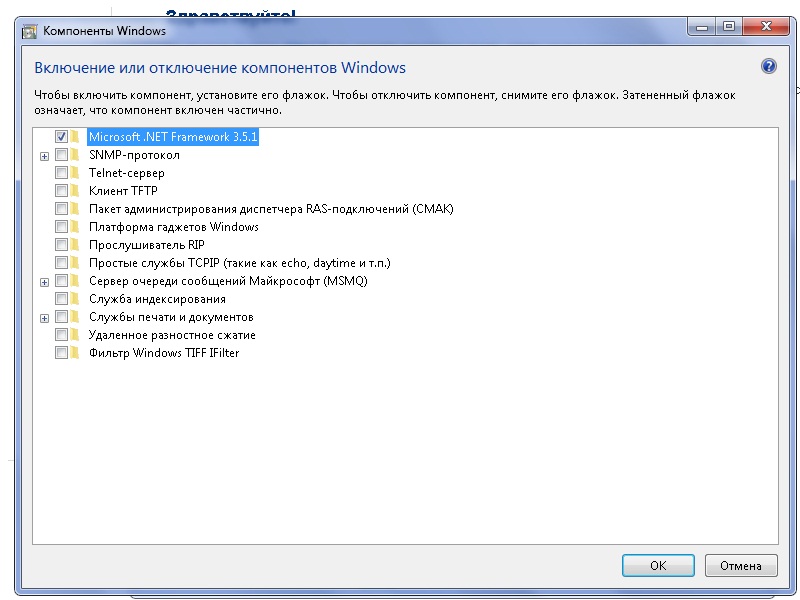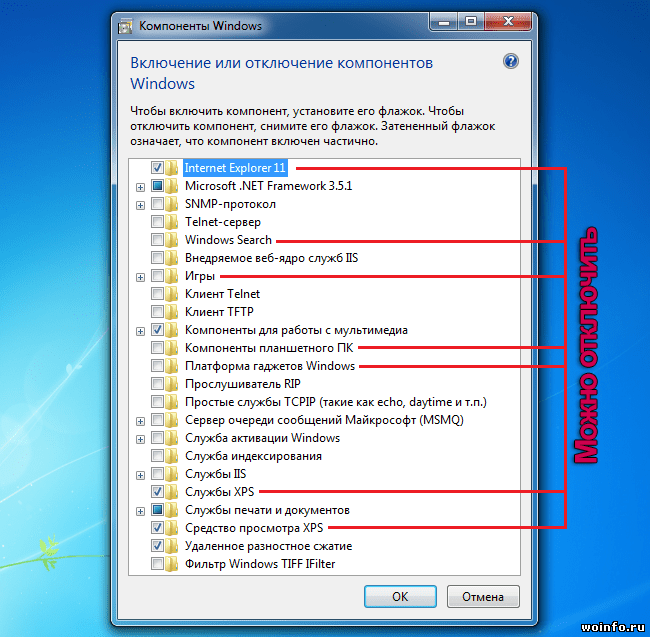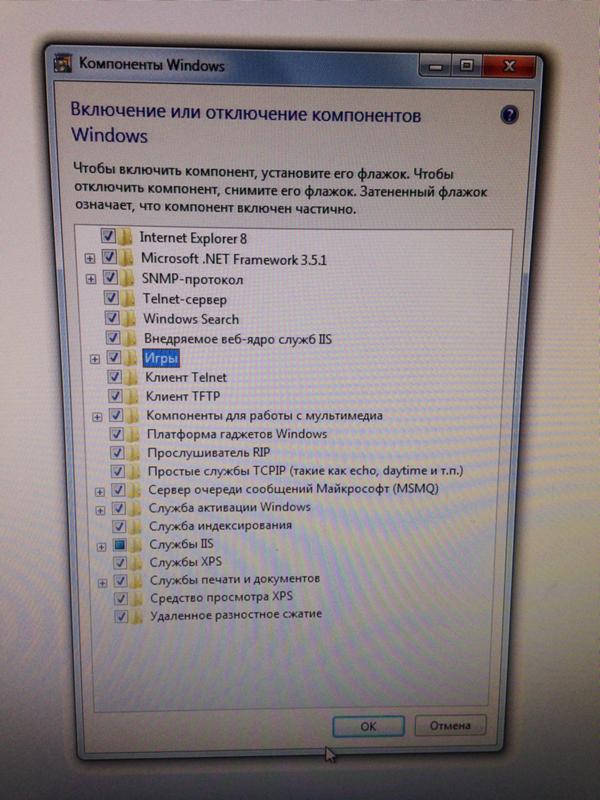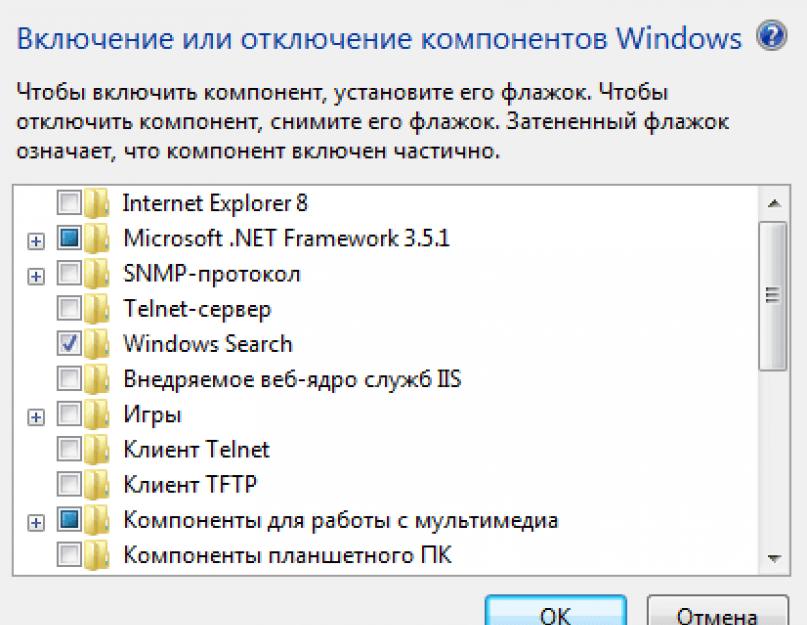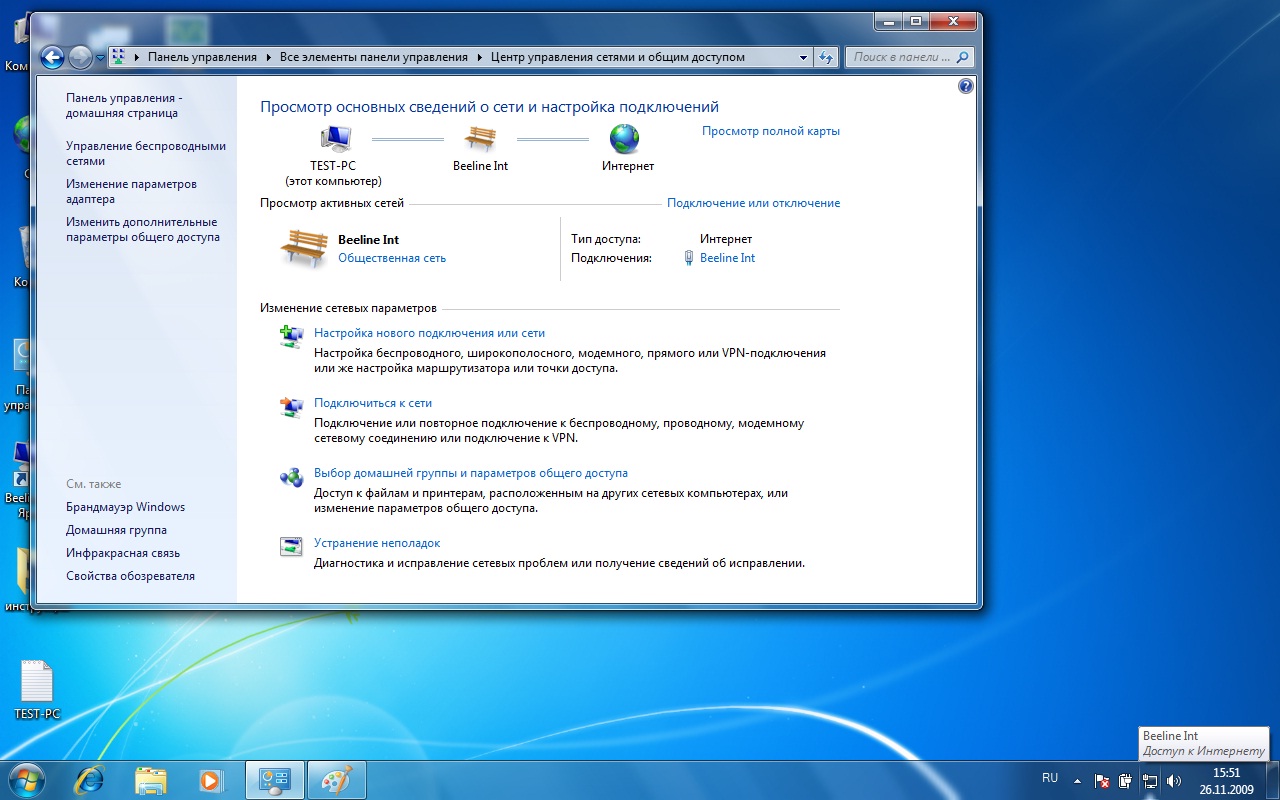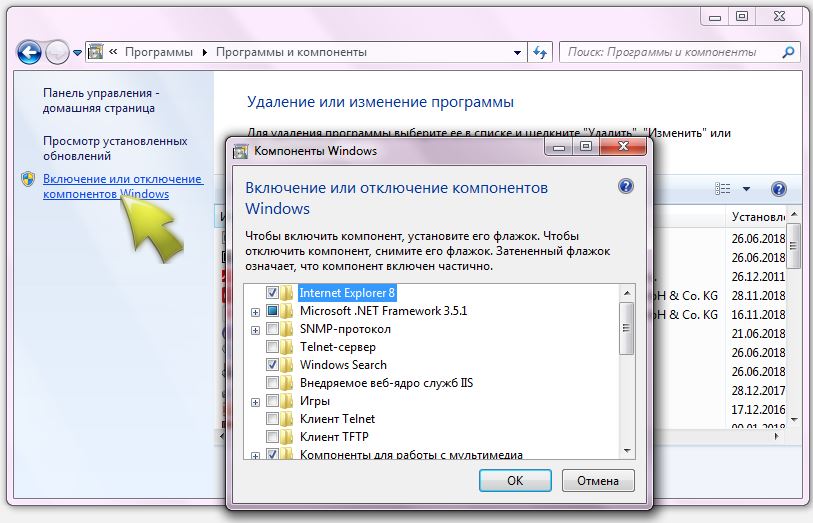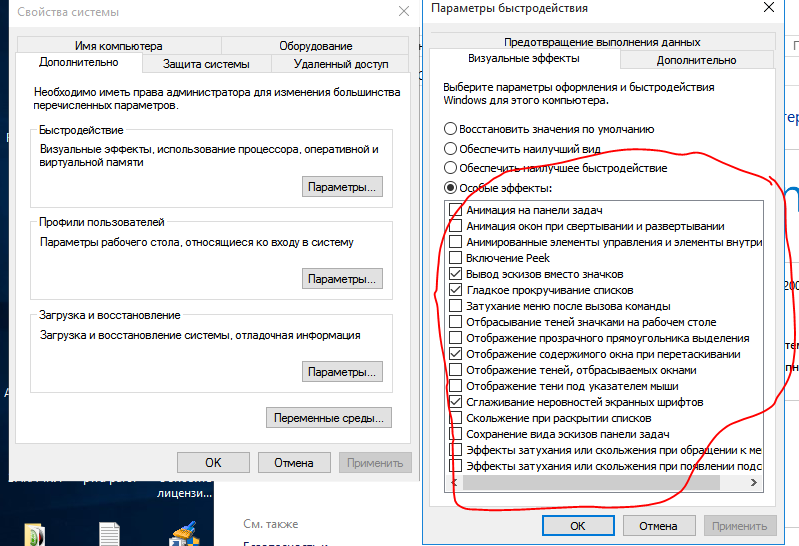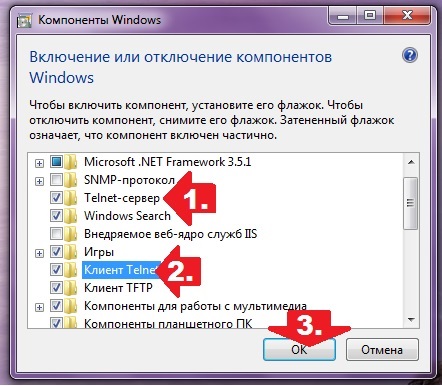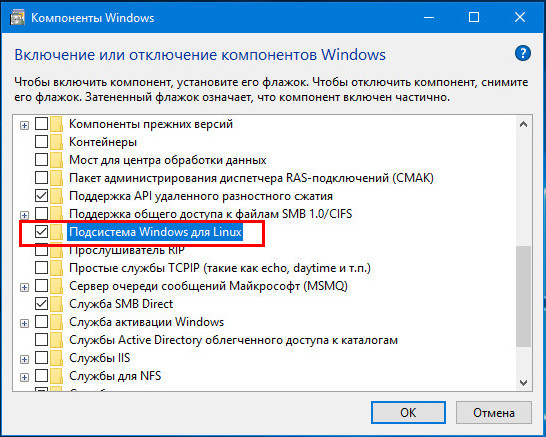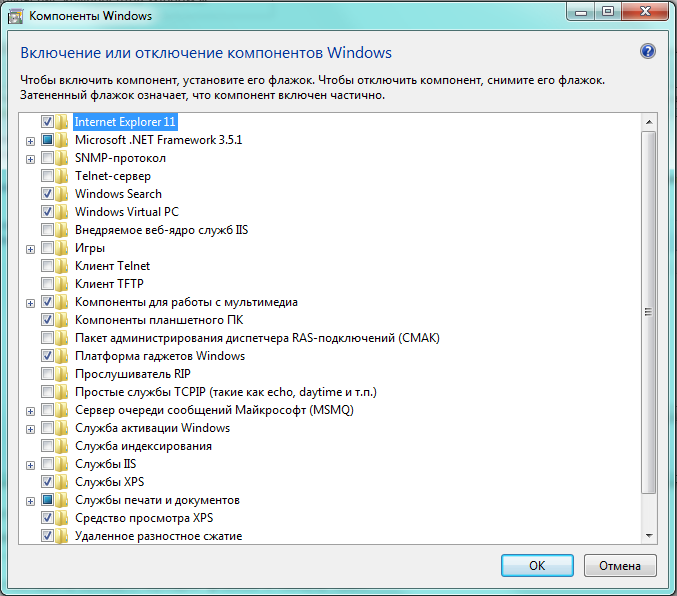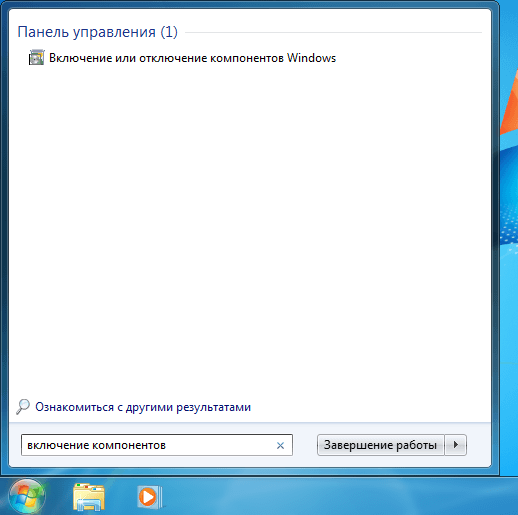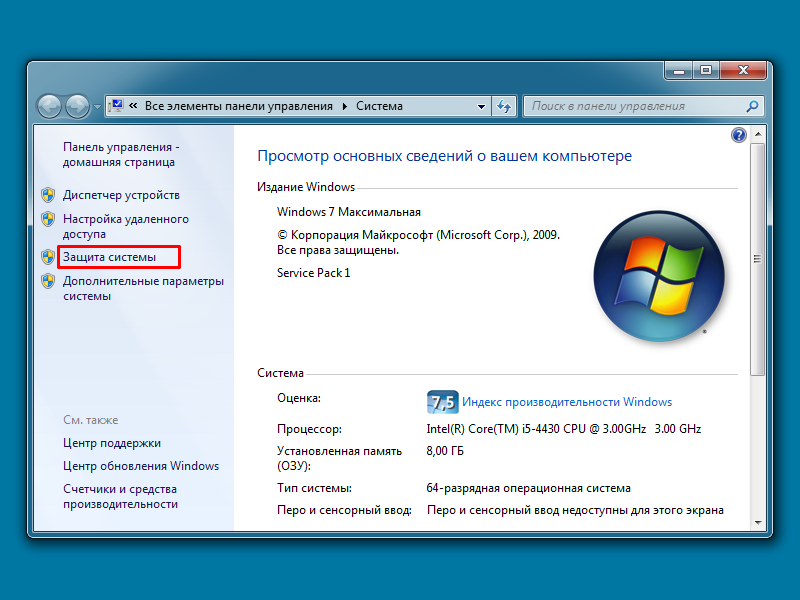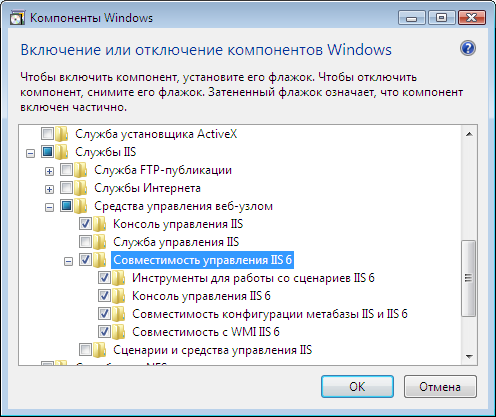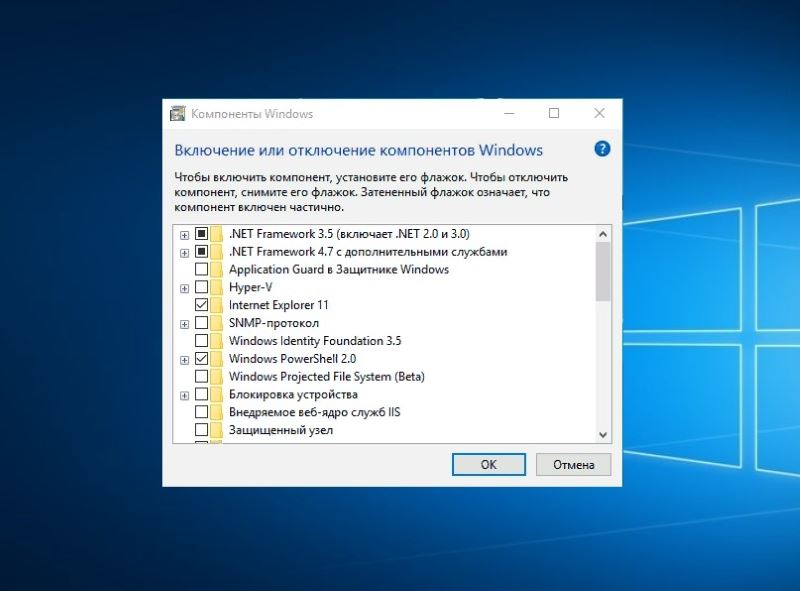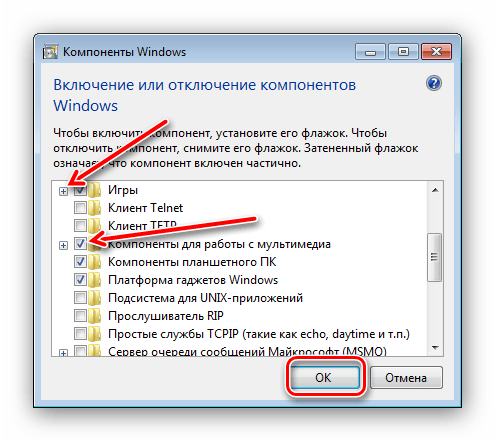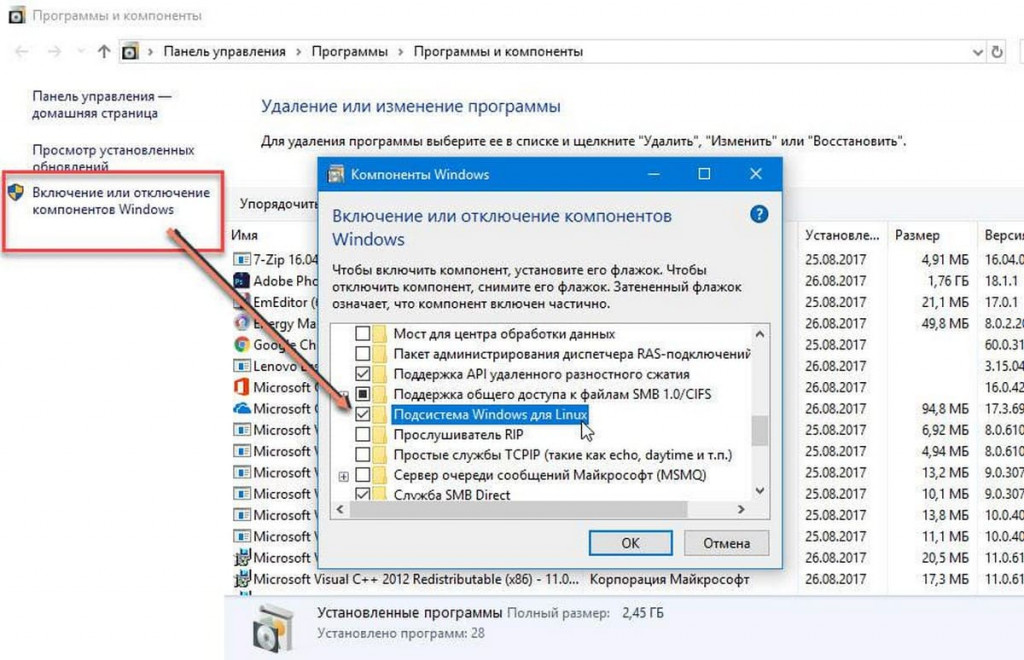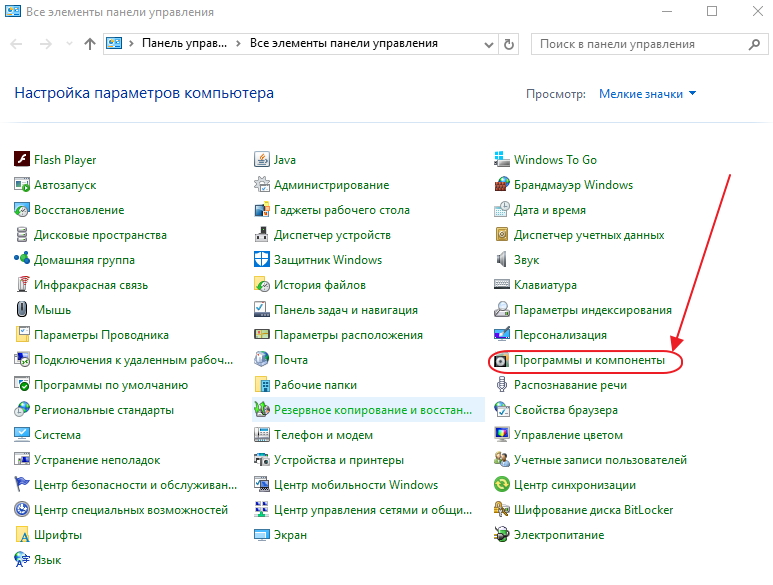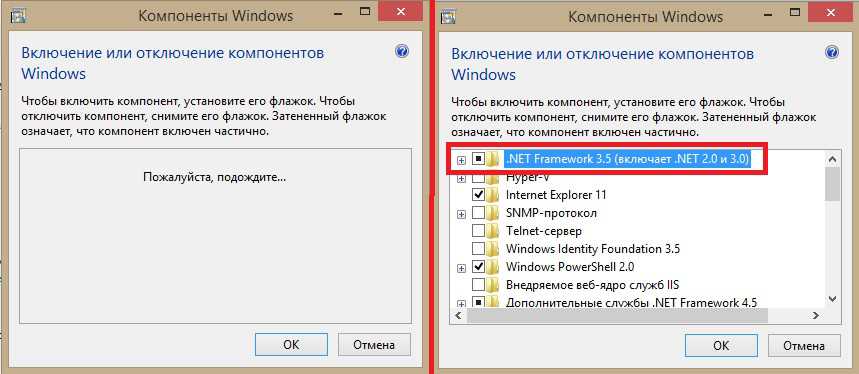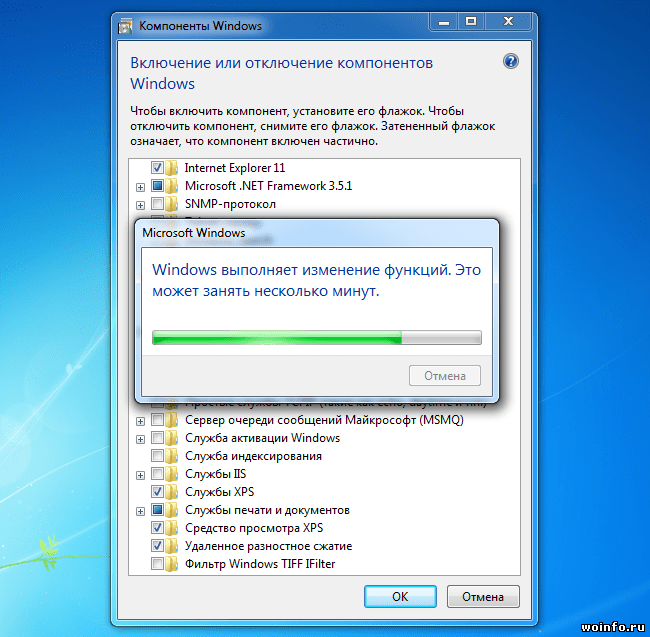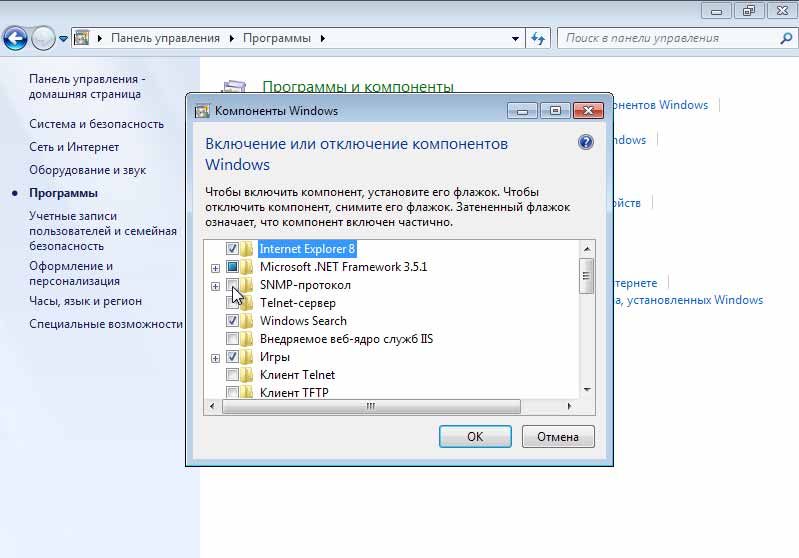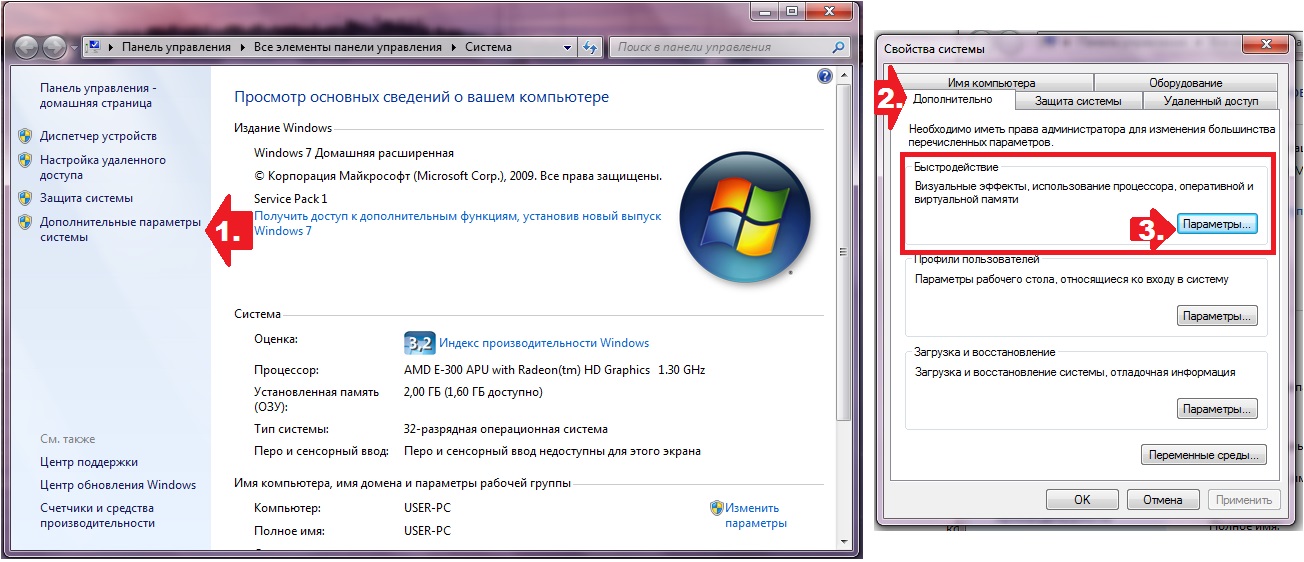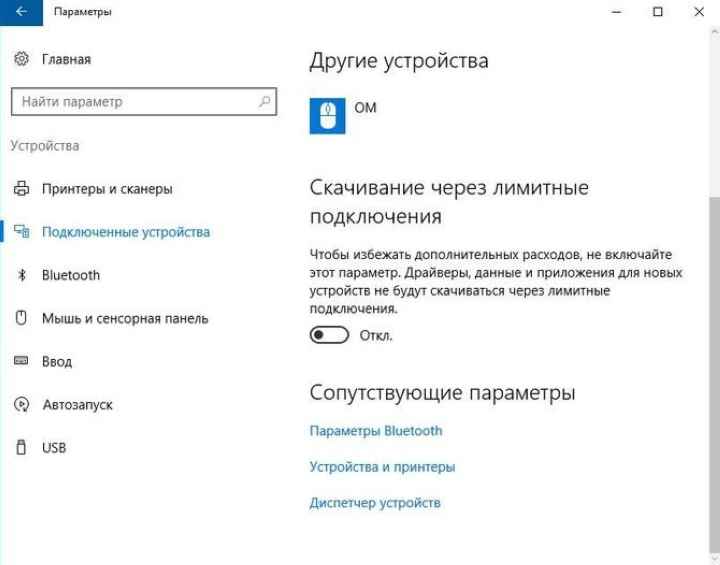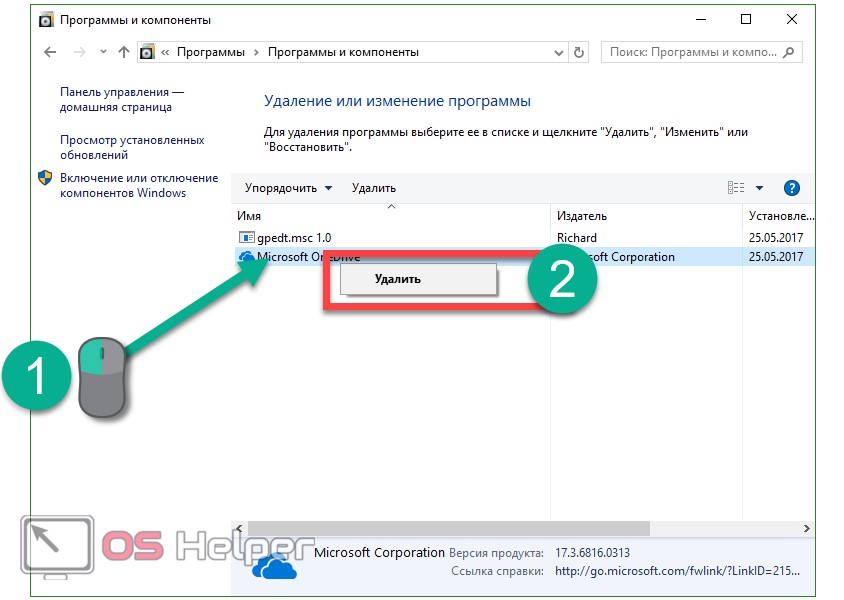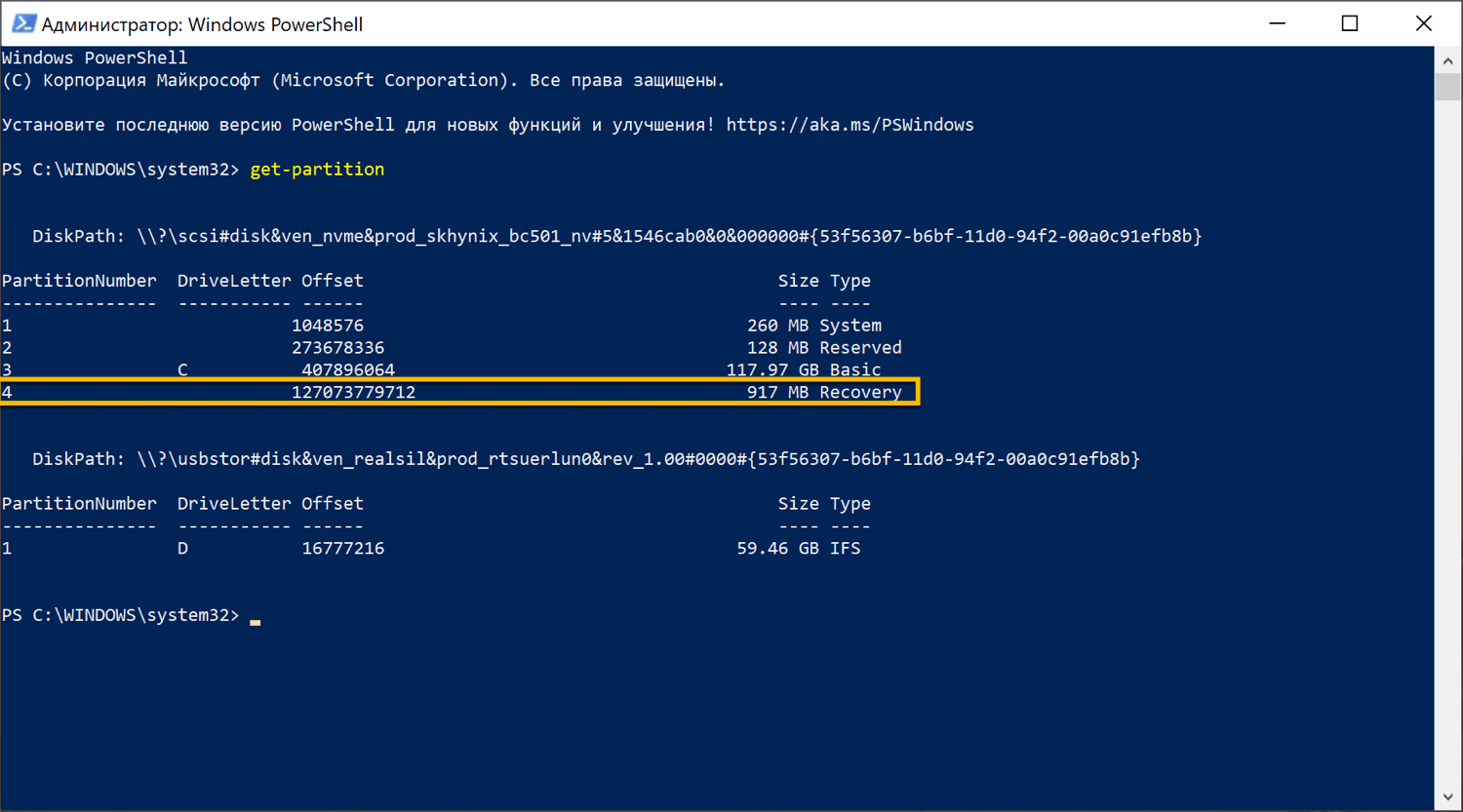Возможные ошибки
Не всегда работа с этими приложениями и их настройкой происходит без проблем. Некоторые пользователи даже не могут открыть это окно или получают массу ошибок при отключении или включении отдельных программ. Наиболее частыми ошибками являются полностью белое окно вместо списка, отказ системы проводить установку, повреждение хранилища.
Белый экран вместо списка компонентов
Это одна из самых распространенных ошибок, заключающаяся в том, что необходимое окно не прогружается и отображает белый экран вместо списка. Решить проблемы можно так:
- Зайти в Редактор реестра с помощью сочетания клавиш Win+R и написания в поле строки «regedit».
- Перейти в раздел HKEY_LOCAL_MACHINE\SYSTEM\CurrentControlSet\Control\Windows. В «Семерке» это делается с помощью мышки, в «Десятке» адрес просто вбивается в строку поиска.
- Найти параметр CSDVersion нажать на него правой кнопкой мыши (ПКМ) два раза и изменить его значение на 0.
Не устанавливаются компоненты
Еще одна ошибка, возникающая при попытке установить новые или ранее отключенные компоненты. Для ее решения нужно:
- Открыть командную строку с правами администратора из поиска в меню Пуск. Для запуска с нужными правами необходимо нажать на утилите ПКМ и выбрать соответствующий пункт.
- Ввести строку «sfc /scannow» и нажать Enter. Запустится сканирование системы.
- Если проверка завершится с сообщением о том, что были найдены поврежденные файлы, которые были восстановлены, то следует перезагрузить систему и попробовать установку заново.
Хранилище компонентов повреждено
Нередкая ошибка, свидетельствующая о том, что некоторые системные файлы повреждены. Для устранения нужно провести ту же самую проверку, что и при ошибке выше. Если система сможет восстановить все файлы, то ошибка должна устраниться, однако зачастую этого не происходит.
Если функция sfc не смогла решить проблему, то необходимо перейти к утилите DISM. Все действия из предыдущего способа повторяются, но в командую строку вводятся «dism /Online /Cleanup-Image /CheckHealth» для выполнения анализа хранилища системных файлов, «dism /Online /Cleanup-Image /ScanHealth» для сканирования области памяти на наличие ошибок и «dism /Online /Cleanup-Image /RestoreHealth» для восстановления найденных ошибок.
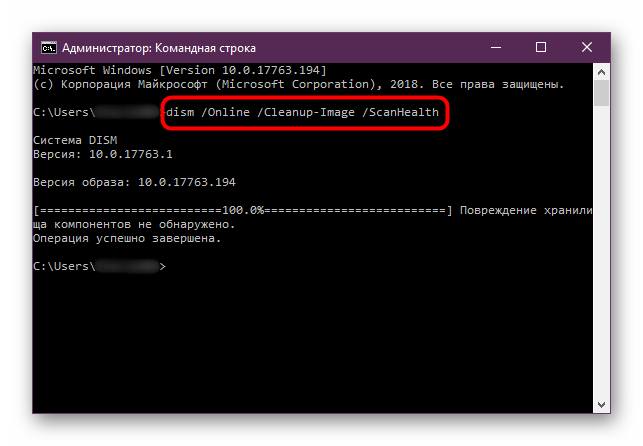
Что за папка MSOCache и можно ли ее удалить
Что-то помешало установке
Ошибка, характерная для Виндовс 10. Решается проблема включением скачивания через лимитные подключения. Для этого нужно:
- Перейти в параметры системы.
- Выбрать пункт «Устройства».
- Зайти в «Подключенные устройства», передвинув единственный переключатель вправо и включив нужную функцию.
Создание простой задачи
Далее будет рассмотрена последовательность действий, в ходе которых создается простая задача планировщике заданий.
Открываем окно и выбираем в правом разделе списка пункт создания простой задачи.
Вызвав «Мастер простых задач» — приступаете к ее созданию.
Вначале необходимо придумать имя программы и создать ее описание. Вся эта информация вносится в соответствующие поля.
Создание имени и описания
После этого переходите в следующий раздел мастера, отвечающий за триггеры, и указываете — когда будет происходить запуск создаваемой программы.
Есть такие стандартные значения:
- ежедневно;
- еженедельно;
- ежемесячно;
- однократно;
- при запуске компьютера;
- при входе в Windows;
- при занесении в журнал указанного события.
Выбор стандартного триггера
После того, как наиболее подходящий триггер будет выбран — кликаете по кнопке «Далее» и переходите к следующей настройке.
В случае, когда выбран ежедневный запуск создаваемой задачи — откроется окно настроек.
В нем необходимо указать — с какой даты и какого времени произвести первый запуск, а также то, с какой частотой она будет производиться.
Настройки пункта «Ежедневно»
В следующем окне мастера вам предстоит выбрать из списка одно действие, которое будет применено к создаваемой задаче.
Выбор действия для задачи
Дальнейший шаг — выбор программы или сценария для создаваемой задачи, а также добавление аргументов и выбор рабочей папки.
Окно добавления сценария
Завершающим этапом в создании простой задачи будет открытие окна с теми данными, которые были к ней применены.
Здесь, также, вы сможете установить галочку, которая открывает окно свойств задачи после нажатия кнопки «Готово».
После всех этих шагов простая задача будет создана и принята планировщиком к исполнению.
Что такое программы и компоненты в Windows 7
Компоненты Windows 7 — это специальные службы, предназначенные для упрощения работы с самой системой. Некоторые из них, такие как MicroSoft .NET Framework, очень важны, но есть и те, которые вовсе не нужны, это, к примеру, игры или службы печати документов.

Операционная система виндовс 7
Раздел «Программ» является неотъемлемым элементом операционной системы. С его помощью можно контролировать приложения, ранее скачанные и установленные на компьютер.
Обратите внимание! Программы и компоненты в Windows 7 — это то, без чего ну никак не обойтись каждому пользователю. Любая современная версия операционной системы поставляется с большим количеством дополнительных элементов, которые включают различный дополнительный функционал
Чаще всего они нужны для решения бизнес-вопросов или для обслуживания серверов, однако некоторые из них также помогают работать обычному пользователю компьютера, который может даже не догадываться об их существовании
Любая современная версия операционной системы поставляется с большим количеством дополнительных элементов, которые включают различный дополнительный функционал. Чаще всего они нужны для решения бизнес-вопросов или для обслуживания серверов, однако некоторые из них также помогают работать обычному пользователю компьютера, который может даже не догадываться об их существовании.

Раздел «Программы и компоненты»
Каждая версия Windows несет в себе определенный набор установленных программ, функций и приложений, при этом пользователь может отключить ненужные или добавить те, которые нужны, но не установлены по умолчанию.
Важно! Удалив ненужные функции, программы или приложения, можно освободить довольно много места на диске, что особенно актуально для 100-долларовых планшетов, которые в последнее время наводнили рынок
Особенности работы
Набор функций реализован в виде иерархического списка. Некоторые компоненты являются составными — их можно узнать по знаку плюса в левой части.
Чтобы установить компонент, достаточно:
- поставить напротив него галочку кликом мыши, для удаления — оставить пустое поле; Для отключения компонента снимаем галочку напротив него, а для включения отмечаем компонент галочкой
- знак квадратной точки означает, что элементы составного набора установлены частично; Знак квадратной точки означает, что элементы составного набора установлены частично
- удаление и установка могут потребовать перезагрузку системы.
Если окно компонентов отобразилось пустым, причиной может быть отключенная служба «Установщик Windows». Активируйте ее, затем вернитесь в раздел компонентов еще раз.
Компоненты Windows не открываются
Включение или отключение компонентов Windows 7
Окно «Компоненты виндовс» можно открыть из раздела «Удалить или изменить программу». Самый простой способ их открыть — через «Пуск». Для этого нужно в поисковой строке ввести словосочетание «включение компонентов» и нажать на соответствующий элемент в результатах.
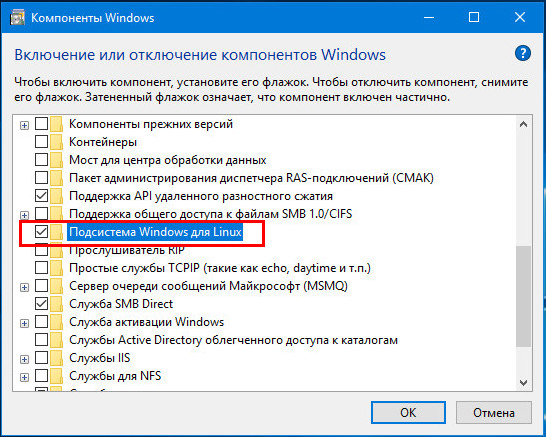
Как включить и отключить дополнительные приложения
Как включить компоненты в виндовс 7
Самым простым способом открытия интерфейса служит следующий алгоритм:
- Ввести наименование «включение» (кавычки не нужны) в поле поиска меню «Пуск» или набрать «вкл».
- Выбрать из списка «Включение или отключение…». Откроется диалоговое окно. Сбор информации может занять 1-2 мин.
Обратите внимание! Многие компоненты можно открыть через этот интерфейс. Все элементы, дополняющие систему, сгруппированы в древовидную форму с одной иконой каталога
Такой способ объединения информации создан для удобства пользователя, так как можно быстро определить ее предназначение и разобраться в применении.
Для раскрытия древовидного интерфейса, просмотра вложенных элементов потребуется сделать клик по иконке. Сам интерфейс не обладает инструментом, позволяющим делать выбор или, наоборот, исключить некоторые элементы. Поэтому стоит быть внимательным, иначе после сохранения изменений и установки элементы, не отмеченные галочками, будут удалены автоматически.
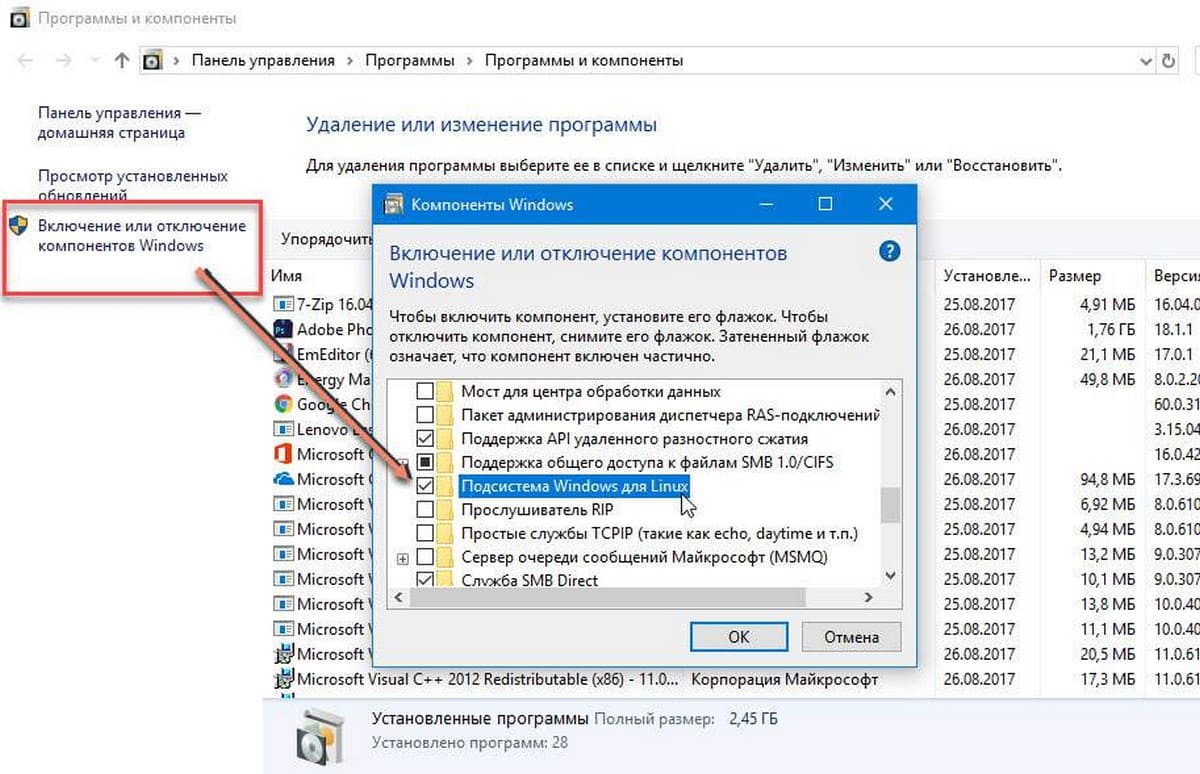
Включение программных компонентов
Однако если это произошло, не стоит отчаиваться. Некоторые из них подлежат восстановлению, так как хранятся вместе с файлами виндовс.
Как отключить компоненты в виндовс 7
При загрузке ОС запускается множество служб и дополнительных компонентов. Благодаря им могут открываться приложения, которые хоть и работают в фоновом режиме, загружают систему, отбирая у других более необходимых программ ресурс процессора и памяти. Все это, конечно же, сказывается на быстродействии системы.
Обратите внимание! Есть компоненты, которые абсолютно не нужны, пользователь ими не пользуется. Можно настроить систему так, чтобы она работала эффективно — забирала ресурс у тех, кому он не нужен, и отдавала его тем, кому он необходим
Для этого нужно сделать следующее:
- Перейти в меню «Пуск».
- Выбрать панель управления и найти пункт «Программы и компоненты».
- Сделать щелчок по строке включения и отключения компонентов виндовс. Возникнет диалоговое окно, где будут отображаться все установленные компоненты.
- Поставить значок напротив компонентов, которые требуется отключить. Наведя курсор мыши на компонент, можно ознакомиться со справкой. Отключая некоторые компоненты, система может вывести предупреждение-подсказку.
- Завершив все выделения, необходимо выполнить перезагрузку устройства, чтобы изменения вступили в силу.
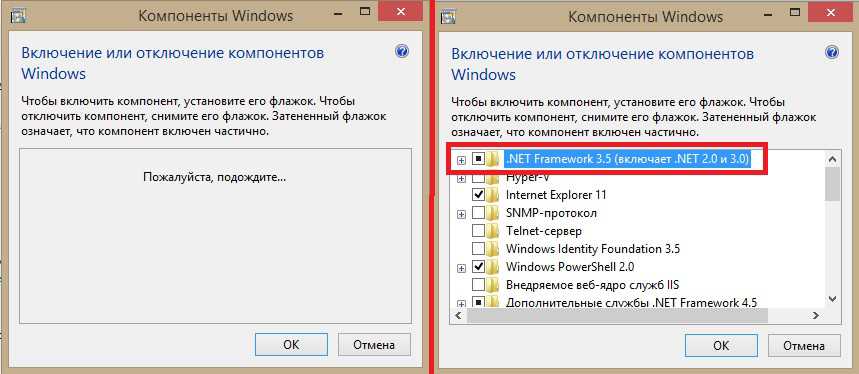
Отключение дополнительных функций
Где находятся компоненты Windows 10
Прежде, чем применить те или иные настройки, касающиеся функций операционной системы, необходимо узнать, где находятся программы и компоненты Windows 10. Получить доступ к настройкам системных компонентов можно несколькими разными способами. Мы рассмотрим самые простые варианты.
Часть компонентов Microsoft Windows являются основными, а другие — дополнительными.
1 способ:
- Запустите приложение «Параметры».
- Откройте параметр «Приложения».
- В разделе «Приложения и возможности» нажмите на ссылку «Дополнительные компоненты».
- В окне «Дополнительные компоненты» представлен список установленных компонентов на данном компьютере.
2 способ:
- Нажмите на клавиши «Win» + «R».
- В поле «Открыть:» диалогового окна «Выполнить» введите команду: «optionalfeatures» (без кавычек).
- Нажмите на кнопку «ОК».
- На Рабочем столе откроется окно «Компоненты Windows» — «Включение или отключение компонентов Windows».
Этот способ можно применять в Windows 7 или Windows 8.
Применение политик ограничения запуска программ
В общем рассмотрении механизм работы политик ограничения запуска программ достаточно прост. Для начала они активируются при создании нового объекта групповой политики или редактировании существующего. Затем выбирается уровень необходимой безопасности. Уровень безопасности – это базовая модель контроля за исполнением программ, или, другими словами – правило по умолчанию. Взглянув на рисунок, вы все поймете:
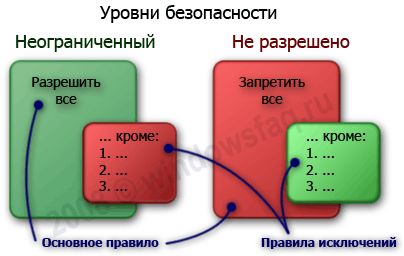
Уровни безопасности
Затем настраиваются параметры политики – к каким типам файлов будет применяться политика, будет ли она распространяться на локальных администраторов компьютеров, кто сможет определять, что подписанному содержимому можно доверять. После этого создаются сами правила, запрещающие или разрешающие выполнение программ, идентифицированных правилом. Как видим, весь этот механизм очень похож на настройку файервола. Рассмотрим его подробнее.
Как попасть в меню
Для перехода к работе с компонентами следует выполнить несколько шагов.
-
Перейдите в «Панель управления». Чтобы попасть в панель, нажмите сочетание клавиш «Win+R», наберите «control» в появившейся строке и кликните на «OK».
Набираем «control» в появившейся строке, кликаем на «OK»
-
В списке просмотра по категориям выберите «Программы».
В списке просмотра по категориям выбираем «Программы»
-
Далее перейдите в раздел «Включение/отключение компонентов».
Переходим в раздел «Включение/отключение компонентов»
-
В выпавшем меню можно отключать или включать нужные компоненты системы. Для этого напротив компонента достаточно снять галочку, этим самым отключив его. И наоборот, поставив галочку, включаем данный компонент.
Для отключения компонента снимаем галочку напротив него, а для включения отмечаем компонент галочкой
Более быстрый путь потребует использования приложения для установки и удаления программ:
Наконец, самый простой способ заключается в открытии меню «Выполнить» («Win+R») и наборе строки «optionalfeatures». Он приведет вас к нужной точке напрямую.
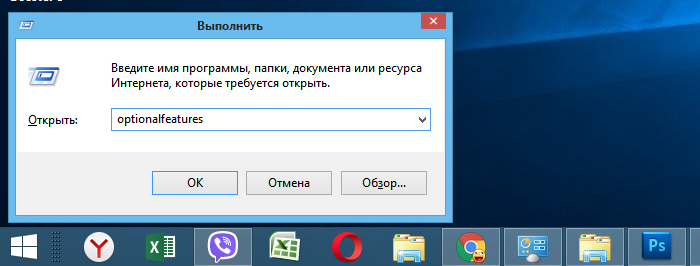
Вводим команду «optionalfeatures», нажимаем «ОК»
Управление Features on Demand (FOD)
Если вы устанавливаете их через графический интерфейс, то вам необходимо пройти “System –> App & features –> Manage optional features” и нажать знак + напротив необходимых компонентов.
Чтобы сделать это автоматизированно через командную строку, наберите чтобы получить список доступных компонентов:
DISM.EXE /Online /Get-Capabilities |
DISM.EXE /Online /Get-Capabilities
или на Powershell:
Get-WindowsCapability -Online |
Get-WindowsCapability -Online
Как и прежде, запомните название необходимых вам компонентов, чтобы включить их командой (на примере .Net Framework 3):
DISM.EXE /Online /Add-Capability /CapabilityName:NetFx3~~~~ |
DISM.EXE /Online /Add-Capability /CapabilityName:NetFx3~~~~
или на Powershell:
Add-WindowsCapability –Online -Name NetFx3~~~~ |
Add-WindowsCapability –Online -Name NetFx3~~~~
Если же у вас нет доступа в Интернет, то есть выход. Итак, вы скачиваете ISO образ диска с FOD компонентами с сайта Volume Licensing Service Center. Файлы будут разные для разных релизов Windows 10 — 1511, 1607, 1703, 1709
Важно помнить, что компоненты одного релиза не подходят к другому. Если вы сделаете in-place upgrade (установка одного релиза поверх другого через обновление), то несовместимые установленные компоненты будут удалены без вашего желания! Да, Microsoft удаляет то, что считает несовместимым при обновлении
Так вот, ISO файл содержит набор неизвестных и сложных для понимания файлов с расширением cab. Вот чудесный файлик на сайта Microsoft, который обясняет назначение каждого файла. Итак, существуют следующие типы FOD:
- Microsoft-Windows-LanguageFeatures-Basic — проверка правописания для различных языков и раскладок клавиатуры;
- Microsoft-Windows-LanguageFeatures-Fonts — национальные шрифты, например, азиатские
- Microsoft-Windows-LanguageFeatures-OCR — средства для распознавания шрифтов
- Microsoft-Windows-LanguageFeatures-Handwriting — средства для распознавания рукописного ввода
- Microsoft-Windows-LanguageFeatures-TextToSpeech — средства преобразования текста в голос, используемые подсказчиком Cortana
- Microsoft-Windows-LanguageFeatures-Speech — распознавание голоса
- Microsoft-Windows-InternationalFeatures — пакеты национальных настроек, например, для Тайваня
Итак, для добавления таких FOD компонентов, используйте команды вида (замените имя компонента):
Dism /Online /Add-Capability /CapabilityName:Language.Basic~~~en-US~0.0.1.0 |
Dism /Online /Add-Capability /CapabilityName:Language.Basic~~~en-US~0.0.1.0
Для удаления FOD:
Dism /Online /Remove-Capability /CapabilityName:Language.Basic~~~en-US~0.0.1.0 |
Dism /Online /Remove-Capability /CapabilityName:Language.Basic~~~en-US~0.0.1.0
Решение возможных проблем
Не всегда работа с компонентами происходит гладко: некоторые юзеры вообще не могут открыть это окно или изменить их статус.
Вместо окна компонентов белый экран
Существует проблема, связанная с запуском окна компонентов для дальнейшей их настройки. Вместо окна со списком отображается лишь пустое белое окно, которое не прогружается даже после многократных попыток его запуска. Есть несложный способ исправления данной ошибки.
- Открываем «Редактор реестра», нажав клавиши Win + R и вписав в окно .
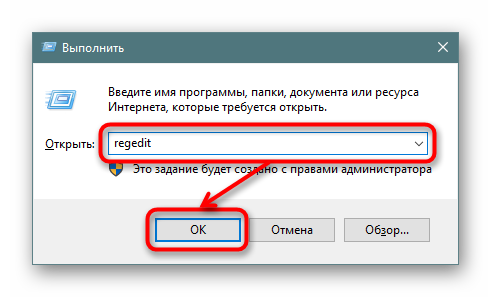
В адресную строку вставляем следующее: и жмем Enter.
![]()
В основной части окна находим параметр «CSDVersion», быстро нажимаем по нему два раза левой кнопкой мыши, чтобы открыть, и задаем значение .
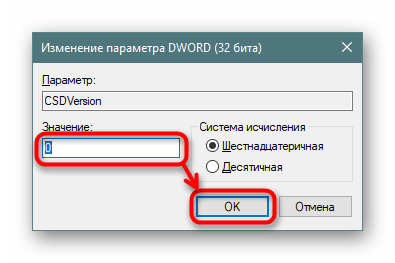
Не включается компонент
Когда невозможно перевести состояние какого-либо компонента в активное, поступите одним из следующих вариантов:
- Запишите куда-нибудь список всех работающих на данный момент компонентов, отключите их и перезагрузите ПК. Затем попробуйте включить проблемный, после него все те, что отключили, и снова перезапустите систему. Проверьте, включился ли нужный компонент.
- Загрузитесь в «Безопасном режиме с поддержкой сетевых драйверов» и включите компонент там. Хранилище компонентов было повреждено
Теперь вы знаете, что именно можно отключать в «Компонентах Windows» и как решить возможные неполадки в их запуске.
Какие службы можно удалить: таблица
|
Описание службы |
Имя службы |
| Удалённый реестр — удалённые пользователи имеют возможность работать с вашим системным реестром. При отключении службы доступ к реестру имеют только непосредственные пользователи компьютера. | RemoteRegistry |
| Автономные файлы — обслуживание кеша автономных файлов. Контроль событий входа пользователя в систему и выхода из неё. Реализация свойств API, касающихся автономных файлов. В большинстве случаев поддержка автономных файлов не требуется. | CscService |
| Служба ввода планшетного ПК — нужна для функционирования пера и осуществления возможности рукописного ввода на планшетных персональных компьютерах. | TabletlnputService |
| Служба регистрации ошибок Windows — отправляет отчёты об ошибках при сбоях в работе компьютера и установленных программ. Контролирует ведение журналов ошибок диагностических и восстановительных служб. | WerSvc |
| Модули ключей IPsec для обмена ключами в интернете и протокола IP с проверкой подлинности — используется для дополнительной защиты корпоративных сетей. | IKEEXT |
| Клиент отслеживания изменившихся связей — отслеживание перемещений в пределах системы и сети NTFS-файлов. | TrkWks |
| Поиск Windows (Windows Search) — индексация ресурсов для ускорения поиска файлов. Если нет необходимости постоянно искать нужные файлы, то службу можно отключить. | WSearch |
| Parental Control (родительский контроль) — в Windows 7 выполняет роль заглушки и не несёт никакой функциональности. | ParentalControl |
| Агент политики IPSec — на домашних компьютерах служба практически не используется, а её выключение на ноутбуке позволит сохранить заряд батарей и работать гораздо дольше в автономном режиме. | PolicyAgent |
| KtmRm для координатора распределенных транзакций — координация транзакций между их ядром и MS DTC. | KtmRm |
| Вспомогательная служба IP — туннельное подключение с использованием соответствующих технологий для протокола IPv6. | iphlpsvc |
| Диспетчер печати — при отсутствии обычного или сетевого принтера службу можно сразу отключать. При их наличии можно попробовать использовать запуск вручную, а при невозможности следует использовать автоматический тип запуска. | Spooler |
| Вторичный вход в систему — запускаются рабочие процессы от имени стороннего пользователя. | seclogon |
| Факс — отправление и получение факсов через компьютер и сетевые ресурсы. | Fax |
| Защитник Windows — защита компьютера от шпионского программного обеспечения. Можно смело удалять, если в системе установлена альтернативная защита. | WinDefend |
| Брандмауэр Windows — можно отключить при наличии установленного в системе альтернативного брандмауэра. | MpsSvc |
| Политика удаления смарт-карт — если не планируется использование этой технологии при доступе к компьютеру, то службу можно отключить. | SCPolicySvc |
| Служба инициатора Майкрософт iSCSI — в случае отсутствия устройств с интерфейсом iSCSI (Интернет-SCSI) эта служба не потребуется. | MSiSCSI |
| Обнаружение SSDP — служит для обнаружения сетевых устройств и служб, использующих протокол SSDP. | SSDPSRV |
| Адаптивная регулировка яркости — регулировка яркости монитора в зависимости от освещения. Если на компьютере нет установленного датчика света, то службу можно отключить. | SensrSvc |
| Доступ к HID-устройствам — служба отключается только в том случае, если у вас на компьютере нет USB-клавиатуры или мыши, а также беспроводной мыши или клавиатуры. | hidserv |
| Основные службы доверенного платформенного модуля — служба используется только в том случае, если на компьютере установлены чипы ТМР и/или BitLocker. | TBS |
| Сервер — если компьютер не используется в качестве сервера, например, для организации хостинга, и нет необходимости в общем доступе к файлам и принтерам, эта служба не потребуется. | LanmanServer |
| Служба поддержки Bluetooth — служба необходима только для подключения устройств через Bluetooth. | bthserv |
Где найти программы и компоненты Windows 10
Чтобы добраться до окна настройки компонентов Windows нажмите Win + R и введите optionalfeatures. Сразу же появится небольшое окошко со списком. Как вариант, вы можете ввести команду control, а затем перейти в раздел Программы – Включение или отключение компонентов Windows
Обратите внимание, что изменение компонентов Windows требует от вашей учетной записи наличия прав Администратора
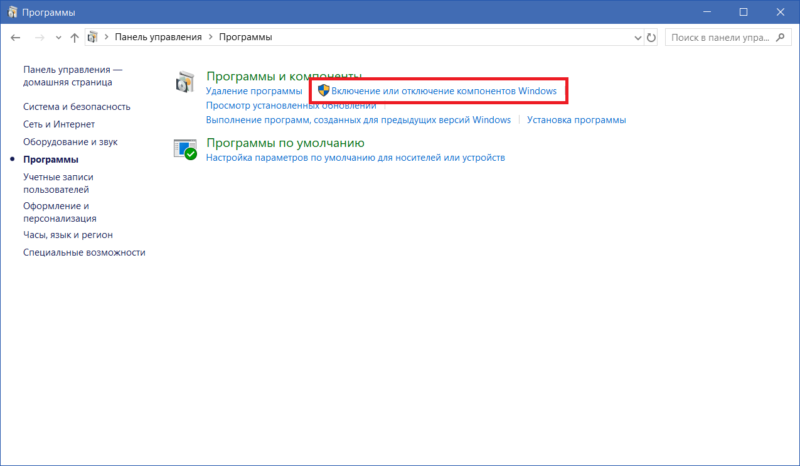
Посмотрите на список компонентов, и вы заметите, что определенные пункты обозначены черными квадратами, а не «птичками». Это означает, что компонент имеет «подкомпоненты» и не все из них активированы. Нажмите на плюсик, и система отобразит список доступных подкомпонентов.
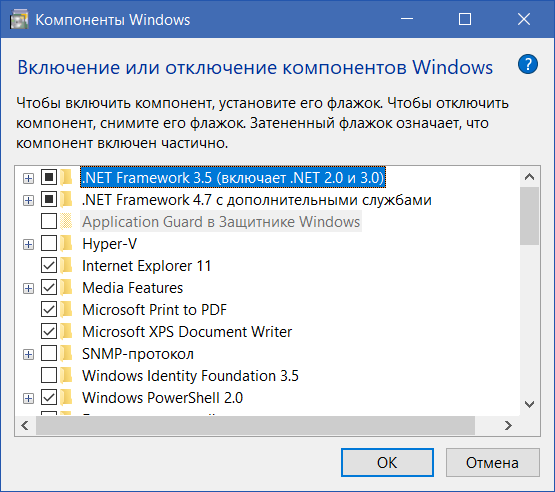
Внесите нужные вам изменения и нажмите Ок. Скорее всего, Windows попросит перезагрузиться, чтобы изменения вступили в силу.
Обратите внимание, что управление компонентами Windows не требует от компьютера активного Интернет-соединения. Их можно включать и выключать в любой момент вне зависимости от того, есть ли Интернет или его нет
Все компоненты уже доступны в системе после установки, а окно настроек лишь включает или отключает их.
Возможные ошибки
Не всегда работа с этими приложениями и их настройкой происходит без проблем. Некоторые пользователи даже не могут открыть это окно или получают массу ошибок при отключении или включении отдельных программ. Наиболее частыми ошибками являются полностью белое окно вместо списка, отказ системы проводить установку, повреждение хранилища.
Белый экран вместо списка компонентов
Это одна из самых распространенных ошибок, заключающаяся в том, что необходимое окно не прогружается и отображает белый экран вместо списка. Решить проблемы можно так:
- Зайти в Редактор реестра с помощью сочетания клавиш Win+R и написания в поле строки «regedit».
- Перейти в раздел HKEY_LOCAL_MACHINESYSTEMCurrentControlSetControlWindows. В «Семерке» это делается с помощью мышки, в «Десятке» адрес просто вбивается в строку поиска.
- Найти параметр CSDVersion нажать на него правой кнопкой мыши (ПКМ) два раза и изменить его значение на 0.
Не устанавливаются компоненты
Еще одна ошибка, возникающая при попытке установить новые или ранее отключенные компоненты. Для ее решения нужно:
- Открыть командную строку с правами администратора из поиска в меню Пуск. Для запуска с нужными правами необходимо нажать на утилите ПКМ и выбрать соответствующий пункт.
- Ввести строку «sfc /scannow» и нажать Enter. Запустится сканирование системы.
- Если проверка завершится с сообщением о том, что были найдены поврежденные файлы, которые были восстановлены, то следует перезагрузить систему и попробовать установку заново.
Хранилище компонентов повреждено
Нередкая ошибка, свидетельствующая о том, что некоторые системные файлы повреждены. Для устранения нужно провести ту же самую проверку, что и при ошибке выше. Если система сможет восстановить все файлы, то ошибка должна устраниться, однако зачастую этого не происходит.
Если функция sfc не смогла решить проблему, то необходимо перейти к утилите DISM. Все действия из предыдущего способа повторяются, но в командую строку вводятся «dism /Online /Cleanup-Image /CheckHealth» для выполнения анализа хранилища системных файлов, «dism /Online /Cleanup-Image /ScanHealth» для сканирования области памяти на наличие ошибок и «dism /Online /Cleanup-Image /RestoreHealth» для восстановления найденных ошибок.
Что делать, если Windows заблокирован
Что-то помешало установке
Ошибка, характерная для Виндовс 10. Решается проблема включением скачивания через лимитные подключения. Для этого нужно:
- Перейти в параметры системы.
- Выбрать пункт «Устройства».
- Зайти в «Подключенные устройства», передвинув единственный переключатель вправо и включив нужную функцию.
Как убрать предмет с фотографии онлайн
Для того, чтобы распрощаться с портящим фотографию лишним предметом, нужно знать, какие действия предпринимать. Существуют сайты и приложения, которые могут помочь нам практически в любой жизненной ситуации. И как раз на этот случай – также можно найти такие сервисы.
Чтобы с их помощью избавиться от лишнего объекта на снимке, нужно сначала загрузить фотографию, после найти специальный раздел, отвечающий за удаление лишних объектов, и аккуратно «стереть» его со снимка. Если во всем разобраться, процесс покажется простым, и не требующим много времени. Мы подобрали несколько сайтов и приложений, с помощью которых ваши фотографии преобразятся и станут лучше. Основано на отзывах пользователей.
Fotor — графический онлайн редактор
Фотор – онлайн фоторедактор, которые обладает множеством функций. Он имеет базовые настройки, специальные фото эффекты, а также ретушь и режим реставрации портрета.
- Чтобы начать работу, нужно перейти на https://www.fotor.com/ru/;
- Загрузить фотографию, и можно изучать все возможности;
- Если вам необходимо убрать лишний объект на фотогафии, данный сервис имеет инструмент для этого, откройте Beauty и выберите клонировать;
- Также, здесь вы найдете огромное количество разнообразных шаблонов.