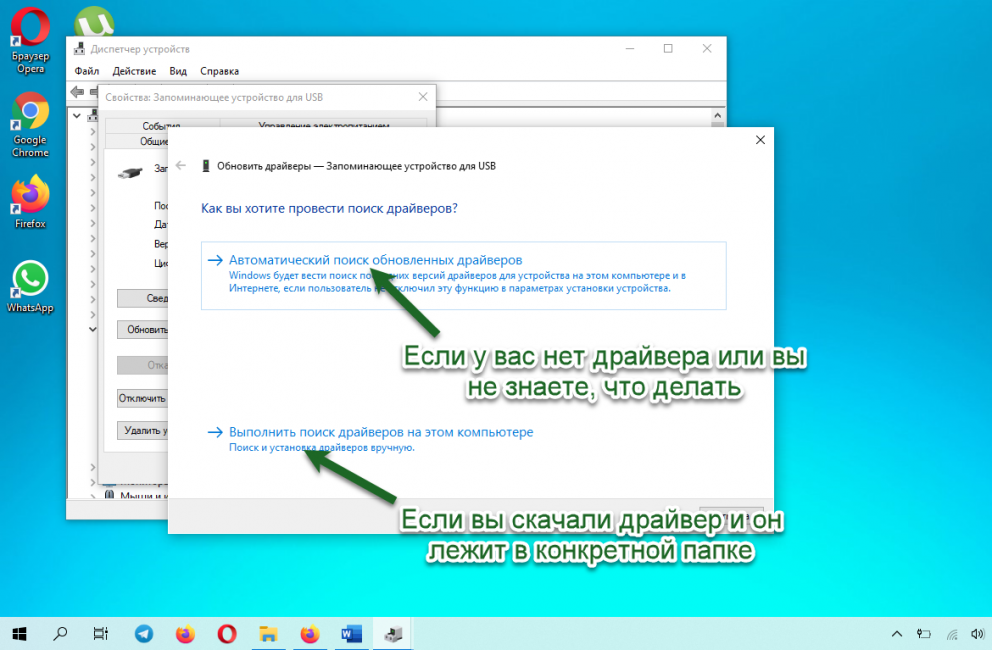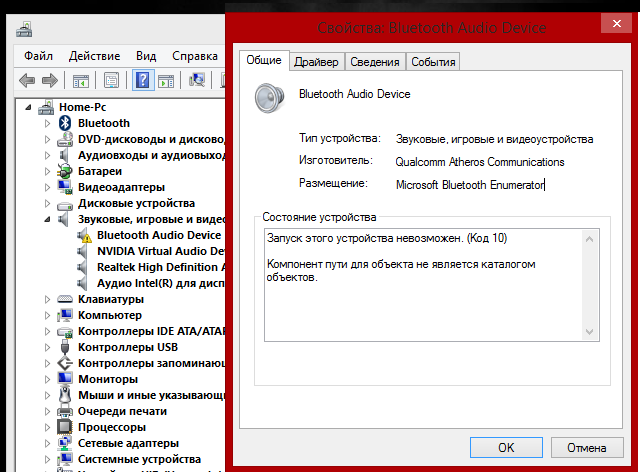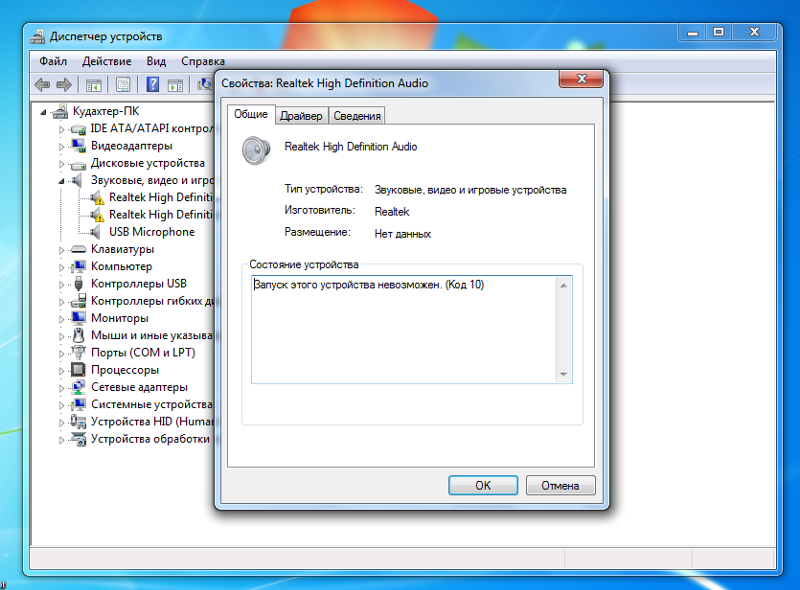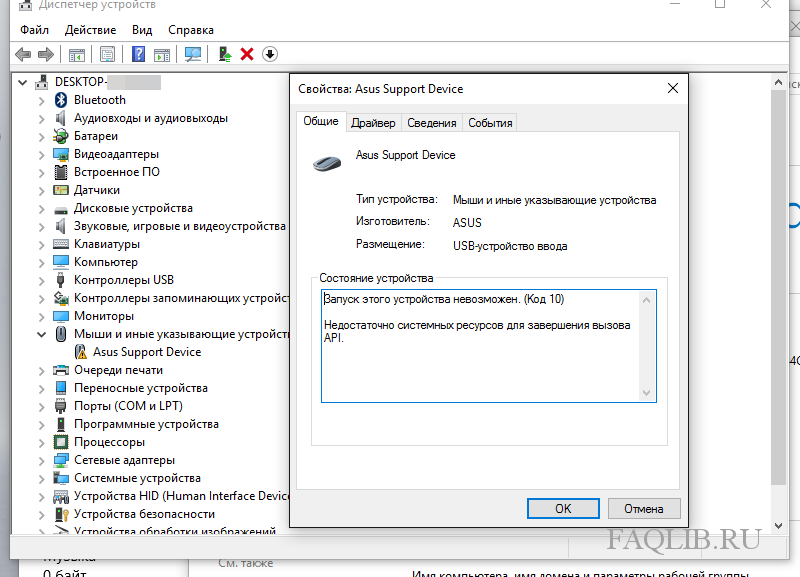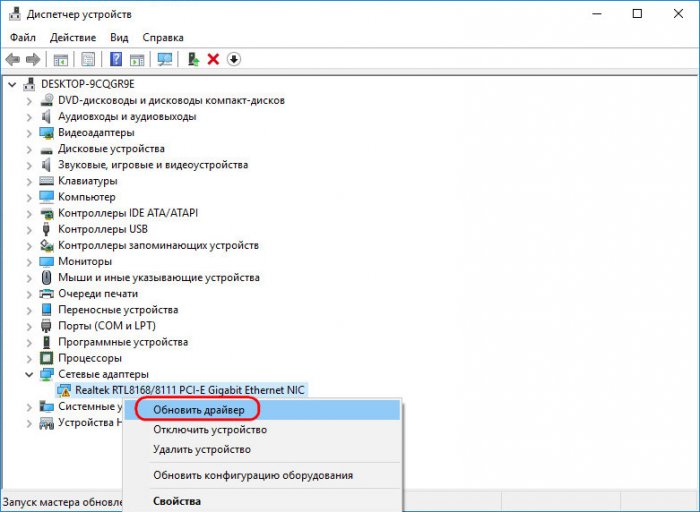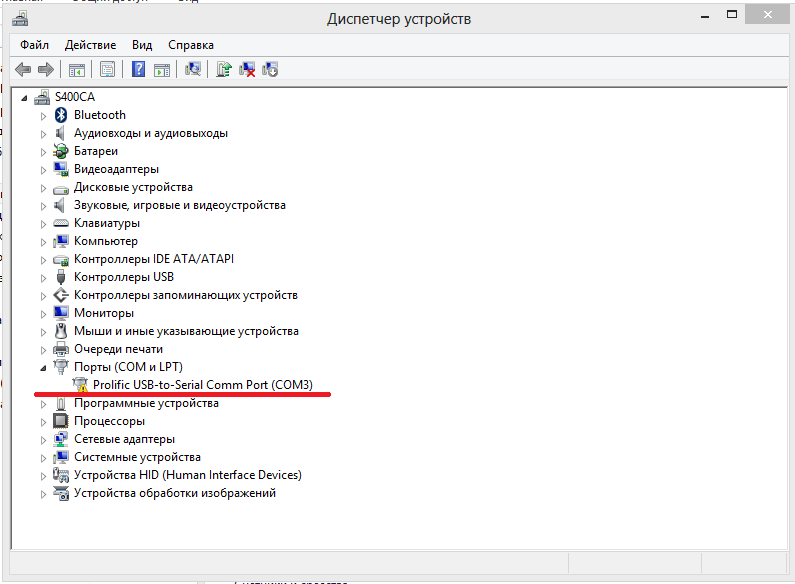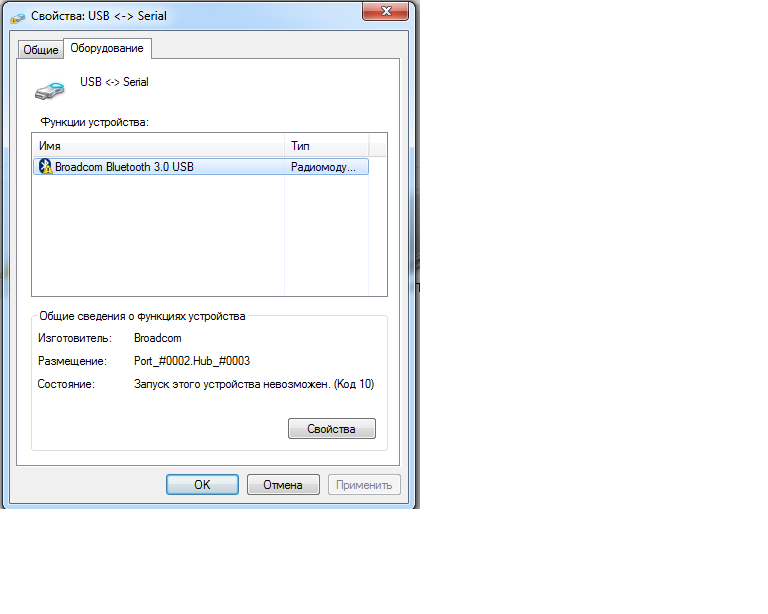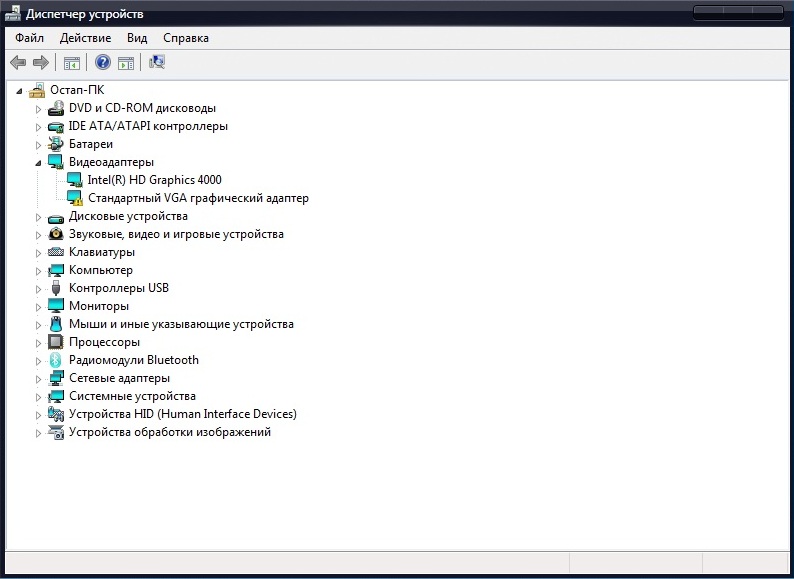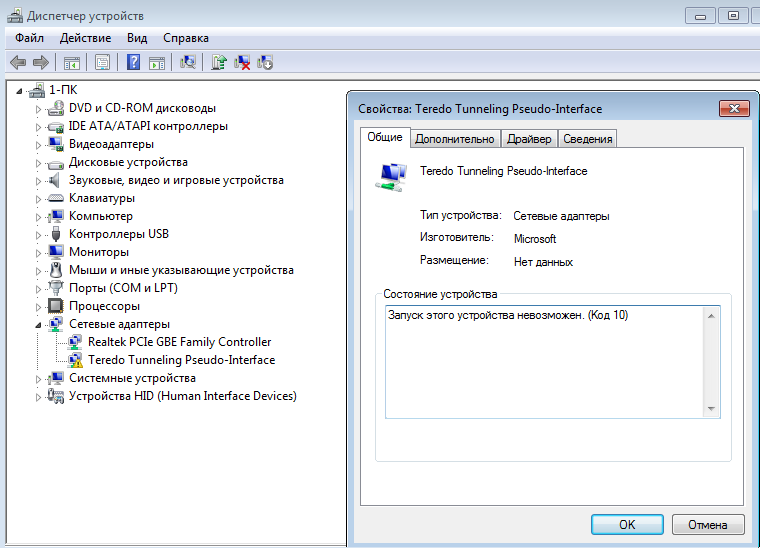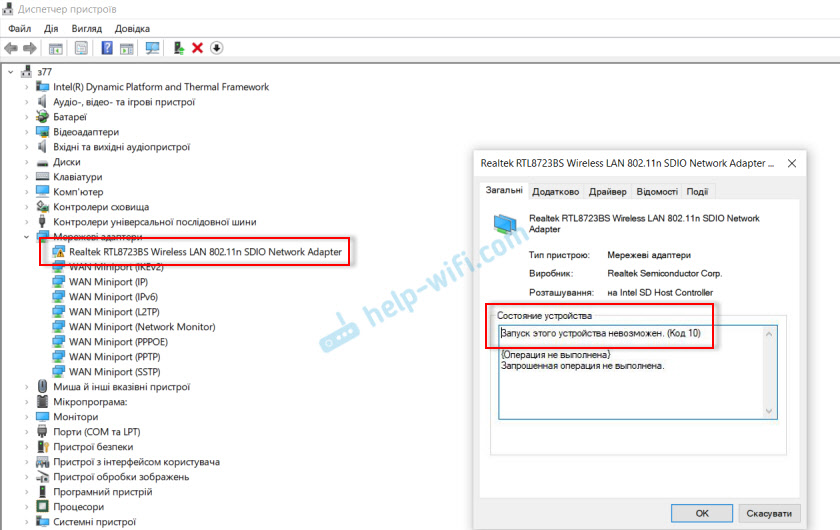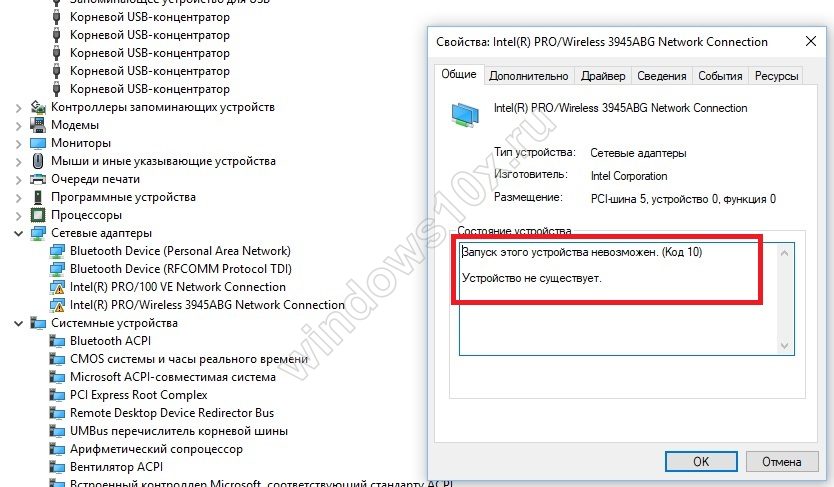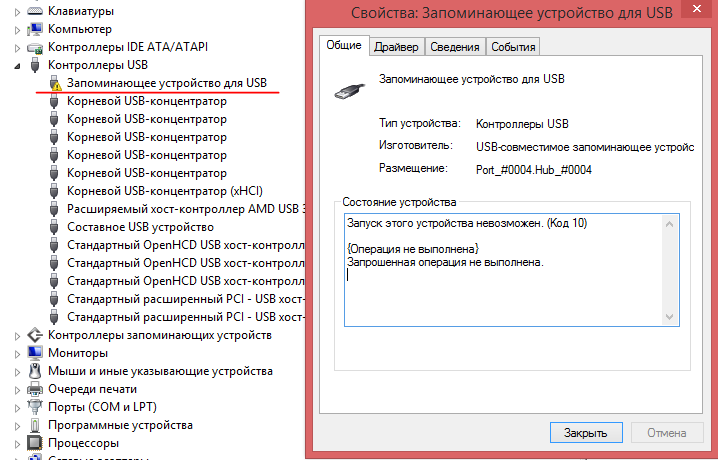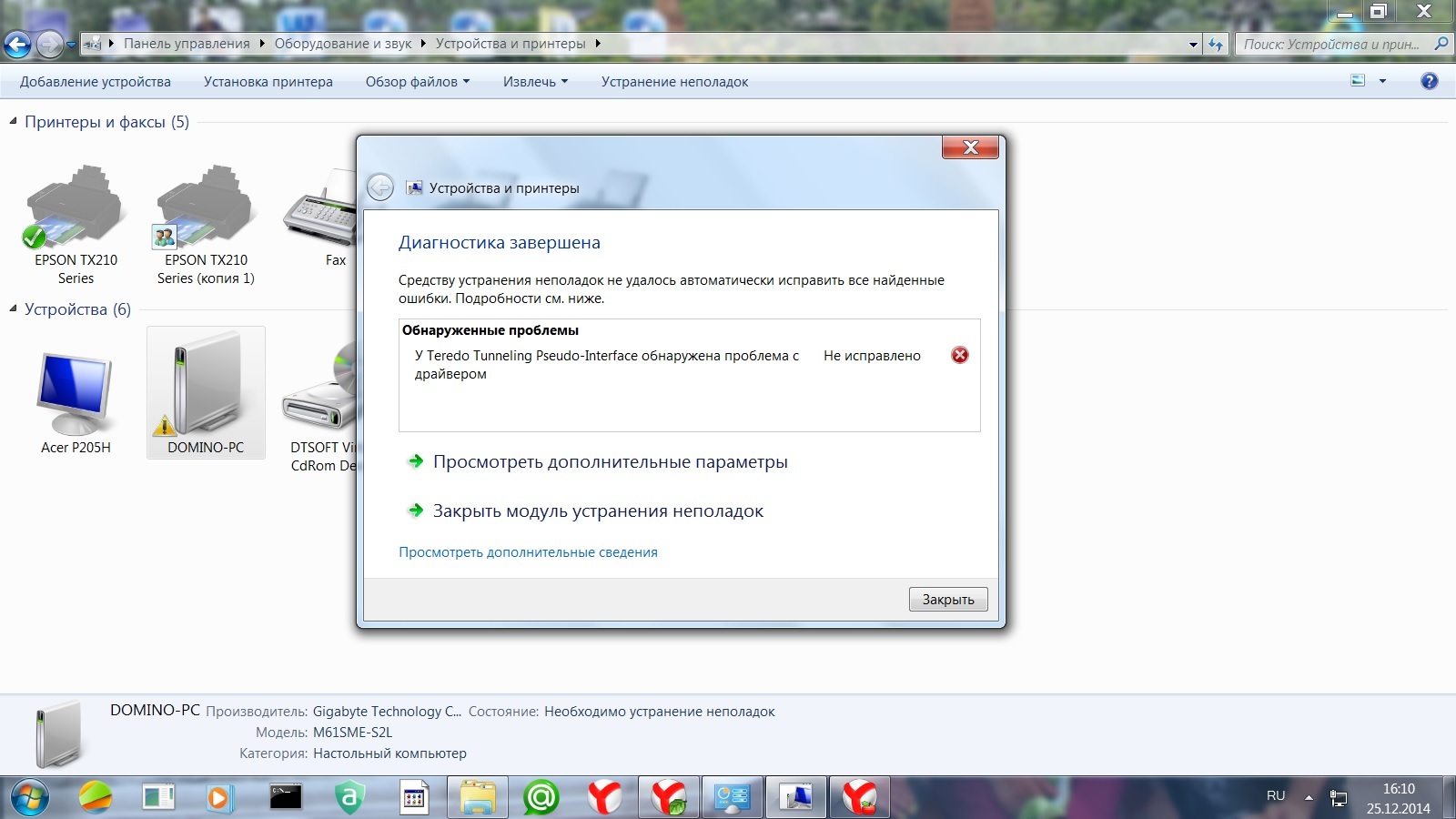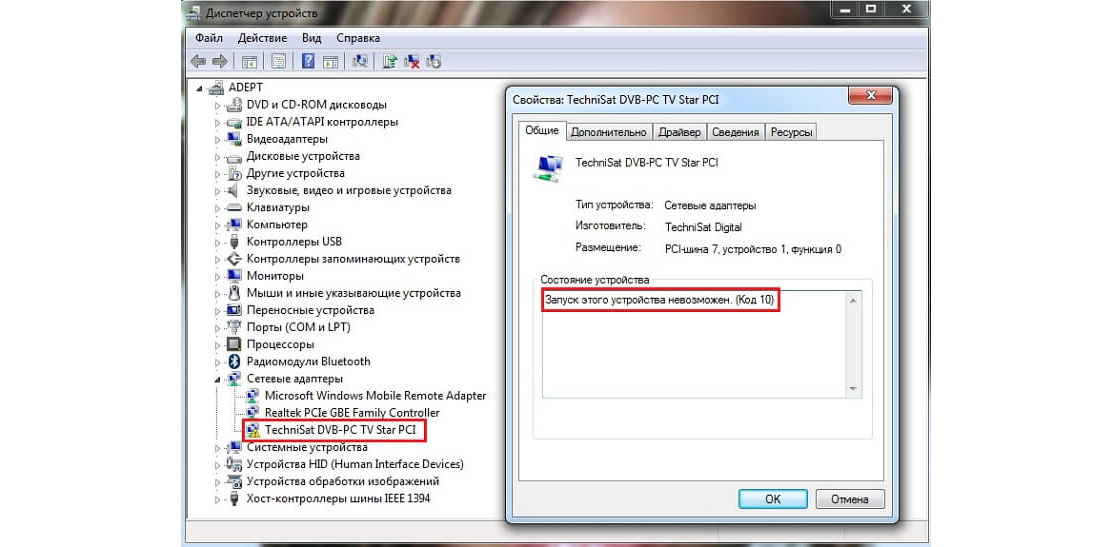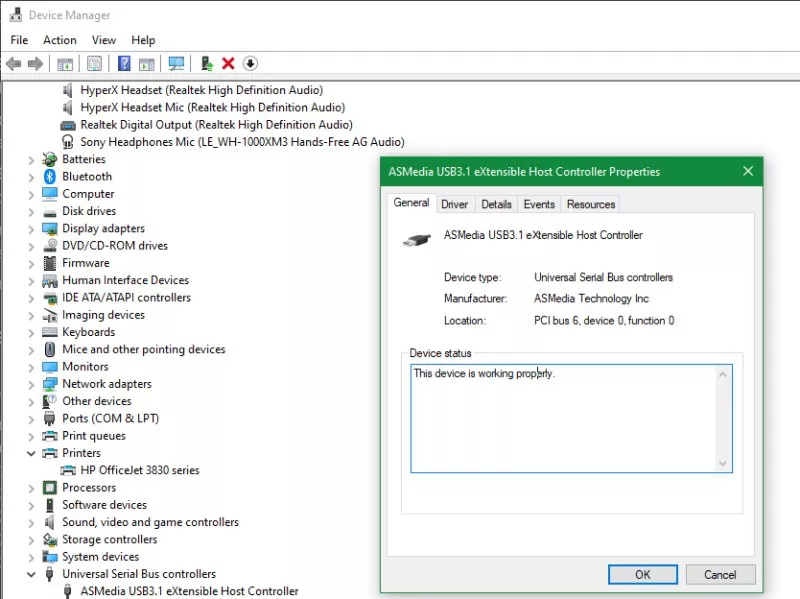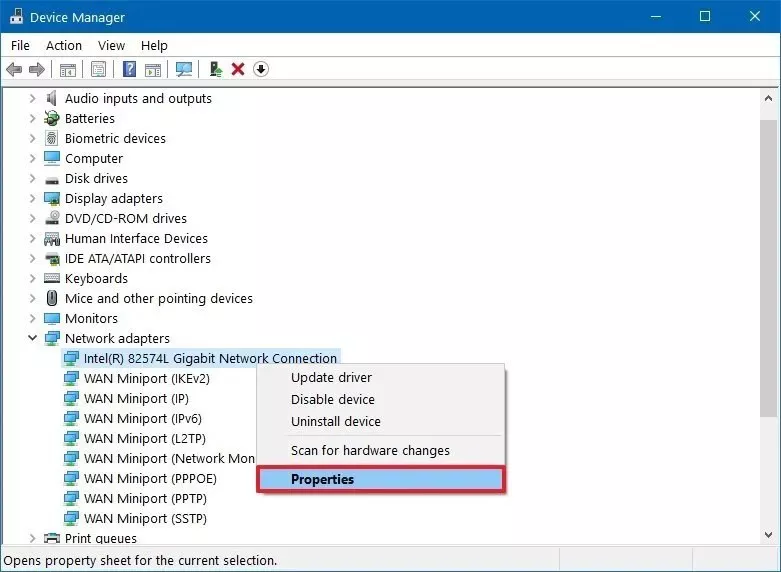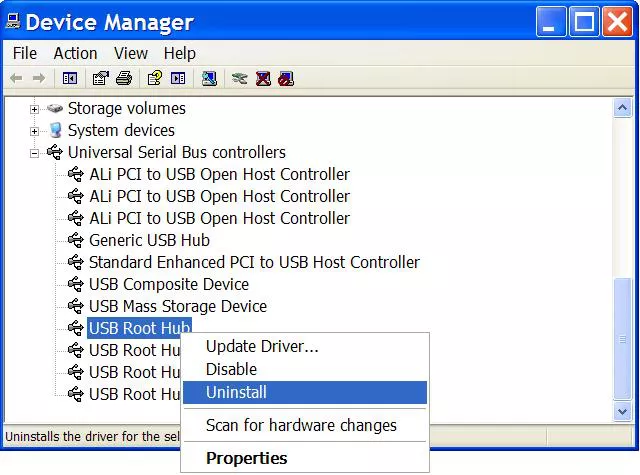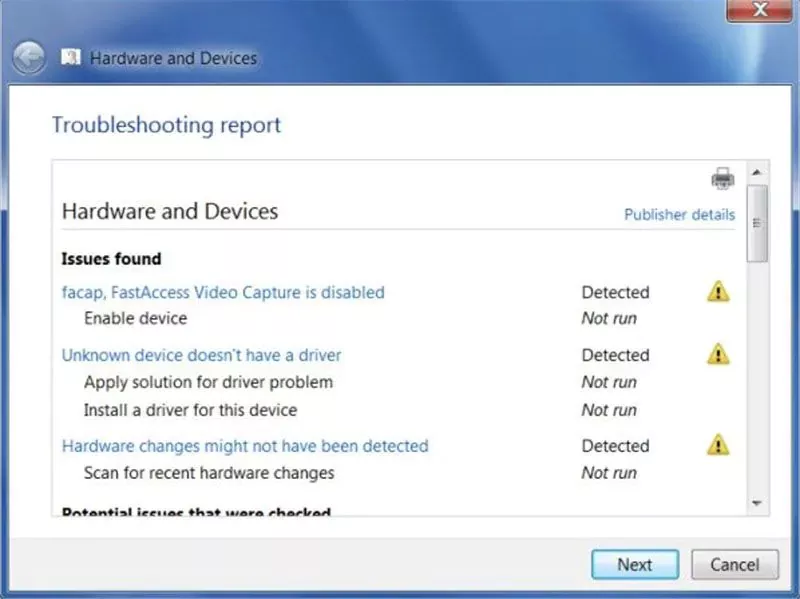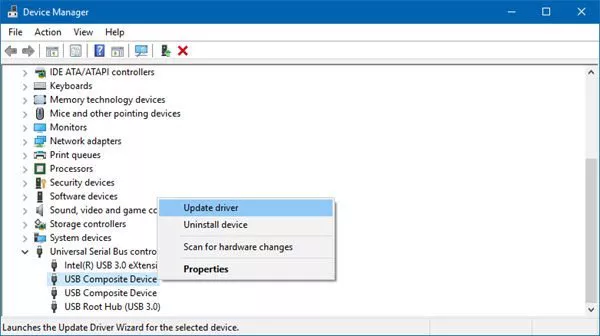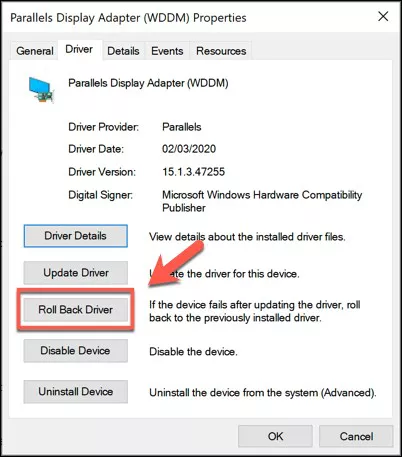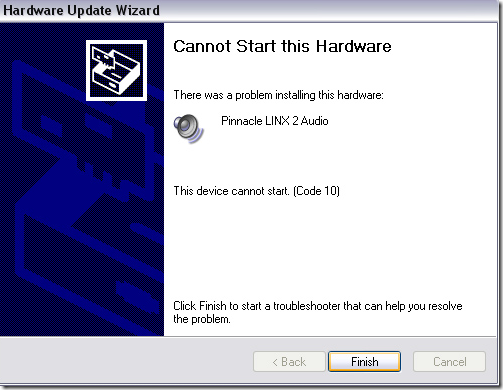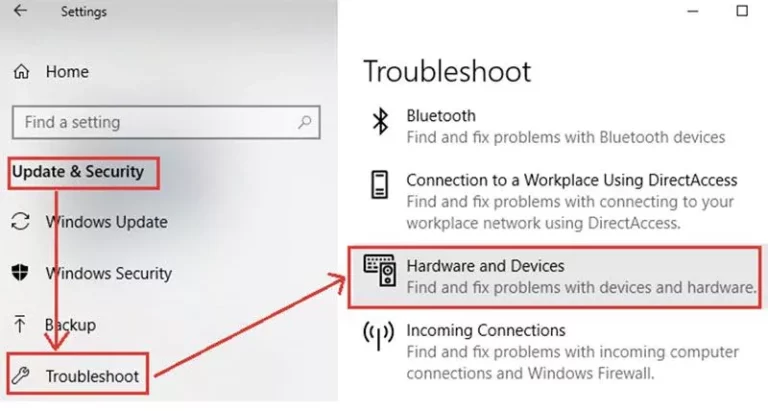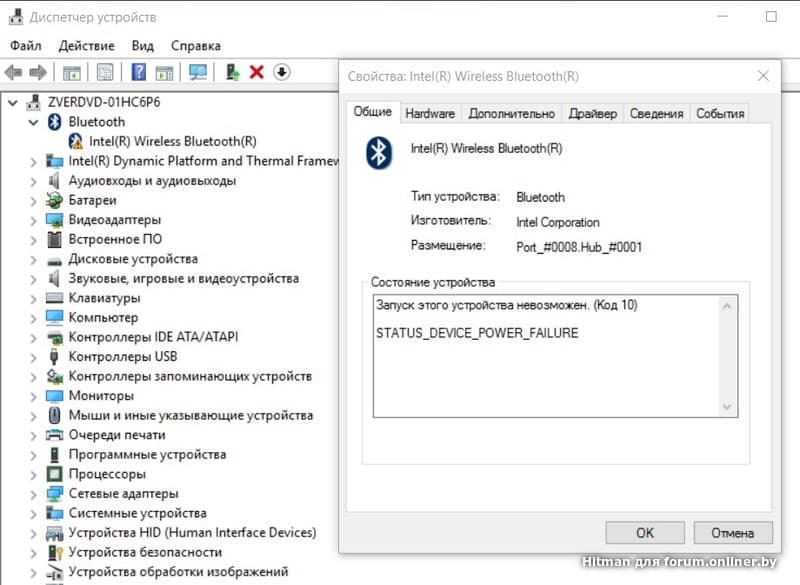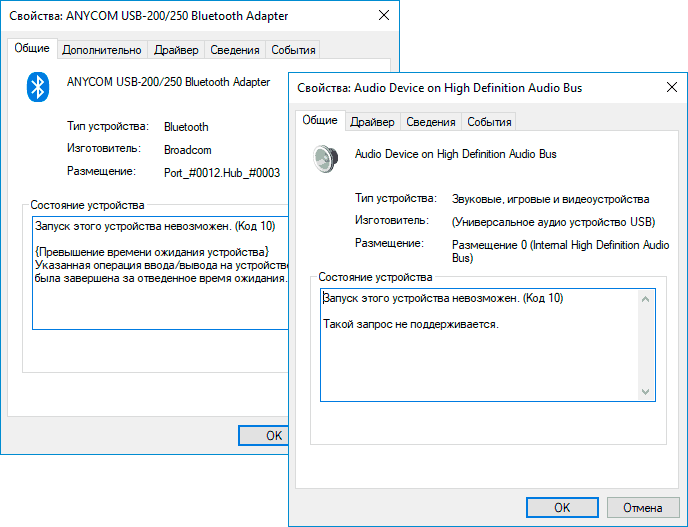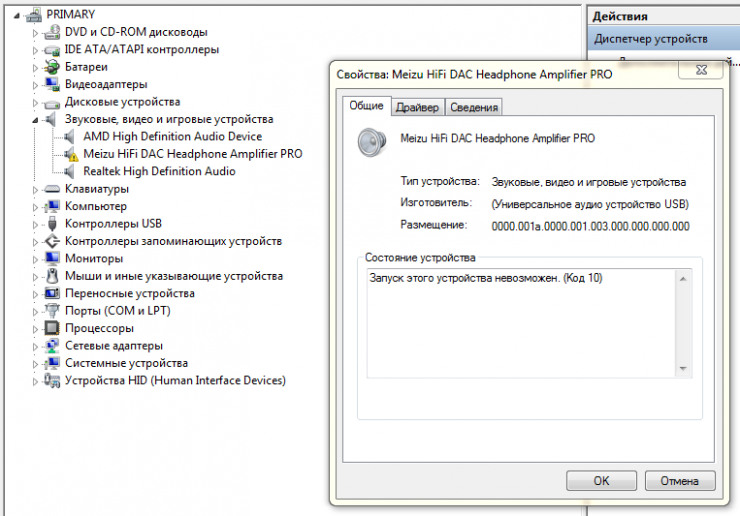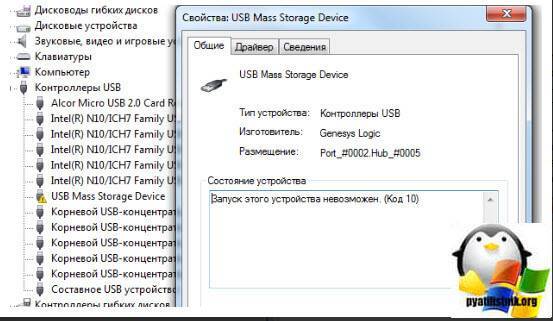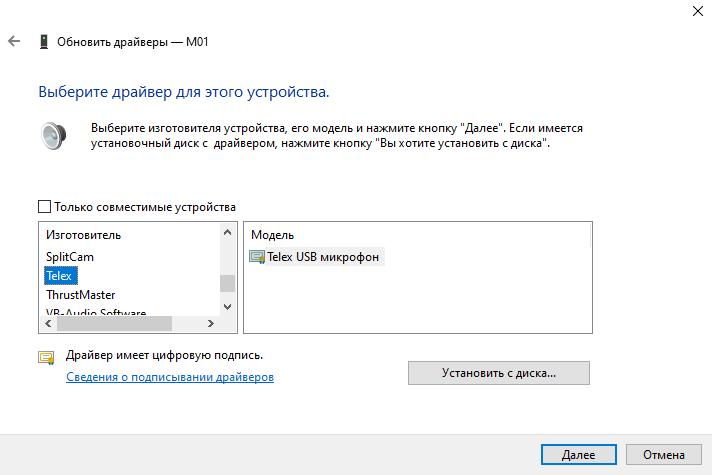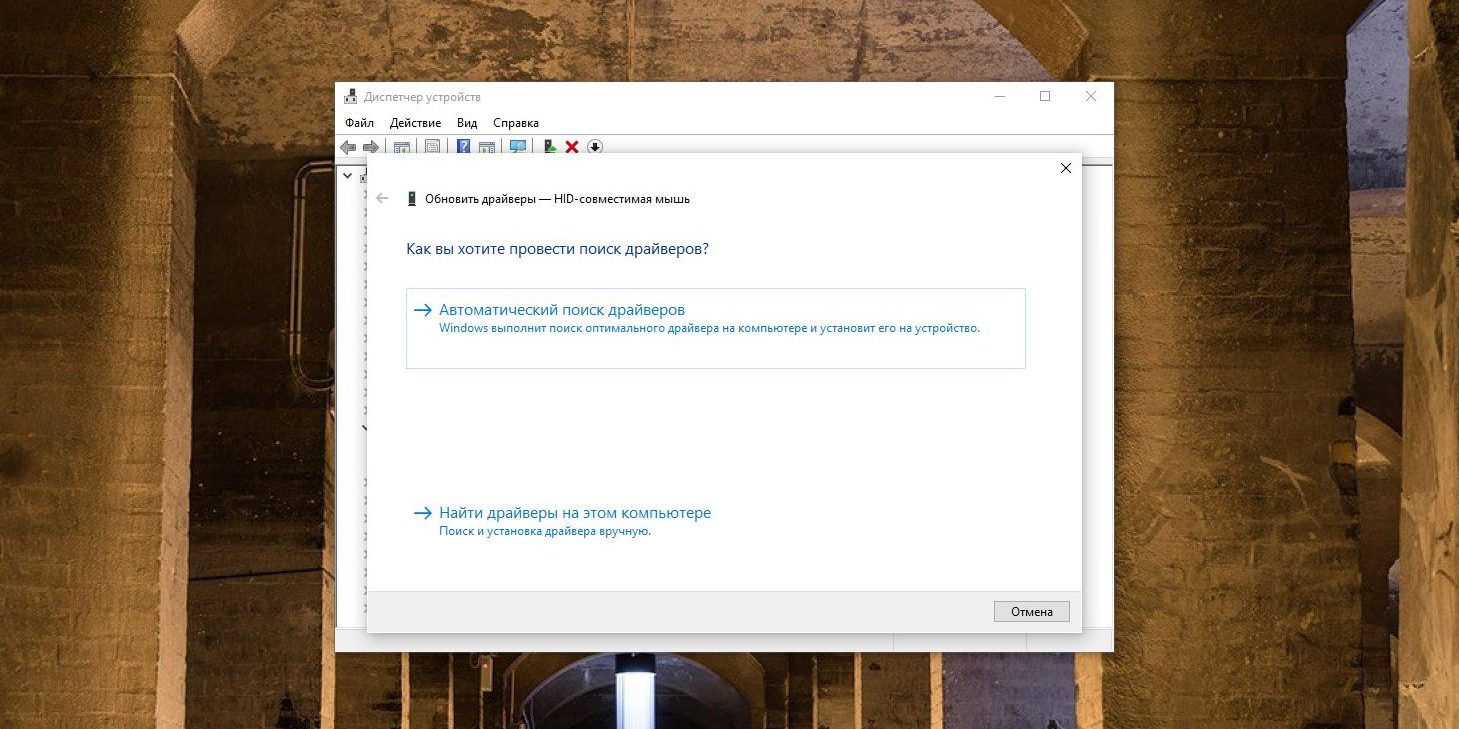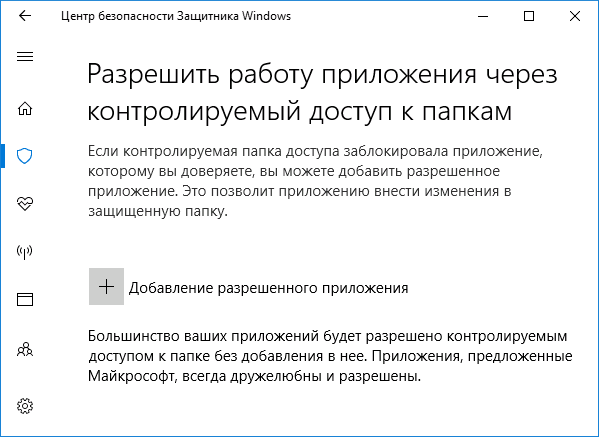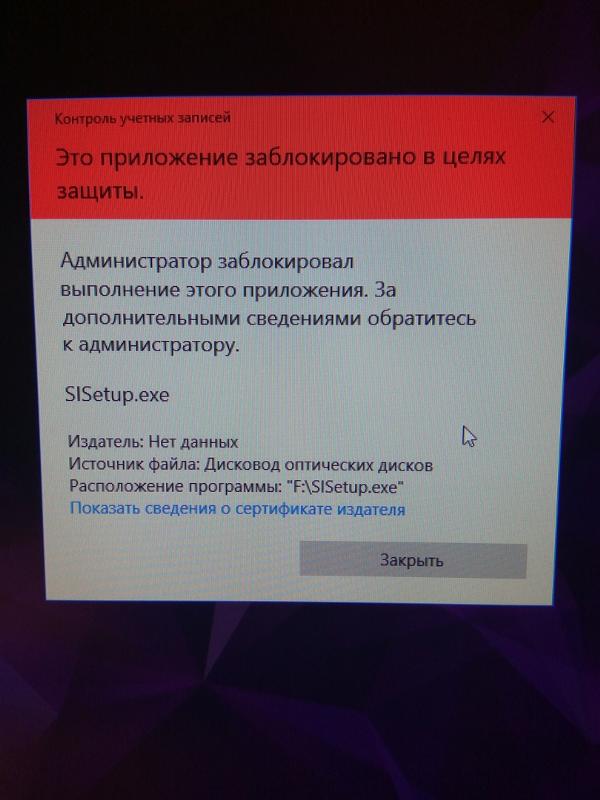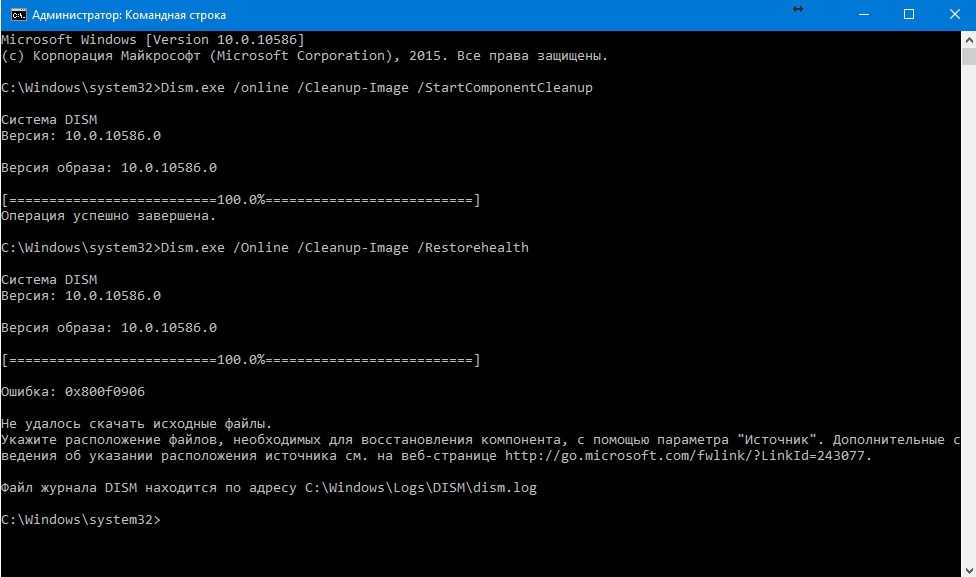Механический метод запуска флеш-носителя
Если вы всё перепробовали, но флешка не запускается, ОС выдаёт опять ошибку Код 10, есть другой способ устранения. Для этого потребуется разобрать стенку системника и произвести такие манипуляции:
- После открытия стенки вы увидите два белых провода — это провода USB.
- Рядом будет чёрный провод, идущий к картридеру. Выдёргиваете его из материнской платы.
- Так вы отключили USB-носитель.
- После этого вы можете наблюдать, что в папке «Мой компьютер» этого USB больше нет.
- Остаётся только ваш накопитель переставить в другой порт.
- Заходите в «Диспетчер задач», находите в контроллерах USB — MassStorageDevice.
Описание к накопителю теперь будет без цвета и восклицательного знака. Открывающееся сразу окно подтверждает нормальную работу накопителя. В папке «Мой компьютер» теперь можно увидеть все приложения. Таким же способом можно исправить ситуацию с жёстким диском.
Причины возникновения ошибки код 10
Для начала стоит определить конкретную причину неполадки. Чаще всего подобная ошибка возникает при подключении периферийных устройств, таких как принтеры, модемы, мышки, клавиатуры, видеокамеры или телефоны.
Реже сообщение «невозможен запуск данного устройства код 10» появляется когда в конфигурацию компьютера добавляется звуковая или видеокарта.
Чаще всего проблемы в данном случае могут быть вызваны следующими причинами:
устройство имеет повреждения, причем чаще всего речь идет не о самом девайсе, а о соединительных проводах или шлейфах;
ненадежный контакт видеокарты или другой платы в разъеме
В этом случае стоит обратить внимание на состояние разъема, к которому мы подключаем устройство, очистить его от пыли, а также проверить на наличие видимых повреждений;
неисправность в реестре, которая стала следствием повреждения необходимых для корректной работы драйвера значений в нем;
установленный драйвер не подходит под данное конкретное устройство.. Удаленно выяснить причины возникновения ошибки под кодом 10 практически невозможно
Можно воспользоваться на самом компьютере встроенным средством диагностики DISM
Удаленно выяснить причины возникновения ошибки под кодом 10 практически невозможно. Можно воспользоваться на самом компьютере встроенным средством диагностики DISM.
Для его запуска потребуется в командной строке набрать DISM /ONLINE /CLEANUP-IMAGE /RESTOREHEALTH
Однако данный способ будет полезен только в том случае, если проблема кроется в конкретных драйверах.
Удаление ошибочных записей из реестра:
Допустим, что видимых повреждений на контактах и самом подключаемом устройстве нет. При этом ошибка «код 10 запуск устройства невозможен» остается, что делать с ней мы рассмотрим ниже.
Основным нашим инструментом в деле устранения неполадки станет реестр. Все устройства, в том числе подключаемые к компьютеру временно (смартфоны, USB-накопители, Bluetooth-модули и т. п.) имеют свою специальную запись в реестре.
В том случае, если параметры записи некорректны, то полноценно пользоваться оборудованием будет невозможно. Для того чтобы решить проблему, достаточно будет удалить конфликтующие значения из реестра.
После этого они будут созданы вновь самой системой в том случае, если девайс будет заново подключен. Но в этот раз записи в библиотеке должны быть уже верными.
Что конкретно делать для устранения ошибки «код 10» через реестр:
Правой кнопкой мыши нажимаем на кнопку меню «Пуск», далее выбираем «Выполнить» и в появившемся окне набираем regedit.
На экране появляется окно управления реестром. Далее нам нужно будет проследовать по следующему маршруту: Компьютер — HKEY_LOCAL_MACHINE — SYSTEM — CurrentControlSet — Control — Class. Здесь нам нужна будет папка {4d36e967-e325-11ce-bfc1-08002be10318}. Будьте внимательны, похожих названий здесь будет очень много, не перепутайте
Обращаем внимание на параметр «Class», который является отображением типа нужного устройства. Например, если проблема с мышью, то будет указан Class – Mouse
Когда устройство обнаружено, то нажимаем правой кнопкой мыши по LowerFilters и в открывшемся меню выбираем «Удалить». Аналогичные манипуляции проводим с параметром UpperFilters.
Подключаем устройство вновь. Система должна задать новые значения реестра, убрав существовавшие ранее конфликты.
Переустановка драйверов:
Зачастую проблему можно решить путем автоматического обновления драйверов. Чаще всего именно с этого способа стоит начать решать проблему. Для того, чтобы его запустить:
- Нажимаем правой кнопкой мыши на меню Пуск и в открывшемся меню выбираем «Диспетчер устройств».
- В появившемся окне находим наше проблемное устройство, щелкаем по нему опять же правой кнопкой и выбираем пункт «Обновить драйверы».
- Далее нажимаем на «Автоматический поиск обновлённых драйверов».
Вполне вероятна ситуация, когда операционная система сможет сама найти подходящие для устройства драйвера.
В том случае, если этого не произошло, тогда стоит обратиться к официальному сайту создателя оборудования.
В том случае, если драйвер предоставленный разработчиком является исполняемым файлом exe, то нам нужно будет попросту его запустить.
Однако чаще всего, драйвера выпускаются без функции автоматической установки. В таком случае нам нужно будет выбрать в том же самом меню поиска драйверов пункт «Выполнить поиск драйверов на этом компьютере» и указать путь к скачанному нами файлу.
Дополнительные способы устранения неполадки
Если ни один из методов не помог, воспользуйтесь следующими советами:
- Проверьте работоспособность прибора на другом ПЭВМ.
- Если вы подключали незнакомое оборудование, следует поискать драйвера для него.
- Перезагрузите ПК, попробуйте повторить процедуру.
- Установите драйвера с официальной страницы завода-изготовителя.
- Если накопитель нового образца, а компьютерная система старая — поменяйте оперативку.
- Не используйте некачественные подделки.
- Поменяйте вход для установки.
- Удалите, заново переустановите.
ВАЖНО. Для решения подобной проблемы целесообразно данные, хранящиеся на флешке, сохранить на диске или другом устройстве, чтобы их не потерять.. Ещё одним способом устранения неполадки при запуске флешки, когда сигнализируется ошибка с кодом 10, невозможности загрузить устройство, является чистка
Причинами неисправности могут служить:
Ещё одним способом устранения неполадки при запуске флешки, когда сигнализируется ошибка с кодом 10, невозможности загрузить устройство, является чистка. Причинами неисправности могут служить:
- Засорение, запыление системного блока.
- Искажение разъёма.
Как исправить возникшую проблему
Способ устранения неисправности выбирается в зависимости от установленной причины. Исправить проблему можно самостоятельно, дополнительных навыков и знаний не потребуется. Главное – точно следовать указанным инструкциям.
Через Редактор реестра
Registry Editor (обозначение функционала на языке компании-разработчика) – это встроенный в операционную систему блок, с помощью которого вносятся изменения в регистровые записи программ. Неисправность «Error code 10» устраняется следующим образом:
необходимо вызвать нужное рабочее окно, нажав одновременно комбинацию горячих клавиш «Win» и «R», в пустое поле ввести команду «regedit», подтвердить запрос через «Enter» или «ОК»;
отобразится панель с двумя отдельными разделами, в левой части требуется последовательно открыть несколько строк: компьютер, hkey_local_machine, system, current control set, control, class и {4d36e967-e325-11ce-bfc1-08002be10318}.
Внимание! Последний пункт отображается в нескольких вариантах, каждый из которых относится к определенному девайсу. Количество одноименных строк соответствует списку установленных механизмов
Затем нужно поочередно кликать на каждую строку, пока не найдется та, что отвечает за работу поврежденного блока. Определить можно по маркеру «Class», отображаемому в правой части окна. После того, как откроется соответствующий пункт, нужно удалить «UpperFilters», ПК перезагрузить и проверить работоспособность девайса.
Переустановка драйверов
Драйвера обеспечивают взаимодействие операционки персонального устройства (портативного, стационарного, планшета) и подключенных к нему софтов (периферийных механизмов, встроенных). Необходимо регулярно осуществлять обновление подобных приложений. Этапы действий:
- по значку меню «Пуск» кликнуть правой клавишей мышки, чтобы вызвать контекстное меню раздела;
- в выпавшем перечне выбрать функционал «Диспетчер устройств»;
откроется дополнительная рабочая панель, где нужно найти обозначение поврежденного девайса (рядом с ним находится желтый треугольник и код 10);
- по строке с названием нажать правой кнопкой мышки, выбрать пункт «Свойства»;
- кликнуть по строке «Обновить».
Внимание! Первый вариант обработки необходимых драйверов – автоматический. Операционка самостоятельно произведет поиск последних доступных обновлений для конкретного механизма
Если операционная система продолжает выдавать ошибку после завершения процедуры, необходимо осуществить поиск вручную. Наименование девайса можно узнать через блок БИОС или на заводской упаковке.
Затем необходимые файлы скачиваются с официального сайта производителя и распаковываются на ПК.
Внимание! Если ручная или автоматическая процедура обновления «дров» не удалась, устройство нужно удалить из списков персонального компьютера. По необходимости – произвести установку заново
Проверка оборудования
Первое действие пользователя – проверка технического состояния оборудования, взаимодействие с которым невозможно в текущий момент (неисправность с кодом 10). Возможные варианты:
- произвести внешний осмотр механизма, давшего сбой;
- переместить подключенный кабель в другой порт;
- поменять шнур, соединяющий персональный компьютер и устройство;
- почистить порты, кабели от пыли, грязи, ржавчины;
- поменять адаптеры.
Внешний осмотр ПК и соединяющих элементов необходимо проводить регулярно. Пыль, механические и иные повреждения существенно тормозят работу ПК.
Устранение конфликтов между устройствами
В некоторых случаях появление ошибки с кодом 10 на ПК (стационарного, портативного) оказывается следствием возникновения конфликтов между подключенными элементами. Так происходит, когда пользователь подключает одновременно несколько различных механизмов.
Инструкция по исключению возникшего конфликта:
- отключить все соединенные с ПК элементы;
- начать последовательное подключение одного за другим в доступные USB-разъемы;
- после каждого соединения проверять работоспособность уже действующих устройств.
После обнаружения конфликтующего девайса необходимо определить причину неисправности. В большинстве случаев неполадка возникает из-за устаревшего типа оборудования, обновление драйверов на которое уже не выпускается разработчиком.
Появление неисправности с кодом 10 на ПК с операционной системой Windows возможно в нескольких случаях – отсутствия корректной версии драйвера, возникновения конфликта между элементами, сбоя в Редакторе реестра или вследствие механических повреждений. Пользователь может самостоятельно устранить неполадку, используя указанные инструкции.
Методы исправления проблемы с циклическим подключением и отключением USB
Прежде, чем приступать к манипуляциям с настройками Windows 7 или Windows 10, стоит провести ряд диагностических действий, а именно:
Если же вы переподключили устройство, но проблема с циклическим подключением и отключением устройства осталась, то пробуем следующие действия.
В первую очередь нужно попробовать выполнить манипуляции с драйверами. Для этого стоит нажать «Win+R» и ввести «devmgmt.msc».

Откроется окно «Диспетчера устройств». Нужно перейти к ветке «Контроллеры USB» и развернуть её. Смотрим, чтобы не было обозначения с восклицательным знаком. Если таково имеется, то стоит нажать на нем правой кнопкой мыши и выбрать «Обновить драйвера».
код 10 – запуск этого устройства невозможен (что за ошибка и как ее исправить?)
ОС Windows полна сюрпризов, но не все они радостные и приятные. При работе с виндовс пользователи часто сталкиваются с разнообразными сбоями, решить которые самостоятельно она не может. Ошибка с кодом 10 является одной из них и встречается во всех современных версиях данной операционной системы. Именно она информирует о том, что запуск этого устройства невозможен по той или иной причине.
Возникает она в самых разных ситуациях:
- При подключении флешки, жесткого диска;
- При работе с сетями;
- При установке звуковой карты или видеоплаты;
Нас интересует последний пункт – связанный с графическим адаптером.
Причины
Определить причину возникновения ошибки с кодом 10 достаточно сложно. Это связано с тем, что она говорит пользователю о невозможности запуска того или иного комплектующего, однако не уточняет, с чем это связано.
Существует несколько вариантов ее возникновения:
- Операционной системе не удалось установить драйвера.
- Или установка произошла со сбоем и ОС не может его расшифровать.
- Подключаемое устройство не передало системе необходимую для работы информацию.
При этом стоит отметить, что данная неполадка в windows 7, 8 или 10 может возникать и при первом, и при одном из следующих подключений, как на ноутбуке, так и на компьютере.
Как исправить?
Среди вышеперечисленных вероятных причин, когда запуск видеокарты невозможен, первым делом следует выделить проблему с драйверами и их неправильной установкой.
Для того чтобы исправить ситуацию нужно:
Если у вас карточка от AMD/ATI Radeon или Nvidia, то обновление или переустановка ПО в большинстве случаев решает сбой с кодом 10.
В некоторых случаях видеокарта не работает именно из-за того, что были установлены новые драйвера. В данной ситуации необходимо поставить более старую версию ПО на на ПК и проблема решится.
Если после переустановки программного обеспечения все равно возникает ошибка видеокарты код 10, то необходимо сделать следующее:
- Проверить, подключается и работает ли устройство на другом компьютере или ноутбуке (если она у вас внешняя). Есть вероятность того, что сбои возникают из-за некорректной работы самого ПК или повреждения разъема PCIe, с помощью которого оно подключается.
- Сделать сброс реестра до значений по умолчанию.
Переустановить операционную систему, так как неполадка может возникнуть в результате несовместимости подключаемого графического адаптера и установленной версии Windows.
Удалить драйвера, которые были установлены в последнее время. Они могут мешать нормальному функционированию видеокарты.
Также стоит учитывать, что если до этого устройство нормально подключалось к ПК и работало без каких-либо проблем, но через некоторое время появилась ошибка, то нужно попробовать сделать восстановление виндовс до контрольной точки. Это поможет откатить последние изменения в системе и вернет ее к более раннему состоянию.
Теперь вы знаете, что представляет собой сбой с кодом 10, что она значит и как ее можно исправить. Следуя представленной инструкции, вы сможете самостоятельно в домашних условиях решить данную проблему.
Профессиональная помощь
Если не получилось самостоятельно устранить возникшие неполадки,то скорее всего, проблема кроется на более техническом уровне. Это может быть: поломка материнской платы, блока питания,жесткого диска, видеокарты, оперативной памяти и т.д.
Важно вовремя диагностировать и устранить поломку,чтобы предотвратить выход из строя других комплектующих. В этом вам поможет наш специалист
В этом вам поможет наш специалист.
Видеокарта: код 10 – что за ошибка и как ее исправить?
Если статья была вам полезна,поделитесь ею в качестве благодарности
Исключение конфликта
Часто к компьютеру подключено много аппаратуры одновременно: кардридер, принтер, сканер, флешки, внешние диски, камера и микрофон и т.д. В таком случае может возникнуть конфликт оборудования и тогда возникает ошибка, когда невозможен запуск устройства с кодом 10.
Отключите все оборудование из портов. Начинайте последовательно вставлять USB-разъемы по одному. И проверяйте работоспособность. Если в какой-то момент одно из устройств откажется работать, значит он конфликтует с одним из уже подключенных. Определите, с каким. Причина скорее всего в том, что ваш компьютер и ноутбук уже устарели – разработчики Windows 10 не выпускают драйвера для древних девайсов.
Хотите узнать, что значит сообщение «Некоторыми параметрами управляет ваша организация» в Windows 10 — переходите по указанной ссылке и читайте другую нашу статью на сайте.
- Откатитесь до точки восстановления, когда все работало (это имеет смысл при получении нового обновления, после которого начались проблемы).
- Не включать одновременно конфликтующие устройства.
Второй не всегда возможен, поэтому чаще пользуются откатом. Глобальные обновления, когда вы фактически получаете новую версию операционной системы, возможно откатить в течение 10 дней. Проверьте в параметрах.
Область «Обновление и безопасность» .
Если в опции «Восстановление» есть кнопка «Выполнить откат к более ранней сборке» и она активна – нажимайте. Если нет, значит необходимо откатываться к точке восстановления.
Попробуйте удалить обновления в разделе «Центр обновления Windows» . Вам нужен журнал.
В нем найдите ссылку «Удалить обновления».
Вот и все способы изменить ситуацию в лучшую сторону. Иногда рекомендуют сделать полную реинсталляцию Windows 10, но в этом случае отключите обновления.
Запустите Диспетчер устройств (Пуск -> Панель управления -> Диспетчер устройств, подробнее). В представленном списке найдите подключенное устройство, которое выдает ошибку. Скорее всего, рядом с ним будет стоять восклицательный знак, который говорит, что устройство работает неправильно. Удаляем это его из диспетчера устройств, выбрав соответствующий пункт контекстного меню, кликнув правой кнопкой мышки.
Устанавливаем заново устройство, обновив конфигурацию оборудования (нажав на соответствующий пункт в меню «Действие’):
После этого система попытается заново настроить подключенный девайс и установит на него драйвер.
Если система не смогла корректно распознать устройство или подобрать подходящий к нему драйвер, то следует установить драйвер автоматически или вручную. Для этого скачайте последнюю версию драйвера для подключаемого оборудования с официального сайта. Убедитесь, что драйвер подходит именно для вашей модели, будь то мышка или сетевая карта. Не используйте драйвера, загруженные со сторонних ресурсов, они могут не подходить для вас или иметь ошибки и встроенные вирусы.
Если скаченный драйвер не умеет самостоятельно устанавливаться (нет setup.exe), тогда распакуйте его архив и установите вручную. Для этого правой кнопкой по устройству и выбрать «Обновить драйверы…». Выбираем «Поиск драйверов на этом компьютере» и далее следуйте указаниям мастера.
Обычно после установки обновленного драйвера проблема с ошибкой 10 будет устранена. Если же нет, то переходим к следующему этапу.
Проверка USB-порта и самого флеш-накопителя
Прежде всего, при отсутствии распознавания нужно попробовать вставлять флешку в другие USB-порты. Если в них windows 10 обнаруживает внешний накопитель, то проблему можно считать решённой, исключив из дальнейшего использования сомнительный USB-порт. В противном случае подозрение падает на саму флешку.
Можно также попробовать вставить в порт другую флешку, если она будет работать, то вероятно с первой флешкой есть проблемы.
Затем следует внимательно осмотреть её на предмет возможных механических повреждений – трещин, сколов, царапин. Но и при безупречном внешнем виде возможны внутренние нарушения контактов и замыкания. Особенно способствуют этому частые падения флешки. Дополнительный аргумент именно её неисправности – выдача системного сообщения об ошибке с кодом 43.
Если при вставке флеш-накопителя в компьютер на нём загорается лампочка, то с высокой степенью вероятности можно предполагать программный характер возникшей неполадки. В противном случае, проблема, скорее всего, в аппаратуре.
Самый простой способ устранения неполадок флешки – воспользоваться предусмотренными для этого системными средствами.
Системная проверка диска
Встроенная системная проверка дисков (флеш-накопитель – один из них) может помочь в ситуации, когда в Проводнике флешка видна, но не отображается её содержимое.
Для исправления открыть «Этот компьютер», и в контекстном меню съёмного устройства щёлкнуть пункт «Свойства».
Затем в окне свойств перейти на вкладку «Сервис» и щёлкнуть пункт «Проверить».
При обнаружении ошибок работоспособность флеш-накопителя будет восстановлена. Если же флешка по-прежнему не подключается, то следует перейти к следующему системному средству.
Системное устранение неполадок
Как известно, в Windows 10 по умолчанию предусмотрено системное средство устранения неполадок. Однако в перечне устраняемых неполадок нет относящихся к USB-накопителю.
Специальную утилиту предварительно нужно будет скачать с Интернета. К сожалению, с некоторых пор с официального сайта это сделать невозможно (по непонятной причине). Программу «Устранение проблем с USB в Windows» можно скачать на сайте (с «Зеркала»!).
После запуска скачанного файла от пользователя требуется лишь щёлкнуть на пункте «Далее». Возможное исправление неполадок произойдёт в автоматическом режиме.
Ошибка код 10 на USB-устройствах
В диспетчере устройств зачастую можно увидеть код ошибки 10 на
USB-устройствах. Она отображается как восклицательный знак. В
большинстве случаев эта проблема касается устройств с внутренней память,
однако, такая ошибка может возникнуть и USB-модемов.
Ниже мы опишем самые распространенные способы решения этой проблемы.
Способ 1 — решение проблемы с USB
Иногда система не может выделить на устройство то количество питания,
которое необходимо для его функционирования, в следствии чего возникает
ошибка 10.
Питания же не хватает из-за того, что оно распределяется на
другие устройства, а соответственно на новое выделить не откуда.
Поэтому если на ПК установлен карт-ридер, то его необходимо отключить.
Это можно сделать двумя способоами6 аппаратно и программно.
В первом случае нужно отсоединить устройство от материнской платы.
ВНИМАНИЕ: Помните, что нужно быть внимательным при отключении устройств от
материнской платы, если вы не уверены, что вы отключаете в данный
момент, то делать этого не рекомендуется. Для того чтобы программно отключить карт-ридер нажать правую кнопку мыши
на карт-ридере в диспетчере устройств и выбрав пункт отключить
После
этого рекомендуется перезагрузить систему, однако, в некоторых случаях
достаточно переподключить нужный накопитель
Для того чтобы программно отключить карт-ридер нажать правую кнопку мыши
на карт-ридере в диспетчере устройств и выбрав пункт отключить. После
этого рекомендуется перезагрузить систему, однако, в некоторых случаях
достаточно переподключить нужный накопитель.
Достаточно действенный способ, часто встречающийся на тематических сайтах и YouTube.
Способ 2 — код 10 (программное решение)
В случае если не подействовал первый способ, нет карт-ридера или нет
возможности его отключить, проблема может заключаться не в недостатке
питания.
Нажмите комбинацию клавиш «Win» + «R». В появившемся окне «выполнить»
нужно ввести команду: diskmgmt.msc
Перед вами откроется окно «Управление дисками» — правое окно на рисунке
ниже.
Здесь нужно проверить, назначена ли буква тома для носителя, т.е. буква
С, D, Е и т.д.
Найдите требуемый носитель, ориентируясь на его размер, название, метку.
Если буква тома не присвоена, то перед названием тома не будет стоять
буквы, например, (E:).
В этом случае эту букву нужно присвоить.
Для этого нажмите правой кнопкой мыши на носитель и выберите «Изменить
букву диска или путь к диску».
- Далее нажать кнопку добавить…
- Выбрать «Назначить букву диска (A-Z)
- Выбрать буква, при этом сразу будет установлена первая не занятая.
- Для подтверждения нажать ОК
- Ещё раз нажать ОК
После этого ошибка должна быть устранена.
Однако к 3G и 4G usb-модемам такой способ не подойдет, поскольку у
модема имеется собственный виртуальный привод, а также может иметься
встроенный разъем для MicroSD накопителей.
Отсюда можно сделать вывод, что проблема кроется не в питании, а в
ошибке, вызванной конфликтом на программном уровне. Она возникает из-за
того карт-ридер это оставное устройство, Включающее в себя несколько
устройств, чаще всего четырех, а соответственно и резервирующее для всех
составных частей необходимое количество букв.
Первые действия при появлении ошибки «Устройство USB не опознано»
Прежде всего, если у вас возникла указанная ошибка Windows при подключении флешки, мыши и клавиатуры или чего-то еще, я рекомендую убедиться, что виной всему не неполадки самого USB устройства (это, как минимум, сбережет ваше время).

Для этого просто попробуйте, если есть такая возможность, подключить данное устройство к другому компьютеру или ноутбуку и проверить, работает ли оно там. Если нет — есть все основания предполагать, что причина в самом устройстве и способы ниже, вероятно, не подойдут. Остается лишь проверить правильность подключения (если используются провода), подключить не к переднему, а заднему USB порту, а если ничего не поможет — нужно диагностировать сам девайс.
Второй способ, который следует попробовать, особенно если раньше это же устройство работало нормально (а также в том случае, если первый вариант нельзя осуществить, так как нет второго компьютера):
- Отключите USB устройство, которое не опознается и выключите компьютер. Вытащите вилку из розетки, после чего нажмите и удерживайте кнопку включения на компьютере несколько секунд — это уберет остатки зарядов с материнской платы и комплектующих.
- Включите компьютер и подключите проблемное устройство снова после загрузки Windows. Есть вероятность, что оно заработает.
Третий пункт, который также может помочь быстрее, чем все, которые будут описаны далее: если к вашему компьютеру (особенно к передней панели ПК или через USB разветвитель) подключено много оборудования, попробуйте отключить его часть, которая не нужна прямо сейчас, а само устройство, вызывающее ошибку, по возможности подключите к задней панели компьютера (если только это не ноутбук). Если сработало, дальше читать не обязательно.
Дополнительно: если USB устройство имеет внешний источник питания, подключите его (или проверьте подключение), а по возможности проверьте, работает ли этот блок питания.
Ошибка Запуск этого устройства невозможен (код 10) в windows 7
Всем привет, сегодня мне позвонил мой друг и рассказал про такую ошибку, после установки нового оптического привода (в моем случае с SATA-интерфейсом, система обнаруживает его, но в диспетчере устройств на нем стоит восклицательный знак «!», а состоянии устройства стоит статус «Запуск этого устройства невозможен код 10», самое неприятное, что данную проблему вы можете встретить и с флешкой, мышкой, WiFi
Причины ошибки: запуск устройства невозможен код ошибки 10
Как я вам не перестаю повторять, прежде чем, что-то исправлять, нужно понять, из-за чего это происходит, чтобы не лечить постоянно следствие проблемы, а избавляться от нее кардинально и на совсем. Рассмотрим основные причины:
- Я всегда в первую очередь проверяю физику устройства > под физикой понимается, отсутствие механических повреждений, если у вас DVD-rom, то убедитесь, чтобы там ничего не тряслось, если флешка, то попробуйте ее воткнуть в другой USB порт компьютера, так как я чаще всего встречал, что запуск этого устройства невозможен код 10 именно с флешкой. Если это видеокарта или звуковое устройство, то попробуйте воткнуть в другой слот на материнской плате, если у нее они конечно же присутствуют.
- Криво установилось устройство, чаще всего в этом виновата самая windows.
- Повреждены некоторые ветки реестра windows.
- Происходит конфликт оборудования
Решаем ошибку: Запуск данного устройства невозможен код 10
Давайте теперь рассмотрим, как со сто процентной уверенностью устранить проблему с запуском данного устройства с кодом 10.
- Про физику устройства я вам уже написал
- Следующим шагом я вам посоветую удалить это проблемное устройство в диспетчере, так как оно могло установиться не правильно, для этого щелкните по нему правым кликом и из контекстного меню выберите удалить, я так поступил с Bluetooth Audio Device.
или вот пример с Serial Comm Port
А вот и код 10 с USB устройством. Как видите, ошибка выскакивает везде.
После удаления устройства, в самом верху диспетчера устройств, щелкните правым кликом по названию вашего компьютера и выберите Обновить конфигурацию оборудования. Ваша операционная система просканирует все доступные устройства на вашем компьютере и установит, если обнаружит, что то новое, так как при первой попытке установить, могли возникнуть проблемы или ошибки, в следствии чего был код 10.
Правим реестр windows. Запустите редактор реестра (Пуск -> Выполнить… -> regedit или сочетание клавиш WIN+R). Переходим там в ветку
HKEY_LOCAL_MACHINE\SYSTEM\CurrentControlSet\Control\Class\{4D36E965-E325-11CE-BFC1-08002BE10318}
в котором параметр Default имеет значение DVD/CD-ROM, а параметр Class — значение CDROM (в реестре может быть несколько экземпляров ветки {4D36E965-E325-11CE-BFC1-08002BE10318}, так что эти параметры позволят опознать нужный нам).
Найдите в этом разделе параметры UpperFilters и LowerFilters и удалите их. Закройте редактор реестра и перезагрузите компьютер, поидее ошибка Запуск этого устройства невозможен (код 10) в windows 7 должна пропасть, если нет, то делаем следующее.
Установите все возможные обновления доступные для системы. Для этого открываем Пуск > Панель управления > Центр обновления windows.
Учтите, что в последнее время Microsoft пытается избавиться от windows 7, поэтому участились случаи когда идет бесконечное обновление windows 7.
- Еще может в некоторых случаях, когда операционная система пишет запуск устройства невозможен код 10, можно произвести обновление всех драйверов на ваше железо, я всегда вам советую, все держать в актуальных версиях.
- Бывают ситуации, что происходит конфликт оборудования, у меня так было с внешним HDD и кард ридером Alcor mini USB card reader. Вот пример, когда мой жесткий, внешний диск пишет запуск устройства невозможен код 10, но самое забавное сам он зажужжал, ему тeпо не хватило питания для старта.
Отключаю ФИЗИЧЕСКИ Alcor mini USB card reader и заново включаю внешний HDD
И о чудо! USM Mass Storage Device нормльно определился в системе.
Как видите ошибка: Запуск этого устройства невозможен код 10 в windows 7 устраняется весьма просто, главное выявить на будущее причину.
Материал сайта pyatilistnik.org
Увеличение системной памяти
Внимательно следуйте инструкциям, если вы хотите проанализировать системную память и устранить проблему:
- Запустите диспетчер задач (нажмите CTRL + SHIFT + ESC)> нажмите кнопку «Подробнее».
- Перейдите на вкладку «Производительность» и проверьте, сколько места для хранения доступно для использования.
- Теперь, когда вы проанализировали объем пространства, следующим шагом будет добавление оперативной памяти к вашему компьютеру.

Просто убедитесь, что вы используете именно тот тип памяти, который поставляется с вашим компьютером. Если у вас достаточно слотов для оперативной памяти, вы можете легко обновить системную память.
Сбой запроса дескриптора USB устройства
Нередко сбой сопровождается уведомлением “Код 43”. Это свидетельствует о том, что оборудование не работает. Вся загвоздка в архитектуре USB. Данный протокол – один из самых универсальных на рынке. Это обусловлено наличием развернутой иерархии – набором дескрипторов.Их всего 4, и если один глючит, то передача данных через порт становится невозможной. Упрощенно дескрипторы можно назвать описанием основных параметров устройства, к примеру, потребности в силе тока или пропускной способности канала. Без таких идентификаторов windows не “разберется”, что делать для “общения” с оборудованием.
Что это за ошибка
Уведомление “Сбой устройства дескриптора устройства” всплывает в том случае, если подключенная к ПК периферия не определяется операционной системой (ОС). Поэтому нужно убедиться в следующем:
- коннектор устройства плотно вставлен в разъем;
- устройство исправно – (проверяется при подключении к другому компьютеру, при этом не должно возникать проблем с подсоединением).