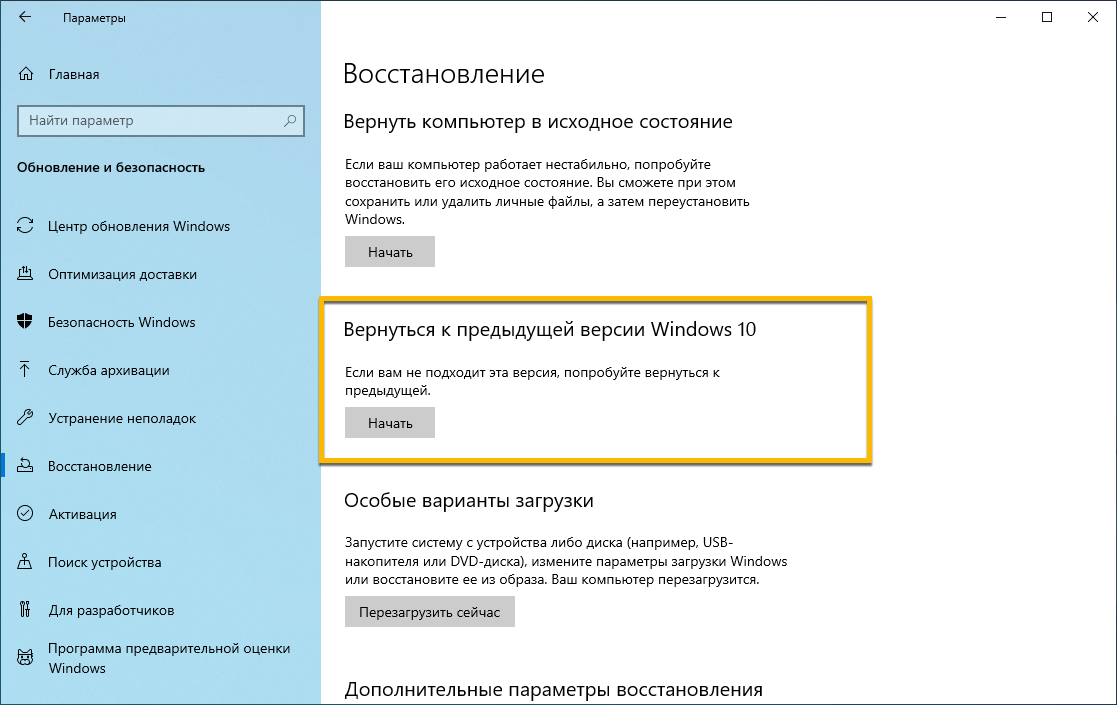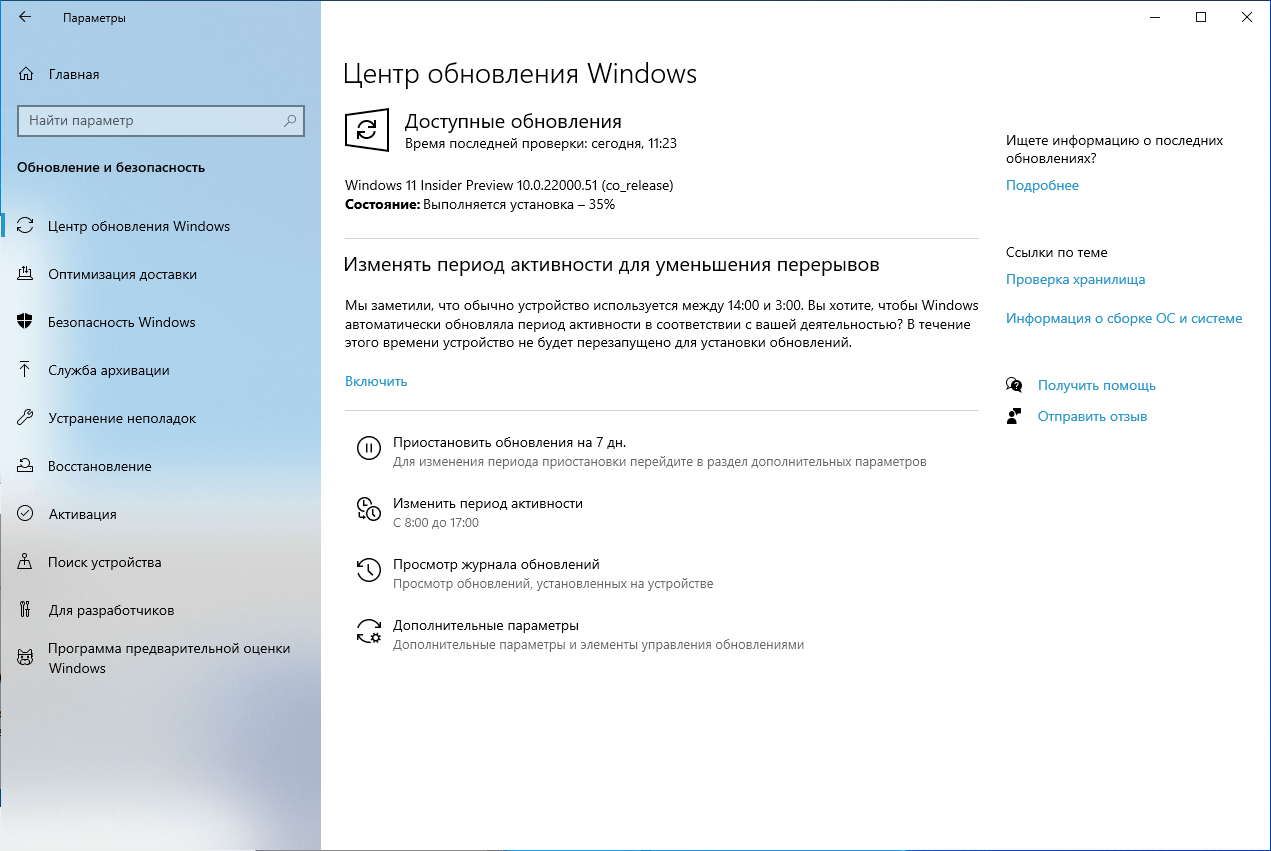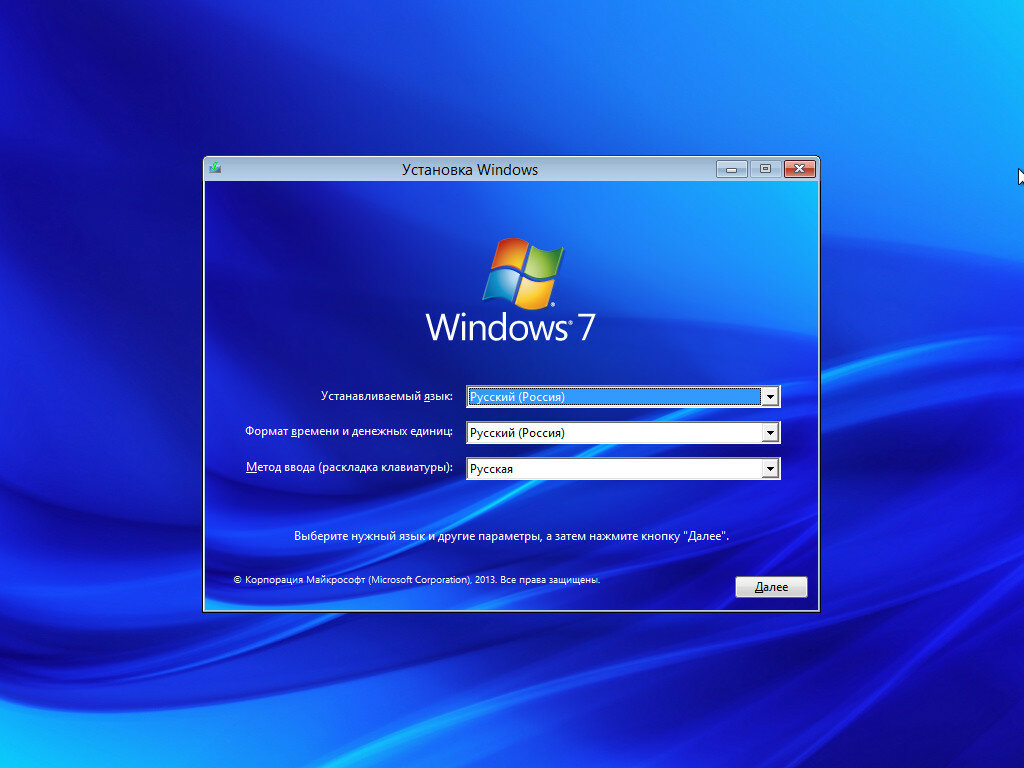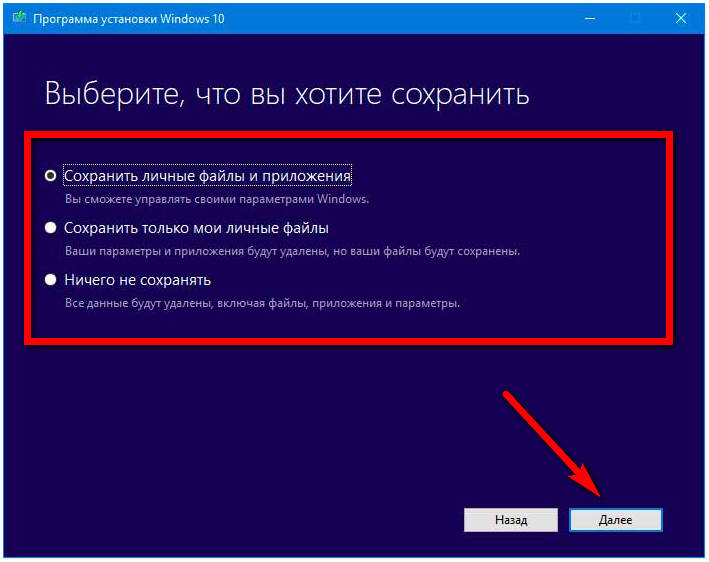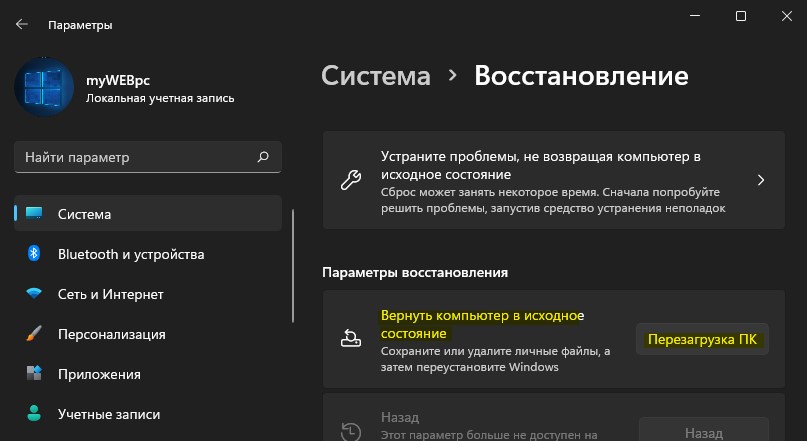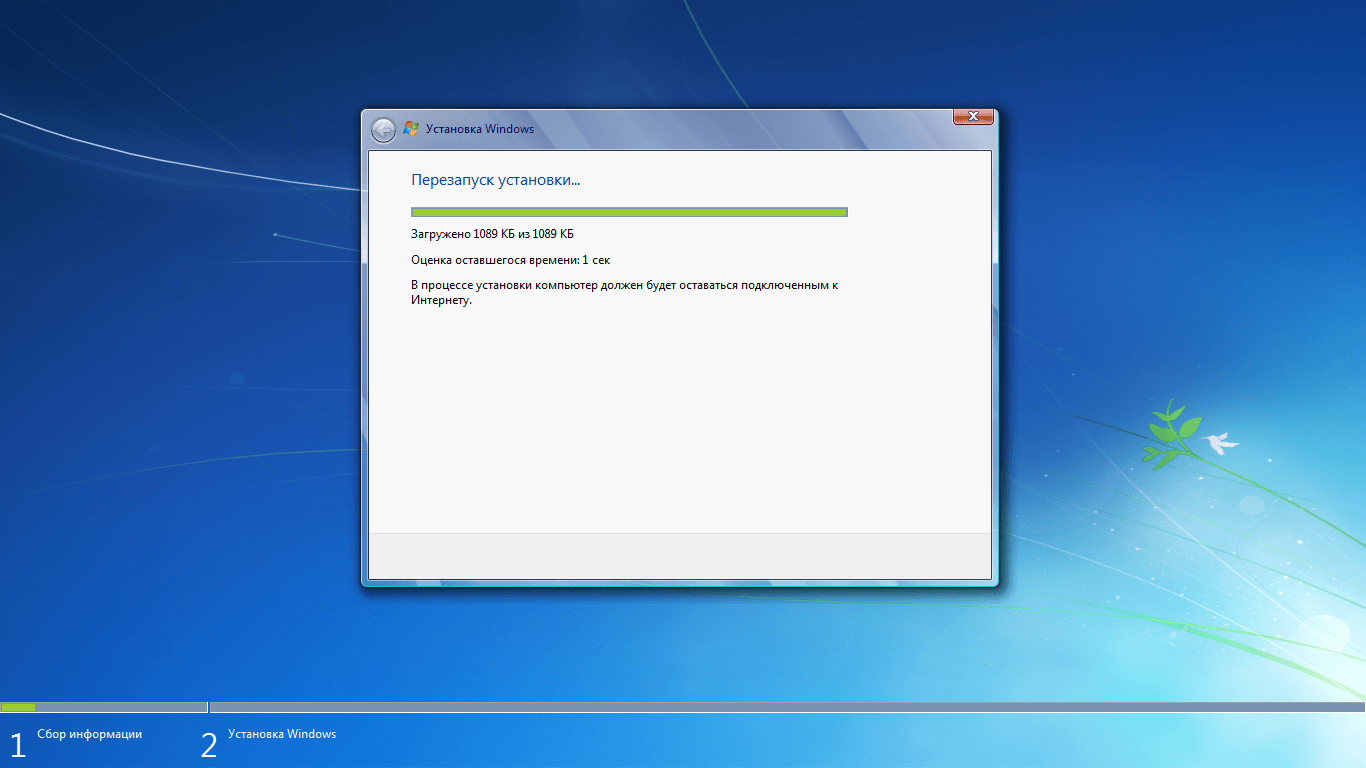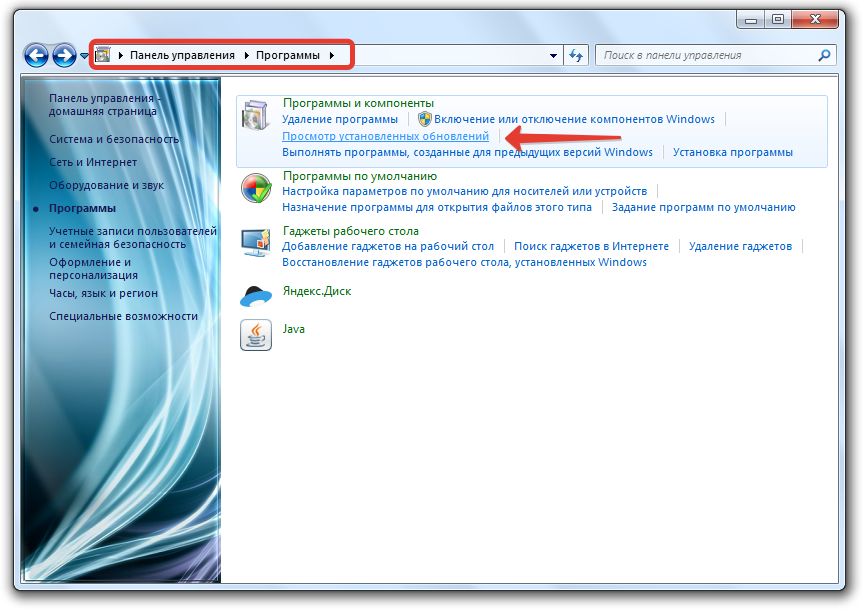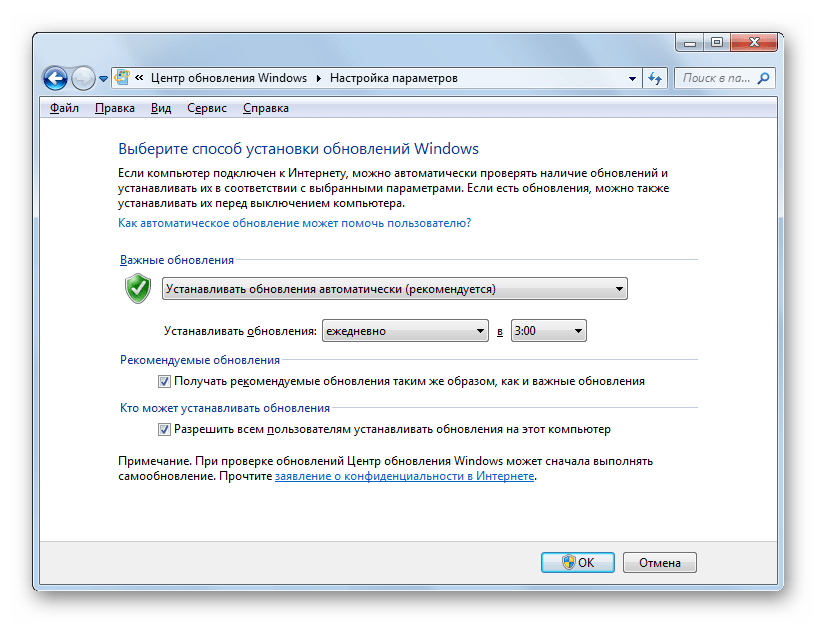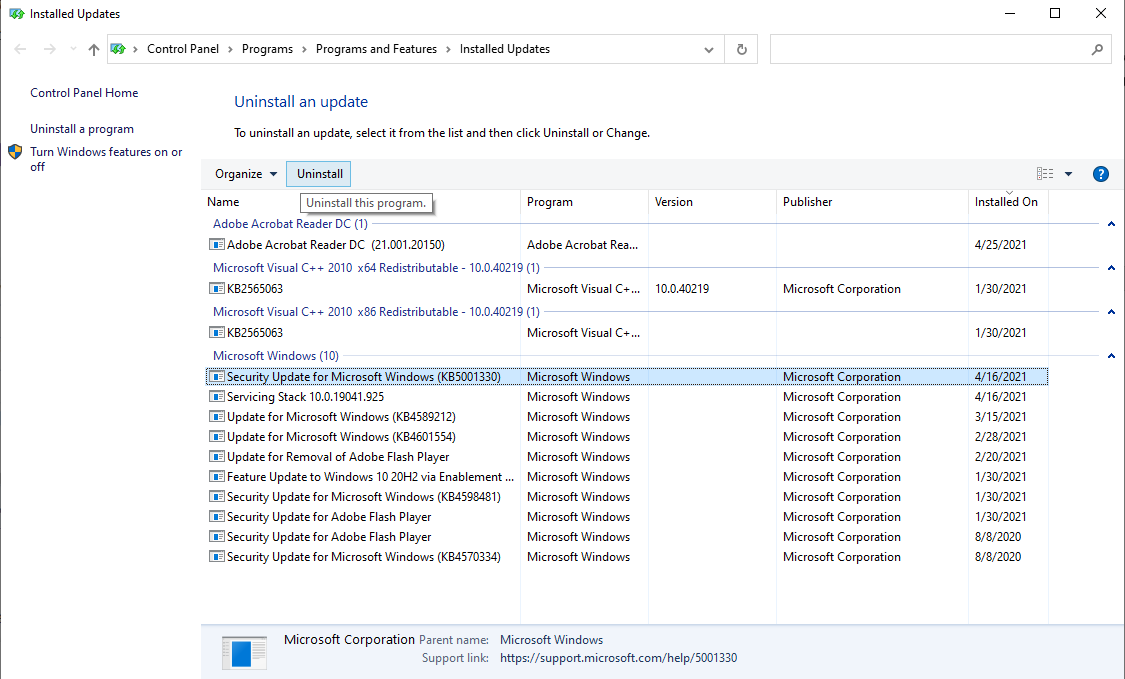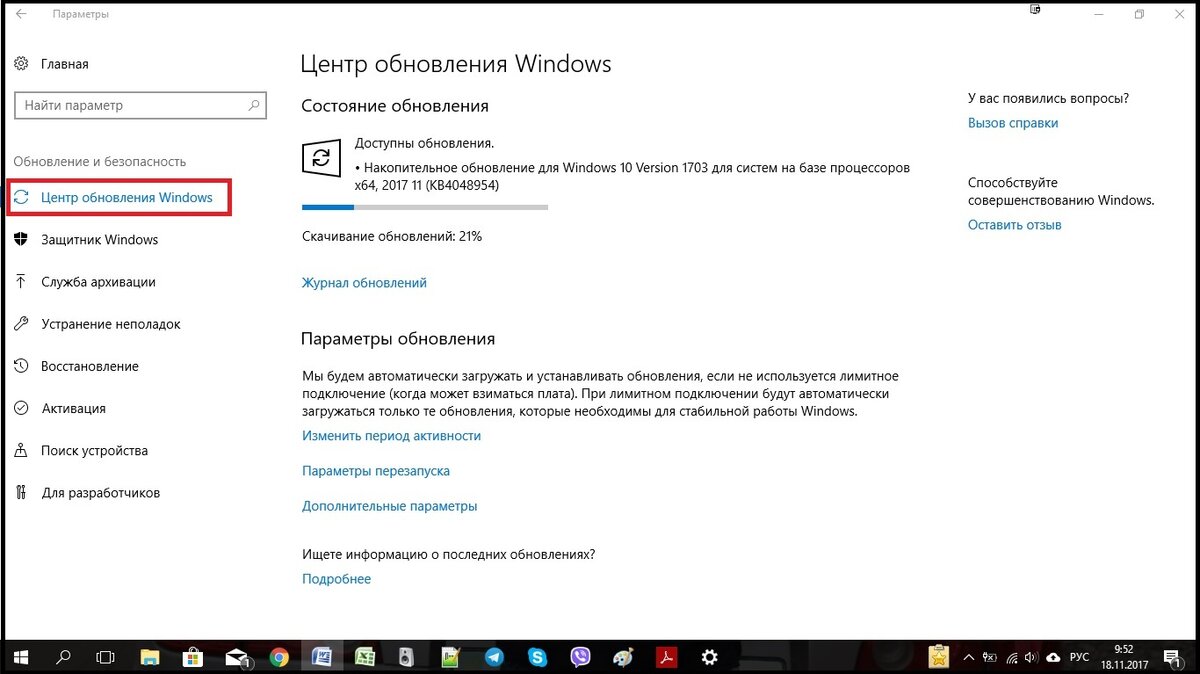Удаление основных обновлений сборки
В Windows 10 есть два разных типа обновлений. Помимо традиционных патчей Microsoft иногда выпускает более крупные «сборки» Windows 10. Первым крупным обновлением для Windows 10 стало ноябрьское обновление в ноябре 2015 года, которое сделало его версией 1511. Обновление Fall Creators, выпущенное в сентябре 2017 года, — версия 1709.
После установки новой сборки Windows сохраняет файлы, необходимые для удаления новой сборки и возврата к предыдущей. Уловка заключается в том, что эти файлы хранятся только около месяца. Через 10 дней Windows автоматически удалит файлы, и Вы больше не сможете вернуться к предыдущей версии без повторной установки.
Примечание: Откат сборки также работает, если Вы являетесь частью программы Windows Insider, и Вы помогаете тестировать новые, предварительные нестабильные сборки Windows 10. Если сборка, которую Вы устанавливаете, слишком нестабильна, Вы можете вернуться назад к той, которую Вы ранее использовали.
Чтобы отменить сборку, нажмите «Windows + I», чтобы открыть приложение «Параметры», а затем нажмите «Обновление и безопасность».
На экране «Обновление и безопасность» перейдите на вкладку «Восстановление», а затем нажмите кнопку «Начать» в разделе «Вернуться к предыдущей версии Windows 10».
Если Вы не видите раздел «Вернуться к предыдущей версии Windows 10», то прошло более 10 дней с момента обновления до текущей сборки, и Windows очистила эти файлы. Также возможно, что Вы запустили инструмент «Очистка диска» и выбрали файлы «Предыдущие установки Windows» для удаления. Сборка обрабатывается практически так же, как и новые версии Windows, поэтому Вы удаляете сборку так же, как Вы удаляете Windows 10 и возвращаетесь к Windows 8.1 или 7. Вам придется переустанавливать Windows 10 или восстанавливать компьютер из системной резервной копии, чтобы вернуться к предыдущей сборке после того, как пройдут эти 10 дней.
Кроме того, обратите внимание, что откатывание сборки не является способом окончательного отказа от будущих новых сборок. Windows 10 автоматически загрузит и установит следующую выпущенную крупную сборку
Если Вы используете стабильную версию Windows 10, это может занять несколько месяцев. Если Вы используете сборку Insider Preview, скорее всего, Вы получите новую сборку намного раньше.
Возвращение Windows 10 в начальное состояние
В этом разделе будут описываться методы восстановления ОС без отката к ранее созданной контрольной точке. Благодаря подобной методике многим пользователям, которые заранее не озаботились о создании резервной точки или образа, не приходится сносить имеющуюся систему.
Способ 1: Изменение параметров
Использовать этот метод наиболее актуально в том случае, когда компьютер можно загрузить в стандартном режиме, и вы можете зайти во вкладку «Параметры».
- Зайдите в меню «Пуск» и найдите раздел «Параметры». Обычно он представляет собой изображение шестеренки, расположенное слева от всех текстовых пунктов.
В открывшемся окне найдите блок «Обновление и безопасность».
После перехода в следующую вкладку нажмите на надпись «Восстановление». Она находится в списке, практически сразу под строкою поиска.
В правом блоке основного окна кликните на кнопку «Начать». Обычно ее можно обнаружить под заголовком «Вернуть компьютер в исходное состояние».
Вам будет предложено сделать копию всей имеющейся информации. В зависимости от потребностей нажмите на «Сохранить мои файлы» или «Удалить все».
Автоматически запустится анализ системы, по окончанию которого отобразится перечень всех компонентов, именно они будут подлежать удалению. При желании можно просмотреть список, после чего потребуется нажать на кнопку «Далее».
В следующем окне будет содержаться предупреждение обо всех возможных последствиях запуска процедуры восстановление. Кликните на надпись «Сброс».
Дождитесь окончания подготовки процесса возвращения системы в исходное состояние. Это может занять достаточно длительное время, которое зависит от загруженности ПК информацией.
По окончанию загрузки, компьютер перезапустится и на его экране высветится шкала, отображающая процесс восстановления.
Теперь требуется заново установить пакеты драйверов, необходимые для корректной работы системы. Это осуществляется в автоматическом режиме. Не пугайтесь, если ваш компьютер будет перезагружаться при этом неоднократно.
После завершения загрузки отобразится окно входа в систему. Запустив ПК, вы увидите на рабочем столе сохраненную заранее информацию, а так же файл, содержащий перечень всех деинсталлированных компонентов.
Не забудьте инсталлировать необходимые драйвера, которые требуются для работы. Несмотря на то, что вся основная информация загружается автоматически при восстановлении системы, некоторые сопутствующие компоненты потребуется скачать самостоятельно.
Способ 2: Через меню загрузки
Вышеупомянутое меню автоматически отобразится после неоднократных неудачных попыток загрузить систему. Это достаточно удобно, когда нет возможности корректно загрузить компьютер. Так же нужное меню можно вызвать и самостоятельно после запуска ОС.
- Перейдите в меню «Пуск» и нажмите на иконку выключения ПК.
- Зажмите и удерживайте клавишу Shift при этом кликнув на пункт «Перезагрузка».
Перед вами отобразится окно содержащие три различных блока. Выберете раздел «Поиск и устранение неисправностей».
В следующей вкладке кликните на пункт «Вернуть компьютер в исходное состояние».
Точно так же как и в предыдущем описанном способе, вам будет предложен выбор, сохранять ли имеющуюся на ПК информацию или нет.
Ваш компьютер автоматически перезагрузится, после чего в отобразившемся перечне потребуется выбрать учетную запись. Здесь же вводится и защитный пароль, если таковой был установлен при входе в систему. Нажмите на кнопку «Продолжить».
В следующем окне выберите пункт «Вернуть в исходное состояние», после чего запустится процедура восстановления.
Все действия, которые будут происходить в дальнейшем, ничем не отличаются от предыдущего рассмотренного способа.
Кэш обновлений, зависшие и неустановленные апдейты
Помимо уже рассмотренных действий, также часто возникает необходимость удалить кэш обновлений на Windows 10, поскольку они были установлены некорректно, либо зависли.
Такое случается, когда в момент загрузки свежих пакетов начинает глючить Интернет, скачет напряжение, компьютер случайно выключается посреди процесса и пр. То есть скачивание происходит с ошибками, из-за чего загружаемые обновления нормально работать не могут.
Обращаясь к новым файлам, они отвечают ошибками, из-за чего нарушается нормальный процесс функционирования операционной системы.
Чтобы устранить подобные неполадки, необходимо:
- открыть панель управления;
- зайти в «Система и безопасность»;
- далее в «Администрирование»;
- оттуда в «Службы»;
- в службах найти центр обновлений;
- дважды кликнуть и открыть свойства службы;
- поменять фильтр и выставить значение «Отключена» напротив пункта «Тип запуска»;
- сохранить изменения, кликнув на ОК;
- перезагрузить компьютер;
- через любой файловый менеджер открыть папку Windows-SoftWareDistribution-Download;
- удалить из этой папки всё содержимое, тем самым очистив кэш.
При наличии проблем с уже установленными ранее апдейтами также присутствует, ещё дополнительно стоит очистить содержимое папки под названием DataStore. Она находится по аналогичному пути.
После выполнения этих процедур снова включите центр обновлений, который ранее был отключён, и перезагрузите компьютер.
Теперь система снова начнёт искать свежие апдейты, установит их без ошибок и тем самым ОС продолжит нормально функционировать.
Программа Windows Update Blocker
Данное приложение создано, чтобы отключать обновления в ОС Виндовс ХР, Виста, 7, 8, 8.1 и 10. Исходя из отзывов пользователей, нам становится понятным, что она отлично справляется и с Виндовс 11. Первым делом нам нужно:
- Скачать Windows Update Blocker и распаковать в нужном месте на ПК;
- Внутри заархивированного файла вы увидите две версии программы, на 32 бита, и 64. Нам нужно запустить версию на 64-bit (32-х битная перестала существовать);
- Если у вас задействованы обновления Виндовс, то справа программы вы увидите логотип этой программы зелёного цвета;
- В этом случае вам нужно будет просто поставить чикбокс над командой «Disable Updates» и нажать на кнопочку «Apply Now»;
- После этого символ программы примет красный цвет, который означает, что обновления заблокированы;
- Также, желательно поставить галочку над командой «Protect Services Settings». Если вы это сделаете, то приложение начнёт следить за системными службами, которые отвечают за обновление, и на автомате выключать их.
С уважением Андрей Зимин 14.04.2022
Как их удалять
Существует несколько способов убрать информационное окно с рабочего стола. Рекомендуется рассматривать методы в соответствии с их расположением в нашем материале, поскольку каждый вариант имеет массу особенностей, о которых нужно знать.
Через меню главного экрана
Самый простой вариант отключить лишний виджет – удалить его с главного экрана. Это довольно простая операция, которая выполняется по следующей инструкции:
- Задержите палец на интересующей плитке.
- Дождитесь, когда она выделится, и над ней появится контекстное меню.
- Нажмите кнопку «Удалить».
Удаляя виджеты таким способом, вы оставляете возможность их повторного добавления на главный экран. Так, если вам вновь понадобится разместить на рабочем столе информационную плитку, сделайте несколько шагов:
- Задержите палец на свободной области экрана.
- Перейдите в раздел «Виджеты» через контекстное меню.
- Выберите понравившийся элемент интерфейса.
Разместите его в любом свободном месте стола.
Таким образом, в памяти вашего устройства продолжит оставаться приложение, отвечающее за работу виджета. Но без размещения плитки на главном экране вы сможете получать актуальные сведения только внутри программы.
Удаление приложения
Если вам не удалось избавиться от виджета первым способом, или вы планируете его убрать с целью освобождения места не только на главном экране, но и во внутренней памяти, понадобится удалить соответствующее приложение:
Откройте настройки смартфона.
Перейдите в раздел «Приложения».
- Выберите программу, отвечающую за работу виджета.
- Нажмите кнопку «Удалить».
Если ярлык приложения, предоставляющего информационные плитки, располагается на рабочем столе, то удалить программу можно будет напрямую.
Для этого понадобится задержать палец на иконке утилиты, а затем – нажать кнопку «Удалить» в контекстном меню.
Отключение лаунчера
Некоторые виджеты бывают вшиты в оболочку смартфона или лончер. В подобной ситуации пользователь не может удалить приложение, отвечающее за отображение конкретного информационного окошка, а потому приходится отключать текущий лаунчер:
Откройте настройки телефона.
- Перейдите в раздел «Рабочий стол».
- Во вкладке «Рабочий стол по умолчанию» выберите альтернативный лончер.
Справка. Лончер – это приложение, меняющее внешний облик рабочего стола.
Если в списке доступных вариантов нет альтернативных лаунчеров, то вам понадобится установить его самостоятельно через Play Маркет или любой другой источник. После установки программы ее необходимо запустить, чтобы выдать запрашиваемые разрешения, а затем – активировать лончер через раздел настроек «Рабочий стол». Для избавления от текущего лаунчера также можно удалить приложение, отвечающее за его работу.
Откат системы после неудачных обновлений
Обновление системы часто затрагивает основные системные файлы. Потому при возможных сбоях во время апдейта важные составляющие ОС могут быть повреждены настолько, что Windows просто перестанет грузиться. Для того чтобы не потерять важные данные рекомендуется регулярно создавать точки восстановления системы.
Для того чтобы воспользоваться инструментом точка восстановления при неработающей ОС нужно иметь загрузочную флешку Windows 10.
- В настройках BIOS меняем способ загрузки ОС на USB-HDD или аналогичный, в зависимости от производителя материнской карты.
- В окне с установкой нажимаем кнопку «Восстановление системы».
- Далее выбираем «Поиск и устранение неисправностей».
- Следующие пункты: «Дополнительные параметры» — «Восстановление системы».
- Далее выбираем одну из последних сохранённых точек восстановления и ожидаем, пока программа установки не вернёт Windows в работоспособное состояние.
Можно ли удалять обновления
Конечно, обновления можно удалять, но с некоторыми нюансами:
- апдейт нужно удалить правильно. Обычное удаление файлов приведёт к нежелательным последствиям, вплоть до краха операционной системы;
- не все обновления можно удалять. Некоторые, особенно те, которые относятся к «Защитнику Windows», жизненно необходимы для безопасной работы системы;
- необходимо аккуратно подходить к выбору удаляемого обновления. Вполне возможно, что оно не является старым и ненужным. А это значит, что система установит апдейт вновь.
Правильное удаление обновлений — ключ к работоспособности системы
Удалите Центр обновления Windows через среду восстановления Windows.
Вы можете столкнуться с тем, что обновление Windows изменяет важные системные файлы, когда оно не может быть установлено должным образом. Таким образом, Windows может зависнуть на экране загрузки. Вам придется загрузить компьютер в среде восстановления Windows, чтобы удалить проблемное обновление Windows. Вот как вы можете это сделать.
Шаг 1: Пока ваш компьютер загружается, нажмите и удерживайте физическую кнопку питания, пока он не перезагрузится. Повторите этот шаг, чтобы прервать процесс загрузки трижды.
В четвертом случае Windows встретит вас экраном «Автоматическое восстановление». Нажмите Дополнительные параметры, чтобы продолжить.
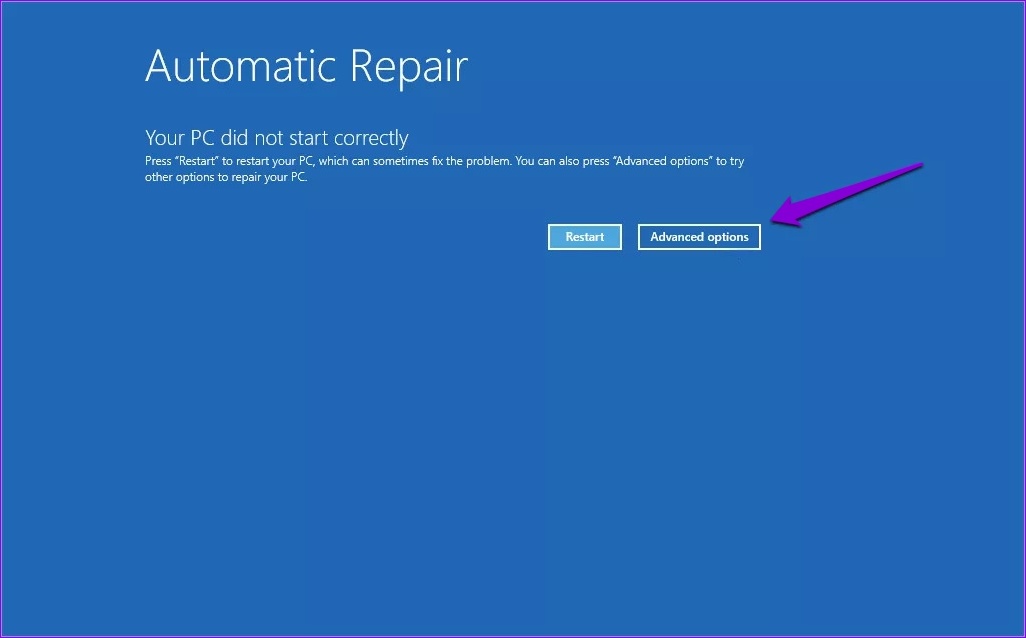
Шаг 2: В разделе «Выберите вариант» нажмите «Устранение неполадок».
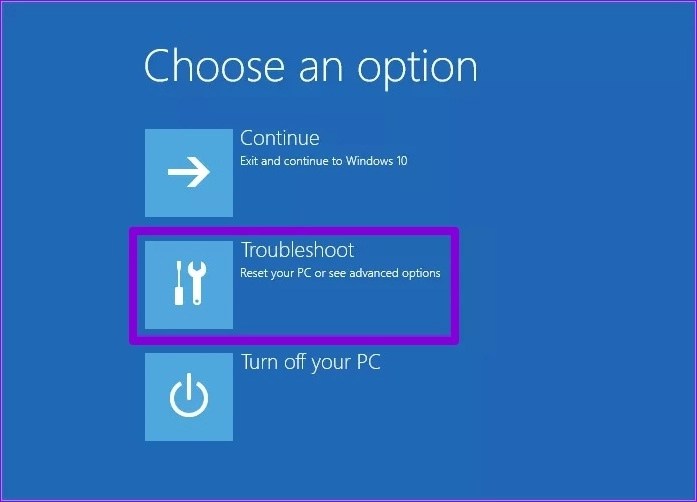
Шаг 3: Перейдите в Дополнительные параметры.
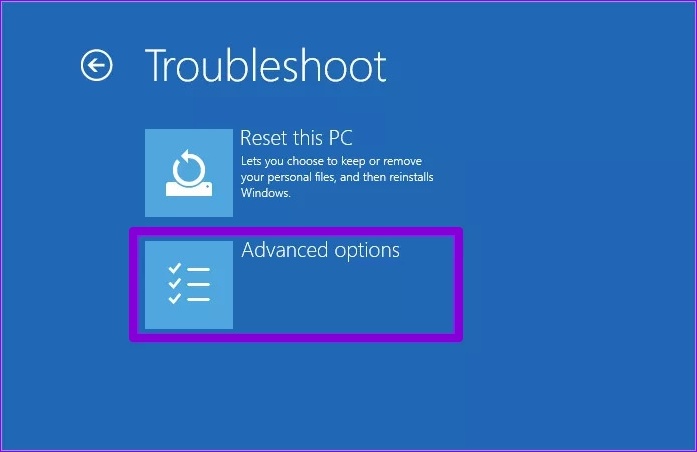
Шаг 4: На экране «Дополнительные параметры» нажмите «Удалить обновления».
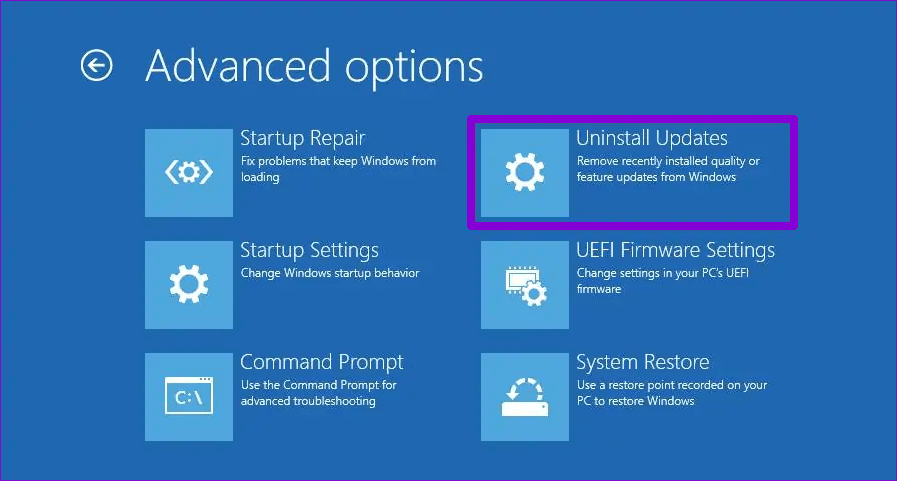
Шаг 5. Вы увидите два варианта: «Удалить последнее исправление» и «Удалить последнее обновление функций».
Обновления качества (также называемые накопительными обновлениями) — это ежемесячные обновления, содержащие исправления и исправления ошибок. С другой стороны, обновления функций — это крупные полугодовые обновления, которые включают новые функции, улучшения и другие существенные изменения в операционной системе.
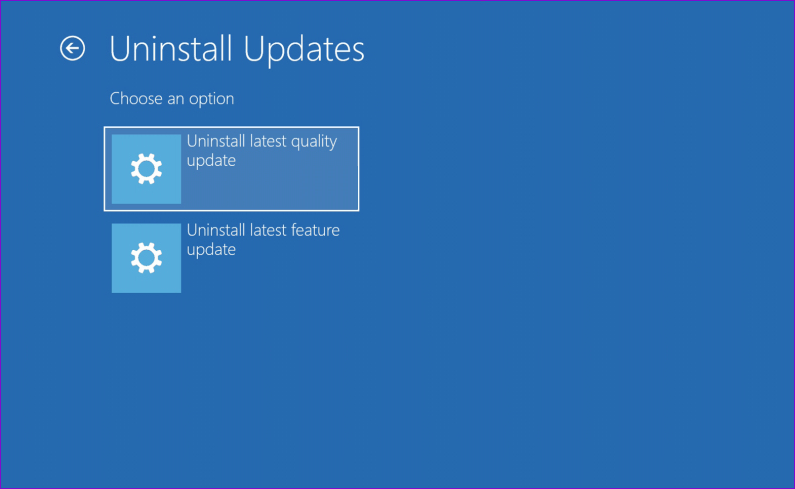
Шаг 6: Выберите обновление, которое вы хотите удалить, и введите свой пароль, чтобы подтвердить свою личность. Затем нажмите «Продолжить».
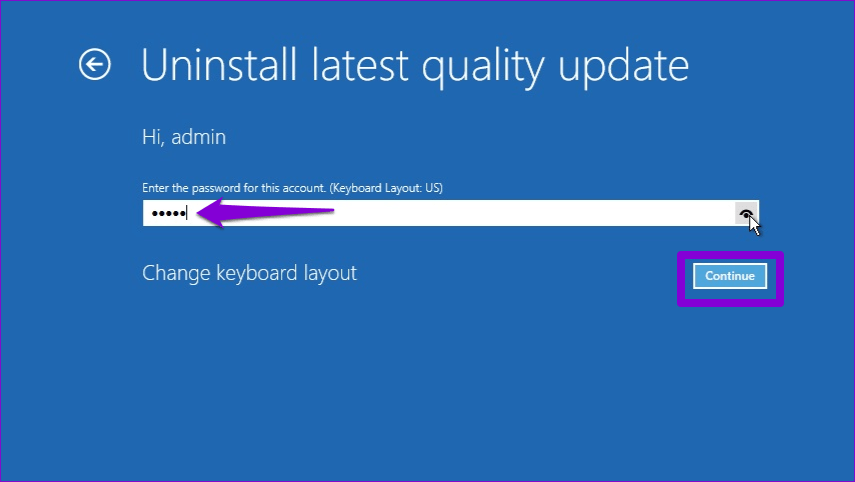
После удаления обновления Windows 11 загрузится в обычном режиме.
Как удалить обновления windows 10 в командной строке?
Наиболее продвинутый путь удаление ненужных обновлений ОС windows версии 10, заключается в использовании командной строки.
Чтобы зайти в командную строку надо совершить нажатие пкм на «Пуск», и в выпадающем меню ввести «Командная строка», обязательно запустить надо как администратор. В появившемся окне редактора командной строки вводим соответствующую команду:
WMIC QFE LIST BRIEF /FORMAT:TABLE
И подтверждаем выполнение действия клавишей Enter. В итоге получаем табличные данные всех возможных в системе обновлений.
Чтобы убрать определенное обновление надо выполнить команду:
WUSA /UNINSTALL /KB:
Номер обновления берем из таблицы с данными. Выглядит он примерно так КВ1234567.
Чтобы отложить перезагрузку системы, можно ввести другую команду вместо предыдущей:
WUSA /UNINSTALL /KB: /QUIET
Таким образом, легко удалить любые обновления, надо просто набрать команду и указать номер.
Отключаем обновления используя редактор реестра
С помощью этого метода мы создадим особый раздел и параметр по одному из каталогов реестра. Поэтому, отменить созданную команду можно простым её удалением. Итак, нам нужно пройтись по следующим шагам:
- Нажимаем на кнопочки «Win+R»;
- В появившуюся строку впишем слово: regedit
- Нажимаем ОК;
- У нас появляется утилита «Редактор реестра». Теперь нам нужно скопировать следующую команду и поместить её в поиск реестра: Компьютер\HKEY_LOCAL_MACHINE\SOFTWARE\Policies\Microsoft\Windows
- Затем, кликнем ПКМ по правому окошку, и в выпадающем меню выберем вкладку «Создать»;
- В ниспадающем меню выбираем вкладку «Раздел»;
- Теперь нам осталось переименовать полученный раздел в «WindowsUpdate»;
- Выделяем созданную папочку, затем в правом окне создаём по верхней схеме другой раздел «AU»;
- Открываем созданную папочку, нажимаем на пустое пространство правого окошка, переходим по вкладке «Создать». Выбираем в ниспадающем меню пункт «Параметр DWORD (32 бита)»;
- Теперь нам осталось переименовать его в «NoAutoUpdate»;
- Нажмём пару раз на параметр, который мы создали. В появившееся окошко нам нужно вписать «1» и нажать ОК;
- Мы отключили обновления. Если же вы решите вновь их включить, то нужно будет удалить созданную нами папочку «Windows Update». Для этого нажимаем на неё ПКМ и в ниспадающем меню выбираем команду «Удалить».
Способ 1: Панель управления и Параметры
Идем по пути Панель управления — Программы — Программы и компоненты — Просмотр установленных обновлений. В открывшемся списке вам предстоит выбрать и отметить галочками то, от чего вы хотите избавиться. Далее видим появившуюся кнопку “Удалить”, на которую и остается нажать. И тут стоит немного забежать вперед — пресловутая кнопка появляется при выборе не каждого обновления. Что делать с теми, которые ОС удалять по-хорошему отказывается — мы поговорим в последнем разделе этого текста.Если же все идет хорошо, подтверждаем деинсталляцию и ждем завершения процесса. По окончании удаления рекомендуем перезагрузить компьютер.В случае, если не уверены относительно правильности своего выбора, проверьте интересующие моменты в Сети (искать нужно по семизначному коду, который вы видите в названии — это идентификатор) или вовсе откажитесь от удаления.Еще один способ попасть в это же меню — пройти по пути “Параметры” — “Обновление и безопасность” — “Центр обновления Windows” — “Просмотр журнала обновлений” — “Удалить обновления”. Далее просто проделываем уже описанные выше шаги.
Как отменить обновление windows 10
К сожалению или к счастью, отменить обновления ОС Windows 10 не так просто. В простых настройках вы не найдёте пункта об отказе от получения новых апгрейдов. Подобная функция не включается в «Десятку», потому что разработчики обещают пожизненную поддержку этой системы, а значит, гарантируют её стабильность.
- Щёлкаем правой кнопкой мыши по иконке «Этот компьютер» на рабочем столе и выбираем пункт «Управление».
- Выбираем вкладку «Службы и приложения». В ней входим в «Службы».
- Пролистываем список до требуемой службы «Центр обновления Windows» и запускаем её двойным щелчком мыши.
- В открывшемся окошке меняем фильтр в графе «Тип запуска» на «Отключена», подтверждаем изменения кнопкой OK и перезагружаем компьютер.
Запрет на установку отдельных обновлений
Корпорацией Microsoft предусмотрен специальных механизм для отмены установки определённых обновлений. Эта возможность особо не тиражируется, для того чтобы пользователи устанавливали абсолютно все предполагаемые обновления.
- Скачиваем утилиту с официального сайта. Другие источники использовать не рекомендуется, во избежание внедрения вредоносного кода.
- Запускаем скачанный файл. Нажимаем кнопку Hide updates.
- Ставим галочки напротив пунктов обновлений, которые мы не хотим получать. И нажимаем кнопку «Далее». Ожидаем пока утилита применит изменения, после чего рекомендуется перезагрузить компьютер.
Возможные способы удаления обновления Windows
Операционная система Windows является самой развитой и многофункциональной системой на данный момент. Разработчики постоянно совершенствуют и дополняют её, случайно внося при этом новые ошибки и баги. Автоматическая установка обновлений зачастую помогает исправить множество неполадок, но иногда и наоборот.
После очередного апдейта ОС может зависать, а установленные приложения и программы и вовсе перестать работать. Это может произойти по разным причинам. Например, изменения в ядре операционной системы повреждают драйвера или являются причиной их неправильной работы. Тем не менее отключать автоматические обновления не стоит.
Проще удалить некоторые из них в случае поломки. Разберёмся, каким образом это можно сделать.
Методика удаления обновления Windows.
Где хранятся обновления и для чего они нужны
Перед тем как удалять всё и сразу, нужно чётко разобраться, что это за апдейты и какова их функция. Как уже говорилось ранее, система сама скачивает появившиеся дополнения при подключении к Интернету, а затем интегрирует их после перезагрузки.
Они нужны для:
- Нормального функционирования программного обеспечения;
- Защиты от всевозможных вирусов;
- Упрощения установки компонентов Windows и драйверов.
Разработчики Microsoft также утверждают, что, отключая автоматическое обновление ОС, пользователь рискует не только схватить кучу вирусов и других «сетевых» проблем, но и лишает себя возможности установки новейших программ и драйвером, что может негативно сказаться на работе какого-либо оборудования и системы в целом. Просмотреть установленные апдейты можно, и даже нужно. Для этого заходим в «Панель Управления», открываем «Программы и компоненты» и выбираем «Просмотр обновлений». Система предоставит всю информацию о том, что и когда было загружено.
С помощью панели управления
Этот способ потребует лишь пары минут и пары кликов мышкой.
- Заходим в «Панель управления» (сделать это можно через меню «Пуск»).
- Открываем «Систему и безопасность», находим там «Центр обновлений Windows».
- В открывшемся окне ищем «Просмотр журнала обновлений».
СОВЕТ. в журнале по умолчанию отображаются последние апдейты, но можно просмотреть и все, щёлкнув на «Установленные обновления».
- Находим тот пакет, после которого появились сбои в работе ПК. Это может быть последний из них, а может и предыдущий, если неполадки возникли достаточно давно.
- Удаляем обновления с помощью соответствующей команды.
Есть и другой путь. Попасть в список обнов можно через пункт «Программы и компоненты» на Панели управления. Там есть вкладка «Просмотр установленных обновлений Windows». Далее действуем, как и в предыдущем пункте. Не забудьте перезагрузить компьютер после «чистки».
С помощью командной строки
Случается так, что ОС отказывается удалять пакеты, либо тут же снова их устанавливает. В этом случае удалить последние обновления Windows 7 и Windows 10 можно с помощью командной строки. Во избежание ошибок прибегайте к этому методу только в том случае, если «Панель управления» отказывается удалять файлы.
- Первым делом вам нужно записать номер пакета, который вы хотите удалить, добавив к нему приставку kb. Пример: kb: 12345678.
- Далее заходим в «Пуск» и выбираем «Выполнить». Откроется командная строка.
- Вписываем туда: wusa.exe /uninstall / kb: 12345678 Напоминаем, 12345678 – это номер пакета.
- Нажимаем Enter.
ВАЖНО. ПК тут же попросить перезагрузить систему, но делать этого нельзя! Сначала нужно запретить компьютеру загружать дополнения без согласия пользователя
Сделать это можно в том самом Центре обновлений, запретив системе установку обнов без вашего ведома (вкладка «Настройка параметров»).
- Только теперь можно перезагружать компьютер.
Как видим, почистить систему от нововведений не так уж и сложно. Но хочется отметить, что желательно создавать контрольную точку восстановления перед проведением манипуляций, дабы избежать окончательной поломки системы. Также напоминаем, что автоматические обновления можно убрать и настроить, если они постоянно вызывают проблемы в работе ОС. «Центр обновлений» позволяет запретить установку пакетов, запрашивать разрешение каждый раз, а также просматривать и устанавливать только необходимые дополнения, а не все предложенные.
Восстановление Windows 10 и возможные ошибки
Ошибки с при возврате к прежнему состоянию появляются тогда, когда среда восстановления Windows RE в Виндовс деактивирована, повреждена или удалена при чистке.
Повредить ее можно в том случае, если в папке WinSxS удалялись или переносились файлы. Данный каталог служит хранилищем резервных копий файлов ОС до обновлений, а также данных всех критически важных установленных обновлений.
Его можно найти в программе «Очистка диска». Данная информация подтягивается в строке «Очистка обновлений Windows».
Если вы вручную из папки не удаляли файлы, а также не проводили очистку обновлений, попробуйте включить эту среду через командную строку (с правами админа):
- После запуска CMD пропишите и выполните команду reagentc /enable
- В первом случае вы можете получить ответ «операция выполнена успешно». Это отлично, WinRE не повреждена и может использоваться для восстановления через «Сброс в параметрах», «Новый запуск» и «Точки восстановления». Эти варианты упомянуты в первых трех разделах статьи.
Во втором случае вы получите «образ среды восстановления не найден». Это значит, что файлы среды повреждены или удалены и ее нужно восстановить.
В качестве альтернативы можно использовать загрузочную флешку Windows. Однако с нерабочей средой Windows RE придется это делать даже при малейшем нарушении работы штатного режима ОС.
Поэтому, рекомендуется использовать загрузочную флешку единожды, чтобы отремонтировать Windows RE и обходится без «сторонней помощи».
Ремонт среды восстановления
Для начала нужен ISO-образ Windows 10, смонтированный на виртуальный диск или загрузочный USB-накопитель / диск с установочными файлами системы. После подключения и возможности доступа к этим файлам следуйте инструкции:
Откройте проводник и нажмите «Вид».
Выберите «Параметры» – «Изменить», снова перейдите на вкладку «Вид».
Пролистайте до последнего пункта «Скрытые файлы и папки» и выберите опцию «Показывать».
Через проводник откройте подтянутый накопитель с установочными файлами Виндовс 10 и зайдите в папку «sources».
С помощью 7-Zip архиватора или его аналога откройте файл wim или install.esd.
Внутри файла найдите раздел 1\Windows\System32\Recovery, извлеките файл Winre.wim.
Сделайте копию файла в системную директорию C:\Windows\System32\Recovery
После этого, открывайте командную строку с админ правами и поочередно вводите команды. Первая: reagentc /setreimage /path C:\windows\system32\recovery. Вторая reagentc /enable
После этих операций среда восстановления ОС дееспособна и разрешает использовать функции отката к дефолтным настройкам без каких-либо проблем.
Если же данная операция не помогла решить проблему, сделайте бекап важных данных вручную, сотрите с системного раздела Windows 10 и с помощью установочного накопителя поставьте чистую операционную систему.
Как удалить обновления windows 7
Сегодня практически любая установленная программа рано или поздно требует обновления
Причем неважно установлена она на ПК, телефоне или любом другом гаджете. Например, если рассматривать операционную систему Windows 7, то ее обновления появляются с частотой в один день
Казалось бы, этот факт является отличным показателем, говорящим о том, что разработчики следят за качеством своего продукта. С другой стороны, внесенные изменения не всегда идут ОС на пользу. Поэтому важно знать, как удалить обновление Windows 7 со своего ПК, о чем и будет рассказано ниже.
Как удалить обновления windows 7 средствами ОС?
Обновление программного обучения ставится на совершенно разные компьютеры. Ведь на сегодняшнем рынке высоких технологий существует огромное количество материнских плат, видеокарт и процессоров от различных производителей. Все эти комплектующие производятся в разных странах и по разным технологиям. Поэтому процессоры отличаются между собой хотя бы исходными материалами комплектующих. Все это вполне может приводить к ошибкам в работе операционной системы на конкретном ПК. Поэтому попытки установить обновление на таких компьютерах приводят к нарушению их работоспособности. Часто такая ситуация происходит после установки необязательных обновлений. Они не являются важными для операционной системы, а лишь обслуживают некоторые программы. Поэтому иногда такие обновления игнорируют или же вообще отключают, тем самым способствуя стабильной работе ПК.
Для того чтобы операционная система возобновила свою работоспособность потребуется произвести ее откат. Иными словами, нужно будет удалить установленные обновления. Это можно сделать несколькими способами. Первый из них — это использование Панели Управления, причем в ручном режиме. Для этого потребуется выполнить следующую последовательность действий:
- Зайти в раздел «Центр обновления Windows», в который можно попасть с Панели Управления
- Нажать на ссылку «Установленные обновления», расположенную в левом нижнем углу окна. После этого на экране появится список патчей, загруженных на этот ПК
- Выбирают нужный патч, кликают по нему правой кнопкой мыши и нажимают на кнопку «Удалить»
При выборе обновления следует ориентироваться на дату установки. Она должна соответствовать тому дню, после которого компьютер стал работать некорректно. После процедуры удаления обновления, компьютер сразу же перезагрузится. Хочется еще добавить, что удалить сразу несколько обнов не получится, т.к. операционная система дает возможность удалять только по одному обновлению за раз.
Если же по какой-то причине удалить патч через Панель Управления не получается, этот процесс можно организовать с помощью командной строки. Для начала потребуется выполнить следующую последовательность действий:
- запускаем командную строку, набрав на клавиатуре сочетание клавиш «Win» и «R»
- вписываем в командную строку команду «cmd»
- жмем на кнопку «Ок»
- в появившемся темном окне набираем команду «wusa.exe/uninstall/kb:<номер>»
- жмем клавишу «Enter»
Номер патча, который планируется удалить, следует узнать заранее в разделе «Установленные обновления».
Как удалить патч в автоматическом режиме?
Удаление сразу нескольких патчей можно автоматизировать. Для этого потребуется создать файл с расширением bat, открыв любой текстовый редактор и написав в нем строку «wusa /uninstall /quiet /norestart /kb:<номер>».
Команды quiet и norestart нужны лишь для того, чтобы запретить появление диалогового окна при удалении каждого из патчей. Затем останется только запустить bat-файл. Тем пользователям, которые интересуются, как удалить обновления Windows 7 со своего ПК окончательно, потребуется перейти в «Центр управления обновлениями». Затем им следует зайти в «Настройку параметров» и, выбрав из списка «Не проверять наличие обновлений», нажать на кнопку «Ok».
Как отключить PowerShell в Windows 10
Программы и компоненты
Ранее мы уже рассматривали где находятся программы и компоненты в Windows 10, среди которых и присутствует оболочка Windows PowerShell 2.0. Включение и отключение компонента позволяет добавить или удалить оболочку Windows PowerShell в Windows 10. Полностью удалить компонент из системы последней версии не получится, и собственно в этом нет необходимости.
- Откройте компоненты Windows выполнив команду optionalfeatures в окне Win+R.
- Дальше найдите в открывшемся списке компонент Windows PowerShell 2.0 и отключите его.
Чтобы отключить компонент, достаточно снять его флажок и применить изменения. Затемненный флажок означает, что компонент включен частично.
Windows PowerShell
Для отключения компонента можно использовать сам компонент Windows PowerShell. Пользователю достаточно запустить оболочку PowerShell и выполнить одну команду для отключения любого с компонентов.
- Запускаем оболочку выбрав в результатах поиска классическое приложение Windows PowerShell от имени администратора.
- В открывшемся окне выполняем следующую команду: Disable-WindowsOptionalFeature -Online -FeatureName MicrosoftWindowsPowerShellV2Root
С помощью одной команды можно отключить ненужный компонент Windows PowerShell устаревшей версии. После отключения обновленный PowerShell пятой версии останется доступным.
Заключение
Вместе с обновлениями Windows 10 обновляются и компоненты операционной системы. Изменения потерпели множество компонентов, начиная от оболочки Windows PowerShelll, и включительно до компонента виртуализации Hyper-V Windows 10.
После отключения компонента Windows PowerShell второй версии обновленный PowerShell останется. Но пользователи предпочитающие видеть командную строку в контекстном меню пуск могут нажатием одной кнопки её вернуть.