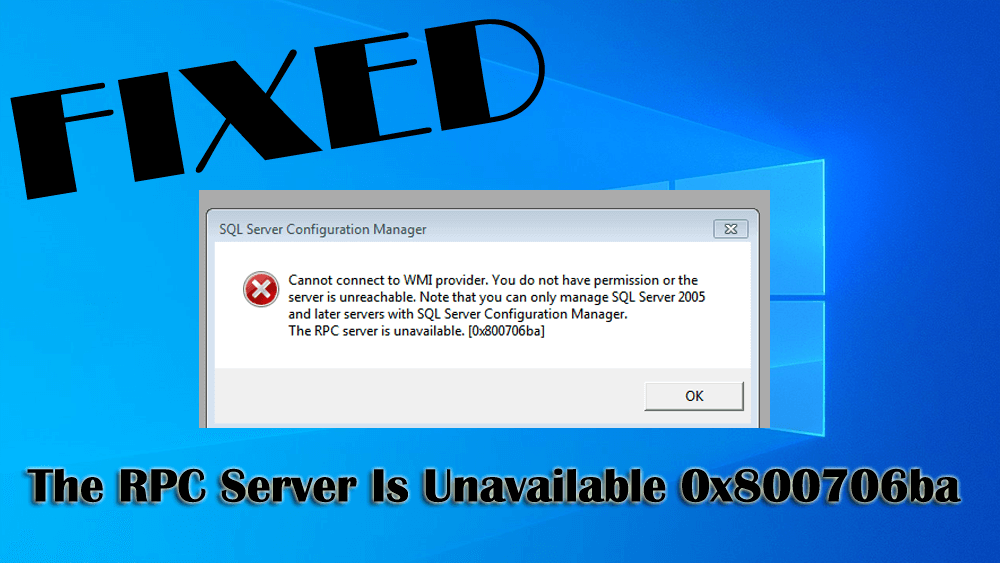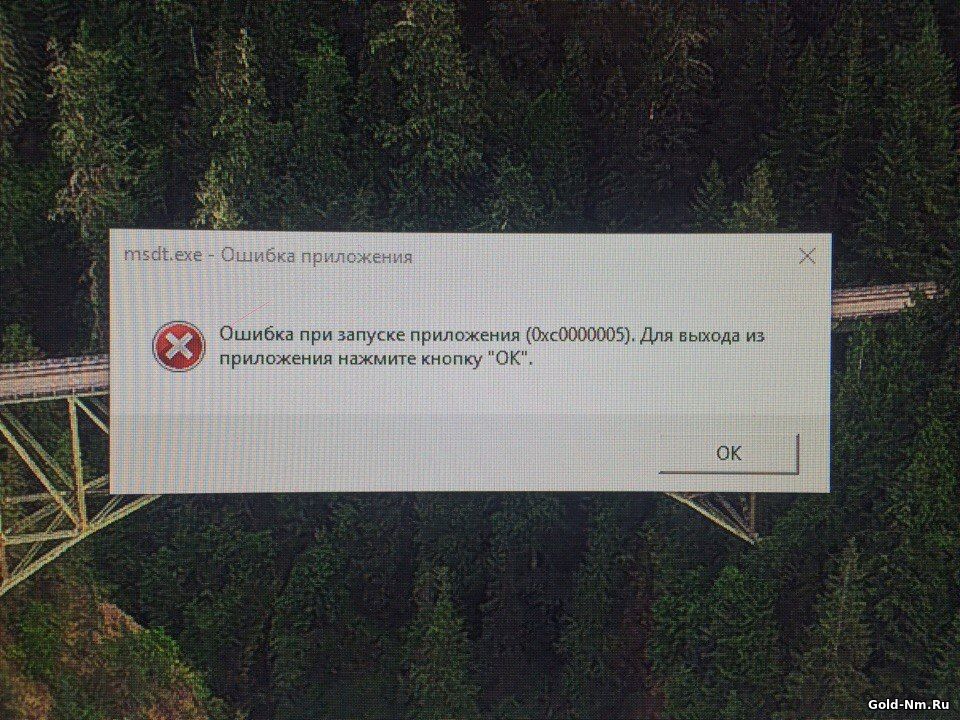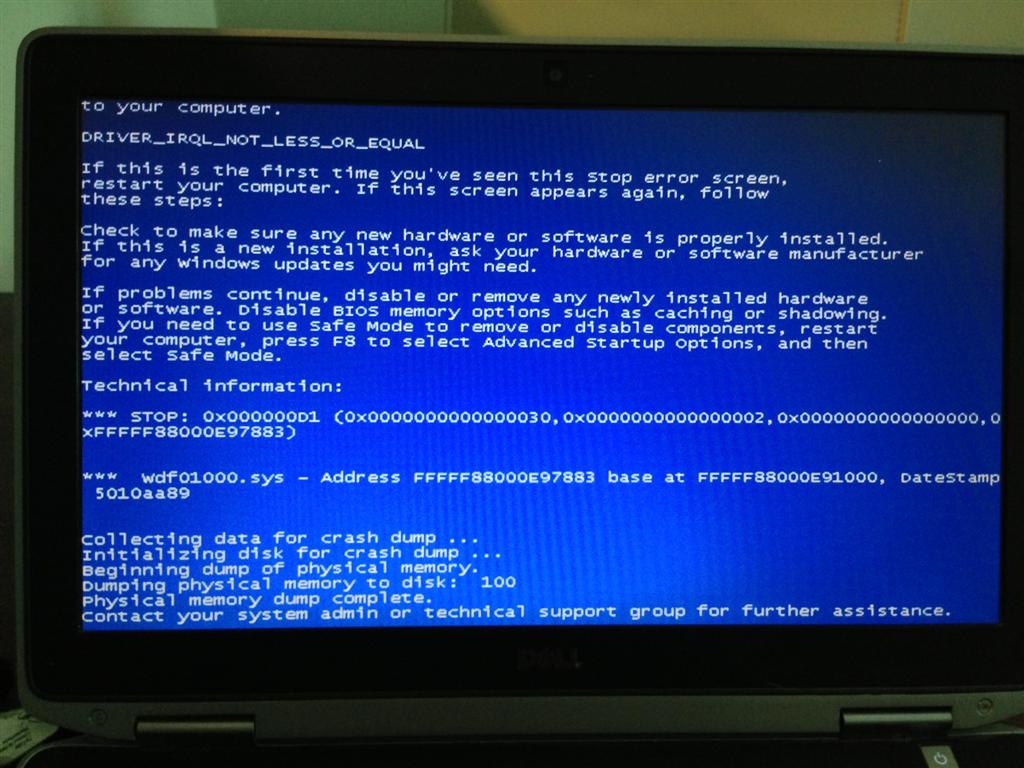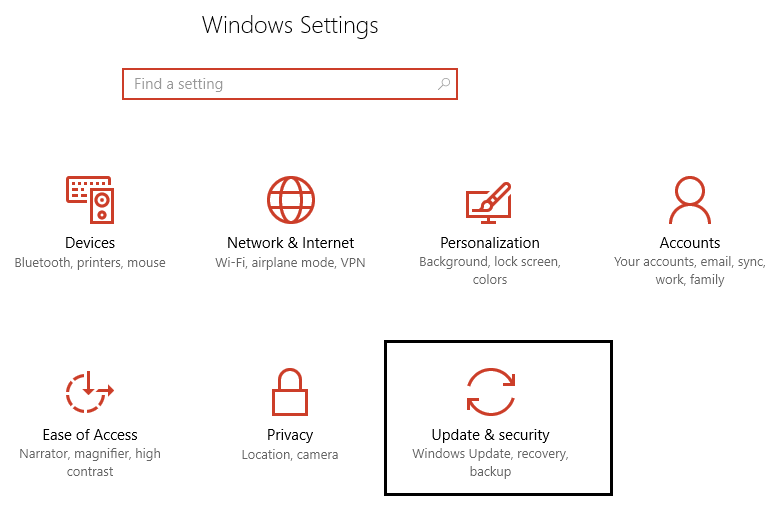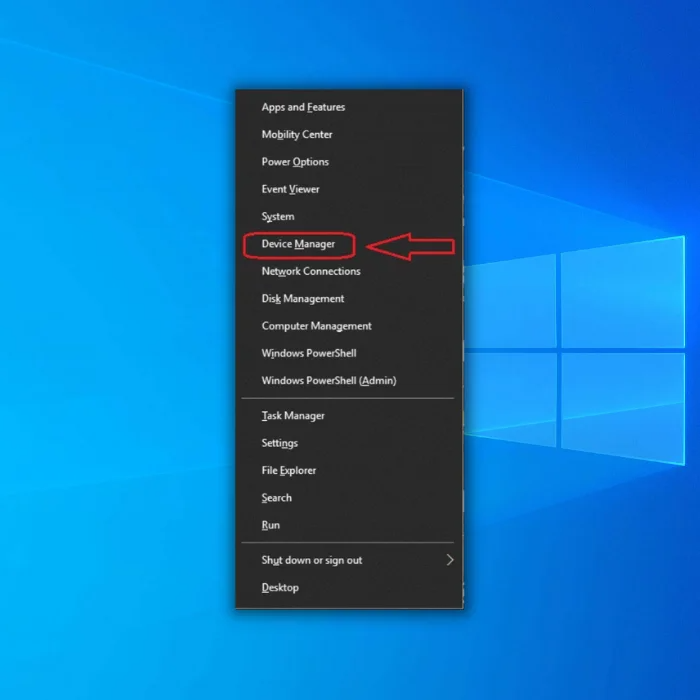Выпуск 5
Проблема
Я получаю, что сервер недоступен. Чтобы устранить эту проблему, обратитесь к лицу, ответственному за вашу сеть. сетевому администратору».
Описание
Это может произойти, если дата и время на подключенном компьютере не синхронизированы с датой и временем на сервере. Windows server essentials и Windows server essentials используют службу синхронизации времени для синхронизации даты и времени компьютеров, работающих в сети Windows server essentials или Windows server essentials. Синхронизация времени очень важна еще потому, что серверное время используется в установленном по умолчанию протоколе проверки подлинности как часть процесса проверки подлинности. например, если часы на клиентском компьютере не синхронизированы с правильными датой и временем, Windows server essentials или Windows server essentials могут ошибочно интерпретировать запрос на вход в систему как попытку вторжения и запретить доступ пользователю.
Это может произойти, если объем свободной памяти сервера меньше 5%.
Это может произойти, если имеется VPN-подключение к Windows Essentials Server и предпринимается попытка настройки ПО Connector во внешней среде с помощью адреса домена.
Решение
-
Синхронизируйте дату и время на клиентском компьютере с датой и временем на сервере. Затем подключите компьютер к серверу.
-
Закройте некоторые приложения на стороне сервера и подключите компьютер к серверу.
-
Закройте VPN-подключение, а затем подключите компьютер к серверу.
Изменение даты и времени на клиентском компьютере
-
На начальной странице клиентского компьютера откройте панель управления.
-
В панели управления щелкните Часы, язык и регион и Дата и время.
-
Щелкните Изменить дату и время, установите правильную дату и время и нажмите кнопку ОК.
-
Нажмите кнопку ОК и закройте панель управления.
-
Повторите попытку подключения клиентского компьютера к серверу. Инструкции см. в подразделе «Подключение компьютеров к серверу».
Если по-прежнему не удается подключить клиентский компьютер к серверу, убедитесь, что на сервере установлены правильная дата и время. Если дата и время неверны, измените их.
Изменение даты и времени на сервере
-
войдите на сервер, используя пароль, настроенный во время установки Windows server essentials или Windows server essentials.
Примечание
При удаленном администрировании сервера для входа на сервер необходимо использовать удаленное подключение к рабочему столу.
-
На начальной странице откройте Панель управления.
-
В панели управления щелкните Часы, язык и регион и Дата и время.
-
Щелкните Изменить дату и время, установите правильную дату и время и нажмите кнопку ОК.
-
Нажмите кнопку ОК и закройте панель управления.
-
На клиентском компьютере повторите попытку подключения клиентского компьютера к серверу. Инструкции см. в подразделе «Подключение компьютеров к серверу».
Как мне исправить На сервере RPC недоступна ошибка Outlook?
1. Проверьте брандмауэр
Первое, что нужно сделать, это подтвердить, что RPC-серверу разрешен обмен данными через брандмауэр Windows. Позволить ему свободно общаться очень просто, вот как это сделать:
- На панели поиска Windows введите «Брандмауэр» и выберите « Разрешить приложение через брандмауэр Windows» .
- Нажмите Изменить настройки .
- Убедитесь, что удаленному помощнику разрешен доступ как к частным, так и к публичным сетям.
- Подтвердите изменения, перезагрузите компьютер и поищите улучшения.
2. Убедитесь, что службы, связанные с RPC, работают
Следующее, что нужно сделать, это убедиться, что службы, связанные с RPC, работают. Обычно они запускаются автоматически, но есть несколько сообщений о том, что система их закрывает. Выполните следующие шаги, чтобы включить их:
- Нажмите клавишу Windows + R, чтобы открыть командную строку «Выполнить».
- Введите Services.msc и нажмите Enter.
- Теперь найдите эти 3 службы и убедитесь, что они работают: Локатор удаленного вызова процедур Диспетчер подключений удаленного доступа Диспетчер автоматического подключения удаленного доступа .
- Если они не работают, откройте каждую службу отдельно и установите для параметра « Тип запуска» значение « Автоматический» .
Мы много писали о проблемах сервера Outlook. Проверьте эти руководства для получения дополнительной информации.
3. Флеш DNS
Следующим шагом, когда службы работают в фоновом режиме, является очистка DNS и обновление IP. Это, казалось бы, помогло многим пользователям справиться с ошибкой сервера RPC в Outlook.
Выполните следующие действия, чтобы очистить DNS и обновить IP:
- В строке поиска Windows введите CMD.
- Щелкните правой кнопкой мыши командную строку и запустите ее от имени администратора.
- В командной строке введите следующие данные и нажмите Enter после каждого: ipconfig / flushdns ipconfig / registerdns ipconfig / release ipconfig / renew netsh winsock reset
- Перезагрузите компьютер и попробуйте снова войти в Outlook.
4. Ремонт Outlook
Наконец, вы можете попробовать и восстановить Outlook. Это надуманное решение, но в некоторых случаях может помочь. Выполните следующие шаги, чтобы переустановить Outlook на вашем компьютере:
- В меню «Пуск» откройте панель управления .
- Выберите Добавить или удалить программы .
- Нажмите на офис и выберите Изменить.
- Выберите, чтобы восстановить вашу установку и искать изменения.
Это должно быть, что в отношении сервера RPC недоступна ошибка Outlook. Если мы вам помогли, обязательно сообщите нам об этом в разделе комментариев ниже.
СВЯЗАННЫЕ ИСТОРИИ, КОТОРЫЕ ВЫ ДОЛЖНЫ УЗНАТЬ:
- Список адресов не может отображаться ошибка в Outlook
- Клиент Outlook показывает сообщение «Отключено» в Windows 10
- Как избавиться от ошибки соответствия имен в Outlook?
Проблематика
Сообщение об ошибках RPC возникает во время установки Avast, его запуске и практическом использовании. Вариантов может быть много, как и причин возникновения.
Но в информационном шуме все-таки можно определить несколько характерных признаков:
Частые вылеты главного окна защитного ПО.
Аварийное прекращение работы всей платформы после появления характерной ошибки.
Операционная система работает медленно реагирует на периферийную манипуляцию.
Настольная платформа «замирает» на несколько секунд.
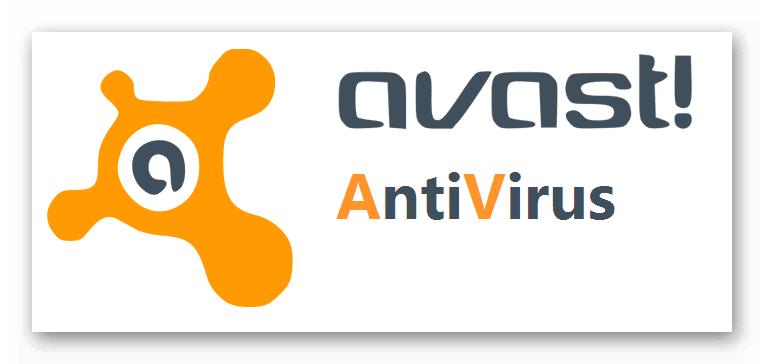
Почему такое происходит? Давайте разбираться. В Сети есть несколько убедительных факторов и обоснований, их перечень представлен ниже:
- неполноценная загрузка дистрибутива Avast и некорректный установочный процесс;
- повреждение программного реестра из-за недавнего изменения программного обеспечения (деструктивное обновление платформы);
- вирусная активность;
- другое ПО удалило системные файлы антивируса.
Устранение проблемы
Для решения проблемы есть несколько эффективных способов, проигнорировать которые мы не имеем права:
- Полная очистка системы от мусора и остаточных файлов, например, с помощью CCleaner.
- Восстановление реестра собственными силами (потребуется продвинутое знание ПК).
- Глубокое сканирование системы на предмет активности вредоносного ПО.
- Обновление всех драйверов до актуальных версий.
- Восстанавливаем систему за счет точек отката.
- Полноценное удаление антивируса с последующей переустановкой.
Как найти причину
Что означает, что сервер RPC недоступен, в общих чертах ясно. Установить связь между устройствами невозможно, но что делать в таких случаях? Как уже было сказано, для выяснения причины ошибки следует использовать журнал событий, который открывается командой eventvwr.msc. Сбои, связанные с RPC, можно найти в разделе «Система», и если вы начнете просматривать журнал сразу после появления ошибки, ее описание будет вверху. Вы также можете воспользоваться поиском, отфильтровав события по источнику. Кроме того, это вопрос техники — давайте посмотрим на код ошибки и поищем решение в Интернете.
Причины ошибки
Очевидным становиться недавняя интеграция компьютера с новым устройством (принтер, сетевое подключение). По-видимому, при обновлении драйверов что-то легло не так как надо, вследствие чего возникла ошибка при обмене протоколами. Также следует убедиться в наличии всех баз данных сервиса RPC, они иногда самопроизвольно могут отключаться или повреждаться в ходе перегрузок ПК. Отдельной проблемой могут становиться и другие драйвера с некорректной установкой, чаще это относится к видеокарте. Опасные вирусные программы очень часто маскируются под сервис RPC, отключая основную службу, что делает невозможной ее работу в обычном режиме.
Ошибка «Сервер RPC недоступен» связана с сетевым обменом протоколами в Windows
«Сервер RPC недоступен» – причины и способы устранения ошибки
RPC – это способ обмена информацией между процессами или между клиентом (устройством, инициирующем связь RPC) и сервером (устройством, которое с ним связывается) в сети или системе.
Многие встроенные компоненты Windows используют RPC, который в качестве отправной точки для связи между системами применяет различные порты.
При возникновении неполадок возникает сообщение «Сервер RPC недоступен».
Решение ошибки «Сервер RPC недоступен».
Ручной запуск задачи services.msc
При запуске или установке некоторых программ вы можете получить сообщение «Сервер RPC недоступен». Это часто связано с синхронизацией времени, необходимой для запуска программы.
Без этого некоторые приложения могут работать неправильно или не запускаться вообще.
При недоступности функции может произойти сбой, для исправления необходимо включить службу синхронизации:
- сначала нажмите меню «Пуск» и в строке поиска введите «Выполнить», нажмите «Enter»;
- в следующем окне введите services.msc и подтвердите кнопкой «OK»;
- найдите в списке элемент «Служба времени Windows»;
- дважды щёлкните эту службу. Откроется меню, в котором вы должны нажать кнопку «Выполнить».
С этого момента сообщение «RPC-сервер недоступен» появляться не должно.
Устранение неполадок Windows
Исправить ошибку в Windows 10 поможет встроенное средство устранения неполадок системы.
Перезагрузите компьютер и после подачи звукового сигнала нажимайте кнопку F8 раз в секунду, пока не откроется меню выбора вариантов загрузки.
Первым из них будет «Устранение неполадок компьютера». Выберите это действие и дождитесь окончания операции.
Ошибка в FineReader
Проблема может возникать в Windows 8 и выше и при попытке запуска службы ABBYY FineReader Licensing Service.
Для проверки состояния в списке служб (как его найти, описано выше) выберите ABBYY FineReader Licensing Service. В окне свойств убедитесь, что параметр «Тип запуска» установлен на «Автоматический».
При необходимости измените его, закройте редактор кнопкой «ОК» и перезагрузите компьютер.
Проверка на вирусы
В Windows XP и выше сообщение о неисправности может быть вызвано наличием вируса. Просканируйте свой ПК с помощью антивирусной программы, следуя указаниям мастера.
В Windows 10 можно воспользоваться стандартным «Защитником». Для этого нажмите правой кнопкой мыши на значок «Щит» возле часов и выберите «Открыть».
Запустите проверку на вирусы нажатием соответствующей кнопки в окне.
Как видите, избавиться от ошибки можно многими способами. В этом списке представлены наиболее вероятные варианты исправления ошибки. При необходимости придётся переустановить операционную систему, воспользовавшись установочным диском.
Что за ошибка и почему возникает
Проблема появляется, когда связь между системами нарушается, так как сервер не может отправить адрес порта точке связи. Появиться она может по следующим причинам:
- Работа службы PRC была приостановлена или вовсе не запущена.
- Наименование сервера может быт по ошибке связано с не тем адресом. Получается, что клиент пытается связаться с не тем “собеседником”. Также бывает, что связь пытаются наладить через порт, который не используется или имя сервера просто не распознается системой.
- Трафик был заблокирован брандмауэром или другим приложением для обеспечения безопасности.
- Есть проблемы с сетью, которые мешают связи между клиентом и сервером.
- Недавно были установлены драйвера на принтер, МФУ, звуковую карту и т.д.
Что делать, если не удается связаться с серверами Google
Troubleshooting RPC Connectivity Using Portquery
The Remote Procedure Call (RPC) protocol is used in Windows to communicate between computers over a network. Many built-in Windows services use RPC (Distributed File System, AD Replication, DCOM services, MSSQL, Exchange, SCOM, SCCM, NLB, Microsoft Cluster Services, Certificate services, domain join, etc.).
The RPC protocol is based on a client-server model. The RPC server accepts and processes connections using the RpcSs service. Windows dynamic ports are used to communicate between clients and the RCP server (TCP Range from 49152 and up to 65535).
The static TCP port 135 is used as the starting point for RPC communication. This port is listened by the RPC Endpoint Mapper (RpcEptMapper) service. In a normal RPC session, the client connects to the RPC endpoint mapper service on the server on port 135 and requests the dynamic port number assigned to the particular service. RpcEptMapper responds with the IP address and service port number (a random dynamic port is assigned when the service starts).
The most common causes of RPC errors are:
- Disabled RPC service;
- Name resolution errors (DNS or NetBIOS);
- Network connectivity issues;
- RPC Traffic blocking by firewall.
You can use the portquery tools to diagnose the availability of the RPC and RPC Port Mapper services (PortQry Command Line Port Scanner).
To check the availability of the RPC Port Mapper port on a remote server, run the command:
portqry -n <problem_server> -e 135
In this example, you can see that the RPC Port Mapper service is available on TCP port 135. The service also returned a list of running RPC endpoints and the ports assigned to them (in square brackets). Check if the service you are troubleshooting is on this list. Check if the port assigned to your TCP service is not blocked by firewalls between the client and server.
portqry -n <problem_server> -p tcp -e 49666
Проблемы с сетью
Проблемы с TCP или вашим брандмауэром могут помешать работе RPC. Это верно даже в том случае, если вызов выполняется внутри вашего собственного компьютера, поскольку RPC-сервер все еще использует сетевой стек для целей связи.
- Откройте панель управления и выберите « Сеть и Интернет» (для просмотра выберите «Категории») или « Центр управления сетями и общим доступом» (установите либо большие, либо маленькие значки).
- Нажмите на ссылку Ethernet, расположенную рядом с Connections: и затем Properties во всплывающем окне.
- Обе версии IPv6 и общего доступа к файлам и принтерам для сетей Microsoft должны иметь галочку. Если этого не произойдет, добавьте его, нажмите кнопку ОК и повторите задачу, которая вызвала ошибку. Если они уже помечены, вам нужно проверить брандмауэр.
- Выберите брандмауэр Windows на панели управления.
- Для сторонних брандмауэров вам придется поэкспериментировать с настройками. Вы должны сделать это один раз, но ничего не менять, если это брандмауэр, которым вы пользовались некоторое время.
- Найдите удаленный помощник и убедитесь, что он включен для доменных, частных и общедоступных сетей. Затем сохраните все внесенные изменения.
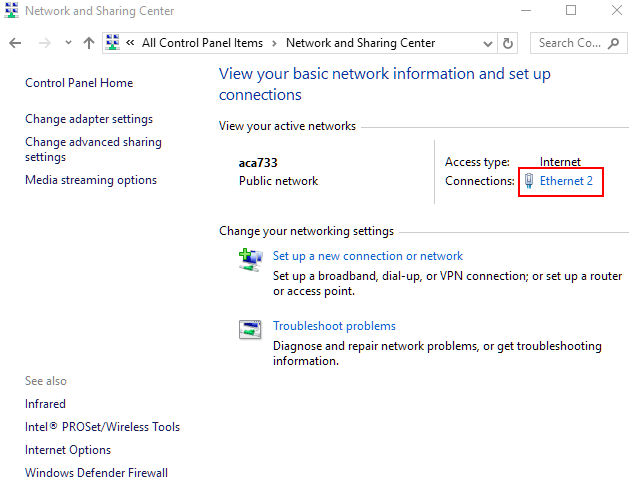
Поиск причины неполадки и её исправление
Первым способом, которым стоит воспользоваться для определения причин появления сообщения об ошибке, является проверка логов событий, которые хранятся в системных папках Windows.
Для этого следует:
- Перейти в меню «Пуск»;
- Выбрать «Панель управления»;
- Найти вкладку администрирования и перейти к просмотру событий;
Просмотр логов для определения причины неполадок.
- Найти в журнале соответствующую ошибку (если выполнить эти действия сразу же после появления сообщения о проблемах с RPC, событие будет верхним в списке);
- Найти в сети описание проблемы по коду ошибки.
Если таким способом найти неполадку не удалось, стоит попробовать избавиться от неё, проверив систему антивирусом. Например, Dr.Web Curelt или другими доступными антивирусными приложениями.
Ведь иногда причинами появления сообщения являются результаты работы вредоносного кода Conficker – «червя», использующего уязвимости сервиса RPC.
Совет: если в процессе проверки вирусы всё-таки были обнаружены, антивирусную программу стоит заменить. Так как при использовании старого антивируса ошибка с RPC, причиной которой стал вредоносный код, может появиться снова.
Иногда помогает устранить ошибку и изменение настроек брандмауэра системы, в котором могут быть отключено прохождение пакетов 135–445.
Убедиться в том, что причиной ошибки является именно Защитник Windows, можно, временно отключив его (через настройки утилиты или с помощью набранной в командной строке команды sc sharedacess stop) и обновив систему с помощью службы автоматического обновления.
Кстати, о том, как работать с Защитником Windows читайте в наших материалах:
Как включить, настроить и отключить защитник Windows: подробная инструкция и Как отключить защитник Windows 10 вручную и через командную строку? .
Отключение работы брандмауэра и установка обновлений для системы.
Ещё один сравнительно несложный способ решения проблемы – восстановление работоспособности ветки реестра под названием SYSTEM. Для этого можно воспользоваться двумя способами:
1. Перейти по адресу Windows \System32 \Config и войти в директорию сохранённых ранее вариантов – RegBack. Отсюда следует скопировать файл System и поместить его в папку Config.
Методика помогает только, если причиной ошибки был вирус, который заразил систему уже после того как было сделано последнее сохранение раздела;
Восстановление реестра Windows 7.
2. С помощью консоли восстановления, которая обычно есть в составе дистрибутива системы. Для Windows 8 и 10 есть возможность восстановить реестр с помощью меню дополнительных параметров.
Хотя при этом теряется информация об устройствах, и всё оборудование придётся устанавливать заново.
Восстановление реестра системы с помощью точек восстановления.
Дополнительный способ – проверка работы некоторых служб. Для неё необходимо:
- Перейти в меню «Пуск»;
- Запустить командную строку от имени администратора системы;
- Проверить, запущены ли службы под названием DcomLaunch, RpcSS и Spooler (если они работают, значение состояния равно Running);
- Записать эти службы в реестр с помощью команд sc config «название службы» start= auto.
Проверка работы служб с помощью командной строки.
Если ни одна из этих методик не помогла, можно проверить наличие в папке System32 (в директории Windows на системном диске) файлов Spoolss.dll и Spoolss.exe.
С помощью запуска команды sfc/scannow их можно не только найти, но и восстановить предыдущие версии.
Realtek Audio Console does not work anymore
After a recent windows update, I don’t know exactly which one, Realtek Audio Console stopped working, it takes about one minute loading, than a message is displayed » Cannot connect to RPC service.» I’m currently unable to configure some sound features like 5.1 and 7.1 sound.
My computer also had another audio control software installed, called Nahimic, but I have removed it, because I don’t use it anymore, since it not always work properly.
I’ve also tried the steps from another thread «Realtek Audio Console not opening. Gives error «Cannot connect to RPC service.», the software worked until I restarted my PC, and does not work anymore.
I hope someone can help have this problem sorted out.
Сервер RPC недоступен в Windows 10 — Как исправить?
Remote Process Call (RPC) в переводе «удаленный вызов процедур» — это протокол, который позволяет программам на одном компьютере получать доступ к определенным службам программы на другом компьютере, который находится в той же сети. Другими словами, его основная цель, это дать возможность клиенту и серверу взаимодействовать друг с другом по сети. Но, иногда пользователи сталкиваться с ошибкой «Сервер RPC недоступен» в Windows 10, и ошибка может появляться при подключении к удаленному рабочему столу, при попытке распечатать документ на сетевом принтере, в почте outlook, abbyy licensing service и т.п. Недоступность RPC может быть не только по локальной сети, а так же в периферийных устройствах контроллера как сканер или принтер.
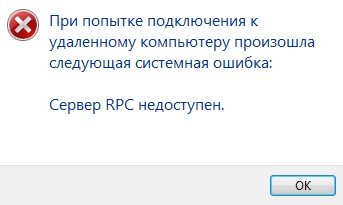
Причины ошибки, когда сервер RPC недоступен в Windows 10 могут быть разные, но в основном это: служба(ы) требуемые для RPC отключены, удаленный помощник отключен в брандмауэре, IPV6 или общий доступ к файлам и принтерам отключен, IP-адрес приводит к сбою сервера RPC или службы RPC отключены в реестре. Давайте разберем эти моменты, чтобы исправить ошибку, когда удаленный вызов процедур дает сбой и появляется ошибка, что сервер RPC недоступен в Windows 10.
Проверка служб RPC
Службы RPC могут перейти от автоматического режима в ручной, что и будет вызывать ошибку. Первым делом стоит проверить службу. Нажмите сочетание кнопок Win+R и введите services.msc, чтобы быстро открыть службы. В предоставленном списке найдите следующие службы и нажмите правой кнопкой мыши, выберите «свойства». Задайте параметры, если у вас не так — Тип запуска: Автоматически и запустить, если служба остановлена.
- Локатор удаленного вызова процедур (RPC).
- Модуль запуска процессов DCOM-сервера.
- Удаленный вызов процедур (RPC).
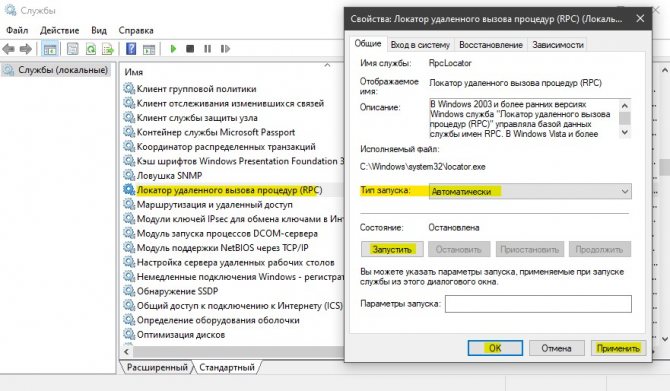
Удаленный помощник в брандмауэре
Удаленный помощник — функция, которая позволяет другим пользователям или компьютерам видеть экран вашего компьютера и управлять им. При подключении к удаленному компьютеру, вы также можете столкнуться с ошибкой RPC, поскольку клиент и сервер обмениваются информацией в гораздо большем и сложном масштабе. Если брандмауэр не настроен, вы увидите ошибку «Сервер RPC недоступен».
Нажмите Win+R и введите firewall.cpl, чтобы открыть параметры брандмауэра. Слева нажмите на «Разрешение взаимодействия с приложениями«.
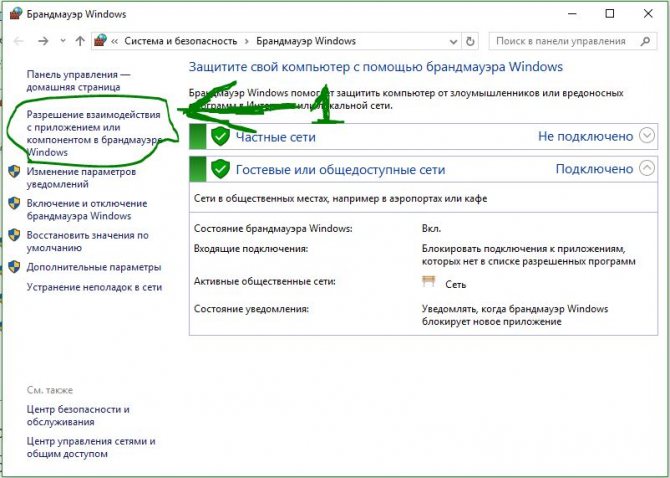
Найдите «Удаленный помощник» и удостоверьтесь, что параметры для сети, включены везде. Перезагрузите компьютер или ноутбук, и проверьте, исправлена ли ошибка, когда сервер RPC недоступен.
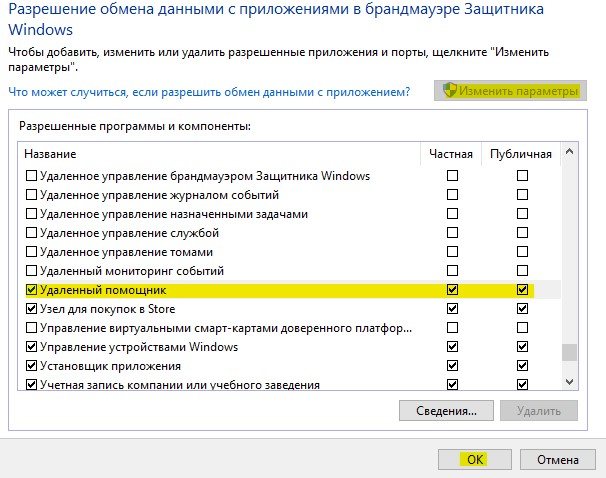
Включение IPV6 и общего доступа к файлам и принтерам
В некоторых случаях вы можете столкнуться с ошибкой 1722: RPC сервер недоступен, когда происходит сбой сетевого подключения, так как отключены сетевой доступ к принтерам для сетей Microsoft и протокол TCP/IPv6.
Нажмите Win+R и введите ncpa.cpl, чтобы открыть сетевые адаптеры. Нажмите на сетевом адаптеры, через которое идет сеть, и выберите «свойства». Далее в списке найдите два параметра и убедитесь что они включены (галочки установлены).
- Общий доступ к файлам и принтерам для сетей Microsft.
- IP версии 6 (TCP/IPv6).
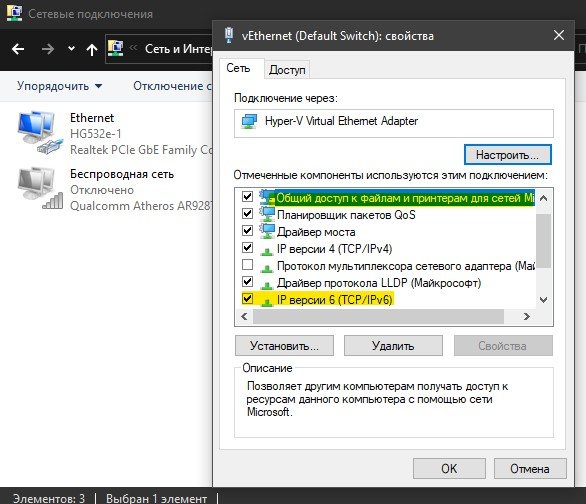
4. Очистить DNS
Очистка старых DNS может исправить код ошибки 1722 RPC. В первую очередь убедитесь, что службы, связанные с RPC, работают как в способе 1. Далее запускаем командную строку от имени администратора и введите следующие команды для очистки и сброса DNS:
- ipconfig /flushdns
- ipconfig /renew
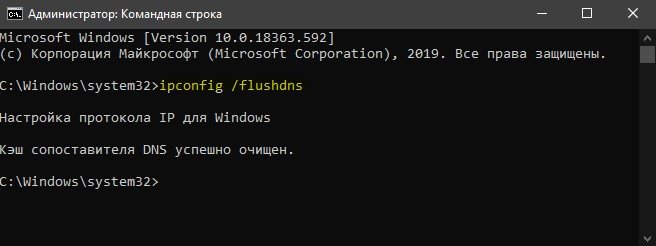
Редактор реестра для запуска RPC служб
Если вы не смогли запустить службы способом 1, то запустим их через реестр. Для полной эффективности, убедитесь, что вы проделали способ 3 и способ 4. Нажмите Win+R и введите regedit, чтобы открыть редактор реестра.
- HKEY_LOCAL_MACHINE\SYSTEM\CurrentControlSet\Services\RpcSs
- Справа щелкните два раза мышкой по Start и установите значение 2 с шестнадцатеричной системой.
- Это активирует удаленный вызов процедур (RPC).
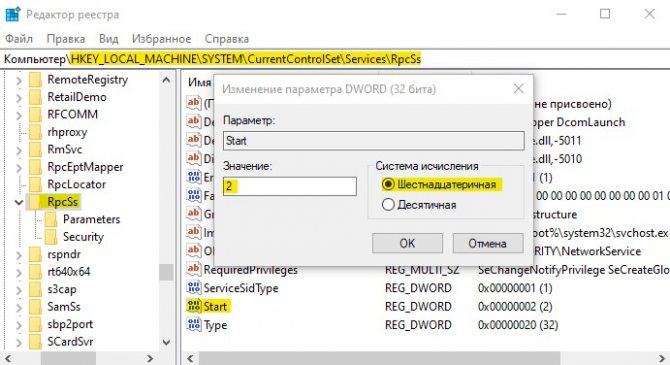
Далее перейдите:
- HKEY_LOCAL_MACHINE\SYSTEM\CurrentControlSet\Services\DcomLaunch
- Откройте параметр Start и задайте значение 2 с шестнадцатеричной системой.
- Это запустит модуль запуска процессов DCOM-сервера.
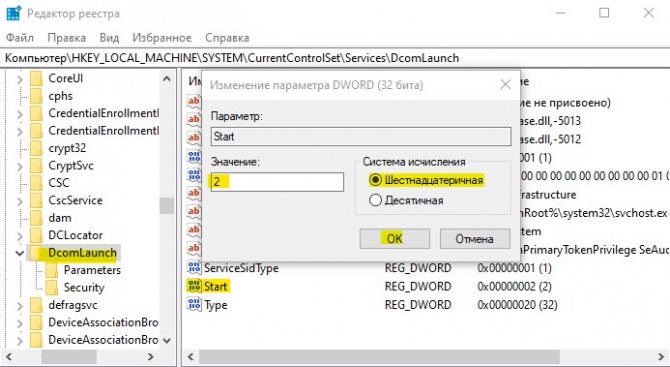
И еще по одному пути:
- HKEY_LOCAL_MACHINE\SYSTEM\CurrentControlSet\Services\RpcEptMapper
- Откройте параметр Start и задайте значение 2 с шестнадцатеричной системой.
- Это запустит локатор удаленного вызова процедур (RPC).
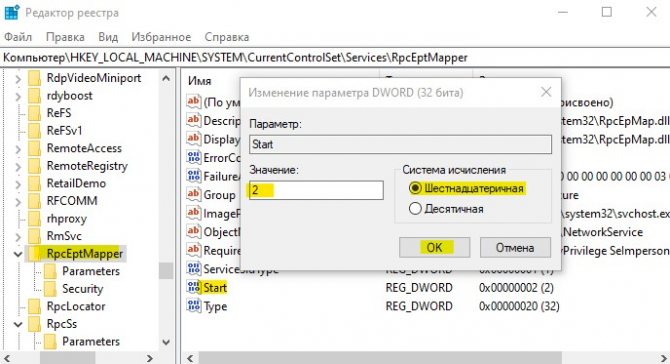
Смотрите еще:
- Подключение к удаленному рабочему столу в Windows
- Исправить ошибку pcl xl error при печати на принтере
- Операционная система не найдена при включении компьютера
- Как удалить драйвер принтера из системы Windows 10/7/8.1
- Ошибка 0x00000709 при подключении принтера в Windows 10
Загрузка комментариев
Что значит «сервер RPC недоступен»?
Смысл сообщения в том, что система не в состоянии связаться с другим компьютером или иным устройством. Это может потребоваться при развертывании сетей, открытии удаленного доступа к ПК или даже по причине взлома операционной системы. Порой причина в программе, которая требует те или иные полномочия. Если ошибка появляется при входе в систему, но никто из пользователей ПК не настраивал автоматическое подключение – дело плохо, нужно срочно искать вредоносный софт. В остальных случаях все легко исправить.
Причины ошибки:
- второе устройство сейчас недоступно, скорее всего – оно выключено;
- служба RPC отключена в системе;
- брандмауэр или провайдер блокирует порты, использованные при подключении;
- указаны неправильные параметры подключения;
- скопился неправильный кэш DNS.
RPC Server is Unavailable (Error Code: 1722) on Windows 10/Windows Server
On Windows, you may receive the error “1722 The RPC server is unavailable” if the local service/app on your computer cannot communicate with the service on the remote computer.
In this case, first of all, you need to check if the services required for the RPC protocol are running on the remote computer:
- Remote Procedure Call (RPC);
- RPC Endpoint Mapper;
- DCOM Server Process Launcher;
- Remote Procedure Call (RPC) Locator service (is not typically running).
Open the Service management console (services.msc), and check if the specified services are in the Running state. If not, start them manually.
Also, some network applications may return error 1722 The RPC server is unavailable if TCP/IPv6 protocol is disabled on the computer.
Open the properties of your network adapter in the control panel (Win + R > ncpa.cpl), and check if Internet Protocol Version 6 (TCP/IPv6) and File and Printer Sharing for Microsoft Network are enabled.
Then clear the DNS cache with the command:
ADVERTISEMENT
ipconfig /flushdns
Some RPC-based services don’t work correctly when IPv6 is disabled. Try to enable the IPv6 protocol in the properties of the network adapter. If the “RPC server is unavailable” error persists, try to disable the Teredo protocol through the registry. To do this, create a DWORD parameter with the name DisabledComponents and value 8 under the registry key HKEY_LOCAL_MACHINE\SYSTEM\CurrentControlSet\Services\Tcpip6\Parameters. Restart your computer and check RPC connectivity
Also, RPC error 1722 can occur when you try to print a document on a remote computer with a shared network printer. In this case, you need to check if the remote computer is turned on, and the Print Spooler service is running on it. Open the services.msc console and start the Print Spooler service.
Особенности работы RPC
Сама по себе реализация удаленного вызова сложнее, чем обращение к локальным процедурам. При наладке работ как сети, так и на отдельных компьютерах, необходимо решить несколько разных задач:
- при передаче данных с разных компьютеров с разными адресами ошибки возможны всегда. Дело усугубляется, если машины используют разные операционные системы – Windows 7, XP, или разную архитектуру – прямой или обратный порядок байтов. Чтобы компенсировать разницу, параметры RPC нужно копировать с одной машины на другую и выполнять сериализацию;
- удаленный вызов предполагает использование транспортного протокола, например, TCP;
- вызов процедуры как в локальном пространстве, так и удаленно для пользователя реализуется в одном процессе. Но на деле сервер RPC предполагает 2 процесса. В результате, если аварийно завершена вызывающая процедура, вызванные зависают, что и приводит к появлению ошибки 1722. Если аварийно завершаются вызванные, вызвавшие безрезультатно ждут ответа. Вариант «сервер RPC недоступен» в Windows 7 чаще всего имеет такое происхождение;
- проблема совместимости разных операционных сред, разной структуры данных, разной структуры вызова пока нарушен. В результате «сервер RPC недоступен» Windows остается периодически возникающим ошибкам, с которым приходится справляться самостоятельно или с чужой помощью.
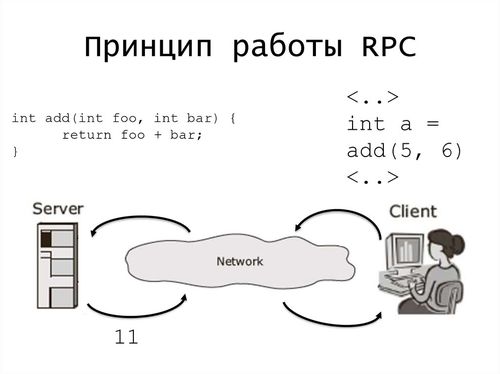
Метод 3: проверьте подключение к сети
‘Сервер RPC недоступен”Проблема иногда возникает из-за неправильной настройки сетевого подключения. К спроверь свое сетевое подключение:
1) нажмите Логотип Windows ключ и р на клавиатуре, чтобы открыть Бежать диалог. Затем введите « ncpa.cpl »И нажмите Войти .
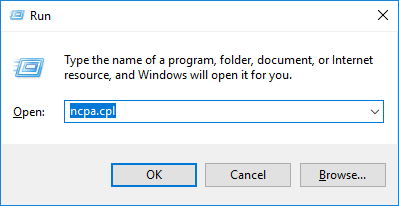
2) Щелкните правой кнопкой мыши по используемому сетевому подключению и выберите Свойства .
3) Убедись Общий доступ к файлам и принтерам в сетях Microsoft и Интернет-протокол версии 6 (TCP / IPv6) находятся включен (Ящики рядом с этими элементами отмечен ).
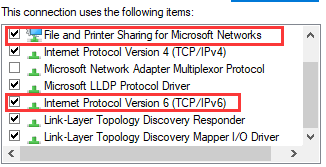
Вы также можете сбросить общий доступ к файлам и принтерам, переустановив драйвер сетевого адаптера. Если вам неудобно играть с драйверами устройств, мы рекомендуем использовать Водитель Easy . Это инструмент, который обнаруживает, загружает и (если вы используете Pro) устанавливает любые обновления драйверов, необходимые вашему компьютеру.
Вам может понадобиться другой компьютер с доступом в Интернет, чтобы вы могли установить сетевой драйвер.
Чтобы удалить драйверы с помощью Driver Easy, просто перейдите в инструменты > Удаление драйвера . Затем выберите свой сетевой адаптер и нажмите Удалить . (Для этого требуется Pro версия — вам будет предложено выполнить обновление, когда вы нажмете «Удалить».)
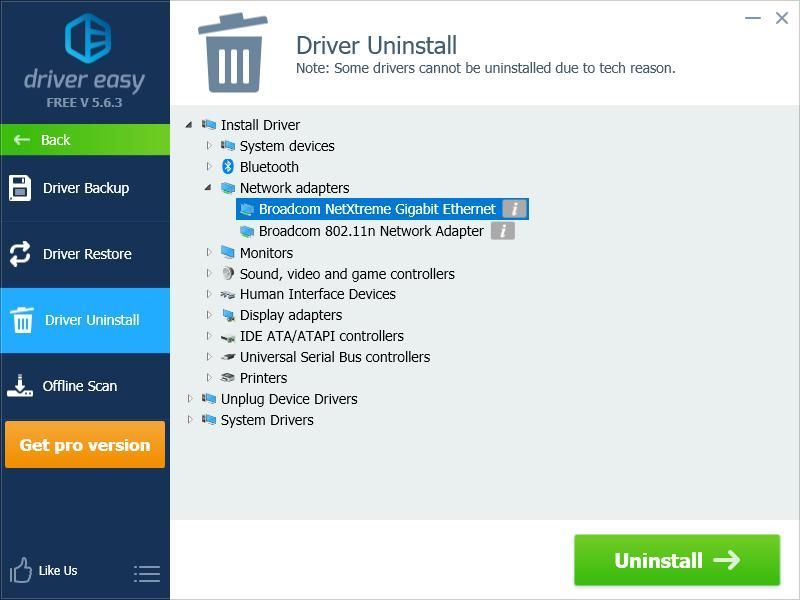
После удаления драйвера сетевого адаптера его можно переустановить с помощью Driver Easy. Если у вас нет доступа к Интернету, вы можете использовать Автономное сканирование для установки сетевого драйвера. Он сканирует и обнаруживает ваши сетевые устройства, и вы можете использовать результаты для загрузки сетевых драйверов на другой компьютер с доступом в Интернет.
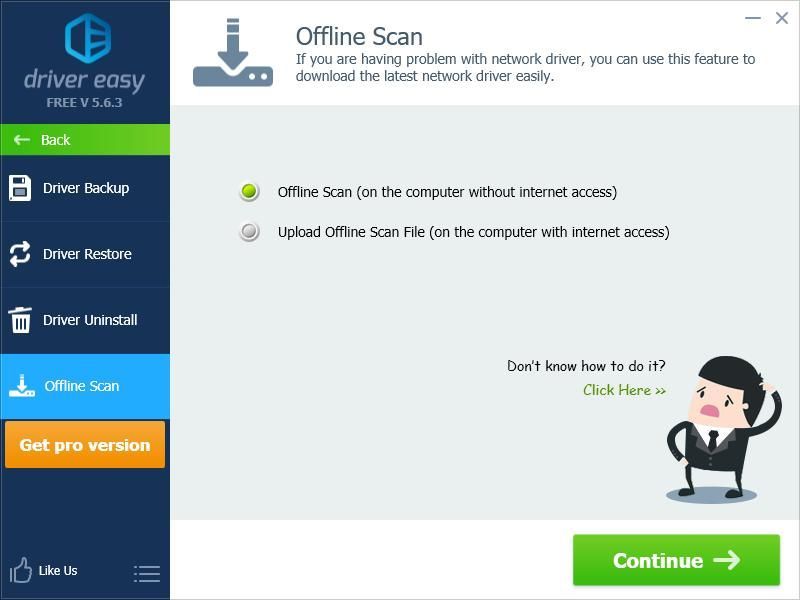
Когда появляется ошибка RPC
В большинстве случаев ошибка возникает на стороне сервера, но нередко сталкиваться с ней приходится и пользователям клиентских машин. Определить причину неполадки можно, проанализировав содержимое Журнала событий Windows. Часто ошибка бывает вызвана аварийным завершением процедуры соединения, несовместимостью программного обеспечения, разностью структур данных, установкой или обновлением различных программ и драйверов, шифрованием, отключением ряда служб.
Источником проблемы также может стать блокировка трафика брандмауэром или антивирусом, нельзя исключать и заражение компьютера вирусом. Но давайте обо всем по порядку, рассмотрим наиболее распространенные причины появления ошибки чуть более подробно.