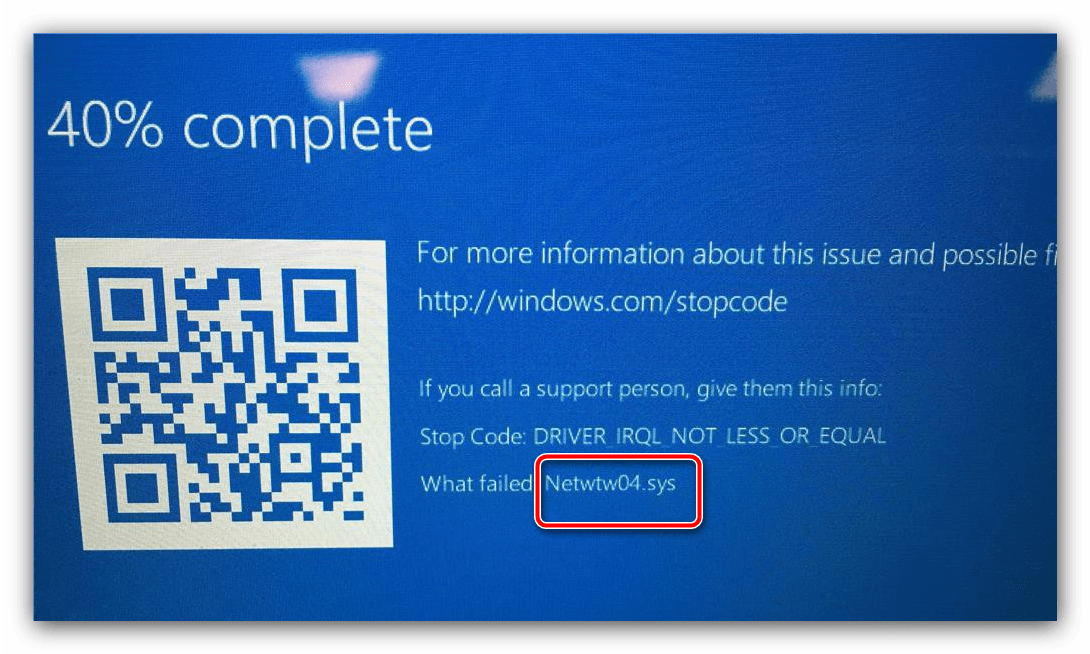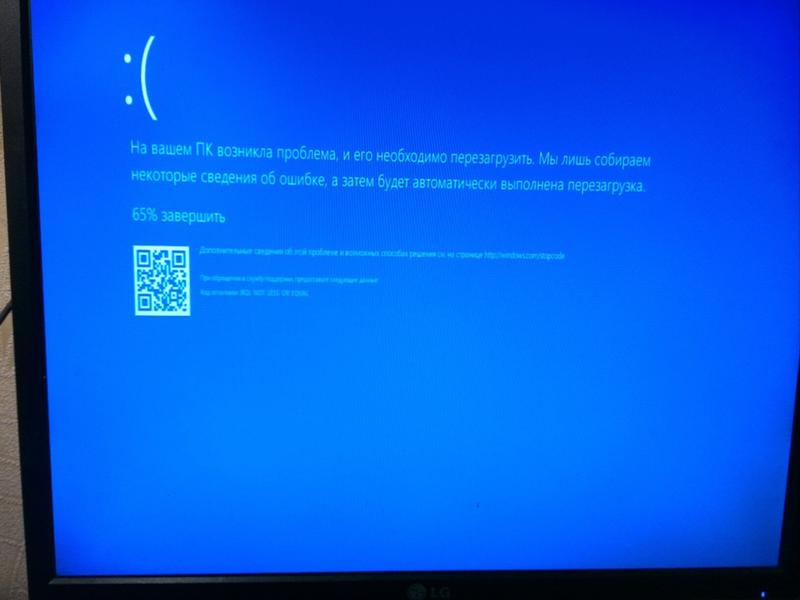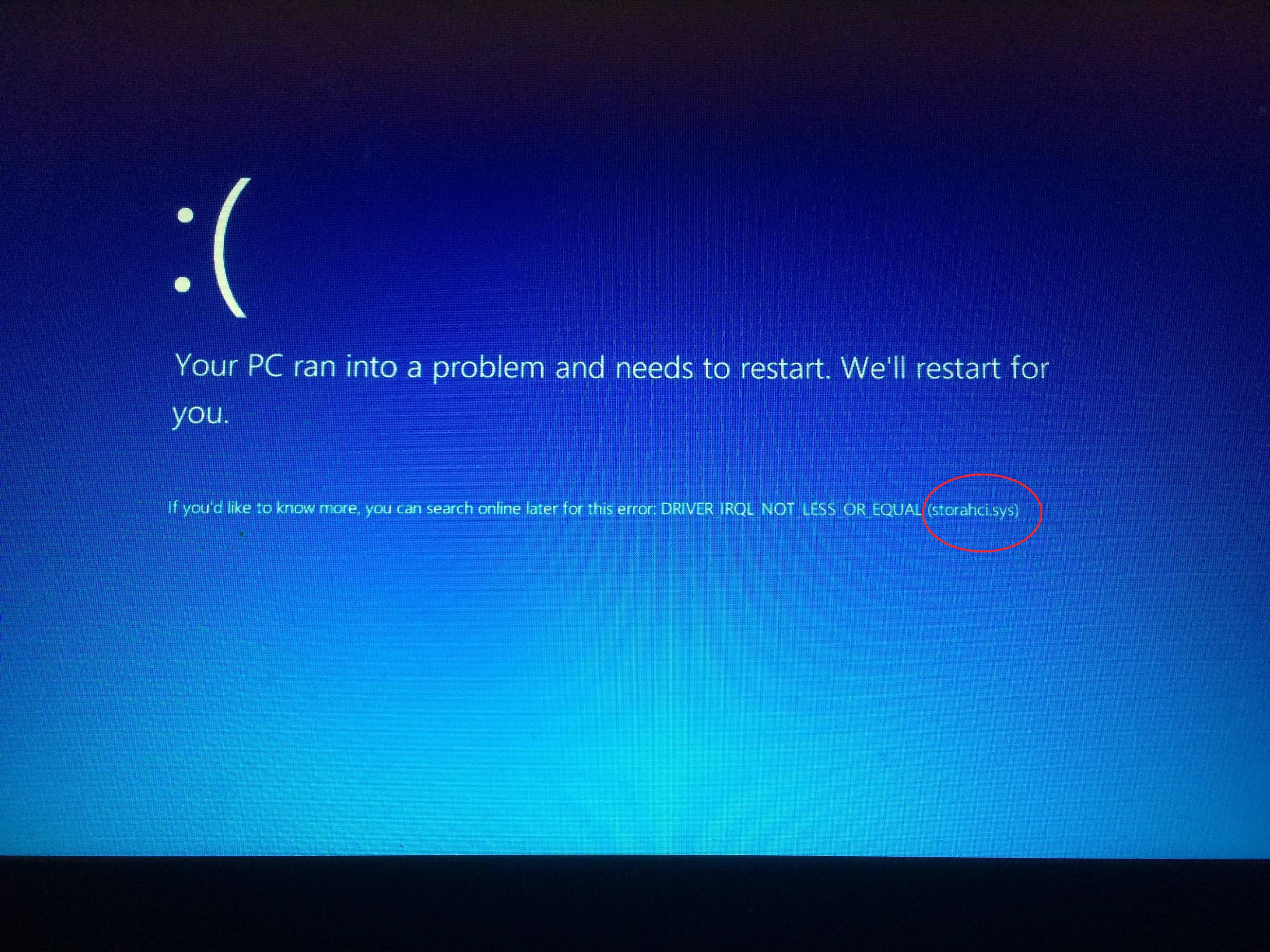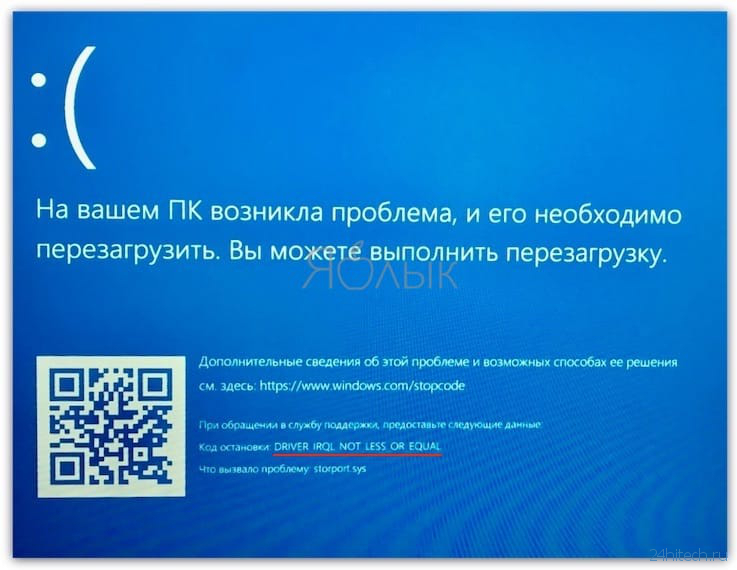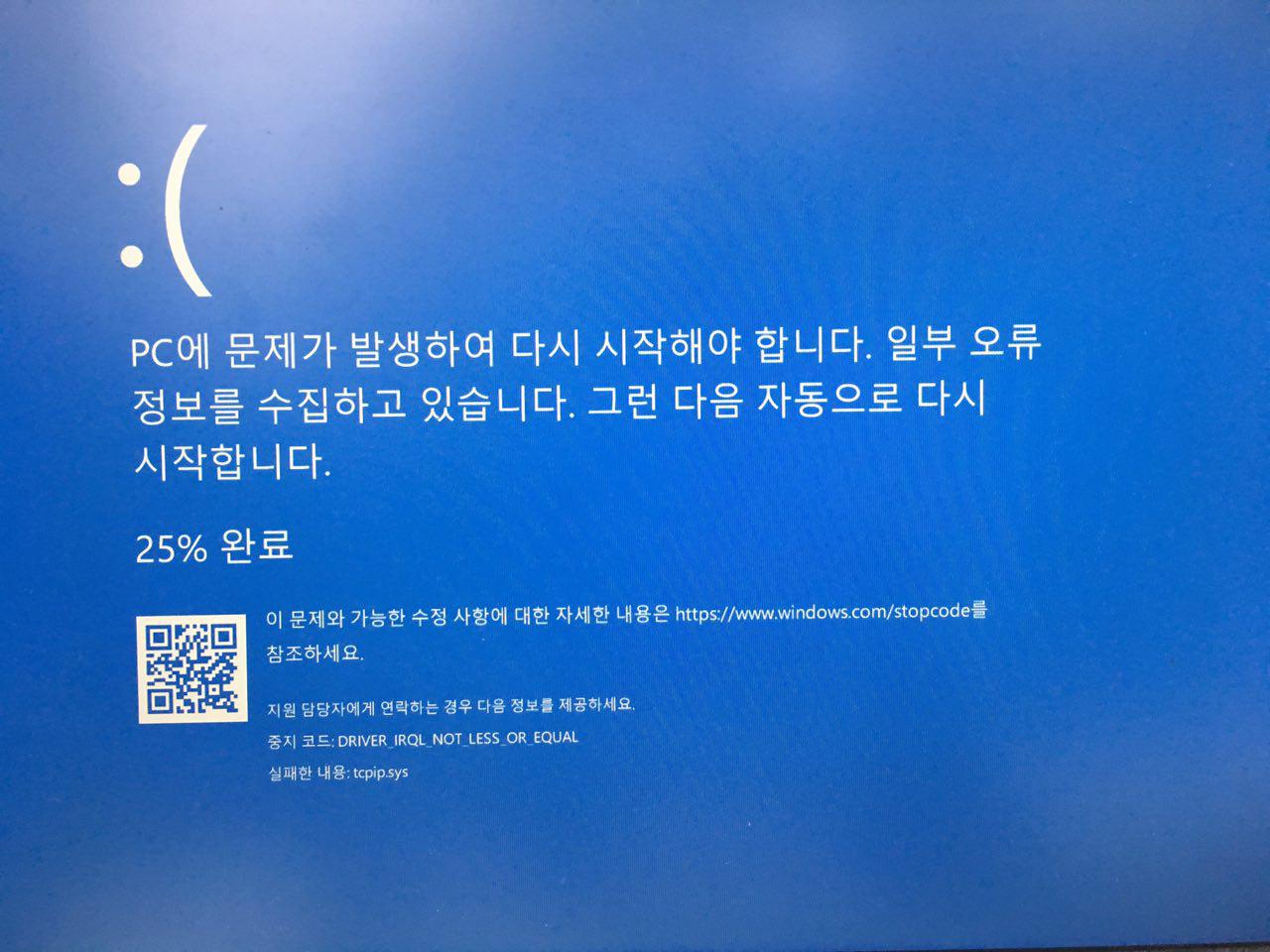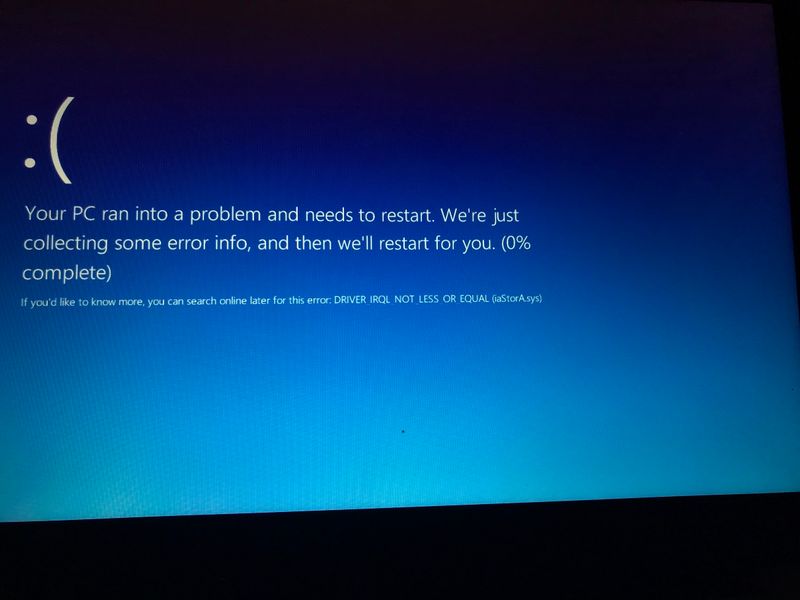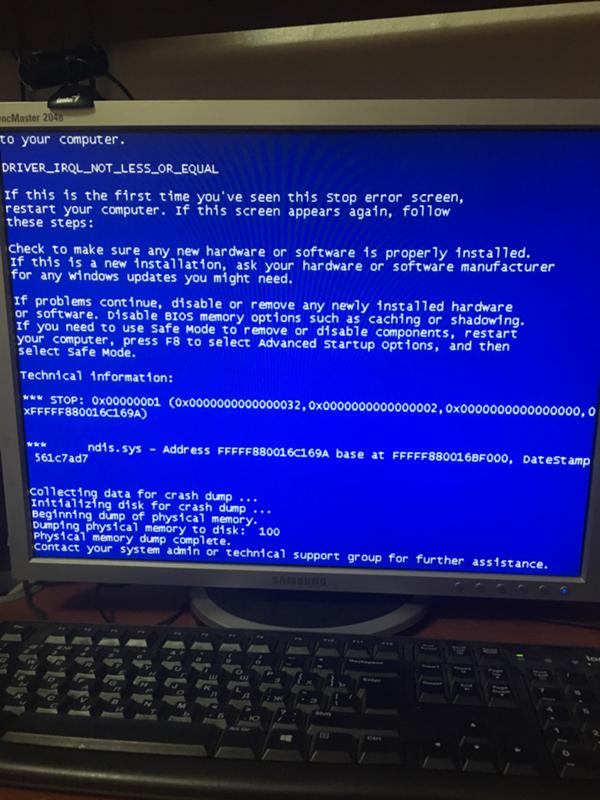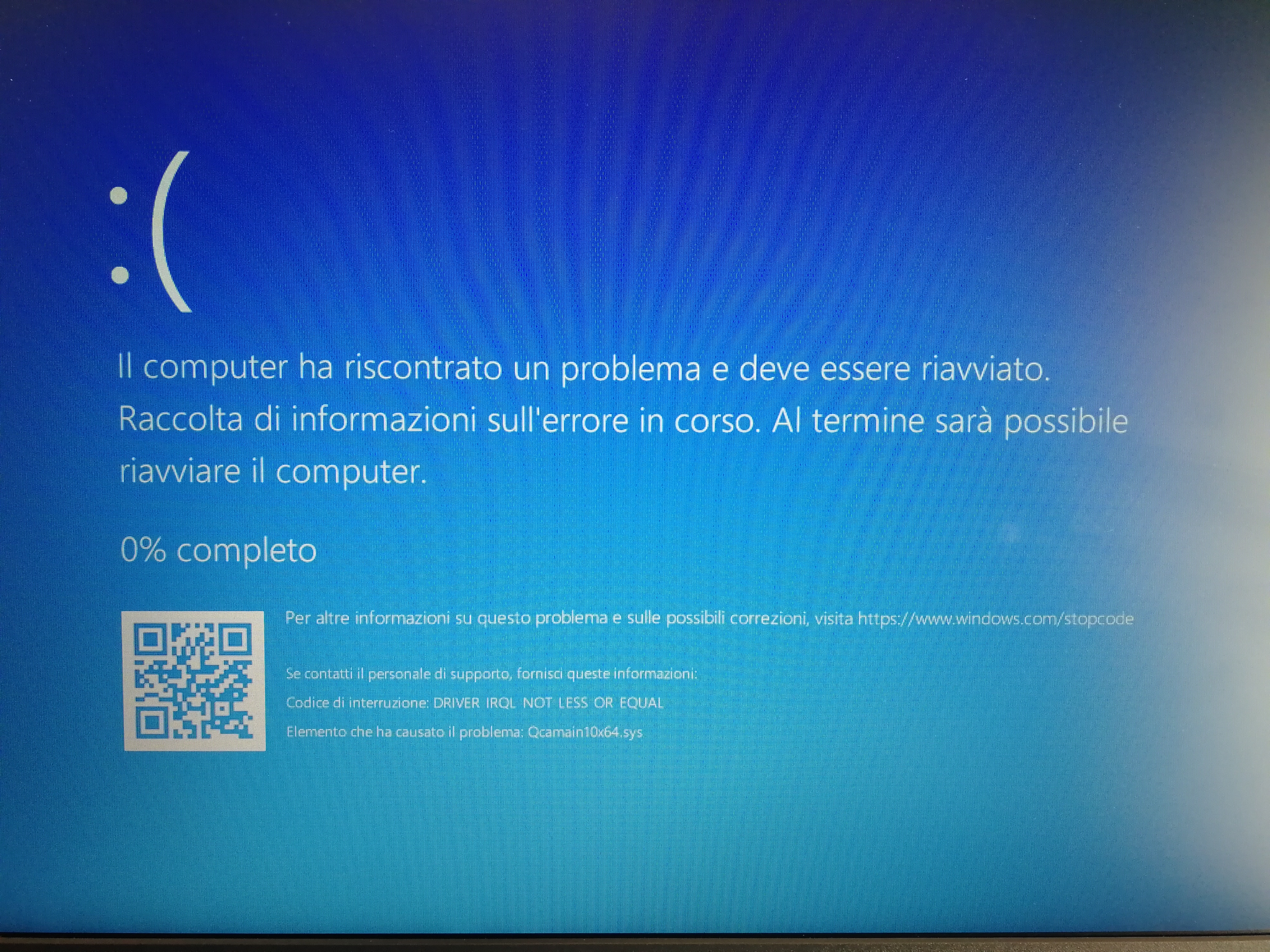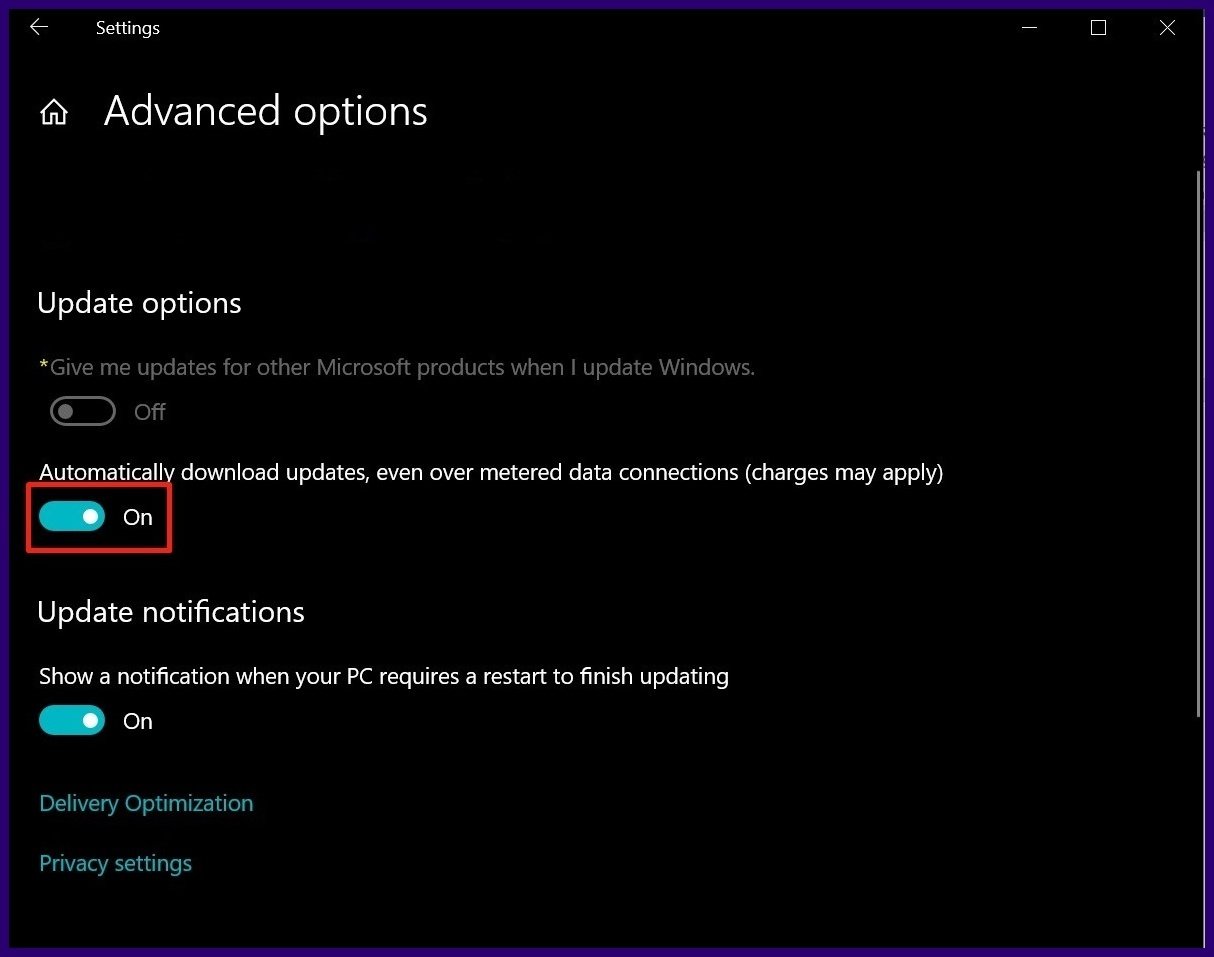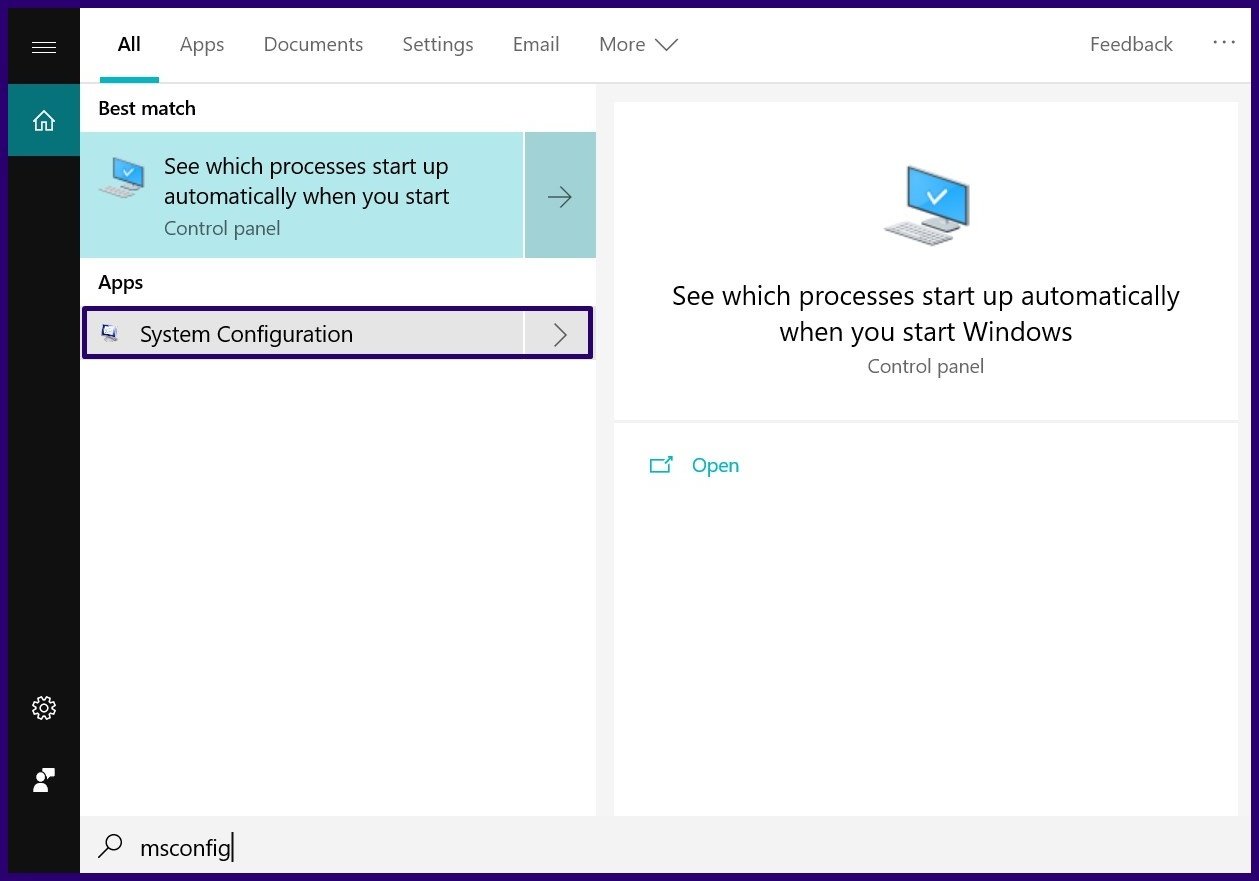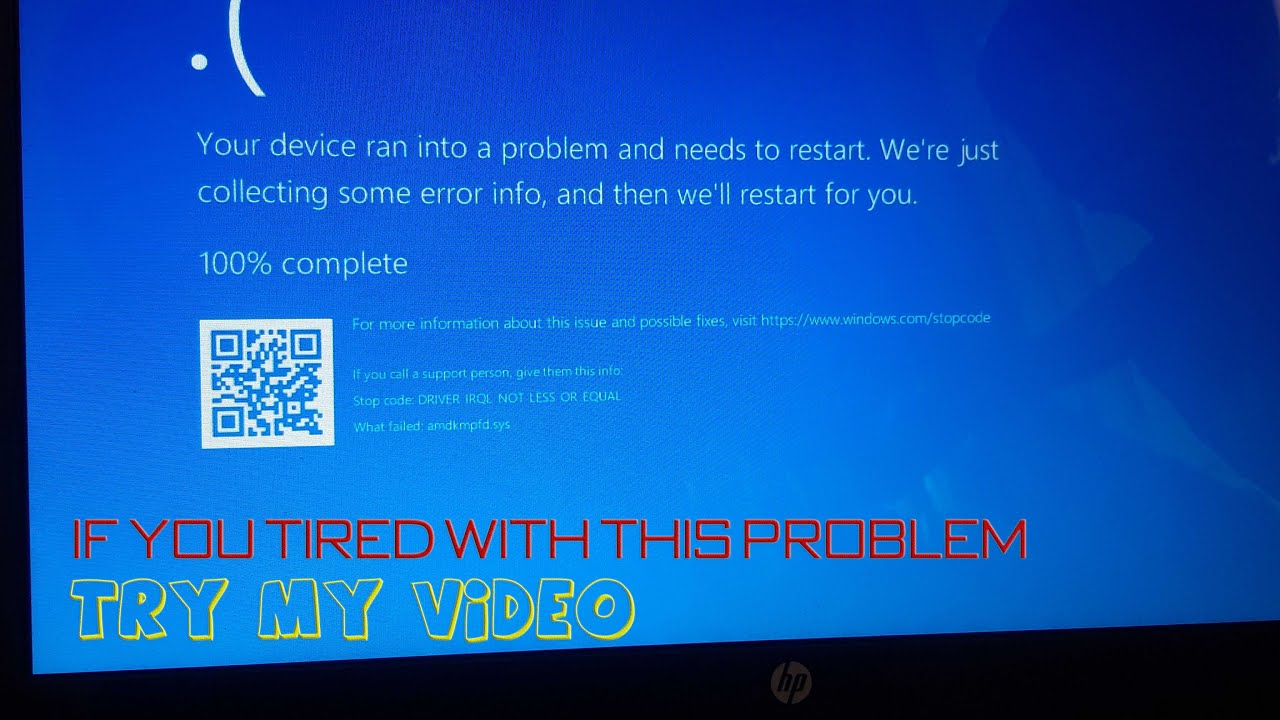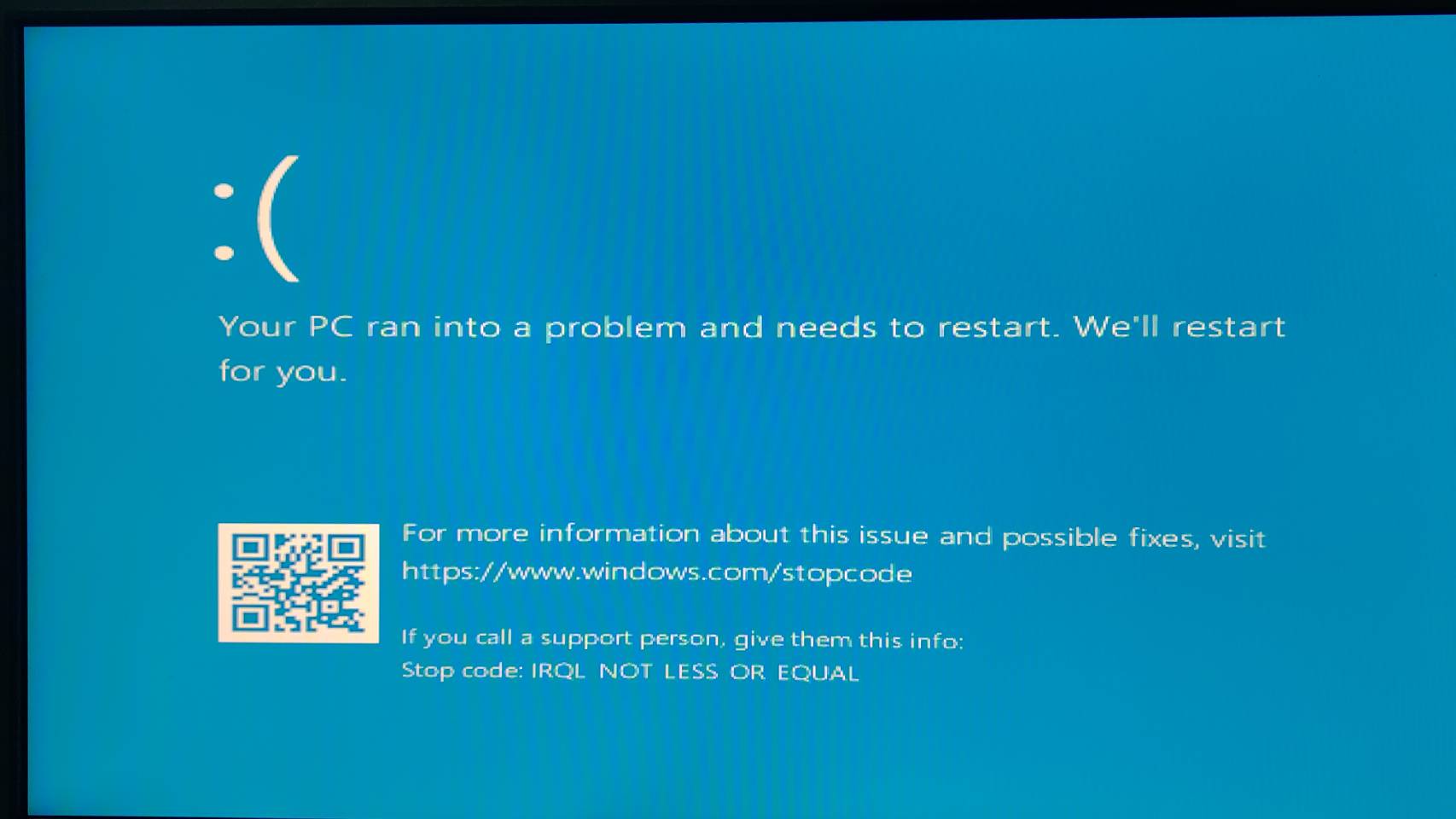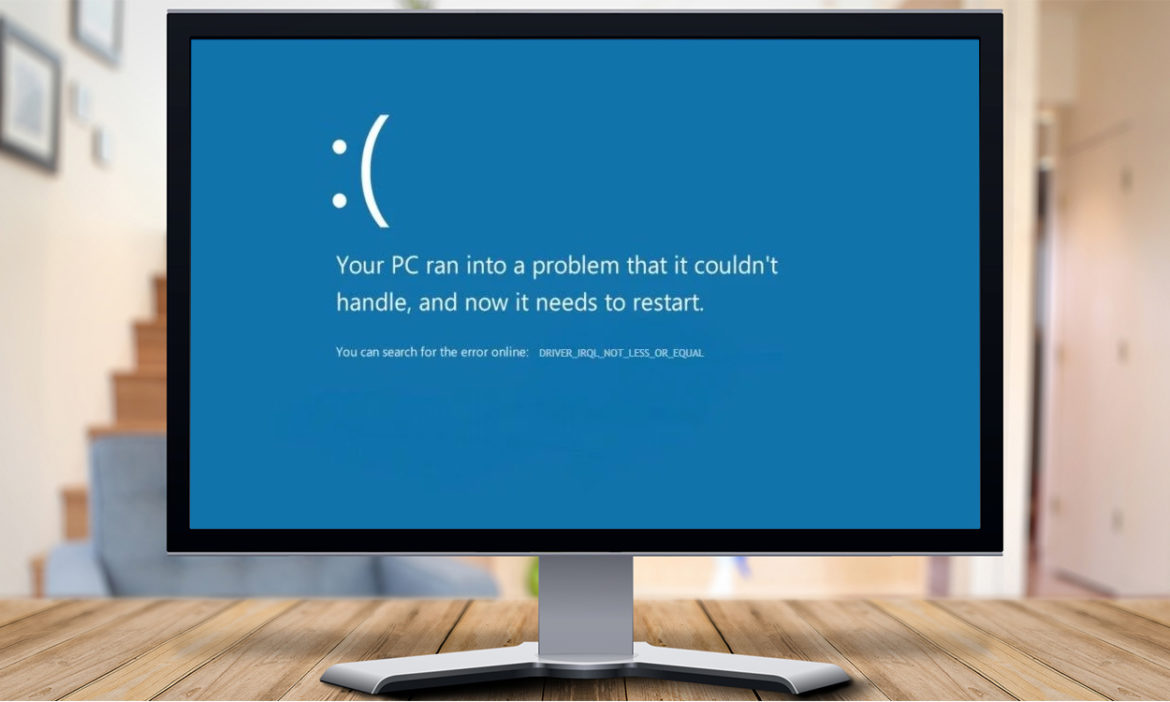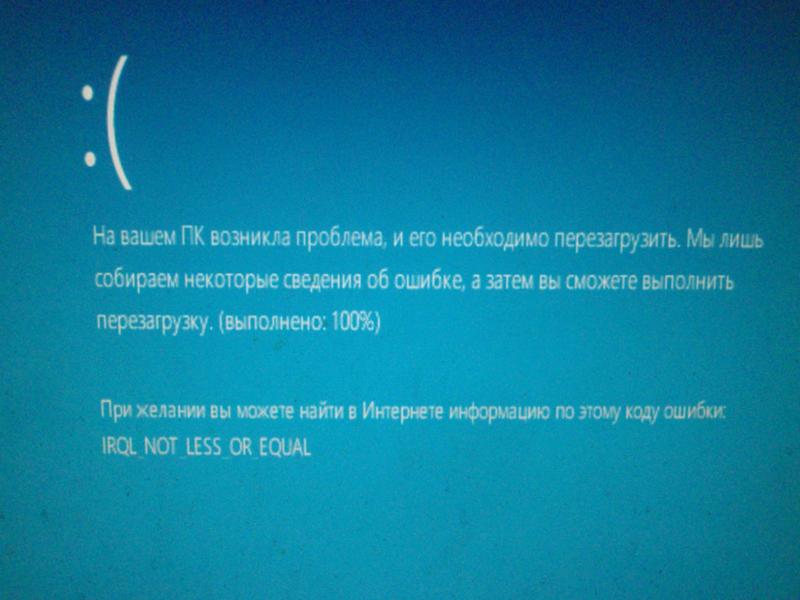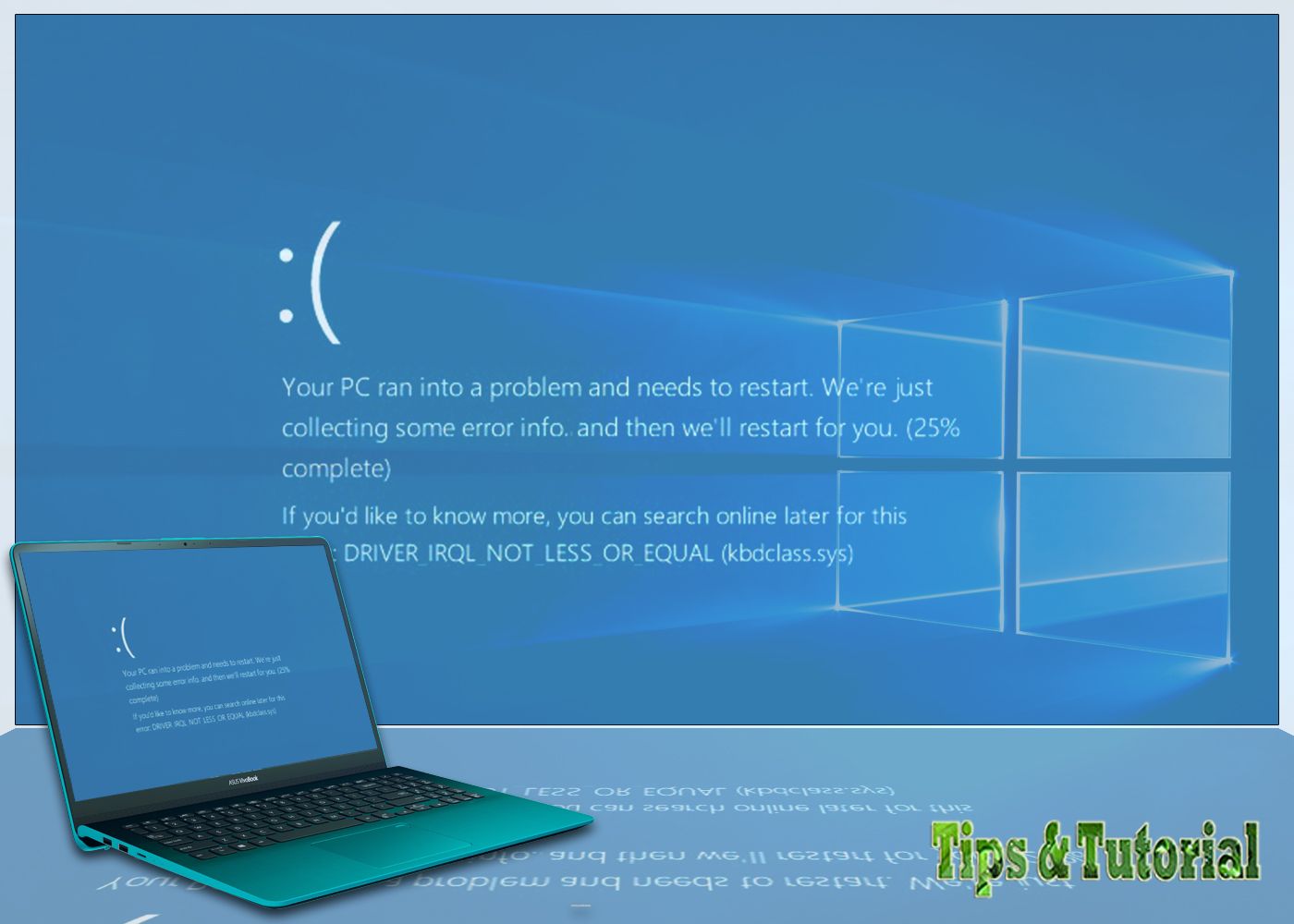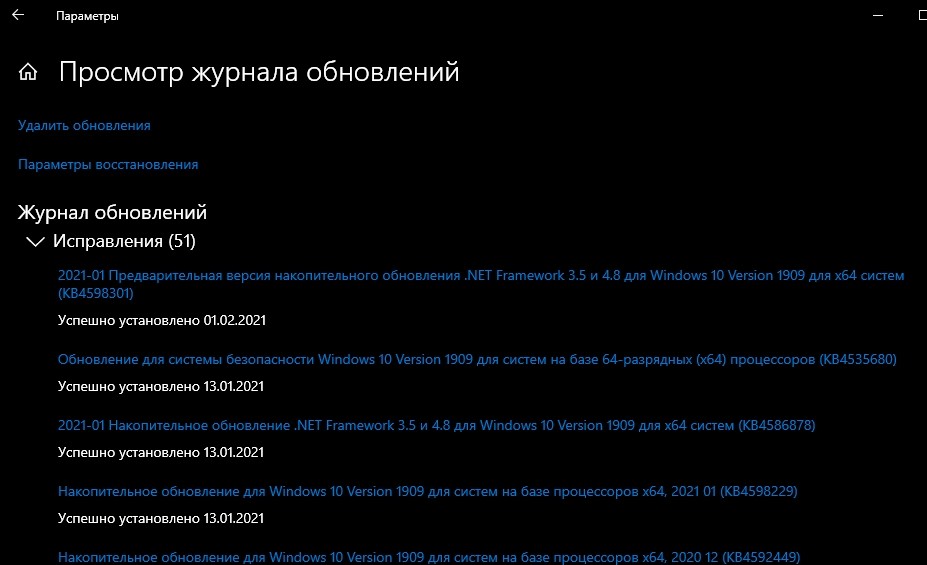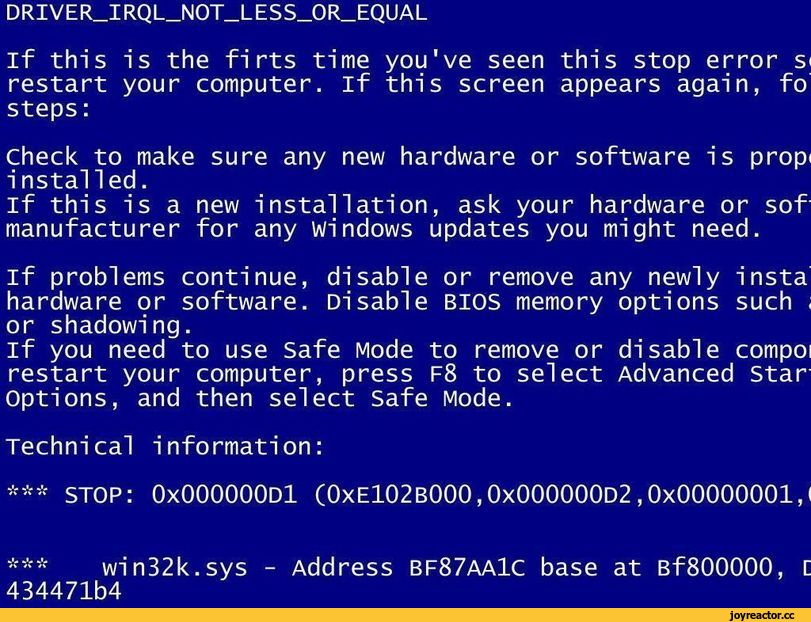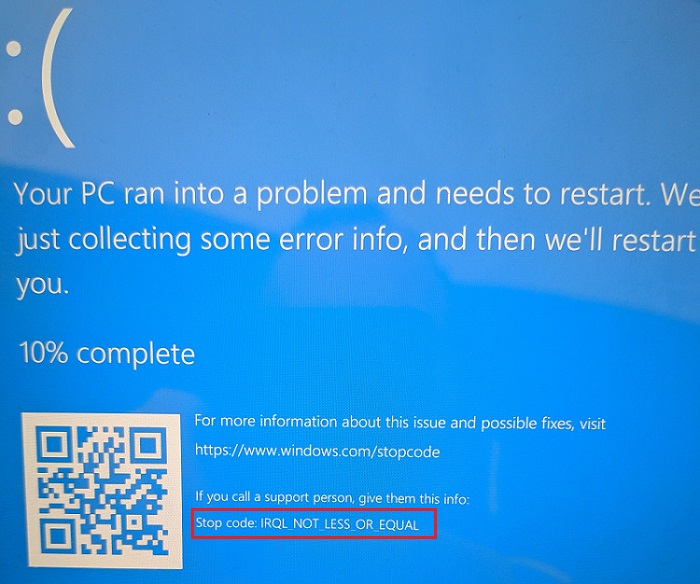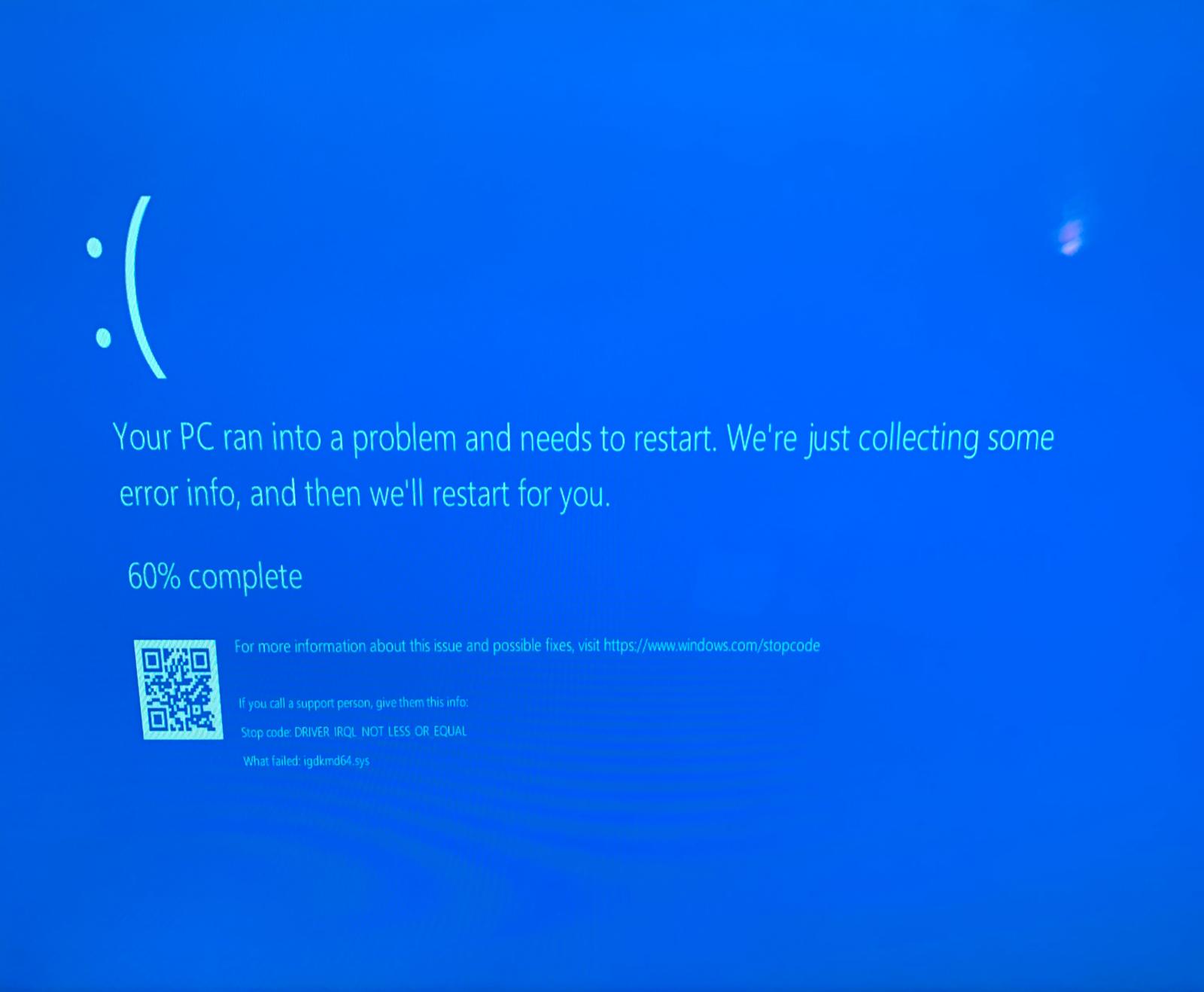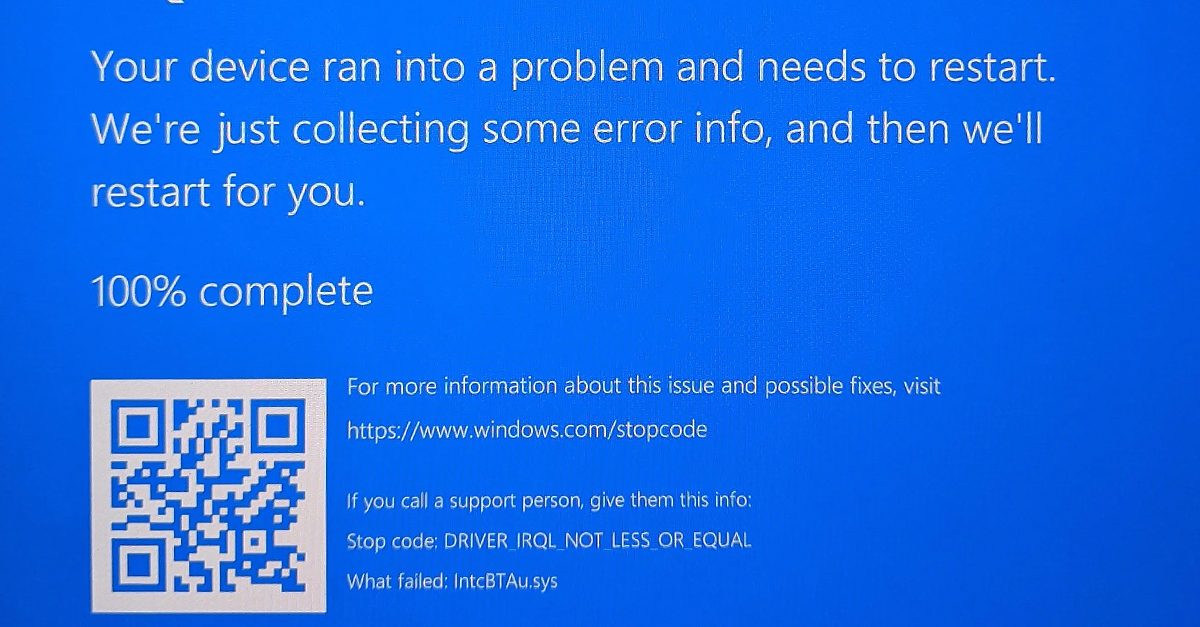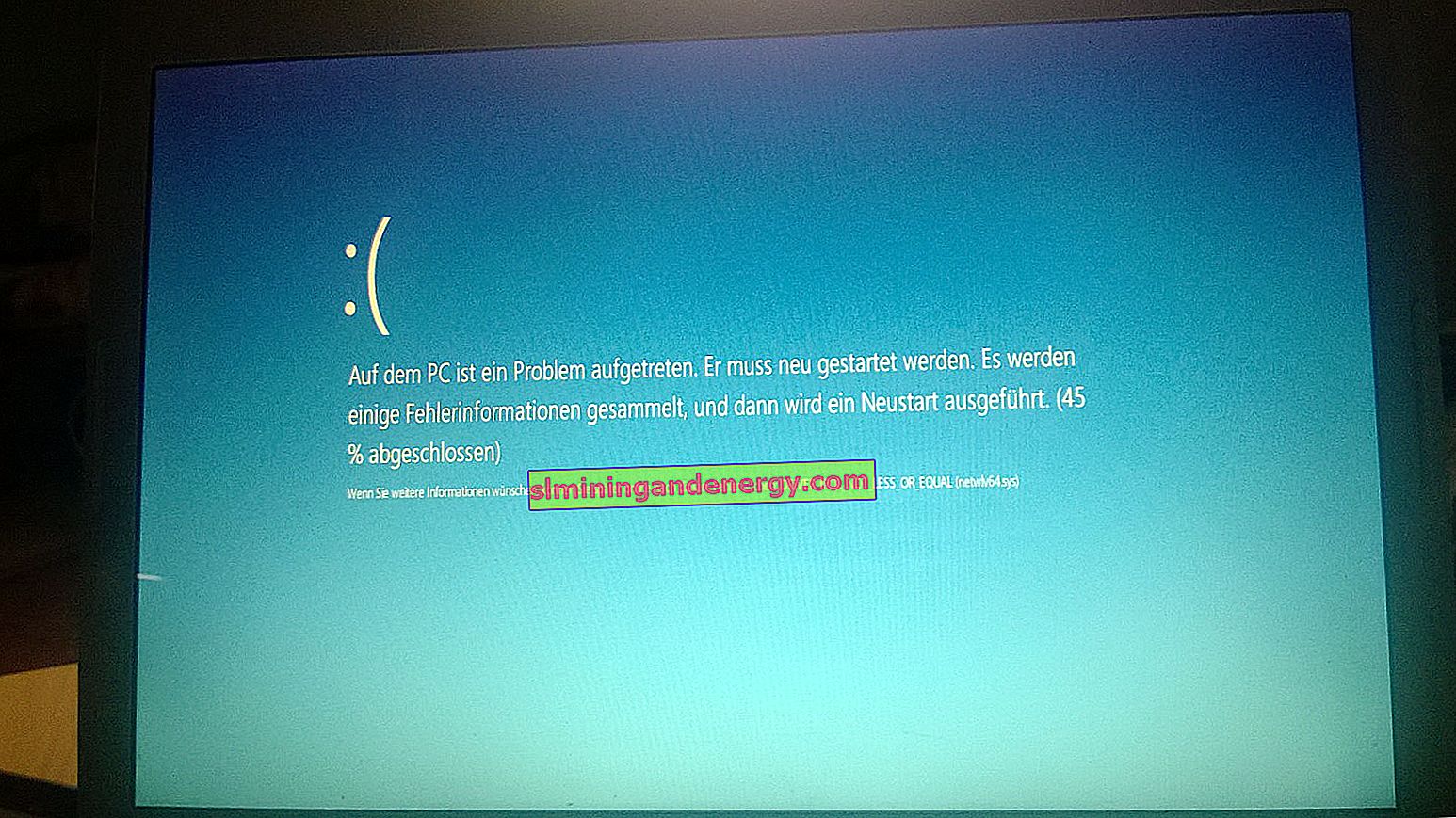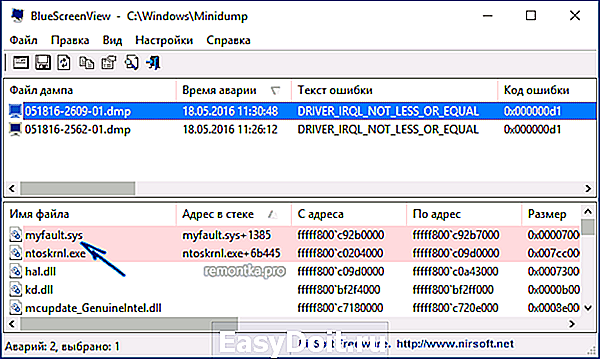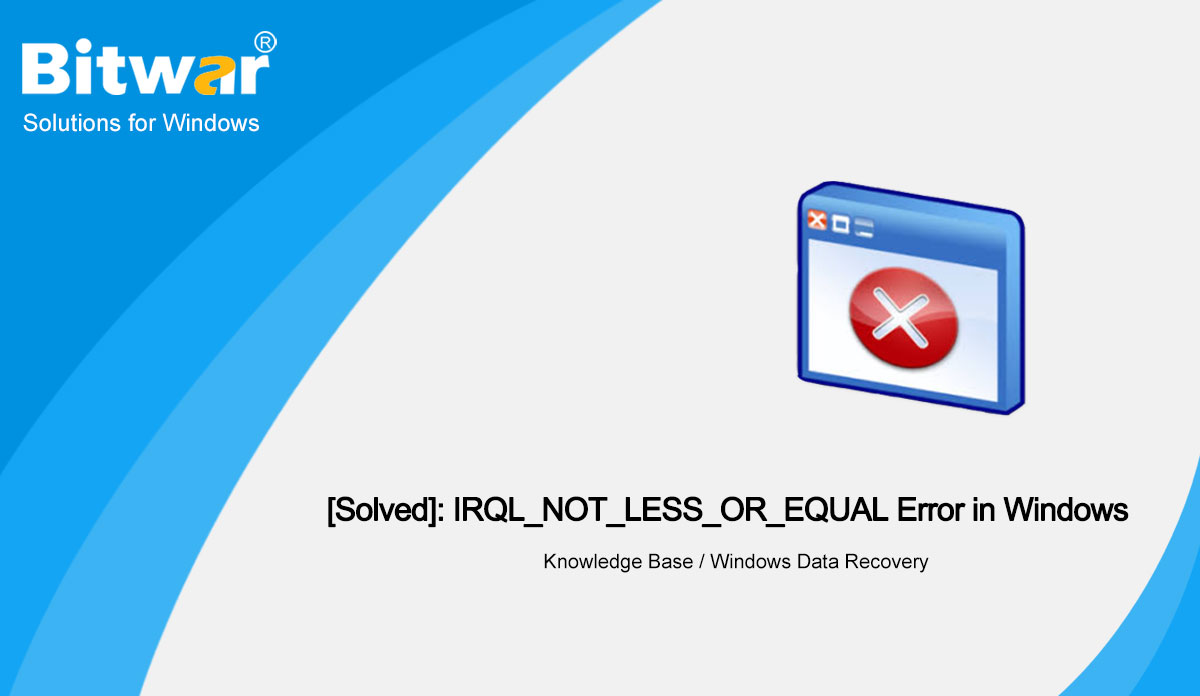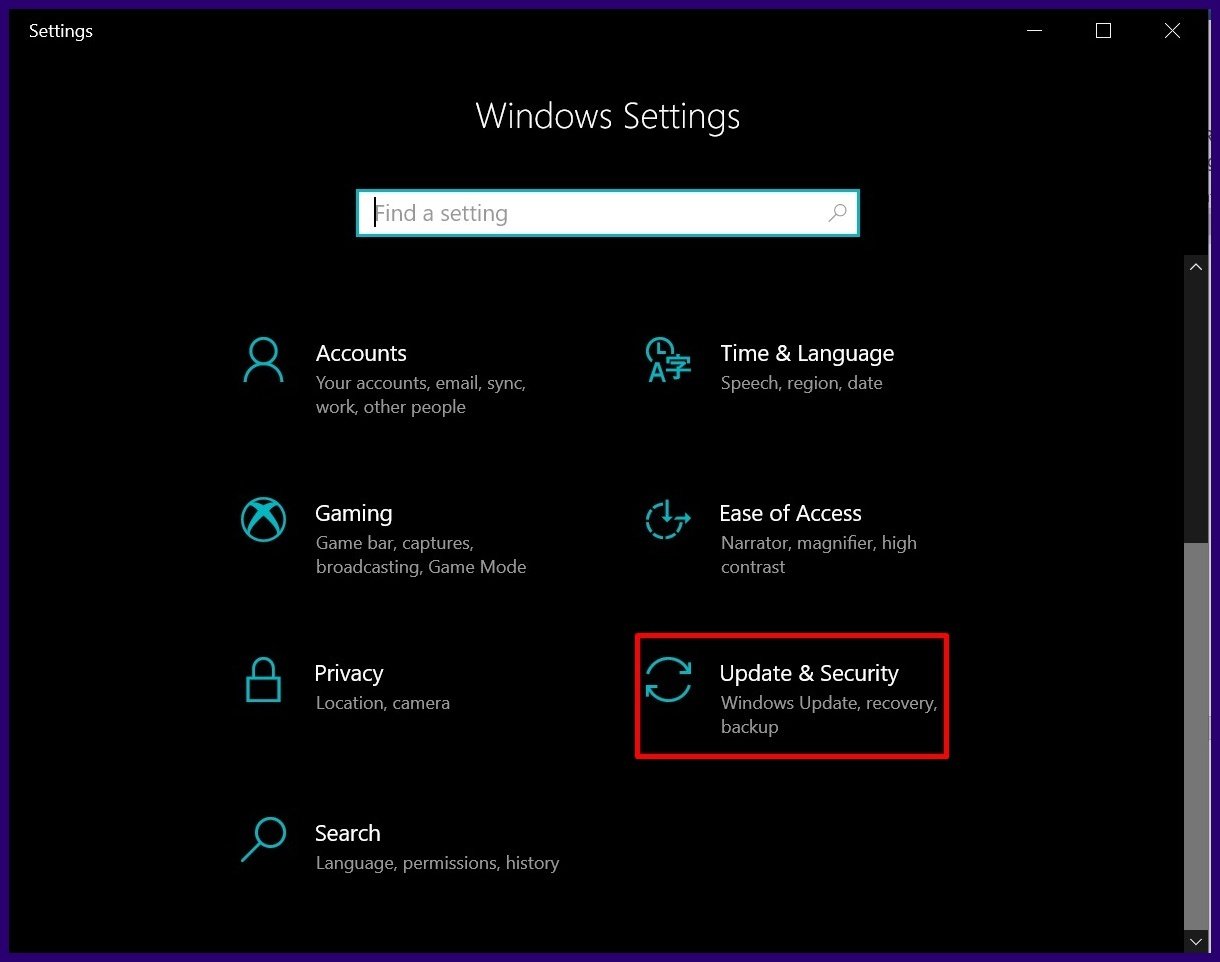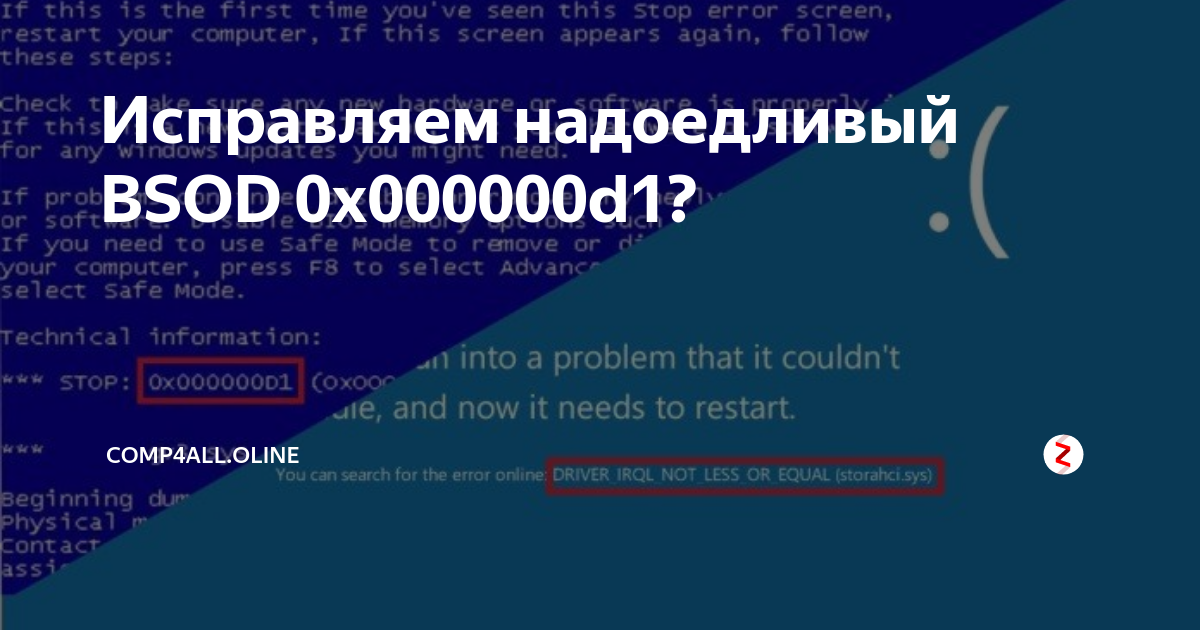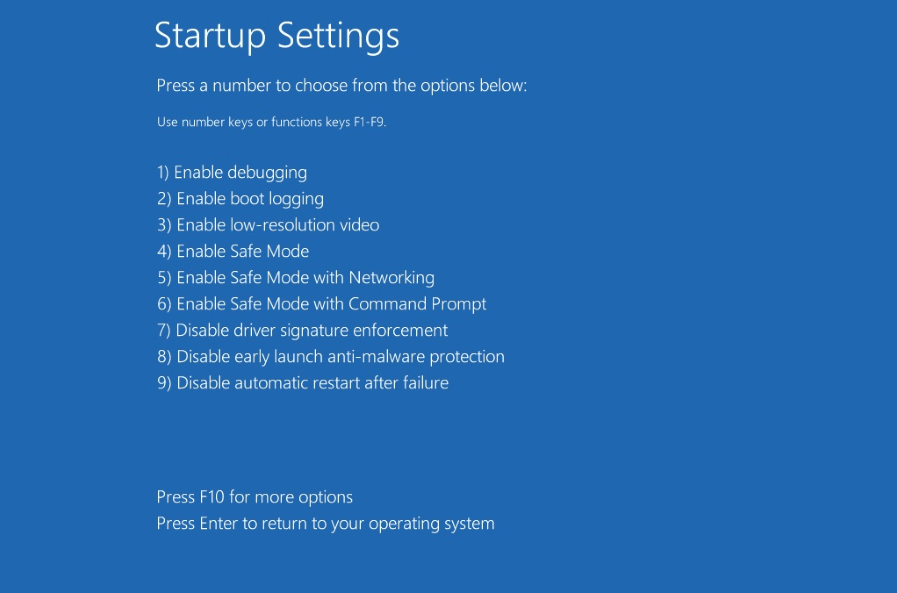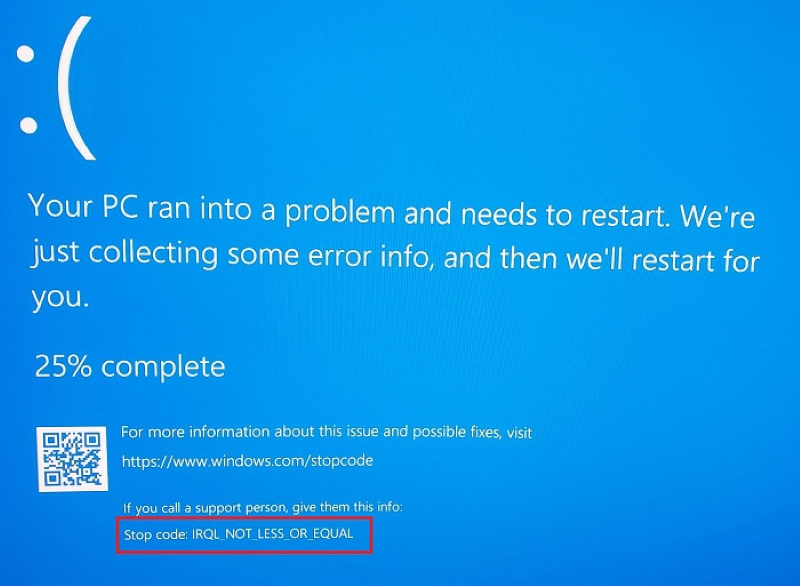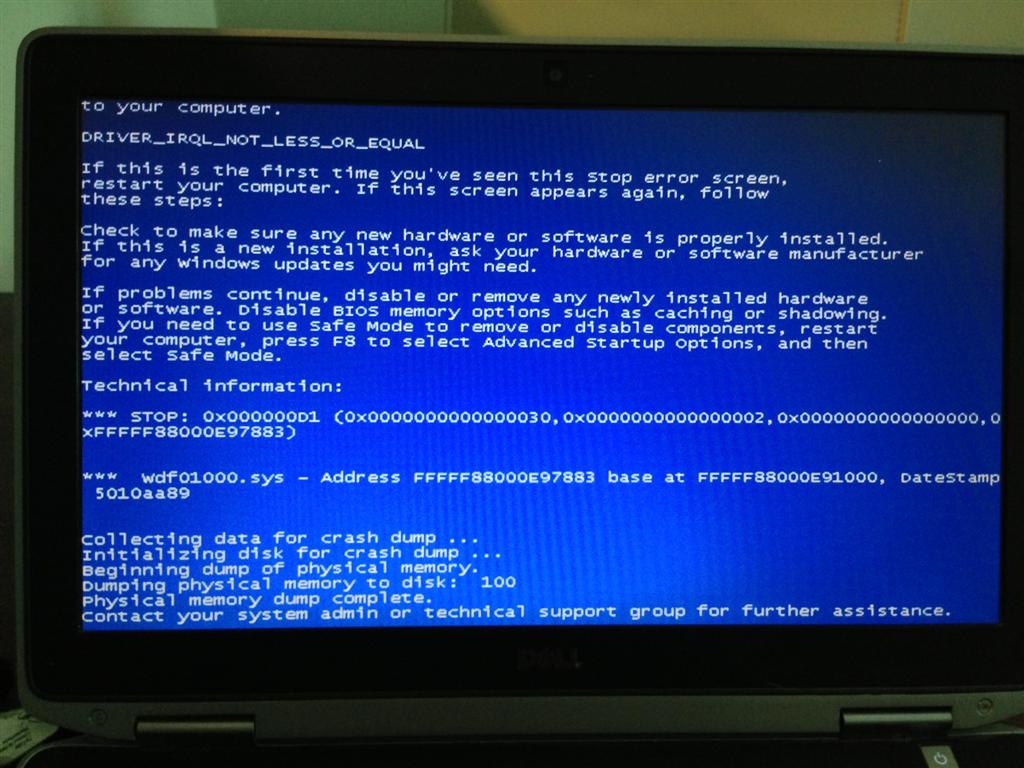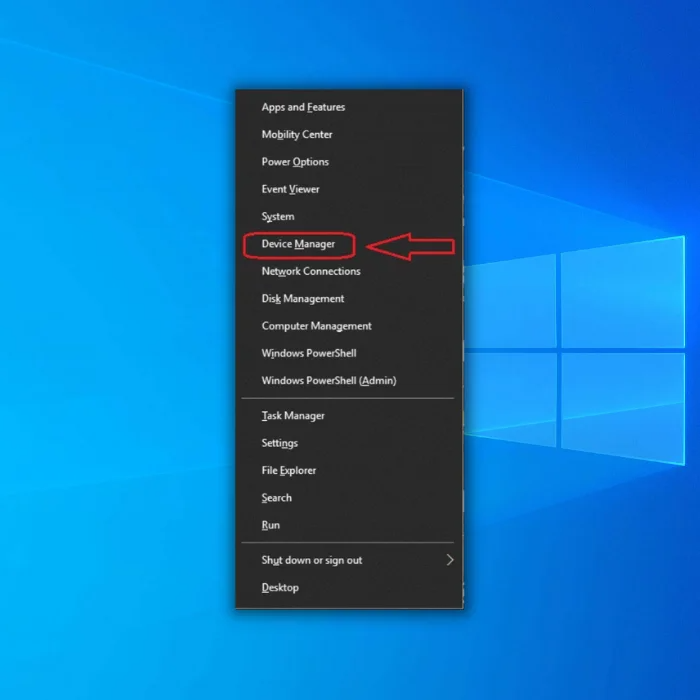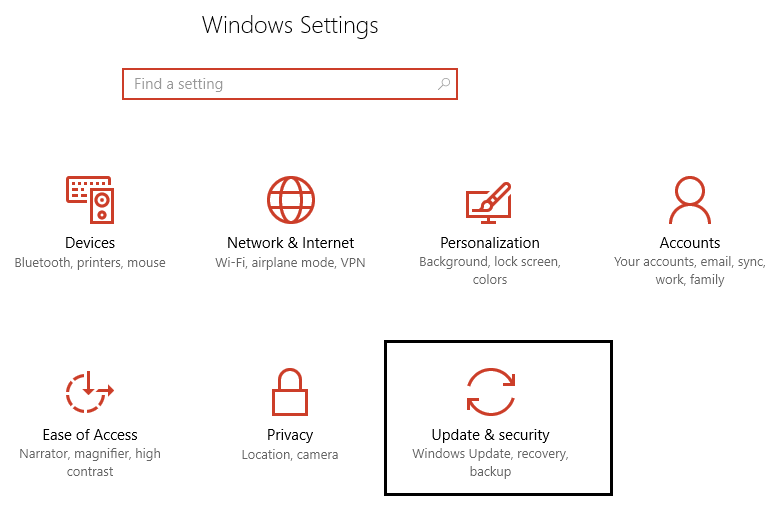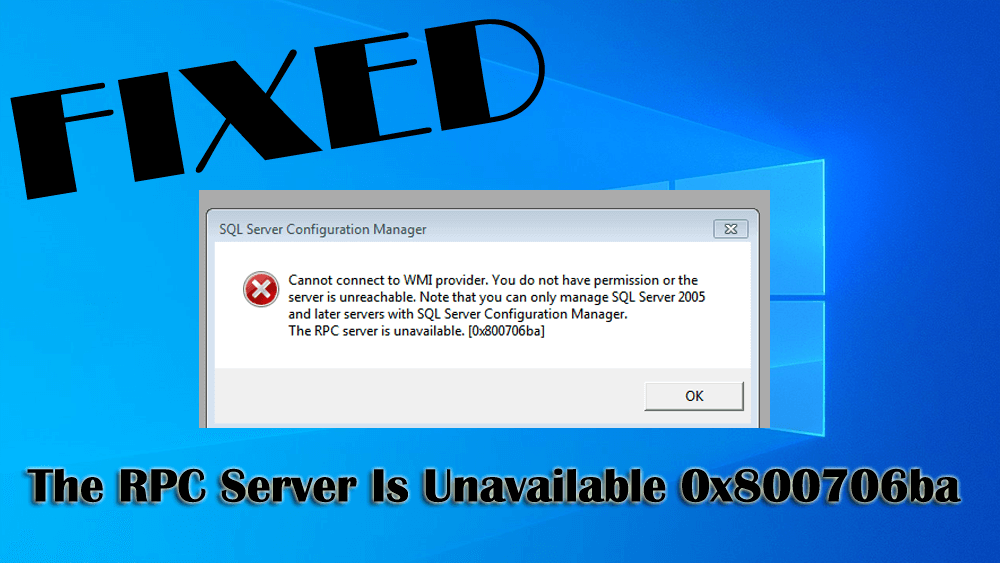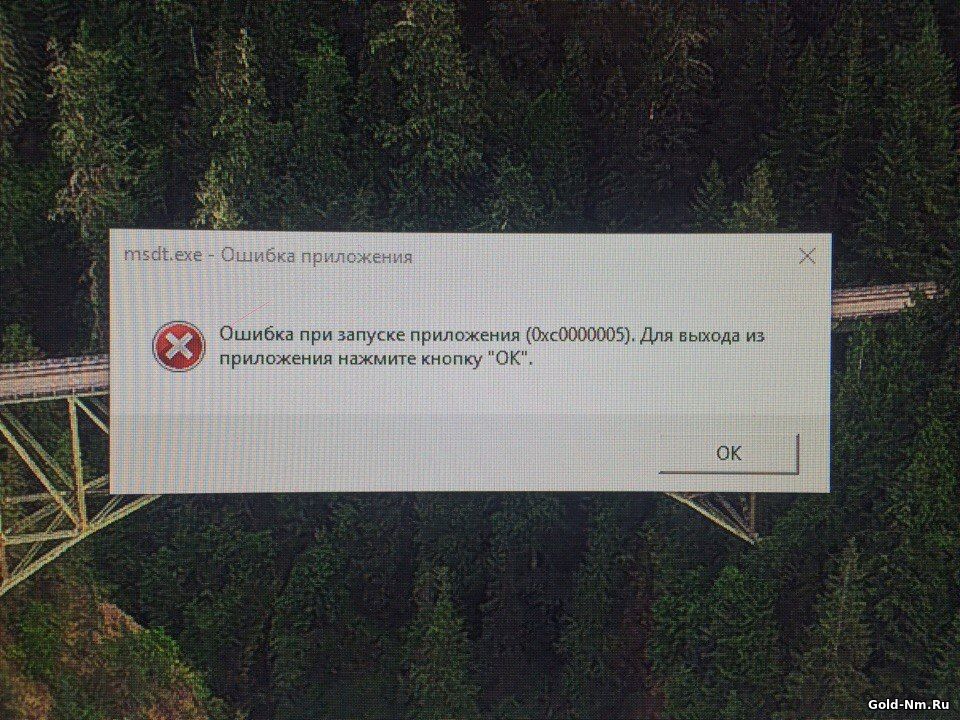Неисправность материнской платы или ее компонентов
Малейшие повреждения материнской платы могут сказать на работоспособности всего ПК. Чаще всего проблема находится в конденсаторах, которые требуется заменить. Также может быть перегрев определенного компонента или выход из строя ее составляющих (слота ОЗУ, PCI Express и т.д).
Бывает, что ошибка DRIVER IRQL NOT LESS OR EQUAL возникает из-за неисправной планки памяти (ОЗУ) или их несовместимости друг с другом, а также с материнской платой. Выньте одну планку, переставьте ее в другой слот и посмотрите на результат.
Также можно выполнить проверку оперативной памяти на предмет ошибок. В Windows 10 и 8 для этого есть встроенная в систему утилита, найти ее можно используя поиск, введя фразу «оперативной».
Либо же использовать программу Memtest86. Но как показывает практика, она не всегда способна выявить дефекты ОЗУ.
Ошибка 0x000000D1 DRIVER_IRQL_NOT_LESS_OR_EQUAL. Как исправить?
При появлении данной ошибки, то чаще всего на синем экране также выводится информация о самом файле драйвера с расширением .sys вызвавшем эту ошибку. Обычно это:
- Файлы nv1ddmkm.sys, nvlddmkm.sys (и другие имена файлов, начинающиеся с nv). С этими файлами связаны драйвера видеокарты NVIDIA. То есть имеется проблема с драйверами видеокарты. Помогает их удаление, загрузка официальных драйверов Nvidia с их официального сайта и их повторная установка. Если такая ошибка появилась на ноутбуке, то может помочь загрузка драйверов с официального сайта производителя ноутбука.
- atikmdag.sys (и другие, начинающиеся с ati) — С этими файлами связаны драйвера видеокарты AMD (ATI). Здесь такое же аналогичное решение — загрузить официальные драйвера с официального сайта AMD.
- strong>rt86winsys, rt64win7.sys (и другие rt) — сбой аудио драйверов Realtek Audio. Решение — загрузить и установить драйверы с официального сайта производителя материнской платы или с официального сайта производителя ноутбука для вашей модели (не с сайта Realtek).
- ndis.sys — сбой драйвера сетевой карты. Решение — установка драйверов с официального сайта производителя материнской платы либо ноутбука, а не через «Обновление» в диспетчере устройств). Редко проблему вызывает недавно установленный антивирус.В некоторых случаях, чтобы установить новый драйвер сетевой карты придётся загрузиться в безопасном режиме (без поддержки сети). Далее перейти в Диспетчер устройств и открыть Свойства сетевого адаптера. Потом во вкладке Драйвер нажмите на кнопку Обновить и выберите Выполнить поиск на этом компьютере ⇒ Выбрать из списка уже установленных драйверов. В следующем окне как правило отображаются несколько совместимых драйверов, из которых необходимо выбрать драйвер поставщиком которого является не Microsoft, а сам производитель сетевого контроллера(например: Intel, Broadcom, Atheros и т.д.). После перезагрузите компьютер в обычном режиме.
Возможно, что указанные выше варианты не ваш случай, то есть у вас выведена информация о файле драйвера вызвавшем ошибку 0x000000D1, но вы не знаете к какому устройству он относится. Тогда придется заГуглить либо заЯндексить в сети, чтобы узнать к какому устройству относится указанный файл драйвера.Что делать если имя файла приведшего к ошибке не указано? В таком случае можно воспользоваться программой BlueScreenView, которая помогает проанализировать дамп памяти. Об этой программе я писал в статье . Есть одно «НО». Данная программа поможет, если у вас включено сохранение дампов. А о том, как включить создание и сохранение дампов памяти можете прочитать тут
Дополнительные способы устранения ошибки
Независимо от причины, вам сможет помочь просто откат системы. Единственное, чем вам следует обладать – это точкой восстановления на момент нормальной работы компьютера. Выполняется процедура просто:
- В поиске введите «Восстановление системы»;
- После выберите нужную точку;
Действие автоматическое, но от вас могут потребоваться некоторый выбор, просто следуйте инструкции.
Вероятно, причина конфликта драйверов – это неисправность самой системы. Скорее всего, такая ситуация уже решена в более новых обновлениях Windows. Воспользуйтесь центром обновлений и приведите систему в актуальное состояние.
Более сложная причина, когда проблема кроется в повреждённых секторах HDD или ОЗУ. Если сектор жесткого диска имеет какие-либо проблемы с чтением, то впоследствии могут возникать различные ошибки при использовании системы, в том числе и данная неисправность. Аналогично и при проблемах с ОЗУ. Диск нужно проверить при помощи стандартной функции:
- Перейдите в «Мой компьютер»;
- Теперь ПКМ по системному разделу и выберите «Свойства»;
- На вкладке «Сервис» выполните проверку диска.
ОЗУ проверяется подобным образом благодаря встроенной утилите или программе MemTest86.
Пошаговая инструкция решения ошибки 0x000000D1: DRIVER IRQL NOT LESS OR EQUAL
Поскольку BSOD 0x000000D1: DRIVER IRQL NOT LESS OR EQUAL появляется на различных этапах работы с ПК: старт Windows, запуск игры или приложения, работа в сети и т д., то и единственного способа по решению ошибки нет. Рассмотрим только те примеры, которые были решены.
Способ 1. Переустановка сетевого драйвера
Некоторые пользователи, столкнувшись с ошибкой 0x000000D1, обнаружили, что драйвер, который устанавливается для чипсета, автоматически ставится и на сетевой контролер. Переустановка программного обеспечения в некоторых случаях решала проблему. Однако, некоторые юзеры отмечали, что для некоторых моделей материнских плат нет совместимого драйвера для сетевого контролера. Поэтому проблема решалась следующим образом: покупалась новая сетевая карта, в «Диспетчере устройств» отключалась встроенная и устанавливался драйвер для съемного устройства. Проблема исчезала.
Способ 2. Переустановка других драйверов (указание на файл драйвера)
Достаточно часто на синем экране смерти есть указание на то, какой именно файл сбоит. Если такого указания нет, то можно включить малый дамп памяти и проанализировать его с помощью программы BlueScreenView.
Достаточно часто поврежденными оказываются следующие файлы:
- ndis.sys – драйвер сетевой карты;
- atikm nv1ddmkm.sys и nvlddmkm.sys dag.sys – драйвер видеокарты NVidia;
- atikmdag.sys – драйвер видеокарты AMD;
- rt86winsys и rt64win7.sys – драйвер Realtek Audio.
Нужно скачать с официального сайта производителя оборудования новые драйвера, которые соответствуют версии и разрядности операционной системы и переустановить их.
Способ 3. Обновление прошивки материнской платы
В некоторых случаях пользователи писали, что ошибка 0x000000D1: DRIVER IRQL NOT LESS OR EQUAL появлялась по причине устаревшей прошивки материнской платы и несовместимости из-за этого программного обеспечения.
Обновления прошивки нужно осуществлять с помощью специальной утилиты, которая поставляется разработчиком материнской платы и только с соблюдением всех правил.
Способ 4. Проверка целостности системных файлов
Иногда ошибка 0x000000D1: DRIVER IRQL NOT LESS OR EQUAL появляется из-за банального повреждения системных файлов. Для того, чтобы проверить целостность файлов Windows, стоит запустить командную строку с правами Администратора и ввести sfc /scannow.
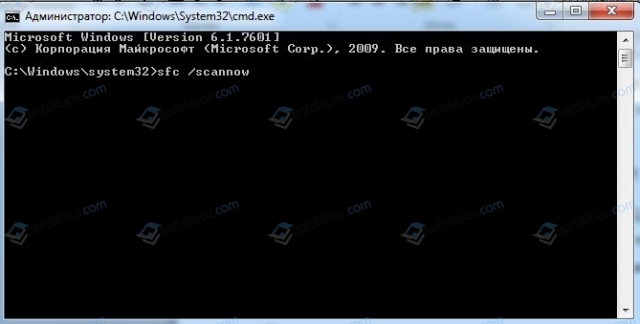
В случае, если утилита не обнаружила нарушений целостности системных файлов и вышеуказанные способы не помогли избавиться от неполадки, рекомендуем провести полную диагностику установленного оборудования, а затем или откатить систему до более раннего состояния или вовсе переустановить Windows.
Повреждение системных файлов
Ошибка DRIVER IRQL NOT LESS OR EQUAL может возникать при сбоях в самих файлах системы. Такая проблема актуальна либо по причине ручных изменений каких-либо параметров (по неопытности пользователя), либо установки нежелательного ПО или вирусов.
В Windows существует специальная утилита для проверки целостности и работает в автоматическом режиме. Она не только поможет найти проблему, но и устранит её, если такая возможность есть. Использовать утилиту крайне просто нужно:
- Нажмите Win + R и введите cmd, затем ввод;
- Вставьте sfc /scannow и дождитесь окончания.
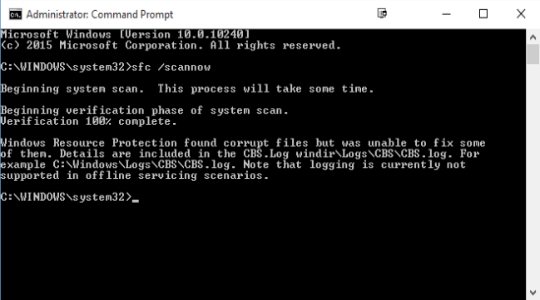
После процедуры вы увидите отчет о том, найдены ли проблемы и удалось ли их устранить.
Также следует убедиться, что корень проблемы устранен так как, если вирусы остались, то всё может вернуться снова. Для этого используйте одну из множества антивирусных программ и проведите полное сканирование системы. Подобным образом и с программами, если они вызывают сбои, то обновите её или замените.
Дополнительные меры
Есть ещё 2 способа, которые могут помочь.
Пользователям предлагается сделать следующее:
Восстановить систему. Для этого должна быть доступна точка восстановления
Если их несколько, выбирайте ту, которая наиболее свежая, чтобы сильно не откатывать систему назад и не терять ряд полезной и важной информации, сохранённой за последнее время.
Обновить ОС. На многих компьютерах отключена функция автоматического обновления операционной системы
Если ОС давно не получала обновления, это можно сделать вручную. Либо просто активируйте автообновление, чтобы в дальнейшем все свежие пакеты компьютер получал при загрузке ОС.
Такую ошибку как IRQL_NOT_LESS_OR_EQUAL нельзя назвать редким явлением. Но и далеко не всегда она обусловлено какими-то серьёзными и опасными причинами, на устранение которых придётся потратить много ресурсов, включая время и деньги.
Но всё же при любых обстоятельствах сталкиваться с синим экраном смерти не хочется. Предупредить и предотвратить его появление практически невозможно. Но, зная потенциальные причины, всегда можно оперативно предпринять ряд мер и восстановить нормальную работоспособность операционной системы и всего компьютера либо ноутбука.
Причины ошибки
Ошибка драйвера IRQL_NOT_LESS_OR_EQUAL довольно распространена, возникает, например, в игровых перегруженных графикой сценах с множеством происходящего, или в случаях, когда нагрузка на ПК резко увеличивается. Этот код остановки означает, что последние один или два драйвера конфликтуют с 2 или более устройствами. Конфликт возникает в ОЗУ и вызван драйвером, пытающимся получить доступ на запись в выделенной памяти назначенной только для чтения, или когда адрес не был выделен устройству, либо выделенная ячейка записывается более чем одним драйвером одновременно.
В итоге, конфликт вводит систему в «заблуждение» и она сбрасывает всю память, что приводит к синему экрану DRIVER IRQL_NOT_LESS_OR_EQUAL с последующим перезапуском компьютера.
- Во многих случаях вызвана устаревшими или поврежденными драйверами. В играх она вызывается драйверами графического процессора и даже мыши, клавиатуры, джойстика или другого игрового контроллера.
- Также некоторые антивирусные программы, такие как AVG, Norton, Avast, McAfee устанавливают драйвера для управления брандмауэром и онлайн средой. Они могут заблокировать действие другому драйверу или попытаться их модифицировать, что приведет к синему экрану.
- Если играете в онлайн игру, то эта ошибка связана с поврежденными драйверами адаптера Ethernet или WLAN.
- Этот сбой BSOD часто возникает на разогнанных ПК. Например, программы подобные SI Afterburner могут привести к нестабильному напряжению и частоте ОЗУ.
- Ошибка может возникнуть из-за неисправной оперативной памяти, которая требует замены.
Исправление 1. Войдите в безопасный режим и удалите HP Velocity и Skype для бизнеса
В безопасном режиме Windows работает с базовыми драйверами. Таким образом, мы сможем диагностировать проблему. Не нужно беспокоиться, так как ни одно программное обеспечение не будет удалено из системы. Когда система загружается в безопасном режиме, можно удалить драйверы и программы, которые, по вашему мнению, вызвали проблему.
Шаг 1: Откройте систему в безопасном режиме. Обратитесь к этому сообщению 3 способа загрузки в безопасном режиме, чтобы узнать, как войти в безопасный режим.
Шаг 2: Откройте диалоговое окно «Выполнить», удерживая сочетание клавиш Windows + R.
Шаг 3: В диалоговом окне просто введите appwiz.cpl и нажмите OK.
Шаг 4: В появившемся окне
- Найдите и щелкните приложение (скажем, HP Velocity Driver).
- Нажмите кнопку «Удалить», как показано на скриншоте.
Повторите этот шаг, чтобы удалить приложения Skype для бизнеса и HP Velocity Driver.
Обратите внимание, что на снимке экрана показан образец приложения. ПРИМЕЧАНИЕ
HP Velocity больше не требуется в Windows. Ссылаться на эта ссылка HP, что подтверждает то же самое. Так что удалить его не должно быть проблемой
ПРИМЕЧАНИЕ. HP Velocity больше не требуется в Windows. Ссылаться на эта ссылка HP, что подтверждает то же самое. Так что удалить его не должно быть проблемой.
Шаг 5: Перезагрузите систему в обычном режиме.
Проверьте, решена ли проблема. Если нет, попробуйте следующее исправление.
Исправляем BSoD IRQL_NOT_LESS_OR_EQUAL
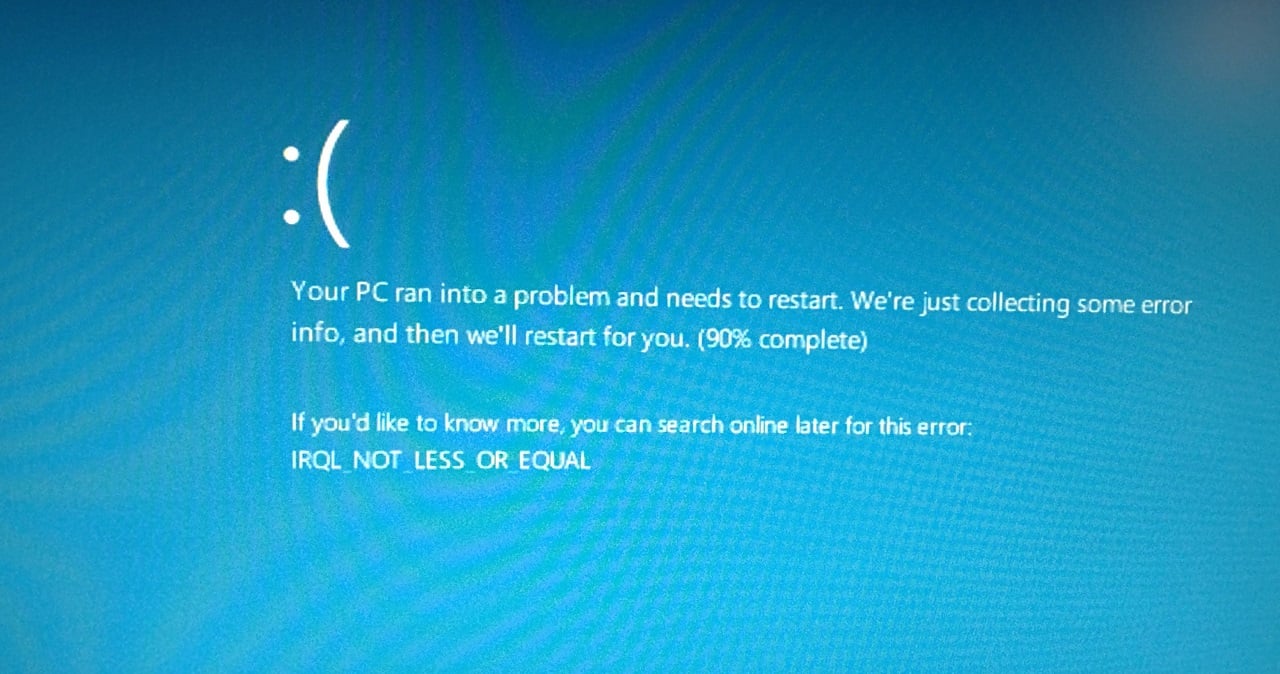
Итак, IRQL_NOT_LESS_OR_EQUAL является синим экраном смерти — это мы уже с вами знаем. Однако, некоторые пользователи не знают, что, после каждого такого вот инцидента, операционная система сохраняет информацию о сбое с так называемый дамп-файл, который содержит в себе огромное количество важных сведений, способных упростить задачу при решении возникшей проблемы.
Windows может создавать как полный, так и малый дамп памяти. Однако, чтобы определить сбойный драйвер — минидампа вполне достаточно. Вам нужно только найти этот минидамп, прочитать его и понять, какой из элементов в системе вызвал сбой. Наиболее простой способ прочитать дамп памяти — это использование специализированного программного обеспечения. В нашем случае, мы будем использовать такую удобную и компактную утилиту, как BlueScreenView.
Скачать ее можно прямо с официального сайта разработчика, причем абсолютно бесплатно.
Заметка: загружайте утилиту в соответствии с архитектурой вашей системы. Загрузите утилиту на свой компьютер и запустите ее исполнительный файл(устанавливать ничего не надо). Далее перед вами появится вот такое окошко:
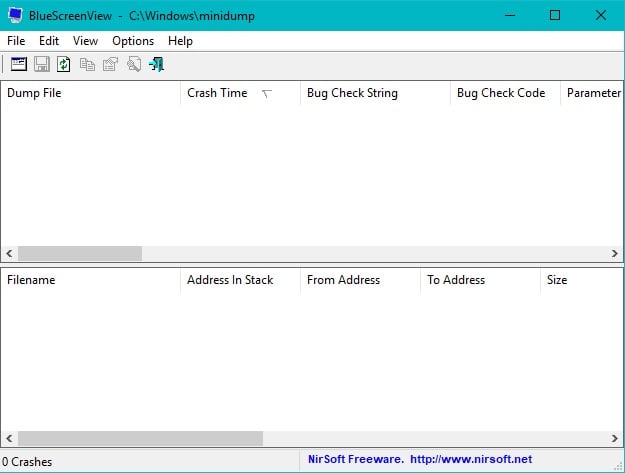
Программой BlueScreenView невероятно просто пользоваться. Чтобы просмотреть информацию в минидампе памяти Windows, вам требуется просто выбрать в программе нужную директорию с дампом. Где находится минидамп в системе? Он должен находиться в директории C:\Windows\Minidump\. Однако, если его там нет, то в вашей системе не настроены параметры отладочной информации. Если это так, то вам понадобится еще покопаться в настройках системы, чтобы получить доступ к минидампу памяти. Сделайте следующее:
- Нажмите правой кнопкой мыши на Пуск.
- Выберите из контекстного меню пункт «Система».
- Опуститесь в самый низ открывшегося окна и кликните на ссылку «Сведения о системе».
- Перед вами откроется классическое окно «Система». Нажмите на ссылку «Дополнительные параметры системы».
- Далее перейдите во вкладку «Дополнительно».
- Теперь найдите раздел «Загрузка и восстановление» и нажмите на кнопку «Параметры».
- Далее нажмите на ниспадающее меню в разделе «Отказ системы» и выберите пункт «Малый дамп памяти (256 KB)».
Заметка: по умолчанию, в данный настройках должно быть выставлено автоматическое создание дампа памяти, который располагается в директории C:\Windows\MEMORY.DMP. Однако, некоторые пользователи утверждают, что в их системах запись отладочной информации попросту выключена.
Сохраните настройки в свойствах системы и перезагрузитесь, чтобы вызвать появление синего экрана смерти, который вам так докучает.
Вот и все. После очередного появления синего экрана смерти IRQL_NOT_LESS_OR_EQUAL, в вашей системе будет создан минидамп, который мы сейчас с вами и используем. Откройте теперь программу BlueScreenView. Если в программе корректно выставлен путь к минидампам, то вы должны будете увидеть нужный вам файл. Кликните на него.
В нижней части окна BlueScreenView появится список с файлами, участвовавших в возникшем сбое. В самом верху списка, вы найдете файлы, выделенные красным цветом(как правило, это один файл, но их может быть несколько). Найдите файл с расширением .sys и кликните на него дважды левой кнопкой мыши, чтобы узнать о нем подробности.
Дальнейшие действия зависят исключительно от вас. Копируем название драйвера и выполняем поисковый запрос. Далее вам нужно найти указанный в дампе памяти драйвер и обновить либо переустановить его. Выполнить это можно с помощью Диспетчера устройств. Как только вы избавитесь или замените на новую версию проблемный драйвер, то синий экран смерти IRQL_NOT_LESS_OR_EQUAL прекратит появляться, так как проблема будет решена.
Однако, чтобы не бросать вас на незнакомой территории, давайте опишем небольшой пример. Например, по дампу памяти вы определили, что проблемный драйвер принадлежит компании Nvidia. Соответственно, из этого можно сделать вывод, что у проблему вызывал драйвер для вашей видеокарты. Качаем последние драйвера с официального сайта Nvidia и выполняем чистую установку(для удаления проблемного драйвера и установки нормального). Такие же действия выполняем и в случае с проблемными драйвера для другого оборудования.
Заметка: чтобы обновить или избавиться от проблемного драйвера, вам может потребоваться воспользоваться Диспетчером устройств. Нажмите правой кнопкой мыши на Пуск и выберите «Диспетчер устройств». Пройдите к нужному оборудованию и нажмите на него правой кнопкой мыши. Затем, в соответствии с ситуацией, нажмите на «Удалить» или «Обновить».
Неисправность драйверов
Как я уже говорил выше, если BSOD DRIVER IRQL NOT LESS OR EQUAL сопровождается кодом с указанием на какой-то определенный файл, то проблема находится на стороне конкретного драйвера. Такие файлы помогает выявить утилита анализа дампа «bluescreenview», обязательно ей воспользуйтесь
Для ее работы требуется, чтобы в системе была включена опция создания дампов. После ее запуска вы сразу же увидите неисправный компонент (он отмечается красным цветом).
Давайте рассмотрим проблемные драйвера вызывающие сообщение DRIVER IRQL NOT LESS OR EQUAL, наиболее актуальные для Windows 10, 8, 7, XP чаще всего:
- ndis.sys, netio.sys – обеспечивает работу сетевой карты. Следует обновить драйвер. Если у вас ноутбук, то зайдите на оф. сайт производителя и скачайте ПО оттуда, именно для вашей модели, если же компьютер, то с оф. сайта материнской платы. Не рекомендую проводить обновление через стандартный диспетчер устройств. Таким способом ПО в основном устанавливаются некорректно, либо же он говорит, что у вас используется последняя версия ПО. Если у вас и так установлена актуальная версия, то следует переустановить. Также в роли виновника может вступать установленный антивирус.
- nvlddmkm.sys или любой другой, имеющий начальные буквы «nv» – отвечает за работу видеокарты NVIDIA. В качестве решения предлагаю полностью удалить имеющийся драйвер, используя утилиту DDU. Затем скачать и установить его с оф. сайта NVIDIA. Если у вас ноутбук, то скачайте его с сайта производителя, именно под вашу модель.
- atikmdag.sys – имеет отношение к видеокарте ATI/AMD RADEON. Решение будет таким же, как и в случае с NVIDIA. Необходимо скачать и установить актуальное ПО.
- storport.sys – проблема с подключенными устройствами через USB или с жестким диском/SSD. Попробуйте отключить все сторонние устройства (кроме мыши и клавиатуры). Убедитесь в исправности SSD накопителя (переустановите драйвер AHCI, в биосе поменяйте режим работы на AHCI). Сбросите настройки BIOS.
- dxgmms2.sys – влияет на работу видеокарты. Решение будет таким же, как в случае с nvlddmkm.sys, связанным с видеокартой NVIDIA – переустановка ПО на видеокарту. Также можно выключить аппаратное ускорение.
- usbehci.sys – проблема с драйвером USB контроллера. Попробуйте его переустановить.
- cmaudio.sys – отвечает за корректную работу звуковой карты. Решение: удаление и переустановка.
- wfplwfs.sys – обычно виновником выступает антивирус Comodo, ESET или McAfee. Также может относиться к сетевой карте.
- tcpip.sys – драйвер протокола TCP/IP. Исправить ошибку DRIVER IRQL NOT LESS OR EQUAL помогает обновление ПО сетевой карты или отключение антивируса. Также выполните команду в консоли «netsh int ip reset» (без кавычек), после чего перезагрузить компьютер.
Обычно все эти ошибки идут наряду с ntoskrnl.exe (ядро операционной системы). Если же в анализе дампа вы видите только ntoskrnl.exe, то скорее всего причина в вашей сборке Windows. Попробуйте ее переустановить, заменив на другую.
Ошибка DRIVER IRQL NOT LESS OR EQUAL уходит после исправления определенной проблемы, вызванной драйвером.
Не удалось устранить проблему? Обратитесь за помощью к специалисту!
Прочие проблемы
Опыт пользователей показывает, что кроме описанных, существует еще несколько случаев появления ошибки IRQL:
- конфликты RAM;
- ошибки кэширования на HDD/SSD;
- работа антивирусного ПО.
Рассмотрим, как исправить перечисленные проблемы.
Тест RAM
- Чтобы выполнить тестирование памяти, воспользуемся поиском Windows. Набираем в текстовом поле «Диагностика» и открываем утилиту.
- Вариантов тут всего два – дополнительные параметры и настройки не предусмотрены. Для немедленной проверки выбираем пункт, показанный на скриншоте.
Тест выполняется в момент загрузки ОС, а результат появится в области уведомлений.
Отключение кэширования
Данный способ может помочь, когда ошибка прерывания появляется на энергонезависимом ПК. Наиболее подходящим вариантом является ноутбук, у которого есть автономное питание.
- Открываем диспетчер устройств описанным выше методом и переходим к показанному на скриншоте пункту.
- В появившемся контекстном меню выбираем «Свойства».
- Переходим на вкладку «Политика» и отключаем очистку буфера, добавив галочку как показано на скриншоте.
Теоретически, это несколько снижает скорость работы компьютера, но при наличии SSD разницу можно измерить только приборами.
Антивирусное ПО
Нарекания пользователей связаны с чешским антивирусным сканером Avast. Если он установлен на ПК, и вы получаете ошибку 0x0000000A, возможно, причина – в его работе. ПО следует удалить и проверить работу с системной защитой. Если «синий экран» больше не появляется, обратно Avast лучше не устанавливать.
Проблемы вирусов и конфликты с антивирусным ПО
Наконец, причинами ошибок описываемого типа могут послужить и вирусы, и… антивирусы. Насчет последних, нарекания чаще всего касаются небезызвестного программного пакета Avast, за которым замечено и игнорирование опасных угроз, и ложная тревога, и даже удаление некоторых пользовательских файлов или программ, имеющих сертификаты безопасности и цифровые подписи! Просто так именно от этого антивируса избавиться очень трудно, поэтому лучше всего загрузить систему в режиме Safe Mode, а затем произвести удаление при помощи приложений-деинсталляторов, автоматически удаляющих основные компоненты программ и подчищающих остаточный мусор (например, Revo Uninstaller или iObit Uninstaller).
А вот в случае с вирусами, проверять систему штатным или портативным сканером иногда вообще бывает совершенно бесполезно.
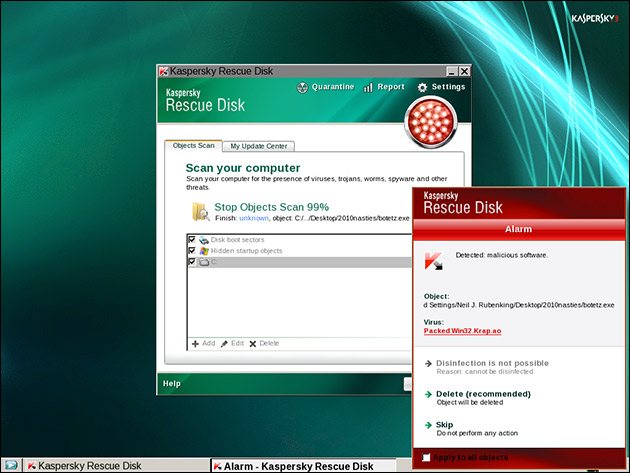
В этом случае рекомендуется создать загрузочный диск или флешку, записав на них утилиту Kaspersky Rescue Disk, а после загрузки с такого носителя выполнить углубленную проверку, выбрав в списке доступных для сканирования компонентов все, что там есть. Надо сказать, что именно эта утилита выявляет практически все угрозы, причем даже те, которые законспирированы в системе так глубоко, что никакими другими средствами не только не лечатся, но и не определяются вообще.
Итого
После исправления ошибки установите все последние обновления системы, обновите драйвера и очистите систему от «мусора». Если не поможет, то произведите чистую установку Windows, скачав последний ISO-образ с сайта Microsoft.
Хотите больше постов? Узнавать новости технологий? Читать обзоры на гаджеты? Для всего этого, а также для продвижения сайта, покупки нового дизайна и оплаты хостинга, мне необходима помощь от вас, преданные и благодарные читатели. Подробнее о донатах читайте на специальной странице.
Есть возможность стать патроном, чтобы ежемесячно поддерживать блог донатом, или воспользоваться Яндекс.Деньгами, WebMoney, QIWI или PayPal:
Заранее спасибо! Все собранные средства будут пущены на развитие сайта. Поддержка проекта является подарком владельцу сайта.