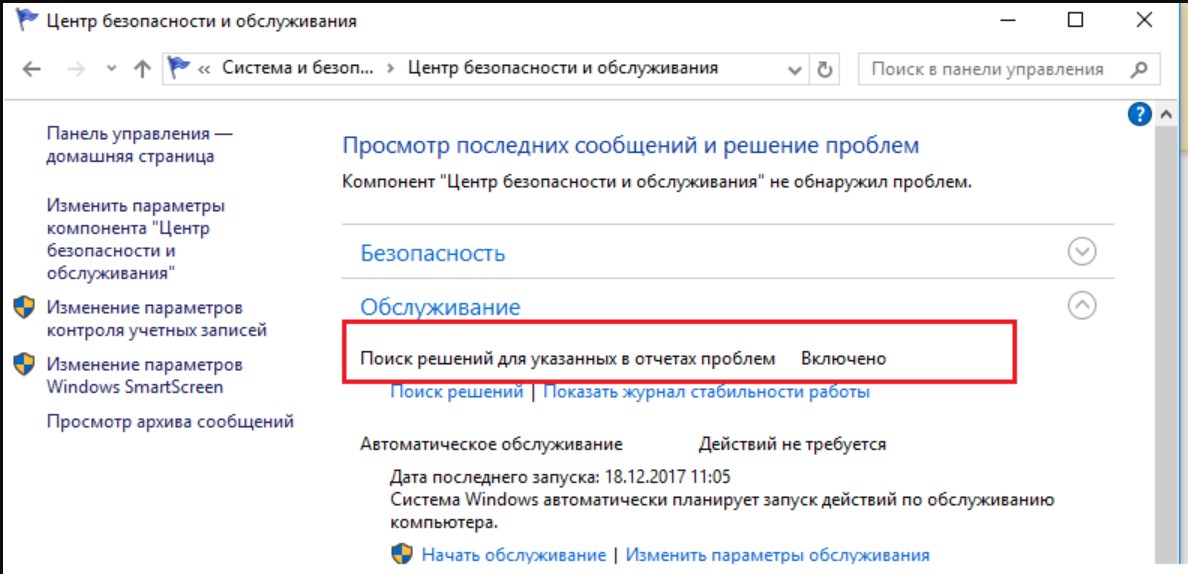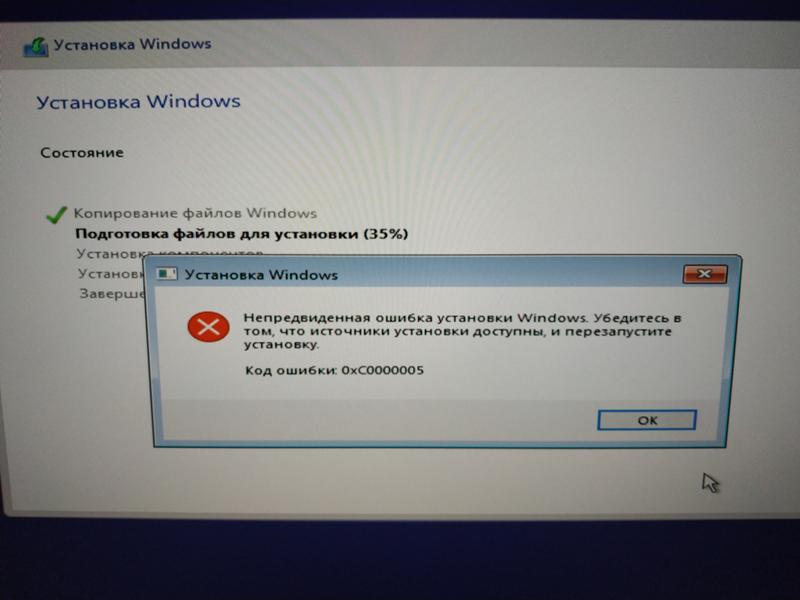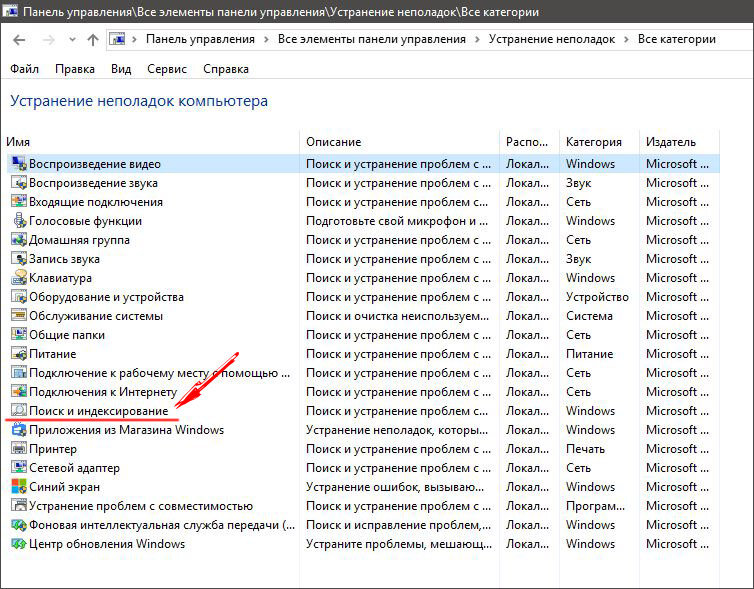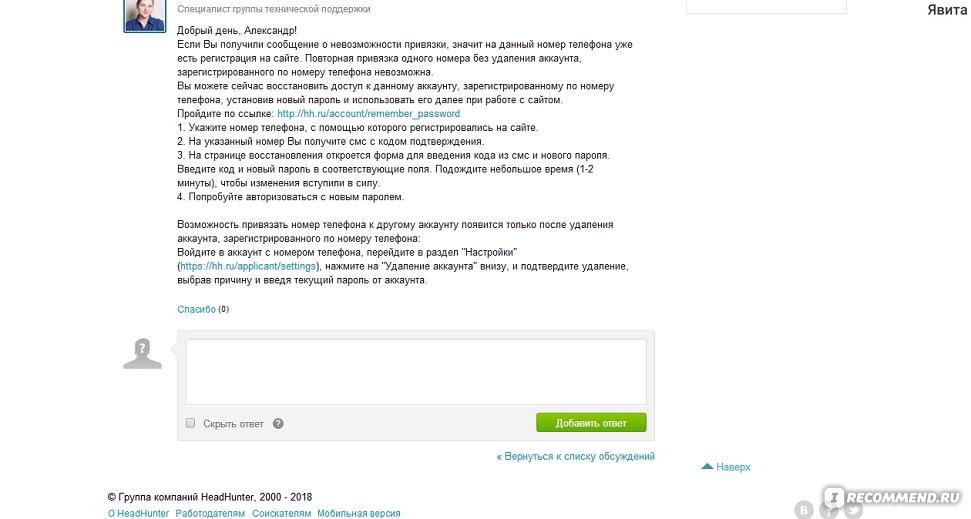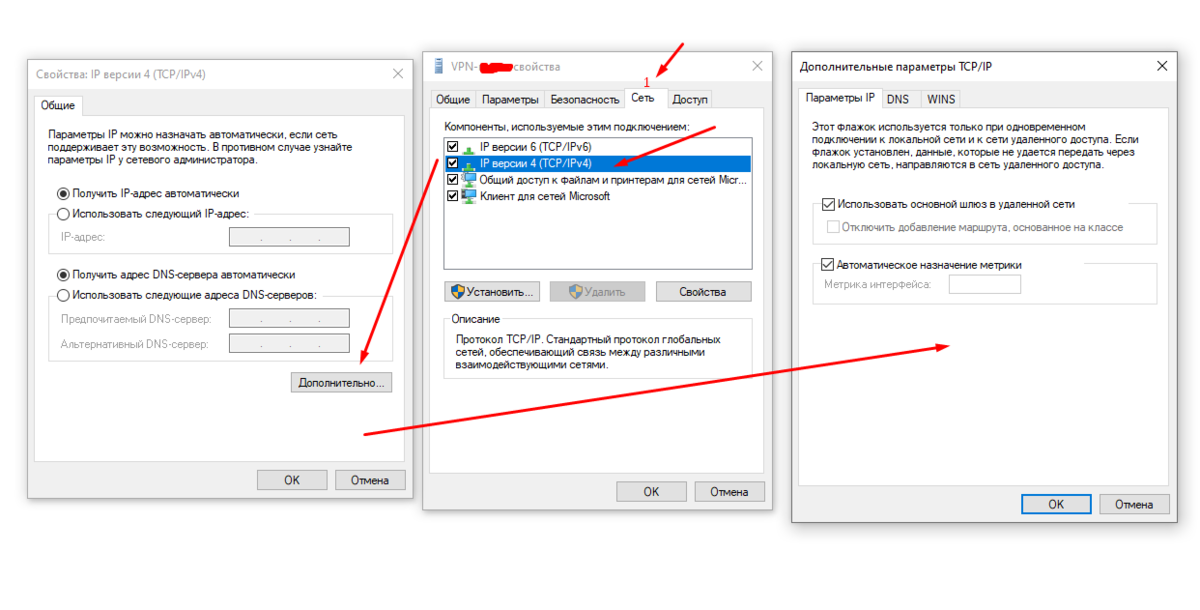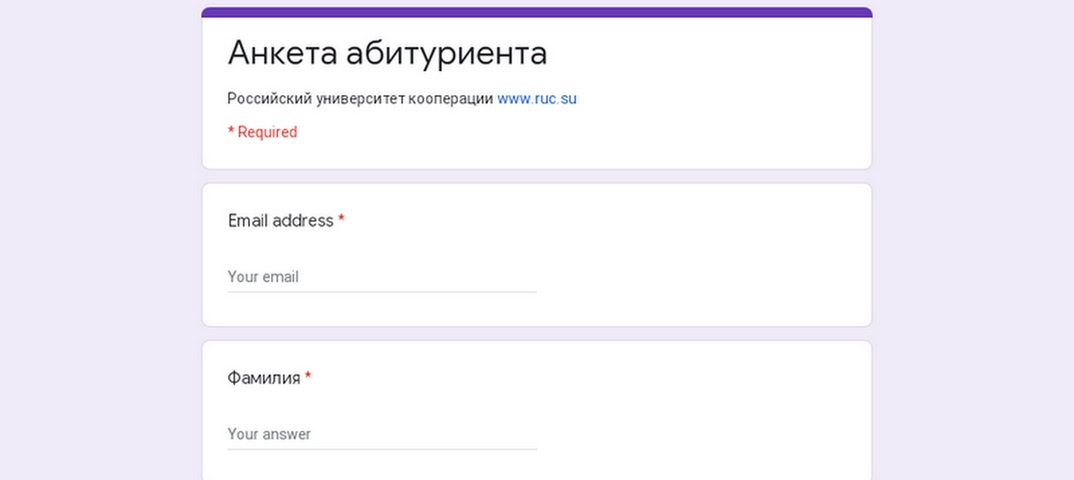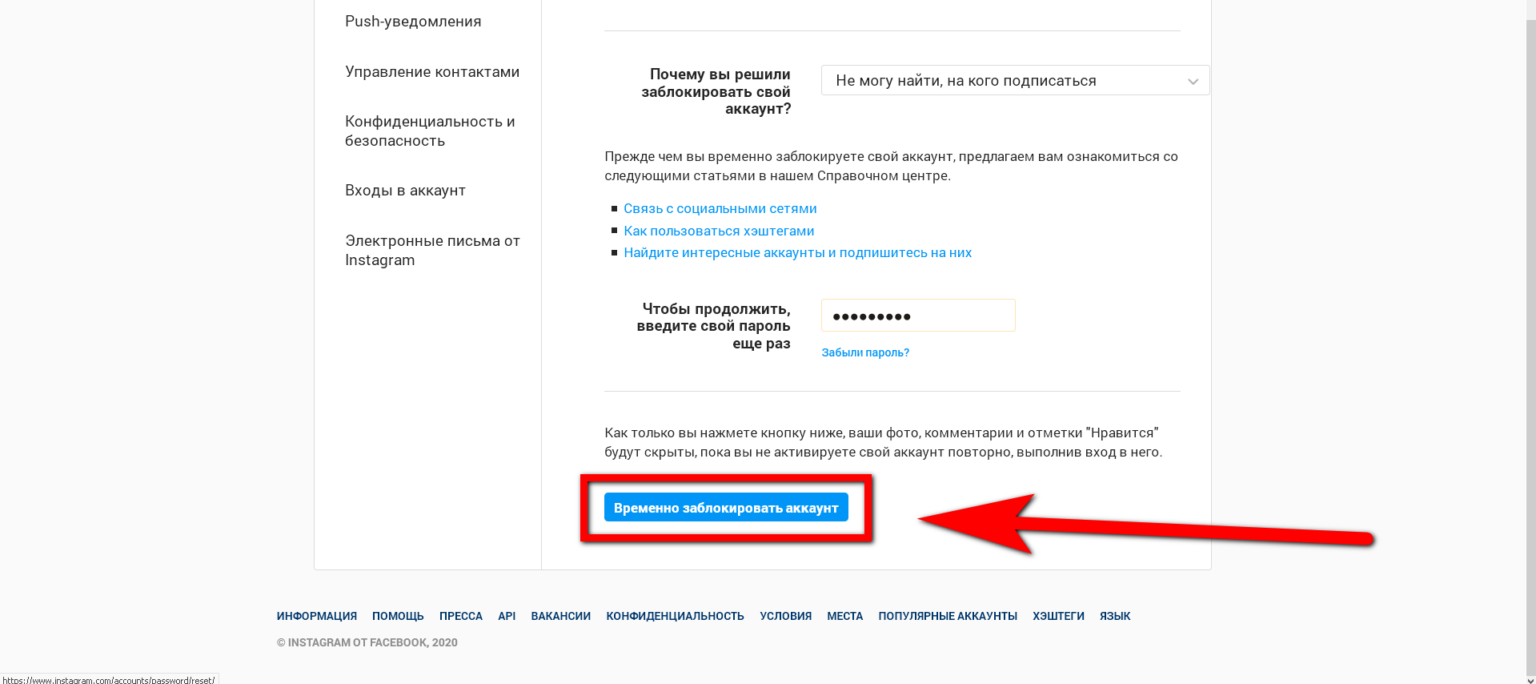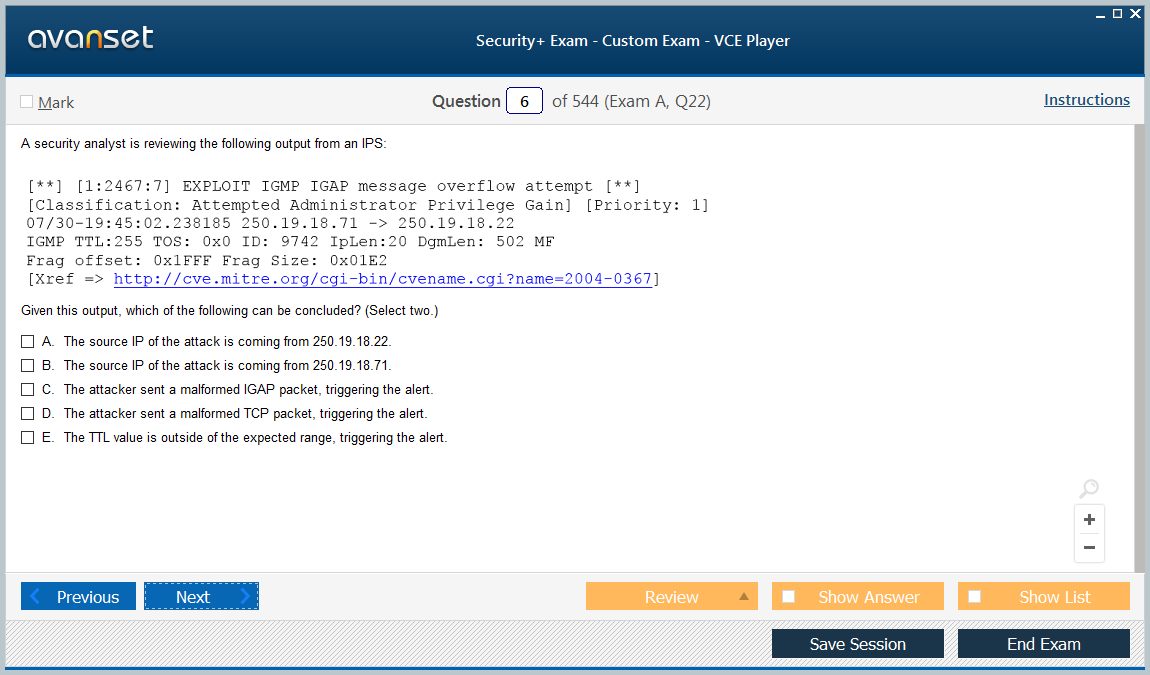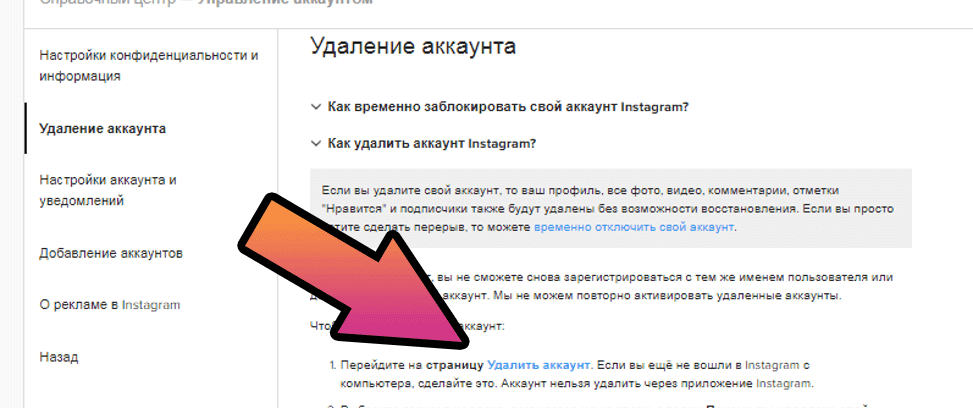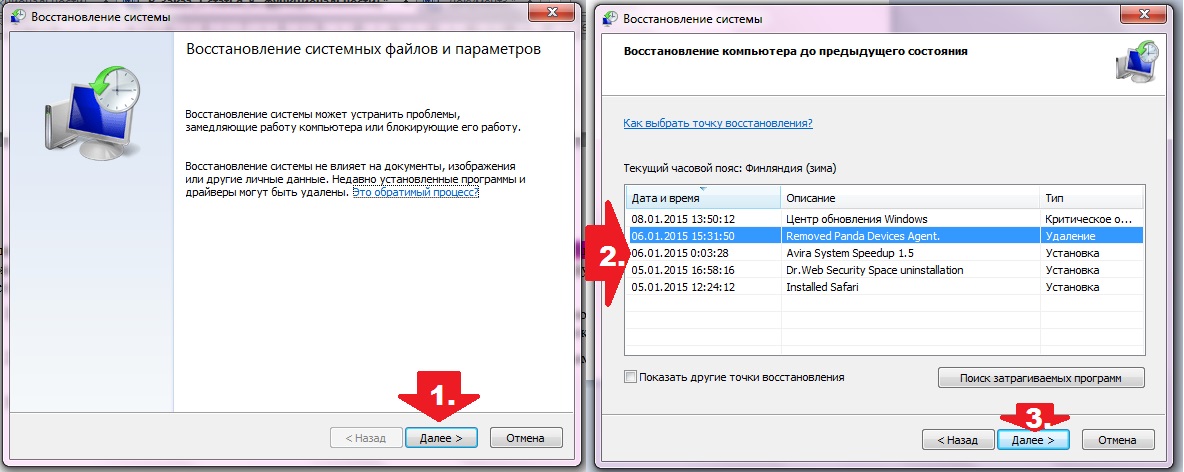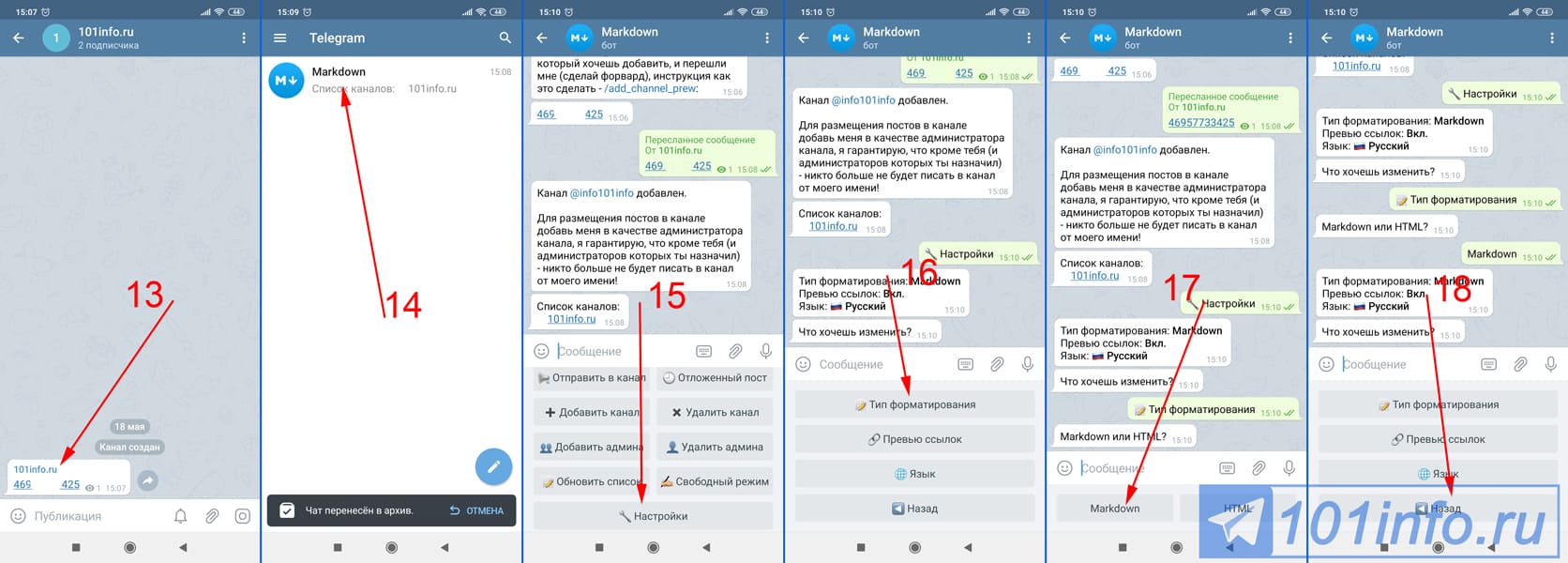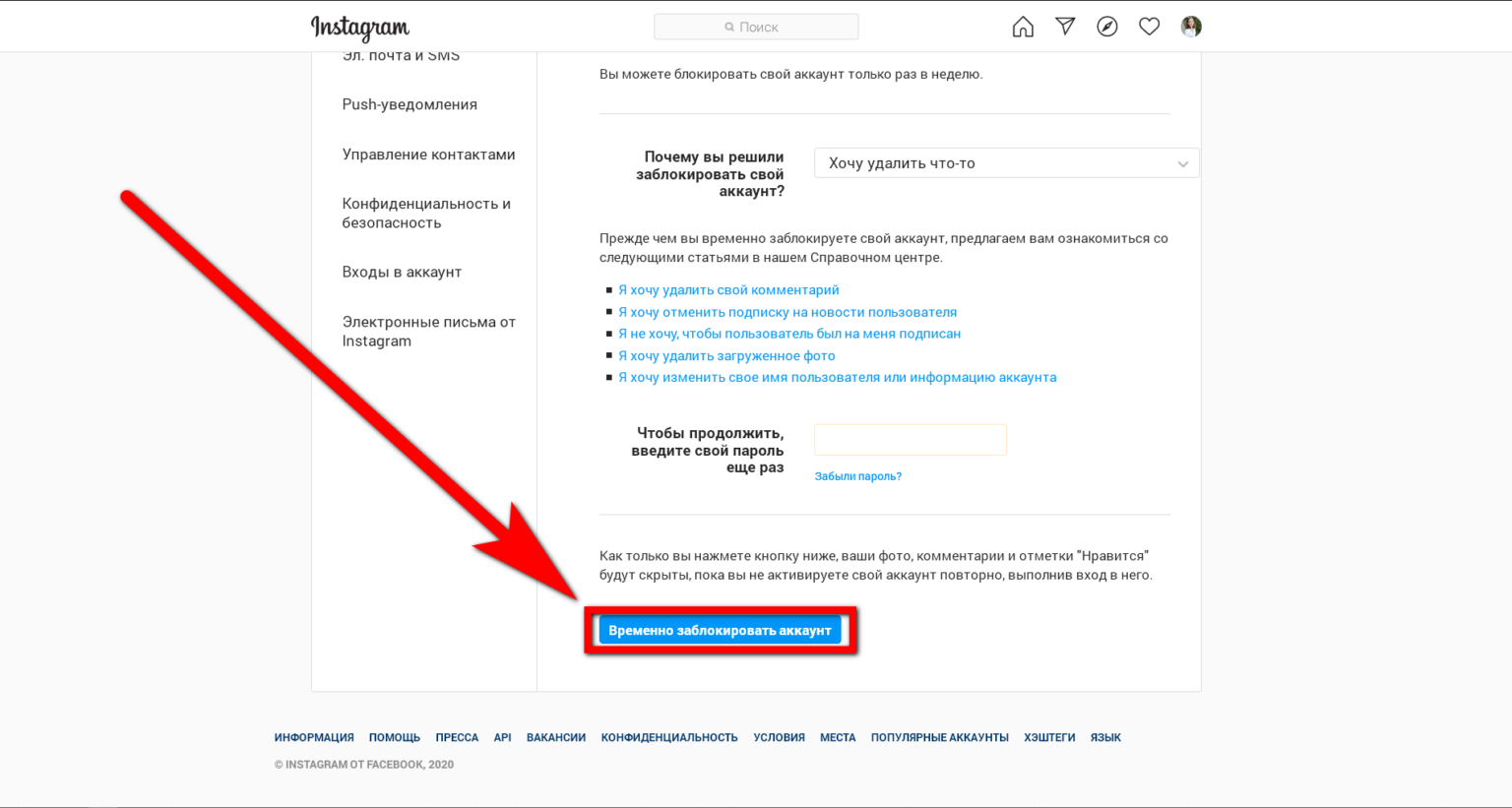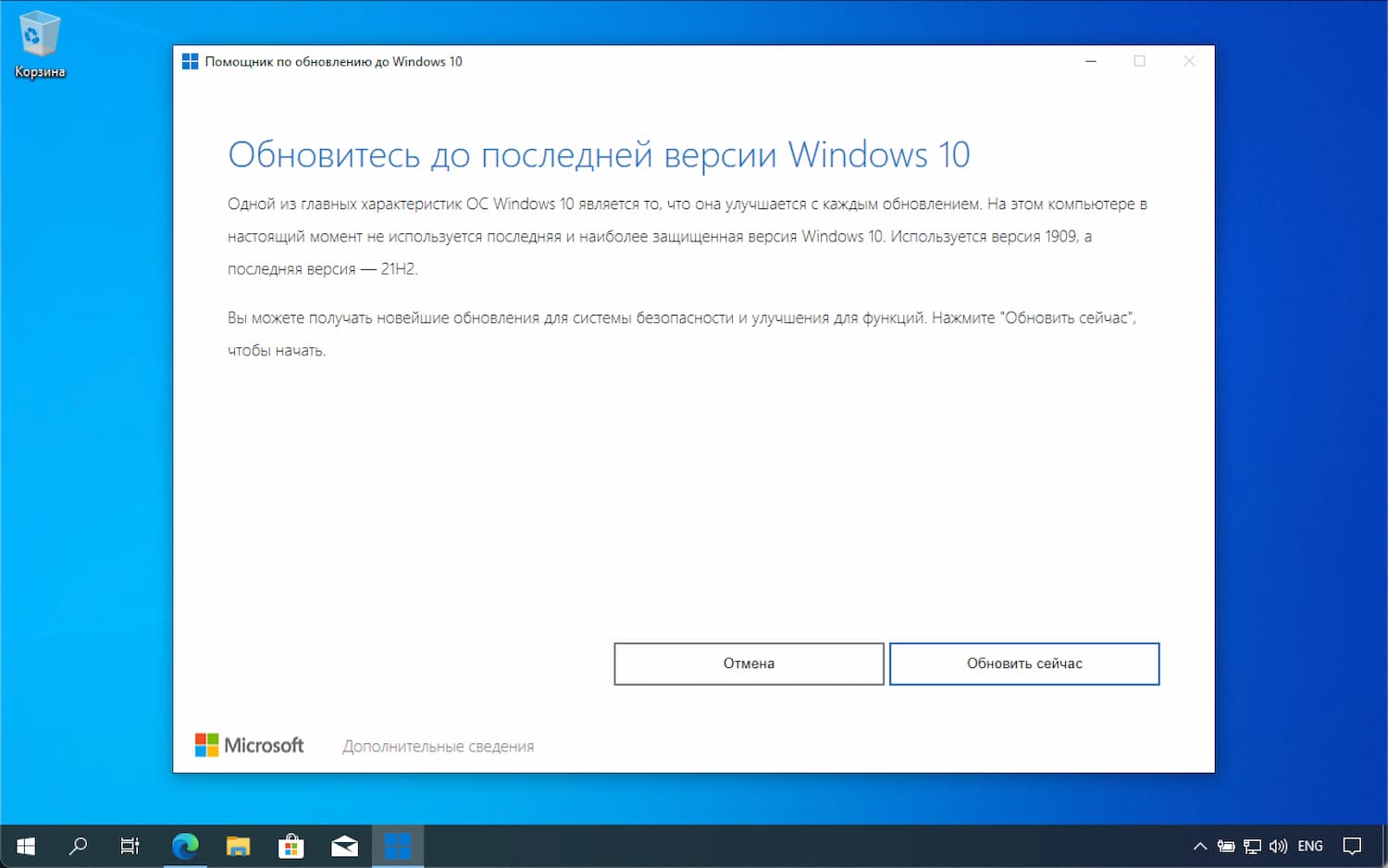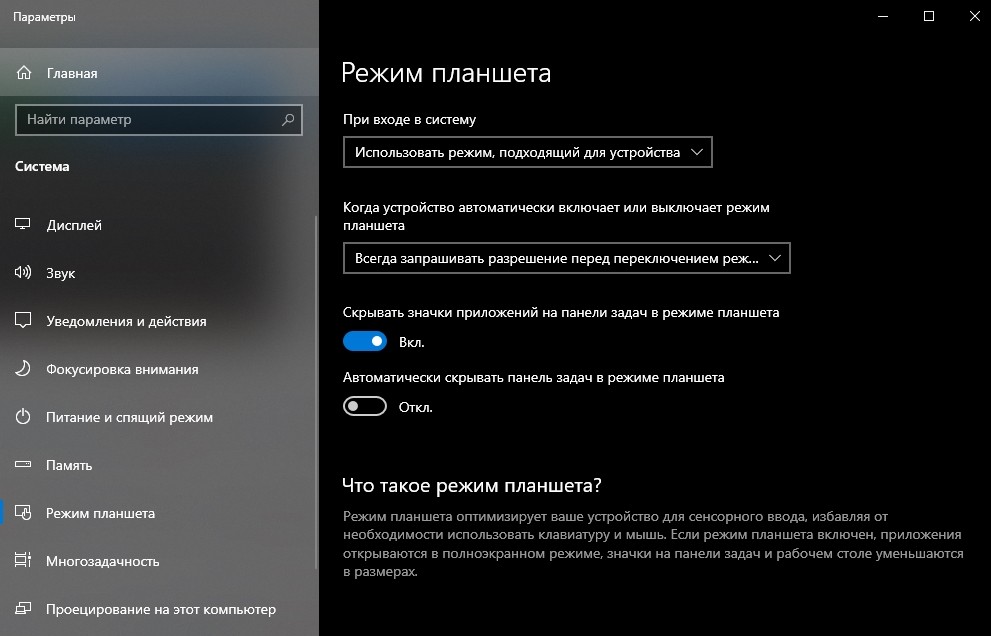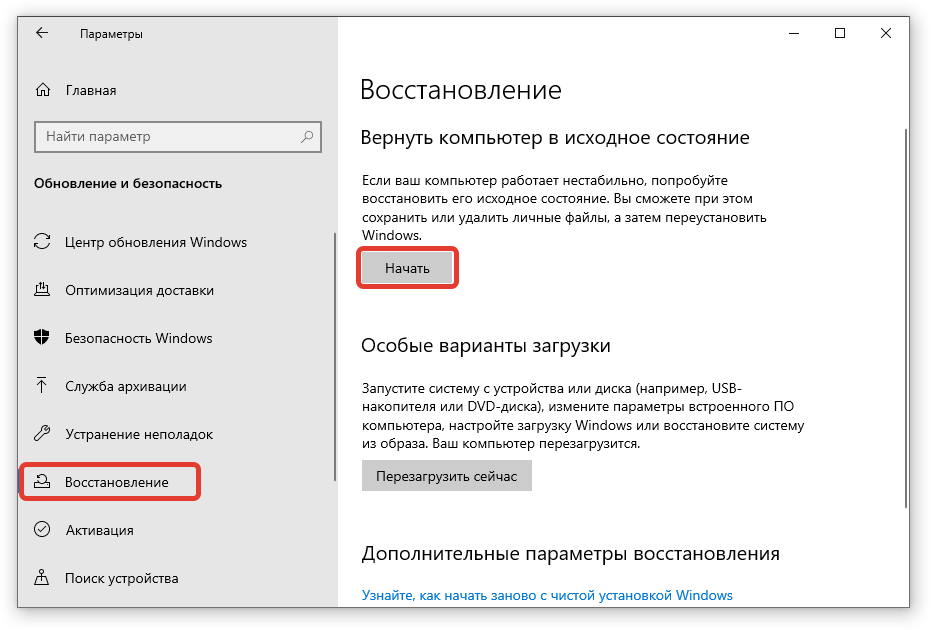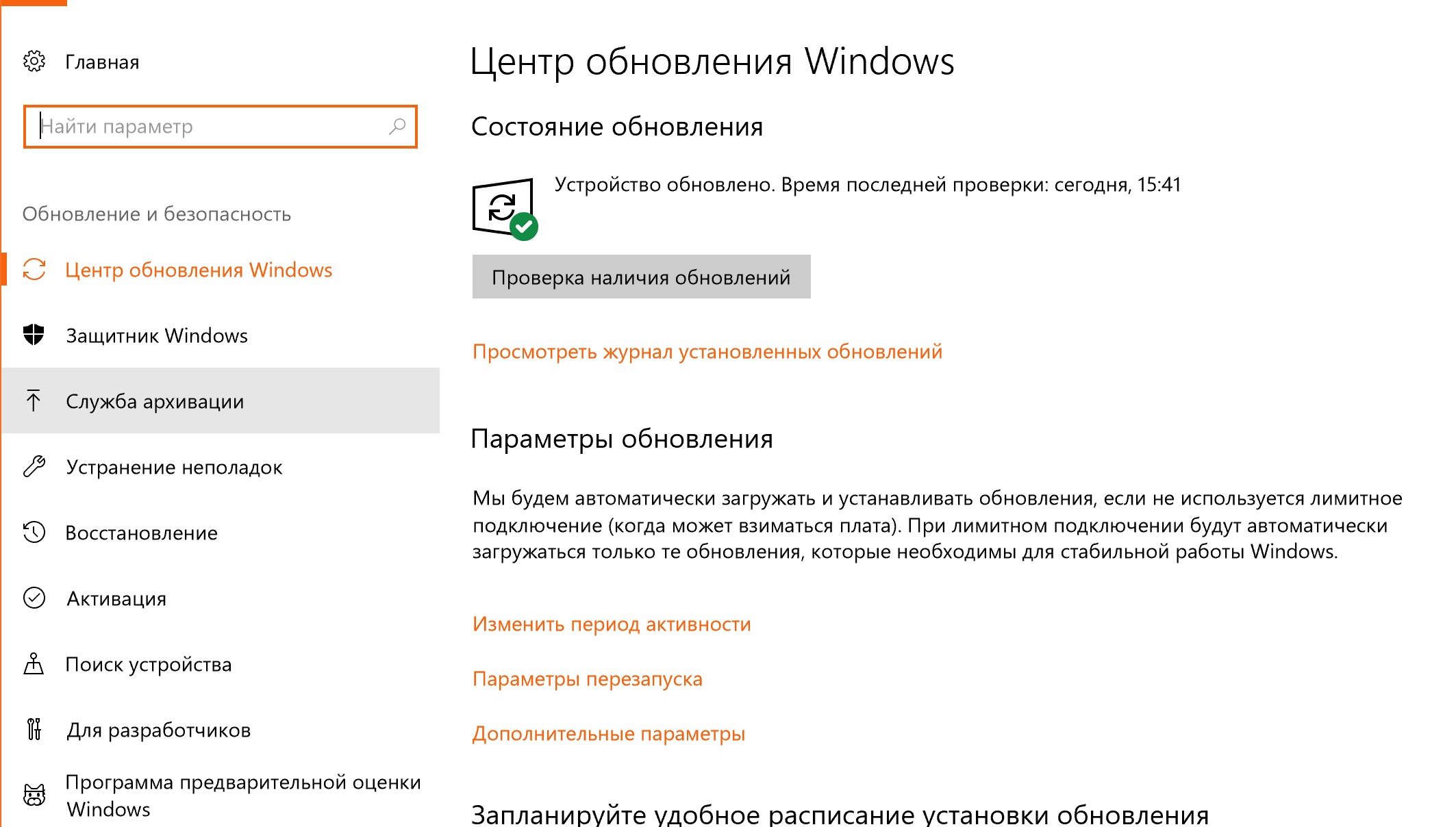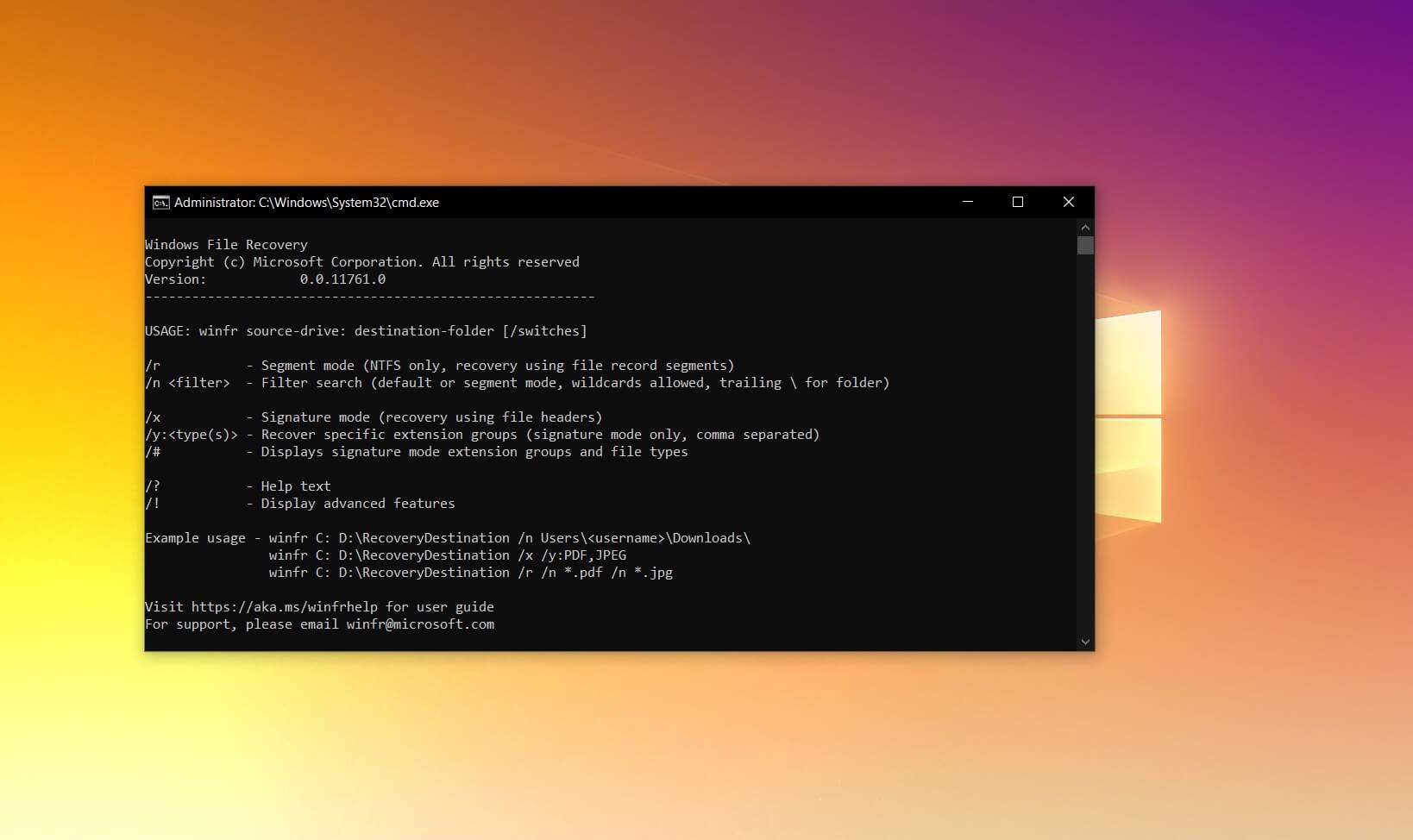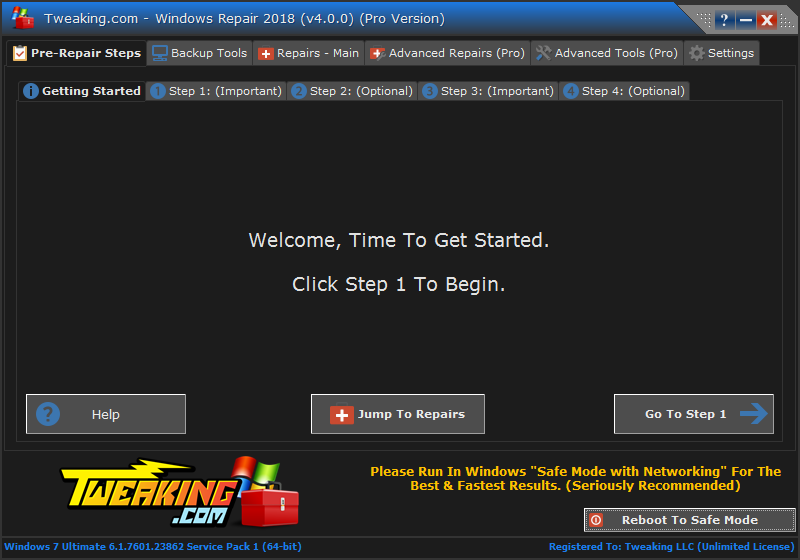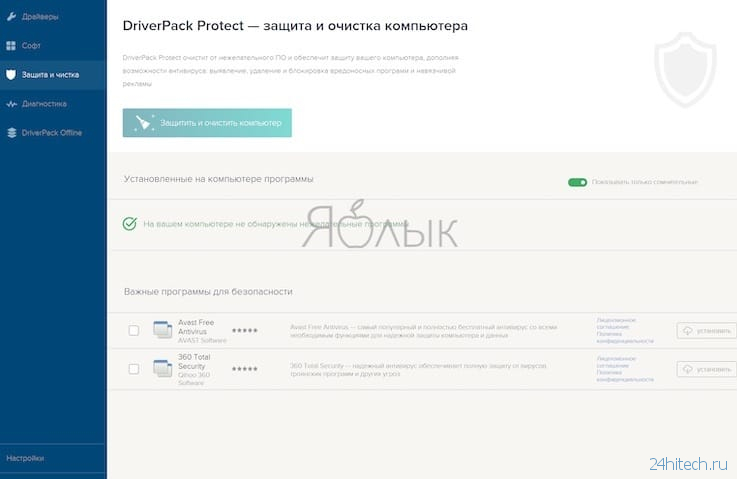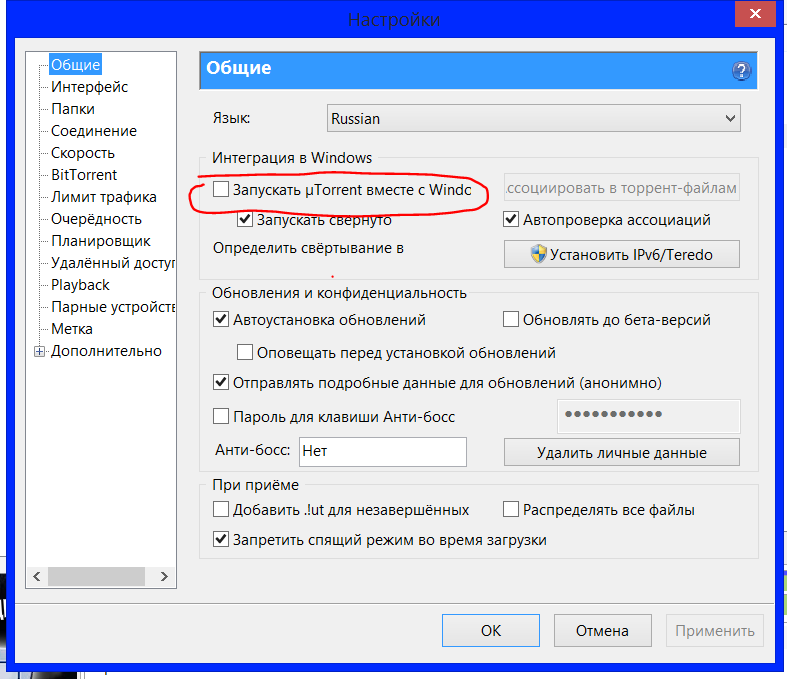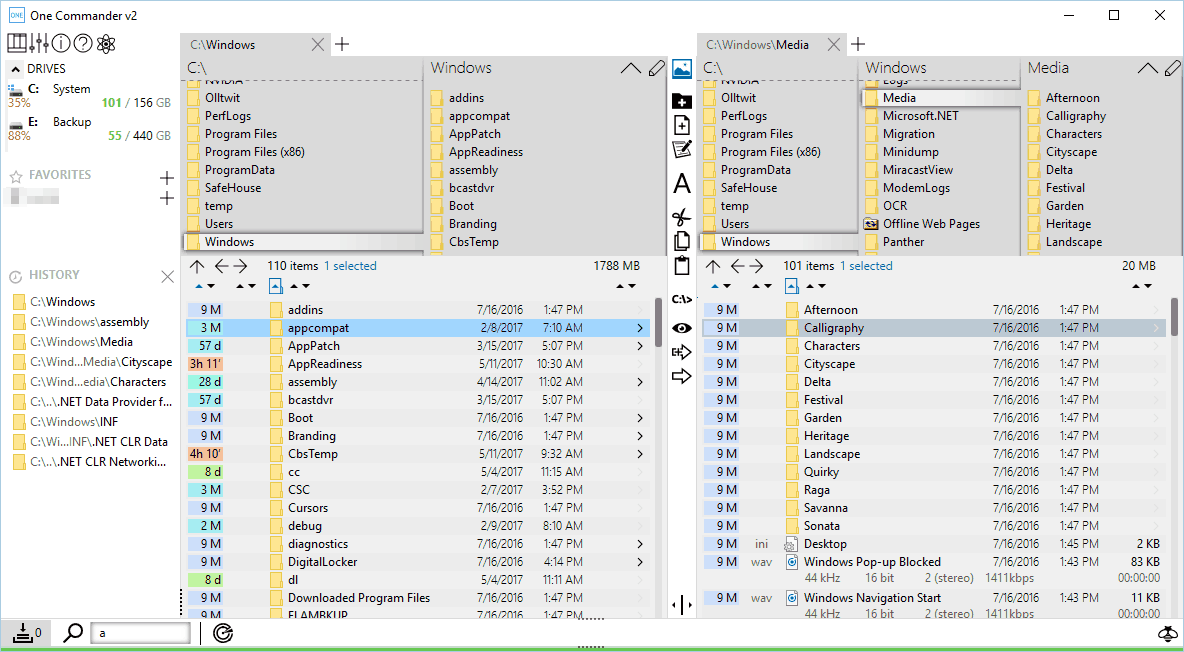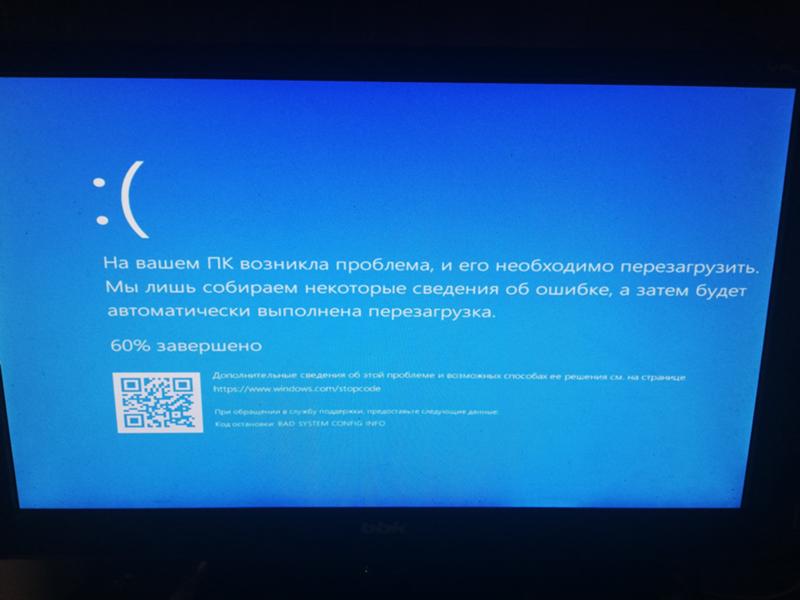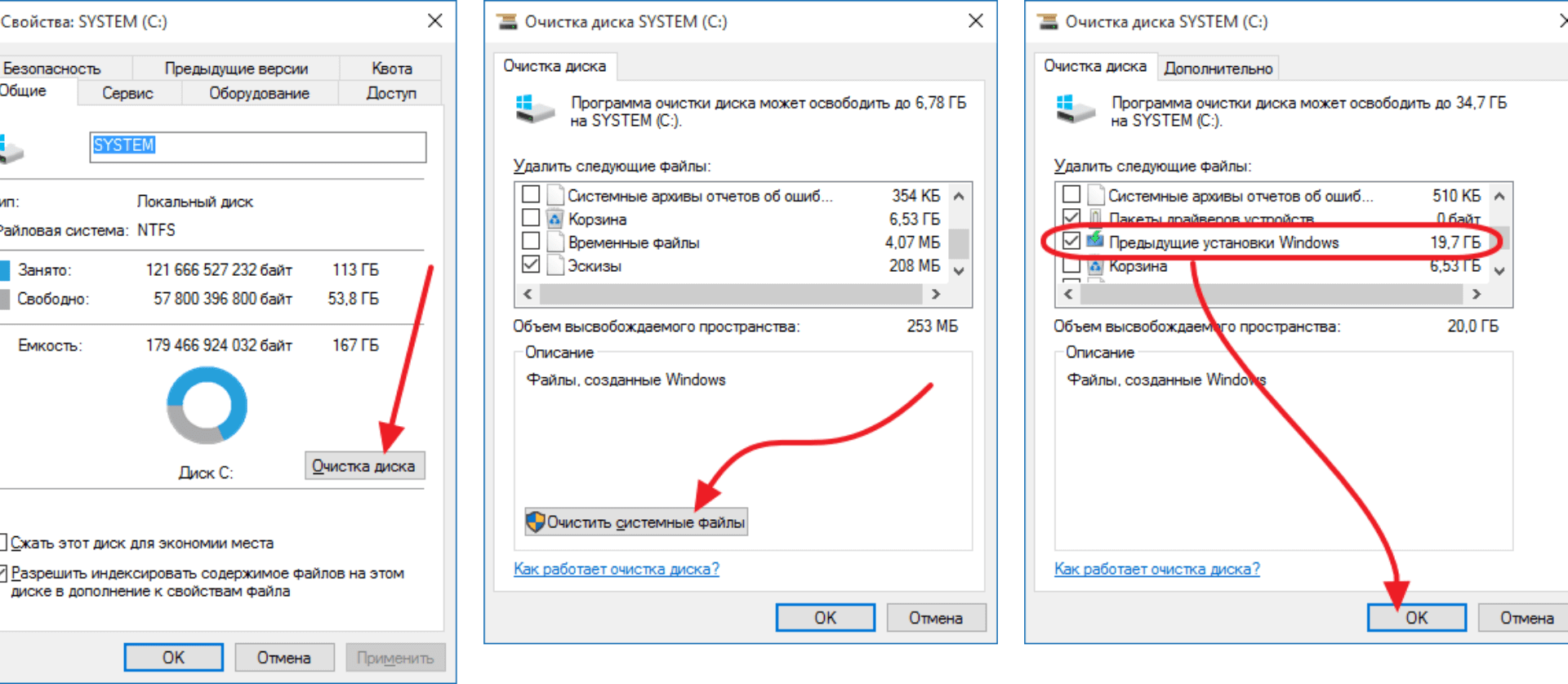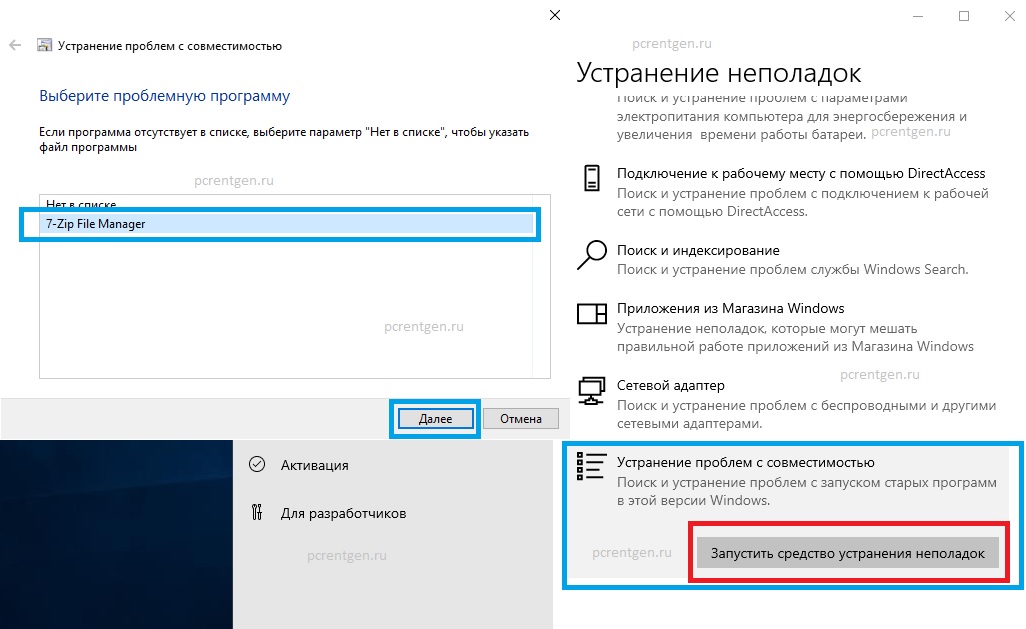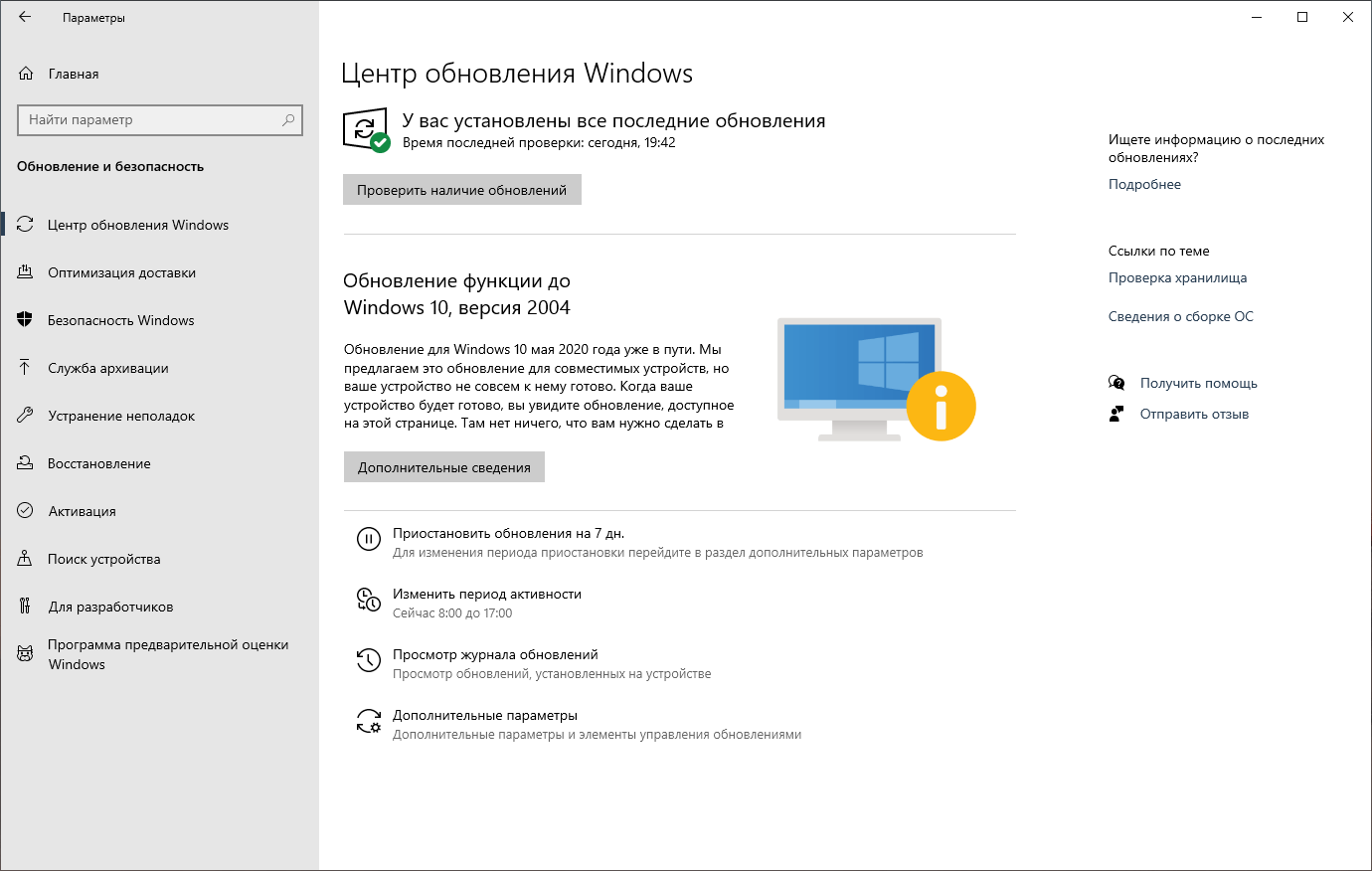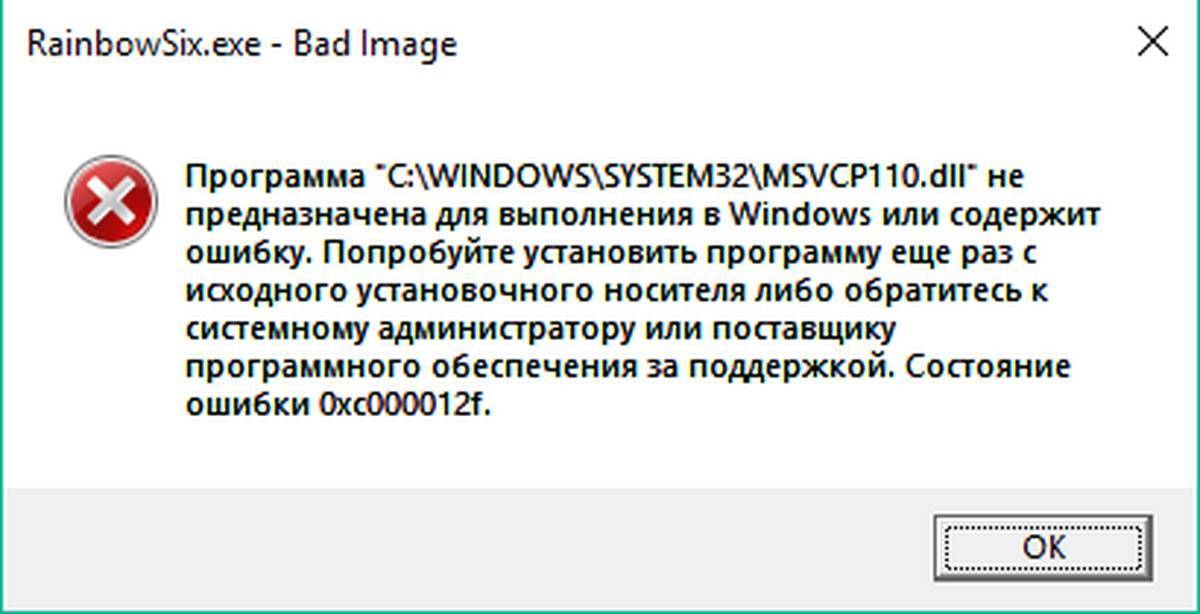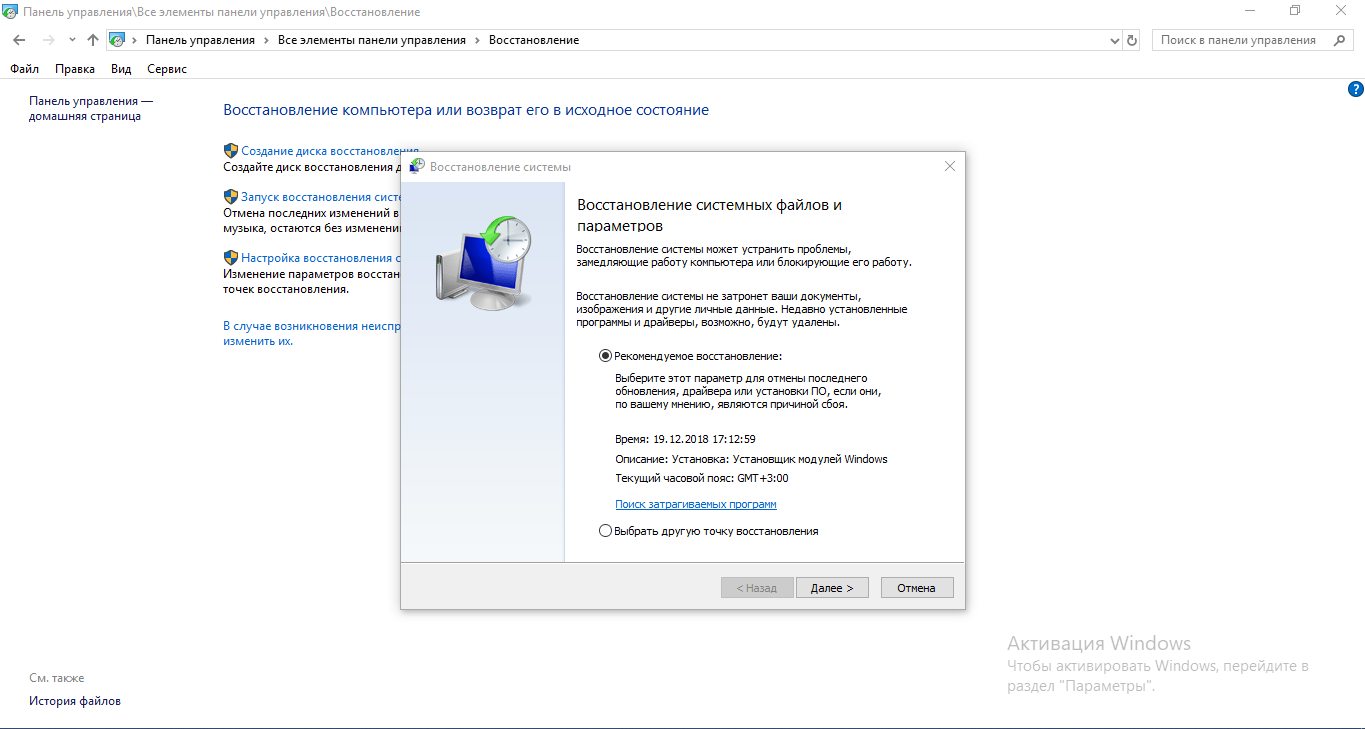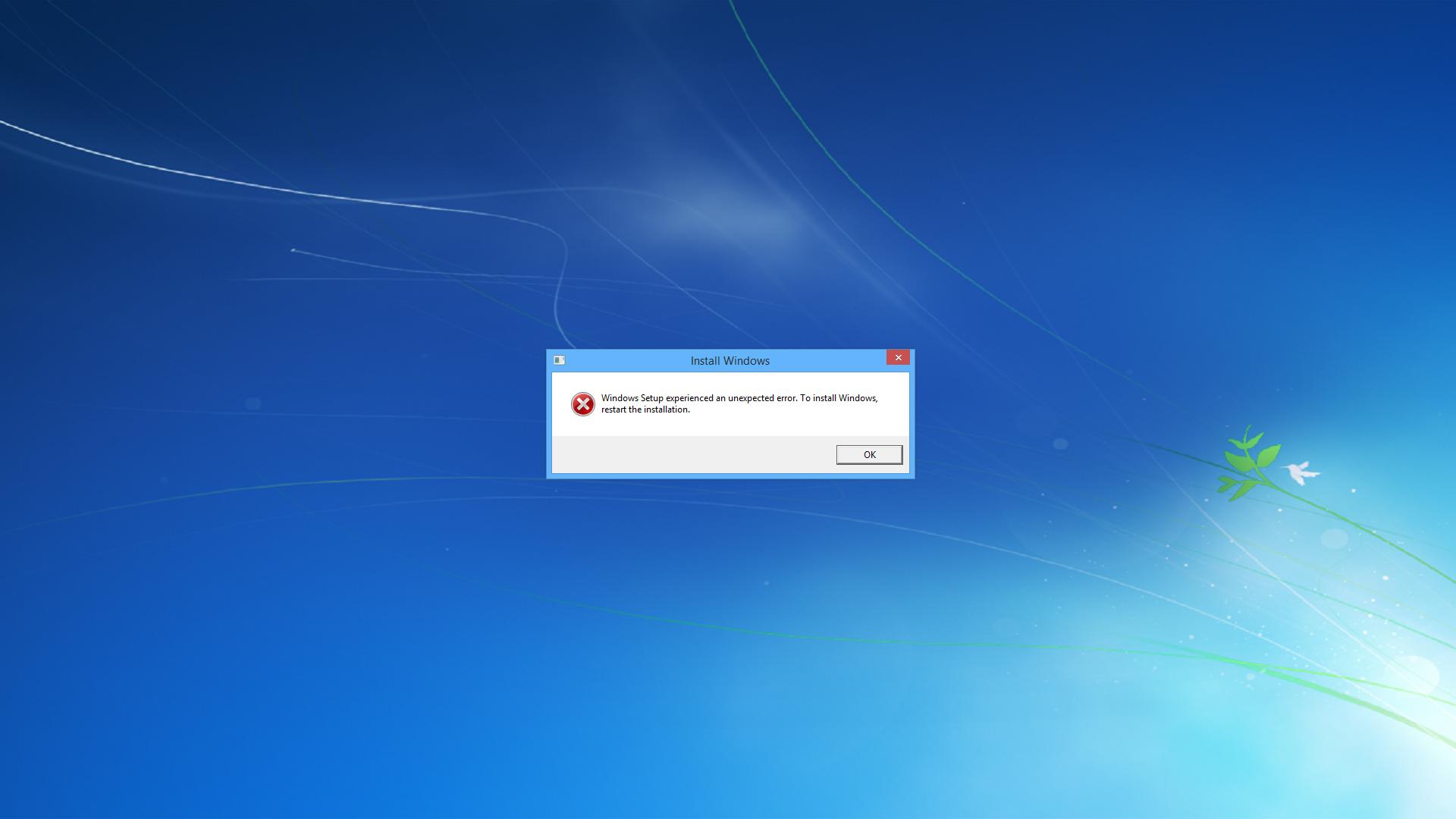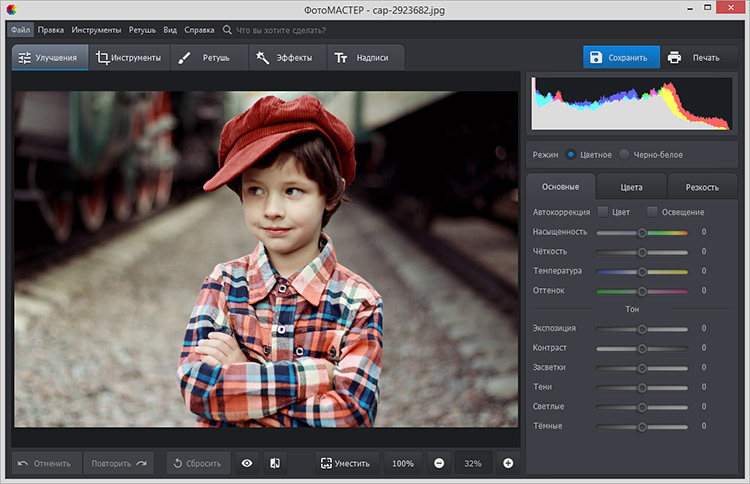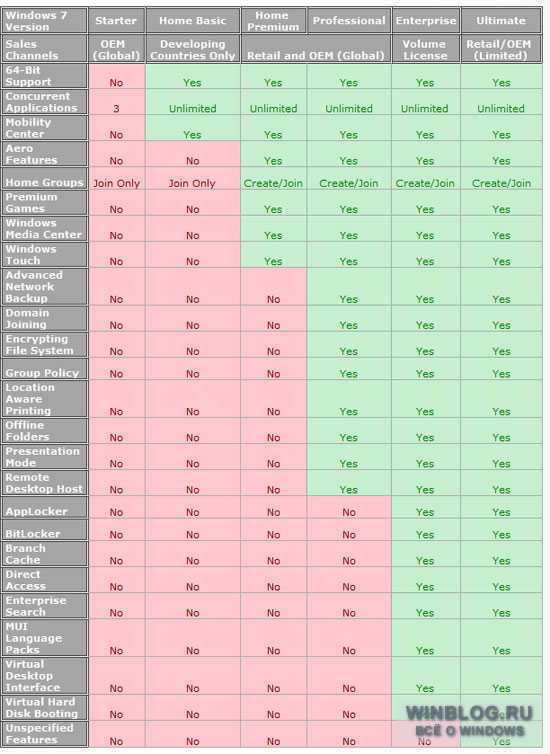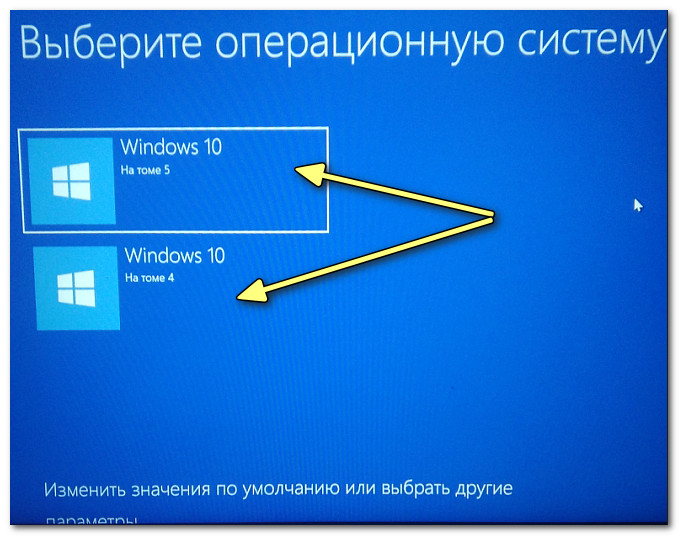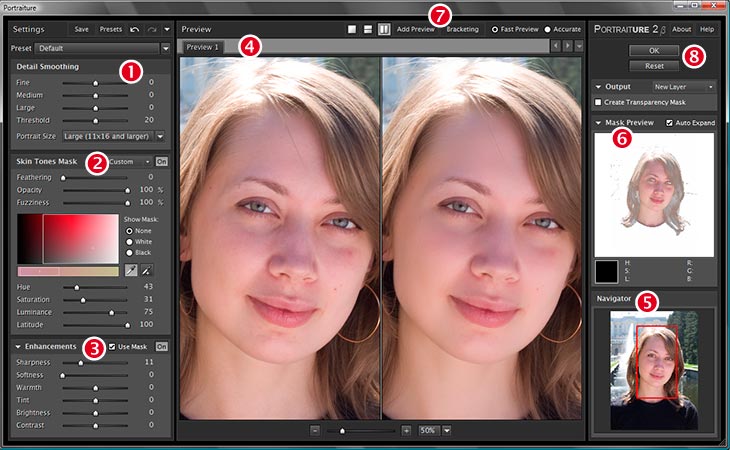Типичные ошибки Windows 10
Не все распространенные ошибки OS можно решить при использовании утилиты. В разделе, связанной с операционной системой, можно встретить несколько фиксов:
- Нестабильная работа Wi -Fi после установки последнего обновления.
- Сброс настроек программ, которые были установлены через фирменное приложение.
- Проблемы магазина Windows Store.
- Некорректная работа меню «Пуск».
- На момент проверки новых обновлений OS зависает.
- Для открытия приложений требуется провести повторную регистрацию всех аккаунтов.
Многие изменения наступают после установки последнего обновления. При этом выходят они часто, устанавливаются в автоматическом режим, и сделать откат к предыдущей версии без предварительного создания точки восстановления невозможно.
Программа FixWin 10 позволяет исправить любые ошибки Windows 10
После запуска FixWin 10, в главном окне вы увидите основные сведения о системе, а также кнопки для запуска 4-х действий: проверка системных файлов, перерегистрация приложений магазина Windows 10 (в случае проблем с ними), создание точки восстановления и восстановление поврежденных компонентов Windows с помощью утилиты DISM.exe.
Перед началом работы я рекомендую вам обязательно воспользоваться кнопкой «Create Restore Point» (Создание точки восстановления), в этом случае Вы сможете вернуть компьютер в исходное состояние, если вдруг что-то пойдет не так и вы захотите отменить внесенные программой изменения.
В левой части окна программы расположено несколько разделов, в каждом из которых содержатся автоматические исправления для соответствующих ошибок. Для начала давайте рассмотрим вкратце каждый из этих разделов, а потом разберем их уже более подробно.
- Раздел File Explorer — содержит типичные ошибки проводника (не запускается рабочий стол при входе в Windows, ошибки WerMgr и WerFault, не работает CD и DVD привод и другие).
- Раздел Internet and Connectivity — содержит ошибки подключения к Интернету и сети (сброс DNS и протокола TCP/IP, сброс фаервола, сброс Winsock и т.п. Помогает, например, когда страницы в браузерах не открываются, а Skype в это время нормально работает).
- Раздел Windows 10 — содержит ошибки, типичные для новой версии ОС.
- В разделе System Tools — находятся ошибки, которые возникают при запуске системных инструментов Windows, например, Диспетчера задач, командной строки или редактора реестра, отключенные точки восстановления, сброс настроек безопасности на настройки по умолчанию и др. Эти ошибки могу возникать если какие-либо системные приложения были отключены администратором системы.
- В разделе Troubleshooters — содержатся кнопки запуска диагностики проблем Windows для конкретных устройств и программ.
- И последний раздел Additional Fixes — содержит дополнительные инструменты: такие как добавление гибернации в меню пуск, исправление отключенных уведомлений, внутренней ошибки Windows Media Player, проблем с открытием документов Office после обновления до Windows 10
Переустановка Windows 10
Вы уже готовы выбросить компьютер в окно? Если да, то вы готовы к самым радикальным мерам.
К счастью, если вы устанавливали Windows 10 на компьютер и после этого не меняли никаких аппаратных компонентов, вроде материнской платы, переустановку Windows 10 выполнить несложно. Сложнее, если нужно сохранить данные и программы.
В Windows 10 есть возможность отката системы. Нажмите «Пуск» > Параметры > Обновление и безопасность > Восстановление > Вернуть компьютер в исходное состояние. Нажмите кнопку Начать.
Для начала попробуйте вариант с сохранением файлов. Будут сброшены системные файлы, удалены приложения, переустановлен реестр, но пользовательские файлы останутся нетронутыми. Если не сработает, выполните резервное копирование своих файлов и выберите вторую опцию, Удалить всё.
Если вы не можете загрузить Windows и добраться до настройки сброса компьютера, используйте другой компьютер и создайте диск или флешку для установки Windows 10. Если это будет не самая последняя версия системы, позже можно обновить систему через центр обновления Windows. В таком варианте данные и программы не будут сохранены.
Просто забудьте об этом
Если последнее кумулятивное обновление не устанавливается, или после установки что-то ломается, и вы смогли вернуть компьютер в нормальное состояние, избавившись от этого обновления, рассмотрите простой вариант — не делать вообще нечего. Хотя Microsoft рекомендует ставить все выпускаемые обновления, вряд ли вы что-то потеряете, пропустив одно-два.
Пусть даже в их состав входят обновления безопасности, Microsoft выпускает их и отдельно. Установите следующий апдейт или дождитесь следующих вторничный патчей и установите их. Остаётся надеяться, что с ними проблем не будет.
Troubleshooters — устранение неполадок средствами Windows
В разделе «Troubleshooters» находятся кнопки для запуска системных средств Windows, предназначенных для устранения неполадок.
Вы можете воспользоваться ими из окна программы FixWin:
- Playing Audio Troubleshooter — Средство по устранения неполадок при воспроизведении звука.
- Recording Audio Troubleshooter — Средство устранения неполадок при записи звука.
- Power Troubleshooter — Средство устранения неполадок с питанием.
- Printer Troubleshooter — Средство устранения неполадок принтера.
- Shared Folders Troubleshooter — Средство устранения неполадок с общими папками.
- Homegroup Troubleshooter — Средство устранения неполадок домашней группы.
- IE Performance Troubleshooter — средство устранения неполадок производительности IE.
- IE Safely Troubleshooter — Средство устранения неполадок безопасности IE.
- Windows Update Troubleshooter — Средство устранения неполадок Центра безопасности Windows.
- Internet Connections Troubleshooter — Средство устранения неполадок подключения к Интернету.
- Hardware And Devices Troubleshooter — Средство устранения неполадок оборудования и устройств.
- Incoming Connections Troubleshooter — Средство устранения неполадок входящих подключений.
- System Maintenance Troubleshooter — Средство устранения неполадок обслуживания системы.
- Network Adapter Troubleshooter — Средство устранения неполадок сетевого адаптера.
- WMP Settings Troubleshooter — Средство устранения неполадок с настройками WMP.
- WMP Library Troubleshooter — Средство устранения неполадок библиотеки WMP.
- WMP DVD Troubleshooter — Средство устранения неполадок WMP DVD.
- Search & Indexing Troubleshooter — Средство устранения неполадок поиска и индексирования.
Также вы можете скачать по ссылкам дополнительные инструменты:
- Mail or Calendar app(s) are crashing — Почта или Календарь выходят из строя.
- Settings app doesn’t launch or opens Store app instead — Приложение «Параметры» не запускается, вместо этого открывается Магазин.
- Printer Troubleshooter to fix specific printer problems — Средство устранения неполадок для исправления определенных проблем с принтером.
- Windows Store Apps Troubleshooter for those who upgraded — Средство устранения неполадок Магазина Windows для тех кто обновился.
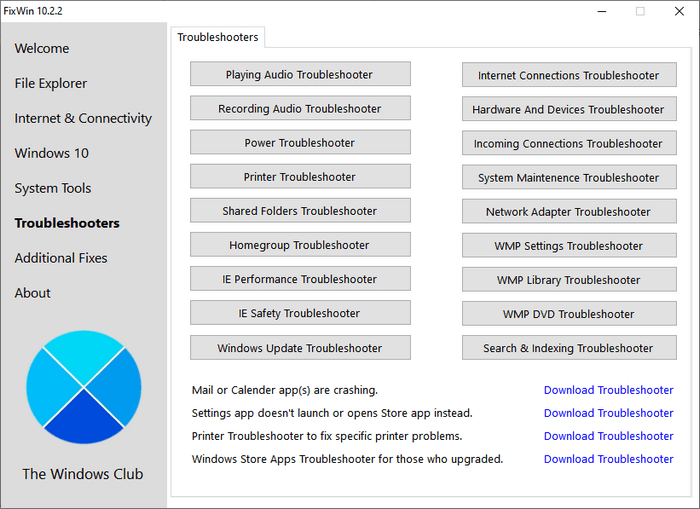
Решение проблем с принтерами

Если вы не можете заставить работать принтер и не видите причины, попробуйте удалить его и установить заново. Иногда это срабатывает, иногда нет. Вот что нужно делать:
- Нажмите «Пуск» > Параметры > Устройства.
- В разделе Принтеры и сканеры нажмите на проблемный принтер.
- Нажмите кнопку Удалить устройство.
- Выполните перезагрузку компьютера.
- Добавьте устройство обратно. В разделе Принтеры и сканеры справа нажмите на кнопку Добавить принтер или сканер.
Велика вероятность, что Windows найдёт принтеры и установит драйвер для него автоматически. Если нет, нажмите на ссылку Необходимый принтер отсутствует в списке, далее выполняйте инструкции.
Установка ненужных драйверов

Современные версии Windows драйверы на распространенные комплектующие устанавливают автоматически. После установки системы устанавливать драйверы вручную необходимо лишь на отдельные нестандартные комплектующие и периферийные устройства. Однако по итогу сканирования различными программами для автоматической установки и обновления драйверов можем наблюдать ужасающую картину с внушительным перечнем отсутствующих или устаревших драйверов. При установке всего этого перечня в лучшем случае можем отделаться потраченным временем и констатацией факта, что производительность системы никак не изменилась. В худшем случае получим конфликт драйверов и, как следствие, торможение системы. Наихудший исход – синий экран смерти.
С программами для автоматической установки и обновления драйверов необходимо работать предельно аккуратно, устанавливая с их помощью лишь необходимые драйверы. И то, предварительно обезопасившись точкой отката системы (или резервной копией). Это же касается и экспериментов с обновлением устаревших драйверов. Обычно обновление драйверов не приводит к заметным улучшениям в работе системы. Исключение могут составлять видеодрайверы, несущие в обновлениях какие-то незначительные улучшения для 3D-игр, или драйверы сетевых устройств, обновление которых может иметь принципиальное значение для смены типа интернет-подключения. И они, как правило, обновляются автоматически через приложения от производителей драйверов, которые следят за их актуальностью. Так что использовать для этого сторонние программы для обновления драйверов не стоит.
Описание ошибки «синего экрана смерти» и варианты ее исправления
Понятно, что синий экран является следствием ошибки операционной системы windows 7 и таким способом она пытается донести информацию о поломке до пользователя.
Из-за синего экрана пользоваться компьютером становится невозможно, но при правильных действиях работоспособность системы вы сможете восстановить.
Синий экран не случайно блокирует работу устройства, это делается с определенной целью: помочь пользователю спасти файлы и все данные в компьютере.
В наиболее простых случаях поможет обычная перезагрузка компьютера.
Это относится к случаям, когда ошибка была вызвана некорректной обработкой данных и сбоем при передаче информации.
Если же перезагрузка не помогла, значит причина может быть в сломанных драйверах, жестком диске или модуле.
Что собой представляет файл ntoskrnl.exe?
Файл ntoskrnl.exe еще именуется как NT OS kernel. Это файл ядра операционной системы NT, который запускается посредством загрузчика NTLDR. Он отвечает за отображение Boot Screen, который пользователь может наблюдать во время загрузки операционной системы. При запуске Windows 7 загрузчик NTLDR передаёт управление файлу ntoskrnl.exe, от которого инициализируется внутренняя подсистема с драйверами. По сути, от работы этого файла зависит стабильность работу всего ПК.
Для того, чтобы систему можно было восстановить в случае сбоя, разработчики поместили файл ntoskrnl.exe нескольких местах одновременно.
Причины появления синего экрана смерти с ошибкой ntoskrnl.exe
Если на Windows 7 x64 или Windows 10 х64 возникла ошибка файла ntoskrnl exe, причины тому могут быть следующие:
- Повреждение реестра системы, а точнее ключей связанных с ntoskrnl.exe;
- Некорректное завершение работы ПК из-за перепадов напряжения;
- Битые сектора на жёстком диске;
- Повреждение драйверов или неполная установка программного обеспечения;
- Удаление файла ntoskrnl.exe;
- Поражение системы вирусами.
Чтобы решить данную проблему существует множество способов.
Способы решения проблемы
Если у вас появилась ошибка ntoskrnl exe и синий экран смерти на Windows 7 или 8, стоит воспользоваться следующими рекомендациями.
Способ №1. Проверка системы на вирусы
В первую очередь стоит проверить систему на вирусы. Даже если в обычном режиме у вас не грузится ПК, стоит попробовать войти в безопасном режиме и просканировать Windows. Зачастую вирусы и вредоносные программы вносят изменения в системный реестр или повреждаю файлы. Многие антивирусы поддерживают функцию восстановления системных ресурсов.
Способ №2. Восстановление значений реестра
Хорошо, если вы регулярно делаете резервную копию реестра. Однако если у вас нет возможности выполнить бэкап, не стоит огорчаться. Можно воспользоваться утилитой Microsoft Fix It или Registry Repair. Как первая, так и вторая работают на бесплатной основе. Но если утилита Майкрософт исправляет все ошибки (даже те, которые не нужно), то в Registry Repair можно выбрать раздел для поиска и исправления ошибок. Для этого в меню слева нужно отметить «Целостность реестра».
После восстановления реестра нужно перезагрузить ПК.
Способ №3. Замена файла
Это самый верный и проверенный способ, который некоторые начинающие пользователи могут счесть проблематичным. Для его выполнения потребуется наличие установочного диска или флешки той же версии и разрядности системы, что и установлена. Далее шаги будут следующие.
- Выставляем в BIOSе приоритетность загрузки с диска или флешки.
- Вставляем или подключаем носитель к ПК.
- Выбираем «Восстановление системы».
- После Семерка вас спросит, перезаписать ли файл ntoskrnl.exe? Жмём «y» и после вводим exit.
- После не забудьте выставить в БИОСе приоритетность загрузки с жесткого диска.
Способ №4. Восстановление системы
Если ошибка с файлом ntoskrnl.exe появилась после установки программы или драйверов, стоит выполнить откат до более раннего состояния. Для этого стоит ознакомиться с темой, как восстановить Windows 7.
Способ №5. Проверка системных файлов на целостность
Чтобы проверить, не поврежден ли ntoskrnl.exe, стоит запустить командную строку с правами Администратора и прописать sfc /scannow.
После проверки и восстановления файлов нужно перезагрузить ПК.
Способ №6. Восстановление и обновление драйверов
Обновить драйвера можно программным способом, однако в таком случае вы можете получить новую ошибку. Или же стоит зайти в Диспетчер устройств и посмотреть, какое устройство имеет обозначение с жёлтым знаком восклицания. После нужно нажать «Обновить драйвер» и выбрать способ обновления.
Стоит отметить, что зачастую такая ошибка может возникнуть с драйвером видеокарты.
Способ №7. Проверка жесткого диска на битые сектора
Проверить жесткий диск можно с помощью программ из раздела «Утилит» или же штатными средствами самой Windows. Для этого стоит выполнить следующие действия:
Нажимаем правой кнопкой мыши на диске С и выбираем «Свойства».
- Вместе с данной проверкой откроется консоль и запустится команда «check disk» для поиска проблем с винчестером.
- По завершении проверки ПК нужно перезагрузить.
Важно отметить, что если вышеуказанные методы не помогли решить проблемы, стоит выполнить полную переустановку Windows. Однако перед этим рекомендуем проверить все компоненты системного блока (ОЗУ, процессор, видеокарту) на исправность
В противном случае переустановка системы вам не поможет.
О том, как еще решить ошибку ntoskrnl.exe с синим экраном смерти смотрите в видео:
Резюмируем, как вылечить экран смерти
Так как самая распространенная причина появления синего экрана удаление нужных системных файлов или ПО, то нужно уметь пользоваться функцией «Восстановление системы».
Эта функция вернет компьютер в состояние, в котором он находился до удаления нужного файла.
Чтобы выполнить восстановление системы, необходимо:
- Перейти в меню «Пуск» и набрать в строке поиска «восстановление системы».
- Открыть файл двойным нажатием мыши.
- Установить точку даты восстановления, то есть время до удаления нужного файла или установки неподходящего драйвера. Именно к этому времени будет восстановлен Windows.
- Подождите пока процесс завершится и перезагрузите компьютер, синий экран должен пропасть.
Если же вы не удаляли никаких файлов в последнее время и не устанавливали нового оборудования, вам необходимо прочесть на экране смерти, какая программа вызывает такую ошибку. Понять это можно из кода вверху страницы.
Теперь, зная имя файла, отыщите его через «Панель управления», и нажмите на «Удаление программы».
Совет! Загружать программы, файлы и драйвера лучше только с проверенных, лицензионных сайтов, чтобы избежать таких поломок.
В крайнем случае вы можете переустановить систему полностью, так как в процессе переустановки зайдествован обычно только программный диск, то данные на остальных сохранятся.
Для установки новой Windows нужно иметь загрузочный носитель с официальной версией этой операционной системы.
Переконфигурируйте или переустановите Microsoft Store для решения проблемы с ошибкой 0х8000FFFF
Для устранения ошибки можно попытаться заново настроить Microsoft Store. Для этого проделайте следующее:
1. В окне поиска меню «Пуск» введите команду Powershell. После ее отображения кликните правой кнопкой мыши и выберите опцию «Запуск от имени администратора».
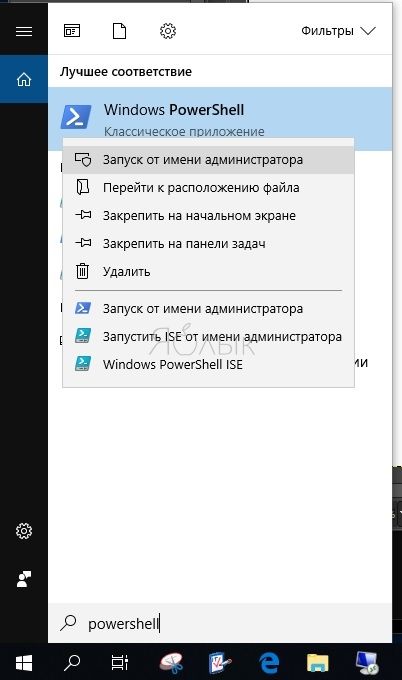
2. В окне Powershell введите следующую команду:
допишите к ней
и нажмите Enter.
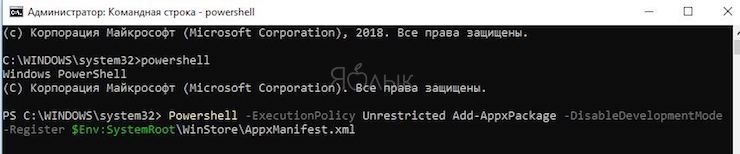
3. Перезагрузите компьютер.
Иногда переконфигурирование Microsoft Store не помогает в борьбе с ошибкой 0x8000ffff. В таком случае можно попытаться полностью переустановить это приложение. Много времени это не займет. Для этого:
1. В окне поиска меню «Пуск» введите команду Powershell. После ее отображения кликните правой кнопкой мыши и выберите опцию «Запуск от имени администратора».
2. Вставьте в окно следующую команду:
![]()
3. Закройте консоль Powershell и перегрузите систему.
Программа для исправления ошибок Windows 10
В сети есть множество программ, с помощью которых можно исправить простые ошибки операционной системы Windows 10. Однако, учитывая, что некоторые приложения работают на платной основе, предлагаем вашему вниманию обзор бесплатных программ для решения различных задач новой операционной системы.
Утилита Microsoft Fix It
Microsoft Fix It – это одна из самых известных программ для автоматического поиска и исправления ошибок. Полностью совместима с Windows 10. Однако нужно отметить, что в декабре 2016 г. было выпущено последнее обновление приложения. Поэтому перед загрузкой проверяйте актуальность версии софта.
Что исправляет?
- Неполадки в работе Проводника;
- Ошибки Центра обновления Windows;
- Проблемы с питанием;
- Ошибки с обновлением драйверов и программ;
- Неполадки с подключением и работой устройств.
Как пользоваться?
Запускаем программу и выбираем тематику проблемы.
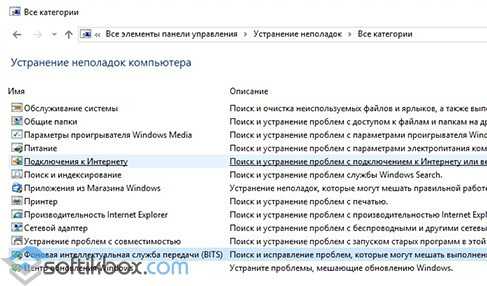
- Указываем подраздел. Например, «Подключением к сети Интернет».
- Запустится поиск проблемы. После обнаружения неполадки жмём «Исправить».
Эта программа для исправления ошибок на Windows 10 является полностью безопасной. Однако серозную ошибку с её помощью не исправишь.
Если исправление ошибок Windows 10 вы не хотите выполнять с помощью сторонних программ, воспользоваться можно штатным средством самой операционной системы. Для этого стоит выполнить следующее:
- Жмём «Пуск». В поисковой строке вводим «Устранение неполадок».
- Откроется новое окно. В меню слева выбираем «Просмотр всех категорий».
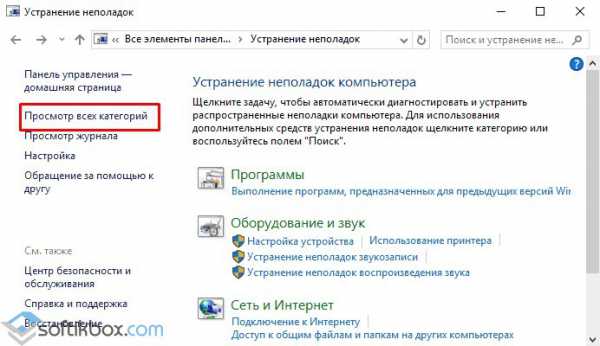
Из списка выбираем категорию Виндовс 10, в работе с которой у вас возникли проблемы.
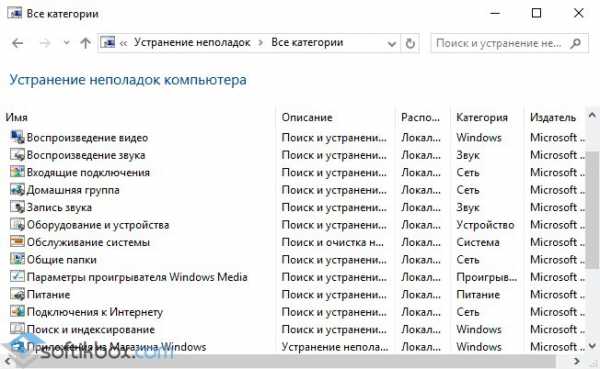
Для примера, выбираем «Устранение проблем с совместимостью». Жмём «Далее».
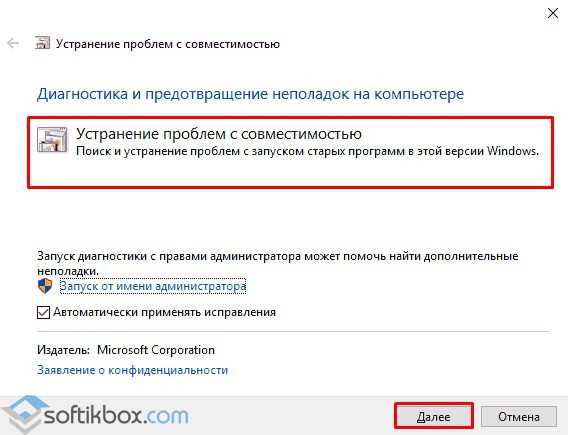
Запустится поиск проблем.
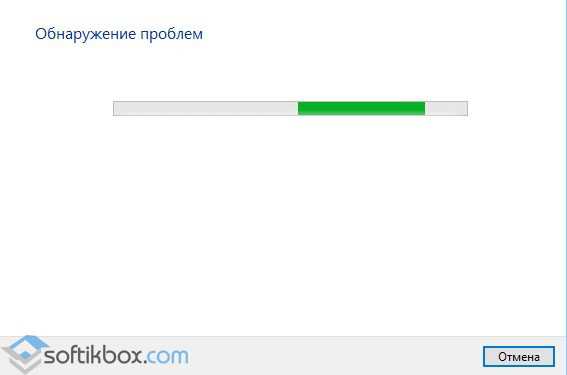
После появится отчёт об ошибке. Жмём «Далее», чтобы запустить исправление неполадки.
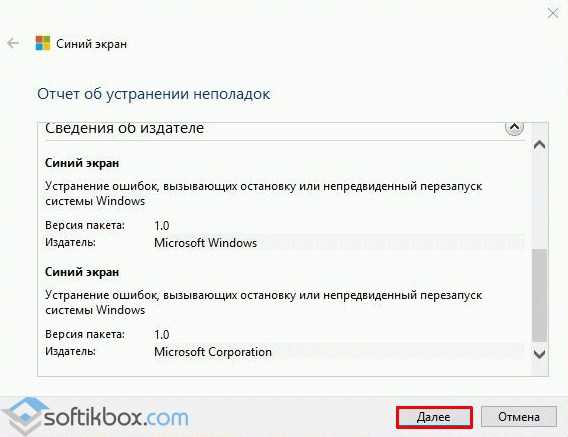
Как показывает практика, это средство хоть и не всегда, но достаточно часто помогает исправить мелкие ошибки.
FixWin 10 – софт для решения проблем с Windows 10
Некоторые программы для исправления ошибок в Windows 10 просто не работают, так как несовместимы с новой операционной системой. Софт FixWin 10 предназначен именно для починки Windows 10.
Что исправляет?
- Ошибки меню Пуск и Проводника;
- Ошибки с запуском и работой программ и игр;
- Восстанавливает работу системных служб;
- Позволяет разблокировать редактор реестра;
- Устраняет проблемы с подключением к сети.
Программа не требует установки. Имеет англоязычный интерфейс.
Как работает?
Запускаем программу. Выбираем основную рубрику.
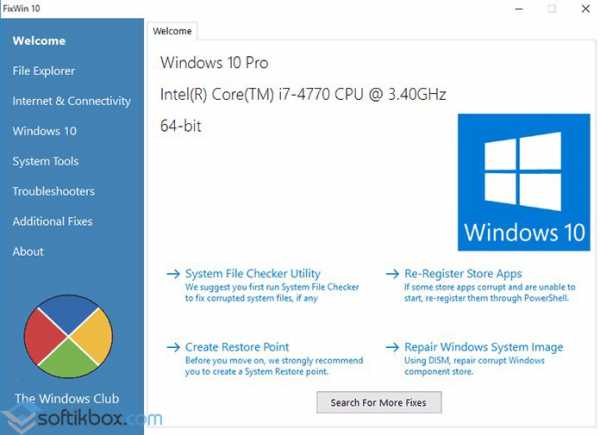
Указываем подрубрику и нажимаем «Fix».
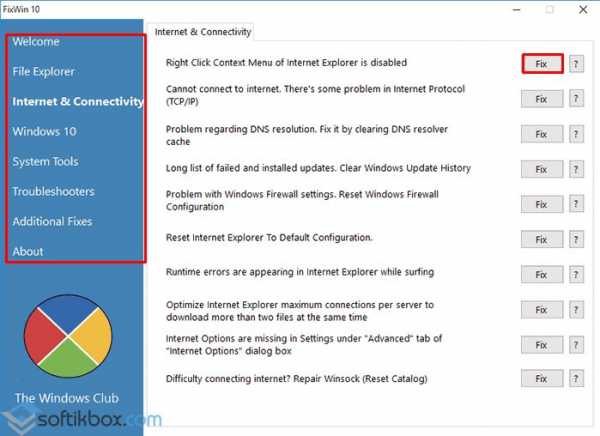
Ожидаем, пока программа определит и исправит ошибку.
Утилита AVZ
Утилиту AVZ мы уже не раз использовали для исправления различных неполадок, которые мы описывали в статьях. Она действительно очень эффективна.
Что исправляет?
- Проблемы с подключением и работой сети Интернет;
- Системные ошибки;
- Позволяет разблокировать и получить доступ к файлу hosts, диспетчеру задач, редактору реестра и другим системным элементам;
- Восстанавливает стандартные настройки системы;
- Удаляет ограничения для конкретного пользователя.
Как работает?
- Запускаем программу. Выбираем «Восстановление системы».
- Откроется новое окно. Выбираем конкретную проблему. Ставим отметку. Кликаем «Выполнить отмеченные операции».
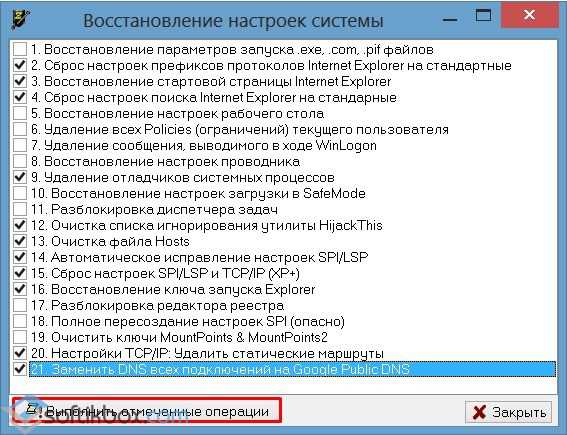
После использования утилиты стоит перезагрузить ПК.
Программа Anvisoft PC PLUS
Программа Anvisoft PC PLUS предназначена для решения проблем с Windows 8.1 и 10.
Что решает?
- Проблемы с установкой, запуском и работой программ, игр;
- Ошибки dll файлов;
- Неполадки, связанные с редактором реестра и диспетчером задач;
- Решение синего экрана смерти.
Как работает?
Запускаем программу. Выбираем нужный раздел.
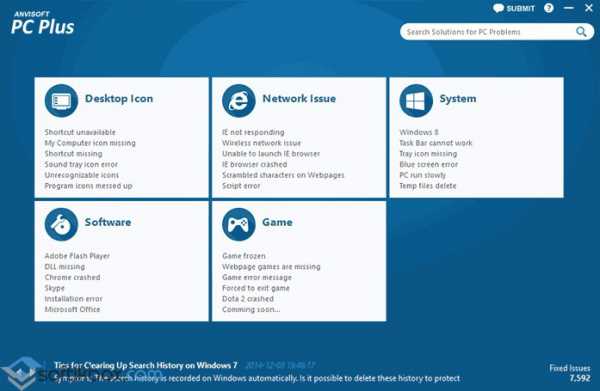
Запустится поиск проблем. Это может занять несколько минут. Появится список ошибок. Выбираем нужную и кликаем «Fix now».
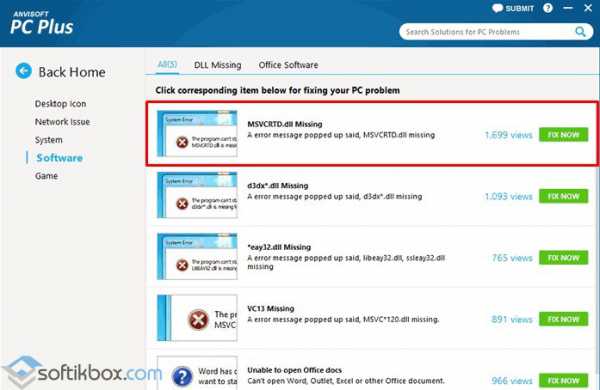
Ждём, пока программа исправит неполадку.
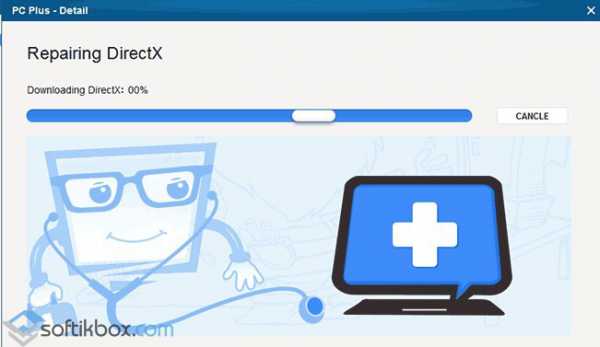
Программа имеет англоязычное меню. Однако софт не пытается установить сторонние приложения, поэтому при инсталляции стоит нажимать «Далее» и не снимать никаких отметок.
Утилита Net Adapter Repair для исправления ошибок сети
Это специальная программа, которая позволяет исправить неполадки, связанные исключительно с сетью. Других проблем софт не решает.
Как использовать?
Запускаем программу. В меню слева выбираем нужную рубрику.

После решения проблемы стоит перезагрузить компьютер.
Стоит отметить, что в сети есть множество других программ, с помощью которых можно решить ту или иную проблему на Windows 10. Скачать некоторые программы можно у нас на сайте в рубрике Системные программы, выбрав нужную подрубрику.
Варианты исправления ошибок
Стоит отметить, что все действия, описанные ниже, составляют основу профилактических процедур, применение которых может помочь как решить большую часть ошибок в Windows, так и предотвратить их фактическое возникновения.
Что касается приведённых выше кодов, то приведённые действия хорошо справляются с решением ошибок — «2147219200»/ «805305975»/ «2147219195»/ «2018374645»/ «1073741521», «2018375670».
Проверка целостности системных компонентов в безопасном режиме
Для осуществления данной процедуры потребуется сделать лишь следующее:
Нажмите на сочетание клавиш «WIN+R» и выполните «msconfig» для открытия раздела «Конфигурация системы»;
Также в этой статье вы найдёте инструкцию по добавлению «Безопасного режима» в меню загрузки.
После включения компьютера и загрузки в безопасном режиме, нажмите на «WIN+S» и введите в поисковую строку «cmd.exe» и выберите «Запуск от имени администратора»;
Введите команду «sfc/scannow» в открывшуюся консоль командной строки и выполните её;
Дождитесь результатов сканирования и следуйте дальнейшим инструкциям утилиты.
2. Проверка жёсткого диска на ошибки и битые сектора:
Не выходя из безопасного режима и не закрывая консоль командной строки выполните команду «CHKDSK C: /F /R»;
Проверка может занять достаточно продолжительное количество времени, в течение которого не следует прерывать диагностический процесс.
При возникновении ошибки с инициированием запуска проверки, согласитесь на перезагрузку компьютера.Также более подробно о процедуре проверки физического диска было рассмотрено в данной
Следует ещё раз повторить, что приведённые действия направлены на общее исправление ситуации, что не всегда может привести к окончательному решение рассматриваемых проблем в работе компьютера.
Поэтому, далее требуется ознакомиться с более точечными вариантами.
-
Ошибка «2147219196» в большинстве своём проявляется при попытке со стороны пользователя открыть изображение с помощью стандартных инструментов операционной системы, или при запуске программного обеспечения, которое было приобретено в «Windows Store».
Необходимо пояснить, что за сохранность данных для ПО из магазина Microsoft отвечает папка «WindowsApps», которая располагается на системном разделе жёсткого диска.
И именно в ней и кроется вся «соль» данной ошибки. Причина её возникновения в том, что пользователь пытается получить доступ к папке, доступ к которой для него попросту закрыт.
А для того чтобы исправить эту «несправедливость» потребуется сделать следующее:
- Используя «Проводник» откройте системный раздел диска и перейдите в папку «Program Files»;
- Пролистайте список папок вниз до строки «WindowsApps» и вызовите её свойства;
В открывшемся окне нажмите на кнопку «Изменить» в строке «Владелец»;
- В блоке «Введите имена выбираемых объектов» и введите актуальное имя пользователя», после чего нажмите на кнопку «Проверить имена»;
- Если всё введено верно, то нажмите «ОК»;
Установите флажок в строке «Заменить владельца подконтейнеров и объектов» и нажмите «ОК»;
Проверьте доступность папки «WindowsApps» и повторно попробуйте открыть желаемый файл.
2. Ошибки «1073741819»/ «1073741189»
Например, могут проявиться при попытке вставить скопированный пароль из буфера обмена. На этот счёт есть инструкция непосредственно от Microsoft, которые настоятельно советуют установить обновление «KB4093105».