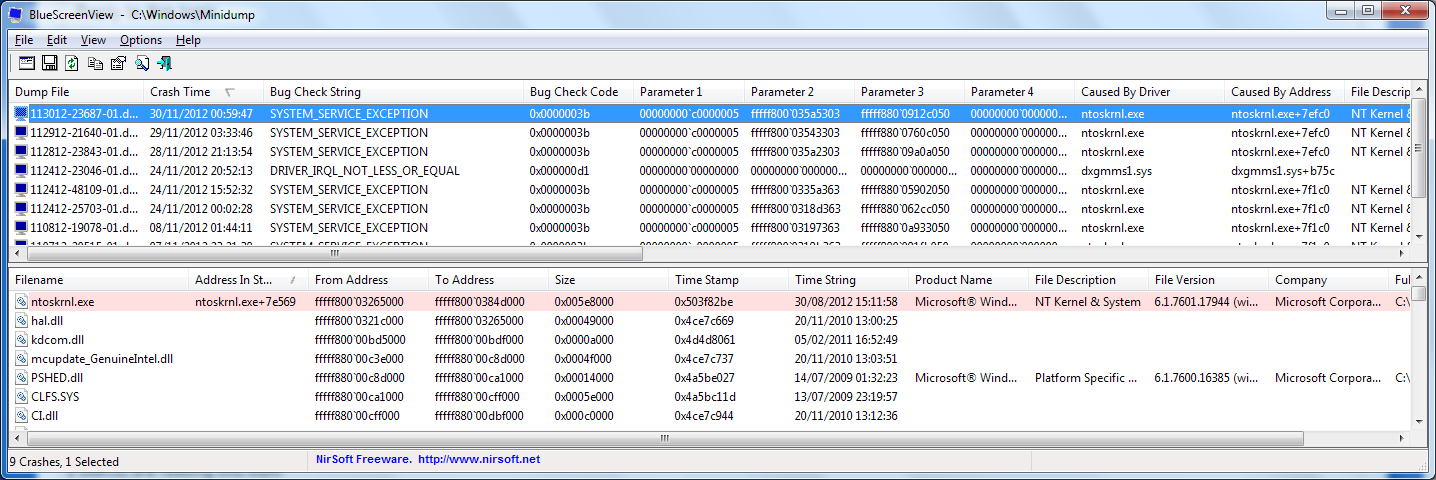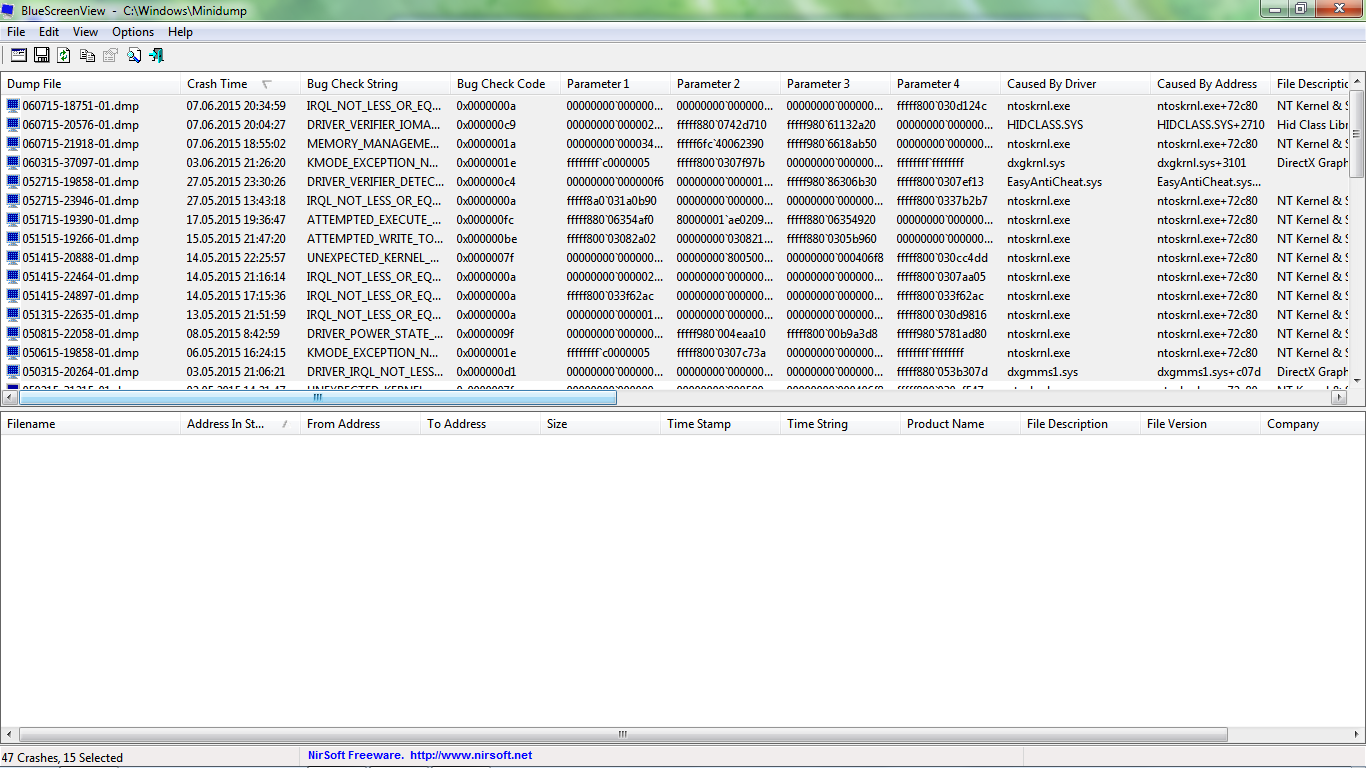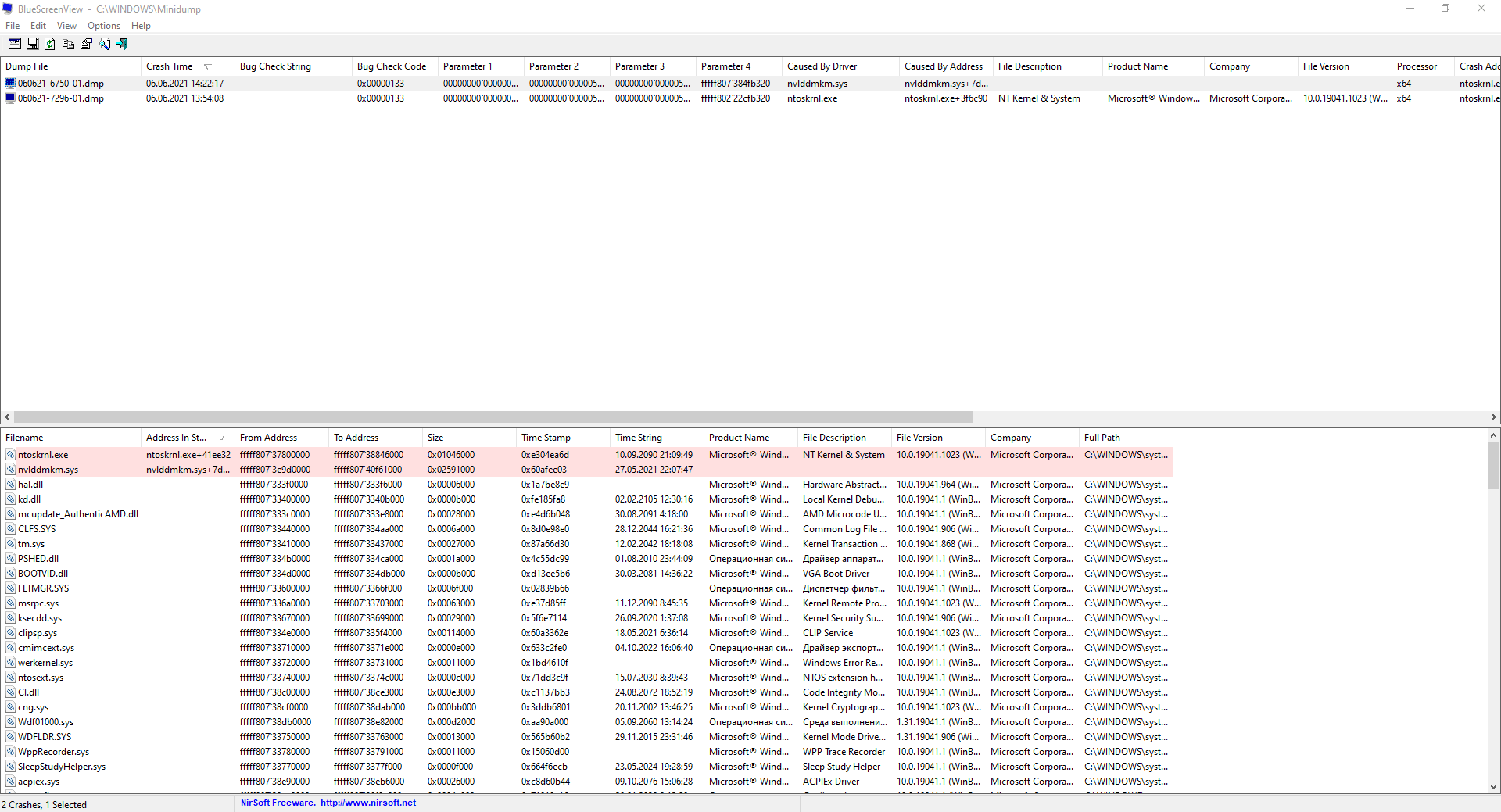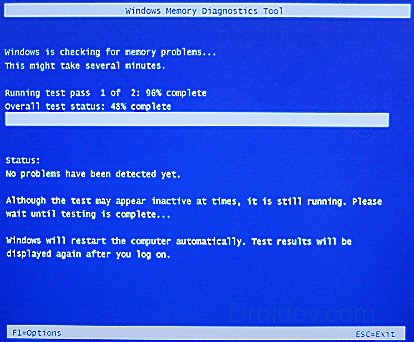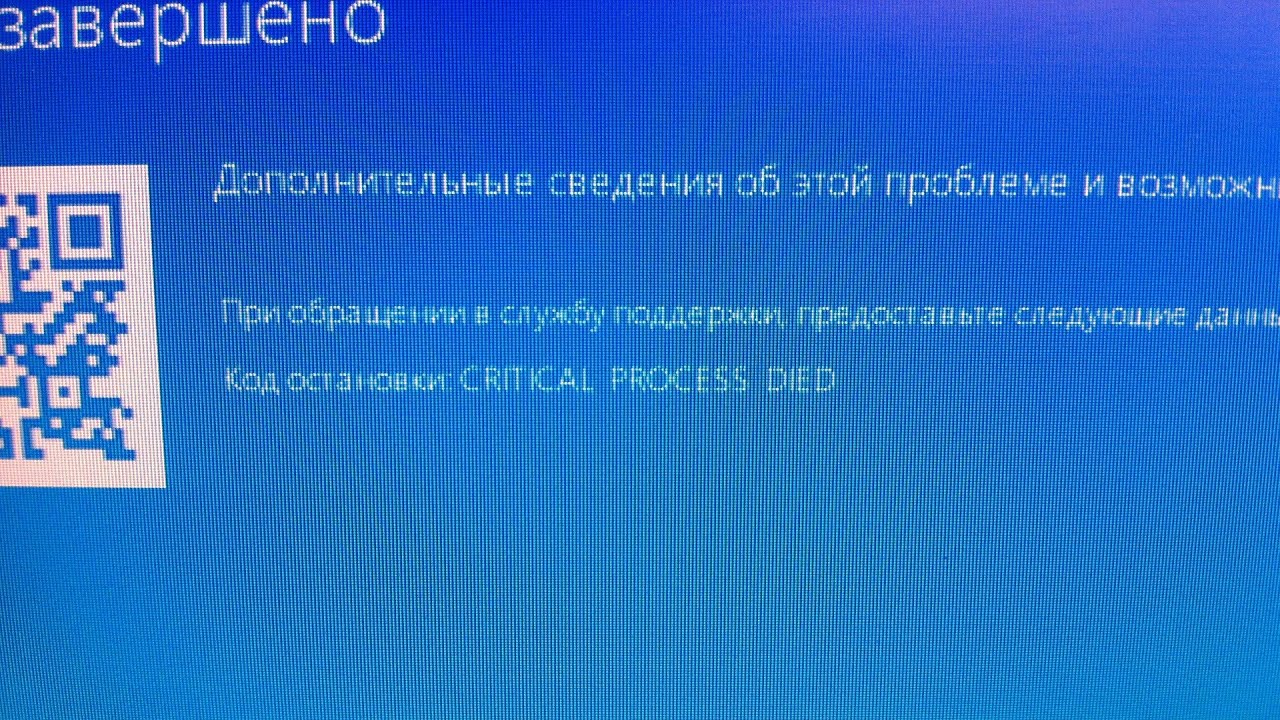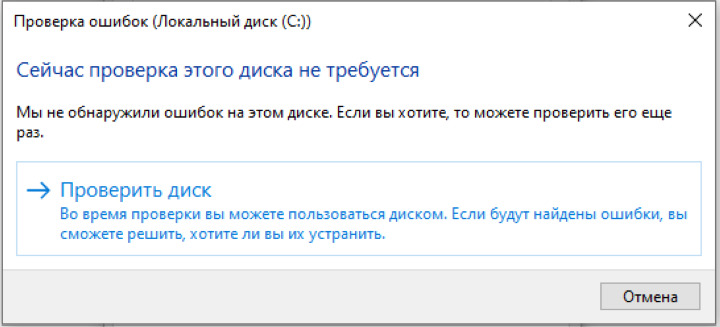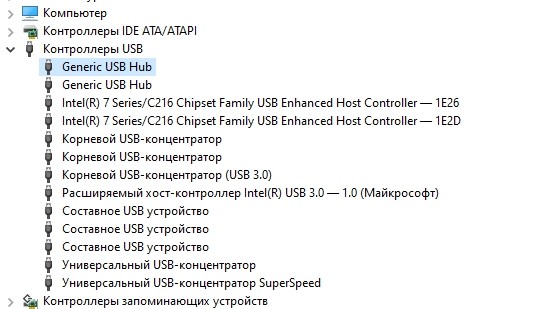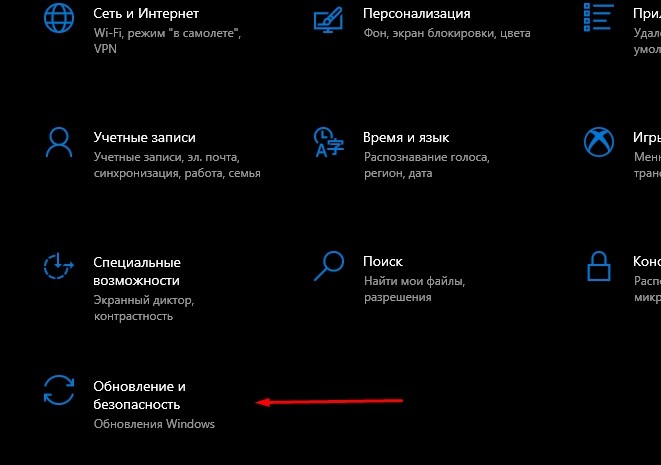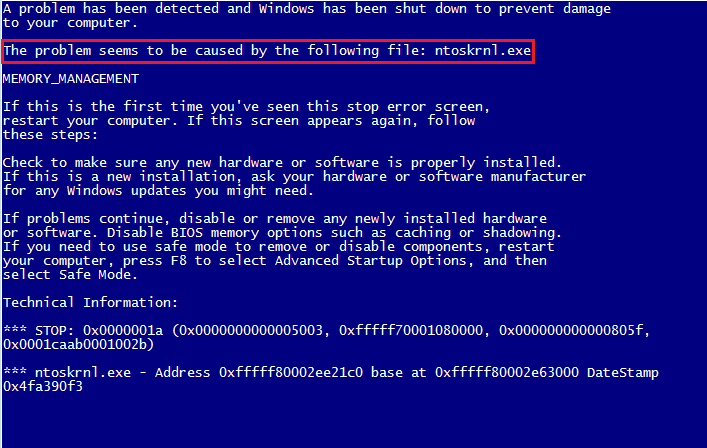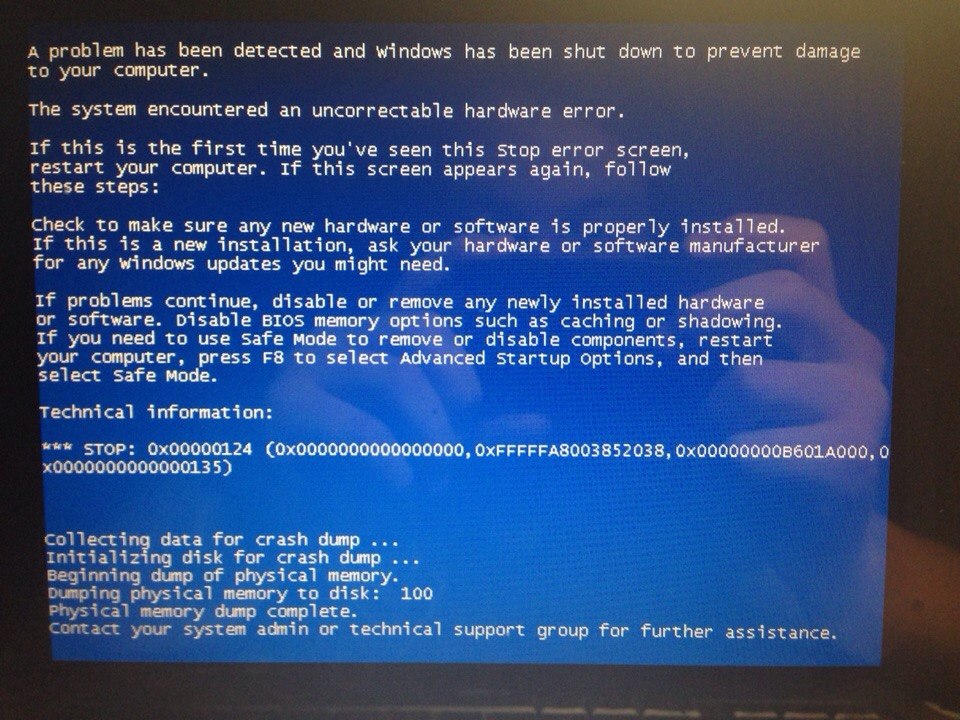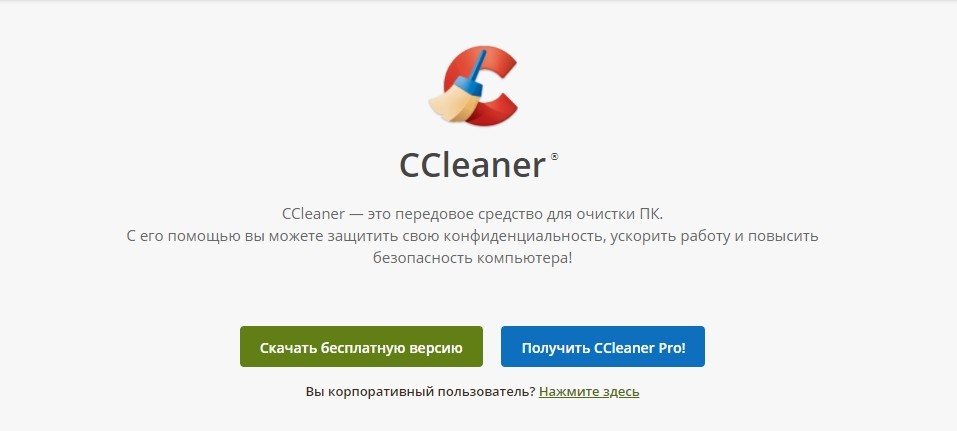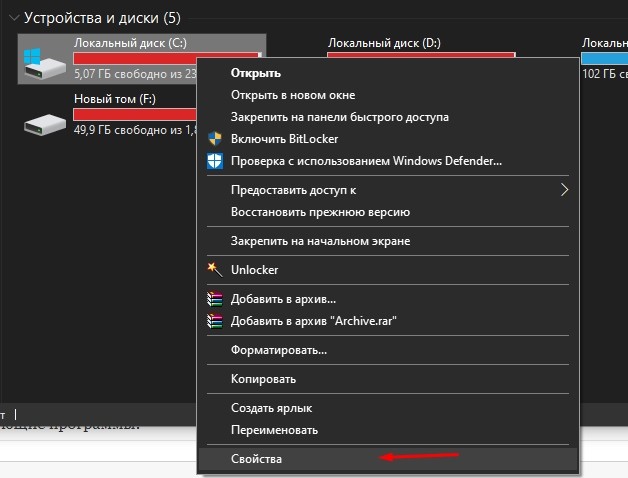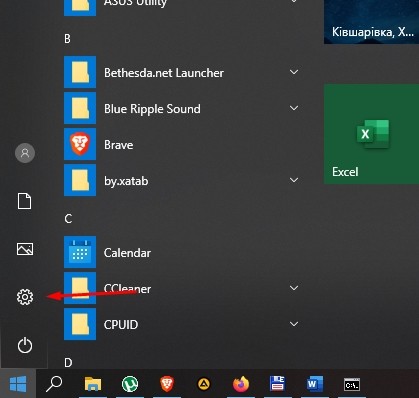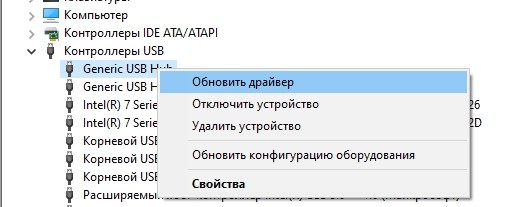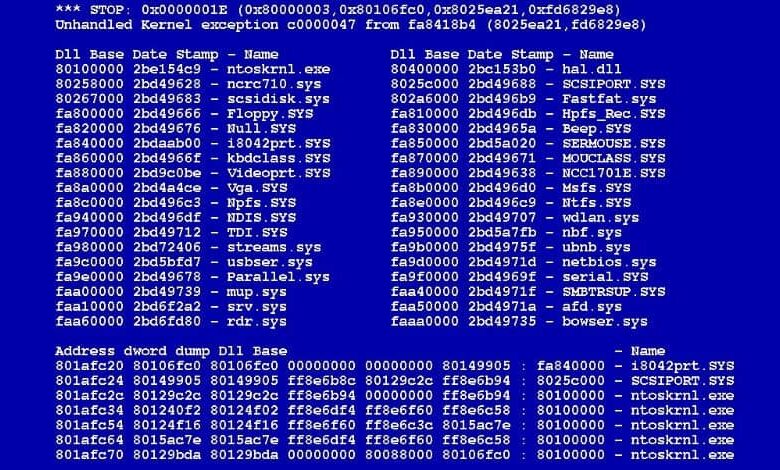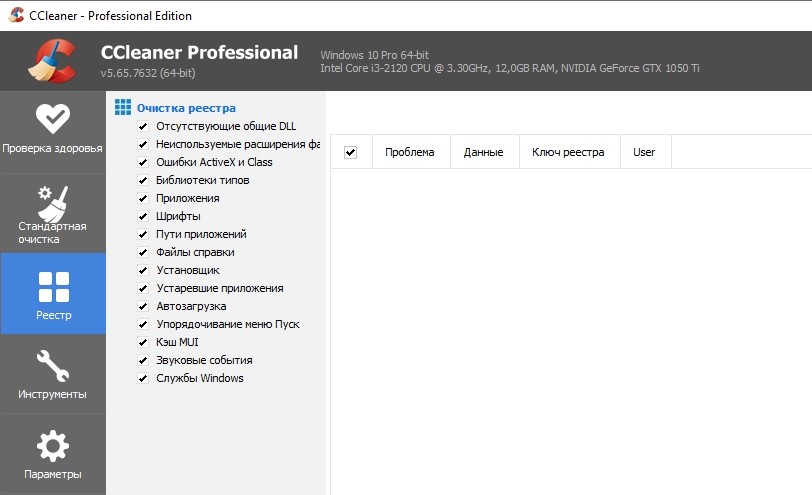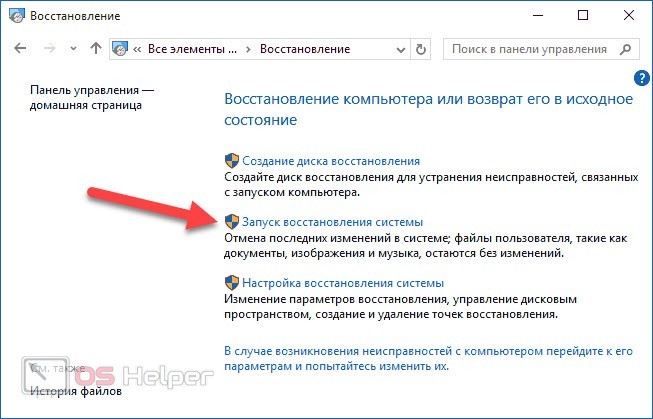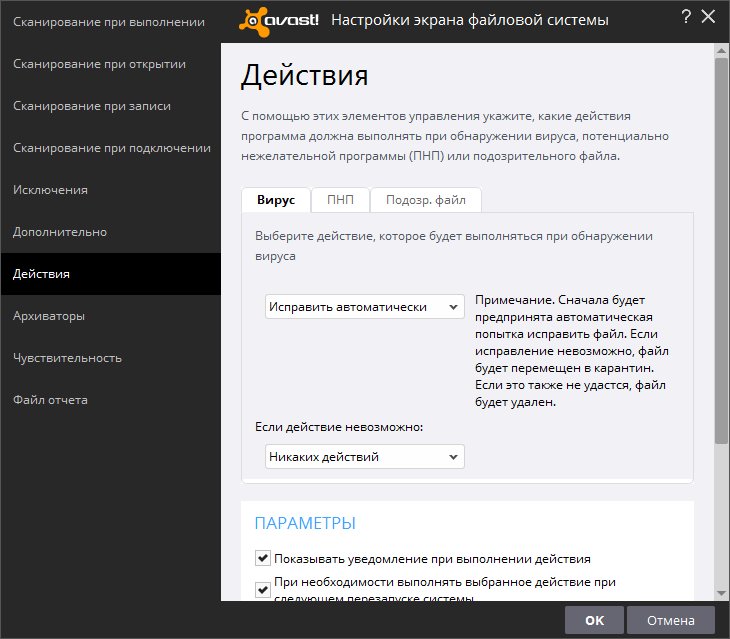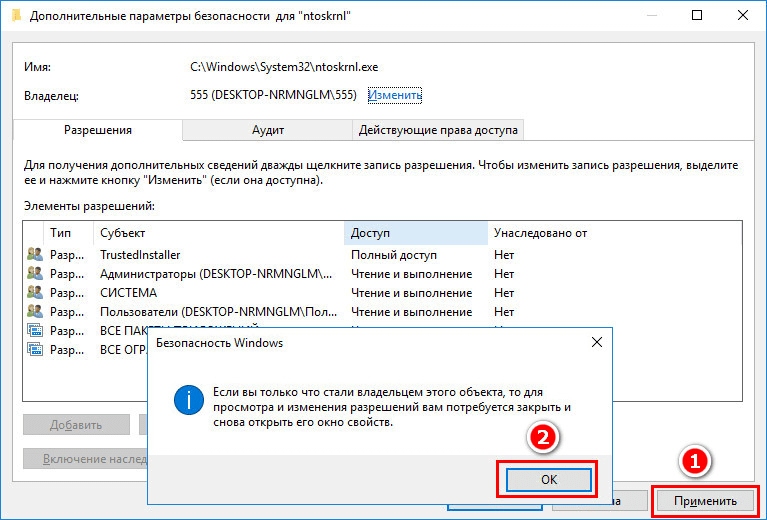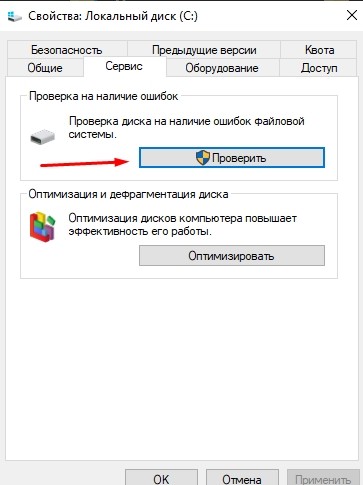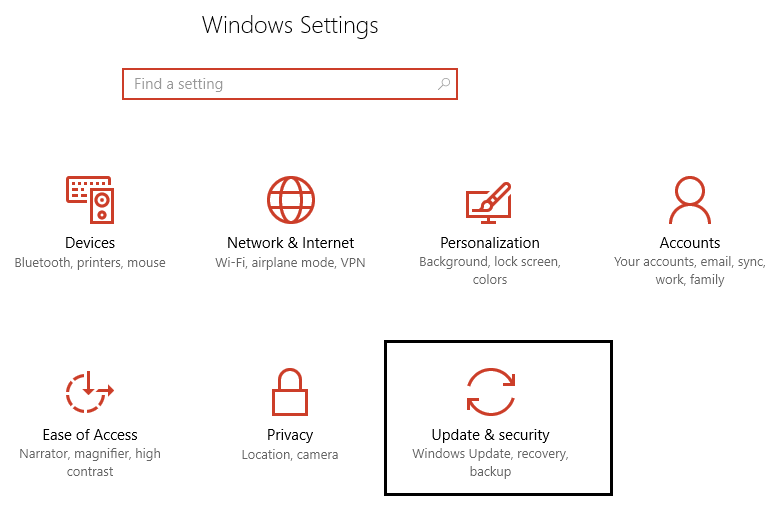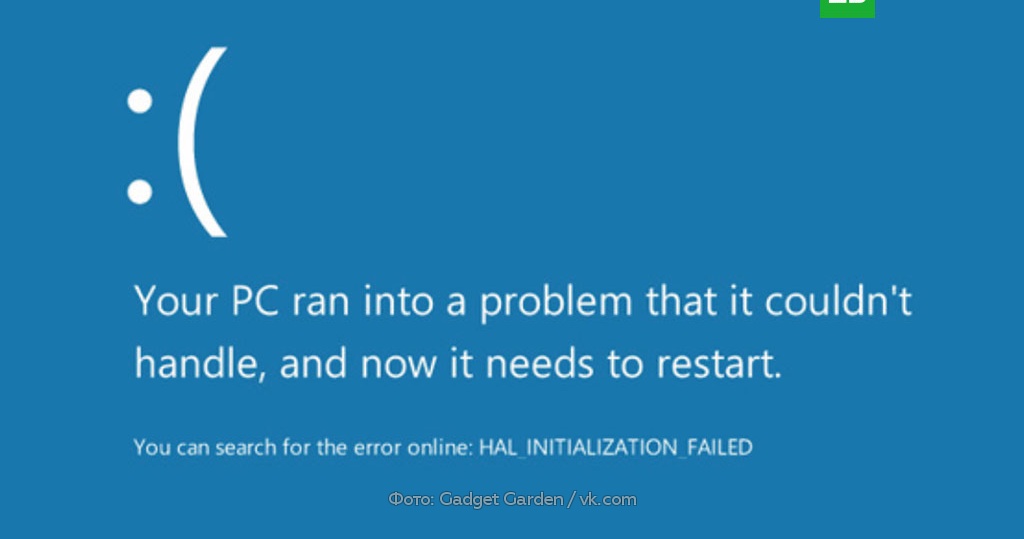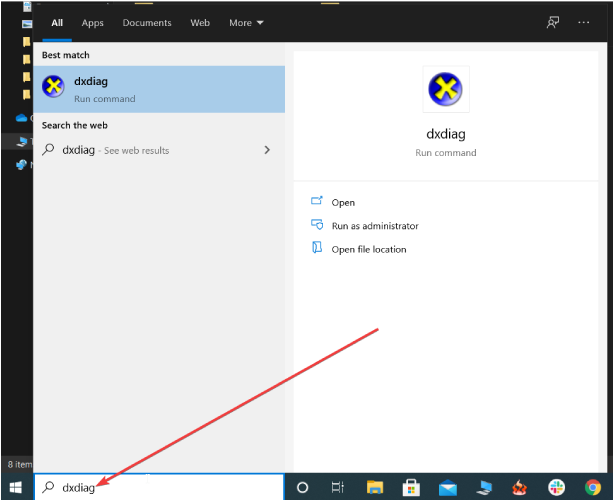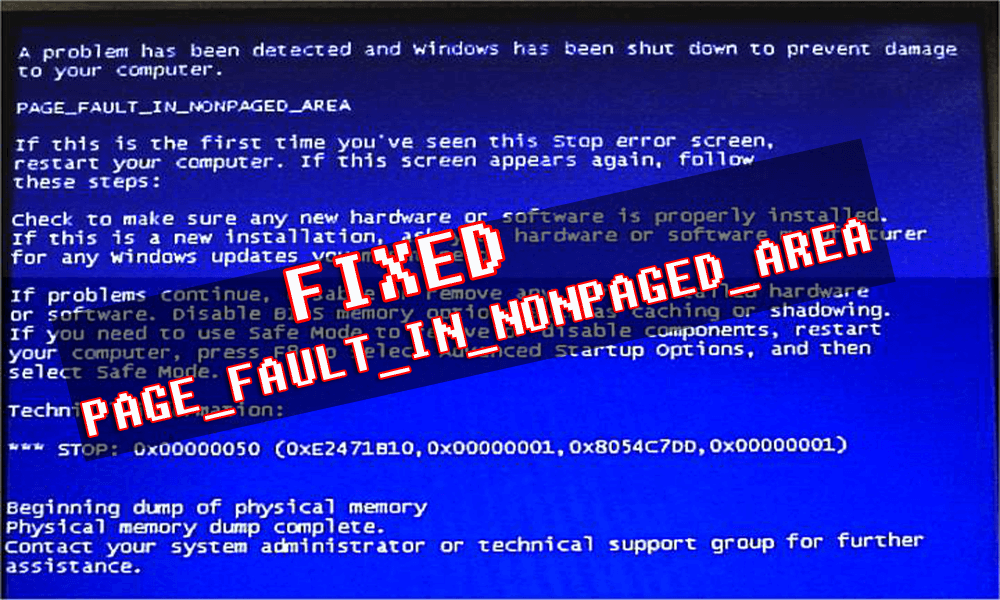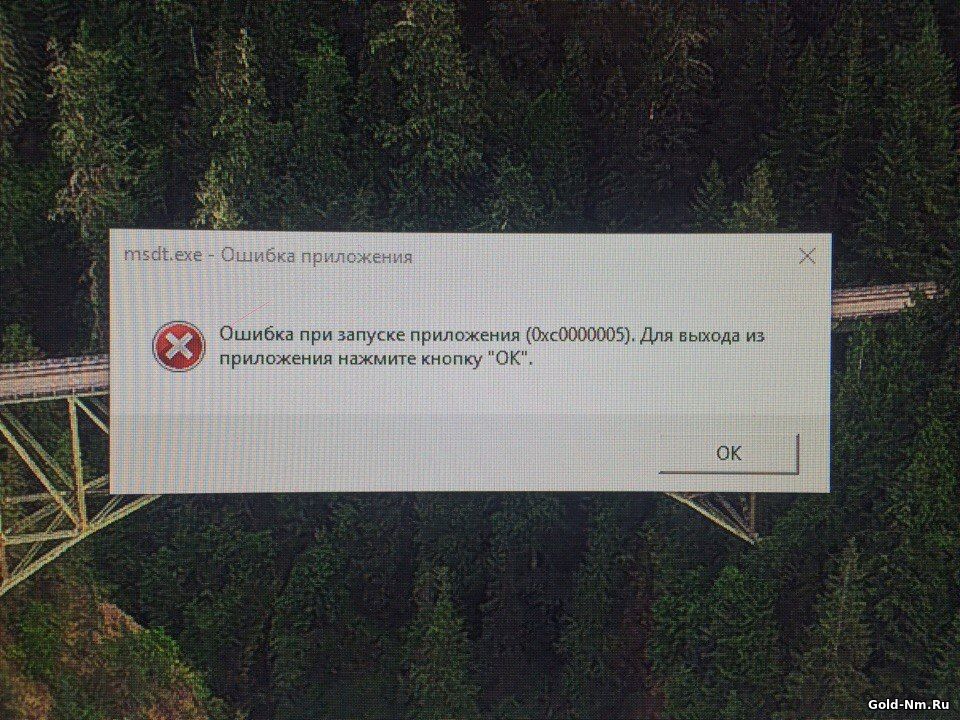Что делать и как исправить синий экран смерти Windows 10 и 7 — основные коды ошибок
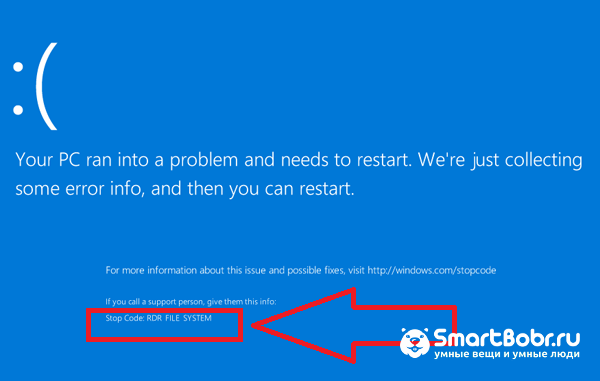
Если ваш компьютер или ноутбук очень быстро начинает перезагрузку после показа BSoD, после следующего запуска системы необходимо отключить перезагрузку. Таким образом, вы сможете самостоятельно выбрать время, когда компьютер выключится после появления блу скрина.
- Нажмите на сочетание клавиш Win и Break;
- В открывшемся окне кликните на поле «Дополнительные параметры», а затем на вкладку «Загрузка»;
- Откройте дополнительные опции загрузки ОС и во всплывающем окне снимите флажок напротив поля «Автоматическая перезагрузка».
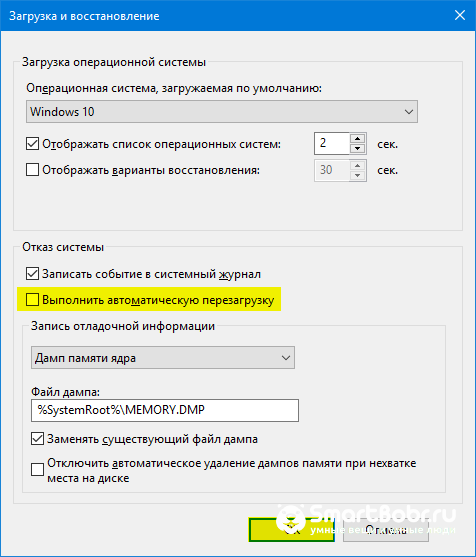
Что делать и как убрать синий экран смерти Windows?
К сожалению, нет единого как исправить синий экран смерти Windows 7, 10. Если он возникает периодически, можно попробовать выполнить пошаговые действия для устранения ошибки в дальнейшем.
Шаг 1 – Сканирование системы антивирусным ПО
На первом этапе устранения ошибок, связанных с появлением синего экрана, необходимо проверить систему на наличие вредоносных программ. Если у вас нет установленного антивируса, достаточно воспользоваться стандартным Защитником Windows 10. Он является надежным средством диагностики и устроения ошибок ПК, а также быстро выявляет вирусы.
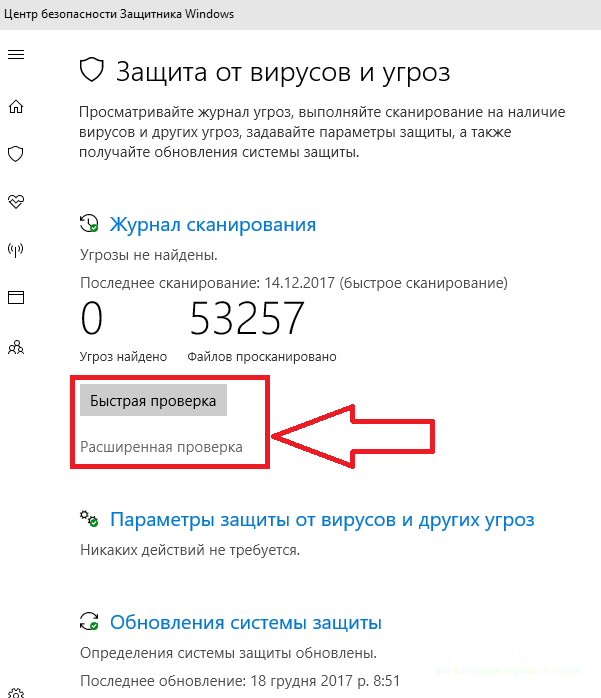
Рекомендуем запускать расширенную проверку. Процесс сканирования может занять от 5 до 30 минут. После выполнения операции удалите все найденные грозы и перезагрузите компьютер.
Шаг 2 – Обновление драйверов
Для решения неполадок, связанных с драйверами оборудования, следует зайти в Диспетчер устройств. Для это кликните правой клавишей мышки на кнопке «Пуск» и выберите нужную утилиту:
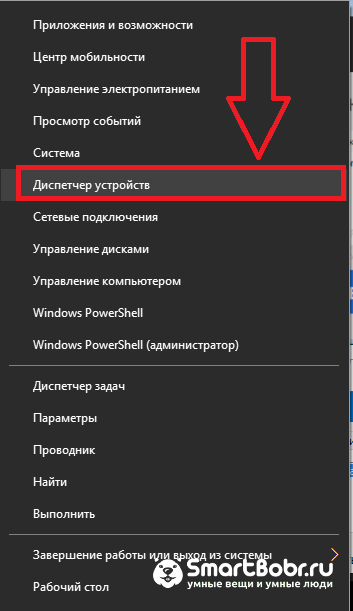
Содержимое окна диспетчера устройств имеет древовидную структуру, каждый элемент которой отображает конкретную группу оборудования. Для обновления всей системы целиком, нажмите на имени компьютера правой кнопкой мышки и выберите пункт «Обновить конфигурацию». Нужное ПО будет автоматически загружено с сервера Майкрософт.
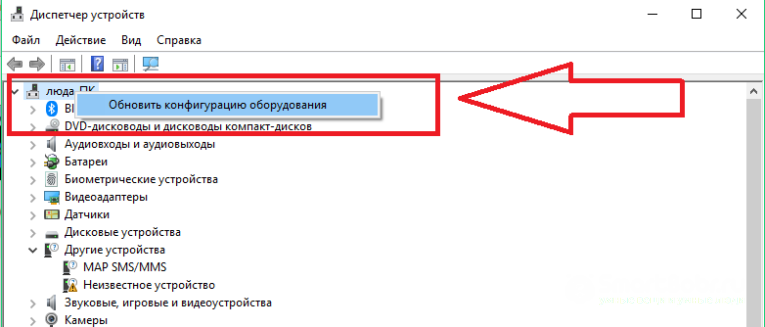
Шаг 3 – Настройка дампа памяти
Если блу скрин возник из-за попытки запуска Торрент-файла или из-за включения только что установленной игры, решить проблему поможет изменение дампа памяти:
- Зайдите в окно панели управления и откройте меню «Загрузка и восстановление»;
- В поле «Запись отладочной информации» выберите уровень «Малый дамп памяти».
- Сохраните настройки и перезапустите ПК.
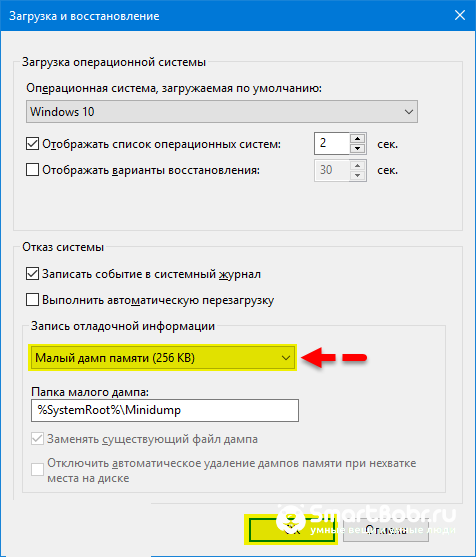
Шаг 4 – Откат системы
Если все предыдущие методы не помогли и синий экран все еще периодически возникает в системе, необходимо сделать откат ОС до состояния, когда неполадка еще не возникала.
Восстановление ОС происходит за счет точки резервного копирования, которую вы или сама система сохранила в памяти устройства. Следуйте инструкции, чтобы выполнить откат ОС:
- Откройте панель поиска и введите в ней «Восстановление»;
- В результатах поиска выберите указанный на рисунке ниже пункт;
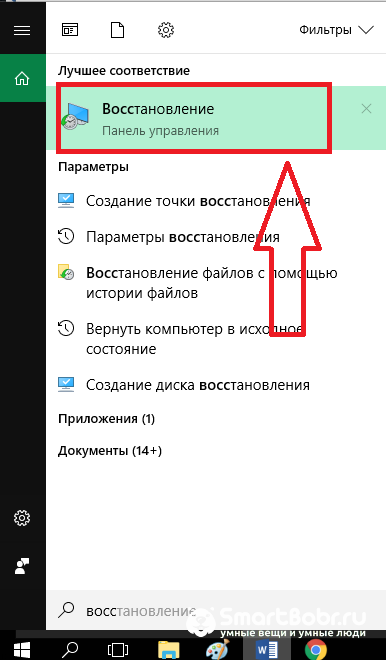
- В новом окне кликните на «Запуск восстановления системы», чтобы активировать работу утилиты-помощника;
- Выберите точку доступа, дата создания которой соответствует нормальной работе системы без возникновения синего экрана и нажмите «Далее».
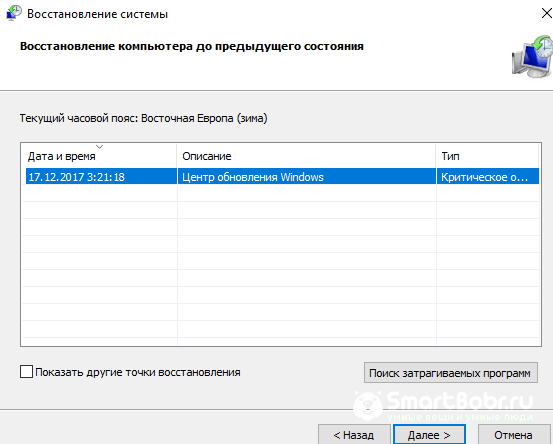
В результате восстановления, вы получите сохраненную копию системы без установленных последних обновлений. Также, все файлы, папки и программы, которые были установлены после создания резервной копии, будут удалены с компьютера.
Шаг 5 – Автоматическая диагностика
Выявить неполадки системы, в следствии которых появляется БСоД можно и с помощью встроенной утилиты устранения неполадок. Запустите её, воспользовавшись поиском:
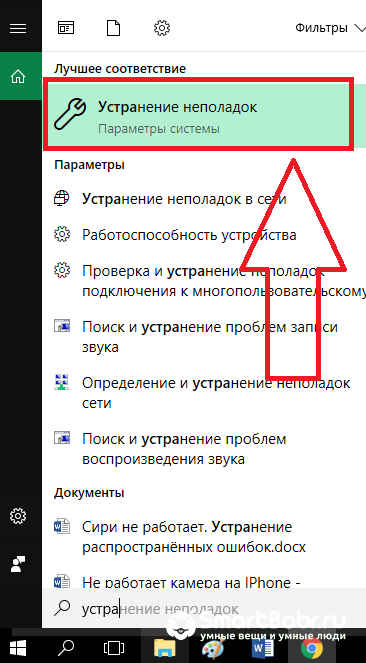
В окне помощника вы увидите все модули работы компьютера, которые поддаются сканированию. Поочередно нажимайте на каждый из них для запуска утилиты диагностики. В случае выявления неисправностей, программа автоматически применит исправления.
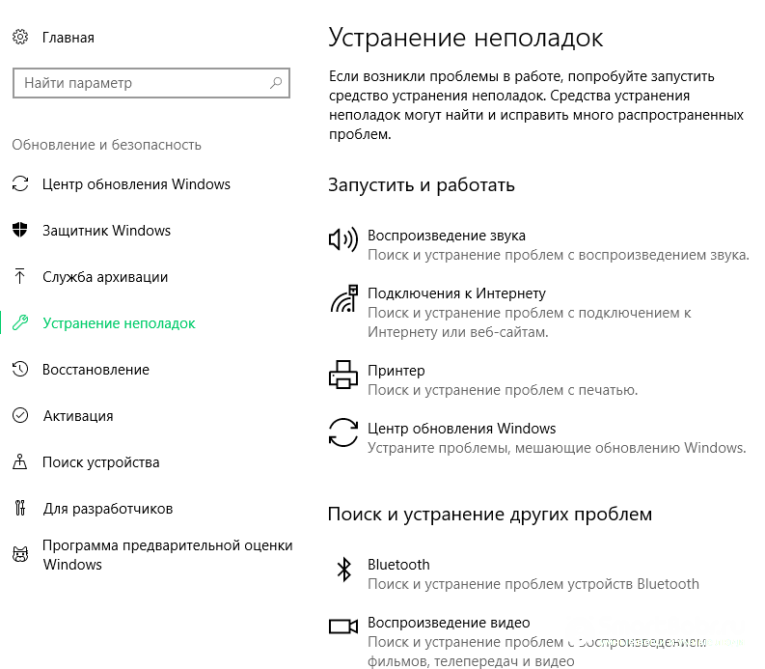
Если вы лучше воспринимаете информацию в форме видео, то посмотрите этот ролик:
Как исправить проблему синего экрана
Существует несколько способов устранения проблемы синего экрана, выбор которых зависит от причин ее появления и способностей пользователя.
Через БИОС
Чаще всего люди отдают предпочтение реанимированию системы через старый добрый БИОС, так как это довольно быстрый и легкий способ. Некоторые ошибки не позволяют включить компьютер, система просто не пропускает пользователя дальше заставки включения.
Чтобы реанимировать ПК через BIOS, необходимо:
- Войти в БИОС при загрузке системы. Вход может отличаться в зависимости от модели компьютера. По этой причине перед его ремонтом следует ознакомиться с горячими клавишами в инструкции гаджета.
- Кликнуть на раздел Boot (на современных устройствах).
- Выбрать пункт Disabled в строке Вoot Booster.
- Сохранить изменения и перезагрузить компьютер. Действия сбросят гаджет до заводских настроек, что способствует решению большинства проблем, вызывающих BSOD. Но стоит понимать, что настраивать устройство «под себя» придется заново, а все сохранения будут удалены.
Разрешить неудобства с потерей данных поможет резервное копирование или отправка важных файлов в облако.
С помощью командной строки
Нередко к проблеме приводят повреждения системных файлов или ошибки в них. Особенно часто с такой причиной сталкиваются люди, скачивающие ПО через сторонние ресурсы. В таком случае в качестве мер реанимации можно использовать командную строку SFC, которая находит и устраняет ошибки, возникшие в системных файлах.
Для устранения бага стоит придерживаться следующей инструкции:
- Запустите командную строку от имени администратора. Ее можно найти через поисковую систему на компьютере, расположенную в меню «Пуск».
- Подтвердите свое намерение, нажав на клавишу «Да/Yes».
- Введите в появившемся окне: sfc/scannow.
- Нажмите на кнопку “Enter” в качестве подтверждения.
- После завершения сканирования, перезагрузите компьютер.
Если причина проблемы была в файлах системы, то после sfc-сканирования гаджет начнет работать в прежнем режиме.
Через безопасный режим
Узнать причину неполадки можно также с помощью включения компьютера в так называемом безопасном режиме. Под ним подразумевается ограниченная версия системы, в которую входят только основные функции и системные драйверы. То есть, любые сторонние драйверы и программы включены не будут, а значит и не смогут помешать работе устройства.
Чтобы запустить безопасный режим на последней версии ОС, необходимо:
- Зажать клавишу Shift и кликнуть на раздел перезагрузки.
- Оказавшись в разделе «Выбор действия», нажать на пункт «Диагностика» (Поиск и устранение неисправностей).
- После следует выбрать «Дополнительные параметры» и «Перезагрузить».
- Последним этапом станет нажатие на клавишу F4.
Если при включении ПК ошибка не появится, значит причиной ее возникновения стали сторонние драйверы, программы или вирусы.
В таком случае останется только проанализировать последние дни пользования устройством и вспомнить, устанавливалось на него что-то или нет. Ответ «да» подразумевает удаление всех сторонних программ и драйверов, установленных в последнее время.
Выйти из режима можно просто с помощью перезагрузки устройства. Безопасный режим – отличный способ понять причину поломки устройства без ряда дополнительных манипуляций.
Почему процесс System грузит процессор, диск или потребляет много оперативной памяти
Причин, по которым процесс System может проявлять активность с нагрузкой на процессор, жесткий диск или оперативную память, много. Среди них, в частности, такие как: слабый или перегретый процессор, медленный или работающий с ошибками жесткий диск, сильная фрагментация последнего или наличие в нем битых секторов, работа отдельных антивирусов и файерволов, проблемы с обновлениями Windows, проникновение вредоносного ПО и пр. Причиной использования процессом System больших объемов оперативной памяти в Windows 8.1 и 10 является улучшение производительности этих систем за счет сжатия данных и помещения их в оперативную память вместо выгрузки в файл подкачки.
Перед тем, как приступать к изложенным ниже радикальным способам борьбы с активностью процесса System, необходимо проверить жесткий диск на ошибки и битые сектора. Также не будет лишним измерить температуру процессора, особенно, если чистка компьютера от пыли проводилась давно. При повышенной температуре процессор может блокировать новые процессы, чтобы обезопасить себя от сгорания. Если на маломощном компьютере установлены ресурсоемкие антивирусные продукты, например, от Eset, Dr.Web, Лаборатории Касперского, необходимо протестировать поведение процесса System без них. Если предположение подтвердится, придется прибегнуть к защите более легковесных альтернатив. Кстати, антивирус Касперского предусматривает настройку приоритета использования аппаратных ресурсов.
Если активность процесса System, нагружающая системные ресурсы, наблюдается сразу после установки Windows, следует подождать, пока проиндексируются диски и установятся обновления. Переустановка Windows из-за проблемной активности процесса System в большей части случаев положительных результатов не даст, и этот процесс через время снова будет нагружать системные ресурсы. Но, возможно, проблема решится, если она возникла в 64-битной Windows на компьютере с оперативной памятью меньше 4 Гб, а для переустановки выбрана 32-битная Windows.
Приведенные ниже способы решения проблемы с активностью процесса System затронут важные системные настройки. Перед применением этих способов желательно создать точку восстановления или резервную копию Windows. Не все эти способы будут эффективны в каждом конкретном случае, тестировать их необходимо по отдельности. Для применения способов необходимы права администратора.
Большая часть способов борьбы с активностью System будет связана с отключением системных служб Windows. Попасть в оснастку «Службы» можно либо в диспетчере задач Windows 8.1 и 10,
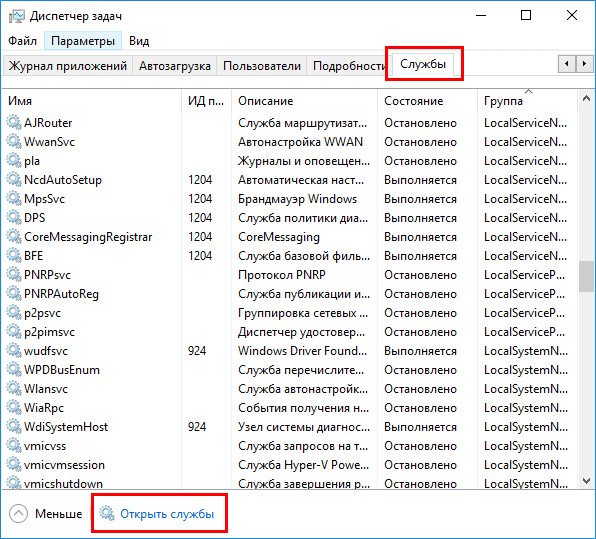
либо введя в поле внутрисистемного поиска или службы «Выполнить»:
Как исправить синий экран в Windows 7 или 10 x64
О том, как решить проблему, было рассказано выше, но не всегда указанные способы помогают. Если ни один из них не устранил сбой, то следует воспользоваться дополнительными методами, указанными ниже:
- очистка реестра. Для этого понадобится специальная утилита, способная выполнить анализ и очистку системного реестра, а также его дефрагментацию. Отлично подойдет CCleaner. После запуска программы необходимо нажать на пункт «Очистка реестра», не забыв создать их резервную копию;
- исправление диска. Процесс уже был описан выше. Все, что необходимо знать, это пара действий. Сначала производят проверку через командную строку с помощью команды «sfc/scannow», а затем переходят в свойства своего диска и выполняют его проверку и анализ во вкладке «Свойства». Также можно попробовать почистить диск с помощью встроенной утилиты «Очистка диска»;
- проверка на вирусы. Вредоносное ПО также может вызывать ошибки путем изменения системных файлов. Рекомендуется произвести проверку ПК с помощью защитника виндовс, а затем скачать какой-нибудь сторонних антивирус. После этого выполняют восстановление поврежденных файлов командой «sfc/scannow»;
- обновление ОС и драйверов. Как уже говорилось ранее, необходимо следить за обновлениями ОС и регулярно проверять драйвера на выход новых версий. Для этого есть специальные утилиты;
- восстановление системы. Если ничего не помогает, то придется восстанавливать операционную систему из стабильной точки или создавать загрузочный носитель и производить восстановление с помощью него.
Проверка диска на битые сектора
Другие способы решить проблему
Существует ряд дополнительных и достаточно легких мер, которые также могут восстановить работоспособность компьютера:
- В первую очередь, рекомендовано запустить «Центр обновления Windows», чтобы убедиться в актуальности своей ПО. В случае существования более новой версии, необходимо ее установить.
- На актуальность стоит проверить и все драйверы, установленные на ПК. Для этого можно воспользоваться бесплатными сервисом Driver Booster, который стягивает все нужные драйверы автоматически.
Перегрев – одна из самых распространенных причин фатального бага, особенно если компьютер устарел. В этом случае необходимо проверить температуру процессора и видеокарты и при необходимости охладить ПК. В дальнейшем стоит прибегнуть к качественной очистке устройства от пыли и грязи, а также замене охлаждающих составляющих. Не лишним также окажется проверка оперативной памяти и винчестера на повреждения с помощью специальных программ, список которых можно найти в сети.
Одним из самых легких способов восстановления нормального функционирования ПК является возврат до последнего работающего состояния или сброс до заводских настроек. Переустановка ОС также является неплохим выходом из сложной ситуации.
BSOD – это сигнал о возникновении серьезной ошибки, которая работает подобно стоп-сигналу для компьютера на ОС Windows. Устранить неполадку можно сразу несколькими способами. С большинством из них может справиться большинство рядовых пользователей ПК.
Проверьте компьютер на аппаратные сбои
Замените неисправные комплектующие. Если какие-то запчасти в вашем компьютере начинают нестабильно работать или вовсе показывают признаки неработоспособности, то в таком случае попробуйте заменить их на исправные комплектующие. Перед проведением замены различных комплектующих рекомендуется сделать резервную копию со своего жесткого диска, чтобы в случае возникновения каких-либо проблем вы сразу могли получить доступ к нужным вам файлам.
Достаточно часто пользователи сталкиваются с проблемой, когда из-за разрушенных секторов или других повреждений жесткого диска во время работы операционной системы внезапно возникает ошибка ntoskrnl.exe. Чтобы проверить компьютер, вы можете скачать инструмент от своего производителя жесткого диска, так как практически все крупные компании предоставляют своим клиентам подобные утилиты. Наиболее распространенными являются программы Drive Utilities и Seatools.
Используйте программу MemTest при помощи которой можно будет провести детальную проверку оперативной памяти на вашем устройстве. Такая проверка может занять немало времени, поэтому постарайтесь освободить компьютер от всевозможных процессов, например, в течение ночи. Программа является абсолютно бесплатной, и используется сегодня как рядовыми пользователями, так и профессионалами.
1: Обновите драйверы устройств
Устаревшие или неисправные драйверы являются частой причиной синий экран ошибок смерти. Поэтому всякий раз, когда вы его получаете, вы должны убедиться, что на всех ваших устройствах установлены правильные драйверы, и обновить все, на которых их нет.
Есть два способа получить правильные драйверы. для вашей видеокарты и монитора: вручную или автоматически.
Обновление драйверов вручную – вы можете обновить драйверы устройства вручную, перейдя на веб-сайт производителя вашего оборудования. , и поиск самого последнего правильного драйвера для каждого. Обязательно выбирайте только драйверы, совместимые с вашей версией Windows 10.
Автоматическое обновление драйверов – если у вас нет времени, терпения или компьютера навыки обновления драйверов устройств вручную, вместо этого вы можете сделать это автоматически с помощью Driver Easy. Driver Easy автоматически распознает вашу систему и найдет правильные драйверы для вашего оборудования и вашей версии Windows 10, и он правильно загрузит и установит их. Вот что вам нужно сделать:
1) Загрузите и установите Driver Easy.
2) Запустите Driver Easy и нажмите Кнопка Сканировать сейчас . Затем Driver Easy просканирует ваш компьютер и обнаружит все проблемные драйверы.
3) Нажмите кнопку Обновить рядом со всеми отмеченными устройствами, чтобы автоматически загрузить и установить правильную версию их драйверов (вы можете сделать это с БЕСПЛАТНОЙ версией).
Или нажмите Обновить все , чтобы автоматически загрузить и установить правильную версию всех драйверов, которые отсутствуют или устарели. в вашей системе (для этого требуется версия Pro , которая поставляется с полной поддержкой и 30-дневной гарантией возврата денег. Вам будет предложено выполнить обновление, когда вы нажмете «Обновить все»).
Причины NTOSKRNL.exe Синий экран смерти?
Обычно, если тип Ошибка EXE происходит часто, вам нужно выполнить только одно, прежде чем делать что-либо еще — очистить системный реестр. Скорее всего, ваш реестр Windows имеет некоторые поврежденные файлы, которые требуют очистки или ремонта. Одна вещь, чтобы избежать таких типов ошибок EXE, — это использовать антивирусные или подобные инструменты. Это ваше лучшее оружие для борьбы с ошибками EXE, вызванными вредоносными заражениями.
Итак, как вы исправляете ошибку EXE и избегаете будущих сбоев?
- Всегда защищайте свой компьютер с помощью антивирусной программы.
- Регулярно запускайте средство очистки реестра, чтобы удалить и восстановить поврежденные записи реестра Windows.
- Обновите драйверы вашего ПК.
- Обязательно используйте хорошее интернет-соединение для загрузки программ из Интернета, чтобы убедиться, что они загружены без изменений и не повреждены.
- Избегайте доступа к подозрительным веб-сайтам и открытия электронных писем из неизвестных источников.
Чтобы исправить ошибку «Голубой экран смерти», вам нужно принять к сведению текст на экране, когда это произошло. Он часто содержит список файлов, связанных с сбоем, включая драйверы устройств, которые могли вызвать ошибку. Так как большинство Windows предназначены для автоматического перезапуска после синего экрана, вам необходимо убедиться, что вы отключили эту функцию, чтобы сделать все необходимое для устранения неполадок в будущих случаях BSOD.
Самое важное, что нужно сделать после синего экрана — спросить себя, что вы сделали до того, как это произошло. Возможно, вы пытаетесь установить новое программное обеспечение, обновить драйвер устройства или установить обновления — ключ есть
Вы также можете проверить свое хранилище и убедиться, что для работы в Windows достаточно свободного места. Вы также можете настроить параметры оборудования и BIOS по умолчанию, чтобы помочь устранить проблему.
Что собой представляет файл ntoskrnl.exe?
Файл ntoskrnl.exe еще именуется как NT OS kernel. Это файл ядра операционной системы NT, который запускается посредством загрузчика NTLDR. Он отвечает за отображение Boot Screen, который пользователь может наблюдать во время загрузки операционной системы. При запуске Windows 7 загрузчик NTLDR передаёт управление файлу ntoskrnl.exe, от которого инициализируется внутренняя подсистема с драйверами. По сути, от работы этого файла зависит стабильность работу всего ПК.
Для того, чтобы систему можно было восстановить в случае сбоя, разработчики поместили файл ntoskrnl.exe нескольких местах одновременно.
Причины появления синего экрана смерти с ошибкой ntoskrnl.exe
Если на Windows 7 x64 или Windows 10 х64 возникла ошибка файла ntoskrnl exe, причины тому могут быть следующие:
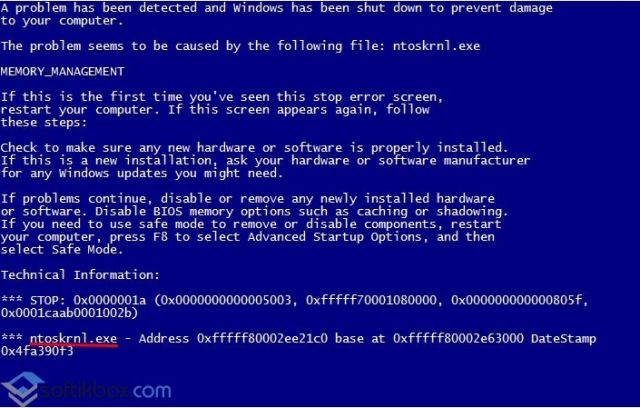
- Повреждение реестра системы, а точнее ключей связанных с ntoskrnl.exe;
- Некорректное завершение работы ПК из-за перепадов напряжения;
- Битые сектора на жёстком диске;
- Повреждение драйверов или неполная установка программного обеспечения;
- Удаление файла ntoskrnl.exe;
- Поражение системы вирусами.
Чтобы решить данную проблему существует множество способов.
Способы решения проблемы
Если у вас появилась ошибка ntoskrnl exe и синий экран смерти на Windows 7 или 8, стоит воспользоваться следующими рекомендациями.
Способ №1. Проверка системы на вирусы
В первую очередь стоит проверить систему на вирусы. Даже если в обычном режиме у вас не грузится ПК, стоит попробовать войти в безопасном режиме и просканировать Windows. Зачастую вирусы и вредоносные программы вносят изменения в системный реестр или повреждаю файлы. Многие антивирусы поддерживают функцию восстановления системных ресурсов.
Способ №2. Восстановление значений реестра
Хорошо, если вы регулярно делаете резервную копию реестра. Однако если у вас нет возможности выполнить бэкап, не стоит огорчаться. Можно воспользоваться утилитой Microsoft Fix It или Registry Repair. Как первая, так и вторая работают на бесплатной основе. Но если утилита Майкрософт исправляет все ошибки (даже те, которые не нужно), то в Registry Repair можно выбрать раздел для поиска и исправления ошибок. Для этого в меню слева нужно отметить «Целостность реестра».
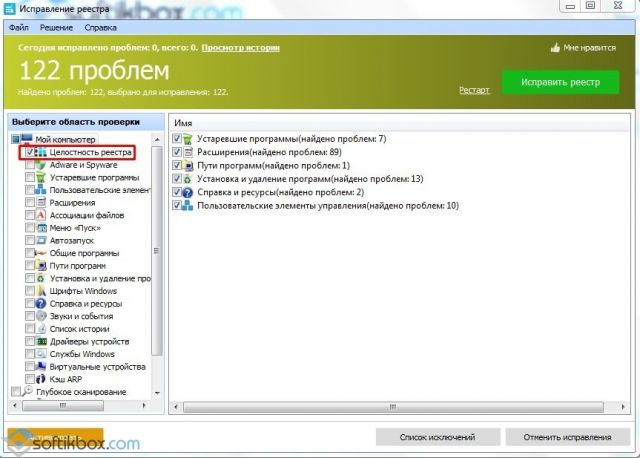
После восстановления реестра нужно перезагрузить ПК.
Способ №3. Замена файла
Это самый верный и проверенный способ, который некоторые начинающие пользователи могут счесть проблематичным. Для его выполнения потребуется наличие установочного диска или флешки той же версии и разрядности системы, что и установлена. Далее шаги будут следующие.
- Выставляем в BIOSе приоритетность загрузки с диска или флешки.
- Вставляем или подключаем носитель к ПК.
- Выбираем «Восстановление системы».
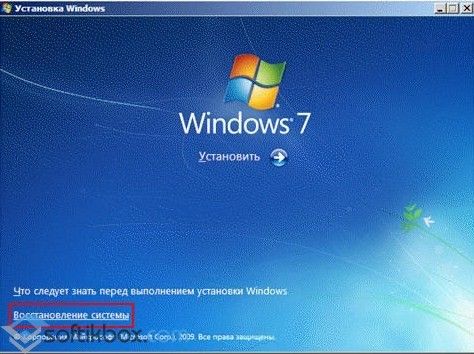
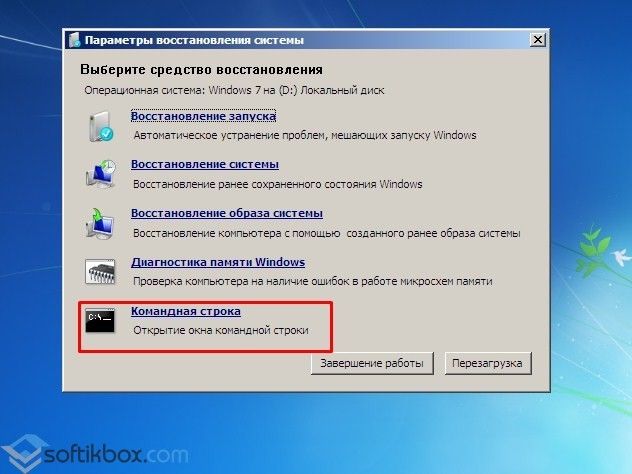
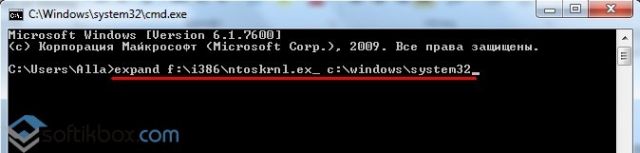
- После Семерка вас спросит, перезаписать ли файл ntoskrnl.exe? Жмём «y» и после вводим exit.
- После не забудьте выставить в БИОСе приоритетность загрузки с жесткого диска.
Способ №4. Восстановление системы
Если ошибка с файлом ntoskrnl.exe появилась после установки программы или драйверов, стоит выполнить откат до более раннего состояния. Для этого стоит ознакомиться с темой, как восстановить Windows 7.
Способ №5. Проверка системных файлов на целостность
Чтобы проверить, не поврежден ли ntoskrnl.exe, стоит запустить командную строку с правами Администратора и прописать sfc /scannow.

После проверки и восстановления файлов нужно перезагрузить ПК.
Способ №6. Восстановление и обновление драйверов
Обновить драйвера можно программным способом, однако в таком случае вы можете получить новую ошибку. Или же стоит зайти в Диспетчер устройств и посмотреть, какое устройство имеет обозначение с жёлтым знаком восклицания. После нужно нажать «Обновить драйвер» и выбрать способ обновления.
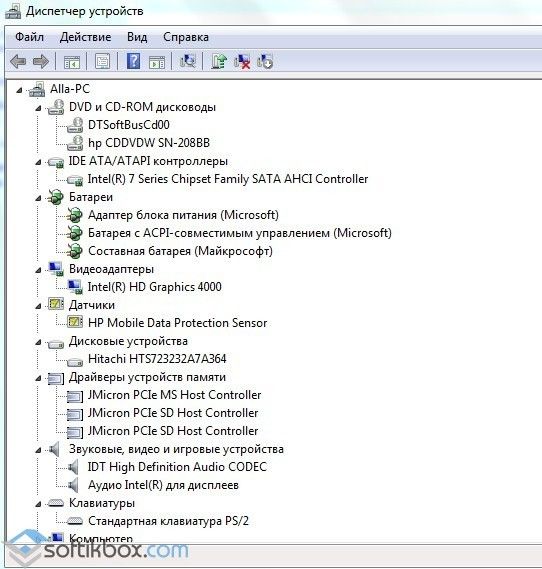
Стоит отметить, что зачастую такая ошибка может возникнуть с драйвером видеокарты.
Способ №7. Проверка жесткого диска на битые сектора
Проверить жесткий диск можно с помощью программ из раздела «Утилит» или же штатными средствами самой Windows. Для этого стоит выполнить следующие действия:
Нажимаем правой кнопкой мыши на диске С и выбираем «Свойства».
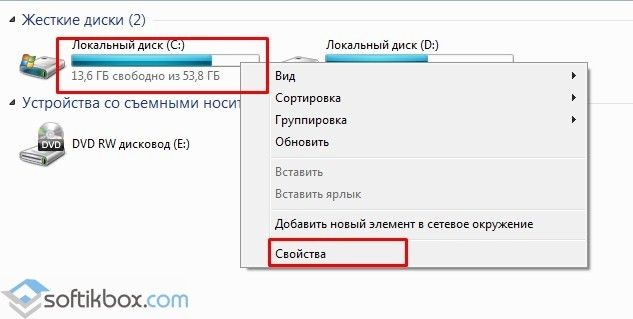


- Вместе с данной проверкой откроется консоль и запустится команда «check disk» для поиска проблем с винчестером.
- По завершении проверки ПК нужно перезагрузить.
Важно отметить, что если вышеуказанные методы не помогли решить проблемы, стоит выполнить полную переустановку Windows. Однако перед этим рекомендуем проверить все компоненты системного блока (ОЗУ, процессор, видеокарту) на исправность
В противном случае переустановка системы вам не поможет.
О том, как еще решить ошибку ntoskrnl.exe с синим экраном смерти смотрите в видео:
Устранение «синего экрана смерти» на Windows 10 [ИНСТРУКЦИЯ]
В операционной системе Windows 10 ошибка BSoD уже далеко не выглядит столь смертоносно. Сами посмотрите — приятный голубой фон, смайлик, текст на русском языке, оформление… Видно, что дизайнеры постарались снизить негативный психологический эффект, который оказывала предыдущая «страшная» версия экрана.
То, как менялись синие экраны в разных версиях Windows, вы можете посмотреть в галерее.
В этой статье мы обсудим, как диагностировать неполадки, определить причину возникшей проблемы и устранить ее.
Эта инструкция предназначена для решения самых распространенных ошибок, приводящих к синему экрану смерти на виндовс 10:
- SYSTEM_SERVICE_EXCEPTION
- VIDEO_TDR_TIMEOUT_DETECTED
- SYSTEM_THREAD_EXCEPTION_NOT_HANDLED
- DPC_WATCHDOG_VIOLATION
- PAGE_FAULT_IN_NONPAGED_AREA
- IRQL_NOT_LESS_OR_EQUAL
- CRITICAL_PROCESS_DIED
Иногда на экран выводится шестнадцатеричный код ошибки. У нас нет цели описать каждую из них. Большинство проблем имеют одно и то же решение. Поэтому вы можете выполнить указанные ниже действия, даже если на экране выводится другой код.
Если вам кажется, что в этой инструкции что-то непонятно, просто выполняйте все действия шаг за шагом, и вы во всем разберетесь 🙂
Инструкция по устранению
Активируйте WinRE
Для входа в безопасный режим нужно включить среду восстановления WinRE. Это несложно! Просто выполните следующие действия:
- В течение 10 секунд удерживайте кнопку питания на системном блоке, чтобы компьютер выключился.
- Включите ПК, нажав на эту же кнопку.
- Как только появится логотип Windows или другие признаки запуска ОС снова нажмите на кнопку и держите ее 10 секунд для отключения.
- Еще раз включите ПК.
- После того, как завершится перезагрузка, снова нажмите на кнопку питания и держите ее 10 секунд.
- Включите ПК, нажав на кнопку.
- Запустится среда WinRE.
Кажется, немного запутанно, но именно эта последовательность действий приводит к активации средства восстановления.
Войдите в безопасный режим
Теперь последовательно выбирайте следующие пункты: Диагностика — Дополнительные параметры — Параметры загрузки — Перезагрузить.
После того, как компьютер будет перезагружен, вы увидите окно выбора разных опций. Нажмите F5, чтобы выбрать запуск безопасного режима с использованием сетевых драйверов.
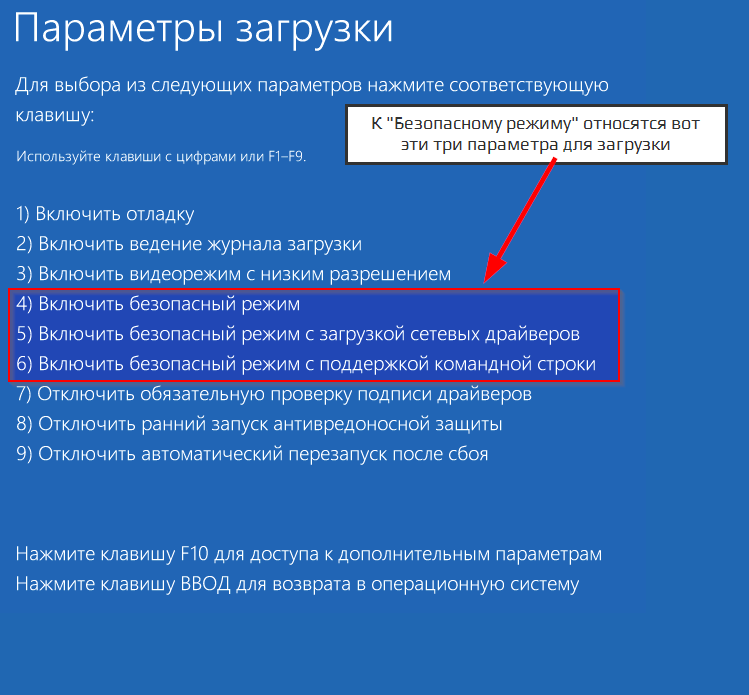
Дальнейшие действия зависят от того, когда именно появился «синий экран».
- в результате обновления системы;
- во время обычной работы ПК.
После обновления
Иногда ошибка появляется после того, как были установлены последние обновления на устройство. Чтобы избавиться от неполадки, нужно удалить эти обновления.
- Войдите в Панель управления.
- Перейдите в утилиту Удаление программы.
- Выберите слева Просмотр установленных обновлений и отсортируйте их по дате.
- Кликните правой кнопкой мыши по пакету, который планируете удалить и подтвердите действие.
- Перезагрузите компьютер.
После обновления или установки новых драйверов
Если на вашем компьютере недавно были установлены новые драйвера, рекомендуется откатиться до предыдущей работоспособной версии. Также их можно удалить или просто отключить. Последовательное отключение всех драйверов поможет определить, какой из них вызывает ошибку.
- В поиске у кнопки Пуск введите фразу диспетчер устройств и выберите эту утилиту в результате поиска.
- В диспетчере раскройте информацию об устройстве, драйвер которого вы бы хотели откатить до предыдущего состояния. Кликните по нему правой кнопкой мыши и нажмите на Свойства.
- На вкладке Драйвер осуществите откат, отключение или удаление в зависимости от поставленной задачи.
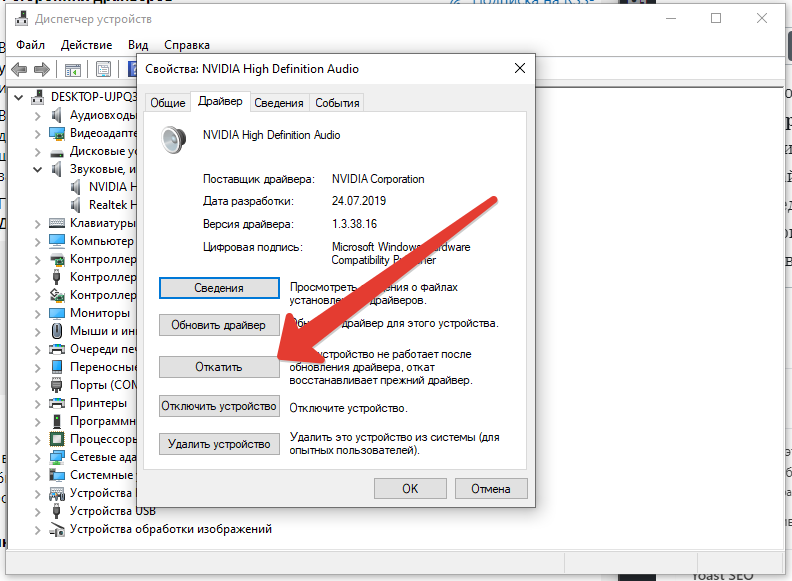
После установки нового оборудования
Иногда проблему вызывают установленные внешние устройства. Чтобы это проверить, просто отключите все внешнее оборудование от компьютера и перезагрузите его. Если после этого синий экран больше не появляется, значит причина кроется в одном из подключенных устройств.

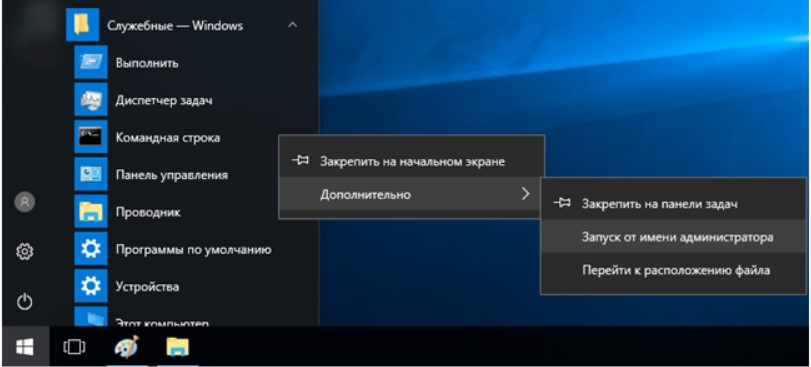
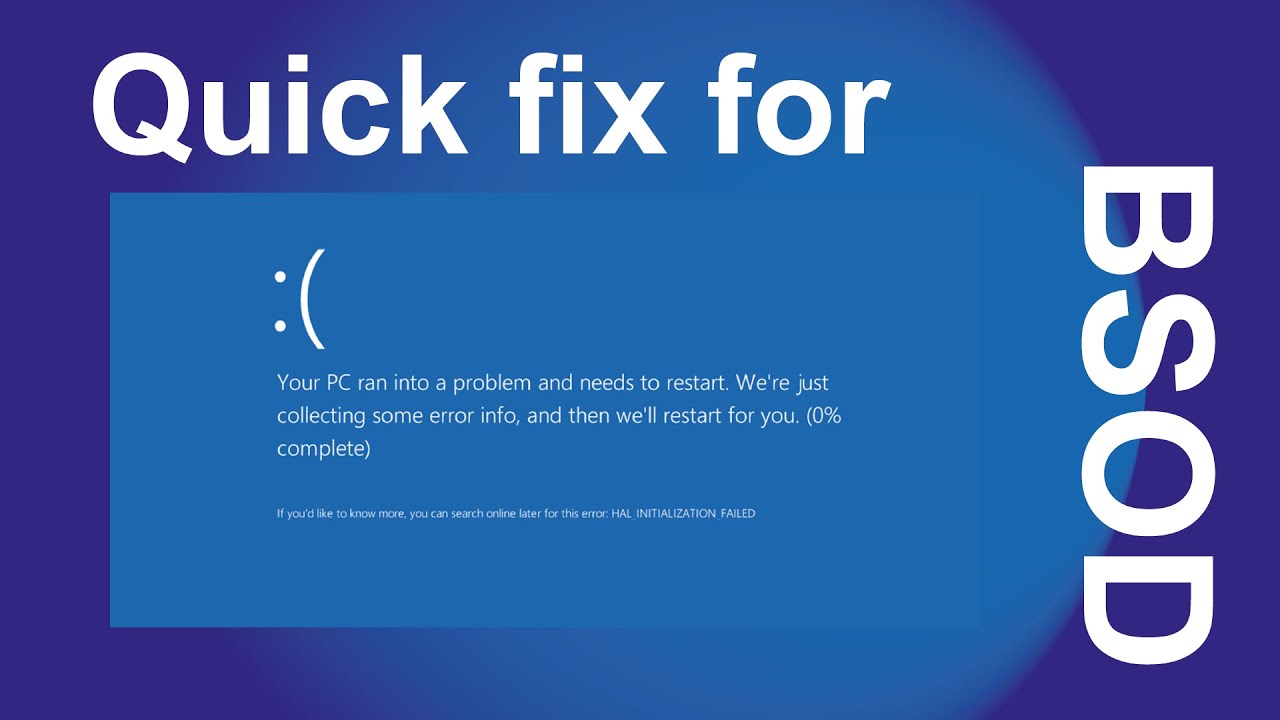
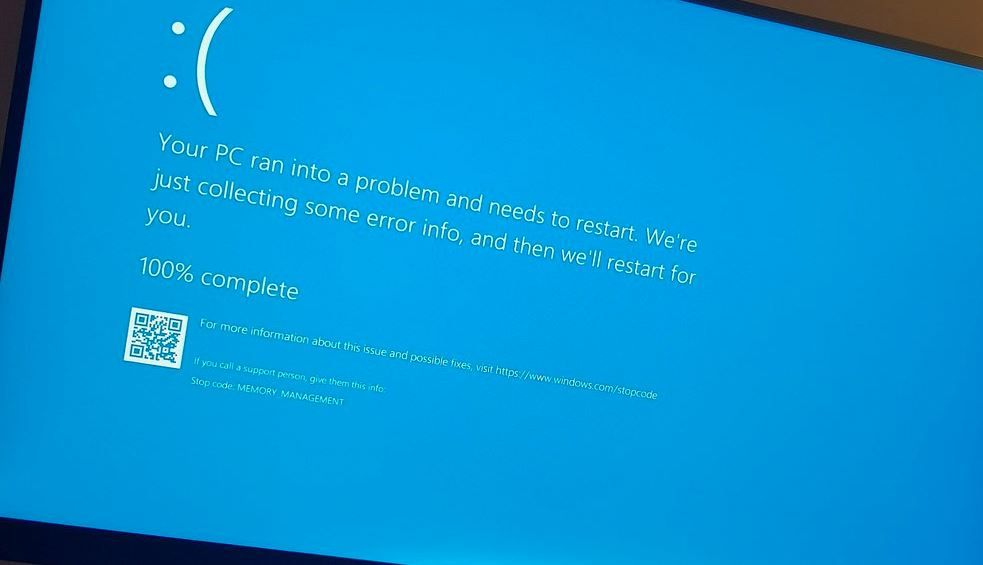
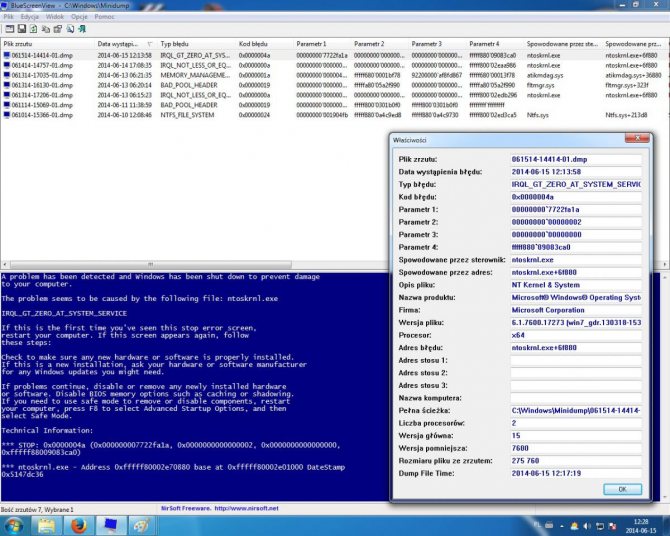
![Ошибка ntoskrnl.exe синий экран смерти. — [pc-assistent.ru]](http://wikisovet.ru/wp-content/uploads/3/b/a/3ba77f5dd96c0d6ef14e233b55e18368.jpeg)

![Windows 10 bsod, вызванный ntoskrnl.exe [быстрое руководство]](http://wikisovet.ru/wp-content/uploads/6/2/5/6250a09e290d80f66718cf7ff95b191e.jpeg)