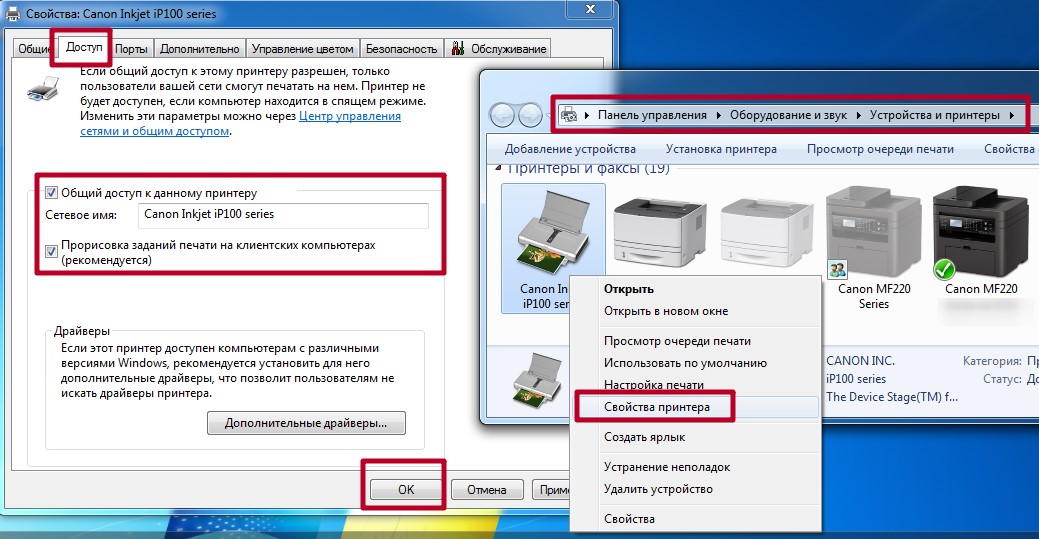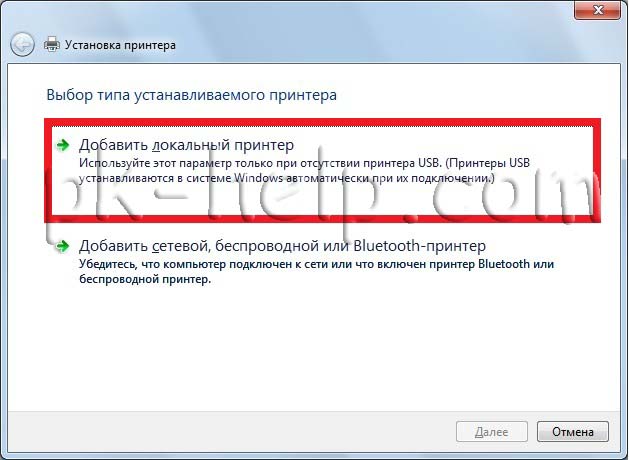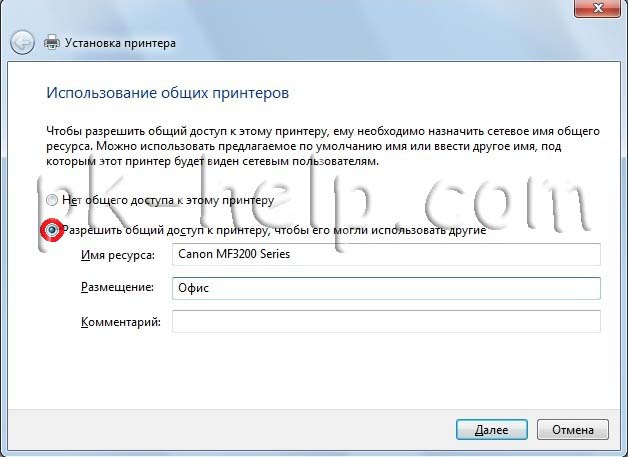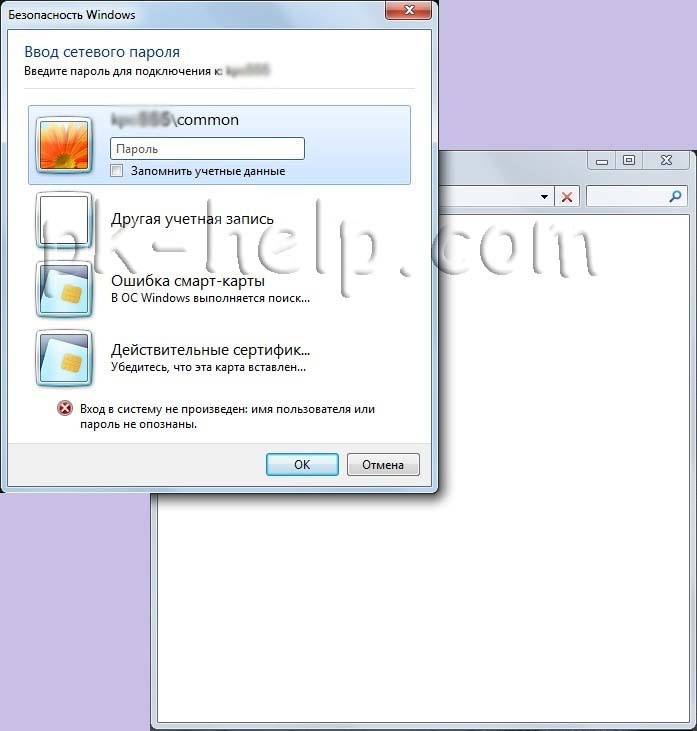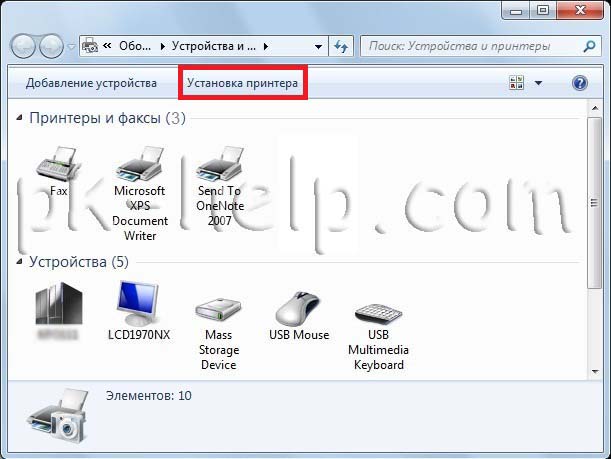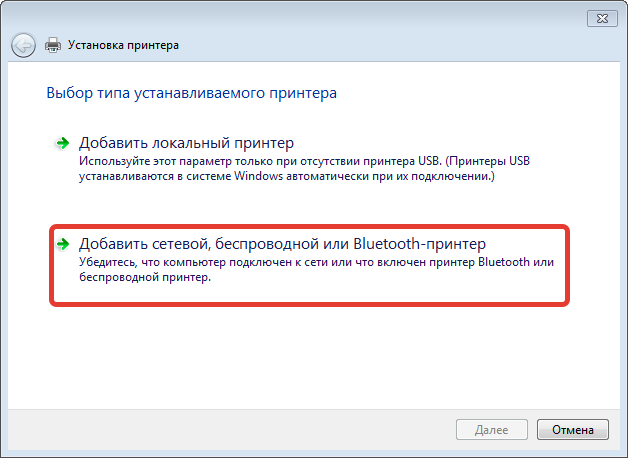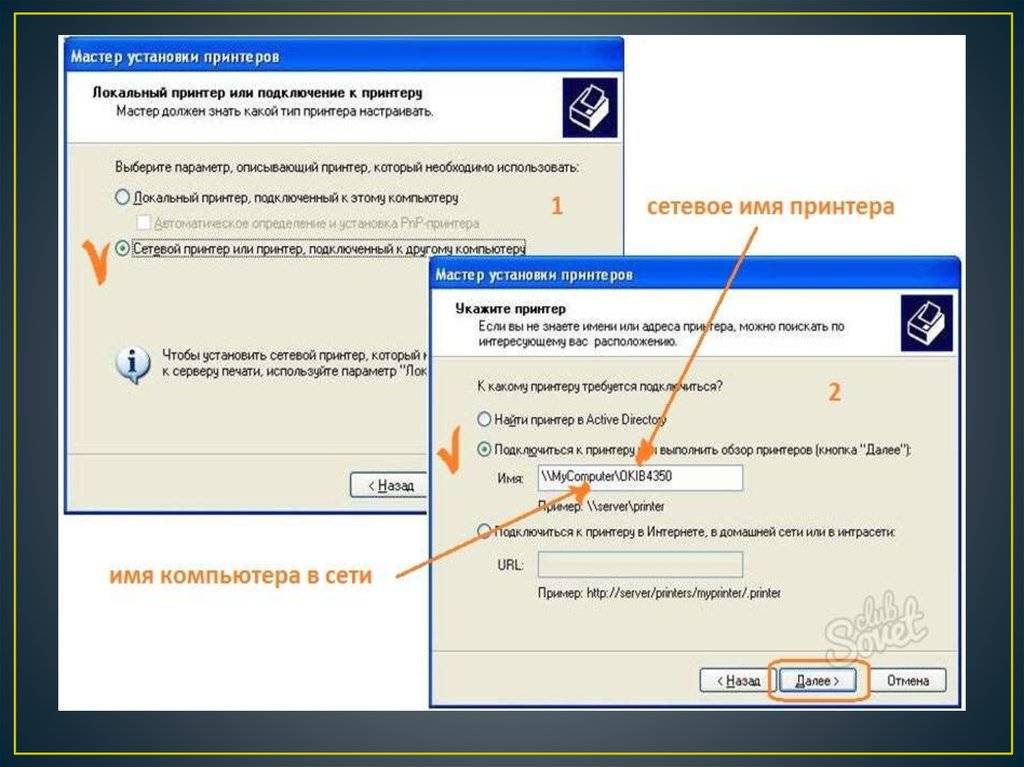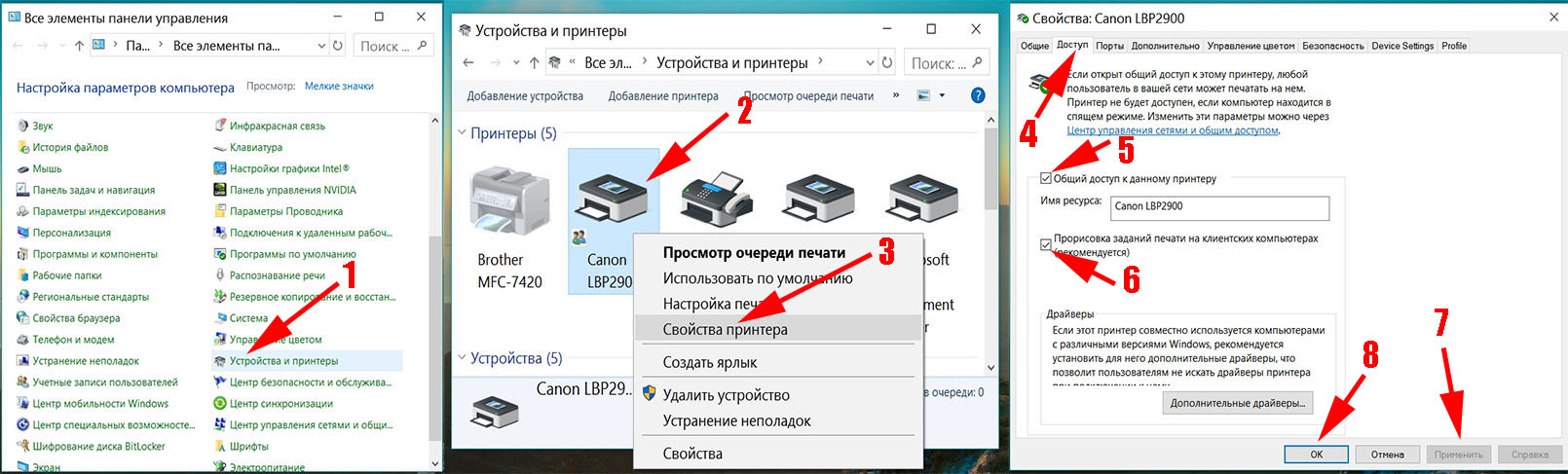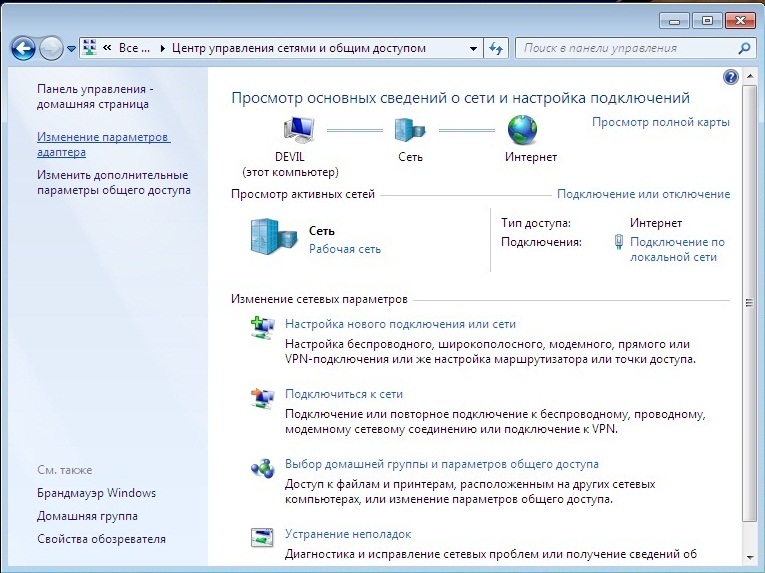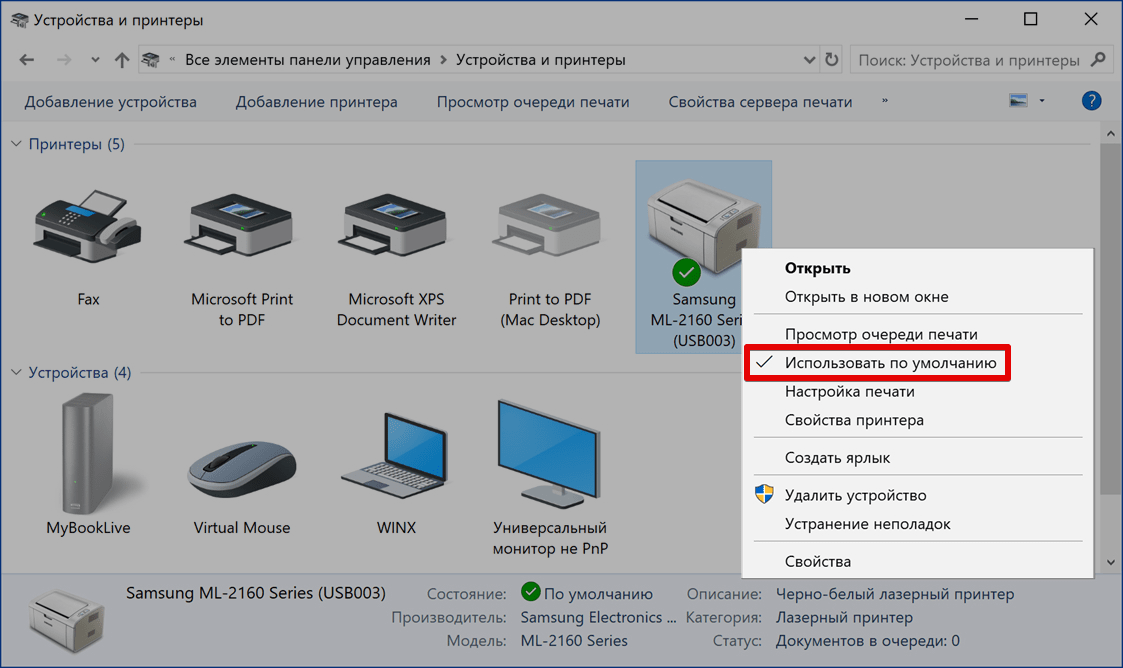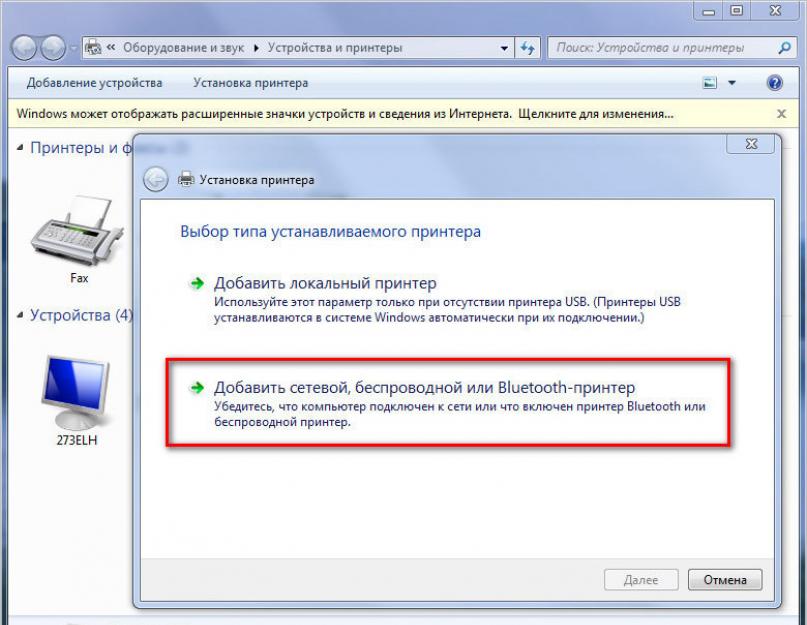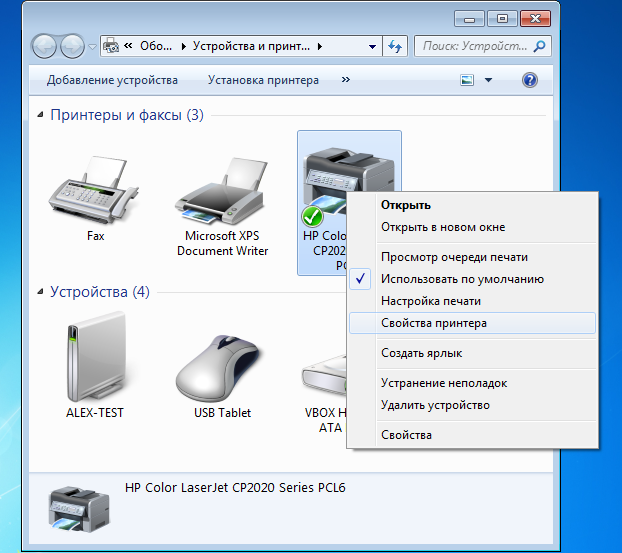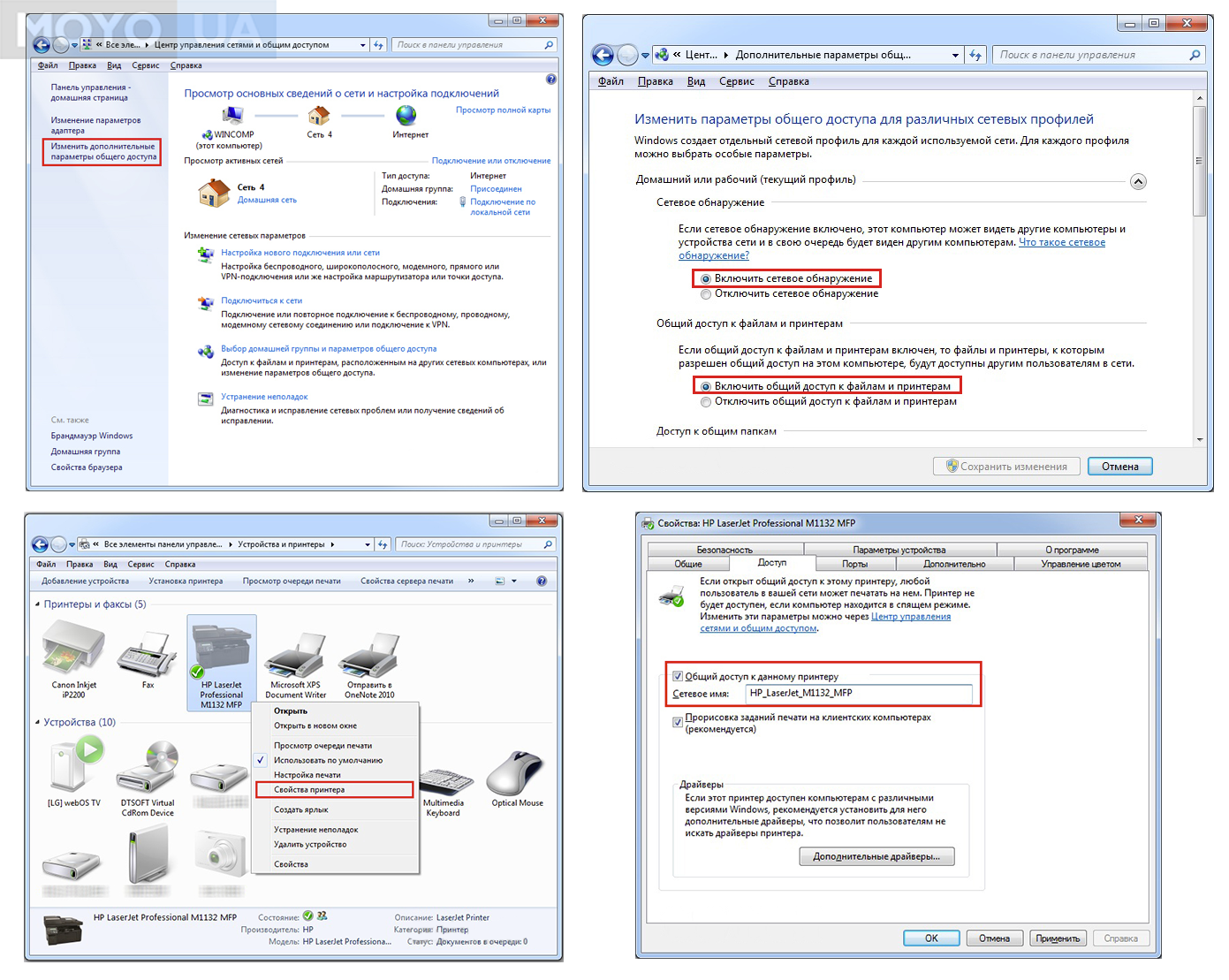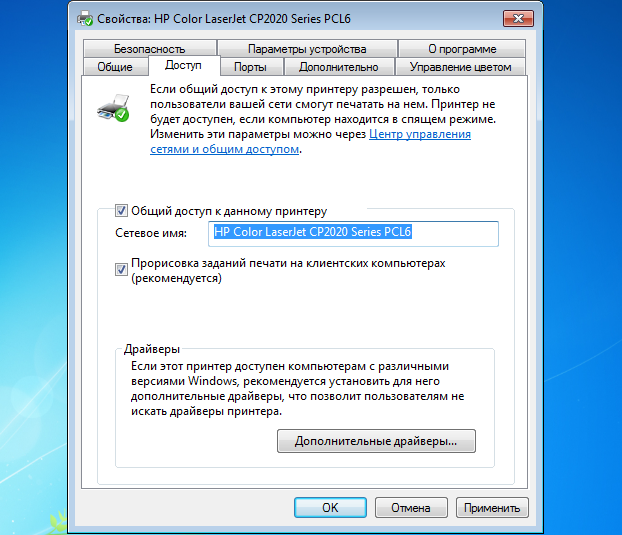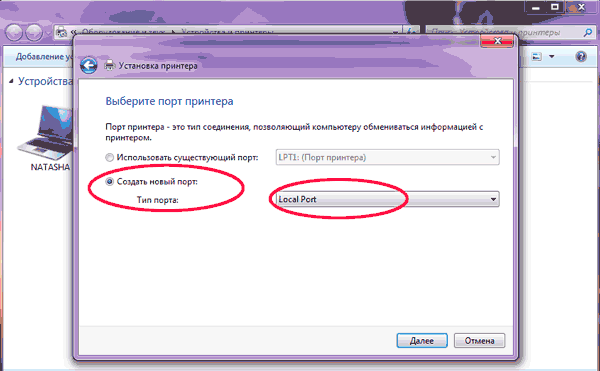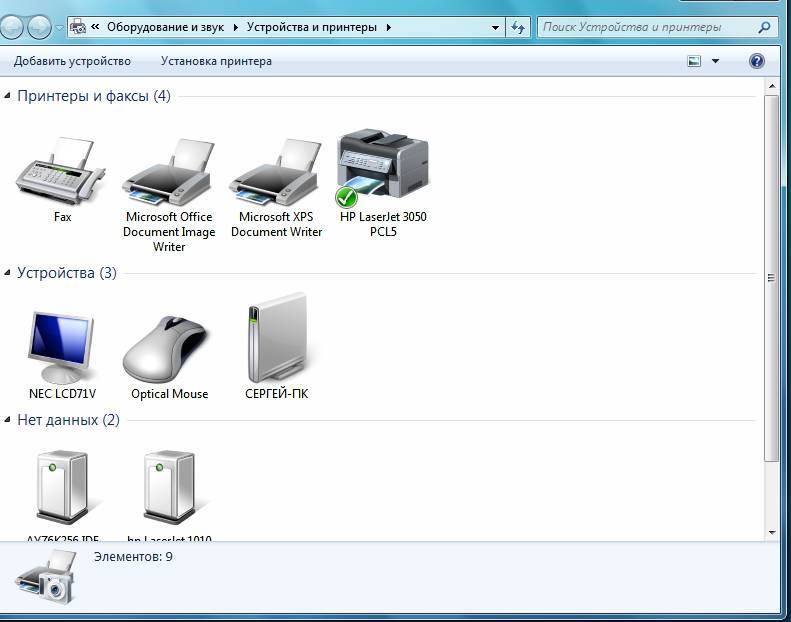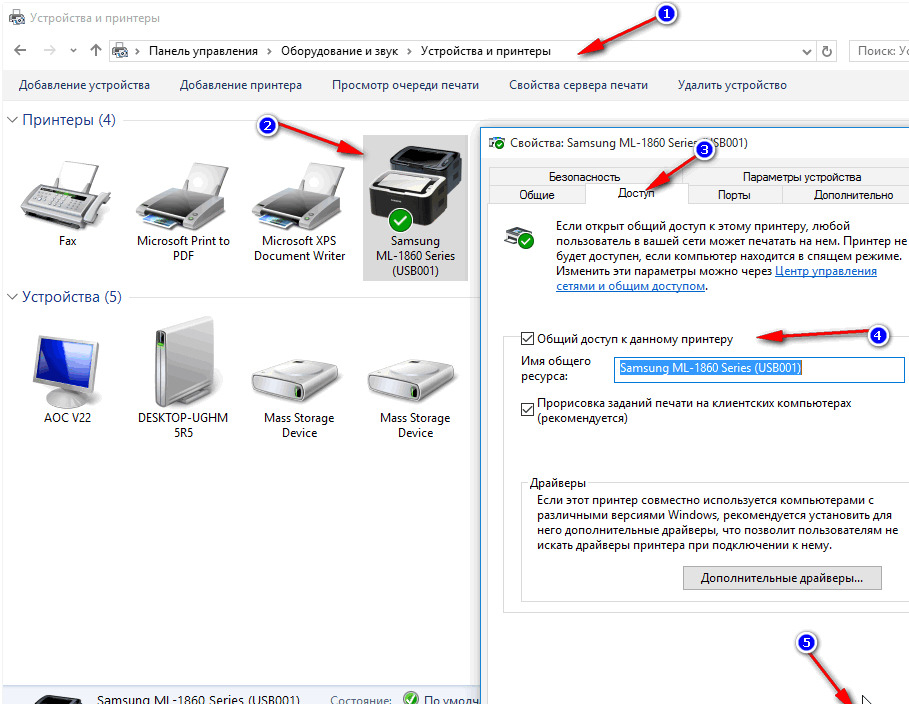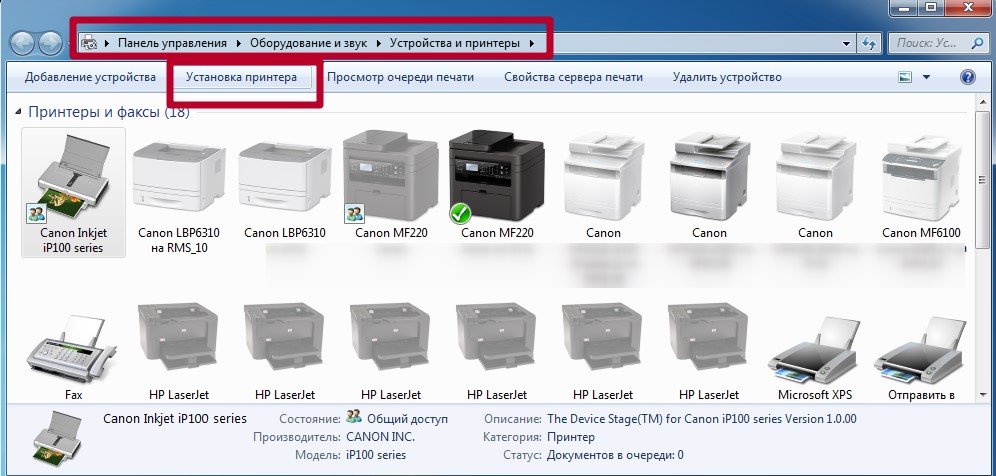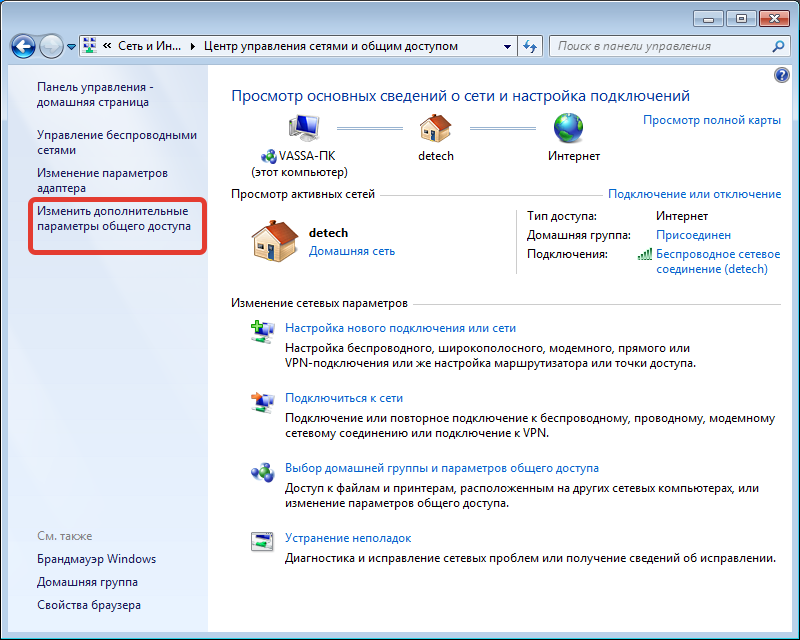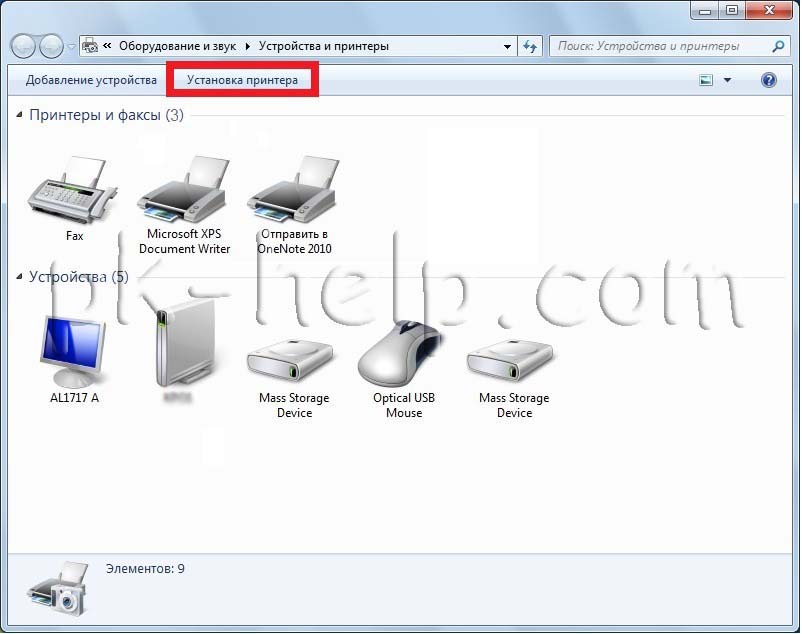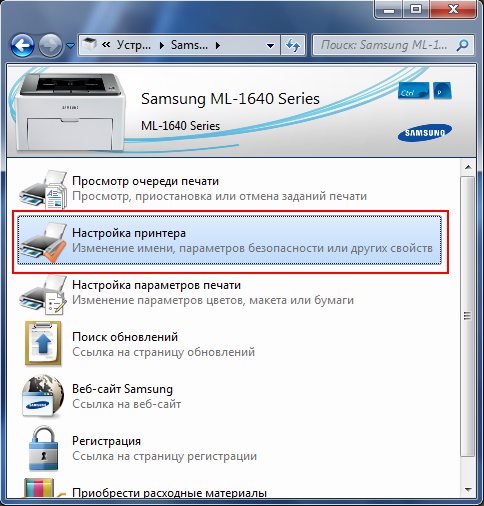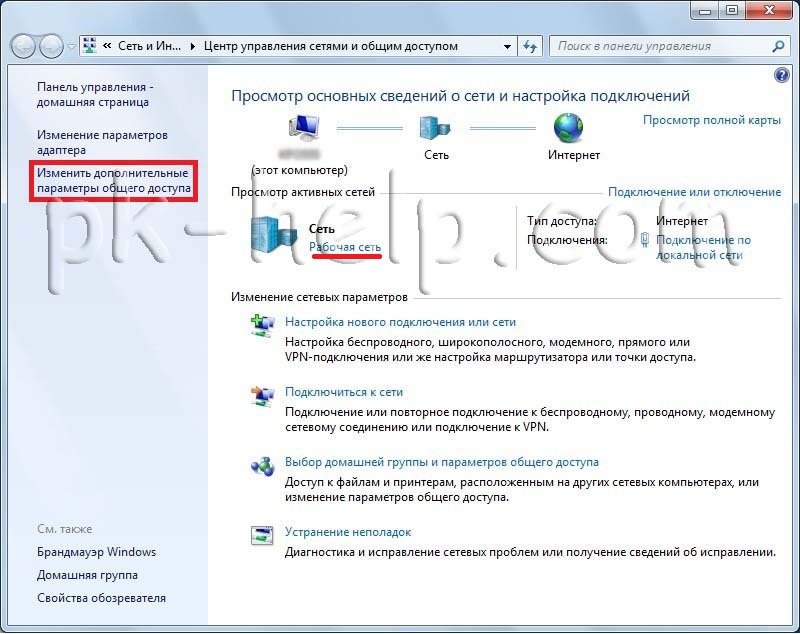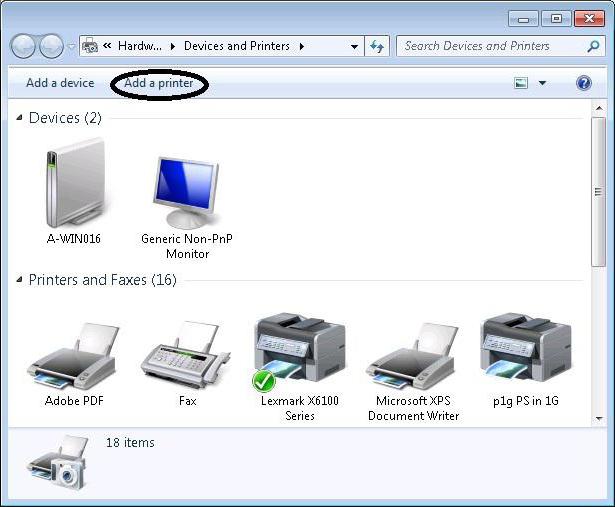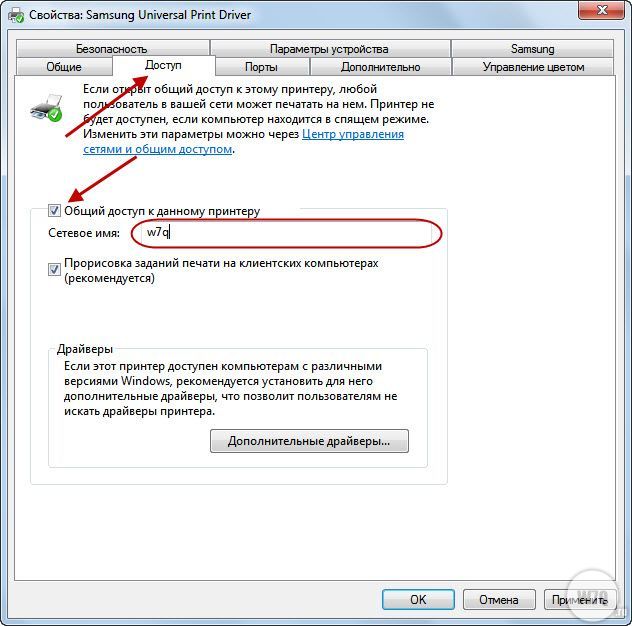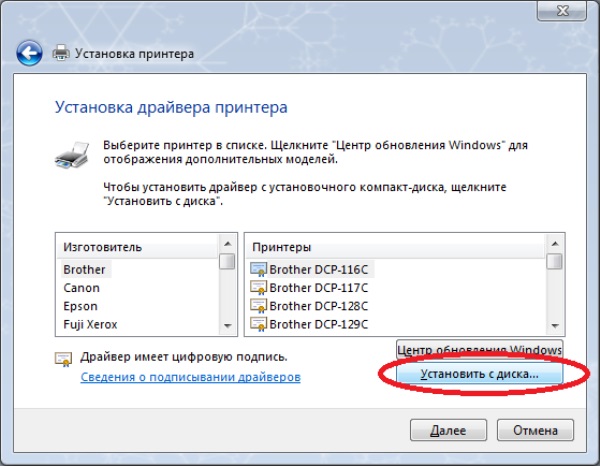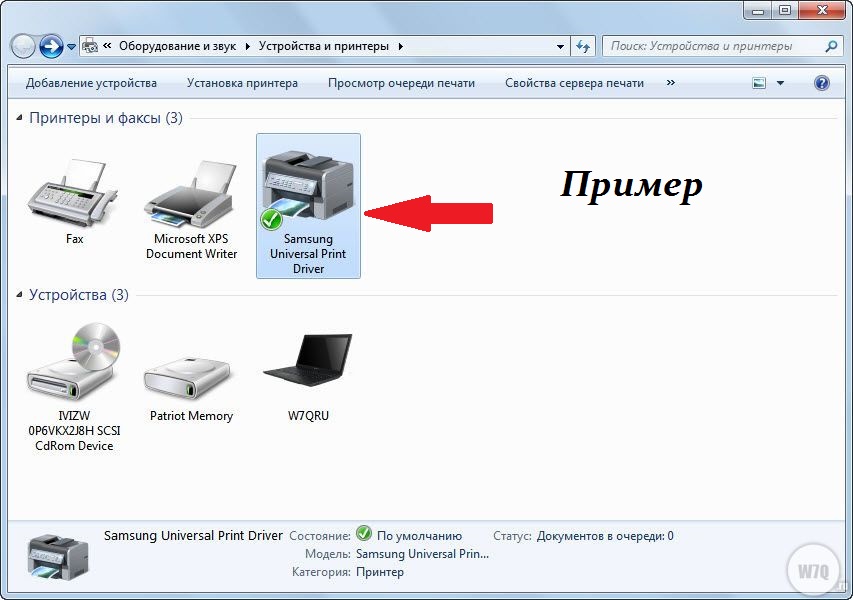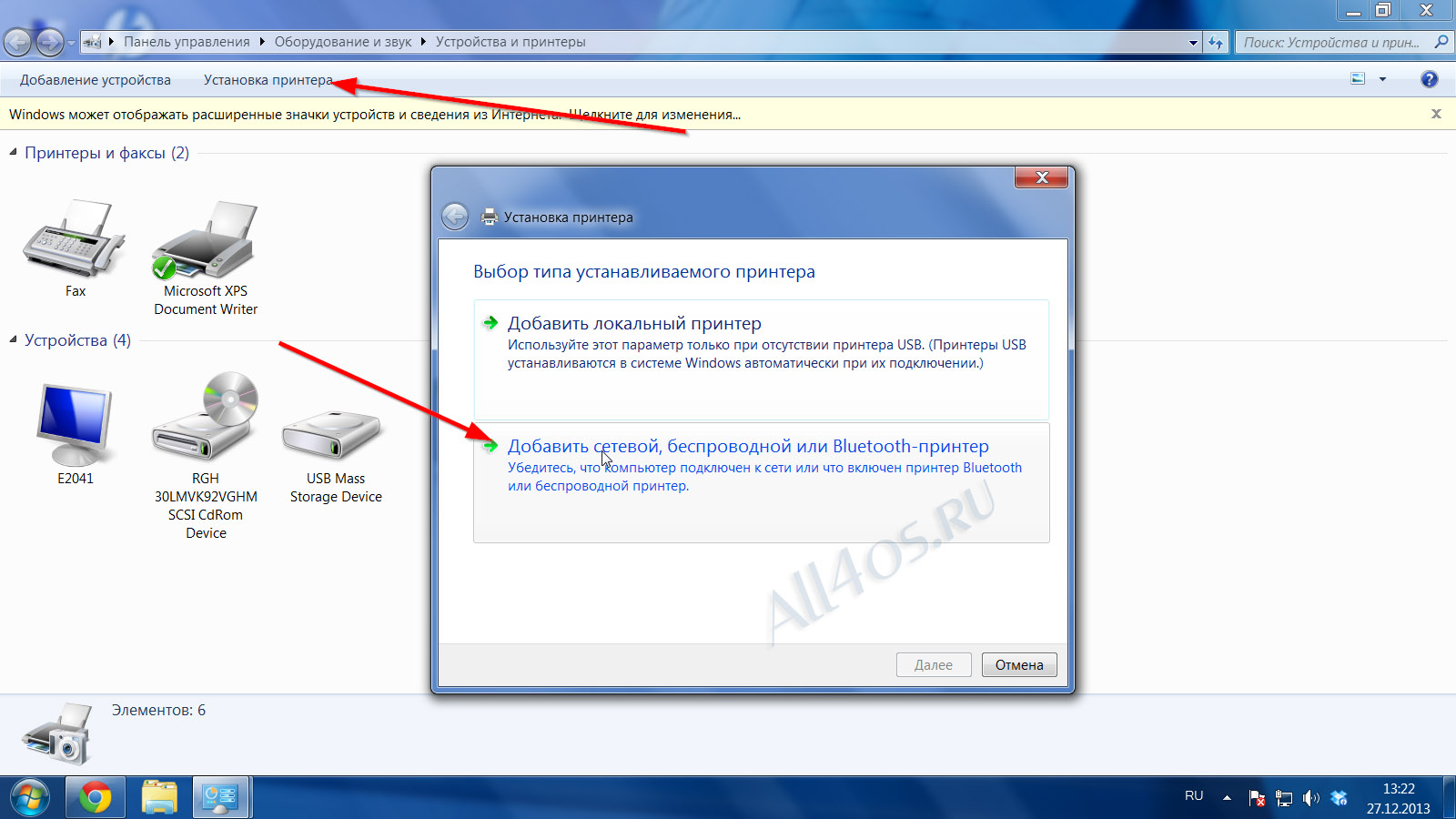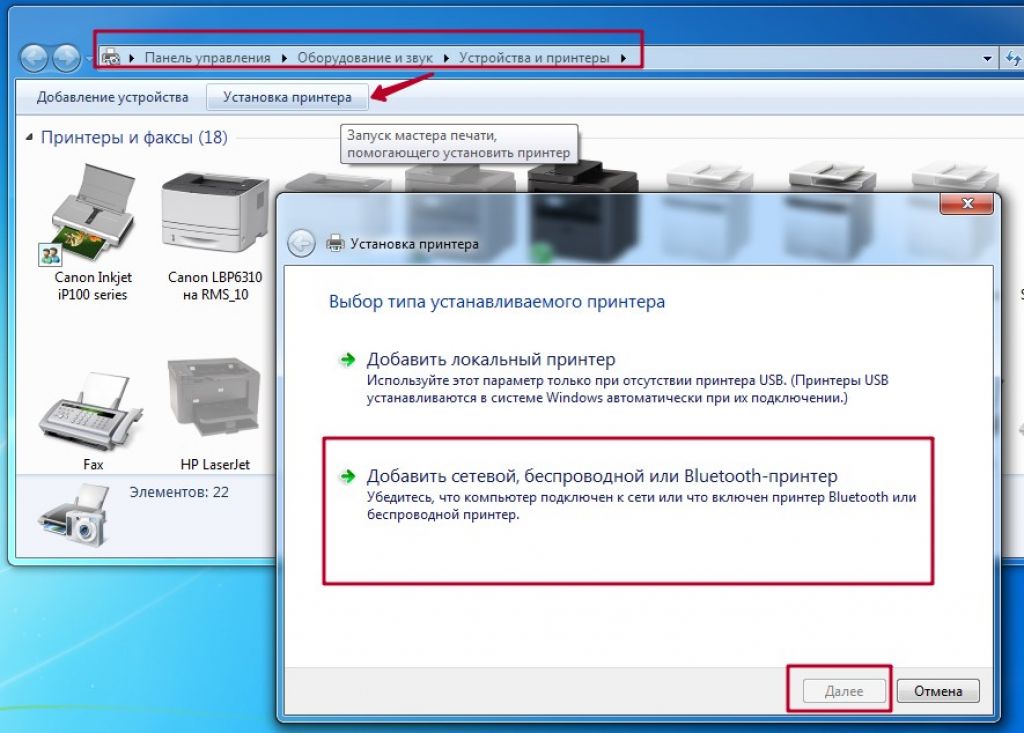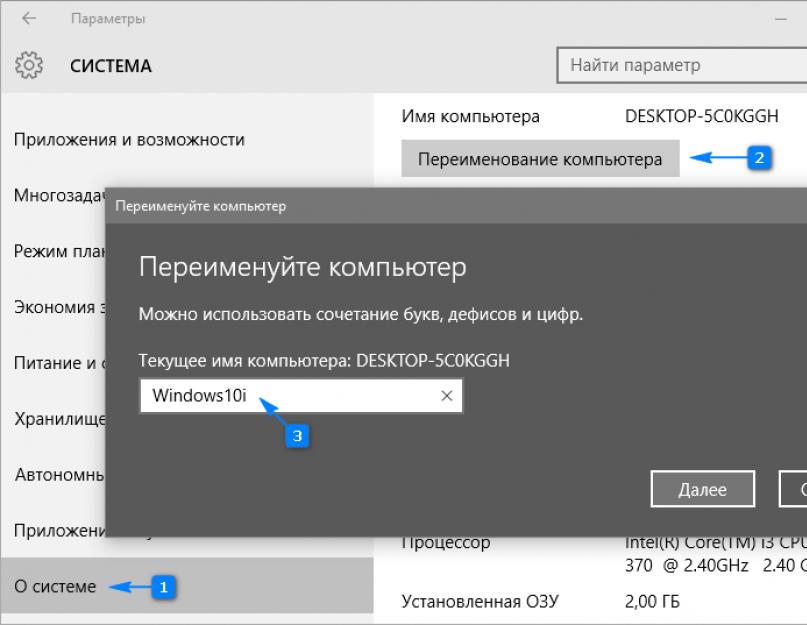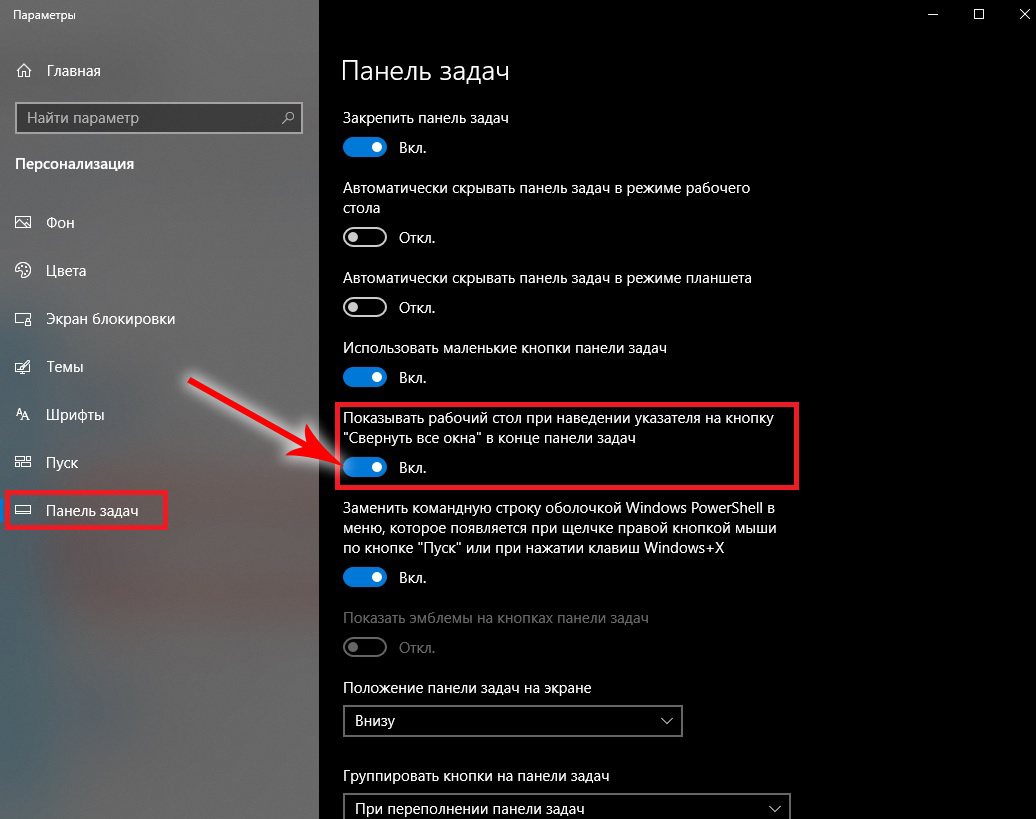Вспомогательные программы
Программ для принтера Canon немного. Фирменное ПО можно найти на сайте производителя. С помощью вспомогательной утилиты можно настраивать дополнительные функции.
Например, Easy-PhotoPrint EX – это программа для принтера Canon, которая занимается оптимизацией изображения и помогает устранить эффект «красных глаз». My Image Garden – это утилита, работающая со систематизацией и печатью фотографий, поэтому больше подойдет для линейки устройств PIXMA.
Для работы с принтером через мобильное устройство подойдет Canon Print Inkjet. Программу можно установить на смартфон, подключить принтер и управлять им с телефона.
Другие варианты
Если вышеописанный способ вас не устраивает, то произвести подключение принтера к компьютеру вы можете без мастера нового оборудования, т.е. прямо с прилагаемого к оборудованию компакт-диска. Для этого вам достаточно вставить его в дисковод и после автоматического запуска найти в меню соответствующую надпись и щелкнуть по ней. Предварительно проверьте подключение компьютера к принтеру, чтобы во время установки у вас не возникло никаких проблем, и после её завершения установленное устройство было готово к настройке и работе.
Ещё один вариант, позволяющий подключиться к компьютеру посредством кабеля USB, заключается в установке драйвера из окна со списком принтеров и факсов. Там вам следует найти установку нового девайса и выбрать следующее: «Локальный принтер, подключенный к этому компьютеру». Если вы хотите, чтобы операционная система ПК сама нашла устройство, подсоединенное к нему, поставьте галочку рядом с пунктом, подразумевающим автоматическое определение принтера. Безусловно, чтобы подключить девайс с помощью такого варианта, в дисководе должен находиться компакт-диск с ПО нового оборудования.
Если же драйверов у вас не окажется или вы просто решили обновить их, т.к. не любите пользоваться старыми версиями, тогда вы может найти подходящее ПО для своего девайса на нашем сайте или на официальном сайте его производителя. Сориентироваться на его веб-ресурсе будет довольно просто, ведь все сайты мировых производителей печатающей оргтехники обладают русскоязычными версиями. После скачивания, вам предстоит распаковать архив, после чего просто произвести установку.
Если же способы, подразумевающие подключение ПК к принтеру с помощью USB-кабеля вас не удовлетворяет, то вы можете воспользоваться для решения данной задачи Wi-Fi роутером. Узнать о том, как правильно подключить девайс к компьютеру таким способом вы можете в этой статье: подключение принтера через роутер. Также возможен вариант с подключением печатающего устройства по локальной сети – об этом читайте подробней в статье: «как подключить принтер по локальной сети».
В целом рекомендация, представленная в этой статье должна помочь вам безошибочно разобраться с организацией связи между оргтехникой и персональным компьютером. Надеемся что принтер подключится без лишних проблем. В противном случае попросите помощи у более опытного товарища или вызовите мастера на дом.
Как настроить принтер Canon
Нередко начинающим пользователям кажется, что настроить и установить принтер с нужными параметрами, предназначенные для печати -это дело слишком сложное и запутанное, им кажется, чти разобраться может только высококвалифицированный программист.
Но на деле принтеры производства Кэнон можно настроить довольно просто. Процесс установки в основное время может занимать не примерно 15 минут, и после этого процесса всплывающие окна будут выполнены уровне интуиции. 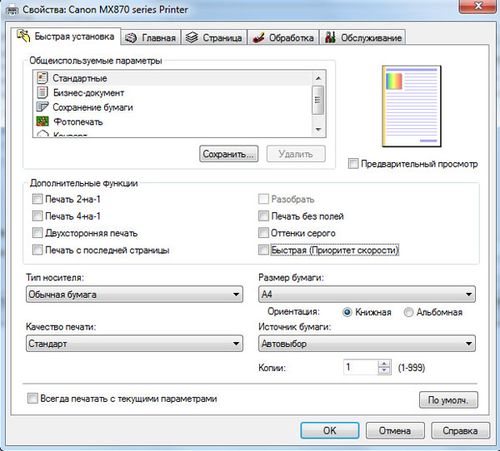 Первым делом по настройке печати с цветным принтером должна быть его подключение к компьютеру,и потом сразу к сети. Для этого нужно подключить кабель принтера к компу или нот буку, и сразу подключить их к сети. До того, как напечатать документы, рекомендуется настроить все нужные параметры на принтере (в том числе яркость, экономия чернил, цвет, и все остальные). Для данного процесса заходим на Панель управления, потом в «Устройствах и принтерах выбирается ярлык с название «Принтеры/факсы. Откроется окно, где будут показаны все устройства, установленные на нашем компьютере. Потом нужно выбрать нужный принтер, открывать его настройки и настроить там все самые необходимые параметры печати документов или фотографий.
Первым делом по настройке печати с цветным принтером должна быть его подключение к компьютеру,и потом сразу к сети. Для этого нужно подключить кабель принтера к компу или нот буку, и сразу подключить их к сети. До того, как напечатать документы, рекомендуется настроить все нужные параметры на принтере (в том числе яркость, экономия чернил, цвет, и все остальные). Для данного процесса заходим на Панель управления, потом в «Устройствах и принтерах выбирается ярлык с название «Принтеры/факсы. Откроется окно, где будут показаны все устройства, установленные на нашем компьютере. Потом нужно выбрать нужный принтер, открывать его настройки и настроить там все самые необходимые параметры печати документов или фотографий.
Настройка принтера Canon
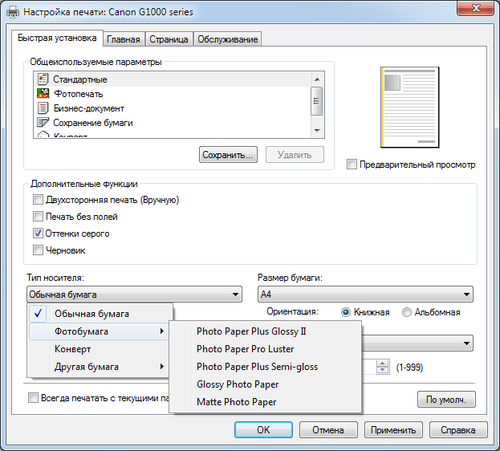
Более опытные пользователи начинают осознавать тот факт, что принтер способен на нечто большее помимо простой распечатки текста. Ведь от правильных настроек печати зависит очень многое, в том числе экономия денежных средств. Более того некоторые принтеры имеют в своем арсенале беспроводное подключение через WiFi (линейка принтеров Canon Pixma). Но стоит начать по порядку: 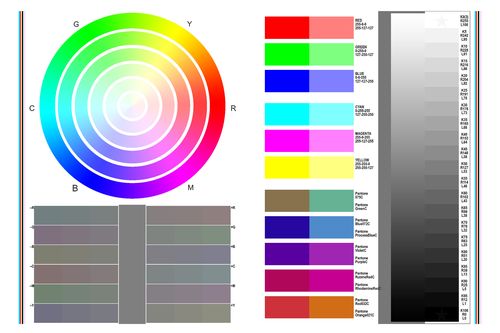 При печати нужного документа существует несколько способов отправления его непосредственно в принтер. Быстрая — выведенный ярлык на панели задач документа, производит распечатку всего документа в единственном экземпляре. Обычная печать достигается нажатием клавиш Ctrl + P или в меню Файл — Печать. В этом меню можно менять настройки принтера Canon. Кроме того можно выбрать горизонтальную ориентацию страницы — для домашней печати собственных фотографий и памятных моментов, печать документа с обеих сторон, что весьма удобно и позволяет экономить на бумаге, расход чернил — печать на определенном проценте яркости от заданного параметра и т.д.
При печати нужного документа существует несколько способов отправления его непосредственно в принтер. Быстрая — выведенный ярлык на панели задач документа, производит распечатку всего документа в единственном экземпляре. Обычная печать достигается нажатием клавиш Ctrl + P или в меню Файл — Печать. В этом меню можно менять настройки принтера Canon. Кроме того можно выбрать горизонтальную ориентацию страницы — для домашней печати собственных фотографий и памятных моментов, печать документа с обеих сторон, что весьма удобно и позволяет экономить на бумаге, расход чернил — печать на определенном проценте яркости от заданного параметра и т.д.
Настройка печати принтера Canon Настроить яркость принтера Canon можно и нужно, для получения более профессиональной печати. Для начала стоит разобраться с качеством используемой бумаги: глянцевая или матовая бумага. Кроме того можно убирать поля, добавлять оттенки серого, экспериментировать с изображениями на различных размерах бумаги. Яркость настраивается по заготовкам или вручную во вкладке «Настройка цвета/интенсивности вручную. Далее следует выбрать требуемый параметр. Но результат вы сможете наглядно увидеть лишь на бумаге, поэтому стоит потратить некоторое количество свободного времени для того чтобы определить с необходимыми настройками. Кроме того, можно заново распечатать старые фотографии, которые со временем начинают портиться. Для этого нужно настроить сканер, а на принтере Canon дать новую жизнь драгоценным снимкам.
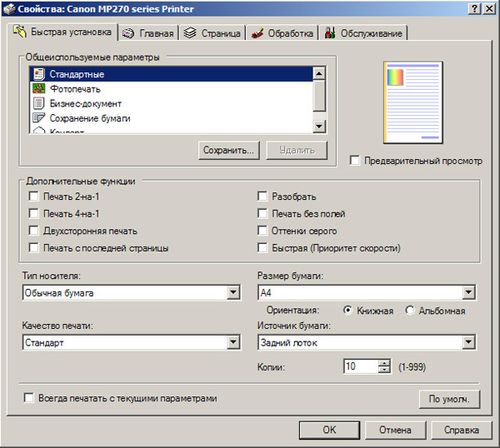
Установка принтера Canon pixma 1. Дождаться полной загрузки операционной системы; 2. Подключить кабель USB; 3. Зайти в интернет и посетить официальную страницу своего производителя принтера (в нашем случае это Canon); 4. В поиске необходимо набрать точный числовой или буквенный код, обозначающий модель принтера; 5. Затем стоит выбрать в списке тип и разрядность вашей операционной системы и поставить драйвер на скачивание; 6. После того как необходимый файл полностью будет скопирован на ваш компьютер, требуется его запуск; 7. По окончании установки система предложит вам перезагрузку — соглашайтесь, если нет — перезагрузите компьютер вручную; 8. После перезагрузке компьютера и запуска всех служб, необходимо зайти в раздел «Устройства и принтеры — этот раздел находится в панели управления компьютером; 9. Найти свой цветной или черно-белый принтер и через правый щелчок мыши выбрать вкладку «Использовать по умолчанию.
Способы активации отображения принтера
Большинство современных принтеров при подключении к компьютеру должны по умолчанию быть видимыми системой Виндовс 7, но бывают и исключения, вызванные следующими факторами:
- Поломка принтера;
- Повреждение разъема или кабеля;
- Некорректная настройка сети;
- Отсутствие в системе актуальных драйверов для данного устройства печати;
- Проблемы видимости устройств через USB;
- Неправильные настройки в Виндовс 7.
Прежде всего нужно удостовериться, что сам принтер исправен, целы все разъемы ПК, к которым он подключен, и нет физического повреждения кабеля (при проводном подключении). Если для печати используется соединение по локальной сети, нужно также проверить правильность её настройки.
При использовании USB-подключения требуется проверить, видит ли компьютер другие устройства, подключаемые через данный разъем. Если они тоже не отображаются, это уже отдельная проблема, решение которой описано в других наших уроках.
В этом же материале мы основное внимание уделим настройке самой системы и установке корректных драйверов для решения проблемы с видимостью принтера. Конкретные способы устранения неполадки описаны далее
Способ 1: Установка драйверов
Проблема с видимостью принтера может возникнуть по причине того, что соответствующие драйвера либо вообще отсутствуют, либо установлен их некорректный экземпляр. Тогда требуется провести инсталляцию актуального драйвера.
- Кликните «Пуск»и переместитесь в «Панель управления».
Щелкните «Диспетчер устройств» в блоке «Система».
Если среди перечня типов устройств вы не видите оборудования для печати, попробуйте выполнить простую манипуляцию: щелкните пункт меню «Действие» и из открывшегося списка выберите «Обновить конфигурацию…».
Будет выполнен поиск устройств.
Возможно, после этого в «Диспетчере устройств» отобразится группа оборудования для печати, а принтер станет видимым и доступным для выполнения задач.
Если же данная группа изначально присутствует в «Диспетчере задач» или же её появление не принесло решения описываемой в данной статье проблемы, следует поступить нижеописанным образом. Щелкните по наименованию этой группы. Чаще всего она носит название «Устройства обработки изображений».
Если же отдельной целевой группы вы не обнаружите в перечне, откройте раздел «Другие устройства». Оборудование с некорректными драйверами довольно часто помещается именно туда.
После открытия группы устройств щелкните по расположенному в ней наименованию самого принтера.
Далее переместитесь в раздел «Драйвер», который расположен в окне свойств принтера.
Обратите внимание на наименование поставщика драйвера, его версию и дату выпуска
Далее перейдите на сайт разработчика принтера и сверьте эти данные с информацией об актуальных драйверах для вашей модели. Как правило, она располагается в разделе ПО на веб-ресурсе производителя. Если эти данные не совпадают с теми, которые отображаются в окне свойств принтера, нужно произвести переустановку соответствующего элемента. Для этого скачайте на ваш компьютер свежий вариант драйвера с официального сайта разработчика, но не спешите его устанавливать, так как прежде нужно деинсталлировать предыдущий экземпляр. Далее щелкните кнопку «Удалить» в окне свойств принтера.
После этого подтвердите свои действия, нажав в диалоговом окне «OK».
Теперь запустите инсталлятор актуального драйвера, ранее загруженный с официального сайта. Придерживайтесь тех рекомендаций, которые будут отображаться в окне установщика. После завершения инсталляции перезагрузите компьютер и проверьте, видит ли он принтер.
Проверка подключения
Убедитесь, что техника связана между собой физически или по «воздуху».
- Если для соединения используется USB-кабель, подключаться необходимо к порту на задней панели. Передние разъемы часто могут не подключаться напрямую к материнской плате, что не дает распознавать подключаемые устройства. Хоть «ЮСБ» является «непривередливым» интерфейсом, все же длина кабеля может влиять на устойчивость связи. Поэтому никогда не рекомендуется применять удлинители. Оптимальная длина кабеля не более полутора-двух метров. Соблюдайте соответствие версий интерфейсов USB. Синий штекер нужно вставлять в такого же цвета вход.
- При синхронизации через Wi-Fi сеть стоит убедиться, что роутер не блокирует принтер. Актуально, если в сети находится уже много девайсов, а роутер рассчитан на ограниченное количество входящих подключений. Обычно параметр можно изменить в настройках роутера. Принтер от роутера должен располагаться не сильно далеко, желательно в прямой видимости.
Убедитесь, что принтер вообще включен. На кнопке включения или рядом должен ярко гореть индикатор зеленым цветом. Другие цвета или нетипичные мигания говорят о проблемах с принтером.
Настройка струйника (лазерника) для печати
Чтобы настроить аппарат, необходимо зайти в “Устройства и принтеры”, правой кнопкой кликнуть на нужном оборудовании и выбрать “Свойства принтера”. Для проверки работоспособности аппарата нажмите на “Пробная печать”.
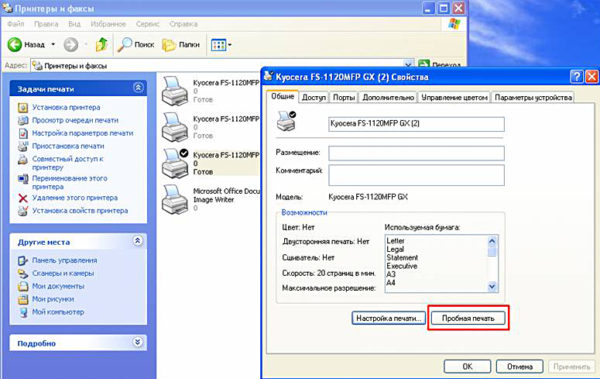
Нажав кнопку “Настройка печати”, можно подобрать размер бумаги и определиться с ориентацией страницы, а также с качеством печати.
Как включить принтер по умолчанию
Иногда бывает, что к компьютеру подключено несколько печатных устройств. Но если вы одним из них пользуетесь чаще всего, то постоянно выбирать его из списка очень неудобно. Решается проблема довольно простым способом: нужно добавить нужный струйник (лазерник) в устройства по умолчанию:
- откройте панель управления:
- откройте раздел “Принтеры и факсы”;
- сделайте двойной клик по нужному оборудованию и поставьте галочку возле строки “Использовать по умолчанию”.
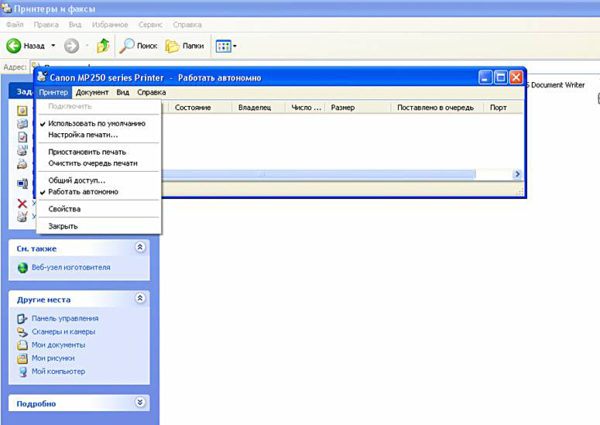
Для удобства сделайте ярлык на папку “Принтеры и факсы” и поместите его на рабочем столе или закрепите на начальном экране в Windows 10.
Настройка очереди печати
Управление очередью печати позволяет пользователю контролировать все документы, находящиеся в ее списке. Благодаря этому сервису, можно в любое время повторно выделить и послать документ на распечатку. Также его можно поместить в “Избранные”, чтобы в следующий раз не отправлять его на распечатку.
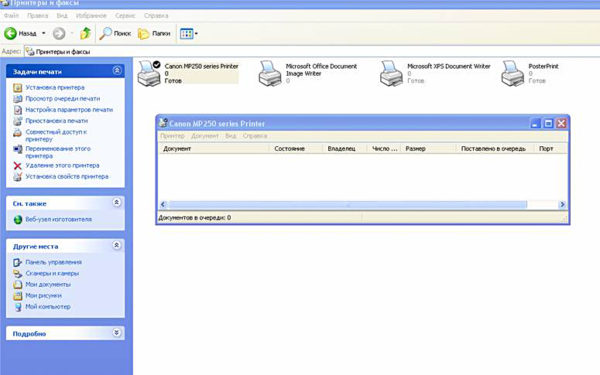
Существует 3 вида очередей для печати:
- общая — все пользователи ПК могут выполнять любые задания;
- прямая — можно вывести на распечатку документ с назначенного оборудования;
- безопасная — распечатка документа будет невозможной без авторизации.
В случае сбоя, струйник (лазерник) может отказаться печатать документы из очереди, либо будет печатать один и тот же документ, без перехода к следующему. В таком случае очередь можно очистить, щелкнув дважды по значку нужного аппарата в панели управления. Далее, кликните на меню “Принтер” и выберите строку “Очистить очередь печати”.
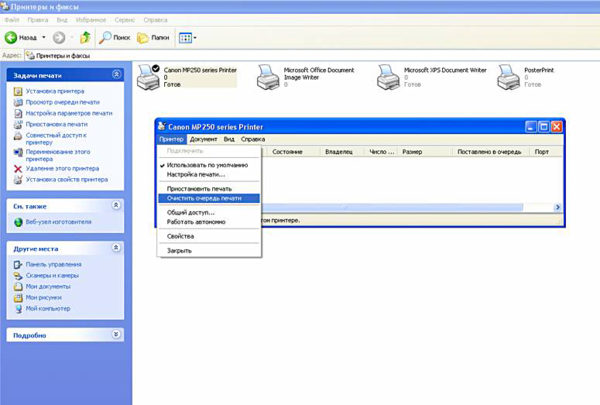
Настройка цветной печати
Настройка цветового профиля является очень важным действием для качественной передачи цветов при печати. Вы могли видеть, к примеру, в настройках устройства для печати выбор либо глянцевой бумаги, либо матовой. Для каждого из видов фотобумаги существует свой цветовой профиль в виде специального файла, содержащего определенные команды для струйника.
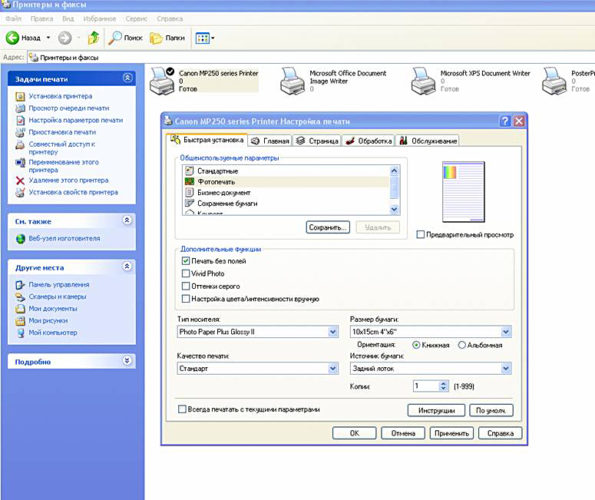
Цветовые профили для используемых чернил или бумаги можно скачать из интернета и установить на компьютер.
Также можно настроить цветную печать вручную, методом проб и ошибок, создав свой профиль для наиболее качественной цветопередачи. Чтобы это сделать, воспользуйтесь драйвером струйника. К примеру, настройка драйвера струйника Canon будет выглядеть следующим образом.
- Вначале откройте окно драйвера печатающего устройства. Нажмите по очереди: “Панель управления” и “Устройства и принтеры”. После этого на нужном оборудовании кликните правой кнопкой мыши и выберите “Свойства принтера”.
- Выберите главную (Main) вкладку и обозначьте ручную (Manual) установку цветов, после чего кликните на “Set…”.
- В открывшемся окне ручных настроек цветности поставьте птичку напротив “Print a pattern for color adjustment” и кликните на кнопку “Pattern Print…” для установки параметров печати.
- После открытия следующего окна, выберите параметры, как на рисунке ниже. Кстати, размер бумаги может быть и другой, к примеру, A4. После внесенных изменений нажмите ОК.
- Выполните пробную распечатку, нажав ОК на вкладке (Main). Будет распечатан лист с несколькими изображениями, в которых баланс цветов будет меняться.
- Взглянув на результат, следует выбрать изображение с наиболее лучшей (естественной) цветопередачей и запомнить значения, которые под ним написаны.
- В окне настройки цветов введите значения баланса цветов, которые были указаны под картинкой напротив Cyan, Magenta и Yellow.
- Снимите отметку напротив “Print a pattern for color…” и распечатайте нужное вам изображение.
Теперь печать будет производиться с учетом корректировок цветового баланса, и изображения будут выглядеть более качественно и реалистично. Окна драйвера печатающих устройств разных производителей могут отличаться набором команд и расположением кнопок. Но в целом, алгоритм настройки цветового баланса схож, и выполнение его не вызовет особых затруднений.
Почему компьютер не видит МФУ?
У МФУ и компьютера нередко бывают проблемы с обнаружением друг друга. Чаще всего ПК не находит устройство печати или воспринимает его неправильно. Самая вероятная причина неполадки – некорректные драйвера. Стоит попробовать загрузить программное обеспечение с сайта производителя, а перед повторной установкой лучше удалить старые драйвера. Для деинсталляции рекомендуем нажать ПКМ по Пуску и перейти в «Диспетчер устройств».
Еще одна вероятная проблема – выключенная служба печати. Стоит посмотреть на ее состояние (найти можем на странице «Службы» при помощи поиска). Включаем сервис «Диспетчер очереди печати», если он неактивен, и перезагружаем ПК. Последний вариант – проверить исправность и качество соединения кабелей.
Мы описали все способы, как подключить МФУ к ноутбуку, и настроить печать в дальнейшем. Даже разобраны основные проблемы с подключением и способы их исправления. Надеемся, это помогло настроить связь с МФУ.
Как добавить принтер на компьютер
После соединения и включения техники кнопкой, компьютер обнаружит новое устройство и начнет опознание. В части случаев система автоматически распознает принтер, сделает инсталляцию на компьютер. После, получится пользоваться стандартными функциями – распечатывать, сканировать (если многофункциональная техника).
Удостовериться в успешной установке можно через оснастку «Устройства и принтеры». Запустите окно «Выполнить» через комбинацию клавиш «Windows+R». Способ работает для всех версий Windows – 7, 8, 10.
В окне располагаются все подключаемые внешние устройства. В том числе есть отдельный раздел, отвечающий за принтеры. Об успешном добавлении будет свидетельствовать появление нового значка. Он будет подписан заводским наименованием модели.
Если значок активен, не имеет предупреждающих значков рядом, значит, можно напечатать что-нибудь через любую программу.
Например, откройте обычный текстовый документ «Блокнотом», напечатайте или скопируйте произвольный текст. Через меню «Файл» выберите пункт «Печать» и начните распечатку. Если аппарат начал гудеть и выпускать лист с пропечатанной информацией, значит, подключенный агрегат работает исправно и установлен правильно.
Установка с диска
Практически всегда в комплекте с техникой пользователям дается диск, содержащий драйвер и другое программное обеспечение. Драйвер обеспечивает совместную работу принтера с Windows. А программный пакет необходим, чтобы полноценно управлять техникой, следить за состоянием, проводить обслуживание. Например, отслеживать уровни чернил или тонера в картриджах, делать чистку печатающей головки и так далее.
Что делать:
- Вставьте диск и дисковод, дождитесь загрузки носителя.
- Компьютер предложить открыть содержимое установочного диска или запустить.
- Можно сразу запустить, чтобы начать установку драйвера. Тогда просто следуйте шагам и подсказкам мастера установки. В большинстве случае ничего не нужно менять. Потребуется только выбрать вариант подключения (проводом или без него), а поток можно все время кликать «Далее», пока установка не завершится.
- Если запуск не открыл окно установки, тогда потребуется на диске найти файл установки с расширением «.exe». Откройте установочный файл и по шагам закончите инсталляцию драйвера и полнофункционального ПО, если такое имеется на дисковом носителе.
Без диска или когда нет дисковода
Если нужно подключить старый принтер, который очень давно куплен, скорее всего, что диска уже нет. За долгое время диск повредится или попросту потеряется/выбросится.
Нижеприведенные способы также актуальны, когда нужно переустановить принтер.
Поиск драйверов в интернете
Можно воспользоваться ссылками ниже, чтобы найти драйвера на сайтах производителей по коду модели:
- HP;
- Canon;
- Epson;
- Brother;
- Xerox;
- Samsung;
- Lexmark;
- DELL.
Скачивать требуется максимально полный пакет, особенно если работает многофункциональный аппарат со сканером и копиром. Также, загрузите полнофункциональную программу, без нее использование техники будет ограничено.
Использование базы драйверов Windows
Windows имеет в своей базе огромный набор драйверов для популярных производителей и моделей техники. База постоянно пополняется, поэтому в 90% случаев способ поможет установить старый или новый принтер. С последним могут быть трудности, если аппарат только выпущен. Со старым аппаратом способ тоже может не помочь, если модель очень непопулярная.
Откройте окно устройств нажатием «Windows+R» и командой «control printers».
На «семерке» зайти в раздел устройство можно через меню «Пуск».
Сверху нажмите «Добавление принтера» (Windows 10) или «Установка» (Win 7).
На Windows 7 на первом шаге нужно выбрать тип подключения – «Добавить локальный принтер».
После, на обоих выпусках Windows шаги одинаковые.
Выбирается порт (можно не трогать).
В базе выберите бренд и модель, продолжите установку, нажав «Далее».
Если база будет сильно ограничена в плане выбора, нажмите на кнопку «Центр обновления Windows». Дождитесь обновления базы и снова отыщите нужную модель в списке.
На следующих шагах необходимо только дождаться установки и выставить некоторые параметры: имя принтера, включить режим «по умолчанию» и предоставить доступ (если нужно).
Далее нужно удалить устройство с компьютера через контекстное меню появившегося значка.
После следует заново соединиться с компьютером, после чего должно произойти обнаружение, определение и установка устройства. Для уверенности можно проверить корректность установки. Значок вновь появится в списке подключенного оборудования, значит, принтер настроенный и сможет респечатать.
Установка драйверов
Если система Виндовс автоматически не установила драйвера, то это сделать нужно вручную самостоятельно. Без специального программного обеспечения принтер печатать не будет. Отличный вариант развития событий для Вас — это наличие установочного диска. Если устройство не новое или поставляется без диска, то ситуация сложнее.
Используем установочный диск
В коробке с техникой должен быть диск с драйверами, а может и несколько для разных операционных систем и типов систем. Процесс установки очень прост:
- Найдите диск нужного типа. Должен соответствовать версии ОС и ее «битности».
- Вставьте в дисковод и дождитесь автозапуска мастера установки.
- Следуйте указаниям программы.
- Выбирайте изменяемые настройки согласно своим потребностям.
Если диска нет
Выход из такой ситуации тоже есть и даже несколько.
- Скачать драйвер можно на сайте производителя Вашей модели устройства. Специалисты по кибербезопасности рекомендуют скачивать любое ПО из сайтов первоисточников. Все что нужно знать — точное название модели. Она указана на самом товаре или коробке к нему. После скачивания запускаем установочный файл exe или msi и действуем по указаниям мастера установки.
- Воспользоваться можно и встроенной базой драйверов в саму систему Windows. Такая базе есть в любой ее версии. Через панель управления переходим в раздел устройств и принтеров. Нажимаем на кнопку установки нового девайса.
В первом окне выбираем установку локального принтера.
Уже на следующем шаге будет возможность выбрать драйвера под свою модель.
Следуем подсказкам и везде нажимаем «Далее». После завершения установки находим это новое устройство в списке. Используя контекстное меню, удаляем только что установленный принтер.
Включаем девайс, немного ожидаем и пробуем печатать.
- Включить автоматическое обнаружение и установку программного обеспечения для любого подключаемого устройства. В разделе «Устройства и принтеры» в списке нужно найти свой ПК. В контекстном меню выбираем «Параметры установки». В открывшемся окне соглашаемся на автоматическую загрузку.
Перезагружаем свой компьютер, ждем когда система попробует загрузить с Интернета драйвера самостоятельно.
Подключение принтера с помощью WPS
Для тех, кто не хочет тратить время на драйвера, подойдёт способ подключения при помощи WPS (если эта функция поддерживается и роутером, и принтером). Проверить наличие WPS можно следующими способами:
- на принтере — найдя соответствующий индикатор, кнопку или надпись на лицевой стороне устройства;
- на роутере — посмотрев данные на нижней стороне устройства или найдя соответствующую кнопку на передней или задней панели.
На устройствах без экрана управления используется кнопка Wi-Fi или WPS. На принтерах с монитором может потребоваться войти в настройки вай-фая и выбрать соответствующую строку в меню. Индикатор на корпусе начнёт мигать. После этого нужно нажать соответствующую кнопку на корпусе роутера.
Внимание! В зависимости от модели может потребоваться непродолжительное удержание кнопки, до начала мигания индикатора.
Кнопка WPS располагается сзади роутера, а на принтере может быть подписана также как Wi-Fi
Заключительный этап — нажать и удерживать клавишу «Ок» на принтере до тех пор, пока устройство не сообщит о подключении или же мигающий индикатор не перестанет моргать и останется горящим. Для разных моделей требования будут отличаться, поэтому стоит обратиться к инструкции или вначале подождать самостоятельного установления подключения.
Если этот метод по каким-то причинам не подходит, то стоит подключить принтер к вай-фай как ещё одно устройство сети — введя название сети (SSID) и пароль в соответствующих настройках принтера (если у него есть монитор).
Беспроводное (Wi-Fi) подключение
Перед тем как подключать принтер к беспроводной сети следует проверить наличие у его порта Ethernet. Если он есть, печатающее устройство может работать автономно.
При отсутствии разъёма принтер подключается к ПК или серверу печати – небольшому прибору, обеспечивающему соединение с сетью.

Рис. 8. Сервера печати: проводной и беспроводной.
Следующий шаг – установка принтера таким образом, чтобы он был способен принимать сигнал беспроводной сети, желательно, в прямой видимости с Wi-Fi роутером.
Для подключения печатающего устройства к маршрутизатору следует включить принтер и следовать указаниям на его экране.
Все поддерживающие беспроводное подключение модели оборудованы дисплеем для вывода информации.
Если при подключении возникают проблемы, стоит воспользоваться указаниями инструкции, прилагающейся ко всем новым принтерам.
Для старых моделей, документов на которые нет в наличии, можно найти информацию на сайте производителя.
Некоторые устройства могут подключаться к беспроводной сети только через компьютер с Wi-Fi-модулем (чаще всего это ноутбук).
Важно: Если печатающее устройство взаимодействует с роутером автономно, при первом подключении требуется ввести пароль маршрутизатора. Если принтер работает только через компьютер, выполнять такие действия не требуется. . Для подключения к сетевому принтеру компьютеров под управлением ОС Виндоус следует выполнить такие действия:
Для подключения к сетевому принтеру компьютеров под управлением ОС Виндоус следует выполнить такие действия:
-
Открыть «Панель управления»;
-
Выбрать меню устройств и принтеров;
-
Нажать на пункт установки печатающего устройства;
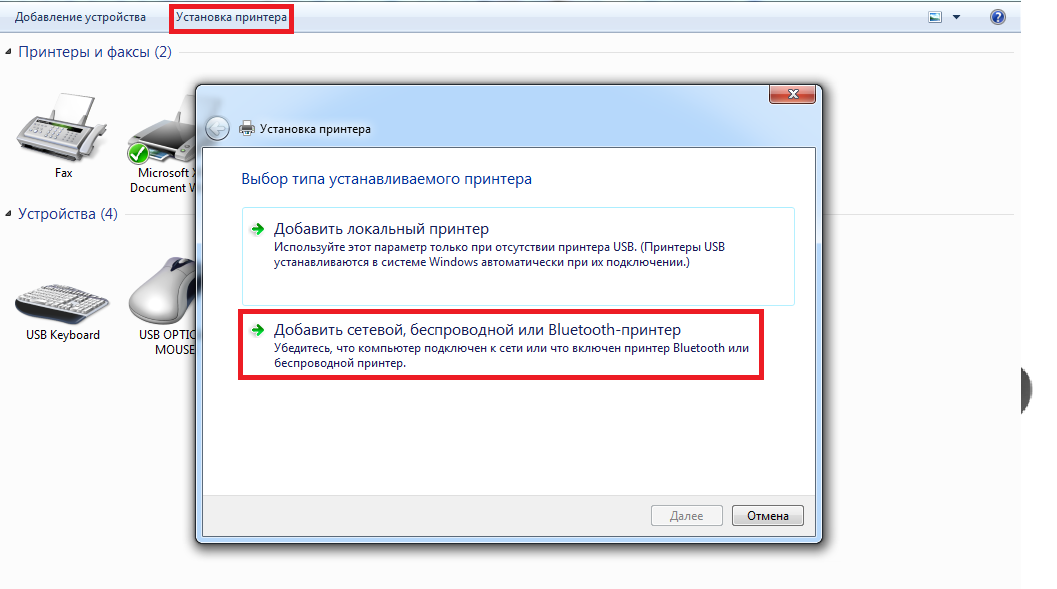
Рис. 9. Добавление сетевого устройства.
-
Выбрать добавление сетевого принтера;
-
Подождать, пока система определит наличие печатающего устройства и автоматически обновит программное обеспечение;
-
Распечатать пробную страницу для проверки правильности установки драйверов. При необходимости можно установить сетевое устройство принтером по умолчанию. Это позволит сразу отсылать на него печатаемые документы.
При работе с компьютером, на котором установлена система Mac OS, сетевой принтер определяется автоматически. Если устройство не распознаётся, следует войти в меню Apple, выбрать системные настройки и в разделе принтеров и сканеров найти подходящий вариант. После этого требуется вручную добавить соответствующую модель, драйвера к которым тоже установятся автоматически.
Принтер настроен на Windows, но его нужно использовать на Mac
Бывают случаи, когда принтер подключен к гаджету на базе Windows, но его необходимо подключить к Mac. Для этого необходимо преобразовать принтер из локального в сетевой.
- Алгоритм похож на предыдущий, за исключением того, что в подразделе принтеров выбрана вкладка ‘Windows’;
Выберите вкладку «Windows».
- После сканирования служба отобразит имя компьютера и идентификатор печатающего устройства. С этим положением связаны определенные сложности. Нажав на принтер и выбрав поле «Использовать», необходимо было определить программное обеспечение. Однако часто пользователь не знает, какой драйвер выбрать. Это зависит от наличия или отсутствия родного программного обеспечения для устройства. Если нет родного программного обеспечения, рекомендуется универсальный вариант: PostScript, как показано на рисунке;
Нажмите на принтер, а затем выберите «PostScript Printer Sharing» в поле «Use».
- Когда программное обеспечение будет установлено, нажмите «Добавить».
Нажмите «Добавить».
Принтер будет успешно отображен на рабочем столе, и вы сможете печатать на нем все, что захотите.
Возможные причины возникновения неисправностей
Часто причиной невидимости принтера является отсутствие контакта при подключении – следствие засорения портов, неисправного шнура или просто недостаточно плотного прилегания на стыке.
Некорректная работа драйверов.
Драйвера для печатающих устройств, как и любое другое программное обеспечение, могут выходить из строя, приводя к сбоям в работе принтера. При отсутствии диска, входящего в комплектацию при покупке принтера, пользователь может скачать драйвера несовместимые, либо неподходящие под конкретную ОС.
Установлено другое устройство для печати по умолчанию.
Такая проблема может возникнуть, если к компьютеру подключены другие печатающие устройства, либо они были подключены ранее, но не удалены должным образом. Это означает, что операционная система распознает другой принтер, выбранный автоматически.
Отключена служба печати.
В поисках ответа на вопрос, почему компьютер не видит принтер, пользователи часто забывают об установках самой операционной системы. Для беспроблемной печати служба должна быть постоянно включена.
Способы решения указанных проблем
Для проверки подключения достаточно убедиться в том, что используются рабочие порты и кабель. В случае выявления мусора или пыли в портах нужно почистить их, чтобы обеспечить контакт между элементами. Для проверки можно освободить все разъемы, и если компьютер не видит usb принтер, последовательно проверить каждый из них. Иногда решение проблемы может быть произведено банальной проверкой, включен ли сам принтер, так как многие часто забывают включать устройство заново после отключения от сети.
Проблемы с драйверами могут исходить как от их неправильной работы, так и от их полного отсутствия
Для установки драйверов важно использовать родной диск, входящий в комплектацию принтера. Если такого диска нет, драйвера скачиваются из Интернета на официальном сайте производителя устройства
При скачивании драйвера важно выбрать пакет, полностью соответствующий модели принтера и вашей операционной системе. Если драйвера работаю неправильно, можно их переустановить, предварительно удалив неработающую версию.
Для установки действующего принтера устройством по умолчанию необходимо кликнуть правой кнопкой мышки по значку устройства и поставить галочку напротив параметра «Использовать по умолчанию» либо просто выбрать данный параметр.
Для включения службы печати нужно зайти в Панель управления, вкладка «Администрирование», далее – «Службы» либо «Диспетчер очереди печати». После этого нужно включить службу, выбирая «Тип запуска» либо команду «Запустить», и поставив галочку напротив параметра «Автоматически».
Таким образом, если компьютер не видит принтер подключенный, то эту проблему вы сможете решить самостоятельно в большинстве случаев. Свидетельством того, что проблема решена, является правильная работа устройства и отображение его в компьютере. В остальных случаях нужно обращаться к специалистам, так как отсутствие результатов по всем указанным способам исправления проблемы может свидетельствовать о наличии более серьезных неисправностей.
</span>Другие полезные инструкции:
В это статье мы рассмотрим подробной все возможные причины, почему принтер может не определиться по USB, через Вай-Фай или по локальной сети. Будут данны варианты устранения плохого подключения, переустановки программного обеспечения, правильной настройки оборудования и службы печати, проблемы с операционной системой и еще несколько других. Инструкции применимы для любых моделей устройств фирм Canon, HP, Epson, Samsung, Xerox, Brother, OKI, Kyocera.
Несмотря на бурное развитие беспроводных технологий, многие пользователи и далее применяют USB кабеля для подключения своей печатающей техники. Проблема, когда ноутбук или компьютер не видит принтер, часто возникает именно по этой причине в процессе установки. «Комп» попросту не находит печатающее устройство или не распознает его на выбранном порту.
Нередки случаи, когда ПК перестал видеть аппарат для печати в операционных системах Windows 7, 8, 10 в локальной сети или через WiHi. Хотя раньше техника исправно работала без сбоев и проблем. К тому же, принтера может не оказаться в диспетчере устройств, что сигнализирует о «слетевших» драйверах.
Подключение сетевого принтера
Возможны две ситуации, определяющие необходимые действия:
- Когда есть несколько компов, а принтер еще не задействовался, то есть сети нет, ничего не настроено. Тогда требуется сделать подключение принтера к компьютеру по вышеописанной инструкции. Выбирается любой компьютер, но лучше подключитесь к более мощному. Затем все компьютеры присоединяются LAN-кабелем напрямую или через свитч. Потом настраиваются доступы и параметры сетевых адаптеров. Последний этап заключается в установке «печатника» на каждом компьютере через основной.
- Печатающий «станок» уже работает в паре с любым компьютером. Тогда задача состоит только в настройке сети, доступов и создании общей связи (шнурами или по «воздуху»).
Максимально легко организовать печать по сети, если все устройства могут подключаться без проводов. Это касается компьютеров (или ноутбуков) и принтеров. Тогда не нужно заморачиваться над покупкой кабелей. Следует только разместить всю аппаратуру в одной сети. Значит, не обойтись без роутера. После, везде ставится один и тот же драйвер.