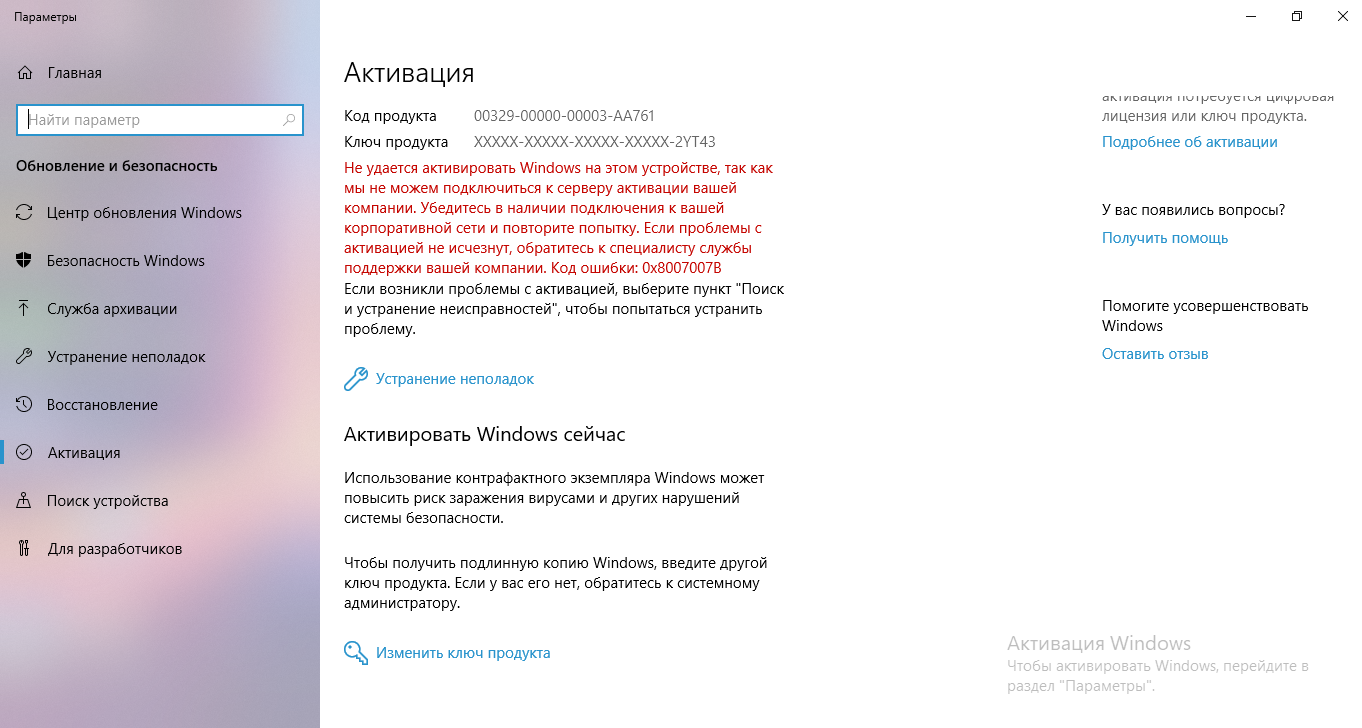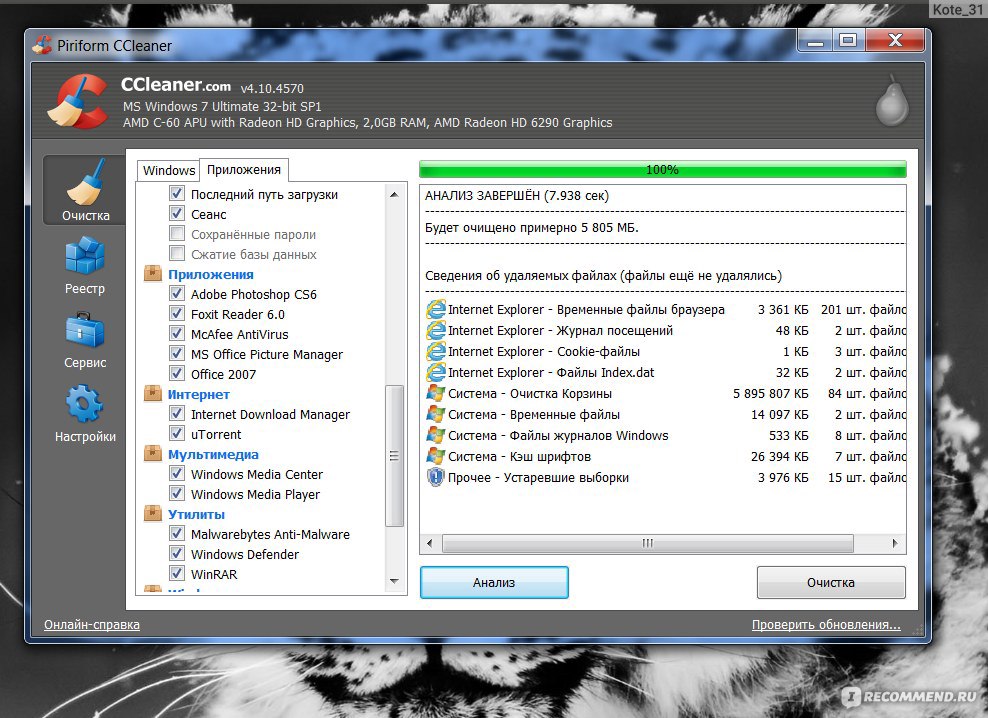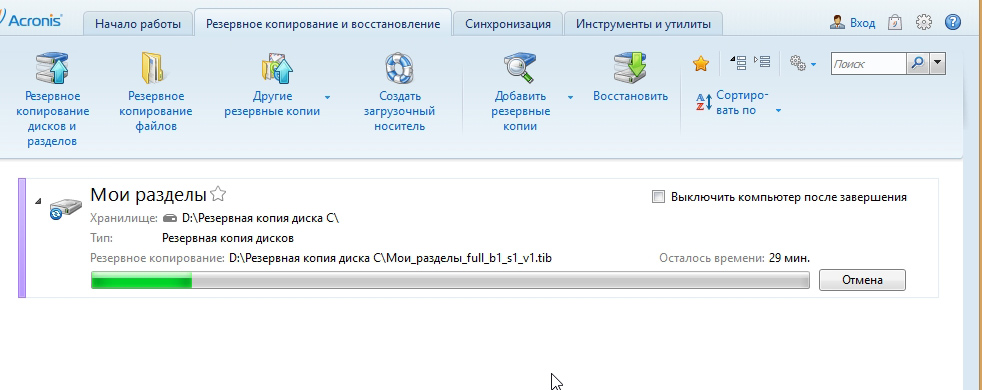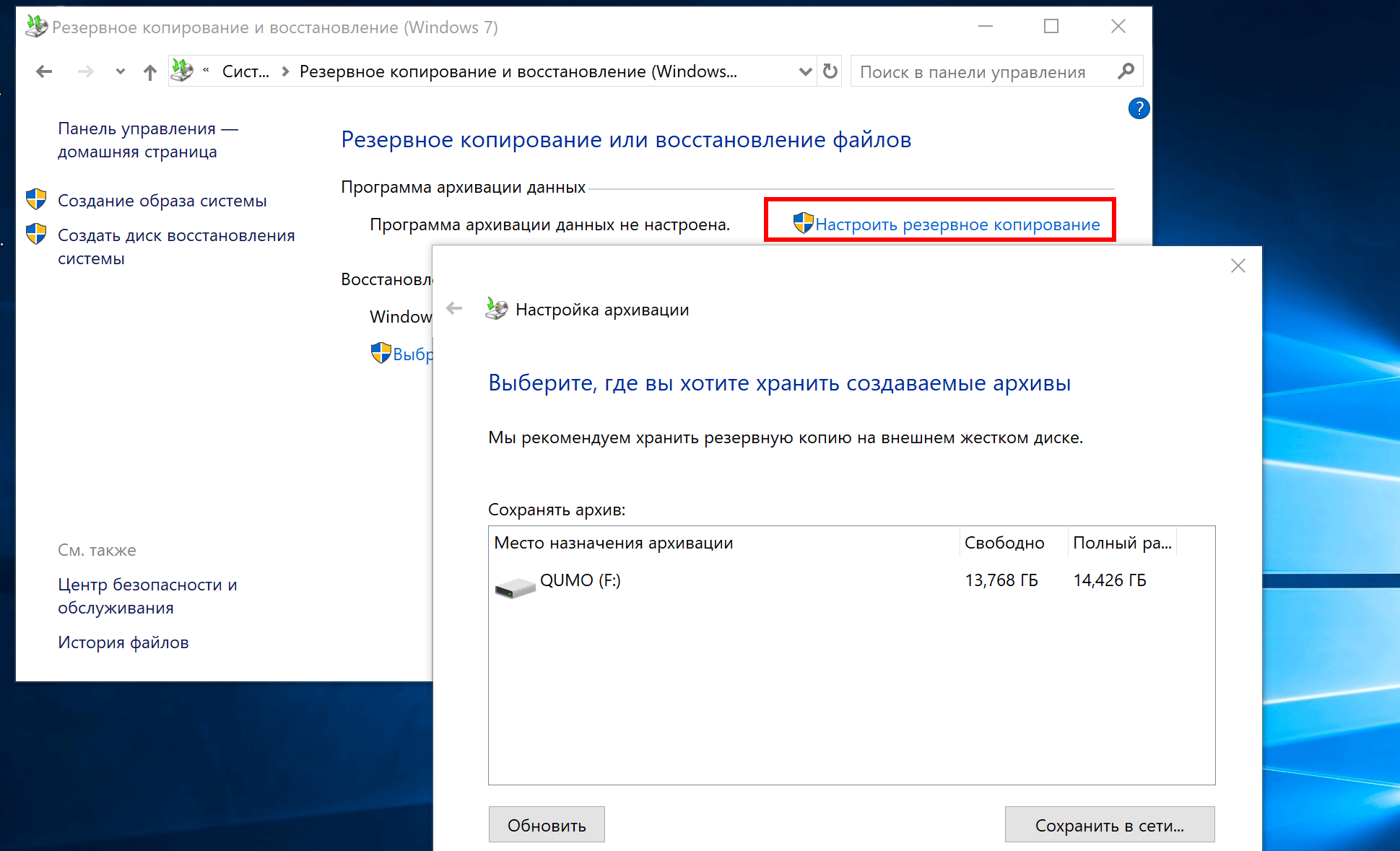Насколько целесообразно держать службу активной?
Функция является крайне полезной для тех, кто боится потерять важные файлы, а также периодически нуждается в восстановлении системы
Но здесь важно отметить, что бэкап создается не для всего накопителя целиком, а для его отдельных разделов
При резервировании больших массивов у компьютера не останется места для сохранения других важных файлов. А еще ПК с недостаточным количеством свободной памяти работает медленнее и чаще подвержен возникновению системных сбоев. Другое дело – если накопитель компьютера не задействован на 100 %. В таком случае копирование отдельных томов не вызовет никаких неудобств, и для них можно выставить соответствующие ограничения.
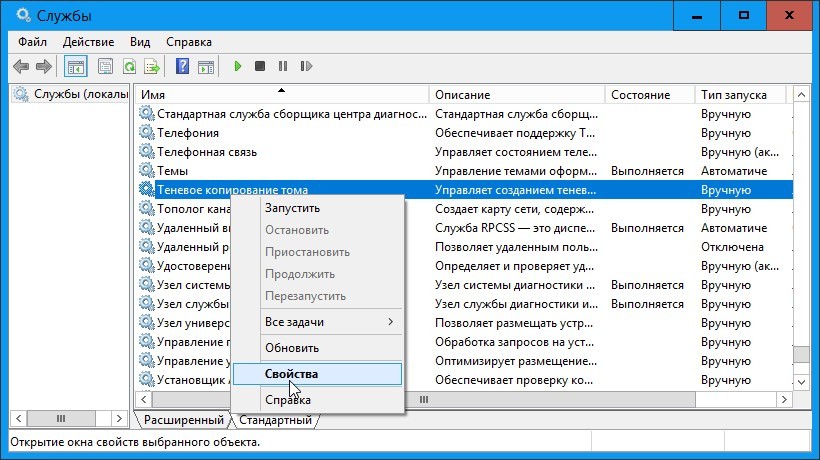
Загрузка, установка и вводная
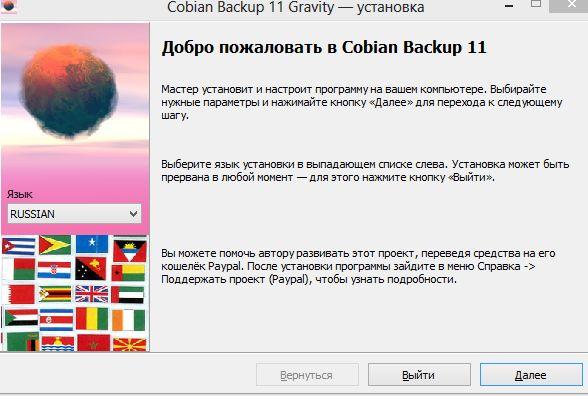
Собственно, установка проста (если, конечно, быть ленивым и жать «Далее-Далее-Далее» :)) так что, думаю, справиться каждый.. Это я шучу.. Само собой, без объяснений никак, а посему обязательно сейчас подскажу, что и куда. ![]()
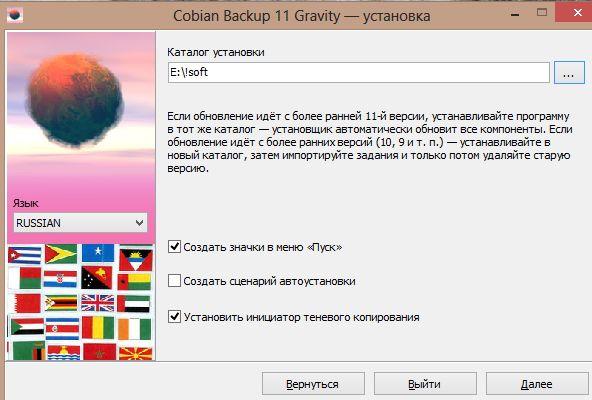
Галочку «Установить инициатор теневого копирования» каждый может ставить на своё усмотрение (если галочку оставляете, то Вам обязательно надо иметь на компьютере .NET Framework 3.5). Я не сторонник ничего.. эээ.. теневого и люблю, когда всё делается с моей подачи и по моему расписанию, попросту говоря, люблю, когда всё делается мною вручную (запустил программу, включил, пускай работает под моим надзором). С другой стороны, теневое копирование предполагает создание резервных копий данных, которые открыты в данный конкретный момент и с которыми ведется, собственно, работа, пусть даже на уровне системы (а не Вами лично). В общем.. Думаем и жмем «Далее».
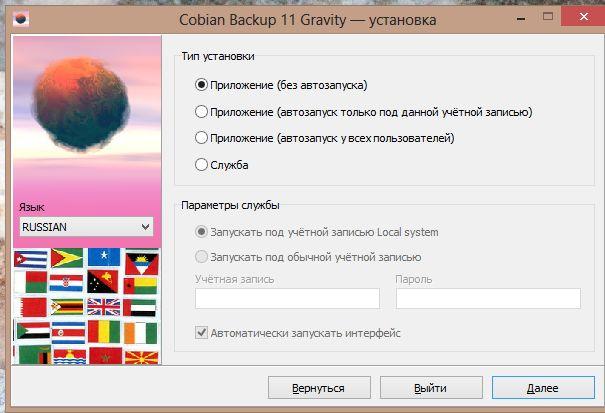
Здесь выбор не всем очевиден. Глобально, если Вы придерживаетесь моей позиции в отношении подобного софта, то можно брать первый пункт, т.е. «Без автозапуска», чтобы ничего никуда без Вас не резервировалось, программа не использовала излишне ресурсы при загрузке системы и так далее. Если Вам нужен автозапуск и наличие авторезервирования, а так же копирование по расписанию, то лучше выбирать с автозапуском или в режиме службы. Чтобы не заморачиваться с учетной записью и правами доступа, то лучше запускать как «Приложение», хотя служба стартует раньше и работает на другом уровне прав.
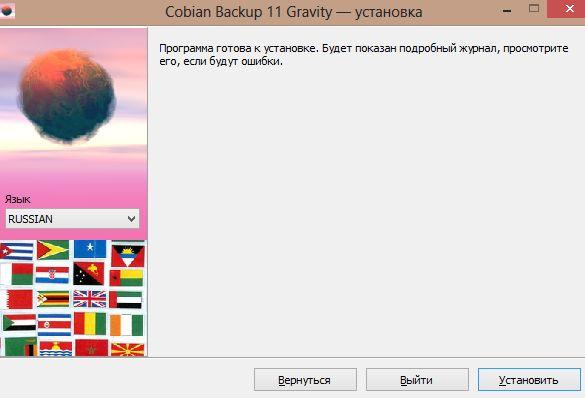
Дальше жмём кнопочку «Установить» и дожидаемся окончания процесса. По результатам, скорее всего, у Вас в трее (это возле часов) появится такая вот иконка:
Двойной клик по ней откроет главное окно программы. Даже если сего не произойдет — не отчаивайтесь, Вы всегда можете найти программу в папке, куда она была установлена, или в панели «Пуск».
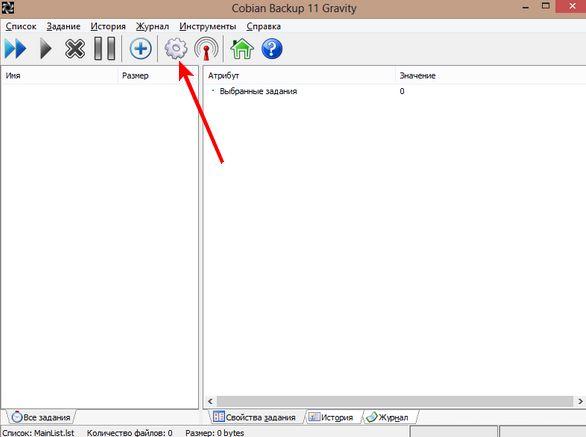
Как Вы видите на картинке выше, интерфейс предельно прост и незамысловат, хотя в нём можно немного и затеряться с непривычки. Для начала, традиционно, давайте кратко пройдемся по настройкам, нажав на шестеренку.
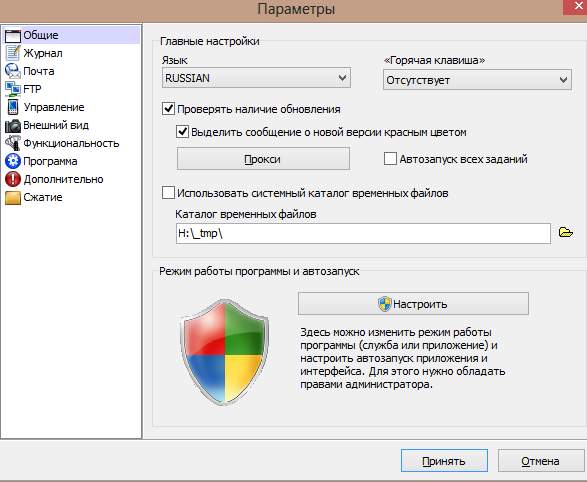
Нас, в общем-то, интересует тут мало что, но есть полезные штуки. На вкладке «Общие» я бы рекомендовал снять галочку «Использовать системный каталог временных файлов» и указать новый каталог (папку) на самом большом и быстром из доступных в компьютере дисков.
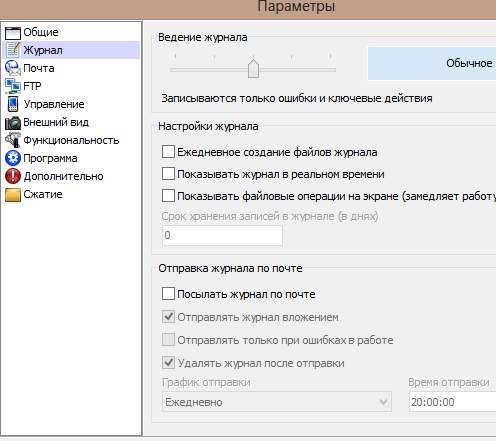
Вкладка «Журнал» позволяет настроить ведение журнала. Я предпочитаю отключать его, ибо сам знаю, что, где и когда делалось. А так.. Индивидуально думайте.
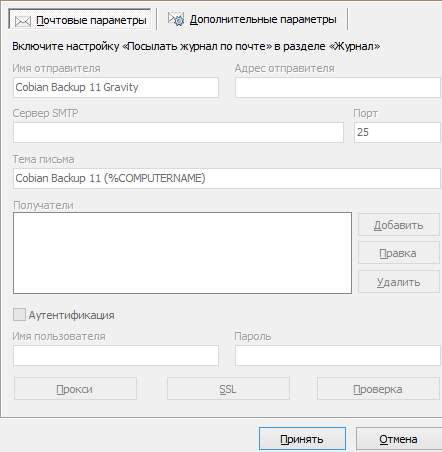
Вкладка «Почта» отвечает за отсылку журнала по почте. Бывает полезно, если Cobian стоит на удаленной машине.
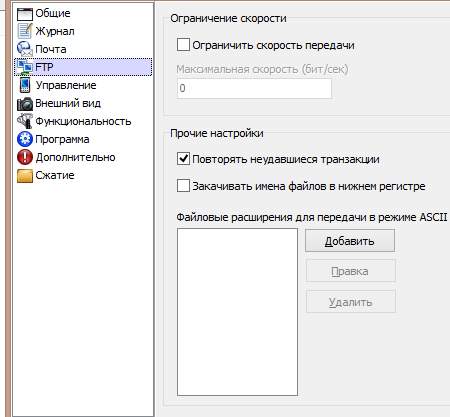
Вкладка «FTP», собственно, предполагает настройки передачи по FTP-протоколу.
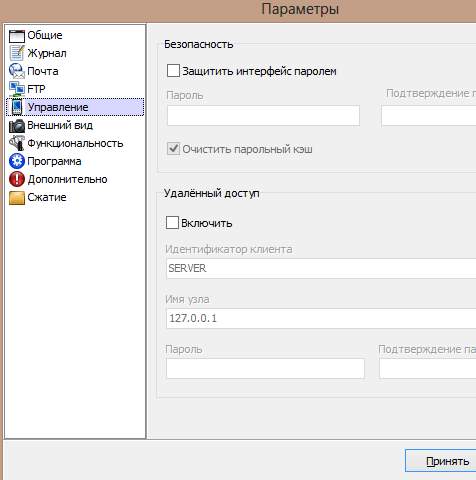
Вкладка «Управление», как видите, отвечает за защиту интерфейса паролем и за удаленный доступ. Кстати, удаленный доступ всё-таки крайне удобен, если всё это чудо программистской мысли находится на удаленной машине.
Вкладка «Внешний вид», думаю, очевидна для всех ![]()
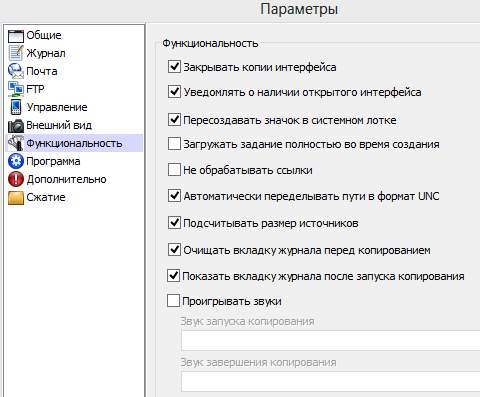
По поводу вкладки «Функциональность».. Я бы рекомендовал оставить как на скриншоте выше, т.е. по умолчанию. Набор этих параметров, в общем-то, разумен и актуален, особенно очистка журнала (если, конечно, он у Вас включен) и отслеживание копий интерфейса.
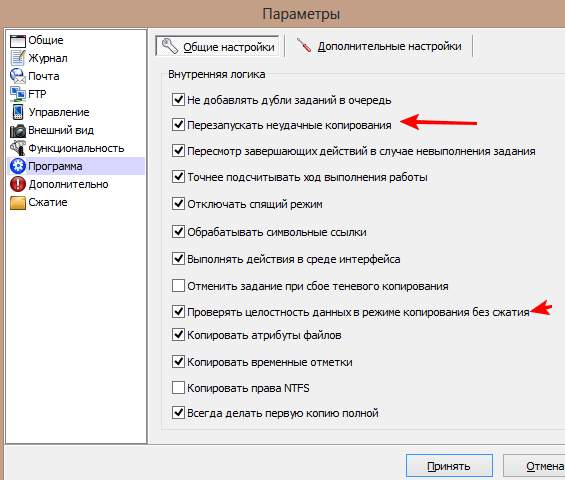
Вкладка «Программа»
Здесь, если Вам важно, то лучше поставить галочку «Перезапускать неудачные копирования» и «Проверять целостность данных в режиме копирования без сжатия». Это создаст лишнюю нагрузку и возможные проблемы по временным затратам, но даст больше надежности конечной создаваемой резервной копии
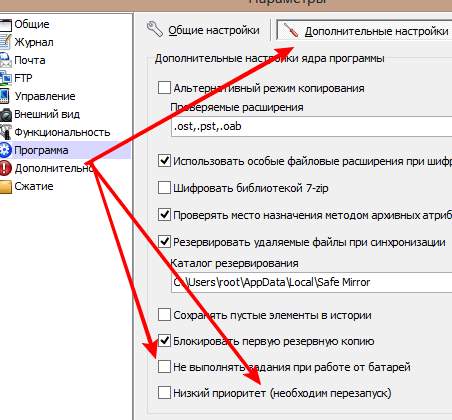
Там же, но на подвкладке «Дополнительные настройки» можно поставить галочки «Не выполнять задания при работе от батарей» (если у Вас таки ноутбук) и «Низкий приоритет» (тогда программа будет отъедать меньше ресурсов, если Вы параллельно делаете что-то на компьютере).
Вкладки «Дополнительно» и «Сжатие», думаю, не должны никого пугать, так что их комментировать не буду.
Не забываем нажать кнопочку «Принять» и переходим к использованию.
Не потратить бы сутки в попытках восстановления Windows Server 2008R2
Несколько недель назад произошла такая ситуация: программист 1С попросил меня обновить платформу и сообщил, что это делается методом «два клика + далее-далее», не долго думая и предварительно забэкапившись, установил платформу.
Бэкап делается штатными средствами 2008r2 на отдельный винт инкриментарно.
Винт этот был полностью выделен самой виндой под бэкапы и скрыт — система сама предложила таковым сделать во избежание износа и фрагментации, в будущем такой диск можно подключать как NTFS-папку.
Так вышло, после установки 1С моим глазам предстал девственно чистый 1С-кластер, то есть БД в SQL осталась жива, но к 1С ее прикрутить возможности я уже не видел, а на изучение не было времени, так как поздний вечер среды, а к утру все должно быть тип-топ.
В совершенном спокойствии позвонил в офис — на вахте оставили ключи,. Приехал, перезагрузил сервер в режиме восстановления, он же режим установки Windows 7. Последующие тридцать часов прошли в поте и паниках, с пересозданием RAID, убийством файловой системы на бэкапном винте, ее восстановлением, прочее, прочее.
Как не стоит делать при установке ОС
Хочу отметить маленький момент и дать небольшую рекомендацию: устанавливая ОС Windows, пожалуйста, будьте внимательнее с именованием разделов.
Какими я вижу правила хорошего тона: Гибкие диски — A:—B:, локальные жесткие диски C:,D: и так далее, затем сменные носители E:—H: в зависимости от количества, CD\DVD приводы желательно выносить в конец, так как их количество меняется реже всего, это X:,Y:,Z:, в оставшееся пространство H:—W: рекомендую помещать сетевые диски.
Так вот дело в том, что сервер этот мне достался уже готовым, C: — первый локальный логический, D: — привод, E: — второй локальный логический. Диск без метки — наш жесткий для бэкапов. Не уверен, что причина проблемы кроется именно в порядке букв дисков, но на всякий случай хотелось бы предостеречь.
Пытаемся запустить восстановление системы
Так как Windows Server 2008r2 уже имеет на своем локальном диске образ восстановления recovery.wim (название пунктов могут отличаться, пишу по памяти), не вставляя DVD с Windows мы жмем при загрузке F8 и выбираем самый первый верхний вариант восстановления.
Выбираем восстановление в левом нижнем углу графической оболочки, начинается поиск ранее установленных систем.
Поскольку это сервер и используется RAID, то желательно нам заранее иметь носитель с драйверами оного (лично я их храню на том же бэкапном диске), иначе система просто не найдет что и куда восстанавливать.
Все, казалось бы, прекрасно и замечательно, драйверы успешно установились, система для восстановления найдена, предложены варианты восстановления. Тут я вынужден остановиться и напомнить: в данной системе мы не можем как-либо использовать контрольные точки — их просто не существует, только полный откат образа диска.
Выбираем соответствующий нашим целям пункт — начинается шерстение жестких дисков в поисках сохраненных образов системы. Предупреждаю: вручную указать местоположение образа будет невозможно, так же в данном режиме у меня не работал поиск по сети.
И вот, после продолжительных поисков, видим довольно неожиданную табличку: «Образы для восстановления не найдены, вставьте диск с образом и нажмите Повторить».
Куда пропало время
Не буду описывать весь мучительный путь, через который дошел до данного метода, скажу кратко как решается:
1. Система загрузила GUI режима восстановления — вставляем носитель с драйвером RAID-контроллера
2.
Жмем «Восстановление системы», дожидаемся неудачного окончания поиска установленных систем
3
Щелкаем «Обзор», подразумевающий поиск драйвера контроллера
4.
Внимание! Находим драйвер и копируем его на виртуальный RAM-диск, созданный системой восстановления
5. Вынимаем любые лишние носители (диск с образом для восстановления, флэшки с драйверами)
6.
Жмем «Обзор» еще раз, находим и устанавливаем RAID-драйвер
7. Система находит свой поврежденный экземпляр и просит пароль администратора, выполняем очевидные действия
8.
Настало время присоединить носитель с образом системы и теперь уже запустить поиск архивных копий
9. По накатанной
Удачного пути!
Обновление за октябрь 2022 г .:
Теперь вы можете предотвратить проблемы с ПК с помощью этого инструмента, например, защитить вас от потери файлов и вредоносных программ. Кроме того, это отличный способ оптимизировать ваш компьютер для достижения максимальной производительности. Программа с легкостью исправляет типичные ошибки, которые могут возникнуть в системах Windows — нет необходимости часами искать и устранять неполадки, если у вас под рукой есть идеальное решение:
- Шаг 1: (Windows 10, 8, 7, XP, Vista — Microsoft Gold Certified).
- Шаг 2: Нажмите «Начать сканирование”, Чтобы найти проблемы реестра Windows, которые могут вызывать проблемы с ПК.
- Шаг 3: Нажмите «Починить все», Чтобы исправить все проблемы.
Вместо послесловия
Как Вы видите, стандартные инструменты восстановления операционной системы, неплохой вариант для постоянного слежения за сохранностью данных. Также данная служба является залогом стабильной работы
Windows, не стоит отказываться от данной функции.
Надеюсь, что вы создаёте теневые копии, всего диска, не на том же диске, что и система, чтобы их просматривать?
Обычно, эти копии невозможны для просмотра, как и файлы архивации, но видно, что место занято.
Управление пространством для теневого копирования
Пространство для хранения теневых копий выделяется отдельно на рабочих томах и на резервном диске для
полного копирования системы. Используемое, выделенное и максимальное пространство для теневых копий можно проверить путем запуска
следующей команды из командной строки с повышенными привилегиями:
VSSAdmin list ShadowStorage
Используемое пространство — пространство, занятое теневыми копиями в настоящий момент;
выделенное — пространство, зарезервированное для теневых копий (и не используемое для других задач); максимальное
— верхний порог, дальше которого объем теневых копий не может расти.
Выделение пространства для теневых копий происходит автоматически, а значит, оно не может быть установлено
пользователем. Новое пространство выделяется фиксированными кусками по мере занятия ранее выделенного пространства. По этой причине
значение, указываемое для используемого пространства, всегда ниже, чем для выделенного.
Для рабочих томов максимальное допустимое пространство для хранения теневых копий определяется при создании
первой теневой копии — обычно при первом включении средства восстановления системы и создания точки восстановления во время
установки. Значение устанавливается на 30% свободного пространства или 15% от общего размера тома — что меньше. Этот максимальный
размер статичен. Он не меняется ни при увеличении, ни при уменьшении свободного пространства, ни при изменении размера тома.
Однако размер можно подправить вручную путем использования средства VSSAdmin из командной строки с повышенными
привилегиями. Например, чтобы увеличить максимальный размер пространства хранения на диске C:\ до 15 ГБ, нужно выполнить
следующую команду:
VSSAdmin Resize ShadowStorage /For=C: /On=C: /MaxSize=15GB
Это средство впервые появилось на Windows Server, где теневые копии определенного тома можно было
держать на другом томе. В Windows Vista теневые копии тома хранятся на том же томе. Следовательно, копируемый том и
том, на котором копии находятся, должны совпадать.
С другой стороны, объем пространства для хранения теневых копий на диске назначения полного резервного копирования
компьютера зафиксирован на 30% от полного объема диска. Это значение контролируется программой резервного копирования компьютера и не
может быть изменено вручную. Данное пространство хранения теневых копий используется для хранения добавочных копий, создаваемых
средством полного резервного копирования компьютера.
До 64 теневых копий могут находиться на томе в один момент времени, если им хватит места в области хранения теневых
копий. После того как максимальное ограничение по объему достигнуто, более старые теневые копии удаляются, чтобы освободить место для
более новых. Следовательно, старые точки восстановления для средства восстановления системы удаляются при достижении предела хранимого в
рабочем томе объема, а старые резервные копии, созданные CompletePC Backups удаляются при достижении этого предела на резервном диске.
Вдобавок, хранение и правка иных данных на резервном диске могут вмешаться в нормальный процесс «старения» резервных копий, приводя к
их ускоренному удалению.
Не ищи Бога, не в камне, не в храме — ищи Бога внутри себя. Ищущий, да обрящет.
Что это за опция
Для ответа на этот вопрос необходимо дать определение каждому слову из сочетания «теневое копирование тома», исходя из особенностей Windows 10. Под словом «том» подразумевается раздел жесткого диска. Что собой представляет «копирование», пожалуй, знают все, а «теневым» оно становится только из-за того, что операция протекает в фоне.
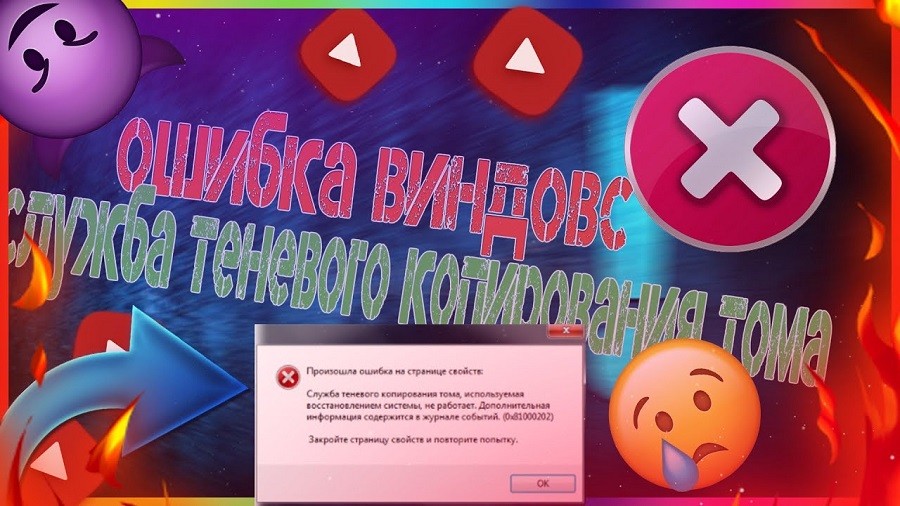
Таким образом, теневое копирование тома – это функция скрытого копирования определенного раздела жесткого диска, включая отдельные файлы и приложения. Получается некое подобие резервной копии, которую можно восстановить в любой удобный момент.
Восстановление данных из папки Windows.old
Помимо отката системы, папка Windows.old может использоваться для ручного восстановления файлов и данных, присутствовавших на старой версии ОС. Для этого достаточно перейти по пути «C:Windows.old.» и отрыть в проводнике папку «C:Windows.old.UsersИмя пользователя», где будут находится данные со старой версии.
Если Вы обнаружили что некоторых важных файлов не хватает или они не сохранились в папке Windows.old – это может быть причиной некорректной работы переноса файлов во время установки новой Windows.
Данная проблема может возникать в редких случаях, поэтому разработчики операционной системы всегда рекомендуют создавать резервные копии важных данных, которые могут быть утеряны в процессе переноса.
Проблему удаления данных и файлов невозможно решить при помощи встроенных средств системы, а пользователю необходимо воспользоваться сторонними программами для восстановления файлов. Для этих целей компания Recovery Software предлагает воспользоваться одной из своих утилит, которые предназначены для восстановления информации после удаления, форматирования, уничтожения при изменениях логической структуры накопителя или действии вредоносных программ.
В арсенале Recovery Software, присутствуют следующие утилиты, способные быстро вернуть утерянные данные:
- RS Partition Recovery – специализированная утилита для комплексного восстановления утраченной информации. Функционал программы позволяет восстанавливать данные после форматирования, изменения файловой системы и перераспределения разделов диска. RS Partition Recovery подойдет для всех типов файлов.
- RS Office Recovery – программа для восстановления текстовых файлов, офисных документов и файлов, созданных в Microsoft Office, OpenOffice, Adobe и т.д. Возможности утилиты позволяют быстро отыскать важные документы, используя выборочный поиск по расширениям файлов, дате создания и другим характеристикам.
- RS Photo Recovery – программа для экстренного восстановления изображений, фотографий, картинок и других графических файлов любых типов. Утилита станет незаменимым помощником для фотографов, снимающих в RAW или хранящих обработанные фотографии в psd. RS Photo Recovery с легкостью восстановит случайно удаленную фотосессию с карты памяти, независимо от её формата.
Каждая из утилит поможет вернуть удаленные важные данные необходимого типа. Для работы программ используются сложные алгоритмы, позволяющие сканировать поверхность диска и проводить глубокую проверку для поиска всей возможной информации, которую можно восстановить. Программное обеспечение Recovery Software имеет доступные системные требования, что позволяет использовать утилиты на любом ноутбуке или офисном компьютере. Помимо этого, утилиты обладают интуитивно понятным интерфейсом и встроенными помощниками, которые помогут восстановить данные всего в несколько кликов.
Для восстановления файлов в каталоге Windows.old, достаточно просканировать системный диск глубоким или быстрым сканированием и зайти через интерфейс программы в папку, где хранились данные.
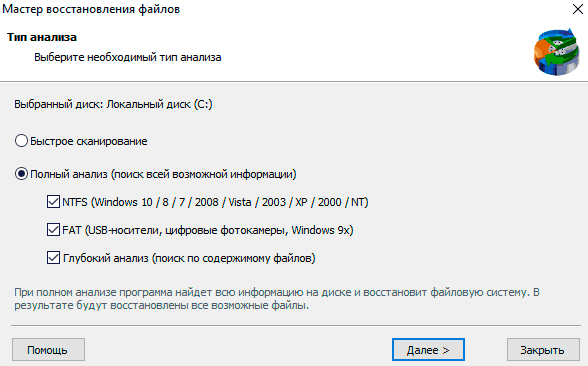
Восстановить удаленные файлы можно соответствующей кнопкой, расположенной в левом верхнем углу окна программы для восстановления.
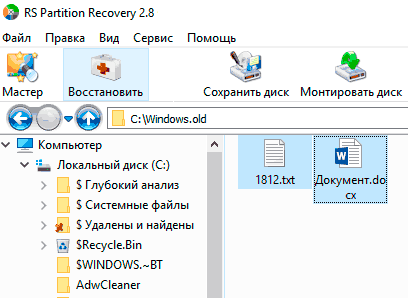
Поставщики теневого копирования
Существует два типа поставщиков теневого копирования: поставщики оборудования и поставщики программного обеспечения. Также существует системный поставщик, который является поставщиком программного обеспечения, встроенного в операционную систему Windows.
Поставщики оборудования
Поставщики оборудования теневого копирования действуют в качестве интерфейса между службой теневого копирования томов и уровнем оборудования, работая в сочетании с адаптером или контроллером оборудования для хранения данных. Работу по созданию и поддержке теневой копии выполняет массив хранения.
Служба теневого копирования томов предоставляет запрошенную теневую копию тома или томов, тогда как поставщики оборудования всегда оставляют теневую копию всего LUN.
Поставщик оборудования теневого копирования использует функции службы теневого копирования томов, которые определяют момент времени, позволяют синхронизировать данные, управляют теневой копией и предоставляют единый интерфейс с приложениями резервного копирования. Однако, в службе теневого копирования томов не определен базовый механизм, с помощью которого поставщик оборудования создает и поддерживает теневые копии.
Поставщики программного обеспечения
Поставщики программного обеспечения теневого копирования обычно перехватывают и обрабатывают запросы на чтение и запись операций ввода и вывода на программном уровне между файловой системой и программным обеспечением диспетчера томов.
Эти поставщики реализованы в виде компонента DLL в пользовательском режиме и, по крайней мере, одного драйвера устройства в режиме ядра, обычно драйвера-фильтра хранилища. В отличие от поставщиков оборудования, поставщики программного обеспечения создают теневые копии на уровне программного обеспечения, а не на уровне оборудования.
Поставщик программного обеспечения теневого копирования должен поддерживать представление тома «на момент времени», имея доступ к набору данных, который можно использовать для воссоздания состояния тома до момента создания теневой копии. Примером является метод «копирование при записи» системного поставщика. Однако служба теневого копирования томов не накладывает никаких ограничений на методы, используемые поставщиками программного обеспечения для создания и обслуживания теневых копий.
Поставщик программного обеспечения применим к более широкому спектру хранилищ, чем поставщик оборудования. Кроме того, он должен одинаково хорошо работать с базовыми дисками или логическими томами. (Логический том — это том, который создается путем объединения свободного места на двух или более дисках.) В отличие от теневых копий оборудования, поставщики программного обеспечения используют ресурсы операционной системы для обслуживания теневой копии.
Дополнительные сведения о базовых дисках см. в разделе «Основные диски и тома»?.
Системный поставщик
В операционной системе Windows есть один поставщик теневых копий — системный поставщик. Хотя с Windows предоставляется поставщик по умолчанию, другие поставщики могут свободно предоставлять реализации, оптимизированные для их приложений хранения оборудования и программного обеспечения.
Чтобы поддерживать представление тома «на момент времени», содержащееся в теневой копии, системный поставщик использует метод «копирование при записи». Копии блоков на томе, измененные с начала создания теневой копии, хранятся в области хранения теневой копии.
Системный поставщик может предоставлять производственный том, который можно записать и прочитать обычным образом. Если требуется теневая копия, он логически применяет различия к данным в производственном томе для предоставления полной теневой копии.
Для системного поставщика область хранения теневой копии должна находиться в томе NTFS. Том для теневого копирования не обязательно должен быть томом NTFS, однако среди подключенных к системе томов должен быть по крайней мере один том NTFS.
Файлы компонентов, из которых состоит системный поставщик — swprv.dll и volsnap.sys.
Встроенные модули записи VSS
Операционная система Windows включает набор модулей записи VSS, которые отвечают за перечисление данных, необходимых для различных функций Windows.
Дополнительные сведения об этих средствах записи см. в разделе «Встроенные модули записи VSS».
Shadowexplorer – удобная работа с теневыми копиями в windows
Несмотря на то, что появившаяся еще в Windows Vista функция создания теневых копий так и не получила среди пользователей широкого признания, она с успехом может применяться для резервного копирования любых данных. Будучи запущенной, служба теневого копирования автоматически сохраняет резервные копии каталогов «Библиотеки», «Рабочий стол», «Контакты» и «Избранное» на другой физический диск или переносной носитель.
Просматривать бекапы можно из свойств каталога, перейдя на вкладку «Предыдущие версии» и дважды кликнув по выбранной копии.
Содержимое будет открыто в Проводнике, и вы сможете отыскать и восстановить нужный файл. В Windows 10 просматривать и восстанавливать данные из копий можно с помощью удобного мастера, но есть и другой, не менее удобный способ – с помощью специальной утилиты для работы с теневыми копиями ShadowExplorer.
Эта программа представляет собой нечто вроде Проводника, только «заточенного» под просмотр и восстановление данных резервных копий. На расположенной в верхней части рабочего окна панели можно выбрать раздел, дату создания теневой копии и способ представления: список, большие или маленькие иконки, подробности. В меньшей левой части окна расположено стандартное древо каталогов с отображением скрытых объектов, в большей правой – содержимое выбранного каталога.
Процедура восстановления из теневой копии элементарна – щелкаем мышкой по выбранному файлу или каталогу и выбираем единственную в контекстном меню команду «Export» после чего указываем место, куда нужно сохранить восстанавливаемые данные.
Если сохранение будет выполняться в исходный каталог, ShadowExplorer спросит, нужно ли перезаписывать уже имеющиеся в нем данные.
Собственно, это все, что касается работы с ShadowExplorer. Утилита работает со всеми папками и разделами, единственное условие – необходимость, чтобы для данного диска в подразделе «Защита системы» была включена функция создания точек восстановления, так как восстановление выполняется именно из этого типа копий, а не из истории файлов, о которой было сказано в самом начале. В противном случае ShadowExplorer ничего «не увидит», то есть окно утилиты будет пустым.
Загрузить утилиту можно с сайта разработчика . Распространяется ShadowExplorer бесплатно, рекламы не содержит, язык интерфейса имеет английский.
Отличного Вам дня!
Как настроить сохранение предыдущих версий файлов в Windows 7!
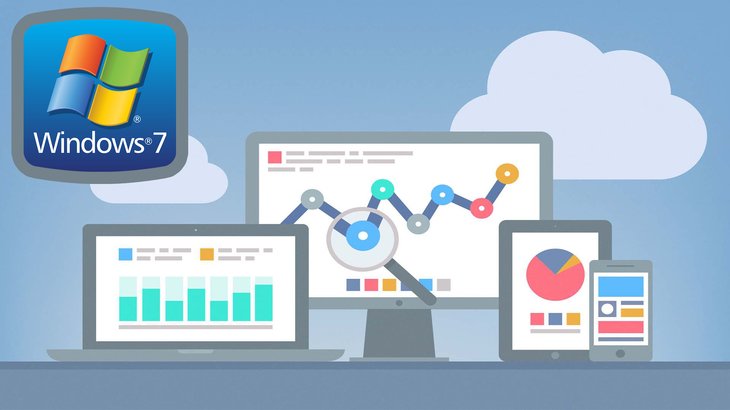
В данной статье я расскажу вам о способе автоматически раз в день сохранять последние изменения ваших файлов в Windows 7, на случай, если вы случайно удалите какой-то нужный документ или, например, измените его и сохраните, не оставив старой копии. Способ этот заключается в сохранении предыдущих версий файлов при помощи встроенной функции в Windows «Защита системы», т. е. при помощи создания контрольных точек восстановления.
В случае удаления файлов с компьютера обычно выручает «Корзина», в которую файл помещается перед окончательным удалением. Оттуда можно всегда восстановить файл и продолжить с ним работать. Однако здесь есть несколько нюансов:
Во-первых объём корзины ограничен (его настраивает сам пользователь) и некоторые большие файлы будут удаляться сразу не всегда, мимо корзины.
Во-вторых, корзина может очиститься в результате неосторожной работы в каких-либо программах для оптимизации системы, ну или вы сами можете очистить корзину, а потом вспомнить, что там было что-либо важное
В третьих, в Windows иногда глючит корзина и при её открытии порой можно не увидеть никаких файлов, хотя они в ней на самом деле есть.
Поэтому полностью полагаться на корзину в том плане, что она спасёт все ваши файлы от случайного удаления, точно не стоит. Ну и в конечном итоге, корзина никак не спасёт ваш файл в том случае, если вы его случайно изменили, затем сохранили и через какое-то время вам вдруг потребовалась оригинальная копия того же файла (например, в случае если изменения вы внесли не верные и нужно взять исходный файл и начать заново). После сохранения файла, вернуть назад его стандартную копию уже никак нельзя.
Чтобы иметь дополнительную защиту своих файлов от потери или нежелательных, ненужных изменений, в Windows 7 вы можете воспользоваться функцией «Защита системы». Эта функция является частью инструмента для восстановления системы в предыдущее состояние. В Windows имеется специальная программа, которая постоянно мониторит состояние системы, следит за её изменением и сохраняет важные изменения в виде контрольных точек восстановления. Благодаря этим точкам восстановления, Windows можно восстановить в одно из предыдущих состояний, например, за прошлый день, неделю, месяц (в зависимости от того, какие точки восстановления созданы).
Подробнее о том, как выполнить восстановление Windows в предыдущее состояние, рассказано в отдельной статье.
В Windows 8 и 10 имеется простая и удобная функция «Служба архивации» для настройки полноценного резервного копирования выбранных вами файлов и папок на другой жёсткий диск в указанное время. Об этом рассказано вот здесь.
Помимо того, что функция защиты системы следит за параметрами системы и записывает изменение в специальные контрольные точки восстановления, она также может следить и за изменениями в файлах, которые тоже записываются в контрольные точки, что позволяет нам затем просматривать историю каждого файла.
Есть важный момент. Можно увидеть предыдущие изменения только в том случае, если до этих изменений была создана контрольная точка восстановления в Windows. К примеру, вы удалили файл с рабочего стола и до этого момента была создана контрольная точка восстановления. Это значит, что вы затем сможете посмотреть предыдущие версии файлов в папке рабочего стола и увидите там удалённый вами файл. Если же до удаления файла не было создано контрольной точки восстановления, то вы не сможете его восстановить.
Тоже самое касается и изменений в файлах. К примеру, вы сделали какое-то изменение в файле сохранили его и захотели затем восстановить исходную версию этого файла. Сделать это получится только в том случае, до после изменений была создана контрольная точка восстановления. Т.е. получится 2 версии вашего файла: та, что была сохранена при создании контрольной точки и изменённый вами файл.
Функция сохранения предыдущих версий файлов — не является полноценным резервным копированием, поскольку во-первых, контрольные точки будут создаваться на том же диске, где у вас хранятся оригиналы файлов. Это значит, что при внезапном выходе из строя жёсткого диска, вы потеряете файлы вместе с их сохранёнными предыдущими версиями. Во вторых, при отказе системы, вы сможете восстановить предыдущие версии ваших файлов только восстановив систему в рабочее состояние!

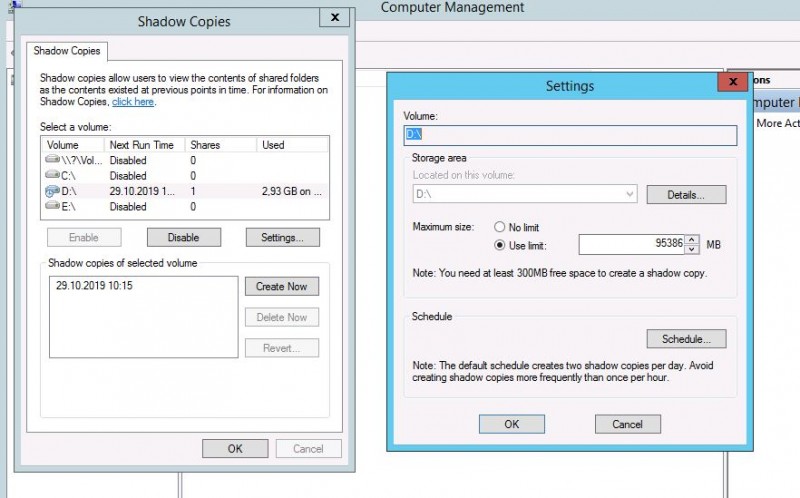
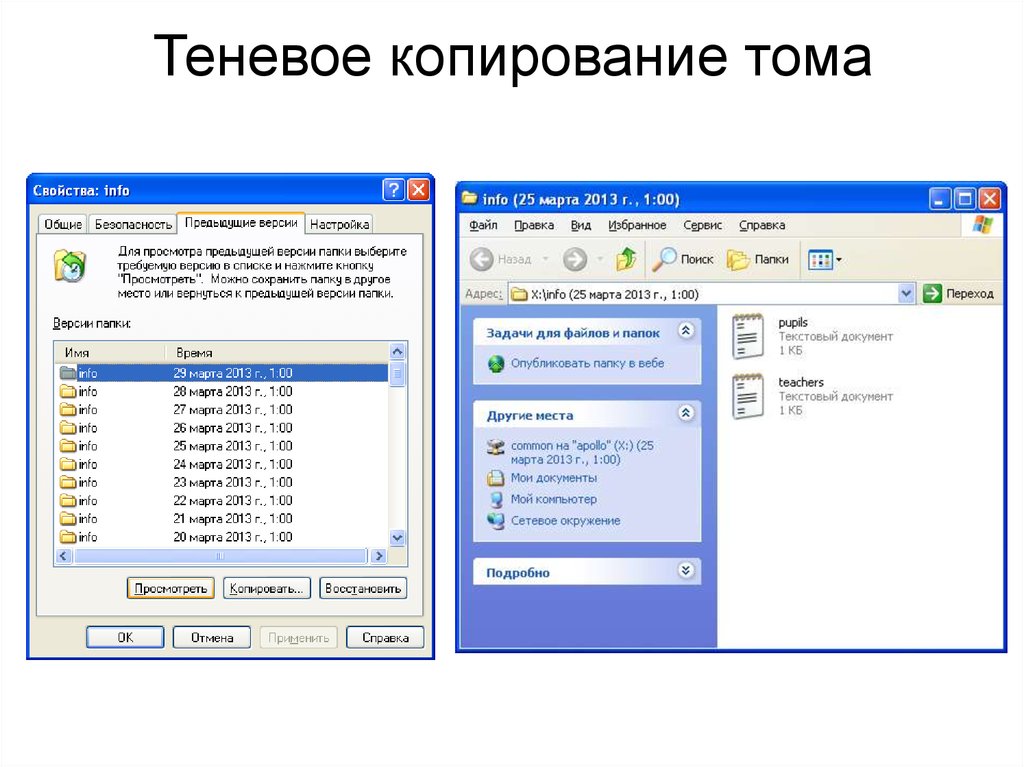
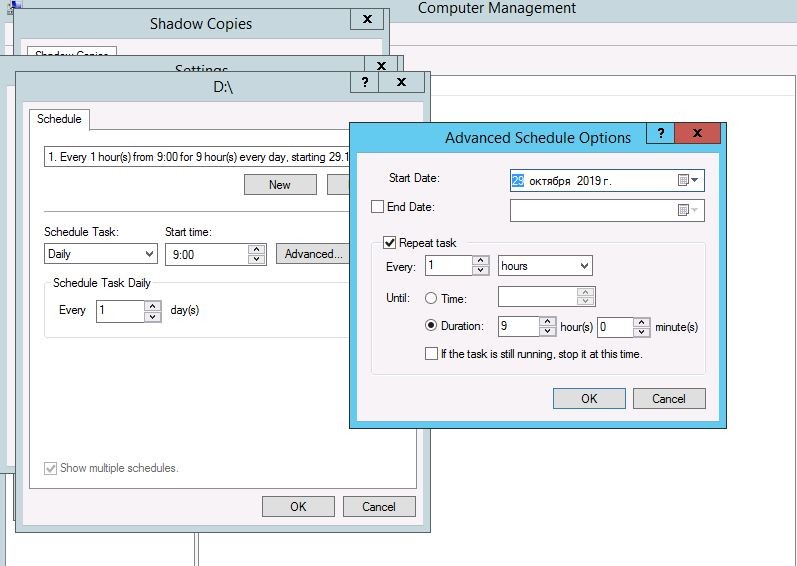
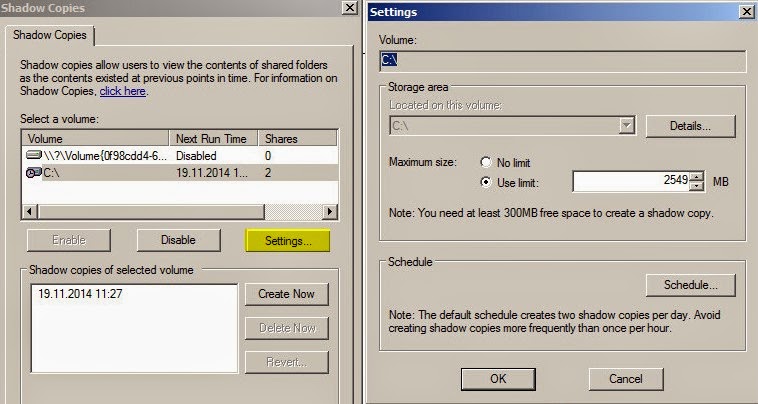
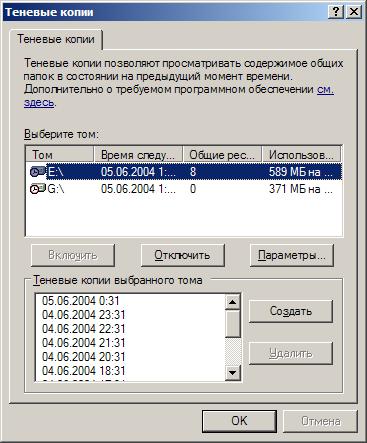
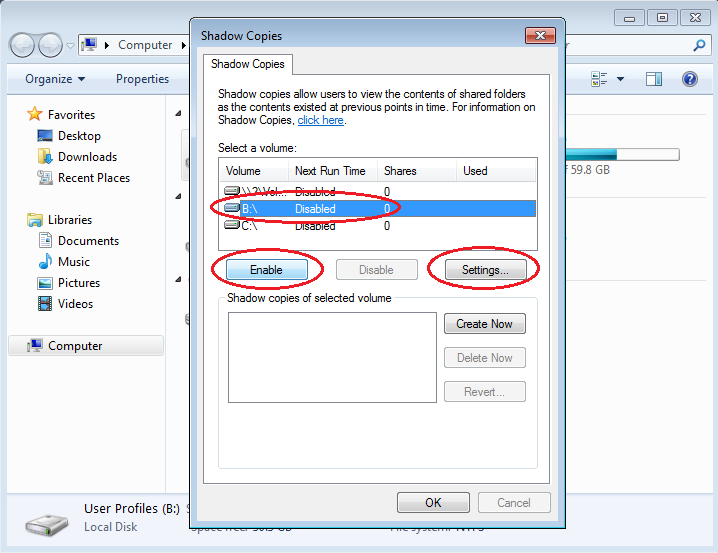
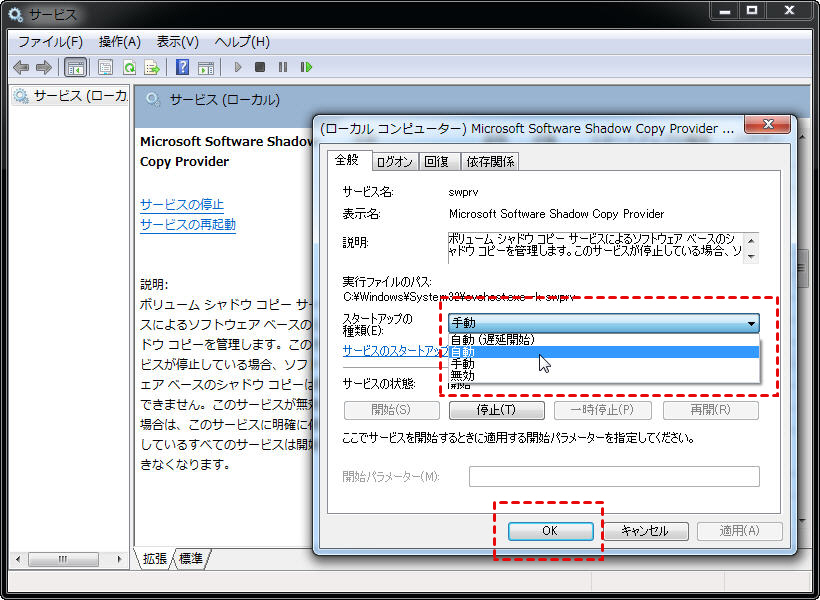

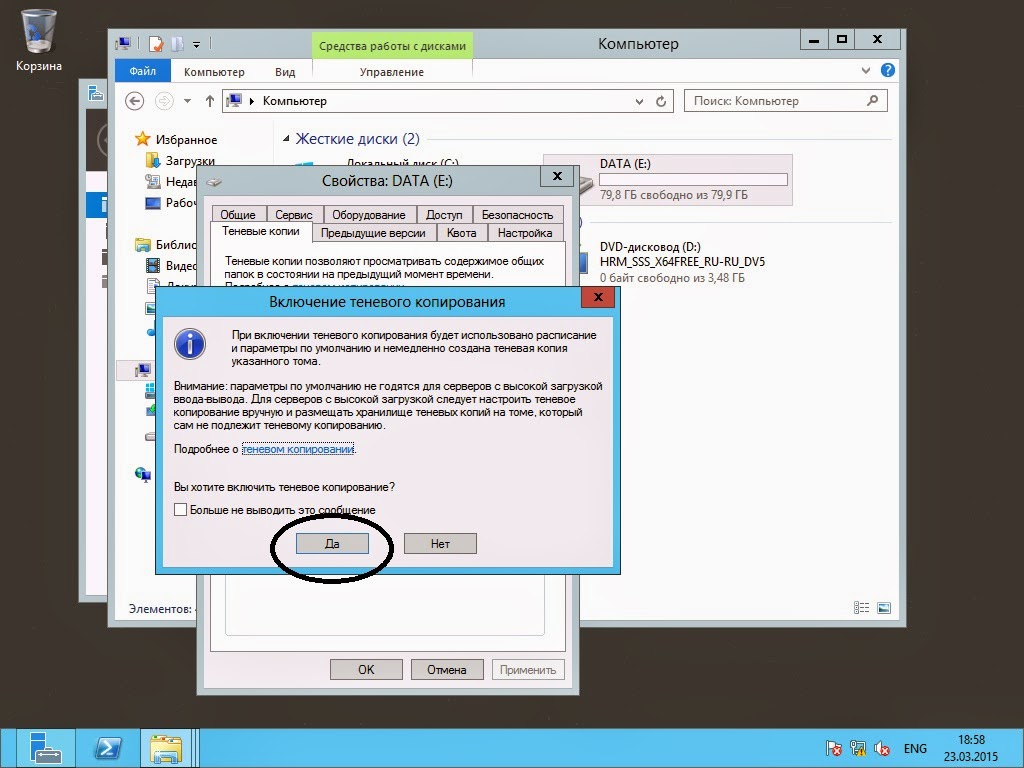
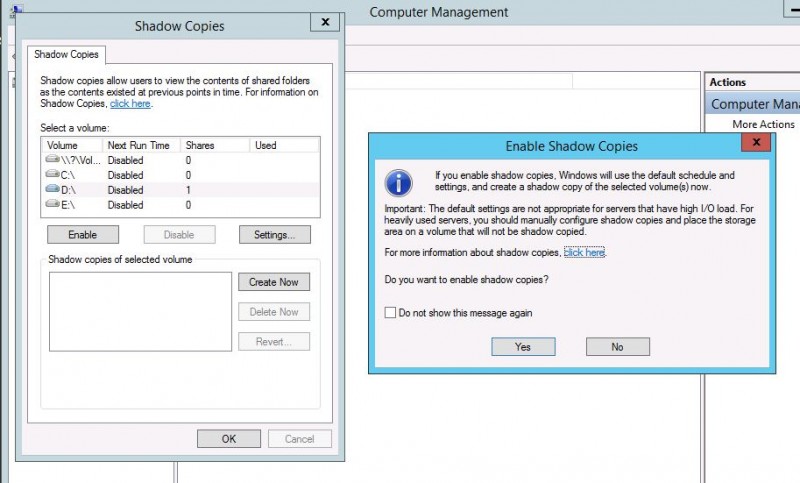
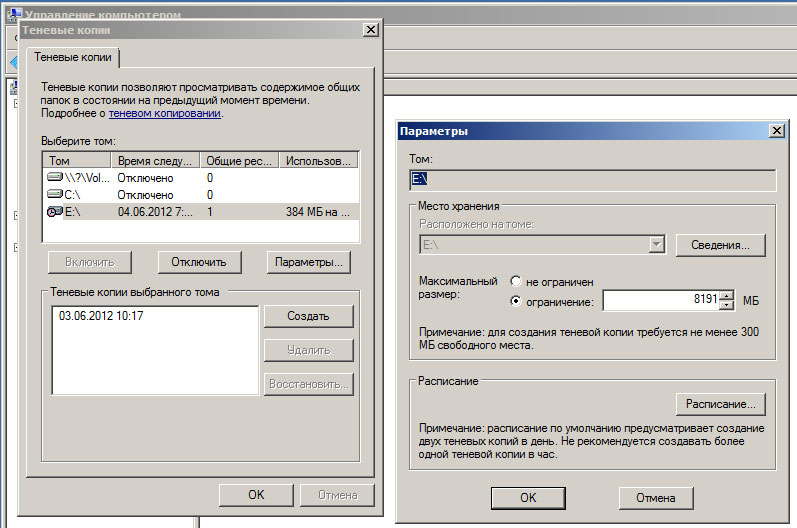
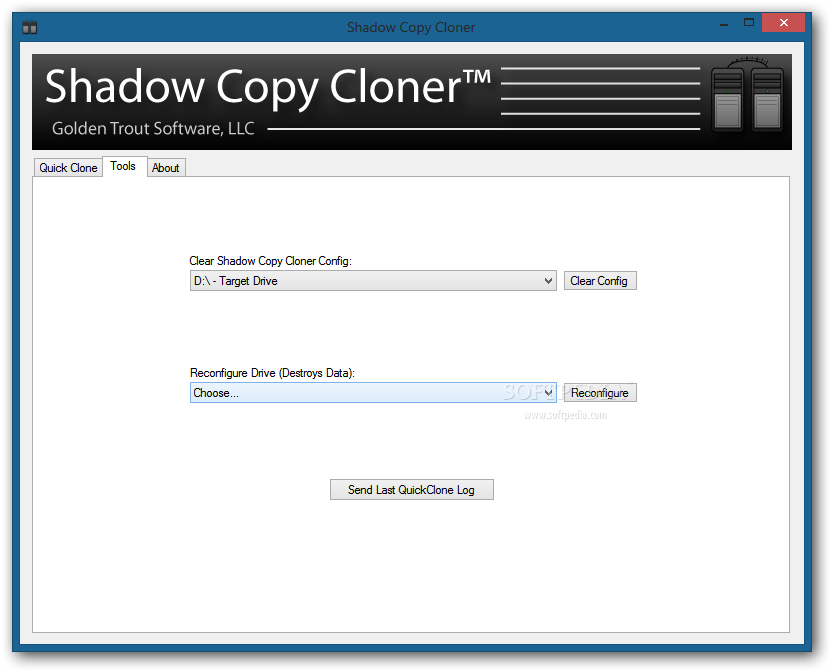
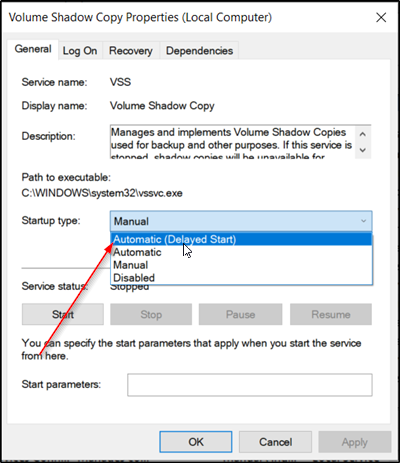
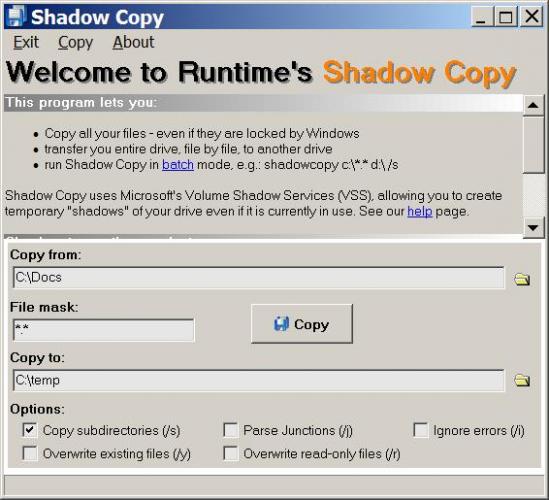
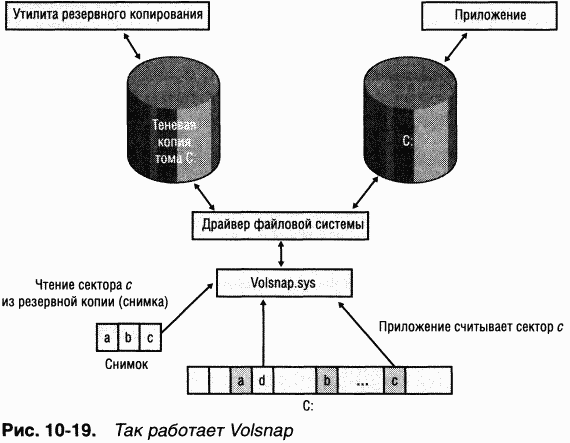
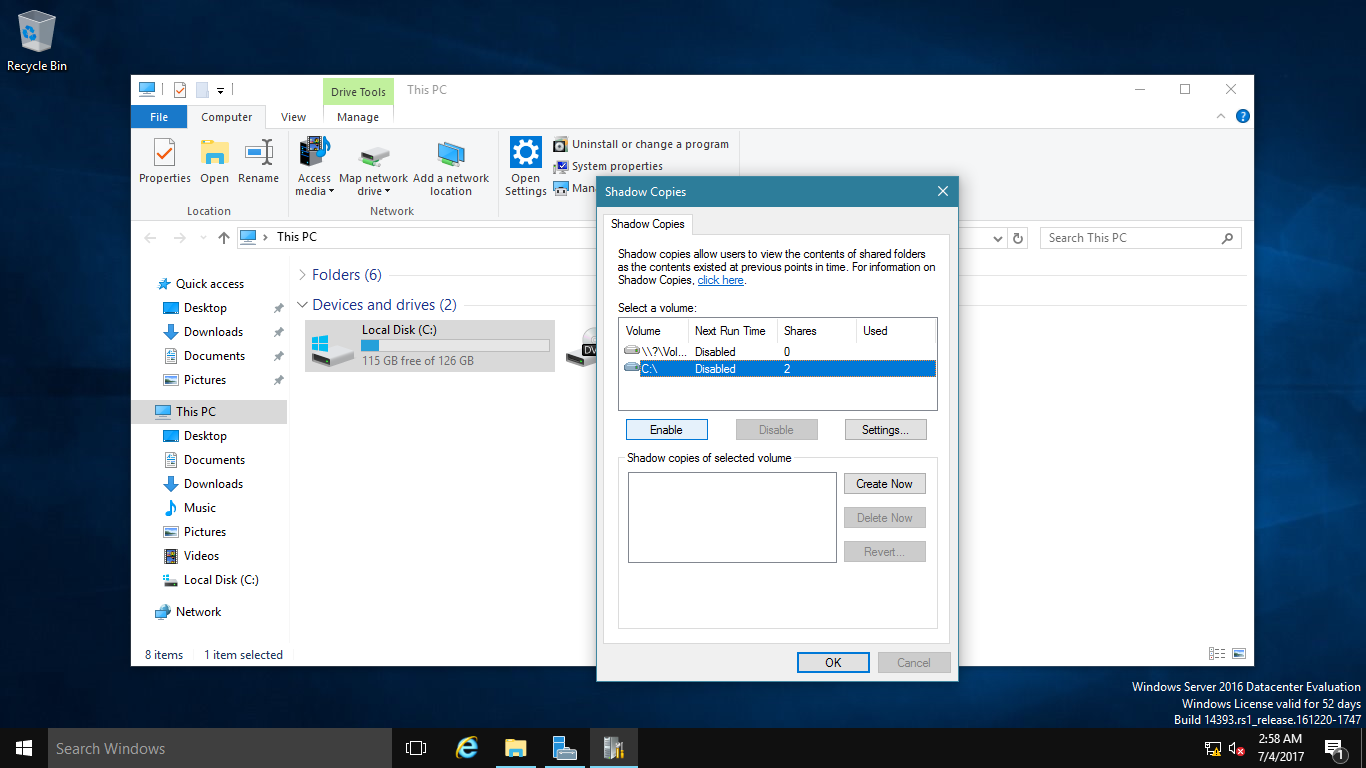
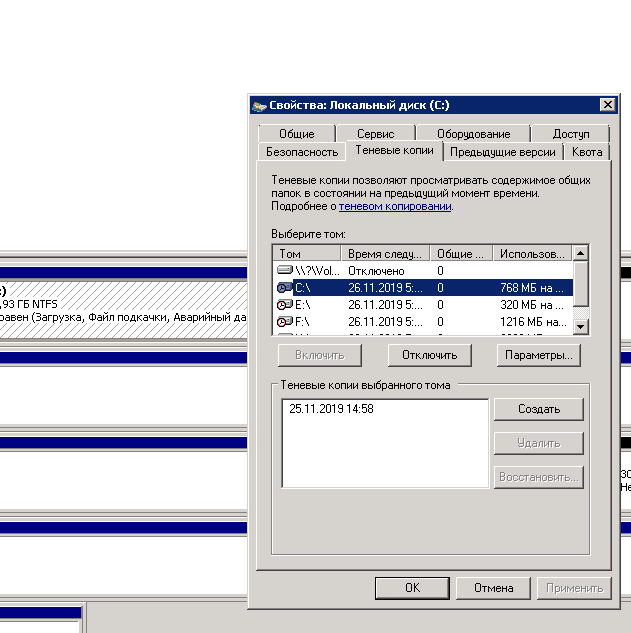
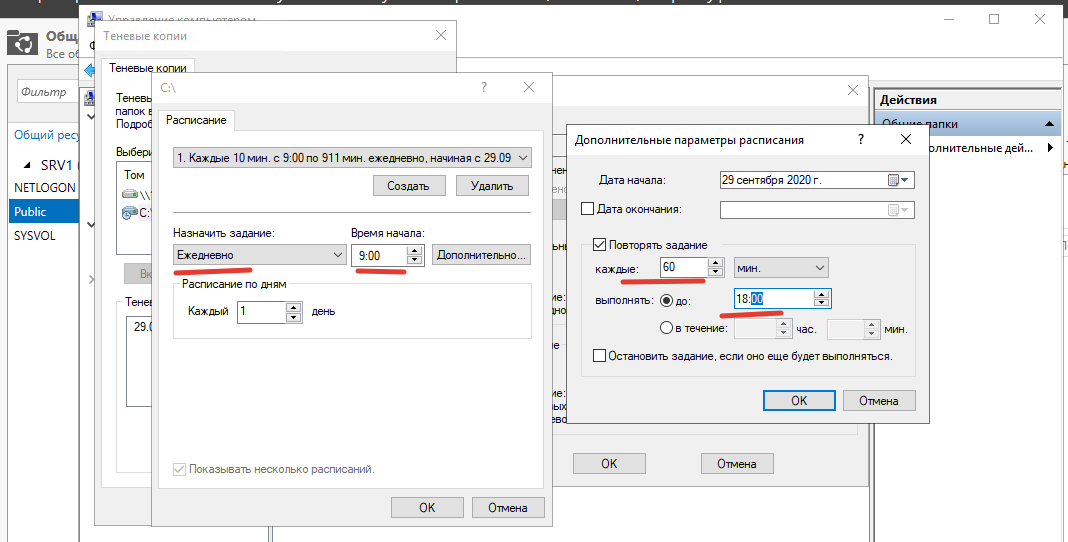
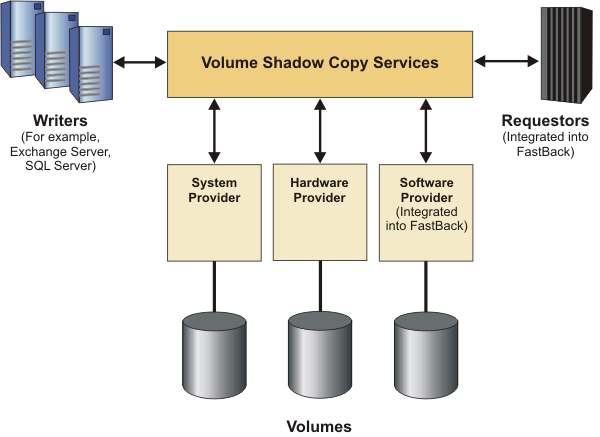
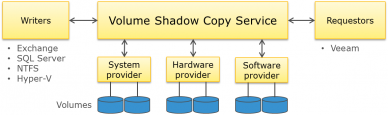
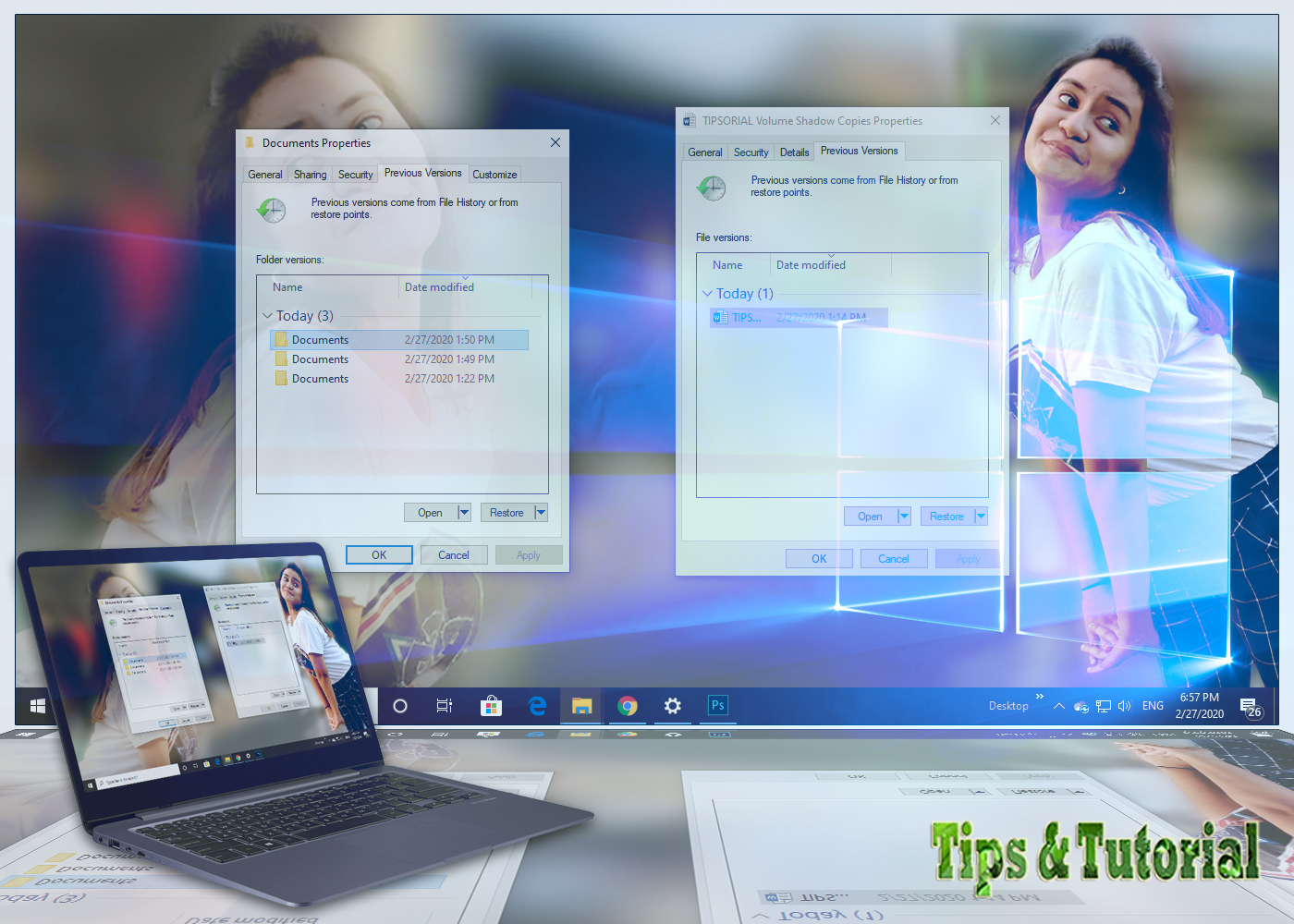
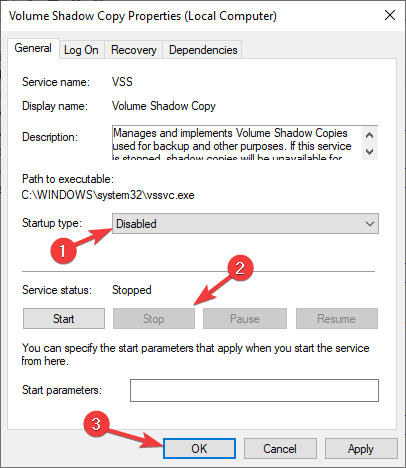
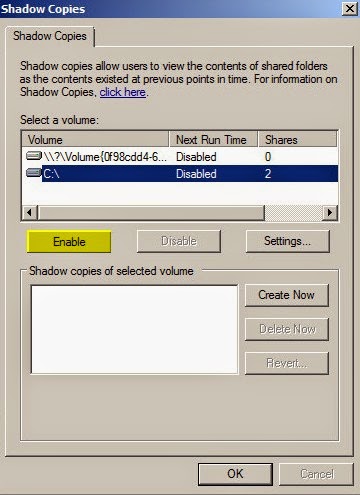
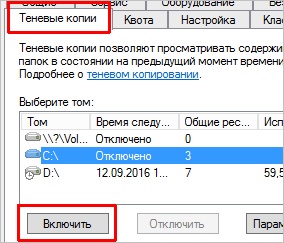
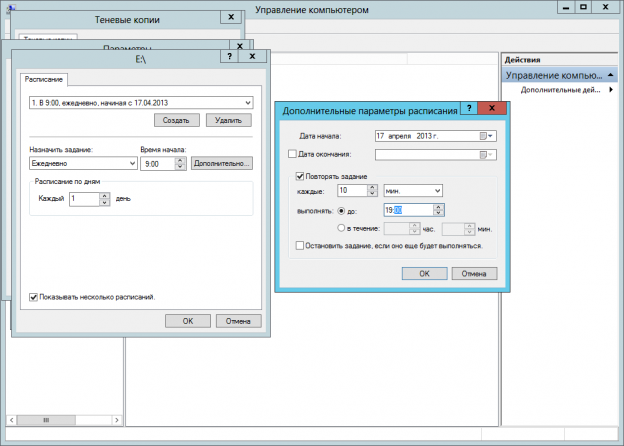
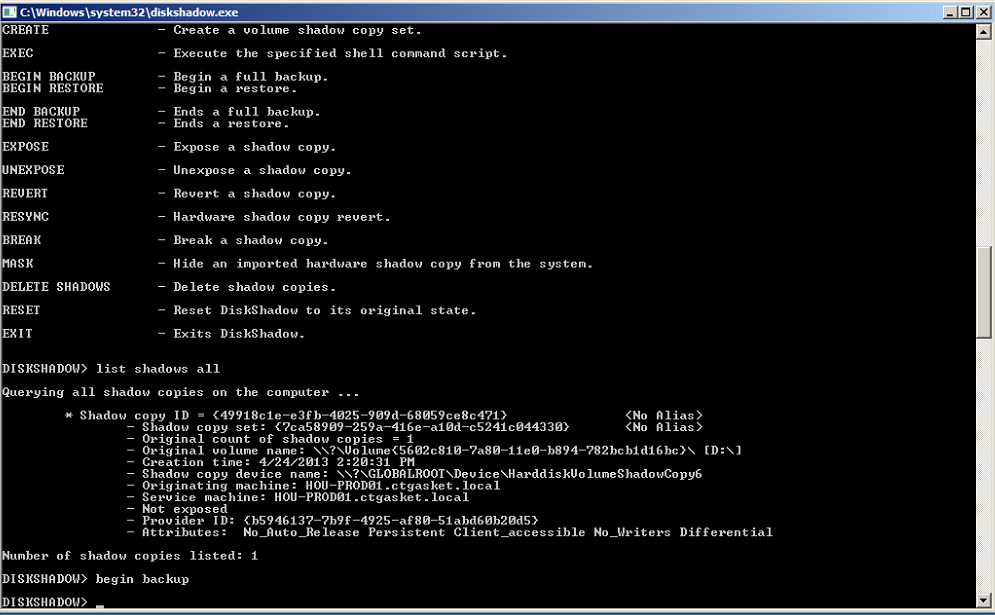
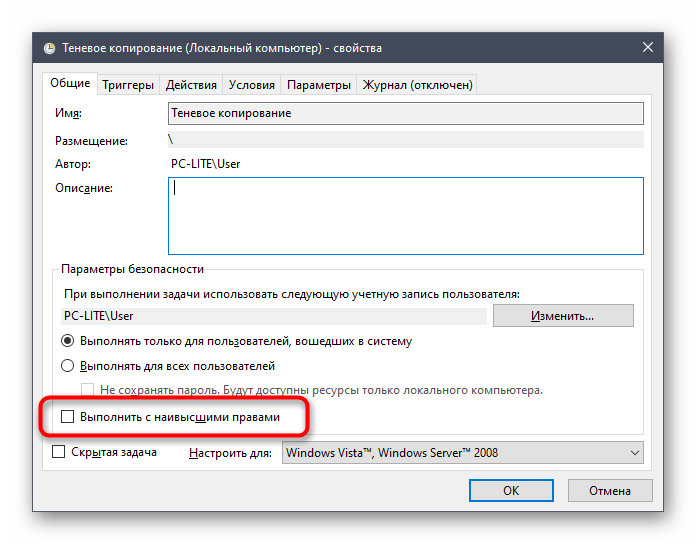
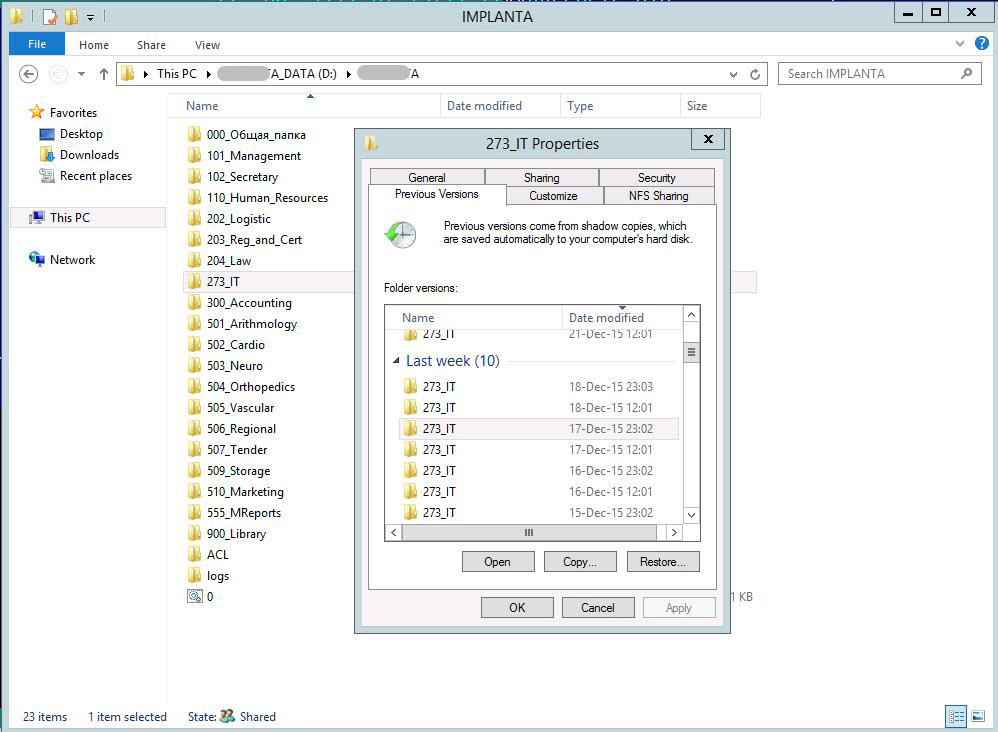
![Что такое теневое копирование и как использовать теневое копирование в windows 10? [советы по minitool]](http://wikisovet.ru/wp-content/uploads/8/2/b/82b41e30fd446b0b46d8feae39368287.png)