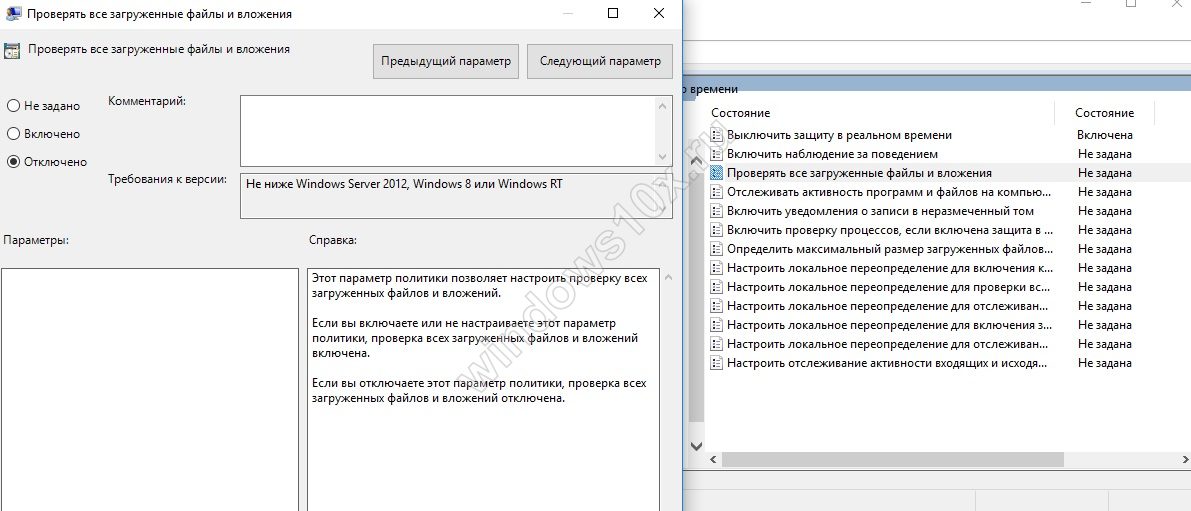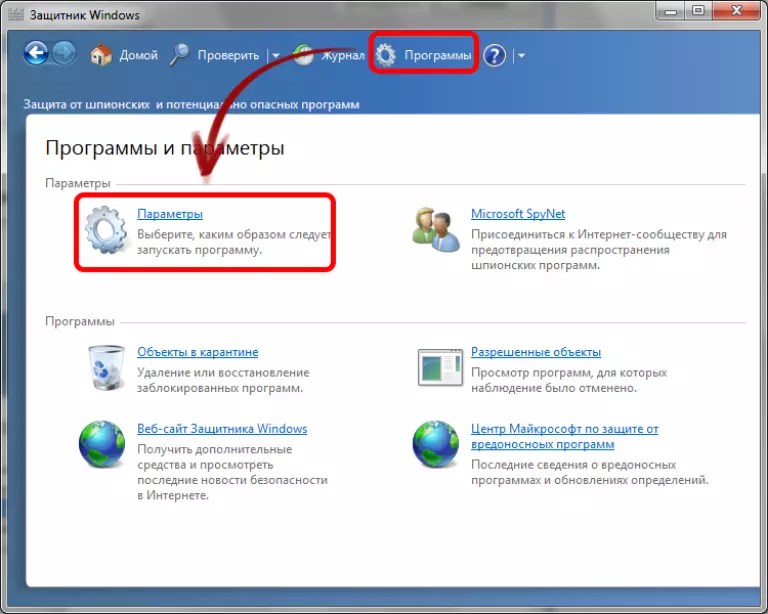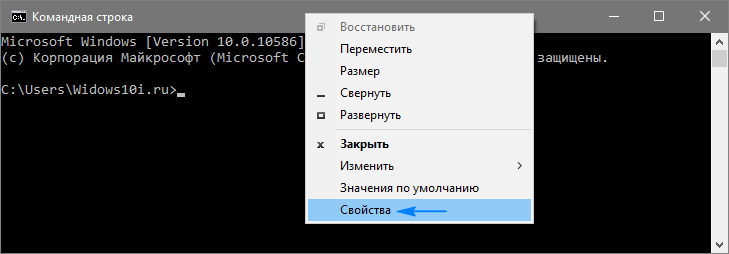Введение
Защита Windows 10 устроена интересным образом и делится на 3 больших параметра:
- Управление идентификацией и доступом
- Защита от угроз
- Защита информации
Если полностью описать весь набор правил, настроек и функций безопасности Windows 10, то придется написать книгу. Даже если детально присмотреться к пункту «Защита от угроз» в локальной политике, то сразу станет понятно, что все не так просто. Существует масса ключевых моментов при настройке как «Защитника Windows», так и всех его ответвлений. Поэтому придется коснуться частных случаев целевых атак, и показать опции и функции, которые нам любезно предоставили разработчики Windows 10, чтобы помочь сохранить время, деньги и нервы в подобных случаях.
Настройка защиты системы вручную
Перейти к параметрам защиты системы можно различными способами. Вы можете:
- открыть Панель управления — Система — Защита системы
- щелкнуть правой кнопкой мыши по значку Компьютер в меню Пуск, на рабочем столе или в проводнике и выбрать Свойства, а затем щелкнуть Защита системы
- в командной строке или в окне Выполнить (WIN+R) ввести rundll32.exe shell32.dll,Control_RunDLL sysdm.cpl,,4
Из этого окна вы можете:
- запустить восстановление системы
- настроить защиту системы и удалить контрольные точки
- создать точку восстановления
По сравнению с Windows Vista новой является кнопка Настроить, открывающая параметры восстановления системы для диска.
В этом окне две новые возможности и одна хорошо забытая старая. Вы можете:
- настроить защиту предыдущих версий файлов вместе с системными параметрами или отдельно (только в Windows 7, потому что в более новых ОС две радио-кнопки лишь переключают состояние защиты)
- настроить дисковое пространство, отводимое для хранения точек восстановления (графически настраивается так же, как в Windows XP, но используются функции теневого копирования, как в Windows Vista)
- удалить точки восстановления
Давайте рассмотрим эти возможности подробнее.
Параметры восстановления
Возможность защищать предыдущие версии файлов отдельно, при этом не защищая системные параметры есть только Windows 7. Если вы установите этот параметр, эффективность восстановления системы будет несколько снижена. Поэтому я рекомендую оставить значение по умолчанию.
Возможность восстановления предыдущих версий файлов впервые появилась в Windows Vista. Причем ее можно рассматривать не обособленно, а в сочетании с резервным копированием средствами Windows 7. Дело в том, что различные версии файлов сохраняются не только с помощью службы теневого копирования тома, но и при использовании архивации Windows. В свойствах файла на вкладке Предыдущие версии указывается расположение: Точка восстановления или Архивация.
Помимо предыдущих версий отдельных файлов, служба теневого копирования тома позволяет вам восстанавливать предыдущие версии папок и их содержимого. Подробнее о предыдущих версиях рассказывается в статье .
Использование дискового пространства
На первый взгляд, в Windows 7 просто вернули возможность управления дисковым пространством, отведенным восстановлению системы, которая существовала еще в Windows XP, но исчезла в Windows Vista.
Однако в Windows 7 пользовательский интерфейс, знакомый по Windows XP, управляет технологией, пришедшей из серверных ОС Microsoft и впервые представленной в клиентской системе Windows Vista. На самом деле, вы управляете дисковым пространством, выделяемым для хранилища теневых копий. Эта возможность имелась и в Windows Vista, но реализована была только в командной строке с помощью команды VSSAdmin. В Windows 7 и новее эта команда также доступна. Например, для просмотра дискового пространства, занятого под теневые копии, можно выполнить от имени администратора команду:
VSSAdmin list ShadowStorage
Результат будет примерно таким:
Вы можете задавать максимальный объем дискового пространства для теневых копий из командной строки:
VSSAdmin Resize ShadowStorage /For=C: /On=C: /MaxSize=5GB
Удаление точек восстановления
Удаление всех точек восстановления является новой возможностью Windows 7. В Windows XP и Vista удаление абсолютно всех точек было возможно лишь путем отключения защиты системы. (Возможность удалить все точки кроме последней есть во всех ОС Windows при запуске очистки диски с правами администратора.) Теперь удалить все точки можно, не отключая защиту системы. При этом удаляются не только точки восстановления, но и все содержимое хранилища теневых копий, поэтому предыдущие версии файлов будут недоступны.
Однако даже после удаления всех точек, вы сможете использовать восстановление системы для возврата к точке, в качестве которой используется резервный образ системы. Это является новой возможностью Windows 7, и о ней вы узнаете ниже из рассказа о процессе восстановление системы, в котором также произошли изменения к лучшему.
Настройка и проверка компьютера
Настройка защитника Windows 7
Настройки практически такие же как и у Microsoft Security Essentials. По умолчанию защитник проводит быструю проверку каждый день в 02:00. Расписание можно настроить или отключить совсем в разделе Автоматическая проверка. Добраться до этого раздела можно через Программы > Параметры
Мне кажется полезно установить галочку «Проверить наличие обновленных определений перед проверкой». В этом случае у вас всегда будут актуальные базы или определения программ шпионов.
В разделе Действия по умолчанию выставляю «Удалить» для Высокого «Критического» уровня опасности. В русской версии скорее всего там опечатка.
Как я понимаю, если оставить «Рекомендуемое действие на основе определений», то Защитник Windows 7 будет работать по программе заданной разработчиками и полученной с определениями.
В разделе «Защита в реальном времени» можно отключить эту защиту. Как мне кажется в этом случае Windows Defender вообще не будет потреблять ресурсов, так как перестанет следить за вашей системой.
Эту функцию можно использовать, опять же, для «провоза контрабанды» или для снижения нагрузки на компьютер. Будет в тему если система слабая (старенький нетбук например).
Защиту в реальном времени можно выключить частично. Например отключить проверку загруженный файлов и вложений (актуально если вам нужно закачать образ на n-гагабайт). Можно отключить только проверку выполняемых на компьютере программ. В этом случае остается надеяться только на браузер (Google Chrome например иногда блокирует скачивание потенциально опасных файлов), фаервол он же брандмауэр, систему установки обновлений Windows, которая закрывает многие бреши в безопасности и UAC.
С исключенными файлами, папками и типами файлов вроде все понятно. Если защитник, по ошибке, реагирует на заведомо безопасный файл, то можно внести его в исключения.
На вкладке Подробно, так же как и в Microsoft Security Essentials, устанавливаю галочку для проверки USB-устройств, чтобы защитник проверял подключенные флешки, внешние жесткие диски и другие накопители информации.
В разделе Администратор можно выключить защитника полностью и разрешить показывать журнал всем пользователям. Если за компьютером работает несколько пользователей, то можно разрешить им смотреть, что обнаружил Защитник Windows 7.
С настройками все.
Обновление защитника Windows 7
Если вы хотите, например, провести полное сканирование компьютера, то перед этим желательно проверить наличие обновлений. Сделать это можно нажав на Стрелочку Вниз возле значка справки и выбрав Проверить наличие обновлений
Журнал
В разделе Журнал можно просмотреть, что делал защитник с обнаруженными объектами.
Здесь есть ссылки для просмотра Разрешенных объектов и объектов попавших в Карантин.
Microsoft SpyNet
В разделе Журнал можно присоединиться к сообществу Microsoft SpyNet. То есть, если на вашем компьютере орудует неизвестное шпионское ПО и вы присоединены к Microsoft SpyNet, то сведения с вашего компьютера отправятся в Microsoft. Там их проработают и найдут «Противоядие». Затем это «противоядие» с новыми определениями будет загружено в Защитник Windows 7 на всех компьютерах в мире и это шпионское ПО будет обезврежено.
Присоединиться можно в роли обычного участника или в роли опытного участника. Во втором случае, данных с вашего компьютера будет передаваться больше и, как я понимаю, эффективность нахождения противоядия станет выше.
Присоединиться к сообществу Microsoft SpyNet так же можно в разделе «Программы»
Я выбрал присоединение в роли опытного участника или расширенную программу участия.
Проверка компьютера
Перед выполнением проверки желательно обновиться. Для выполнения Быстрой проверки достаточно нажать кнопку Проверить. Если, компьютер начал работать не стабильно, то желательно провести Полную проверку. Запустить ее можно раскрыв меню справа от кнопки Проверить.
Выборочная проверка служит для сканирования отдельных папок или внешних устройств. Жмем Выбрать для выбора отдельных дисков или директорий (папок) и затем Проверить сейчас
По настройкам и использованию все.
Автоматизация включения защиты, ее настройки и создания точек
Вы можете создать точку восстановления вручную в любой момент. В этом разделе рассматриваются различные аспекты автоматического создания точек.
Включение защиты и создание точки из PowerShell
Это может пригодиться для автоматизации в Windows 10 на дисках объемом менее 120GB. Выполните команды ниже в PowerShell от имени администратора. Первая включает защиту системы, вторая выделяет 5% диска, а третья создает точку.
Enable-Computerrestore -drive "C:\" VSSAdmin --% Resize ShadowStorage /For=C: /On=C: /MaxSize=5% Checkpoint-Computer -Description 'Моя точка'
См. также .
Автоматическое создание точек системой
Автоматически точки восстановления создаются при:
- установке приложений и драйверов (если их установщик совместим с защитой системы)
- установке обновлений Windows Update
- восстановлении системы к одной из предыдущих точек (это дает возможность отменить изменения, если, например, случайно была выбрана не та точка)
В Windows 8 появился дополнительный нюанс — система не создает новую точку, если старая была создана в пределах 24 часов (исключение — ручное создание в панели управления). Чуть ниже я покажу, как обойти это ограничение.
Тонкости запланированного задания
Точки восстановления также создаются по расписанию. За регулярностью их создания следит Планировщик заданий, являющийся оснасткой консоли управления Microsoft (MMC). Задание по проверке и созданию точек восстановления расположено в папке Библиотека планировщика заданий — Microsoft — Windows — SystemRestore. Запуск задания осуществляется ежедневно в 00:00 и при включении компьютера.
Несмотря на внешнюю схожесть этого задания с тем, что было в Windows Vista, в Windows 7 имеется существенное отличие. В Windows Vista задание проверяло, создавались ли точки в течение последних 24 часов, и если таковых не оказывалось, создавало новую точку. В Windows 7 этот интервал расширен до 7 дней.
Создание своего запланированного задания
Некоторые люди предпочитают создавать точки чаще, чем предусмотрено системой, с целью сохранения рабочих файлов в теневых копиях, пользуясь этим в качестве краткосрочного резервного копирования. Автоматизировать создание точек восстановления и теневых копий можно разными способами.
Примечание. В Windows 8 и новее, чтобы обойти 24-часовое ограничение на создание точек восстановления, создайте параметр DWORD с именем SystemRestorePointCreationFrequency и значением в разделе
HKEY_LOCAL_MACHINE\SOFTWARE\Microsoft\Windows NT\CurrentVersion\SystemRestore
WMIC
Эта команда создает теневую копию, но не точку восстановления. Зато из этой теневой копии можно извлечь пользовательские файлы в отличие от .
wmic shadowcopy call create Volume='C:\'
PowerShell
Точка восстановления создается одной командой.
powershell -ExecutionPolicy Bypass -noprofile -WindowStyle Hidden -command Checkpoint-Computer -Description 'Ваше описание точки тут'
VBS
Скрипт для создания точки восстановления.
'Фоновое создание точки восстановления
'Для интерактивного создания раскомментируйте выделенные строки
'------------------------------------------------------
If WScript.Arguments.Count = 0 Then
Set oShell = CreateObject("Shell.Application")
oShell.ShellExecute "wscript.exe", """" & WScript.ScriptFullName & """ Run", , "runas", 1
Else
Set oWshShell = WScript.CreateObject("WScript.Shell")
'oWshShell.Popup "Creating a SystemRestore point. Please wait.", 2, "System Restore", 0
swinmgmts = "winmgmts:\\.\root\default:Systemrestore"
GetObject(swinmgmts).CreateRestorePoint "Scheduled Restore Point", 0, 100
'MsgBox "System Restore Point created", 0, "System Restore"
End If
В планировщике для этого проще всего запускать команду wscript, указав в качестве аргумента полный путь к VBS-файлу.
Как переустановить Безопасность Windows в Windows 11?
1. Используйте Windows PowerShell
1.1 Установите приложение безопасности Windows
Щелкните правой кнопкой мыши меню «Пуск» и выберите «Терминал Windows (администратор)».
- Это откроет Windows PowerShell в режиме администратора.
- Теперь выполните приведенные ниже команды одну за другой в Терминале и нажимайте Enterпосле каждой:
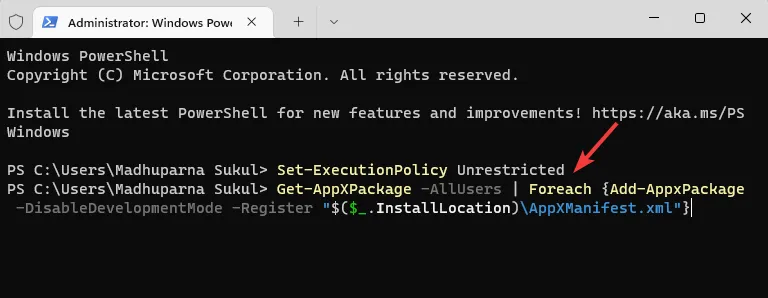
Как только вы увидите сообщение об успешном завершении, закройте PowerShell и перезагрузите компьютер.
Это отключит режим разработки для всех приложений. Теперь попробуйте открыть приложение безопасности Windows, и оно должно работать нормально.
1.2 Восстановление и переустановка системы безопасности Windows
Щелкните правой кнопкой мыши кнопку «Пуск» и выберите в меню Терминал Windows (Администратор).
Скопируйте и вставьте приведенную ниже команду в Терминал и нажмите Enter:Get-AppxPackage Microsoft.SecHealthUI -AllUsers | Reset-AppxPackage
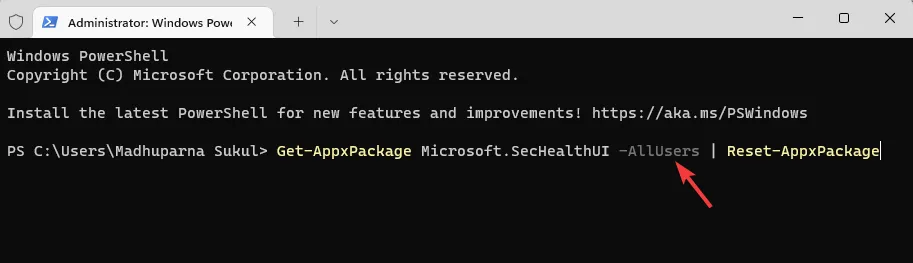
Как только команда будет успешно выполнена и она сгенерирует сообщение об успехе, выйдите из Терминала.
Это устранит любые проблемы в ситуации, когда приложение установлено, но установлено неправильно. Таким образом, помогая вам переустановить приложение Windows Security в Windows 11.
2. Перезапустите соответствующую службу
Перейдите в меню «Пуск», щелкните его правой кнопкой мыши и выберите «Выполнить».
Введите services.msc в поле поиска «Выполнить консоль» и нажмите «ОК», чтобы открыть диспетчер служб.
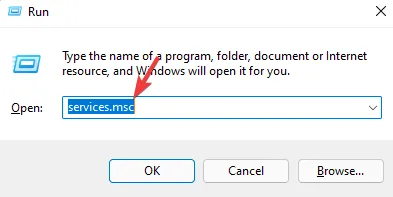
Перейдите на правую сторону и в столбце «Имена» найдите службу «Центр безопасности».
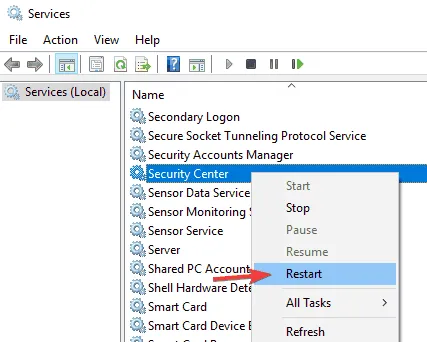
Щелкните правой кнопкой мыши службу и выберите «Перезапустить».
При каждой загрузке ПК служба Security Center запускается автоматически.
Но если оно время от времени не запускается или отключается по какой-либо причине, вы не сможете открыть приложение безопасности Windows в Windows 11.
Когда вы закончите перезапуск службы, проверьте, можете ли вы сейчас открыть приложение безопасности Windows.
3. Включите AntiSpyware из реестра.
Щелкните правой кнопкой мыши значок «Пуск» и выберите «Выполнить», чтобы открыть консоль «Выполнить».
В строке поиска введите regedit и нажмите Enter, чтобы открыть редактор реестра.
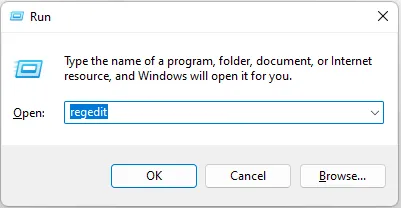
- Теперь перейдите по указанному ниже пути в редакторе реестра:
- Затем перейдите на правую сторону и дважды щелкните DisableAntiSpyware.
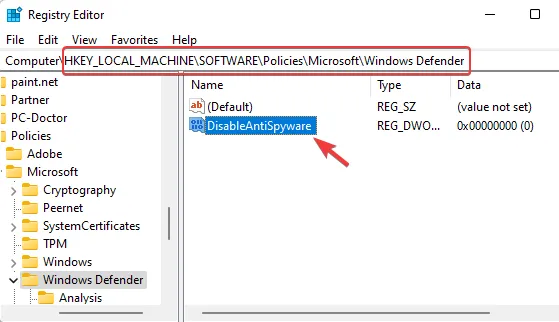
Если DisableAntiSpyware недоступен, щелкните правой кнопкой мыши пустое место, выберите «Создать», а затем выберите «Значение DWORD (32-разрядное)».
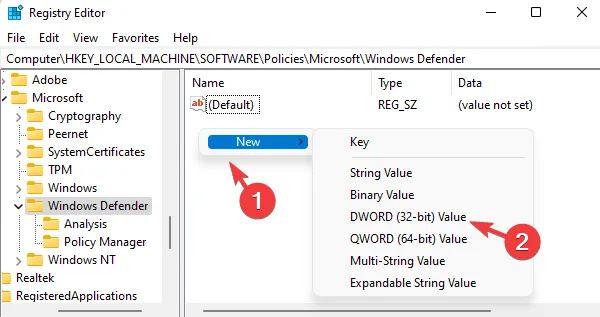
Переименуйте новое значение DWORD в DisableAntiSpyware. Дважды щелкните, чтобы открыть его.
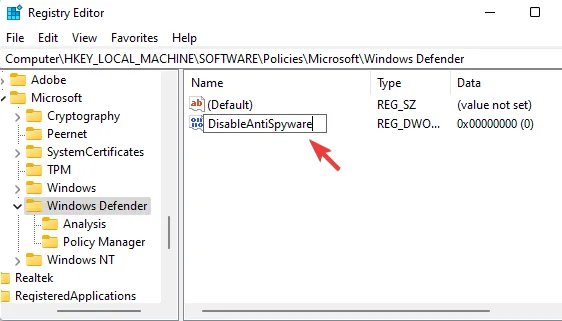
Теперь появится всплывающее окно «Редактировать значение DWORD (32-разрядное)». Здесь установите значение данных на 0.
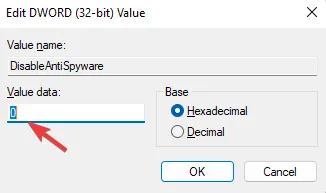
Нажмите OK, чтобы сохранить изменения.
Теперь закройте редактор реестра и перезагрузите компьютер. Теперь приложение безопасности Windows должно работать.
Иногда изменения параметров реестра могут отключить компоненты безопасности Windows. Это могут быть случайные изменения, внесенные пользователем или сторонним приложением на вашем ПК.
Кроме того, если в вашей системе установлено и работает стороннее антивирусное программное обеспечение, вы можете временно отключить его, чтобы оно не мешало работе.
Теперь вы можете проверить, можете ли вы открыть приложение безопасности Windows на ПК с Windows 11.
Почему безопасность Windows не работает в Windows 11?
Приложение Windows Security не открывается — распространенная проблема, особенно в сборках Windows 11 Insider. Обычно вы замечаете эту проблему после обновления ОС Windows или случайно.
Вы можете обратиться к нашему подробному руководству по другим вопросам безопасности Windows. Хотя это руководство по Windows 10, оно работает и в Windows 11.
Вы можете обнаружить, что приложение безопасности Windows не установлено в Windows 11, когда:
- Системные файлы повреждены
- Связанные службы не работают
- Есть помехи от стороннего антивируса
- Обновления Windows ожидаются
- Системные настройки изменены из-за внутреннего сбоя
- Параметры реестра изменены
В большинстве случаев проблема безопасности Windows, не работающая в Windows 11, появляется в последней сборке. Итак, если вы недавно обновились до Windows 11, вы можете столкнуться с этой проблемой.
Если Windows Security по-прежнему не открывается на вашем ПК с Windows 11, вы можете оставить свои комментарии ниже в поле для комментариев, и мы можем найти обходной путь.
Отключение восстановления системы в Windows 10
Отключать восстановление имеет смысл, если у Вас действительно малый объем накопителя, из-за чего нет возможности выделять драгоценное «место» под восстановление системы. В иных случаях, данный поступок можно считать мало оправданным, поскольку значительно снижается шанс восстановить систему в случае какого-либо сбоя или установки некорректно работающего программного обеспечения (в том числе драйверов).
- Сперва нужно открыть настройки восстановления системы, так же, как это описано в пункте выше (Включение восстановления системы) — нужно открыть «Панель управления», в ней пункт «Восстановление», а в нем — «Настройка восстановления системы».
- Теперь нужно пройтись по всем жестким дискам, у которых стоит в столбике «Защита» статус «Включено». Выбираем такой жесткий диск, и нажимаем на кнопку «Настроить».
- В настройках отмечаем пункт «Отключить защиту системы», и нажимаем «ОК».
- Появится диалоговое окно для подтверждения действия отключения восстановления системы на данном диске. Нажимаем «Да».
- После этого, все точки восстановления будут удалены с данного диска, а по отключению данных настроек на всех дисках — восстановление системы будет отключено.
Ошибка 577 Защитник Windows
Иногда пользователи сталкиваются с ошибкой 577, которая практически сразу же закрывает запущенную программу. При возникновении ошибки 577 компьютер начинает подвисать, ввод данных с клавиатуры становится медленным, а курсор мыши замедляет свое движение.
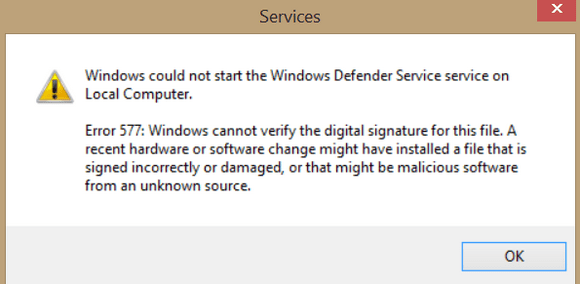
Почему возникает ошибка
Возможно, Windows Defender был некорректно установлен, то есть установка была неполная. Также вирусное программное обеспечение могло удалить файлы стандартного антивируса.
Что сделать для исправления ошибки
Для исправления ошибки существует множество способов:
- Использовать восстановление системы является альтернативным методом. Требуется откатить систему до того момента, когда ошибка не возникала.
- Если есть файл для восстановления реестра, то можно восстановить и его.
- Желательно проанализировать файлы персонального компьютера на наличия вирус. Для этого можно использовать бесплатную утилиту Dr.Web Cureit.
- Если все вышеперечисленное не помогает, то просканируйте системные файлы Windows.
- Обновите все доступное программное обеспечение операционной системы, а также драйвера на персональном компьютере.
- Произведите заново установку Windows Defender.
- Если ошибка 577 все еще появляется, то придется переустановить операционную систему.
У каждого свои предпочтения, у кого-то встроенный Защитник отключен и он использует другие антивирусы, а кому-то достаточно стандартной защиты. Полный пакет лицензионного антивируса стоит приличные деньги, поэтому те, кто используют лицензионное программное обеспечение и не нуждаются в усиленной защите, довольствуются встроенным антивирусом. Ну а те, кто пользуется пиратским софтом, не могут обновить встроенный Защитник и предпочитают его отключать.
Как включить защитник Windows 10, даже если он не включается
Всем привет. Сегодня столкнулся с проблемой – не могу обратно включить защитник Windows 10. Отключал его для запуска определенной программы. Напомню, что быстро он включается через «Пуск» и поисковую строку – просто вводим название службы и открываем программу.
Далее просто нажимаем по кнопке «Запустить».
Но бывают проблемы, когда защитник отказывается запускаться. Ниже в статье я привел несколько способов, которые помогут реанимировать родной антивирусник.
Способ 1: Редактор локальной групповой политики
Если вы не сами отключали «Windows Defender», то при попытке запустить встроенный антивирус Windows можете увидеть вот такое окно с сообщением, что приложение выключено в групповой политике. Скорее всего вы ранее воспользовались специальной программой по отключению защитника.
- Заходим в «Редактор локальной групповой политики» – для этого нажимаем одновременно на клавиши и R и в окно «Выполнить» вводим команду: gpedit.msc. Редактор можно запустить и через поисковую строку в нижнем левом углу системы – простой введите название службы в строку и запустите.
- Слева находим основной раздел «Конфигурация компьютера», далее переходим в папку «Административные шаблоны», находим там «Компоненты Windows» и в самом конце переходим в раздел «Антивирусная программа защитник Windows» (в старых версиях винды может называться как «Endpoint Protection»). Там будет параметр, который начинается со слова «Выключить» – зайдите в него двойным щелчком левой кнопки мыши.
- Отключаем параметр или ставим в режим «Не задано».
- Аналогично сделайте с параметром «Защита в режиме реального времени».
После этого опять стандартным способом запускаем родной антивирусник. Если данный способ не помог, то вспомните не пользовались ли вы ранее программой «O&O ShutUp10» – это популярное приложение, которое позволяет отключить защитника. Попробуйте включить антивирус через него.
Способ 2: Редактор реестра
Чтобы зайти туда, используем наши любимые клавиши и R и команду: regedit. Или можете ввести слова «Редактор реестра» в поисковую строку. Далее слева будут папки различных разделов, вам нужно пройти по пути:
- Переходим в основную папку «HKEY_LOCAL_MACHINE».
- Далее заходим в «SOFTWARE» и находим там «Policies»
- Вот в подразделе «Microsoft» и будет нужная нам папка «Windows Defender».
Параметр, указанный на картинке ниже, нужно установить в режим ноль (0) – то есть деактивировать надстройку. Если параметра «DisableAntiSpyware» нет, то создайте его – кликните ПКМ по пустому полю и создайте параметр «REG_DWORD» со значение ноль (0). Систему исчисления выберите любую.
Раскройте папку «Windows Defender» и найдите подраздел «Real-Time Protection» – посмотрите, нет ли там параметра «DisableRealtimeMonitorin». Если данный параметр есть, то также выключите его, установив значение 0.
Не удается включить
Если основные способы не дали результата, то значит проблема лежит куда глубже. Но переживать не стоит, далее я привел несколько вариантов решения вопросы – как включить защитника Windows 10, если он не включается стандартными способами. После каждого из них, пытайтесь запустить защитник.
Проверка службы
Чтобы зайти в службы, нужно выполнить те же самые действия. Либо вы вводите название «Службы» в поиск и запускаете. Либо вы нажимаете на + R и вводите команду:
Найдите «Службу Защитника Windows», сначала кликните ПКМ и запустите. Потом зайдите в «Свойства» и установите «тип запуска» в режим «Автоматически».
Проверка целостности системных файлов
Запустите командную строку от имени администратора – запустить утилиту можно через поиск.
Теперь поочередно вводим команды:
Сначала система найдет поврежденные файлы образа ОС, а потом постарается их восстановить. Последняя команда восстанавливает уже отдельные системные файлы Windows.
Проверка антивирусным ПО
Вирусы также могут мешать работе данной программе. Я советую скачать и установить портативные версии антивирусных программ и проверить систему. Для этих целей подойдут:
- Web CureIt.
- Kaspersky Virus Removal Tool.
- Emsisoft Emergency Kit.
- ESET Online Scanner.
Можно попробовать даже зайти в систему через безопасный режим, а уже потом проверить её антивирусником. Инструкция по запуску безопасного режима читаем тут.
Выводы статьи
Если попытка запуска восстановления Windows завершилась неудачей, а функция «Защита системы» не работает, попробуйте несколько методов, с помощью которых можно решить возникшую проблему. Можно включить защиту системы в настройках свойств системы. Если ошибка не устранена, включите службу теневого копирования тома, чтобы она заработала. Используйте другие способы: перезапустите службу VSS, включите защиту в групповых политиках или с помощью PowerShell.
Как включить защиту системы Windows (видео)
Похожие публикации:
- Как установить пароль на папку в Windows — 3 способа
- Как удалить обновление в Windows 11 — 4 способа
- Как скачать и установить Microsoft .NET Framework в Windows
- Где находятся обои рабочего стола в Windows 11
- Как удалить драйвер с компьютера в Windows 10 и Windows 11

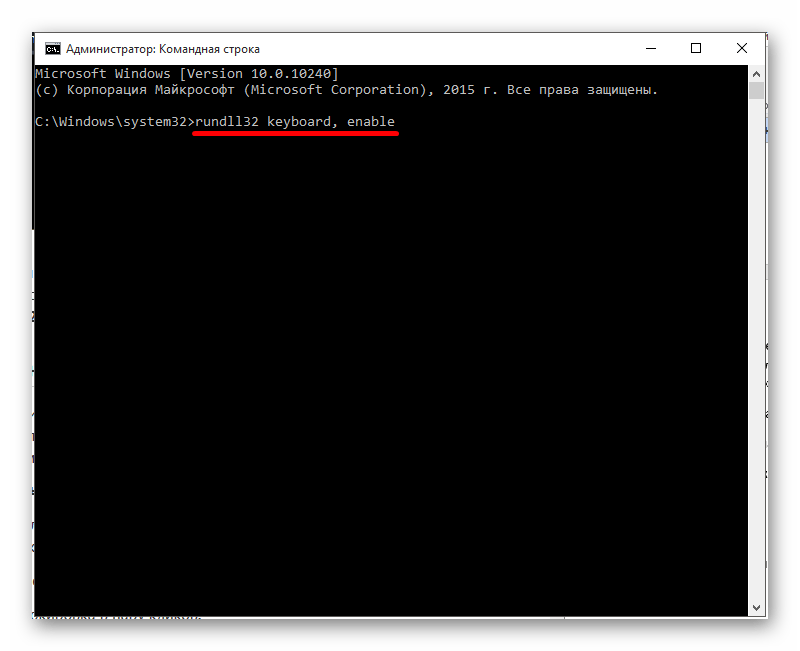
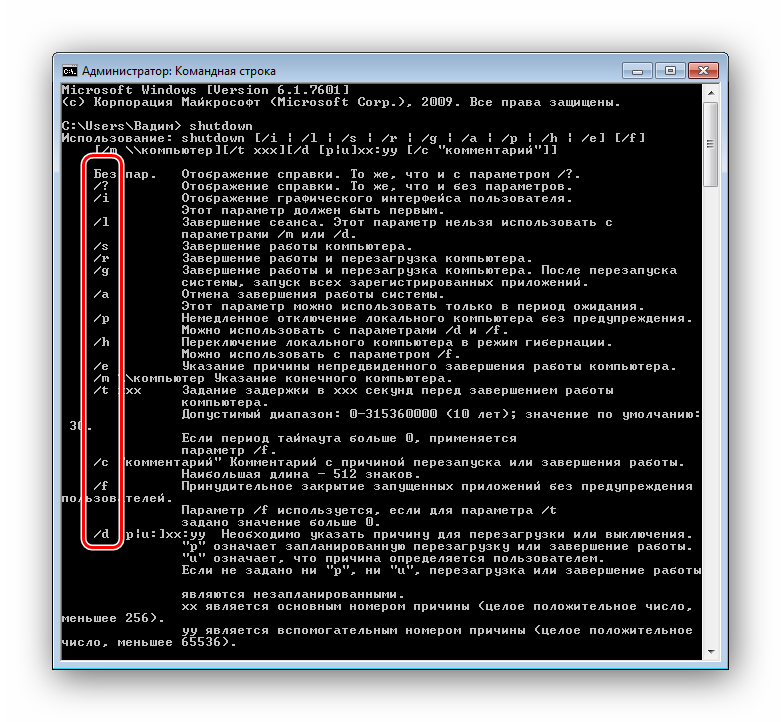
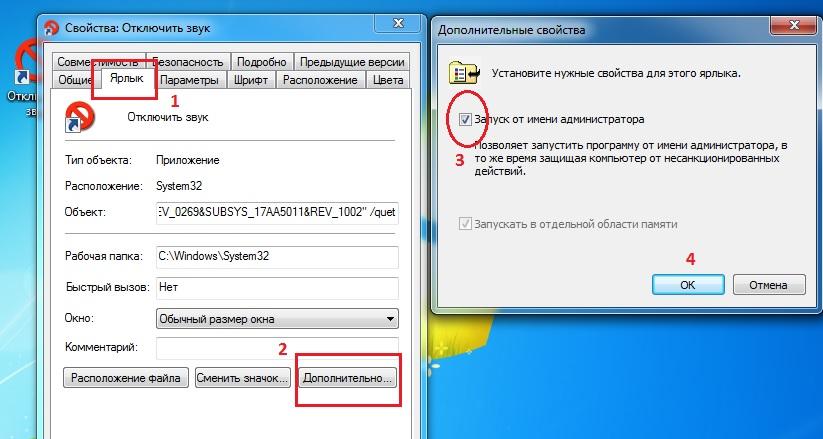
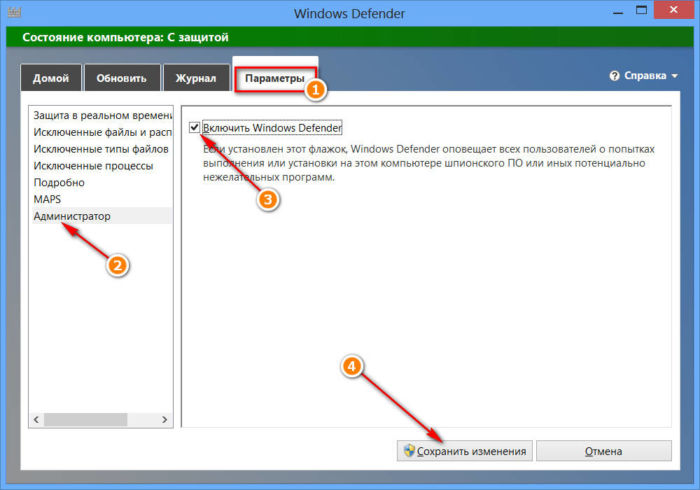
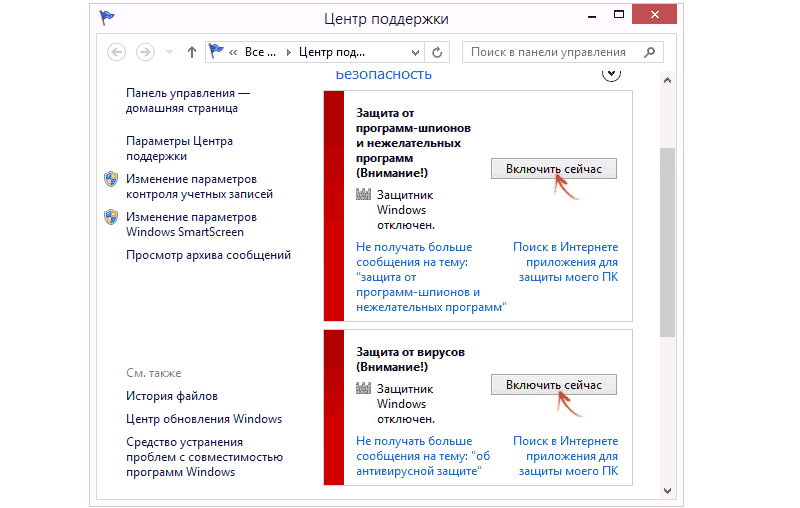
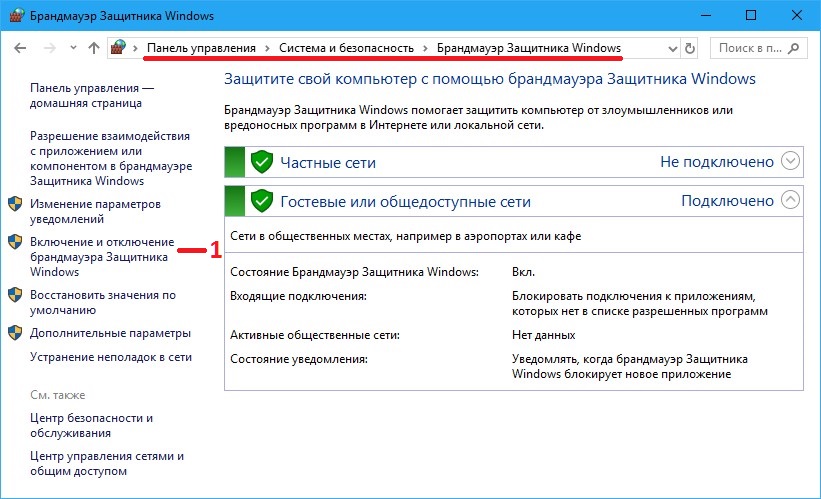
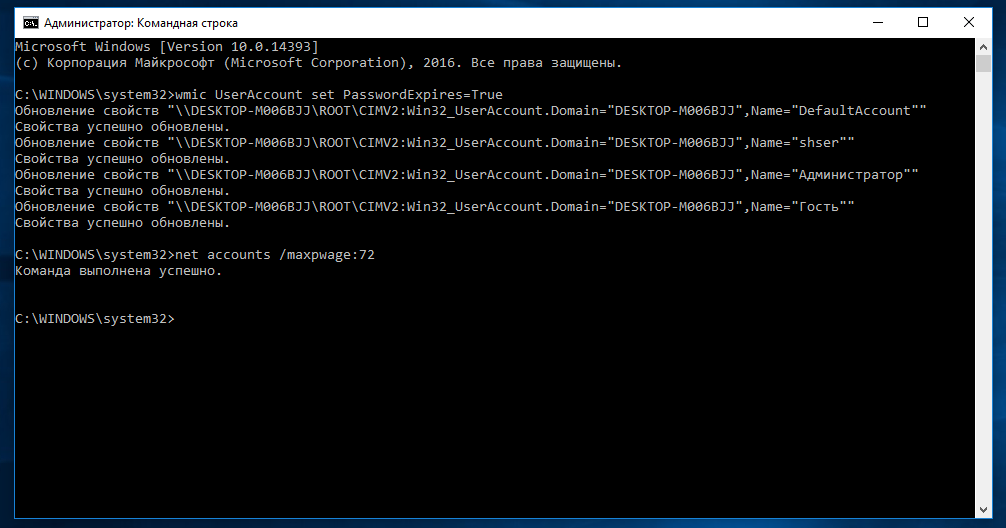
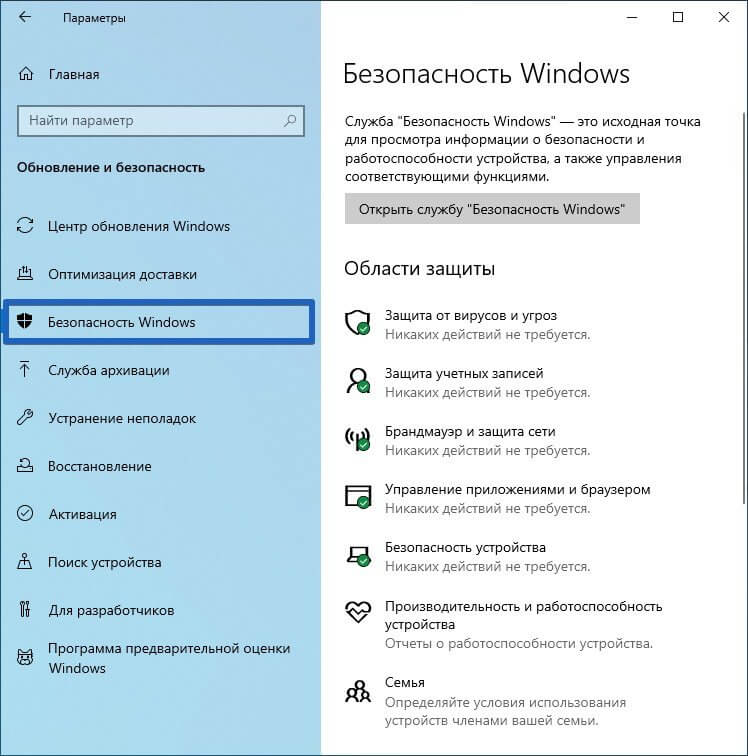

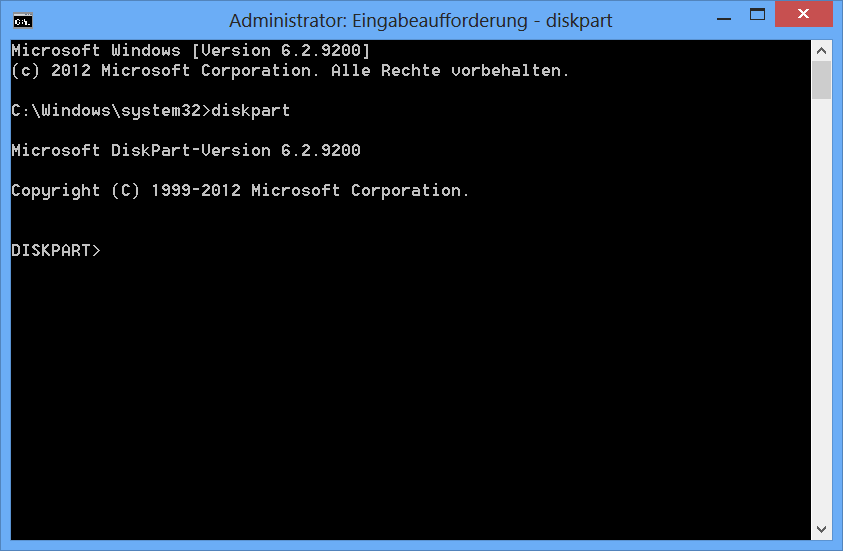
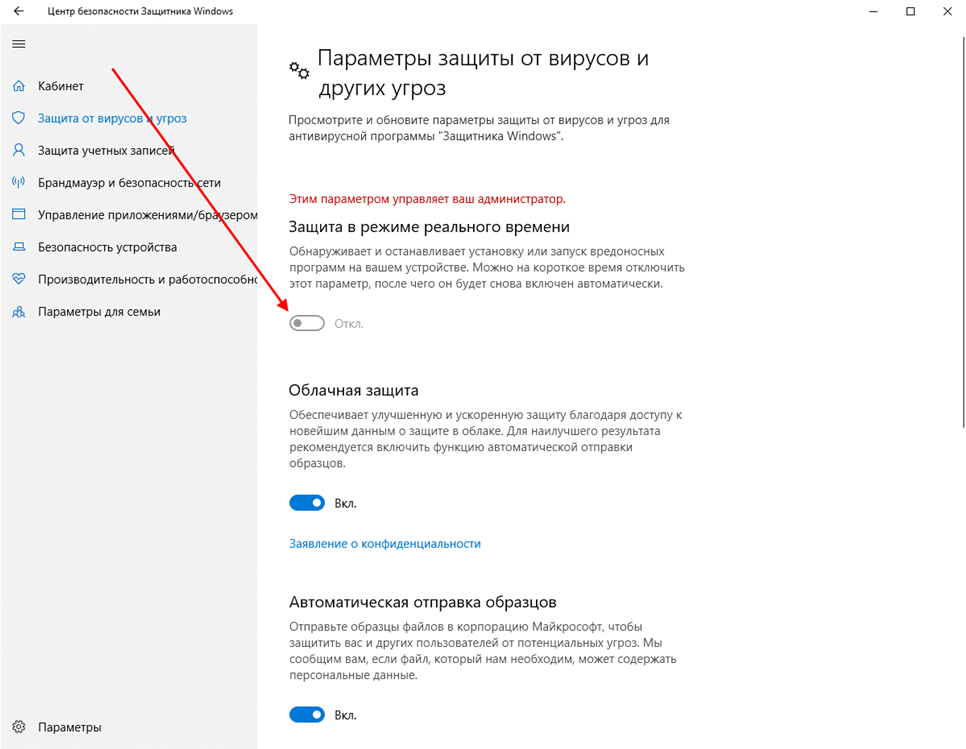
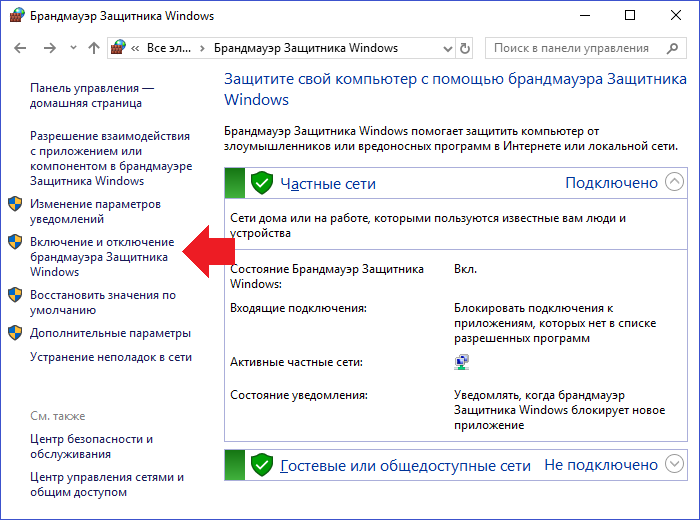
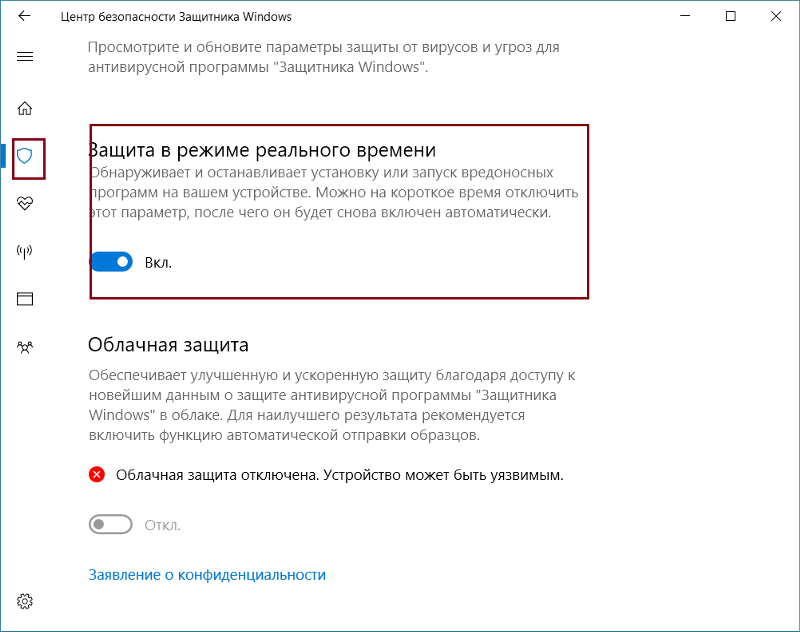
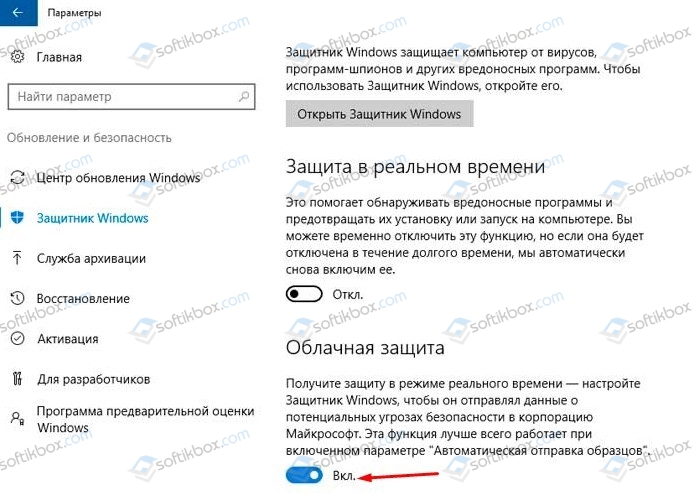
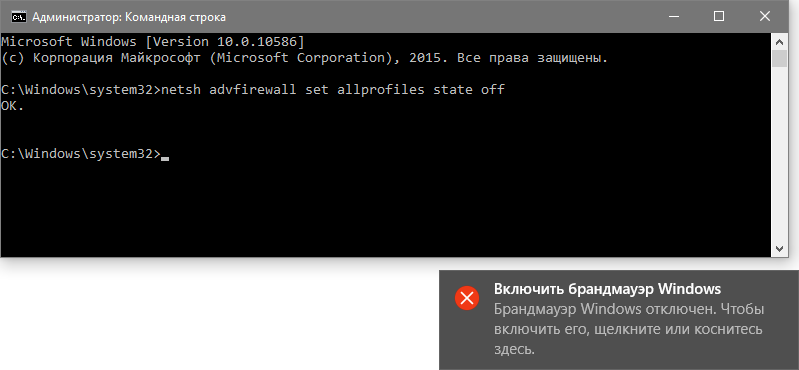
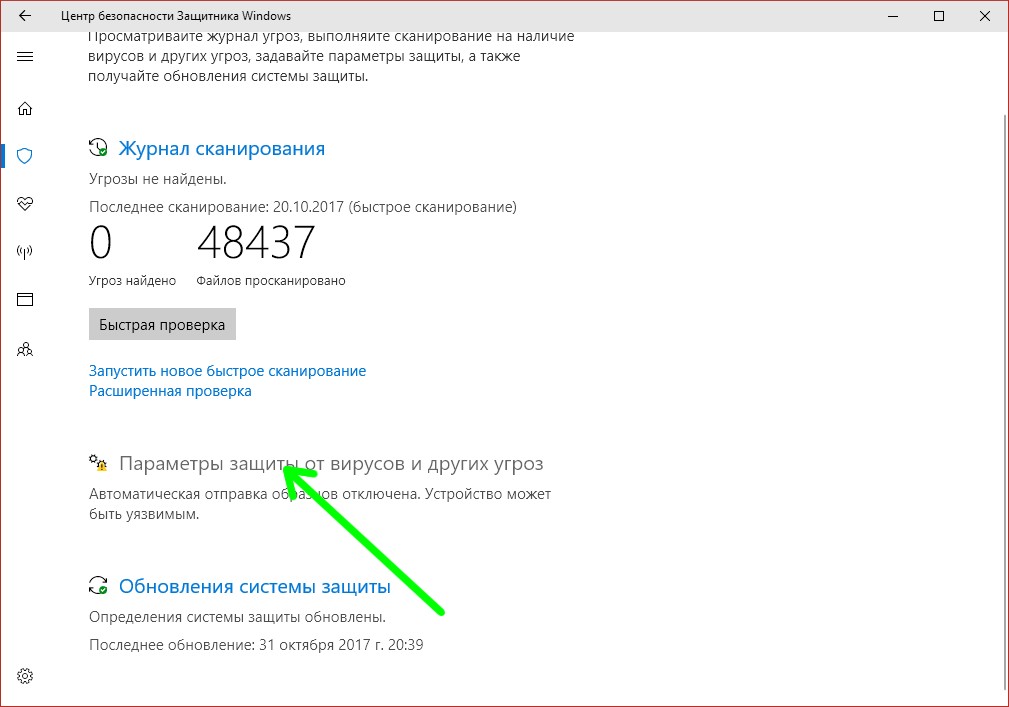
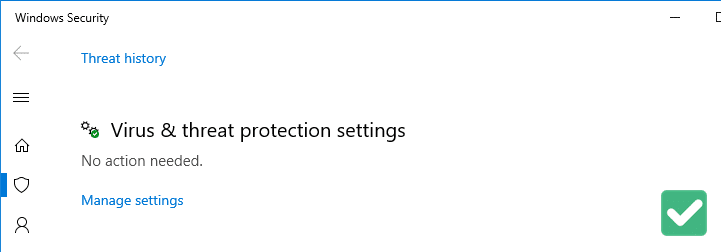
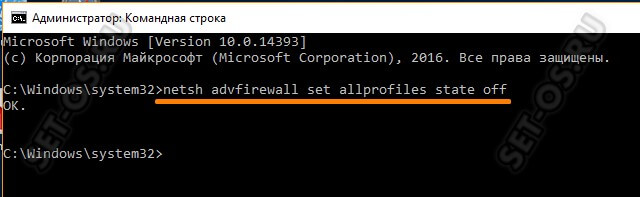

![Как включить защитник windows 10 – несколько способов [2020]](http://wikisovet.ru/wp-content/uploads/e/8/6/e86794d41a5a95a40b80d114241ae9b8.jpeg)
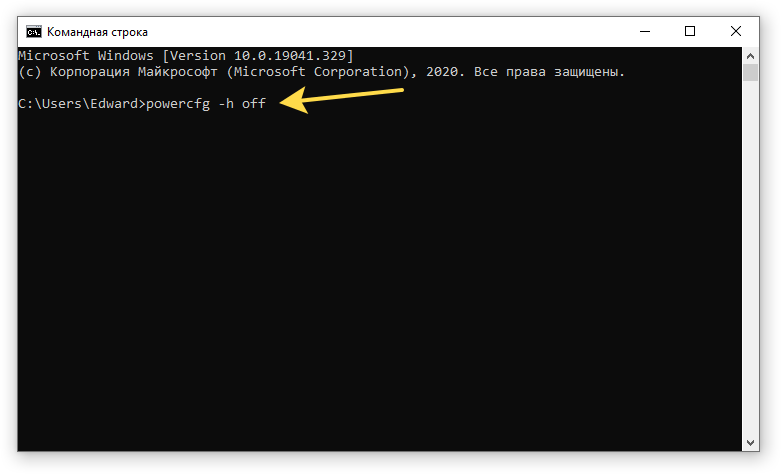
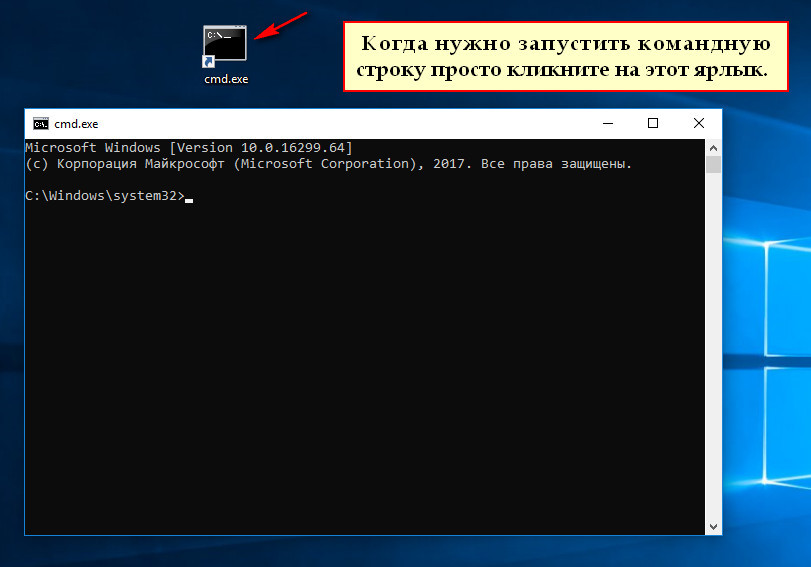
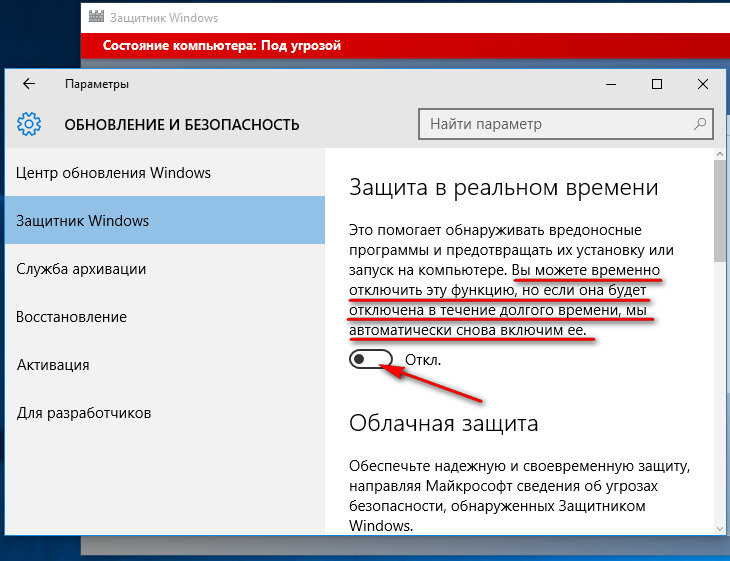
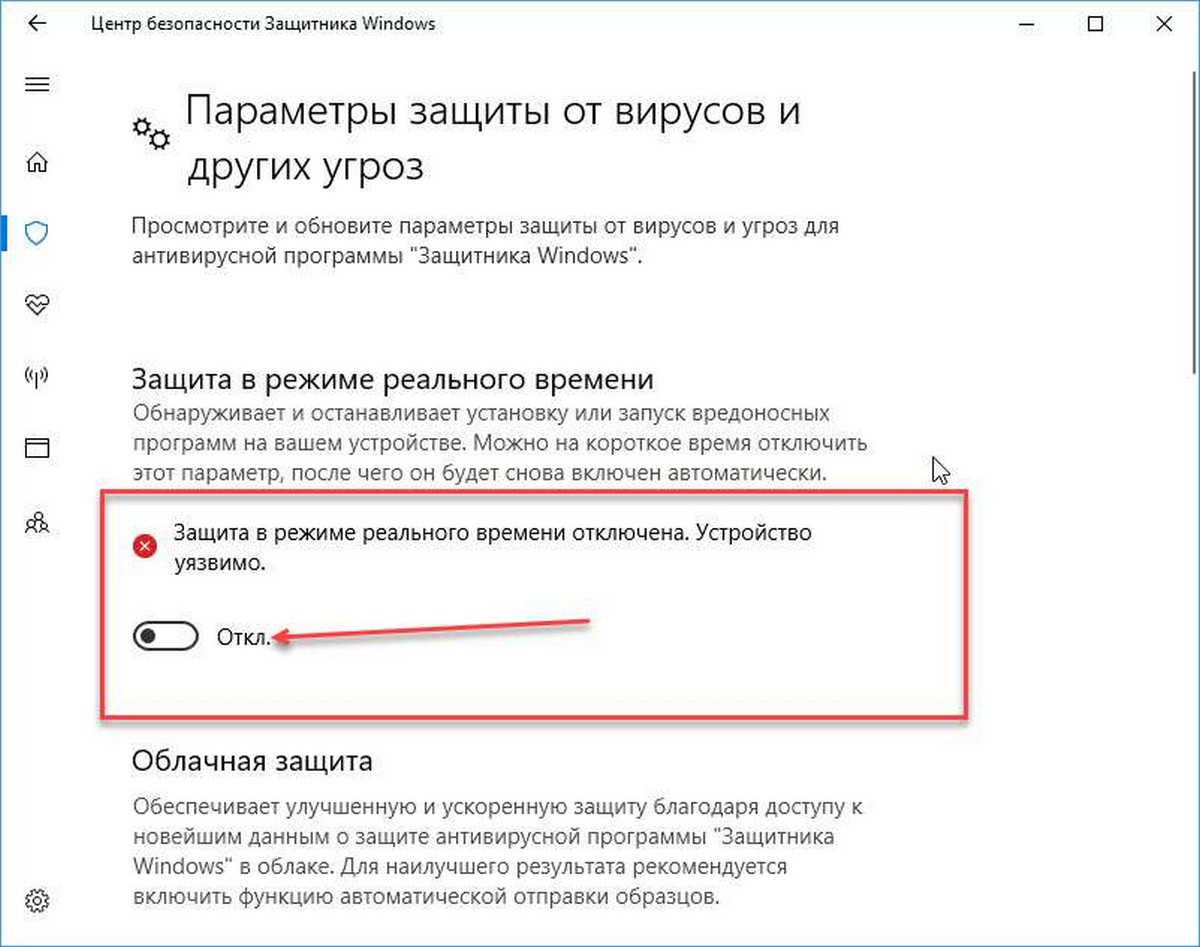
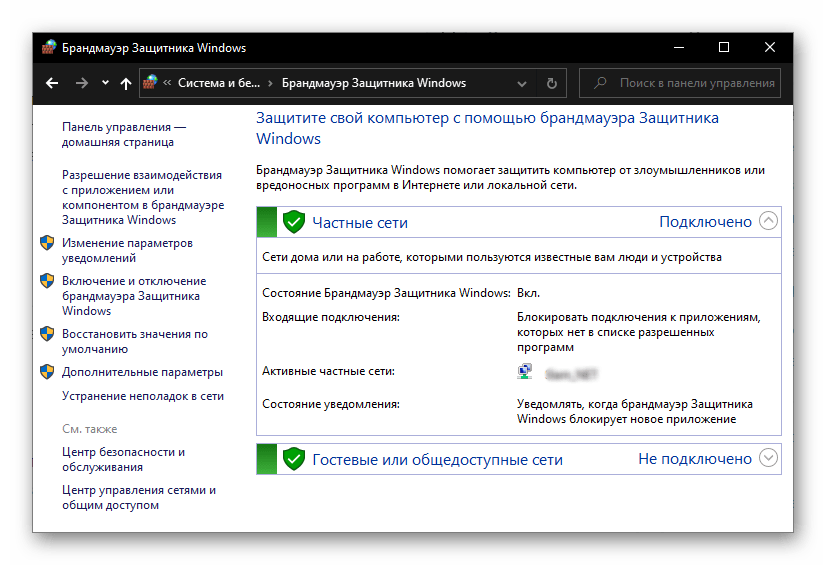
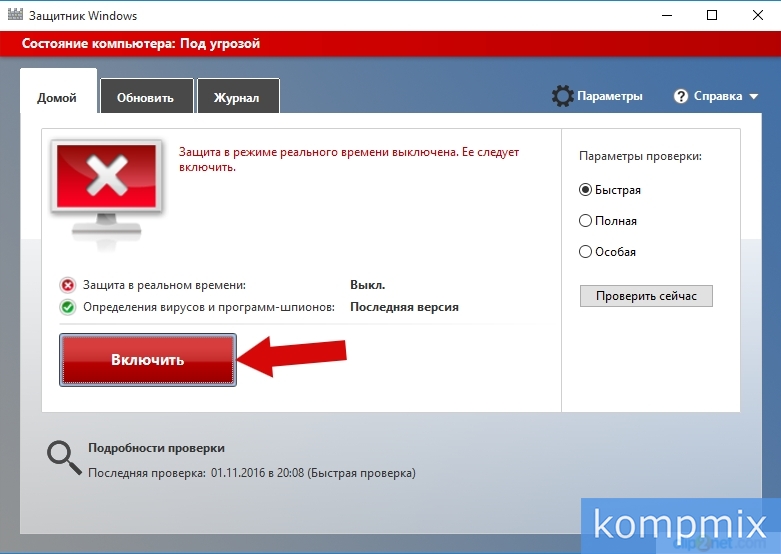
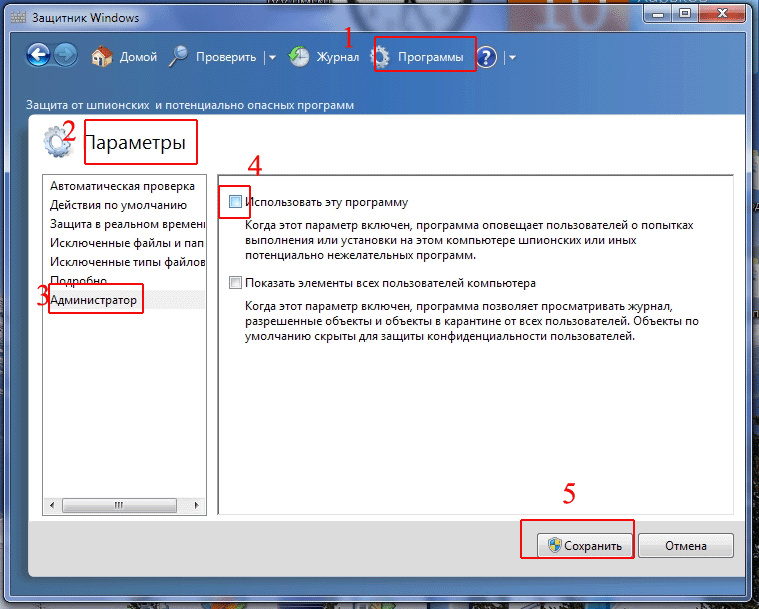
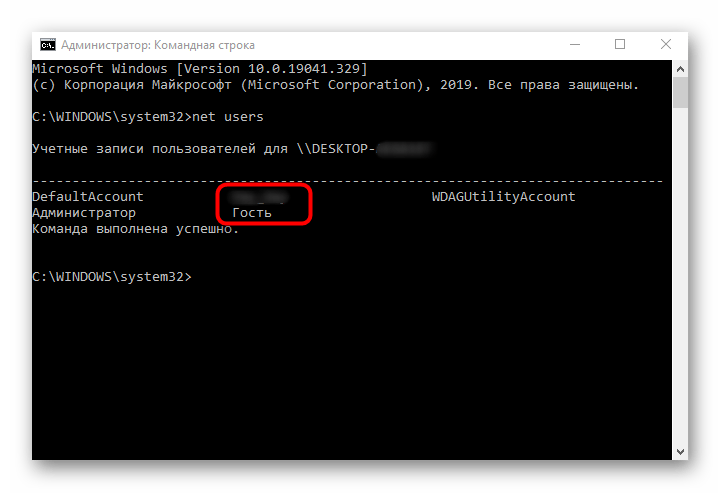
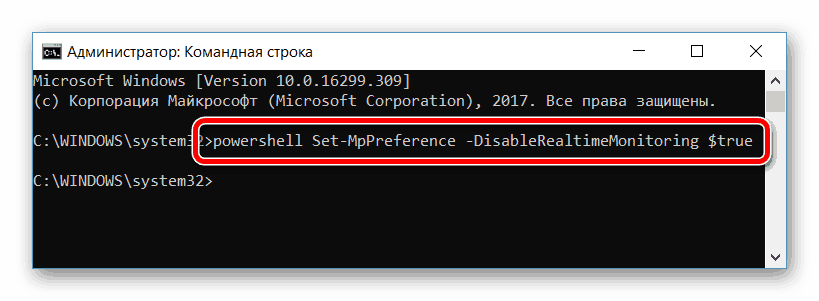
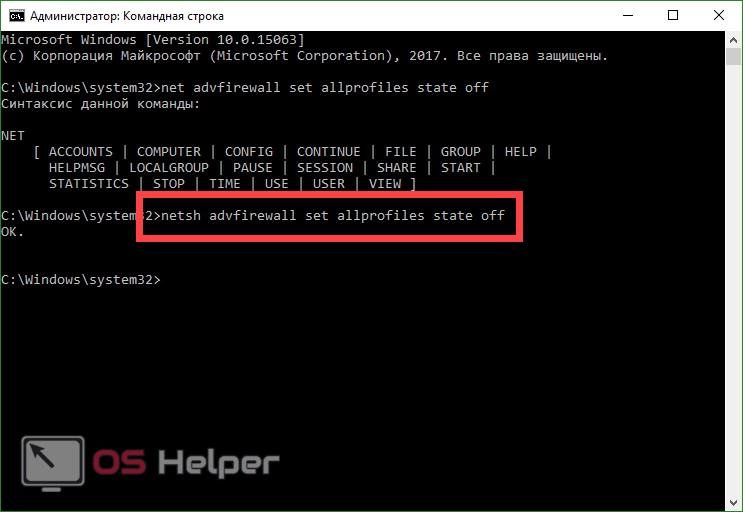
![Среда восстановления windows 10. консоль восстановления winre. — [pc-assistent.ru]](http://wikisovet.ru/wp-content/uploads/f/5/5/f55ab4300734ac96b3d68e15547c42ba.jpeg)