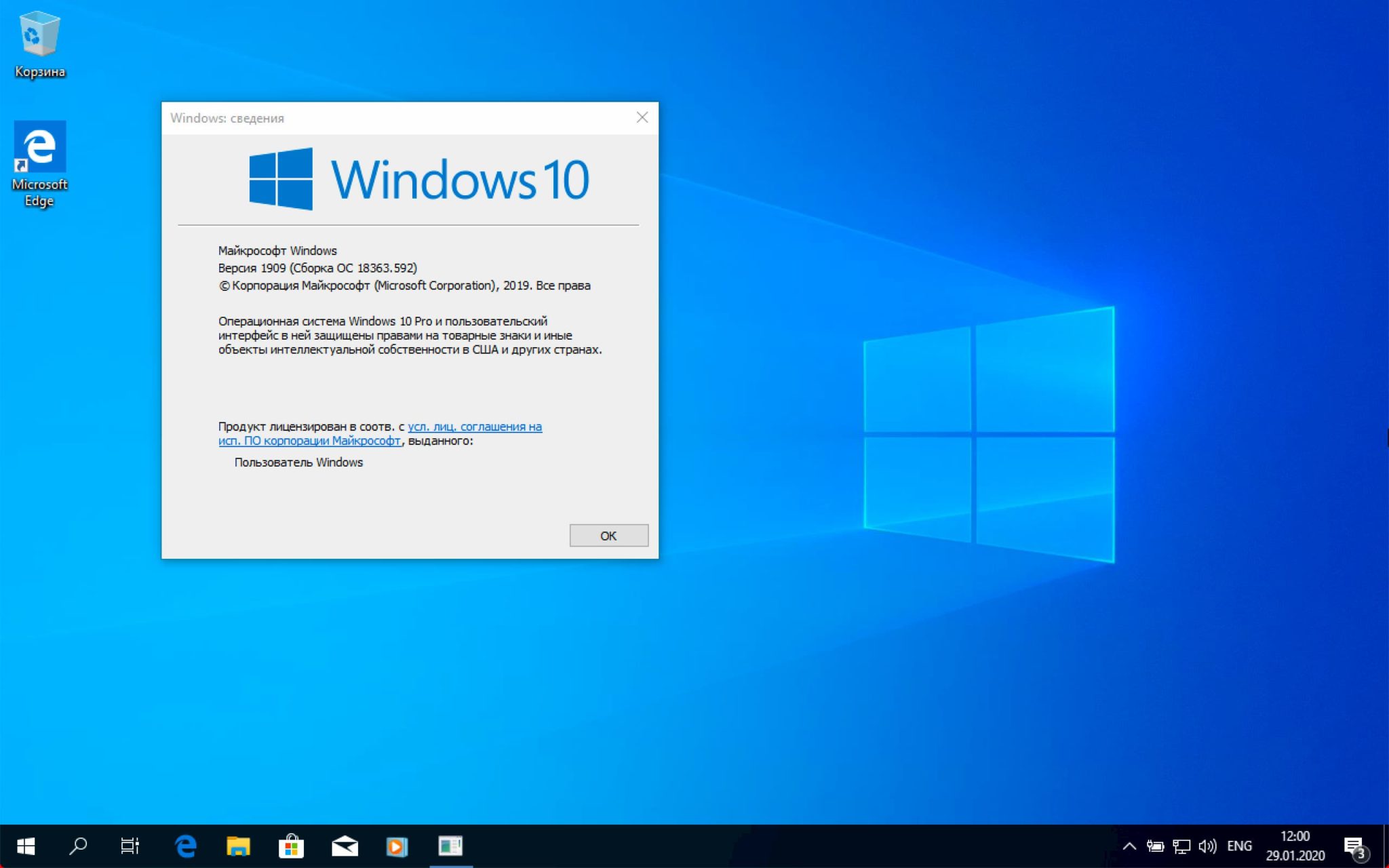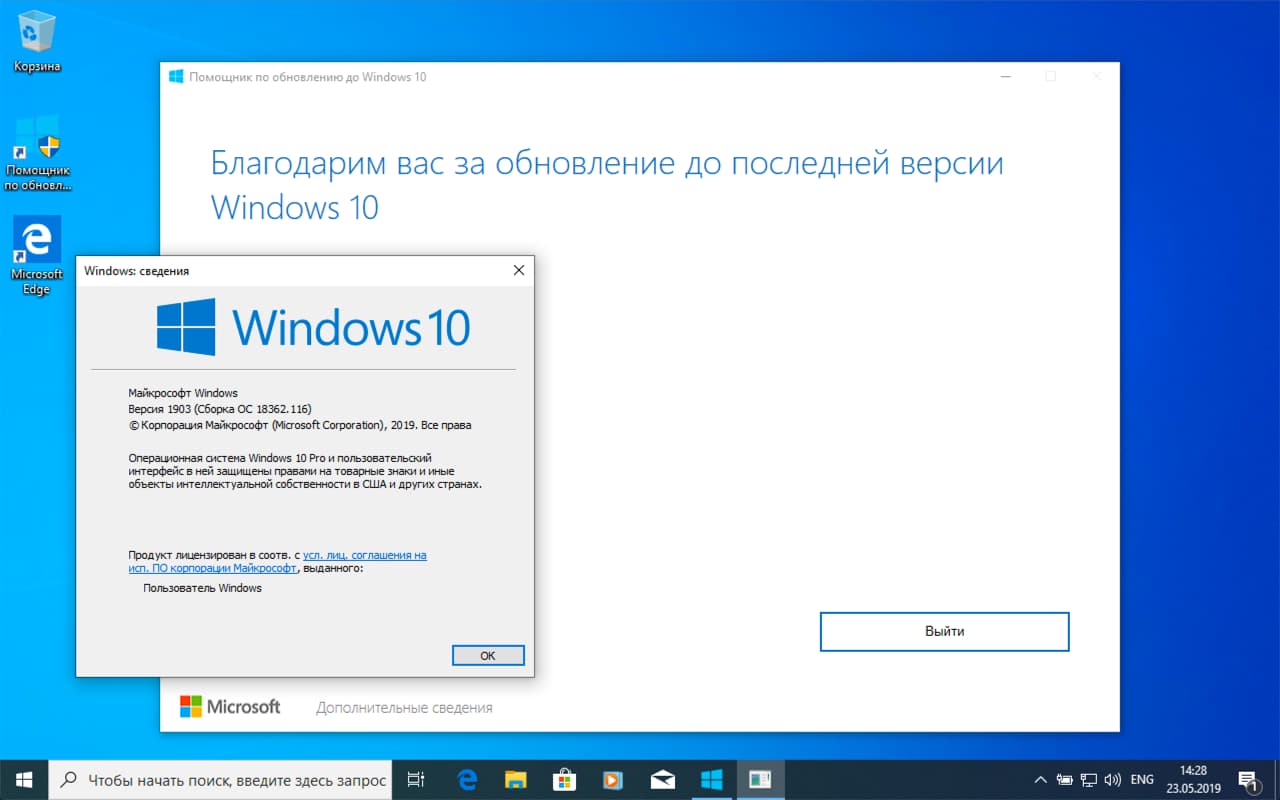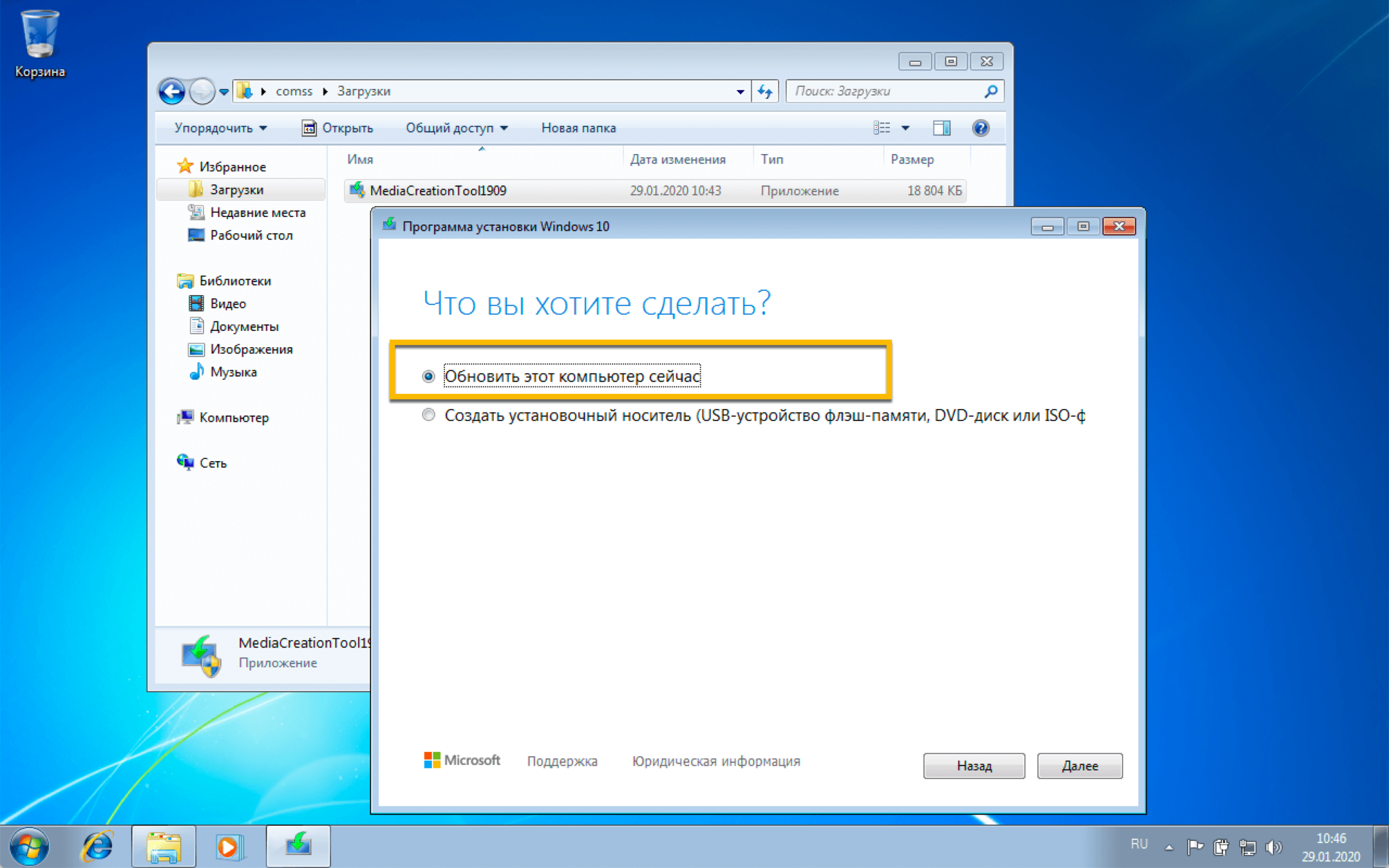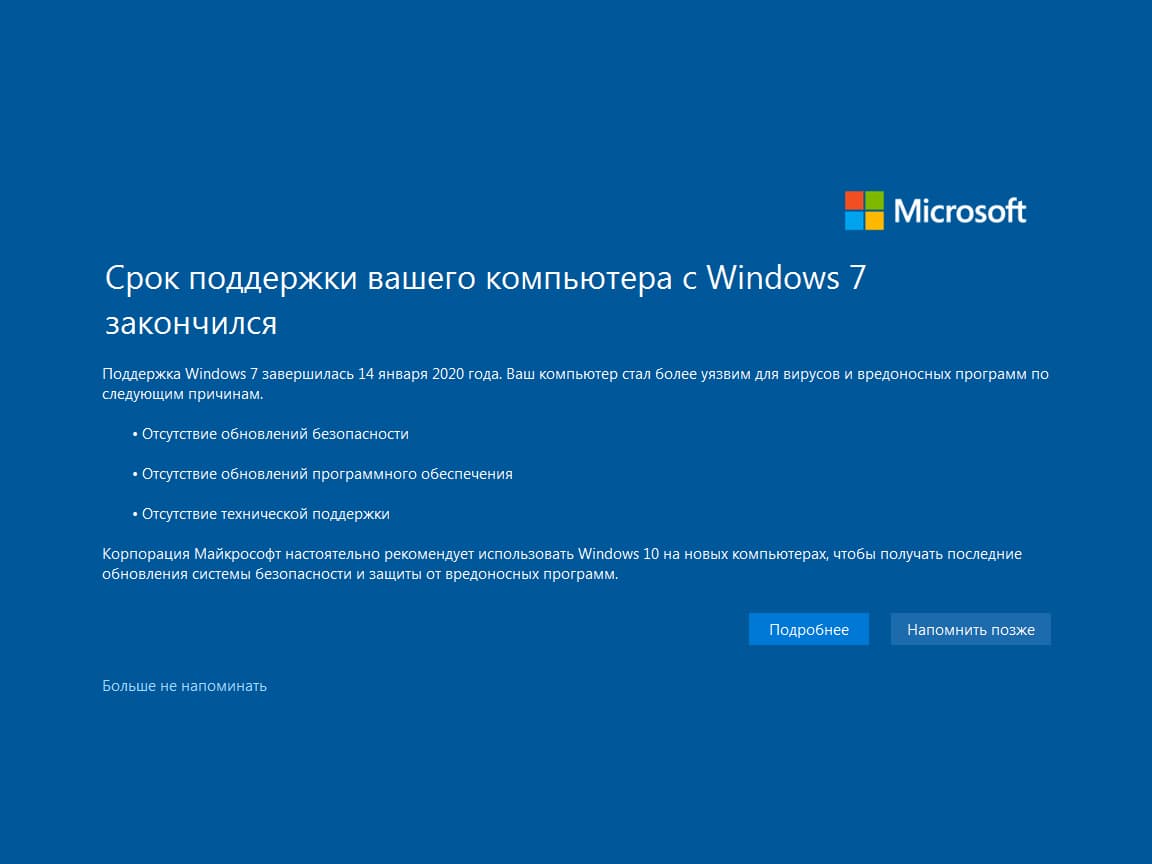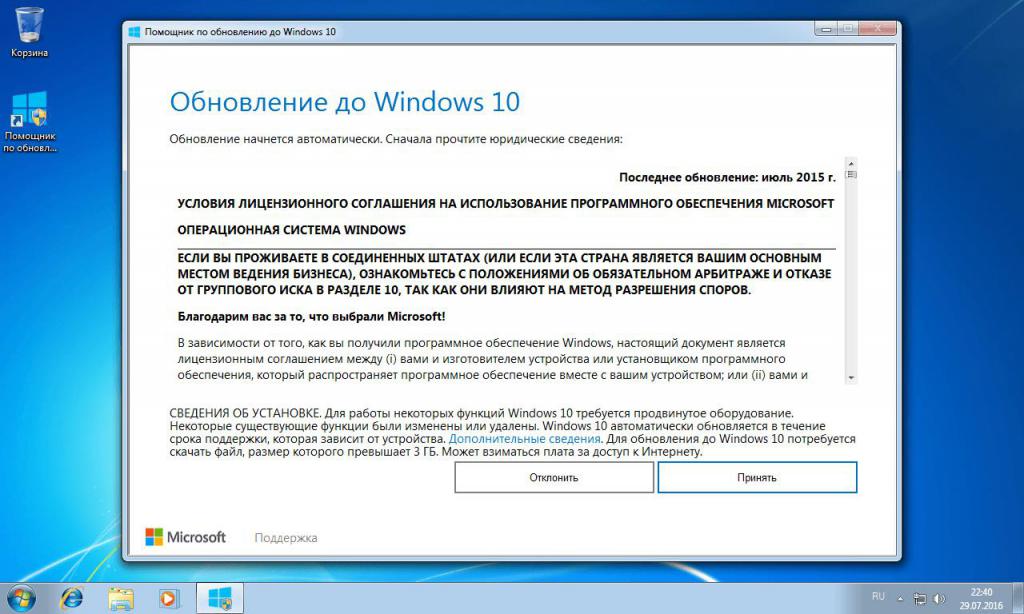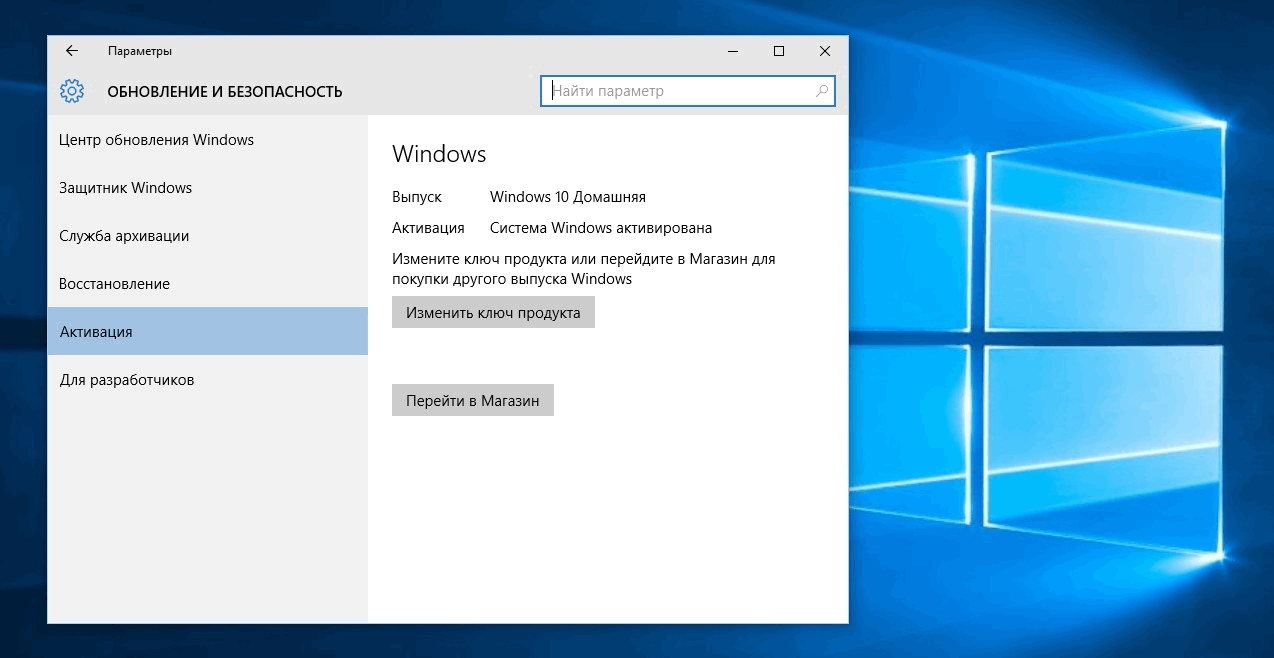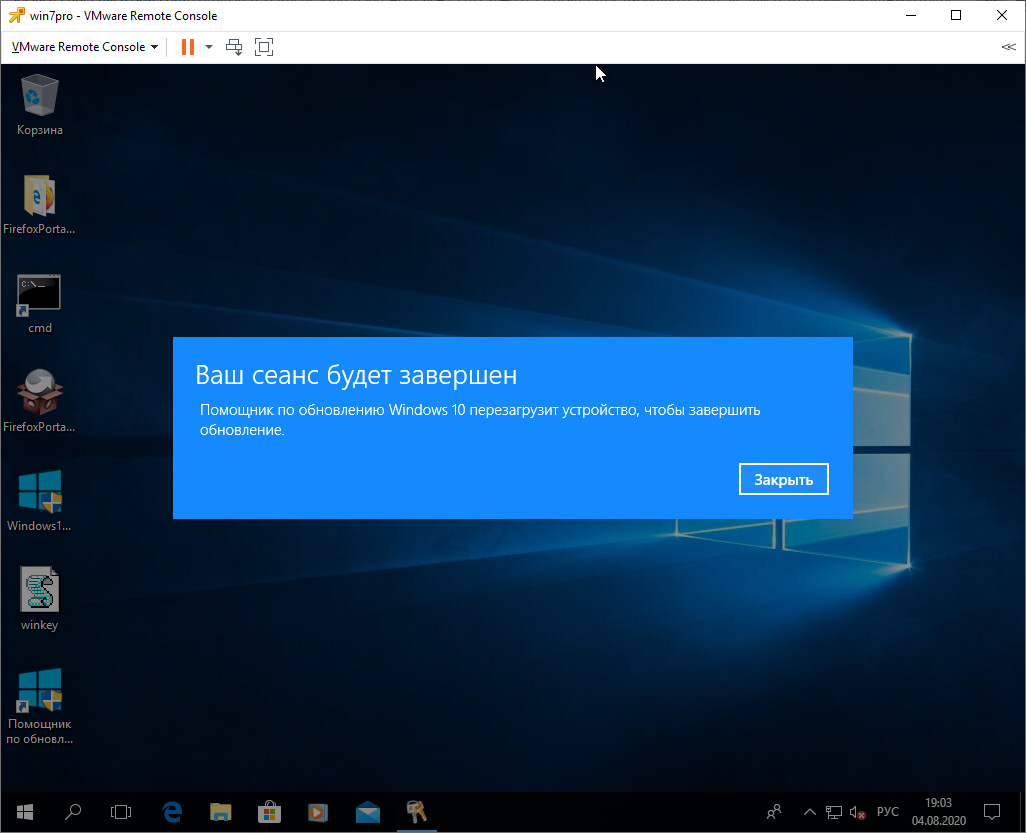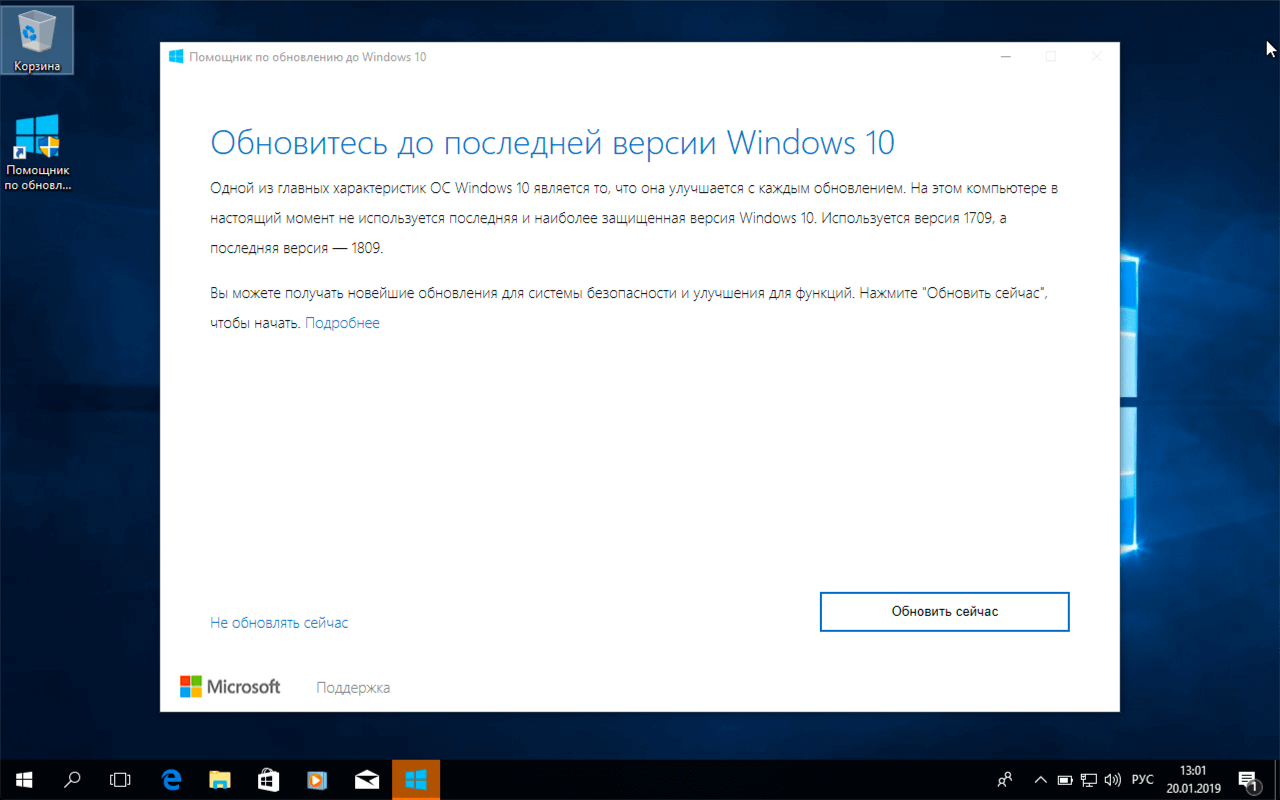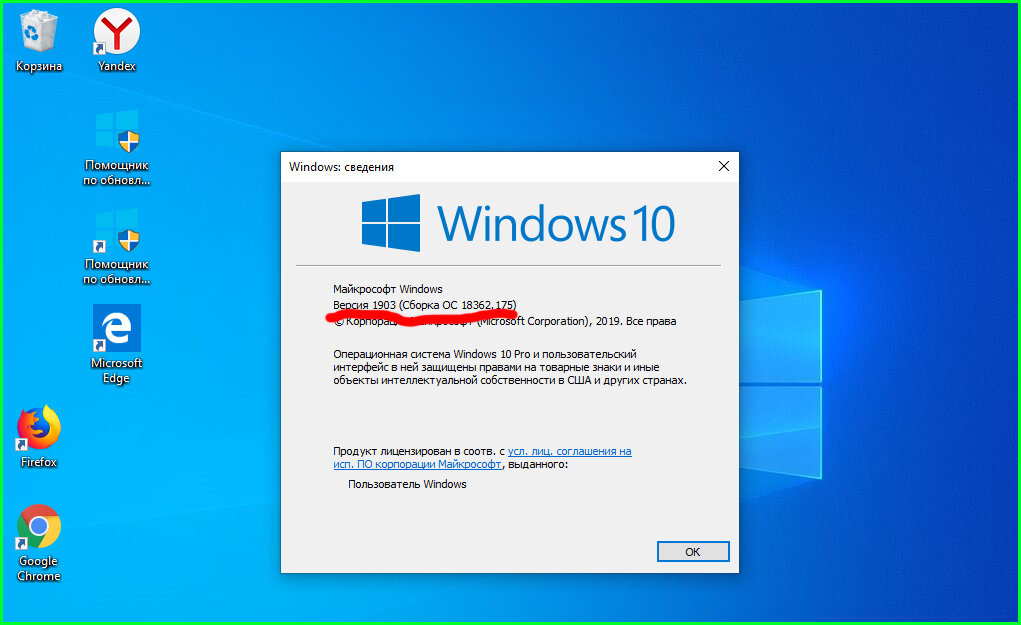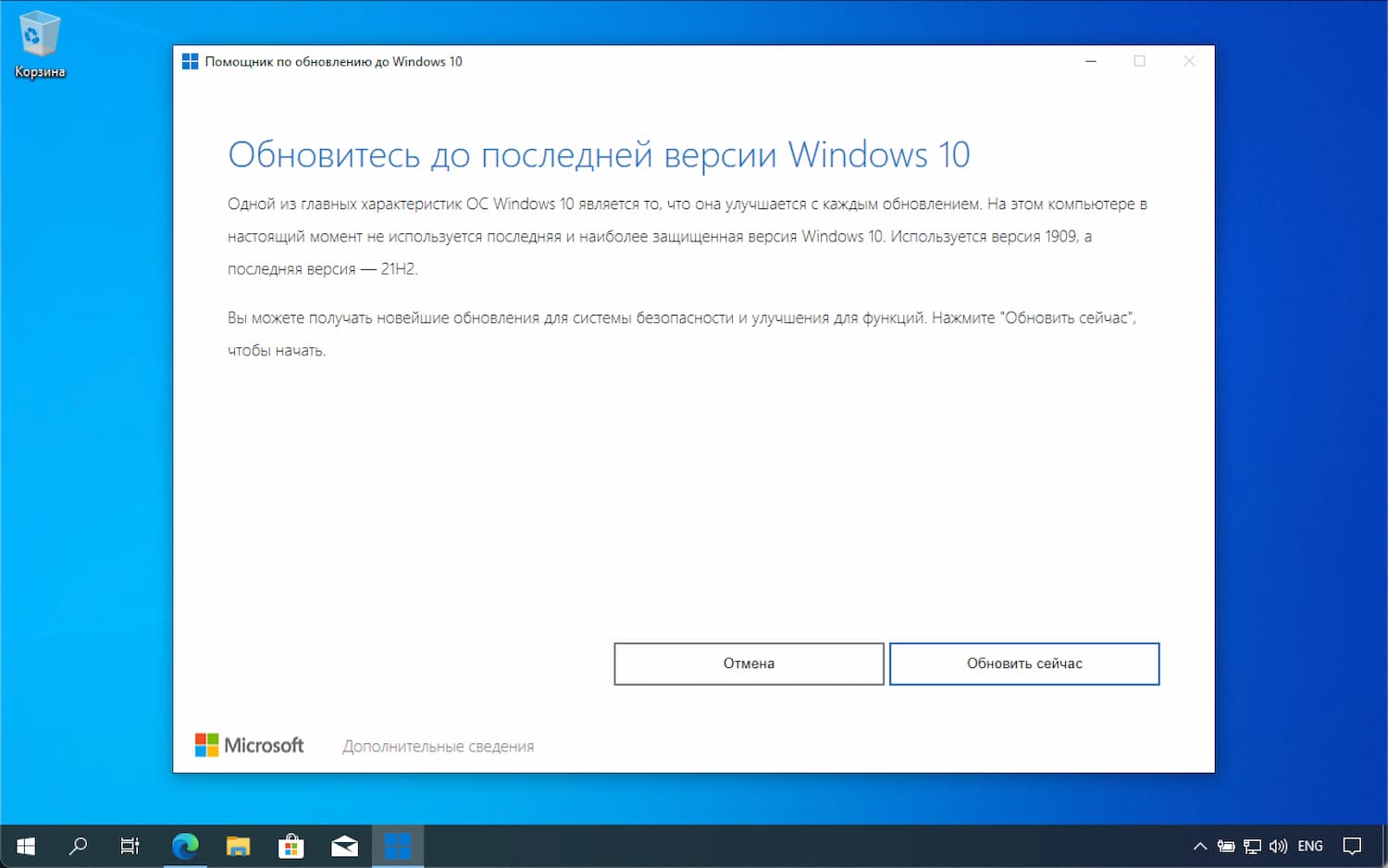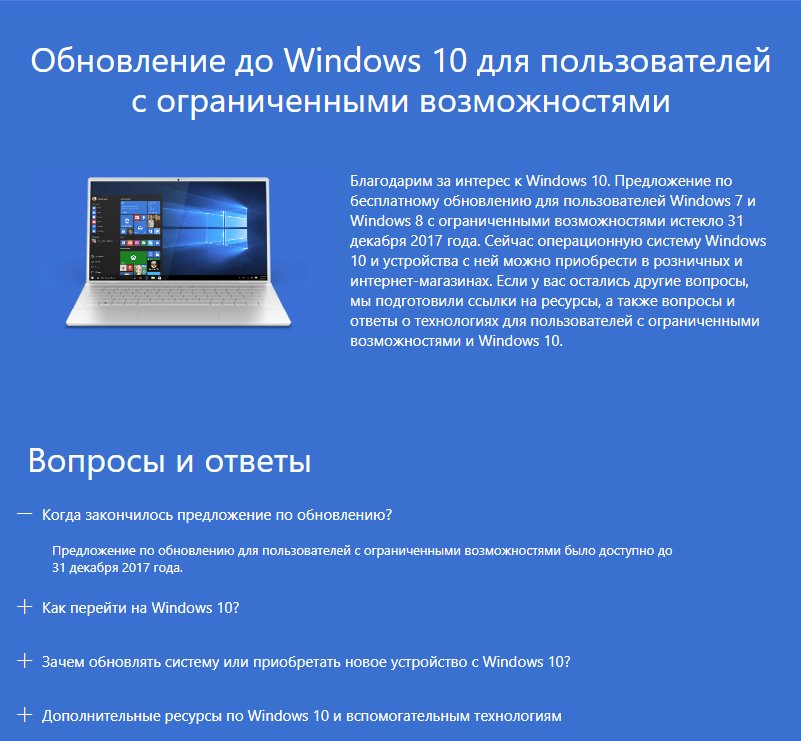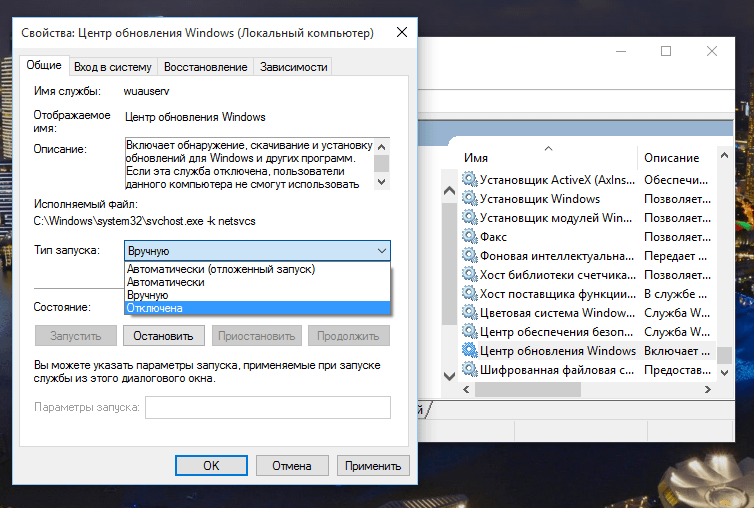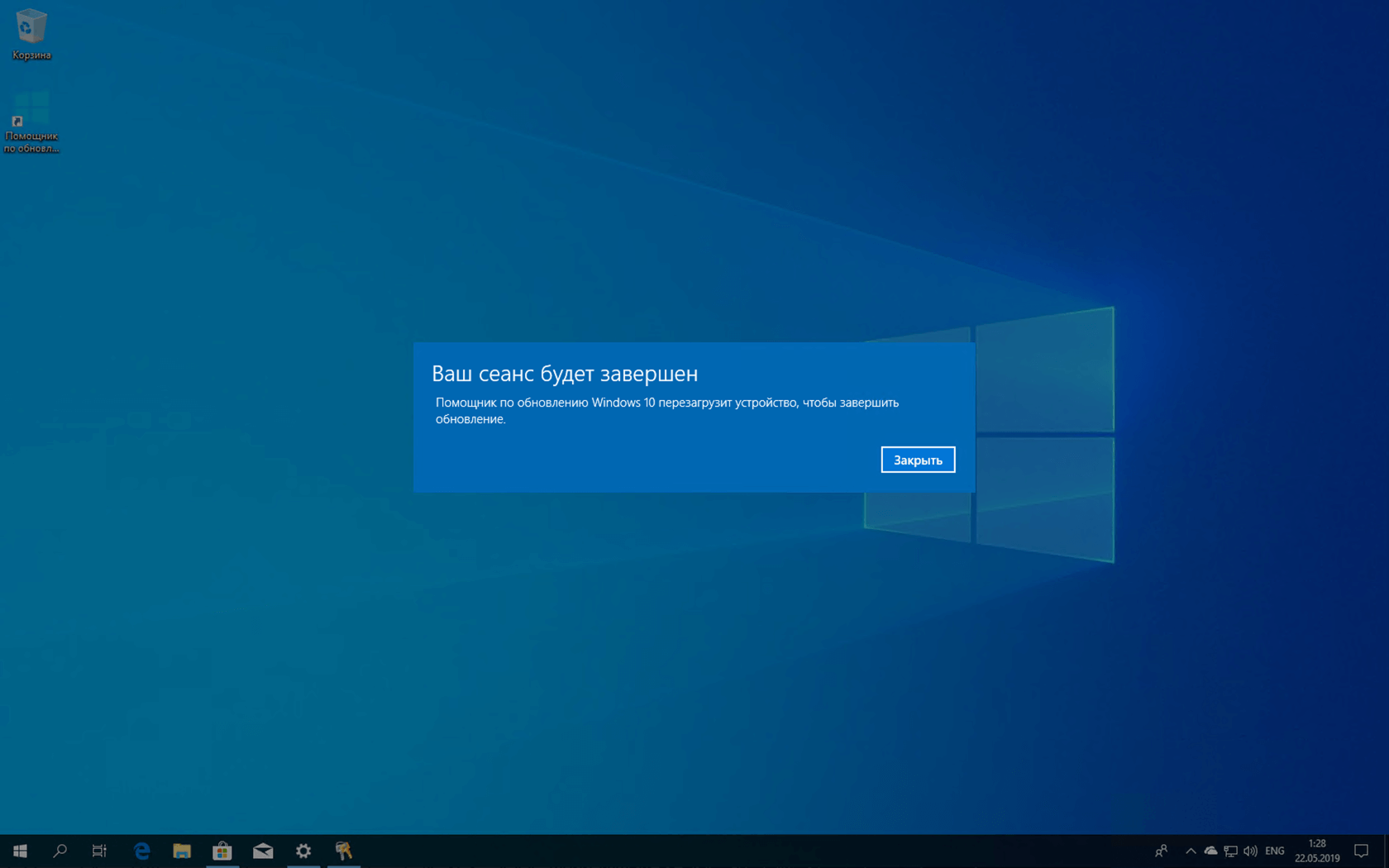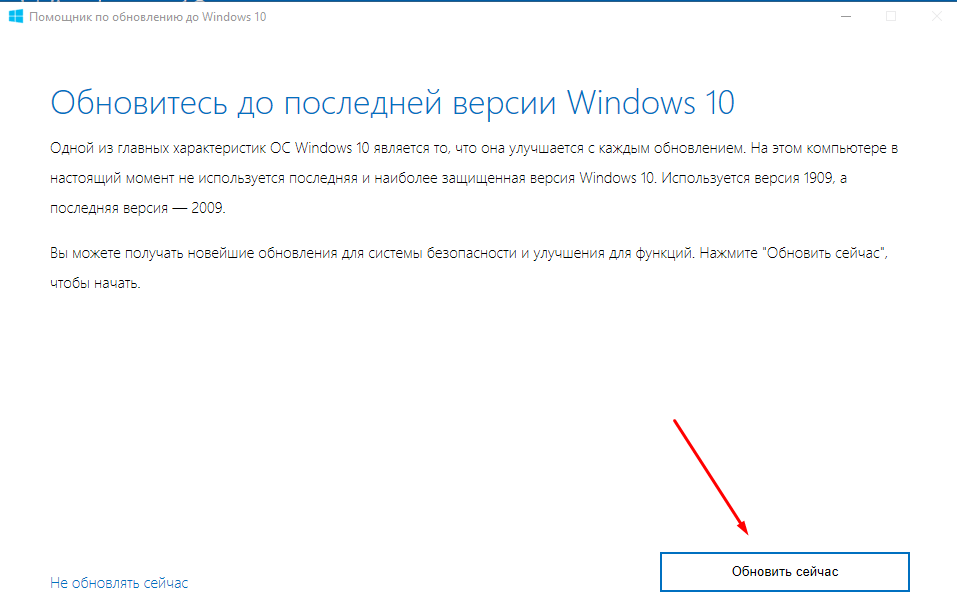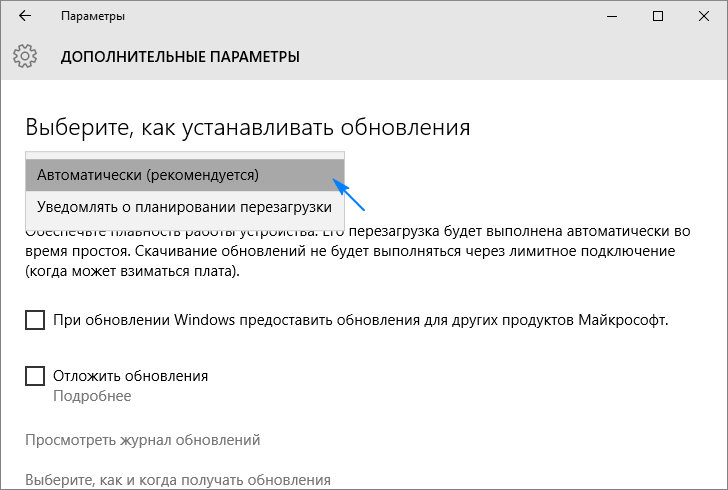Как выключить обновления на windows 7
Приветствую, мои многоуважаемые читатели, любители компьютерной тематики и просто гости блога.
Не смотря на выход новенькой десятой операционки, многие по-прежнему продолжают пользоваться старой доброй семеркой. Сейчас она не поддерживается разработчиками, однако, многие считают, что в таком случае лучше оставит автоматическую систему обновлений в активном режиме. Или просто не умеют выключать функцию автоматического скачивания и инсталляции сервис паков. Поэтому, сегодня решил написать статью о том, как выключить обновления на windows 7. Поехали!
Зачем это нужно?
Компания Майкрософт уже достаточно давно заявила о том, что официально она больше не поддерживает седьмую винду. Следовательно, и апдейты для нее не будут выходить. Поэтому, разумнее всего навсегда отключить эту функцию.
Особенно если у вас интернет с оплатой за трафик. Во-первых, все нужные сервис паки можно скачать вручную, во-вторых – больше не будут выходить какие-то важные пакеты программного обеспечения, следовательно, центр апдейта нам не нужен, ведь он потребляет ресурсы компьютера.

Полностью выключить данную функцию можно несколькими способами. Я приведу подробную инструкцию ниже. Но также хочу дать совет, если вы только что установили какую-либо сборку семерки, обновление лучше провести сразу и один раз. Это в несколько раз повысит работоспособность системы и ее безопасность.
Полное отключение
Не важно какая у вас винда, максимальная или домашняя, этот метод работает во всех версиях. Идем в пуск, а оттуда в панель управления
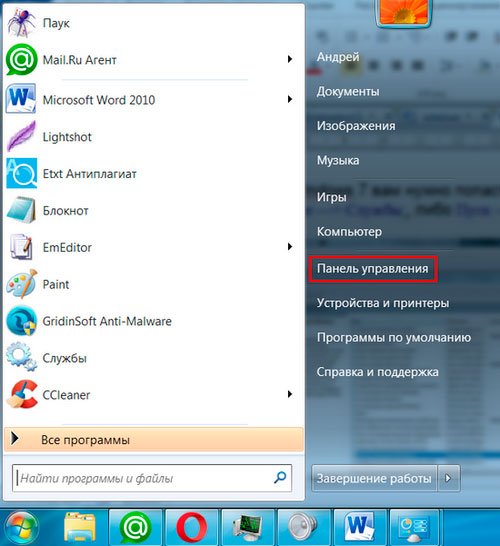
Переходим в раздел администрирования.
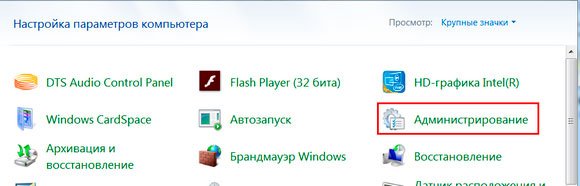
Затем перемещаемся в параметр службы.
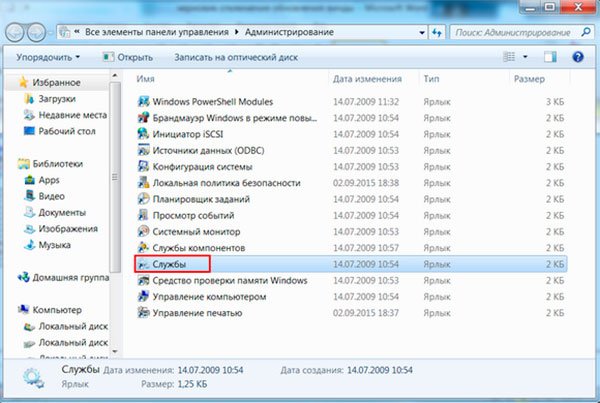
Теперь тут ищем центр обновления системы и жмем по нему правой кнопкой, затем тыкаем блок свойства.
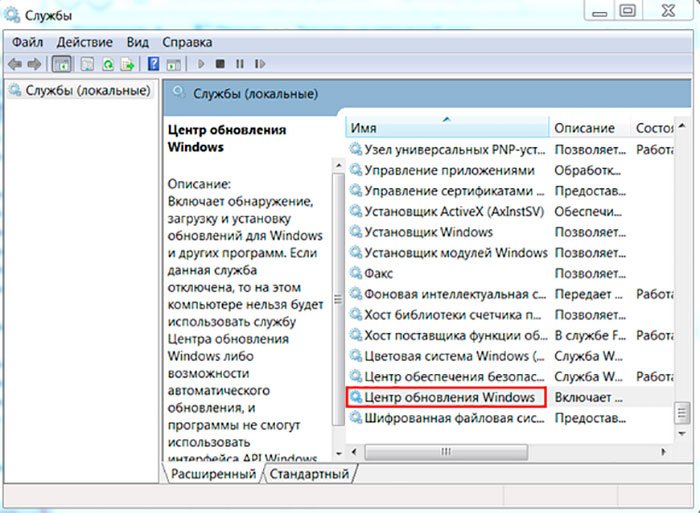
Теперь, в строке типа запуска выставляем параметр отключено. Ниже жмем на кнопку остановки службы. Потом кнопку применить, а затем ОК.
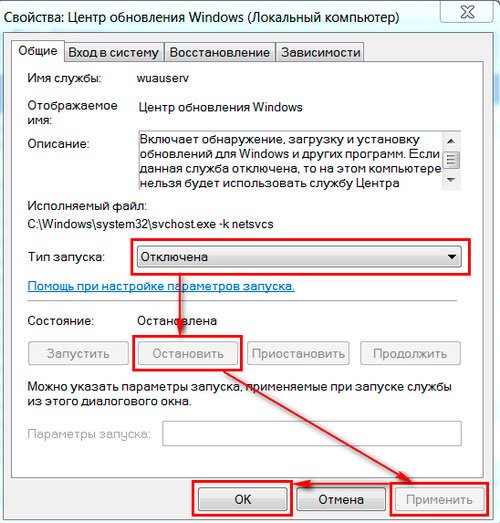
Теперь при выключении и включении и выключении этих параметров вы сможете управлять активацией центра апдейта.
Выключение только автоматической проверки
Итак, при выключении этого параметра сам центр работать будет, а вот проверок по серверам компании на предмет обновлений не будет. Идем в панель управления, а там в сам центр апдейта.
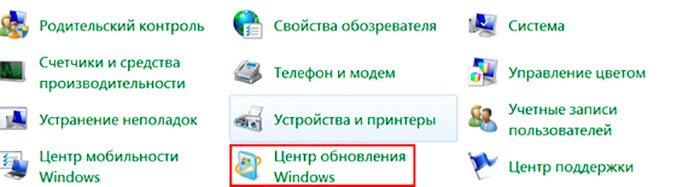
Переходим в настройки параметров.
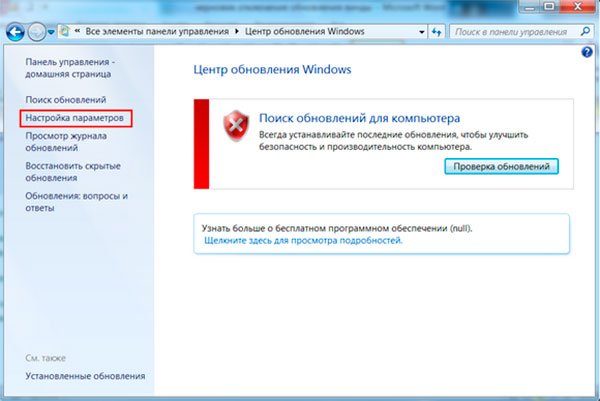
Теперь выставляем все тоже самое как на картинке снизу, выставляете и у себя. И галочки тоже снимаете!
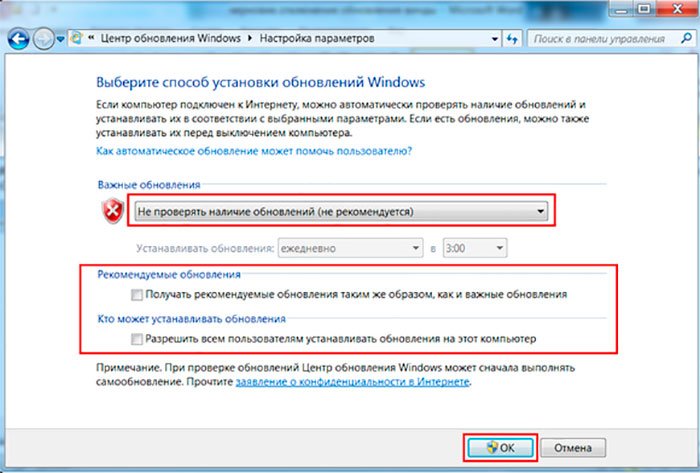
Работаем с командной строкой
И так, открываем строку выполнения задач и пишем там команду cmd.

Теперь через командную строку пишем команду sc config wuauserv start= disabled.
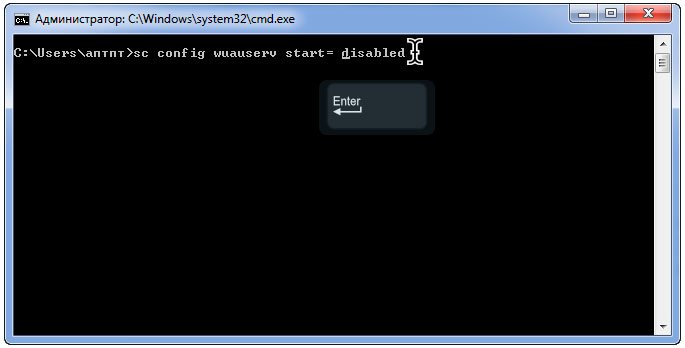
После нажатия энтер мы прописываем следующее — sc stop wuauserv. Потом опять жмем энтер.
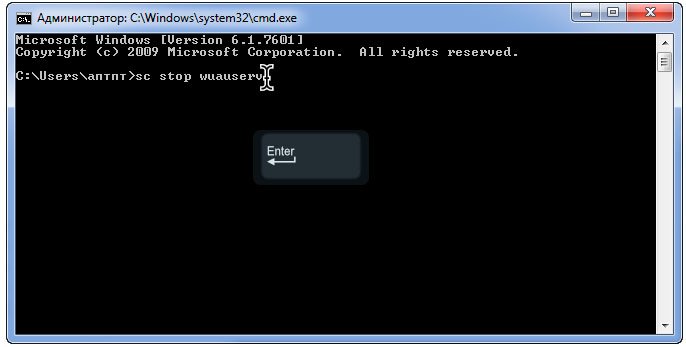
Все готово.
Отключение уведомлений
Всплывающие подсказки вам могут надоесть, они постоянно советуют обновиться до windows 10. Поэтому предлагаю их вырубить.
Кликаем на уведомление правой кнопкой мыши и выбираем центр поддержки.
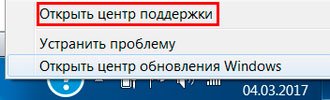
Слева тыкаем на настройку центра.
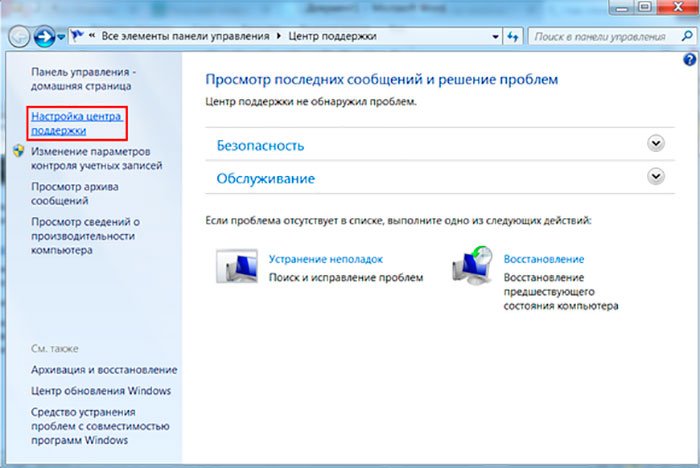
И вот тут, где я отметил рамкой, убираем все галочки.
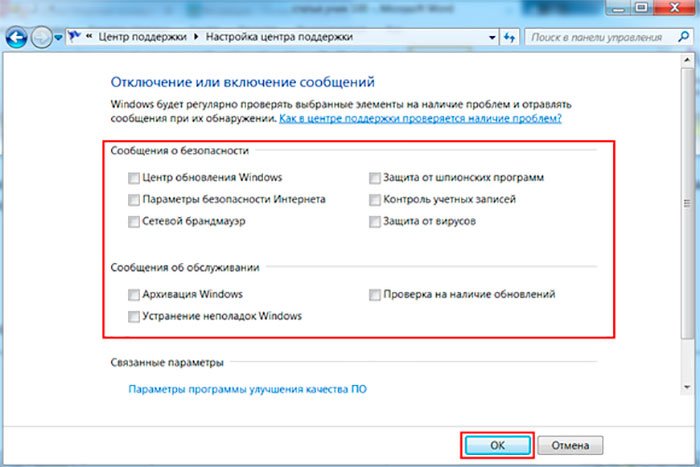
Все, теперь не будет уведомлений, которые отвлекают вас от работы.
Заключение
Ну вот и все, мои уважаемые читатели, теперь вы знаете, как выключить обновление системы на седьмой винде. Вот кстати видео по этому теме.
Ну а на этом я буду заканчивать статью. Поделитесь ей с другими пользователям в социальных порталах. А еще подписывайтесь на мой блог, и вы всегда будете знать о публикациях полезных материалов. На этом буду прощаться, но ненадолго. Всего вам доброго, мои уважаемые читатели и до новых встреч в моем блоге!
Как переустановить Windows без потери данных с Рабочего стола
Если, у вас не получается воспользоваться предыдущими способами, можете установить Windows непосредственно с Рабочего стола, без входа в Boot Menu (загрузочное меню) или BIOS (UEFI). Для реализации этого способа потребуется образ Windows 10 в формате «.ISO».
Образ ОС можно получить с официального сайта Microsoft при помощи средства Media Creation Tool. В процессе создания загрузочного носителя необходимо выбрать носитель: «ISO-файл». Программа скачает Windows 10, а затем сохранит систему в виде файла образа.
Далее потребуется запустить установку Windows 10 с этого ISO-файла. Для этого нужно подключить ISO образ в виртуальный дисковод.
- Щелкните по файлу правой кнопкой мыши, в контекстном меню выберите «Подключить».
- В открывшемся окне запустите файл «setup» от имени администратора.
- Далее пройдите в приложении необходимые шаги для подготовки установки ОС.
- В одном из окон выберите то, что вы хотите сохранить на своем ПК, после переустановки системы.
- Запустите установку Windows 10.
Весь этот процесс подробно описан в статье на моем сайте.
Вам также может быть интересно:
Переустановка Windows 10 без диска, флешки и BIOS
Удобное время для автоматического обновления Windows
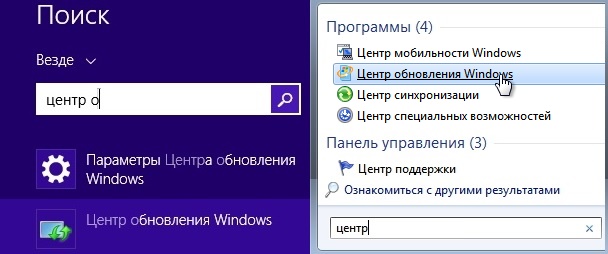
В Windows 7 ключевые слова пропишем в поле поиска меню «Пуск». Обратная связь системы также не заставит долго ждать.
В нашем случае вмешательство в Центр обновления Windows не осуществлялось, потому обновления, как и полагается, настроены на автоматическое скачивание и установку. Что же, изменим это. Выбираем опцию «Настройка параметров».
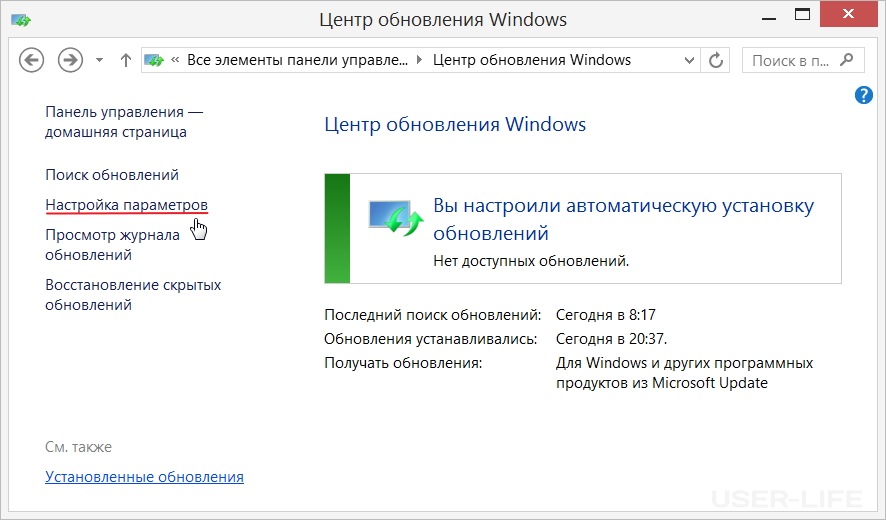
В графе «Важные обновления» предусмотрен выпадающий список с несколькими вариантами настройки данного процесса.
Автоматическую установку обновлений можно не отменять, но задать отличное от предустановленного время для осуществления этого процесса в рамках общего обслуживания системы, например, во время обеденного перерыва на работе или в рабочее время, если это домашний компьютер.
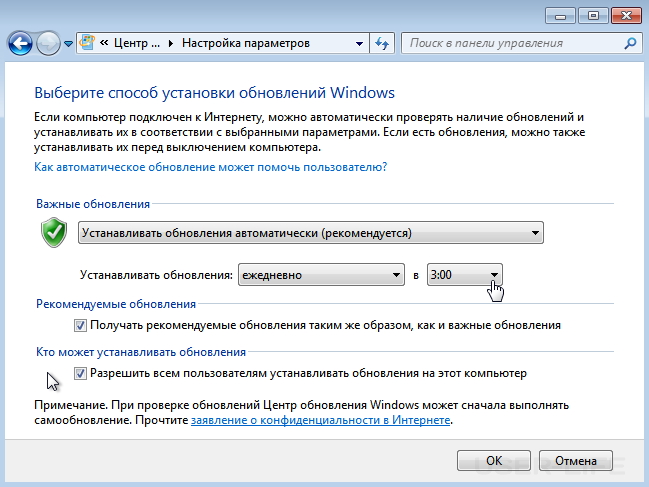
По умолчанию для работы с обновлениями предусматривается ночное время, и если компьютер в этом время был отключен, система начнет проводить свои технические работы сразу при следующем включении компьютера.
Допустим, вас это не устраивает, поскольку в это время у вас есть желание прочесть свежие новости, посетить соцсети или приступить непосредственно к работе. В выпадающем списке запуска автоматического обслуживания системы выберите оптимальное для вас время, когда компьютер будет предоставлен сам себе для решения служебных задач. Проделанные изменения подтверждаем кнопкой «Ок».
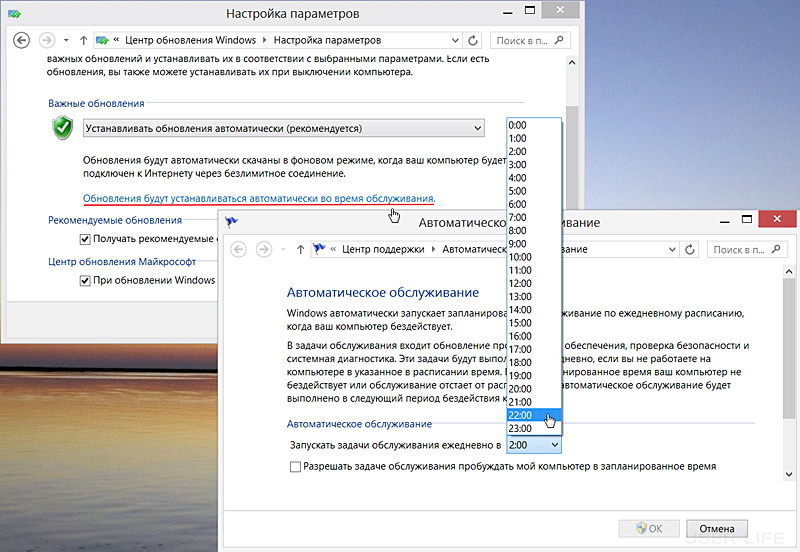
Windows 11 x64 без TPM 2.0 и Secure Boot на русском
торрент обновлен — 23-12-2021, 11:13
| Версия: Windows 11 Home/Pro/Enter x64 +/- Office 2019 by SmokieBlahBlah Ru |
| Разработчик: Microsoft |
| Разрядность: 64 bit |
| Лечение: Присутствует, опционально в ходе установки |
| Язык: Русский |
| Размер: 4.9 Гб |
Скачать Windows 11 x64 без TPM 2.0 и Secure Boot на русском торрент ниже
Требования к компьютеру под установку Виндовс 11· Не менее 4 Гб оперативной памяти (лучше 8 Гб).· На локальном накопителе должно быть свободно 25 Гб.· Частота 64-битного 2-хядерного процессора не ниже 1 ГГц (наилучший вариант система на кристалле).· Видеокарта должна поддерживать драйвер WDDM 2.0 и DirectX12.· Минимальное разрешение экрана 720p.Скриншоты:
Отличия Windows 11 без TPM 2.0 64 bit 2021 от оригинальной ОСПомимо вышеперечисленного Виндовс 11 от SmokieBlahBlah даёт пользователю и другие возможности. На начальном этапе установки появляется меню с различными вариантами настроек:· Восстановление меню Пуск от Виндовс 7. Многим понравились обновлённые дизайн и расположение, но большинство пользователей всё равно предпочитают классику.· Полное отключение элементов слежки. Для этого необходимо выбрать вариант Отключить шпионаж программой O&O ShutUp10. Учтите, что вместе с телеметрией и прочими компонентами, собирающими данные о пользователи пропадёт и облачное хранилище OneDrive.· Переключение основного языка клавиатуры на английский (по умолчанию выставляется русская раскладка).· Запретить Windows 11 без TPM 2.0 Pro-Home автоматическое обновление. Таким образом можно избежать загрузки трафика, а также установки нежелательных апдейтов. Вручную всё будет работать без проблем.· Запрет на уход в режим гибернации. Даже если вы ставите Виндовс 11 64 бита на ноутбук, для экономии энергии батареи вполне достаточно обычного сна.· Отключение Защитника. Этот встроенный антивирус совершенно не способен обеспечить безопасность компьютера. При этом он довольно серьёзно грузит систему, а учитывая то, что Windows 11 без TPM 2.0 и Secure Boot и без того требует достаточно много аппаратных ресурсов, каждый лишний процесс становится критическим для быстродействиякомпьютера. Вам в любом случае понадобится сторонний антивирус, так что этот компонент лучше отключить.· Отключение брандмауэра. Тоже не самый полезный компонент. Может блокировать скачивание торрентов или исполняемых файлов, а также переходы на какие-либо веб-сайты, не представляющие опасности.· Отключение контроля учётных записей. Пользы от этого компонента никакой – он заставляет пользователя повторно подтверждать своё действие при запуске программ или игр. Постоянные запросы многих выводят из себя.· Активация Windows и Microsoft Office. Если в БИОС вшит ключ от Десятки соответствующей версии, то можно оставить только активацию Офиса. Конечно, если вы выбрали вариант Windows 11 без TPM 2.0, то данный пункт не нужен.· Использование твиков реестра – позволит применить тонкие настройки для ускорения работы операционной системы.Все эти опции можно задействовать проставив галочки в чекбоксах напротив определённых вариантов. Помимо этого, вы сможете заранее выставить часовой пояс, задать имя пользователя и пароль, а также имя компьютера и рабочей группы. После того, как вы выбрали все необходимое нажмите кнопку Применить в правом нижнем углу.Если вы хотите, чтобы автоматически проставились и драйверы, вам понадобится библиотека Snappy Diver Installer. Скачайте образ, распакуйте его с помощью UltraISO и поместите все папки и файлы в директорию Drivers, расположенную в корне загрузочного носителя. Тогда в предзагрузочном меню станет активна опция автоматической установки.Установка Виндовс 11Так как все необходимые настройки можно применить на первом этапе, то после запуска установки Windows 11 без TPM 2.0 64 bit Ru/En пользователю останется сделать только одно – выбрать том под системный раздел и отформатировать его. Это необходимо для того, чтобы установка и последующая эксплуатация Виндовс 11 проходили без сбоев
Для корректной инсталляции важно правильно создать установочный носитель. Оптимальный вариант –флешка, так как её использование значительно ускоряет процесс
Кроме того, создать загрузочное USB-устройство гораздо проще, чем диск. Для этого существует программа Rufus, позволяющая даже новичку без проблем перенести Windows 11 без TPM 2.0 ISO-образ на USB-устройство. Нужно просто запустить утилиту, вставить в компьютер флешку, указать расположение образа на локальном накопителе и нажать Старт. В течение нескольких минут всё будет готово – можно перезагружать компьютер и переходить к установке.
Просмотрело: 23 464 | Комментариев: 0
Как сделать образ загрузочной флешки в UltraISO (2 способ)
Второй способ предполагает, что сначала нужно скопировать загрузочную флешку в формат ISO, который затем записывается на другую флешку. При проведении данной операции создавался образ системы в формате «ISO» без самозагрузки, тем не менее, при проверке, скопированная флешка с операционной системой Windows 10, загружалась на моем компьютере.
Выполните следующие действия:
- Подключите к компьютеру загрузочную USB флешку с Windows и пустой USB флэш накопитель, на который необходимо скопировать данные.
- Войдите в программу UltraISO.
- Выделите обозначение загрузочной флешки в области «Каталог», а затем перетащите ее в область нового проекта.
Как перенести уже установленные программы?
- Чтобы удалить программы, Нажать на кнопку Windows или запуск компьютер и в боковая штанга, щелчок компьютер .
- Оказавшись там, вы найдете локальный диск C , на котором у нас установлены все программы ; войти в это .
- Тогда в папка программных файлов где все программы находятся хранится. Вы вводите это .
- В программу, которую вы выбрали, вы может это выбрать и нажмите Бутон Дроит де ла Сурис , затем выберите вариант копия .
- Вы вернетесь в компьютер и съемный USB-накопитель, который вы щелкните, чтобы открыть его. Нажмите на опцию паста щелчком правой кнопки мыши.
- входить программный файл вы скопировали и выберите файл exce здесь позволяет открыть приложение .
- Вы должны создать сокращенный , чтобы сделать это нажмите правая кнопка мыши в программе et создать ярлык ; Этот же доступ должен быть перемещен из папки приложения , чтобы иметь лучшую доступность.
Как скачать необходимые обновления
Все обновления Windows можно скачать из каталога Microsoft. Последние сигнатуры защитника выкладываются на сайте защиты от вредносного ПО.
Речь о целевой системе — той, на которую будут установлены обновления. Параметры → Система → О программе.
Шаг 2 — Скачайте обновления ОС и MSRT
Перейдите в каталог обновлений Microsoft и введите в поиск название ОС вместе с версией и разрядностью, например, Windows 10 1809 x64. Это даст вам обновления Windows (накопительные, в которые входит сервисный стек) и .NET Framework.
Чтобы найти последнюю версию MSRT, введите в поиск removal tool и отсортируйте по дате, отобразив последние результаты сверху.
Шаг 3 — Скачайте обновление сигнатур защитника Windows
Чтобы не рыться в каталоге, перейдите на и скачайте файл для оффлайн-установки (Windows Defender in Windows 10 and Windows 8.1). Прямые ссылки: 32-bit | 64-bit.
Это все!
Старые инструкции (рабочие, но более длинные)
Последнее накопительное обновление
Шаг 1. Перейдите на веб-страницу журнала обновлений Windows и определите номер статьи KB по номеру вашей версии или сборки. Несмотря на русскоязычный скриншот ниже, я настоятельно рекомендую сверяться с английским журналом, т.к. eго русский вариант имеет свойство . Если вы не можете посмотреть версию ОС (ПК остался на даче), придется скачать обновления для обеих версий и определиться позже (в любом случае ненужное не получится установить).
Шаг 2. Откройте каталог обновлений и введите в поиск номер статьи KB.
Обновление MSRT
В том же каталоге введите в поиск removal tool, а потом отсортируйте обновления по дате, щелкнув заголовок столбца Последнее обновление. Нужное будет вверху списка.
Более старые ОС я не рассматриваю сознательно. Если ПК до сих пор с Windows 8.1, имеет смысл обновиться до Windows 10/11, а для Windows 7 уже после выхода этой статьи появился эквивалент SP2. См. также WSUS Offline Update и доставляйте другие интересные способы в комментарии!
Если установка на новый ноутбук, то разбиваем жесткий диск на разделы
Если вы выполняете установку на новый ноутбук, или нетбук, то там скорее всего будет 1, или 2 раздела (восстановление, зарезервировано), которые трогать не нужно, и будет практически весь ваш жесткий диск, или SSD накопитель как «Незанятое место на диске».
- Выделите «Незанятое место на диске» и нажмите на кнопку «Создать».
- Введите размер создаваемого раздела в МБ и нажмите «Применить». Например, если у вас «Незанятое место на диске» 500 ГБ и вы хотите создать два раздела (C и D), то можете под системный раздел выделить например 200 ГБ (указав примерно 200000 МБ). И создать еще один раздел (D) отдав под него все оставшееся незанятое место.
Можно создать три раздела, четыре, или больше. Их можно удалять. Выделив раздел, и нажав на кнопку «Удалить». Они снова превратятся в незанятое место на диске. Давайте немного поясню на примере своего ноутбука. В нем установлен eMMC накопитель всего на 64 Гб.
Для продолжения установки выделите раздел который вы хотите отдать под систему (он будет диском C) и нажмите «Далее».
Как переустановить андроид на планшете — инструкция №1
Стандартная оболочка Android
Для примера мы с вами возьмем достаточно популярный планшет SamsungNexus 10, который работает на стандартной оболочке операционной системы Android. Эта инструкция подойдет и для других гаджетов с «чистой» ОС.
Мы с вами включаем планшетный компьютер и переходим в раздел «Настройки», здесь нам необходимо найти меню под названием «Восстановление и сброс». В зависимости от версии Android, название этого пункта может незначительно отличаться, но путь расположения всегда остается таким же.
После этого перед вами откроется меню с параметрами, которые связаны с полным сбросом настроек операционной системы и резервным копированием. Рекомендую резервировать информацию, на скриншоте ниже напротив этого пункта поставлена галочка. Нас интересует раздел «Сброс настроек» –переходим в него.
Система предупредит вас о том, что с планшетного компьютера будут удалены все данные. Изучаем информацию и нажимаем на кнопку «Сброс», она расположена в самом низу экрана, скриншот в помощь:
Это и есть переустановка Android – процесс занимает несколько минут, по окончанию сброса устройство автоматически перезагружается и вы получаете чистую операционную систему. Готово, теперь рассмотрим процесс переустановки на планшетах с оболочкой от производителя.
Как переустановить андроид на планшете — инструкция №2
Переустановка ОС на планшете с оболочкой от производителя
Главное отличие заключается в том, что в таких гаджетах путь к переустановке операционной системы может отключаться. Это своего рода защита от несанкционированного сброса. Для примера я взял SamsungGalaxyS4, который относится к таким планшетам.
Как и в предыдущей инструкции, для начала необходимо перейти в «Настройки». В этом разделе найдите вкладку под названием «Учетные записи», здесь следует открыть раздел «Резервное копирование и сброс».
В разделе находим меню с названием «Сброс данных», открываем его. На SamsungGalaxyS4 оно выглядит следующим образом:
Операционная система предупредит вас о том, что сброс данных приведет к удалению всех файлов из внутренней памяти и пользовательских настроек на планшетом компьютере. Для запуска переустановки операционной системы нажмите на кнопку «Сброс устройства», которая расположена внизу экрана.
Дождитесь, пока устройство перезагрузится. Готово, ваш гаджет вернулся к заводским настройкам.
Как переустановить андроид на планшете — инструкция №3
Иногда причиной переустановки операционной системы становится зависание устройства. Если ваш планшетный компьютер отказывается включаться, то переустановку системы можно выполнить из режима восстановления – Recoverymode. Вход в зависимости от вашей модели может выполняться следующим образом, но общая схема следующая:
1. Полностью выключите гаджет.
2. Зажмите кнопку, отвечающую за повышение громкости.
3. Не отпуская клавишу громкости, нажмите на кнопку «Домой».
4. Не отпуская кнопку «Домой» и громкости, нажмите на кнопку, отвечающую за выключение гаджета.
5. В таком положение подержите устройство несколько секунд, после этого планшет запустится в Recoverymode.
Здесь вы увидите список доступных действий. Переходим враздел «Wipe data / factory reset». Теперь осталось дождаться переустановки и запуска устройства.
Возможно вам будут интересны и эти статьи:
После установки (драйверы)
Как правило, переустановить Windows 7 на ноутбуке или компьютере довольно легко, но вот после процесса замены ОС у многих пользователей возникает ряд вопросов. Например:
- «Почему после установки новой системы ухудшилось качество изображения?»
- «Почему компьютер или ноутбук не видит флешку?»
- «Почему ухудшился звук?» и т. д.
Все это происходит чаще всего тогда, когда переустановка осуществлялась путем скачивания ОС или покупки диска с рук (о том, как переустановить компьютер Windows 7, думать не придется, но некоторые «косяки» все же всплывают). Для того чтобы решить ряд подобных проблем, достаточно скачать драйверы с официального сайта производителя
Или обратить внимание на драйверы до переустановки системы
Разберем на примере. Допустим, перед тем как переустановить Asus Windows 7, пользователь не озадачился вопросом сохранения данных со своего ноутбука, или же у него просто не было возможности это сделать. Как быть?
Все просто, достаточно набрать в поисковике модель (хватит и фирмы производителя) устройства и добавить заветную фразу «Скачать драйверы с официального сайта». После чего перейти на ссылку сайта производителя и там уже в соответствующей форме указать полную модель ноутбука. Далее предстоит поочередно скачать все представленные драйверы и поочередно установить их на ноутбук. Никаких премудростей в установке нет, так как драйверы сами устанавливают себя туда, куда им следует.
Если по тем или иным причинам драйверы пошли в разгул и установились не там, где надо, можно отправиться в диспетчер устройств и принудительно их обновить.
Для того чтобы попасть в ДУ, можно просто набрать «Диспетчер устройств» в поисковой строке, выскакивающей при нажатии «Пуск». Дальше жмем правой клавишей мышки на тот драйвер, который помечен восклицательным знаком. И выбираем «Обновить драйверы», в новом окне остается только указать, что требуемые файлы нужно искать на самом компьютере и указать то место, куда они были установлены.
Если в диспетчере устройств все драйверы установлены нормально, то изображение улучшится, а разрешение экрана увеличится до требуемого уровня.
С применением Windows10Upgrade
Посетите веб-страницу загрузки утилиты обновления «десятки». Нажмите на кнопку «Обновить сейчас».
Сохраните исполняемый EXE-файл программного инструмента на HDD или SSD своего ПК. Откройте каталог с загруженными файлами в Проводнике или файловом менеджере, который вы предпочитаете.
Из контекстного меню исполняемого файла выберите пункт запуска от имени администратора.
Позвольте программе вносить изменения на своем устройстве («Да»).
Пользователю будет предложено обновить операционную систему до самой свежей на момент запуска утилиты версии. Чтобы произвести обновление, нажмите «Обновить сейчас».
Программный инструмент проверит совместимость вашего настольного компьютера или ноутбука с актуальной версией ОС. В случае успеха сообщит, что обновлению достаточно:
- Производительности центрального процессора
- Оперативной памяти
- Свободного пространства накопителя
На экране станет отображаться ход обновления (в процентах). Пользователь может отменить обновление, чтобы вернуться к нему в более удобное время.
Дополнительная информация
Это далеко не все способы создания образов и резервных копий системы. Есть множество программ, позволяющих сделать это, например, многим известные продукты Acronis. Есть инструменты командной строки, такие как imagex.exe (а вот recimg исчез в Windows 10), но думаю, в рамках этой статьи выше описано уже достаточно вариантов.
Кстати, не забывайте, что в Windows 10 присутствует «встроенный» образ восстановления, позволяющий автоматически выполнить переустановку системы (в Параметры — Обновление и безопасность — Восстановление или в среде восстановления), подробнее об этом и не только в статье Восстановление Windows 10.
Сегодня я расскажу Вам о нескольких способах, в том числе, и штатной архивации.
Переустановка windows 10 через настройки bios
Может случиться так, что ваша система перестала загружаться и переустановить её с «рабочего стола» не получается. В этом случае установка системы возможна только через настройки BIOS (набор встроенных микропрограмм в любом ПК). Такую установку можно условно разделить на два этапа: подключение загрузочного носителя через BIOS и сам процесс установки ОС. Чтобы подключить загрузочный носитель, необходимо:
- Вставить загрузочный USB-носитель в USB-разъём. После запуска ПК нажать соответствующую клавишу для входа в настройки BIOS (обычно информация о том, какую клавишу нужно нажать для перехода в настройки BIOS, отображается в нижней части экрана).
- В появившемся окне настроек BIOS выбрать категорию Boot.
- В меню жёстких дисков (Hard Disk Drives) выбрать строку 1st Drive, нажать Enter и в появившемся контекстном меню выбрать устройство USB. Затем нажать клавишу F10 для сохранения настроек и перезагрузки ПК.
- Во время загрузки компьютера появится сообщение типа: Press any key to boot from USB. Нажмите клавишу Enter.
- Начнётся стандартный процесс установки Windows.
Если после установки Windows при загрузке системы вновь будет появляться надпись Press any key to boot from USB, то необходимо вновь зайти в настройки BIOS и выставить в разделе Boot/1st Device жёсткий диск с установленной системой.
Загрузка обновлений зависает
Причиной блокировки при получении новинки от Microsoft могло быть повреждение служебных файлов. Помочь в устранении этой ошибки окажет утилита DISM, восстанавливающая операционную систему.
Как восстановить поврежденные служебные файлы:
активировать командную строку с правами администратора;
в окошке напишите: DISM.exe / Online / Cleanup-image / Restorehealth;
дождитесь завершения сканирования.
DISM использует обновление Windows, доступное на ПК, для устранения повреждений. В случае серьезных проблем восстановить служебные файлы поможет утилита sfc и команда: sfc / scannow.
Если операционная система зависает при получении обновлений, рекомендуется перезагрузить ноутбук. Иногда такое простое действие помогает исправить ошибку (сбой системы). После включения устройства необходимо запустить «Средство устранения неполадок» (из Центра) и проверить наличие нововведений от «Microsoft» (через Параметры).
Перед получением обновлений рекомендуется отключить от ноутбука внешнее оборудование и закрыть активные приложения, в том числе антивирус. Рекомендуется проверить операционную систему на вирусы. На диске, который принимает пакеты от Microsoft, должно быть достаточно дискового пространства (не менее 20 ГБ).
Установка Windows 11/10 с USB — Заключение
В этой статье представлены три распространённых способа установки Windows 10 на новый компьютер:
- Перенос ОС для установки Windows 11/10 на новый компьютер без усилий.
- Установка Windows 11/10 с загрузочного USB-накопителя.
- Установка Windows 11/10 с USB-накопителя с помощью инструмента для создания установочного носителя Windows 11/10.
Установка Windows 11/10 с USB — сложная работа, вы должны точно следовать инструкциям. Если во время процесса возникнут какие-либо проблемы, вы можете связаться с нашей службой технической поддержки через чат или по электронной почте: support@easeus.com для более быстрой и эффективной помощи.