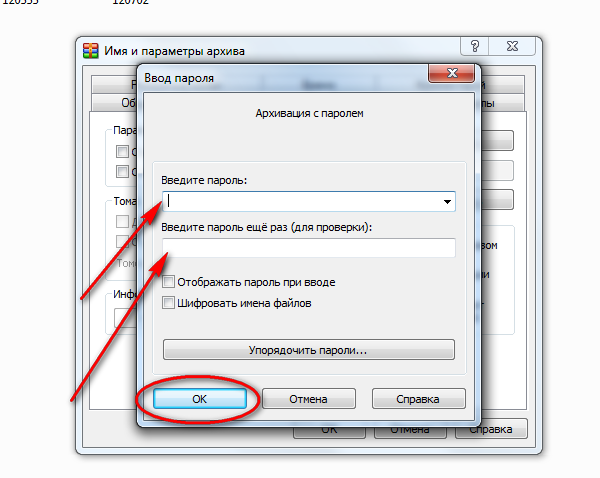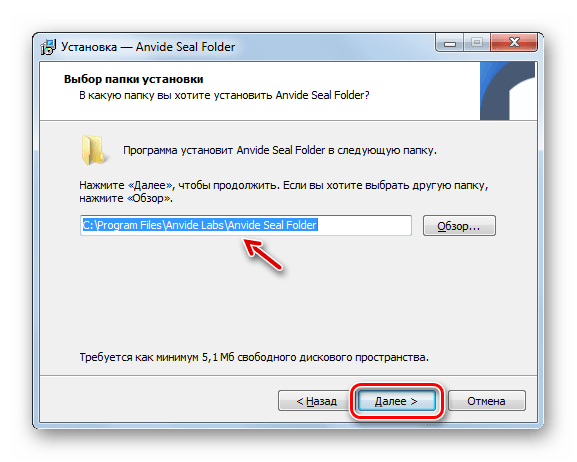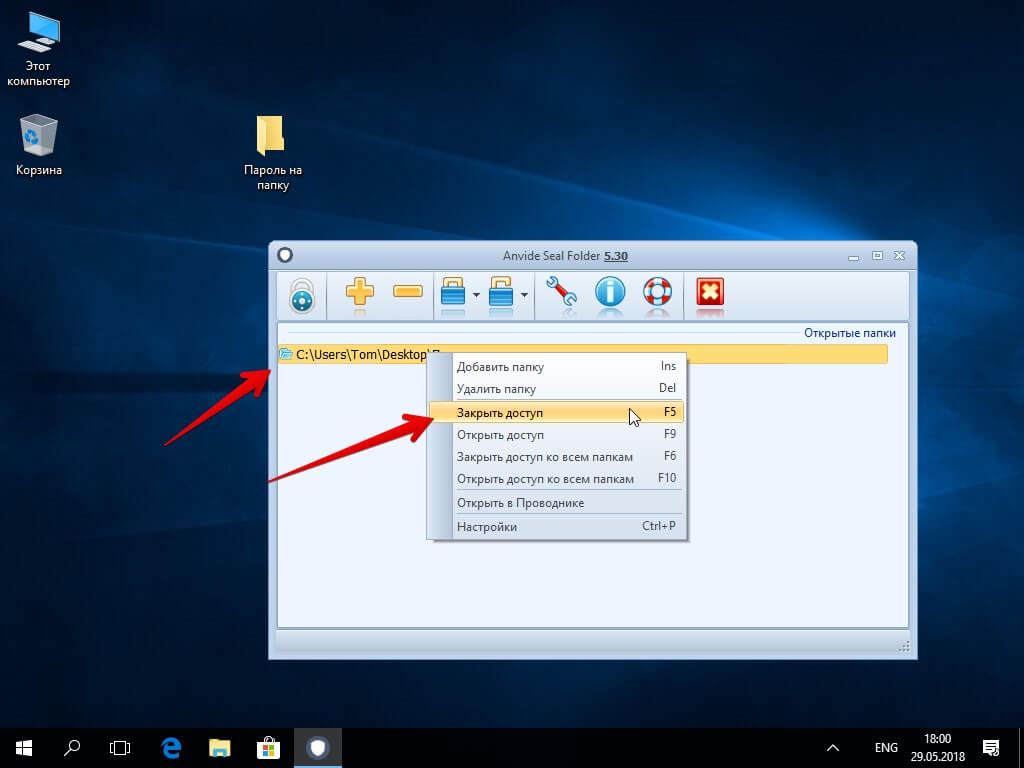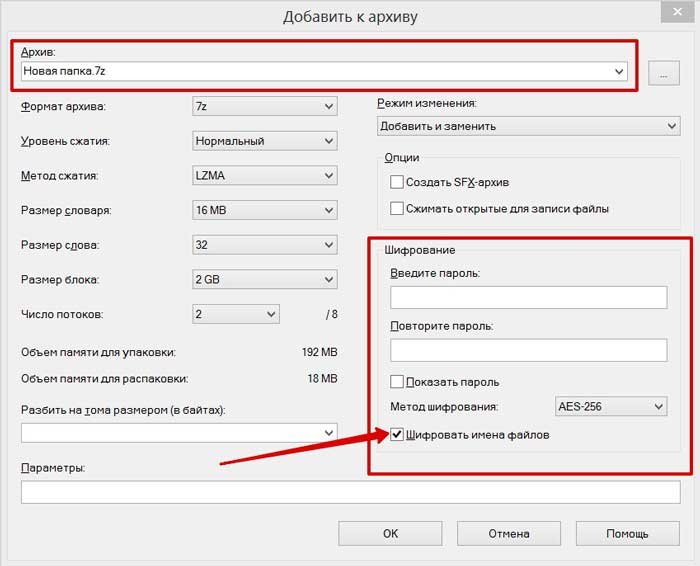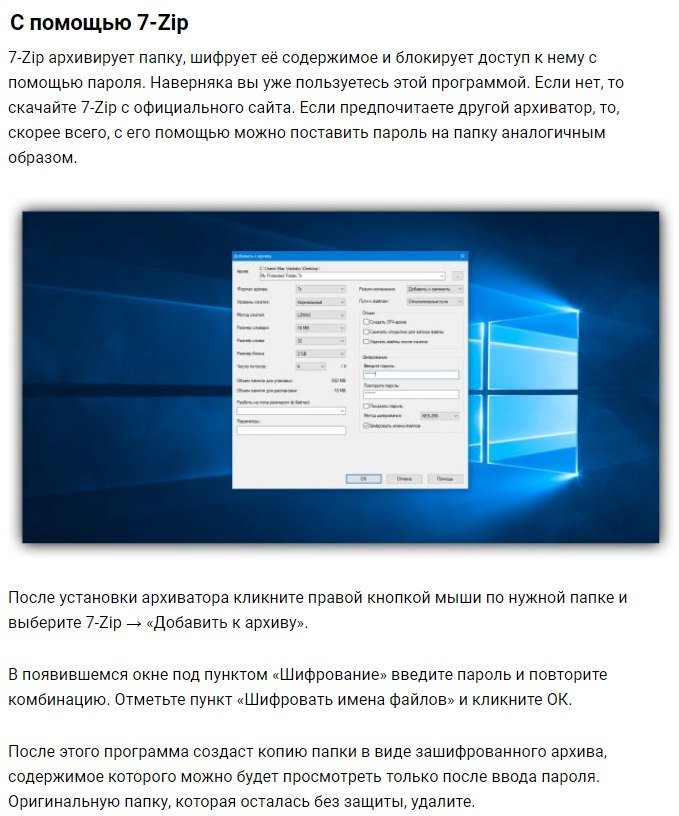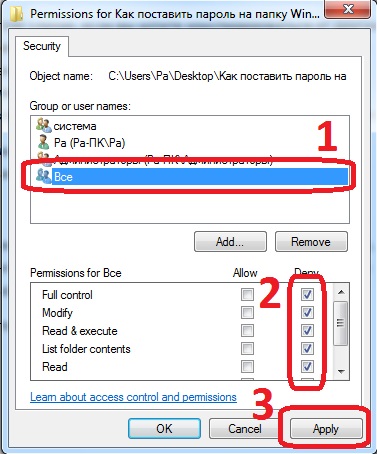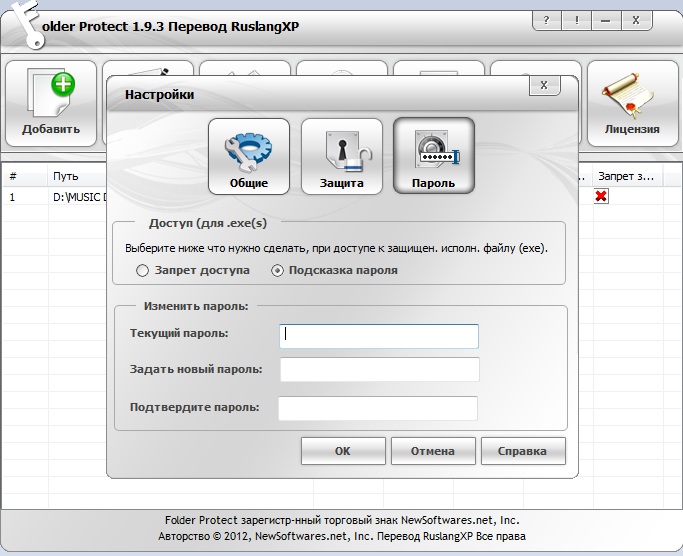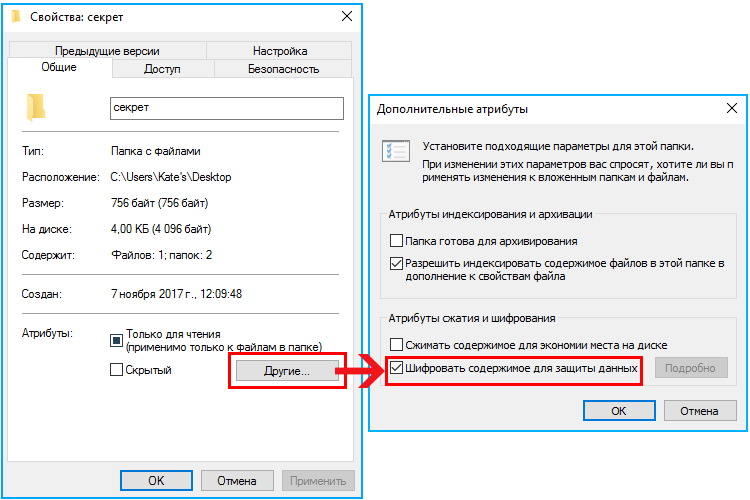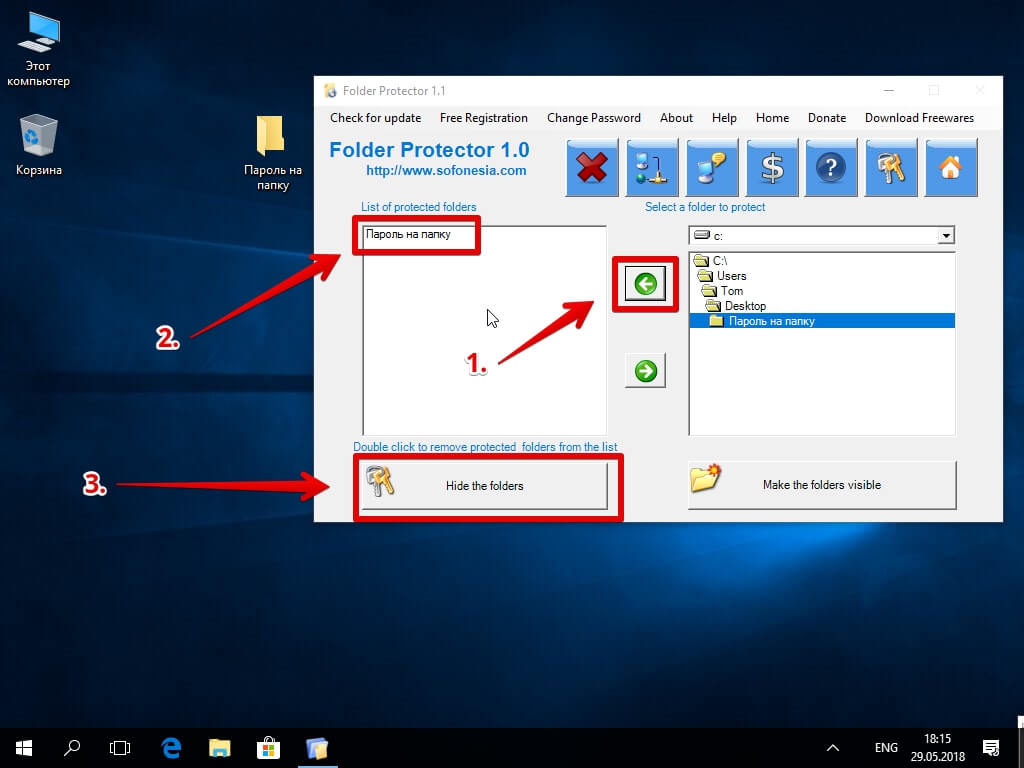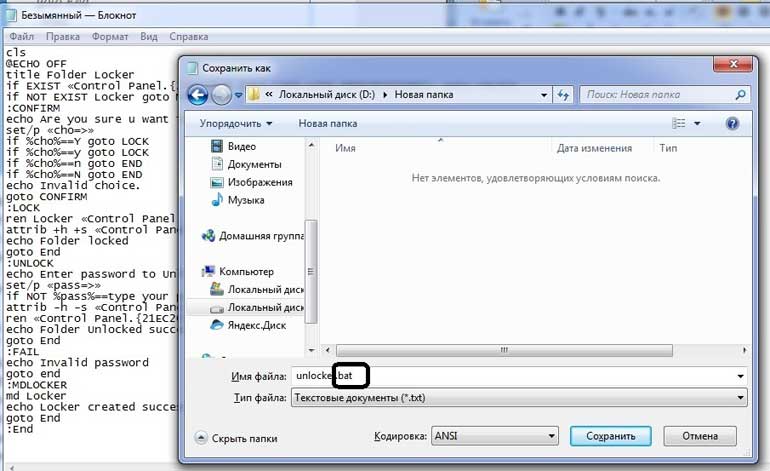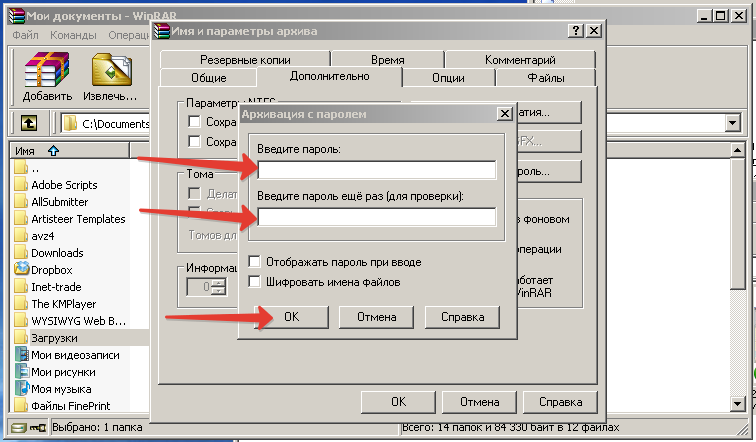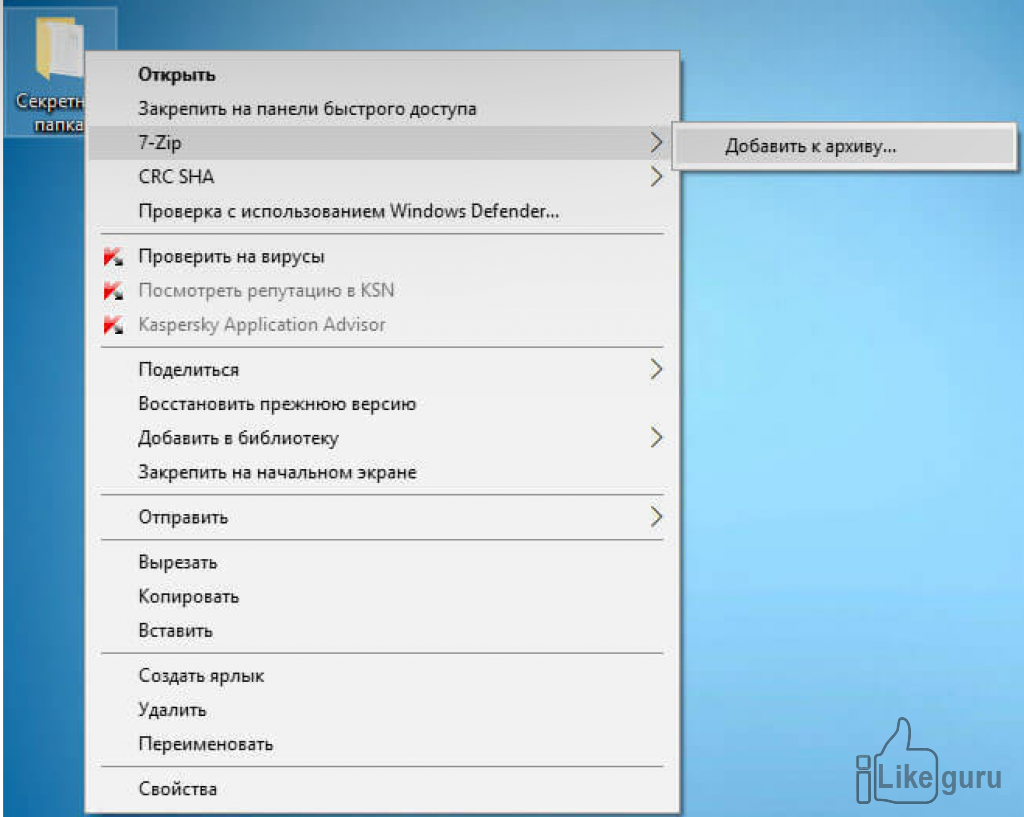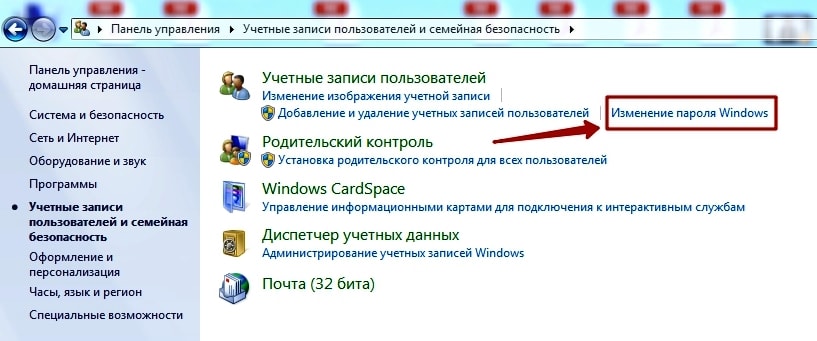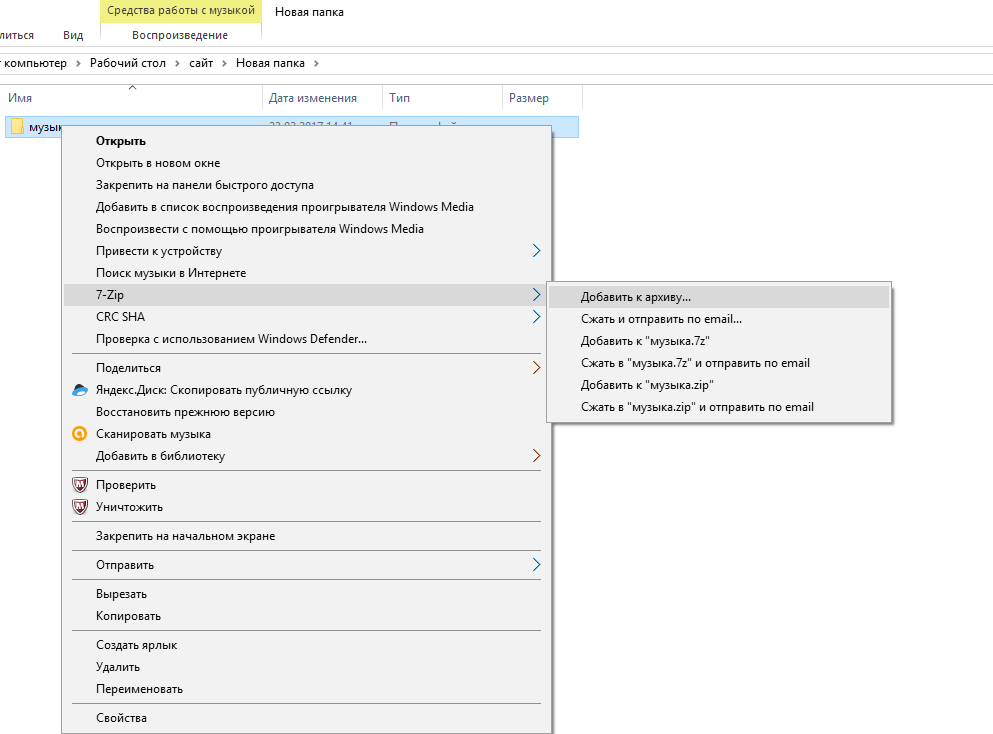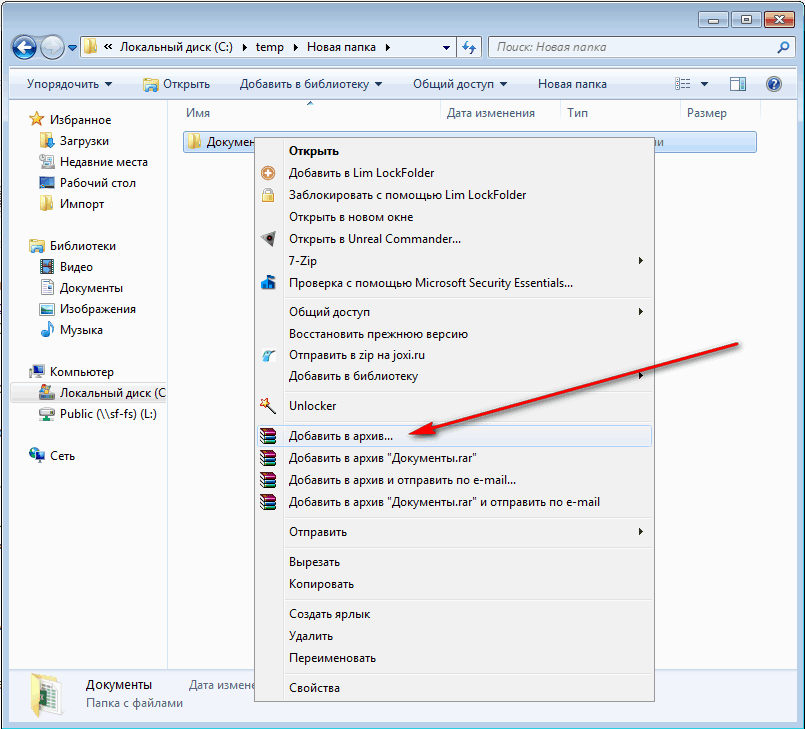Что мы узнали во время тестирования
Не нужно устанавливать более одной программы этого типа. Мы столкнулись с проблемой, когда программы блокировали друг друга, а мы из-за этого не могли получить доступ к папкам, защищенным одной программой после установки другой.
Еще одна проблема заключается в том, что большинство программ этого типа забывают разблокировать защищенные ими папки, когда вы удаляете их. Таким образом, вы легко можете потерять доступ к вашим данным. Однако программы, описанные выше, не имеют этого недостатка, так что после их удаления вы не останетесь с заблокированными или скрытыми папками.
Отличного Вам дня!
Каждый пользователь имеет какие-то свои конфиденциальные данные и он не хотел бы, чтобы эти данные увидели другие пользователи
По сути неважно, что это за файлы, главное, что это личная информация, которая должна быть недоступной остальным. В этом нелегком деле пользователю помогут программы для шифрования и защиты файлов, о которых мы расскажем ниже
У некоторых программ имеются интегрированные инструменты защиты документов с помощью паролей, например Microsoft Office и WinRAR . Но минус их защиты в том, что для этих программ существует множество утилит для взлома, с помощью которых вполне реально взломать эту защиту. А если нужно скрыть фотографию, аудиозапись или видео?!
Итак, что же можно скрыть и зашифровать программами для шифрования? Обычно пользователи скрывают отдельные файлы, папки, целые логические разделы жесткого диска, переносные носители (карты памяти, флешки, внешние жесткие диски), электронную почту и многое другое.
Заметим, что скрытие и шифрование файлов — это не сложная, а достаточно легкая операция, которая сравнима по сложности с обычным редактированием текстового файла.
В заключение, обратим ваше внимание, что программы для шифрования и защиты данных могут быть опасны из-за невнимательности самих пользователей. Может возникнуть такая ситуация, что сам пользователь не может получить доступ к зашифрованным данным в следствии потери или забытии пароля, каких-либо проблем с операционной системой и иных ситуаций
К применению данного рода программного обеспечения нужно подходить серьезно и внимательно.
FolderLocker
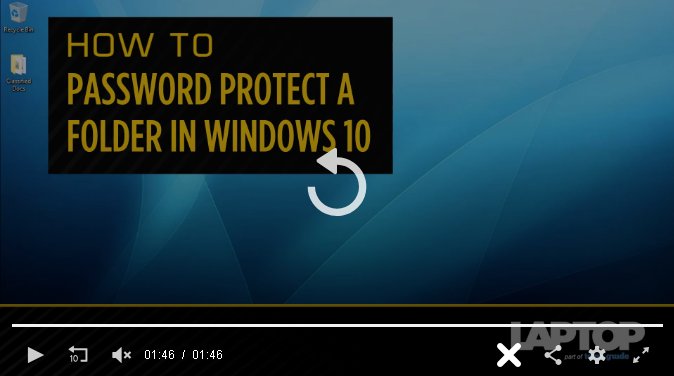
Если вы не хотите использовать стороннее программное обеспечение, интересной альтернативой от Laptop Mag является создание FolderLocker для защиты паролем папок Windows 10. Сначала это довольно длительный процесс, но как только вы настроите FolderLocker, вы можете легко перетаскивать в него файлы. Автор предупреждает: «… да, файл FolderLocker может быть переработан кем-то, кто понимает процесс, но это не предназначено для того, чтобы не пускать технически подкованных людей, просто любопытных членов семьи, которым вы не доверяете».
Также смотрите: Лучшие бесплатные приложения для шифрования ваших файлов перед загрузкой в облако.
Чтобы шифровать или не шифровать файлы и папки в Windows?
Если у вас есть файлы и / или папки на вашем компьютере, которые содержат конфиденциальную информацию, рекомендуется использовать шифрование, чтобы скрыть эту информацию от посторонних глаз. Шифрование также затруднит, если не сделает невозможным, доступ хакеров к этим данным, если они попадут в чужие руки. Никакое шифрование не может быть взломано на 100 процентов, но если вы не являетесь Банком Америки, попытка сделать это часто просто не стоит усилий или средств преступников. Однако, если вы используете свой компьютер для работы или у других людей есть собственные учетные записи на вашем компьютере, ваши данные уязвимы. Надлежащая практика безопасности и шифрования может помочь защитить ее.
Шифрование файлов и папок в Windows, которые содержат следующие данные:
- Налоговые накладные
- Списки паролей — храните пароли и булавки на отдельном устройстве или используйте менеджер паролей, например LastPass, DashLane или TrueKey (позволяет хранить до 15 паролей)
- банковская информация
- Личная информация (PII)
- Информация о привилегированном работодателе
- Интеллектуальная собственность
Если вы не хотите, чтобы определенная информация появлялась в Интернете, или уничтожили бы ее, если бы она была на бумажном носителе, скорее всего, эти файлы или папки должны быть зашифрованы..
Имейте в виду: ФБР и АНБ могут потребовать от компаний США передать данные или ключи шифрования по решению суда. Если у вас есть зашифрованные файлы, которые могут содержать незаконные данные или предоставить информацию, чтобы помочь правоохранительным органам в расследовании преступления, закон может заставить вас расшифровать их самостоятельно. Об этом сообщают новости ITGS: «(В 2016 году) суд обязал Пейтсар Бхчаджян из Лос-Анджелеса разблокировать устройство iPhone, используя ее отпечаток пальца. Поскольку хранилище iPhone зашифровано, а устройство было заблокировано Apple Touch ID, это был единственный способ для полиции получить доступ к данным Защита Бхчаджана потребовала защиты 5-й Поправки, но это было отменено судом ».
Изображение для кибер-атаки ноутбука-клавиатуры от Геральта через Pixabay. Лицензировано под CC BY 2.0
Установка пароля стандартными средствами Windows
Среди средств администрирования Windows есть 2 утилиты, позволяющие выполнить шифрование данных и защитить их паролем:
- BitLocker — утилита, разработанная компанией Microsoft, для шифрования содержимого дисков;
- EFS (Encrypting File System) — система шифрования файлов в операционных системах Microsoft Windows.
Установка пароля с помощью BitLocker
Стоит отметить сразу, что BitLocker не очень удобен в использовании в качестве средства для установки пароля на папку так как требует выполнение ряда предварительных настроек по работе c криптографическим модулем TPM и созданию виртуального жесткого диска.
1. Разрешите работу BitLocker без совместимого TPM
Одно из неудобств данной утилиты в том, что для ее работы требуется совместимый аппаратный криптографический модуль TPM. BitLocker можно запустить и без TPM, но для этого требуется настройка групповых политик. Путь к политике: «Конфигурация компьютера → Административные шаблоны → Компоненты Windows → Шифрование диска BitLocker → Диски операционной системы».Параметр: «Этот параметр позволяет настроить требование дополнительной проверки при запуске» Более подробно об этом читайте в статье «Как разрешить работу BitLocker без совместимого TPM».
2. Создайте виртуальный жесткий диск
Следующее неудобство связано с тем, что программа BitLocker предназначена для шифрования дисков и не способна выполнять шифрование отдельных папок. Поэтому для защиты своих файлов этим способом приходится размещать их на отдельном диске или флешке, либо создавать на диске еще один раздел.
Есть способ позволяющий создать виртуальное хранилище и работать с ним практически так же, как с папкой. В Windows существует возможность создавать виртуальные жесткие диски, которые представляют собой файл формата VHD или VHDX и поэтому может быть легко перемещен или скопирован. Подробная инструкция по созданию виртуального диска в статье «Как создать виртуальный диск для Windows».
3. Включите BitLocker на виртуальном диске.
После того как работа BitLocker c TPM настроена и создан виртуальный диск можно приступать к шифрованию данных и установке пароля.
Откройте список ваших дисков и кликните правой клавишей мыши по созданному виртуальному диску. В контекстном меню выберите пункт «Включить BitLocker».
4. Создайте пароль для доступа к диску
5. Сохраните ключ восстановления.
Ключ восстановление представляет из себя хэш (набор символов), который будет запрошен в случае, если вы забыли пароль и пытаетесь восстановить его. Самый простой способ сохранить его файл и надежно спрятать, либо можно распечатать на лист бумаги.
6. Остальные шаги мастера «Шифрование диска BitLocker» оставьте по умолчанию.
- Пункт «Шифровать только занятое место на диске». Так как BitLocker включен на вновь созданном диске, то шифровать достаточно используемую часть диска, а новые файлы будут шифровать по мере добавления.
- Пункт «Новый режим шифрования». Этот пункт актуален в том случае, если вы не будете переносить папку на другой компьютер, где версия Windows может оказаться более старой.
Нажмите кнопку «Начать шифрование» и дождитесь окончание процесса.
7. Проверьте работу виртуального диска.
На защищенном BitLocker диске должно появится изображение замка.
Пока виртуальный диск смонтирован в операционной системе, доступ к нему будет осуществляться без ввода пароля. Для размонтирования диска кликните по нему и в контекстном меню выберите пункт «Извлечь».
Чтобы вновь открыть виртуальный диск необходимо запустить файл диска с расширением VHD или VHDX. Так как диск зашифрован появится уведомление BitLocker.
Кликните на уведомление, введите установленный пароль доступа к диску и нажмите кнопку .
Диск вновь появится в списке и доступ к его содержимому будет открыт.
Каким образом поставить на папку надежный пароль в Mac OS?
При работе с портативными и стационарными компьютерами от Apple, придерживайтесь нижеприведенной инструкции:
- Откройте «Программы» и перейдите в «Служебные»;
- Загружаете раздел Disk Utility (программа «Дисковая утилита»);
- Когда увидите окно дисковой утилиты, пройдите по следующему пути: «Файл» — «Новый» — «Создать образ из папки» (попасть сюда же можно через пункт «Новый образ»);
- Поставьте имя для конкретного образа, размер и тип шифрования, далее жмите «Создать»;
- В завершении перечисленных действий, понадобится вручную установить пароль и кликнуть ОК;
- Созданный образ диска будет защищён от злоумышленников и разблокировать его для чтения и записи информации сможете только вы.
Приложение для защиты папок паролем. Защита личной информации в Windows: как защитить папку паролем
Многие пользователи давно ждут, пока Microsoft добавит в Windows родную функцию, которая позволит защищать определенные папки паролем (например, которые содержат конфиденциальную информацию). Пока что этого не произошло, а значит, нам остается только одно – использовать программы, созданные сторонними разработчиками. Однако даже при том, что таких программ достаточно много, большинство из них не отличаются особым качеством. Мы протестировали более 20 инструментов этого типа и отобрали 5 лучших из них.
LocK-A-FoLdeR – это идеальное решение для самых не требовательных пользователей. Программа использует только один мастер-пароль и имеет очень простой пользовательский интерфейс. Более того, программа не предлагает вообще никаких настроек.
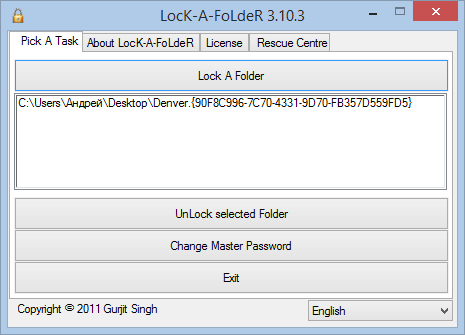
После выбора папок, которые требуют защиты, все, что вам нужно сделать, это закрыть приложение. Вместо использования шифрования, эта программа просто скрывает папки от любого пользователя, который может попытаться получить доступ к ним. Чтобы восстановить доступ к защищенным папкам, вам придется снова открыть LocK-A-FoLdeR и использовать кнопку разблокировки (UnLock).
Эта программа доступна совершенно бесплатно.
Это одна из лучших протестированных нами программ. Она обладает множеством функций, и все они работают очень хорошо. С Folder Guard вы можете защитить файлы и папки с помощью индивидуальных паролей, или просто скрыть и блокировать их. Интерфейс выглядит великолепно – оно хорошо структурирован и очень простой в использовании. Папки, которые требуется защитить, можно выбрать в древовидном списке, или просто перетащить их в окно программы.
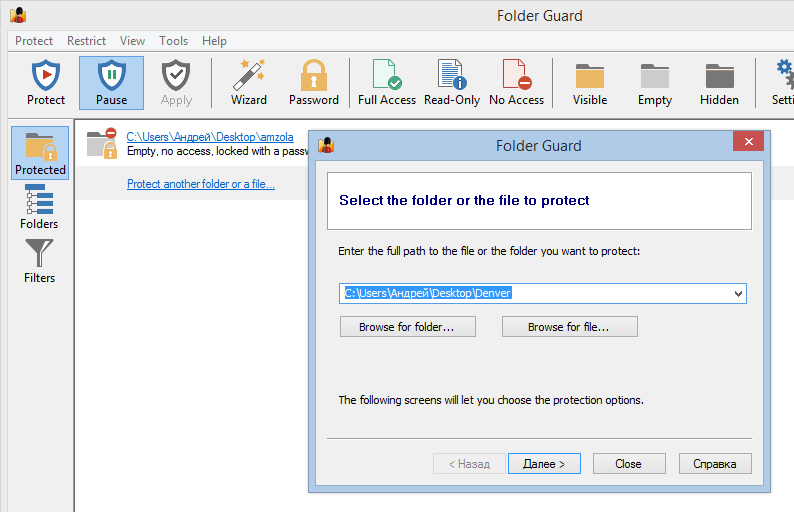
Действительно полезная особенность программы заключается в возможности создавать фильтры для различных типов файлов, так что они будут защищены автоматически. Кроме того, вы можете выборочно назначить права доступа для учетных записей пользователей на вашем компьютере.
Это программа платная, но есть пробная версия, которая работает в течение 30 дней. Полная версия стоит $59.95. Купив ее, вы будете получать обновления до любой новой версии в течение первого года использования. Кроме этого, одна лицензия может использоваться на 2 компьютерах. Однако после первого года, если вы захотите получать дальнейшие обновления, вам придется заплатить за новую лицензию.
Для защиты папок эта программа использует шифрование. Folder Protector не требует установки. Таким образом, все, что вам нужно сделать, это запустить исполняемый файл, выбрать папку, дважды ввести пароль и нажать «Защитить». Все файлы внутри зашифрованной папки будут скрыты, и вы обнаружите там только небольшой исполняемый файл, который потребуется вам, когда вы захотите разблокировать папку.
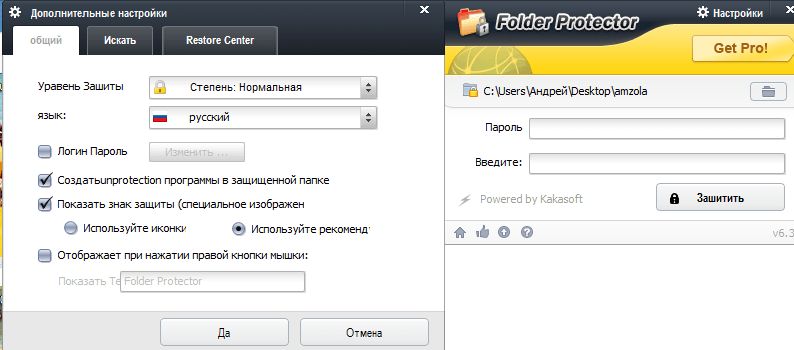
Программа работает бесплатно с некоторыми ограничениями. Вы можете настроить ее для использования 256-битного шифрования, только если приобретете Pro-версию, которая стоит $22.95.
Folder Lock Lite – еще одна добротная программа, которая позволяет защитить папки, файлы и даже целиком диски. При первом запуске вам будет предложено ввести мастер-пароль. Этот пароль будет использоваться для каждой папки или файла, который вы решите заблокировать. Затем вы можете просто перетащить элементы, которые требуется защитить, в главный интерфейс программы. Все папки, выбранные для защиты, будут немедленно заблокированы и скрыты. Никто не сможет получить к ним доступ без вашего пароля.
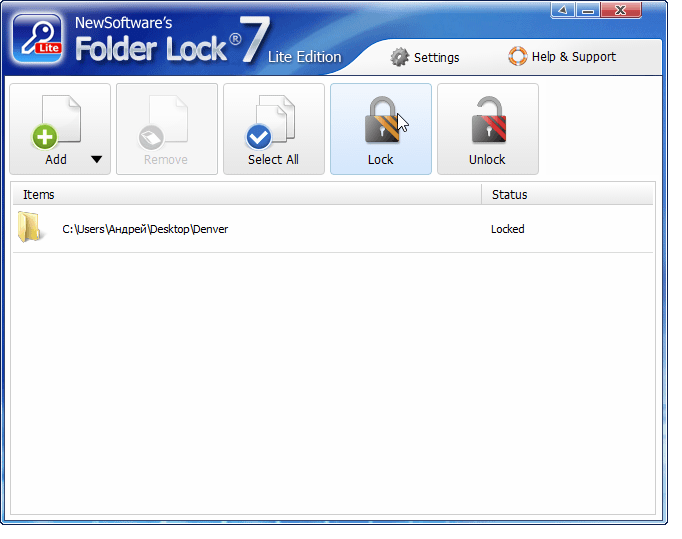
Пробная версия позволяет использовать эту программу в течение 30 дней. Для дальнейшего использования придется заплатить $39.95.
Эта программа проста в использовании и имеет приятный и понятный пользовательский интерфейс. Она использует единый мастер-пароль для всех папок, которые вы выберете для защиты.
Для добавления папок используется кнопка «Добавить», но можно просто перетащить их в интерфейс программы. Protected Folder предлагает несколько опций, в том числе способы, которыми вы можете перекрыть доступ к папкам для пользователей, которые не имеют пароля.
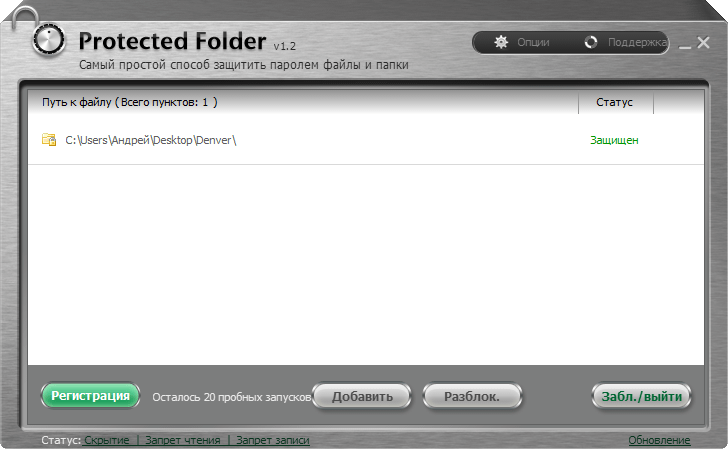
Стоит также упомянуть, что вы не сможете удалить эту программу без предварительного ввода мастер-пароля. Во время удаления все ваши защищенные папки будут автоматически разблокированы. Таким образом, исключается риск потери данных.
20 запусков программы даются бесплатно без всяких ограничений. Лицензия на один год стоит 600 рублей.
Программы для установки пароля на папку в Windows 10, Windows 7 и 8
Начнем с программ, предназначенных для защиты папок паролем. К сожалению, среди бесплатных утилит для этого мало что можно порекомендовать, но все-таки мне удалось найти два с половиной решения, которые все-таки можно посоветовать.
Внимание: несмотря на мои рекомендации, не забывайте проверять загружаемые бесплатные программы на таких сервисах как Virustotal.com. Несмотря на то, что на момент написания обзора я постарался выделить только «чистые» и вручную проверил каждую утилиту, со временем и обновлениями это может меняться
Anvide Seal Folder
Anvide Seal Folder (ранее, насколько я понял — Anvide Lock Folder) — единственная адекватная бесплатная программа на русском языке для установки пароля на папку в Windows, не пытающаяся при этом скрытно (но открыто предлагает элементы Яндекса, будьте внимательны) установить какого-либо нежелательного ПО на ваш компьютер.
После запуска программы вы можете добавить в список папку или папки, на которые нужно поставить пароль, после чего нажать F5 (либо кликнуть по папке правой кнопкой мыши и выбрать «Закрыть доступ») и задать пароль на папку. Он может быть отдельный для каждой папки, а можно «Закрыть доступ ко всем папкам» по одному паролю. Также, нажав по изображению «Замка» слева в строке меню, вы можете установить пароль на запуск самой программы.
По умолчанию после закрытия доступа, папка исчезает из своего расположения, но в настройках программы вы также можете включить шифрование имени папки и содержимого файлов для лучшей защиты. Подводя итог — простое и понятное решение, в котором будет несложно разобраться любому начинающему пользователю и защитить свои папки от доступа посторонних лиц, включающее также некоторые интересные дополнительные возможности (например, если кто-то будет неправильно вводить пароль, вам об этом сообщат при запуске программы с верным паролем).
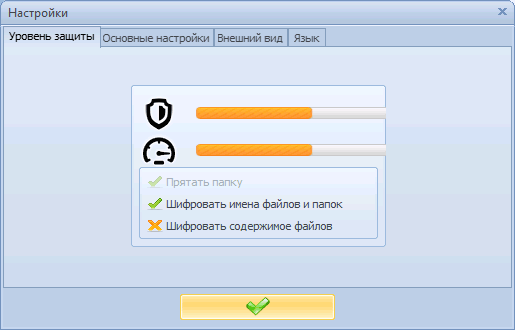
Lock-a-Folder
Бесплатная программа с открытым исходным кодом Lock-a-folder — очень простое решение для установки пароля на папку и скрытия ее из проводника или с рабочего стола от посторонних. Утилита, несмотря на отсутствие русского языка, очень просто в использовании.
Всё, что требуется — установить мастер-пароль при первом запуске, после чего добавить в список папки, которые требуется заблокировать. Аналогичным образом происходит и разблокировка — запустили программу, выбрали папку из списка и нажали кнопку Unlock Selected Folder. Программа не содержит каких-либо дополнительных устанавливаемых вместе с ней предложений.
Подробно об использовании и о том где скачать программу: Как поставить пароль на папку в Lock-A-Folder.
DirLock
DirLock — еще одна бесплатная программа для установки паролей на папки. Работает следующим образом: после установки в контекстное меню папок добавляется пункт «Lock / Unlock» соответственно для блокировки и разблокировки этих папок.
Этот пункт открывает саму программу DirLock, где папка должна добавиться в список, а вы, соответственно, можете установить на нее пароль. Но, в моей проверке на Windows 10 Pro x64 программа отказалась работать. Также не нашел я и официального сайта программы (в окне About только контакты разработчика), но она легко находится на множестве сайтов в Интернете (но не забывайте про проверку на вирусы и вредоносное ПО).
Lim Block Folder (Lim lock Folder)
Бесплатная русскоязычная утилита Lim Block Folder рекомендуется почти везде, где речь заходит об установке паролей на папки. Однако, она категорически блокируется защитником Windows 10 и 8 (а также SmartScreen), но при этом с точки зрения Virustotal.com — чистая (одно обнаружение, вероятно, ложное).
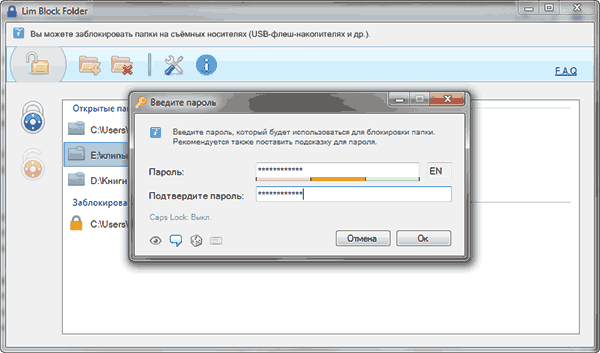
Второй момент — мне не удалось заставить программу работать в Windows 10, в том числе в режиме совместимости. Тем не менее, судя по скриншотам на официальном сайте, программа должна быть удобной в использовании, а, судя по отзывам, работает. Так что, если у вас Windows 7 или XP можно попробовать.
Как поставить пароль на флешку в BitLocker
В процессе создания зашифрованной флешки в BitLocker, необходимо выполнить следующие шаги:
Сначала необходимо вставить в USB порт компьютера переносной флеш накопитель, с данными требующими защиты от посторонних лиц.
Запустите средство BitLocker из контекстного меню. В окне Проводника кликните правой кнопкой мыши по значку флешки, в открывшемся меню выберите «Включить BitLocker».
Во время запуска приложения выполняется инициализация диска (флешки).
Не вытаскивайте флешку из разъема на компьютере во время установки BitLocker.
В следующем окне выберите способы для разблокировки диска. В BitLocker предлагается два способа для получения доступа к данным на зашифрованной флешке:
- Использовать пароль для снятия блокировки диска
- Использовать смарт-карту для снятия блокировки с диска
В первом случае, необходимо создать пароль для снятия блокировки с флешки (пароль должен состоять из прописных и строчных букв, цифр, пробелов и символов). Второй вариант предусматривает использование дополнительного устройства: смарт-карты с ПИН-кодом. В большинстве случаев, предпочтительнее выбрать первый вариант.
Поставьте галку напротив пункта «Использовать пароль для снятия блокировки диска», введите пароль, подтвердите пароль, а затем нажмите на кнопку «Далее».
Пароль должен иметь минимальную длину не менее 8 символов.
Далее нужно выбрать способ для архивирования ключа восстановления. Ключ восстановления пригодится в случае, если вы забудете свой пароль или потеряете смарт-карту. С помощью ключа восстановления вы сможете разблокировать флешку.
Выберите один из трех возможных вариантов:
- Сохранить в вашу учетную запись Майкрософт — ключ восстановления будет сохранен в учетной записи Майкрософт
- Сохранить в файл — ключ восстановления будет сохранен в текстовом файле на компьютере
- Напечатать ключ восстановления — ключ восстановления будет напечатан на бумаге
После сохранения ключа восстановления, перейдите к следующему этапу.
В открывшемся окне следует выбрать, какую часть диска требуется зашифровать:
- Шифровать только занятое место на диске
- Шифровать весь диск
В первом случае, будет зашифрована только та часть флешки, которая содержит данные. Новые данные, добавленные на флешку, будут зашифрованы автоматически. При этом способе процесс шифрования проходит быстрее.
При шифровании всего диска, кроме занятого места, будет зашифровано неиспользуемое пространство флешки. Это более надежный способ защиты флешки, так как он делает невозможным восстановление ранее удаленных файлов на USB накопителе, с помощью специализированных программ, например, Recuva. При выборе данного варианта, процесс шифрования займет больше времени.
Выберите подходящий способ, нажмите на кнопку «Далее».
Если вы ставите пароль на флешку в операционной системе Windows 10, вам предложат выбрать режим шифрования:
- Новый режим шифрования — шифрование несъемных дисков в новом режиме, начиная с обновления Windows 10 версии 1511
- Режим совместимости — оптимальный режим для съемных носителей, используемый в разных версиях Windows
Выберите «Режим совместимости», а затем перейдите к следующему этапу.
В новом окне нажмите на кнопку «Начать шифрование».
Процесс шифрования занимает довольно длительное время, продолжительность шифрования зависит от размера флешки, или от размера шифруемых файлов на флешке (при выборе соответствующей опции).
Во избежание повреждения файлов на флешке, не удаляйте съемный накопитель с компьютера во время процесса шифрования.
После завершения шифрования, на компьютере появится запароленная флешка.
EFS
Чтобы зашифровать файл или папку:
- В проводнике Windows щелкните правой кнопкой мыши файл или папку, которую вы хотите зашифровать.
- В контекстном меню выберите свойства.
- Нажать на продвинутый кнопка внизу диалогового окна.
- в Расширенные атрибуты диалоговое окно, под Сжатие или шифрование атрибутов, проверить Шифрование содержимого для защиты данных.
- щелчок Ok.
- щелчок Подать заявление.
- Если вы выбрали папку для шифрования, Подтвердите изменение атрибута Появится диалоговое окно с вопросом, хотите ли вы зашифровать все в папке. Выбрать Применить изменения только к этой папке или Применить изменения к этой папке, подпапкам и файлам, и нажмите Ok.
- Нажать на Создайте резервную копию ключа шифрования файла всплывающее сообщение. Если сообщение исчезнет, прежде чем вы сможете щелкнуть его, вы можете найти его в Область уведомлений для вашей ОС.
- Убедитесь, что у вас есть USB-флешка, подключенная к вашему ПК.
- щелчок Резервное копирование сейчас (рекомендуется).
- щелчок следующий продолжать.
- щелчок следующий создать свой сертификат.
- Примите формат файла по умолчанию для экспорта и нажмите следующий.
- Проверить Пароль: введите пароль дважды и нажмите следующий.
- Перейдите на USB-накопитель, введите имя сертификата и ключ, который вы хотите экспортировать, и нажмите Сохранить. Файл будет сохранен с расширением .pfx.
- щелчок Далее, Готово, а потом Ok.
- Извлеките USB-накопитель и поместите его в безопасное место.
Чтобы расшифровать файл или папку:
Выполните первые шесть шагов выше, но снимите флажок Шифрование содержимого для защиты данных коробка в Шаг 4.
Специальные утилиты
Базовая версия бесплатна, не содержит рекламы, проста в установке и использовании.
При первом запуске требуется задать пароль для входа.
Чтобы защитить папку, достаточно перетащить её в рабочую область программы. После этого она становится невидимой в системе и открыть её возможно только через «Wise Folder Hider». При закрытии утилиты все добавленные и открытые папки автоматически скрываются.
В столбце «Операция» для каждого каталога доступно 3 действия:
- Показать — открывает скрытый каталог.
- Показать папку — открывает и снимает защиту (удаляет из программы).
- Установить пароль — задаёт дополнительную защиту.
Есть платная версия «PRO», которая открывает дополнительные возможности.