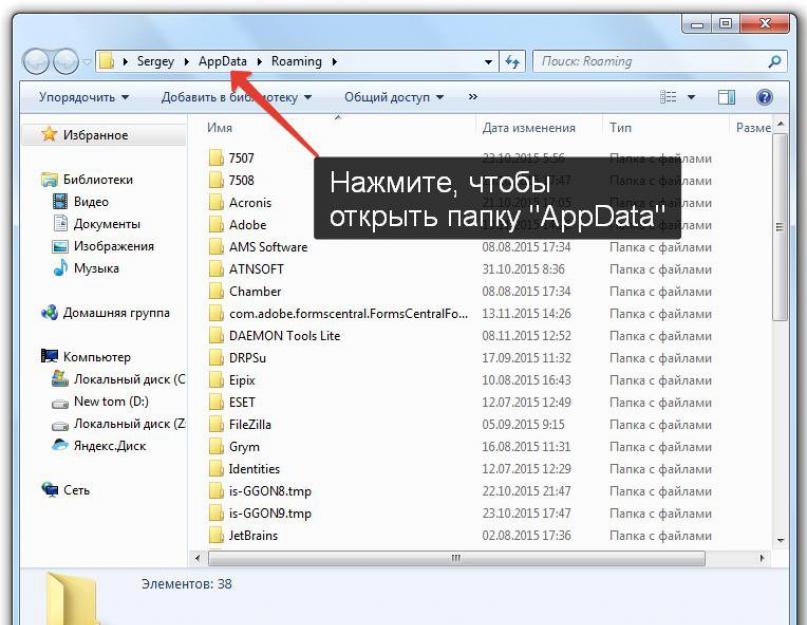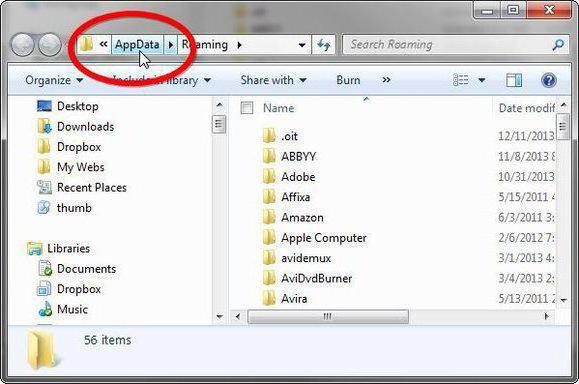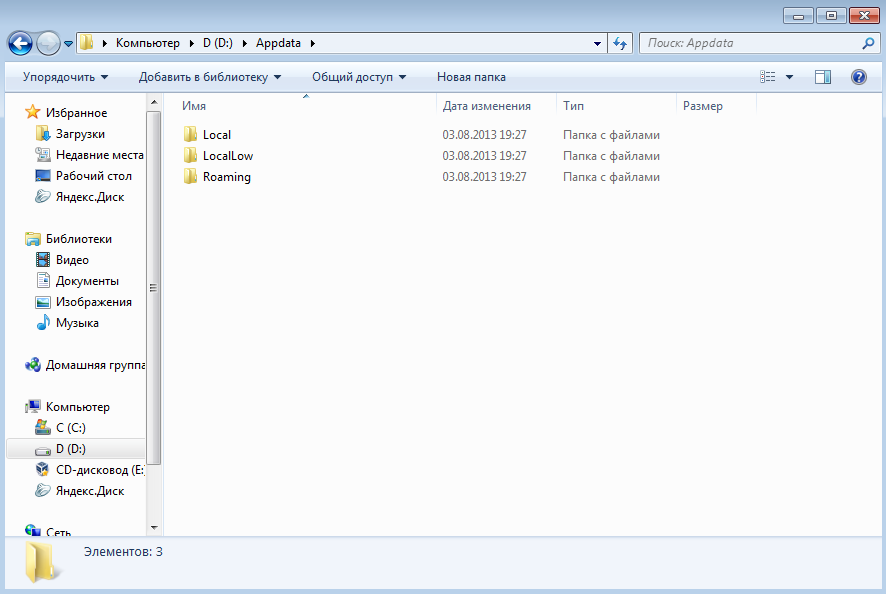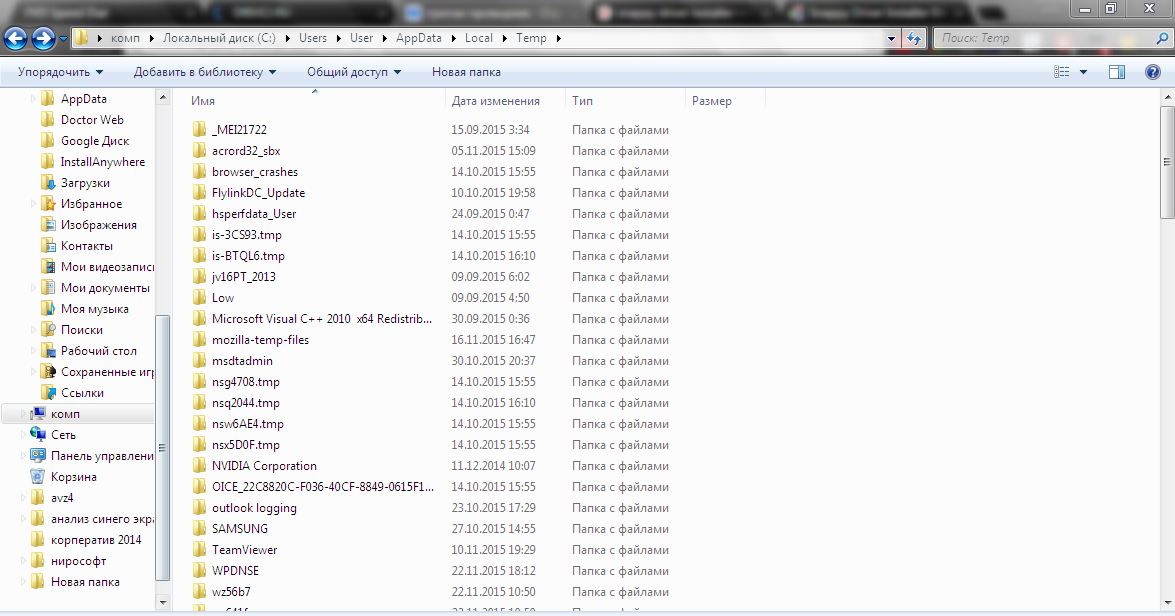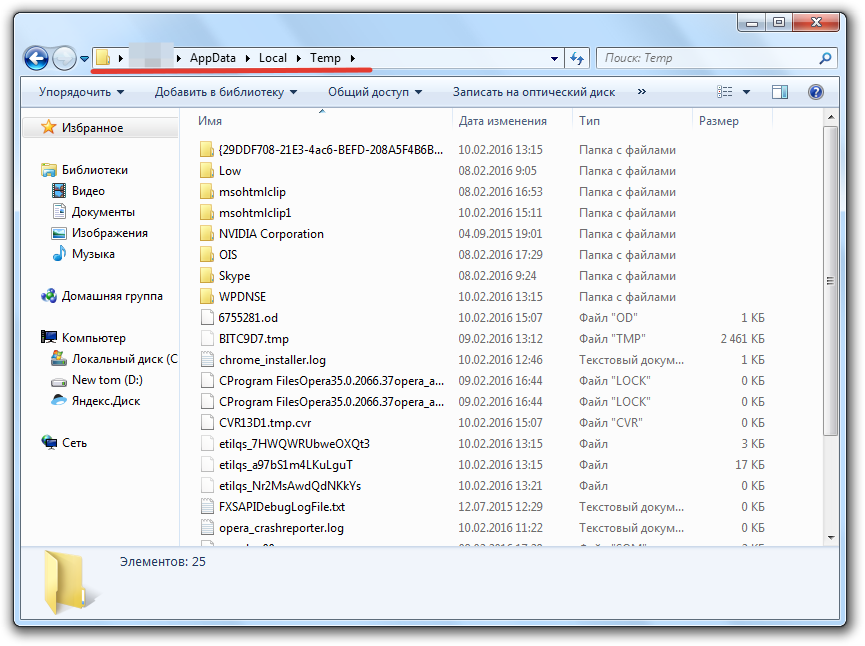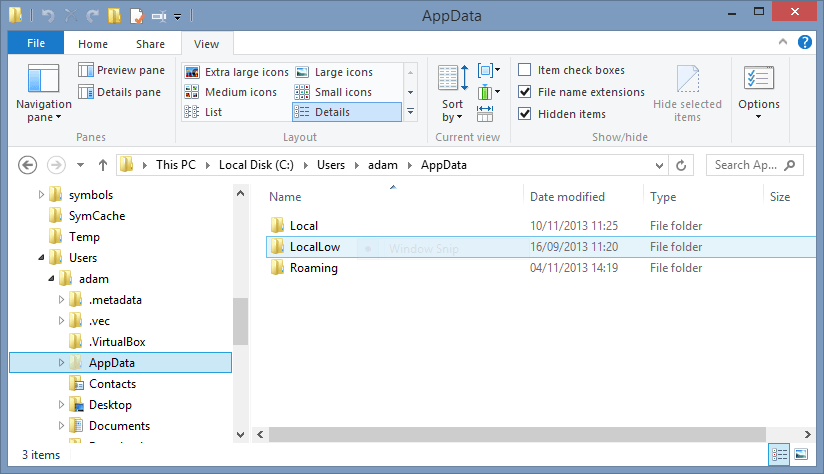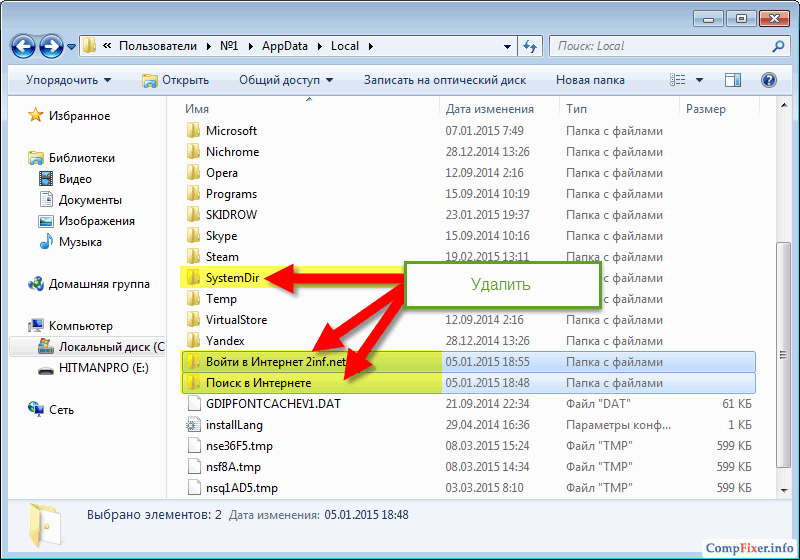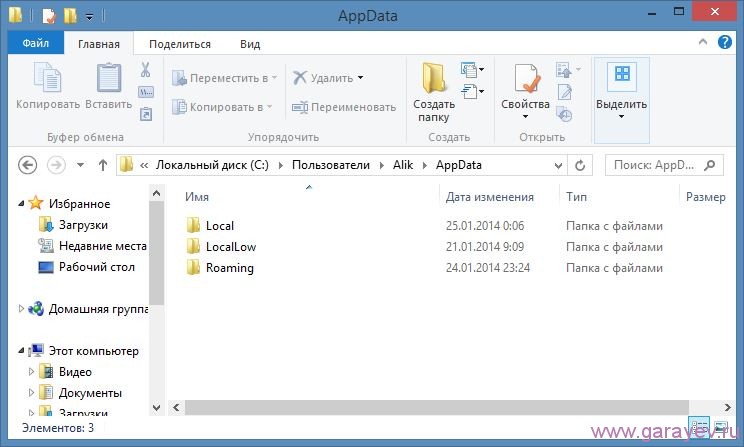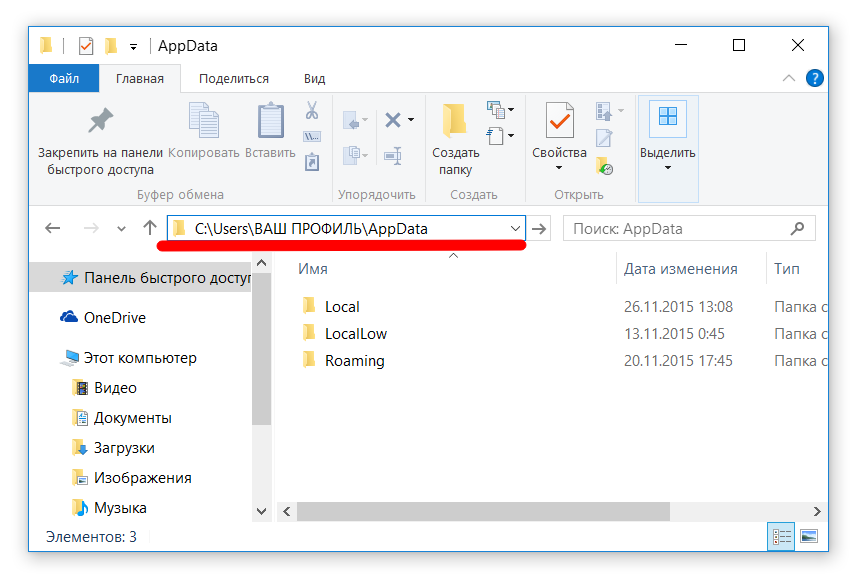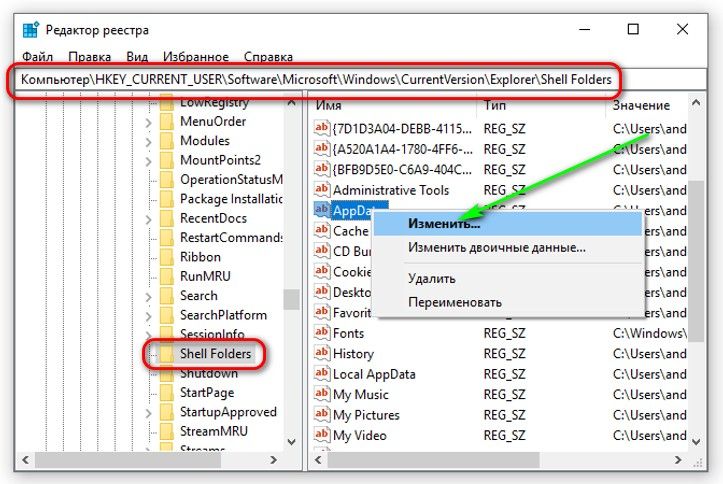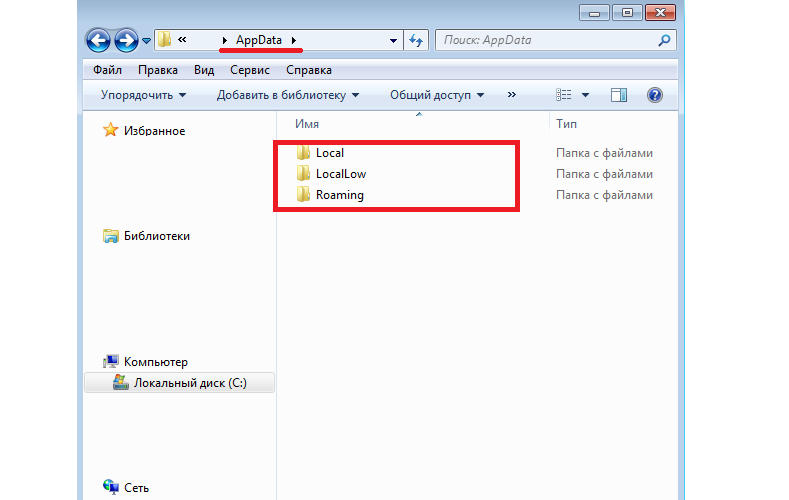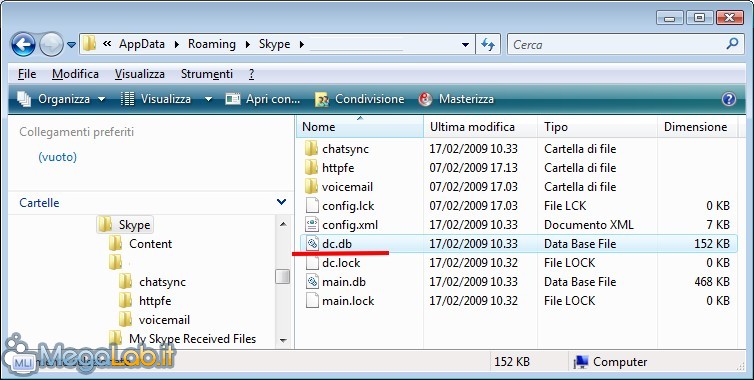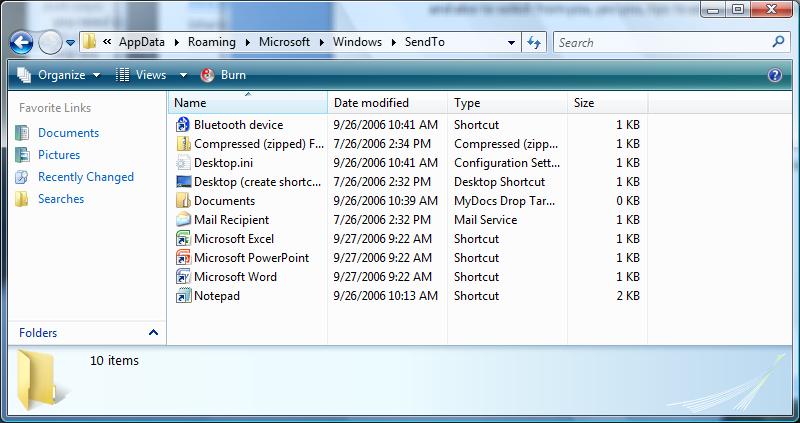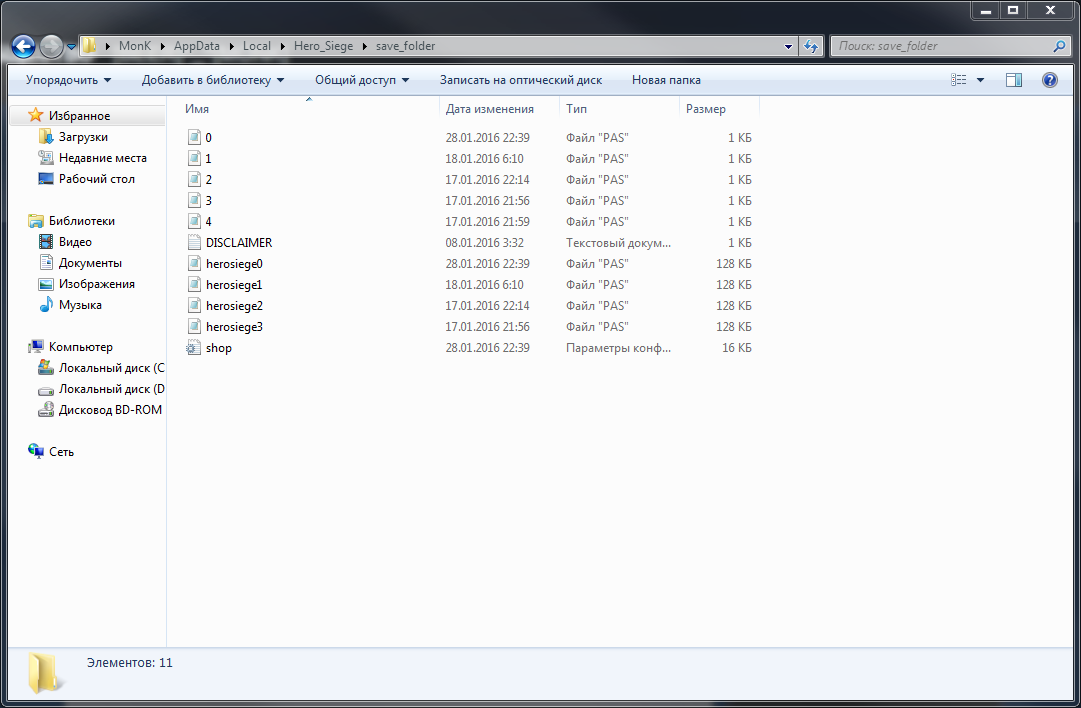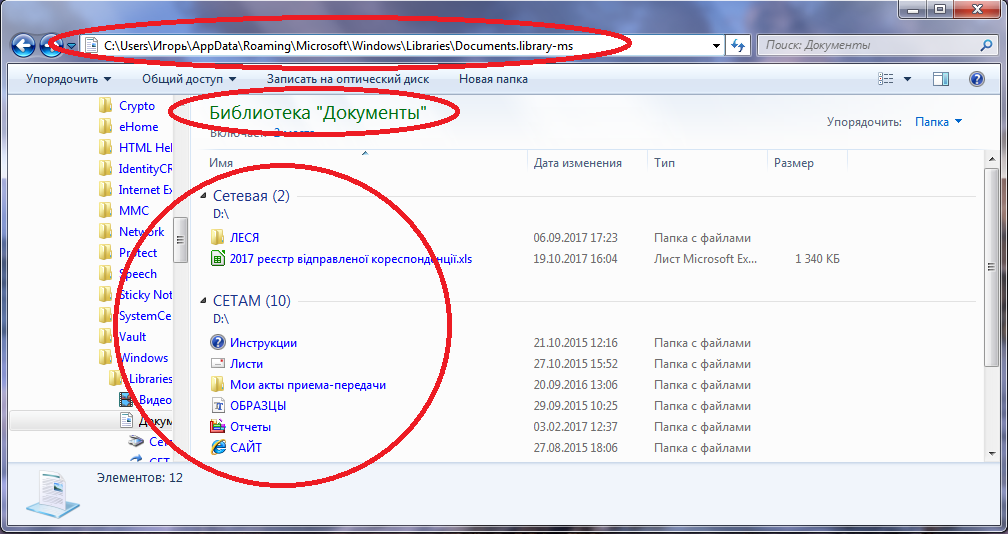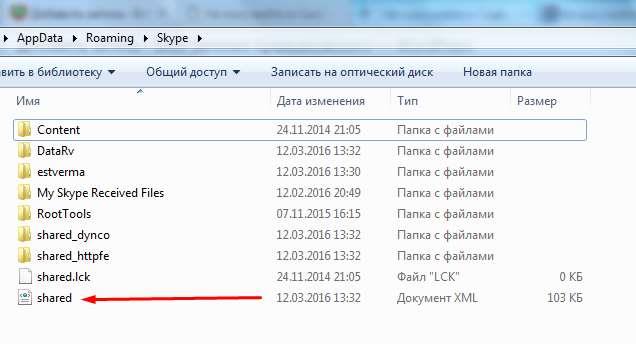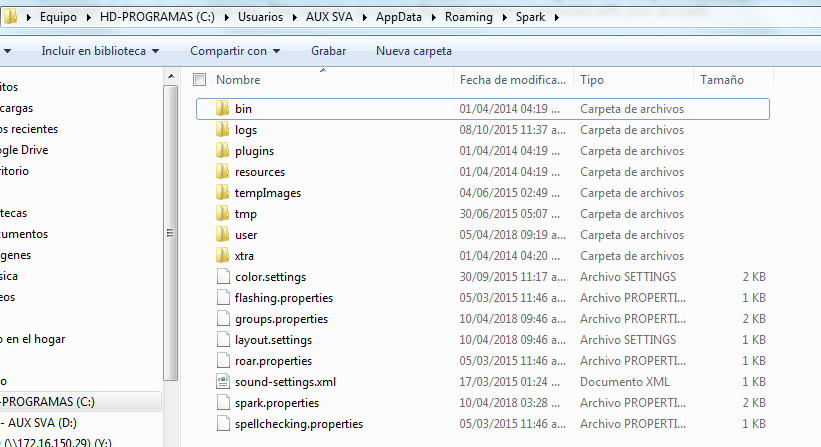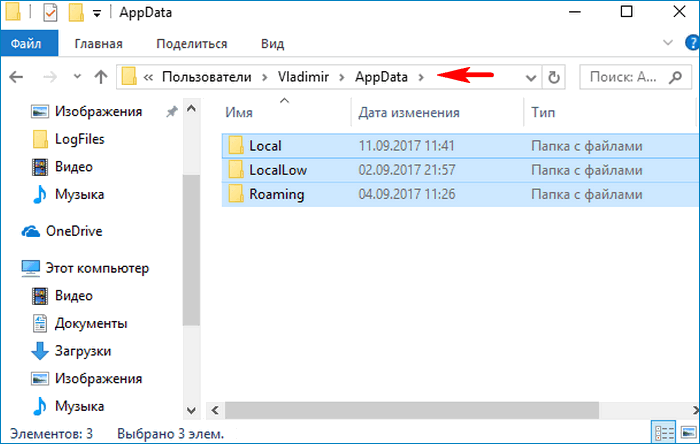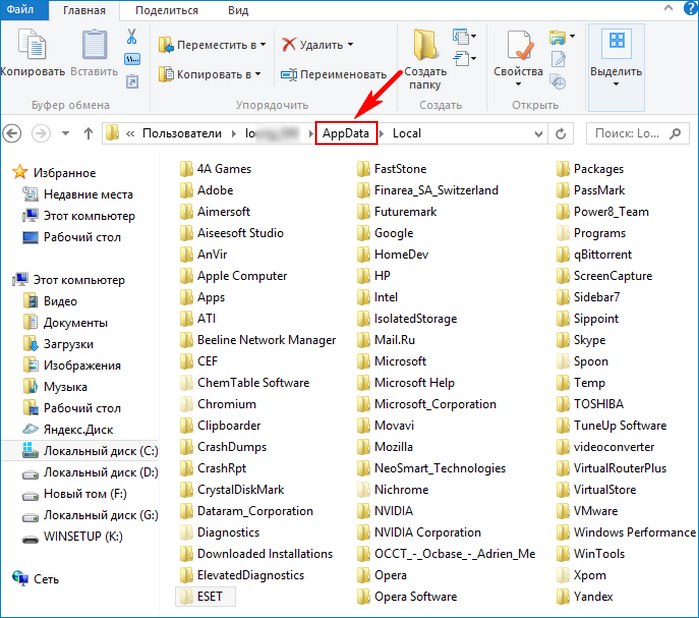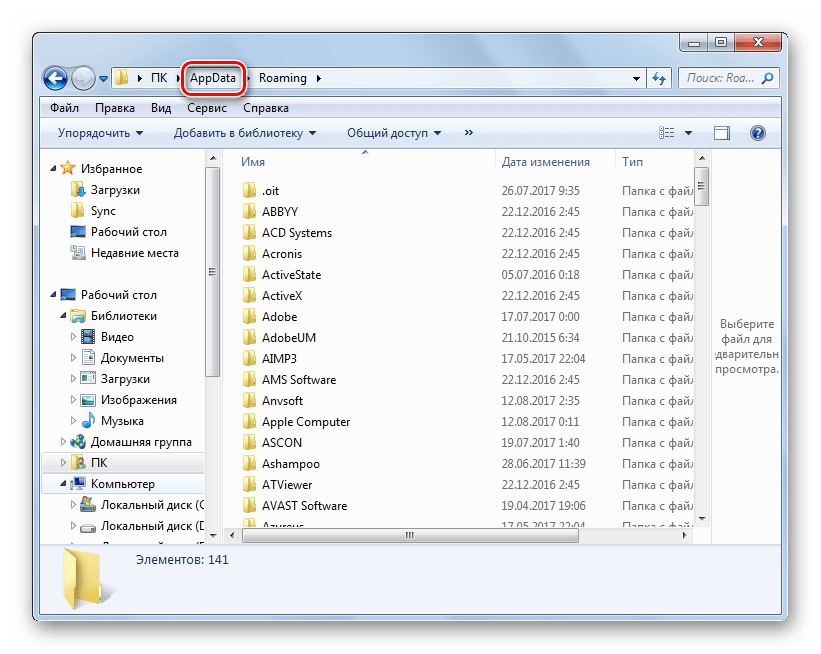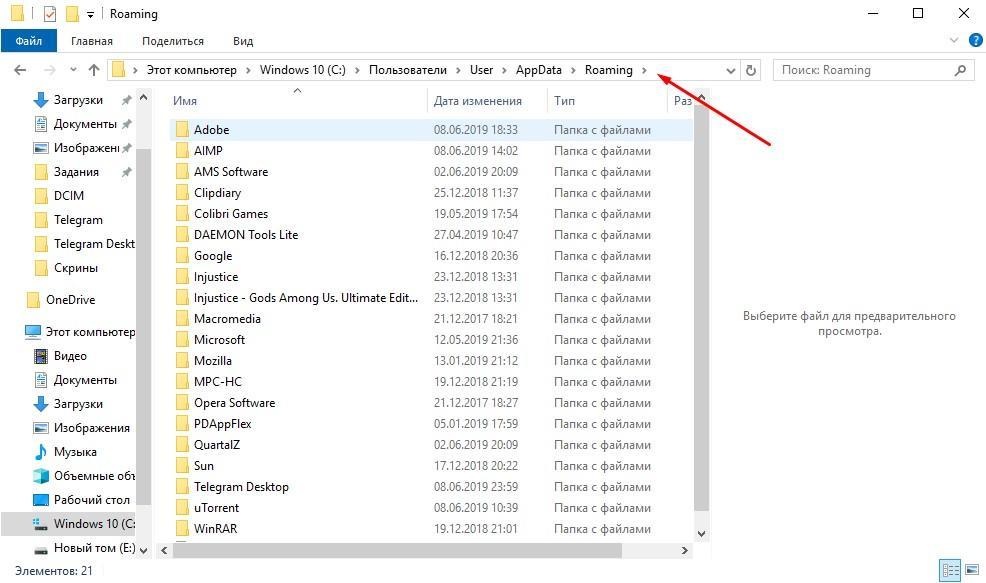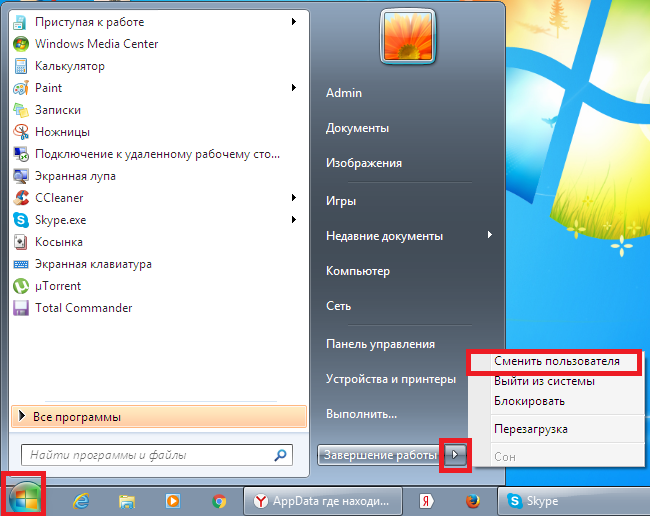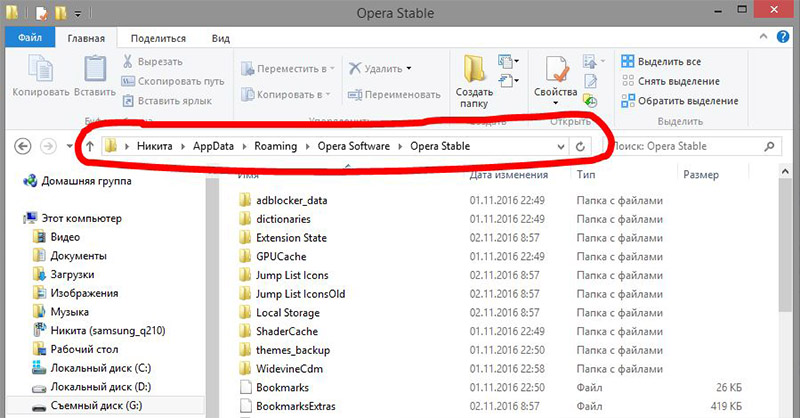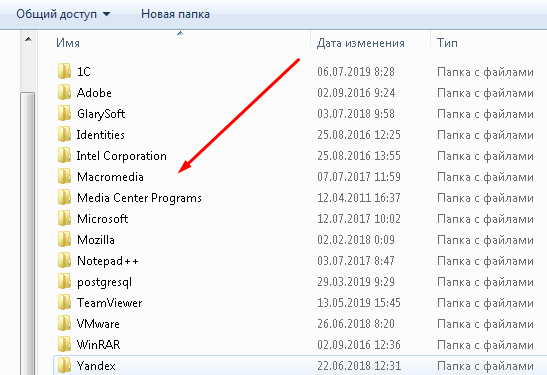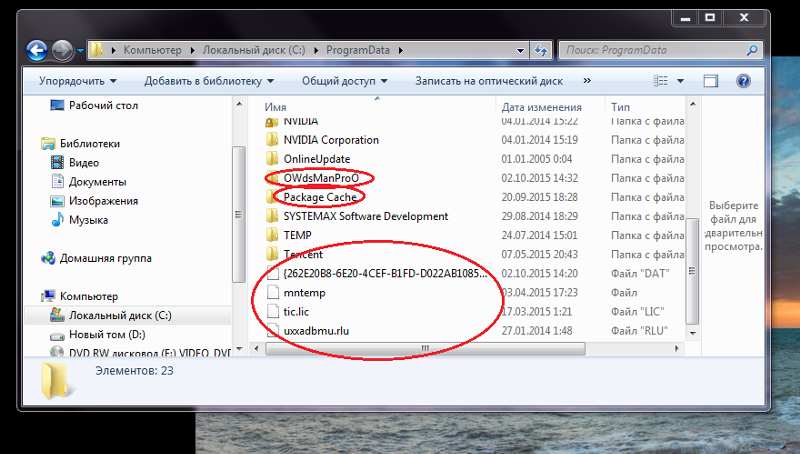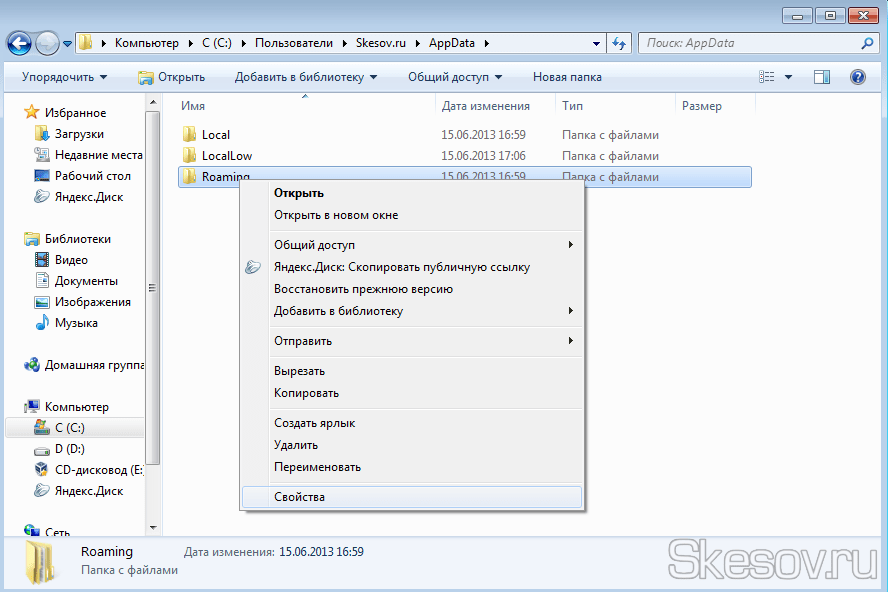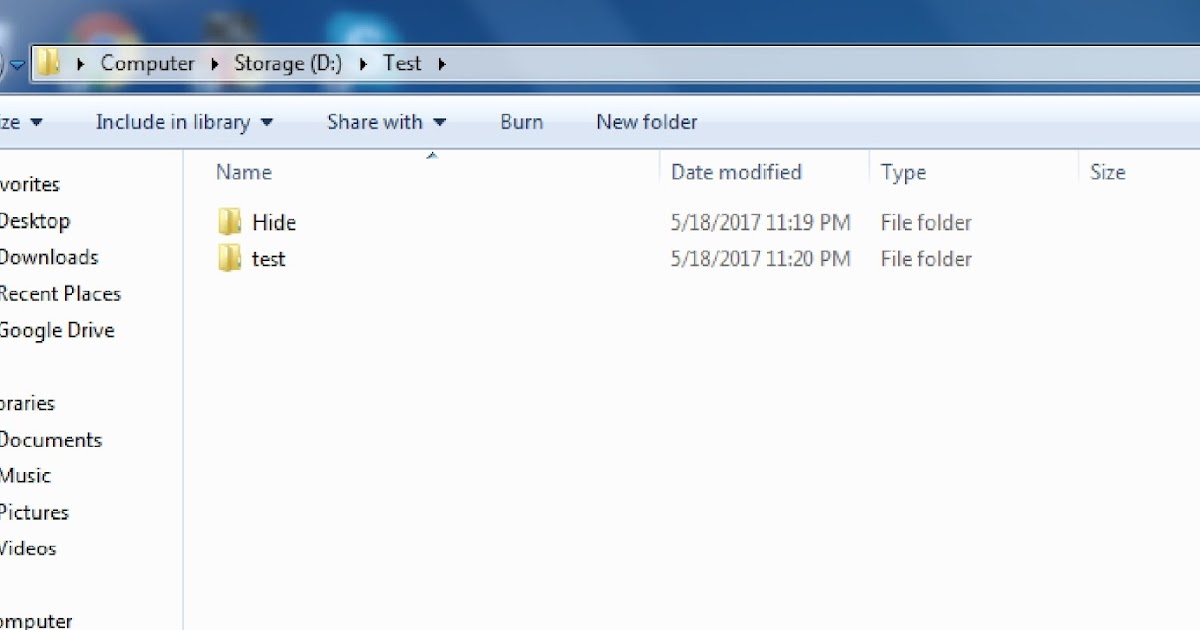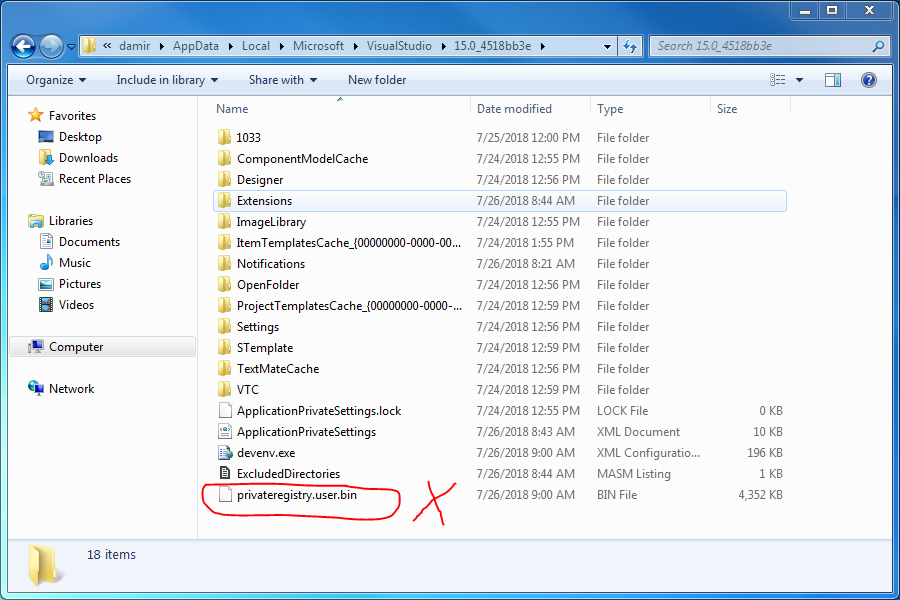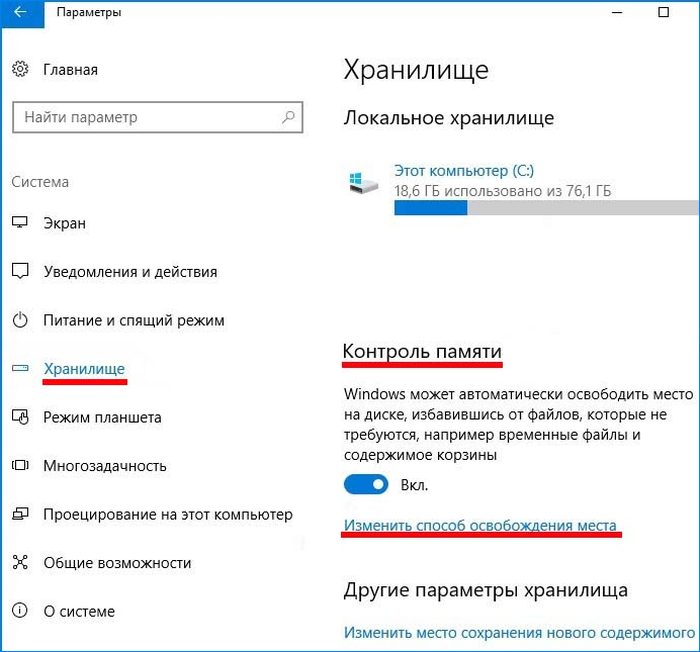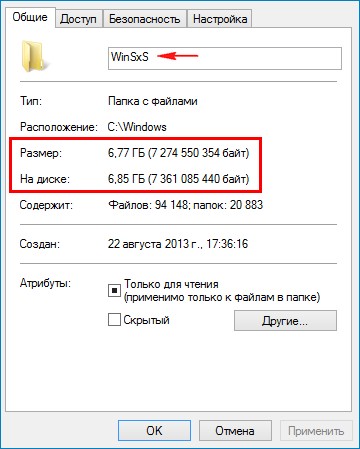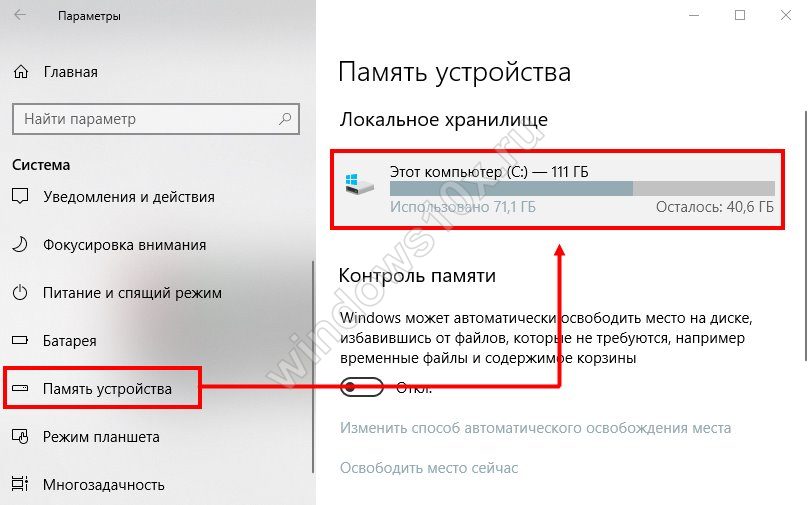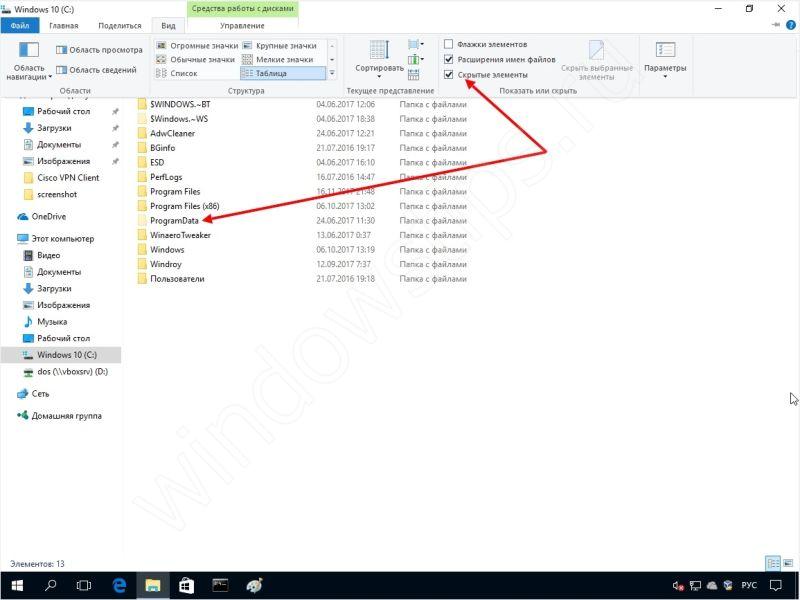Расположение директории «AppData» в Виндовс 10
Как и полагается любому системного каталогу, «Application Data» располагается на том же диске, на котором установлена ОС. В большинстве случаев таковым оказывается C:. Если же пользователь сам устанавливал Windows 10 на другой раздел, искать интересующую нас папку нужно будет именно там.
Способ 1: Прямой путь к директории
Как уже было сказано выше, каталог «AppData» по умолчанию скрыт, но если знать прямой путь к нему, это не станет помехой. Итак, вне зависимости от версии и разрядности установленной на вашем компьютере Виндовс, это будет следующий адрес:
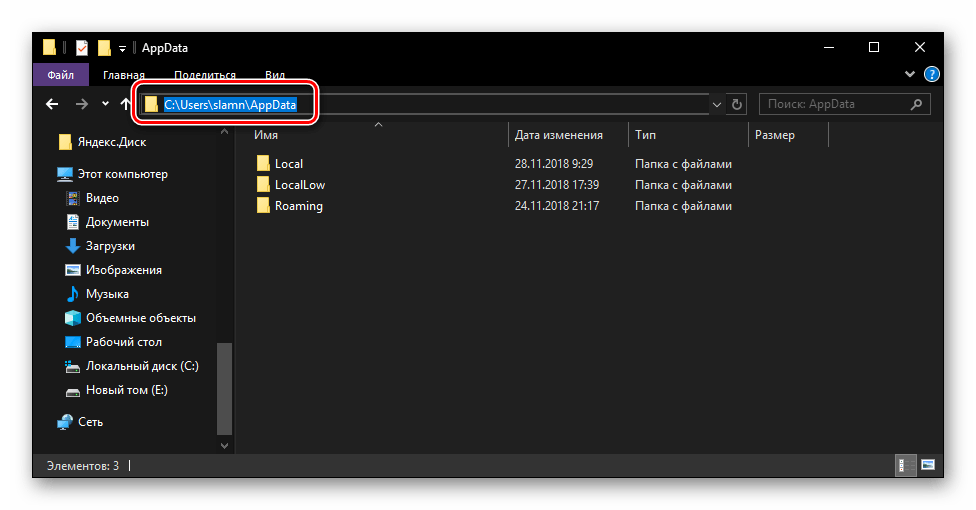
С – это обозначение системного диска, а вместо использованного в нашем примере Username должно быть ваше имя пользователя в системе. Подставьте эти данные в указанный нами путь, скопируйте полученное значение и вставьте его в адресную строку стандартного «Проводника». Для перехода в интересующую нас директорию нажмите на клавиатуре «ENTER» или указывающую вправо стрелку, которая обозначена на изображении ниже.
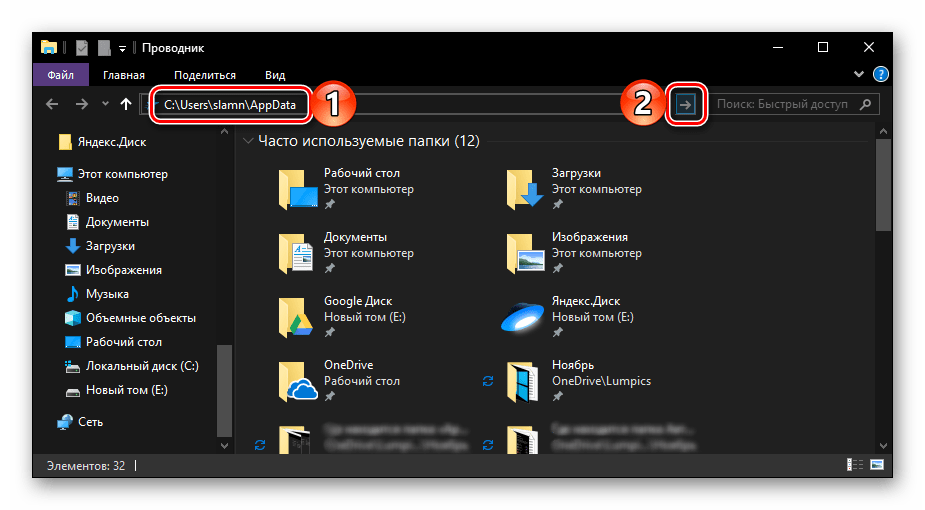
Теперь вы можете просмотреть все содержимое папки «Application Data» и содержащихся в ней подпапок. Помните, что без лишней необходимости и при условии непонимания того, за что какая директория отвечает, лучше ничего не изменять и уж точно не удалять.
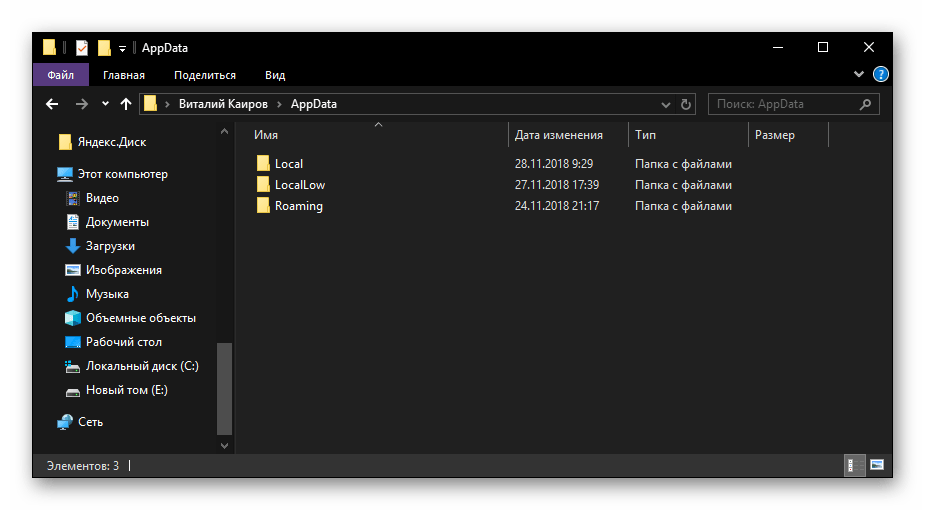
Если же вы захотите перейти в «AppData» самостоятельно, поочередно открывая каждую директорию этого адреса, для начала активируйте отображение скрытых элементов в системе. Сделать это вам поможет не только представленный ниже скриншот, но и отдельная статья на нашем сайте.
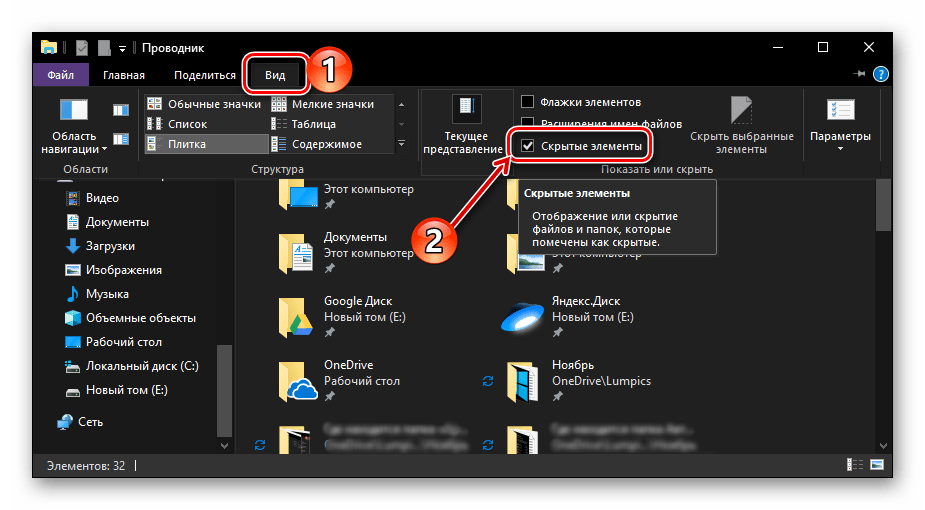
Способ 2: Команда для быстрого запуска
Описанный выше вариант перехода к разделу «Application Data» довольно прост и практически не требует от вас выполнения лишних действий. Однако при выборе системного диска и указании имени пользовательского профиля вполне можно допустить ошибку. Чтобы исключить этот небольшой фактор риска из нашего алгоритма действий, можно воспользоваться стандартной для Виндовс службой «Выполнить».
- Нажмите клавиши «WIN+R» на клавиатуре.
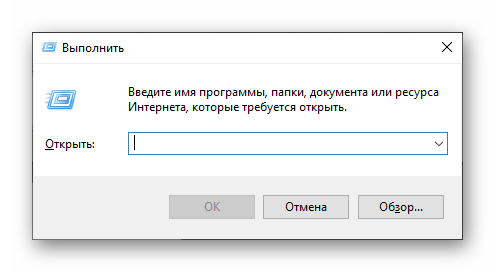
Скопируйте и вставьте в строку ввода команду %appdata% и нажмите для ее выполнения кнопку «ОК» или клавишу «ENTER».
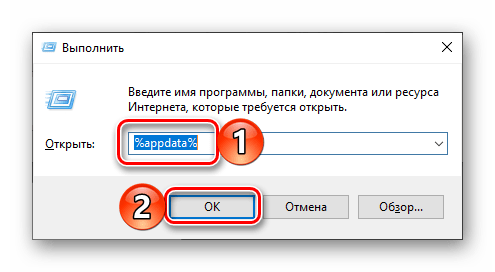
Это действие откроет каталог «Roaming», который располагается внутри «AppData»,
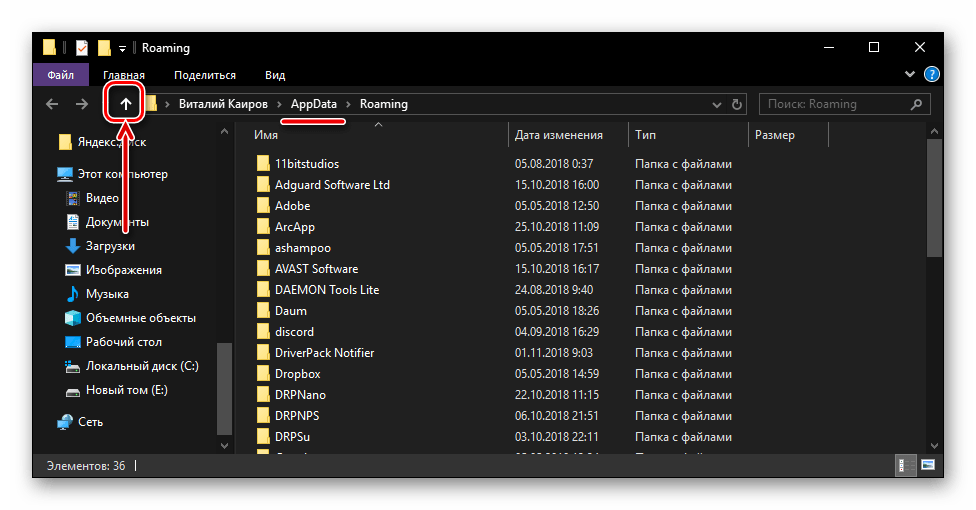
поэтому для перехода в материнскую директорию просто нажмите «Вверх».
Запомнить команду для перехода в папку «Application Data» довольно просто, как и комбинацию клавиш, необходимую для вызова окна «Выполнить». Главное, не забыть вернуться на шаг выше и «покинуть» «Roaming».
Расположение директории «AppData» в Виндовс 10
Как и полагается любому системного каталогу, «Application Data» располагается на том же диске, на котором установлена ОС. В большинстве случаев таковым оказывается C:. Если же пользователь сам устанавливал Windows 10 на другой раздел, искать интересующую нас папку нужно будет именно там.
Способ 1: Прямой путь к директории
Как уже было сказано выше, каталог «AppData» по умолчанию скрыт, но если знать прямой путь к нему, это не станет помехой. Итак, вне зависимости от версии и разрядности установленной на вашем компьютере Виндовс, это будет следующий адрес:
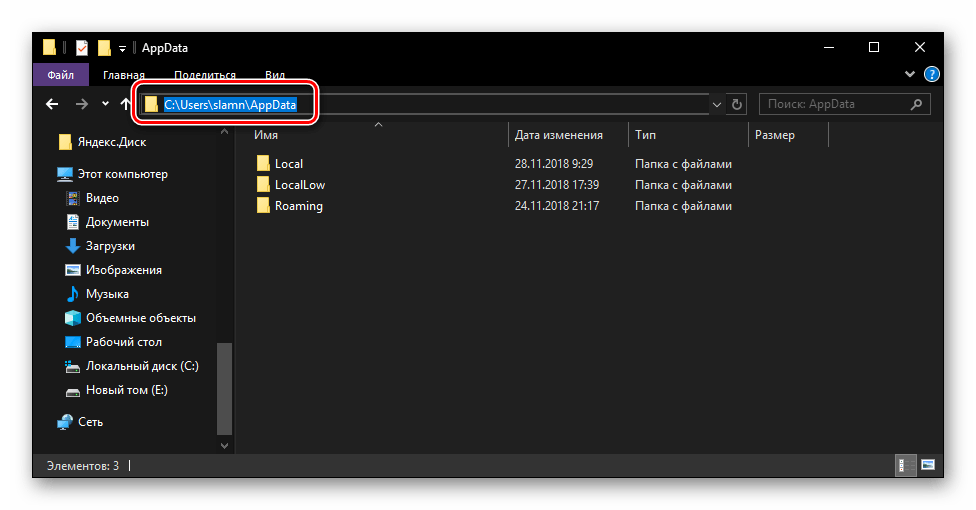
С – это обозначение системного диска, а вместо использованного в нашем примере Username должно быть ваше имя пользователя в системе. Подставьте эти данные в указанный нами путь, скопируйте полученное значение и вставьте его в адресную строку стандартного «Проводника». Для перехода в интересующую нас директорию нажмите на клавиатуре «ENTER» или указывающую вправо стрелку, которая обозначена на изображении ниже.
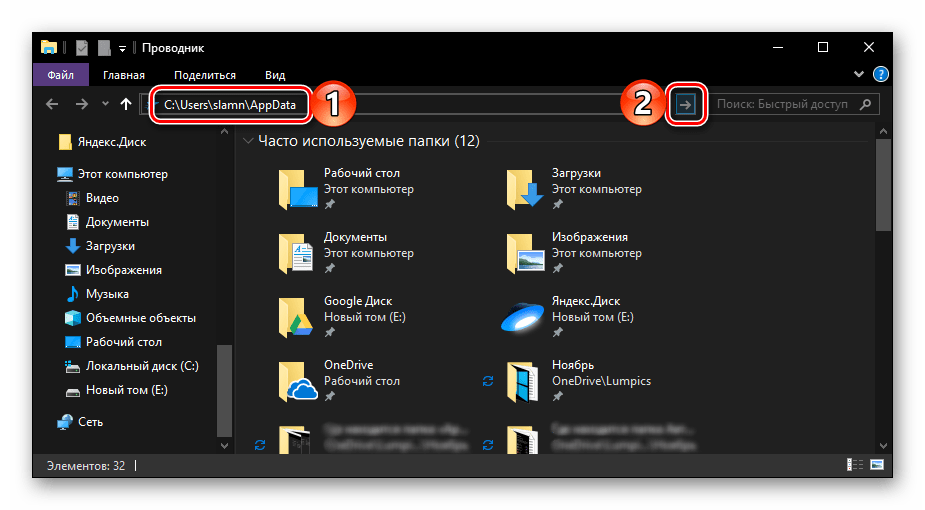
Теперь вы можете просмотреть все содержимое папки «Application Data» и содержащихся в ней подпапок. Помните, что без лишней необходимости и при условии непонимания того, за что какая директория отвечает, лучше ничего не изменять и уж точно не удалять.
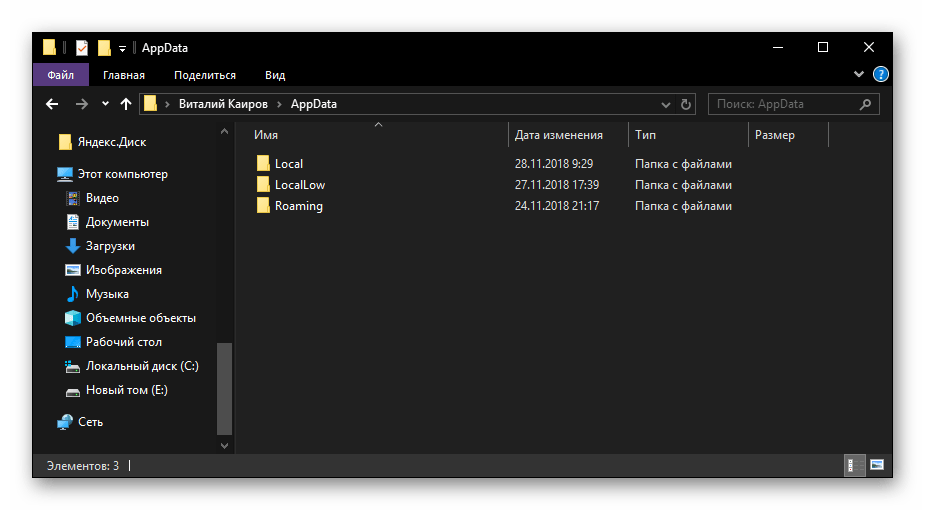
Если же вы захотите перейти в «AppData» самостоятельно, поочередно открывая каждую директорию этого адреса, для начала активируйте отображение скрытых элементов в системе. Сделать это вам поможет не только представленный ниже скриншот, но и отдельная статья на нашем сайте.
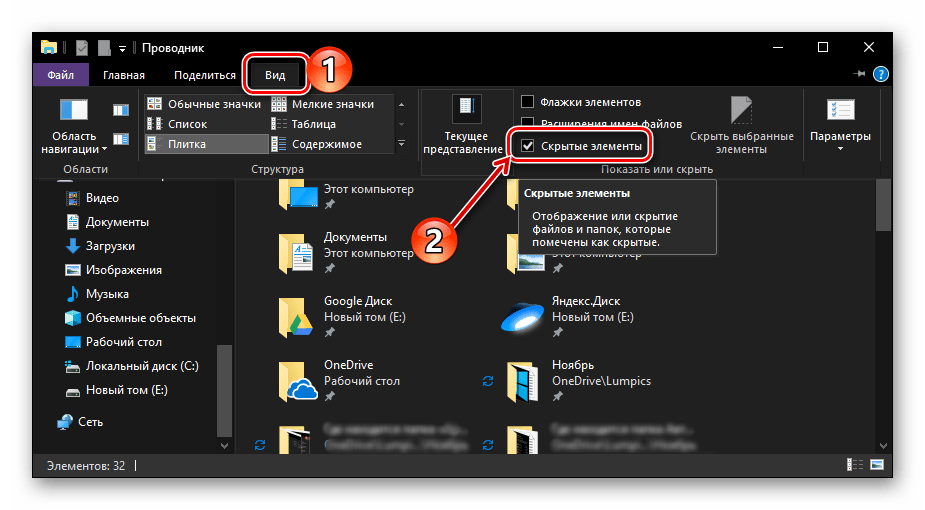
Способ 2: Команда для быстрого запуска
Описанный выше вариант перехода к разделу «Application Data» довольно прост и практически не требует от вас выполнения лишних действий. Однако при выборе системного диска и указании имени пользовательского профиля вполне можно допустить ошибку. Чтобы исключить этот небольшой фактор риска из нашего алгоритма действий, можно воспользоваться стандартной для Виндовс службой «Выполнить».
- Нажмите клавиши «WIN+R» на клавиатуре.
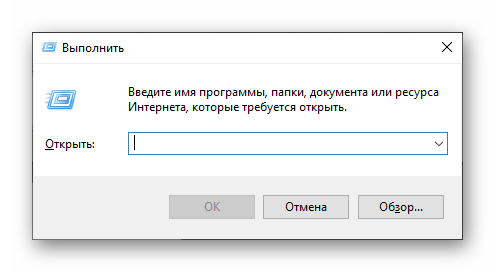
Скопируйте и вставьте в строку ввода команду %appdata% и нажмите для ее выполнения кнопку «ОК» или клавишу «ENTER».
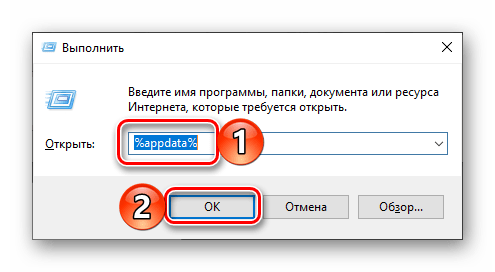
Это действие откроет каталог «Roaming», который располагается внутри «AppData»,
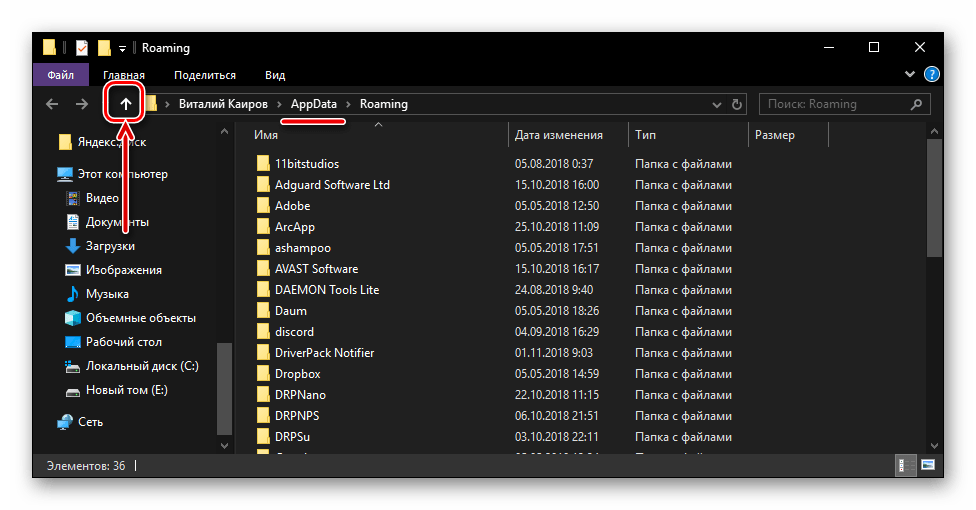
поэтому для перехода в материнскую директорию просто нажмите «Вверх».
Запомнить команду для перехода в папку «Application Data» довольно просто, как и комбинацию клавиш, необходимую для вызова окна «Выполнить». Главное, не забыть вернуться на шаг выше и «покинуть» «Roaming».
Как найти папочку AppData?
Теперь нужно рассмотреть местоположение папочки, как можно в неё войти и суть её структуры, чтобы нам стало ясно, что вы можете в ней деинсталлировать, а что нет.
Разумеется, сначала нам нужно произвести включение скрытых папочек. Чтобы этого добиться:
Войдём в «Панель управления», используя «Пуск»
Для Виндовс 10 в строку запроса вводим «Панель…» и переходим по найденному файлу;
Справа вверху включаем «Крупные значки», затем ищем среди папочек «Параметры проводника»;
В новом окошке обращаем внимание на меню «Вид». Прокручиваем бегунок в самый низ и ставим чикбокс над командой «Показывать скрытые файлы…»
Жмём «Применить», Ок.
Сделано. Сейчас мы рассмотрим, как отыскать данную папочку в системе. Заходим в системный раздел и идём по адресу: Users(Пользователи – Имя пользователя);
- Также, можно AppData найти по-другому. Нажимаем Win+R, в открывшееся окошко вводим %appdata%. У нас откроется данная папочка;
- Зайдя в папочку, мы увидим ещё три.
Перемещаем AppData в другой раздел
Есть возможность перенести АппДата другой раздел для освобождения объёма системного диска:
- Первым делом, нужно создать на другом диске папочку с таким же названием и все 3 папки, вложенные в неё;
- Затем, нужно скопировать в новые папки всю информацию из исходных;
- Когда какая-то папочка отказывается копироваться, значит она сейчас задействована. Её нужно пропустить;
- Далее, нам нужно запустить редактор реестра. Жмём Win+R и вписываем regedit;
- В реестре заходим в папочку по адресу КомпьютерHKEY_CURRENT_USERSoftwareMicrosoftWindowsCurrentVersionExplorerShell Folders;
- Теперь, нам нужно найти все файлы, где присутствует название AppD У меня он один;
- Затем, нам нужно изменить адресок C:/Users… на D:/AppD Для этого, кликнем по файлу пару раз и в ниспадающем меню выбираем «Изменить»;
- В появившемся окошке прописываем нужный адрес;
- Перезагружаем ПК;
- Теперь удаляем полностью папочку АппДата с диска С и проводим очистку корзины.
Дело сделано, теперь данная папочка находится в другом диске, а ваш системный диск значительно увеличил свободный объём!
AppData – это одна из скрытых папок Windows, которая содержит в себе данные о работе приложений. Эта папка не является системной, поэтому вы можете спокойно пройти в неё и производить необходимые действия, о том какие же действия следует выполнять, а какие – нет, мы расскажем в этой статье.
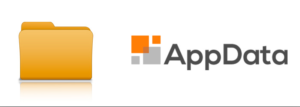
Папка AppData – это сокращённое название от Application Data, такое название можно встретить в Windows XP, но выполняют они одну и ту же роль. Всё что попадает в этот раздел имеет своей целью сохранить настройки приложения, произвести запись точек сохранения для игр и другие данные, используемые для персонализации.
Эта папка располагается по пути C:Users1, где 1 – это имя вашего пользователя, при этом папок AppData несколько, для каждого пользователя отдельная.
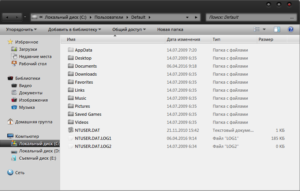
Из всего вышеперечисленного следует, что удалять её вовсе не рекомендуется, а вот очистить её от ненужного хлама следует и можно регулярно подчищать её содержимое. Соответственно, если вы удалите файлы, некоторые программы сбросят свои настройки, в играх будут отсутствовать сохранения (естественно локальных) и другие подобные последствия. Также следует понимать, что некоторые программы и приложения сохраняют такие настройки в облачном хранилище, в таком случае, даже после удаления файлов, настройки сохраняться. Когда вы более не будете испытывать необходимости в определённой информации, имеющей свои корни в этой папке, вы можете спокойно удалить её. Зачастую при удалении приложений, всё также сохраняются данные о её работе и эта часть папки AppData является одной из первых в списке на ручное удаление.
Чем больше программ вы используете и насколько часто, тем больший размер папки AppData будет становиться.
По мере работы, её объём может достигать внушительных размеров, здесь уже и следует задуматься об очистке ненужного хлама.
Помимо всего, вы можете перенести эти данные на флеш носитель, а потом добавить на другой компьютер в то же место. Благодаря этим действия вы сможете восстановить некоторую часть ваших личных данных, но срабатывает эта хитрость не всегда.
Так как эта папка является скрытой, вам следует включить функцию, позволяющую видеть такие элементы системы.
Как открыть папку AppData
Наиболее простой способ открытия папки AppData – это меню «Выполнить». Чтобы воспользоваться этим способом нужно нажать комбинацию клавиш Windows-R и в открывшемся меню ввести команду %appdata%.
После выполнения данной команды перед вами появится папка AppDataRoaming. Из которой вы сможете перейти на один уровень выше и попасть в AppData.
11-09-2017
Категория: —
Привет друзья! По вашим многочисленным просьбам в сегодняшней статье мы узнаем все секреты папки AppData в Windows, а именно: Какие функции выполняет каталог AppData в операционной системе, где находится, почему занимает большой объём (иногда более 10 Гб)? Как очистить данную папку? Стоит ли переносить её с диска (C:) в другое расположение?
AppData что это за папка
Папка Application Data или AppData — это по умолчанию скрытая системная папка, в которой располагаются все данные о зарегистрированных пользователях и установленных программных продуктах. В ней содержатся рабочие файлы установленного в систему программного обеспечения, а именно временные файлы, конфигурационные файлы, сохранённые сеансы, логи приложений и другие.
При открытии AppData пользователю будет доступен выбор одной из следующих папок:
- «Local» — хранит временные файлы и локальные данные программ;
- «LocalLow» — хранит буферные данные отдельных программ;
- «Roaming» — хранит конфигурационные и пользовательские данные.
Если же скрытая папка AppData занимает много места, не вздумайте её чистить самостоятельно, поскольку это может повлиять на работоспособность системы в целом. После чистой установки Windows 10 папка AppData весит не больше 200 мегабайт памяти, но посмотрите что происходит после нескольких лет использования одной операционной системы. Её объем может достигать до 6 гигабайт памяти, что уже действительно заметно.
Папка AppData может понадобиться обычному пользователю для ручной очистки временных файлов. Если же Вы отдаете предпочтение автоматической очистке системы, рекомендуем почитать инструкцию как очистить диск С от ненужных файлов в Windows 10.
Что за папка appdata?
Именно по этим причинам множество юзеров не знают, где расположена «AppData» в OS Виндовс. На самом деле это скрытый каталог файлов, в котором хранятся множество данных об установленных приложениях. Доступ в нее может понадобиться при различных обстоятельствах, например изменение программных компонентов каких-либо приложений, или очистка от скопившегося «мусора» установленных приложений, которые напрасно занимают память винчестера.
Доступ к этой папке может понадобиться при установке модов на игры или программы. При необходимости доступа к «AppData» многие сталкиваются с одной гигантской проблемой – отсутствием данного каталога. Тогда человек начинает искать решение, почему у него отсутствует этот каталог, и как можно найти «AppData» на Виндовс xp, 7 или более высокой версии системы.
Если честно, каталог «AppData» имеется во всех версиях систем Windows, а также расположение папки не меняется. Найти его можно несколькими способами. Самый элементарный – указать в адресную строку штатного проводника такую комбинацию английских букв и символов: «%USERPROFILE%\AppData». Это значения для Виндовс проводника послужит адресом к искомому каталогу. Чтобы открывать его самостоятельно, привычным способом, нужно включить режим видимости для папки «AppData», ведь по изначальным, штатным настройкам этот каталог находится в режиме невидимости. Вот поэтому многие не могут на своем компьютере отыскать каталог «AppData». Для активации видимости скрытых папок на компьютере под управлением Виндовс, нужно найти настройку папок в панели управления, где вы сможете изменить видимость системных папок, а также файлов, но будьте потом осторожны, ведь есть риск случайно удалить или повредить ранее скрытые системные файлы, за счет чего может нарушиться стабильность системы. После того, как вы настроили отображение скрытых папок в системе, можно открыть папку «AppData», следуя такому пути: пуск / администратор / AppData.
Как почистить папка AppData в Windows 7
Чтобы убрать ненужное содержимое из AppData, требуется сначала изучить, за что отвечает каждый файл. Если пользователь знает, какую программу он хочет удалить и стереть настройки, то алгоритм очистки становится намного проще. Также требуется регулярно открывать Temp, чтобы следить за ее наполняемостью, где накапливаются в основном кэшированные элементы.
Какие файлы и папки удалять разрешено
К удалению из AppData доступны следующие файлы:
- истории браузеров и поиска;
- кэшированные элементы;
- данные о ненужных или уже удаленных приложениях;
- стоковую информацию.
Очистка при помощи CClear
Если удалять данные о программах, которые используются ежедневно, то это приведет к изменению всех настроек и ранее сохраненных сведений. Чтобы правильно удалить выбранную папку с ненужной программой или кэшем из AppData, следует пройти следующие этапы:
- Нажать Ctrl+Alt+Del вывести на экран специальный проводник.
- В открывшемся диалоговом окне выбрать «запустить диспетчер задать».
- Открыть графу «процессы».
- Выбрать при нажатии правой кнопки мыши «завершить процесс».
- После того как приложение выйдет из фонового режима, его главный файл можно будет удалить из AppData.
Также стоит очистить содержимое Temp. Она занимает очень много места, поскольку туда стекает основной поток кэшированных данных. Удалить информацию можно вручную при помощи панели управления Windows 7:
- Запустить проводник и набрать в адресной строке команду «shell:history», после чего пользователь будет переброшен в историю браузера по умолчанию.
- Отрыть файлы и почистить их. Команда выведет все куки, каталог с онлайн буфером и всеми ярлыками. Требуется просто почистить ненужные.
Можно провести данную работу и при помощи специальных программ, например CClear. Она самостоятельно проникнет в те места, которые уже давно не используются или содержат кэшированную информацию. Это удобно тем, что важные файлы программа не удалит, а все ненужное сотрет самостоятельно.
Таким образом, папка AppData на Windows 7 хранит очень важную информацию обо всех элементах и программах, находящихся в операционной системе на разных учетных записях. Она скрыта от общего доступа, чтобы ее посетить, необходимо сделать директорию видимой. Также стоит регулярно очищать операционную систему от ненужных кэшированных файлов, которые занимают много места на жестком диске
Однако делать это рекомендуется с осторожностью, поскольку можно случайно стереть важные данные. Полное удаление AppData может привести к ухудшению работоспособности многих программ
https://youtube.com/watch?v=lSvdtFIQQZ4
Appdata: можно ли удалить содержимое папки
Системная папка «AppData» может занимать достаточно много места на диске компьютера
Принимая во внимание эту информацию, у пользователей возникают разные вопросы, например, можно ли удалить эту папку с компьютера, или очистить ее содержимое
Большинству пользователей нет необходимости получать доступ к папке «AppData, если, только при проведении очистки от временных файлов Windows вручную.
Полностью удалить папку «AppData» не получится, Windows не разрешит это сделать из-за того, что некоторые файлы из папки используются для текущей работы операционной системы. Этого не стоит делать.
Для освобождения места на диске, можно удалить содержимое папки «Temp», которая находится в папке «Local». Чтобы это сделать, воспользуйтесь средствами операционной системы Windows или услугами стороннего софта.
Чтобы самостоятельно удалять файлы конкретных программ, нужно понимать к чему это может привести: из-за удаления важных данных многие приложения не смогут работать в штатном режиме.
Стороннее программное обеспечение, в частности программы — чистильщики удаляют временные файлы и прочий мусор из каталога «AppData». Неопытные пользователи могут воспользоваться помощью подобных приложений для удаления с ПК ненужных файлов.
AppData что это за папка windows?
Здравствуйте, друзья. Очень часто на системном диске заканчивается свободное место, и приходится удалять приложения и прочие нужные данные, чтобы немного увеличить дисковое пространство. Но есть один интересный способ. В данной публикации я расскажу про AppData что это за папка windows 7, и как её очистка поможет устранить проблему недостаточного количества памяти.
Немного теории
Многие пользователи даже не подозревают о существовании этой директории. Да и найти её не так-то просто, ведь по умолчанию она скрыта от наших глаз. Делается это намерено, чтобы случайно не удалить нужные файлы и не навредить установленным программам.
AppData – это папка системного уровня, которая содержит личную информацию пользователей. Когда мы устанавливаем приложения, то именно здесь скапливаются разные файлы. С одной стороны, скрытность является правильным подходом windows. Но если длительное время пользоваться ОС без переустановки, то данная директория увеличивается в размерах, дисковое пространство куда-то исчезает…
Расположение папки
Давайте посмотрим, где находится этот каталог, как открыть папку appdata и разберем её структуру, чтобы понять – что удалять можно, а что – лучше оставить.
Изначально следует включить отображение скрытых элементов. Для этого:
Открываем «Панель управления» через меню «Пуск»:
- Если у Вас включен режим отображения «Категории» (в правом верхнем углу), то следует изменить его на «Мелкие значки». Переходим к «Параметрам папок».
- Переключаемся на вкладку «Вид» и в самом низу списка активируем опцию отображения «Показывать скрытые файлы…»:
Готово! Теперь я расскажу, как найти папку appdata в windows 7.
Открываем системный диск (по умолчанию C) и переходим по пути:
Заходим в нужный каталог и видим в ней три директории:
Структура
Рассмотрим каждый из вложенных каталогов.
- Local. Содержит информацию об установленных программах, временные файлы и историю всех действий в операционной системе. Просматриваем содержимое и смело удаляем папки приложений, которые уже деинсталлированы и не используются. Также, можно смело очистить Temp, которая занимает немало места, а пользы никакой не имеет. При необходимости система снова создаст эту папку. Следует периодически заходить в это расположение и проводить чистку.
- Roaming. Здесь хранятся файлы пользователей, которые не имеют программной привязки к системе и могут быть свободно скопированы на флешку и перенесены на другой компьютер. Это те же резервные копии (бэкапы) приложений.
- LocalLow. Содержит промежуточные данные, нужные для обновления приложений. Это своеобразный буфер для хранения информации, которая после использования может быть удалена.
Устранение «мусора»
Можно ли удалить папку Аппдата одним резким движением? Увы. Сделать это невозможно из-за системной блокировки. Многие из запущенных процессов ссылаются на её содержимое поэтому сначала следует выгрузить из оперативной памяти все используемые программы.
Лучше «пройтись» по содержанию трех каталогов, о которых было сказано выше, и выборочно очистить ненужные элементы.
Если же папка не хочет удаляться по причине использования системой в данный момент времени, следует открыть «Диспетчер задач» (для этого нажимаем одновременно клавиши Esc + Shift + Ctrl ) и останавливаем необходимый процесс.
После этого соответствующее содержимое в AppData можно будет легко удалить.
Очень многие пользователи спрашивают, как найти Аппдата в windows 10? Несмотря на чуть отличающийся от «семерки» интерфейс, директория находится по тому же пути: на диске C в пользовательском каталоге.
Чтобы упростить восприятие всего вышеизложенного материала, я подготовил небольшое видео с подробной инструкцией:
Где находится папка Appdata в windows 7 — 10 мы разобрались. Узнали также, что можно удалять из неё, а чего не стоит. Если есть вопросы, пожелания — жду Ваших комментариев.
Можно ли перенести на другой диск?
На некоторых сайтах можно найти способы, посредством которых можно перенести папку на другой раздел жесткого диска. Например, с помощью некоторых действий с проводником или базой данных. Но такие фокусы могут сильно повредить установленные программы, которые из-за этого перестанут корректно работать или вообще перестанут запускаться.
И главное, в этом нет никакого смысла. Если попытаться посредством переноса этой папки с твердотельного накопителя, на котором установлена «десятая операционка», переместить на обычный жесткий, чтобы сэкономить дисковое пространство на диске C, то все программы станут работать в несколько раз медленнее.
Windows 10 — Папки Local, LocalLow и Roaming в AppData
В Windows 10 — папка AppData включает в себя следующие подпапки — Roaming, Local и LocalLow. Эта статья кратко объясняет, что это за папки и какие они выполняют функции.
Почти каждая программа, установленная на вашем ПК с Windows 10, создает свою собственную директорию в папке AppData и хранит всю связанную с программой информацию. AppData — это скрытая папка в Windows 10, которая помогает защитить пользовательские данные и настройки от нежелательного взаимодействия или удаления.
Как найти папку AppData
Чтобы получить доступ к папке, первым делом, необходимо включить опцию — «Показать скрытые файлы, папки и диски».
- Для этого откройте Проводник, перейдите в меню Файл
- Выберите «Изменить параметры папок и поиска»
- В открывшимся окне «Параметры папок» перейдите во вкладку «Вид» и в разделе «Дополнительные параметры» установите флажок для – «Показывать скрытые файлы, папки и диски»
- Теперь откройте диск с установленной Windows 10 и перейдите в папку Пользователи → Ваше Имя пользователя и найдите папку AppData
Чтобы быстро открыть папку, можно вставить следующее в адресную строку Проводника Windows и нажать Enter:
C:\Users\%username%\AppData
Или
C:\Пользователи\\AppData
Папки Local, LocalLow и Roaming
Если вы сделали все правильно, значит вы открыли папку AppData, здесь вы найдете три папки, каждая из этих папок хранит данные различных профилей:
Если программа имеет один набор настроек или файлов, для нескольких пользователей, тогда она должна использовать папку ProgramData, но, если необходимо хранить отдельные настройки для каждого пользователя, программа будет использовать папку AppData.
Папка ProgramData содержит глобальные данные приложения, которые не зависят от пользователя и доступны для всех пользователей на компьютере. Здесь хранятся любые глобальные данные.
Давайте посмотрим, что же представляют собой папки Roaming, Local и LocalLow и каковы их функции.
Каждая из этих папок была создана Microsoft намеренно по следующим причинам:
- Лучшая производительность при входе в систему
- Сегрегация данных приложения на основе уровня использования.
Папка Local
Папка Local — содержит файлы, которые созданы в процессе работы или установки программ.
Данные содержащиеся в (% localappdata%) не могут быть перемещены с вашим профилем пользователя на другой ПК, поскольку информация специфична для конкретного пользователя Windows 10.
Например, временные файлы Internet Explorer или Cookies, сохранение некоторых игр. Кроме того, папка Microsoft, которая содержит всю историю активности Windows.
Папка LocalLow
Папка LocalLow — предназначена в основном для буферных данных, генерируемых разными программами и приложениями.
Другими словами, LocalLow содержит данные, которые не могут быть перемещены. Кроме того, она также имеет более низкий уровень доступа. Например, если вы используете веб-браузер в безопасном режиме, приложение будет получать доступ только к данным из папки LocalLow.
Папка Roaming
Папка Roaming — это тип папки, которую можно легко синхронизировать с другим компьютером, она содержит пользовательские файлы, которые могут быть перенесены с компьютера на компьютер — Например, все ваши данные браузеров, закладки, или если вы входите в другой компьютер в домене, ваше избранное, веб-браузеры или закладки будут доступны. Данные профиля пользователя, всегда доступны независимо от системы, которую использует сотрудник.
Итог:
- Roaming— папка содержит данные, которые могут перемещаться с профилем пользователя с компьютера на компьютер
- Local папка содержит данные, которые не могут перемещаться с вашим профилем пользователя.
-
LocalLow папка включает в себя низкоуровневые системы доступа, например.
временные файлы вашего браузера при работе в защищенном режиме.
Очень часто в подкаталогах AppData накапливается довольно много программного мусора, который со временем может занимать приличный объём вашего диска. В Local вы найдете папку Temp, в которой хранятся временные файлы, созданные различными приложениями.
Содержимое Temp можно без вреда полностью удалить, тем самым освободив место на диске.
Надеюсь, информация будет полезна.