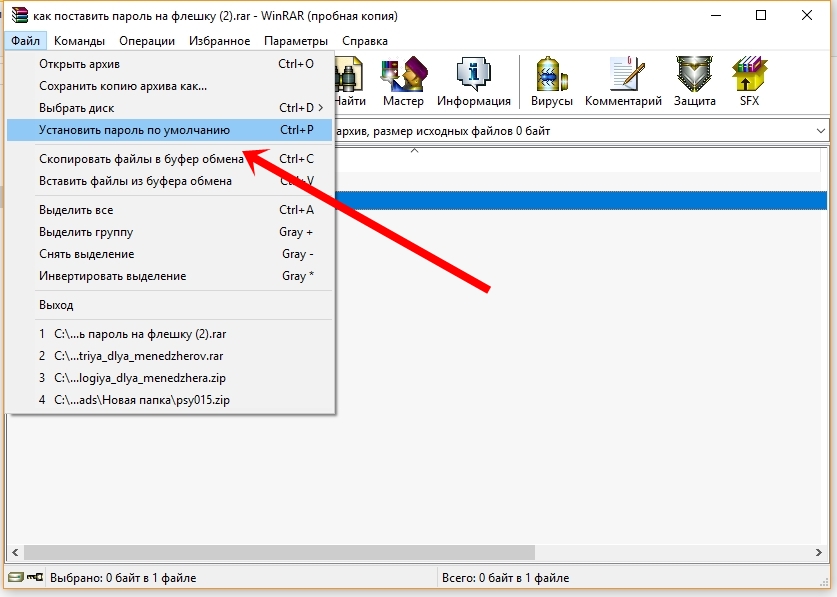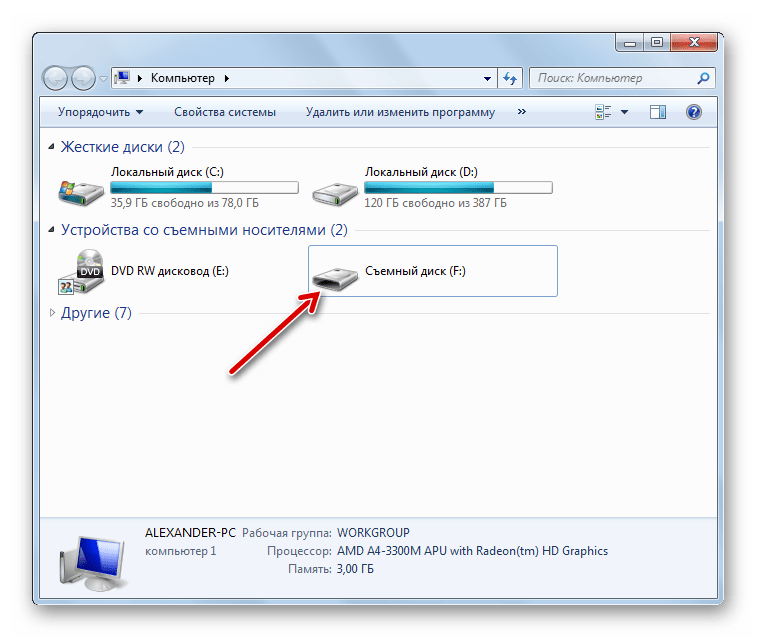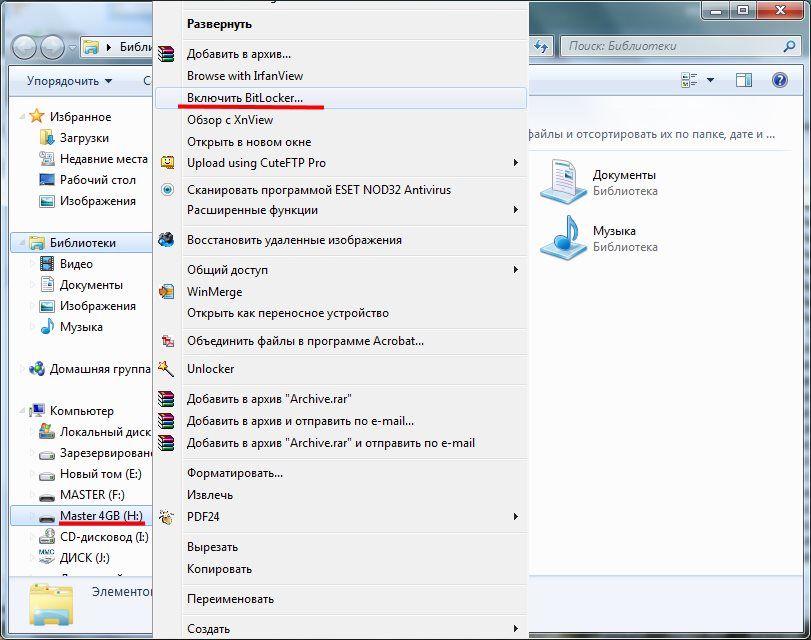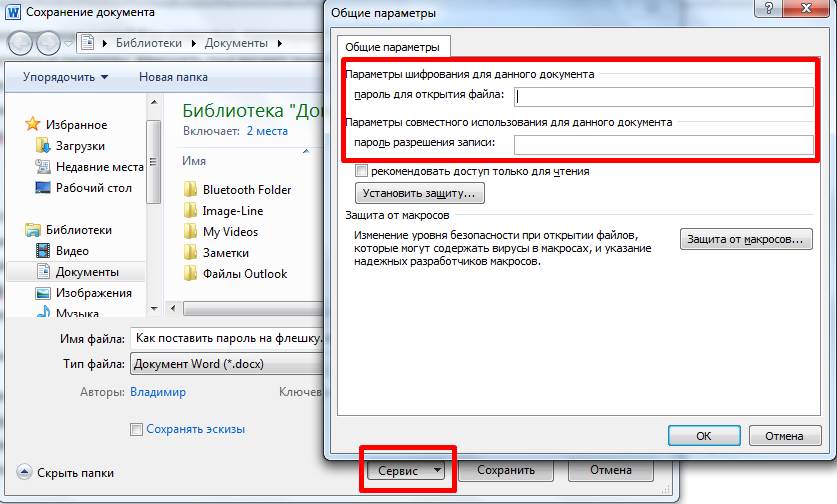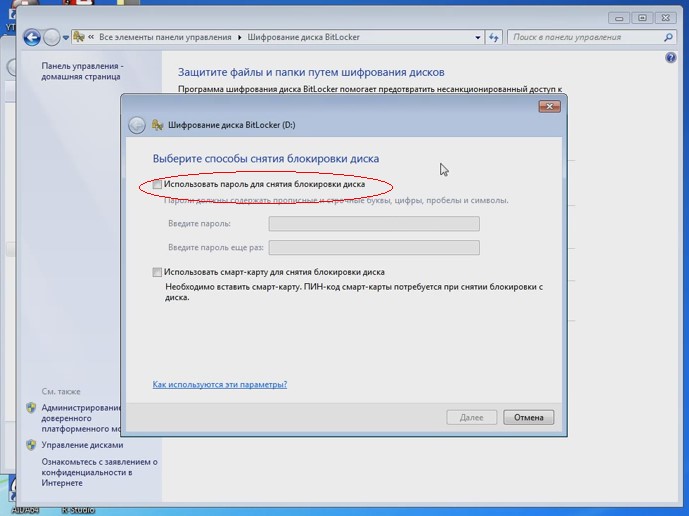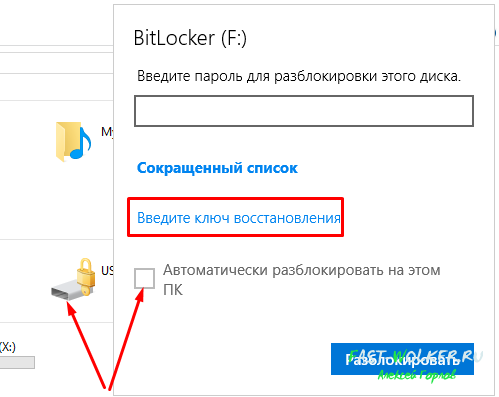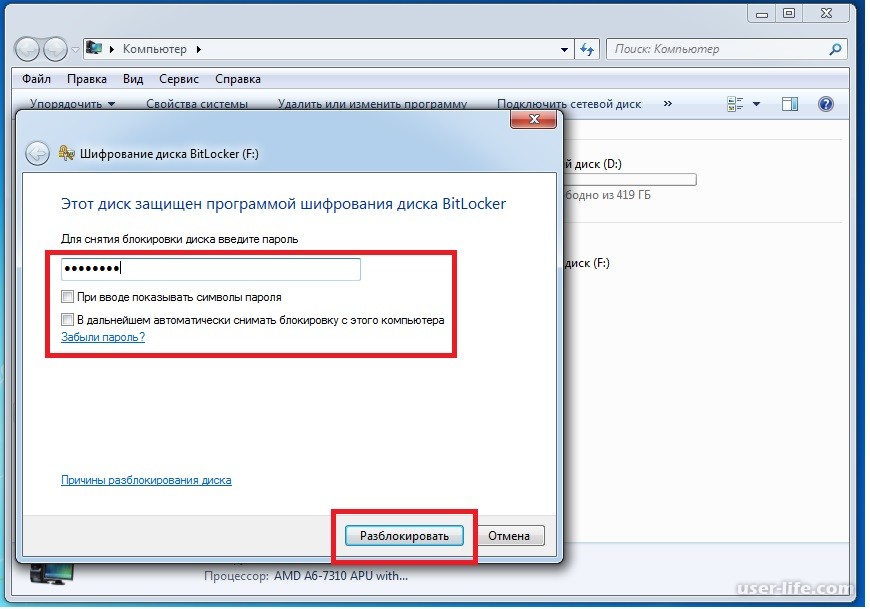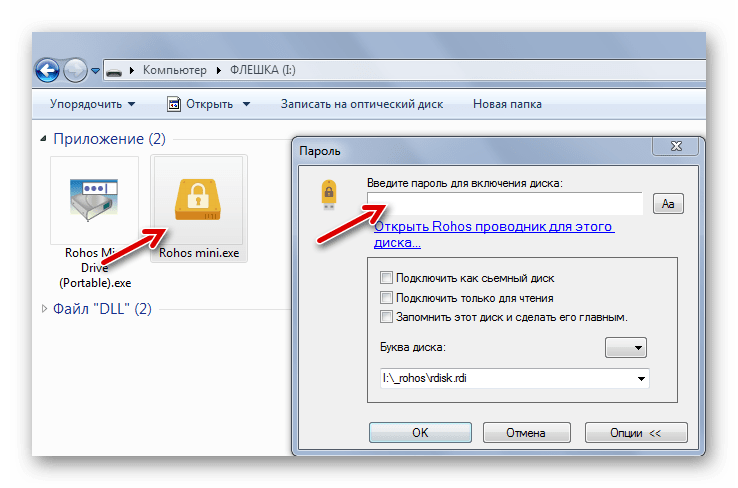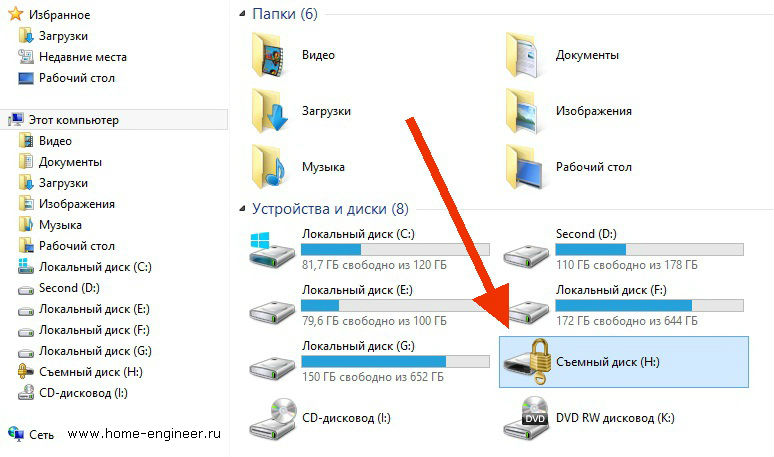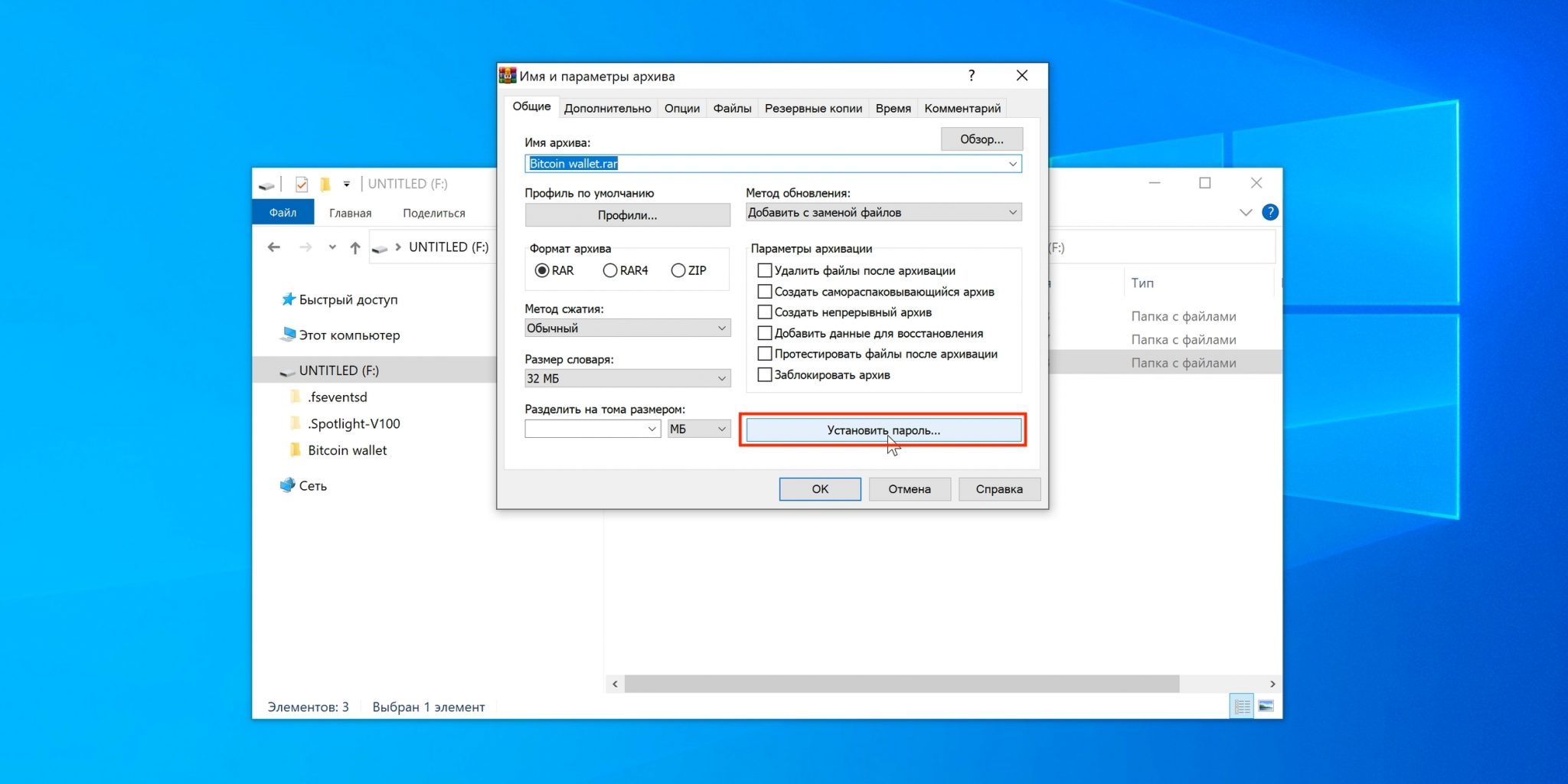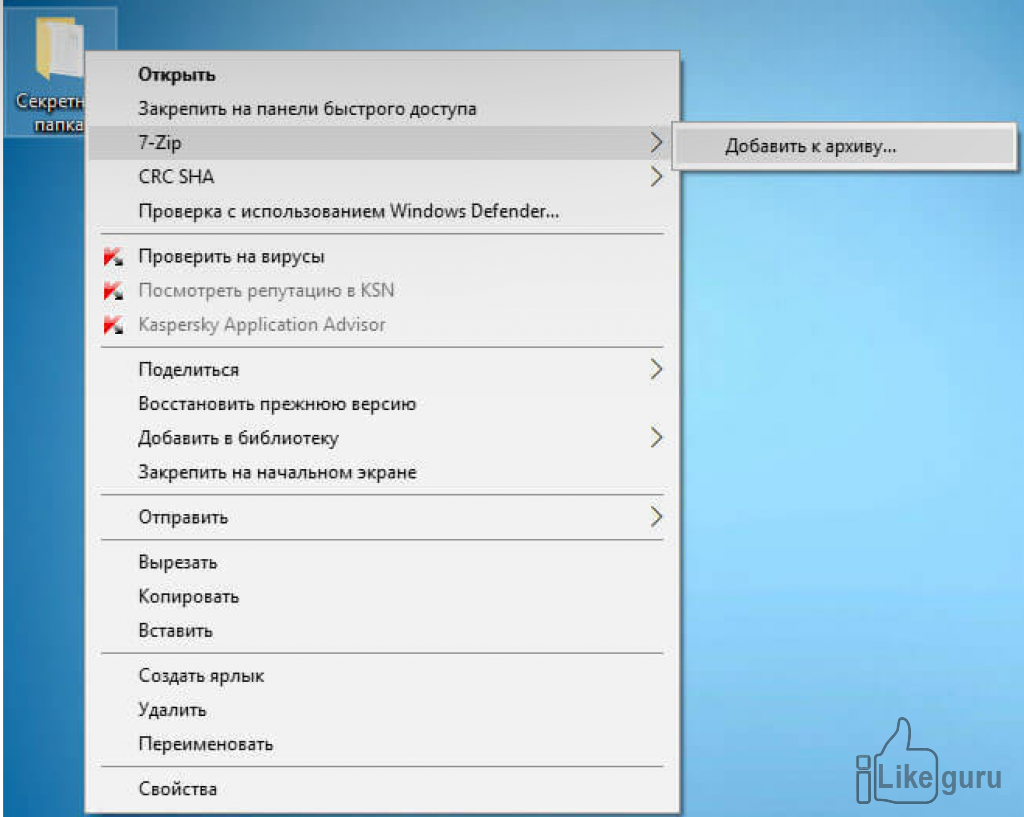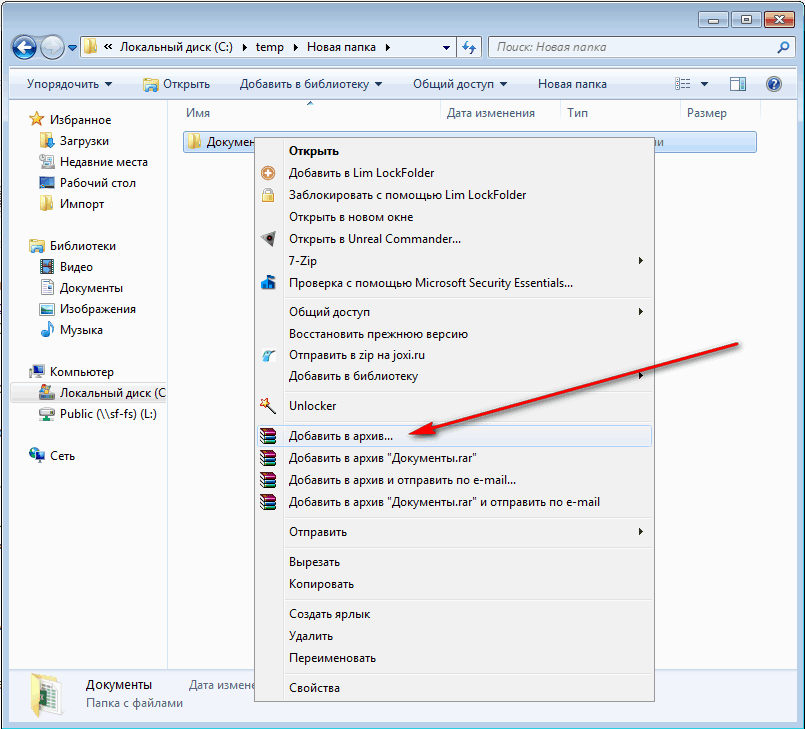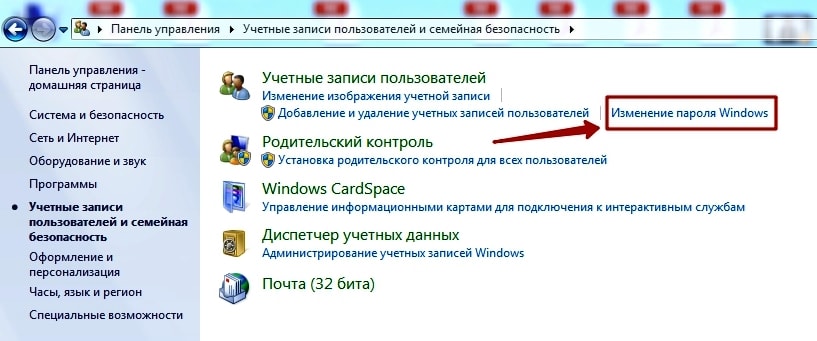BitLocker To Go
Хотите надежное и функциональное программное обеспечение для USB-шифрования, но не хотите использовать стороннее программное обеспечение? Не проблема, как BitLocker To Go ты покрыл.
BitLocker To Go, встроенная в определенные версии Windows, представляет собой чрезвычайно удобную утилиту шифрования, которая позволяет легко защитить данные, хранящиеся на ваших USB-накопителях. Его можно настроить за считанные секунды, используя апплет BitLocker Drive Encryption на панели управления. Флэш-накопители USB зашифрованы с использованием алгоритма шифрования AES 256. Кроме того, если вы забудете пароль разблокировки, его можно восстановить с помощью автоматически сгенерированного ключа восстановления, который сам можно сохранить в файл или синхронизировать с вашей учетной записью Microsoft.
В общем, BitLocker To Go — это чрезвычайно надежный метод шифрования USB-накопителей, если вы не хотите связываться с каким-либо дополнительным программным обеспечением. Но это доступно только в определенных версиях Windows, так что это немного обидно.
Примечание. Если вы выбрали операционную систему Mac OS X, не беспокойтесь. Вы можете использовать встроенную утилиту FileVault для шифрования USB-накопителей. FileVault также использует алгоритм AES для шифрования дисков, используя пароль для входа в качестве пароля для шифрования.
Доступные платформы: Windows 10, 8.1, 8 и 7 (выпуски Pro и Enterprise).
Цена: бесплатно.
Способы запаролить флешку
Для этих целей существует несколько хороших программ. Учтите, что не каждая из них может подойти для вашего накопителя, поэтому в случае неудачи с одним способом не следует пренебрегать попытками использовать другие утилиты.
Способ 1: USB Flash Security
Первым рассмотрим приложение, которое пусть и не на русском языке, но интуитивно понятно для рядовых пользователей.
- Запустите USB Flash Security.
- Вставьте флешку. В окне программы отобразиться модель устройства и прочая техническая информация.
- Нажмите кнопку «Install».
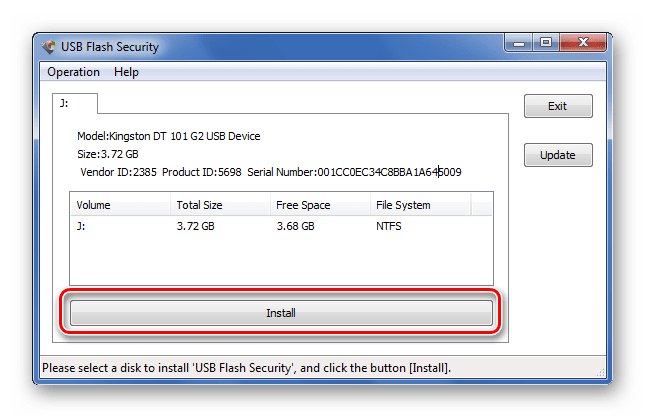
- Появится сообщение о том, что все файлы удалятся.
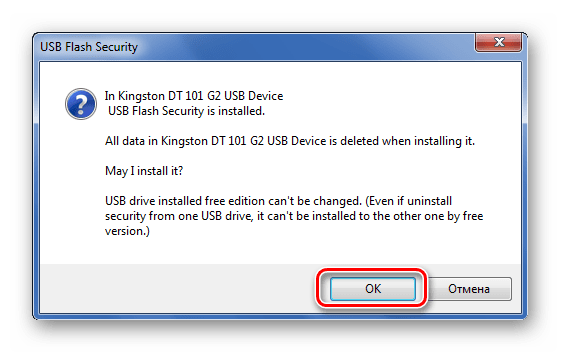
- В следующем окне введите и подтвердите пароль для накопителя, а также укажите подсказку («Hint»), чтобы в случае чего можно было его восстановить. После нажмите «ОК».
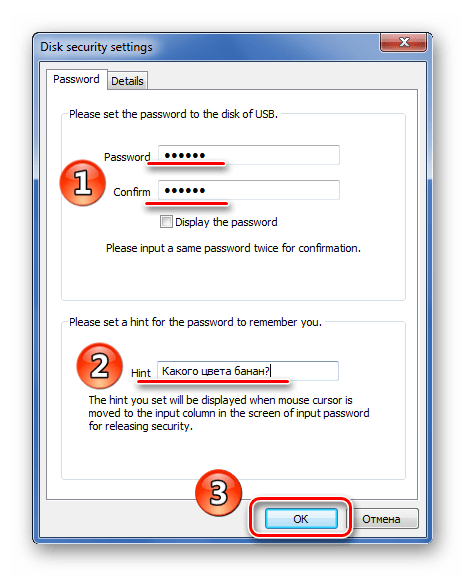
- Опять появилось предупреждение. Тут для согласия нужно поставить галочку и запустить процедуру.
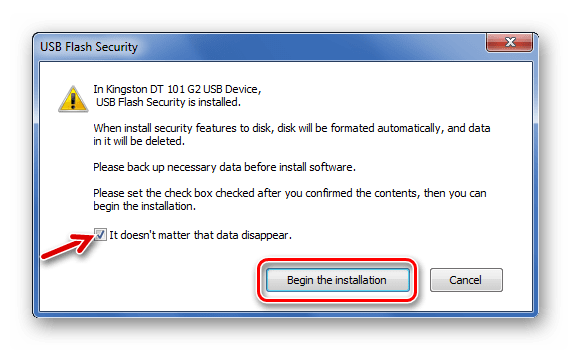
Много времени это не займёт. В итоге в списке съёмных носителей Ваша флешка будет называться «USBENTER» и не иметь информации о реальном объёме. На ней появится несколько новых файлов (ярлык можно удалить, остальное оставьте). Чтобы можно было спокойно ею пользоваться, запустите «UsbEnter.exe» и введите пароль.
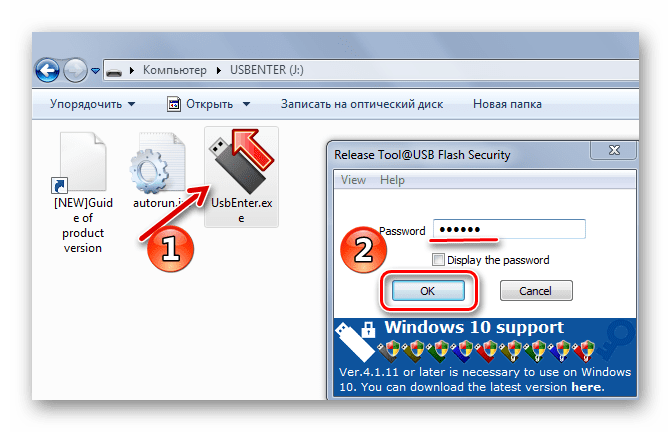
Если извлечь флешку и снова вставить, то потребуется новый ввод пароля, чтобы отобразить её содержимое, а значит, защита работает.
Способ 2: Rohos Mini Drive
А с помощью этой программы можно защитить паролем не всю флешку, а создать на ней защищённый раздел, где будут храниться самые важные данные. Иными словами на ней появится «виртуальный сейф», который можно открыть с помощью пароля, а для доступа к другому содержимому его вводить не нужно.
- Запустите Rohos Mini Drive со вставленной в компьютер флешкой.
- Нажмите «Зашифровать USB-диск».
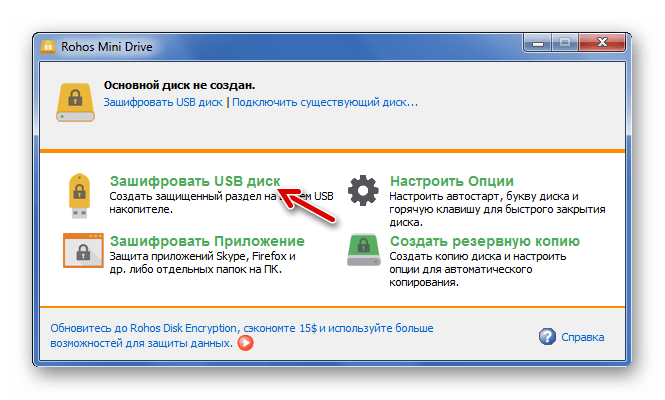
- В следующем окне для начала убедитесь, что выбрана нужная флешка и при необходимости укажите другую. Далее перейдите в параметры диска.
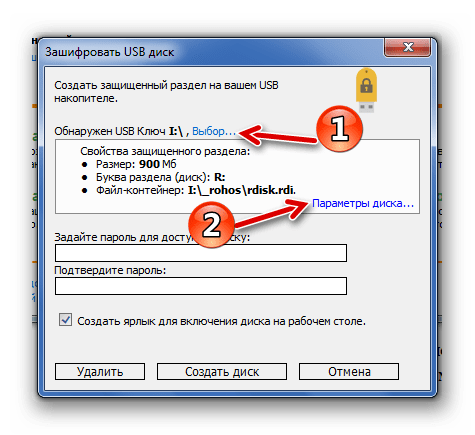
- Здесь можно указать букву нового диска, который появится на флешке, его размер, файловую систему, а тип шифрования предлагается только один.
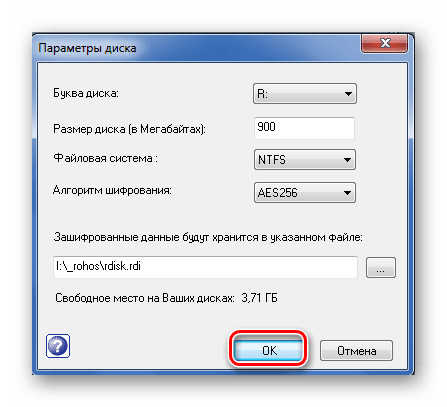
- Теперь впишите и подтвердите пароль. Если установить галочку напротив «Создать ярлык…», то в защищённый раздел можно будет переходить через ярлык на рабочем столе, конечно, если флешка вставлена в компьютер.
- Нажмите «Создать диск».
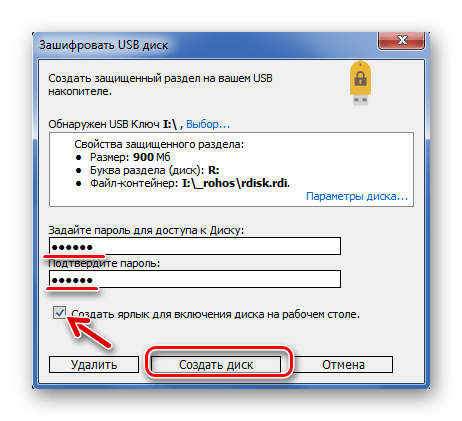
Длительность процедуры зависит от объёма, который будет занимать раздел. Но в целом установка пароля через Rohos занимает больше времени, чем в USB Flash Security.
В защищённый раздел можно переходить как через приложение Rohos, так и запуская файл «Rohos mini.exe» в корне флешки (если программа есть на данном ПК) или «Rohos Mini Drive (Portable).exe» (если на ПК программа не установлена). В любом из случаев появится окно для ввода пароля.
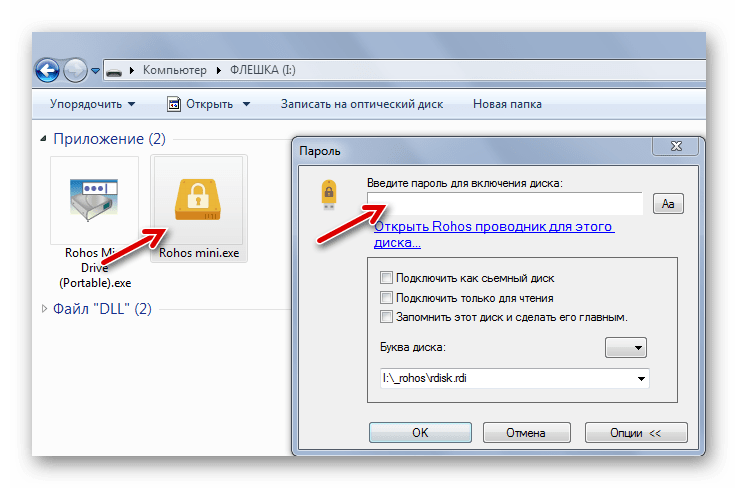
Не забудьте создать файл для сброса пароля, чтобы не потерять доступ к данным при его потере. Сделать это можно в разделе резервного копирования.
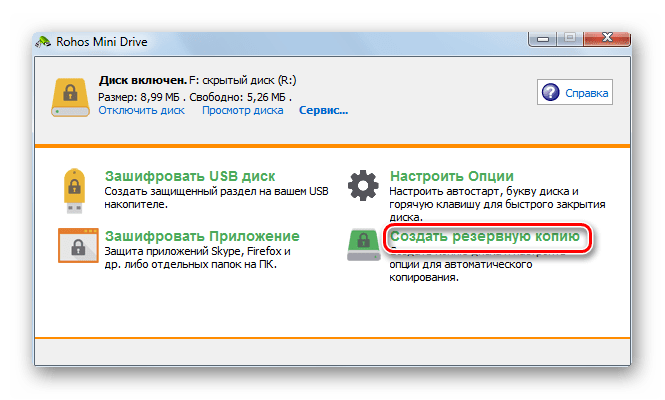
Здесь нажмите «Файл для сброса пароля».
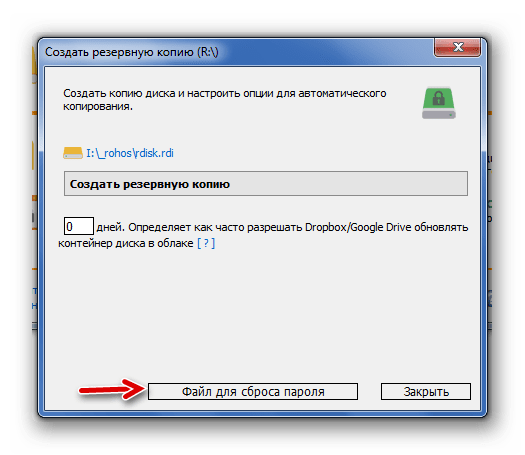
Введите пароль от раздела и создайте файл, сохранив его на компьютере.
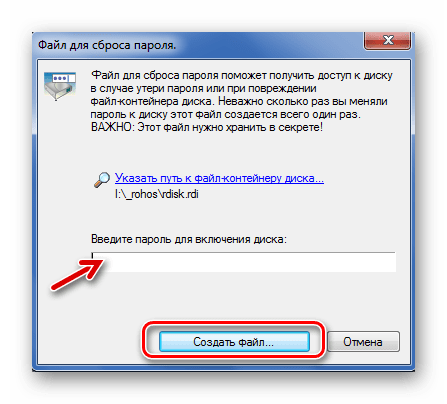
Способ 3: Bitlocker
Последний метод – это использование системной утилиты Bitlocker, которая, к сожалению, присутствует не во всех версиях Windows.
- Вставьте флешку.
- Введите в поиск слово «Bitlocker» и в результатах нажмите «Шифрование диска BitLocker».
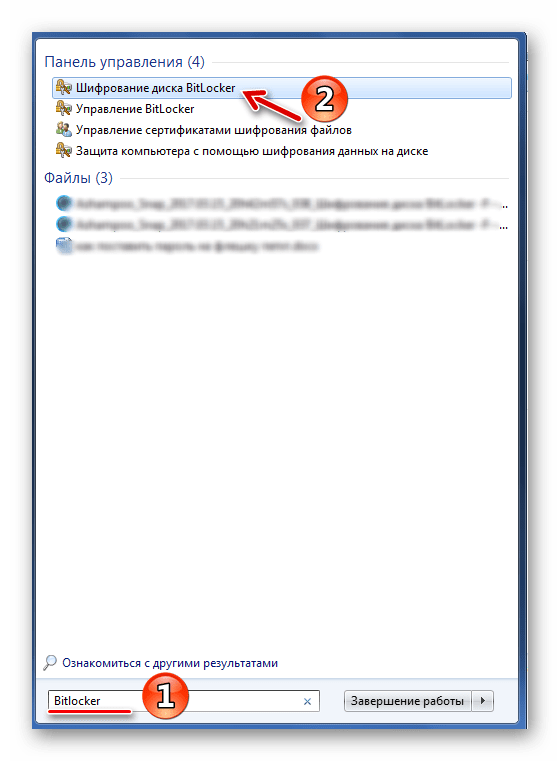
- Включите Bitlocker на нужной флешке.
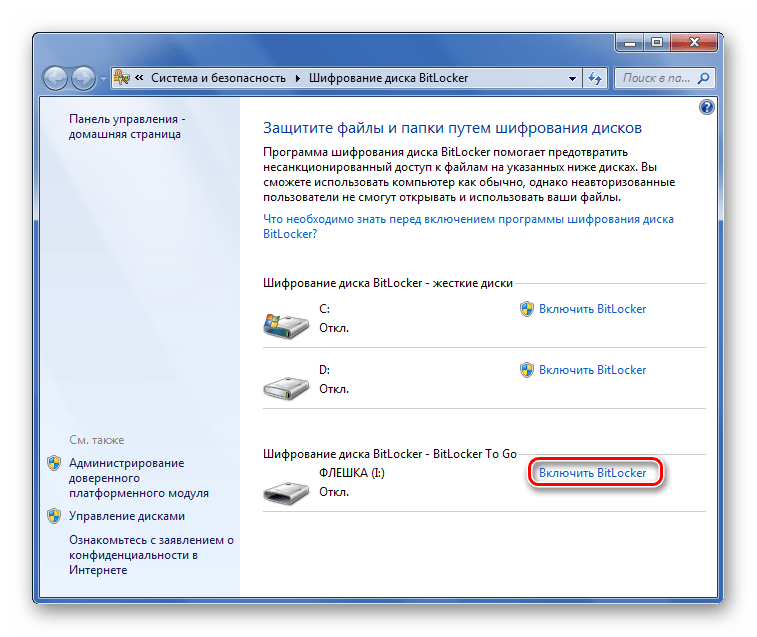
- Отметьте галочку на пункте «Использовать пароль…» и дважды его введите. Нажмите «Далее».
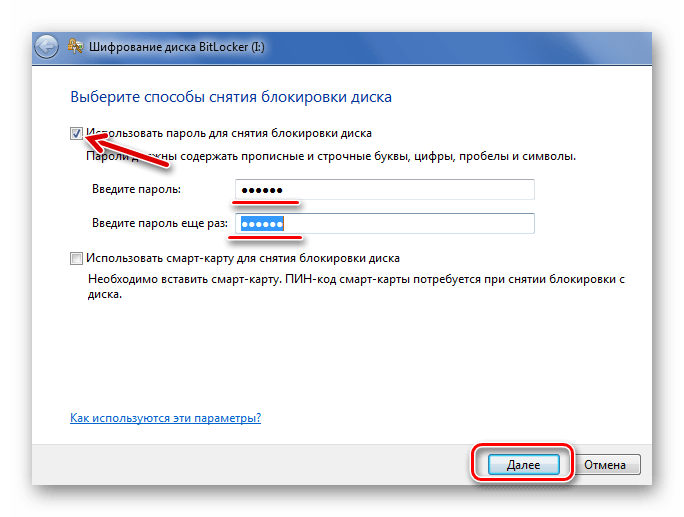
- Далее Вам будет предложено сохранить ключ восстановления в файле или распечатать его на принтере. Выберите подходящий вариант и нажмите «Далее».
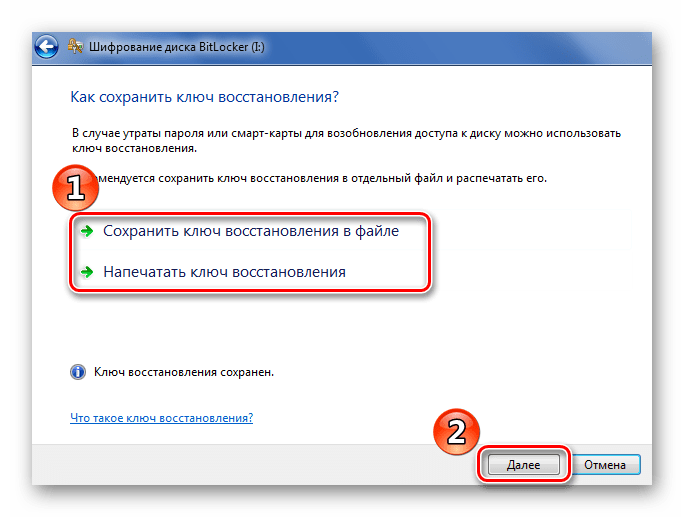
- В следующем окне останется нажать кнопку «Запустить шифрование».
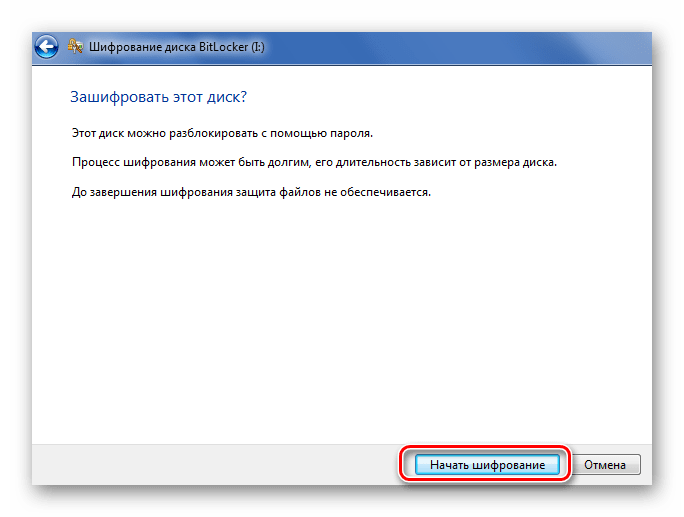
На шифрование через Bitlocker уходит больше времени по сравнению со сторонними программами.
Теперь, когда накопитель будет вставляться в компьютер, сразу высветится сообщение о необходимости ввести пароль.
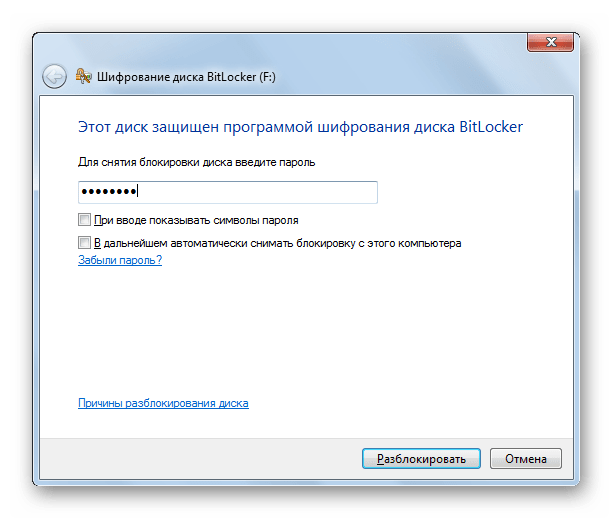
Как поставить пароль на папку Windows 10
Описанные далее методы гарантированно работают на «десяточке». Но если вас интересует как поставить пароль на папку в более ранних версиях, то не спешите закрывать статью. Они все применимы к Windows 7/8, а некоторые и более ранним версиям ОС.
Устанавливаем пароль на RAR, ZIP архив папки
Простой и весьма надёжный способ ограничить доступ к каталогу с данными – заархивировать его и установить пароль на архив. Для этого необходимо в окне параметров создаваемого архива воспользоваться функцией «Установить пароль…» (подробнее о создании архивов можно прочитать в статье «Как заархивировать папку с файлами и отправить по почте»).
Программы установки пароля на папку
Ни для кого не секрет, что хороший и главное бесплатный специализированный софт всегда тяжело найти. Однако поисследовав просторы всемирной паутины, можно выделить несколько неплохо работающих утилит:
С платными же защитниками персональных данных дело обстоит куда лучше. Среди существующих стоит отметить:
- Hide Folder. Удобная программа, имеющая интерфейс на русском языке. С её помощью можно установить пароль на папку, внешний диск или флешку, скрыть каталог, осуществлять удалённое управление и экспортировать список защищаемых файлов. Стоимость — 8 баксов за один компьютер.
- IoBit Protected Folder. Понятная и простая в использовании программа, позволяющая ограничить доступ к директории шифром, а также скрыть её из проводника. Стоимость — 599 рублей.
- Folder Lock. Наиболее функциональный представитель данной категории софта. Помимо того, что могут выше упомянутые утилиты, Folder Lock формирует отчёты о неправильных вводах пароля, создаёт резервные копии файлов онлайн, а также файлы формата «.exe». Последние являются своеобразными «сейфами», которые можно открыть при помощи комбинации на других устройствах. Стоимость программы — 39,95 баксов. Недешево получается запаролить папку, да?
Но многие не доверяют или просто не хотят использовать сторонние приложения. Таких пользователей интересует как поставить пароль на папку при помощи штатных средств ОС.
Через создание виртуального диска и функцию BitLocker
Этот вариант более надёжный. Чтобы им воспользоваться, необходимо сначала создать образ диска. Для этого:
- Зажимаем Win» + «R и в командной строке прописываем «diskmgmt.msc»;
- В появившемся окне выбираем «Действие» -> «Создать виртуальный жесткий диск».
- Задать расположение, формат, тип создаваемого диска и нажать OK;
- Кликнуть правой мышкой по созданному диску и выбрать «Инициализировать диск».
- Указать стиль разделов.
- Правым нажатием мышки на созданный диск активировать функцию «Создать простой том».
- Указать размер тома, задать параметры и выбрать букву диска.
Теперь, когда виртуальный диск создан, необходимо поместить в него целевую папку. После чего правым нажатием мыши вызываем контекстное меню и выбираем в нём «Включить BitLocker». В появившемся окне задаём необходимые параметры и получаем «сейф» для данных в виде виртуального диска с паролем. Таким образом мы ставим пароль не на папку, а на целую группу документов, файлов и папок. Что, согласитесь, достаточно удобно.
«Прячем» от посторонних глаз
В ОС Windows есть ещё один вариант как поставить пароль на папку. Он не отличается особой надёжностью, но для начинающих пользователей может оказаться вполне пригодным. Для его реализации необходимо:
- Создать папку;
- Создать в ней текстовый документ;
- Прописать в документе:
cls @ECHO OFF title Папка под паролем if EXIST "Locker" goto UNLOCK if NOT EXIST Private goto MDLOCKER :CONFIRM echo Вы собираетесь заблокировать папку?(Y/N) set/p "cho=>" if %cho%==Y goto LOCK if %cho%==y goto LOCK if %cho%==n goto END if %cho%==N goto END echo Неправильный выбор. goto CONFIRM :LOCK ren Private "Locker" attrib +h +s "Locker" echo Папка заблокирована goto End :UNLOCK echo Введите пароль, чтобы разблокировать папку set/p "pass=>" if NOT %pass%== ВАШ_ПАРОЛЬ goto FAIL attrib -h -s "Locker" ren "Locker" Private echo Папка успешно разблокирована goto End :FAIL echo Неправильный пароль goto end :MDLOCKER md Private echo Секретная папка создана goto End :End
где на месте надписи «ВАШ_ПАРОЛЬ» указываем собственную комбинацию;
После этого необходимо:
- Сохранить документ с расширением «.bat» и запустить его;
- В появившуюся папку «Private» поместить необходимые файлы;
- Снова запускаем файл с расширением «.bat» и соглашаемся заблокировать папку нажатием клавиши «Y».
После выполнения данной процедуры папка исчезнет. Для её отображения необходимо запустить файл с расширением «.bat», и ввести пароль.
Чем эффективна такая защита
Зачем выполнять шифрование данных, если есть учетная запись пользователя с паролем? На самом деле это самая простая защита, которую могут сломать даже новички, четко выполняя действия определенной инструкции.
Проблема заключается в том, что злоумышленник может использовать загрузочную флешку и получить доступ к файлам и реестру операционной системы. Далее всего в несколько действий легко узнать введенный пароль или просто отключить его и получить доступ к рабочему столу.
Вопрос защиты файлов будет особенно важен для корпоративного сектора. Например, только в США ежегодно в аэропортах теряются больше 600 тысяч ноутбуков.

Стоит отметить, что с помощью встроенного средства BitLocker шифруются даже флеш-накопители, поскольку они распознаются системой как отдельные тома. При необходимости можно создать виртуальный диск VHD с важными данными и шифровать его, а сам файл хранить на обычной флешке.
Как защитить флешку паролем с помощью Rohos Mini Drive
С помощью программы Rohos Mini Drive Вы можете не только защитить флешку паролем, но у себя на компьютере или даже приложение.
Но нам нужно выбрать зашифровать USB диск
В последнем окне нам программа говорит что раздел успешно создан что бы открыть этот раздел на другом компьютере используйте иконку Rohos Mini.exe в корневой папке USB накопителя.
Второй способ является универсальным, и подходит для всех операционных систем Windows. Но не такой удобный как первый.
В этой статье я показал Вам как запаролить флешку средствами Windows и с помощью стороннего софта, что удобней для Вас выбирать Вам. Пишите в комментарии понравилась ли Вам статья и какой способ выбрали Вы.
Съемный накопитель или флешка – удобнейшее средство переноса цифровых данных с одного компьютера на другой. Также при ее помощи пользователь сможет держать при себе важные личные данные. С приходом флеш-накопителей, которые заменили выходящие из оборота оптические диски и, тем более, дискеты, возросло и количество людей, использующих высокоскоростной интернет. Если 5-8 лет назад флешки, в большей мере, являлась средством обмена мультимедийными данными (фильмы, сериалы, музыка, компьютерные игры), то в последние годы этот контент все больше людей скачивают из интернета. Съемным носителям доверяют лишь установочные дистрибутивы операционной системы и персональные данные (личные фотографии и видеозаписи, текстовые файлы, такие как курсовые, техническая документация, отчеты и прочие).
Компактность такого носителя является палкой о двух концах: с одной стороны, флешку можно всегда носить с собой, но с другой – это небольшое устройство так же легко потерять или забыть где-либо в аудитории, в компьютерном клубе, на рабочем месте или у знакомого. И здесь появляется очень большая вероятность того, что хранящиеся на накопителе данные попадут в чужие руки. В зависимости от ее содержимого последствие такой потери (если доступ к информации получат посторонние) может дорого обойтись. И здесь возникает вопрос: как обезопасить себя от просмотра хранящихся на накопителе данных посторонними.
Многие производители флешек предоставляют возможность аппаратной защиты данных путем ввода пароля посредством встроенного в нее блока с клавишами или сканирования отпечатка пальца пользователя. Но у такого метода масса недостатков:
- флешки с аппаратной защитой данных стоят намного дороже обычных при аналогичных характеристиках;
- несовершенство сканеров отпечатков пальцев наряду с возможным повреждением подушечек пальцев (особенно это касается работающих на производствах людей) с легкостью предоставят вам неприятность в виде невозможности распознать отпечаток;
- забыв введенный пароль получить доступ к флешке невозможно без использования специальных аппаратных средств, которые имеются в специальных лабораториях или сервисных центрах (обнуление пароля происходит с потерей всех данных и стоит денег).
Потому защита обычных накопителей паролем (вместе с шифрованием) является эффективнейшим и, по большому счету, единственным методом избавить сторонних, не знающих пароля, пользователей от возможности получит доступ к вашему носителю цифровых данных.
В данной статье рассмотрим способы, которыми устанавливается защита на флешку, а также приведем подробные инструкции по пользованию утилит, помогающих запаролить доступ к флеш-накопителю. Такие программы разделяются на несколько типов: устанавливают пароль на весь раздел, шифруют содержимое накопителя и позволяют запаролить определенное количество памяти флешки и т.д.
Совместимость нижнего уровня
В следующей таблице показана матрица совместимости для систем с поддержкой BitLocker, а затем представленных в другой версии Windows.
Таблица 1. Кросс-совместимость для зашифрованных томов Windows 11, Windows 10, Windows 8.1, Windows 8 и Windows 7
| Тип шифрования | Windows 11, Windows 10 и Windows 8.1 | Windows 8 | Windows 7 |
|---|---|---|---|
| Полностью зашифровано на Windows 8 | Отображается как полностью зашифрованный | Н/Д | Представлено как полностью зашифрованное |
| Использованное дисковое пространство зашифровано только в Windows 8 | Представляет как зашифрованный при записи | Н/Д | Представлено как полностью зашифрованное |
| Полностью зашифрованный том из Windows 7 | Отображается как полностью зашифрованный | Представлено как полностью зашифрованное | Н/Д |
| Частично зашифрованный том из Windows 7 | Windows 11, Windows 10 и Windows 8.1 завершат шифрование независимо от политики | Windows 8 завершит шифрование независимо от политики | Н/Д |
Как поставить пароль на флешку USB
Итак, для чего необходимо устанавливать пароли на флешку? Это нужно, чтобы Ваша размещённая там информация всегда находилась под защитой. Тем более, если Вы зарабатываете через Интернет, этот процесс стоит проделать.
Ведь лучше всего, пароли и логины хранить в удалённом доступе от компьютера. А именно, на флешке. Далее, Вас ждут девять способов, благодаря которым Вы сможете узнать, как поставить пароль на флешку USB.
Запаролить флешку через Winrar
Защита флешки паролем, можно осуществить через Winrar. Сначала, вставьте Ваш флеш – накопитель в компьютер. Затем, перейдите туда, где находятся все жёсткие диски. Кликните один раз по флешке, правой кнопки мыши, чтобы выбрать из выпадающего меню функцию этой программы – добавить в архив.
Открывается управление архивом, где Вам надо нажать на кнопку установить пароль, и потом его прописать в указанном поле. (Рисунок 1).
Перед тем как подтверждать сохранение, не забывайте записывать пароли, чтобы их не забыть. После нажатия ОК, (два раза), начнется процесс создания пароля. Немного подождите, когда процесс закончиться и Ваша флешка будет со всей информацией перенесена в архив.
Bitlocker
Обычно программа Bitlocker встроена в систему Windows. Если конечно, Вы её не отключали, она поможет с лёгкостью запоролить данные на флешке. Для этого наведите курсор мышки на саму флешку. И нажмите на неё правой клавишей. Вам предоставят возможность выбрать данную программу. В списке она отображается, а затем после нажатия на программу установите любой пароль. Как видите, здесь всё достаточно просто.
CyberSafeTopSecret
Данная программа, сможет защитить Вашу флешку. Её можно скачать с сайта разработчиков и установить на компьютер. Она позволяет производить шифрование практически всех разделов жёстких дисков.
Чтобы установить пароль на флешку с помощью этой программы откройте её. Перед Вами откроется окно, где будет написано сообщение – перетащите файлы из проводника. Нажмите на это уведомление, чтобы в разделе проводника выбрать флеш накопитель. Ставите пароль и всё Ваша флешка зашифрована.
Хотел бы отметить, что эта программа платная, и подойдёт не для каждого пользователя.
USB Safeguard
Здесь установка пароля, будет происходить для новичка немного сложнее. Скачайте установочные файлы данной утилиты. Потом перенесите их с помощью мышки на флешку, чтобы там совершить все необходимые операции.
Запустите файл инсталлятор. Действуйте по инструкции, как указано в процессе установке. До того момента, где нужно будет ввести пароль два раза и написать подсказку для пароля. После чего подтвердите это действие и немного подождите. Последним этапом будет активация программы. Нажимаем на пункт activation и копируем код продукта. Далее вставляйте его туда, где требуют ввести этот ключ. Всё, вот таким способом устанавливается пароль на флешку.
Lockngo
Скачивайте Lockngo в Интернете. Установочный файл, сам по себе на компьютере не запускается, только на съёмных носителях. Его необходимо переместить на флешку. А там, уже запускаете саму программу.
Установки никакой нет, поэтому Вы пишите пароль, и нажимайте ОК, чтобы произошла блокировка всех файлов. Таким же способом, можно всё разблокировать. В бесплатной программе, Вы не сможете вводить пароли. Разве что после покупки платной версии.
Rohos Mini Drive
А вот эта программа, является абсолютно бесплатной. Вам не нужно вводить ключи активации, чтобы активировать её. Достаточно лишь установить и задать пароль для флешки. Когда она запуститься, найдите панели управления зашифровать USB – диск. (Рисунок 2).
И придумайте пароль, который защитить все данные на этом накопительном диске.
MyFolder
Данная программа, работает в нормальном режиме только в 32 – разрядных версиях операционной системы. Так, что перед скачиванием не забудьте посмотреть системные требования компьютера. Установка пароля происходит так. Запускаете программу, выбираете раздел, где настройки, и устанавливаете там диск флешки. Затем, ставите сложный пароль.
USB Flash Security
Как поставить пароль на флешку с помощью этого программного обеспечения? Когда она откроется в рабочем режиме, у Вас на компьютере уже должна быть подключена флешка. (Рисунок 3).
Нажмите Install, чтобы установить пароль для флешки.
TrueCrypt
Действие в этой программе, происходит таким же образом, что и в последующих программах. Для установки пароля, выбирайте из списка разделов жёсткого диска флешку, и нажимаете на функцию system, чтобы выбрать из меню change password. После этого, не забудьте сохранить все изменения.
EncryptStick
EncryptStick позволяет шифровать USB-накопители и создавать виртуальные хранилища или папки, защищенные паролем. EncryptStick обеспечивает один из самых надежных механизмов для шифрования флэш-накопителя или любого другого жесткого диска на компьютерах с Windows, Mac или Linux с возможностями взаимодействия.
Программное обеспечение поддерживает до 1024-битного шифрования AES, которое сложнее расшифровать, чем 256-битное шифрование, которое предлагает наиболее распространенное программное обеспечение, позволяющее шифровать USB-диски или диски.
Помимо обещания непроницаемого шифрования данных, программное обеспечение EncryptStick для USB-шифрования позволяет шифровать флэш-накопитель с помощью простого в использовании интерфейса. Интерфейс позволяет легко копировать-вставлять и перетаскивать, позволяя вам без труда выбирать файлы или USB-накопители, которые вы хотите предотвратить саботажем.
Кроме того, каждый раз, когда вы забыли после переключения окон, программа попросит вас ввести пароль, и десять неправильных попыток заблокировать злоумышленников.
Единственное предостережение в том, что для доступа к зашифрованным дискам или файлам с другого компьютера вам необходимо установить программное обеспечение. Но вы также можете установить его и запустить с самого диска, не устанавливая его отдельно в системе.
С EncryptStick, вы получите 14 дней пробного периода, после чего вам нужно будет заплатить $ 19,99 и вы можете использовать одну и ту же лицензию на трех устройствах. В течение ограниченного срока цена была снижена до 14,99 долл. США, что является хорошей покупкой, если вы хотите защитить USB-накопители с надежными функциями безопасности.
Доступные платформы: Windows, Mac, Linux
Цена: Лицензирование платной версии начинается с 19,99 долл. США, что в настоящее время составляет 14,99 долл. США; 14-дневная пробная версия с ограниченными возможностями.
Защита паролем внешнего жесткого диска в Windows
Как и Mac, Windows также поставляется со встроенным дисковым шифратором, который называется « BitLocker Drive Encryption ». Однако следует отметить, что эта функция доступна только для Pro и Enterprise версий Windows. Вам придется использовать стороннее программное обеспечение, если вы хотите зашифровать внешний жесткий диск, используя домашнюю версию Windows. Итак, во-первых, мы начнем с блокировки внешнего диска с помощью версии Pro для Windows.
Способ 1. Использование встроенного инструмента в Windows Pro / Enterprise Edition
1. Откройте меню «Шифрование диска BitLocker», перейдя в Панель управления-> Система и безопасность-> Шифрование диска BitLocker .
2. По умолчанию BitLocker отключен для всех дисков. Чтобы зашифровать диск, выберите его и нажмите «Включить BitLocker» .
3. Установите флажок «Использовать пароль для разблокировки диска» и введите надежный пароль. Нажмите на Далее.
4. Теперь пришло время сохранить резервную копию вашего ключа восстановления . Он понадобится вам в случае, если вы забудете свой пароль. Выберите опцию, которую вы хотите. Я сам выбрал вариант сохранения в файл.
5. Следующий шаг — запустить процесс шифрования, нажав кнопку «Начать шифрование» .
Теперь все, что вам нужно сделать, это дождаться, пока ваш диск будет полностью зашифрован. Время шифрования будет зависеть от размера вашего внешнего диска и файлов в нем.
Способ 2: использование стороннего программного обеспечения
Существует множество сторонних программ для шифрования, и вы можете использовать любое из них. Мы уже рассмотрели список лучших программ для шифрования, доступных для Windows, и вы можете прочитать все о них здесь. Для целей данного руководства мы будем использовать «VeraCrypt», который, помимо того, что он один из лучших на рынке, также абсолютно бесплатен.
- Загрузите и установите программное обеспечение, нажав на эту ссылку. После установки откройте программу и вставьте жесткий диск. Теперь нажмите «Создать том» и выберите среднюю опцию («Зашифровать несистемный раздел / диск») во всплывающем окне, которое открывается, а затем нажмите «Далее».
2. Выберите « Стандартный том VeraCrypt » и нажмите «Далее».
3. На следующей странице нажмите кнопку выбора устройства и сделайте то же самое во всплывающем меню. Не забудьте выбрать не имя диска, а опцию под ним, которая отображается как раздел.
4. На следующей странице первая опция удалит данные перед шифрованием диска, а вторая сохранит их. Выберите нужный вариант . После этого просто следуйте инструкциям на экране и продолжайте нажимать, пока ваше устройство не будет зашифровано.
Помните, что после того, как ваш диск был зашифрован, вы можете получить доступ к своим файлам только с помощью программного обеспечения VeraCrypt . Вам необходимо установить программное обеспечение на устройстве, с которого вы хотите получить доступ к внешним дискам. Процесс расшифровки также немного отличается.
-
Чтобы расшифровать диск, откройте программное обеспечение и выберите любой диск в меню, затем нажмите «Выбрать устройство» . Выберите диск, как это было на 3-м шаге процесса шифрования.
2. Нажмите на кнопку «Установить» и введите свой пароль во всплывающем меню. После того, как вы ввели пароль. Сверните программное обеспечение и откройте Мой компьютер. Найдите имя диска, которое вы выбрали (в данном случае «Y»), и дважды щелкните, чтобы открыть его. Это покажет вам все содержимое внешнего диска.
</ol></ol>
Форматирование
Зачем форматировать флешку:
- вирусы на флешке. Если у вас появились подозрения, что ваш носитель заражен, а антивирус не реагирует, то смело форматируйте;
-
не получается записать файл на флешку весом больше 4 ГБ, даже если накопитель имеет размер 16 ГБ.
Почему это происходит? Большинство флешек на сегодняшний день выпускаются в формате FAT32, который не поддерживает передачу файлов внушительных размеров, например, фильмов или образов. Поэтому многие изменяют формат флеш-накопителя на NTFS; - флеш-накопитель стал медленно работать. Такое бывает после чистки устройства от ненужных файлов. На месте удаленных файлов остаются кластеры. Форматирование решит проблему.
Как форматировать флешку. Виды форматирования.
Существует два типа форматирования:
- быстрое форматирование. Данные, которые вы удалили, могут быть восстановлены. При быстром форматировании система не проверит диск на ошибки и не исправит их, поэтому и процесс произойдет быстрее, чем полное;
- полное форматирование. Данные невозможно восстановить.
Фото: пункт «Форматировать
Произойдет проверка на ошибки и при вашем желании можно будет их исправить. Если вы располагаете лишним временем порядка 1-2 минуты, выбирайте лучше полное форматирование, если нет – быстрое.
Самый лёгкий вариант отформатировать флешку – это кликнуть на ярлык съемного диска правой кнопкой мышки и выбрать пункт «Форматировать…».
Далее производим нужные нам действия:
- выбираем необходимую нам файловую систему: FAT или NTFS;
- в размере кластера оставьте все как есть;
- после заполните поле «Метка тома. Метка тома – это название флеш-накопителя. Название на ваш вкус;
- затем нажимаем «Начать» и ждем, когда носитель отформатируется.
Пароль без программ
Самый простой прием – это, конечно же, установка паролей на нужные файлы. Для этого вам понадобятся лишь архиваторы, такие как AdobeAcrobat, WinRAR или 7Zip.
Фото: программа WinRAR
Они являются самыми популярными архиваторами, с помощью которых файлы с легкостью можно защитить и сохранить. При наличии желания и соответствующих знаний их, конечно, можно взломать, но для среднестатистических пользователей это практически невозможно.
Фото: программа 7Zip
Как поставить пароль на жёсткий диск/флешку с помощью BitLocker
Bitlocker – это утилита, которая включена в состав Windows 7 и старше. С её помощью можно защитить разделы жёсткого диска или флешку. Если установить пароль описанным методом, доступ к данным на носителе нельзя будет получить, даже если он извлечён из компьютера и переставлен в другой. То есть, даже вне вашей системы ваша информация будет защищена при наличии, конечно же, надёжного пароля.
Bitlocker защищает информацию на жёстком диске/флешке и устанавливает пароль для доступа к ней. Данные останутся под защитой, даже если устройство будет подключено к другому компьютеру.
Чтобы поставить пароль на жёсткий диск/флешку, выполните следующее:
Нажмите правой кнопкой на раздел жёсткого диска/флешку, и перейдите в строчку «Включить Bitlocker».
Выключите BitLocker Поставьте галочку на «Использовать пароль для снятия блокировки». Ниже напишите свой пароль, и повторите его. Придумайте надёжный пароль, и не забудьте его. После этого нажмите кнопку «Далее».
Не знаете сколько стоит реклама канала в Телеграмме? Думаете, что купить ее просто нереально? Сайт
Avi1
раскроет Вам все секреты и предоставит актуальную информацию. Сделайте крайне выгодную покупку на данном ресурсе и развивайте свою страницу в сети Телеграм быстрым темпом с минимальными вложениями.
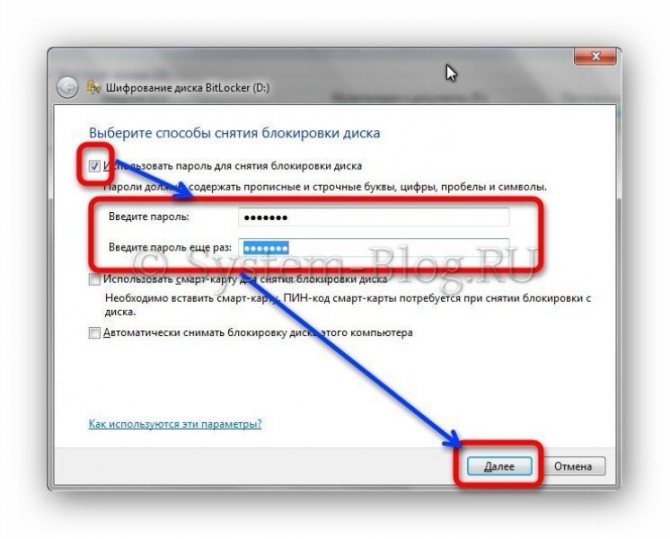
Придумайте пароль для жёсткого диска
Если вы поставите галочку «Автоматически снимать блокировку диска этого компьютера», то вам не придётся вводить пароль, чтобы просмотреть разделы жёсткого диска. Пароль понадобится только при установке носителя в другой компьютер. Это значит, что если вы хотите защитить свои данных от любопытных глаз, которые живут у вас дома, то галочку там ставить НЕ НАДО. Если у вас дома нет таких глаз, но вы опасаетесь, что кто-то может вынуть жёсткий диск и прочитать его в другом месте, то поставьте эту галочку. Однако для этого, в первую очередь, необходимо защитить с помощью BitLocker раздел, на котором установлена Windows.
Следующий этап – это сохранение данных для восстановления пароля, если вдруг вы его забыли. Рекомендую не пропускать данный этап, так как вы рискуете в этом случае. Перед тем, как поставить пароль на жёсткий диск, придумайте, как вы будет хранить данные для его восстановления. Их можно распечатать, сохранить в файл на компьютере или на флешке. Выберите необходимое и нажмите кнопку «Далее».
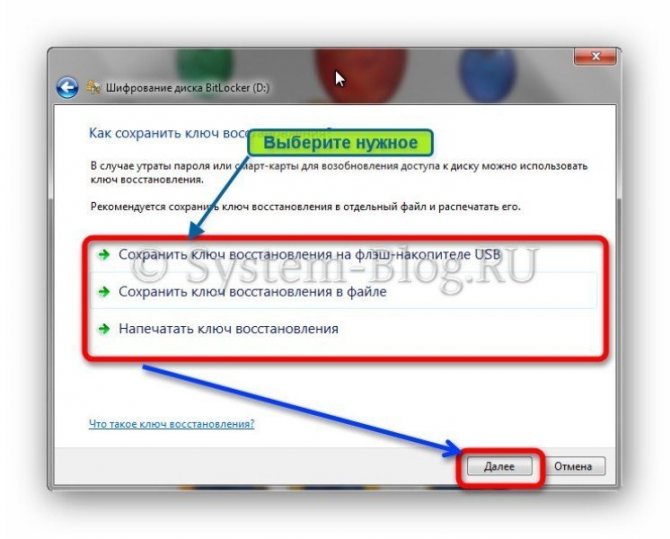
Сохраните файл для восстановления пароля в случае утери
Хранить файл для восстановления пароля на этом же компьютере будет глупо. Поэтому лучше запишите его на флешку или сохраните на другом компьютере. Берегите этот файл от посторонних и утери.
Нажмите кнопку «Начать шифрование» и дождитесь окончания процесса. Если диск большой по объёму, то это может затянуться надолго. В конце иконка диска приобретёт вид с замочком.
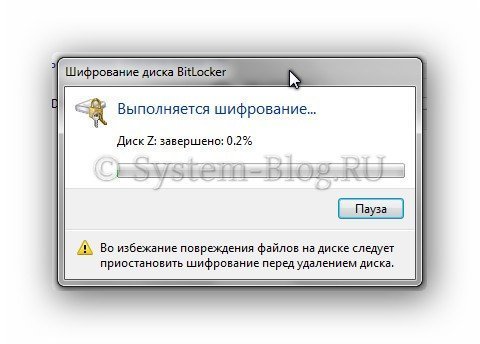
Дождитесь окончания процесса шифрования
Теперь вы знаете, как поставить пароль на жёсткий диск. Попробуйте открыть зашифрованный раздел, чтобы убедиться, что всё работает, как надо.
Выводы
В современном мире очень важным является вопрос информационной защиты. Поэтому если вы нуждаетесь в хранении зашифрованной информации на флешке, воспользуйтесь одним из вариантов, описанным выше. Но какой способ может оказаться наиболее подходящим?
BitLocker. Самый простой, ведь не требует установки и скачивания специальных утилит. Из недостатков можно отметить поддержку лишь Windows, поэтому на других операционных системах зашифрованную информацию вы вряд ли сможете просмотреть. Кроме того, функция реализована лишь на максимальных версиях Windows.
Сторонние программы. Неплохой вариант в отсутствие BitLocker, но можно столкнуться с необходимостью покупки платной версии программы, так как бесплатные могут иметь ряд ограничений. Как и предыдущий вариант, может возникнуть проблема с доступом к файлам на компьютерах с операционной системой, отличной от Windows.
Аппаратная защита от производителя. Наиболее дорогой, но при этом наиболее надёжный вариант, подходящий даже работникам крупных компаний, имеющим доступ к секретным данным. Взломать его можно лишь физическим воздействием на владельца устройства.