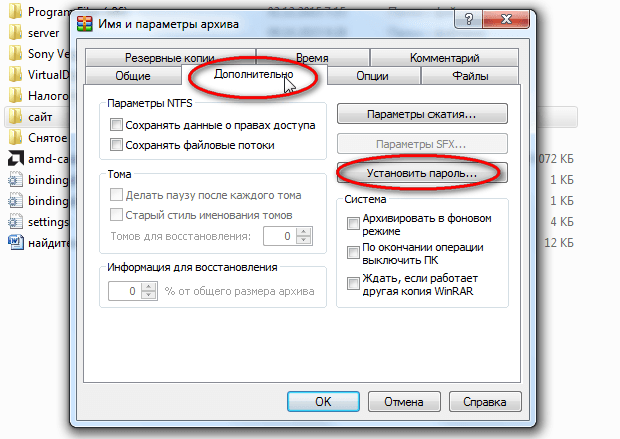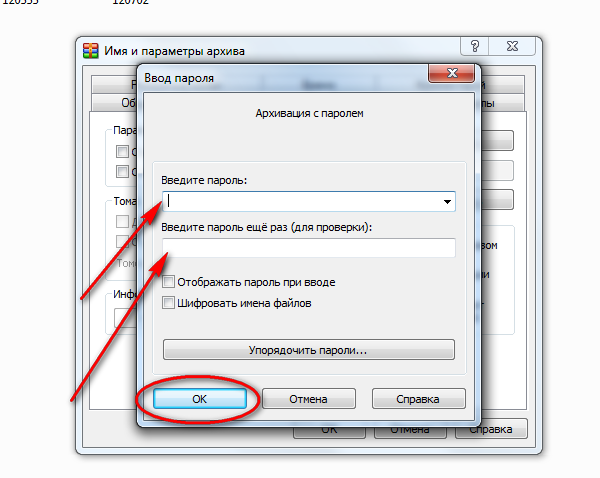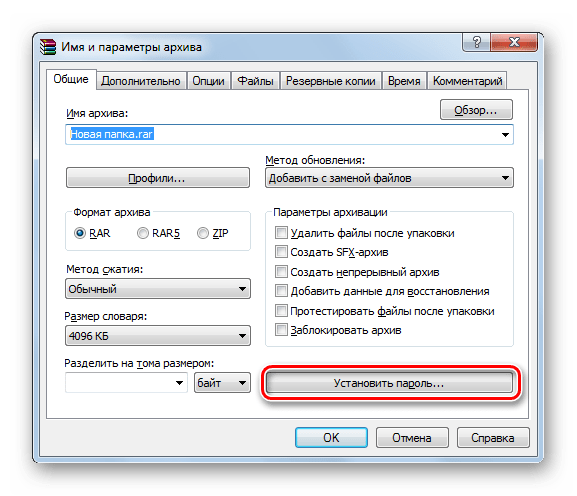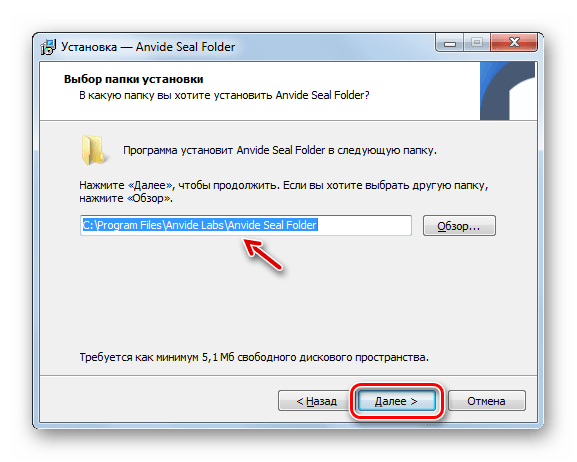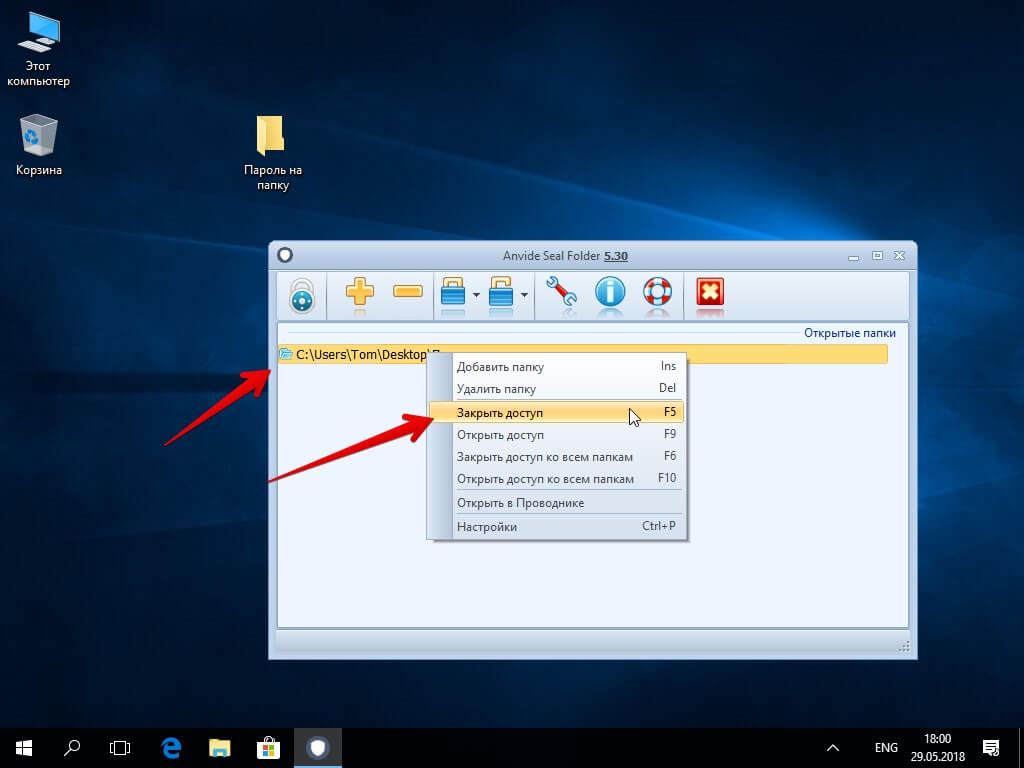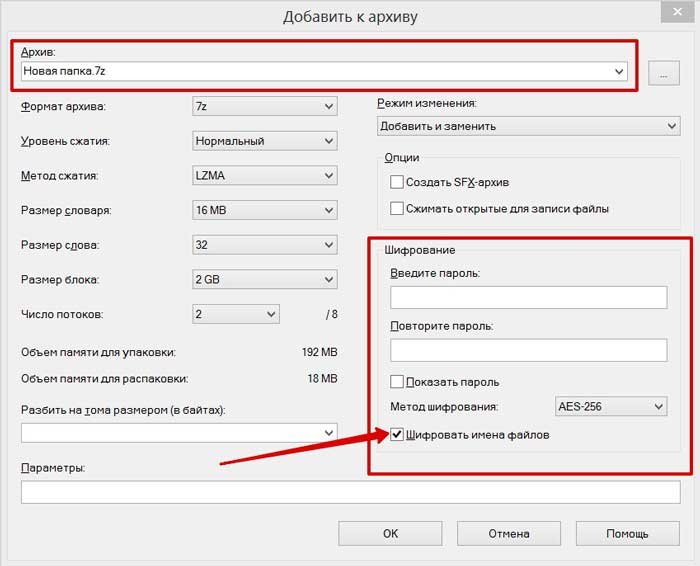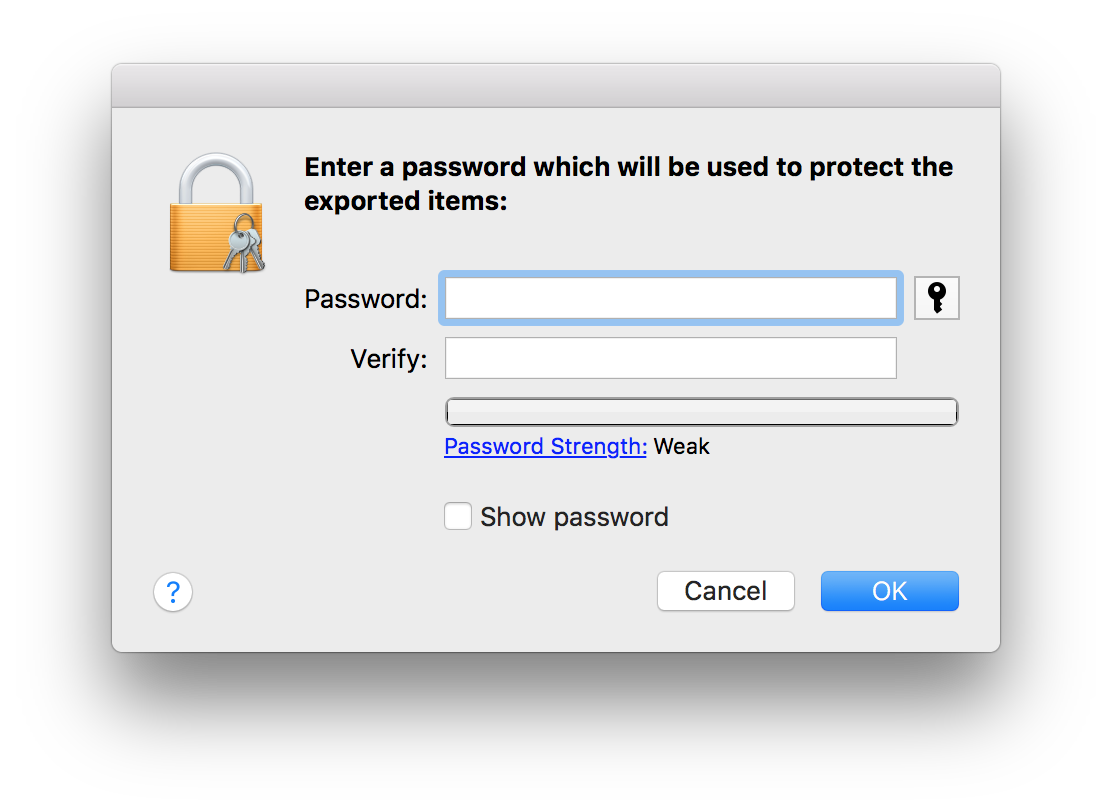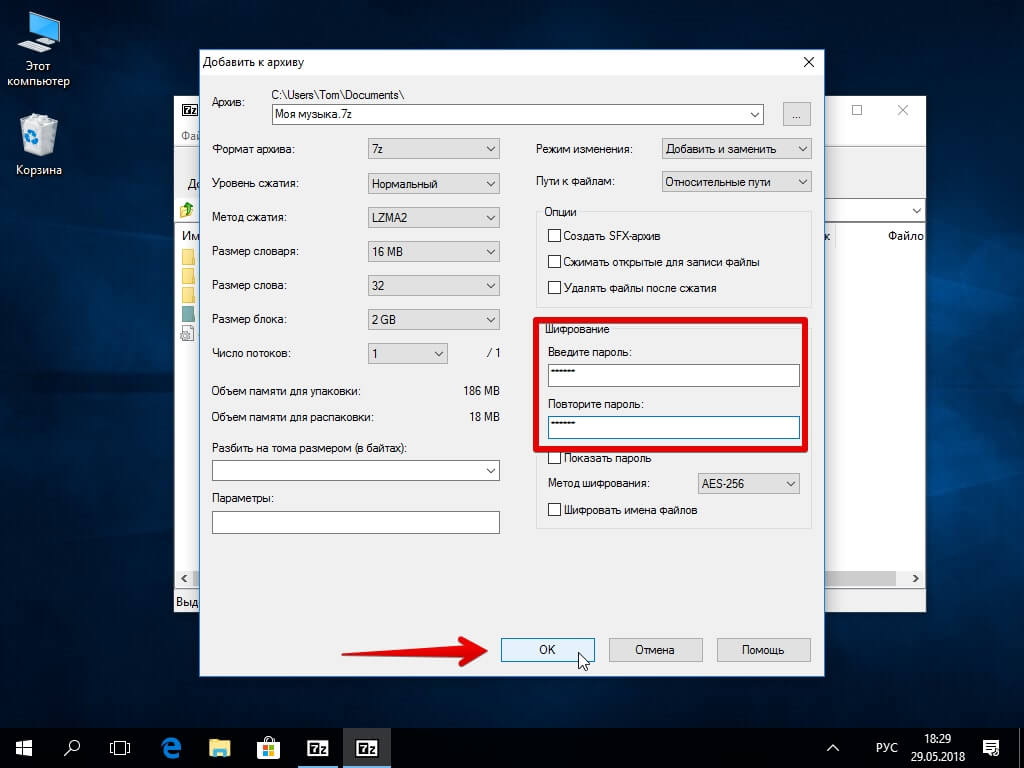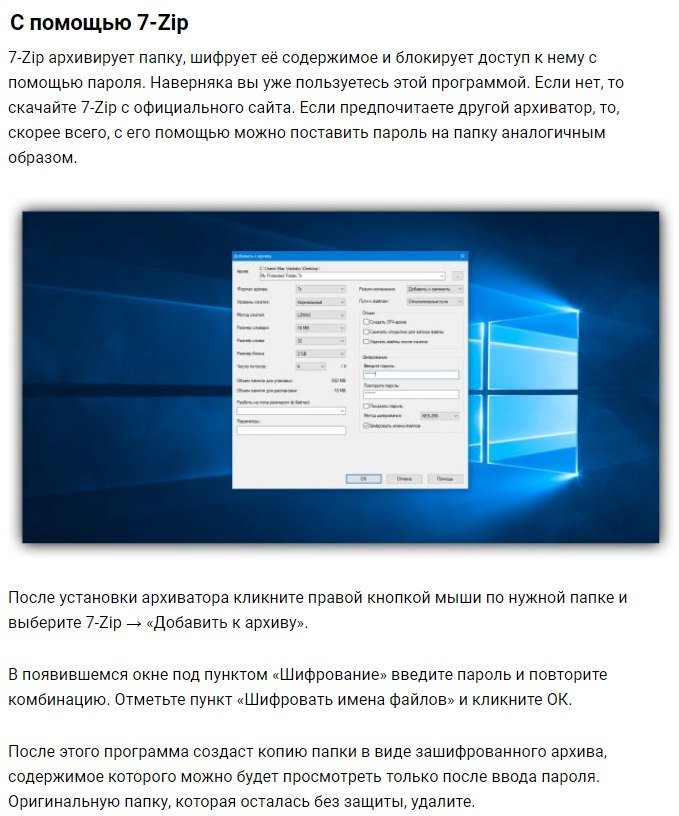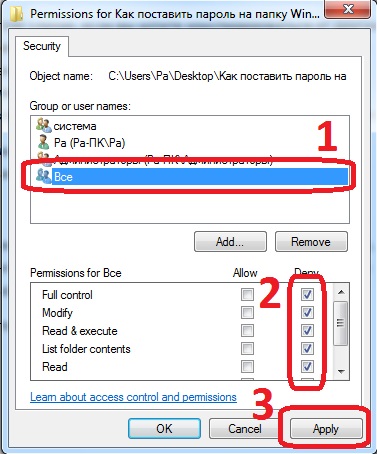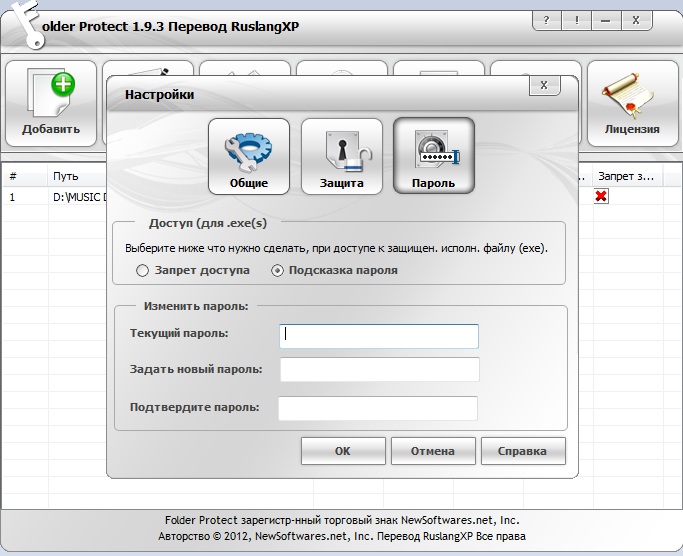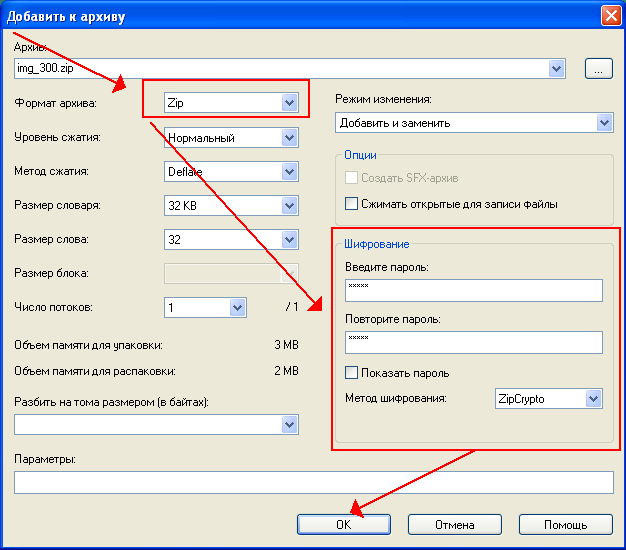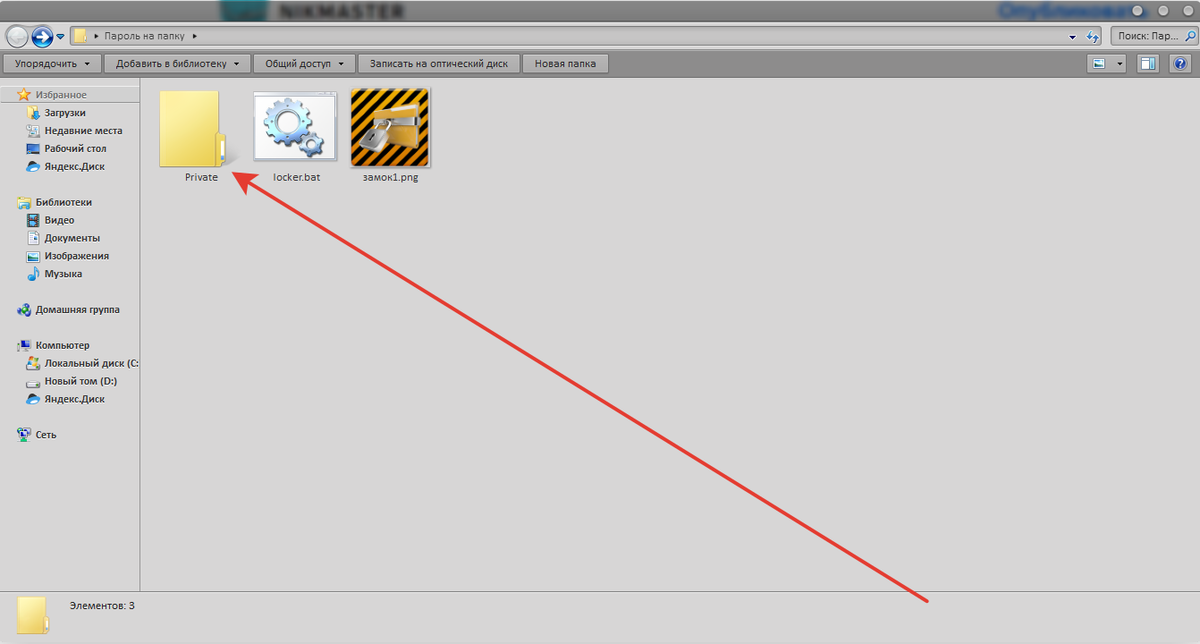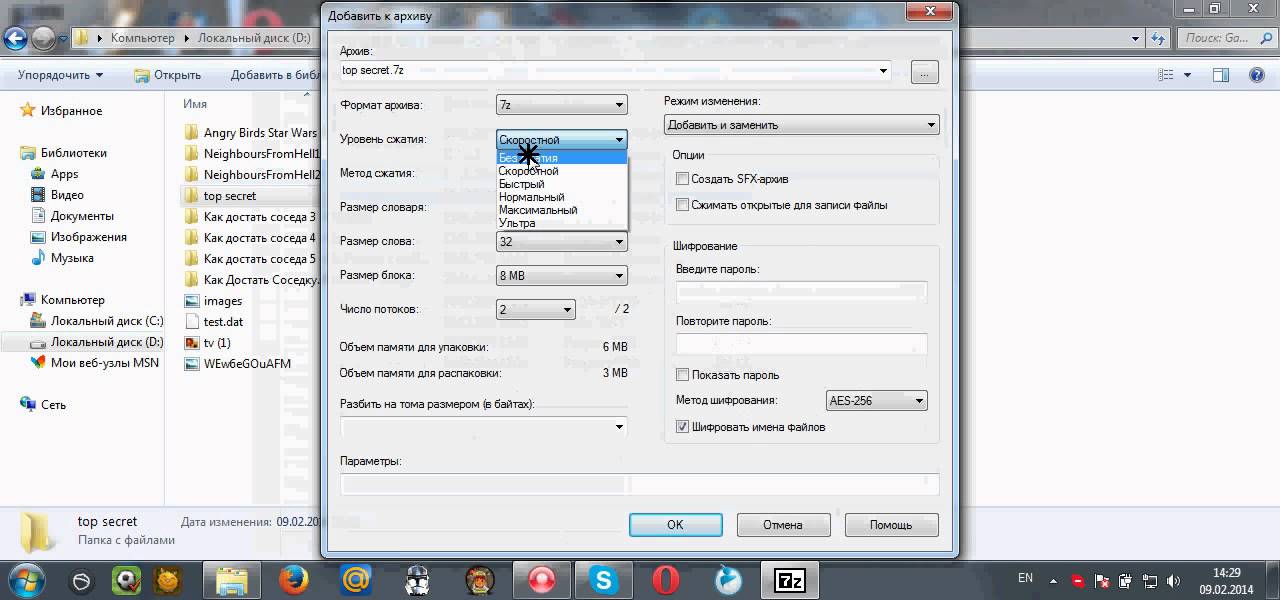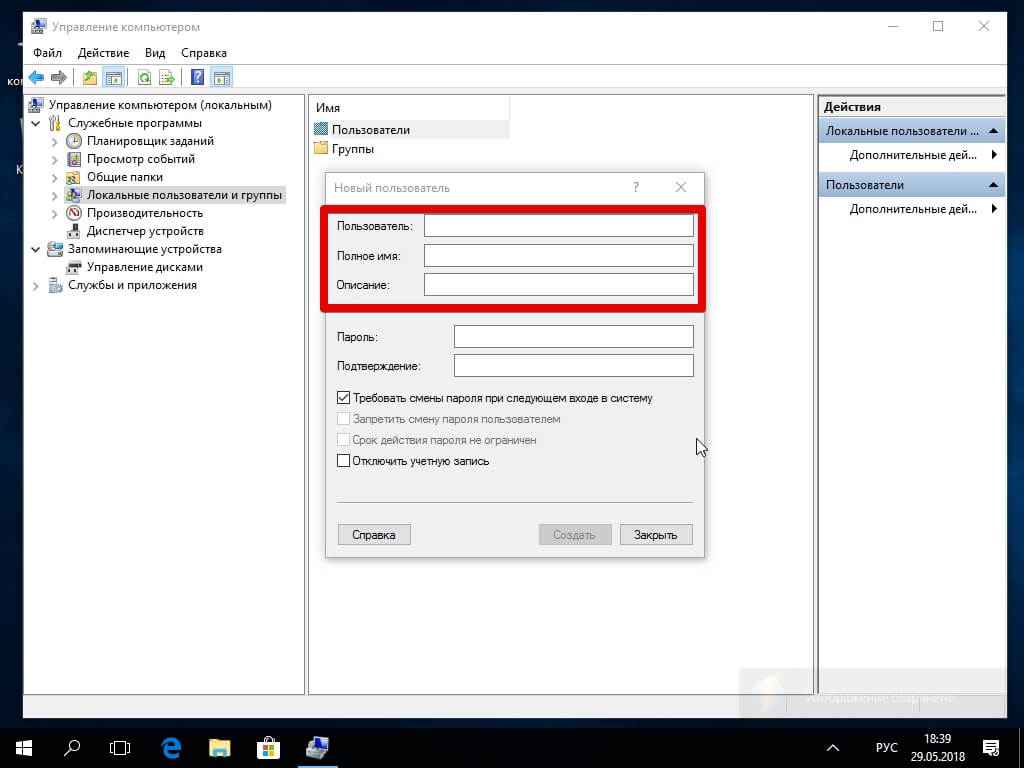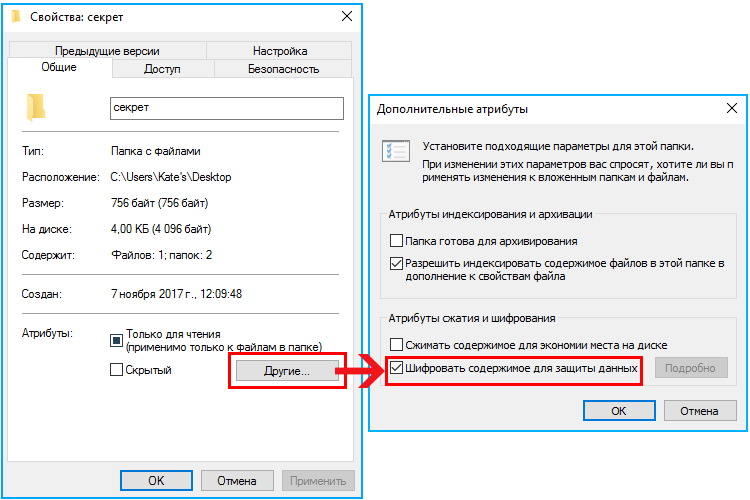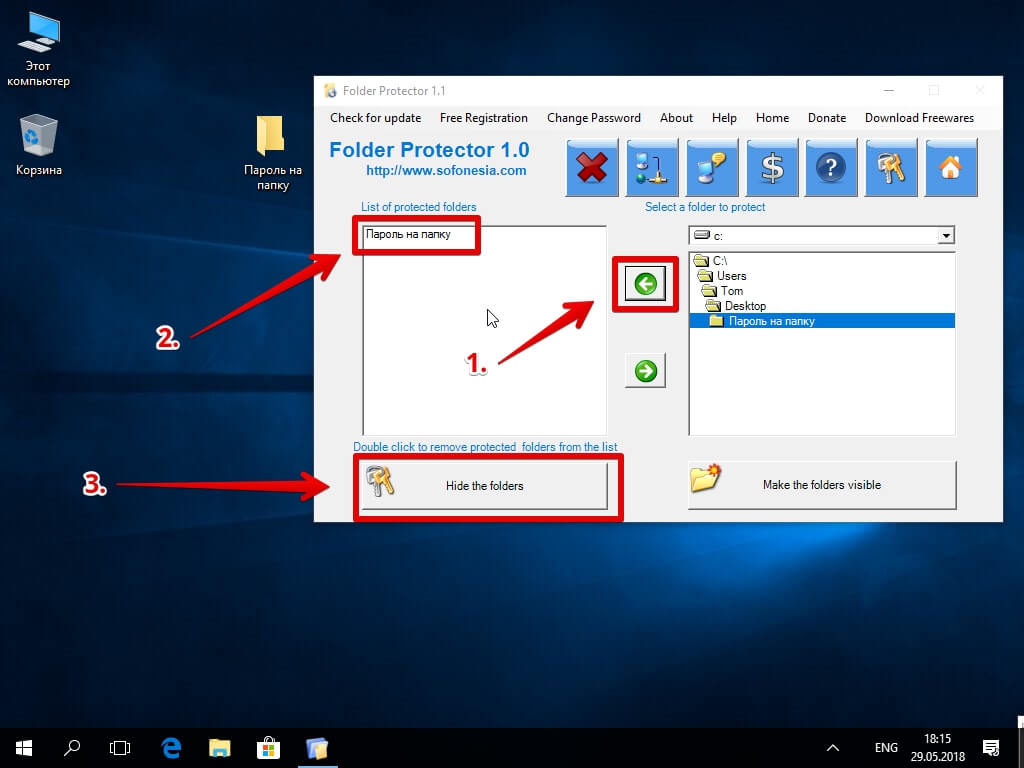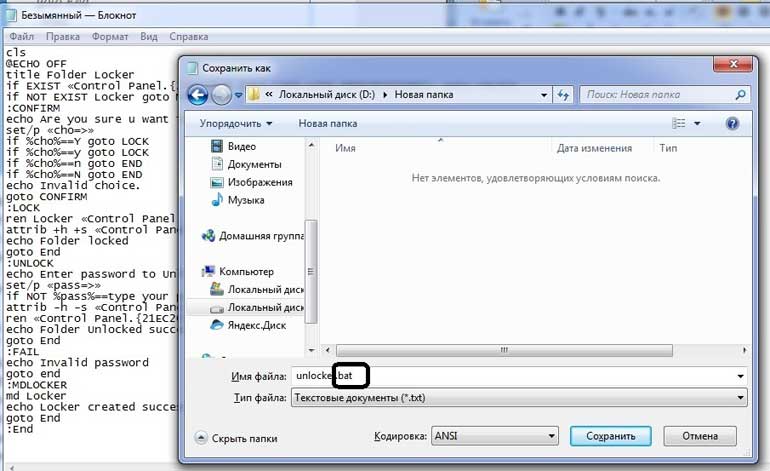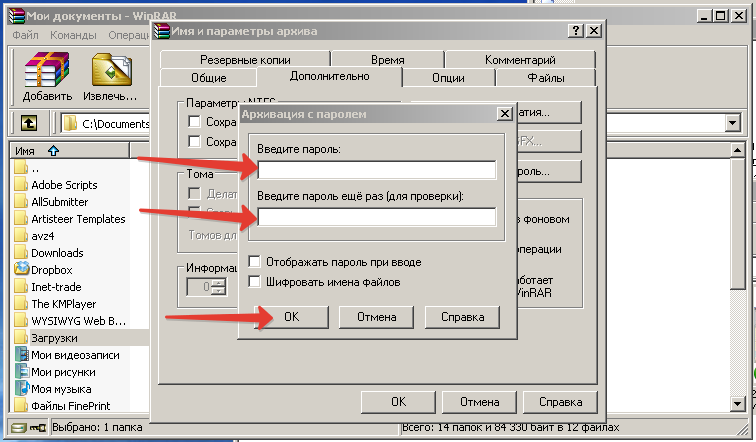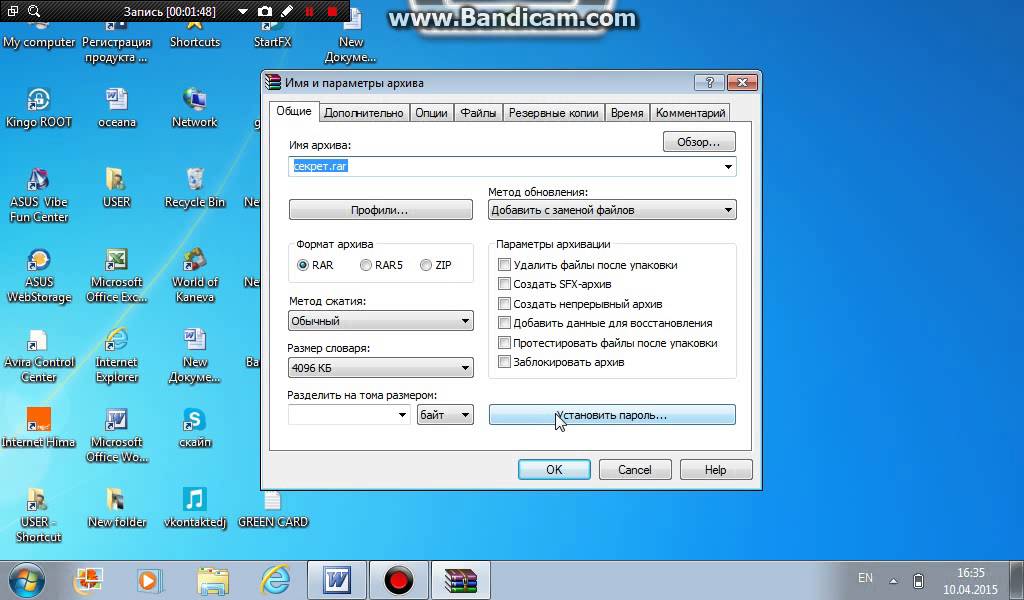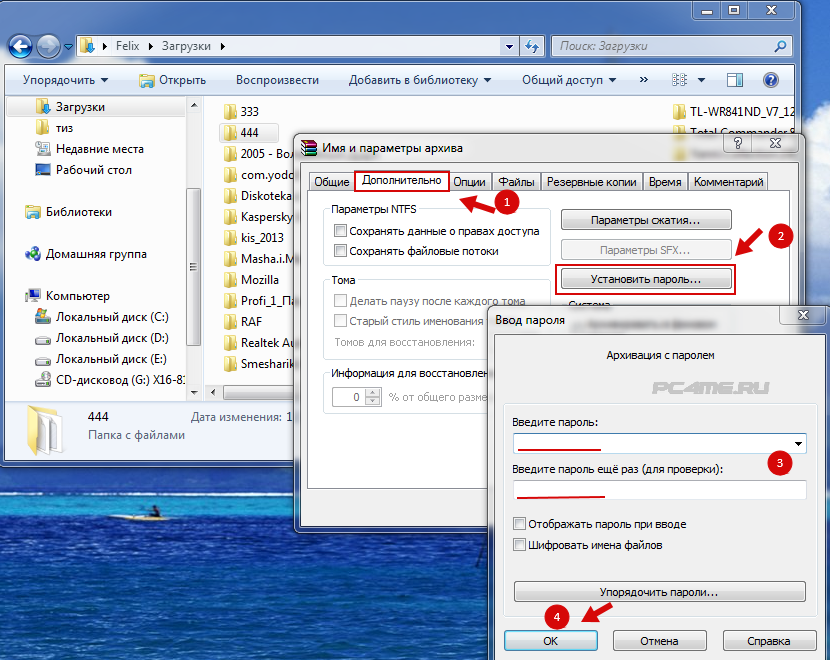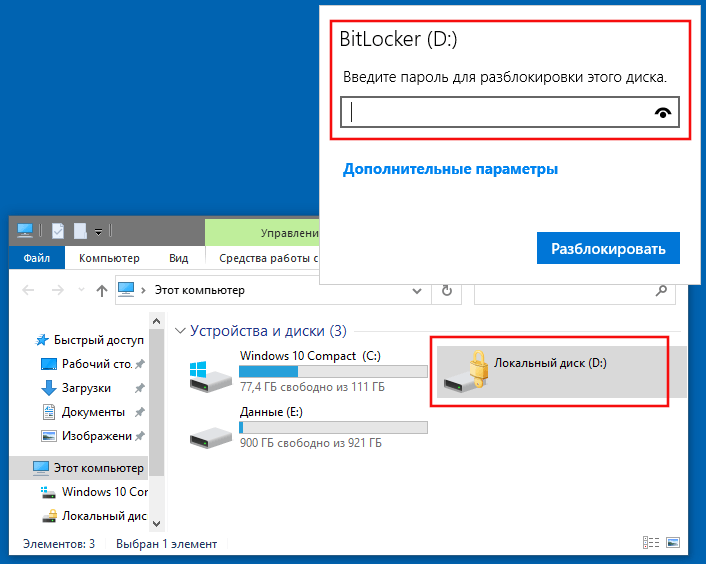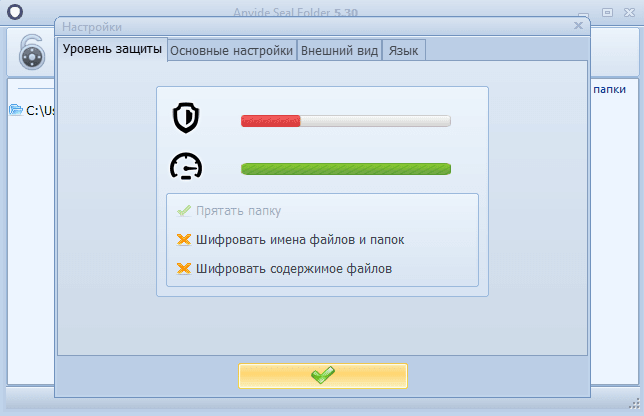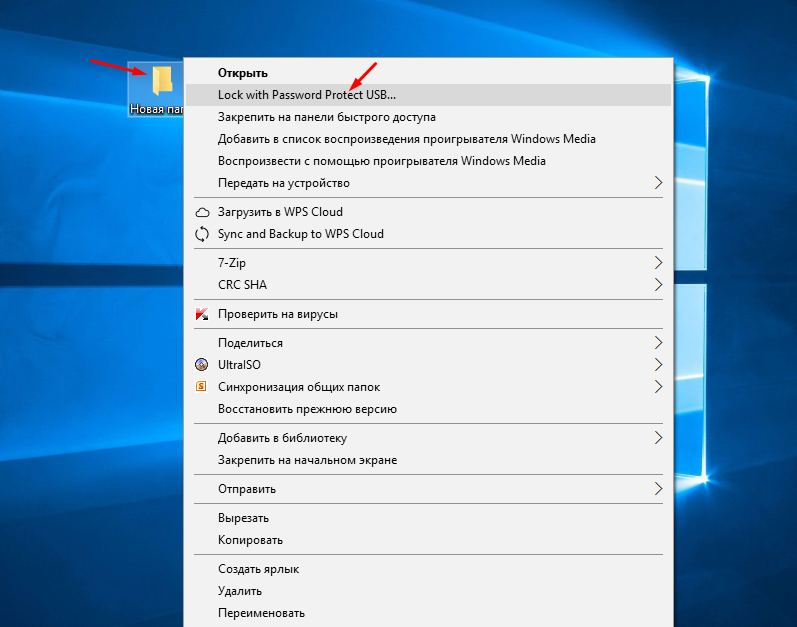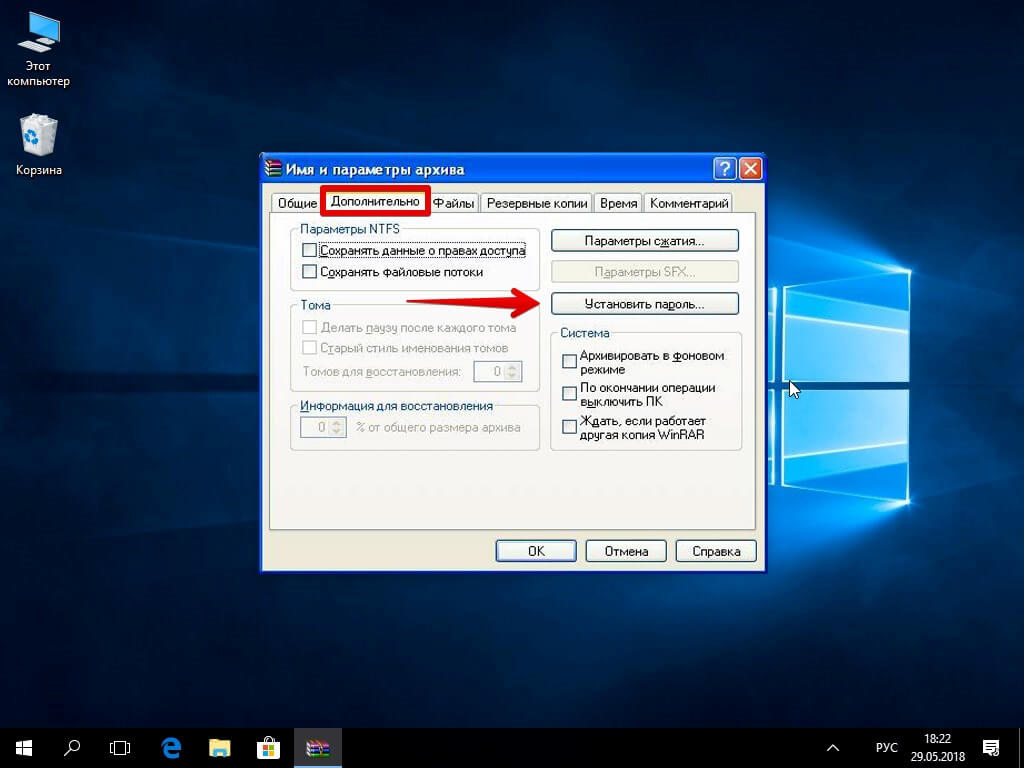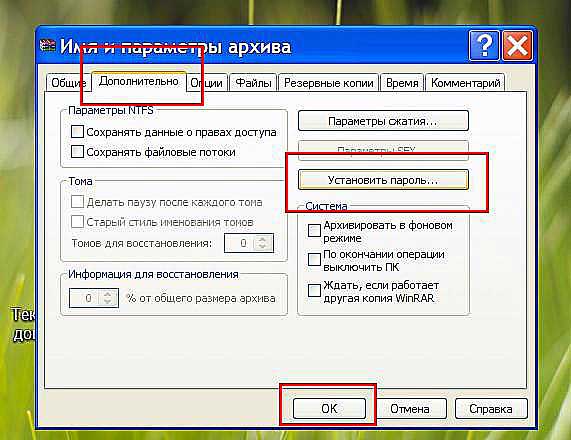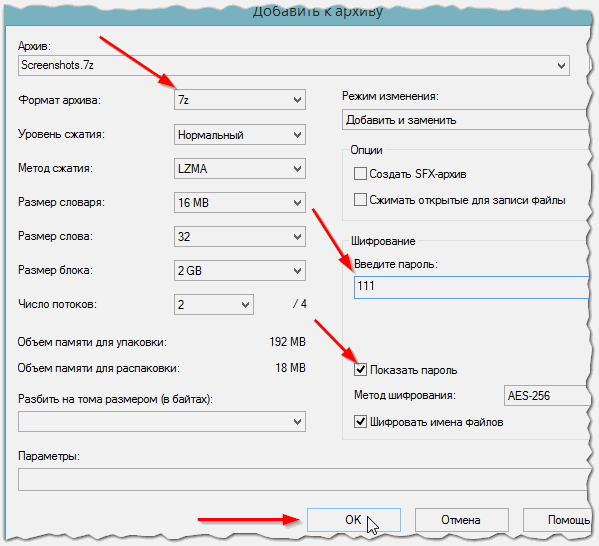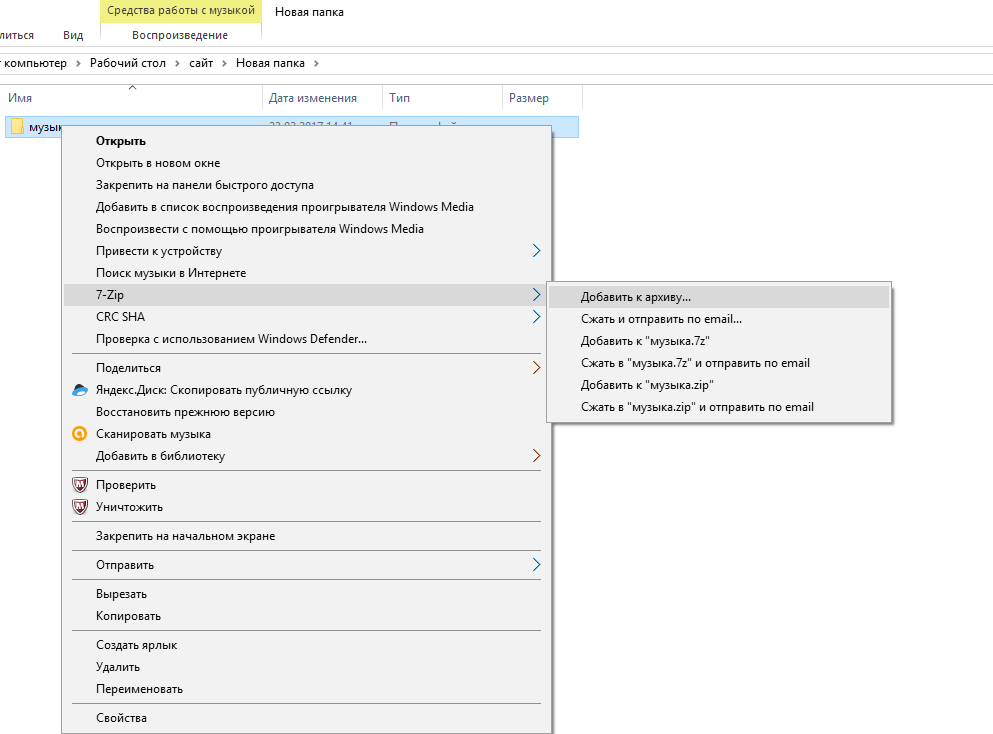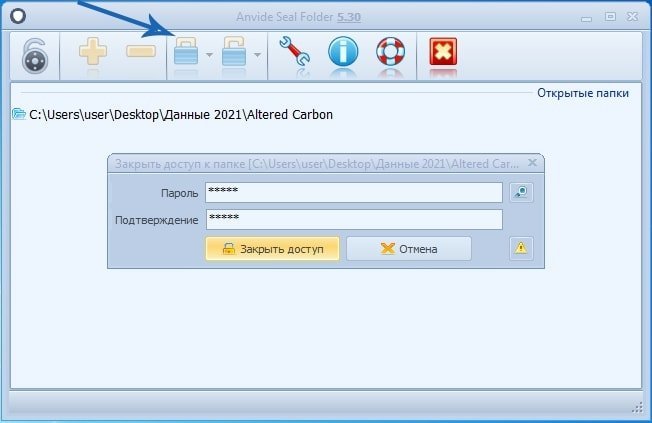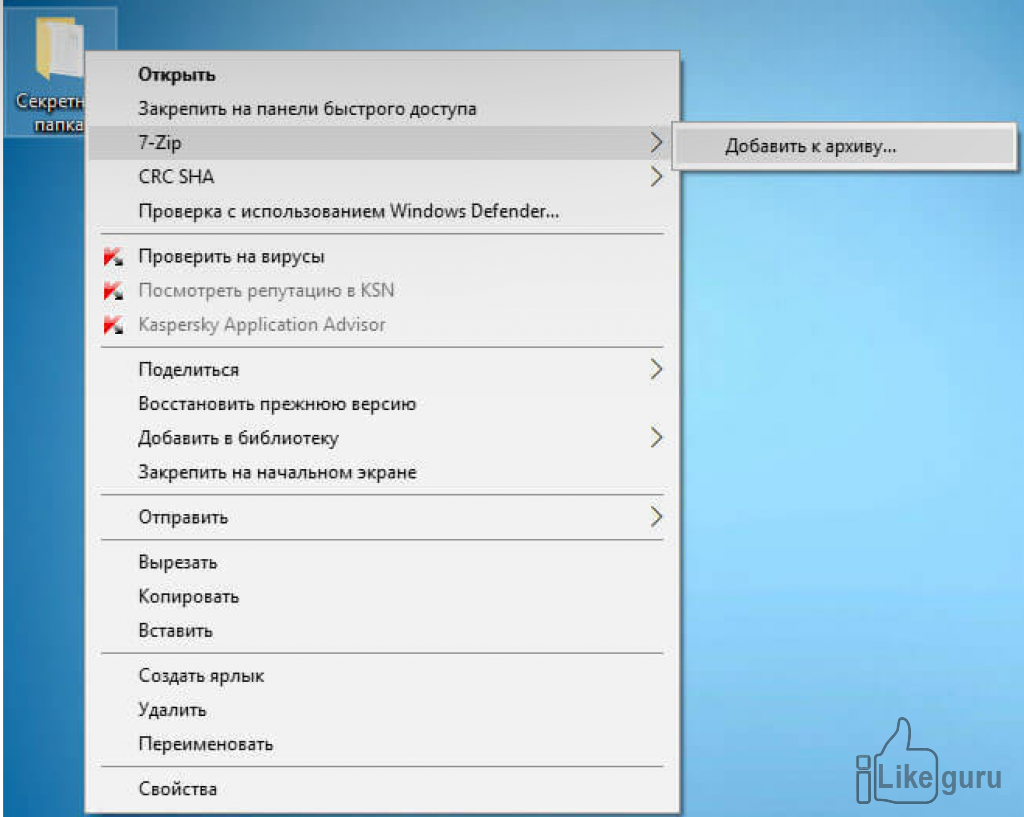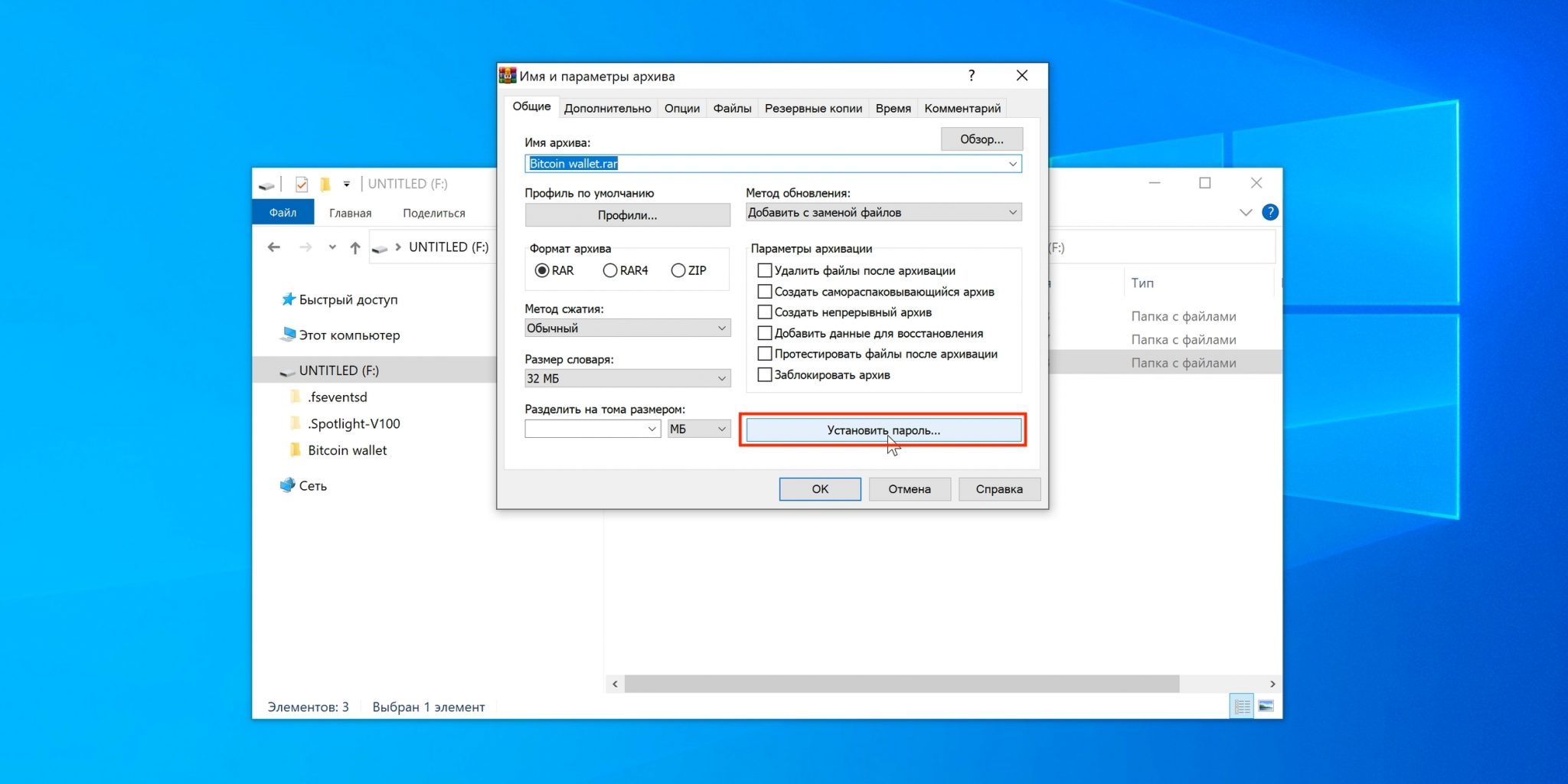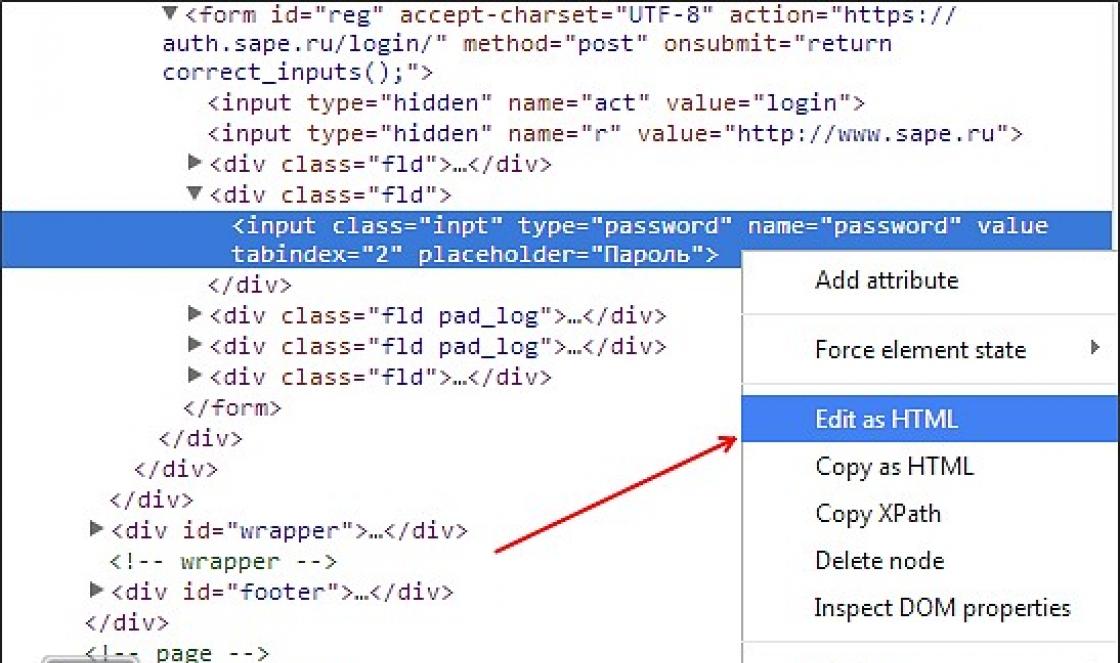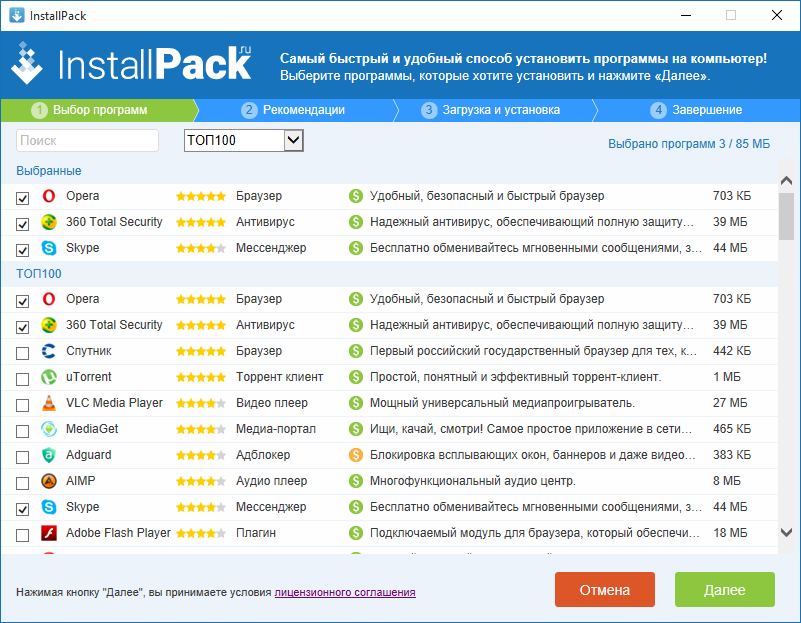Как снять или восстановить забытый пароль на папку в Windows 10
Человеческая память — очень сложная штука, бывает, мы помним то, что было много лет назад, а бывает, забываем, какую еду употребляли на завтрак. Пароли могут теряться в голове, как и всё остальное. Потому нередко возникают ситуации, когда нужно вернуть доступ к папке.
В случаях с дополнительными программами восстановление доступа может быть как чрезвычайно простым, так и невыполнимо сложным. К примеру, доступ к запароленному архиву можно будет получить только при помощи хакерских программ по перебору паролей. Использование таких приложений запрещено и опасно непосредственно для пользователя.
При потере пароля, который установлен специальной программой, почти всегда помогает полная деинсталляция приложения.
Если кодовое слово было утеряно при использовании скрипта, будет очень просто как восстановить пароль, так и задать новый. Достаточно лишь изменить соответствующую строчку в .bat-файле.
Если требуется восстановить пароль BitLoсker, в текстовом файле нужно найти ключ восстановления
Когда потерялся пароль BitLoсker, понадобится специальный файл, который создаётся при шифровании. Необходимо скопировать этот ключ и вставить в соответствующее поле программы:
- В окне запроса пароля щёлкаем на «Дополнительные параметры».В окне запроса пароля щёлкаем на «Дополнительные параметры»
- Далее выбираем «Введите ключ восстановления».В интерфейсе программы выбираем пункт «Введите ключ восстановления»
- Вставляем в соответствующее поле ключ и нажимаем «Разблокировать». После этого доступ будет возвращён.Вставляем в соответствующее поле ключ и нажимаем «Разблокировать»
Также есть дополнительная возможность вернуть доступ к шифрованному объекту — отключив Bitlocker в «Панели управления»:
- В поиске прописываем «Панель управления» и выбираем лучшее соответствие.Открываем «Панель управления», чтобы отключить Bitlocker
- Переставляем отображение с «Категория» на «Значки» и выбираем апплет «Шифрование диска Bitlocker».Изменяем отображение с «Категория» на «Значки» и выбираем «Шифрование диска Bitlocker»
- И напротив диска с шифрованием щёлкаем «Отключить Bitlocker», затем соглашаемся с применением изменений и ожидаем, пока программа закончит процесс.Напротив диска с шифрованием кликаем «Отключить Bitlocker», затем соглашаемся с применением изменений
Поставить пароль на папку в ОС Windows 10 очень просто: необходимо воспользоваться встроенным скриптом или специальной программой, не отходя при этом от инструкций выше. В таком случае ваши данные будут надёжно защищены от распространения.
Главная » Инструкции windows » Как поставить пароль на папку в windows 10/7
Имеется множество способов, которые вы можете использовать, чтобы создать папку с паролем. Большая часть из них требуют применение какого-либо программы, но у нас есть аккуратный метод, поставить пароль на файл без сторонних программ. Программу можно нечаянно удалить, что приведет к потере данных. Нашим же методом можно будет вернуть все обратно, даже если забыли пароль на файл и не можете найти свои данные. Можете посмотреть видео.
Советую посмотреть другие способы:
- EFS: Как поставить пароль на папку и файлы
- Bitlocker: Как поставить пароль на флешку и диски в Windows 10
Установка пароля при помощи специальных программ
Подобного рода утилиты прибегают к использованию шифрования элементов. Даже если эти программы удалить, файлы останутся под замком. Кроме того, у вас есть возможность установить пароль на вход непосредственно в сами программы, ещё более обезопасив данные. Используя приложения Anvide Lock Folder или Flash Crypt, можно легко разобраться как запаролить папку.
Рассмотрим установку пароля на примере Flash Crypt:1. Установите программу Flash Crypt на ваш компьютер.2. На необходимой папке вызовите контекстное меню, и там выберите пункт «protectwithflashcrypt».3. В появившемся окне нужно ввести дважды свой пароль, который должен составлять не менее 4 знаков. Остальные поля не меняйте, после чего нажмите «protect».4. После процесса шифровки на папке появится значок Flash Crypt. При вводе правильного пароля, папка расшифруется, и вы получите доступ к данным.
Установка пароля при помощи bat-скрипта
Данный метод является самым небезопасным, так как просто использует простое скрытие папок в Windows. Пользователь, который понимает, как включить просмотр скрытых данных, легко получит доступ к информации.
Так что данный вариант подойдёт только тем, кто уверен в неопытности того, кто может искать скрытые папки.
Чтобы начать процесс шифрования, создайте файл в блокноте и скопируйте туда скрипт:
https://youtube.com/watch?v=j2G7MTS_iMs
После этого нужно поменять тип файла, для этого поменяйте расширение с txt на bat, после чего он будет готов к использованию. Суть работы скрипта такова:
- Во время первого нажатия будет создана папка с именем «Papka», куда вам нужно будет скопировать все необходимые данные.
- После второго нажатия будет роздана папка «Secretno», которая сразу будет скрытой.
- При следующих нажатих вам будет предложено ввести пароль. При неправильном вводе скрипт закрывается, и нужно вводить его ещё раз.
- После ввода правильного пароля, папка станет видна и будет иметь название, как в первом пункте.
Также имейте в виду, что вместо MOI-PAROL можно использовать любой пароль по вашему желанию.
Таким образом, вам стали известны основные способы установки паролей. Теперь осталось лишь выбрать подходящий. Самыми безопасными вариантами будут программы-архиваторы или специальные приложения.
Приложение для защиты папок паролем. Защита личной информации в Windows: как защитить папку паролем
Многие пользователи давно ждут, пока Microsoft добавит в Windows родную функцию, которая позволит защищать определенные папки паролем (например, которые содержат конфиденциальную информацию). Пока что этого не произошло, а значит, нам остается только одно – использовать программы, созданные сторонними разработчиками. Однако даже при том, что таких программ достаточно много, большинство из них не отличаются особым качеством. Мы протестировали более 20 инструментов этого типа и отобрали 5 лучших из них.
LocK-A-FoLdeR – это идеальное решение для самых не требовательных пользователей. Программа использует только один мастер-пароль и имеет очень простой пользовательский интерфейс. Более того, программа не предлагает вообще никаких настроек.
После выбора папок, которые требуют защиты, все, что вам нужно сделать, это закрыть приложение. Вместо использования шифрования, эта программа просто скрывает папки от любого пользователя, который может попытаться получить доступ к ним. Чтобы восстановить доступ к защищенным папкам, вам придется снова открыть LocK-A-FoLdeR и использовать кнопку разблокировки (UnLock).
Эта программа доступна совершенно бесплатно.
Это одна из лучших протестированных нами программ. Она обладает множеством функций, и все они работают очень хорошо. С Folder Guard вы можете защитить файлы и папки с помощью индивидуальных паролей, или просто скрыть и блокировать их. Интерфейс выглядит великолепно – оно хорошо структурирован и очень простой в использовании. Папки, которые требуется защитить, можно выбрать в древовидном списке, или просто перетащить их в окно программы.
Действительно полезная особенность программы заключается в возможности создавать фильтры для различных типов файлов, так что они будут защищены автоматически. Кроме того, вы можете выборочно назначить права доступа для учетных записей пользователей на вашем компьютере.
Это программа платная, но есть пробная версия, которая работает в течение 30 дней. Полная версия стоит $59.95. Купив ее, вы будете получать обновления до любой новой версии в течение первого года использования. Кроме этого, одна лицензия может использоваться на 2 компьютерах. Однако после первого года, если вы захотите получать дальнейшие обновления, вам придется заплатить за новую лицензию.
Для защиты папок эта программа использует шифрование. Folder Protector не требует установки. Таким образом, все, что вам нужно сделать, это запустить исполняемый файл, выбрать папку, дважды ввести пароль и нажать «Защитить». Все файлы внутри зашифрованной папки будут скрыты, и вы обнаружите там только небольшой исполняемый файл, который потребуется вам, когда вы захотите разблокировать папку.
Программа работает бесплатно с некоторыми ограничениями. Вы можете настроить ее для использования 256-битного шифрования, только если приобретете Pro-версию, которая стоит $22.95.
Folder Lock Lite – еще одна добротная программа, которая позволяет защитить папки, файлы и даже целиком диски. При первом запуске вам будет предложено ввести мастер-пароль. Этот пароль будет использоваться для каждой папки или файла, который вы решите заблокировать. Затем вы можете просто перетащить элементы, которые требуется защитить, в главный интерфейс программы. Все папки, выбранные для защиты, будут немедленно заблокированы и скрыты. Никто не сможет получить к ним доступ без вашего пароля.
Пробная версия позволяет использовать эту программу в течение 30 дней. Для дальнейшего использования придется заплатить $39.95.
Эта программа проста в использовании и имеет приятный и понятный пользовательский интерфейс. Она использует единый мастер-пароль для всех папок, которые вы выберете для защиты.
Для добавления папок используется кнопка «Добавить», но можно просто перетащить их в интерфейс программы. Protected Folder предлагает несколько опций, в том числе способы, которыми вы можете перекрыть доступ к папкам для пользователей, которые не имеют пароля.
Стоит также упомянуть, что вы не сможете удалить эту программу без предварительного ввода мастер-пароля. Во время удаления все ваши защищенные папки будут автоматически разблокированы. Таким образом, исключается риск потери данных.
20 запусков программы даются бесплатно без всяких ограничений. Лицензия на один год стоит 600 рублей.
Как поставить пароль на папку в компьютере без сторонних утилит
Вы можете и безо всякого софта установить пароль на папку. Windows 7 и более поздние версии позволяют сделать это при помощи специального скрипта. Для этого вам нужно открыть приложение “Блокнот” и прописать в нём следующий текст:
cls
@ECHO OFF
title Folder Private
if EXIST «Compconfig Locker» goto UNLOCK
if NOT EXIST Private goto MDLOCKER
:CONFIRM
echo Are you sure you want to lock the folder (Y/N)
set/p «cho=>»
if %cho%==Y goto LOCK
if %cho%==y goto LOCK
if %cho%==n goto END
if %cho%==N goto END
echo Invalid choice.
goto CONFIRM
:LOCK
ren Private «Compconfig Locker»
attrib +h +s «Compconfig Locker»
echo Folder locked
goto End
:UNLOCK
echo Enter password to unlock folder
set/p «pass=>»
if NOT %pass%== PASSWORD_GOES_HERE goto FAIL
attrib -h -s «Compconfig Locker»
ren «Compconfig Locker» Private
echo Folder Unlocked successfully
goto End
:FAIL
echo Invalid password
goto end
:MDLOCKER
md Private
echo Private created successfully
goto End
:End
Вместо “PASSWORD_GOES_HERE” введите текст вашего пароля.
После этого нажмите на вкладку “Файл”, а затем выберите пункт “Сохранить как…”. Получившийся документ нужно сохранять там где вы хотите хранить папку. Название может быть любым, но вам обязательно нужно выставить формат “.bat”.
После этого вам нужно найти и запустить получившийся файл. После этого будет создана папка с именем “Private”. В эту самую папку вам нужно поместить все файлы, которые вы хотите защитить. Затем вновь запустите файл и в появившемся окне введите “Y” и нажмите “Enter”.
После этого папка исчезнет. Чтобы вызвать её вновь нужно лишь снова запустить файл. Помните, что файл вызывающий папку никуда не исчезнет
В связи с этим рекомендуется сменить его имя на что-нибудь не привлекающее внимание
Таким образом можно запоролить папку без программ. Но у данного метода есть всего один минус – файлы, защищённые при помощи скрипта можно очень просто взломать. Для этого достаточно нажать правой кнопкой мыши на файл, выбрать пункт “Изменить” и в открывшемся окне найти строку “if NOT %pass%==”. Рядом с ней будет написан пароль.
Хотя особо волноваться из-за этого не стоит. Если вы дадите файлу неприметное имя и спрячете его где-нибудь в системных каталогах, его там никто не найдёт. А даже если кто-то и найдёт его, вряд ли он вообще поймёт, что это за файл, не говоря уже о том, как взломать его.
Теперь вы знаете, как поставить на папку пароль. Данный навык будет особенно полезен тем, кто делит компьютер с семьёй или с коллегами на работе. Ведь никто же не хочет, чтобы его личные файлы стали достоянием общественности.
Благодарим за интерес к статье Если она оказалась полезной, то просьба сделать следующее:
Всего вам доброго!
Использование архиваторов
Это альтернативный метод хранения редко используемой информации. На сегодняшний день такие программы есть на компьютере практически у всех. Рассмотрим самые популярные из них.
WinRar
Купить приложение можно на его официальном сайте.
Для архивации необходимой информации сделайте правый клик мыши на нужную папку.
После этого выберите пункты «WinRAR – «Добавить в архив…».
В открывшемся окне вы можете указать:
- имя файла;
- его расположение;
- формат;
- и многое другое.
Самое главное, нужно кликнуть на кнопку «Установить пароль».
Сразу после нажатия вам предложат два раза ввести нужный пароль. Затем нажмите на кнопку «ОК».
В дальнейшем при открытии этого файла всегда будет выходить следующее окошко.
Без знания ключа безопасности даже вы не сможете увидеть хранящиеся там данные.
7Zip
Для вызова этой программы также сначала нужно сделать правый клик мыши.
Затем выберите пункты «7-Zip – «Добавить к архиву…».
Как активировать Windows 10
У этого архиватора принцип действия такой же. Только пароль вы будете вводить в таком окне:
Устанавливаем пароль стандартными средствами Windows
Операционная система Windows 10 не имеет встроенного функционала, при помощи которого можно защитить конкретно папку. Есть простой способ ограничить доступ к учетной записи пользователя, поставив слово-код на вход (тем самым закрыть доступ к любому файлу). Есть и более сложный — воспользоваться встроенной функцией шифрования дисков BitLocker (открыть его без ввода слова-шифра будет невозможно). Проблема использования сервиса BitLocker в том, что если произойдет сбой системы или пользователь забудет пароль, придется принимать экстренные меры для восстановления файлов.
А еще у операционных систем семейства Windows есть один уникальный функционал, позволяющий сделать объект невидимым для пользователей. Используя его, придумывать сложный шифр на открытие, который со временем можно забыть, не нужно.Чтобы скрыть папку действуют так:
- В меню «Общие
» установить галочку напротив «Скрытый
»; -
Нажать «Ок
»; - Перейти в проводнике в меню «Вид
»; - Найти и выбрать блок «Параметры
»; - Во вкладке «Вид
» найти «Скрытые файлы и папки
»; - Выбрать «Не показывать
»; -
Нажать «Применить
» и «Ок
».
Важно!
Обе методики защиты справедливы для всех версий семейства ОС Windows 7, 8, 10, XP, Home, Vista
Приложение Anvide Lock Folder
На запуск программы устанавливается пароль, надо его ввести и появится окно программы.
Сейчас, чтобы папку запаролить, нужно просто взять ее и перетащить в окошко программы.
Затем надо кликнуть по ней и нажать Замочек. В появившуюся форму надо ввести пароль и нажать Закрыть доступ.
Подсказку к паролю можно не ставить. На этом все, папка оказывается под паролем.
Можно также не переносить ее в окошко программы, а нажать значок + и выбрать ее на компьютере.
Если сейчас открыть проводник, то можно заметить, что папка под паролем пропала, ее просто не видно. Она исчезает от глаз пользователя.
С помощью каких программ можно поставить пароль на папку?
Программа для установки пароля на папку — Hide Folders 2012
Утилита разработана для защиты конфиденциальной информации путем скрытия и/или запароливания каталогов. Программа платная, но 30 дней работает без каких-либо ограничений.
- Загружаем утилиту с официального сайта (https://fspro.net/hide-folders/) и устанавливаем ее, следуя инструкциям инсталлятора.
2. Для начала работы кликаем кнопку «Добавить».
- В окне добавления объектов жмем на кнопку с тремя точками, как показано на скриншоте, для добавления папки для скрытия.
- В диалоге выбора каталога выбираем нужный и кликаем «Ок».
5. В окне приложения делаем двойной клик по папке или выделяем ее и жмем «Свойства».
- В окне «Свойства защиты» указываем метод защиты каталога, отметив «Скрывать».
- Кликаем «Пароль» и вводим пассворд для защиты каталога.
После этого действия папка будет спрятана и запаролена.
Кроме предложенных, существует и множество других методов установки паролей на папки и их скрытия, например, путем шифрования или архивации данных с установкой ключа. Только это не совсем тот вариант, о котором думает большинство пользователей: установил пароль на нужную папку кликнул по ней дважды левой клавишей выпало окно с предложением ввести парольввел его каталог открылся. Для этих целей существует такая программа как Win Guard Pro 2016. Кроме скрытия каталогов и их запароливания, приложение позволяет закрывать доступ ко многим системным функциям до введения пароля.
Запароливание папок Win Guard Pro 2016
1. Скачиваем бесплатное приложение с официального сайта (https://www.winguardpro.com).
2. Устанавливаем приложение и запускаем его.
3. При первом запуске жмем «Ок» в окне ввода пароля.
4. Переходим во вкладку «Password» и устанавливаем пароль на вход в приложение.
5. Открываем каталог, который необходимо запаролить, в проводнике Windows.
6. Возвращаемся на первую вкладку «Programm Lock» и жмем на кнопку «Lock Program…».
7.В окошке с в ыбором объекта для блокировки выбираем нашу папку и жмем «Lock».
8. Кликаем на кнопку «Apply».
Появится окошко с предупреждением, что необходимо подождать 1 минуту, чтобы изменения вступили в силу.
9. Кликаем «Ок» для закрытия диалога.
10. Отмечаем галочкой «Program Lock Is Off» и надпись изменится на «Program Lock Is On».
11. Появившееся окно закрываем и перезапускаем компьютер или выходим из системы и заново запускаем нашу учетную запись.
После этого, для открытия папки, придется ввести пароль, но папка будет видима для всех пользователей компьютера.
Для того, чтобы скрыть документы от посторонних глаз, иногда также требуется поставить пароль на флешку. О том, как это сделать, Вы можете узнать в одной из наших следующих статей.
Как зашифровать папку паролем с помощью специальных программ
Программистами разных стран создано много сторонних программных продуктов, которые предоставляют возможность скрыть или просто ограничить доступ к файлам, утилитам и приложениям разным пользователям или непрошенным гостям вашего компьютера. Данные утилиты отличаются графической оболочкой, дизайном и стоимостью. Есть бесплатные утилиты и платные приложения. Выбор зависит от ваших предпочтений. Платные утилиты имеют регулярные обновления, которые повышают степень засекреченности хранящейся с их помощью информации.
PasswordProtect USB
Применение утилиты PasswordProtect USB предоставит возможность быстрого и простого скрывания ваших конфиденциальных файлов и папок выбором пункта в меню их свойств. Для этого после скачивания и установки на компьютер этой программы, которая совместима с Windows 10, необходимо сделать следующее:
- наводите мышку на выбранный объект и правой кнопкой открываете меню;
- нажимаете кнопку Lock with Password Protect USB;
- в открывшемся окне вводите кодовое слово два раза, подтверждаете свои действия;
- после этого на иконке будет виден знак, свидетельствующий о ее защите;
- при попытке открытия утилита предложит ввести код.
Folder Lock
Утилита Folder Lock способна защитить директорию с любой информацией на ПК с Windows 7, 8, 10. Для пользования ее возможностями необходимо:
- скачать, установить и запустить программу;
- ввести в текстовом поле пин-код, нажать ОК;
- нажав «Добавить», выбираем нужную папку, либо перетаскиваем ее в окно утилиты;
- после этого она становится заблокированной, открыть ее можно только по коду.
LocK-A-FoLdeR
Это бесплатная утилита, проста в работе, подойдет для неискушенных программистскими изысками пользователей (новичков). Эта утилита скрывает наличие папки на компьютере. Скачав, установив и запустив утилиту:
- опцией «Lock a Folder» выбираете нужный объект;
- опцией «Unlock selected folder» открываете директорию с паролями;
- меняете главный пин-код – «Change Master Password».
- для открытия спрятанного запускаете LocK-A-FoLdeR;
- нажимаете «Unlock selected folder», вводите код.
Folder Lock Lite
Платным вариантом утилиты, которая может защищать файлы, диски, является Folder Lock Lite. Она имеет бесплатный пробный период 30 дней. Ее стоимость 39.95 USD. Данная утилита работает по принципу установки мастер-пароля, который вводится дважды при первом ее запуске. После добавления файлов или папок, утилита скрывает их нахождение на диске. Обнаружить их наличие можно повторным запуском утилиты и вводом мастер-пароля.
Folder Protector
Отличающаяся от многих других утилит, программа Folder Protector использует для защиты папок шифрование. Она имеет платный и бесплатный функционал для пользователей с разными требованиями. После скачивания, установки и запуска необходимые для защиты шаги:
- укажите целевую для закрытия доступа директорию;
- дважды пропишите секретный код, нажмите «Protect»;
- она будет зашифрована, создан исполняемый файл;
- для ее расшифровки необходимо из утилиты запустить этот файл.
Поставить пароль на архив
С помощью данного способа можно запаролить папку с любыми типами файлов, при этом есть возможность скрыть сам факт того, что в архиве есть файлы определенного формата.
Окно введения кода будет вылетать еще до того, как откроется архив, поэтому узнать о его содержимом невозможно, если пользователь не знает комбинации. Пароль на архив без программ – самый простой способ защиты папок.
Совет!
Функция установки пароля на архив не требует предварительной установки дополнительного программного обеспечения, необходимо лишь иметь предустановленные бесплатные программы WinRAR или 7-ZIP.
Чтобы добавить нужную папку в архив и запаролить ее, следуйте приведенной ниже инструкции:
Щелкните на интересующей вас папке правой кнопкой манипулятора и добавьте ее в архив, как показано на рисунке;
Процесс добавления папки в архив
Сразу после того, как вы выбрали действие «добавить в архив», появится окно с различными настройками параметров созданного архива. Перейдите во вкладку с дополнительными параметрами и найдите кнопку для установки пароля, она показана на рисунке;
Окно дополнительных параметров и настроек создаваемого архива
Нажмите на кнопку, которая позволяет установить пароль.
После этого действия моментально появится небольшое окошко ввода. Новый код необходимо ввести два раза (для проверки правильного введения). Также вы можете поставить галочку возле параметра шифровки имен файлов.
Таким образом, сторонние пользователи не смогут ничего узнать о типе скрываемы файлов.
Процесс установки пароля для архива
После попытки открыть архив, видим, что сначала необходимо ввести код и только потом можно просматривать, а также редактировать его содержимое.
Попытка получения доступа к запароленому архиву
Данный способ установки кода является самым простым и достаточно эффективным. Однако, для его реализации понадобится наличие на компьютере одного из архиваторов.
Также, если код будет забыт или утерян, восстановить содержимое архива станет достаточно сложной задачей для пользователя. Именно поэтому следует хранить резервную копию защищаемых файлов, к примеру, на облачном хранилище.
Вышеуказанным способом можно также запаролить архив на флешке.
Запаролить текстовый файл
Запаролить текстовый файл можно отдельно от папки. Таким образом можно повысить его криптоустойчивость (устойчивость ко взлому).
В обычном текстовом файле можно сохранить огромное количество текста, поэтому такой способ прекрасно подойдет для шифрования паролем отдельных объемных пользовательских документов.
Для того чтобы повысить уровень защиты, следует также поменять кодировку текстового файла и тогда, в случае взлома, злоумышленник не сможет прочитать содержимое без использования ряда дополнительных программ, которые подбирают правильную кодировку.
Чтобы поставить пароль на файл блокнота, следуйте таким действиям:
Создайте файл блокнота;
Cоздание файла стандартного блокнота
Откройте только что созданный файлик и введите в него текст, который указан рисунке ниже. Вместо слов ВАШ_ПАРОЛЬ, нужно ввести комбинацию, которая будет паролем;
Текст для установки пароля в текстовом документе
Сохраните документ в формате bat;
Теперь при попытке открытия документа блокнота в компьютере, будет запрашиваться ввод пароля, только после введения правильного пароля пользователь сможет просматривать и редактировать содержимое файлика.
https://youtube.com/watch?v=7nCxUpMlkQ8
Установка пароля стандартными средствами Windows
Среди средств администрирования Windows есть 2 утилиты, позволяющие выполнить шифрование данных и защитить их паролем:
- BitLocker — утилита, разработанная компанией Microsoft, для шифрования содержимого дисков;
- EFS (Encrypting File System) — система шифрования файлов в операционных системах Microsoft Windows.
Установка пароля с помощью BitLocker
Стоит отметить сразу, что BitLocker не очень удобен в использовании в качестве средства для установки пароля на папку так как требует выполнение ряда предварительных настроек по работе c криптографическим модулем TPM и созданию виртуального жесткого диска.
1. Разрешите работу BitLocker без совместимого TPM
Одно из неудобств данной утилиты в том, что для ее работы требуется совместимый аппаратный криптографический модуль TPM. BitLocker можно запустить и без TPM, но для этого требуется настройка групповых политик. Путь к политике: «Конфигурация компьютера → Административные шаблоны → Компоненты Windows → Шифрование диска BitLocker → Диски операционной системы».Параметр: «Этот параметр позволяет настроить требование дополнительной проверки при запуске» Более подробно об этом читайте в статье «Как разрешить работу BitLocker без совместимого TPM».
2. Создайте виртуальный жесткий диск
Следующее неудобство связано с тем, что программа BitLocker предназначена для шифрования дисков и не способна выполнять шифрование отдельных папок. Поэтому для защиты своих файлов этим способом приходится размещать их на отдельном диске или флешке, либо создавать на диске еще один раздел.
Есть способ позволяющий создать виртуальное хранилище и работать с ним практически так же, как с папкой. В Windows существует возможность создавать виртуальные жесткие диски, которые представляют собой файл формата VHD или VHDX и поэтому может быть легко перемещен или скопирован. Подробная инструкция по созданию виртуального диска в статье «Как создать виртуальный диск для Windows».
3. Включите BitLocker на виртуальном диске.
После того как работа BitLocker c TPM настроена и создан виртуальный диск можно приступать к шифрованию данных и установке пароля.
Откройте список ваших дисков и кликните правой клавишей мыши по созданному виртуальному диску. В контекстном меню выберите пункт «Включить BitLocker».
4. Создайте пароль для доступа к диску
5. Сохраните ключ восстановления.
Ключ восстановление представляет из себя хэш (набор символов), который будет запрошен в случае, если вы забыли пароль и пытаетесь восстановить его. Самый простой способ сохранить его файл и надежно спрятать, либо можно распечатать на лист бумаги.
6. Остальные шаги мастера «Шифрование диска BitLocker» оставьте по умолчанию.
- Пункт «Шифровать только занятое место на диске». Так как BitLocker включен на вновь созданном диске, то шифровать достаточно используемую часть диска, а новые файлы будут шифровать по мере добавления.
- Пункт «Новый режим шифрования». Этот пункт актуален в том случае, если вы не будете переносить папку на другой компьютер, где версия Windows может оказаться более старой.
Нажмите кнопку «Начать шифрование» и дождитесь окончание процесса.
7. Проверьте работу виртуального диска.
На защищенном BitLocker диске должно появится изображение замка.
Пока виртуальный диск смонтирован в операционной системе, доступ к нему будет осуществляться без ввода пароля. Для размонтирования диска кликните по нему и в контекстном меню выберите пункт «Извлечь».
Чтобы вновь открыть виртуальный диск необходимо запустить файл диска с расширением VHD или VHDX. Так как диск зашифрован появится уведомление BitLocker.
Кликните на уведомление, введите установленный пароль доступа к диску и нажмите кнопку .
Диск вновь появится в списке и доступ к его содержимому будет открыт.
Советы по составлению надежного пароля
Прежде чем переходить к непосредственному рассмотрению специализированных программ, позволяющих устанавливать пароль на папки и архивы в среде Windows, сначала ознакомьтесь с правилами составления эффективных паролей – тех, которые злоумышленникам будет очень сложно подобрать руками или при помощи автоматического софта.
- Старайтесь не использовать при составлении паролей информацию, которая может каким-то образом быть с вами связанной.
-
Чем длиннее, тем лучше.
Продолжительный пароль гораздо сложнее подобрать, чем краткий набор букв или цифр. Для обеспечения безопасности рекомендуется придумать последовательность в 7 и выше знаков.
- Идеальный пароль – это хаотичная последовательность из цифр и букв в разных регистрах.
Если затрудняетесь придумать надежный пароль самостоятельно, можете воспользоваться одним из множества онлайн-генераторов.
Достаточно ввести в Google или Yandex словосочетание “генератор паролей” и перейти по одной из ссылок на первой же странице.
Как правило, большинство таких сервисов позволяют установить нужные опции – количество знаков, использование верхнего регистра и специальных символов, цифр и пр.
Останется только скопировать получившуюся комбинацию и сохранить в надежном месте (лучше всего записать на бумаге).
Используем сторонние программы
Прежде чем начать работу, желательно произвести проверку и удаление вирусов, очистить систему от возможных программ-перехватчиков клавиатуры, шпионов и т. п. Если ваши действия будут записаны, то смысла в них немного.
AnvideLockFolder
Небольшая бесплатная программа, не требующая установки в систему, т. е. может запускаться с диска, флешки и т. п.
- При первом запуске следует установить пароль на саму программу, для чего нажать на кнопку с символом гаечного ключа и ввести пароль.
- Нажатием на кнопку «+», или перетаскиванием папки в окно программы, добавляем нужную папку.
- Нажав на кнопку с картинкой закрытого замочка, открываем окно, в котором надо ввести пароль доступа, после чего нажать «Закрыть доступ».
Теперь папка будет скрыта, а доступ возможен только через эту программу.
DirLock
Эта небольшая программа должна быть установлена в систему, после чего в контекстном меню появится пункт «Lock/Unlock». Чтобы заблокировать доступ к папке, надо:
- Выбрать папку, и в контекстном меню выбрать пункт «Lock/Unlock».
- В открывшемся окне надо ввести пароль. После нажатия кнопки «Lock» папка будет защищена.
Теперь при любой несанкционированной попытке открыть эту папку будет появляться сообщение, предупреждающее, что прав на ее пользование нет.
Чтобы разблокировать папку, надо опять воспользоваться пунктом контекстного меню «Lock/Unlock», после чего появится окошко для ввода пароля, папка будет разблокирована, и с ней можно будет работать. После окончания всех действий необходимо вновь заблокировать папку.
FlashCrypt
Данная программа использует для шифрования алгоритм AES и 256-битный ключ. Программа устанавливается в систему и добавляет пункт в контекстное меню. Защищенные папки не скрываются, но доступ предоставляется только по паролю.
Для того, чтобы запаролить папку, надо:
- Выбрать нужную папку, вызвать контекстное меню и выбрать пункт «ProtectwithFlashCrypt».
- В открывшемся окне ввести пароль, можно указать, что файлы надо сжимать.
Folder Lock Lite
Платная программа, стоимость которой на данный момент составляет 25.95$. Есть 30-дневный пробный период. Работа во многом напоминает AnvideLockFolder. Используется мастер-пароль, папки скрываются от видимости другими пользователями, а работа с ними возможна только из самой программы.
Folder Protector
Программа не нуждается в установке, может быть запущена с любого носителя. Программа платная, но есть бесплатный вариант, в котором недоступна функция шифрования.
Для защиты папки требуется запустить программу, выбрать нужный объект на диске, ввести пароль и нажать кнопку «Защитить». Все файлы станут невидимыми.
HideFolders
Платная программа с 30-дневным испытательным сроком. Позволяет установить 4 вида защиты:
- Скрытие файлов.
- Блокировка доступа.
- Скрытие файлов и блокировка доступа.
- Файлы доступны только для чтения.
Порядок работы с программой:
- Открываем программу, с помощью мышки перетаскиваем папку или используем для этого кнопку «Добавить».
- Нажимаем кнопку «Включить», и в открывшемся окне указываем тип защиты.
- В открывшемся окне вводим пароль.
Устанавливаем пароль стандартными средствами Windows
Операционная система Windows 10 не имеет встроенного функционала, при помощи которого можно защитить конкретно папку. Есть простой способ ограничить доступ к учетной записи пользователя, поставив слово-код на вход (тем самым закрыть доступ к любому файлу). Есть и более сложный — воспользоваться встроенной функцией шифрования дисков BitLocker (открыть его без ввода слова-шифра будет невозможно). Проблема использования сервиса BitLocker в том, что если произойдет сбой системы или пользователь забудет пароль, придется принимать экстренные меры для восстановления файлов.
- В меню «Общие» установить галочку напротив «Скрытый»;
- Нажать «Ок»;
- Перейти в проводнике в меню «Вид»;
- Найти и выбрать блок «Параметры»;
- Во вкладке «Вид» найти «Скрытые файлы и папки»;
- Выбрать «Не показывать»;
- Нажать «Применить» и «Ок».
Важно! Обе методики защиты справедливы для всех версий семейства ОС Windows 7, 8, 10, XP, Home, Vista