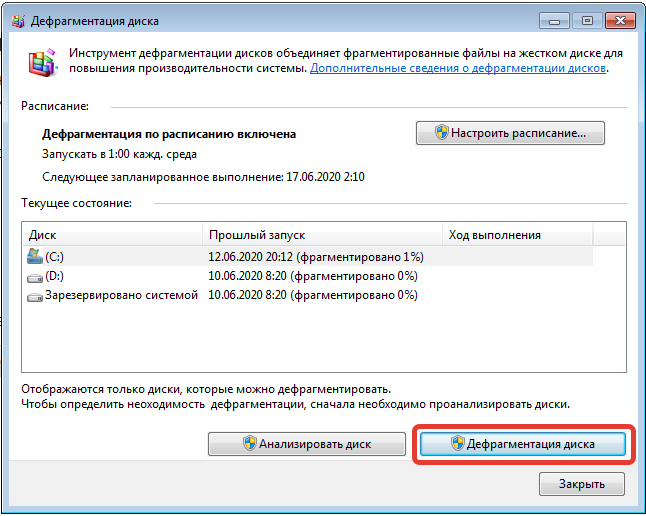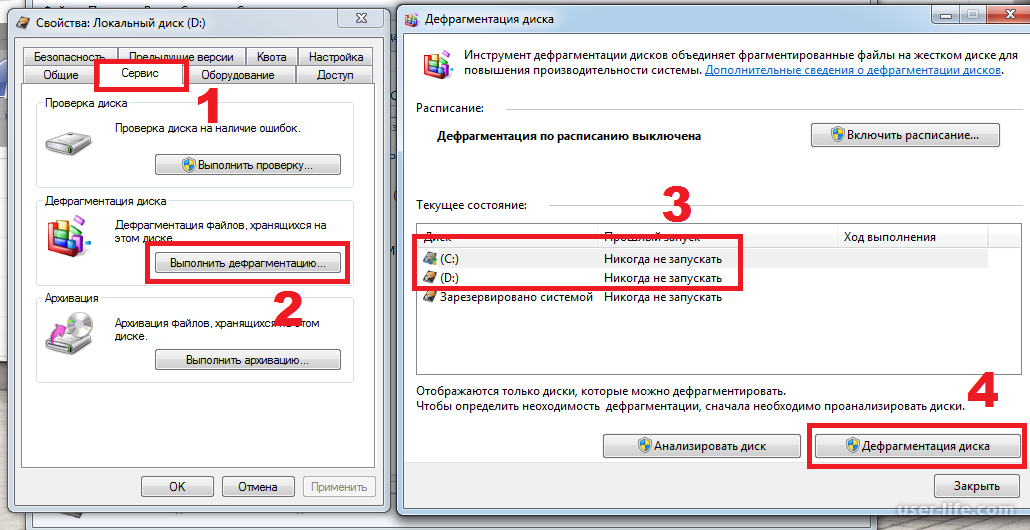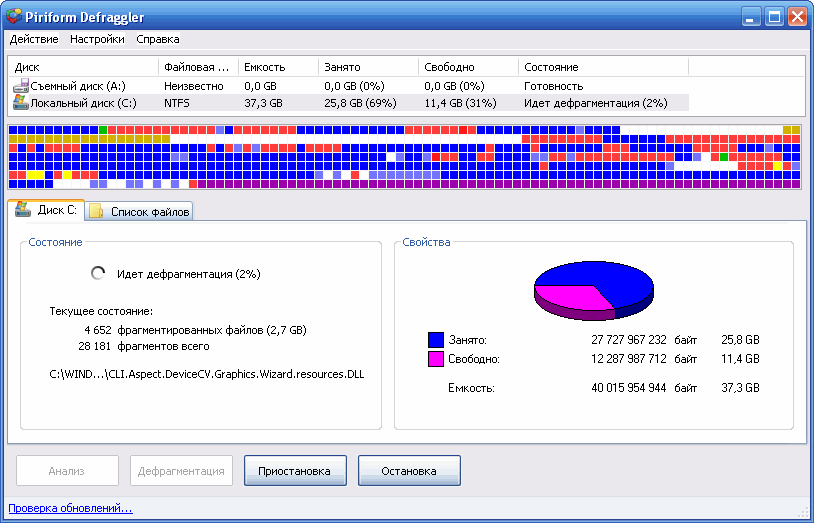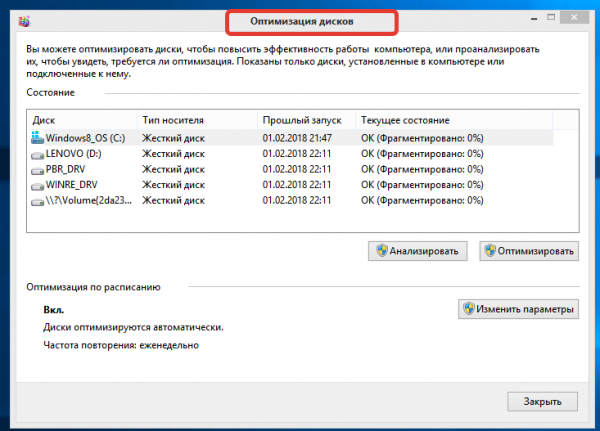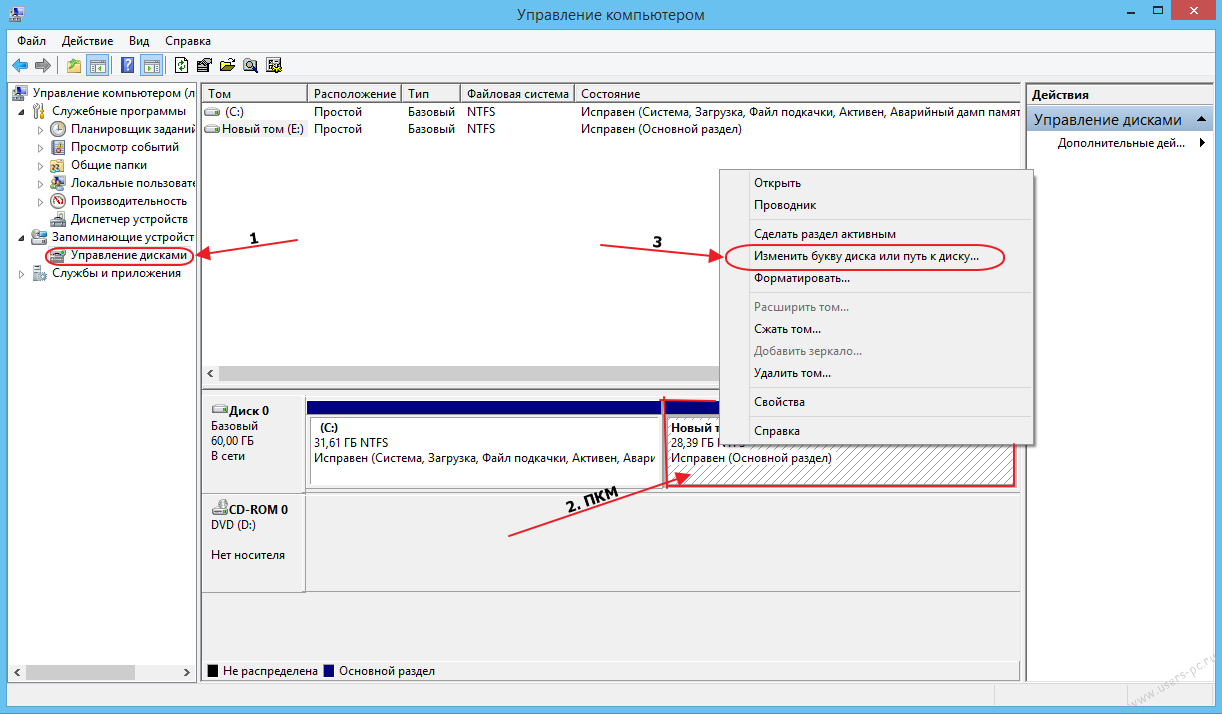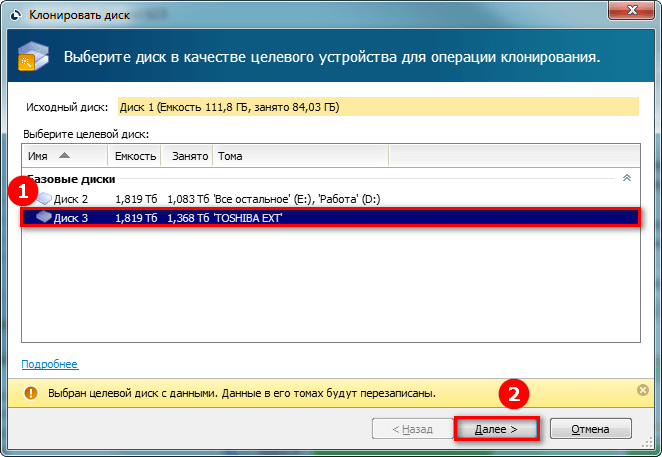Для чего нужна дефрагментация диска
Честно говоря перед выполнением дефрагментации пользователям стоит разобраться нужна ли она ему. Если же Вы пользуетесь жестким диском очень давно и не выполняли его полное форматирование, тогда Вам точно нужно выполнить дефрагментацию. Так как зачастую пользователь удаляет или изменяет файлы не в том порядке каком они записывались на жесткий диск. Из-за этого на диске возникают так званые пробелы памяти, куда система пытается записывать другие файлы. Если же в том месте недостаточно дискового пространства файл будет располагаться в нескольких частях.
Если Вы попытаетесь обратиться к такому файлу, записанному на Ваш жесткий диск таким образом, это у Вас заберет больше времени. Учтите то, что чем больше заполнен Ваш жёсткий диск тем больше на нем будет зон фрагментации файлов. На рисунке видно как файлы до процесса дефрагментации записаны на жестком диске фрагментами (от этого и пошло название процесса), а после дефрагментации все расположилось в полном порядке.
Сам процесс заключается в том, что все файлы которые записаны не последовательно, будут перезаписаны. А все пустые кластеры пропадут, поскольку в этих местах все необходимые файлы и будут перезаписаны. Это ускорит время работы системы в целом, так как при запуске таких файлов системе не придется искать кусочки по всей файловой системе.
Параметры командной строки утилиты defrag.exe
В Windows 7 утилита defrag.exe приобрела новые параметры командной строки: /E, /H, /M, /T, /U и /X. В Windows 8 появились параметры /O и /L. Не все параметры отображаются во встроенной справке утилиты. Полный список параметров утилиты приводится в таблице.
| Параметр | Описание |
|---|---|
| /A | Анализирует указанный том.
Логично выполнить анализ перед ручной дефрагментацией. В результатах будет сказано, каким разделам она нужна. |
| /B | Дефрагментирует только загрузочные файлы на указанном разделе. Параметр применим только к HDD. |
| /C | Выполняет операцию на всех томах.
Этот параметр избавляет от необходимости перечислять все буквы разделов при анализе или дефрагментации. |
| /D | Начиная с Windows 8 или 10, выполняет традиционную дефрагментацию вне зависимости от типа носителя. Это — обычный дефраг для HDD, который можно применять к SSD.
В Windows 10 параметр необязательный, т.е. традиционный дефраг SSD выполняется и без него, если только не указан параметр /O. Даже при указании параметра дефраг SSD может не выполняться, если том не фрагментирован (в этом случае выполняется только ретрим). |
| /E | Выполняет операцию на всех томах, кроме указанных.
Еще один параметр, экономящий время. |
| /F | Выполняет принудительную дефрагментацию, даже если на диске недостаточно свободного пространства. |
| /G | Выполняет операцию на указанном томе многоуровнего хранилища (tiered storage). |
| /H | Выполняет операцию с обычным приоритетом (по умолчанию используется низкий).
Ускоряет процесс дефрагментации, но может замедлить работу других приложений, обращающихся к диску в это время. |
| /K | Консолидация слоев на дискe с тонкой подготовкой (thin provisioned disk).
На клиентских ПК вы такое можете увидеть разве что на диске виртуальной машины Hyper-V. В серверной среде — см. посты в блогах Microsoft: , . |
| /L | Начиная с Windows 8, повторно отправляет набор команд TRIM твердотельному накопителю (в первый раз они отправляются в момент удаления файлов). Параметр применим только к SSD. |
| /M | Выполняет операцию на всех томах одновременно в фоновом режиме.
Стандартное поведение дефрагментатора – последовательная работа над томами. |
| /O | Начиная с Windows 8, выполняет оптимизацию в зависимости от типа накопителя: жесткие диски дефрагментирует, а твердотельным повторно отправляет набор команд TRIM. |
| /R | Выполняет частичную дефрагментацию (поведение по умолчанию), пытаясь объединять только фрагменты размером менее 64 Мб. |
| /T | Отслеживает текущую операцию на указанном томе. |
| /U | Выводит прогресс текущей операции на указанном томе в процентном отношении. |
| /V | Выводит подробный отчет о томах, их фрагментированности, файлах и папках, а также о свободном пространстве и MFT. |
| /W | Выполняет полную дефрагментацию, пытаясь объединять любые фрагменты вне зависимости от их размера. |
| /X | Объединяет свободное пространство на указанных томах. |
Примеры команд
В таблице приводятся несколько примеров команд, которые вы можете использовать для дефрагментации разделов. Выполнять анализ и дефрагментацию нужно в командной строке, запущенной от имени администратора.
| Параметр | Описание |
|---|---|
| defrag /A /C /U /V | Анализирует фрагментированность всех разделов, отображая ход операции, и выводит подробный отчет. |
| defrag C: D: /O /V | В Windows 8 и новее выполняет оптимизацию дисков C и D в соответствии с типом накопителя, а затем выводит подробный отчет.
Если C — SSD, а D — HDD, то первому отправляется только набор команд TRIM, а на втором выполняется традиционный дефраг. |
| defrag C: /E /H /F | Выполняет дефрагментацию всех разделов кроме C с обычным приоритетом вне зависимости от количества свободного пространства на них. |
| defrag %systemdrive% /B /U | Только для HDD. Выполняет дефрагментацию файлов, участвующих в загрузке системы, отображая ход операции. Это позволяет оптимизировать скорость загрузки системы. |
Как сделать дефрагментацию на Виндовс 10
Дефрагментация диска в Windows 7: что это такое
Дефрагментацию можно выполнить разными способами:
- через конфигурацию жесткого диска;
- с помощью консоли командной строки;
- с помощью консоли управления и отладки PowerShell.
Через свойства жестких дисков
Инструкция:
- Вы должны найти ярлык «Компьютер» на рабочем столе».
- Далее открываем «Проводник» и переходим в раздел локальных томов.
- Затем нужно щелкнуть ПКМ по локальному системному тому и в диалоговом окне выбрать «Свойства».
- На панели инструментов выберите вкладку «Техническое обслуживание».
- В контекстном меню нажмите кнопку «Дефрагментация».
- В меню «Статус» нужно нажать «Сканировать диск».
- После проверки состояния локального тома вкладка «Дефрагментация» станет активной».
- Вам нужно нажать кнопку «Выполнить».
Процесс может занять несколько часов, а в конце потребуется перезагрузить операционную систему.
Через консоль «CMD»
Многие пользователи спрашивают, как провести дефрагментацию диска в Windows 10. Сделать это можно через командную строку, запущенную с расширенными правами доступа:
- Вам нужно открыть главное окно и нажать на строку поиска.
- В поиске нужно прописать запрос «CMD».
- В диалоговом меню нажмите «Выполнить с повышенными правами доступа».
- В окне консоли введите исполняемый код «defrag c» (последняя буква означает имя локального системного тома).
- Для выполнения дефрагментации необходимо зарегистрировать исполняемую команду с названием «defrag C:M».
Через PowerShell
Инструкция:
- Вам нужно зайти в меню «Пуск» и нажать на строку поиска.
- В строке поиска нужно указать ключевой запрос с названием «PowerShell».
- Затем в диалоговом окне выберите «Запустить с повышенными правами доступа».
- Для анализа диска на количество фрагментов необходимо ввести клавиатурную команду «-Буква Диска C (метка локального тома) -Analyze –Verbose».
- Далее в окне консоли появится сообщение о текущем состоянии винчестера: количество свободного места, процент фрагментации и максимальный размер ячейки. Если процент фрагментации большой (более 10), необходимо ввести исполняемый код «DriveLetter C -Verbose». С помощью этой команды будет запущена штатная утилита операционной системы «Дефрагментация».
![]()
Консоль отладки позволит вам выполнить полное сканирование файловой системы
Как дефрагментировать жесткий диск на Windows 10 (стандартная утилита)
Не все знают, где найти дефрагментацию диска в Windows 10, она называется «Оптимизация диска». С его помощью можно дефрагментировать системные и несистемные разделы накопителя. Для этого:
- В строке поиска Windows 10 введите слово «Оптимизация» и выберите приложение.
- В открывшемся окне нажмите на диск и выберите «Анализ».
- После анализа нажмите «Оптимизировать» и не ждите окончания процесса, а закройте окно (оно свернется в трей) и продолжайте заниматься своими делами или продолжайте работу за компьютером.
- Если диск давно не дефрагментировался или никогда не дефрагментировался, этот процесс может занять много времени.
Поскольку разработчики Windows знают, что пользователи неправильно выполняют дефрагментацию, она запускается автоматически по расписанию. При желании его можно отключить или изменить время проведения мероприятия.
Как изменить график оптимизации
Нажмите кнопку «Изменить настройки».
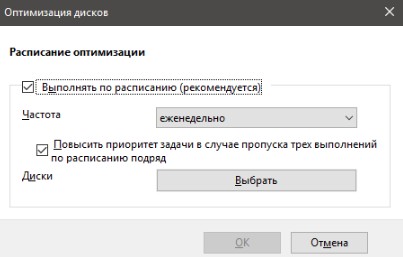
В этом окне доступны следующие параметры конфигурации:
Включите или отключите программу дефрагментации.
Частота выполнения (каждый день, неделю или месяц). Более подробного органайзера с разбивкой по дате и времени не предусмотрено.
Выберите диски, к которым нужно применить (все или выбранные по отдельности).
Увеличьте приоритет выполнения задачи, если было три и более пропусков оптимизации подряд.
- https://mirinfo.ru/pk-i-noutbuki/defragmentatsiya-diska-na-windows-10.html
- https://Tehnichka.pro/disk-defragmentation-windows-10/
- https://geekon.media/defragmentiruem-diski-windows-10-razlichnymi-sposobami/
- https://NaladkaOS.ru/windows-10/defragmentatsiya-diska.html
- https://kompukter.ru/defragmentaciya-zhestkogo-diska/
- https://WiFiGid.ru/windows/defragmentatsiya-diska-na-windows-10?from=feed
- https://comp-security.net/%D0%B4%D0%B5%D1%84%D1%80%D0%B0%D0%B3%D0%BC%D0%B5%D0%BD%D1%82%D0%B0%D1%86%D0%B8%D1%8F-%D0%B4%D0%B8%D1%81%D0%BA%D0%B0-%D0%BD%D0%B0-windows-10/
- https://Drisoft.ru/defragmentaciya-diska/
- https://it-tehnik.ru/windows10/komplektuyuschie/defragmentatsiya-diska.html
- https://vellisa.ru/defragmentatsiya-windows
Программы для дефрагментации диска
Дополнительные возможности по обслуживанию дискового пространства предоставляют специализированные программы для дефрагментации диска в Windows 10, из которых мы вкратце рассмотрим три наиболее популярных.
Auslogics Disk Defrag
Быстрый бесплатный инструмент для дефрагментации и оптимизации дисков HDD. Отличается от стандартного дефрагментатора Windows более высокой скоростью работы и наличием опции перемещения фрагментов часто используемых файлов в быструю область жесткого диска. Программа поддерживает четыре режима работы, файловые системы FAT 16/32 и NTFS, визуальное представление фрагментированных объектов.
Среди функций приложения стоит отметить получение показателей SMART, добавление объектов в список исключений, обработку служебных файлов MFT, подкачки, гибернации, реестра и т.д. Также программа способна интегрироваться в контекстное меню Проводника, что позволяет выполнять дефрагментацию отдельных файлов и папок. В качестве бонуса идут удобный планировщик и поддержка работы с SSD-дисками в Pro-версии.
Defraggler
Еще одна утилита для дефрагментации диска на Windows 10 со всем необходимым для этого функционалом. С помощью программы можно произвести быструю и полную дефрагментацию, простой анализ, обработку отдельных файлов и каталогов. В интерфейсе приложения отображаются имена, пути и свойства фрагментированных файлов, а также другая полезная информация по нуждающимся в дефрагментации объектам. Возможности Defraggler включают обработку служебных файлов, поиск файлов по разным критериям, работу с файловыми системами NTFS и FAT32, использование встроенного планировщика заданий.
O&O Defrag Pro
Если вам нужно что-то более мощное, обратите внимание на O&O Defrag Pro – продвинутый инструмент для дефрагментации накопителей с ФС FAT, FAT32, NTFS и NTFS5, массивами Volume и Stripe Sets. На выбор программа предлагает пять режимов работы, включая оптимизацию путем перемещения часто используемых файлов в быстрые области винчестера, дефрагментацию при загрузке операционной системы, обработку MFT и прочих служебных файлов
Утилитой O&O Defrag поддерживаются визуализация процесса, просмотр общего состояния диска, вывод статуса файлов с указанием степени фрагментированности и расположения (кластера). Кроме того, есть еще целый ряд дополнительных функций, направленных на общую оптимизацию дискового пространства и файловой системы. В программе вы найдете встроенный чистильщик дисков, шредер, планировщик заданий, инспектор кластеров, средство проверки файловой системы на предмет ошибок.
Резюме
Выше мы расписали, как сделать дефрагментацию диска на Виндовс 10, и какие инструменты для этого лучше использовать. Однако не лишним будет знать, когда процедуру нужно выполнять, а когда не обязательно. Если степень фрагментированности диска не превышает 15%, с запуском дефрагментации можно повременить. Не следует также производить дефрагментацию на носителях, забитых файлами под завязку, так как необходимо как минимум 15% свободного места, чтобы система могла без проблем перемещать блоки данных.
Что касается SSD, дефрагментировать диски этого типа не рекомендуется, поскольку, во-первых, они не подвержены фрагментации в такой степени как HDD, во-вторых, принудительное выполнение оптимизации способствует сокращению срока службы SSD по причине ограниченного количества циклов перезаписи.
Как сделать дефрагментацию диска — пошаговые действия
Кстати, есть универсальные программы (я бы назвал их «комбайнами»), которые могут провести комплексные действия по очистке вашего ПК от мусора, удаления ошибочных записей реестра, сконфигурировать вашу ОС Windows и провести дефрагментацию (для максимального ускорения!).
1) Очистка диска от мусора
Итак, первое, что рекомендую сделать — это очистить диск от разного рода мусора. Вообще, программ для очистки диска — великое множество (у меня на блоге далеко не одна статья, посвященная им).
Могу, например, порекомендовать Ccleaner. Во-первых, она бесплатная, во-вторых, очень простая в использовании и в ней нет ничего лишнего. Все, что требуется от пользователя — это нажать кнопку анализа, а затем очистки диска от найденного мусора (скрин ниже).
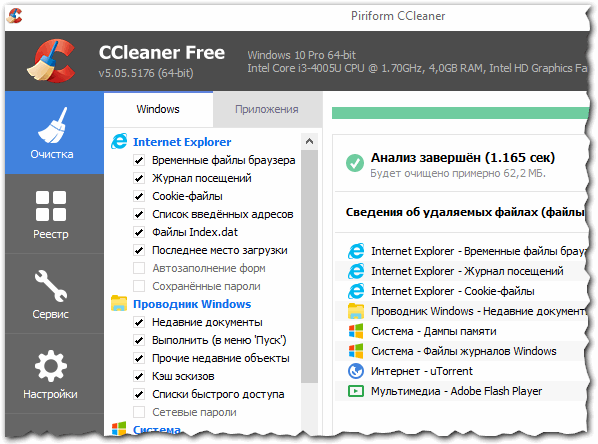
2) Удаление ненужных файлов и программ
Это втрое действие, которая я рекомендую проделать. Все ненужные файлы (фильмы, игры, музыку) перед дефрагментацией крайне желательно удалить.
На худой конец, можно воспользоваться стандартной утилитой, встроенной в Windows (чтобы ее открыть — воспользуйтесь панелью управления, см. скрин ниже).
Панель управления\Программы\Программы и компоненты
3) Запуск дефрагментации
Рассмотрим запуск встроенного в Windows дефрагментатора диска (т.к. он по умолчанию ест me всех, у кого есть Windows).
Сначала нужно открыть панель управления, затем раздел система и безопасность. Далее, рядом со вкладкой «Администрирование» будет ссылка «Дефрагментация и оптимизация ваших дисков» — переходим по ней (см. скрин ниже).
Далее перед вами появиться список со всеми вашими дисками. Остается только выбрать нужный диск и нажать кнопку «Оптимизировать».
Альтернативный способ запуска дефрагментации в Windows
1. Открываем «Мой компьютер» (или «Этот компьютер»).
2. Далее щелкаем правой кнопкой мышки по нужному диску и во всплывшем контекстном меню переходим в его свойства.
3. Затем в свойствах диска, открываем раздел «Сервис».
4. В разделе сервис нажимаем кнопку «Оптимизировать диск» (все проиллюстрировано на скрине ниже).
Важно! Процесс дефрагментации может занять довольно длительное время (зависит от размера вашего диска и степени его фрагментированности). В это время, лучше не трогать компьютер, не запускать ресурсоемких задач: игр, кодирование видео и пр
Что делает дефрагментация диска?
Дефрагментация диска производится в несколько этапов. Сначала утилита дефрагментации производит анализ занятости диска, и подсчитывает число фрагментированных файлов. Если она решает, что существующая степень фрагментации снижает производительность, то начинается сам процесс дефрагментации.
Он чем-то похож на составление поездов на станциях или раскладывание пасьянсов. Для маневрового диспетчера есть множество вариантов перемещения вагонов, точно так же для программ дефрагментации предложены различные алгоритмы, из которых она может выбирать наиболее подходящий.
Предварительный анализ выясняет, помогает ли сборка кластеров на старом месте собрать файл компактно или его лучше переписать на новое место. В зависимости от этого дефрагментатор принимает решение.
На диске требуется дополнительное свободное место, куда будут временно переразмещаться цепочки кластеров.
После окончания дефрагментации, производится оценка нового состояния диска и очистка временных файлов, созданных самой программой дефрагментации. Разумеется, при перемещении файлов на новое место, информация о начальном кластере обновляется в таблицах размещения файлов.
В конце каждого кластера есть информация о положении следующего кластера того же файла, поэтому кластеры, относящиеся к одному файлу могут размещаться практически произвольно. Однако, для быстроты считывания, наиболее выгодно размещать их рядом и последовательно. В этом и состоит суть дефрагментации.
FAQ. Вопросы по дефрагментации: зачем делать, как часто и т.д.
1) Что такое дефрагментация, что за процесс? Зачем ее делать?
Все файлы на вашем диске, во время записи на него, пишутся последовательно кусками на его поверхность, часто их называют кластерами (это слово, наверное, многие уже слышали). Так вот, пока жесткий диск пустой, то кластеры файла могут быть рядом, но когда информации становиться все больше и больше — разброс этих кусочков одного файла так же растет.
Из-за этого, при обращении к такому файлу, вашему диску приходиться затрачивать больше времени на чтение информации. Кстати, этот разброс кусочков и называется фрагментацией.
Дефрагментация же направлена как раз на то, чтобы эти кусочки собрать компактно в одном месте. В следствии чего, скорость работы вашего диска и, соответственно, компьютера в целом повышается. Если вы долго не проводили дефрагментацию — это может сказаться на производительности вашего ПК, например, при открытии каких-то файлов, папок, он начнет «задумываться» на некоторое время…
2) Как часто нужно проводить дефрагментацию диска?
Довольно частый вопрос, но однозначного ответа дать сложно. Все зависит от частоты использования вашего компьютера, от того, как его используют, какие диски на нем используются, какая файловая система. В Windows 7 (и выше), кстати говоря, есть хороший анализатор, который подскажет, нужно делатьдефрагментацию, или нет (так же есть отдельные спец. утилиты, которые могут проанализировать и вовремя вам сообщить о том, что пора… Но о таких утилитах — ниже в статье).
Для этого нужно зайти в панель управления, в поисковой строке ввести «дефрагментация», и Windows найдет нужную ссылку (см. скрин ниже).
Собственно, далее нужно выбрать диск и нажать кнопку анализа. Далее действовать согласно результатам.
3) Нужно ли дефрагментировать твердотельные SSD диски?
Не нужно! И даже сама Windows (по крайней мере, новая Windows 10, в Windows 7 — это сделать возможно) отключает кнопку анализа и дефрагментации для таких дисков.
Дело в том, что SSD диск — имеет ограниченное число циклов записи. А значит с каждой дефрагментацией — вы уменьшаете жизнь своему диску. К тому же, в SSD дисках нет механики, и проведя дефрагментацию — вы не заметите никакого увеличения в скорости работы.
4) Нужно ли дефрагментировать диск, если на нем файловая система NTFS?
На самом деле, есть мнение, что файловая система NTFS практически не нуждается в дефрагментации. Это не совсем так, хотя и отчасти верно. Просто эта файловая система так устроена, что дефрагментировать жесткий диск под ее управлением, требуется гораздо реже.
К тому же, скорость работы так сильно не падает от сильной фрагментации, как если бы это было на FAT (FAT 32).
5) Нужно ли чистить диск от «мусорных» файлов перед дефрагментацией?
Крайне желательно это делать. Причем, не только чистить от «мусора» (временных файлов, кэш браузеров и т.д.), но и от ненужных файлов (фильмов, игр, программ и пр.).
Если вы очистите диск перед дефрагментации, то:
- ускорите сам процесс (ведь придется работать с меньшим количеством файлов, а значит процесс завершиться раньше);
- сделаете более быструю работу Windows.
6) Чем дефрагментировать диск?
Желательно (но не обязательно!) установить отдельную спец. утилиту, которая будет заниматься этим процессом (о таких утилитах ниже в статье). Во-первых, она это сделает быстрее, чем встроенная в Windows утилита, во-вторых, некоторые утилиты могут проводить дефрагментацию в автоматическом режиме, не отвлекая вас от работы (например, вы запустили просмотр фильма, утилита, не мешая вам, дефрагментировала в это время диск).
Но, в принципе, даже стандартная, встроенная в Windows программа, делает дефрагментацию довольно таки качественно (хоть у нее и нет некоторых «плюшек», которые есть у сторонних разработчиков).
7) Делать ли дефрагментацию не на системном диске (т.е. на том, на котором не установлена Windows)?
Хороший вопрос! Все зависит опять таки же от того, как вы используете этот диск. Если вы на нем храните только фильмы и музыку — то большого смысла в дефрагментации его нет.
Другое дело, если вы на этот диск устанавливаете, скажем, игры — и в процессе игры, некоторые файлы подгружаются. В этом случае, игра может начать даже притормаживать, если диск не будет вовремя успевать отвечать ей. Как следует, при таком варианте — проводить дефрагментацию на таком диске — желательно!
Для чего нужна дефрагментация диска?
Для начала рассмотрим вопрос, что такое дефрагментация и зачем она нужна.
Пользуясь компьютером, пользователи ежедневно создают новые файлы. Система Windows разбивает их на небольшие кусочки (они называются кластеры) и последовательно записывает их друг за другом. При таком расположении они считываются очень быстро, т.е. ПК или ноутбук работает шустро.
В процессе перемещения, копирования и удаления файлов эти кластеры разбрасываются по жесткому диску в хаотическом порядке. Этот процесс называется фрагментация. И он замедляет работу ПК.
Когда пользователь запускает какой-то документ, компьютеру требуется время, чтобы найти все отдельные кусочки и сложить их воедино. Только после этого он откроет запрашиваемый файл. На это может уйти секунд 5, что довольно-таки долго.
Чтобы вернуть все на свои места (т.е. расположить разбросанные кусочки рядом друг с другом) выполняется дефрагментация. Собственно, для этого она и нужна – чтобы упорядочить кластеры и оптимизировать работу ПК хотя бы на время.
Почему на время? Потому что в дальнейшем Вы опять будете создавать, копировать и удалять документы, и ситуация повторится снова.
Не волнуйтесь, все ваши документы, фильмы, игры останутся там, где Вы их сохранили. Они никуда не переместятся и не удалятся. Просто так работает компьютер: разбивает файлы на кусочки, а затем размещает их в определенной последовательности. Порядок расположения кластеров влияет только на скорость работы ПК. А на самих файлах это никак не скажется.
Кстати, иногда пользователи путают понятия «дефрагментация» и «форматирование». Дефрагментация просто упорядочивает кластеры. И каких-либо внешних изменений Вы не заметите вообще, ведь все файлы останутся на своих местах.
А форматирование – это полное удаление данных. Например, сегодня часто форматируют флешку, чтобы в дальнейшем скопировать на нее образ Виндовс (с лицензионного диска) и сделать ее загрузочной.
Теперь, когда Вы знаете, для чего нужна дефрагментация, рассмотрим, как ее провести.
Что такое дефрагментация диска и зачем её проводят
На новом жёстком диске файлы записываются по порядку. Однако наступает момент, когда пользователь начинает стирать информацию. В результате на диске появляются разбросанные чистые ячейки, в которые можно записывать новые данные. Система Windows настроена таким образом, что повторная запись информации происходит на свободных фрагментах, которые ближе всего к началу.
Если файл слишком большой, система сама делит его на части и заполняет таким вот образом пустые места диска. Этот процесс разделения информации называется фрагментацией. При этом сам файл (программы, фильма и т. д.) остаётся неповреждённым.
На фрагментированном диске файлы записываются по частям в ячейках, удалённых друг от друга
Чтобы воспроизвести фрагментированный файл, системе приходится искать отдельные его кусочки на головке жёсткого диска. Естественно, это замедляет работу компьютера и сказывается на его производительности. Чтобы исправить ситуацию, нужно регулярно проводить дефрагментацию дисков.
Во время этой процедуры все разбросанные части файлов собираются. После этого все программы, фильмы и т. д. получают свою отдельную область на диске, то есть они будут расположены близко друг к другу. Системе не нужно будет больше искать и собирать воедино отдельные фрагменты. В Windows 10 опция дефрагментации называется иначе: оптимизация.
При дефрагментации все элементы файлов перезаписываются в ячейки, которые идут друг за другом
Более того, вся имеющаяся информация перемещается в начало диска. Свободное пространство для будущих записей при этом будет в конце. Это также будет ускорять загрузку утилит (особенно ресурсоёмких), увеличит производительность вашего устройства и скорость записи новых данных на жёсткий магнитный диск HDD.
Нужно ли часто дефрагментировать носители? Частота процедуры зависит от того, как много файлов вы переносите, устанавливаете или удаляете. Оптимизацию рекомендуют проводить хотя бы раз в месяц для нормальной работы ПК, если данные на носителе меняются часто.
Включить AHCI
Advanced Host Controller Interface (AHCI) — является главной функцией, гарантирующей, что Windows будет поддерживать все функции, которые поставляются с запуском SSD на вашем компьютере, особенно функция TRIM, которая позволяет Windows помогать SSD выполнять обычную «сборку мусора». Термин «сбор мусора» используется для описания явления, которое происходит, когда диск избавляется от информации, которая больше не считается используемой. Чтобы включить AHCI, вам нужно будет войти в BIOS своего компьютера и включить его где-нибудь в своих настройках. Я не могу точно сказать, где находится настройка, так как каждый BIOS функционирует по-разному. Вам придется немного поискать или набрать в гугол картинках. Скорее всего, новые компьютеры будут включены по умолчанию. Рекомендуется, чтобы вы включили эту функцию перед установкой операционной системы.
Дефрагментация через средства Windows
В современных версиях Windows (начиная с Windows Vista, которая вышла в далеком 2006 году), дефрагментация на компьютере выполняется автоматически. Тем не менее, никто не мешает самостоятельно запустить анализ накопителя и при желании выполнить дефрагментацию. Сделать это можно как через графический интерфейс операционной системы, так и через оболочку PowerShell.
Дефрагментация через графический интерфейс
- Открываете Проводник, и переходите в нем к списку жестких дисков. Нажимаете правой кнопкой мыши на нужном жестком диске, и выбираете пункт «Свойства».
- В окне свойств нужно перейти на вкладку «Сервис». Там будет раздел «Оптимизация и дефрагментация диска», с единственной кнопкой «Оптимизировать», которую нужно нажать.
- Откроется окно «Оптимизация дисков», где будет перечислено состояние накопителей, и их фрагментация. Для ручного запуска анализа, нужно выбрать нужный накопитель и нажать на кнопку «Анализировать».
Для выполнения фрагментации, нужно выбрать жесткий диск и нажать на кнопку «Оптимизировать». После этого запустится процесс дефрагментации, длина которого будет зависеть от состояния накопителя.
Дефрагментация через PowerShell
Для выполнения операций по оптимизации (в том числе анализу и дефрагментации) накопителей с помощью командлета Optimize-Volume, требуются запустить PowerShell с правами администратора.
-
Выполнить анализ накопителя можно с помощью следующей команды:
К примеру, анализ диска с буквой F будет выглядеть следующим образом:
В случае, если с диском все хорошо, то в окне PowerShell так и будет написано — «Дефрагментация этого тома не требуется». В противном случае, будет написано «Рекомендуется выполнить дефрагментацию этого тома».
-
Если диск требует фрагментацию, то можно выполнить её с помощью команды:
Например, для дефрагментации диска с буквой F нужно ввести следующее:
Дефрагментация через командную строку
Так же, начиная с MS-DOS, в комплекте с операционной системой поставляется утилита командной строки defrag, которая предназначена для дефрагментации накопителя.
Для анализа состояния жесткого диска, следует использовать параметр /a, следующий сразу после буквы диска:
То есть для выполнения анализа фрагментированности диска F, следует выполнить следующую команду:
После чего, по завершению анализа будет выведен отчет:
C:\Windows\system32>defrag F: /a
Оптимизация диска (Майкрософт)
(c) Корпорация Майкрософт (Microsoft Corporation).
Вызов анализ на (F:)…
Операция успешно завершена.
Post Defragmentation Report:
Сведения о томе:
Размер тома = 931,51 ГБ
Свободное место = 888,08 ГБ
Общий объем фрагментированного пространства = 0%
Максимальный размер свободного места = 855,16 ГБ
Примечание. В статистику фрагментации не включаются фрагменты файлов, размер которых превышает 64 МБ.
Дефрагментация этого тома не требуется.
Для дефрагментации диска можно просто выполнить команду defrag с буквой диска, без каких-либо дополнительных параметров:
Например, дефрагментация диска F:
По завершению дефрагментации будет так же отображен отчет, который показывался при анализе:
C:\Windows\system32>defrag F:
Оптимизация диска (Майкрософт)
(c) Корпорация Майкрософт (Microsoft Corporation).
Вызов дефрагментация диска на (F:)…
Объединение свободного пространства: выполнено на 100%.
Операция успешно завершена.
Post Defragmentation Report:
Сведения о томе:
Размер тома = 931,51 ГБ
Свободное место = 888,08 ГБ
Общий объем фрагментированного пространства = 0%
Максимальный размер свободного места = 855,16 ГБ
Примечание. В статистику фрагментации не включаются фрагменты файлов, размер которых превышает 64 МБ.