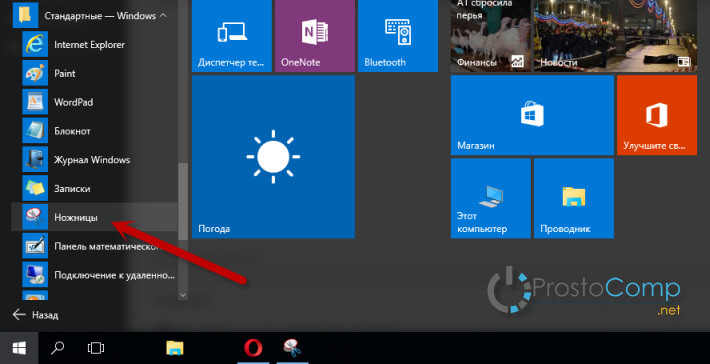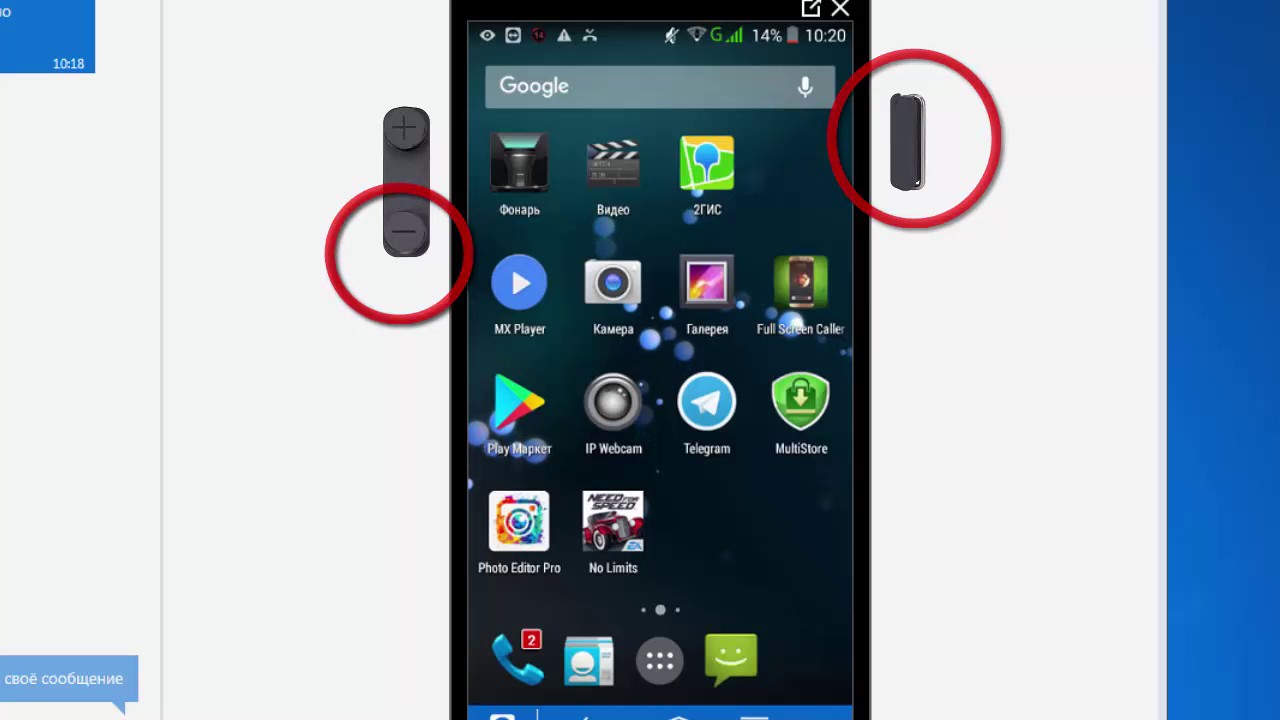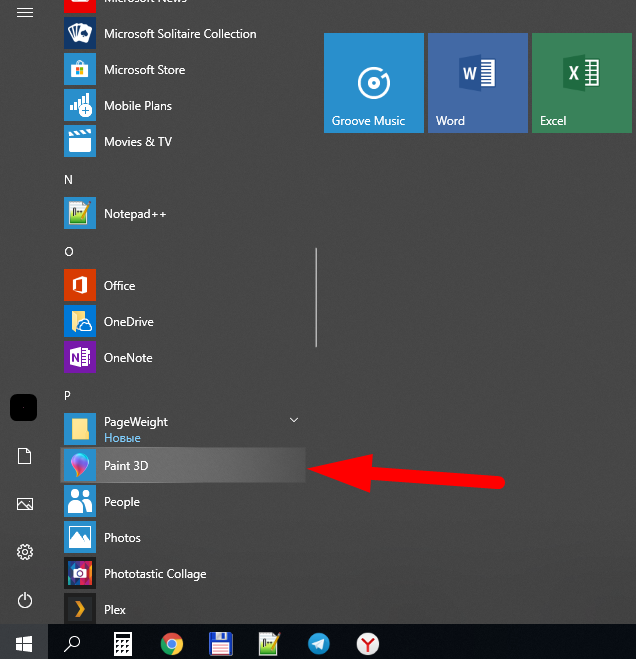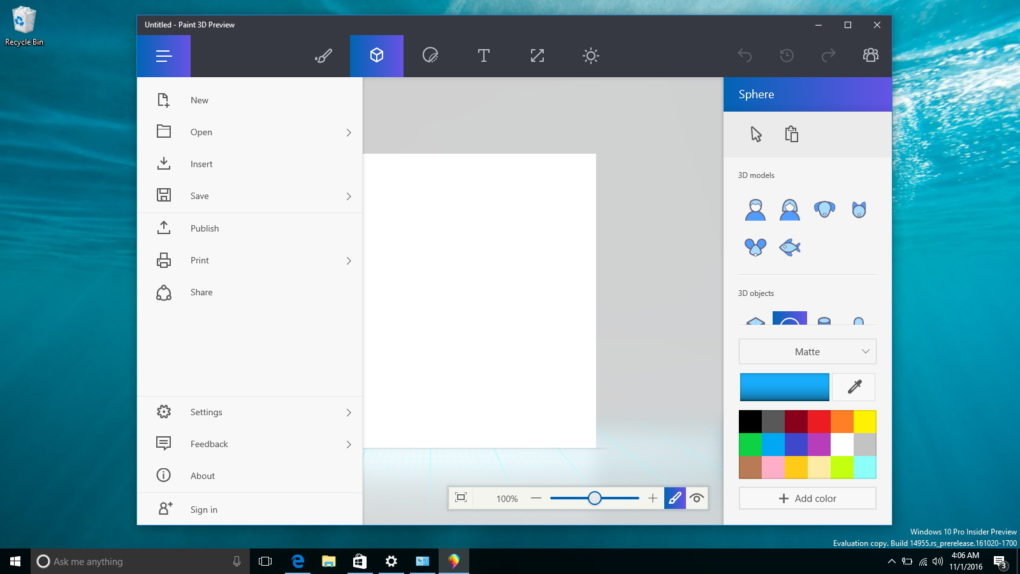Дополнительные программы для создания скриншотов
Microsoft Snip
Этот менеджер скриншотов бесплатен. Его можно скачать с официального сайта Microsoft.
Он позволяет делать снимки как отдельных окон, так и всего экрана, а также выборочных фрагментов.
с его помощью можно даже записывать видео с отображением различных заметок.
Это очень удобно при создании обучающих видеороликов и различного рода презентаций.
Вы также можете добавить к ним звуковые дорожки.
![]()
Рабочее окно приложения Microsoft Snip
Lightshot
![]()
Рабочее окно сервиса Lightshot
«Lightshot» поможет вам легко сделать снимок экрана.
После скачивания и установки в правом нижнем углу экрана появится логотип программы в виде пера.
Теперь после нажатия клавиши Print Screen он запустится автоматически.
Экран монитора слегка потемнеет, и вам останется только обвести сохраненную область.
Для этого поместите курсор в любое место экрана и, удерживая левую кнопку мыши, растяните пунктирное выделение.
Размер обозначенной области можно изменить, а инструмент выделения можно произвольно перемещать по экрану монитора.
После отпускания кнопки мыши появится панель инструментов с доступными действиями на границе выделения.
Благодаря этим инструментам вы можете добавить на экран изображение, фигуру или текст.
Выберите для них цвет, при необходимости отмените предыдущие действия.
Из возможных действий вам будут доступны следующие:
Программа очень проста и не требует специальных навыков.
FastStone Capture

Назначение кнопок на панели управления
Простая в использовании программа позволяет делать скриншоты и записывать видео.
После запуска откроется рабочая панель с инструментами.
Созданный скриншот можно открыть в редакторе программы для дальнейшего исправления и хранения.
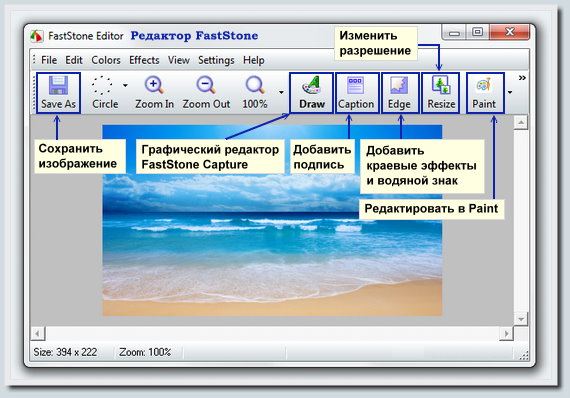
Быстрый редактор камней
Приложение SnagIt
![]()
Автор программ
Отлично подходит для создания скриншотов как всей области экрана, так и отдельных его участков.
Позволяет применять к изображению различные эффекты.
Вы можете добавлять различные фигуры, рамки и значки, а также включать и выключать тень.
Имеет собственный встроенный редактор.
Инструмент для создания снимков Screenshot Captor
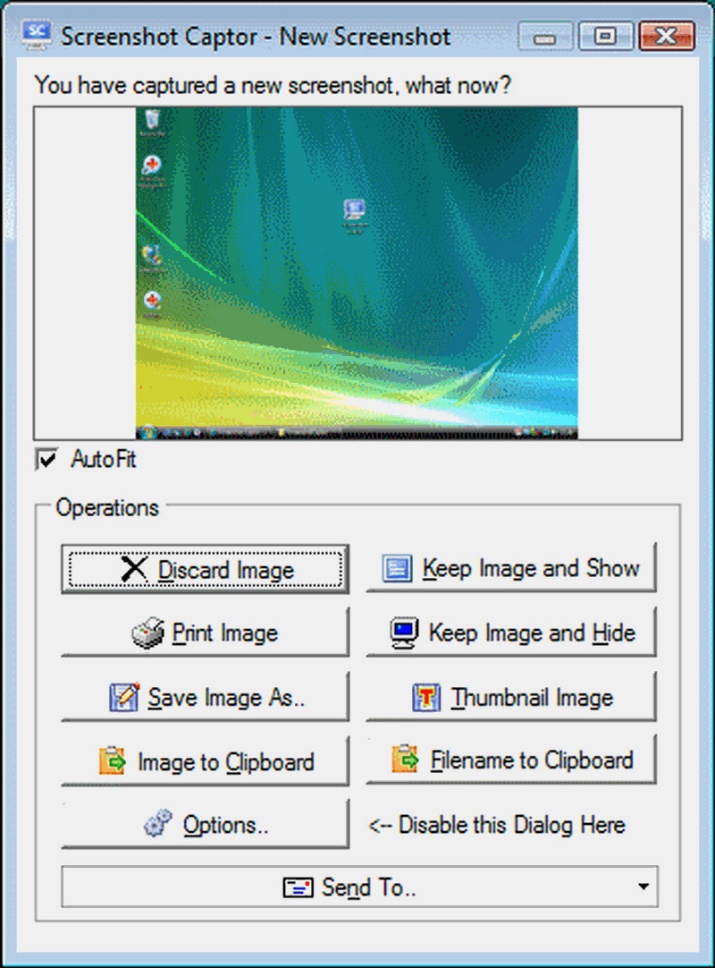
Окно программы
Позволяет делать различные скриншоты: полный экран, активное окно, свободная форма и многое другое.
Имеет множество полезных настроек. С его помощью вы легко сможете делать скриншоты сразу нескольких экранов.
Полученное изображение можно редактировать, применяя обрезку, изменение размера и доступные эффекты.
Скачать
Что такое программа Ножницы.
Программа ножницы — это стандартная программа, которая поставляется с операционной системой Windows и предназначена для создания скриншотов (снимков экрана). Сама программа поставляется не со всеми Windows, а только с версиями «Домашняя расширенная», «Профессиональная», «Корпоративная» и «Максимальная». Если у вас отличная от этих версия, то вы этот инструмент на компьютере не найдете. Найти инструмент на компьютере можно найти в меню «Пуск» -> «Все программы» -> «Стандартные».
На самом деле этого пункт может не быть, поэтому давайте разберемся где ее инструмент, чтобы им воспользоваться и как его добавить в папку «Стандартные». Найти его можно по адресу «Локальный диск C» -> «Windows» -> «System32». В этой папке ищем файл под названием «SnippingTool.exe».
Этот файл, через правую клавишу мыши, мы можем отправить на рабочий стол как ярлык, можем закрепить его в меню «Пуск» или на панели задач, а также добавить в папку «Стандартные». Для того, чтобы разместить его в папке «Стандартные», мы зажимаем иконку программы ножницы и, не отпуская левую клавишу мыши, перетаскиваем ее на меню «Пуск» затем на папку «Все программы», потом на папку «Стандартные» и в конце просто размещаем его где-нибудь между пунктов, которые там есть.
Мы можем также, через клик правой мыши на инструменте, дать ему название, к примеру, Ножницы.
Последний момент, который будет удобен при работе со стандартной программой Ножницы — горячая клавиша. С помощью нее мы можем вызвать инструмент не заходя в меню «Пуск». Для этого щелкните по пункту правой клавишей мыши, выберите из выпадающего меню пункт «Свойства». В открывшемся окне, на вкладке «Ярлык», поставьте курсор мыши на пункте «Быстрый вызов» и нажмите любую клавишу, который вы хотите запускать программу, к примеру, F7. Далее нажимаем кнопку «Применить» и «Ок». Теперь, нажав на клавиатуре клавишу F7, у вас будет автоматически запускаться программа Ножницы.
Универсальный способ сделать скриншот на любом компьютере: ФотоСКРИН
ФотоСКРИН — это многофункциональное средство для создания скринов на ПК и на ноутбуках HP, Леново, Acer, Asus, Samsung и других фирм. Отличием программы является расширенное редактирование, благодаря чему картинку можно подготовить для любой цели, например, добавить пометки, скрыть ненужные фрагменты, наложить графические элементы. Созданные рисунки можно отправить на жесткий диск или загрузить онлайн и создать общедоступную ссылку.
Софт позволяет захватывать рабочий стол несколькими способами: части экрана, всей области и активного окна. Делать это можно вручную или горячими клавишами, благодаря чему вы можете захватывать действия, будь то полноэкранные компьютерные игры или цельный длинный скриншот страницы веб-сайта.
Установка ПО
Скачайте ФотоСКРИН — это полностью бесплатно и не требует регистрации. Чтобы установить скриншотер, запустите инсталлятор двойным щелчком и следуйте подсказкам установщика.
Создание скрина
Чтобы сделать скриншот на ПК, запустите софт и кликните по его иконке в панели задач. Курсор приобретет вид плюсика. Зажмите левую кнопку мыши и обрисуйте на экране кусочек, который нужно будет сохранить как изображение.
![]()
Захват выбранного участка в программе ФотоСКРИН
Если вы работаете в полноэкранном режиме, можно сделать снимок экрана на компьютере сочетанием Shift + Print Screen. Таким образом вы сфотографируете весь монитор. Чтобы в этом режиме создать обрезанный скрин, передвигайте границы окна захвата. Также вы можете запустить ручной режим, нажав принтскрин.
Активное окно
Alt
+
PrtSc
Область экрана
PrtSc
Весь экран
Shift
+
PrtSc
Как редактировать и сохранить скриншот
Когда вы разобрались, как сделать скриншот экрана на компьютере, можно приступать к редактированию. Чтобы внести изменения, воспользуйтесь горизонтальной строкой, на которой расположены иконки инструментов.
![]()
Встроенный редактор позволяет подготовить изображение для любых целей
- Если вы хотите встроить стрелку, линию или прямоугольник, выделите нужную иконку и щелкните по созданному скрину. Чтобы изменить толщину границ, кликните по иконке в виде горизонтальных линий и передвиньте ползунок.
- Рисуйте на скрине курсором, чтобы добавить пометки маркером или карандашом.
- Прямоугольник с заливкой отлично подойдет для создания «подложки» под заголовок или текстовые заметки.
- Для добавления текста выберите букву Т и нажмите на нужный участок фото. Доступны дополнительные настройки: шрифт, размер, подчеркивание, зачеркивание, курсив.
- Цифра 1 добавляет на картинку нумерацию в порядке возрастания.
- Иконка в виде капли размывает любой участок изображения. Эта функция пригодится, если вы хотите скрыть логотип или другую конфиденциальную либо ненужную информацию.
- Красный прямоугольник выводит цветовую палитру. Таким образом вы можете изменять оттенок любых добавляемых элементов.
Когда вы закончите редактирование, нажмите на кнопку в виде дискеты в столбце сбоку. Выберите формат экспорта: JPG, PNG или BMP и щелкните «Сохранить».
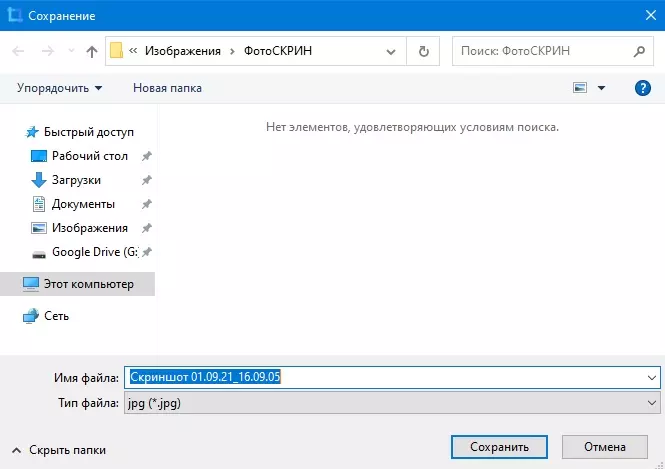
Вы можете переименовать рисунок или оставить название по умолчанию
Где найти скриншоты на компьютере
ФотоСКРИН разрешает самостоятельно указать папку для сохранения. Для этого выделите нужный пункт в левой колонке-проводнике. Если вы примените сохранение без указания места экспорта, фото отправится в подпапку ФотоСКРИН в системной папке Изображения.
Функционал Ножниц
Знакомиться с функционалом «Ножниц» достаточно просто, он одинаковый для Windows 7 b 8. Все достаточно очевидно со старта запуска этого мини-приложения.
Создаем скриншот
В кнопке «Создать» после клика по маленькому треугольнику справа от слова “Создать” появляется выпадающий список (цифра 1 на рис. 5), в котором можно выбрать одну из возможных форм снимков экрана:
- произвольная,
- прямоугольник,
- активное окно,
- весь экран целиком ( обозначены цифрами 7, 8, 9 и 10 на рис. 6).
Кликаем по кнопке «Создать» (рис. 5), и тем самым мы запускаем фотографирование экрана. Причем, после нажатия кнопки «Создать» все объекты, находящиеся на экране, будут затемнены. Вам нужно провести по экрану указателем, удерживая левую кнопку мыши, чтобы выделить объекты, которые нужно заснять на скриншоте. После того, как Вы отпустите кнопку мыши, появится новое окно со скриншотом.
Если сделанный скриншот Вам не понравился, можно попробовать еще раз. Для этого достаточно повторно нажать на кнопку «Создать» в «Ножницах» и заново выделить нужный объект. Теперь скриншот можно подредактировать, а затем обязательно сохранить.
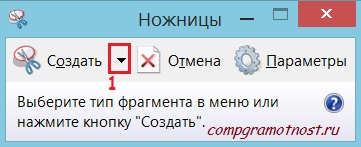
Рис. 5 Приложение Ножницы открыто, Жмем на треугольник с цифрой 1, выбираем область для выделения скриншота.Кликаем по кнопке Создать для создания скриншота
Редактируем скриншот
После создания снимка последний сразу открывается в отдельном простом редакторе «Ножниц». Возможности этого редактора ограничены, если сравнивать с тем же Paint, но сделать те или иные пометки на скриншоте все же можно – линией пера и маркером различных цветов (обозначены цифрами 4 и 5 на рис. 6).
Рисованные линии стираются ластиком (цифра 6 на рис. 6).
Для пера и маркера можно настроить тип и толщину линии с помощью опции «Настроить», обозначенной цифрой 11 на рис. 6.
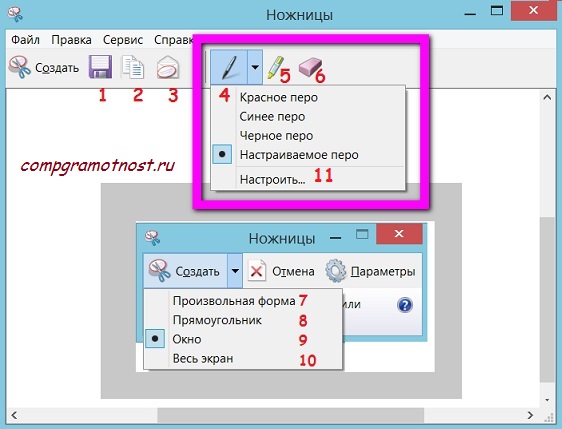
Рис. 6 Редактор Ножниц
С помощью кнопки «Копировать» (цифра 2 на рис. 6) редактора «Ножниц» сделанный снимок экрана попадет в буфер обмена, откуда его затем можно вставить в любую другую программу – текстовый редактор, фоторедактор и т.п. Для этого в этой программе надо щелкнуть по опции «Вставить», либо нажать на горячие клавиши Ctrl+V.
Сохраняем скриншот – самое главное!
Можно также кликнуть в верхнем меню по опции “Файл”, и в открывшемся окне – по команде “Сохранить как”. Здесь все то же самое, что и при клике по значку дискеты (цифра 1 на рис. 6).
Также по теме:
1. Скриншот веб-страницы одним нажатием
2. Как уменьшить вес фото
3. Скриншотер в Яндекс.Диске: как сделать снимок экрана, получить ссылку и выложить в Интернете
Распечатать статью
Получайте актуальные статьи по компьютерной грамотности прямо на ваш почтовый ящик. Уже более 3.000 подписчиков
Важно: необходимо подтвердить свою подписку! В своей почте откройте письмо для активации и кликните по указанной там ссылке. Если письма нет, проверьте папку Спам
Детально о программе Ножницы
Разработка команды Microsoft представляет собой встроенный бесплатный инструмент для фиксации изображения на экране персонального компьютера. Многие пользователи даже не подозревают о наличии у себя такого полезнейшего инструмента. Как найти Snipping Tool на своём ПК и как им пользоваться?
Где найти утилиту
Утилита экранные ножницы находится в папке «Windows Accessories» вместе с другими полезными программами, которые могут обеспечить более продуктивную работу пользователя.
Нажав на искомую утилиту правой кнопкой мыши, появится возможность прикрепить Snipping Tool к окну инструментов быстрого доступа.
«Pin to Start»
Теперь поиск и запуск программы для фиксации изображения или части его будет у пользователя всегда под рукой.
Как работать с Ножницами
После запуска программы-помощника, открывается небольшое окошко «Ножниц» с подсказкой для начала работы по фиксированию изображений с экрана монитора персонального компьютера. Окошко можно перемещать по экрану по своему усмотрению.
Сохранение снэпшота
Закончив с редактированием и удовлетворившись конечным результатом, пользователь может сохранить изображение в одном из предложенных форматов (PNG, GPG, GIF, MHT) или отправить по электронной почте, выбрав опцию номер 1.
Папку для сохранения пользователь выбирает для себя сам, а если необходимо незамедлительно вставить полученную картинку в документ или письмо, нужно кликнуть правой кнопкой по рисунку и выбрать действие «Copy/Копировать».
Для увеличения скорости работы и повышения продуктивности можно задействовать левую руку, нажав на комбинацию клавиш «Ctrl+C» для копирования и дальнейшей вставки в другой документ через «Ctrl+V».
Ножницы для Виндоуз 8
Экранные ножницы – неотъемлемый встроенный инструмент в оболочку операционной системы Wibdows 8. Единственное с чем может столкнуться начинающий пользователь персонального компьютера, так это с отсутствием понятия, как найти Snipping Tool на своей технике.
Самый простой способ найти нужную утилиту – воспользоваться действием «Поиск». В поисковой строке указать ключевые слова «Ножницы» или «Snipping». Далее стоит вынести программу для фиксации изображений Сниппинг Тул в отдельный ярлык на «Рабочий стол».
Ножницы в «Семёрке»
Если искать экранные ножницы через кнопку «Пуск/Start» в поисковой строке, то пользователю стоит знать, что в зависимости от версии операционной системы (Русскоязычная или English version) стоит использовать ключевое слово – «Ножницы» или «Snip» соответственно.
В Виндоуз 7 программа для снэпшотов находится в папке «Стандартные».
Скриншоты в Snipping Tool можно делать четырьмя способами:
- Произвольная форма позволяет вырезать фрагмент изображения любой неровной геометрической фигуры.
- Прямоугольником.
- Скриншот одного окна.
- Классический вариант – снэпшот всего экрана.
После снятия скриншота открывается окно для предварительного просмотра полученного результата с возможностью небольшой редакцией.
Иконки для быстрого доступа:
- Если получившийся результат удовлетворяет запросу – можно сохранить картинку в одном из четырёх форматов (PNG, GPG, GIF, MHT);
- Копировать скрин для последующей вставки картинки в документ/электронное письмо;
- Автоматическое формирование письма в Microsoft Outlook с изображением или в качестве вложенного файла;
- Использование подписи красным, синим, чёрным или настраиваемым пользователем пером;
- Выделение текста маркером;
- Стиральная резинка для удаления нарисованными инструментами 4 и5 подписей и выделений текста.
Освоив элементарные возможности удобного и полезного инструмента Snipping Tool, пользователь иначе взглянет на свой повседневный труд. Офисная работа станет динамичнее, информативнее, творческой, в конце концов.
before—>
В Windows есть много полезных системных инструментов. Включая «Ножницы» — приложение захвата и редактирования, которое способно существенно упростить работу с операционной системой.
p, blockquote<dp>1,0,0,0,0—>
Способ 1: Мгновенный скриншот экрана с помощью Print Screen (PrtScn)
Кнопка “Print Screen” на клавиатуре позволяет сделать скриншот на компьютере и сохранить результат в файл, получить изображение экрана без сохранения изображения в файл и даже получить снимок активного приложения (а не всего экрана). Надписи на этой кнопке могут отличаться в зависимости от клавиатуры. Вместо “Print Screen” это может быть “PrtScn”, “PrntScrn”, “Print Scr” или что-то еще похожее. Обычно эта кнопка расположена в самом верхнем ряду правее F12, но левее “Scroll Lock”. Чтобы с помощью этой кнопки сделать скриншот экрана на ноутбуке может потребоваться одновременно нажать “Fn” (или “Function”) и кнопку, выполняющую функции Print Screen.
После нажатия на “Print Screen” вы можете подумать, что ничего не произошло. Но, на самом деле, скриншот экрана уже сделан и сохранен в буфере обмена.
Делаем скриншот и сохраняем его в файл на компьютере
На ноутбуке или стационарном компьютере нажмите одновременно кнопку с логотипом Windows и “PrtScn”. Если вы пользуетесь планшетом с установленной Windows 10, то одновременно нажмите кнопку с логотипом Windows и кнопку снижения громкости. На некоторых ноутбуках, трансформерах и других мобильных устройствах может понадобиться более экзотическое сочетание клавиш: “Windows + Ctrl + PrtScn” или “Windows + Fn + PrtScn”. Для получения более точной информации просмотрите руководство к своей модели ноутбука или планшета.
Если вы использовали верное сочетания клавиш, экран ненадолго станет чуть темнее, а в папке пользователя “Изображения” появится подпапка “Снимки экрана” (если ее не было до этого), а в ней вы найдете только что сделанный снимок экрана. Имена файлов будут автоматически нумероваться.
Замечание
: Экран будет слегка меркнуть только в том случае, если на компьютере активирована функция “Анаимация окон при свертывании и развертывании”. Чтобы включить этот визуальный эффект надо ввести в поиске Windows 10 “Настройка представления и производительности системы” и открыть соответствующее окно настроек. На вкладке “Визуальные эффекты” надо включить пункт “Анаимация окон при свертывании и развертывании”.
Делаем скриншот без сохранения файла
Нажмите клавишу “PrtScn”. Снимок всей области экрана окажется в буфере обмена. Теперь откройте свою любимую программу для работы с изображениями, Word или любое другое приложение в которое можно вставлять картинки. В меню выберите “Редактирование” > “Вставить” или попробуйте сочетание клавиш “Ctrl + V”. Размеры вставленного изображения будут точно такими же, как и разрешение экрана. Замечание
: На некоторых ноутбуках и других устройствах вам может потребоваться нажать сочетание клавиш “Alt + Fn + PrtScn”. Для получения более точной информации просмотрите руководство к своей модели ноутбука.
Как быстро сделать скриншот только одной программы
Кликните по окну программы, снимок которой вы хотите получить. Нажмите “Alt + PrtScn”. Скриншот активного окна окажется в буфере обмена. Поступать с ним можно точно так же, как я описывал в предыдущем пункте. Вставьте его в свой любимый редактор изображений или редактор документов. Замечание
: На некоторых ноутбуках и других устройствах вам может потребоваться нажать сочетание клавиш “Alt + Fn + PrtScn”. Для получения более точной информации просмотрите руководство к своей модели ноутбука.
Как сделать сриншот определенной части экрана на компьютере с Windows 10
Используйте сочетание клавиш “Windows + Shift + S”. Экран компьютера или ноутбука посереет, а указатель мыши изменится. Нажмите левую кнопку мыши в верхнем левом углу области, изображение которой хотите получить, и не отпуская кнопку потяните ее к нижнему правому углу области. Так вы выделите ту часть экрана, которую хотите сфотографировать. Отпустите кнопку мыши. Снимок выделенной области экрана окажется в буфере обмена. Теперь его можно вставить в любое приложение, позволяющее работать с изображениями из буфера обмена. Воспользуйтесь пунктом меню “Редактирование” > “Вставить” или сочетания клавиш “Ctrl + V”.
Этот прием работает только при установке Windows 10 Creators Update. В старых версиях Windows сочетание клавиш для скриншота выбранной области экрана работало только в программе Microsoft OneNote. После обновления Creators Update, Microsoft интегрировала данную функцию в саму операционной систему Windows 10.
Сочетание клавиш Alt + PrtScn
Нужно сделать скриншот активного окна? Тогда эта комбинация для вас. Откройте окно, снимок которого хотите сделать, и нажмите на клавиатуре клавиши Alt + PrtScn. Снимок сохранится в буфере обмена. Потом откройте Paint или любую другую программу для обработки изображений и вставьте скрин. Осталось только сохранить его или отредактировать по своему желанию!
Скриншот, вставленный в программу Paint
Если у вас ноутбук, планшет или клавиатура с клавишей Fn, то вместо первых трех способов можно сделать следующее.
Три упомянутых выше метода прекрасно работают на ПК с установленной Windows и стандартной клавиатурой. Но если у вас ноутбук или портативное устройство с клавишей Fn, то скриншот на них делается немного по-другому. Для снимка экрана используйте следующие способы:
- Комбинация Fn + PrtScn – делает снимок всего экрана и копирует его в буфер обмена. По сути, это то же самое, как если бы вы нажали PrtScn на обычной клавиатуре.
- Fn + Windows + PrtScn – сохраняет скриншот всего экрана на жестком диске без необходимости использования сторонних инструментов. Windows сохраняет снимок в папке Изображения. В ней появится специальная папка Снимки Экрана. По сути, это сочетание клавиш эквивалентно нажатию Windows + PrtScn на стандартной клавиатуре.
- Fn + Alt + PrtScn – делает скриншот активного окна. То же самое, как если нажать Alt + PrtScn на обычной клавиатуре.
Фнкциональная кнопка Fn кнопка Prt Sc на клавиатуре
На некоторых клавиатурах клавиша PrtScn не будет работать без предварительного нажатия кнопки Fn. В таких случаях зажатие клавиши Fn разблокирует служебные кнопки, обычно расположенные в верхней части клавиатуры.
Если у вас именно такая клавиатура, то нажмите клавишу Fn для разблокировки верхнего ряда кнопок, и затем попробуйте использовать горячие комбинации, о которых мы говорили ранее. Теперь они должны работать.
Кнопка Fn (расшифровывается как «Function») на клавиатуре
Если вы пользуетесь планшетом Surface Pro с ОС Windows 10, то у него нет клавиши PrtScn. Поэтому скрины на нем делаются по-другому. Вместо этого используйте следующие комбинации клавиш:
- Fn + Пробел – это сочетание сохранит снимок экрана в буфер обмена. После этого можете вставить скриншот в любую программу для обработки картинок. Это то же самое, как если нажать PrtScn на обычной клавиатуре.
- Fn + Alt + Пробел – так можно сделать скриншот активного она, чтобы потом сохранить его через Paint или любую другую похожую программу. Эта комбинация – эквивалент стандартного сочетания Alt + PrtScn.
Клавиши для создания скриншотов на клавиатуре Surface Pro
Где найти утилиту
Обратите внимание, что, если в Windows Vista не включена функция дополнительных компонентов планшетного ПК, инструмент Snipping Tool будет недоступен на вашем компьютере. Snipping Tool автоматически устанавливается в Windows 7 и Windows 8
Прежде чем мы углубимся в подробности о том, как использовать инструмент и его опции, стоит объяснить внимание, как работает инструмент. Инструмент Snipping Tool позволяет захватывать части экрана с помощью четырёх методов, а затем сохранять эти фрагменты в виде файла JPG, GIF, PNG или MHT. Методы захвата, которые можно использовать для съёмки фрагментов: произвольный, прямоугольный, оконный и полноэкранный. Мы подробно рассмотрим эти различные методы.
Однако важно знать, что при запуске Snipping Tool он автоматически переходит в режим захвата с использованием последнего выбранного типа выбора. Это означает, что, пока Snipping Tool находится в режиме захвата, вы не сможете нормально использовать Windows, если не отмените захват, нажав кнопку Capture или Alt-Tabbing из инструмента
Теперь, когда мы это понимаем, давайте перейдём к поиску и запуску Snipping Tool. Ножницы в Windows (включая 10) находятся там же, где и остальные встроенные инструменты. Чтобы запустить Snipping Tool, пожалуйста, выполните следующие действия:
- Нажмите кнопку «Пуск», чтобы открыть меню «Пуск».
- Затем выберите пункт меню «Все программы».
- Затем нажмите на группу аксессуаров.
- Наконец, нажмите на значок Ножницы.
Если вы работаете в Windows 8, вы можете просто найти Snipping Tool на стартовом экране Windows 8. Теперь давайте перейдём к изучению различных типов выбора, доступных для нас. Когда вы запускаете Ножницы, вы можете нажать на кнопку «Параметры», чтобы указать, как должна работать программа. Ниже мы объясним, что делает каждый из этих параметров и как они влияют на фрагменты или снимки экрана, которые вы создаёте. Параметры разбиты на группы «Приложения» и «Выборы». Также доступны горячие клавиши.
Опции приложения:
- Скрыть текст инструкции – если включено, скрывает текст инструкции в главном окне Snipping Tool.
- Всегда копировать фрагменты в буфер обмена – если этот параметр включён, он скопирует все фрагменты в буфер обмена Windows, чтобы вы могли вставить их в другое приложение, такое как текстовые процессоры или другие программы для работы с изображениями.
- Включить URL ниже фрагментов (только HTML) – если этот параметр включён, если вы сохраняете фрагмент как документ HTML с одним файлом или документ MHT, а фрагмент был взят из окна браузера Internet Explorer, на нём будет отображаться URL-адрес страницы, где находился фрагмент.
- Предложить сохранить фрагменты перед выходом – если этот параметр включён, при выходе из инструмента «Обрезка» он предложит сохранить все созданные обрезки.
- Значок на панели быстрого запуска – когда эта опция включена, на панели быстрого запуска будет помещён значок для инструмента «Ножницы».
- Показывать наложение экрана, когда активен Snipping Tool – если этот параметр включён, при создании скриншота интерфейс Snipping Tool исчезнет.
Варианты выбора:
- Цвет чернил – изменяет цвет границы выделения при создании фрагмента.
- Показать выделенные чернила после захвата фрагментов – когда эта опция включена, будет отображаться граница выделения, используя цвет, выбранный в опции Ink Color, вокруг фрагмента.
Мы рекомендуем включить все параметры приложения, кроме «Включить URL-адрес ниже фрагментов» (только HTML) и «Показать наложение экрана» при активном инструменте «Ножницы». Для параметров выбора можно отключить параметр «Показать выделенные чернила после захвата для лучшего отображения фрагментов». Теперь, когда мы понимаем варианты, давайте узнаем о различных типах фрагментов, которые можно использовать.
Как сделать скриншот системными средствами
Несмотря на то, что для решения многих задач пользователям Windows 10 приходится устанавливать дополнительное ПО, с задачей по созданию скриншота операционная система справляется собственными силами.
PrintScreen
На ноутбуке, изначально выпущенном с операционной системой Windows 10 на борту, есть клавиша «PrintScreen». Нажатие на нее приводит к автоматическому созданию скриншота. На компьютере в стационарном форм-факторе ситуация иная. Все зависит от используемой клавиатуры, на которой может не быть нужной клавиши.
Важно. Само по себе нажатие на клавишу не приведет к созданию скриншота
Он будет храниться в буфере обмена. Чтобы вытащить оттуда файл, нужно запустить Paint или любой другой фоторедактор, а затем нажать «Ctrl» + «V». Далее останется сохранить изображение.
«Alt» + «PrtSc»
Даже если на компе нет полноценной клавиши «PrintScreen», не стоит сильно переживать. Чтобы быстро сделать снимок экрана, достаточно зажать «Alt» + «PrtSc». Скрин автоматически попадет во внутреннее хранилище устройства в виде файла-изображения.
«Ножницы»
Windows 10 располагает встроенным приложением для создания скриншотов. И, чтобы сделать на ПК снимок экрана, нужно выполнить следующее:
- Щелкнуть левой кнопкой мыши по иконке «Пуск».
- Раскрыть вкладку «Windows – Стандартные» и запустить программу «Ножницы».
Далее щелкните по кнопке «Создать».
- Выделите область захвата экрана.
- Следующее, что нужно делать – сохранить изображение через встроенный редактор «Ножниц».
Преимущество этого метода заключается в том, что пользователь сам выбирает место сохранения снимка, благодаря чему в дальнейшем не возникает проблем с поиском файла.
«Фрагмент и набросок»
Это еще одна встроенная утилита, которая, наряду с «Ножницами», используется для создания скриншота. Для фиксации выделенной части экрана можно использовать сочетание клавиш «Win» + «Shift» + «S». Разумеется, никто не запрещает самостоятельно запустить «Фрагмент и набросок», воспользовавшись, например, поисковой строкой Windows.
Важно учесть, что, как и в случае с клавишей «PrintScreen», картинка не сохраняется автоматически. Для вывода файла из буфера обмена нужно обратиться к помощи фоторедактора, в качестве которого выступает стандартный Paint
Также можно использовать любой другой сторонний софт, включая Adobe Photoshop.
«Win» + «G»
Особенность Windows 10 заключается в наличии игровой панели. Конечно же, разработчики операционной системы прекрасно понимали, что геймерам потребуется функция создания скриншотов, а потому добавили ее в виде значка с фотоаппаратом. Для быстрого вызова панели на клавиатуре нужно зажать «Win» + «G», а для создания скрина – кликнуть по «фотоаппарату». Далее можно заняться выбором определенной области экрана и ее фиксацией.
Что может делать
Рассмотрим возможности приложения:
- Использование разных параметров для создания снимков;
- Сохранение в графическом формате;
- Инструменты для редактирования.
Где расположено приложение
Если Snipping Tool входит в список стандартных утилит ОС, значит никаких дополнительных его загрузок не нужно. Если его нет по адресу «Пуск»-«Программы»-«Стандартные», возможно ярлык был удален, но исполняемый «exe» файл находится на диске. Называется он «SnippingTool.exe». Посмотрите где он расположен.
Для удобства работы закрепите его на «Панели задач». Для этого кликните по нему правой кнопкой, выберите соответствующий пункт. Или же добавьте ярлык на «Рабочий стол», выбрав «Отправить».
Теперь запустите его используя ярлыки. Нажмите на ярлыке правой кнопкой мышки, выберите «Свойства». Далее открываем вкладку «Ярлык», задаем комбинацию горячих клавиш для быстрого запуска.
Программа «Ножницы» для Windows 10 скачать
Если у вас установлена более поздняя версия ОС, этой программы может не быть. Например, она не установлена в Windows 7 Recovery Media. Тогда загрузите ее. Скачать «Ножницы» Windows 10 можно по адресу www.userprograms.com. Она бесплатна при некоммерческом использовании.
Настройки
Рассмотрим на примере ОС Windows 10. В других версиях настройки примерно одинаковы. Открываем приложение. Видим пять кнопок.
Редактирование настроек происходит в «Параметрах». Здесь можно:
- Копировать снимок;
- Прописывать URL-адрес под скриншотом;
- Предлагать сохранение;
- Показывать наложенный экран если приложение активно;
- Отредактировать цвет, которым выбранная область будет выделяться.
Создание
Выберите тип снимка, нажав стрелку возле кнопки «Режим». Выберите один из таких параметров:
- Произвольная форма. Будет захвачена область, которая выделяется при помощи курсора;
- Создание области прямоугольной формы;
- Если необходимо сделать скриншот приложения, выбираем «Окно»;
- Весь экран.
Далее нажмите «Создать».
Практический пример
Вырежем логотип шапки сайта https://public-pc.com/. Выбираем настройку режима «Прямоугольник». Далее «Создать», и выделяем нужный фрагмент нажав левую кнопку мыши.
Отпускаем кнопку, откроется новое окно. Нажмите «Файл»-«Сохранить».
Сохраните в форматах:
Нажмите «Сохранение». Выберите формат и куда сохранить. Чтобы скопировать снимок выберите «Правка»-«Копировать». Он сохранится в буфере обмена. Далее вставьте его в графический редактор, документ Word или другое приложение.
Готовый результат отправьте на адрес электронной почты. Используя виртуальный принтер сохраните в PDF формате.
Редактирование
Используйте инструменты: «Резинка», «Маркер», «Перо».
Кликнув на стрелке инструмента «Перо», настройте толщину и цвет.
С десятой версии ОС Windows появилась функция задержки создания скриншота до пяти секунд. Нажмите соответствующую кнопку, выберите время, насколько задержать создание. Далее нажмите «Создать» и откройте нужное меню или окно. Через выбранное время появится возможность создания скриншота.
Используйте при необходимости создания снимка экрана, выпадающего меню.
«Ножницы» Windows 10 горячие клавиши
Для удобства работы используйте такие комбинации клавиш:
- Создать— «CTRL+N»;
- Сохранить — «CTRL+S»;
- Печать — «CTRL+Р»;
- Вызов справки — F1.
Что такое «Ножницы» на Виндоус 10 и где их найти
В настоящий момент имеется огромное количество вариантов и способов, с помощью которых можно быстро сделать скриншот на персональном компьютере или ноутбуке, который работает на базе операционной системы Windows 10. К данным способам могут относиться как стандартные варианты, так и всевозможные сторонние приложения, которые имеют большое количество других функций.
По мнению многих специалистов и программистов, нет необходимости скачивать и устанавливать специальное, тяжёлое программное обеспечение, если основная задача заключается в создании скриншота. Лучше всего задействовать для этого стандартное приложение под названием «Ножницы».
Если у Вас по какой-то причине отсутствует названная программа, предлагаем скачать «Ножницы» на Windows 10, установить ПО и рассмотреть простой процесс создания мгновенного скриншота. Благодаря данному удобному средству хватит лишь нескольких кликов для того чтобы сохранить снимок рабочего стола или экрана, внести в него небольшие изменения и сохранить изображение в требуемом формате. Функционал программы не самый большой, однако имеется всё максимально полезное и удобное.