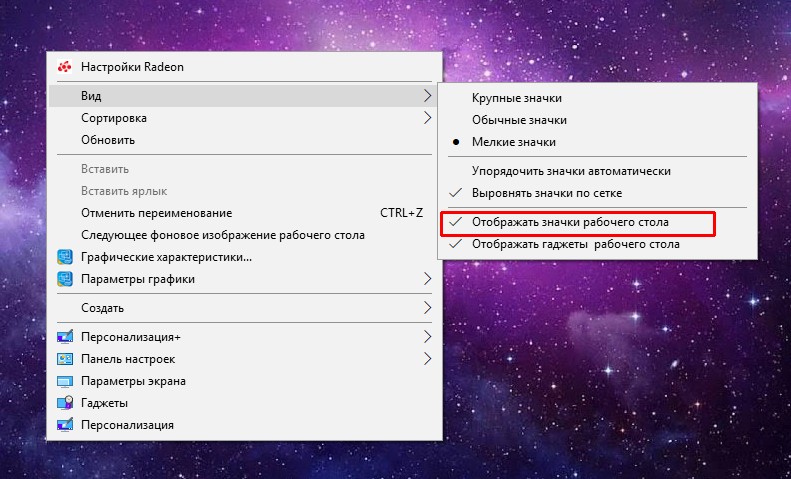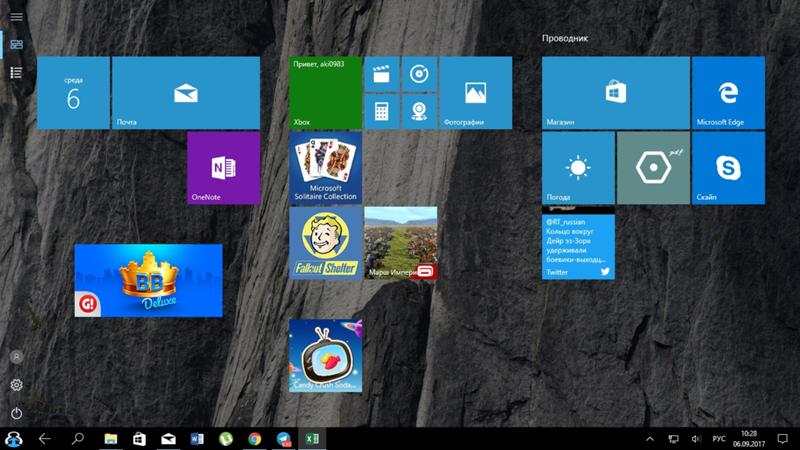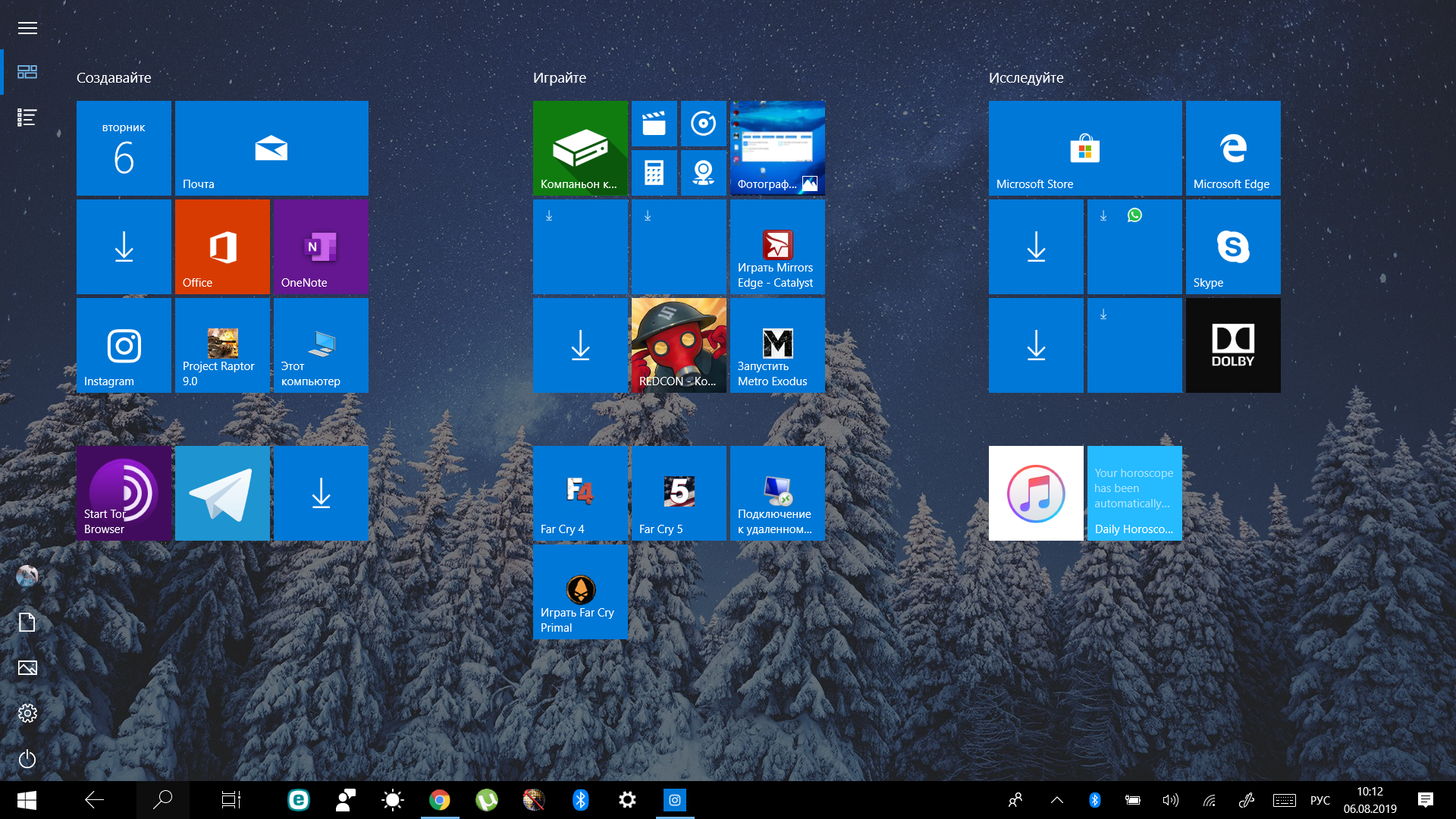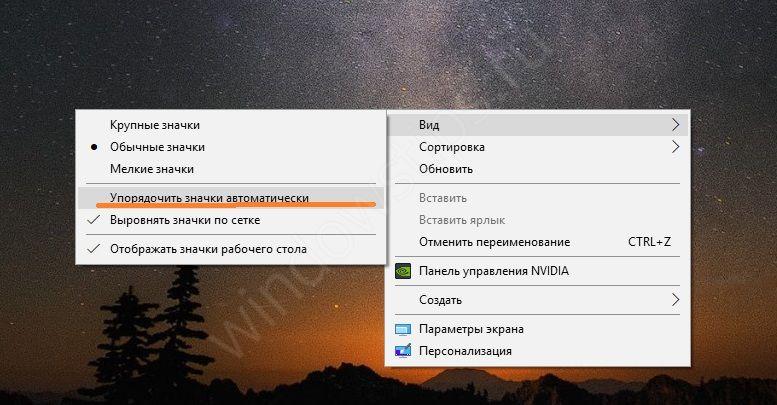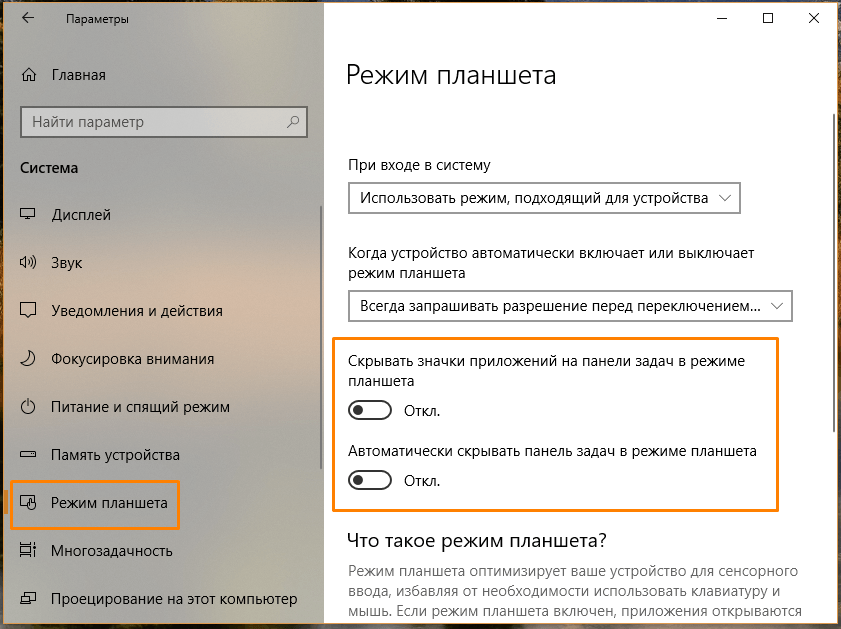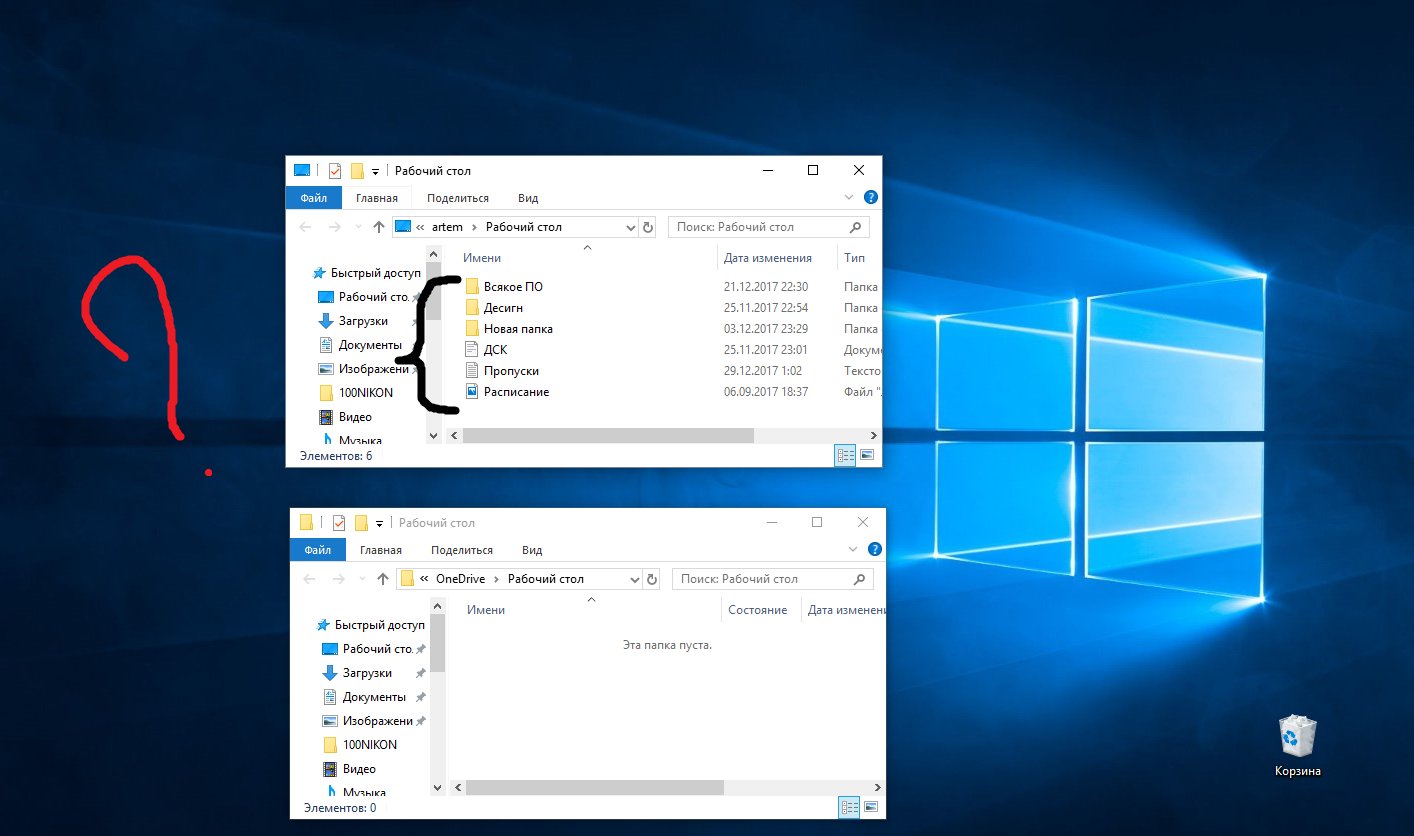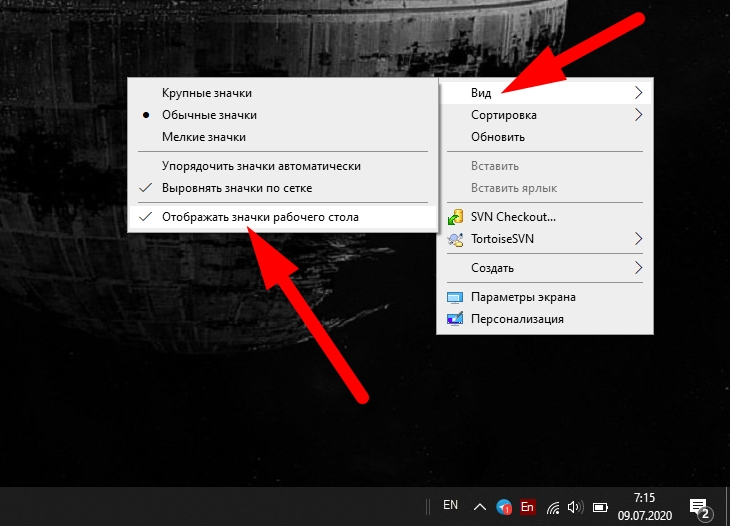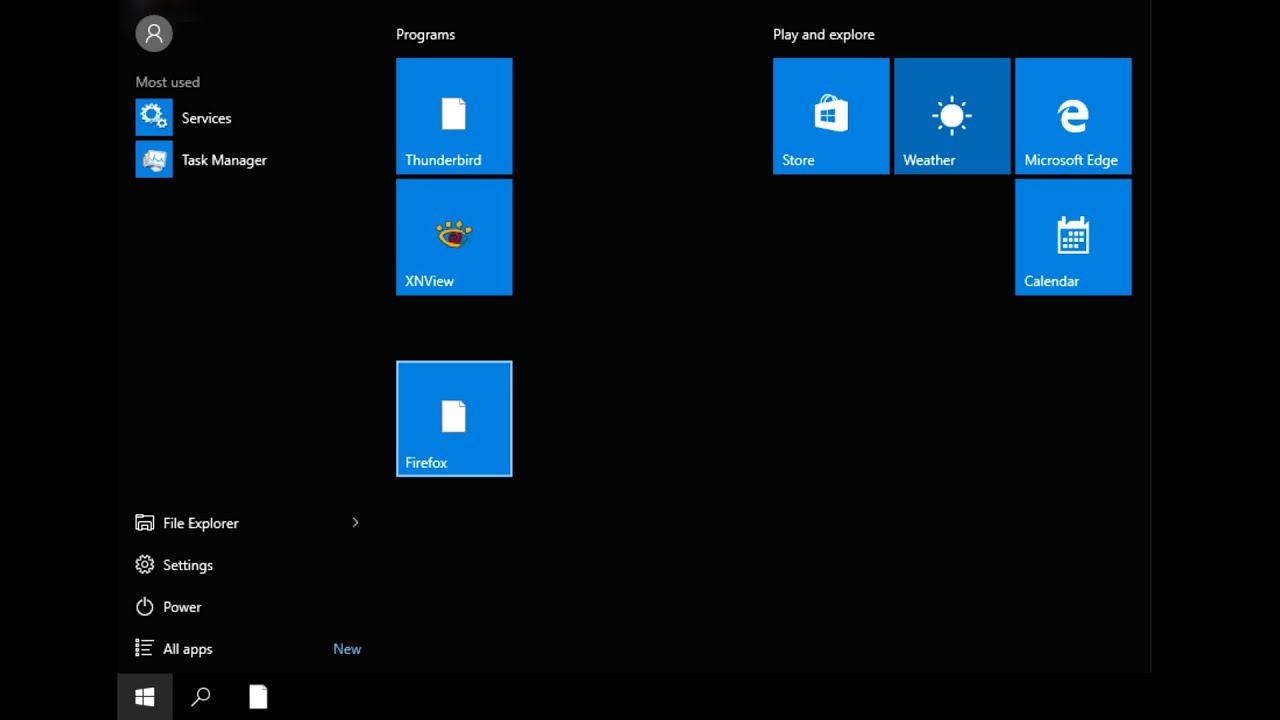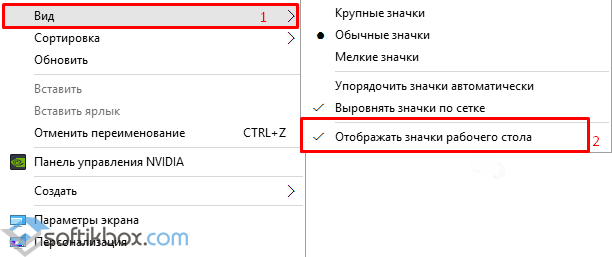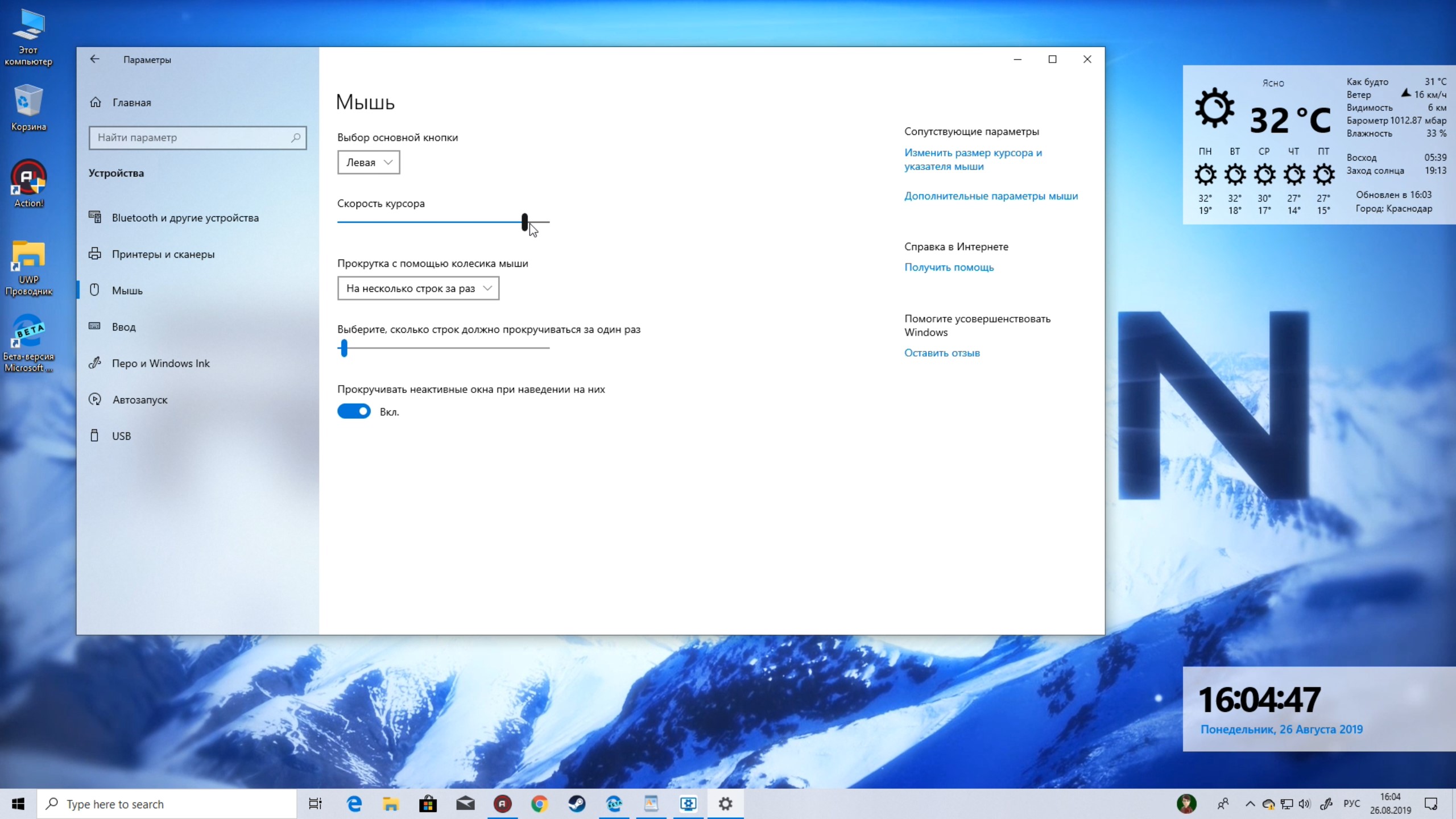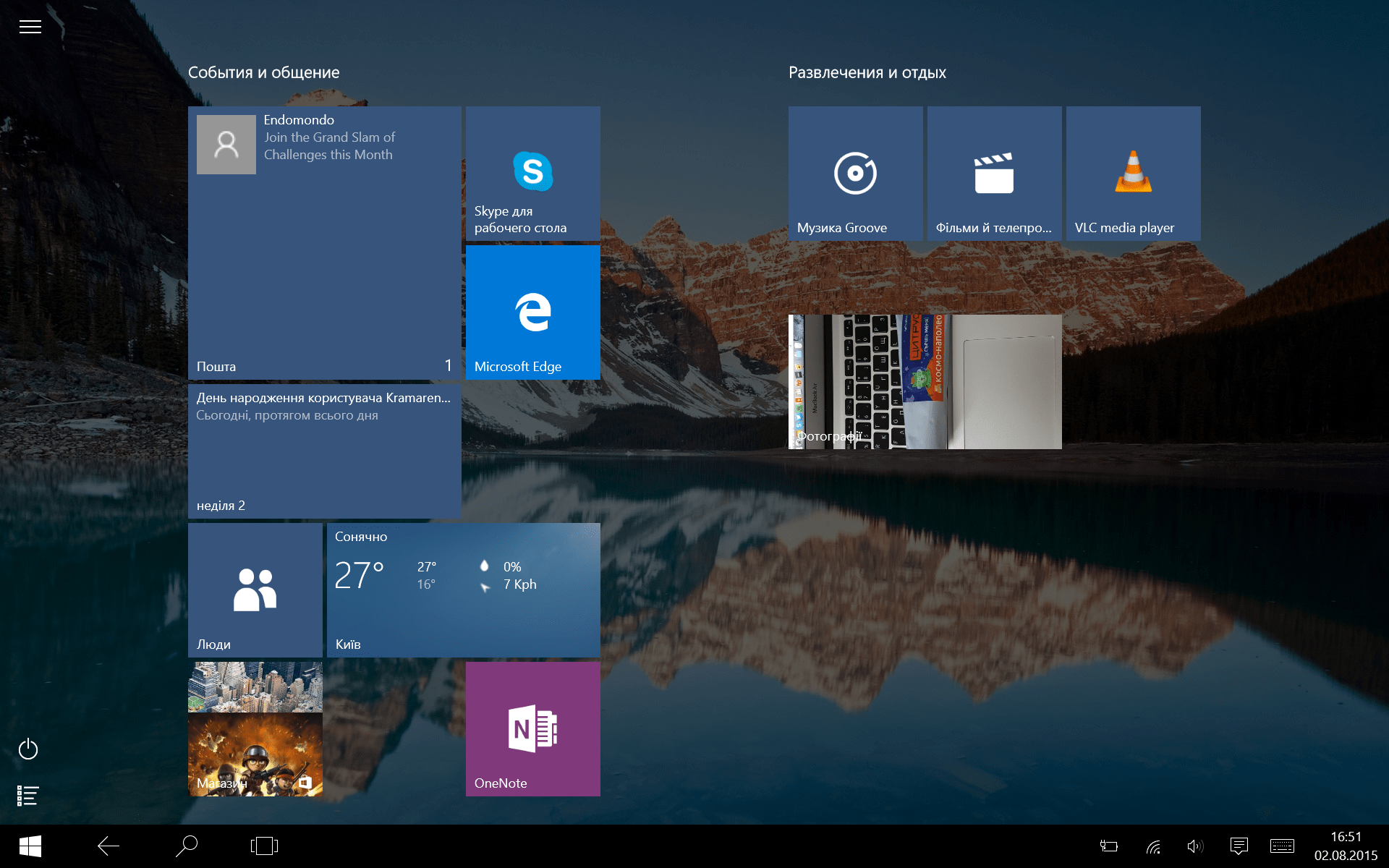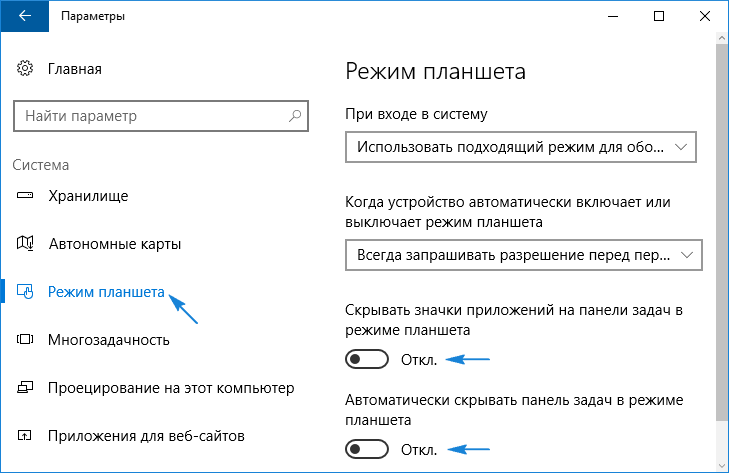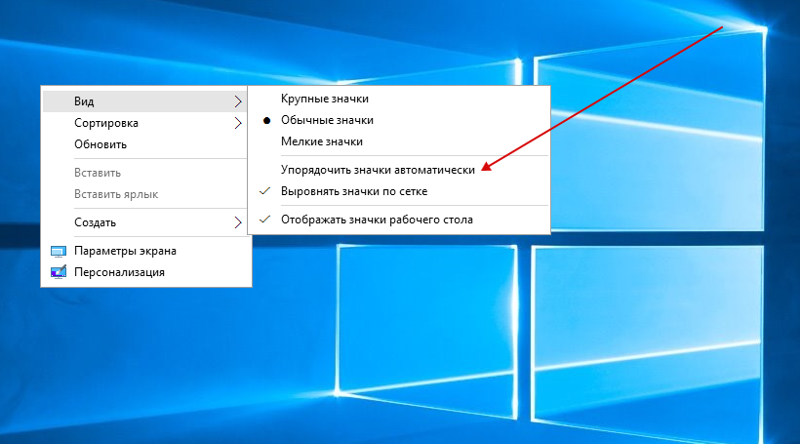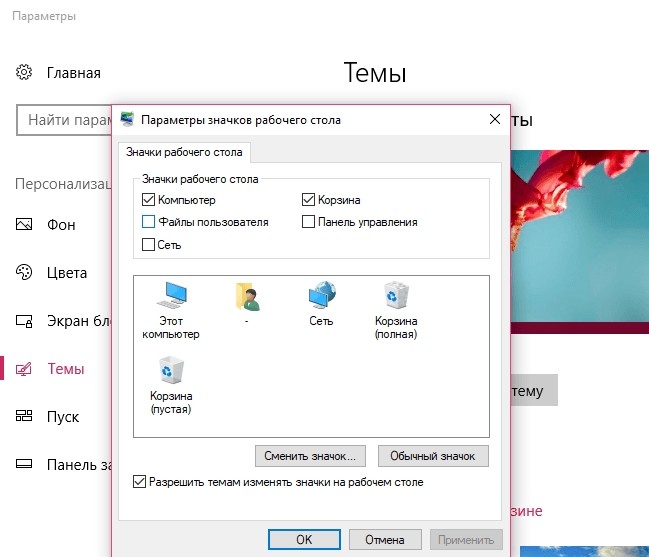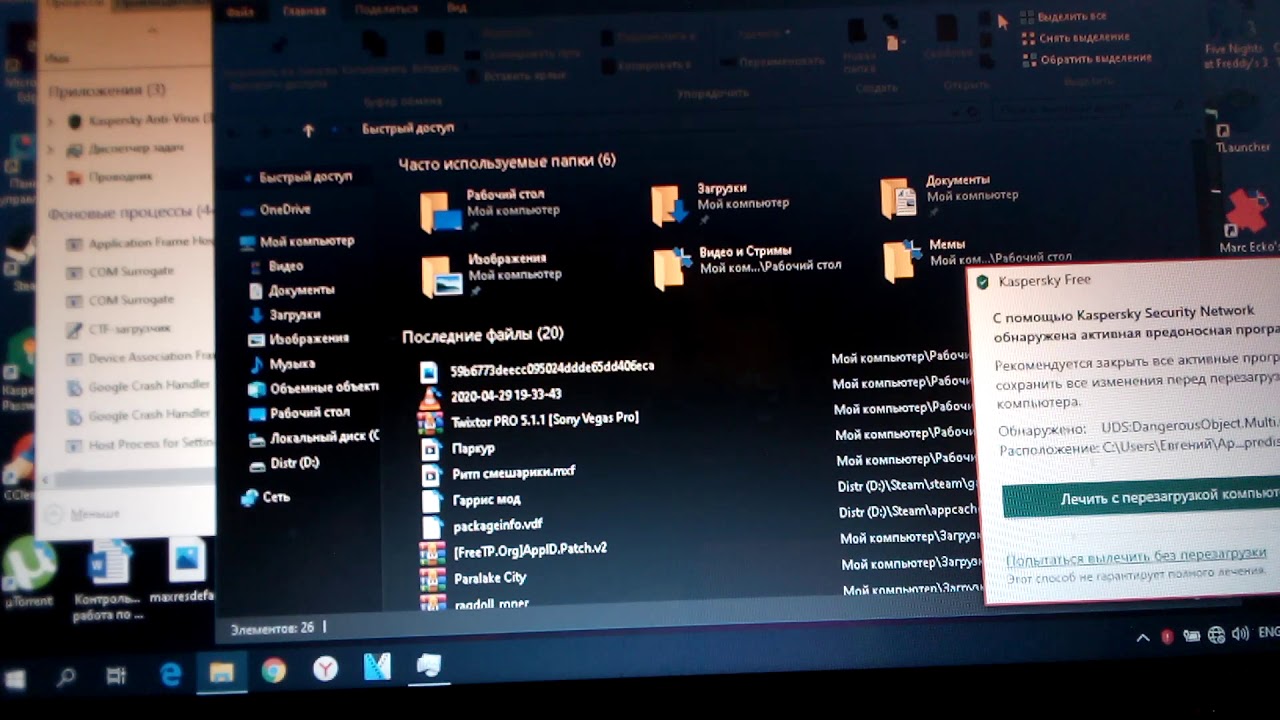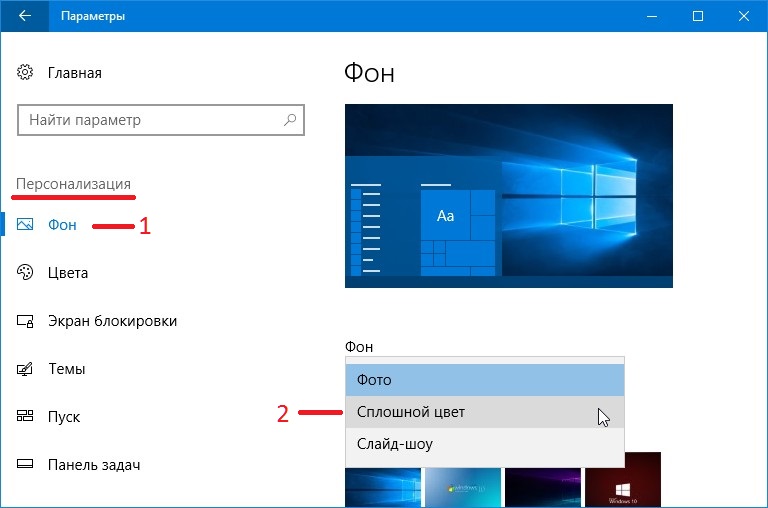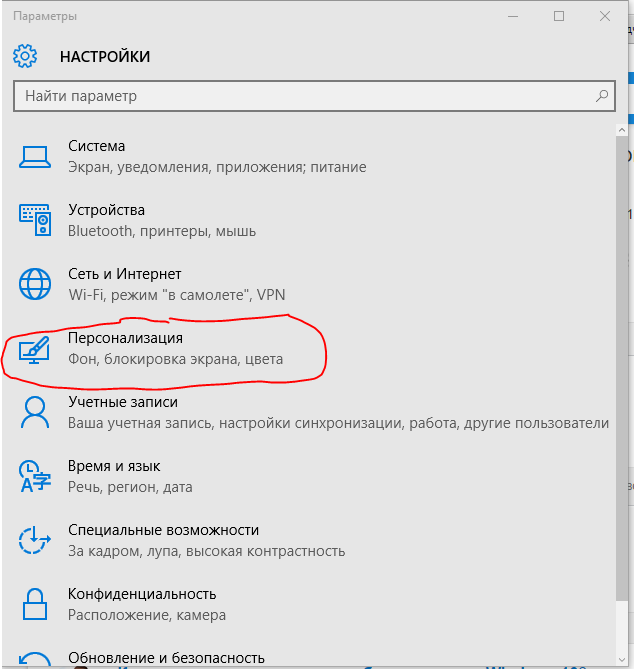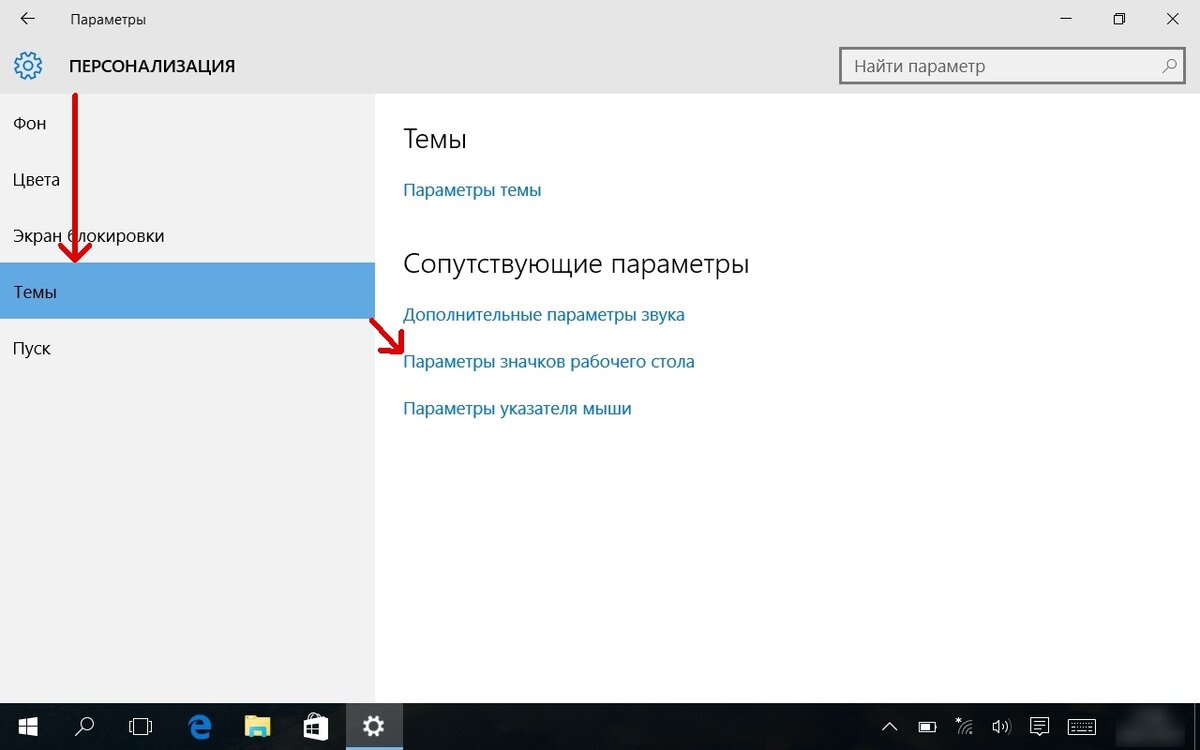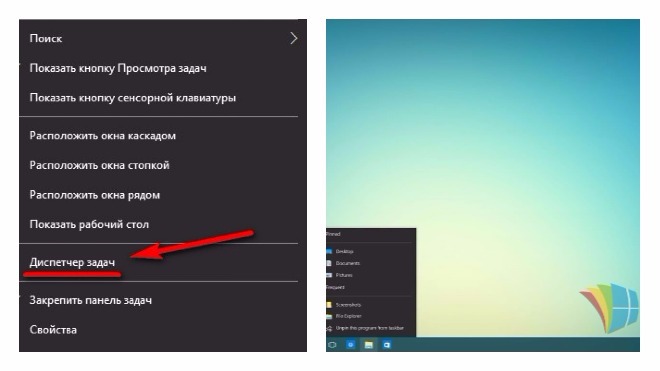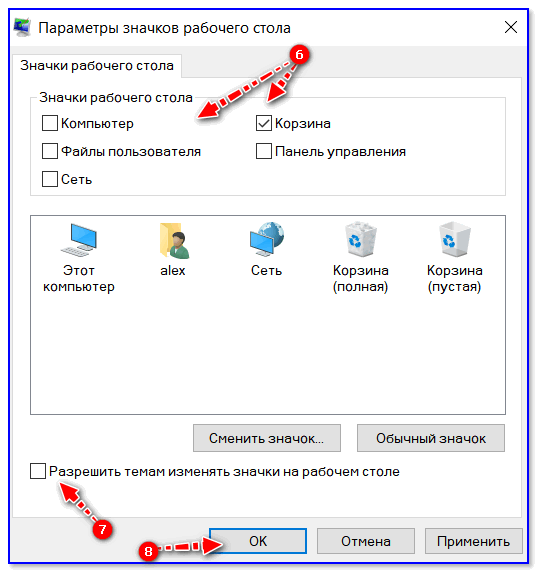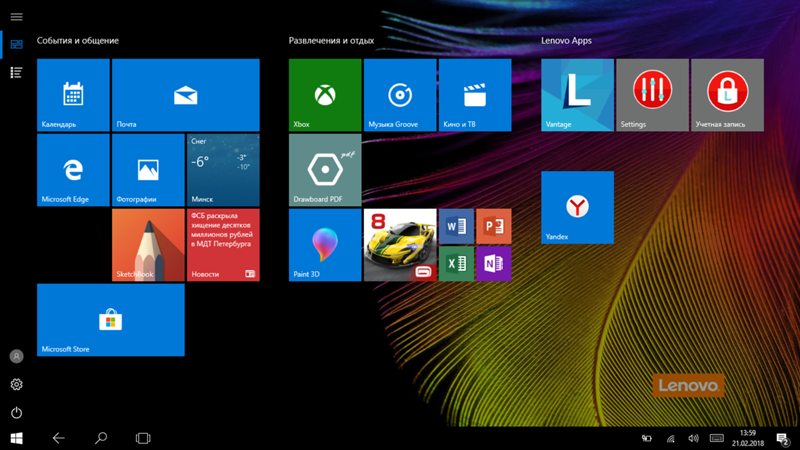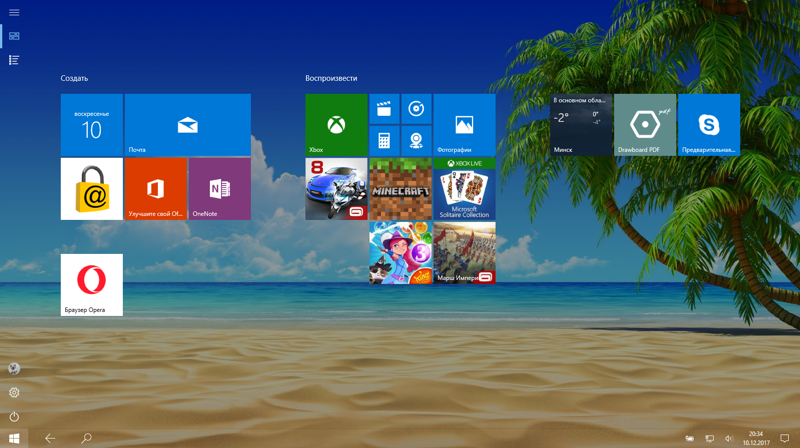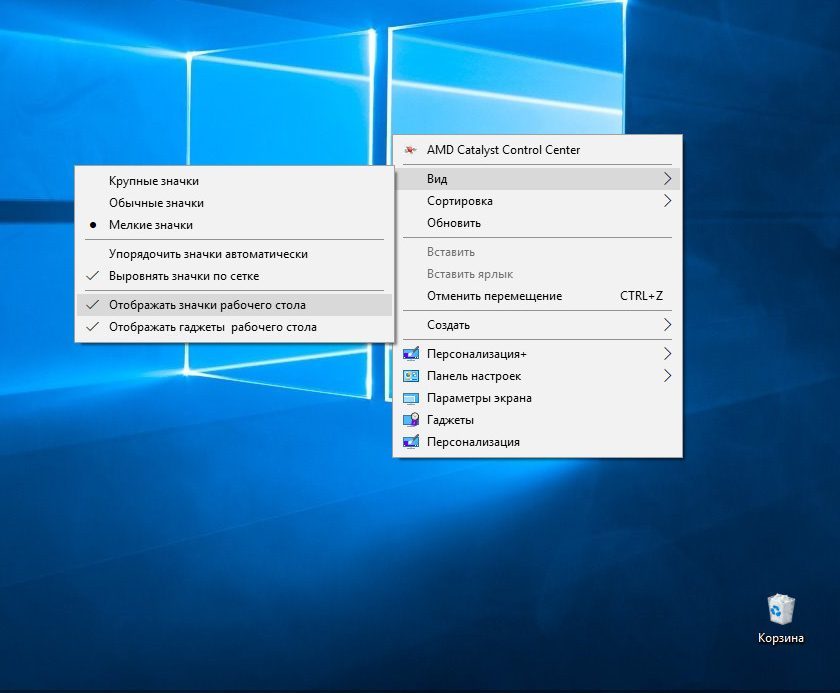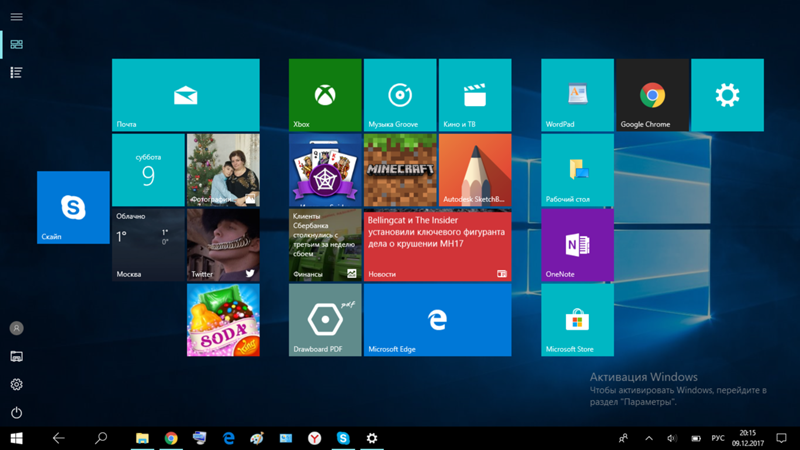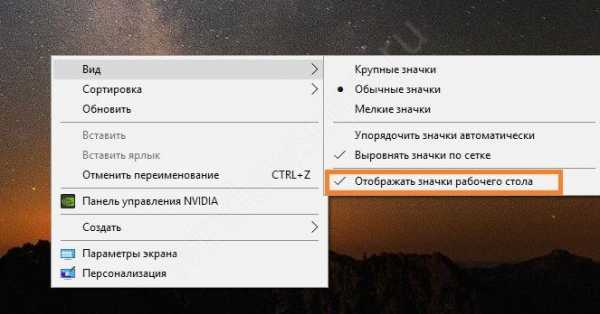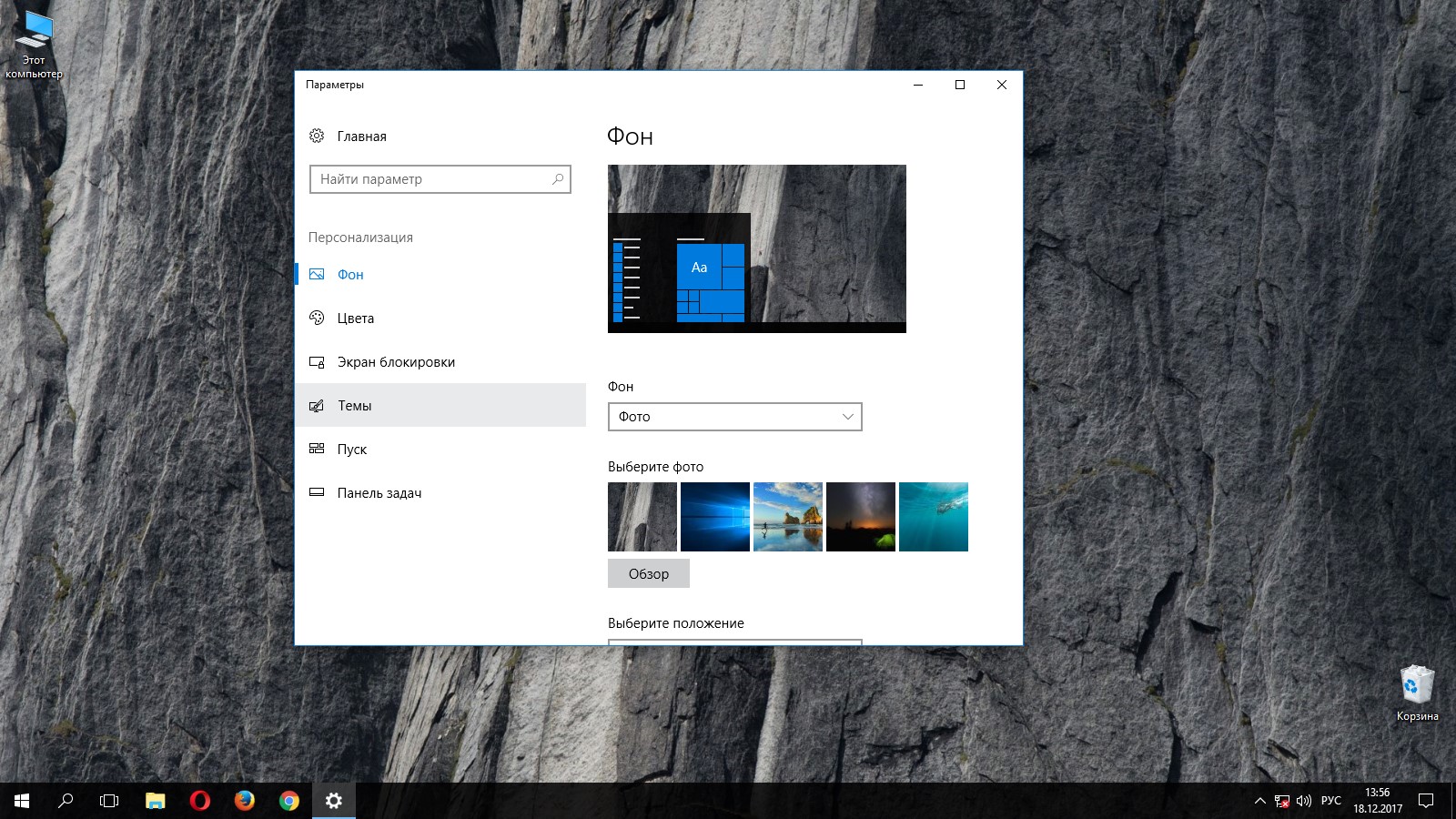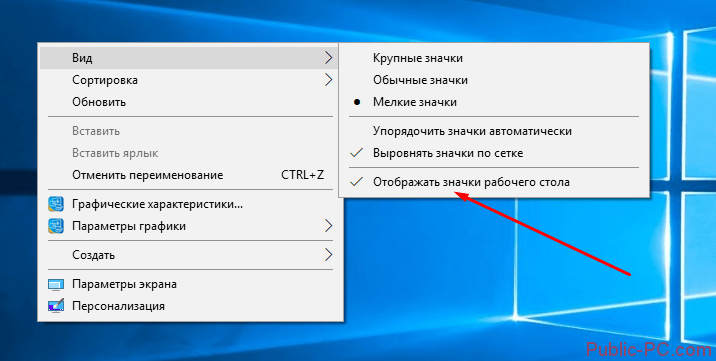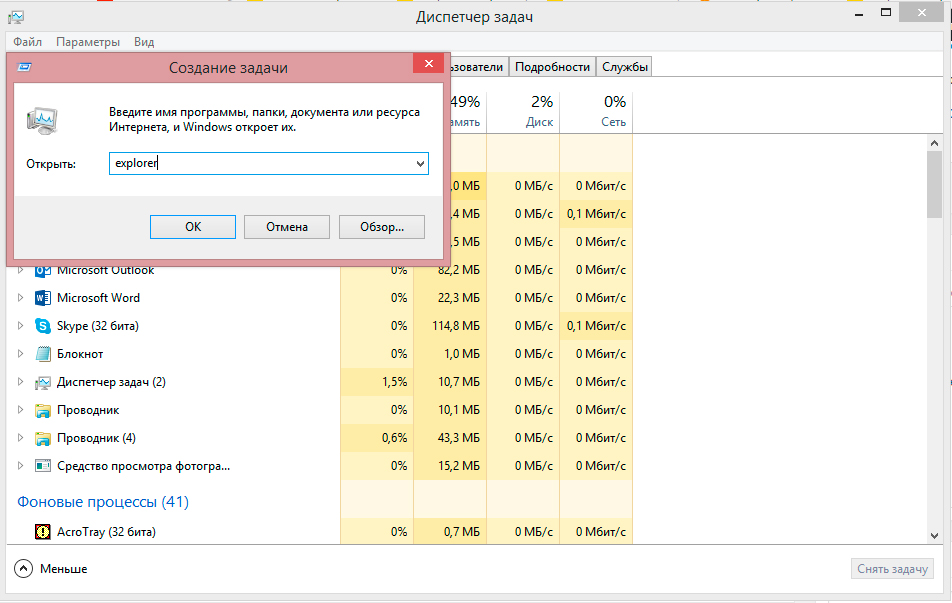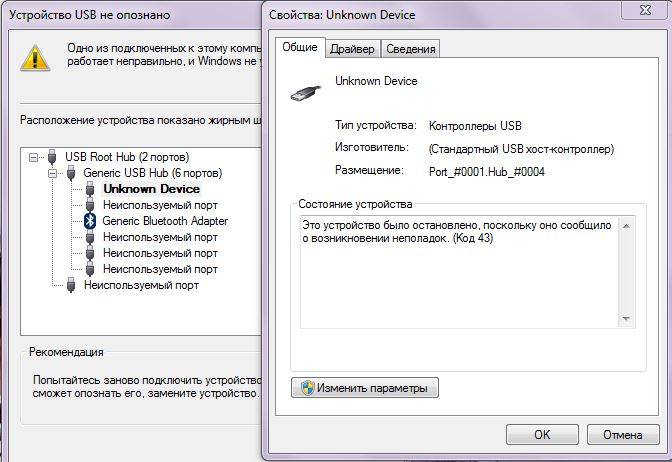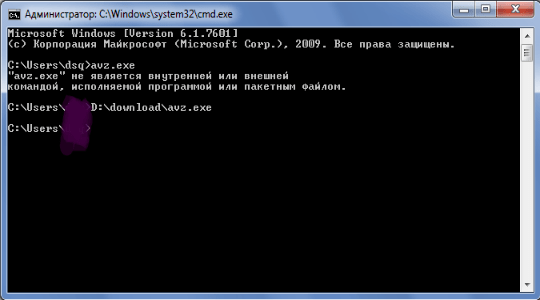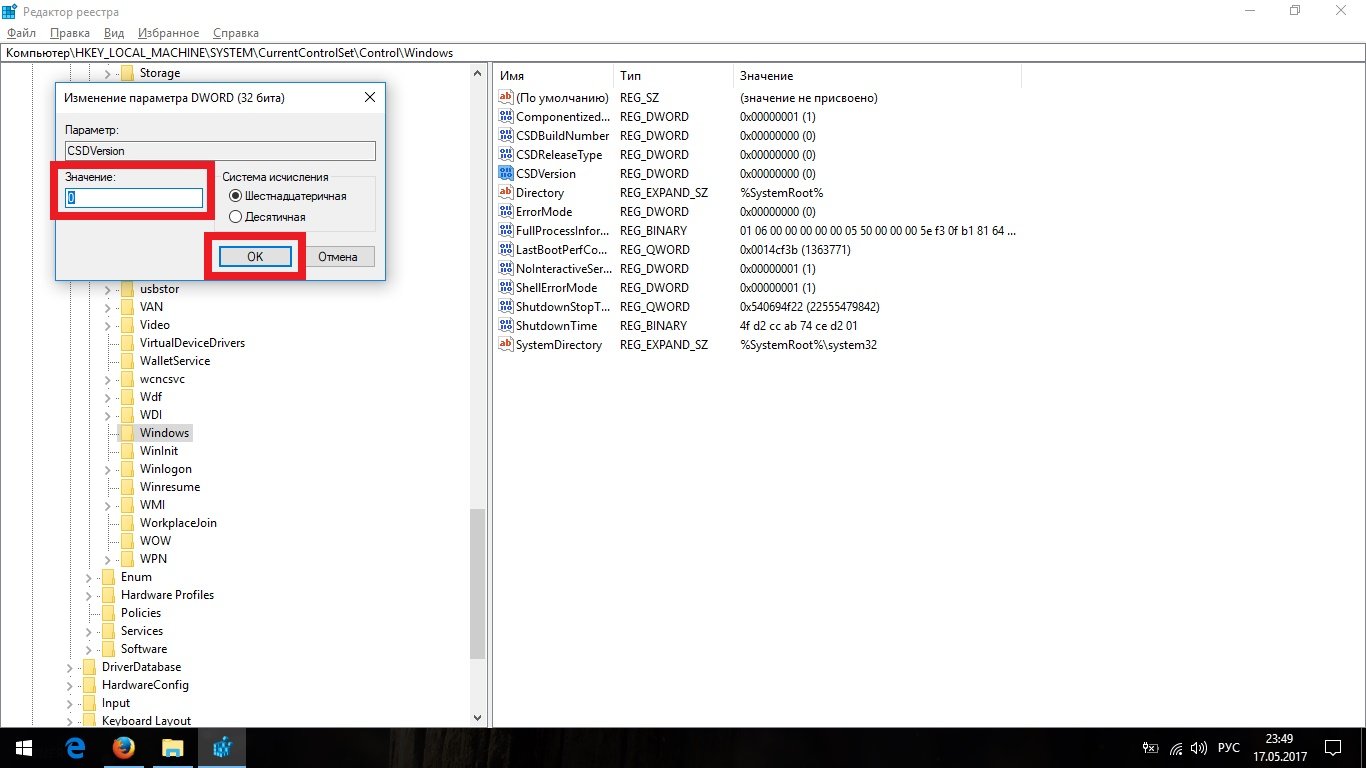Горячие клавиши рабочего стола и проводника Windows в сочетании с кликами и перетаскиванием мышью
| Приём | Описание |
|---|---|
| Перетаскивание с Ctrl | Копирование объекта в проводнике или на рабочем столе. |
| Перетаскивание с Shift | Перемещение объекта в проводнике или на рабочем столе. |
| Перетаскивание с Ctrl + Shift | Создание ярлыка объекта в проводнике или на рабочем столе. |
| Щелчки с Ctrl | Выделение нескольких объектов в произвольном порядке в проводнике или на рабочем столе. |
| Щелчки с Shift | Выделение нескольких смежных объектов в проводнике или на рабочем столе. |
| Двойной щелчок с Shift | Открытие папки в проводнике в новом окне, если дерево папок скрыто. В новом окне будет открыто дерево папок. |
| Двойной щелчок с Ctrl | Открытие папки в проводнике в новом окне, если дерево папок скрыто. В новом окне дерево папок будет скрыто. Предварительно необходимо сбросить выделение с папки (одинарный щелчок с Ctrl). |
Панель задач компьютера
Панель задач находится в самой нижней части рабочего стола. На ней расположены кнопка «Пуск», панель быстрого запуска, панель для отображения открытых документов и запущенных программ, область уведомлений.
Один из важных элементов управления компьютером – это кнопка «Пуск». При щелчке левой кнопкой мыши открывается Главное меню, которое дает доступ ко всем элементам управления компьютером, установленным программам, настройкам операционной системы. С помощью этой кнопки компьютер выключается, перезагружается или переходит в режим сна.
На панели быстрого запуска располагают ярлыки часто запускаемых программ. Здесь для запуска нужен всего лишь один щелчок кнопки мыши, что и определило название этой области панели задач.
На панели запущенных программ, открытых файлов и папок находятся значки открытых на дынный момент окон.
Далее находится языковая панель, показывающая, на каком языке происходит в данный момент ввод с клавиатуры. Кроме того, с помощью языковой панели происходит переключении языка ввода.
В области уведомлений, которая еще имеет название «системный трей», находятся значки программ работающих в тихом, невидимом для пользователя режиме, так называемом фоновом режиме. Как правило, в этом режиме работают программы, запускаемые автоматически при загрузке Windows и не требующие от пользователя действий. Здесь находится календарь с часами, значок регулировки громкости и значок подключения к сети интернет или локальной сети. В этой области также отображаются всплывающие сообщения, сигнализирующие о каком либо событии. Например, о наличии свежих обновлений для операционной системы, сообщения от программ, работающих в фоновом режиме и т.д.
Решаем вопрос с помощью сторонней программы
Для решения нашего вопроса мы можем воспользоваться отличной программой ClassicShell, с помощью которой также можно вернуть классическое меню пуск в виндовс 8, но об этом я писал в другой статье.
- Скачайте программу с официального сайта и выберете сразу русскую версию, чтобы не было заморочек. Теперь просто запустите скачанный файл и установите в штатном режиме.
- Когда вы всё установили, то у вас в левом нижнем углу появится новая кнопочка с раковиной при первичном нажатии на нее левой кнопкой мыши вам откроется окно с настройками (Далее настройки можно будет вызвать при нажатии правой кнопкой мыши на новый значок меню пуск).
- Проверьте, чтобы во вкладке «Параметры windows 8» стояла галочка рядом с «Игнорировать экран metro».
- Если вам не нужно меню пуск, то зайдите во вкладку «Управление» и поменяйте значение кнопок для открытия Пуска, как показано на картинке.
- Нажимаем ОК, перезагружаемся и что мы видим. Как и в предыдущем случае запускается начальный экран, но через секунду он пропадает и нас выбрасывает на рабочий стол. Большим плюсом является то, что в отличие от предыдущего способа здесь не открывается папка «Библиотеки», а просто обычный рабочий стол.
А на сегодня у меня всё. Буду ждать вашего возвращения, а для этого постараюсь почаще писать интересные для вас статьи. Не забудьте подписаться на обновления статей моего блога и про социальные сети тоже не забудьте. Увидимся с вами в следующих уроках. Пока-пока!
Разные клавиши
*
Если открыт проводник и в проводнике, в левой
панели, выделена папка, то нажатие этой клавиши
на цифровой части клавиатуры приведет к
раскрытию всего дерева папок, начиная от
выделенной папки и до самого «дна». Свернуть
раскрытое дерево папок можно нажав клавишу -, там
же на цифровой части клавиатуры, или клавишу
стрелка влево. Эта клавиша может работать и в
других программах, где есть древовидные
структуры, правда не во всех программах будет
раскрыто дерево во всю глубину, может быть открыт
лишь первый уровень.
стрелка вправо
Если открыт проводник и в проводнике, в левой
панели, выделена папка, то нажатие этой клавиши
на цифровой части клавиатуры приведет к
раскрытию первого уровня в дереве папок, начиная
от выделенной папки.
Tab
- При «чистом рабочем столе» (все программы свернуты) перемещает
фокус клавиатуры между областями меню Пуск, Панель Быстрого запуска,
Панель задач, Трей, Рабочий стол. - В окне программы перемещает фокус между управляющими элементами окна
(кнопки, поля ввода).
II. Перенос рабочего стола, посредством внесения изменений в реестр Windows
1) Открываем редактор реестра Windows. Для этого нажимаем комбинацию клавиш Win+R и вводим regedit: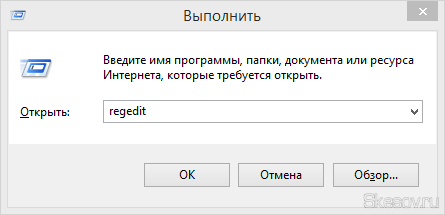
2) Идём по пути:
HKEY_CURRENT_USERSoftwareMicrosoftWindowsCurrentVersionExplorerShell Folders
И ищем параметр Desktop: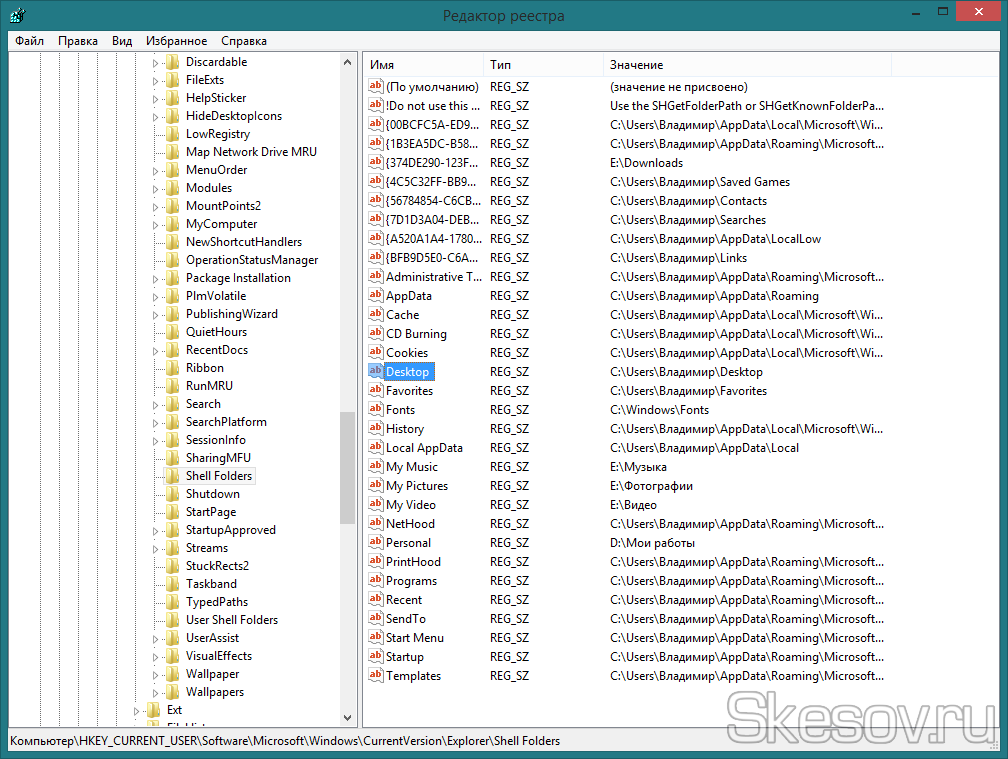
3) Двойным кликом открываем параметр и меняем его значение на новый путь до папки, которую мы создали для хранения файлов рабочего стола: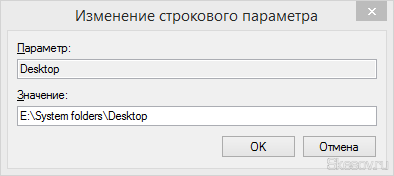
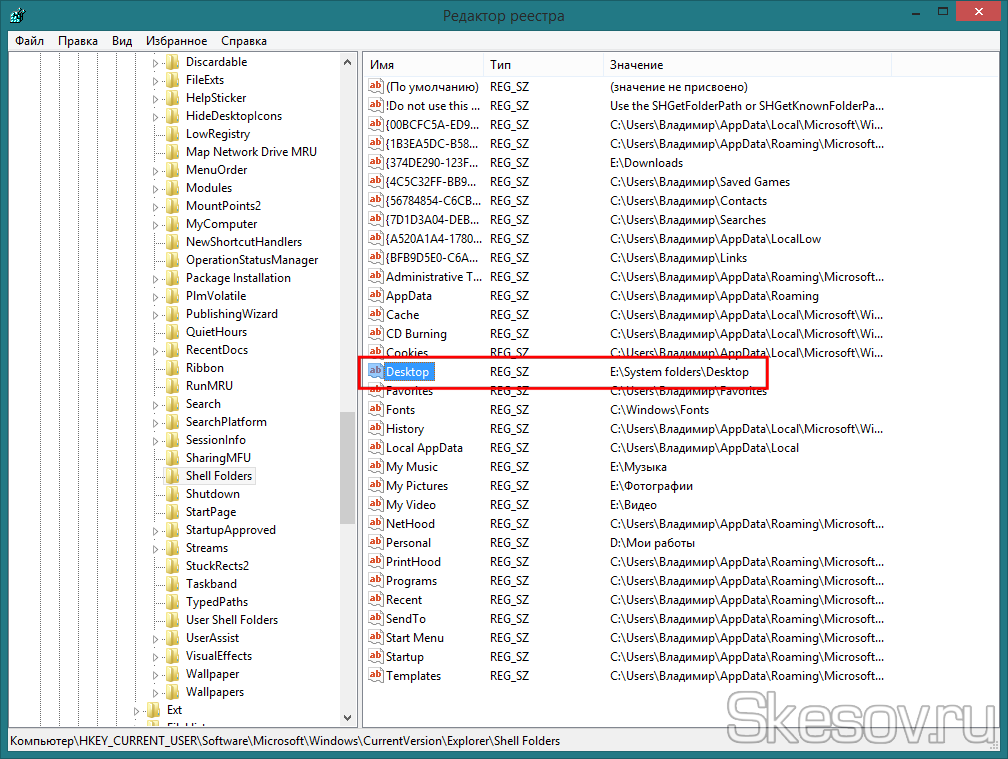
Перезапускаем компьютер для применения изменений.
Конечно же, есть третий способ переноса папки — это создание символьной ссылки для папки. Достаточно самому скопировать содержимое старой папки в новую и создать символьную ссылку согласно инструкции в статье.
На этом всё. Надеюсь эта статья оказалась вам полезной, нажмите одну из кнопок ниже, чтобы рассказать о ней друзьям.
Спасибо за внимание
Материал сайта Skesov.ru
Как найти путь в Проводнике?
Если ярлык «Этот компьютер» на главном экране отсутствует, существует альтернативный вариант, посредством которого можно найти нужную папку. В десятой версии «Винды» по умолчанию установлен файловый менеджер — «Проводник». Через него пользователь осуществляет большинство операций в системе
В системе Windows он был всегда, но на него мало, кто обращал внимание. Однако все окна любых директорий открываются именно в нём
В «десятке» на панели задач есть даже специальный ярлык в виде желтой папки, при нажатии на которую открывается «Проводник». В окне можно будет увидеть недавно использованные файлы. С левой стороны, на панели расположен быстрый доступ к главной области компьютера. Если он отсутствует, открываем «Этот компьютер», который находится здесь же, и действуем вышеописанным способом.
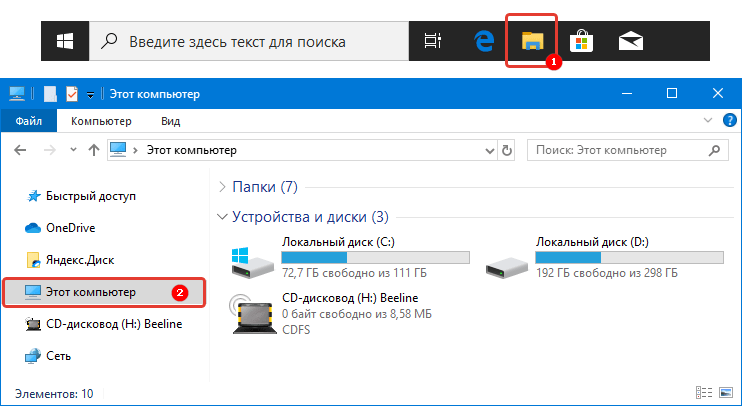
Даже начинающий пользователь легко справится с поиском. Теперь вы сможете, при необходимости, перекинуть все содержимое рабочего стола на съемный носитель, используя для этого файловый менеджер.
Где на диске C находится папка “Рабочий стол”
Где на диске C находится папка “Рабочий стол”
Для чего это нужно знать? Ответьте, пожалуйста, на вопрос, а как часто вы работаете с важными файлами на рабочем столе? Наверняка у вас есть важные папки прямо на рабочем столе, просто потому, что так ближе, так удобнее
Теперь представьте ситуацию – ваш дипломный проект или курсовая находится в компьютере, а операционка не загружается! Что делать? Допустим вы загрузились с переносной операционной системы (windows PE) но что потом, где искать файлы которые были на рабочем столе? Вот тут то и возникает понимание, что знать, где на диске C находится папка “Рабочий стол” просто необходимо, чтобы скопировать на флешку все что было важного на рабочем столе
Путь к папке рабочий стол
В каждом конкретном случае, путь к папке «рабочий стол» может немного отличаться из-за промежуточной папки с именем пользователя.
Пример: C:Documents and Settings Имя пользователя Рабочий стол Если у вас имя пользователя при установке было цифра 1, то получаем C:Documents and Settings1Рабочий стол Если имя пользователя -Вася, то пусть будет такой C:Documents and SettingsВасяРабочий стол
Если вы перейдете на уровень выше, то еще можете скопировать папку «Мои документы»
У каждого пользователя своя папка «Рабочий стол»
Если у вас несколько пользователей, то нужно скопировать файлы каждого, кто размещал на рабочем столе свои документы, для этого из папки C:Documents and Settings переходим во все папки с именами пользователей и находим там папу “Рабочий стол”, только не забывайте на флешку копировать все в папки с разными именами.
Так же не забудьте проверить нет ли чего важного на рабочем столе в папке C:Documents and SettingsAll Users Но скорее всего там только ярлыки общедоступных программ то есть программ которые были установлены «для все пользователей»
Если операционная система не загружается
Если компьютер не загружается, то все равно можно получить доступ к файлам в папке «рабочий стол», – обратитесь к специалистам, достать все можно, только не переустанавливайте операционную систему иначе уже мало кто может вам помочь. Я по знакомству доставал важные файлы с рабочего стола компьютера у которого не загружалась операционка бесплатно и заняло это пол часа времени ( грузится Windows PE долго).
Сообщения по теме:
P.S.
Хотя в статье описаны сочетания клавиш применительно к ОС
MS Windows, тем не менее в большей части эта
информация актуальна и для других ОС с графическим интерфейсом —
графические среды KDE и GNOME для ОС GNU/Linux, ОС Mac.
Иван Сухов, 2004, 2011 г.
Поделитесь этим сайтом с друзьями!
Если вам оказалась полезна или просто понравилась эта статья, тогда не стесняйтесь — поддержите материально автора. Это легко сделать закинув денежек на Яндекс Кошелек № 410011416229354. Или на телефон +7 918-16-26-331.
Даже небольшая сумма может помочь написанию новых статей ![]()
Или поделитесь ссылкой на эту статью со своими друзьями.
Что такое виртуальные рабочие столы?
Как правило, когда мы говорим «рабочий стол» в Windows, мы обычно имеем в виду специальное пространство для хранения, расположенное за всеми окнами, которое также является папкой особого типа. Вы можете установить на этот рабочий стол фоновое изображение и хранить на нем иконки.
Но в еще более старом смысле истории дизайна пользовательского интерфейса термин «рабочий стол» также включает в себя определенное расположение открытых окон приложений на этом фоне. Так что, если представить себе настоящий деревянный стол, застеленный бумагами в разных положениях, всю композицию можно было бы назвать «рабочим столом». Именно к этому второму определению относится термин «виртуальные рабочие столы».
Вплоть до Windows 10 большинство ПК с Windows без нескольких экранов имели один рабочий стол. Благодаря функции «Просмотр задач» в Windows 11 вы можете иметь несколько «виртуальных рабочих столов» на одном ПК и легко переключаться между ними. Каждый рабочий стол содержит свое собственное расположение открытых окон и приложений, при этом иконки на «рабочем столе хранилища» остаются одинаковыми для всех виртуальных рабочих столов.
Меню «Пуск» в Windows 7
Меню Пуск на Рабочем столе даёт пользователю доступ ко всем программам, что есть в компьютере. Изначально, в обязательном порядке в ОС установлены программы, без которых начало работы на ПК невозможно. Они относятся к разряду стандартных и находятся в меню Пуск — Все программы — Стандартные или Программы по умолчанию.
Рис.2
Как правило, среди стандартных есть
Internet Explorer (2.1) — программа для выхода в интернет и на сайты.
Windows media player (2.2) — для прослушивания аудиозаписей.
Блокнот (2.3) — для создания простых текстовых документов.
Paint (2.4) — простая графическая программа-рисовалка.
К этому разряду относятся также простенькие игры, калькуляторы или спецпрограммы и приложения для людей с ограниченными возможностями.
Не стоит думать, что количество программ ограничено для пользователя. Интернет предлагает множество дополнительных возможностей, без которых сегодня не обойтись. По вашему требованию можно установить на свой ПК дополнительные программы, которые можно скачать за плату или безвозмездно.
Примеры дополнительных программ, которых нет в новом компьютере, но их можно установить самостоятельно. Рис.3:
- Microsoft Word – программа позволяет создавать текстовые документы.
- Microsoft Excel – очень умная программа. В ней можно производить математические расчеты, составлять таблицы и диаграммы. Кроме того, выполнять инженерные расчеты по сложным формулам.
- WinRaR (WinRAR, 7-ZIP, WinZIP) – программы-архиваторы. Очень удобны тем, что могут «сжать» документы, файлы в папках, уменьшая их виртуальный размер. Таким образом, они занимают меньше места в памяти компьютера и их можно быстро переслать по интернету.
- Популярный у пользователей Skype – программа для общения по видео и аудио-связи по всему миру.Рис. 3
В меню Пуск находится и доступ к дискам С и D — это такое место в жёстком диске компьютера.
На первом, С-диске, обычно, хранится вся информация о системных файлах, в том числе и служебные программы. Помните, что эта информация для пользователя неприкосновенна. Её нельзя изменять, удалять, редактировать. Иначе система просто не будет работать.
На втором диске, обычно это диск D, рекомендуется держать документы, которые вы создали и сохранили для себя. Это могут быть семейные фотографии, видео-фильмы, музыка, свои статьи, заметки и пр.
Рис.4
Чтобы открыть диски, нужно кликнуть ЛКМ на иконку Пуск и выбрать кнопку Мой компьютер.
Мы с вами рассмотрели панель Рабочего стола в ОС Windows7. Для человека, который впервые включил свой ПК и взял в руки мышку, этот вопрос актуален. Я уверена.
Будьте здоровы и успешны.
С уважением. Виктория Стар.
Клавиша «Windows»
Это клавиша есть почти на всех современных
клавиатурах. На ней изображен логотип Windows (окно в
виде флага) и, как правило, она размещается по
обеим сторонам клавиши пробел, между клавишами
Ctrl и Alt. Ее наибольшая ценность в том, что при ее
нажатии открывается меню Пуск. Что удобнее и
быстрее чем открывать Пуск с использованием
мыши. Кроме этого есть еще интересные и полезные
сочетания клавиши Windows с обычными буквенными
клавишами:
Windows + D
Сворачиваются все открытые окна и таким
образом очищается пространство рабочего стола.
При этом повторное нажатие Windows + D, наоборот
разворачивает все свернутые окна.
Windows + M
Сочетание работает почти как Windows + D —
сворачивает все окна, но при повторном нажатии не
разворачивает окна. Более того, после нажатия этой
комбинации окна не развернуть даже последующим нажатием Windows + D.
Windows + E
Windows + R
Открывается диалог Выполнить (Run). Это
специальный диалог Windows, некое подобие командной
консоли, в которой можно напрямую запустить
какую-то программу или команду. Например, в этом
диалоге можно набрать regedit и запустить редактор
реестра. Этот диалог сохраняет и историю
введенных команд. Так что команды, которые
используются часто, можно не набирать повторно.
Windows + F
Windows + L
«Запирает»
компьютер. На экран выводится диалог ввода имени
пользователя и пароля. Пока имя и пароль не будут
введены, компьютером нельзя будет пользоваться.
Удобно для тех случаев, когда нужно срочно отойти
от компьютера и нельзя чтобы в это время кто-то
мог воспользоваться компьютером.
Windows + Tab
Делает активным панель задач, далее можно
перемещаться между открытыми окнам при помощи
кнопок со стрелками. Если же, после активизации
панели задач, нажать кнопку Tab, то будет
активизирован трей, там также можно будет
перемещаться между иконками при помощи кнопок со
стрелками. Дальнейшее нажатие Tab активизирует
кнопку Пуск и затем панель быстрого запуска.
Примечание: при «чистом рабочем столе» (все программы свернуты)
такое же действие имеет клавиша Tab и
F6.
Windows + End или Home
Нажатие этого сочетания в текстовом редакторе
(например Word) приводит к перемещению в конец или
начало текущей строки текста. Если же это
сочетание нажать в проводнике, то будет выделен
первый или последний файл в текущей папке. Хотя
проще нажимать просто клавиши End или Home. Эффект
будет тот же
Настройки Dexpot
В настройки программы можно будет перейти, выбрав в контекстном меню пункт «Настройки».
В разделе «Общие» вы можете выбрать нужное количество Рабочих столов. Программа Dexpot по умолчанию создает 4 рабочих стола. Вы можете изменить эту цифру на другую, в разделе «Количество рабочих столов». Всего, с помощью программы можно будет создать до 20 рабочих столов.
Здесь можно выбрать тот Рабочий стол, который будет запускаться по умолчанию. Для этого в настройках программы необходимо будет выбрать соответствующую цифру Рабочего стола.
В подразделе «Запуск программы» вы можете активировать пункт «Автозапуск с Windows». В этом случае, программа будет запущена вместе со стартом операционной системы. После запуска системы, будет открыт тот Рабочий стол, который был выбран вами в настройках программы, как начальный рабочий стол.
В противном случае, работать с виртуальными рабочими столами вы сможете только после запуска программы Dexpot. Если вы будете редко использовать виртуальные рабочие столы на своем компьютере, то тогда вы можете не активировать пункт «Автозапуск с Windows» для того, чтобы программа бесполезно не использовала ресурсы вашего компьютера.
После изменения настроек, не забывайте нажимать на кнопку «Применить» и «ОК».
В разделе «Вид» вы можете настроить параметры иконки, которая находится в области уведомлений (трее). Здесь можно будет настроить параметры открытия окон при помощи клавиши клавиатуры «Ctrl» и при одновременном клике мыши.
В разделе «Компоненты», переходя во вкладки «Менеджер столов», «Просмотр столов», «DexTab — переключатель панели задач», «Полный экран», вы можете настроить параметры программы, если вас не устраивают настройки, сделанные по умолчанию.
В разделе «Элементы управления» вы можете настроить горячие клавиши для клавиатуры и для переключения мышью.
Перейдя в раздел «Переключение столов», вы можете во вкладке «Элементы рабочих столов», настроить отображение элементов, которые будут отображаться на Рабочем столе.
Во вкладке «Элементы рабочих столов», вы можете включить отображение значков (иконок) на разных рабочих столах, отображение фонового изображения, отображение элементов Панели задач.
Для настройки фонового изображения на Рабочем столе, необходимо будет активировать пункт «Настроить фоновый рисунок». После этого вы сможете выбрать индивидуальное фоновое изображение для каждого виртуального рабочего стола.
Для того, чтобы на всех рабочих столах отображались активные, работающие в данный момент приложения, вам нужно будет в подразделе «Панель задач», активировать пункт «Сохранять все кнопки в панели задач видимыми». Все работающие, в данный момент, программы будут отображаться на панели задач во всех окнах рабочих столов. Вы без проблем сможете открывать работающую программу на любом Рабочем столе.
В подразделе «Значки рабочих столов» необходимо будет активировать пункт «Настраивать значки» для того, чтобы на каждом рабочем столе были свои собственные ярлыки. В противном случае, на всех рабочих столах будут отображаться одинаковые ярлыки. Затем нажмите на кнопку «Расширенные».
После этого будет открыто окно, в котором вам будет предложено выбрать папку для настройки иконок рабочего стола: отдельную для каждого рабочего стола, или общедоступную для всех рабочих столов». Для отображения разных ярлыков на разных рабочих столах, выберите вариант – «Создать отдельную папку» для каждого рабочего стола», а затем нажмите на кнопку «ОК».
В настройках раздела «Плагины и модули» можно будет подключить к программе дополнительные плагины, установить или изменить пароль на программу.
Вам также может быть интересно:
- RocketDock — панель быстрого запуска для Windows
- Classic Shell — классическое меню Пуск в Windows 10, Windows 8.1, Windows 8, Windows 7
После выделения соответствующего плагина, рядом появится краткое описание предназначения этого плагина. Вы можете настроить работу данного плагина, после нажатия на кнопку «Конфигурация», выбрав для этого нужные настройки.
Например, плагин Dexcube позволяет запускать анимированные 3D эффекты для переходов между рабочими столами.
Вызов «Проводника» в Виндовс 7
«Проводником» мы пользуемся каждый раз, когда работаем за компьютером. Вот так он выглядит:
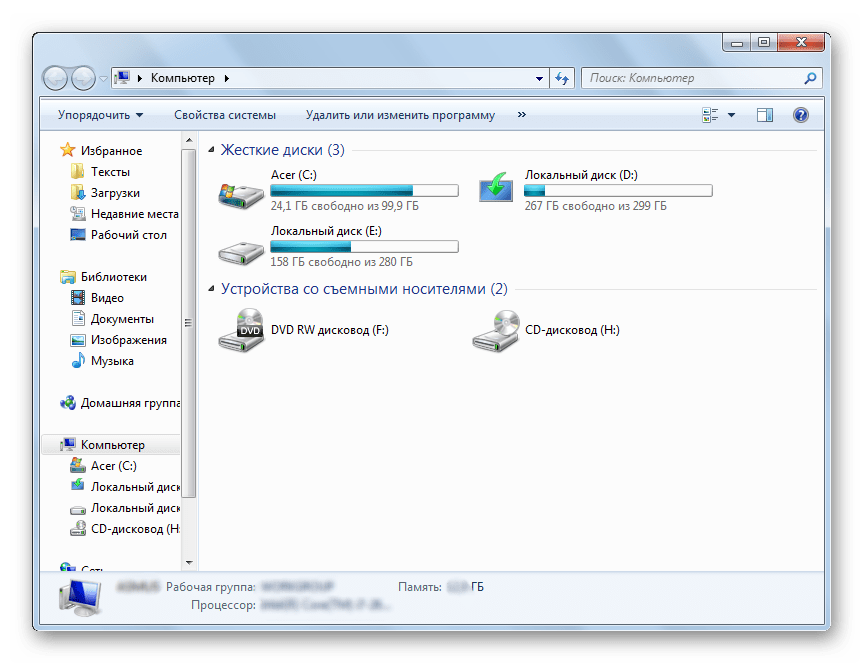
Рассмотрим разные возможности начала работы с этим разделом системы.
Иконка «Проводника» находится в панели задач. Нажмите на нее и откроется список ваших библиотек.
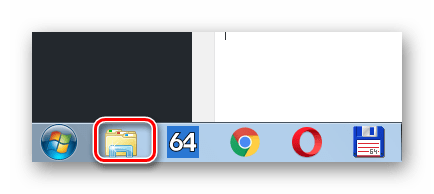
Откройте «Компьютер» в меню «Пуск».
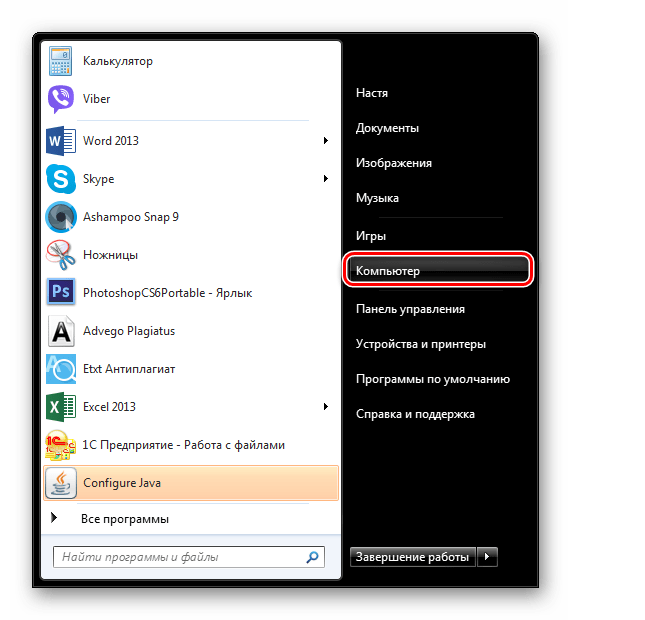
В меню «Пуск» откройте «Все программы», затем «Стандартные» и выберите «Проводник».
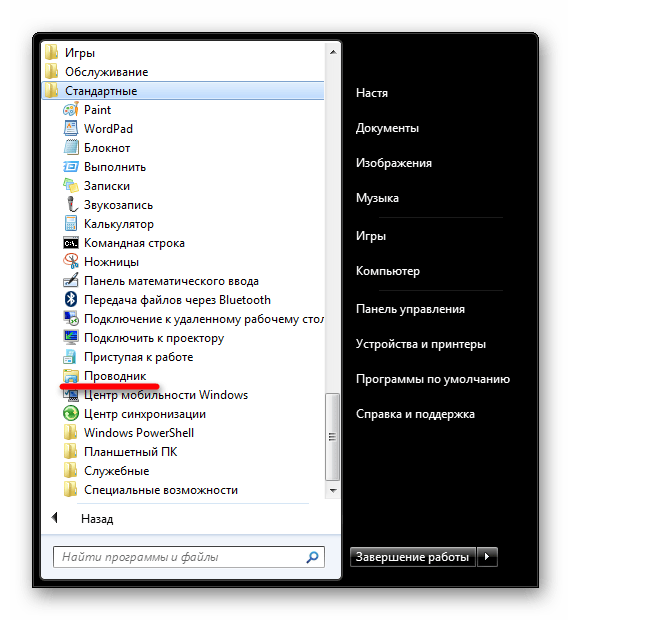
Нажмите правую кнопку мыши на значке «Пуск». В появившемся меню выберите «Открыть проводник».
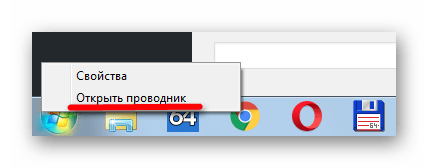
На клавиатуре нажмите «Win+R», откроется окно «Выполнить». В нем введите
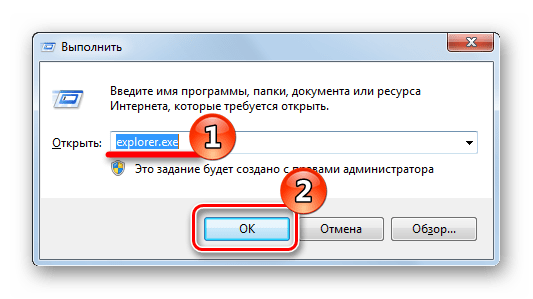
Способ 6: Через «Поиск»
В окне поиска напишите «Проводник».
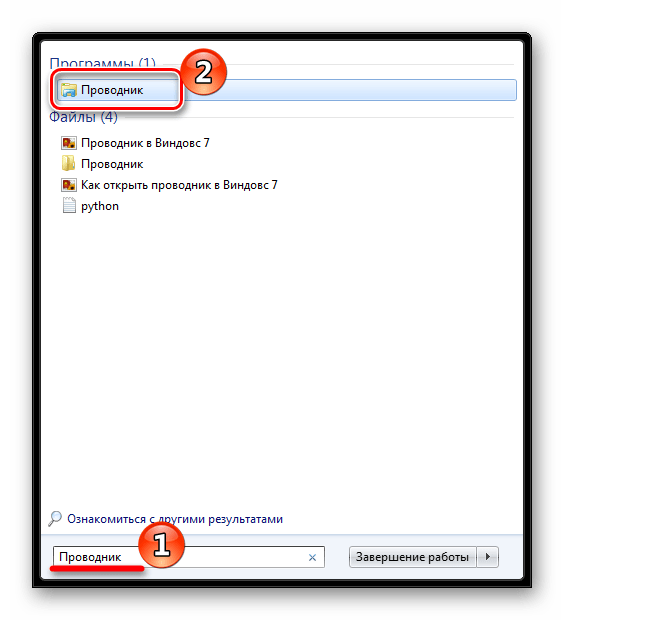
Можно также и на английском. Нужно искать «Explorer». Чтобы поиск не выдавал ненужный Internet Explorer, следует дописать расширение файла: «Explorer.exe».
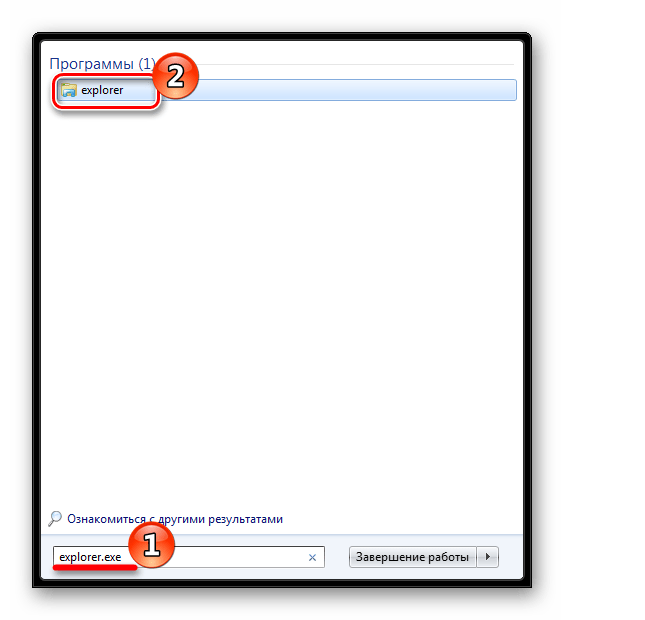
Способ 7: Горячие клавиши
Нажатие специальных (горячих) клавиш также приведет к запуску «Проводника». Для Windows это «Win+E». Удобно тем, что открывает папку «Компьютер», а не библиотеки.
В командной строке нужно прописать: explorer.exe
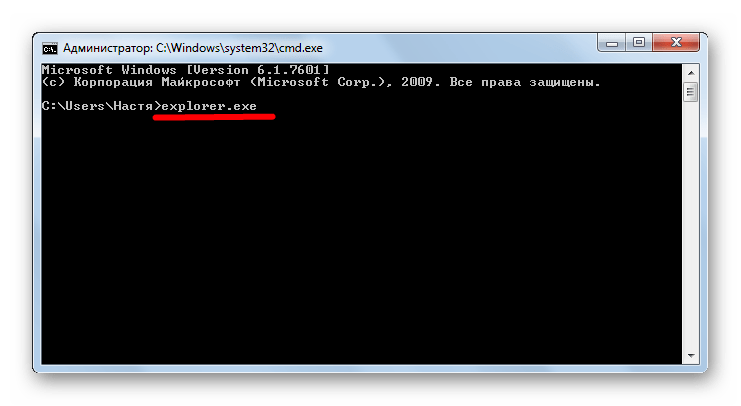
Заключение
Запуск файлового менеджера в Виндовс 7 можно осуществлять разными способами. Некоторые из них очень простые и удобные, другие — более трудные. Однако такое разнообразие методов поможет открыть «Проводник» в совершенно любой ситуации.
Проводник в Windows является штатным средством навигации операционной системы по файлам и папкам жестокого диска компьютера. Иногда его называют обозреватель или эксплорер по названию его файла explorer.exe, но его не стоит путать с браузером интернет эксплорер (internet explorer) предназначенным для просмотра веб-страниц в сети интернет. Они являются близкими родственниками, и даже исполняемый файл интернет эксплорера имеет схожее имя iexplore.exe.
Проводник в Windows запускается автоматически при загрузке операционной системы. Рабочий стол это тоже Проводник, который показывает содержимое определенной папки, просто он имеет вид отличный от всех остальных. Другими словами, все ярлыки программ и файлы (кроме некоторых системных, таких как «Мой компьютер», «Корзина» и т.д.) которые вы видите на своем рабочем столе, хранятся в папке.
Папок таких две, первая имеет адрес C:ПользователиОбщиеОбщий рабочий стол или по другому C:UsersPublicDesktop в ней хранятся данные для всех пользователей компьютера. Вторая папка с адресом C:ПользователиИмя пользователяDesktop или C:UsersИмя пользователяDesktop хранит ярлыки и файлы конкретной учетной записи на компьютере. В итоге на рабочем столе Windows отображается совокупность этих двух папок, поэтому у разных пользователей компьютера, количество элементов на рабочем столе может быть различным.
Поэтому если вдруг произойдет крах обозревателя или вы сами завершите процесс explorer.exe, вы не только не сможете переходить штатными средствами по файловой системе компьютера, но и лишитесь рабочего стола Windows.
Мы немного ушли в сторону от цели нашего рассказа, вернемся непосредственно к настройке внешнего вида Проводника в Windows 7. Вот так выглядит типичное окно Проводника при настройке вида «Обычные значки».
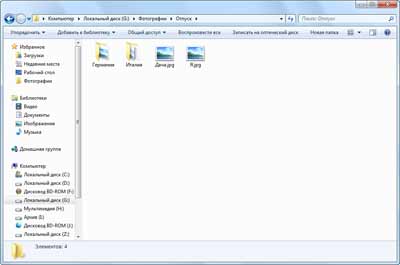
Вы можете изменять параметры отображения, для каждой конкретной папки и система их запомнит. Достаточно щелкнуть правой кнопкой мыши на свободном месте и в контекстном меню «Вид» выбрать нужный режим. Альтернативный вариант это нажать мышкой на черную стрелку и перемещая ползунок, выбрать нужный вид. Так же через контекстное меню правой кнопки мыши, можно настроить сортировку и группировку элементов в данной папке.
Рабочий стол в Windows 7
При запуске компьютерной техники первое, что видит пользователь — окно Рабочего стола.
Внешний вид (фон стола) можно выбрать в настройках из предложенных вариантов самой ОС. По желанию можно разместить свою картинку. Например, один из вариантов Виндоус 7 выглядит так:
Рис.1
На самом фоне рабочего стола располагаются иконки (ярлыки) программ, папок и файлов. Это удобно, когда к ним нужен быстрый доступ (Рис.1). Однако не нужно загружать стол до состояния беспорядка. Это не очень хорошо с точки зрения организации рабочего места и для компьютера в том числе.
Кликнув по иконке или папке вы попадаете в соответствующую программу или файл. Ещё внизу окна рабочего стола располагаются кнопки меню Пуск, Поиск, значки часов, громкости, даты и индикатора выхода в интернет.
Что означает каждый из значков вы можете узнать, когда подведёте к нему курсор. Через несколько секунд всплывёт окошко с подсказкой.
Такие подсказки есть во всех программах, приложениях и сайтах. Своего рода такие шпаргалки.
Точное перемещение окна в Windows
Вы можете использовать клавиатуру, чтобы переместить определенное окно в нужное место на экране. Сначала нажмите Alt + Tab, чтобы выбрать окно, которое вы хотите переместить.
Когда окно выбрано, нажмите Alt + Пробел, чтобы открыть небольшое меню в верхнем левом углу. Нажмите клавишу курсора Вниз, чтобы перейти на «Переместить», а затем нажмите «Ввод».
Используйте клавиши курсора со стрелками, чтобы переместить окно туда, где оно должно расположиться в конечном счете на экране, а затем нажмите «Ввод».
Этот прием работает, даже если окно, которое вы хотите переместить, скрыто или оказалось за пределами экрана, и вы не можете найти его с помощью мыши.
Переключение между окнами в Windows
Windows 10 имеет очень удобный инструмент, часто называемый «переключатель задач». Он позволяет использовать клавиатуру для быстрого переключения между активными окнами. Просто нажмите Alt + Tab в любое время работы с Windows и на экране появятся миниатюры всех открытых окон.
Для циклического перехода между вариантами нажмите и удерживайте Alt и нажимайте клавишу Tab, пока не будет выделено нужное окно. Отпустите обе клавиши, и окно будет выведено на передний план.
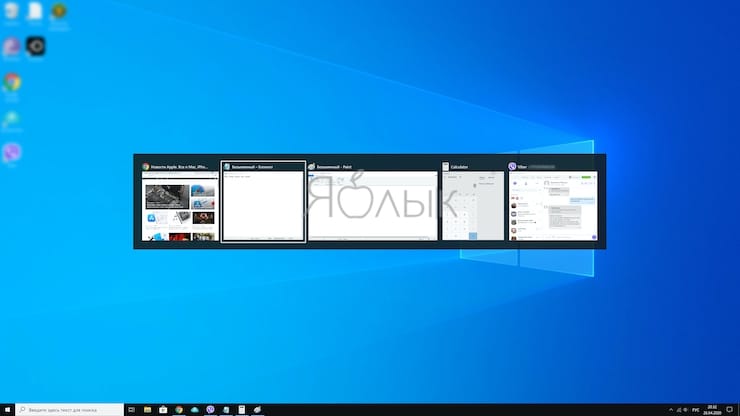
Вы также можете нажать Ctrl + Alt + Tab, чтобы открыть переключатель задач. При вводе такой комбинации окно с задачами остается постоянно висеть даже после отпускания клавиш. Вам остается лишь с помощью кнопок курсора выбрать нужное окно и нажать «Ввод». Переключатель исчезнет.
Более сложным способом переключения между окнами является Представление задач. Оно занимает практически весь экран и показывает большие превью всех открытых окон. Чтобы открыть Представление задач, нажмите Windows + Tab.
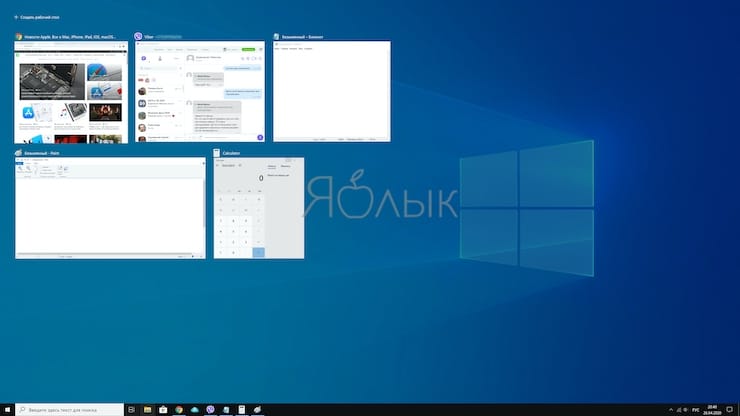
С помощью клавиш курсора выберите окно, которое вы хотите просмотреть, а затем нажмите «Ввод». Выбранное вами окно выведется на передний план. В Представлении задач можно создавать новые рабочие столы и сортировать по ним программы.