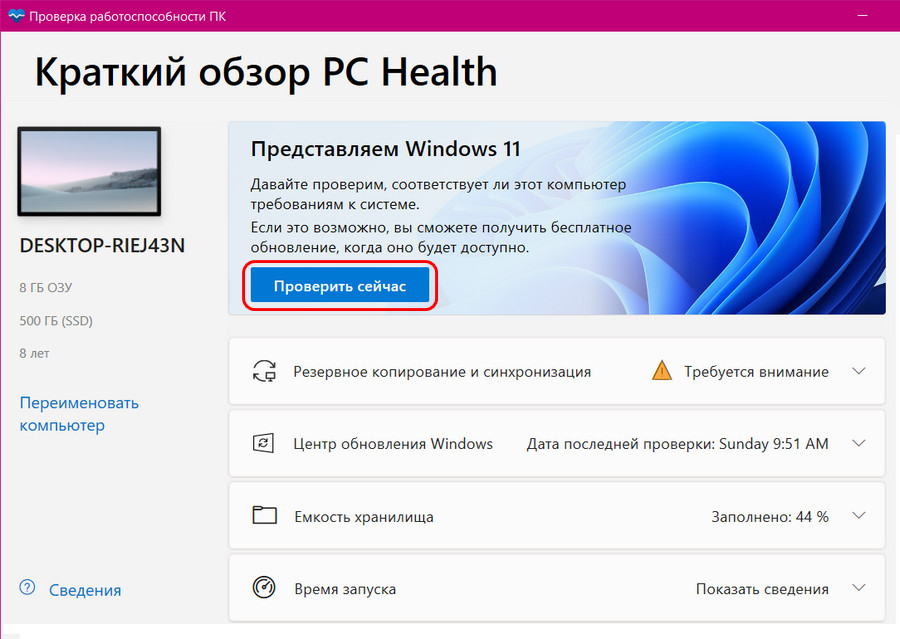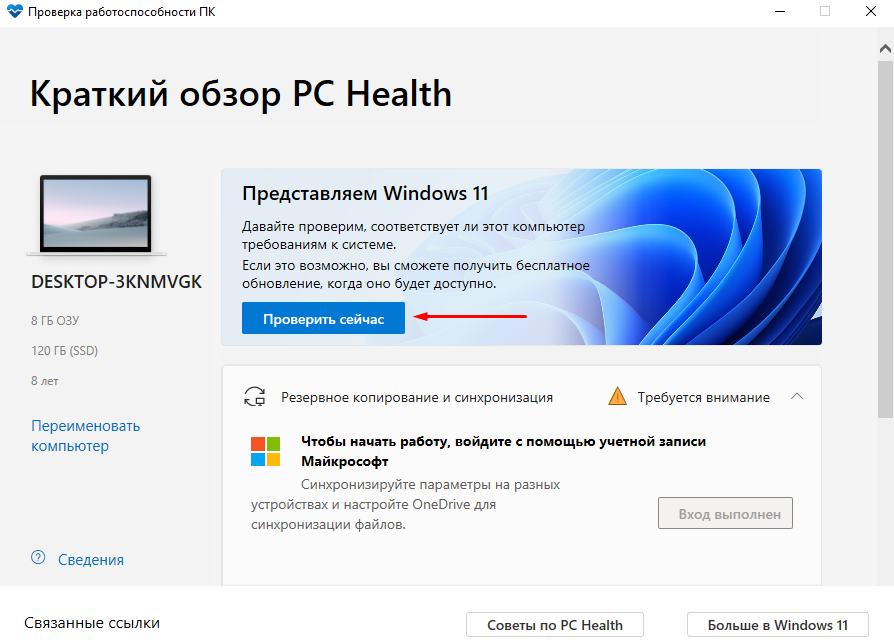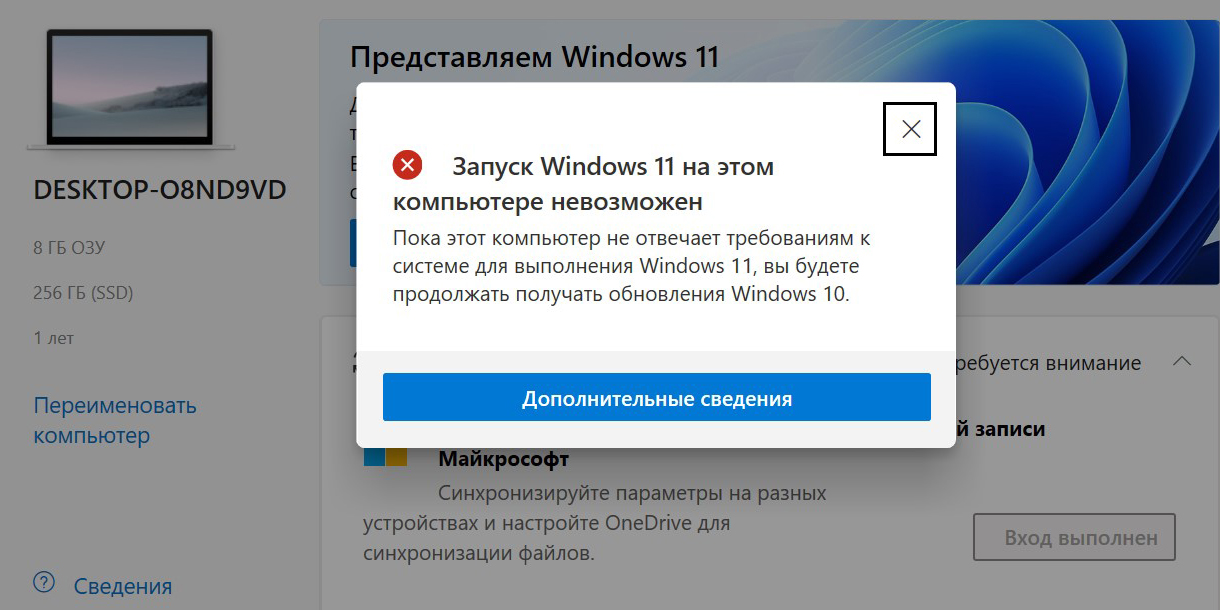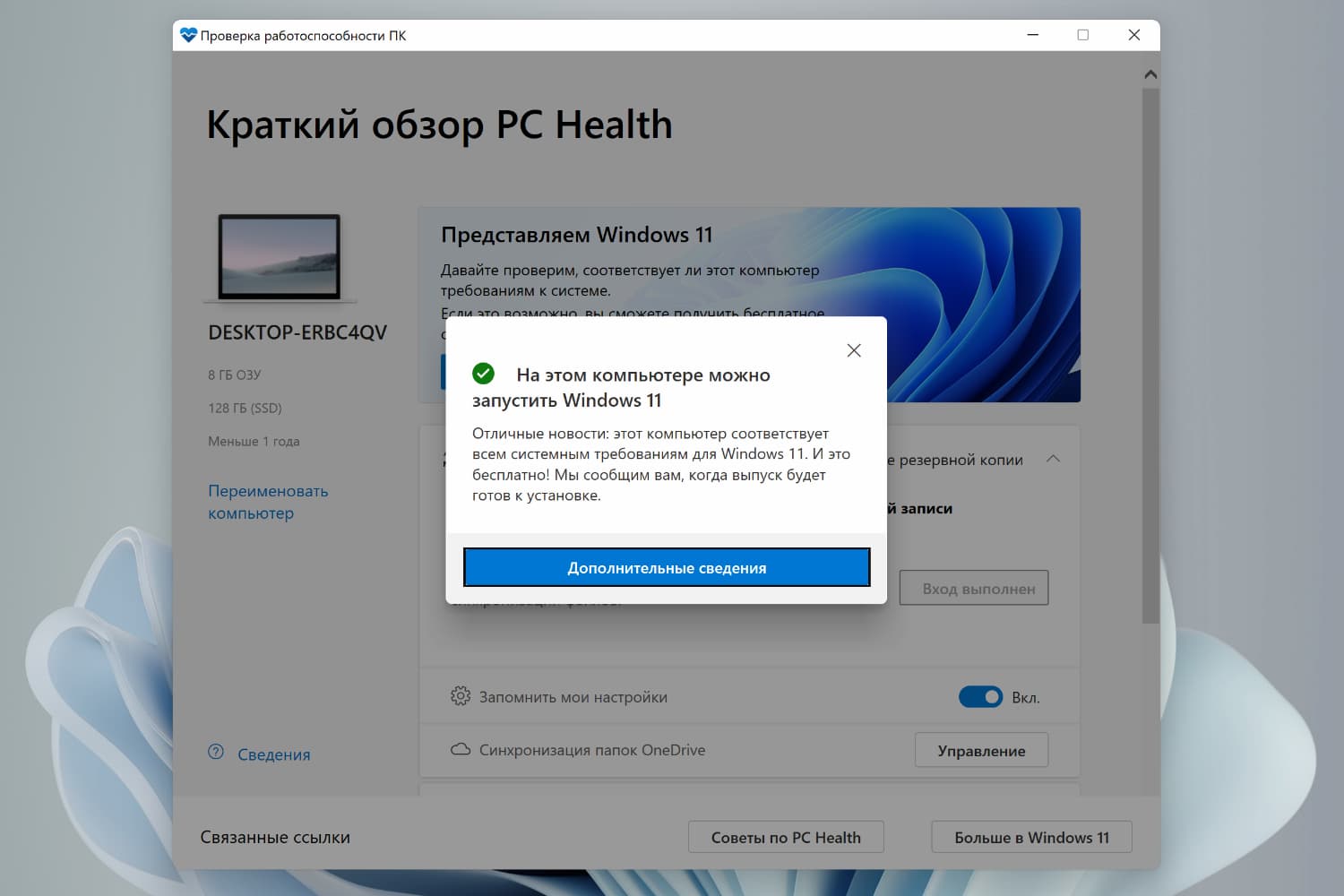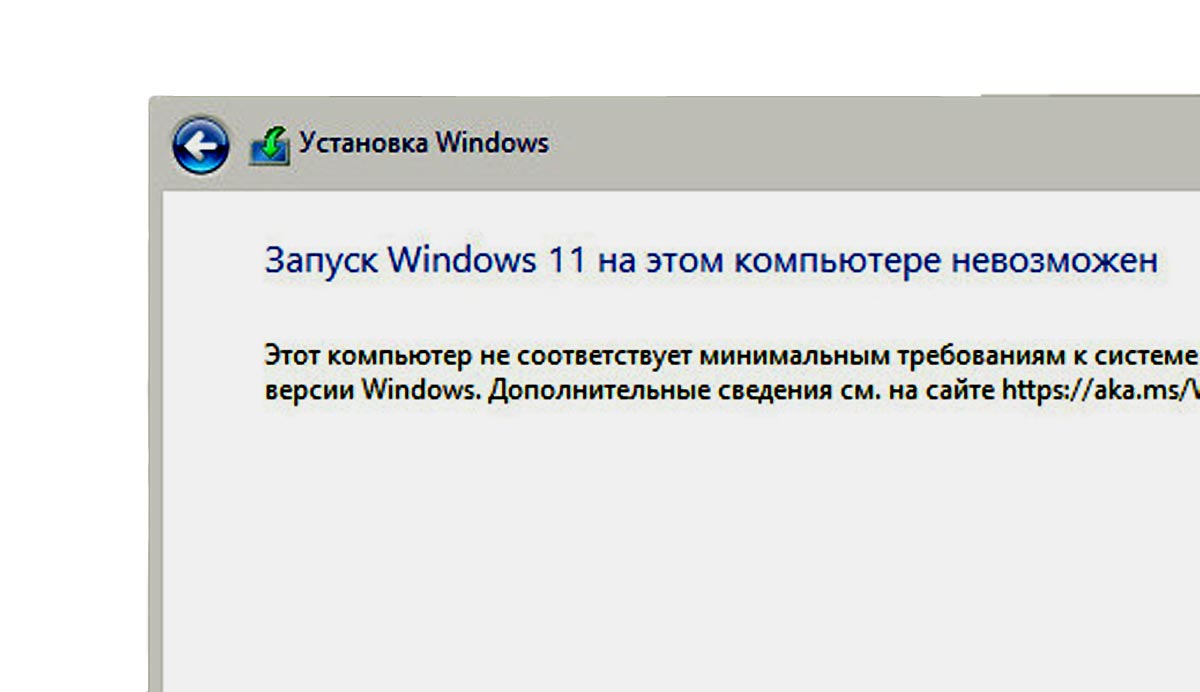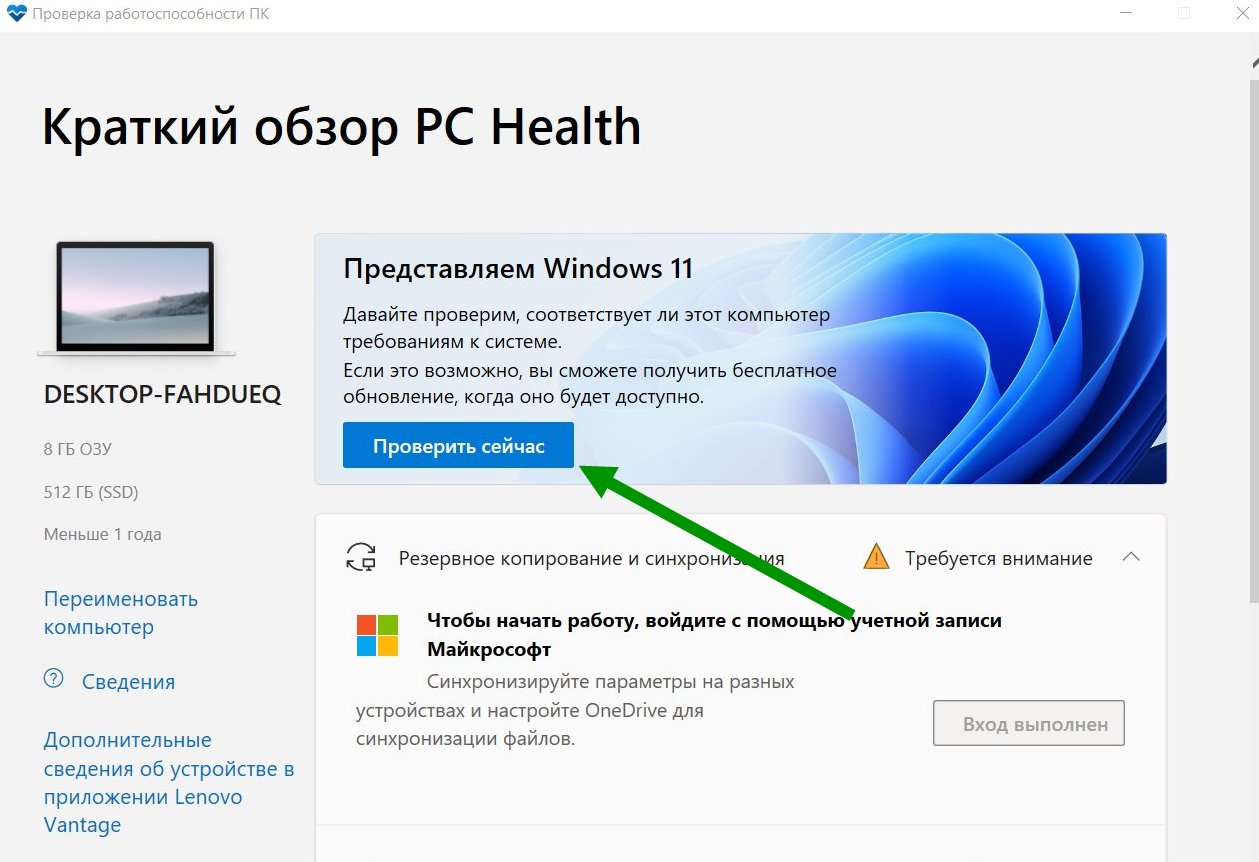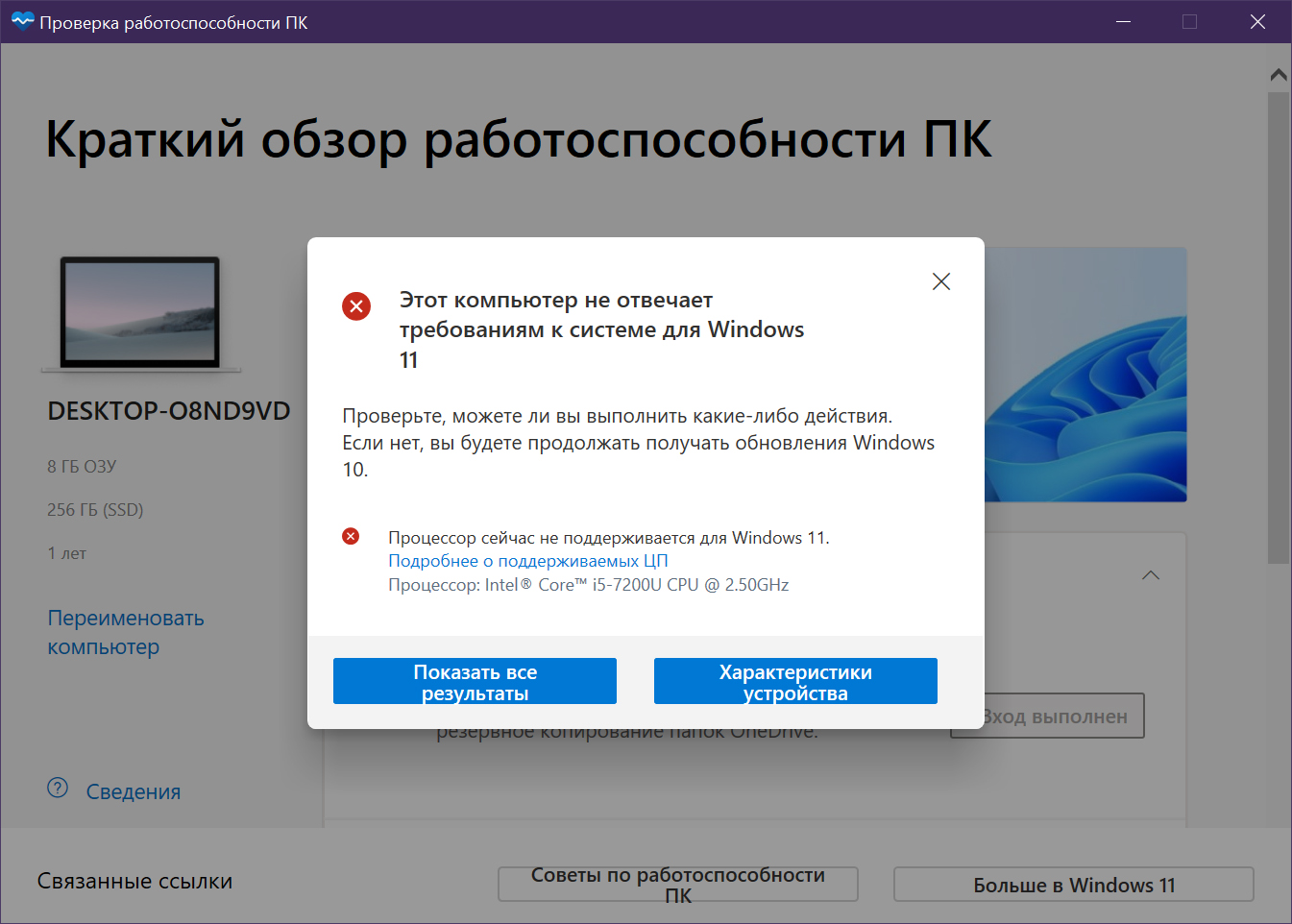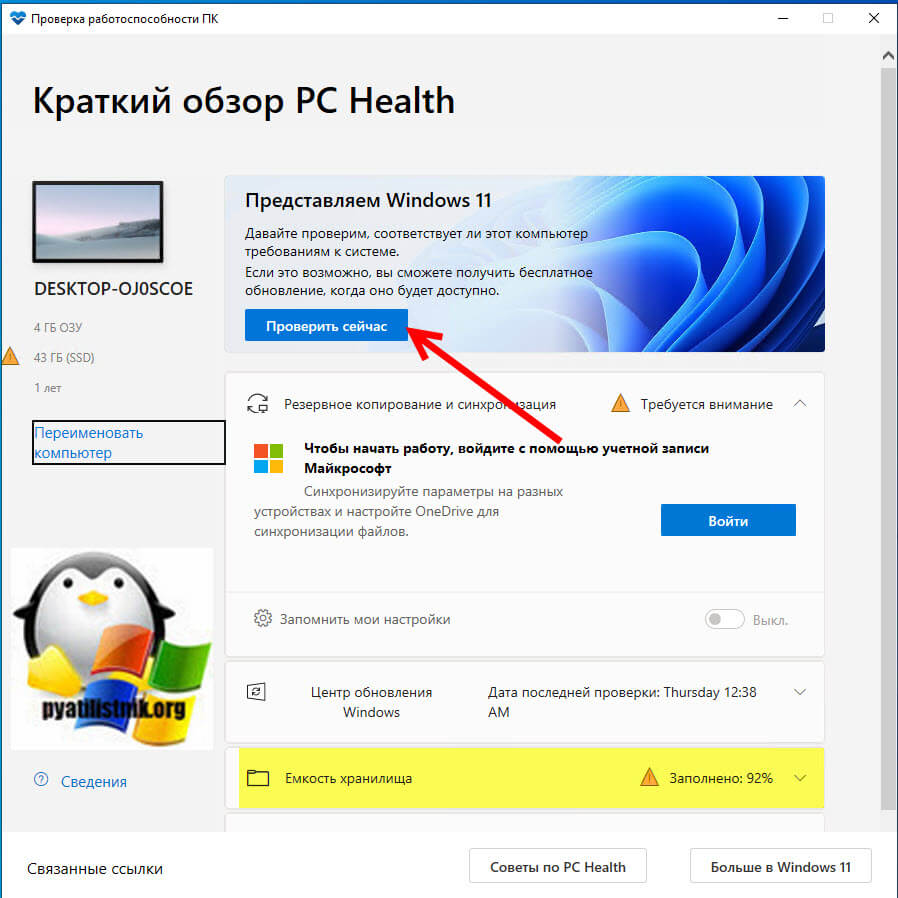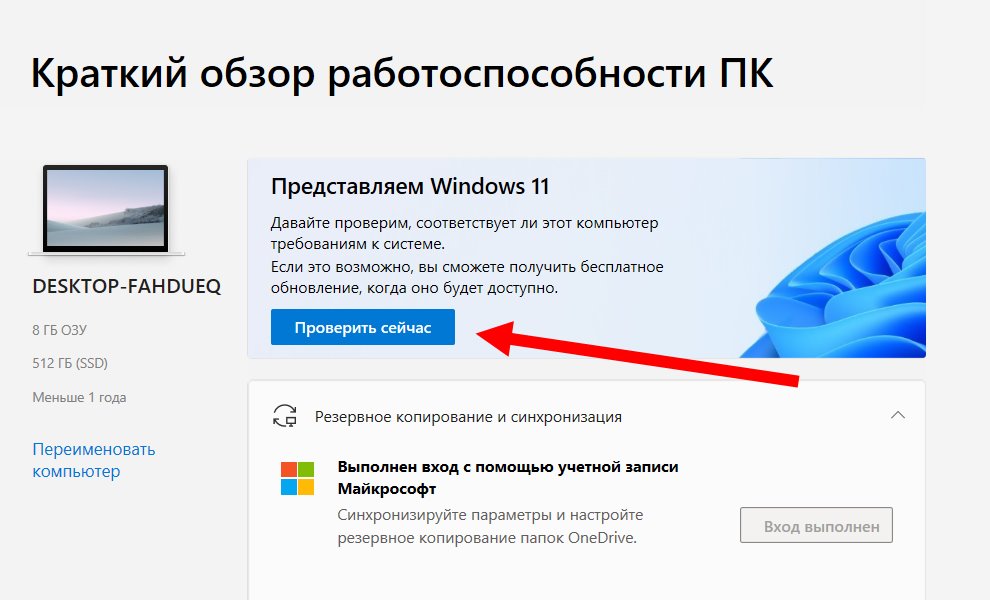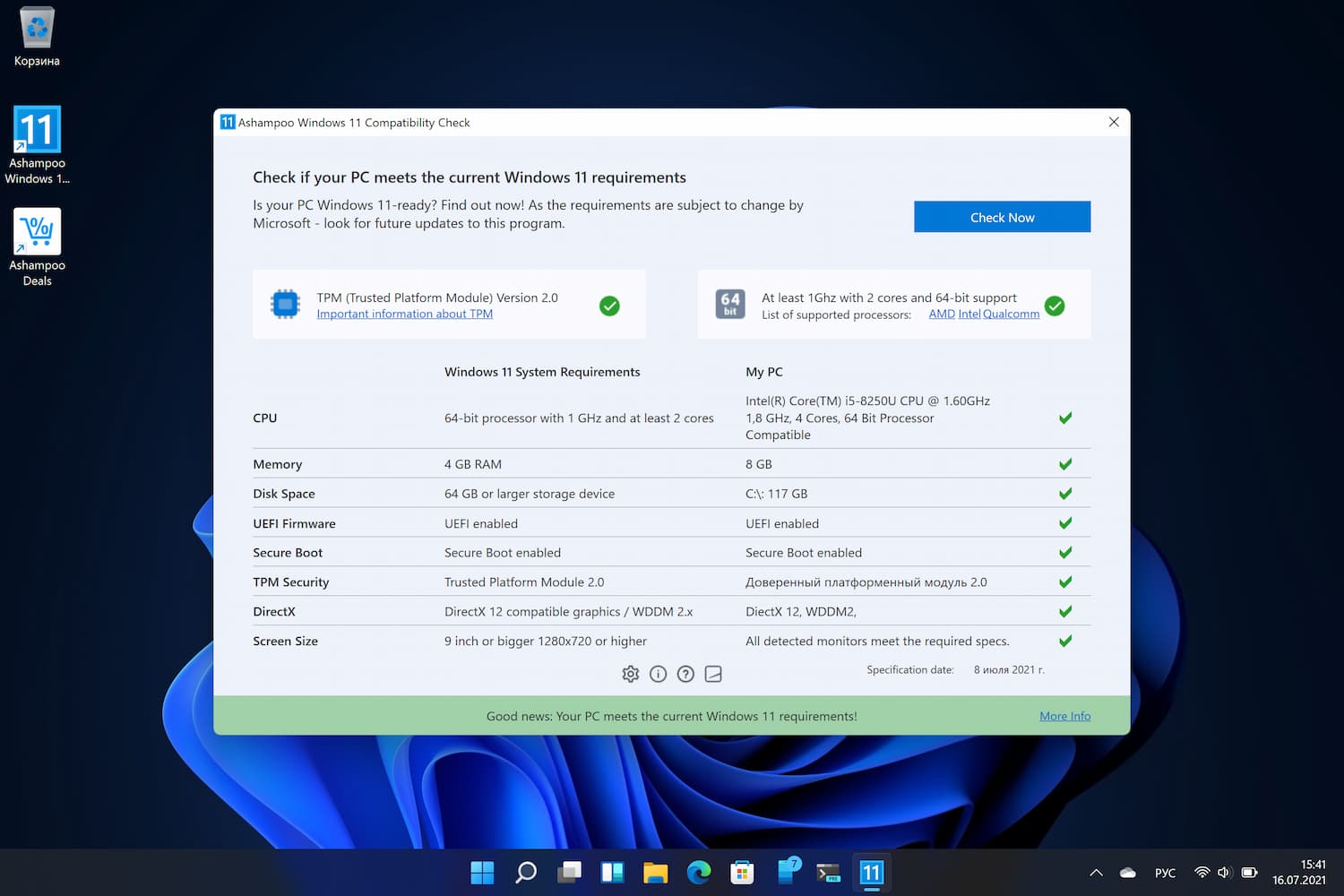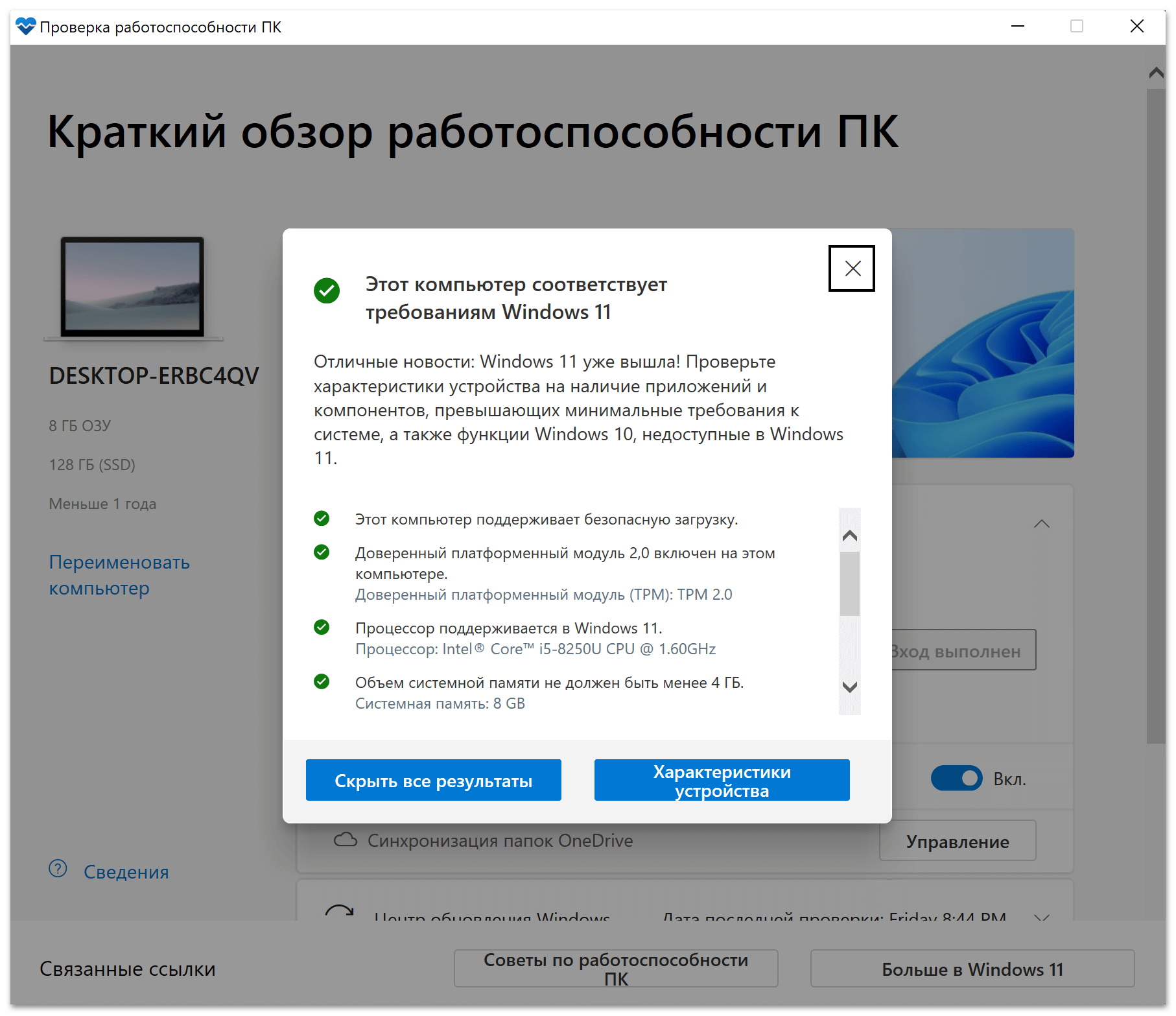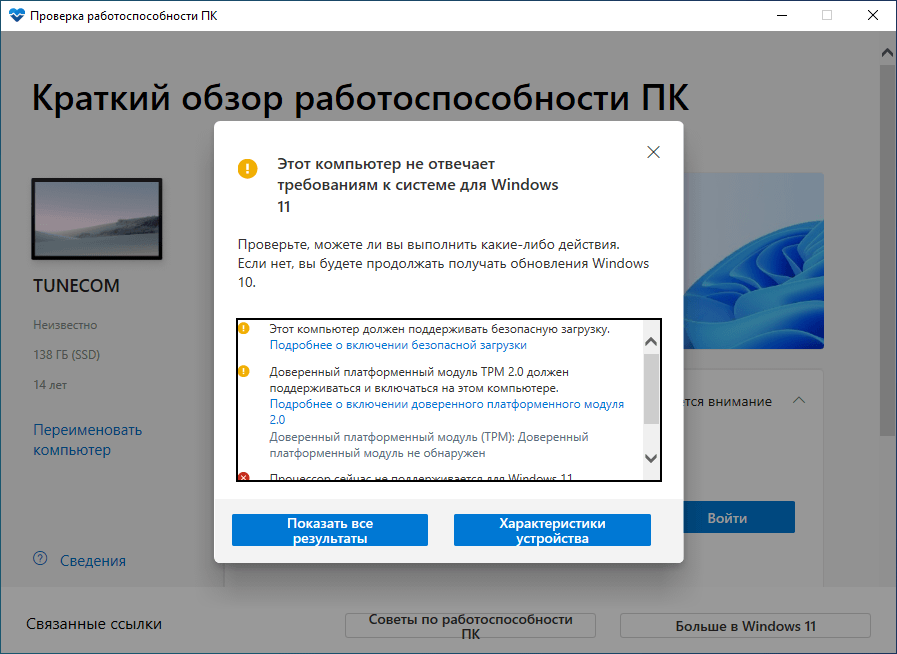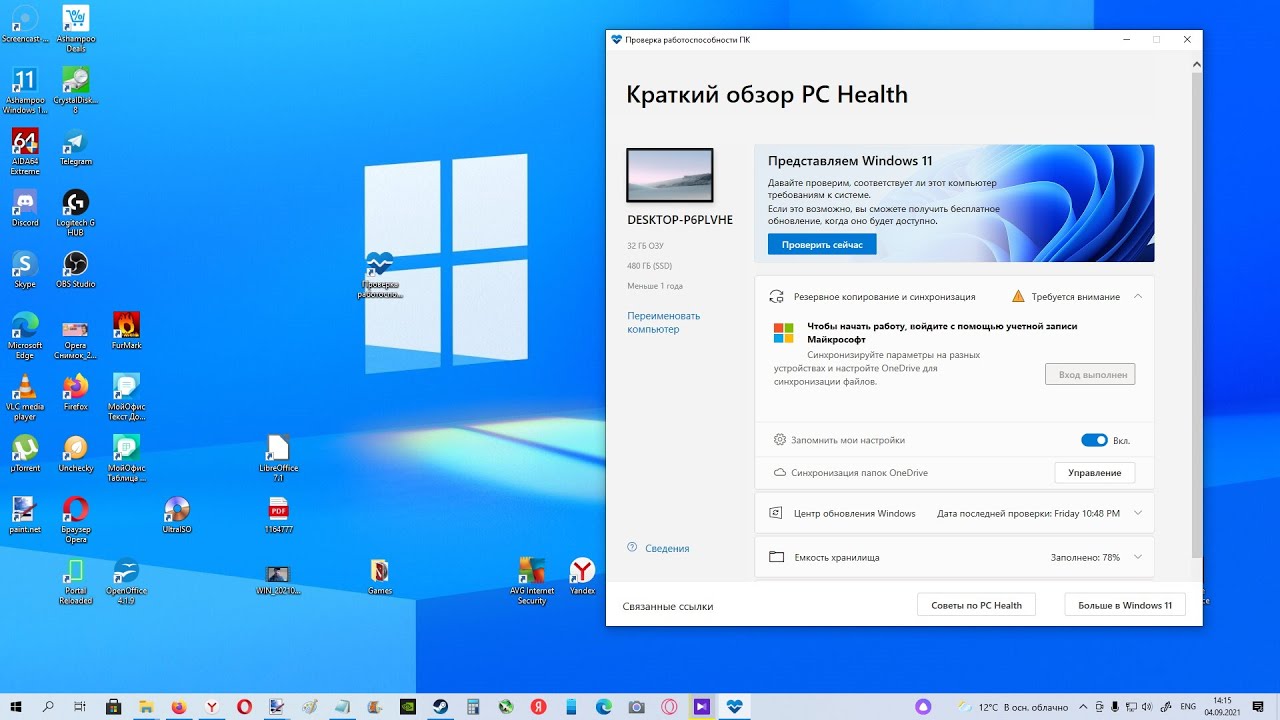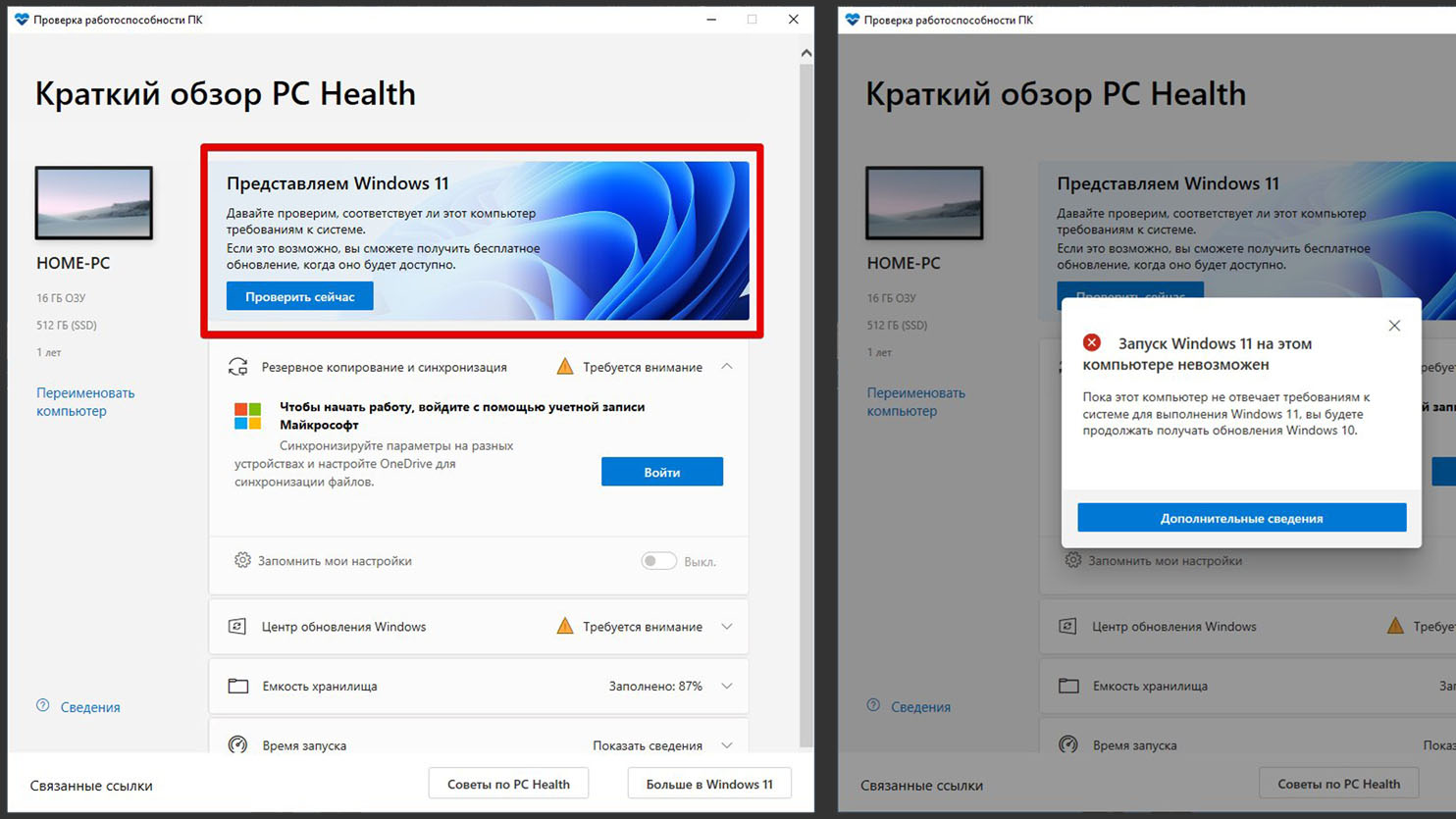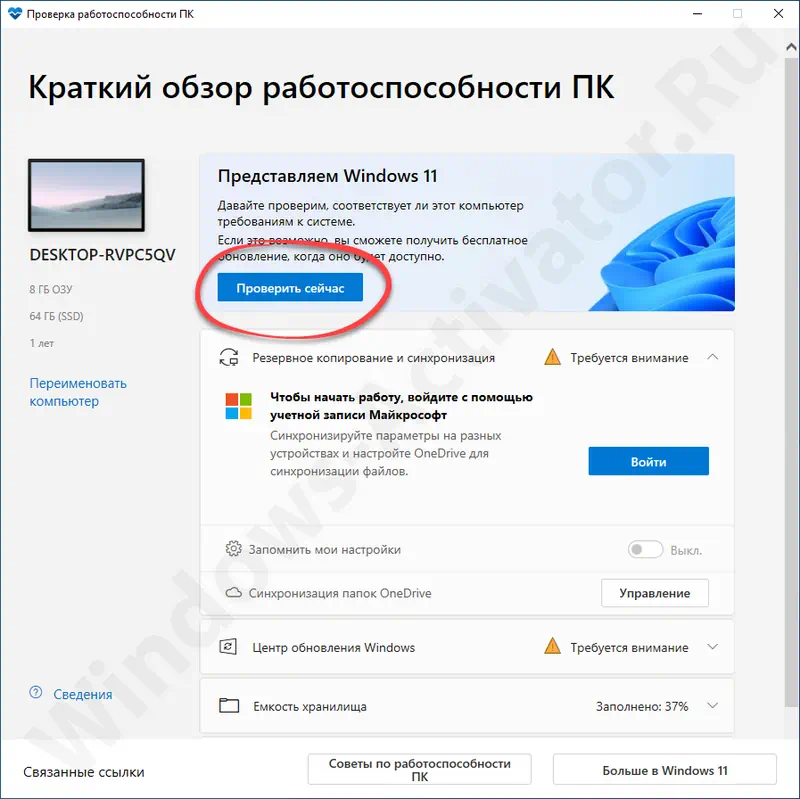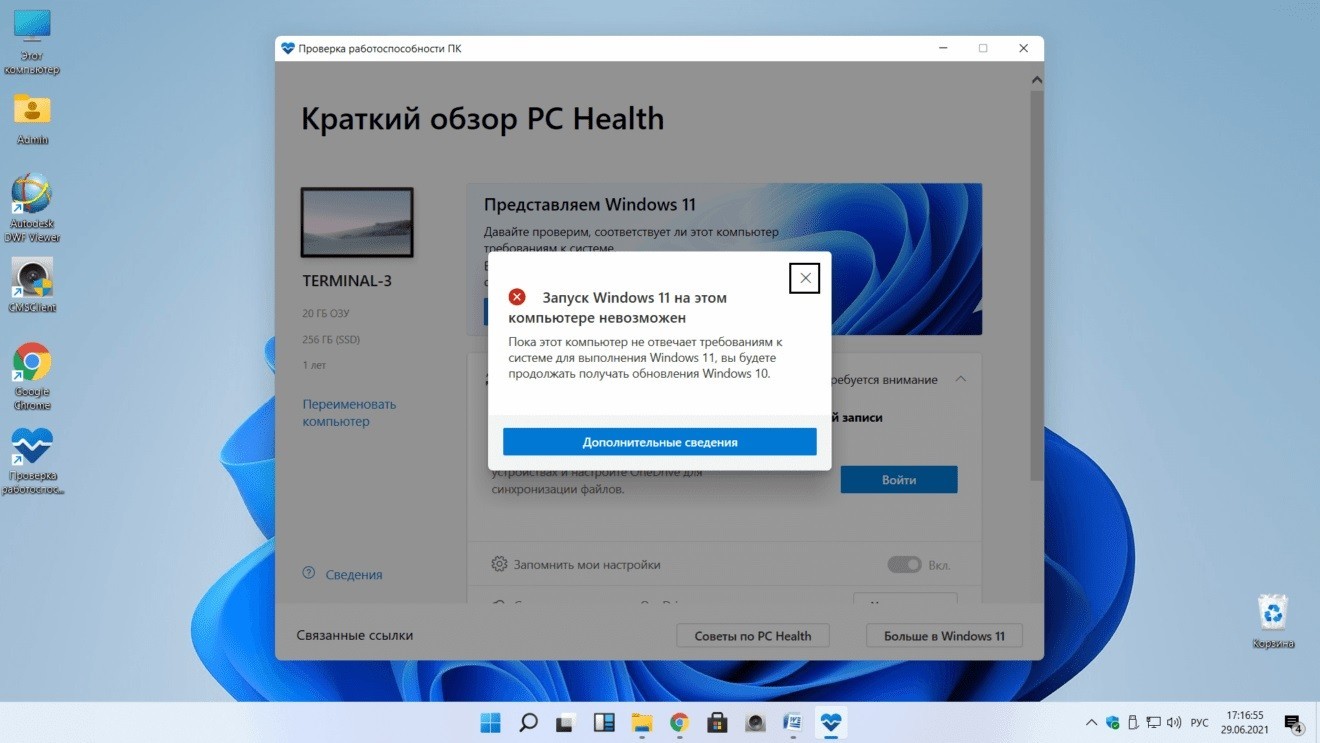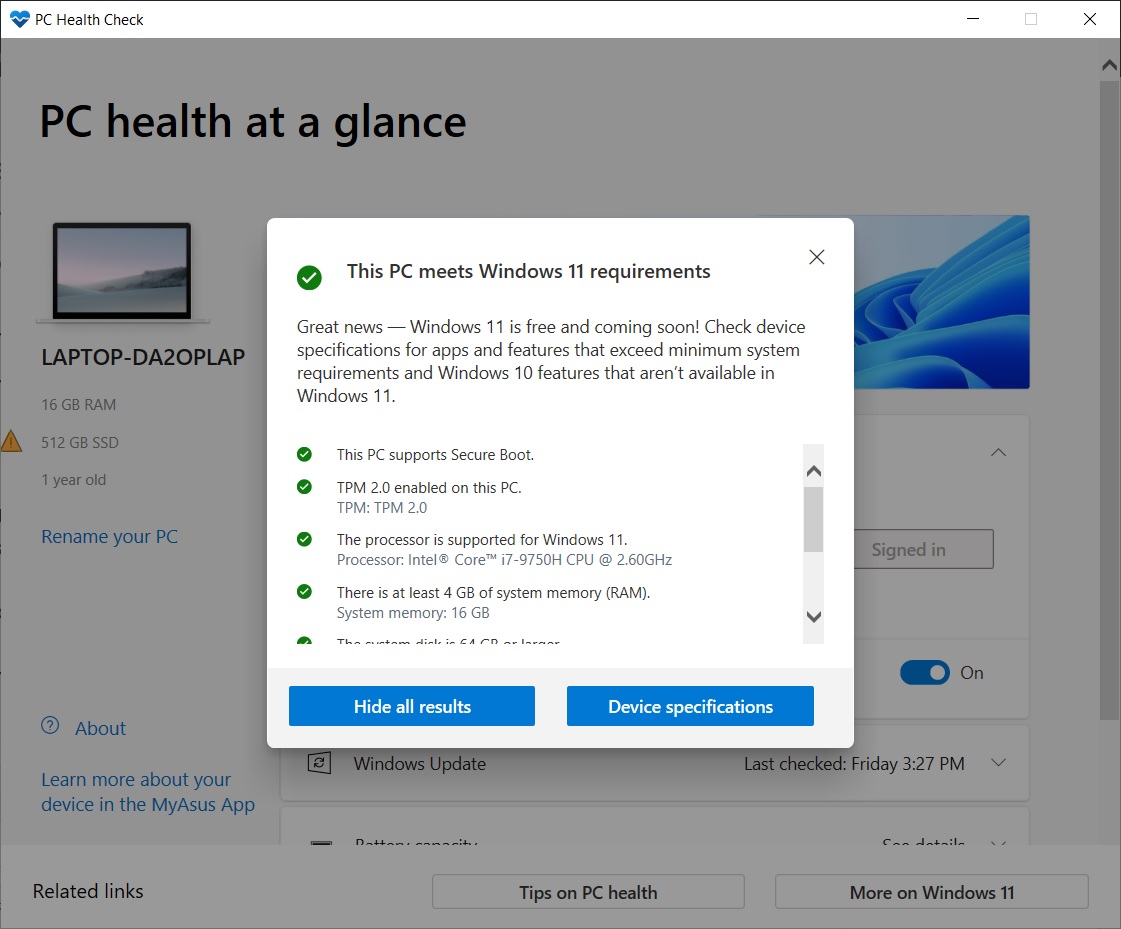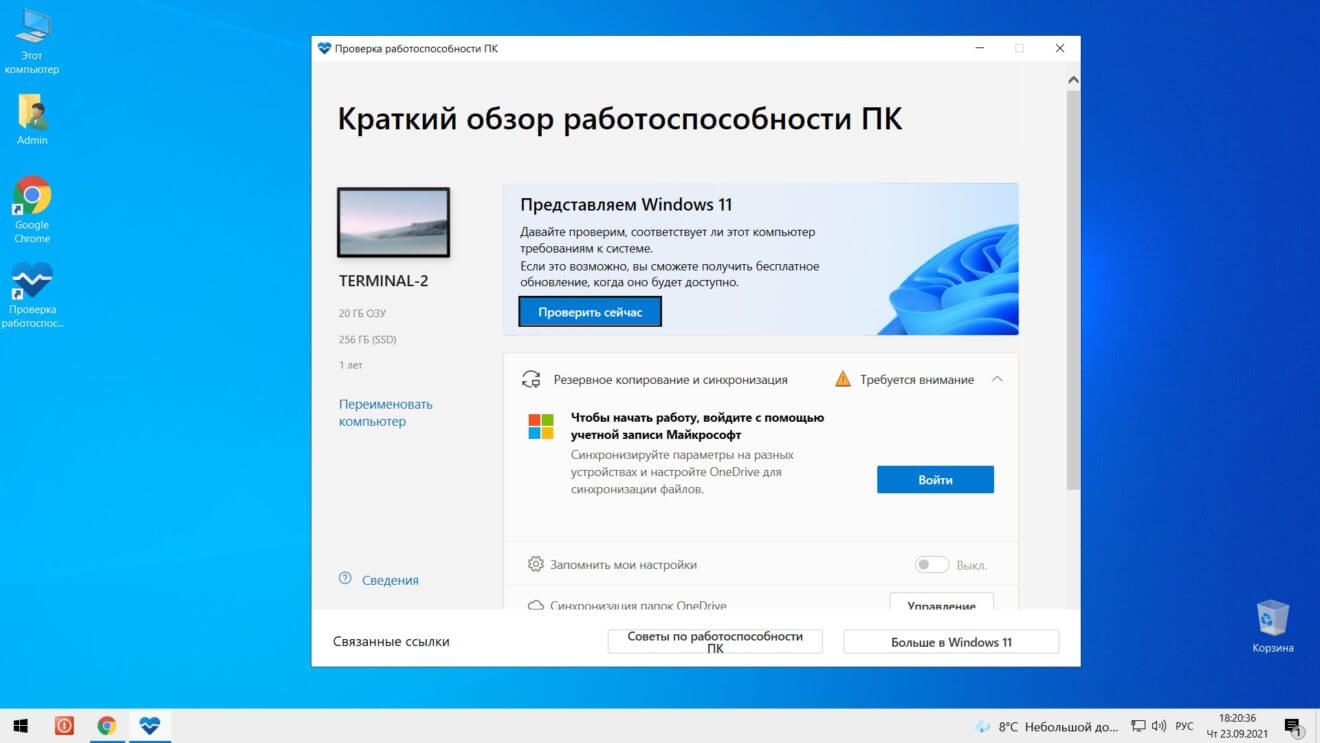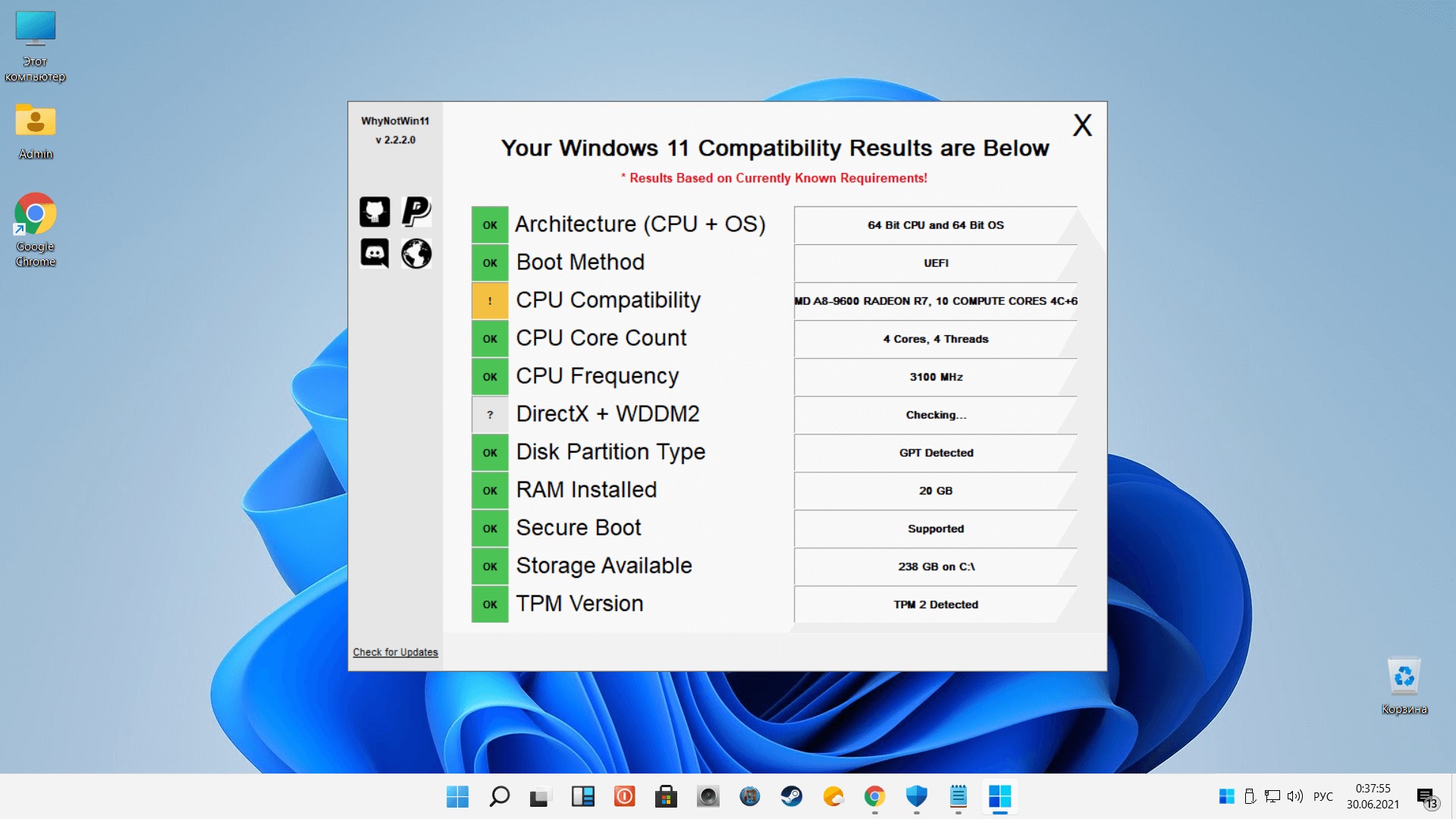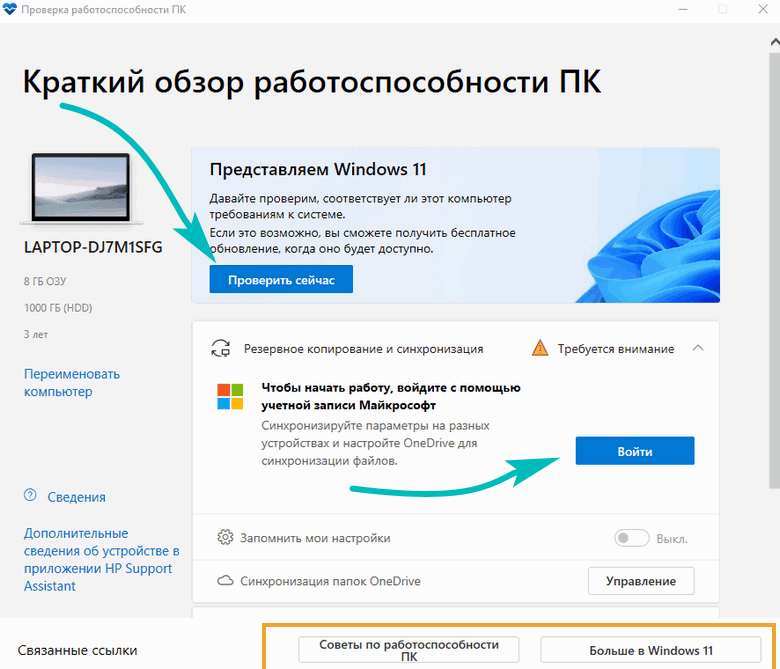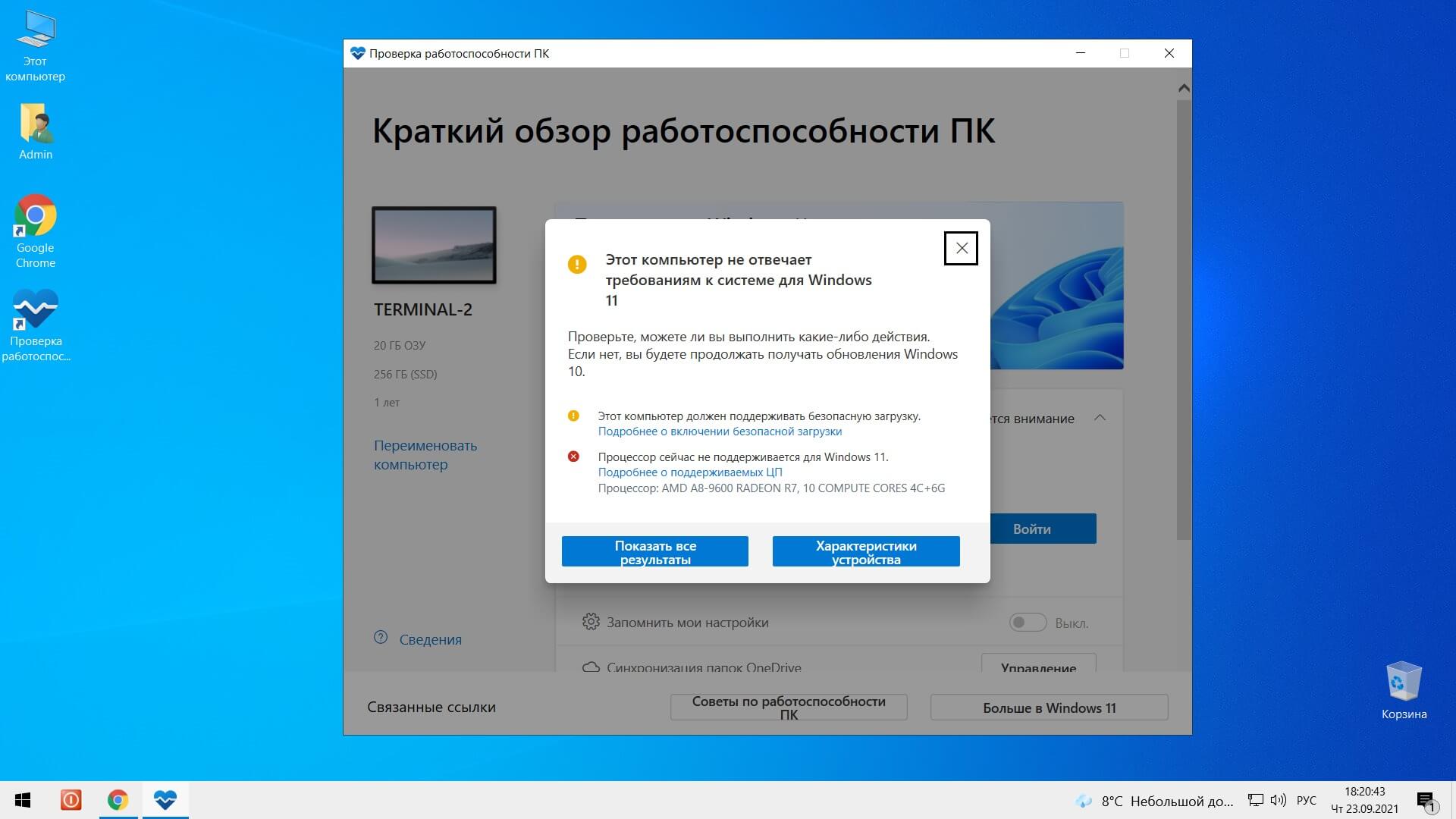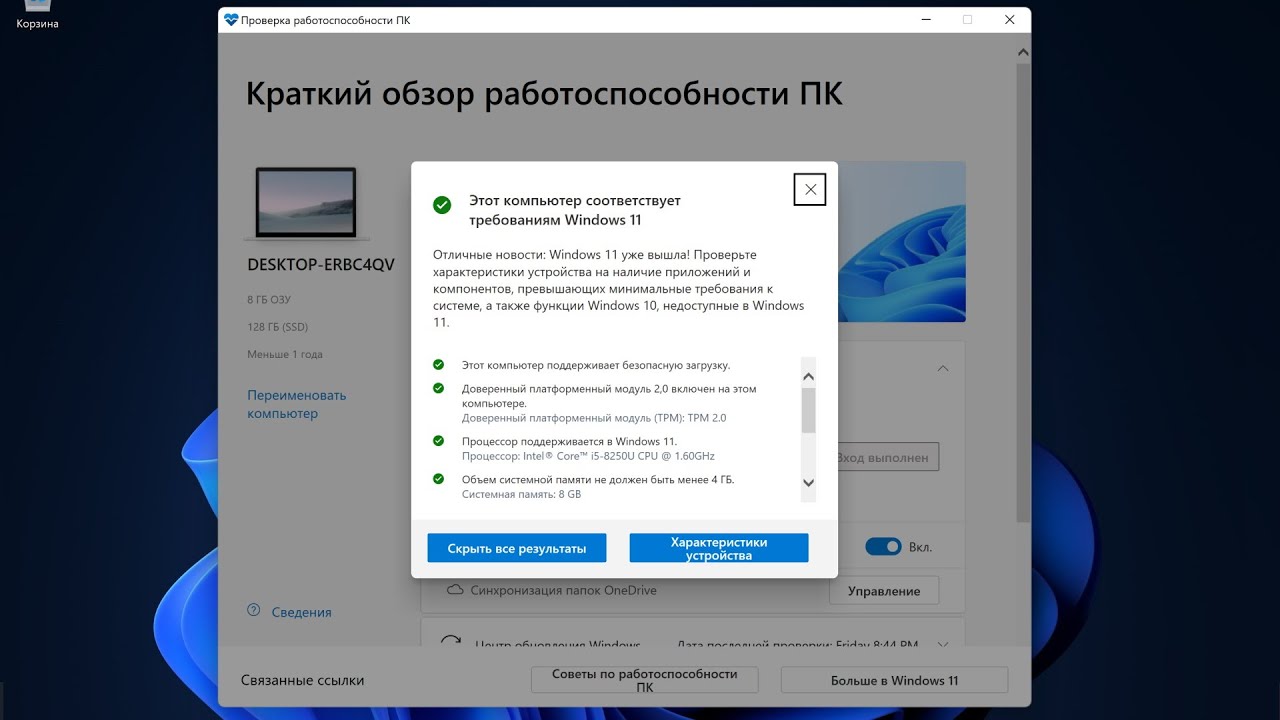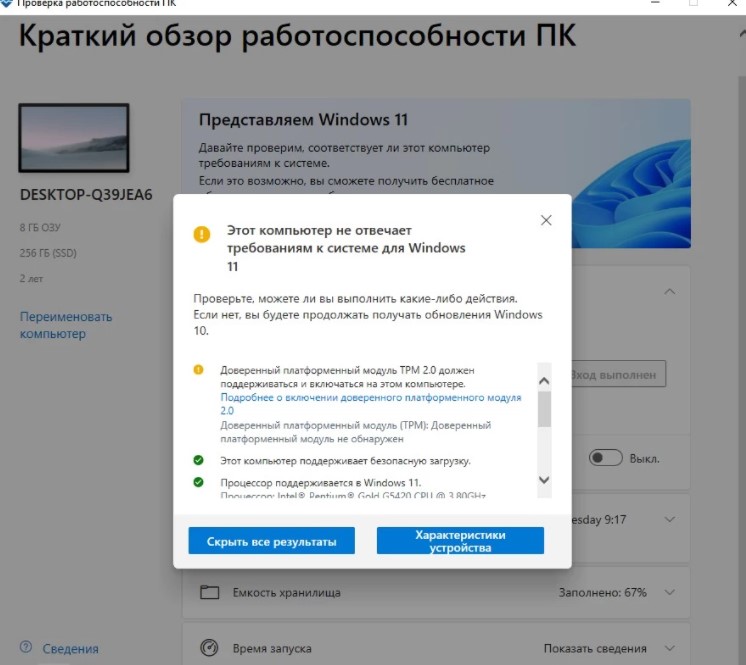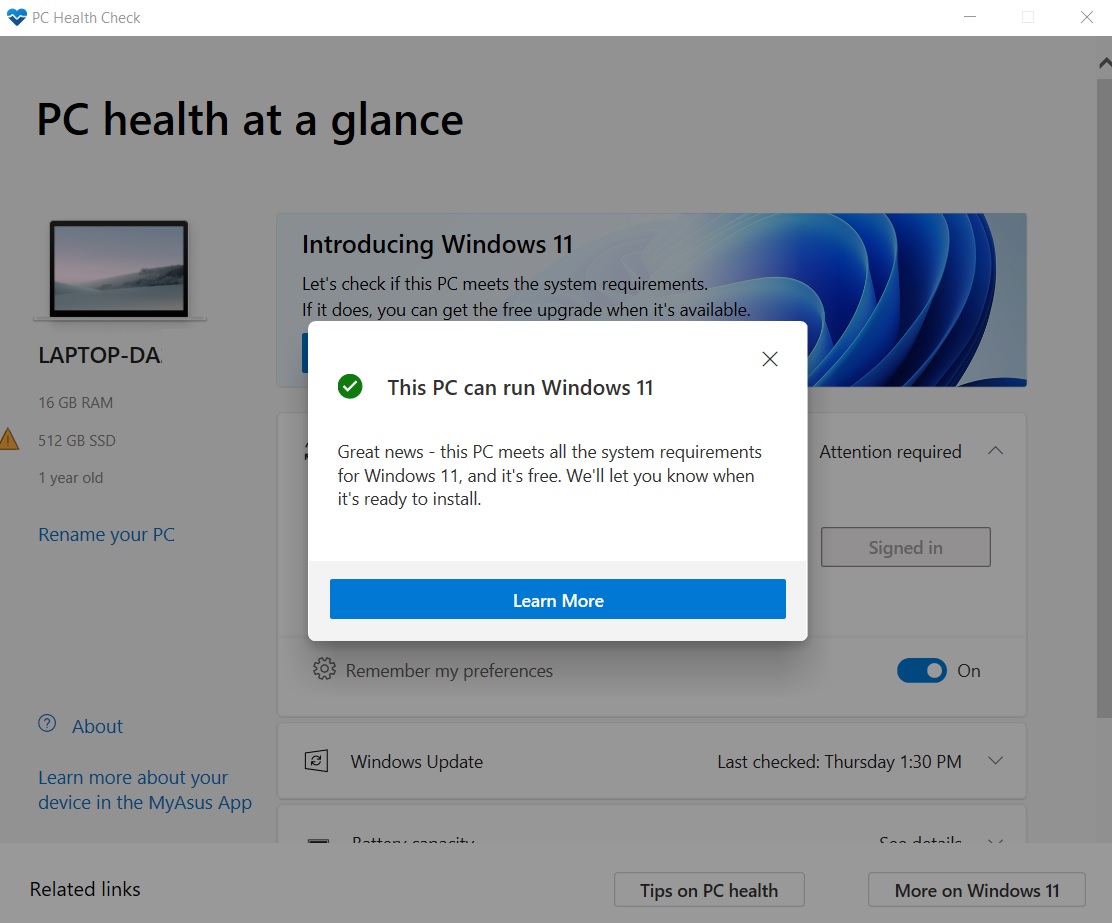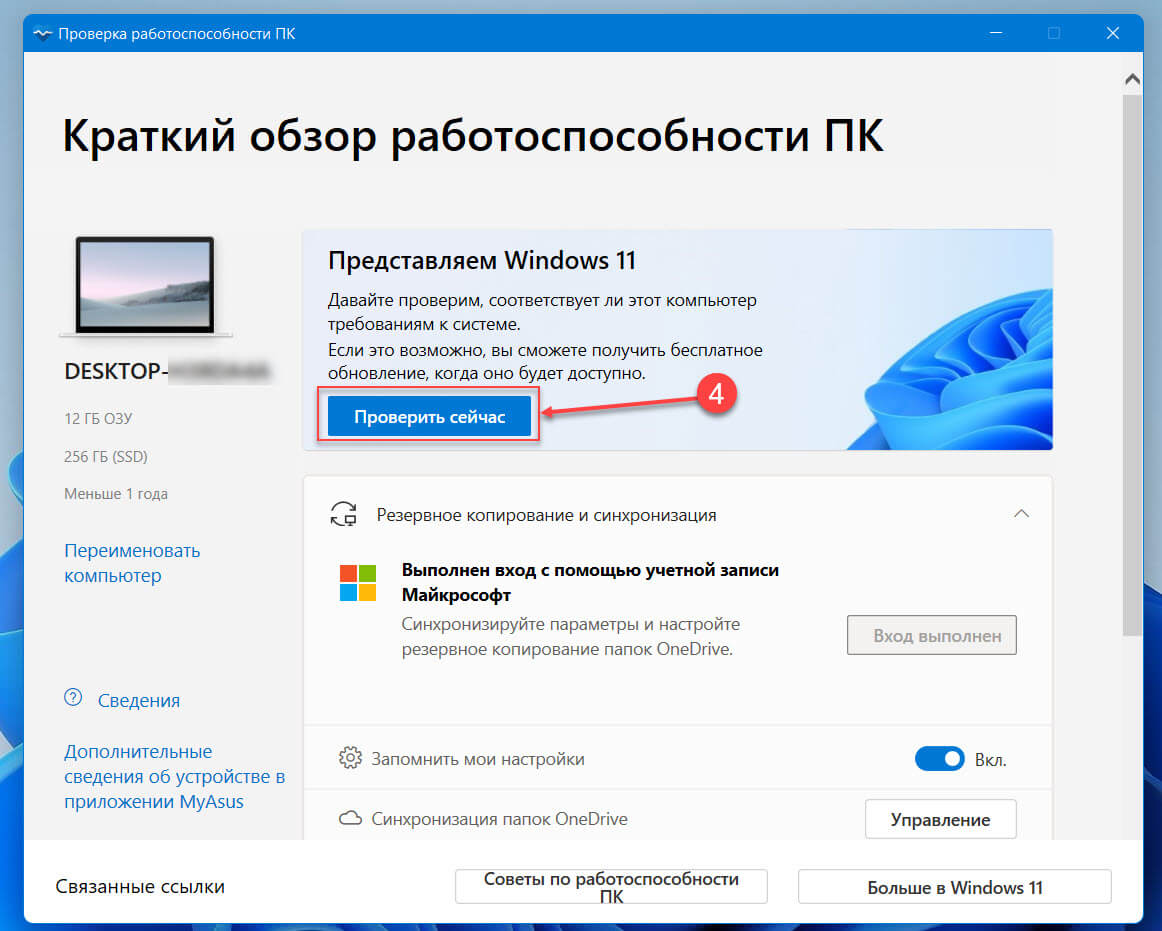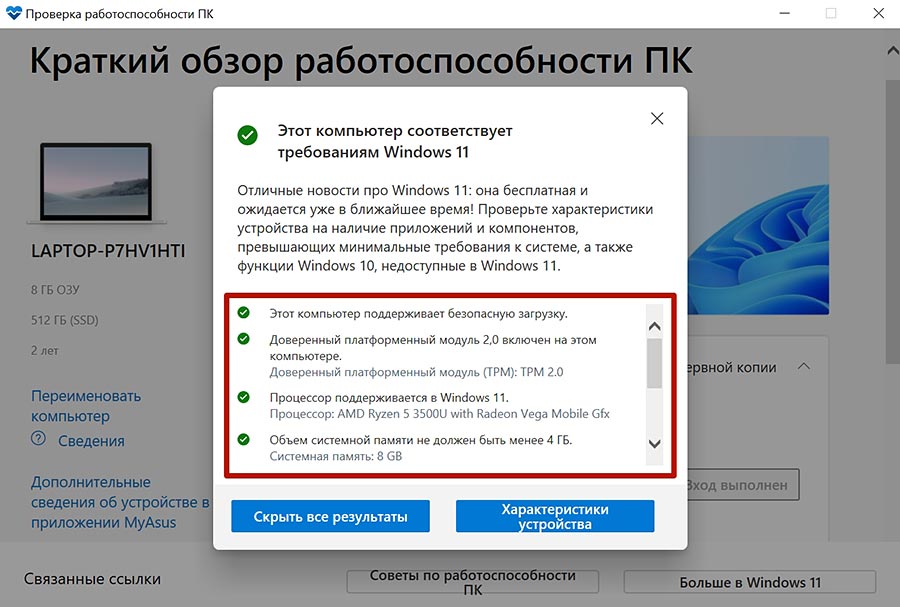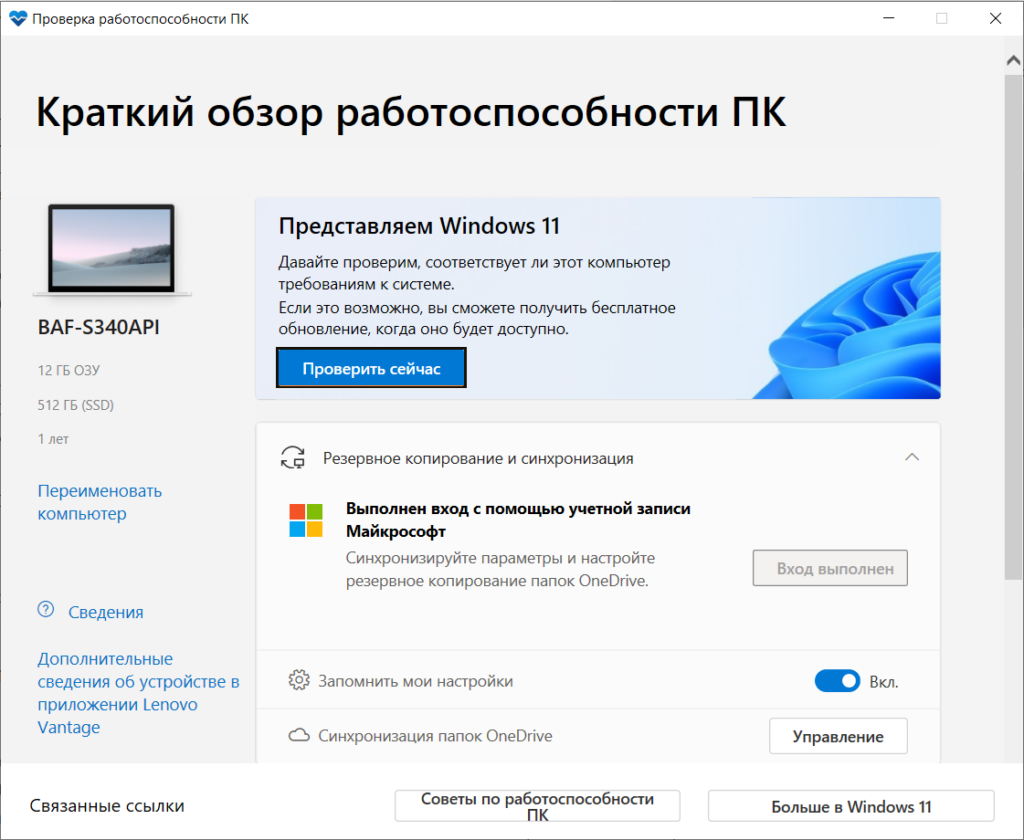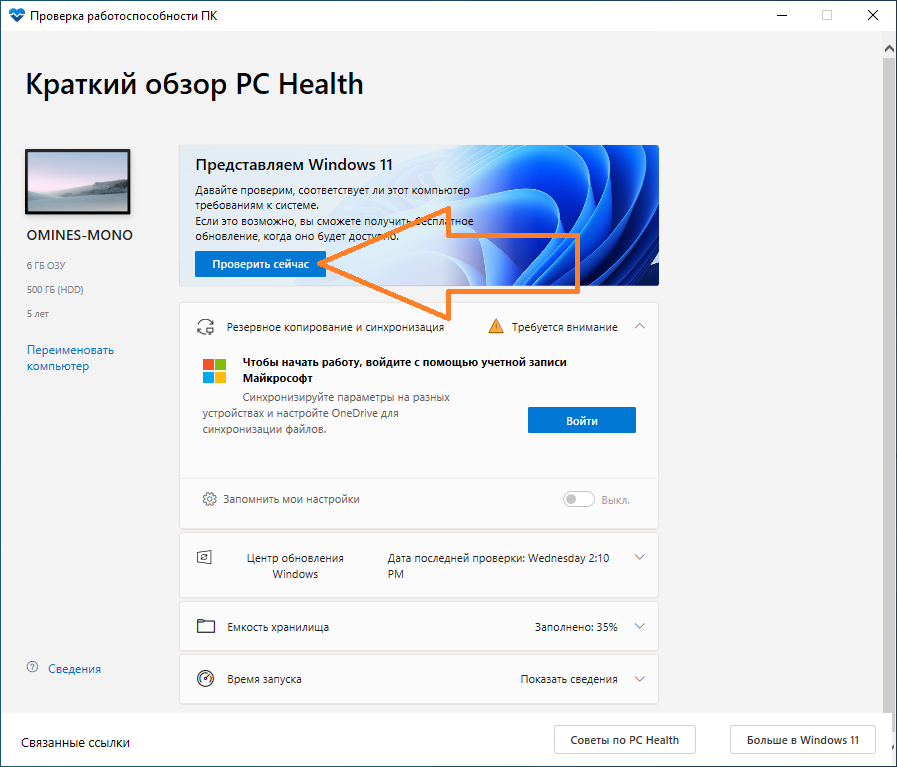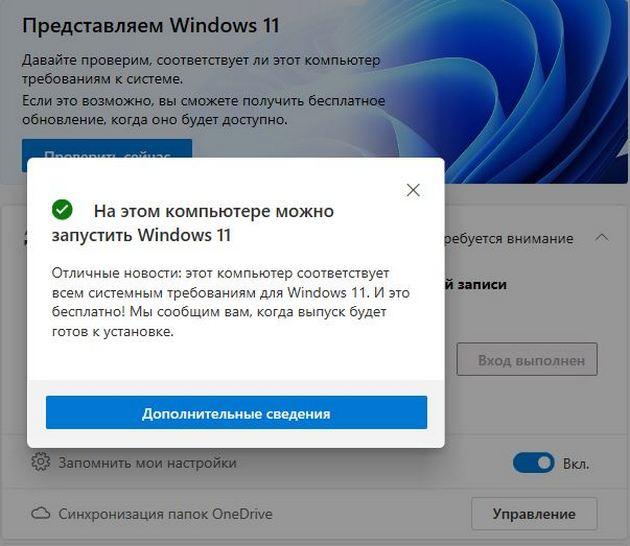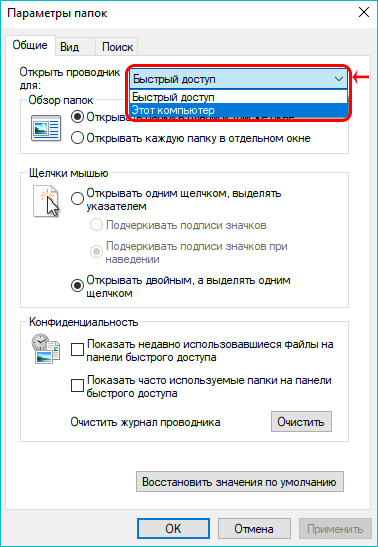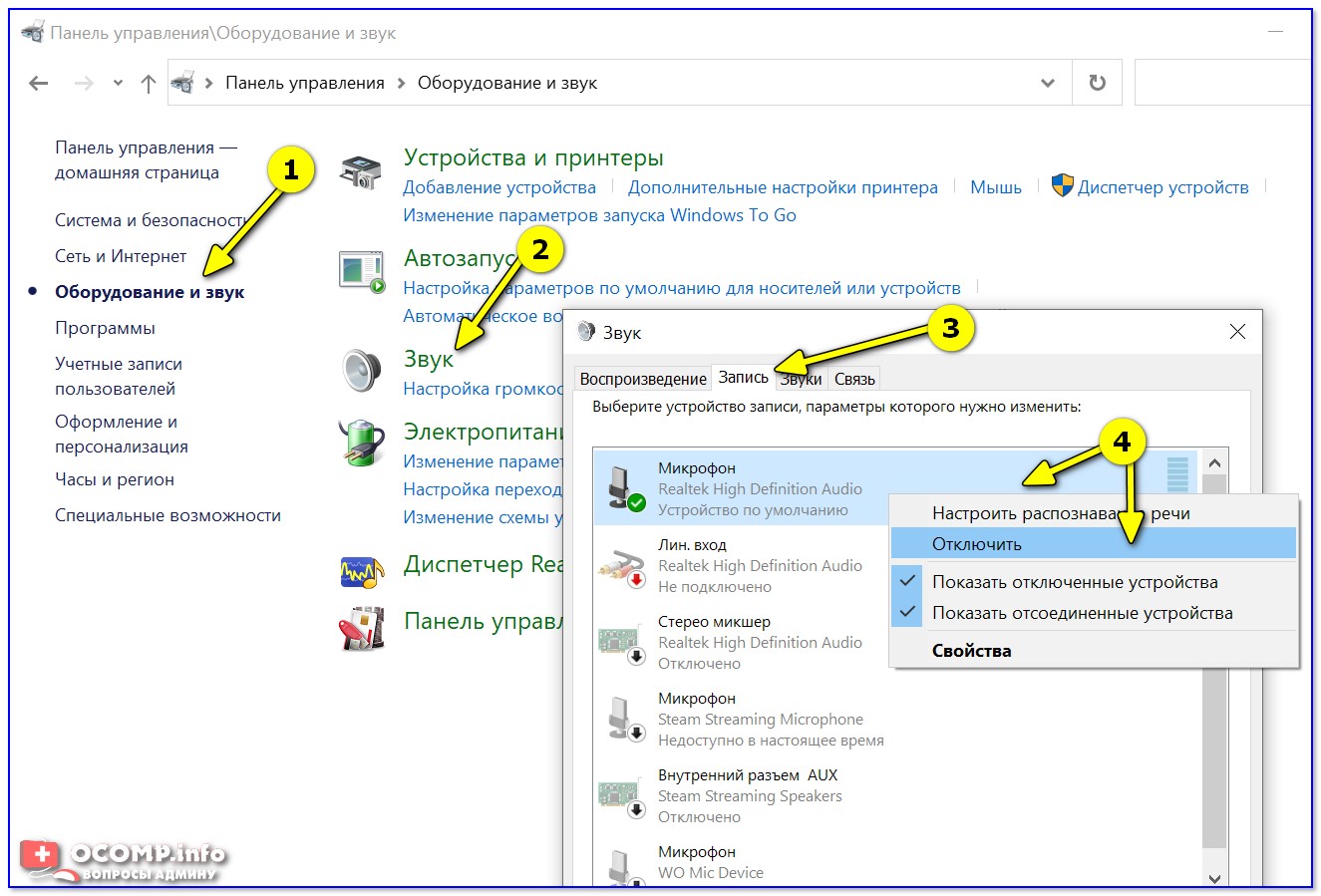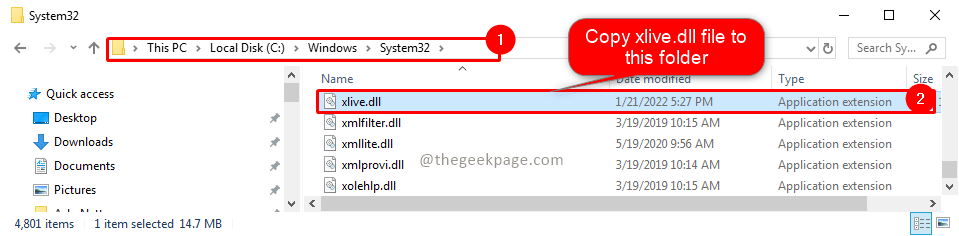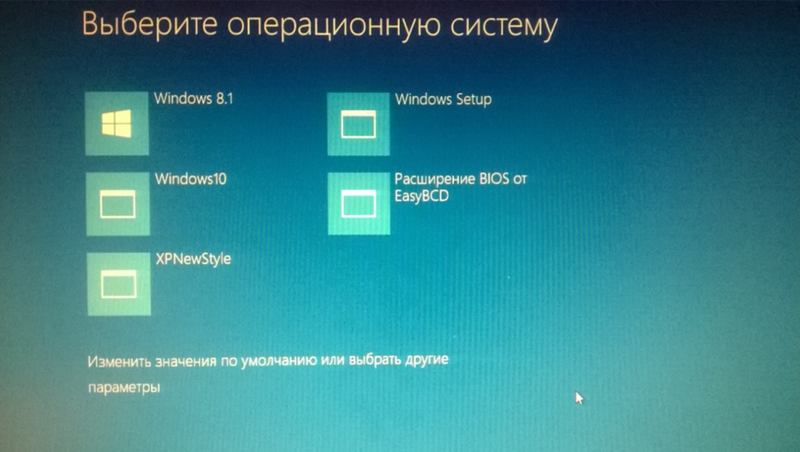Ещё по теме: Как обновиться после проверки на совместимость с Windows 11
Для пользователей, которые хотели бы перейти с Windows 10 на Windows 11 через программу предварительной оценки Windows, выполните следующие шаги.
Шаг 1. Нажмите сочетание клавиш Windows + I, чтобы открыть Параметры. Затем нажмите «Обновление и безопасность» > «Программа предварительной оценки Windows» > «Начать».
Шаг 2. Следуйте инструкциям на экране, нажмите «Связывание учётной записи», выберите свою учётную запись Microsoft и нажмите «Продолжить».
Шаг 3. Сборка Windows 11 Insider идеально подходит для технически подкованных пользователей, использующих Dev Channel. Выберите Windows 10 insider preview («Канал для разработчика»), затем нажмите «Подтвердить».
Шаг 4. Перезагрузите компьютер, чтобы присоединиться к программе предварительной оценки Windows.
Шаг 5. После перезагрузки компьютера перейдите в «Параметры» > «Обновление и безопасность» > «Центр обновления Windows».
Шаг 6. Проверьте наличие обновлений. У вас должна появиться сборка Windows 11 Insider Preview. Вы можете скачать и установить Windows 11 прямо сейчас.
Характеристики процессора для Windows 11
На первый взгляд, по сравнению с Windows 10, минимальные требования к характеристикам процессора у Windows 11 особо не изменились. Нужно:
- Не менее двух ядер;
- Частота хотя бы от 1 ГГц.
Иными словами, как и прежде, подойдут даже весьма скромные параметры, которые есть в ПК почти всех пользователей.
Однако позже Microsoft внезапно опубликовала отдельные списки процессоров Intel и AMD, где перечислила конкретные модели, совместимые с Windows 11 и вот здесь многие уже очень сильно удивились. Оказалось, что Windows 11 гарантированно будет работать только с:
- Процессорами Intel Core 8xxx и новее;
- Процессорами AMD Ryzen 2000 и новее.
Для более старых процессоров сделаны лишь редкие исключения, которые можно обнаружить в списках по ссылкам выше. Но, скорее всего, если ваш процессор старше 2018 (для AMD) или 2017 (для Intel) года, то с Windows 11 официально он не совместим.
Если оценивать списки поддерживаемых процессоров, то выходит, что Microsoft оставила «за бортом» десятки, если не сотни миллионов пользователей
На практике всё может работать вполне нормально, но эта «практика» была проверена лишь на тестовых версиях Windows 11. К финальному релизу ОС Microsoft может заблокировать установку системы на неподходящем для неё оборудовании. Такой сценарий казался весьма маловероятным, но недавно его подтвердил один из представителей корпорации.
Такие ограничения по процессорам подверглись резкой критике и в ответ Microsoft сделала заявление, чтобы чуть сгладить ситуацию. В частности, компания пообещала подумать (не более) на счёт добавления в список поддерживаемых моделей Ryzen первого поколения и Intel Core 7xxx.
Однако даже так «за бортом» остаётся очень много процессоров, характеристик которых прекрасно, даже с избытком хватало для Windows 10. К примеру, это множество процессоров AMD, выпущенных до эпохи Ryzen.
Владельцам современных AMD Ryzen, за исключением первого поколения, которое всё ещё под вопросом, – опасаться нечего. Однако почти все пользователи Athlon и FX будут «ставить» систему на свой страх и риск
Что касается Intel, то здесь удивительно обещание Microsoft «подумать» над Core 7xxx и при этом отсутствие упоминания моделей 6xxx, которые с седьмым поколением почти идентичны и лишь минимально отличаются тактовыми частотами.
Наконец, большинство моделей самых мощных процессоров Intel Xeon, а также AMD Threadripper и Epyc Windows 11 должна поддерживать, но на всякий случай всё же загляните в официальные списки.
И да, если вы были в числе немногочисленных пользователей, что использовали Windows 10 или Windows 7/8 на одноядерном процессоре, то про обновление до Windows 11 речи здесь не идёт. Одноядерные процессоры система больше точно не поддерживает.
См. также: наш детальный и критический обзор Windows 11.
Технические требования Windows 11
Список технических требований до сих пор незначительно меняется, но на данный момент он следующий:
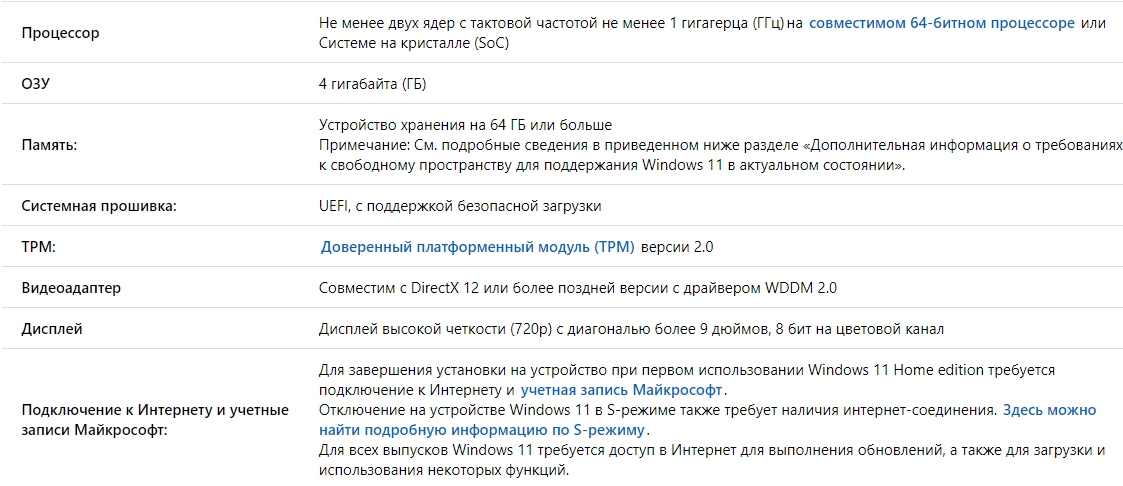
Главной проблемой, с которой сталкиваются пользователи, эта поддержка TPM 2.0. Из-за сложности в поставке таких компьютеров в Россию не на всех компьютерах он имеется в виде отдельного модуля. Как многие отписываются — вы можете эмулировать это устройство если ваш процессор это поддерживает. Например это можно сделать с Intel Platform Trust Technology.
Вы так же можете выполнить проверку с программой «PC Health Check» от Microsoft, но она работает с перебоями.
Поддержка Windows 10 закончится 14 октября 2025 года.
В некоторых новостях можно прочитать, что требование к TPM 2.0, а так же процессорам может измениться. Windows 11 может выйти 20 октября 2021 года.
Могу ли я установить Windows 11 на свой компьютер?
Не все компьютеры с Windows 10 совместимы с Windows 11. В отличие от Windows 10, которая имела широкую обратную совместимость с Windows 7, в Windows 11 Microsoft приняла серьезное решение повысить системные требования.
Для установки Windows 11 вам понадобится компьютер с UEFI, поддержкой Secure Boot и чипом TPM 2.0. В системных требованиях также указано «совместимый 64-разрядный процессор или SoC». Из-за этого все 32-битные и многие 64-битные ПК не смогут обновиться до новой OS.
Чтобы проверить, будет ли одиннадцатая версия работать на вашем устройстве, запустите
приложение «PC Health Check». Если Secure Boot или микрочип TPM отключены в UEFI, вы получите ошибку «Windows 11 не может быть запущена на этом компьютере». Если вы включите эти функции, программа распознает ваше устройство как совместимое с новой системой.
Вы также можете использовать другой инструмент для проверки совместимости вашего компьютера с Windows 11.
WhyNotWin11 покажет вам другие причины, по которым ваш компьютер не подходит для новой ОС.
Минимальные технические требования для установки Windows 11
- Процессор. Двухъядерный, с тактовой частотой от 1 ГГц, совместимый с 64-битной разрядностью ОС и поддержкой технологии TPM 2.0 (операции шифрования и механизмы физической защиты системы);
- Оперативная память. От 4 Гб и больше. Возможна частичная поддержка компьютеров с 2 Гб, но с производительностью возникнут проблемы;
- Жесткий диск. Не менее 64 гигабайт для загрузки обновлений, распаковки файлов и подготовки системных служб. В дальнейшем разработчики намекают на сокращение количества занимаемого места на жестком диске благодаря патчам оптимизации;
- Видеоадаптер. Совместимый с DirectX 12, WDDM 2.x;
- Дисплей. От 9 дюймов и больше с разрешением от 720p;
- Сеть и аксессуары. Доступ к интернету на этапе активации и авторизации, клавиатура, мышь или сенсорный экран для взаимодействия с ОС.
Установка Win 11 через Universal Media Creation Tool
Universal Media Creation Tool – это стороннее программное обеспечение в виде скрипта, позволяющее скачивать образы Windows 10-11 с последующей инсталляцией даже на «устаревшее» железо. Инструкция по эксплуатации ПО следующая:
- Скачайте программное обеспечение
- Распакуйте загруженный архив в удобную директорию (например, в «документы», или «загрузки»).
- Запустите исполняемый файл с расширением bat в распакованном архиве.
- В некоторых случаях Windows вывешивает предупреждение системы безопасности о вреде подобных файлов и потенциальной вирусной деятельности (если появился экран блокировки — нужно активировать вкладку «Подробнее» → «Выполнить в любом случае»).
- После запуска программного обеспечения на экране появится графическое меню, выполненное в стиле TotalCommander с предложением выбрать редакцию Windows под закачку и инсталляцию (нужно выбирать релиз под циферкой 11).
- После выбора билда Windows появится контекстное меню, по результатам которого пользователю будет предложено либо обновление до Win 11, либо создание загрузочного ISO, либо оформление USB-накопителя под установку Win 11 с нуля. Если планируется только обновление Win 10 до следующей редакции — нужно активировать функцию «Auto Setup».
- Далее программное обеспечение откроет «Media Creation Tool» и произведёт обновление нынешней OS до Win 11 в штатном режиме (необходимо в точности следовать инструкции на экране).
Проверка совместимости с помощью WhyNotWin11
Многие функции Windows намного проще использовать с помощью стороннего софта. Так случилось и с проверкой, поддерживает ли конкретный компьютер Windows 11. Тем более что собственная утилита работает с пользовательской точки зрения не совсем корректно.
Программа WhyNotWin11, написанная энтузиастами, работает с гораздо меньшим количеством ложных срабатываний, осуществляя проверку компа на совместимость с новой версией Windows по 11 критериям.
И не только по архитектуре ПК – утилита умеет проверять наличие поддержки Secure Boot и TPM без необходимости включать эти функции. Хотя при переходе на новую ОС это сделать всё равно придётся.
Разумеется, разработчики WhyNotWin11 следят за официальным перечнем совместимых процессоров и видеоадаптеров, внося соответствующие корректировки в свои базы данных и в саму программу. В качестве примера можно назвать недавний отказ Microsoft от формулировок в системных требованиях «мягкий» и «жёсткий» порог, заявив о необходимости наличия модуля TPM 2.0, и версия утилиты 2.1 учитывает это требование, проверяя готовность ПК к установке Windows 11.
Характеристики видеокарт для Windows 11
Если Windows 10 было достаточно видеокарты с поддержкой DirectX 9, то Windows 11 требует карту, главной характеристикой которой будет поддержка уже DirectX 12. Таким требованиям соответствуют:
- Видеокарты Nvidia начиная с GeForce GT/GTX 600 и GeForce 400M;
- Видеокарты AMD начиная Radeon HD 7000 (старшие модели).
В отличие от процессоров, списков видеокарт для Windows 11 нет. Есть только их характеристики: по официальным данным, должно подходить всё, что поддерживает DirectX 12
То есть по сравнению с процессорами, где Microsoft вызывала немало вопросов, назвав несовместимыми даже CPU из 2016-2017 года, с видеокартами ситуация попроще. Полностью лишены поддержки DirectX 12, тем самым не удовлетворяют минимальным требованиям, здесь только совсем старые модели, выпущенные преимущественно до 2012 года.
Также заметим, что изменились требования к минимальному разрешению экрана. Косвенно это тоже связано с видеокартами. Если для Windows 10 минимальная характеристика разрешения составляла 800*600, то теперь девайсу с Windows 11 нужен хотя бы HD экран с разрешением 1280*720 точек.
Для львиной части пользователей это вряд ли будет являться проблемой, но отдельные старые нетбуки и слабенькие планшеты действительно могут оказаться из-за этого непригодными к Windows 11. Также диагональ дисплея должна быть не менее 9’’.
Проверка совместимости компьютера через WhyNotWin11
Проверить совместимость комплектующих компьютера с Windows 11 можно и через утилиту WhyNotWin11. WhyNotWin11 — Это сценарий обнаружения, помогающий определить, почему ваш компьютер не готов к выпуску Windows 11. Утилита делает тесты:
- Ядра> = 2
- Частота ЦП> = 1 ГГц
- ЦП Arch = 64
- RAM> = 4 ГБ
- Хранилище> = 64 ГБ
- Безопасная загрузка
- Проверка TPM> = 2.0
- Список совместимости ЦП
- DirectX 12
- WDDM 2
- Разрешение экрана
- Наличие BIOS UEFI
Выбираете WhyNotWin11 исходя из разрядности вашей ОС.
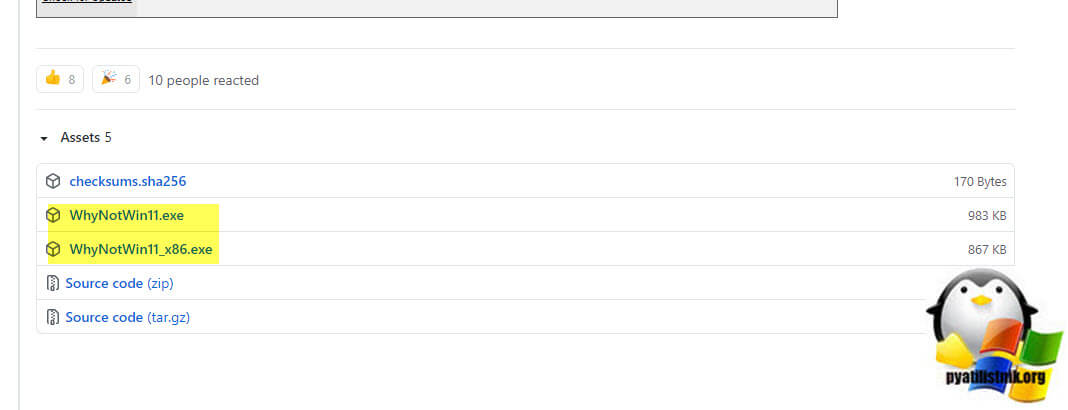
Так же как и в случае с Win11SysCheck ваш Google Chrome и встроенная защита Windows «SmartScreen» попытаются заблокировать утилиту, просто сохраняем ее и запускаем
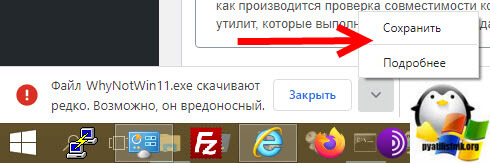
После запуска вы увидите в простом интерфейсе программы все описанные ранее тесты, красным будет выделено, что не прошло, а зеленым, все что соответствует совместимости с Windows 11. Как видите у меня не прошли тесты совместимости:
- Boot Method — У меня не UEFI, а стоит Legacy, нужно чтобы материнская плата поддерживала
- У меня тип раздела не GPT, если что конвертировать не проблема.
- Нет модуля шифрования TPM, и бог с ним.
- Secure Boot не найден или отключен.
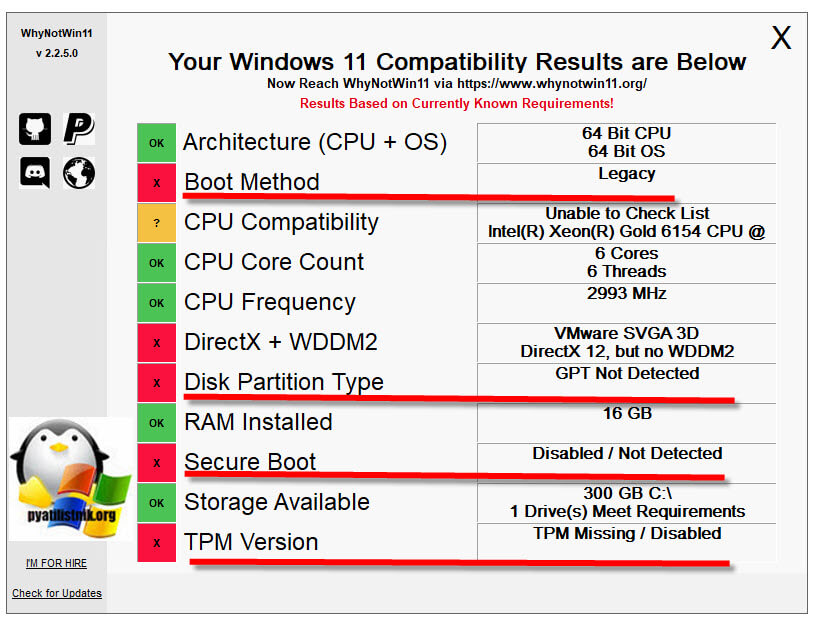
Стоит ли обновляться? Мнение пользователей и общее впечатление IT-специалистов
Неожиданный анонс глобального обновления операционной системы от Microsoft стал сюрпризом и для журналистов, и для сообщества: в сети сразу начали появляться рецензии, комментарии на форумах и сообщения о тех, кто стал частью программы Insider Preview и приступил к экспериментам. Причем мнения мгновенно разделились.
Журналисты выделяют обновленную систему загрузки драйверов для сетевого оборудования (модемы, роутеры, Bluetooth-модули), повышенную производительность (хотя и «Десятка» едва ли страдала от проблем с запуском), встроенную виртуализацию и доведенный до технического совершенства Game Mode.
Многие не разделили восторгов: заявленные разработчиками инструменты до сих пор не работают. Например, боковая панель не прогружается, рекомендованное меню с виджетами и новостями запускается через раз, а режим многозадачности реализован лишь для галочки.
Не выдерживает критики и браузер Edge, якобы обросший нововведениями (сообщество вновь настроено скептически и предпочитает Google Chrome и Mozilla Firefox), и интеграция Microsoft Teams с недоработанным Skype. Но едва ли и половину сообщений стоит воспринимать со всей серьезностью: многие вещи до сих пор банально не представлены в ранних сборках операционной системы и появятся намного позже – за пару недель до релиза. Бессмысленно критиковать и наличие технических неполадок: на то и запланировано время на тестирование и отладку багов, вылетов и прочих проблем.
А если Windows 11 не подходит для моего компьютера
Проблем с установкой не возникает даже на ПК с процессорами, выпущенными в 2008 году (на компьютерах Intel серии, выпущенных после Nehalem, даже не заметны просадки производительности). Сборки Enterprise и Professional потребуют ЦП новее Kaby Lake (все та же технология TPM, исключающая шифрование данных), а в штабе AMD не обойтись без архитектуры Zen 2 и моложе.
Несмотря на перечисленные ограничения, многие требования вполне реально обойти: сработает и трюк с активацией Secure Boot (раздел в «Настройках» UEFI перед загрузкой операционной системы в категории Security), и переносом файла appraiserres.dll в ISO-образ перед установкой Windows 11 (подробности – ниже). Неизбежна лишь встреча Windows 11 с совсем уж старым и давно неактуальным оборудованием, пропавшим с прилавков магазинов в 2000 году. Ни дополнительные файлы, ни иные эксперименты уже не облегчат жизнь.
Некоторые замечания
В Windows 11 требования к аппаратной части ПК значительно повысились. Поэтому огромное количество компьютеров не подойдут для этой операционной системы, и очень трудно будет повторить успех распространения Windows 10 среди пользователей.
Новые компьютеры поставляются с Windows 11, а обновление затронет меньшую часть компьютеров, имеющих современное оборудование. В параметрах Windows 10, в разделе «Обновление и безопасность», во вкладке «Центр обновления Windows» появится сообщение с предложением перейти на новую ОС.
Другим пользователям Майкрософт предлагает покупать новые устройства, чтобы использовать Windows 11. Но, если ПК подходит для решения текущих задач, нет особого смысла для замены устройства из-за выхода новой операционной системы, не говоря уже о финансовом факторе.
Эту ОС не доставят на компьютеры для обновления, если там не соответствуют требования, необходимые для установки Windows 11. При установке системы будет проводиться проверка ПК на совместимость с Windows 11.
Минимальные системные требования Windows 11 не означают, что неподдерживаемый компьютер не сможет работать в этой системе. Скорее всего, Microsoft хочет снять ответственность за возможные сбои и неполадки, которые потенциально могут происходить на старом «железе».
На старые ПК можно будет установить Windows 11 или выполнить обновление, если на устройстве имеется не менее 4 ГБ оперативной памяти и TPM не ниже версии 1.2. Microsoft не будет препятствовать самостоятельной установке операционной системы из ISO-образа вручную или через Media Creation Tool на старые компьютеры.
Существуют методы обхода некоторых минимальных требований Windows 11, позволяющие установить систему на неподдерживаемое устройство.
Дата выхода Windows 11
Когда компания Microsoft выпустила десятую версию Виндовс, она заявила, что это последнее обновление популярной ОС. Разработчики предполагали, что операционную систему переведут на схему «Виндовс как услуга»: компания в будущем планировала создавать обновления и сборки без основной модернизации ОС.

Но «Майкрософт» вскоре предложила вакансии, где рассказывалось о радикальном преображении Windows. Поэтому многие пользователи решили, что выйдет следующая версия операционной системы с измененным дизайном и программным обеспечением. Проект разрабатывали под кодом «Sun Valley». Его цель заключалась в обновлении пользовательского интерфейса.
В 2022 году, 15 июня в сети интернет распространилась информация о наличии бета-версии Виндовс 11. Пользователям показали интерфейс, который недавно отменили. Его разрабатывали под кодом «Windows 10X». Также программисты поработали над внешним дизайном и товарным знаком одиннадцатой версии.
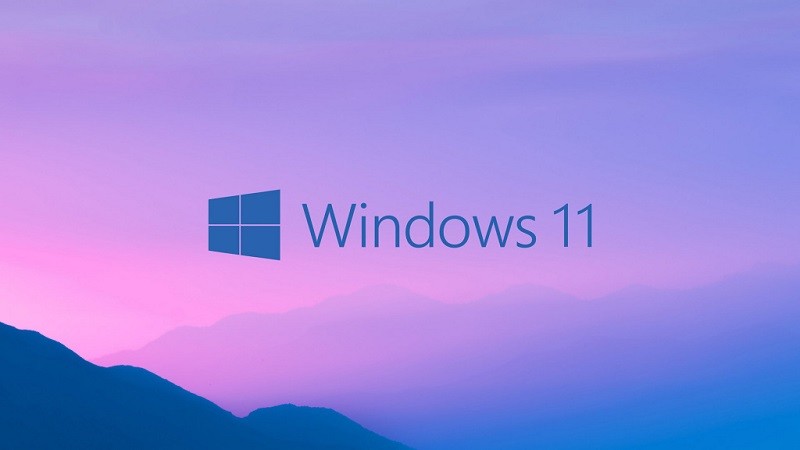
Компания-создатель проводила конференцию Microsoft Build 2021, где генеральный директор в лице Сатьи Наделлы показал следующее поколение ОС Виндовс. Сатья рассказал о нескольких месяцах работы над новым ПО и пообещал запуск анонса. Через неделю после конференции «Майкрософт» сделала рассылку с приглашениями на мероприятие, посвященное Windows, на 24 июня.
Многие получившие пригласительные письма узнали, что мероприятие назначено на 11 часов по восточному календарю. Данное время проведения события было странно подобрано: обычно конференции начинались в 10 часов. Также на видеоплатформе Ютуб компания опубликовала ролик длиной в 11 минут, который содержал в себе только звук запуска ОС Windows.
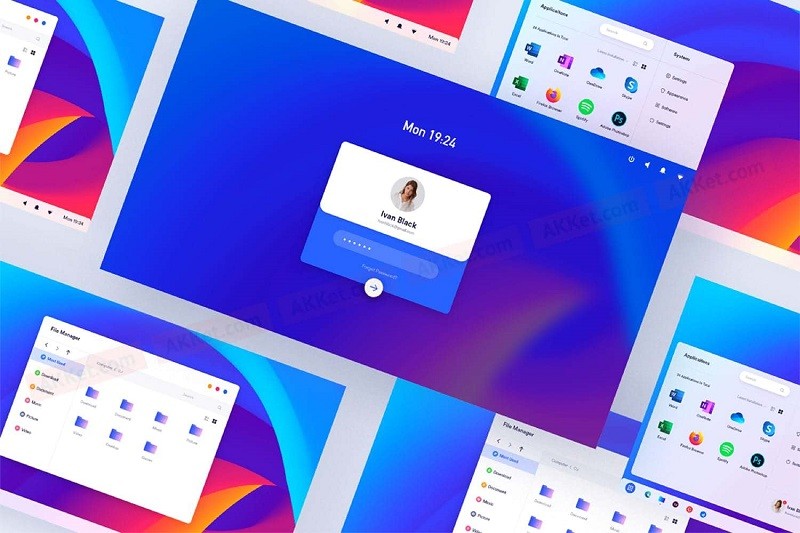
21 июня Microsoft случайно в документе поддержки раскрыла информацию о том, что идет работа над Windows 11. 24 июня в Microsoft состоялась официальная презентация Windows 11. Конференцию запустили ровно в одиннадцать часов. Спикеры подробно показали новые обновления и пользовательский интерфейс.
Часто задаваемые вопросы
2. Я уверен, что на моем компьютере есть микросхема TPM 2.0, но я все еще не вижу ее. Почему?
Ну, это происходит, когда микросхема TPM не активирована из BIOS.
Шаги по включению TPM:
- Войдите в меню BIOS на вашем ПК. На разных компьютерах могут быть разные методы входа в меню BIOS. Пожалуйста, посетите веб-сайт производителя вашего ноутбука для получения дополнительной информации.
- После входа в меню BIOS перейдите на вкладку «Безопасность». Опять же, это будет зависеть от BIOS вашего производителя.
- В разделе «Безопасность» щелкните TPM и включите его.
- Готово, TPM включен, и вы сможете установить Windows 11 на свой компьютер, если он соответствует всем остальным требованиям.
5. Когда Windows 11 станет официально доступной для всех?
У нас до сих пор нет официального подтверждения даты выпуска, но мы ожидаем, что Microsoft выпустит Windows 11 для всех в конце этого года.
Программы для Windows, мобильные приложения, игры — ВСЁ БЕСПЛАТНО, в нашем закрытом телеграмм канале — Подписывайтесь:)
Проверьте системные требования Windows 10
Microsoft официально заявляет на своем веб-сайте некоторые минимальные требования для Windows 10, чтобы вы могли убедиться, что ваш компьютер может работать с новой операционной системой, как показано ниже.
- Процессор: Процессор с тактовой частотой 1 гигагерц (ГГц) или выше или система на кристалле (SoC)
- БАРАН: 1 гигабайт (ГБ) для 32-разрядной версии, 2 ГБ для 64-разрядной версии
- Место на жестком диске: 16 ГБ для 32-разрядной ОС / 32 ГБ для 64-разрядной ОС
- Видеокарта: DirectX 9 или новее с драйвером WDDM 1.0
- Дисплей: 800 × 600
Хотя это минимальные требования, лучше всегда превышать эти значения, чтобы избежать каких-либо препятствий при использовании обновленной системы в будущем.
Вы можете проверить характеристики своего компьютера следующими способами, упомянутыми в нашей предыдущей публикации: Как проверить полные характеристики ПК с Windows 10 5 способами . Если ваш компьютер соответствует минимальным требованиям или каким-то образом превосходит их, с вами все в порядке.
Если компьютер не соответствует системным требованиям, вы не сможете обновить компьютер до Windows 10, если не примете во внимание обновление оборудования. То есть может потребоваться обновить ЦП, увеличить баран , купите новую видеокарту или получите большой жесткий диск, чтобы создать на вашем ПК подходящую среду для работы с Windows 10 без каких-либо проблем с совместимостью
Большинство из этих требований, упомянутых выше, просты, но для видеокарты требуется версия DirectX. Итак, во-первых, вам нужно знать, какую видеокарту вы используете, чтобы узнать, удовлетворяет ли она DirectX.
Проверьте, какую видеокарту вы используете
Шаг 1. Откройте Бежать коробка, ударив Win + R ключи.
Шаг 2: ввод dxdiag и нажмите Хорошо .
Шаг 3: перейдите к Дисплей Вкладка, и вы можете увидеть много информации о вашей видеокарте.
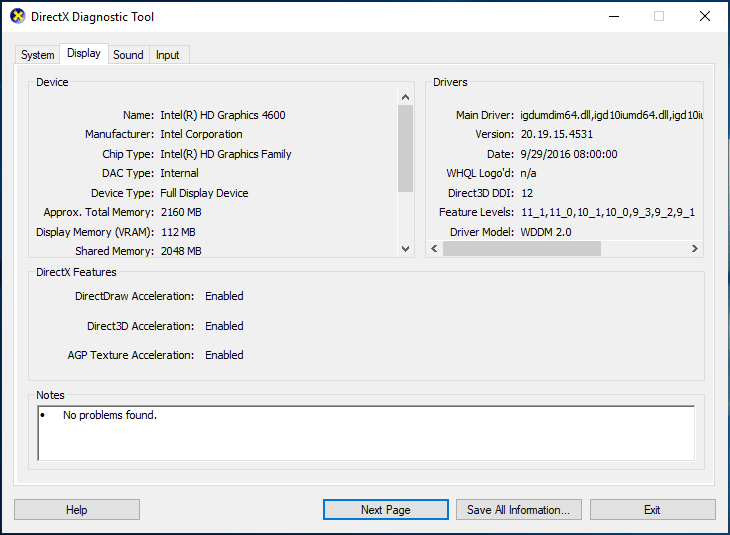
Шаг 4. Зайдите в Интернет и проверьте, поддерживает ли ваша видеокарта DirectX9 или новее.
Наконечник:Как проверить видеокарту на ПК с Windows 10/8/7 — 5 способов
Как проверить компьютер на совместимость с Windows 10
Большинство способов проверки не требуют установки дополнительных программ. Получить информацию о совместимости можно разными способами: через Центр обновления, путем сопоставления системных параметров и требований, а также с помощью специальной утилиты. Как же проверить, подходит ли компьютер к Виндовс 10?
Через Центр обновления
Через меню Пуск переходим к панели управления.
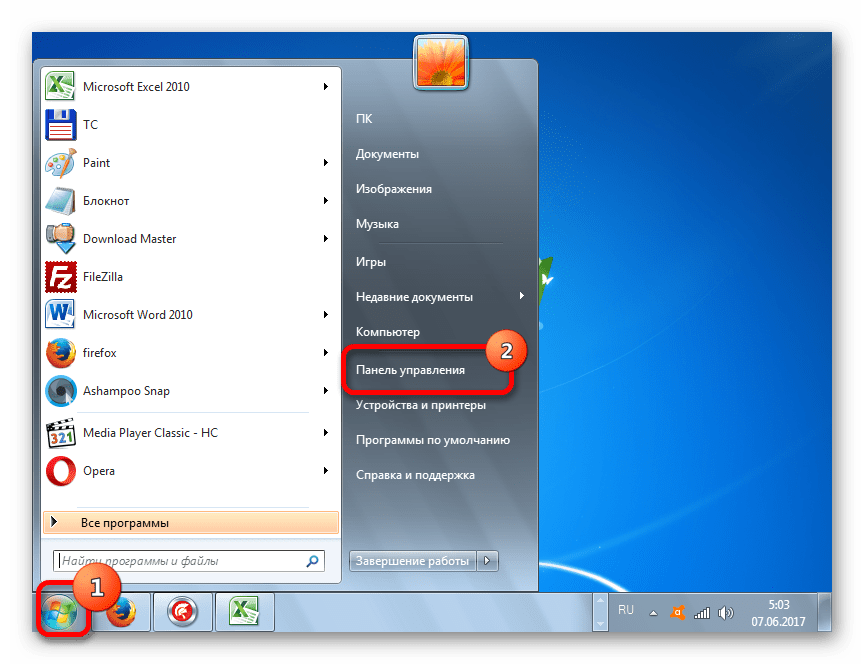
В правом верхнем углу экрана, если установлен режим «Категория», заменить его на «Крупные значки» или «Мелкие значки». В следующем списке выбрать «Центр обновления Windows».
Если доступ идет через раздел «Категория», сначала нажимаем строку «Система и безопасность», затем – «Центр обновления Windows».
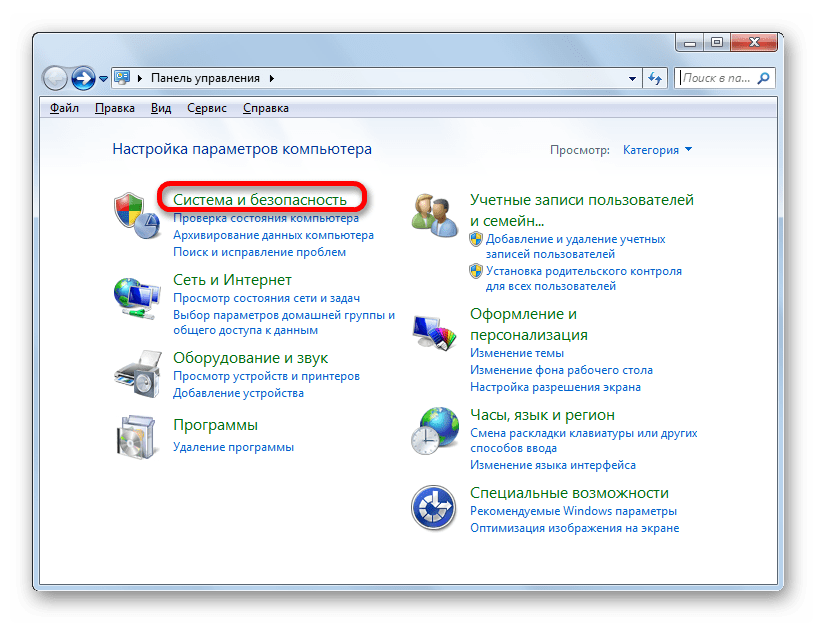
Нажимаем «Включить обновления», компьютер должен быть подключен к интернету.
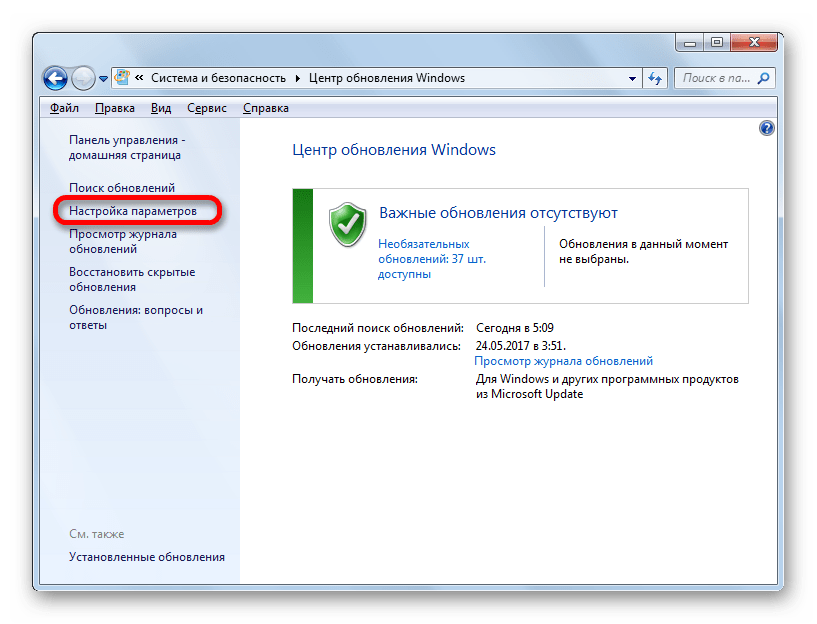
- После этого следует выбрать пункт «Найти обновления».
- После очередной перезагрузки появляется сообщение:«Срок поддержки вашего компьютера с Windows 7 закончился». Нажимаем «Подробнее», изучаем информацию об окончании поддержки.
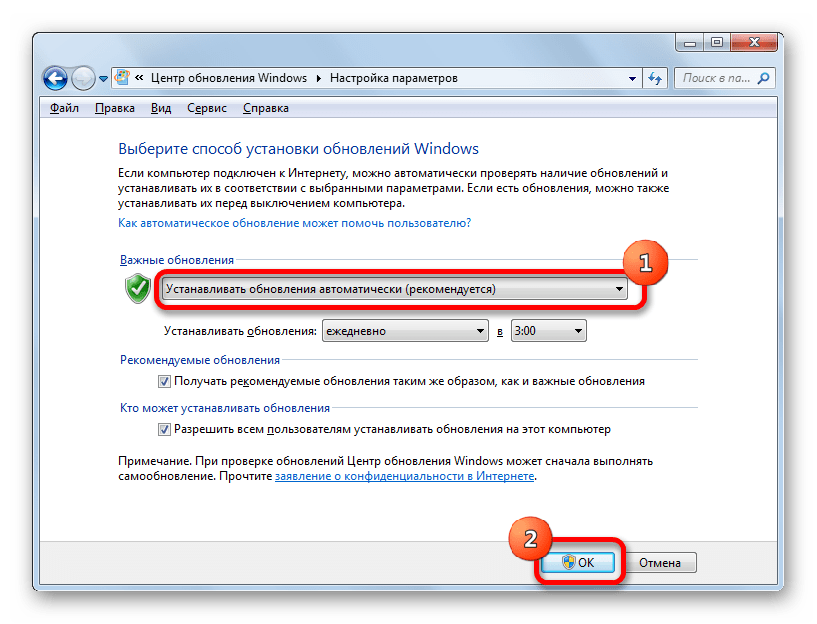
Здесь же можно пройти короткий тест, подходит ли Виндовс 10 к ПК. Далее (https://www.microsoft.com/ru-ru/windows/get-windows-10b?ocid=takequiz) изучим системные требования, активируем ссылку, затем переходим к вкладке.
| Наименьшие параметры комплектующих | Оптимальные параметры комплектующих | |
| Процессор | >1 GHz | >Duo core, >2,4 GHz |
| Оперативная память (ОЗУ) | 1 GB – 32-bit OS или 2 GB для 64-bit OS | > 4 GB |
| Место на жестком диске | 16 GB — 32-bit OS или 32 GB для 64-bit OS | >100 GB,с MS Studio> 150 GB. Если памяти меньше 32 GB могут возникнуть проблемы с обновлениями. |
| Видеоадаптер (видеокарта) | Директ Х9 или более поздней версии с драйвером WDDM 1.0 | |
| Дисплей | 800х600 | 1024х768 и выше (для доступа к магазину приложений Windows Store) |
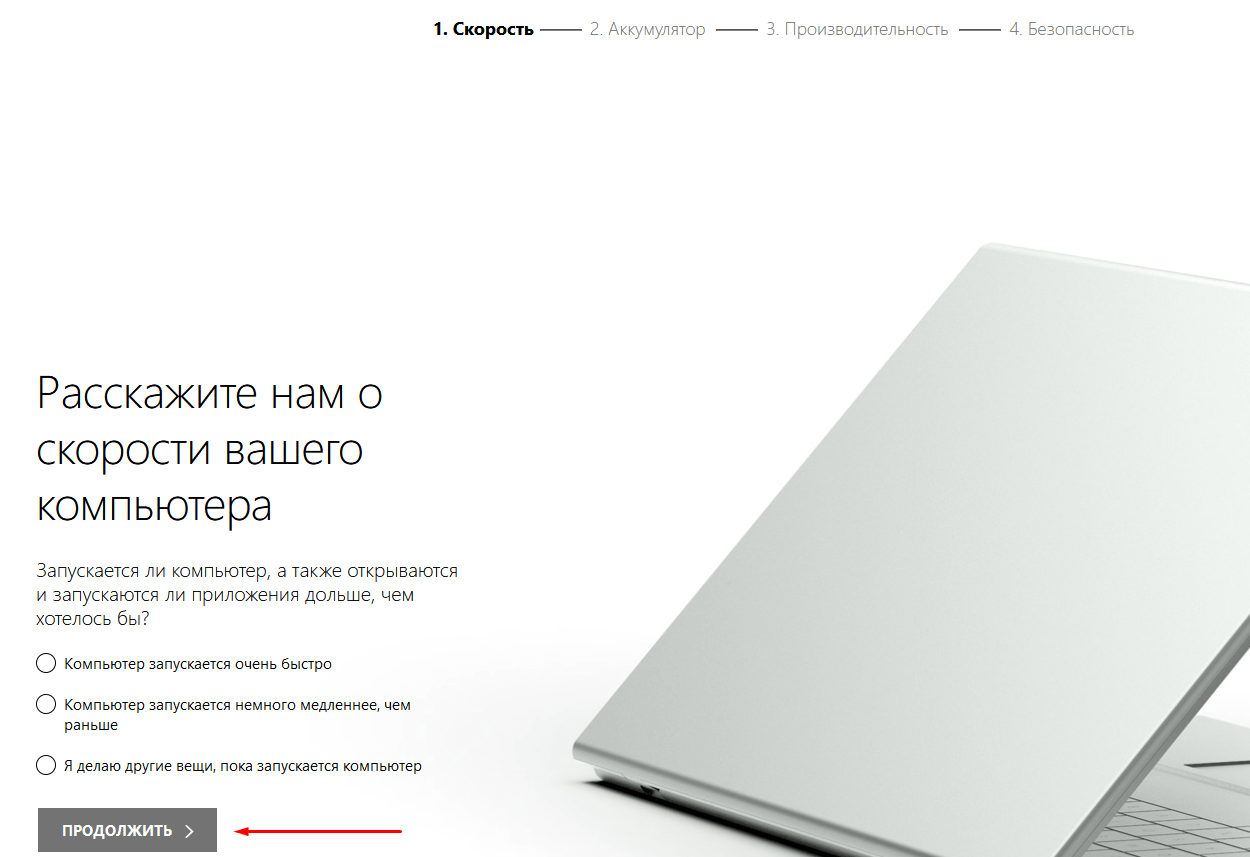
Проверка системных требований
Если параметры десктопа или ноутбука соответствуют лишь наименьшим значениям, это не определяет, что он полностью поддерживает Виндовс 10. Слабый компьютер позволит только установить и запустить оболочку
Чтобы комфортно использовать Windows 10, надо принимать во внимание рекомендуемые значения
Для проверки параметров нужно нажать значок «Мой компьютер», в появившемся рабочем поле нажать правой кнопкой мышки и на строку «Свойства» левой кнопкой мыши.
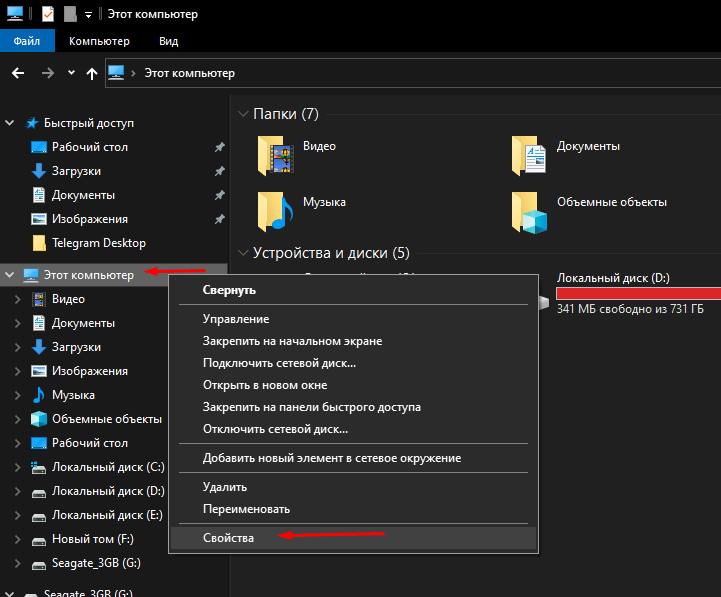
Ось, как правило, устанавливается на диске C. Чтобы определить объем HDD, надо 2 раза нажать ярлык «Мой компьютер» рабочего стола или через меню Пуск однократным кликом строки «Компьютер». Информация об объеме диска выглядит так – «Х Гб свободно из Y Гб»
Следует обратить внимание на параметр «Y»
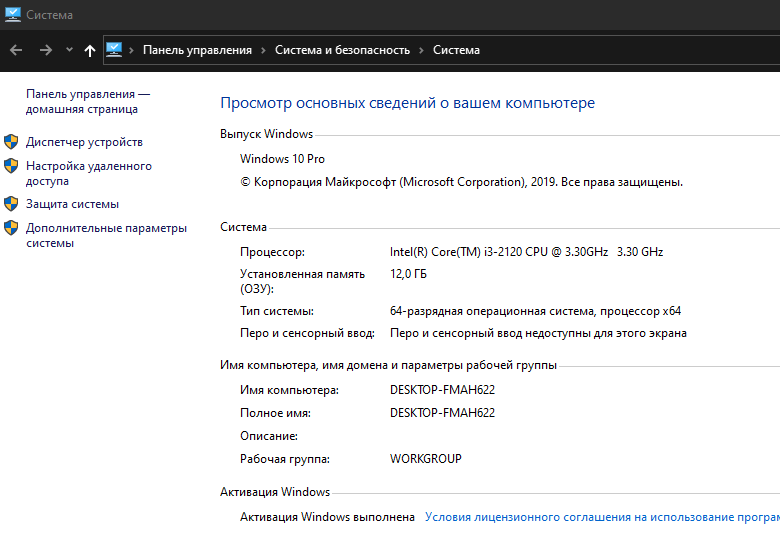
Чтобы оценить параметры видеокарты, а также дисплея компьютера, нажимаем меню Пуск. В поисковой строке набираем «dxdiag» (без кавычек) и нажимаем ярлык ЛКМ один раз. Откроется окно.
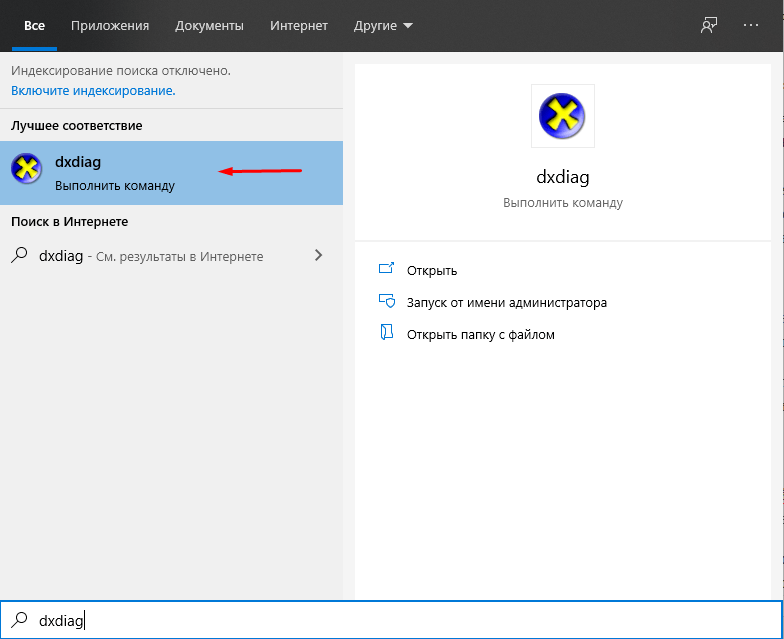
На первой вкладке будет доступна информация о процессоре, оперативной памяти, DirectX. Для получения информации о видеокарте и дисплее надо в этом окне нажать ЛКМ на вкладку «Экран» в верхней части окна. Здесь можно увидеть название видеоадаптера, объем видеопамяти, разрешение экрана.
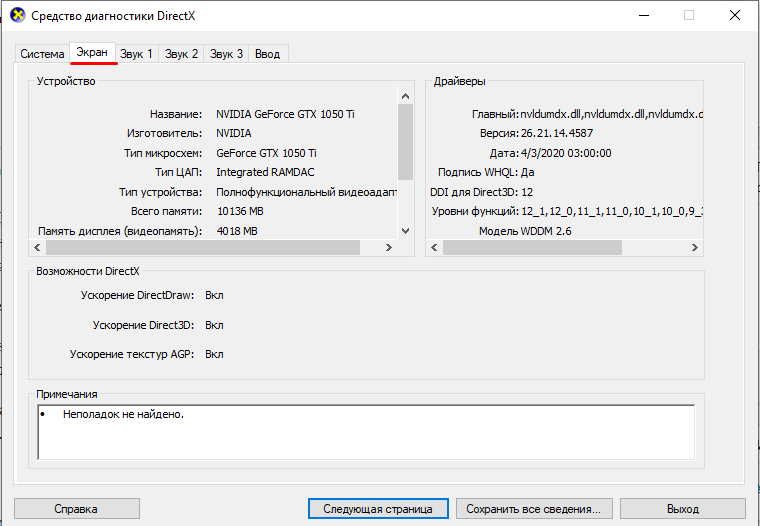
Альтернативный способ получить информацию о графических устройствах – через Панель управления:
Меню Пуск –>Оформление и персонализация–>Экран–>Настройка разрешения экрана –>Дополнительные параметры.
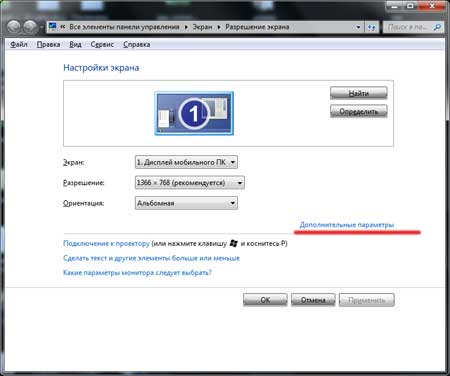
Если в панели управления активировать режим «Крупные или мелкие значки», можно сразу выбрать параметр «Экран». Далее, по уже известному пути.
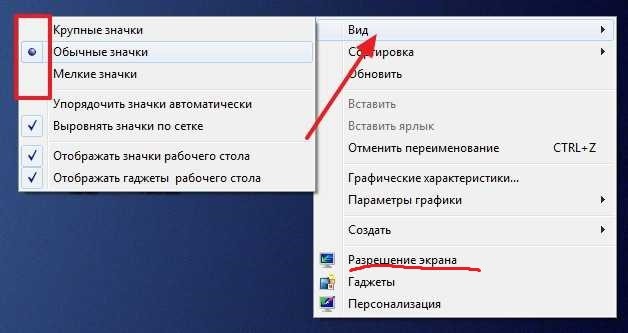
Узнать параметры компьютера можно и с помощью бесплатной информационной программы Speccy –https://www.ccleaner.com/speccy/download. Останется только нажать клавишу «Download». Затем в загрузках активировать установку программы, а после запустить ее.
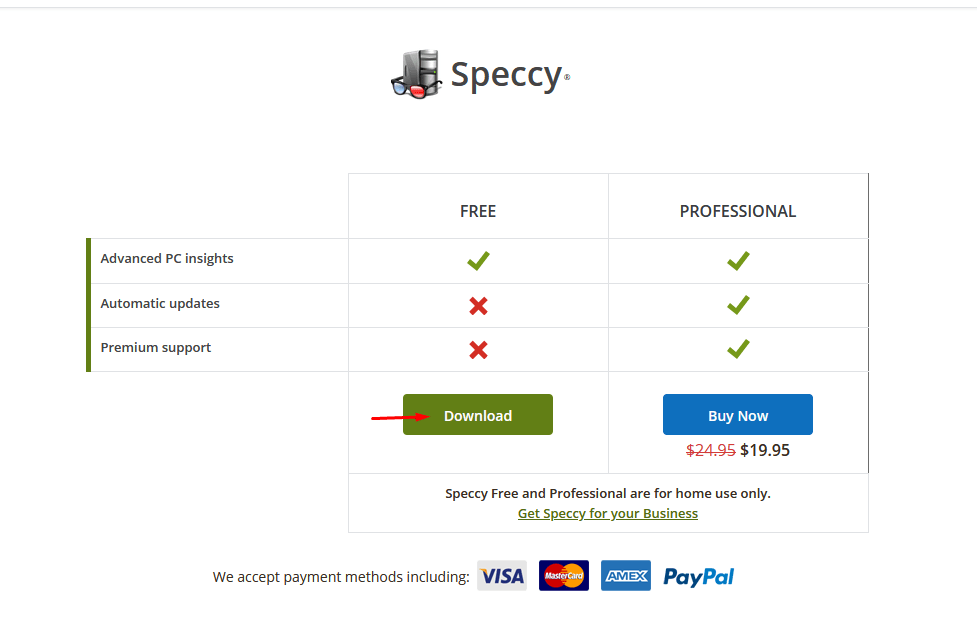
Простой способ проверить
Чтобы узнать, поддерживает ли ПК Windows 10, нужно установить утилиту от «Майкрософт»– Windows 10 Preparation Tool. Для установки заходим через браузер и в адресной строке прописываем название утилиты. Можно сразу указать в запросе наименование своей системы.
Затем переходим по одной из ссылок, скачиваем программу. После этого активируем исполняемый файл ЛКМ и получаем информационное сообщение о готовности к переустановке. Также пользователь получает информацию, что система будет обновлена через Центр обновления.
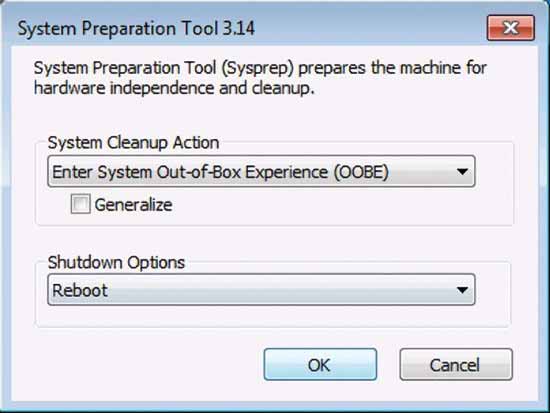
Установка Windows 11 с нуля без TPM 2.0 и Secure boot с помощью редактирования реестра
Для того чтобы выполнить установку без поддержки TPM 2.0 и Secure Boot (безопасная загрузка) понадобится специальный REG-файл, который нужно будет запустить во время процесса установки.
Данный REG-файл добавит в реестр ключи, отвечающие за прохождения проверки TPM 2.0 и Secure Boot. После чего установщик позволит установить Windows 11 на несовместимый компьютер.
Скачать REG-файл можно по этой ссылке:
windows_11_bypass.zip
Также вы можете создать этот REG-файл самостоятельно. Содержимое REG-файла выглядит так:
Windows Registry Editor Version 5.00 "BypassTPMCheck"=dword:00000001 "BypassSecureBootCheck"=dword:00000001
Win11.zip
Содержимое данного REG-файла выглядит так:
Windows Registry Editor Version 5.00 "BypassTPMCheck"=dword:00000001 "BypassSecureBootCheck"=dword:00000001 "BypassRAMCheck"=dword:00000001 "BypassStorageCheck"=dword:00000001 "BypassCPUCheck"=dword:00000001
Чтобы воспользоваться этим способом скачайте ISO-образ с Windows 11, создайте загрузочную флешку и скопируйте на нее созданный ранее REG-файл. Данный файл можно разместить просто в корне флеш-накопителя, там где лежат файлы «setup.exe», «autorun.inf» и др.
Дальше перезагружаем компьютер, включаем загрузку с флешки и запускаем установку Windows 11. Начинается установка как обычно, выбираем язык, регион, нажимаем «У меня нет ключа продукта», выбираем редакцию операционной системы и т. д. Продолжаем установку до тех пор, пока не появится сообщение «Windows 11 не может быть запущена на этом ПК» или «This PC can’t run Windows 11».
После появления этого сообщения нажимаем на кнопку «Далее/Next» чтобы вернуться к предыдущему шагу, где выбиралась редакция Windows 11. Здесь нужно запустить командную строку при помощи комбинации клавиш Shift-F10 и выполнить команду «notepad».
В результате появится окно программы «Блокнот». Здесь отрываем меню «Файл» и выбираем пункт «Открыть».
В появившемся окне переходим на установочный диск и выбираем «Все файлы», для того чтобы увидеть созданный нами REG-файл.
Дальше кликаем по REG-файлу правой кнопкой мышки и выбираем «Слияние/Merge».
В окне с предупреждением нажимаем на кнопку «Да/Yes».
После внесения изменений в реестр, дальнейшая установка должна пройти нормально, без проверки на TPM 2.0 и Secure Boot. Нужно будет еще раз выбрать редакцию Windows 11, после чего установка пройдет в штатном режиме.
Также вы можете не создавать REG-файл, а внести изменения в реестр самостоятельно. В этом случае, вместо команды «notepad» нужно выполнить «regedit.exe». После этого с помощью редактора реестра нужно перейти в раздел:
HKEY_LOCAL_MACHINE\SYSTEM\Setup
Создать там папку «LabConfig» и создать в ней парамтеры для обхода проверок. Например, для обхода проверки на TPM 2.0 и Secure Boot нужно создать следующие ключи:
- BypassTPMCheck=dword:00000001
- BypassSecureBootCheck=dword:00000001
После этого нужно закрыть редактор реестра и продолжить установку Windows 11 без проверки на TPM 2.0 и Secure Boot
Минимальные системные требования
И всё же мы рекомендуем сначала ознакомиться с системными требованиями Windows 11, заявленными производителем. Вполне может оказаться, что уже на этом этапе вы поймёте, стоит ли качать специальную программу для проверки совместимости.
Итак, со стороны центрального процессора требования следующие: разрядность – 64 бита, наличие двух ядер, от 1 ГГц ТЧ (в принципе то же, что и у «десятки»). Оперативной памяти требуется не менее 4 ГБ (против 1 у Windows 10).
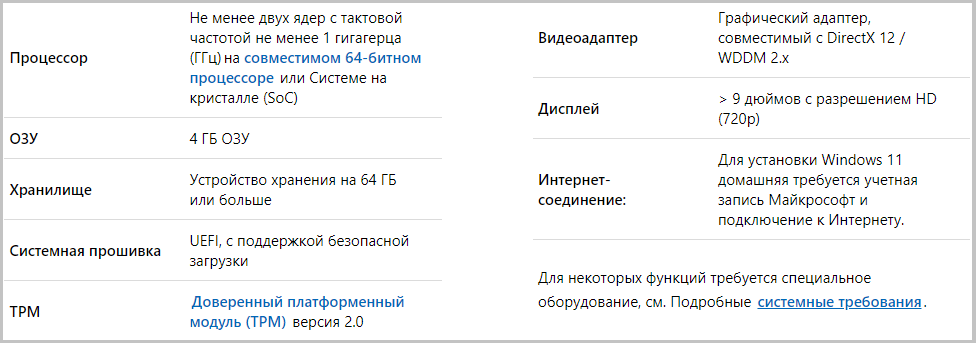
Ответ на вопрос, сколько «весит» Windows 11, тоже может вас обескуражить: свободного места на диске требуется не менее 64 ГБ (16-20 ГБ у «десятки для 32-разрядной и 64-битной версий соответственно).
Достаточно жёсткие требования предъявляются и к графической подсистеме: монитор с разрешением не менее 1366×768 пикселей и видеокарта, поддерживающая DirectX версии 12 или выше, при этом драйвер графического адаптера должен обладать поддержкой WDDM 2.0.
Материнская плата вашего компьютера должна поддерживать UEFI, TPM версии не ниже 2.0 и функцию Secure Boot.
Наконец, установить Windows 11 без доступа к интернету вы не сможете – он нужен на этапе первоначальной настройки ОС, причём потребуется также вход в аккаунт Microsoft.
Как же проверить совместимость своего ПК с Windows 11? Рассмотрим для начала вариант, предлагаемый разработчиком операционной системы.