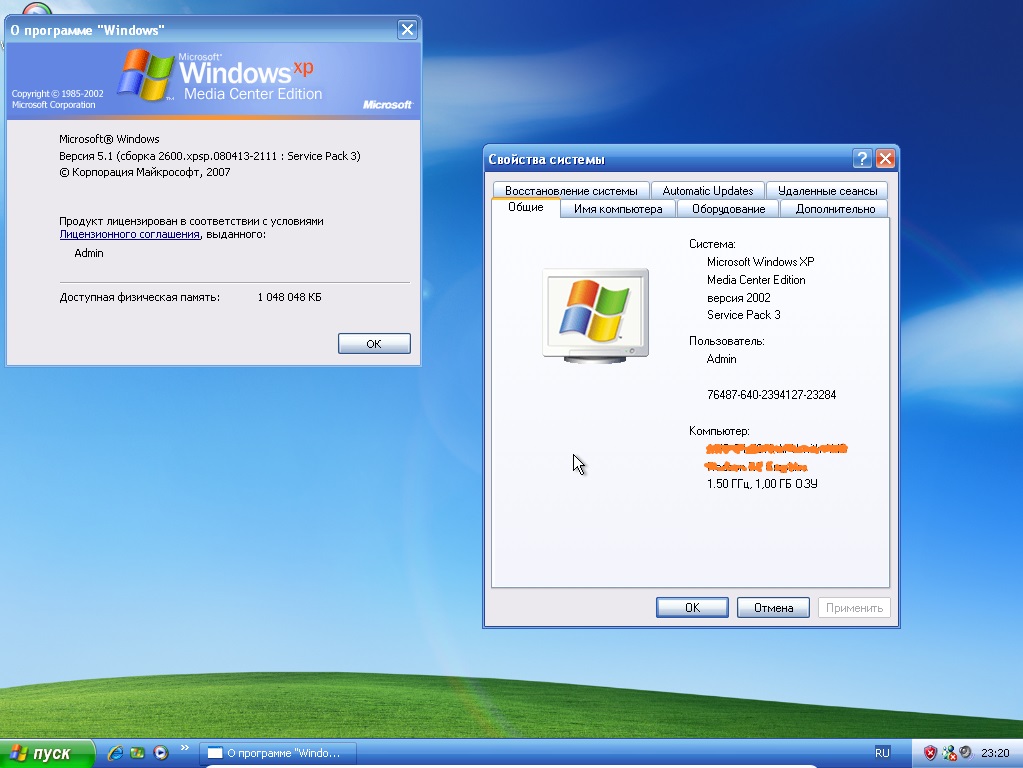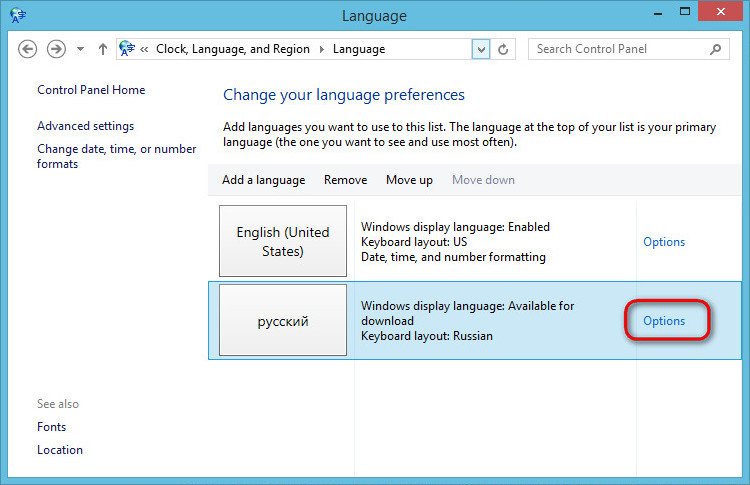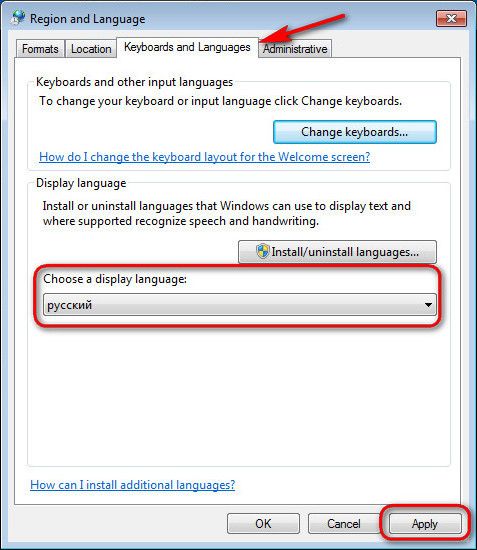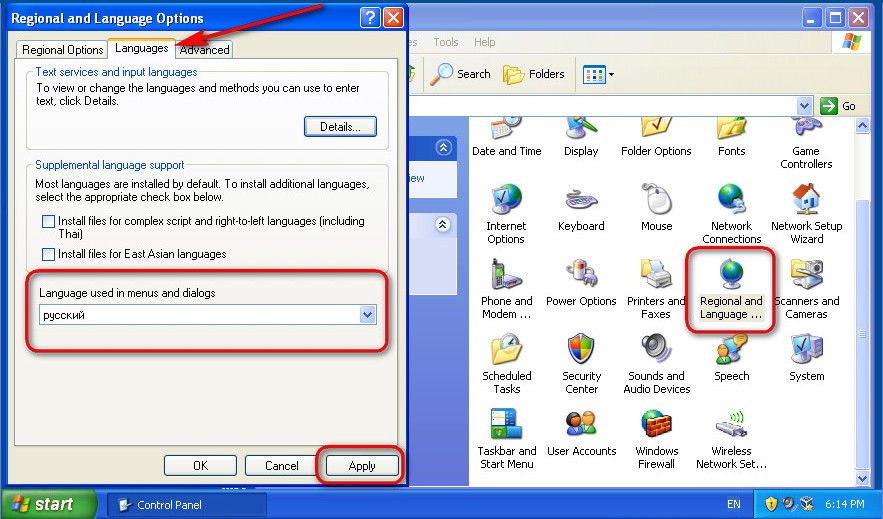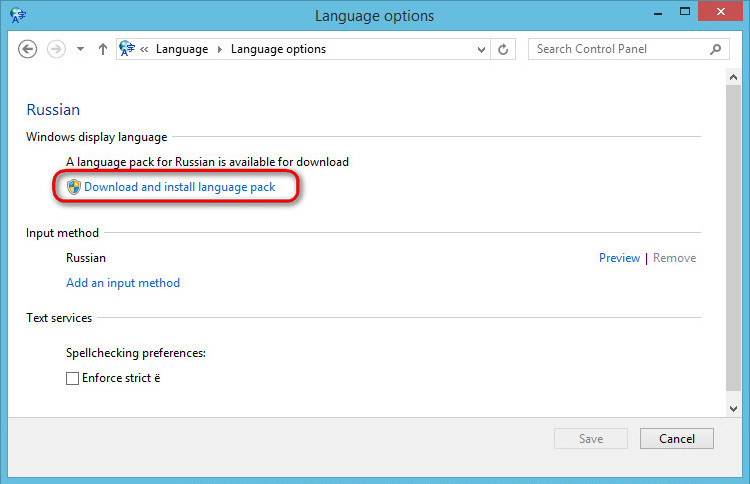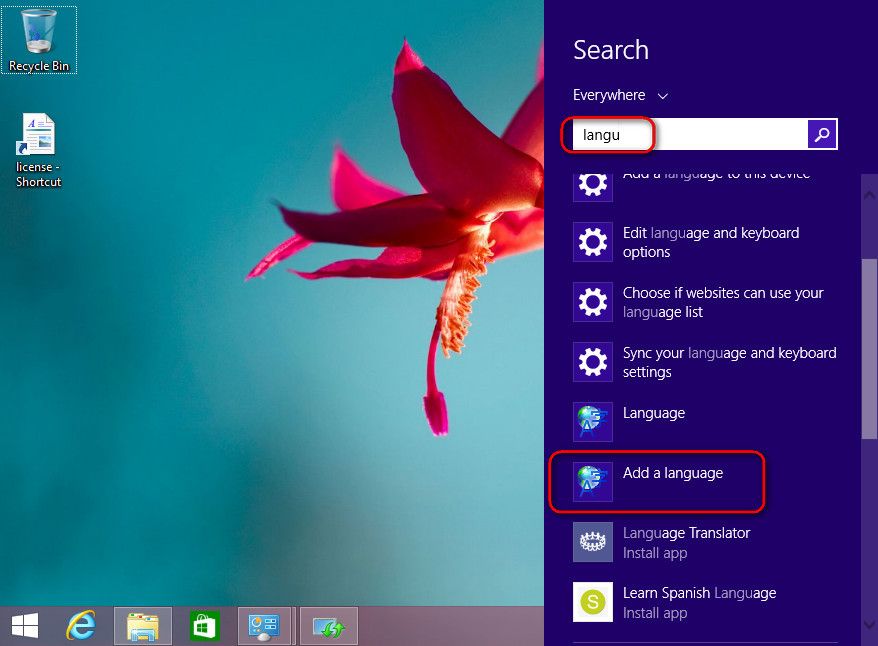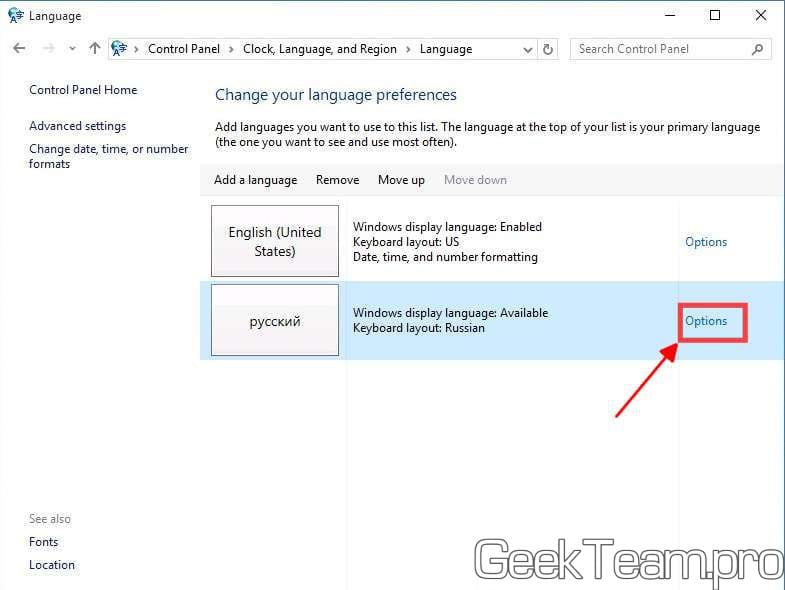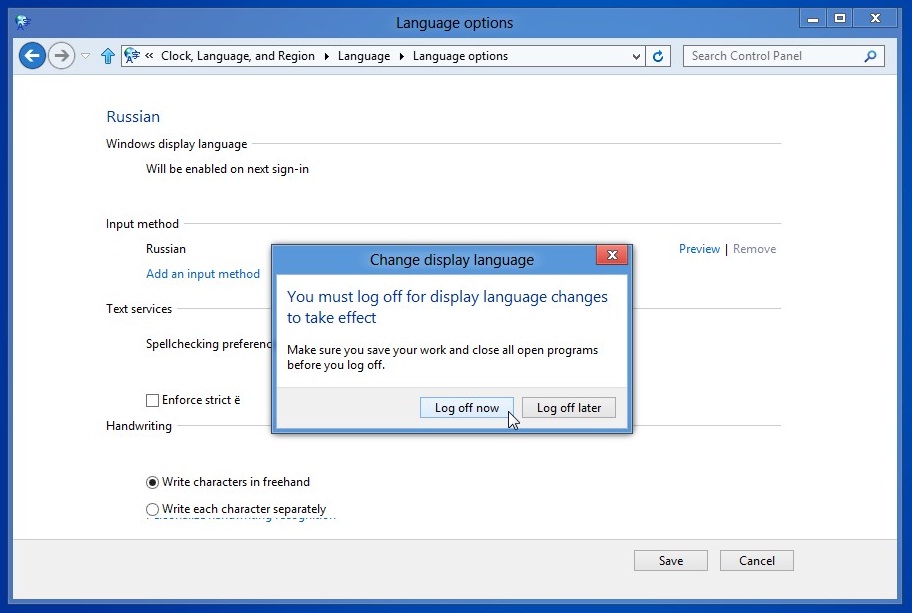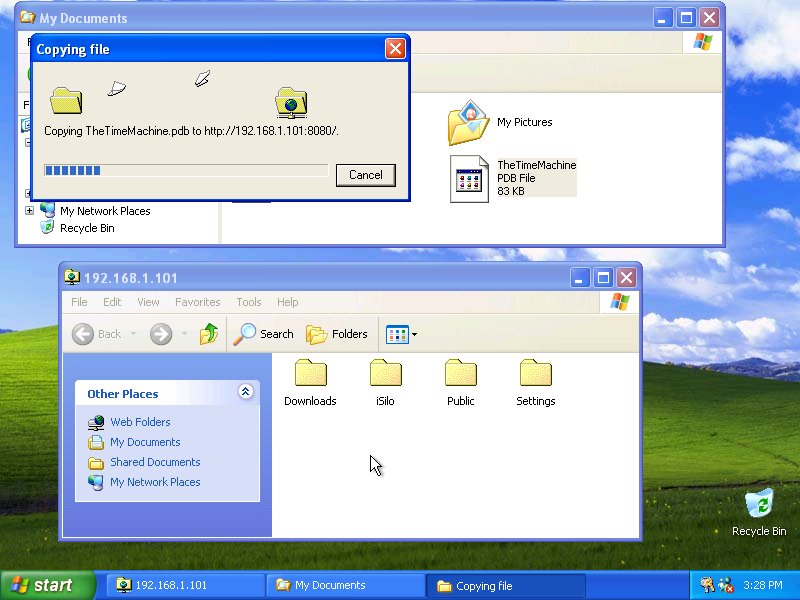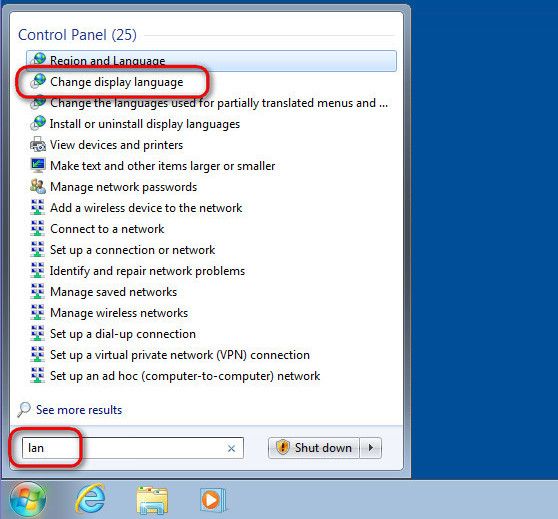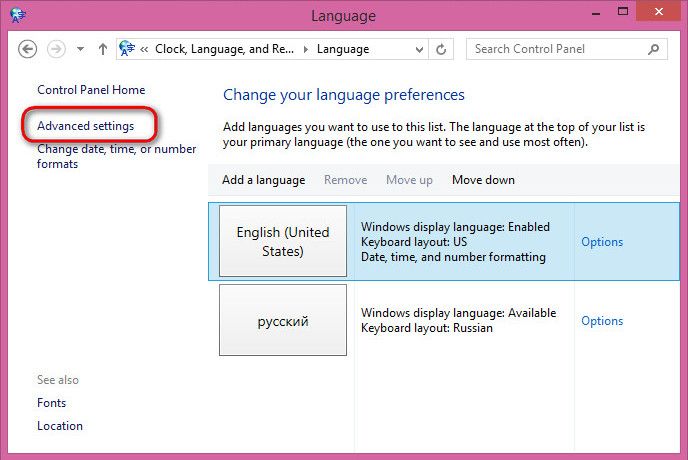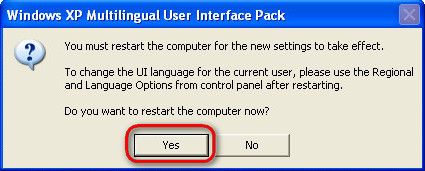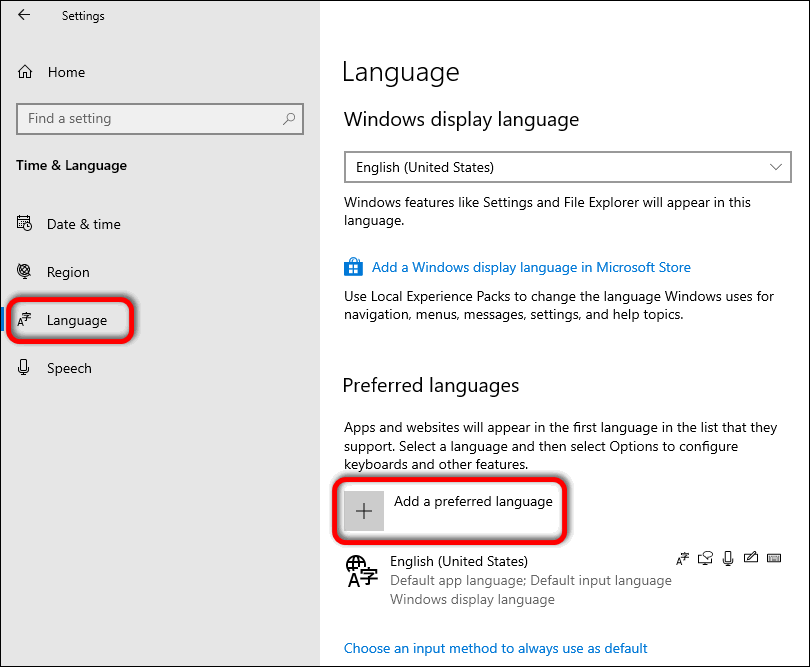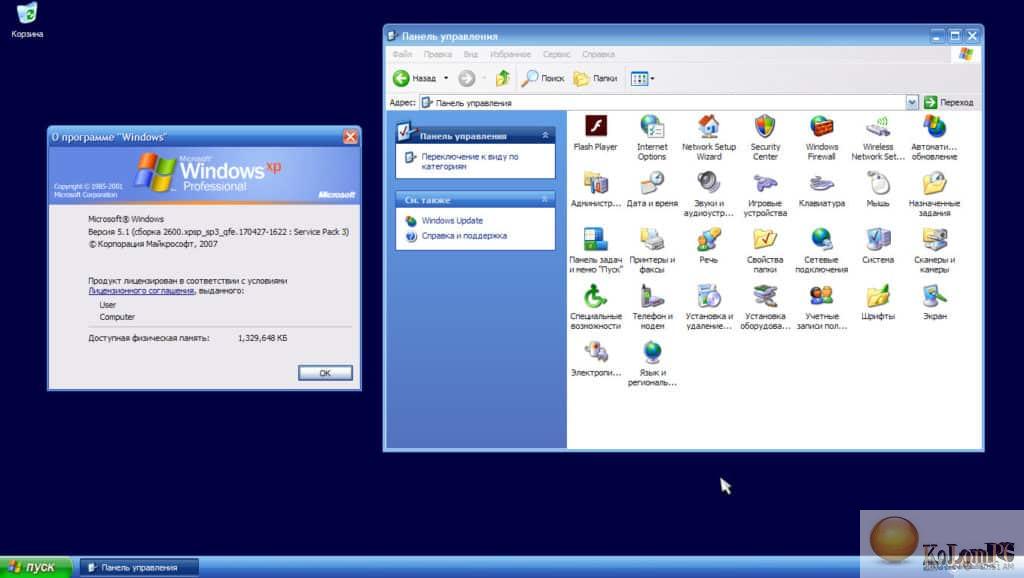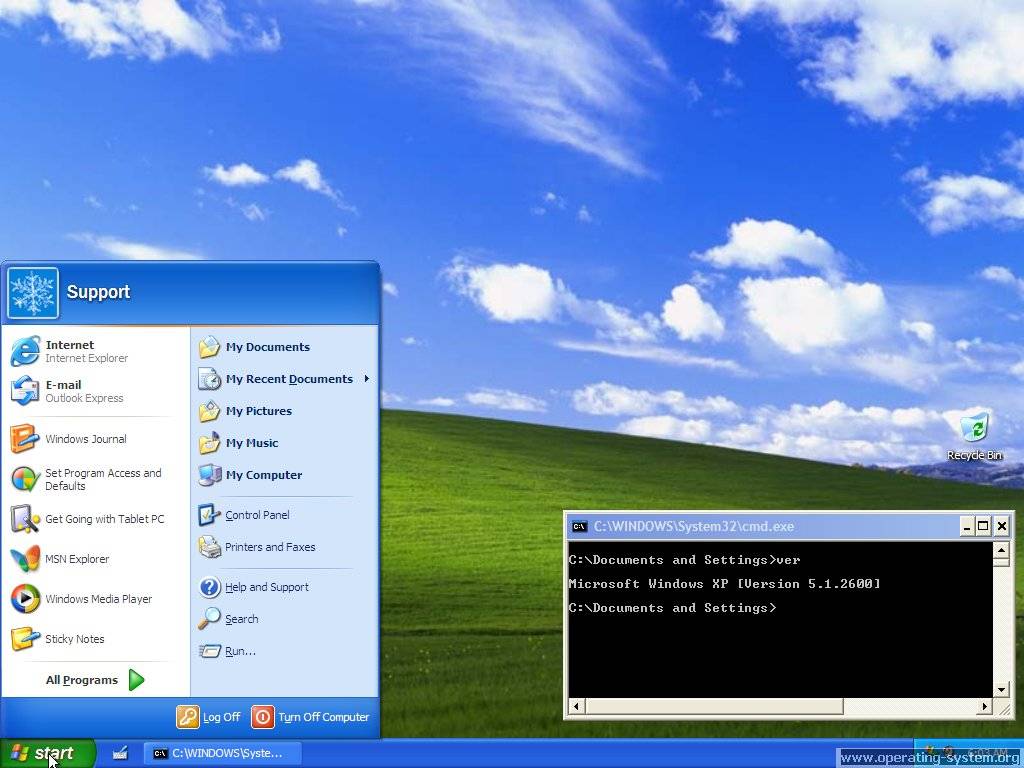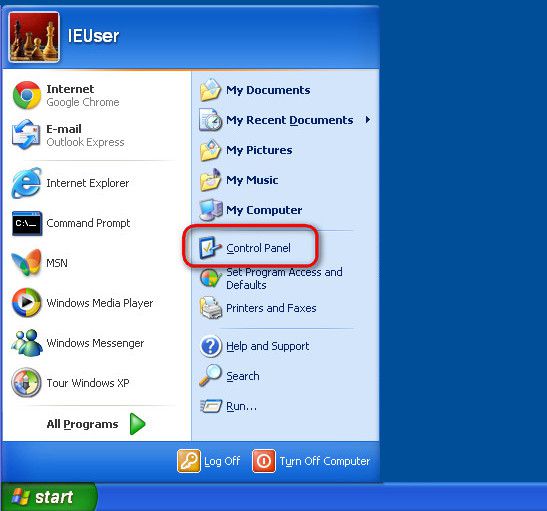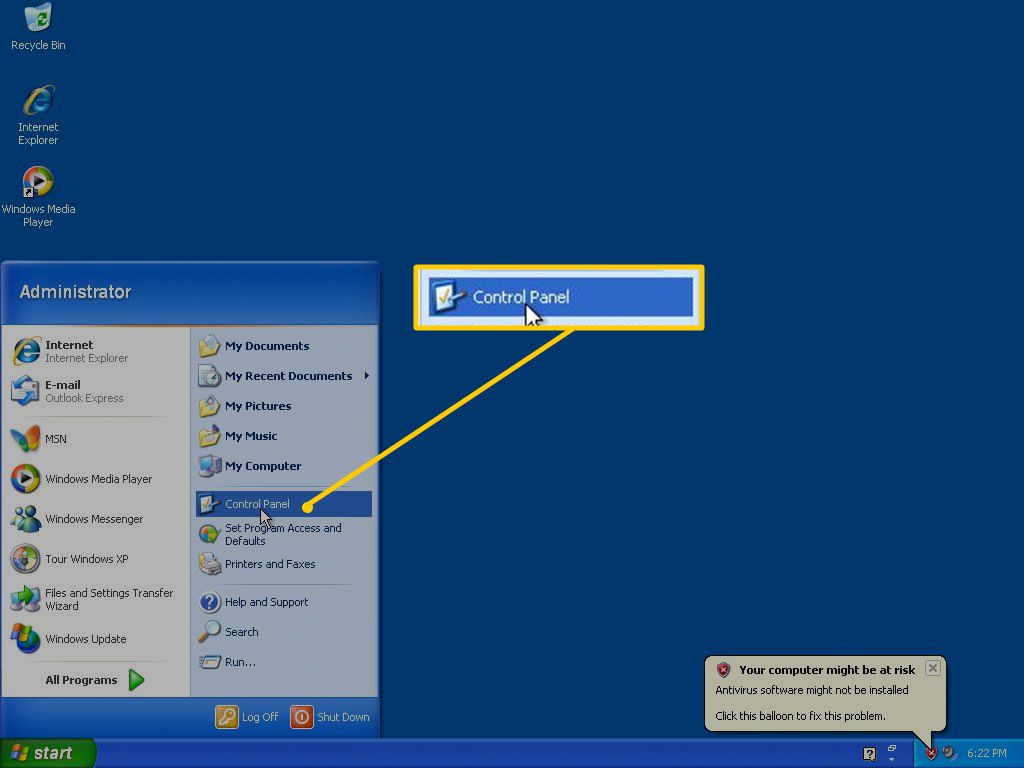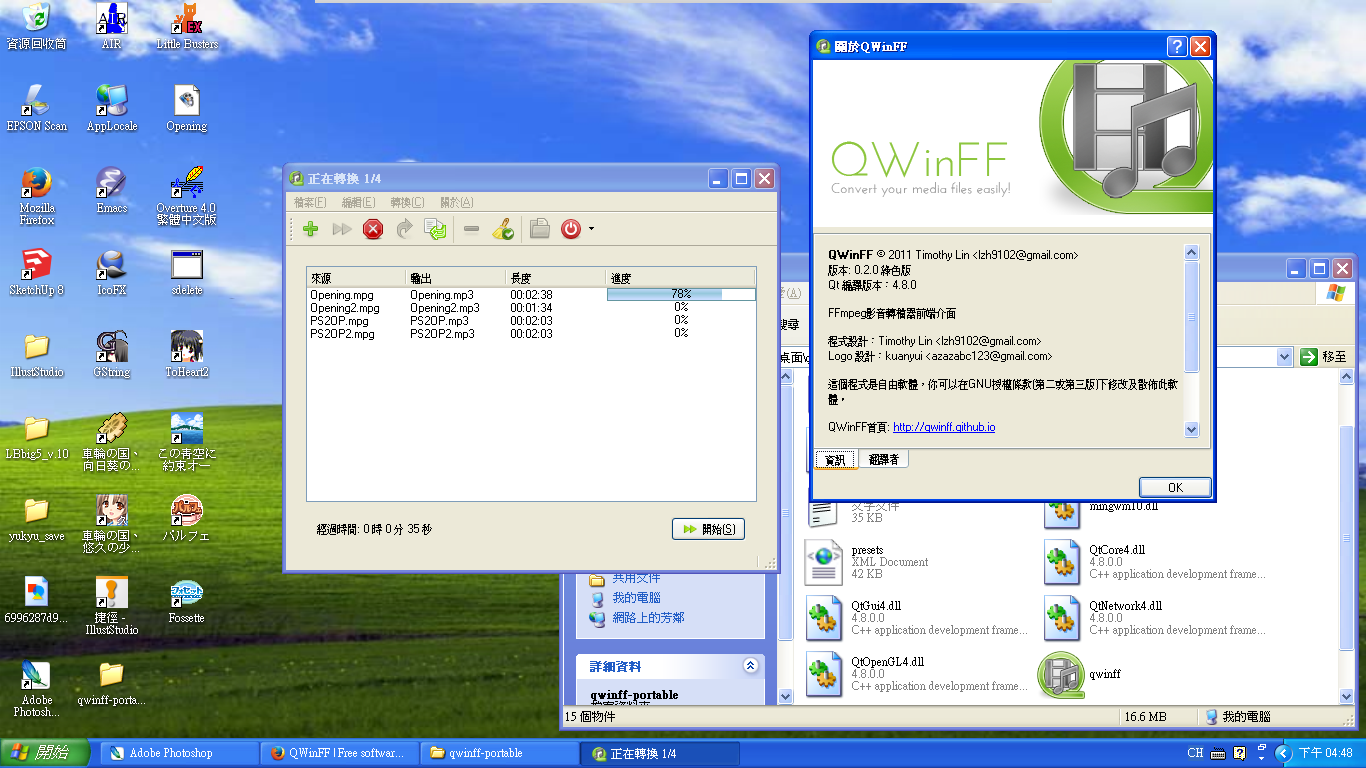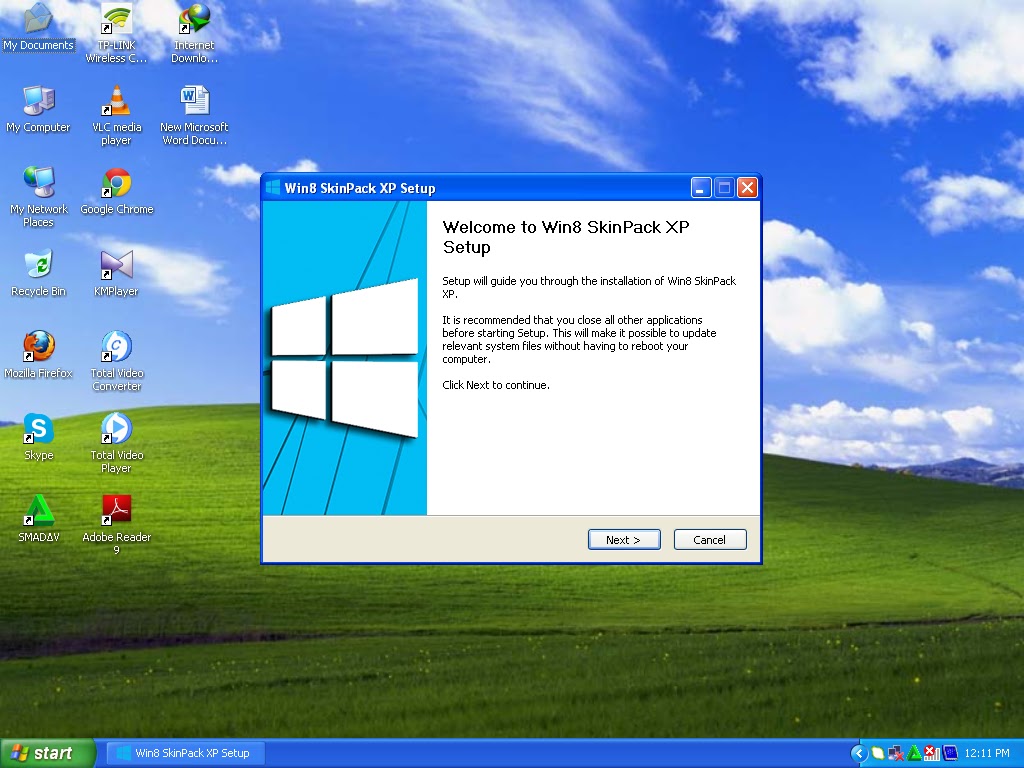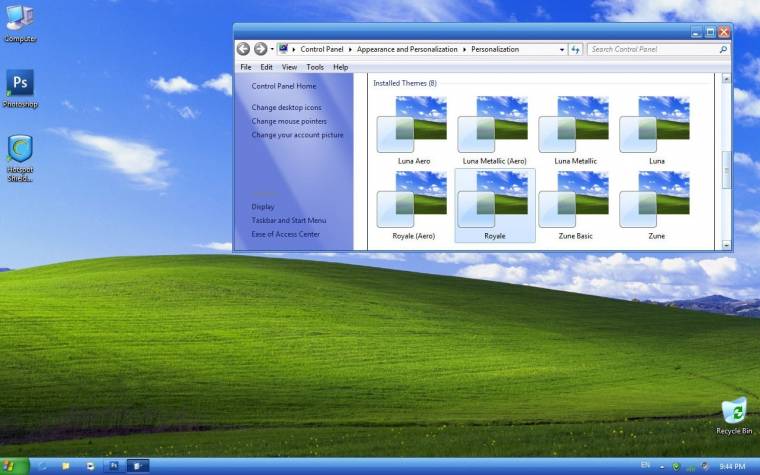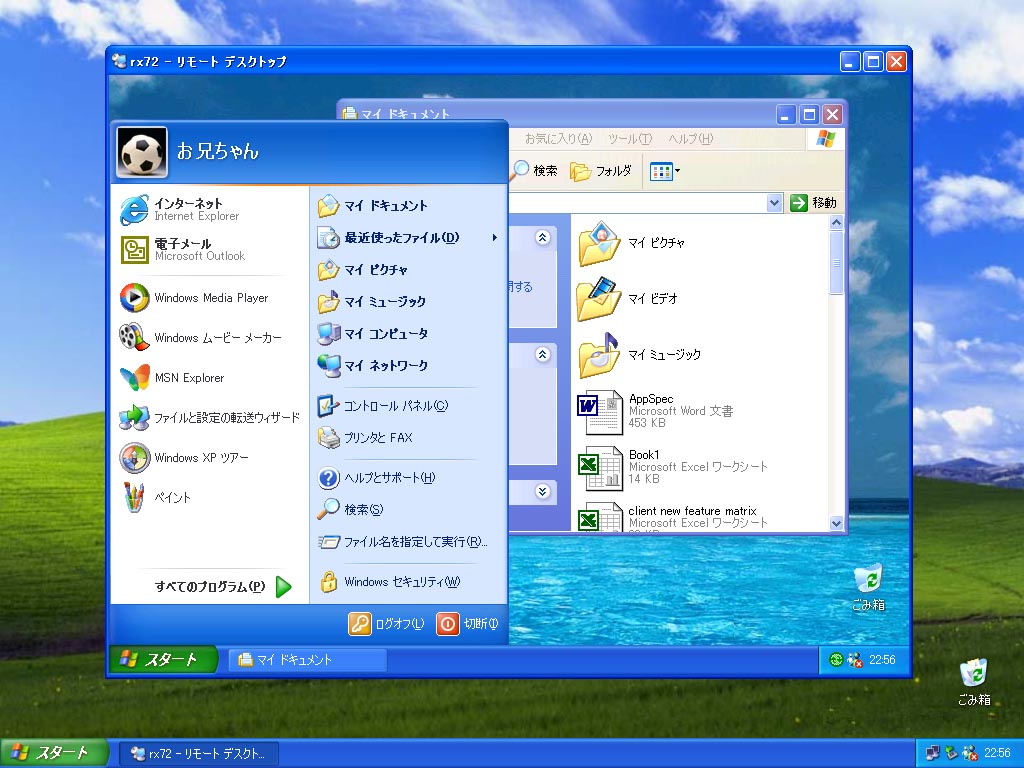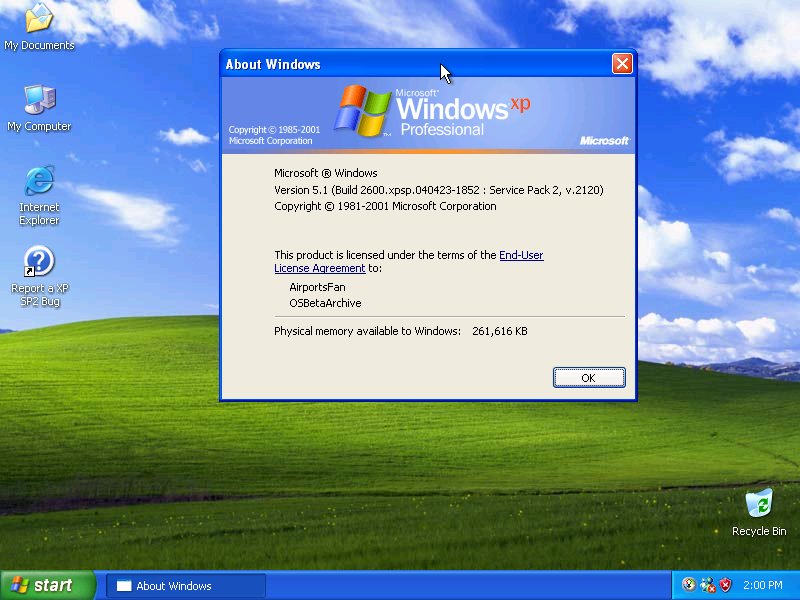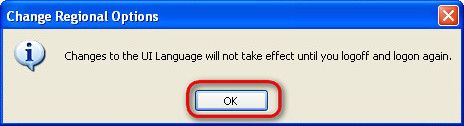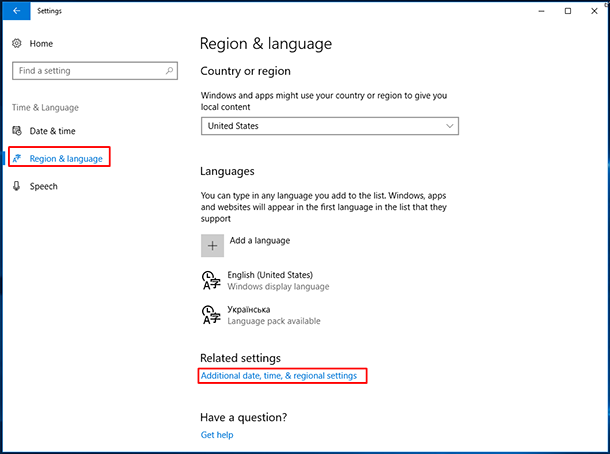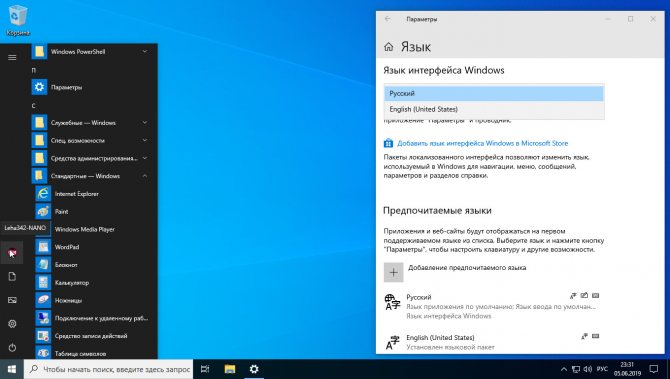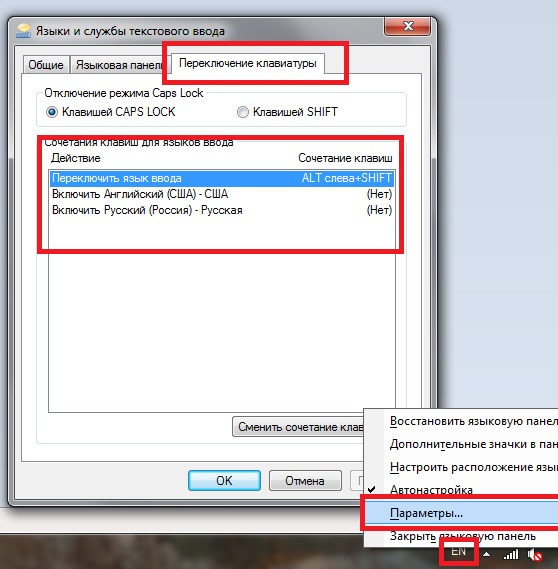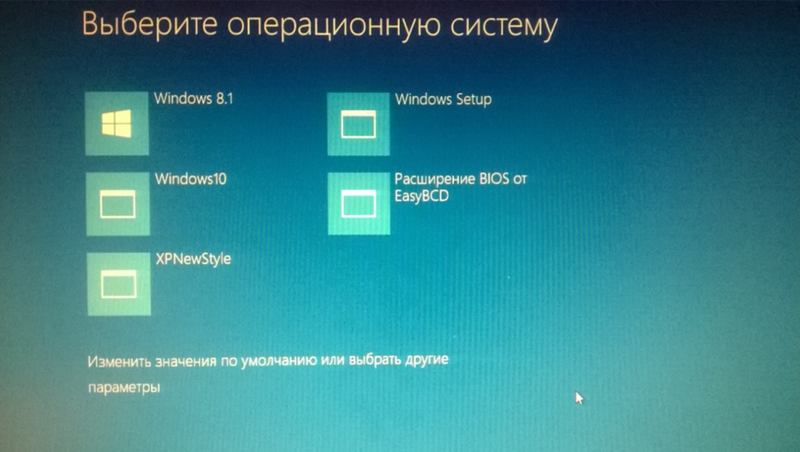Как установить русский язык интерфейса в Windows 10 (1 способ)
В операционной системе Windows 10 войдите в меню «Пуск», нажмите на «Setting» (Параметры). В окне выбора параметров «Setting», выберите раздел «Time & language» (Время и язык).
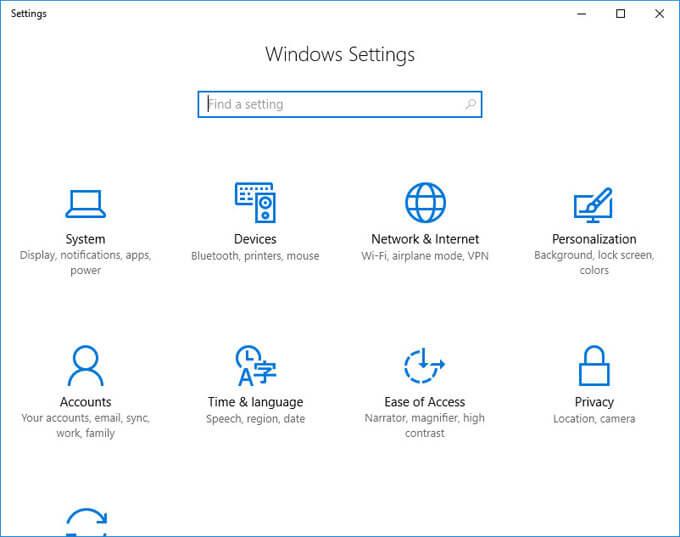
В окне настроек откройте «Region & language» (Регион и язык). В разделе «Languages» (Языки) нажмите на кнопку «Add a language» (Добавление языка).
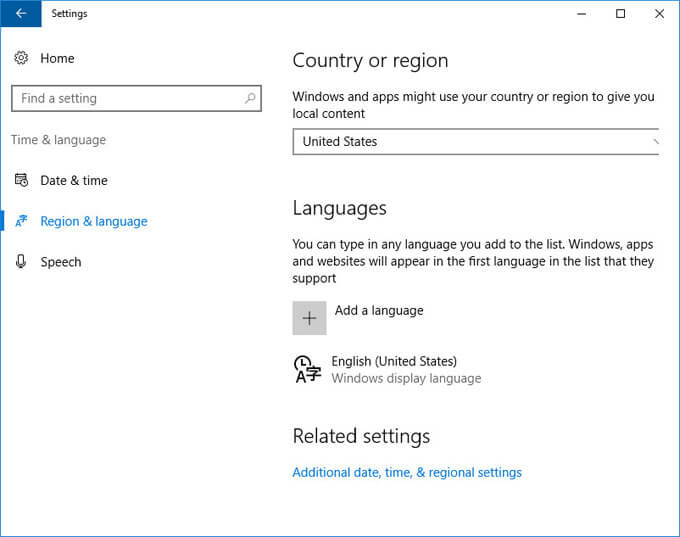
В окне «Add a language» выберите русский язык (Русский, Russian).
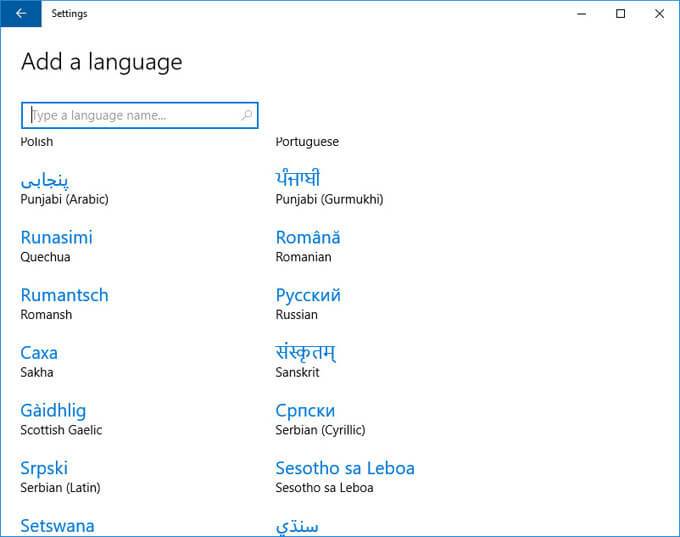
После этого, русский язык появится в списке добавленных языков на втором месте. Русский язык еще не скачан и не установлен в Windows.
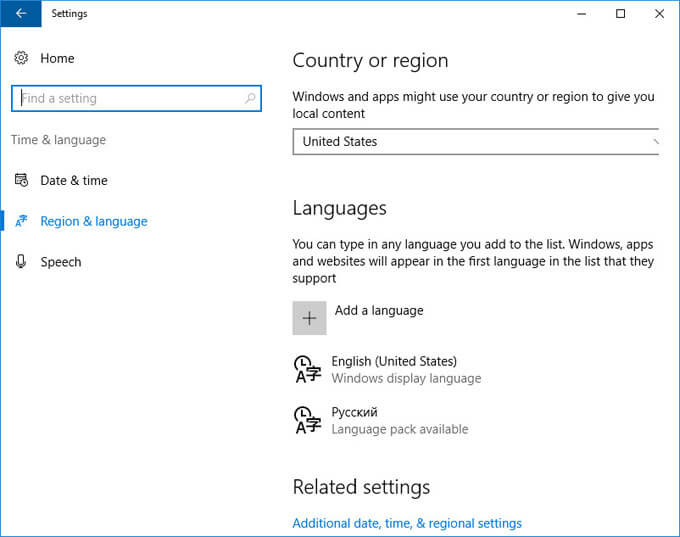
Выделите «Русский», в языковой области появятся три кнопки. Нажмите на кнопку «Options» (Параметры).
После этого, откроется окно настроек русских языковых параметров. Здесь предлагается скачать русский языковой пакет для Windows 10, включить полную поддержку буквы «ё» (по умолчанию эта функция отключена в русских сборках Windows), скачать голосовой пакет, добавить клавиатуру.
Нажмите на кнопку «Download» для загрузки и установки русского языка.
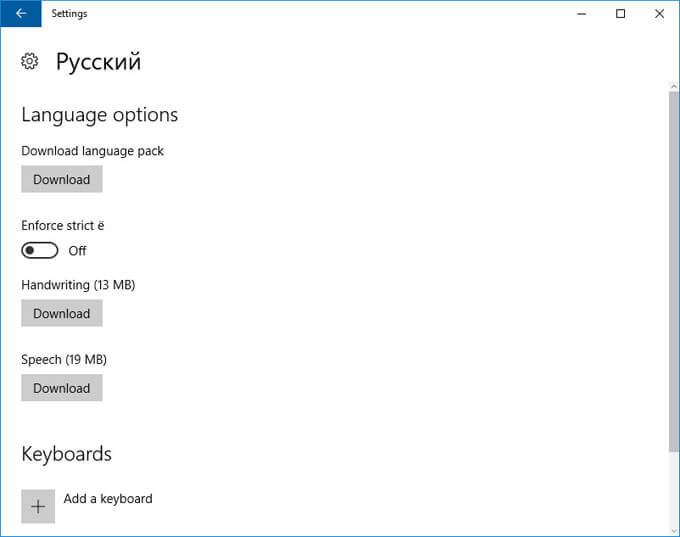
После этого начнется загрузка и инсталляция русского языкового пакета на компьютер. Этот процесс займет некоторое время.
После завершения установки русского языка, в языковых настройках появится сообщение: «Language pack installed» (Языковой пакет установлен).
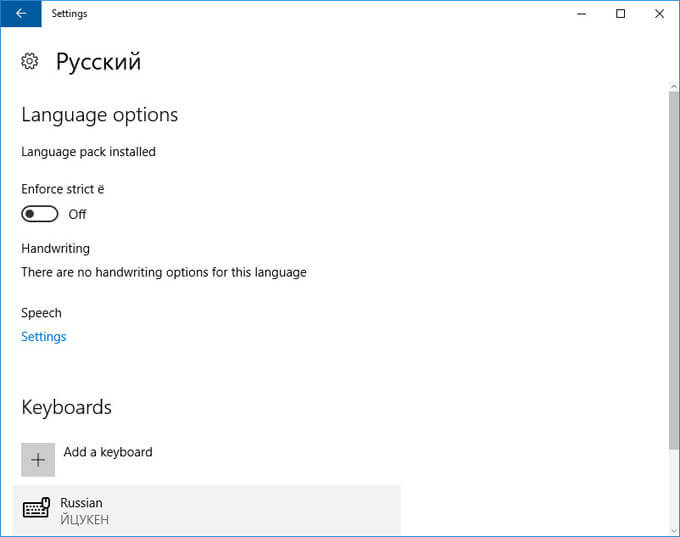
Войдите в «Region & language», выделите «Русский», нажмите на кнопку «Set as default» (Использовать как основной язык).
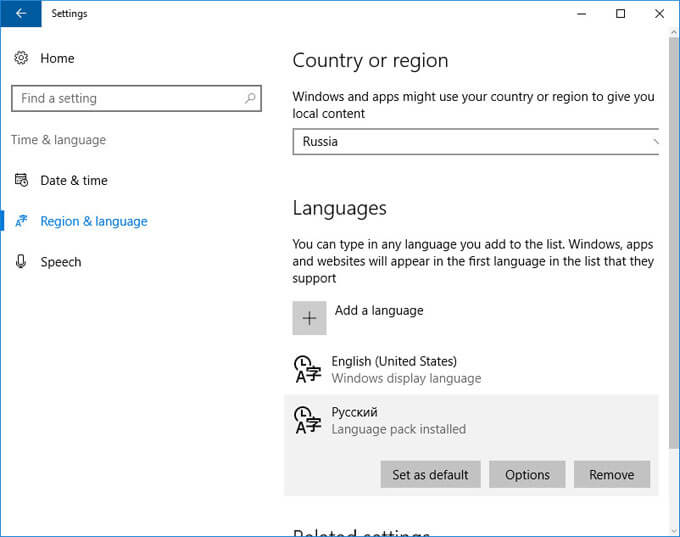
После этого, русский язык переместиться на первое место в списке поддерживаемых языков. Это значит, что русский язык будет использован по умолчанию в операционной системе Windows 10.
Перезагрузите компьютер. После запуска, вы увидите, что интерфейс Windows 10 работает на русском языке.
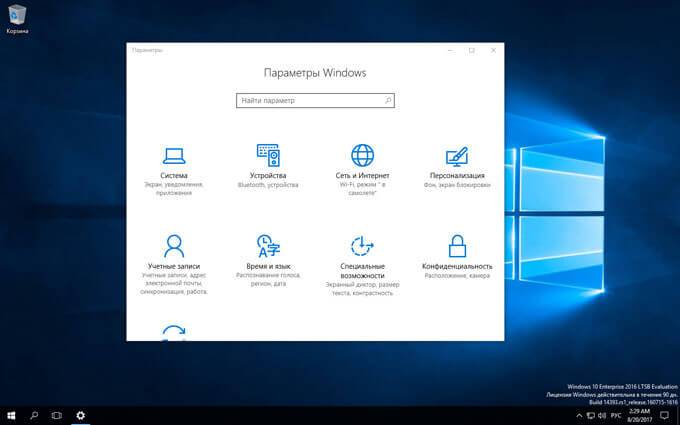
Далее по желанию, измените время и прочие региональные стандарты.
Вам также может быть интересно:
- Как отключить автоматическую перезагрузку Windows — 9 способов
- Игровой режим в Windows 10
Установка языкового пакета вручную
Кроме описанного выше способа, существует возможность установить языковой пакет из файла в формате «CAB». Это может быть удобно в том случае, если требуется сменить язык сразу на нескольких компьютерах. Тогда будет проще один раз скачать файл языкового пакета, а затем перенести его на флешке на каждый из компьютеров, что позволит сэкономить интернет-трафик. Кроме того, такой способ позволит русифицировать даже специальную редакцию Windows — Single Language («Для одного языка»).
Скачать файл языкового пакета с расширением .cab вы можете на сторонних ресурсах, поскольку компания Microsoft не распространяет языковые пакеты для операционной системы Windows 10 в виде отдельных файлов на своем официальном сайте.
Следует иметь в виду, что версия языкового пакета должна полностью соответствовать установленной операционной системе, то есть быть предназначенной для конкретной сборки, разрядности и редакции. В противном случае при русификации могут возникнуть проблемы. Как вы помните, подробные сведения об установленной ОС мы можем увидеть в окне «System» («Система»).
Чтобы установить языковой пакет вручную, нажимаем комбинацию клавиш Windows + R или выбираем команду «Run» («Выполнить») в контекстном меню кнопки «Start» («Пуск»).
В диалоговом окне вводим команду «lpksetup» и нажимаем «ОК».
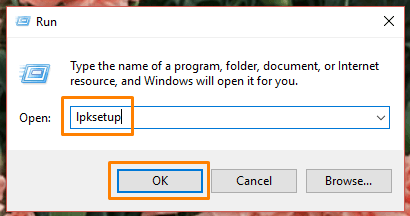
Откроется окно «Install or uninstall display languages» («Установка или удаления языка интерфейса»), в котором нам нужно нажать кнопку «Browse» («Обзор») и указать путь к cab-файлу, содержащему нужный языковой пакет, а затем нажать кнопку «Next» («Далее»).
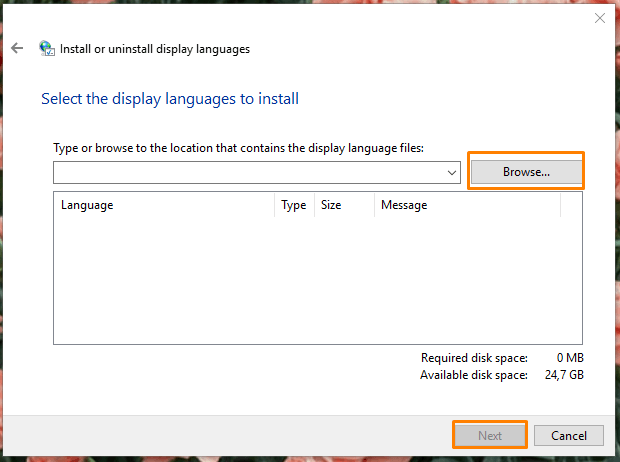
Система определит, какой язык находится в указанном нами пакете. Если в файле содержится не один, а несколько языков, следует выбрать нужный, отметив его флажком. Затем нажимаем кнопку «Next» («Далее») для начала процедуры установки и дожидаемся ее окончания.
Как мы уже знаем, сама по себе установка нового языкового пакета не меняет язык интерфейса системы. Поэтому нам придется проделать некоторые шаги, описанные выше — открыть «Window Settings» («Параметры Window») и выбрать нужный язык интерфейса и страну в окне настроек «Region & Language» («Регион и язык»), а также настроить язык для экрана приветствия.
Установка русификатора
1. Для установки русского языка на смартфон, в списке языковых настроек которого его наличие не предусмотрено, из магазина приложений Google Play загрузите утилиту MoreLocale 2.
2. Установив приложение MoreLocale 2, получите права доступа для разработчиков. Для этого откройте меню Settings («Настройки») — About («О телефоне»).
3. В открывшемся меню найдите пункт Build Number в котором указана версия прошивки, установленной на вашем устройстве.
4. Продолжайте тапать до появления надписи You are now a developer («Теперь вы разработчик»). Нажмите клавишу «Назад». В списке настроек появится дополнительный пункт меню — Developer options («Для разработчиков»).
5. Откройте этот пункт и в списке, найдите USB (Android) Debugging («Отладка по USB») и поставьте соответствующий ползунок в положение On.
Установка языкового пакета в Windows 7 Professional
Поскольку такая функция как в Ultimate и Enterprise в данном случае недоступна, придётся поступать иначе.
- Запускаем командную строку от имени администратора .
- Выполняем: DISM /Online /Add-Package /PackagePath:bcdedit /set {current} locale ru-RUbcdboot %WinDir% /l ru-RU
- Затем, в той же командной строке запускаем редактор реестра, выполнив команду regedit.
- Открываем раздел HKEY_LOCAL_MACHINE\SYSTEM\CurrentControlSet\Control\MUI\UILanguages
- Удаляем en-US и перезапускаем систему.
Готово! Всего существует 36 языковых пакетов. Ставьте нужные и наслаждайтесь!
Описание:
В этой статье размещён список прямых ссылок языковых пакетов для Windows 7 Service Pack 1. Я уже писал, что языковые пакеты можно установить как с помощью Windows Update, так и используя отдельные EXE-файлы
По-моему, оба способа довольно удобны и не важно, как менять язык операционной системы Windows 7
Я прошу Вас обратить внимание на то, какая версия Windows 7 у Вас. Если у Вас не Максимальная или не Корпоративная, о смене языка можете забыть. Для семёрки без Service Pack 1 нужно скачивать другие языковые пакеты
Для семёрки без Service Pack 1 нужно скачивать другие языковые пакеты.
Узнать, установлен ли у Вас Service Pack 1 можно, если открыть меню Пуск, затем кликнуть правой кнопкой мыши по Компьютере и выбрать «Свойства». Там же можно посмотреть разрядность. Потому что для 64-bit и 32-bit тоже надо скачивать разные языковые пакеты. Как видите, в статье 2 таблицы: первая для 64-bit, вторая для 32-bit. Если скачать файл для операционной системы другой разрядности, ничего страшного не произойдёт, он просто не запустится.
А вообще, установка языков этим способом очень проста. Запускаете файл и ждёте завершения установки. Чтобы сменить язык, надо зайти в «Язык и региональные стандарты» («Region and language»), что в панели управления, а затем на вкладку «Языки и клавиатуры» («Languages and Keyboards»). Выберем нужную локализацию из списка, дальше надо будет выйти из системы, чтобы изменения вступили в силу.
Языковые пакеты (локализации) для Windows 7 Service Pack 1 64-bitЯзык РазмерАрабский (Arabic) 66.87 MBБолгарский (Bulgarian) 49.44 MBКитайский упрощённый (Chinese Simplified) 166.5 MBКитайский традиционный (Chinese Traditional) 187.4 MBХорватский (Croatian) 54.71 MBЧешский (Czech) 65.5 MBДатский (Danish) 59.54 MBГоландский (Dutch) 63.18 MBАнглийский (English) 163.57 MBЭстонский (Estonian) 46.88 MBФинский (Finnish) 64.42 MBФранцузский (French) 103.68 MBНемецкий (German) 123.48 MBГреческий (Greek) 64.61 MBИврит (Hebrew) 55.9 MBВенгерский (Hungarian) 62.17 MBИтальянский (Italian) 60.33 MBЯпонский (Japanese) 123.35 MBКорейский (Korean) 81.61 MBЛатвийский (Latvian) 44.01 MBЛитовский (Lithuanian) 48.48 MBNorwegian 66.27 MBПольский (Polish) 66.86 MBПортугальский Бразилия (Portuguese Brazil) 63.39 MBПортугальский Португалия (Portuguese Portugal) 63.37 MBРумунский (Romanian) 53.1 MBРусский (Russian) 67.47 MBСербский латиница (Serbian Latin) 56.86 MBСловацкий 48.27 MBСловенский (Slovenian) 47.94 MBИспанский (Spanish) 108.87 MBШведский (Swedish) 63.26 MBТайский (Thai) 49.79 MBТурецкий (Turkish) 56.65 MBУкраинский (Ukrainian) 50.96 MBЯзыковые пакеты (локализации) для Windows 7 Service Pack 1 32-bit
Язык Ссылка РазмерАрабский (Arabic) 51.17 MBБолгарский (Bulgarian) 40.7 MBКитайский упрощённый (Chinese Simplified) 144.29 MBКитайский традиционный (Chinese Traditional) 116.11 MBХорватский (Croatian) 46.15 MBЧешский (Czech) 53.66 MBДатский (Danish) 48.37 MBГоландский (Dutch) 51.9 MBАнглийский (English) 155.75 MBЭстонский (Estonian) 38.57 MBФинский (Finnish) 53.04 MBФранцузский (French) 91.82 MBНемецкий (German) 111.74 MBГреческий (Greek) 51.97 MBИврит (Hebrew) 44.39 MBВенгерский (Hungarian) 50.7 MBИтальянский (Italian) 49.17 MBЯпонский (Japanese 100.47 MBКорейский (Korean) 57.35 MBЛатвийский (Latvian) 35.57 MBЛитовский (Lithuanian 39.98 MBNorwegian 55.32 MBПольский (Polish) 55.16 MBПортугальский Бразилия (Portuguese Brazil) 51.7 MBПортугальский Португалия (Portuguese Portugal) 51.98 MBРумунский (Romanian) 44.87 MBРусский (Russian) 54.49 MBСербский латиница (Serbian Latin) 48.24 MBСловацкий 39.97 MBСловенский (Slovenian)39.42 MBИспанский (Spanish)97.46 MBШведский (Swedish) 51.93 MBТайский (Thai) 41.28 MBТурецкий (Turkish) 45.37 MBУкраинский (Ukrainian) 42.29 MB
Как изменить язык Windows 10 на русский
Параметры системы
С каждым обновлением расположение некоторых параметров меняется. Например, с версии 1803 April Update был раздел «Язык или Регион». Начиная с Windows 10 версии 2004 путь изменился. Добавление языков в классической панели управления давно уже недоступно.
Откройте Settings (Параметры) можно воспользоваться сочетанием Win+I. Перейдите в раздел Time & language (Время и язык) > Language (Язык). Выберите Add a language (Добавить язык) и в списке доступных найдите Russian (Русский). Нажмите Next (Далее) > Install (Установить).
В вышеуказанном разделе найдите Windows display language (отображаемый язык интерфейса). Со списка доступных выберите Русский. Для применения изменений и установки русского языка интерфейса нужно выйти из системы Yes, sign out now (Да, выйти сейчас).
Ранее языковые параметры были в расположении: Time & language > Region & language. Если же у Вас этот раздел не разделён, тогда можете обновить до последней версии Windows 10. Ещё раньше: кнопку Set a default (Использовать как основной язык). А для загрузки языка: Options (Параметры) и нажать Download (Загрузить) в Download language pack (Загрузить пакет).
Developer:
Price:
Free
Панель управления
В первых версиях системы можно было воспользоваться стандартной панелью управления. Ещё разработчики не успели перенести все настройки в новые параметры. Способ перешёл с предыдущей версии операционной системы Windows. Как и ранее нужен доступ к Интернету.
- Открываем стандартную панель управления выполнив команду control в окне Win+R.
- Дальше переходим в раздел Language (Язык) и нажимаем Add a language (Добавить язык).
- В списке доступных языков выделяем Russian (Русский) и нажимаем кнопку Add (Добавить).
- Напротив нажмите Options (Параметры) > Download and install language pack (Загрузить).
- После загрузки и установки языкового пакета повторно переходим в Options (Параметры) и нажимаем кнопку Make this the primary language (Сделать основным языком).
- Последним шагом пользователю будет предложено выйти из системы и зайти заново. Нажмите кнопку Log off now, чтобы выйти сейчас или же Log off later, чтобы выйти позже.
Даже в ОС Windows 10 версия 20H2 всё ещё остаётся эта панель управления. Её можно открыть как показано выше или, например, с помощью поиска. Хотя в скором будущем Майкрософт полностью избавится от неё. Смотрите ещё: как вернуть языковую панель в Windows 10.
Заключение
Нормальный интерфейс операционной системы является важным с точки зрения взаимодействия. А понятный его язык упрощает использование системы в целом. Бывает нужно добавить русский, поскольку не все пользователи свободно владеют английским языком.
Очень легко добавить русский язык интерфейса в последней версии Windows 10. Сам процесс добавления языков несложный. Для более наглядного ознакомления можете посмотреть видео. Сложнее добавить русский на китайском (новнейм) планшете с обрезанной версией ОС.
Процедура установки
Процедуру установки языкового пакета в Windows 7 можно разделить на три этапа:
- Загрузка;
- Инсталляция;
- Применение.
Существует два способа установки: автоматический и ручной. В первом случае загрузка языкового пакета происходит через «Центр обновлений», а во втором проводится инсталляция заранее скачанного или перенесенного другими средствами на компьютер файла. Теперь рассмотрим каждый из этих вариантов более подробно.
Способ 1: Загрузка через «Центр обновления»
Для того чтобы загрузить необходимый языковый пакет, требуется перейти в «Центр обновления Windows».
- Щелкайте меню «Пуск». Переходите в «Панель управления».
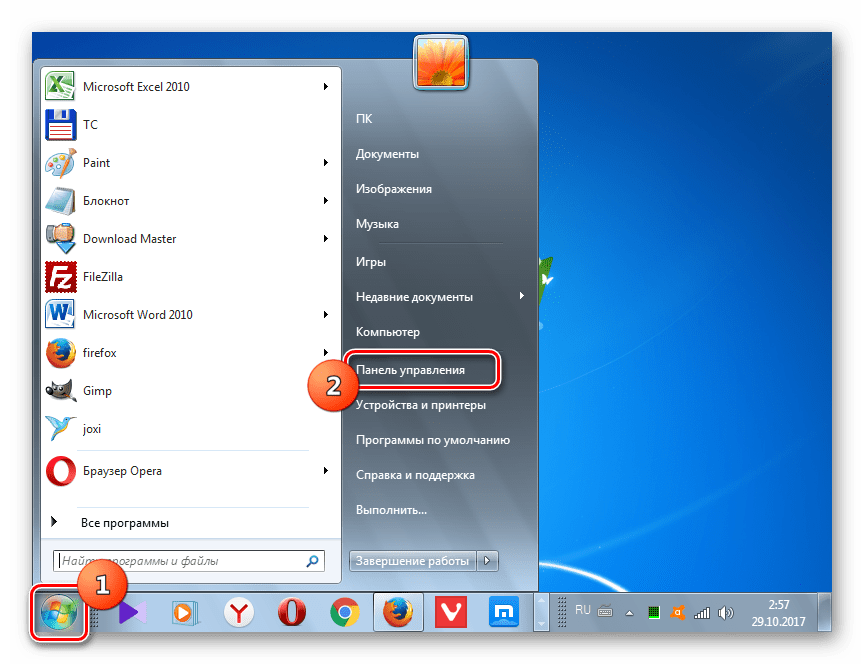
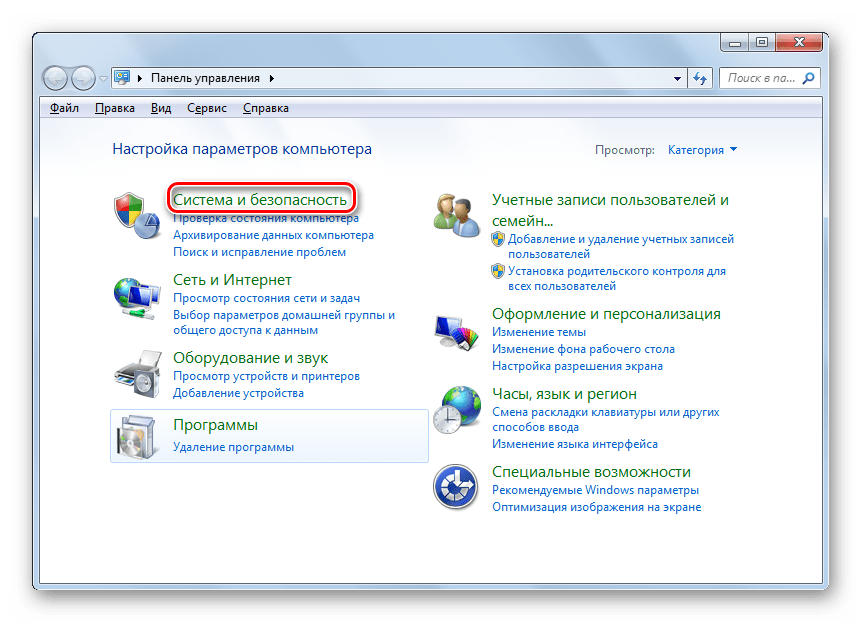
В появившемся окошке щелкайте по надписи «Центр обновления Windows».
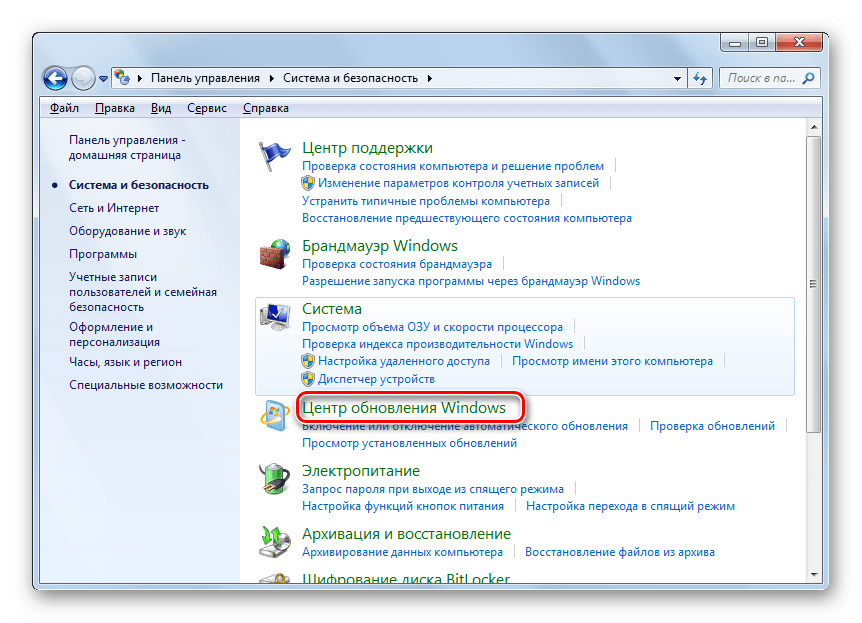
В открывшейся оболочке «Центра обновления» жмите по надписи «Необязательных обновлений…».
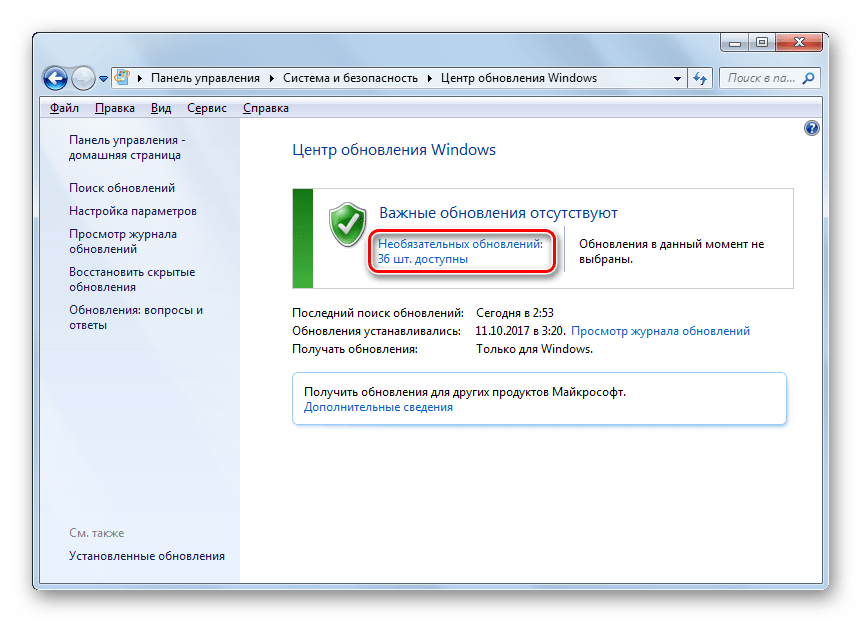
Открывается окошко доступных, но неустановленных необязательных обновлений. Нас интересует группа «Windows language Packs». Именно тут расположены языковые пакеты. Отметьте галочкой тот объект или несколько вариантов, которые вы хотите установить на ПК. Щелкайте «OK».
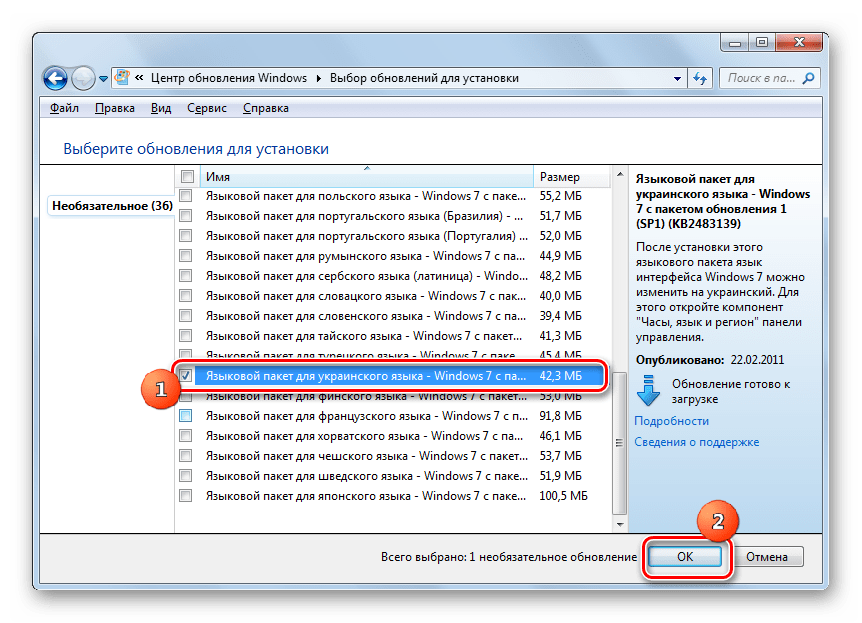
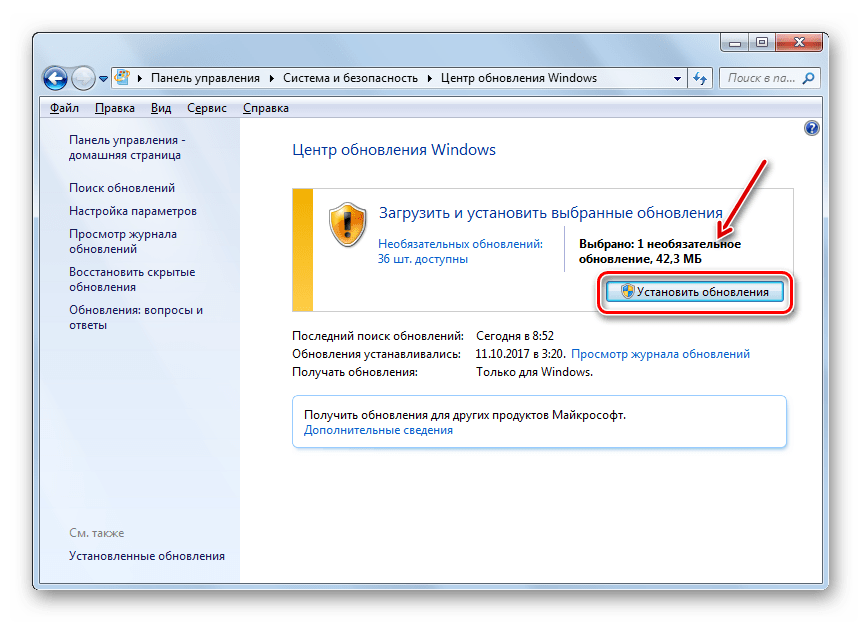
Выполняется процедура загрузки языкового пакета. Информация о динамике данного процесса отображается в том же окне в процентном отношении.
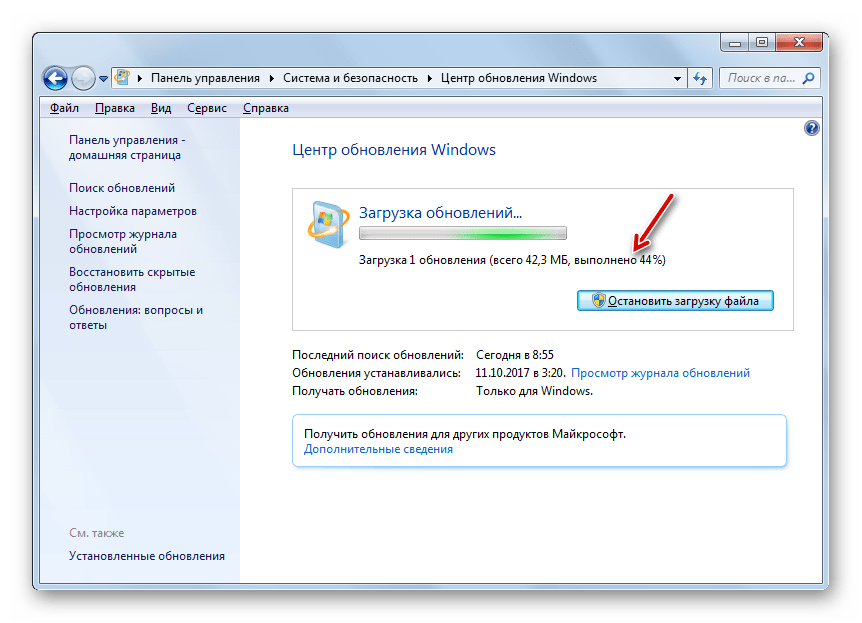
После загрузки языкового пакета на компьютер выполняется его установка без вмешательства пользователя. Эта процедура может занять значительное время, но вы параллельно имеете возможность выполнять на ПК и другие задачи.
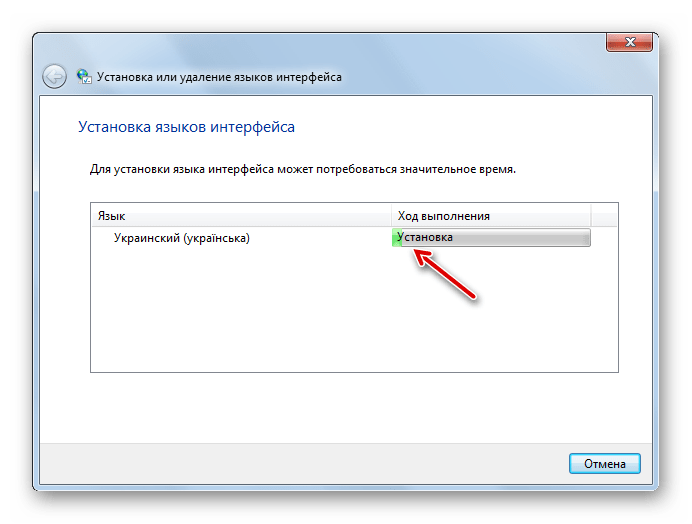
Способ 2: Ручная установка
Но не у всех пользователей есть возможность пользоваться интернетом на компьютере, нуждающемся в установке пакета. Кроме того, не все возможные варианты языков доступны через «Центр обновлений». В этом случае существует вариант использовать ручную инсталляцию заранее закачанного и перенесенного на целевой ПК файла языкового пакета.
Скачайте языковый пакет с официального сайта Microsoft или выполните перенос его на компьютер другим способом, например, при помощи флэшки. Стоит отметить, что на веб-ресурсе Майкрософт представлены только те варианты, которых нет в «Центре обновлений»
При выборе важно учитывать также разрядность вашей системы
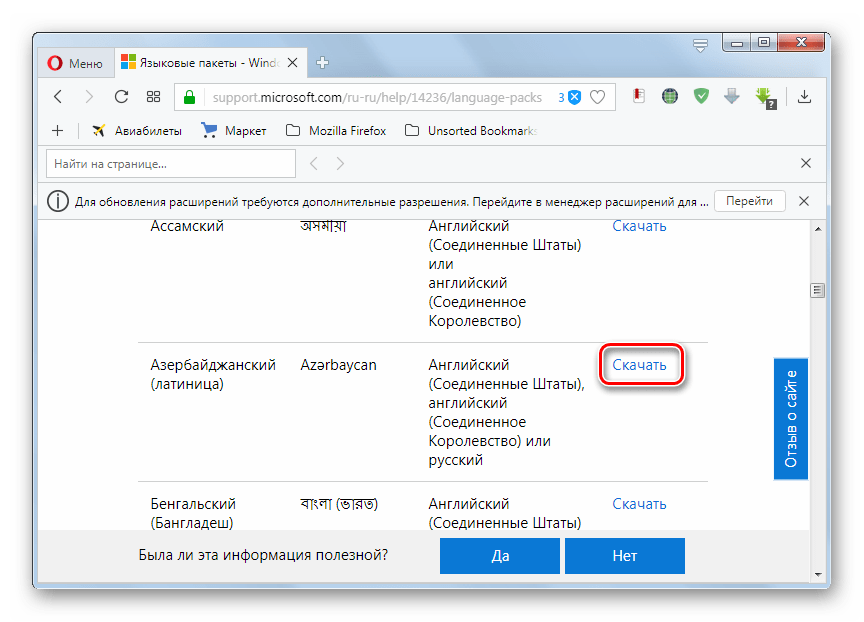
Теперь переходите в «Панель управления» через меню «Пуск».
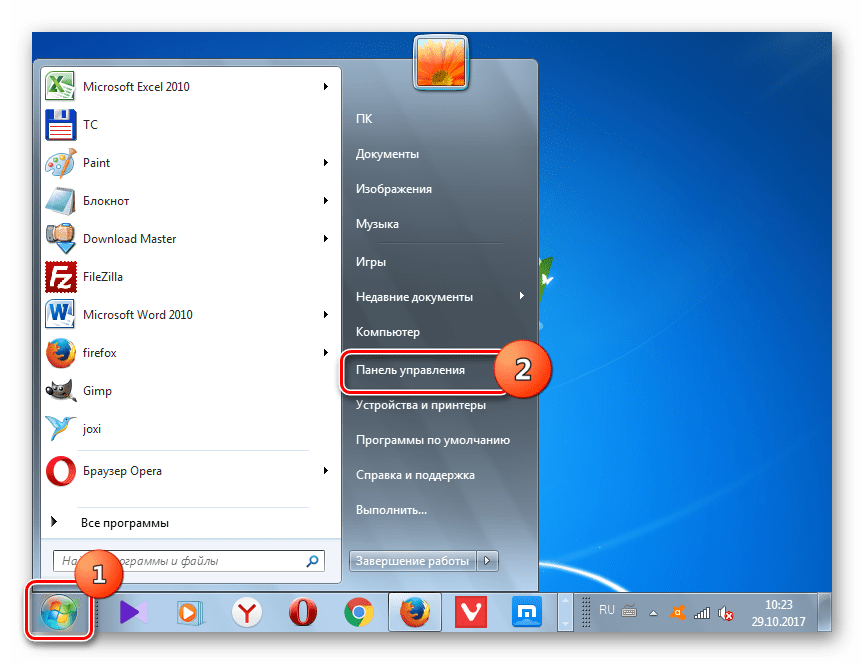
Переходите в раздел «Часы, язык и регион».
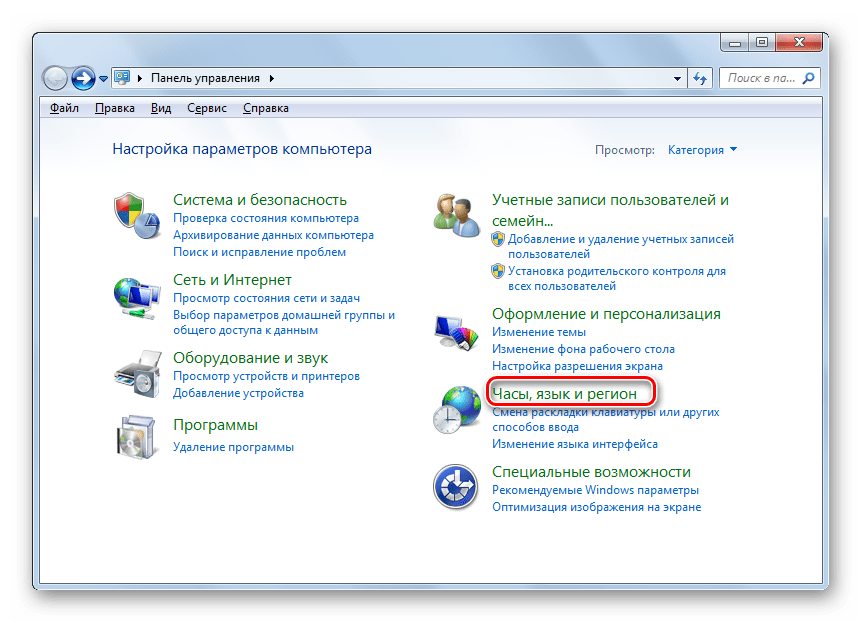
Далее щелкайте по наименованию «Язык и региональные стандарты».
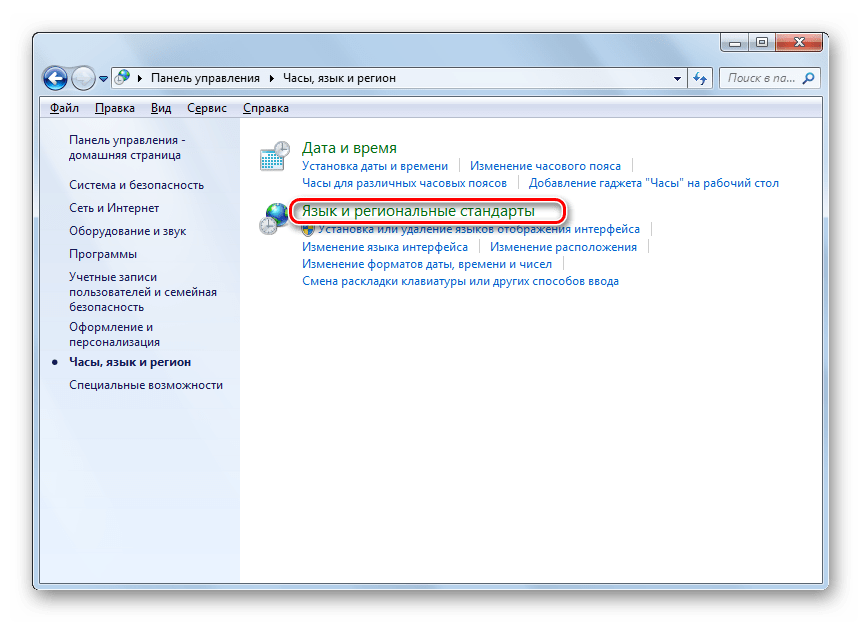
Запускается окошко управления настройками локализации. Переходите во вкладку «Языки и клавиатура».
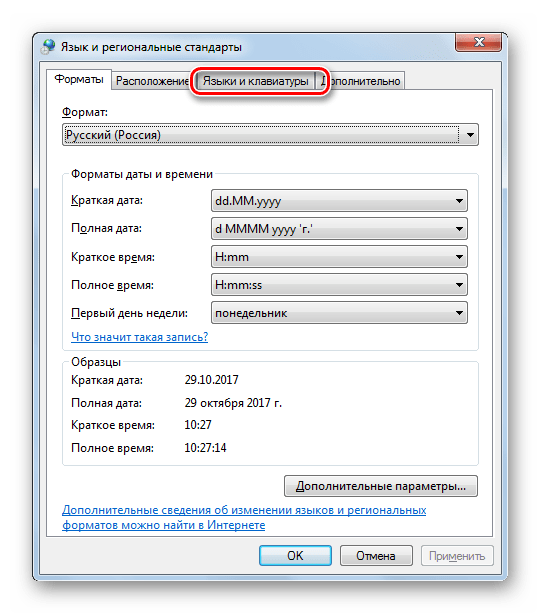
В блоке «Язык интерфейса» жмите «Установить или удалить язык».
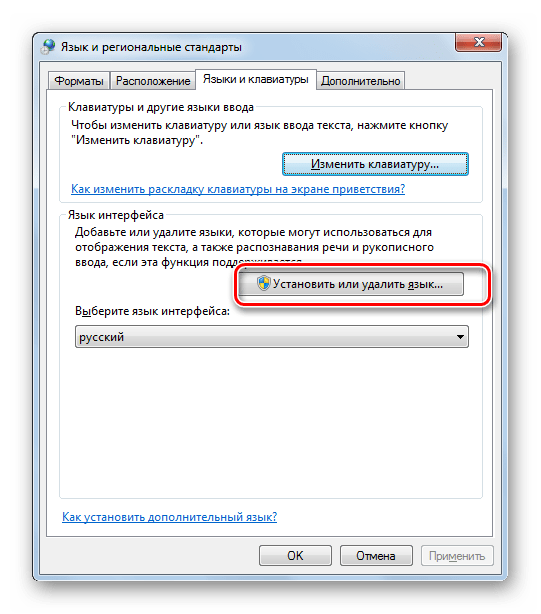
В открывшемся окошке выбирайте вариант «Установить язык интерфейса».
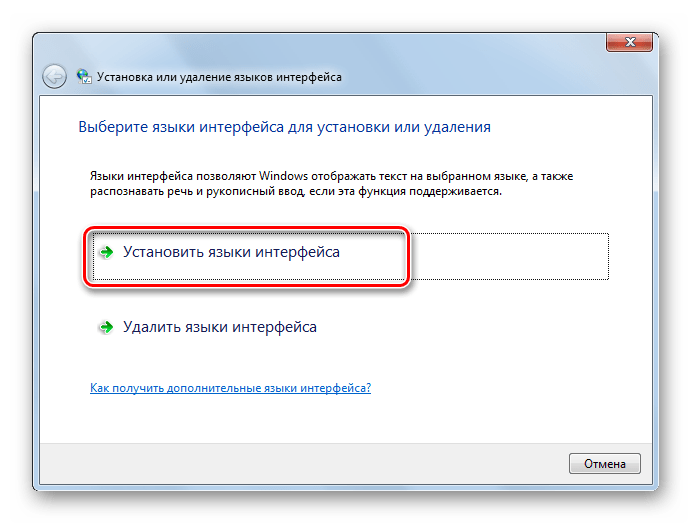
Запускается окно выбора метода установки. Щелкайте «Обзор компьютера или сети».
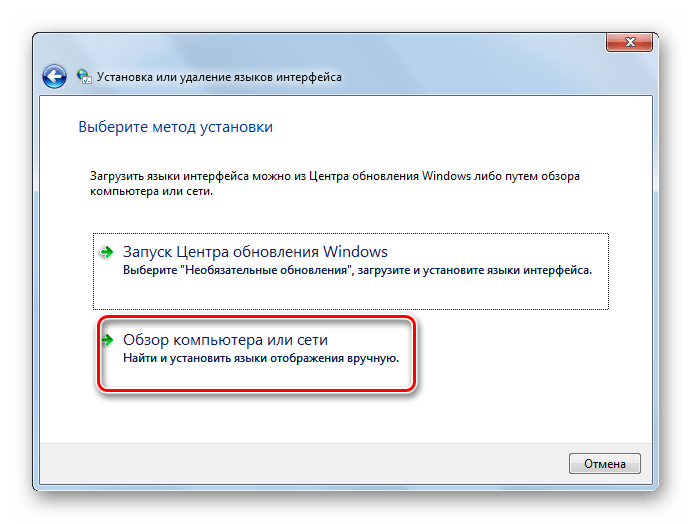
В новом окошке жмите «Обзор…».
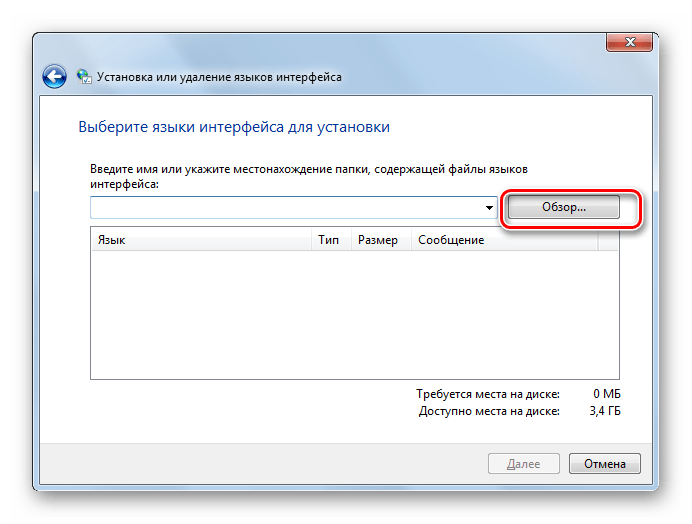
Открывается инструмент «Обзор файлов и папок». С его помощью перейдите в ту директорию, где находится скачанный языковый пакет с расширением MLC, выделите его и жмите «OK».
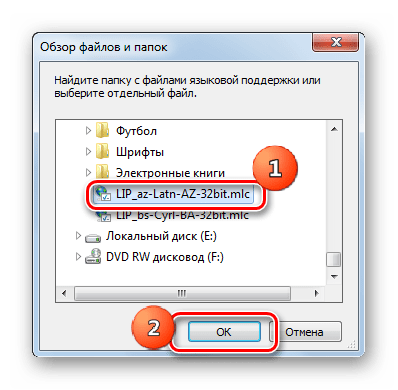
После этого наименование пакета отобразится в окне «Установки или удаления языков». Проверьте, чтобы напротив него была установлена галочка, и жмите «Далее».
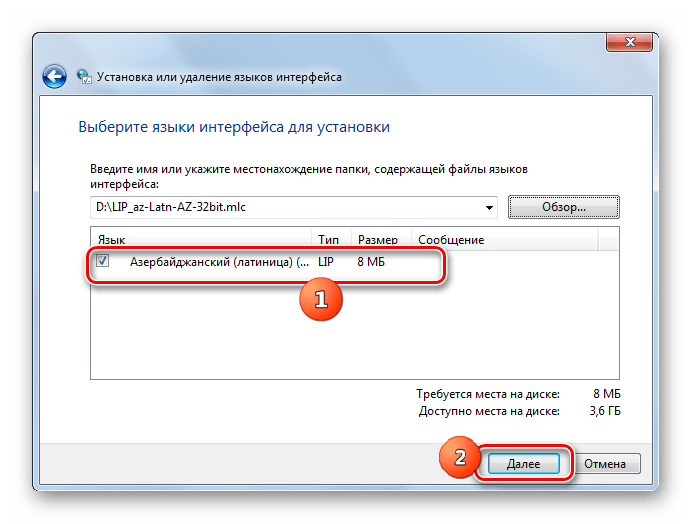
В следующем окошке вам требуется согласиться с лицензионными условиями. Для этого ставьте радиокнопку в положение «Я принимаю условия» и жмите «Далее».
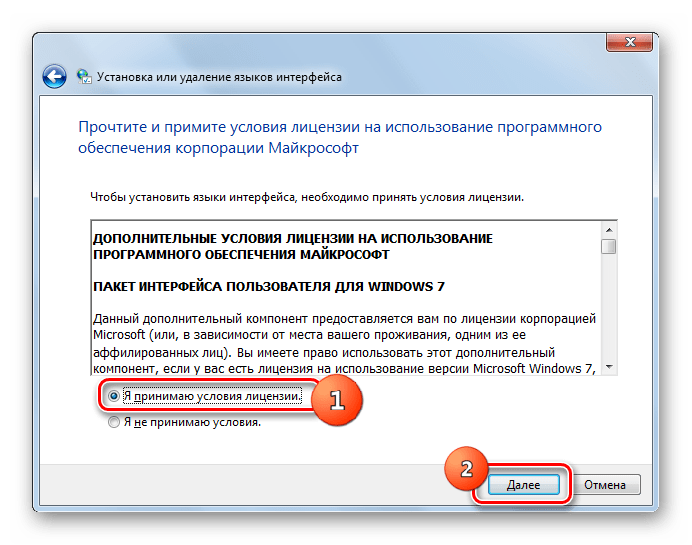
Затем предлагается ознакомиться с содержимым файла «Readme» для выбранного языкового пакета, которое отображается в этом же окне. После ознакомления жмите «Далее».
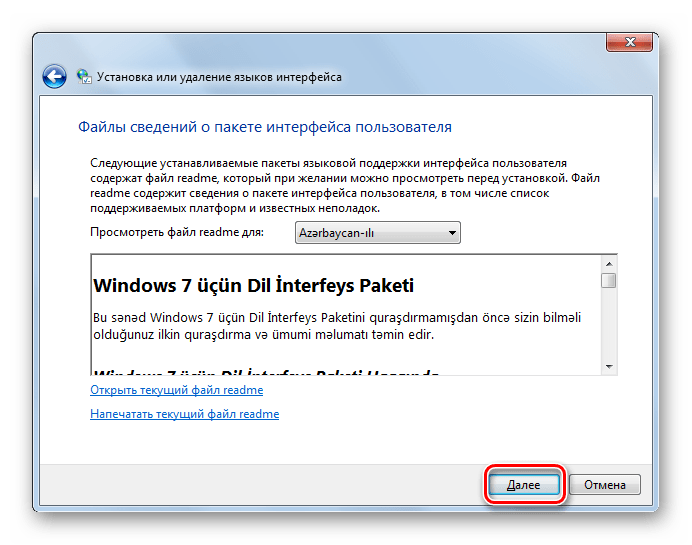
После этого стартует непосредственно процедура установки пакета, которая может занять значительное время. Продолжительность зависит от размера файла и вычислительных мощностей компьютера. Динамика установки отображается с помощью графического индикатора.
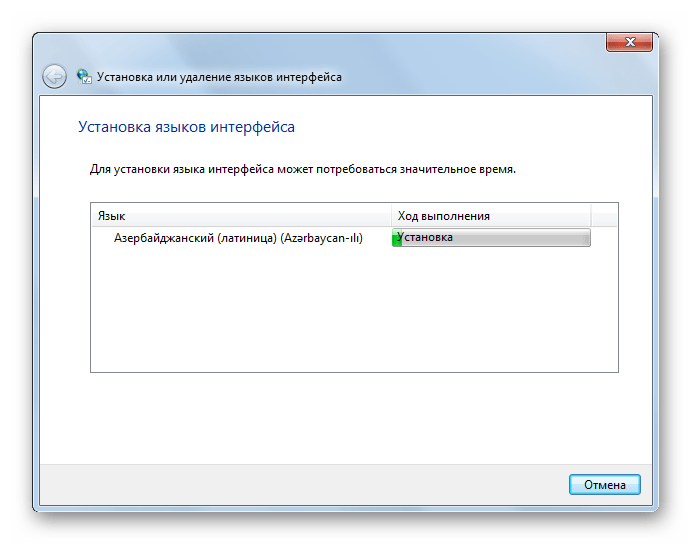
После того как объект будет инсталлирован, напротив него в окне установки языков интерфейса появится статус «Завершено». Щелкайте «Далее».
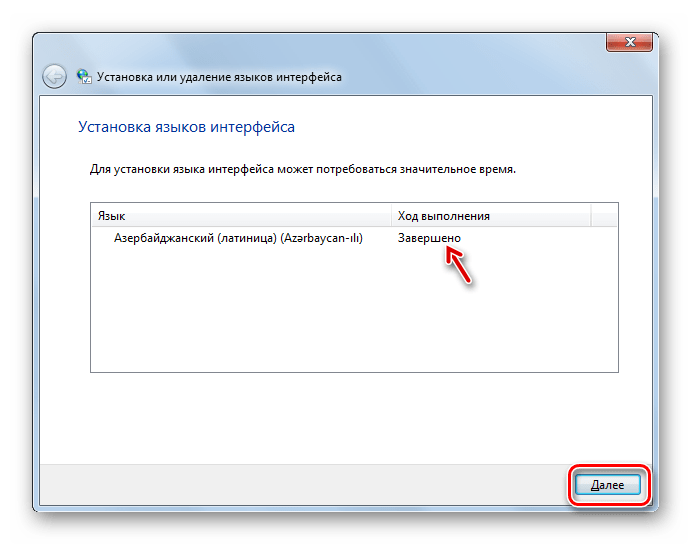
После этого открывается окно, в котором вы можете выбрать только что установленный языковый пакет в качестве языка интерфейса компьютера. Для этого следует выделить его наименование и нажать «Изменение языка отображения интерфейса». После перезагрузки ПК выбранный язык будет установлен.
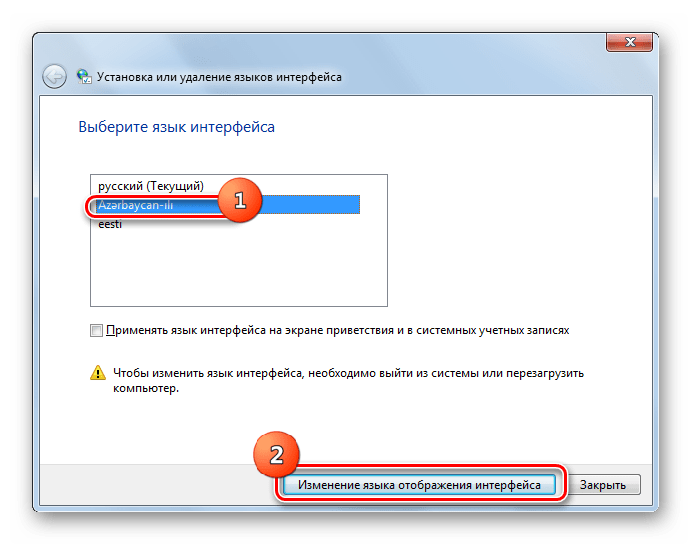
Если же вы пока не хотите применять данный пакет и изменять языковые настройки системы, то просто нажмите кнопку «Закрыть».
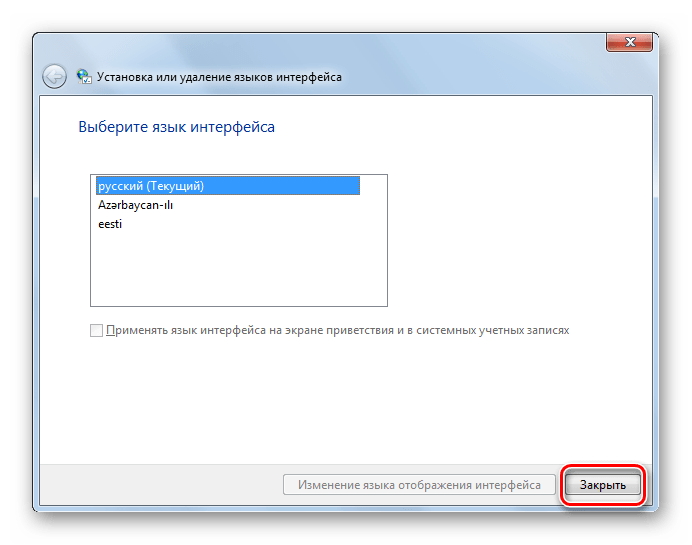
Как видим, процедура установки языкового пакета в целом интуитивно понятна, как бы вы не действовали: через «Центр обновления» или через настройки языковых параметров. Хотя, конечно, при использовании первого варианта действий процедура более автоматизирована и требует минимального вмешательства самого пользователя. Таким образом, вы узнали, как русифицировать Windows 7 или наоборот перевести ее на иностранный язык.
Как устанавливать пакеты CAB в Виндовс 10
По сути, пакеты CAB являются очередной разновидностью архивов. В этом с легкостью можно убедиться, выполнив распаковку одного из таких файлов при помощи того же WinRAR или 7-ZIP. Так, извлечь все компоненты придется, если вам нужно установить драйвер из CAB. А вот для обновлений потребуется использовать специальную утилиту в системной консоли.
Способ 1: Диспетчер устройств (для драйверов)
Этот метод подходит для принудительной установки контролирующего ПО устройства стандартными средствами Виндовс 10. Из сторонних элементов вам понадобится архиватор и непосредственно сам CAB-файл.
Через установку языкового пакета
В этом случае нам понадобится отдельный installpack и встроенное приложение Windows. Сначала скачайте языковой пакет в формате .cab. Его версия должна полностью соответствовать установленной ОС – такая же сборка, разрядность, редакция. В противном случае может возникнуть конфликт, поэтому лучше следовать данной рекомендации.
Запустите необходимое приложение и следуйте инструкции:
- Зажмите клавиши Win + R , чтобы запустить окно «Run». Введите в нем команду «lpksetup».
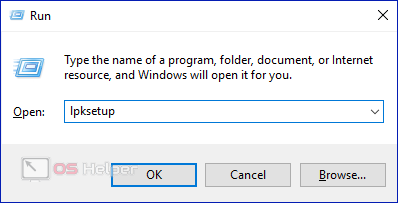
- В появившемся окне необходимо выбрать пункт «Install display languages».
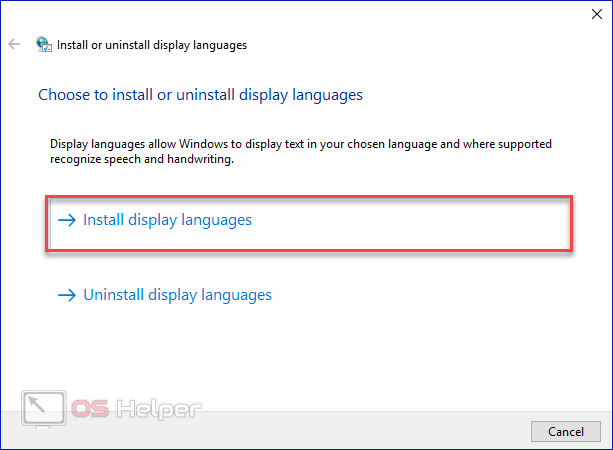
- Теперь выберите путь к cab-образу с помощью кнопки «Browse».
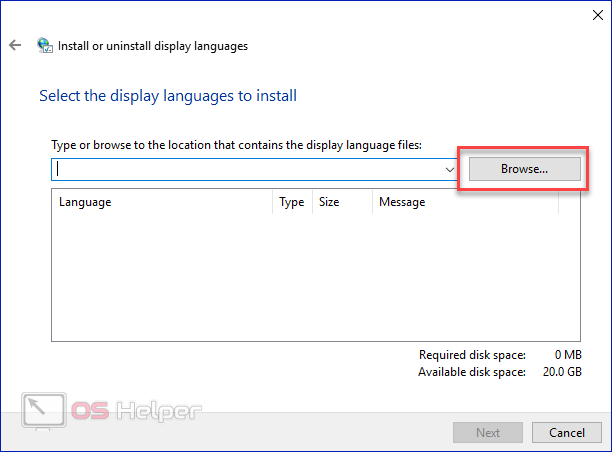
- Нажмите на «Next» для начала установки. После этого перезагрузите компьютер и откройте «Settings».
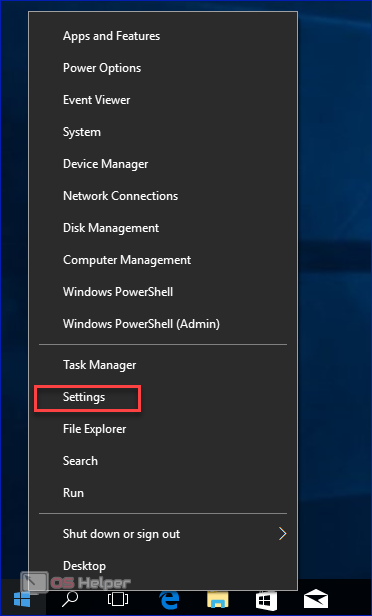
- Перейдите в раздел «Time & Language».
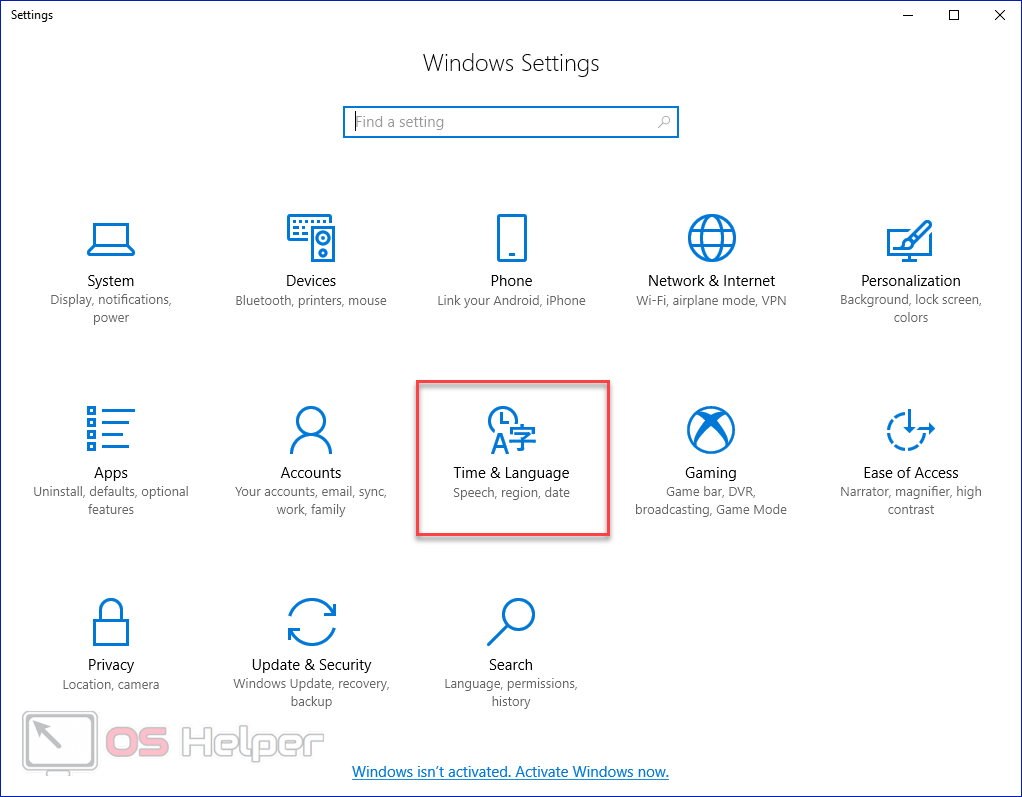
- В подразделе «Region & Language» нажмите на «Русский» и выберите «Set as default». После этого снова перезагрузите компьютер.
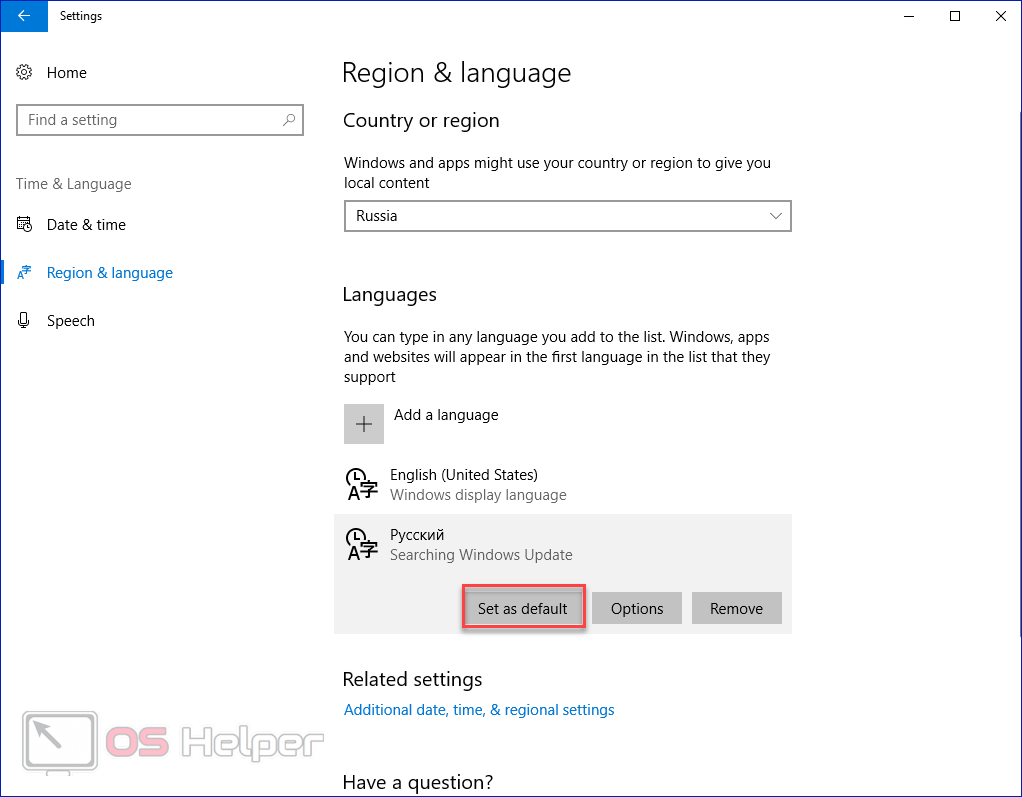
Теперь вы знаете все официальные способы русификации операционной системы Windows 10. Данная инструкция вам может пригодиться при использовании практически любых версий и редакций ОС, кроме официальной китайской. Вы можете даже перевести интерфейс с польского на русский или любой другой язык.
Локализация Windows Server 2019 через установку пакета KB
Данный метод установки русского языка, на мой взгляд самый простой и подойдет самым ленивым администраторам, особенно у тех у кого в компании есть WSUS-сервер, позволяющий его адрес закинуть в политику и распространить ее на нужные сервера. И так нам нужно попасть в языковые настройки системы. Сделать, это можно очень просто, открыв кнопку пуск и кликнув по шестеренке «Settings», либо нажав полезную комбинацию клавиш WIN и I.
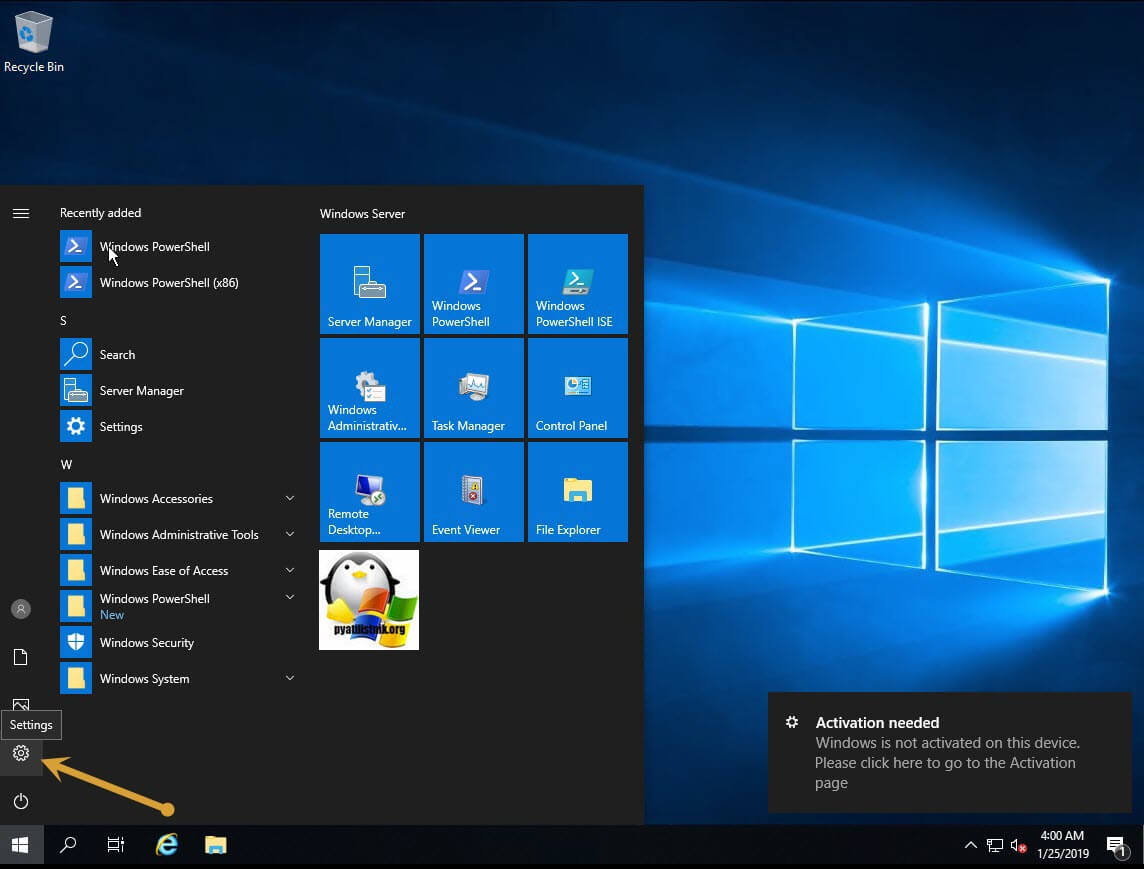
В результате у вас откроется со всеми настройками в системе (Windows Settings). Вам необходимо найти пункт «Время и язык (Time & language)»
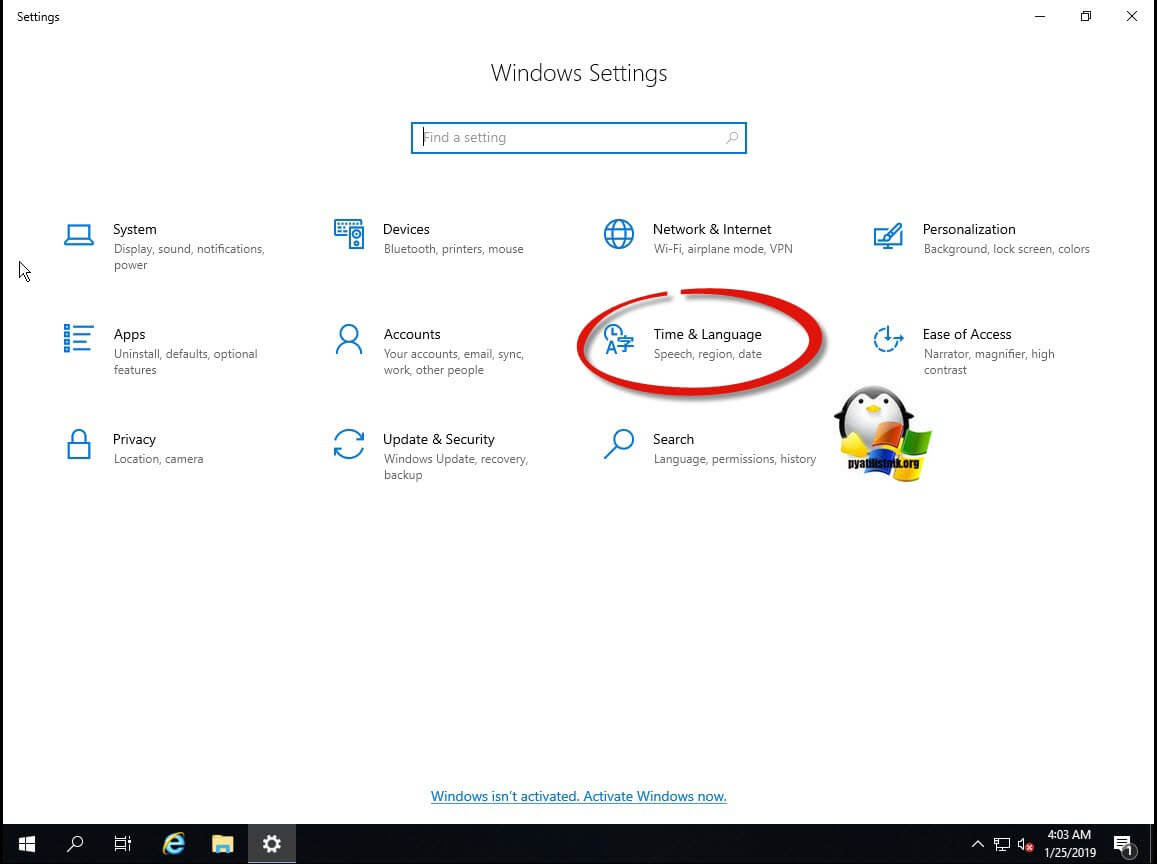
Переходим в пункт «Язык (Language)». Тут у вас будет список установленных языков в системе. Так как у меня это английская версия, то и есть только он. Чтобы добавить в меню выбора еще и русский язык, вам необходимо нажать соответствующую кнопку «Add a language». Именно она позволит выбрать дополнительные языковые пакеты.
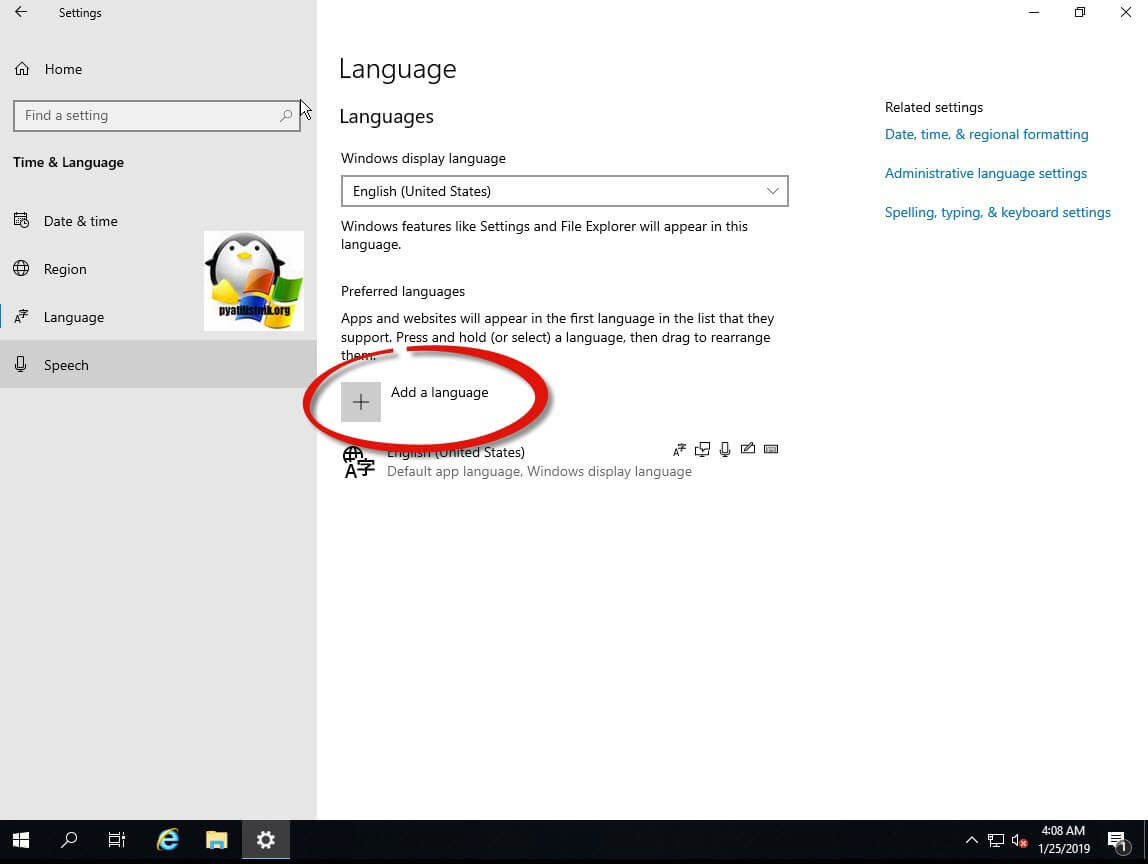
У вас откроется окно выбора пакетов «Choose a language to install». Хочу отметить, что языков и диалектов очень много, поэтому советую в поисковой строке в самом верху вбить аббревиатуру RUS, вы сразу найдете пакет русской локализации. Нажимаем «Next».
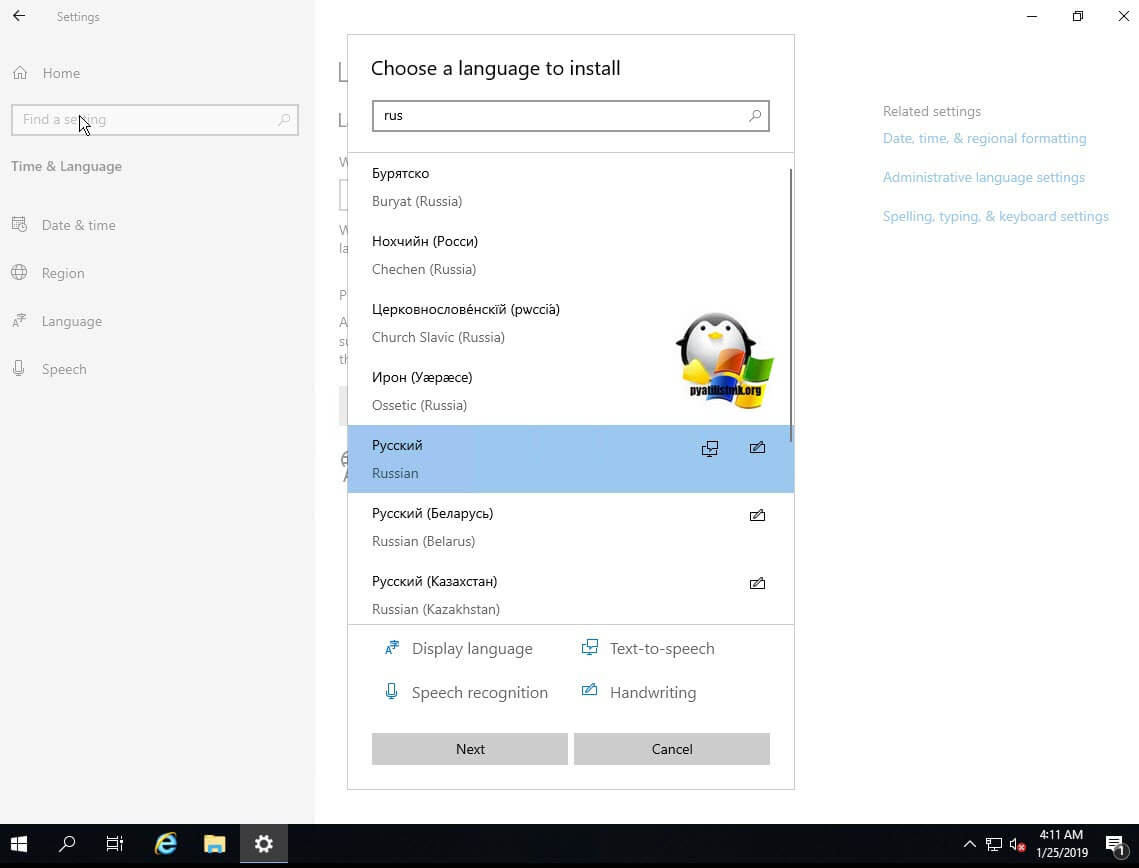
Далее мастер установки языковых компонентов «Install language features», попросит вас выбрать компоненты, я советую оставить все .так как они весят не много:
- Speech 12 МБ
- Handwriting 4 МБ
- Basic typing 12 МБ
- Optical character recognition 1 МБ
Для продолжения установки нажмите кнопку «Install».
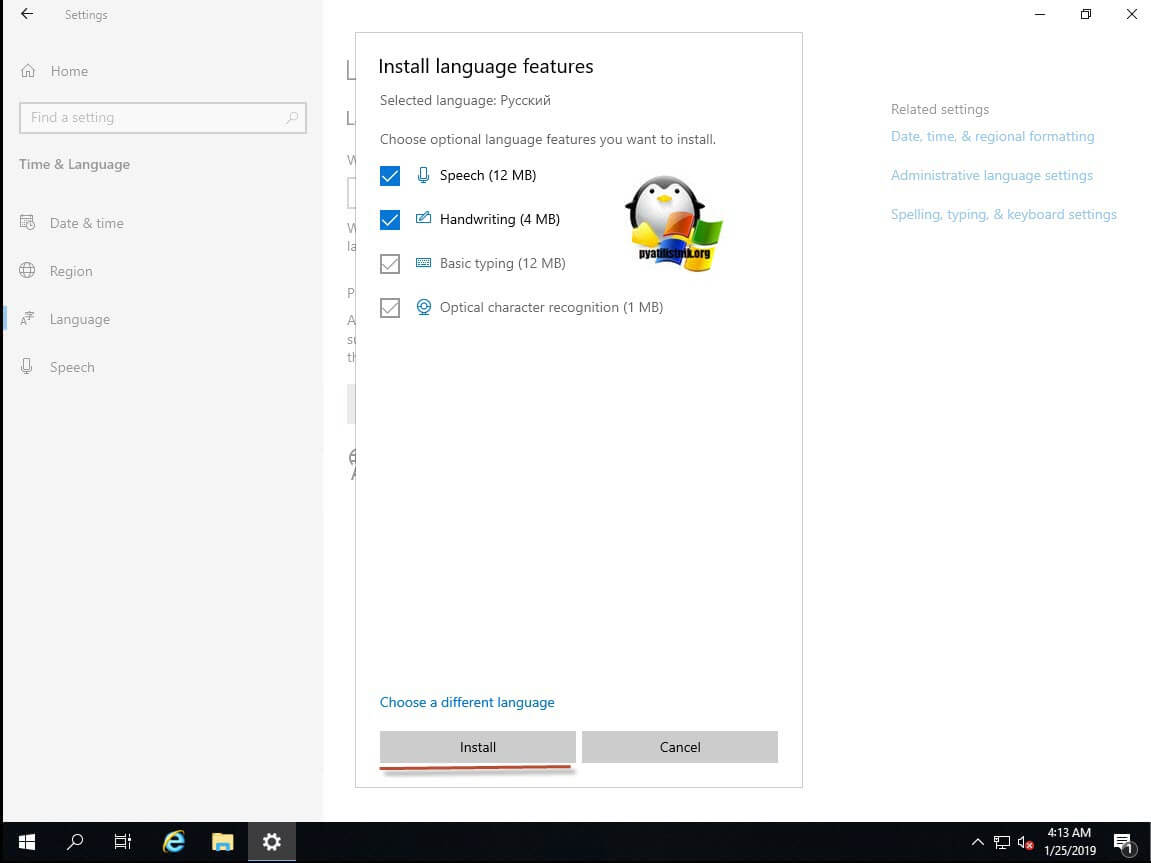
В итоге на окне выбора языков, у вас появится русский пакет.
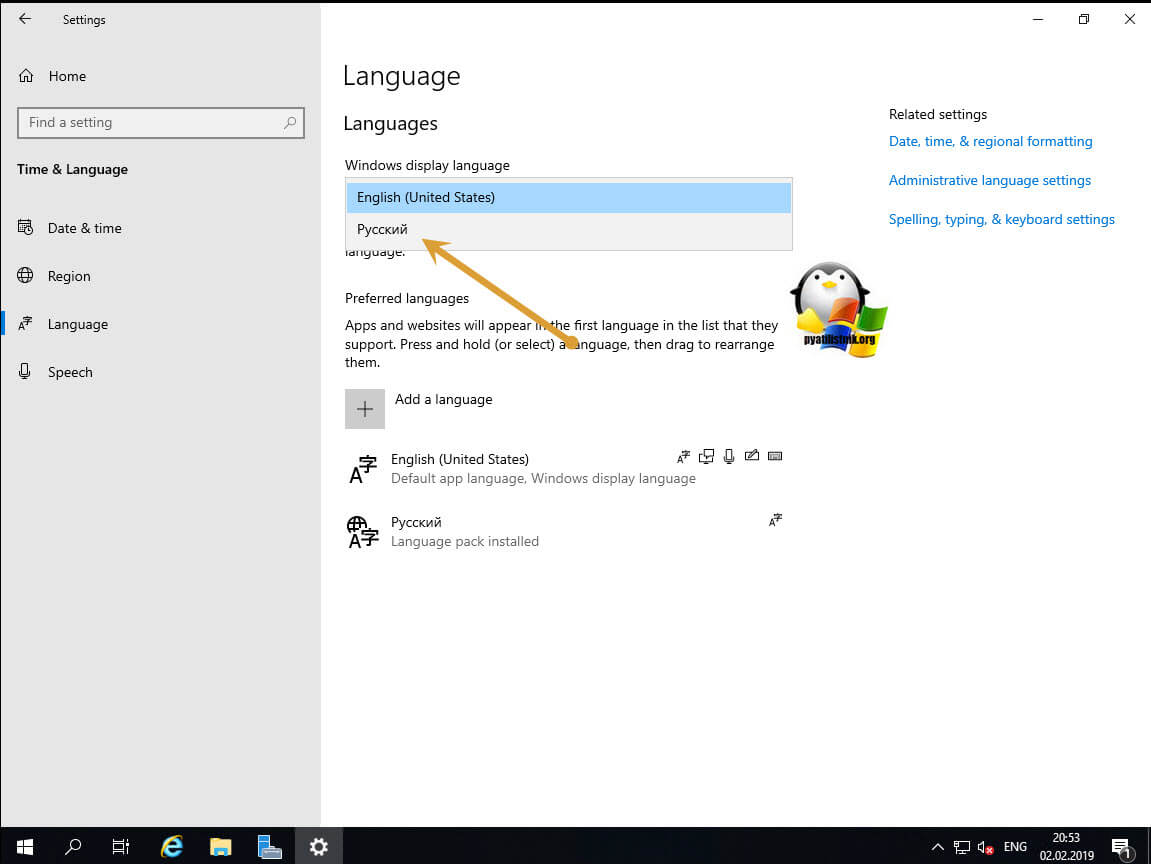
Обратите внимание, что вам тут говорят, что изменения интерфейса будут после перезагрузки «Will be display language after next sign-in». Выберите его и нажмите кнопку «Параметры (Options)»
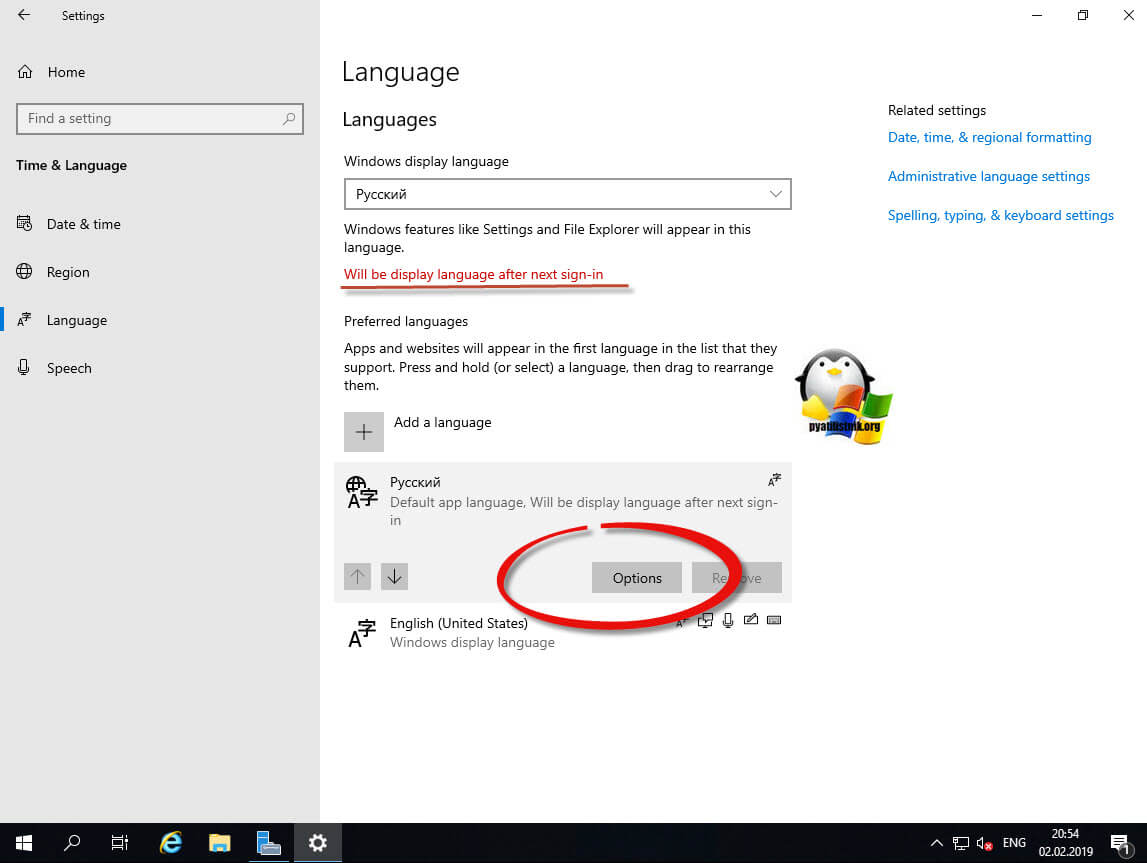
Удостоверьтесь, что у вас установлены все компоненты языкового пакета. В некоторых случаях может возникать ошибка «Error code: 0x0».
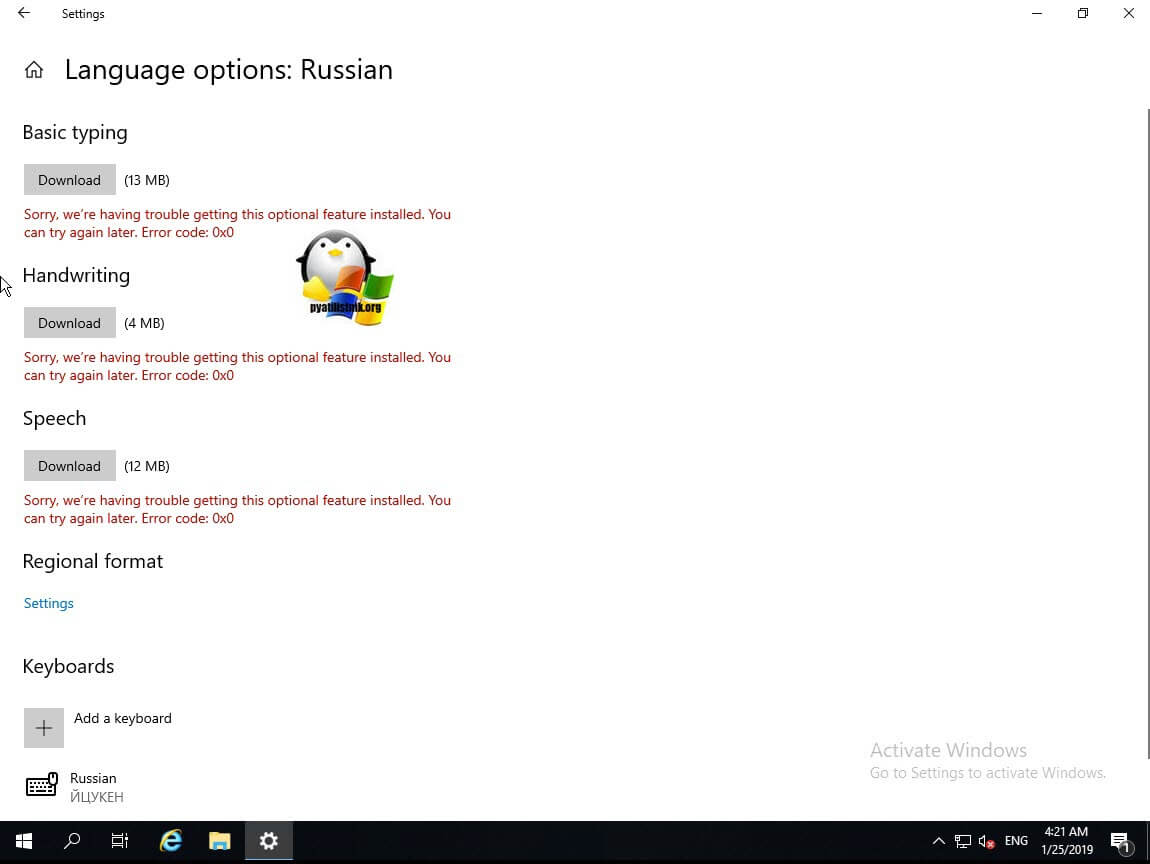
Или ошибку 0x00F0950, если она у вас появилась, то вам нужно приступать ко второму методу, так как это недоработка Microsoft, о которой они пишут вот тут (https://support.microsoft.com/ru-ru/help/4466511/cannot-configure-language-pack-for-windows-server-2019).
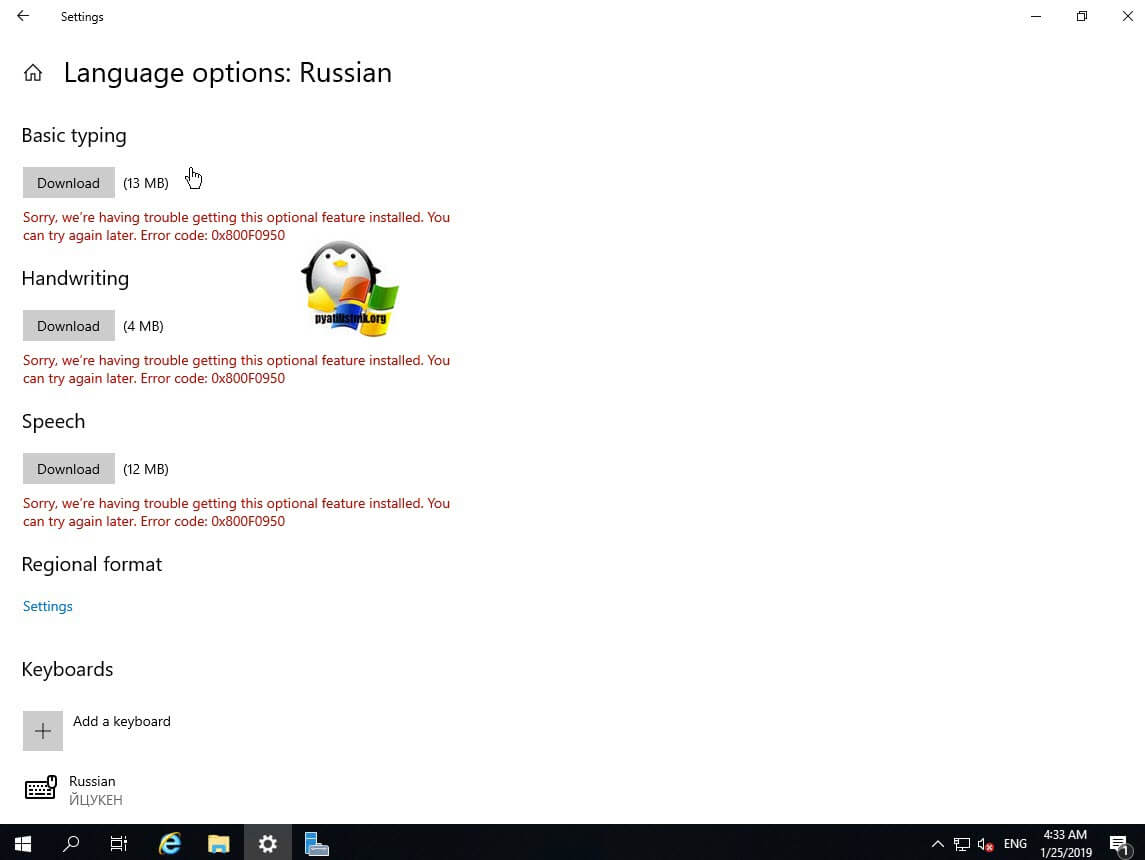
Далее вам нужно сделать русский язык по умолчанию, для этого выберите его и стрелкой переместите вверх. Переходим в пункт «Регион (Region)». Тут выставите в:
- Country or region — регион русский (Russian)
- Region format — Форматы региона русский (Russian (Russia))
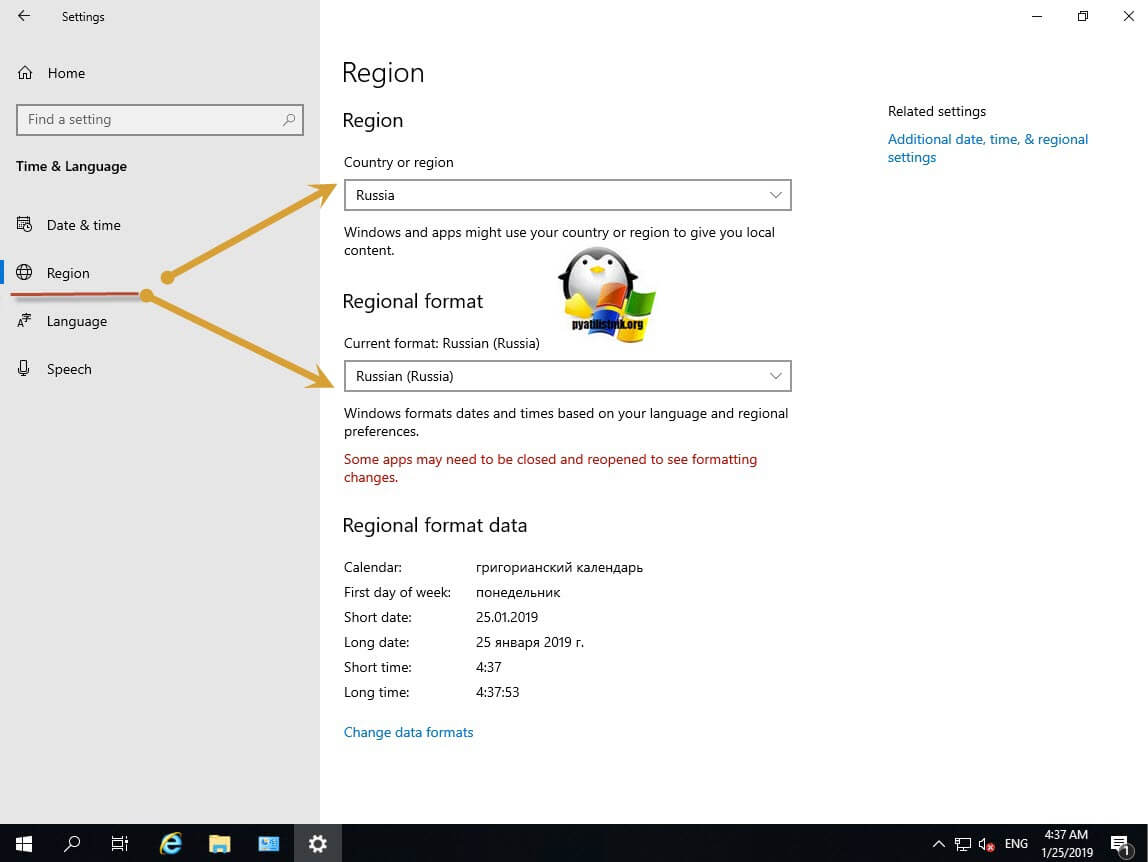
В правом верхнем углу будет ссылка на дополнительные настройки для времени и региональных форматов (Additional date, time & regional settings). Его так же можно найти в панели управления (Control Panel), это пункт Region
Обратите внимание, что тут теперь нет пункта Language, через который так же можно было менять и локализовывать интерфейс Windows Server
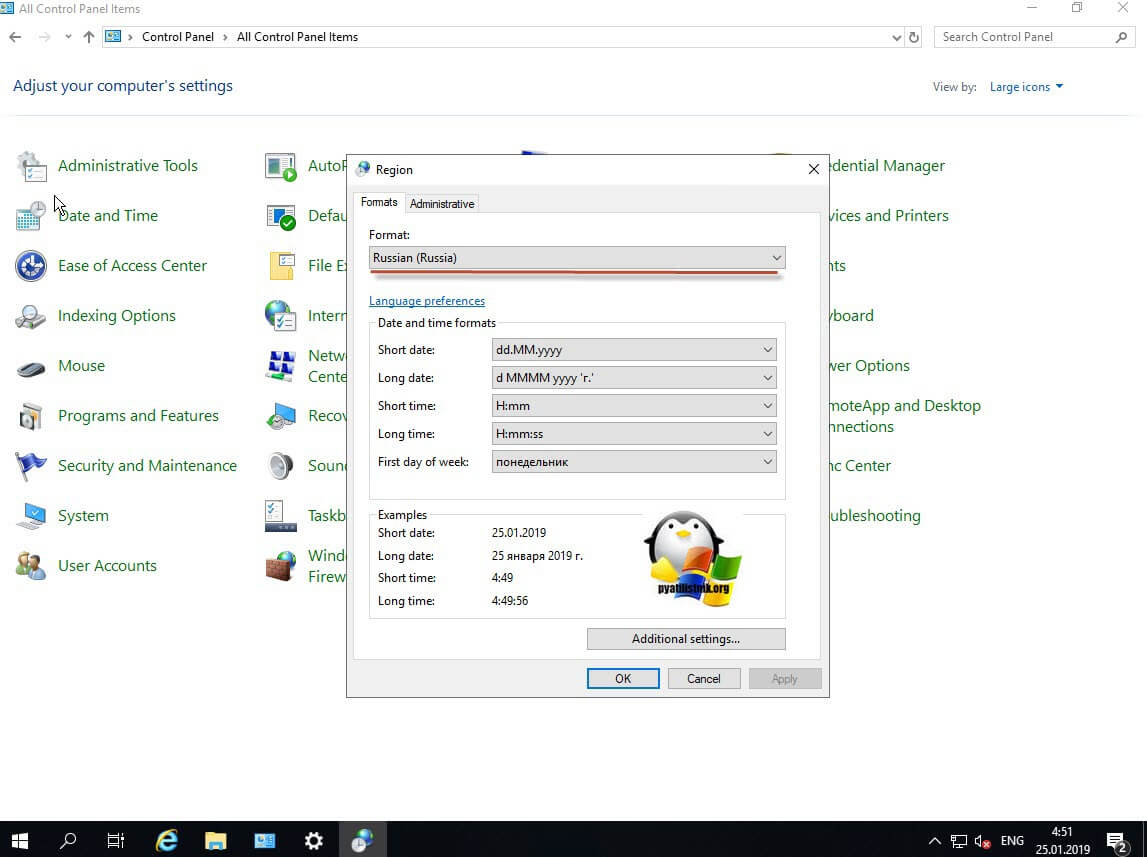
Убедитесь, что на вкладке «Formats» установлен русский формат. На вкладке «Administrative» нажмите кнопку «Copy settings». Поставьте в самом низу две галки:
- Welcome screen and system accounts — чтобы экран приветствия был русским
- New user accounts — чтобы новые пользователи получали русский язык по умолчанию.
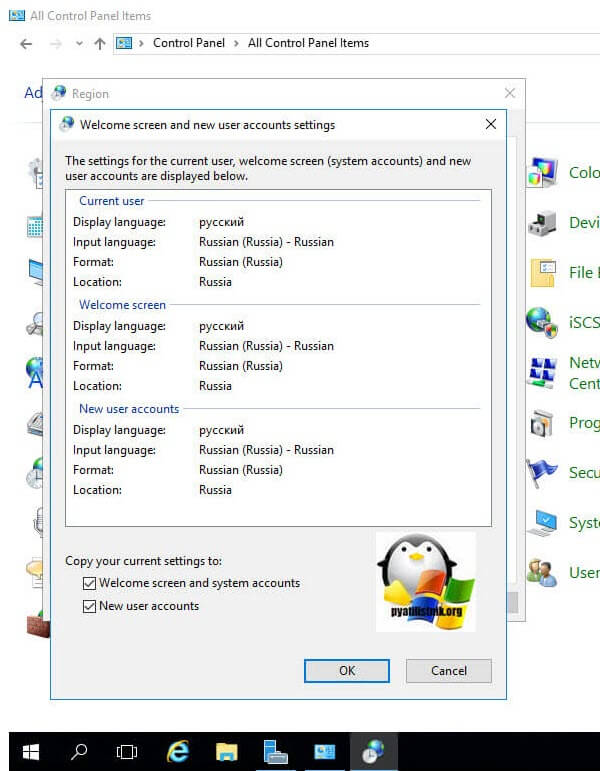
Следующим шагом нажмите кнопку «Change system locate» и выставите там Russian (Russia), после чего перезагрузите сервер.
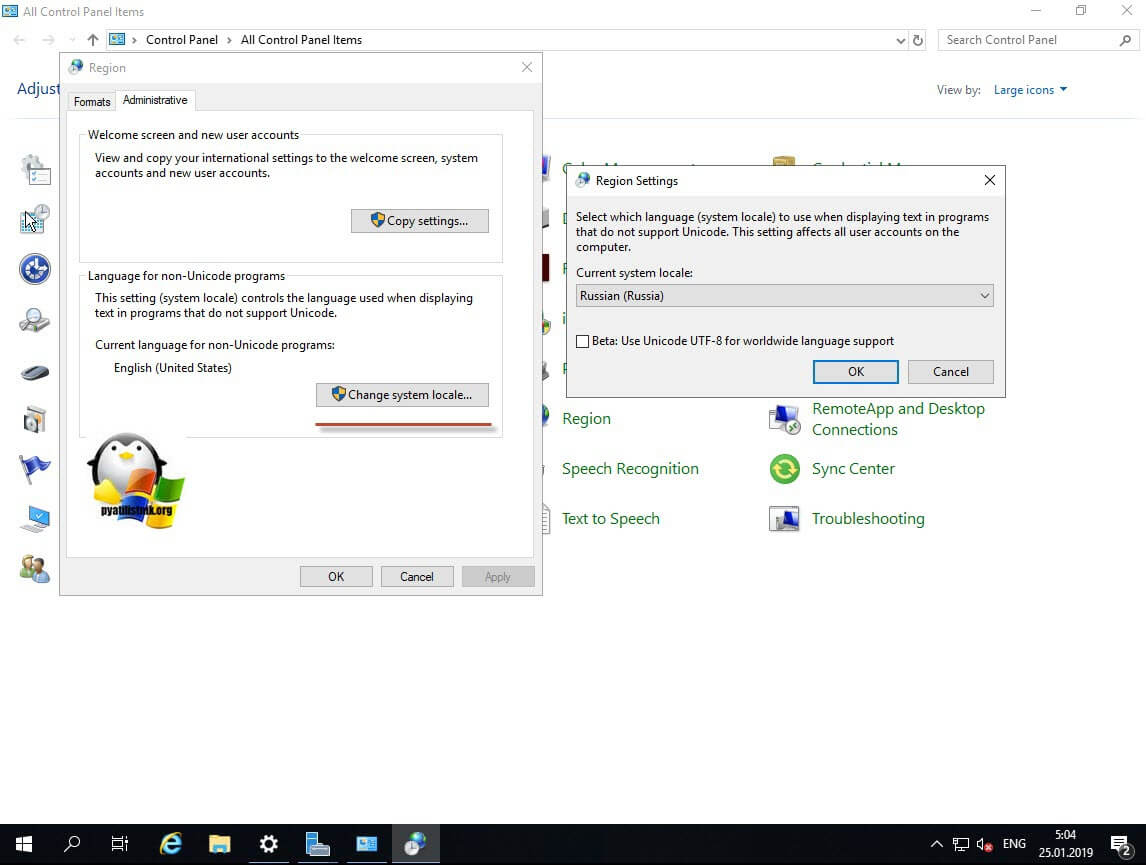
В итоге мы получили русский интерфейс в Windows Server 2019.
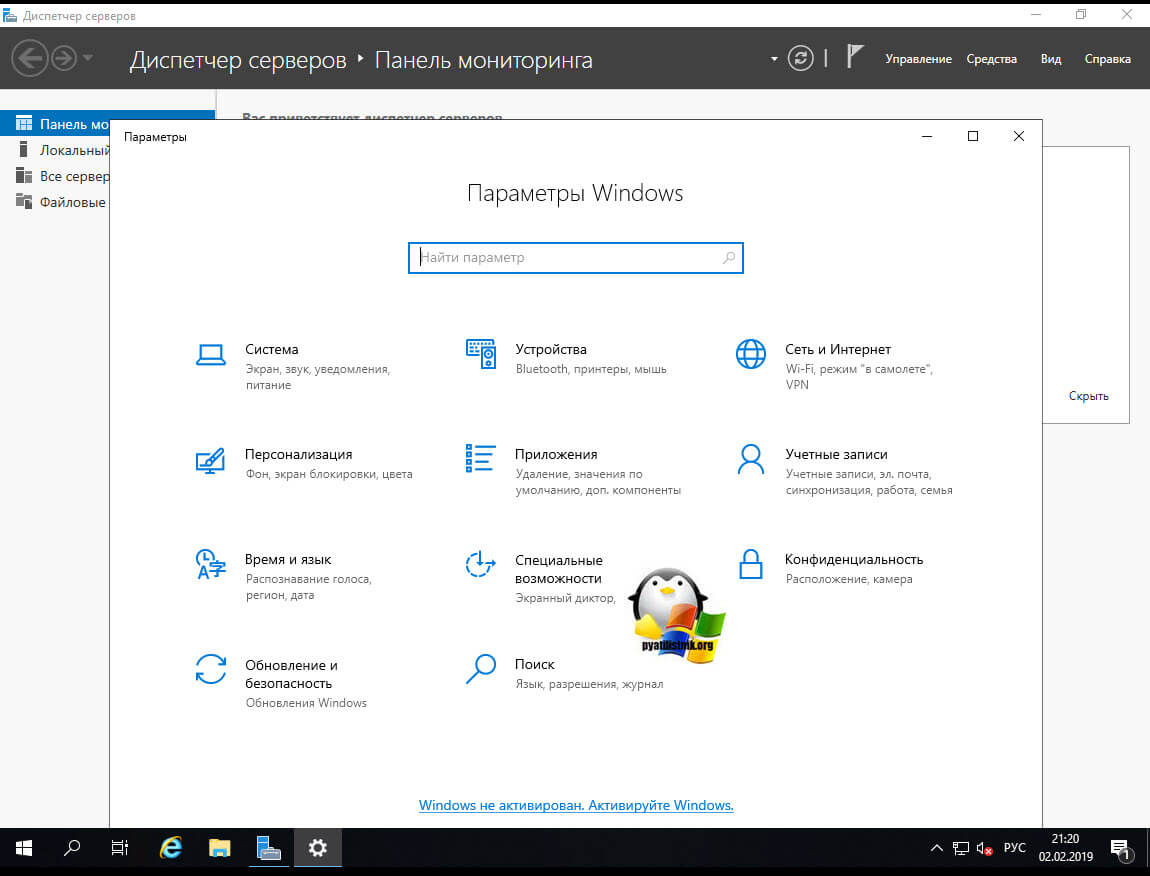
Как скачать русский языковой пакет при его отсутствии
Если характеристики не меняются или необходимых значений нет в списках «На выбор», возможно на ПК нет необходимых установочных файлов. Пользователю необходимо самостоятельно добавить нужный блок в доступный перечень:
- перейти на Рабочий стол устройства через профиль Администратора (иначе установить новые подразделы не получится);
- нажать одновременно сочетание горячих кнопок «Win + I» для активации блока «Параметры» («Settings»), после этого вкладку – «Время и язык» («Time and Language»);
перейти к строке «Windows Display Language», затем нужно выбрать строку «Add a Windows display language in Microsoft store» (переводится следующим образом – «добавить языковой вариант ПК через официальный магазин Майкрософт»);
после нажатия отобразится дополнительное рабочее окно, где пользователь может выбрать необходимый пакет функций.
Нужно кликнуть по выбранному варианту, нажать «Get», затем «Install». По завершении процедуры строка появится в списке, после чего характеристики можно будет переключить. Указанная инструкция позволяет русифицировать ПК после покупки в магазине или после установки ОС неопытным мастером.
Изменение языковых параметров – несложная процедура, доступная даже начинающему пользователю. Чтобы изменить настройки, необходимо использовать блок «Параметры». В некоторых случаях может потребоваться скачивание дополнительных установочных файлов – процесс запускается автоматически через магазин разработчика.
Использование кнопки добавление языка
Если возможности воспользоваться Microsoft Store у вас нет, то поменять язык интерфейса можно по-другому. Откройте окно параметров и перейдите на третью вкладку, как было описано выше. Дальше найдите кнопку в виде плюсика, называется она «Добавление …», и нажмите на нее.
Из предложенного списка выберите тот, который хотите установить
Обратите внимание на иконки напротив. Если там будет буква «А» с иероглифом, это значит, что выбранный язык можно установить для интерфейса
Потом жмите на нижнюю левую кнопку – «Дальше».
Откроется знакомое окно дополнительных параметров. В нем должны стоять птички на первом и втором пункте. После этого нажимайте левую кнопку внизу и начнется установка.
Дождитесь окончания процесса и выполните перезагрузку компьютера.
После смены языка интерфейса на привычный, многих интересуют другие популярные вопросы.
В первом выпадающем списке можно выбрать тот, который будет всегда первым предлагаться для набора текста. Также можно отметить птичкой вариант «Позволить выбирать метод ввода для каждого окна приложения».
Если вы хотите, чтобы на экране приветствия по умолчанию был установлен английский, то выберите его из выпадающего списка на предыдущем шаге. После этого нажмите по кнопке «Административные языковые параметры».
Находясь на вкладке «Дополнительно» кликните по кнопке «Копировать параметры».
Затем поставьте птичку «Экран приветствия и системные учетные записи» и сохраните изменения. Теперь язык ввода на экране приветствия у вас будет английский.
Тем, у кого пункты меню в магазине Майкрософт по-прежнему не перевелись нужно перейти на вкладку «Регион». Дальше выберите подходящую страну в блоках «Регион» и «Формат региона».
Если у вас приложения и страницы в Интернете отображаются не на нужном языке, то просто из списка установленных выделите нужный и с помощью стрелочки переместите его вверх списка.
Windows русифицирована, но некоторые программы и приложения все равно остались на английском
Некоторые элементы системы, приложения и их названия могут остаться на английском языке (точнее, на том, какой у вас был вместо него — итальянский, немецкий, иврит). Например, в меню Пуск вы можете видеть Calculator, Calendar вместо «Калькулятор», «Календарь» и т.д., а само приложении Параметры может вместо «Система», «Сеть и Интернет» по-прежнему писать «System», «Network & Internet» и т.п. Не спешите расстраиваться, из-за того, что система русифицировалась частично! Сейчас всё исправим!
Для того, чтобы решить эту задачу, вам нужно обновить прилоежения через магазин Майкрософт. Тогда они тоже изменят язык на русский.
- Итак, найдите Microsoft Store в меню Пуск и запустите его.
- В приложении магазина кликните (тапните) по иконке «три точки» в правом верхнем углу и выберите «Downloads & Updates» («Загрузки и обновления»):
- И выберите «Get Updates» («Получить обновления»):
Если вам лень что-либо делать из вышеперечисленного, можете просто дождаться очередного обновления системы и после его установки система скорее всего полностью перейдет на русский язык.