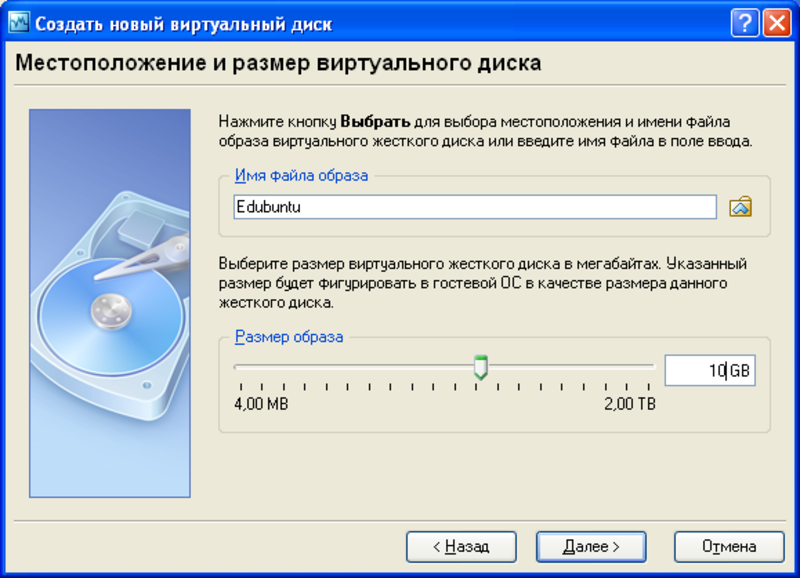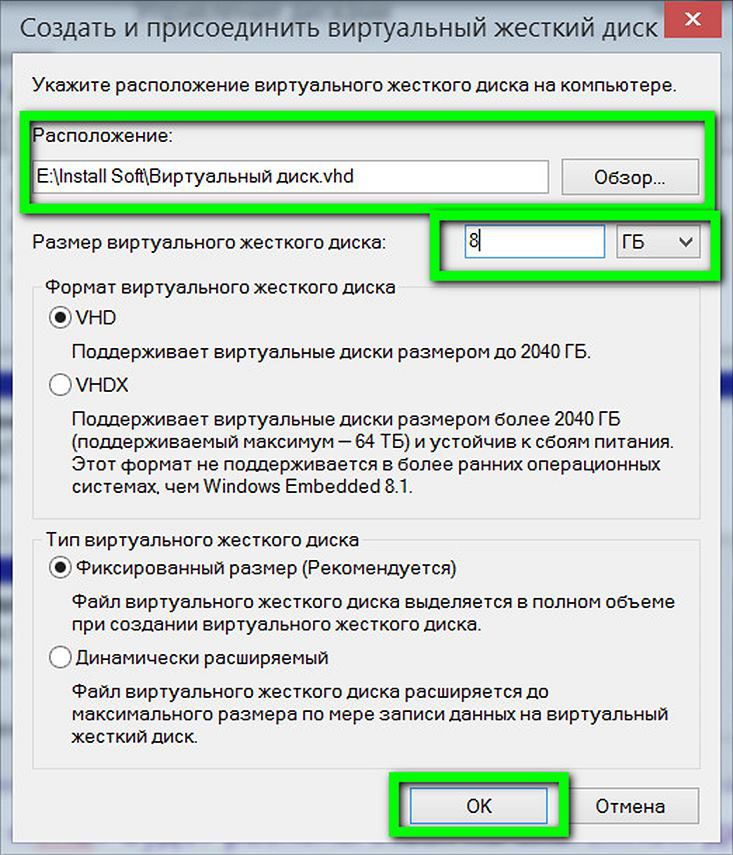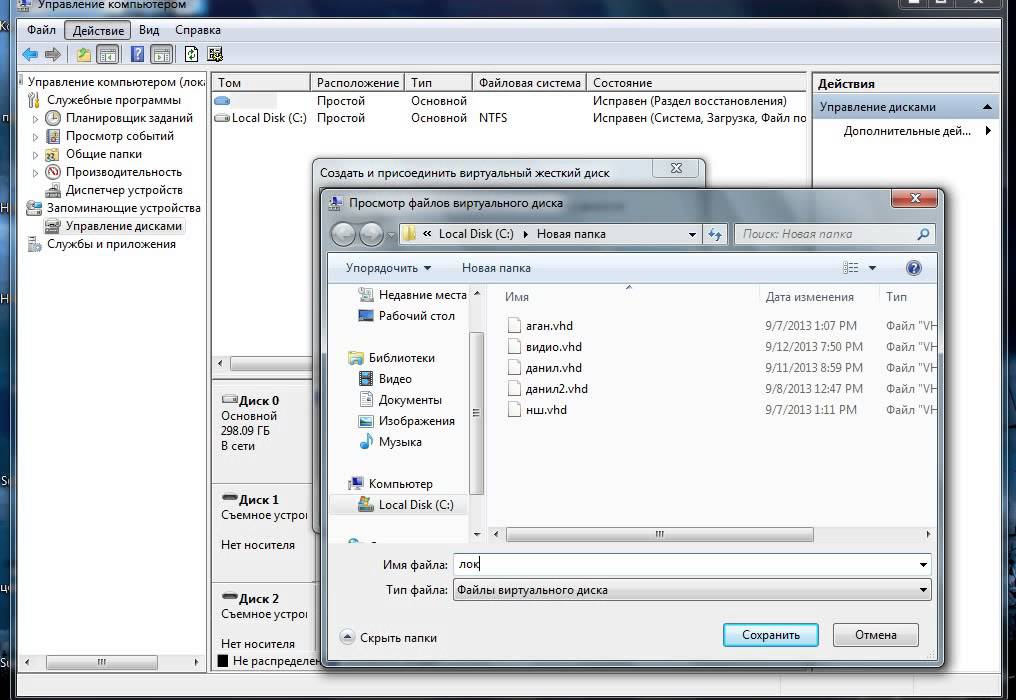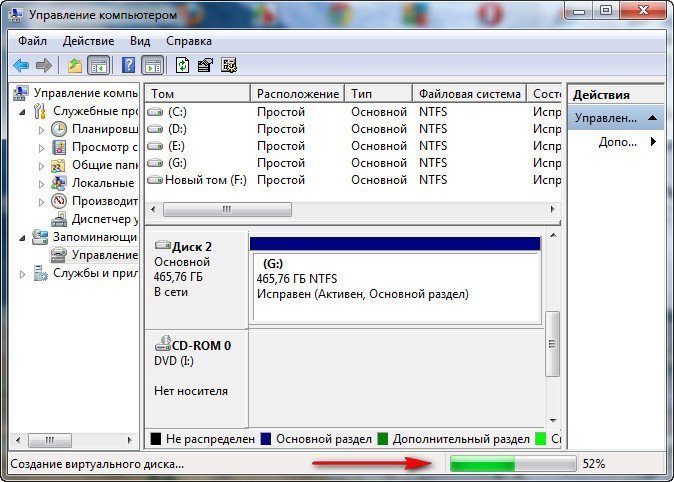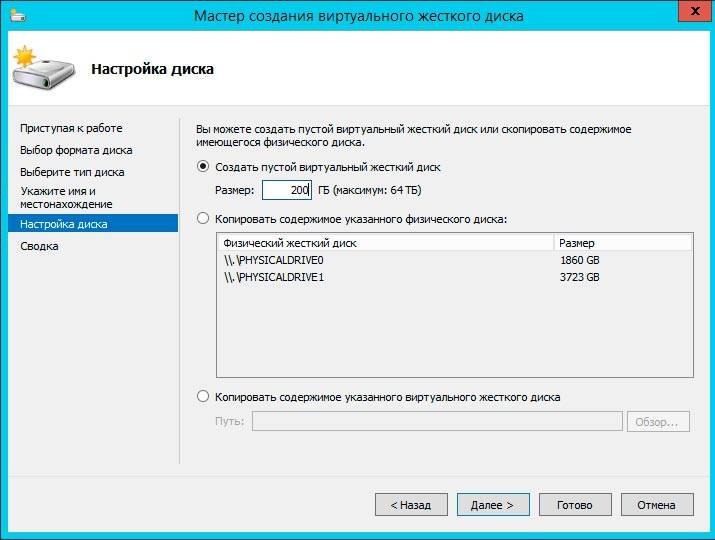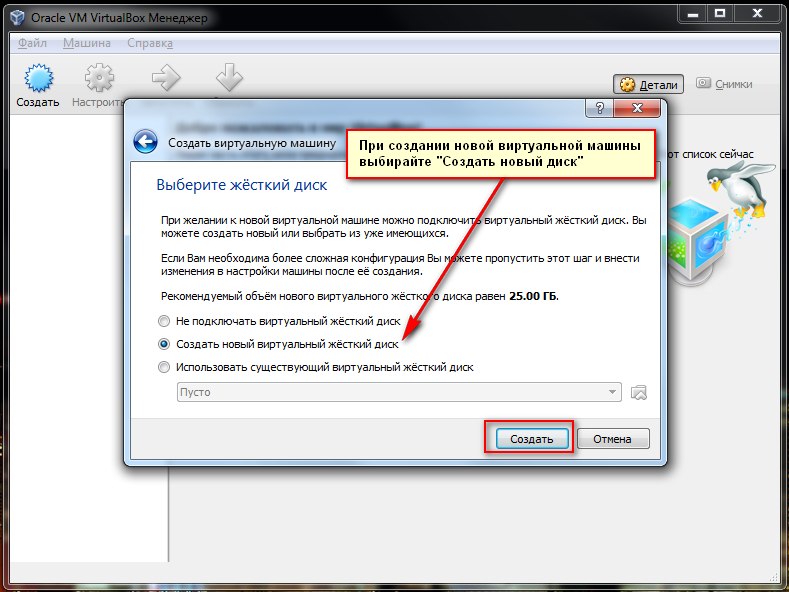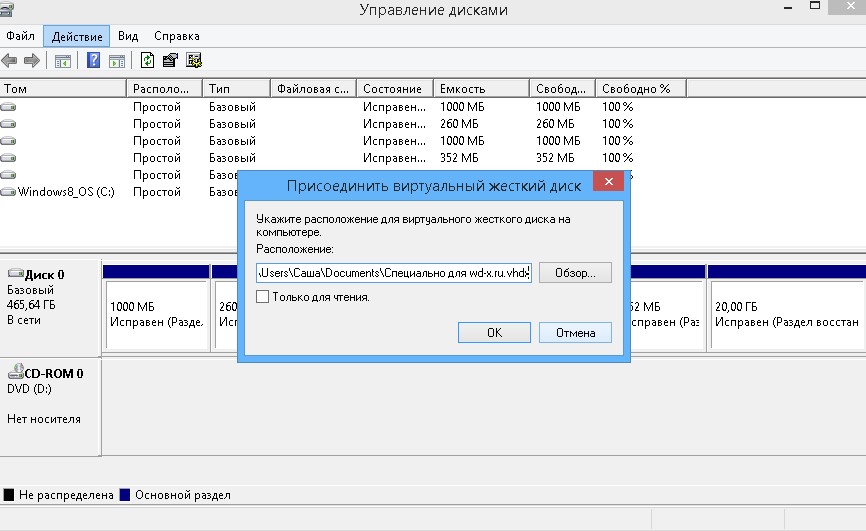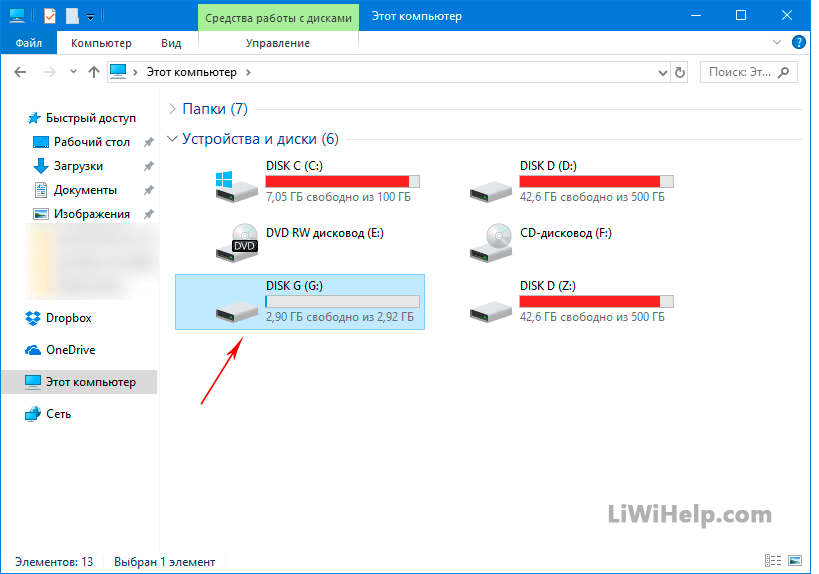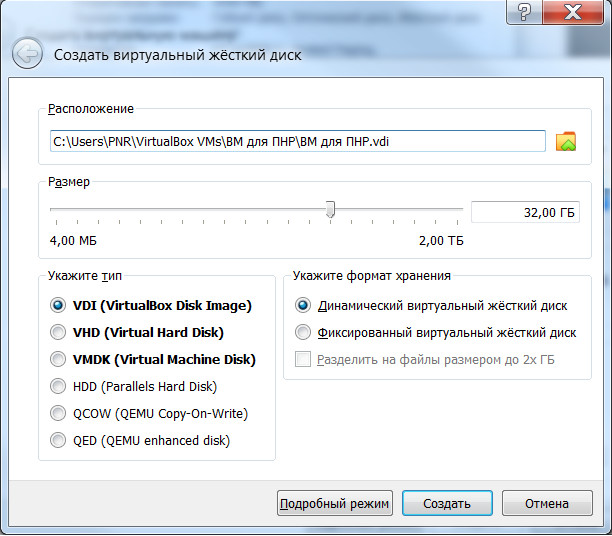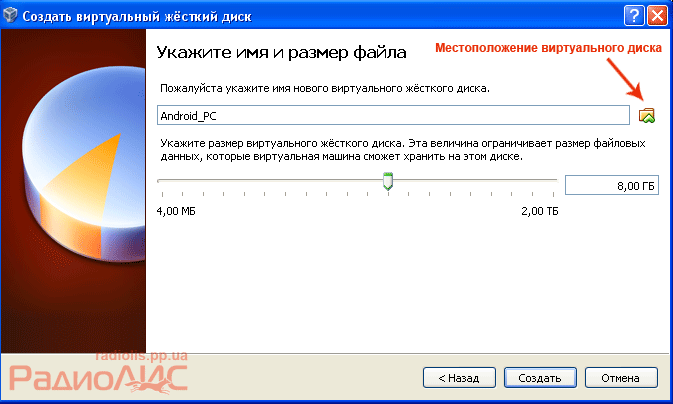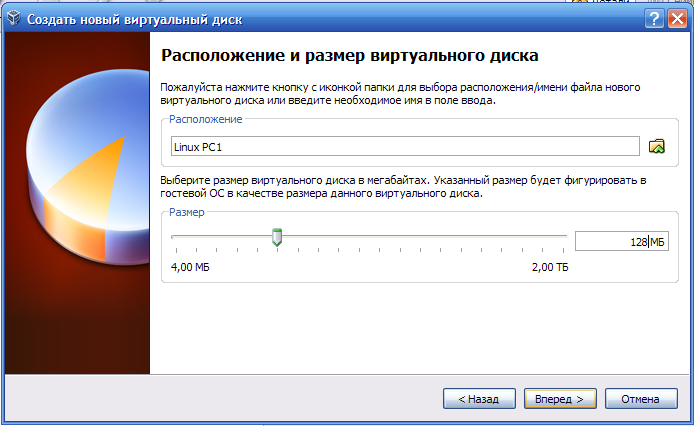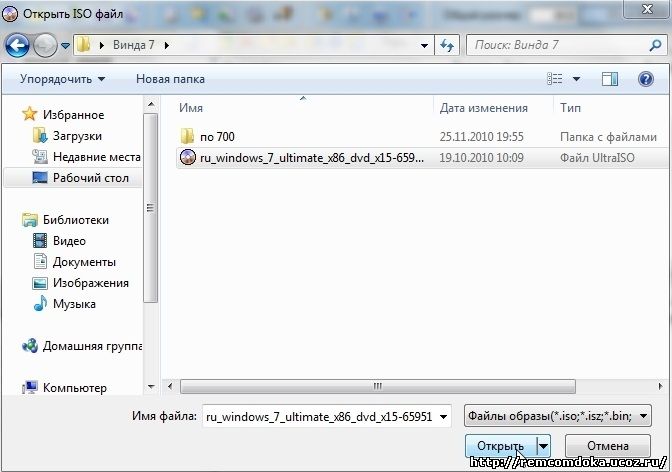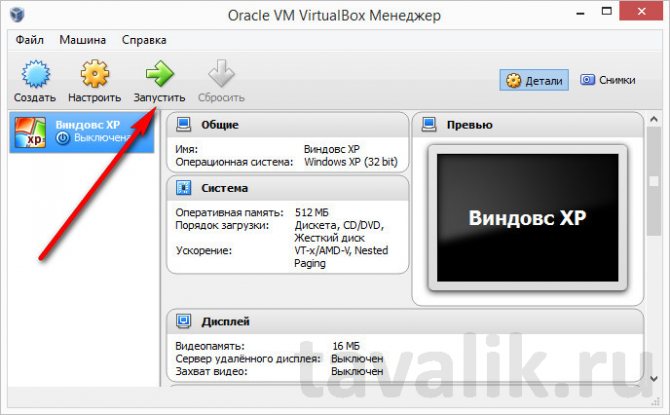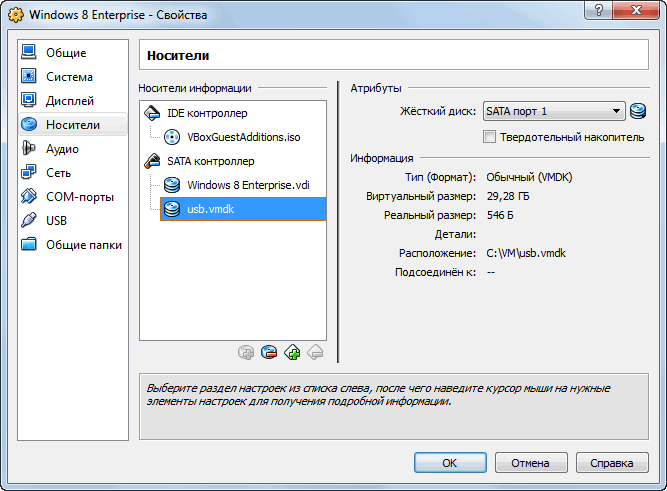Предварительные требования
- Компьютер технического специалиста с установленными на нем средствами оценки и развертывания Windows (Windows ADK).
- Обобщенное изображение Windows (. WIM-файл). Дополнительные сведения см. в статье Sysprep (Обобщение) установки Windows.
- Загрузочный Windows pe drive. Дополнительные сведения см. в статье «WinPE: создание USB-загрузочного диска».
- Целевой компьютер или устройство, на котором устанавливается VHDX. Для этого устройства требуется 30 гигабайт (ГБ) или больше свободного места на диске. VHDX можно установить на устройство, на котором уже запущены другие установки операционной системы, или как единственная операционная система на устройстве.
Как создать виртуальный жесткий диск
Создать виртуальный жесткий диск можно разными способами: с помощью утилиты Diskpart, или при помощи средства управления дисками. В данной статье мы рассмотрим второй вариант, как более легкий для обычного пользователя.
В оснастку «Управление дисками» можно войти через «Панель управления», пройдя несколько этапов. Более короткий путь: кликнуть правой кнопкой мыши по «Компьютер» или «Этот Компьютер», а в контекстном меню следует выбрать пункт «Управление».
После этого откроется окно «Управление компьютером», в котором в разделе «Запоминающие устройства», нужно будет кликнуть по пункту «Управление дисками». В окне утилиты будут отображены все диски, подключенные в данный момент к вашему компьютеру.
На этом изображении, вы видите, что на моем компьютере установлен один жесткий диск, разделенный на два логических раздела («C» и «D»).
Можно более быстро войти в оснастку «Управление дисками». Для этого, сначала необходимо будет нажать на клавиатуре на кнопки «Win» + «R», а затем ввести в поле «Выполнить» следующую команду:
diskmgmt.msc
После этого будет открыто окно «Управление дисками».
Далее необходимо будет выбрать диск, на котором будет создан виртуальный жесткий диск. Так как на моем компьютере жесткий диск разделен на два раздела, то я выбрал логический диск «D», исходя из следующего: в случае переустановки системы, все данные да диске «C» будут уничтожены, а данные на диске «D» будут сохранены, следовательно, виртуальный VHD диск не будет потерян. Если на вашем компьютере есть только один дисковый раздел «C», то в этом случае, выбор диска будет очевиден.
Выделяете нужный диск, затем нажимаете на пункт меню «Действие», в контекстном меню нажимаете на пункт «Создать виртуальный жесткий диск».
Далее откроется окно «Создать и присоединить виртуальный жесткий диск». Сначала необходимо будет выбрать расположение создаваемого виртуального диска. Для этого нажмите на кнопку «Обзор…».
В окне «Проводника» введите имя файла, а затем нажмите на кнопку «Сохранить».
Имя файла должно состоять из латинских букв и цифр. Я назвал создаваемый VHD диск «win10» (давать имени файла название Windows не рекомендуют). Внимательные читатели заметят, что на диске «D» моего компьютера, уже есть созданный ранее виртуальный жесткий диск «win8», на который я установил операционную систему Windows 8.1.
Вы можете вручную добавить в поле «Расположение», путь к виртуальному диску, таким образом, как это изображено на данной картинке.
Затем необходимо будет выбрать размер виртуального жесткого диска. Выбрать нужный размер можно будет в МБ или сразу в ГБ. Для нормальной работы системы я выбрал размер в 32 ГБ.
После это потребуется выбрать формат виртуального жесткого диска:
- динамическое расширение;
- фиксированный размер (рекомендуется).
При динамическом расширении, размер виртуального VHD диска будет расширяться по мере сохранения на нем данных до достижения фиксированного размера.
При фиксированном размере, виртуальный жесткий диск занимает все выделенное пространство, независимо от того, сколько места занимают данные на этом диске.
Я думаю, что стоит прислушаться к рекомендации Microsoft, и выбрать фиксированный размер, так как, в этом случае, система будет работать быстрее.
После завершения настроек, нажмите на кнопку «ОК».
После этого начнется процесс создания виртуального жесткого диска на вашем компьютере, который займет некоторое время.
После завершения создания виртуально диска, в окне «Управление дисками» появится новый диск с нераспределенным пространством.
Устанавливать как новый том, созданный виртуальный диск, нет необходимости. После этого, можно будет выйти из управления дисками.
Если вы откроете окно Проводника, то на диске «D» вы увидите созданный виртуальный жесткий диск «win10» с расширением «.vhd». VHD диск отображается в системе как обычный файл, но на самом деле — это виртуальный жесткий диск.
Теперь на этот диск можно будет установить операционную систему Windows.
Программы для создания образа диска
Монтирование образов в программе Deamon Tools
Deamon Tools – это лидер на рынке программного обеспечения для создания образа диска. Первая версия Deamon Tools появилась в 2000 году, и, несмотря на то, что ее аналоги были выпущены на рынок софта ранее, она сразу же стремительно набрала популярность из-за дружелюбного пользовательского интерфейса и бесплатной редакции Lite, которой с лихвой хватало для домашнего непрофессионального применения. Daemon Tools работает практически со всеми форматами образов дисков. Работа программы незаметна даже для маломощных устройств, поскольку она использует минимум системных ресурсов. Бесплатная версия Lite содержит ограничения — в частности, это возможность одновременно смонтировать только 4 виртуальных привода. Тогда как в платной версии Pro Advanced на компьютере может быть смонтировано 32 привода.
Относительно недавно Daemon Tools кардинально изменился, и на смену классическому интерфейсу пришла серость и убогость, зато с предельно понятным описанием функций и четкой внутренней организацией разделов. Функционал программы пополнился, но не все доступно в версии Lite. Голая демонстрация отдельных функций без возможности их использования – это маркетинговый ход, чтобы побудить пользователей приобрести платную версию.
Daemon Tools Lite 10 доступен для бесплатного скачивания .
Важный момент при установке – выбор опции бесплатной лицензии.
В числе новшеств версии Daemon Tools – опция сканирования компьютера на предмет обнаружения образов дисков и отображение их во внутренней библиотеке. Что же, воспользуемся этой возможностью.
После сканирования в окне программы будут виднеться все возможные виртуальные CD/DVD- и жесткие диски. Выберите нужный тип, откройте контекстное меню и выполните команду «Монтировать».
Готово.
Как и прежде, образы дисков в интерфейс Daemon Tools можно добавлять по одному кнопкой быстрого монтирования.
Чтобы размонтировать виртуальный привод, на значке его подключения внизу окна программы вызовите контекстное меню и выберите соответствующую команду.
Как смонтировать образ в программе UltraISO
UltraISO – это мега-программа, рассчитанная на профессиональное применение. В числе ее возможностей такие как: создание образов CD/DVD-дисков, их запись на болванку и редактирование без распаковки, оптимизация структуры с целью экономии занимаемого места, конвертирование из одного формата в другой и т.п. Эта программа также надежный и проверенный инструмент для создания загрузочных флешек.
После запуска UltraISO вы увидите небольшое окошко, рассказывающее нам об ограничениях триал-версии и стимулирующее к покупке платной версии. Жмем кнопку «Пробный период».
В окне программы раскрываем меню «Файл» и жмем кнопку «Открыть».
Добавляем файл образа.
Раскрываем меню «Инструменты» и в числе присутствующих команд выбираем «Монтировать в виртуальный привод».
Появится небольшое окошко, где необходимо выбрать кнопку монтирования. Кнопку рядом — «Размонтировать» — нужно использовать, соответственно, для извлечения образа CD/DVD-диска из виртуального привода.
Как записать образ на диск в Alcohol 52%
Alcohol 52% Free Edition – это бесплатная урезанная версия известной программы для эмуляции CD/DVD Alcohol 120%. В отличие от последней платный Alcohol 52% позволяет монтировать одновременно ограниченное количество виртуальных приводов – до 6 штук. В бесплатной версии Alcohol 52% Free Edition это число и вовсе сведено к минимуму – только 2 параллельно работающих виртуальных привода. Также бесплатная версия не предусматривает запись дисков на болванки.
Во время написания данной статьи скачать инсталлятор программы загрузчиком браузера не удалось, но проблема успешно была решена с помощью менеджера закачек Download Master.
Хитростям разработчиков, желающих, чтобы у них приобрели платные версии программных продуктов, нет границ. В случае с триал-версией Alcohol 52% будем не просто смотреть на демонстрационное окошко с предложением купить полную версию программы, но придется даже подождать несколько секунд, пока станет активной кнопка запуска программы «Ок».
В окне программы Alcohol 52% раскройте меню «Файл» и выберите «Открыть».
Добавьте необходимый файл в окно программы, вызовите на нем контекстное меню и выберите команду «Смонтировать на устройство».
Для извлечения образа из виртуального привода снова откройте контекстное меню и выберите, соответственно, команду «Демонтировать…».
Виртуальный жёсткий диск
В Windows 7 Microsoft представила новый способ резервного копирования ваших данных под названием «Резервное копирование и восстановление». Он позволяет вам делать резервные копии всех данных в другое место и предоставляет возможность создавать образ системы. Системный образ – это большой документ с расширением VHD. Его можно использовать для восстановления всей системы. В windows 7 программа для создания образов была настолько популярна, что сохранилась в Windows 8 и Windows 10. Находится инструмент на панели управления – Резервное копирование и восстановление (Windows 7). Удобство резервного копирования компьютера с помощью этого метода, кроме возможности полностью восстановить его позже, заключается в том, что вы можете перенести файл на любой компьютер Windows 7, 8 или 10, и получить доступ к данным так же, как с обычного винчестера. Поэтому, если вам нужно скопировать только несколько файлов из вашей резервной копии, гораздо проще сделать виртуальный жёсткий диск использовать VHD, а не восстанавливать резервную копию, которая сначала полностью удалит данные, а потом скопирует сохранённые в образе.
Монтирование VHD
Чтобы смонтировать образ в Windows, нажмите «Пуск» и в окне поиска наберите «Управление компьютером». Вы также можете перейти на Панель управления, затем «Система и безопасность», затем нажмите «Администрирование», а затем «Управление компьютером». Если вы находитесь в режиме просмотра «Значки», нажмите «Администрирование». Теперь в меню слева нажмите «Управление дисками», и дождитесь появления списка дисков и разделов. Затем щёлкните правой кнопкой мыши Управление дисками и выберите «Монтировать VHD». В диалоговом окне нажмите «Обзор», перейдите к местоположению файла, который вы хотите подключить, и нажмите «ОК».
ВНИМАНИЕ. Если вы не установите флажок «Только для чтения», вы сможете добавлять, изменять или удалять файлы/папки с виртуального жёсткого диска
Это действительно полезно, потому что вы можете прикрепить свой файл, добавить ещё несколько данных, которые вы хотите скопировать, а затем просто извлечь его.
Как только система закончит монтирование, вы увидите, что диск отобразится как новое устройство в Моём компьютере. Windows автоматически назначит букву диска. В противном случае щёлкните правой кнопкой мыши на Primary Partition и выберите «Изменить букву диска». Чтобы удалить VHD, щёлкните правой кнопкой мыши на серой области с именем диска и выберите «Извлечь VHD».
Создание VHD
Вы можете сохранить копию операционной системы и всех личных данных в документе с помощью бесплатного инструмента Microsoft. Перейдите в раздел «Управление компьютером», нажмите «Управление дисками», а затем щёлкните правой кнопкой мыши «Управление дисками». Вместо выбора Монтировать нажмите «Создать VHD». Это вызовет окно, в котором нужно указать размер документа, формат и местоположение. Рекомендуется выбирать формат файла VHDX, поскольку он менее подвержен взлому и может поддерживать большие размеры. Если вы выберете формат файла VHD, он порекомендует фиксированный размер. Если вы выберете VHDX, вам будет предложено динамическое расширение. Лучше оставить настройки по умолчанию. Обязательно введите значение размера вашего виртуального диска. Вы можете изменить его на GB или TB в раскрывающемся списке.
Теперь в управлении дисками появится ещё один девайс – с пометкой «Нераспределён». В сером разделе для нового образа щёлкните правой кнопкой мыши и выберите «Включить диск». Затем нужно выбрать, что использовать – MBR или GPT. Для совместимости с версиями Windows старше Vista выберите MBR. Для новых функций и больших жёстких дисков используйте GPT. Теперь щёлкните правой кнопкой мыши на неразмеченной области и выберите «Новый простой том». Это вызовет мастер новых томов. Во-первых, вы должны выбрать размер нового тома. Это не может быть размер нераспределённого пространства.
Нажмите «Далее» и выберите букву диска для назначения разделу. Затем выберите способ форматирования. По умолчанию он установлен в NTFS, но также можно выбрать FAT32. Выберите NTFS, если вы используете виртуальный носитель для резервного копирования файлов с вашего компьютера. Нажмите «Далее» и «Готово», и всё! Теперь в Управлении дисками отобразится новое устройство.
Видео по теме
Виртуальный диск в операционной системе Windows, так же, как и обычный жесткий, может использоваться для хранения данных. Этими данными могут быть такие файлы пользователя, как изображения, музыка, документы и т.п., а также файлы, используемые установленными программами и самой операционной системой.
Многим пользователям нравится иметь отдельный раздел для хранения важных файлов, который создается в дополнение к системному. В таком случае, если операционная система терпит крах, вам потребуется переустановить её, отформатировав только системный раздел. Важные данные, хранящиеся на дополнительном логическом разделе, останутся нетронутыми.
При отсутствии отдельного физического диска, всегда желательно основной на несколько дополнительных разделов перед установкой ОС. Но, как бы то ни было, эти разделы так и будут являться частями одного и того же HDD. В случае выхода его из строя, ваши важные данные не будут защищены от уничтожения.
Что делать в том случае, когда вы хотите создать отдельное место для хранения каких-либо данных уже после установки Windows и разметки необходимых разделов. Вы можете просто создать виртуальный диск, используя свободное пространство HDD. Его можно будет форматировать, назначать свою отдельную букву и работать так, как и с отдельным физическим.
Это может пригодиться вам также для проведения различных экспериментов с и другим тестированием виртуализации. Давайте посмотрим, как можно создать такой диск средствами операционной системы Windows 10.
Видео по теме
Хорошая реклама
Виртуальные дисковые устройства стали незаменимы в условиях стресс-тестирования новых функций последних ОС, специального шифрования (например, по алгоритму BitLocker) и изучения новых фич и особенностей операционных систем
Важно понимать, что все вышеописанное должно функционировать в изолированной среде во избежание порчи настроек операционки, появления неисправностей в параметрах реестра, нарушения целостности ОС. Все это становится возможным благодаря виртуальным накопителям, создаваемым в операционной среде Windows 10
Что такое виртуальный HDD? Это изолированное дисковое устройство, которое по своей внешней структуре ничем не отличается от стандартного накопителя, на который можно устанавливать дополнительные операционные системы, программное обеспечение, СУБД и прочие файлы. Это стандартный VHD-файл, который благодаря процедуре монтирования (то есть установки или прикрепления к файловой структуре дисковых накопителей, — эта операция осуществляется без помощи какого-либо дополнительного ПО) в эксплорере выглядит как штатный вспомогательный дисковый раздел.
По существу, алгоритм монтирования виртуального устройства может быть схож с методикой подключения к системе ISO-образа. Но главное отличие здесь – это возможность записи и применения прочих способов эксплуатации. Помня о том, что виртуальный жесткий HDD – это всего лишь обычный внешний файл, хранящийся на дисковом накопителе, вы легко сможете переместить его на другой ПК и задействовать его там.
Начальная загрузка Windows с виртуального VHD
Просто создав VHD установить на нем начальную загрузку операционной системы нельзя. Сначала вам необходимо запустить свой компьютер с исходного носителя установки Windows 8.1. После этого, выберите свой язык установки и выполните следующие шаги:
- На экране установки нажмите Shift+F10 и откройте командное окно.
- Введите diskpart и нажмите ввод.
- Чтобы использовать существующий VHD, введите Select vdisk file=C:\Path1\Path2\disk.vhd, заменив путь, имя диска и расположения VHD своими данными.
- Чтобы создать новый VHD, введите Create vdisk file=C:\Path1\Path2\disk.vhd maximum=20000 type=dynamic, опять же заменив путь и имя диска своими данными. Кроме того, укажите свой объем в мегабайтах и создайте фиксированный или динамический диск.
- Введите Select vdisk file=C:zPath1\Path2\disk.vhd, и нажмите ввод, чтобы присоединить только что созданный VHD.
- Введите присоединить vdisk, и нажмите ввод.
- Введите exit и нажмите ввод.
- Введите exit еще раз и нажмите ввод.
- Щелкните по Install ➤ Custom: Install Windows Only (Advanced).
- Определите местоположение недавно присоединенного VHD, куда вы хотите установить Windows. Это — Диск 1, если у вас только один жесткий диск на компьютере. Вы можете идентифицировать его размером. Когда вы готовы установить на VHD Windows, щелкните «Дальше».
На VHD вы можете установить Windows 7 Enterprise и Ultimate, Windows 8.1 Pro и Enterprise, и Windows Server 2008 и 2012.
Теперь вам требуется добавить VHD в меню начальной загрузки Windows:
Нажмите Win+X, чтобы открыть административное меню.
Щелкните по командной строке (Admin).
Введите в командном окне bcdedit/v
Нажмите ввод.
Определите местоположение установленного VHD и обратите внимание на его глобальный уникальный идентификатор (GUID). Это — длинная строка чисел и букв в разделе Идентификатора для ОС.
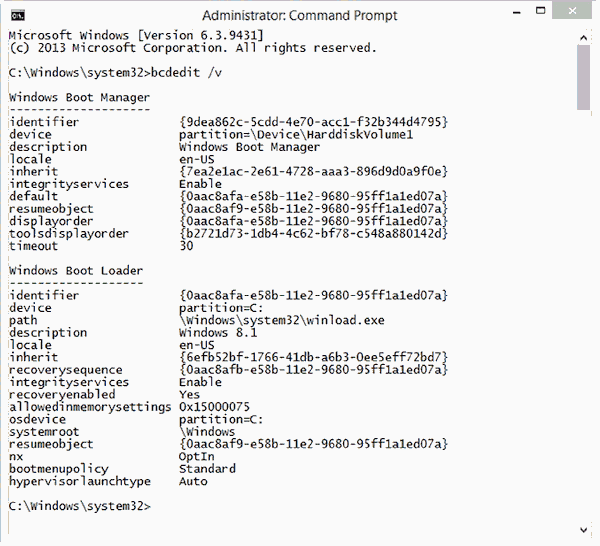
- Введите bcdedit /set {GUID} description «OS Name», заменяя фактический GUID для своей ОС и присваивая свое имя ОС. Нажмите ввод.
- Дополнительно, вы можете сделать так, чтобы система загружалась с этого VHD по умолчанию. Для этого введите bcdedit / default {GUID}. Нажмите ввод.
Теперь вы сможете загрузить свой компьютер с VM так же, как и с обычной установки Windows. Фактически, даже не будет разницы. По крайней мере большинство людей даже не понимают, что загружаются с виртуального VM, а не жесткого диска компьютера.
Настройки виртуальной машины в VirtualBox
В главном окне VirtualBox выделите виртуальную машину (если их несколько), а затем нажмите на кнопку «Настроить» для входа в настройки этой конкретной виртуальной машины.
В разделе «Общие», во вкладке «Дополнительно» вам нужно будет выбрать папку хранения для снимков системы (очень полезная функция). По умолчанию снимки системы будут сохраняться в папке «Snapshost» в профиле пользователя на системном диске «С». Вы можете создать папку с таким именем в том месте, где вы храните файлы этой виртуальной машины, для того, чтобы не потерять снимки при переустановке системы.
Необходимо также будет выбрать общий буфер обмена для того, чтобы обмениваться данными между основной реальной операционной системой, и гостевой виртуальной ОС. На выбор предлагается несколько вариантов:
- Выключен — настройка по умолчанию.
- Из основной в гостевую ОС — вы можете перемещать информацию из основной системы в виртуальную ОС.
- Из гостевой в основную ОС — вы можете перемещать данные из виртуальной ОС в основную систему.
- Двунаправленный — данными можно будет обмениваться в обоих направлениях.
Есть смысл выбрать двунаправленный общий буфер обмена для наибольшего удобства при работе.
Далее включите функцию Drag’n’Drop для того, чтобы включить возможность перетаскивания данных из окна одной системы, в окно другой при помощи мыши. Здесь также будет лучше выбрать двунаправленный вариант.
В разделе «Система», во вкладке «Материнская плата» можно будет настроить порядок загрузки виртуальной машины. С помощью кнопочек со стрелками вверх и вниз, выберите последовательность загрузки виртуальной машины. Имеет смысл сделать первым загрузочным устройством оптический диск, с гибкого диска можно будет вообще снять галочку из-за неактуальности такого способа.
При выборе первым загрузочным устройством оптического диска, загрузка системы может произойти, как с реального дисковода вашего компьютера, куда будет вставлен загрузочный диск DVD с операционной системой, так и с образа диска, например, в формате ISO, который физически находится где-нибудь на диске вашего компьютера.
После применения новых настроек, не забывайте нажимать на кнопку «ОК».
Во вкладке «Процессор» вы можете включить дополнительные ядра, в том случае, если процессор вашего компьютера многоядерный.
В разделе «Дисплей», во вкладке «Экран» вы можете выбрать объем видеопамяти, которую будет использовать виртуальная машина. Здесь вы можете включить 2D (необходимо) и 3D (необязательно) ускорение.
Во вкладке «Захват видео» вы можете включить функцию захвата видео в виртуальной машине.
В разделе «Носители» нужно будет выбрать виртуальный привод. Здесь уже отображается файл виртуального диска, но он почти пустой, так как операционная система еще не была установлена. Поэтому для установки системы нужно будет выбрать ISO файл образа с операционной системой.
Нажмите на «Пусто», в правой части окна напротив пункта «Оптический привод» нажмите на кнопку с изображением диска, а затем в контекстном меню выберите пункт «Выбрать образ оптического диска…». С помощью Проводника найдите на своем компьютере нужный образ операционной системы.
В разделах «Аудио», «Сеть», «COM-порты», «USB» можно оставить настройки по умолчанию, во многом эти настройки зависят от аппаратной части вашего компьютера.
В разделе «Общие папки» пока ничего нет, так как гостевая система еще не была установлена. Для функционирования общих папок понадобиться установка Дополнений для гостевой ОС (VirtualBox Guest Additions). Подробнее об установке системы в виртуальную машину, и об установке дополнений можно будет прочитать здесь.
В случае необходимости, вы можете изменить настройки для конкретной виртуальной машины на другие. Для каждой виртуальной машины все настройки индивидуальны.
Далее можно будет приступить к установке операционной системе на виртуальную машину VirtualBox.
Типы виртуальных жестких дисков
Виртуальная машина на Hyper-V может использовать три вида виртуальных жестких дисков. Все три вида представляют собой обычный файл, расположенный на разделе NTFS.
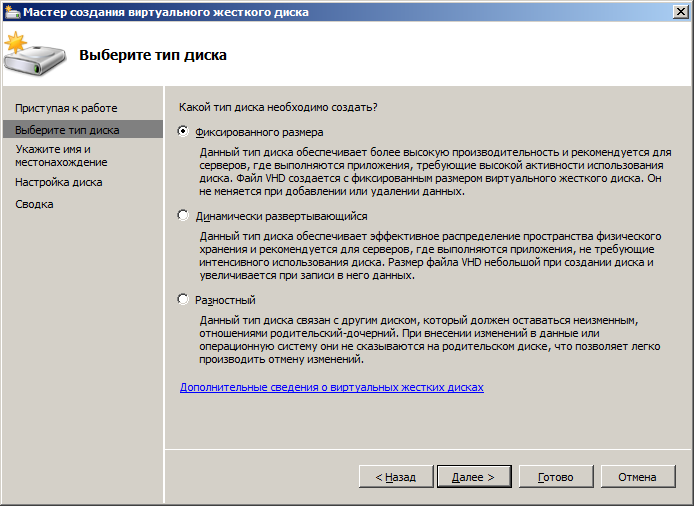
Рассмотрим подробнее каждый вид:
Dynamically expanding disk — динамически расширяющийся диск. Этот диск используется по умолчанию при создании виртуальной машины. Виртуальная машина, использующая этот диск, видит полный размер диска. Однако, в файловой системе хоста, файл жесткого диска занимает столько места, сколько занимают данные в виртуальной машине. По мере роста объема данных в виртуальной машине, растет и размер файла жесткого диска. Этот вид диска очень удобно использовать в тестовых средах, поскольку производительность виртуальных машин с данным диском меньше, чем виртуальных машин с дисками фиксированного объема.
Fixed size disk — диски фиксированного размера. Для дисков данного вида характерно то, что на хостовой машине создается файл равный размеру жесткого диска виртуальной машины. Например, если вы создаете в виртуальной машине жесткий диск 40 Гб, то файл на хосте будет также размером 40 Гб. После создания файла свободное место в нем заполняется нулями. Диски фиксированного размера должны по умолчанию использоваться в рабочей среде.
Differencing disk — разностный жесткий диск. Диски данного вида обладают взаимосвязью родительский-дочерний. Родительский диск это статический диск, предназначенный только для чтения. Разностный диск (дочерний) сохраняет все изменения. Используя этот вид диска, можно создать несколько виртуальных машин с одним родительским жестким диском. При этом разностный диск будет у каждой машины свой.
Виртуальная машина может использовать любой вид виртуальных жестких дисков. Однако существует возможность использовать и физические жесткие диски. Для этого используется pass-through (сквозное) подключение жесткого диска.
Чтобы использовать такое подключение, жесткие диски должны быть видны на хоствой машине. Это могут быть локальные диски хоста, диски iSCSI или SAN. Нельзя подключить только определенный раздел жесткого диска, жесткий диск должен быть подключен целиком. Для использования pass-through подключения, жесткий диск на локальной машине должен находиться в Offline. Переключать жесткий диск в online или offline можно, используя Disk Manager или утилиту diskp a rt.
В теории pass-through подключение должно обеспечивать максимальную производительность. Но, по результатам тестов, виртуальный Fixed disk совсем немного уступает сквозному подключению жестких дисков.
В случае использования физических дисков, напрямую подключенных к виртуальной машине, необходимо учитывать следующее:
- Данный тип дисков не поддерживает динамическое расширение.
- С ними нельзя использовать разностные диски.
- Нельзя создавать снимки виртуальных жестких дисков.
Ограничения виртуальных жестких дисков:
- Файлы виртуальных жестких дисков должны располагаться на NTFS разделе;
- Максимальный размер файла виртуального жесткого диска не должен превышать 2040 GB (2 TB);
- Нельзя использовать сжатие папок, где расположены файлы VHD.
Виртуальный оптический дисковод и его области применения
Основное предназначение виртуального дисковода — это монтирование образов оптических дисков. Чтобы подробно разобраться, зачем он нужен, мы рассмотрим пример, где image диска в формате ISO будет смонтирован на virtual DVD-ROM. Для этого примера мы будем использовать операционную систему Windows 10.
Чтобы смонтировать образ оптического диска в виртуальный DVD-ROM, нам понадобится сам образ. Для примера мы будем использовать image с операционной системой Linux Ubuntu. Скачать образ этой операционной системы можно на ее официальном сайте http://www.ubuntu.com. В нашем примере мы будем использовать образ 64-х битной Ubuntu версии 15.10, который имеет размер 1.1 Гб.
Загрузив image, можно приступать к его непосредственному монтированию. Для этого кликнем на файле образа правой кнопкой мыши, чтобы открыть контекстное меню.
В этом меню перейдем по ссылкам «Открыть с помощью / Проводник». После этих действий наш ISO-образ «ubuntu-15.10-desktop-amd64.iso» монтируется в DVD-дисковод.
Смонтированный «virtual disk» можно открыть и скопировать все его содержимое.
Как видно из примера, мы монтировали образ с ОС Ubuntu на virtual DVD-дисководе. По сути, мы смогли сделать практически то, что делаем с обычным и оптическим диском, когда вставляем его в DVD-привод и открываем его, только в нашем варианте все компоненты виртуальные.