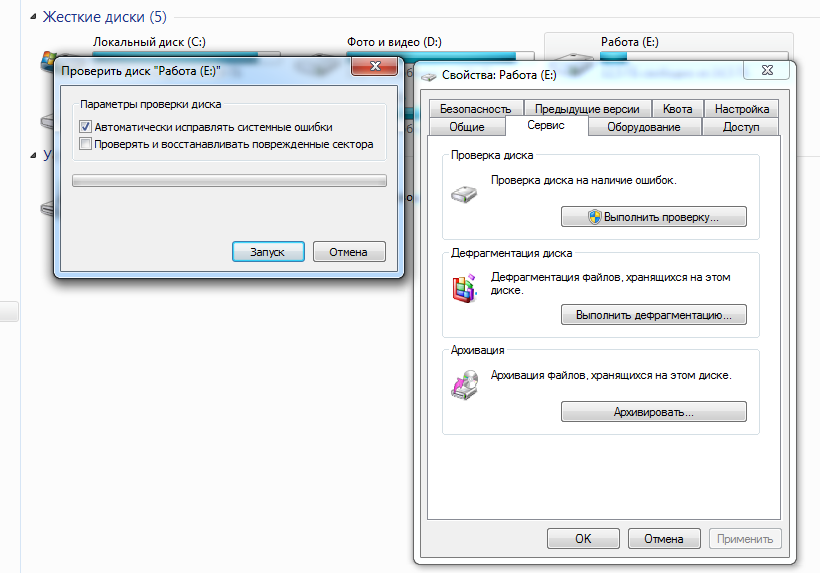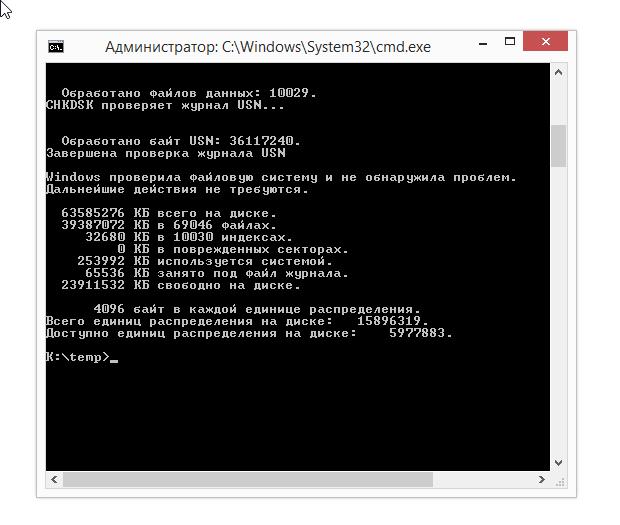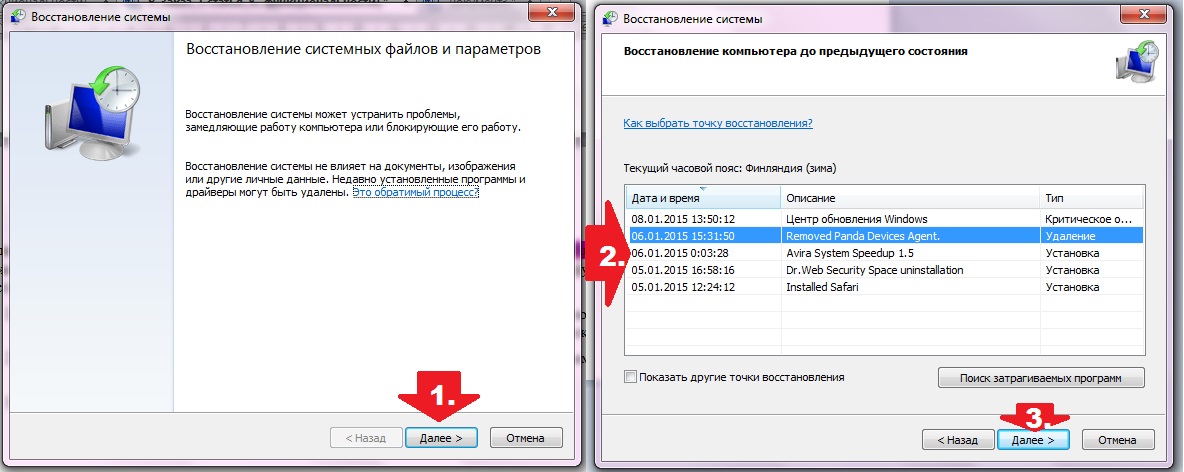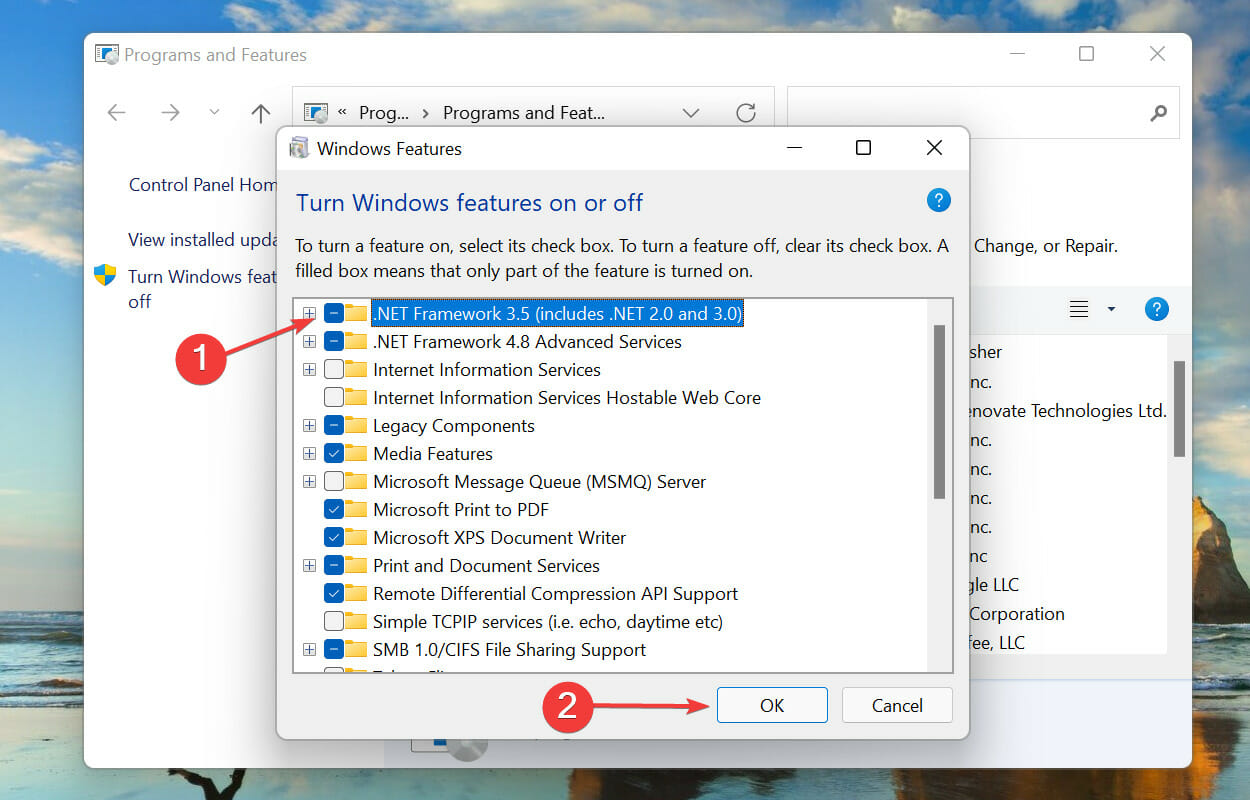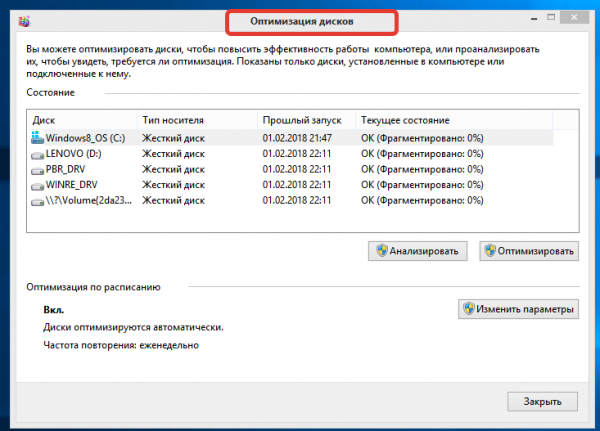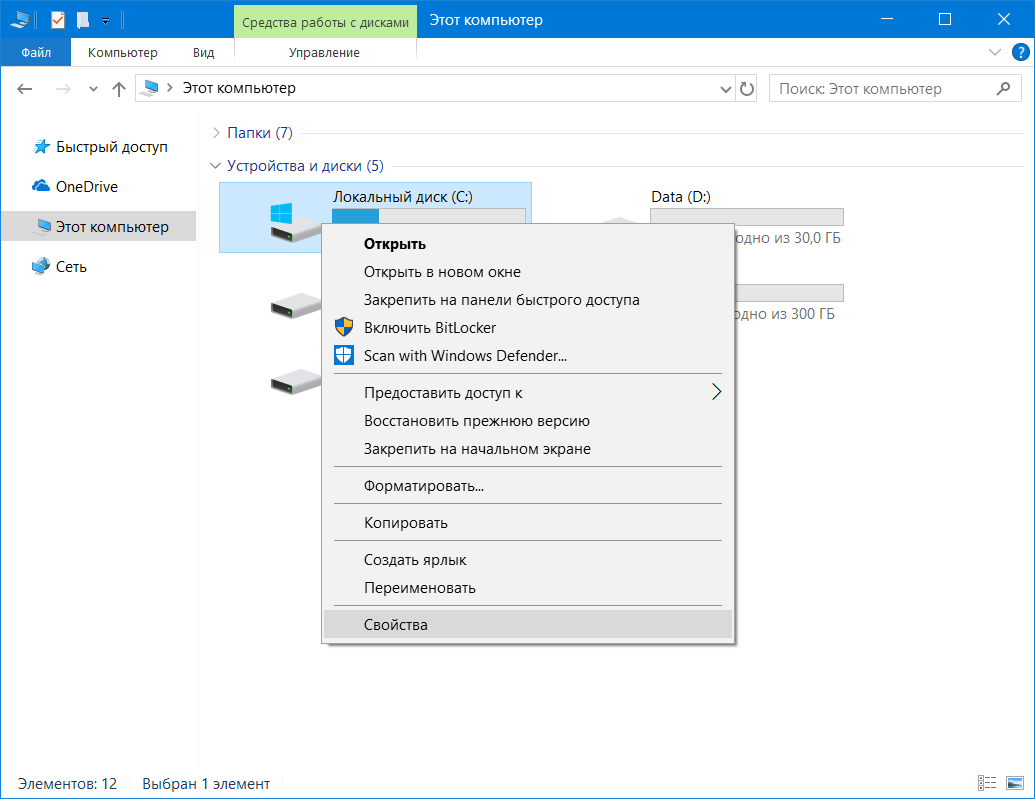Как восстановить жесткий диск с помощью CHKDSK в Windows 10
Данная статья написана для того, чтобы каждый пользователь понимал, что необходимо делать в случае, когда жесткий диск с важными данными неожиданно отказывается работать. Многие сразу же вспомнят описанные успешные случаи с замораживание жесткого диска. Мы не будем спорить, возможно данный способ и работает, мы его не пробовали. Но мы бы не рекомендовали вам проводить такие эксперименты с жестким диском, на котором находятся действительно важные данные, которые необходимо восстановить.
Даже в Windows 10, команда CHKDSK запускается с помощью Командной Строки, но для правильного доступа к ней необходимо использовать права администратора. Для запуска Командной Строки от имени Администратора нажмите сочетание клавиш Windows + X и выберите необходимый пункт меню. Также, данное меню можно открыть, кликнув правой кнопкой мышки по меню Пуск.
Откроется окно Контроля учетных записей пользователей с запросом разрешения на запуск Командной Строки от имени Администратора. Нажмите «Да» и вам откроется окно Командной Строки. Убедится в том, что вам предоставлены права Администратора вы можете прочитав название открывшегося окна: «Администратор: Командная строка».
В Командной Строке введите команду “chkdsk”, после этого букву диска, который необходимо проверить или восстановить. В нашем случае это внутренний диск «С».
Обычный запуск команды CHKDSK в Windows 10 просто покажет статус диска и не будет устранять никаких ошибок раздела. Для того чтобы команда исправляла ошибки на диске, необходимо задать её соответствующие параметры. После буквы диска, наберите следующие параметры, каждый через пробел после предыдущего: /f /r /x.
Параметр /f даёт команду CHKDSK исправлять все найденные ошибки; /r – находить на диске битые (bad) сектора и восстанавливать читабельную информацию; /x – останавливает диск до начала процесса. Для более специализированных заданий присутствуют также и дополнительные параметры.
Подытожим, команда которая необходимо ввести в Командную Строку выглядит следующим образом:
chkdsk
В нашем случае это будет выглядеть так:
chkdsk C: /f /r /x
Обратите внимание, что CHKDSK должен иметь возможность блокировать диск, то есть он не должен использоваться для проверки загрузки системы во время его работы. Если нужный диск является внешним или не является загрузочным диском, процесс CHKDSK начнётся сразу же после запуска команды
Но если же он загрузочный, то система спросит о необходимости запуска команды перед следующей загрузкой. Выберите Да (или Y) и перезагрузите компьютер, и команда запустится перед запуском операционной системы, получив полный доступ к диску.
Выполнении команды CHKDSK может занять какое-то время, особенно если проверять диск большого объёма. После окончания данного процесса она предоставит суммарный результат. Включая полный объём диска, распределение байтов и, что важнее всего, все ошибки, которые были найдены и исправлены.
Команда CHKDSK работает на всех версиях Windows, включая последние 7, 8 и 10. Что касается более старых версий операционных систем, то там пользователи могут запустить Командную Строку с меню Пуск / Выполнить и набрав “cmd”. После запуска Командной Строки, необходимо кликнуть на ней правой кнопкой мышки и выбрать «Запустить от имени Администратора», для получения доступа к необходимым правам.
Итак, мы разобрались с тем как запустить команду CHKDSK в старых версиях Windows и многие из тех, кто следовал предложенными шагами увидели, что объём их жесткого диска значительно уменьшился после запуска команды. Это свидетельствует о том, что данный диск является сбойным, так как одной из функций CHKDSK является определение и блокирование битых секторов (bad sectors) на жестком диске.
Если речь идёт о нескольких битых секторах на жестком диске, то они как правило остаются незамеченными для пользователя. Но если диск сбойный, то таких секторов может быть огромное количество. И заблокировав их CHKDSK съедает ощутимый кусок ёмкости вашего диска.
К такому результату нужно быть готовым и это означает, что все данные которые гипотетически хранятся на данных секторах будут утеряны. Даже если сама операционная система ещё об этом не догадывается. CHKDSK попробует восстановить данные с таких битых секторов во время использования параметра /r, но некоторые данные так и останутся повреждёнными и невосстанавливаемыми. И в таком результате нет никакой вины CHKDSK – данная команда просто отобразила текущее состояние вашего жесткого диска.
Функции утилиты chkdsk
chkdsk — стандартная программа для проверки диска на ошибки, входящая в состав ОС Windows. Если файловая система содержит ошибки, chkdsk поможет бесплатно устранить их, не прибегая к другим инструментам.
Основные функции chkdsk:
- поиск / исправление ошибок файловой системы NTFS/FAT
- пометка bad-секторов (физически поврежденных участков)
- проверка других носителей информации (usb-флешек и sd карт памяти) на ошибки
Утилита chkdsk доступна во всех версиях ОС Windows, включая 10, 8, 7, XP и также DOS. Также ее можно запустить с загрузочного (установочного) диска Windows.
Далее мы раскроем возможности CheckDisk, перечислим доступные команды и способы запуска утилиты в Windows.
Как проверить жесткий диск на ошибки через командную строку
Для проверки жесткого диска и его секторов на ошибки с использованием командной строки, ее для начала потребуется запустить, причем от имени Администратора. В Windows 8.1 и 10 вы можете сделать это, кликнув правой кнопкой мыши кнопке «Пуск» и выбрав пункт «Командная строка (администратор)». Другие способы и для других версий ОС: Как запустить командную строку от имени администратора.
В командной строке следует ввести команду chkdsk буква_диска: параметры_проверки (если ничего не понятно, читаем дальше). Примечание: Check Disk работает только с дисками, отформатированными в NTFS или FAT32.
Пример работающей команды может выглядеть следующим образом: chkdsk C: /F /R— в этой команде будет проверен на ошибки диск C, при этом ошибки будут исправляться автоматически (параметр F), будет проведена проверка поврежденных секторов и попытка восстановления информации (параметр R)
Внимание: проверка с использованными параметрами может занять несколько часов и как будто «зависать» в процессе, не выполняйте её, если не готовы ждать или если у вас ноутбук не подключен к розетке
В случае, если вы попробуете проверить жесткий диск, который в настоящее время используется системой, вы увидите сообщение об этом и предложение выполнить проверку после следующей перезагрузки компьютера (до загрузки ОС). Введите Y для того, чтобы согласиться или N, чтобы отказаться от проверки. Если при выполнении проверки вы видите сообщение о том, что CHKDSK недопустим для дисков RAW, то может помочь инструкция: Как исправить и восстановить диск RAW в Windows.
В остальных случаях сразу будет запущена проверка, по итогам которой вы получите статистику проверенных данных, найденных ошибок и поврежденных секторов (у вас она должна быть на русском языке, в отличие от моего скриншота).
Полный список доступных параметров и их описание вы можете получить, запустив chkdsk с вопросительным знаком в качестве параметра. Однако для простой проверки на ошибки, а также проверки секторов будет достаточно команды, приведенной в предыдущем абзаце.
В тех случаях, когда проверка обнаруживает ошибки на жестком диске или SSD, но не может их исправить, это может быть связано с тем, что работающая Windows или программы в настоящее время используют диск. В данной ситуации может помочь запуск оффлайн-сканирования диска: при этом диск «отключается» от системы, выполняется проверка, а затем снова монтируется в системе. Если же отключить его невозможно, то CHKDSK сможет выполнить проверку при следующей перезагрузке компьютера.
Чтобы выполнить оффлайн проверку диска и исправление ошибок на нем, в командной строке от имени администратора выполните команду: chkdsk C: /f /offlinescanandfix (где C: — буква проверяемого диска).
Если вы увидите сообщение о том, что нельзя выполнить команду CHKDSK, так как указанный том используется другим процессом, нажмите Y (да), Enter, закройте командную строку и перезагрузите компьютер. Проверка диска начнется автоматически при начале загрузки Windows 10, 8 или Windows 7.
Дополнительная информация: при желании, после проверки диска и загрузки Windows, вы можете просмотреть журнал проверки Check Disk с помощью просмотра событий (Win+R, ввести eventvwr.msc) в разделе Журналы Windows — Приложение, выполнив поиск (правый клик по «Приложение» — «Поиск») по ключевому слову Chkdsk.
Команды для работы с CHKDSK в командной строке
Находясь в командной строке, можно провести быструю проверку жесткого диска (аналогичная проверка была описана в начале) без перезагрузки системы. Для этого достаточно ввести команду «CHKDSK» и подтвердить действие кнопкой Enter.
Для проверки диска и исправления логических ошибок на нем необходимо воспользоваться командой «chkdsk C: /F /R», где С – имя необходимого диска.
Для подтверждения проверки диска после перезагрузки необходимо нажать клавишу «Y».
Помимо полного анализа и по возможности исправления поврежденных секторов, утилита может выполнять проверку и решение ошибок только файловой системы. Для этого следует воспользоваться командой «chkdsk C: /F» и подтвердить действие «Y».
С полным списком и описанием возможностей утилиты можно ознакомится, введя команду «chkdsk /?».
Стоит отметить, что проблемы с диском могут быть вызваны не только программными ошибками, но и физическим износом, механическими повреждениями поверхности и другими факторами, которые невозможно исправить при помощи встроенной утилиты CHKDSK.
Чтобы получить полную картину о состоянии носителя, можно воспользоваться бесплатной программой для проверки дисков Victoria. Узнать о том, как пользоваться, исправлять и проводить диагностику HDD с помощью Victoria Вы сможете в статье: «Используем программу Victoria для тестирования и исправления жесткого диска»
Особенности теста hd в windows 8 и 10
В последних Виндовс обслуживание HD, а именно — их проверка и дефрагментация томов будут происходить в авто режиме (по установленному ранее порядку).
Для просмотра сведений о том, возникали ли какие-нибудь трудности с файловой системой необходимо:
Еще одна возможность, появившаяся в Виндовс 10 — встроенный софт для проверки системной базы данных Storage Diagnostic Tool. Чтобы применить эту утилиту, нужно:
Совет! Для запуска консоли в Виндовс 10 рекомендуется применять комбинацию «Windows X», всплывет меню, в котором можно активировать строчку: «Командная строка».
После выполнения данной команды, в каталоге появится самый последний отчет об имеющихся в системе трудностях.
Стандартный комплекс файлов описания проблем HD включает в себя ряд документов, они содержат:
- результаты теста Chkdsk и сведения о неисправностях, которые были обнаружены Fsutil в стандартных логах (открываются «Блокнотом»);
- информацию из реестра Windows, которые содержат все актуальные параметры реестра, относящиеся к смонтированным в системе физическим дискам;
- файл журнала просмотра событий ОС (собираются 1⁄2 минуты если применяется флаг collectEtw).
Для начинающего пользователя указанные сведения могут не нести полезной информации, но при вызове профессиональных системных администраторов-консультантов эти данные могут попросить (это потребуется для диагностики).
Основные виды тестов жестких дисков: что они показывают
Самодиагностика
Самодиагностические тесты проводятся встроенными средствами самих запоминающих устройств. Они поддерживаются абсолютным большинством современных жестких дисков и позволяют получить достоверную и детальную информацию о текущем состоянии девайса.
Проведение самодиагностики не затрагивает хранимую на дисках информацию. Во время тестирования накопитель можно использовать как обычно, но при этом не исключено замедление работы компьютера.
Быстрая самодиагностика включает проверку состояния основных компонентов устройства: шпинделя, головок, электроники и т. д. Этот тест занимает несколько минут.
При расширенной самодиагностике дополнительно сканируется поверхность диска.
Тест поверхности
Сканирование поверхности дисковых устройств проводится разными методами:
- чтения;
- записи;
- записи и последующего чтения;
- чтения – записи – чтения и т. д.
Каждая методика имеет свои преимущества, недостатки и особенности. Некоторые из них безопасны для хранимых данных, а некоторые их уничтожают.
Тестирование методом чтения проверяет доступность секторов жесткого диска и полностью безопасно для информации на нем. Однако оно не слишком точно – может пропустить имеющиеся дефекты.
Тест методом записи не только проверяет, но и исправляет «битые» сектора путем переназначения их в резервную область. В сравнении с чтением, метод записи исследует поверхность HDD тщательнее и глубже, поэтому скрытые дефекты, если они есть, обнаруживаются почти всегда. Однако после такой процедуры на накопителе не остается никакой пользовательской информации. Не забудьте перед началом сканирования создать резервную копию.
Если тест записи выявил дефектные сектора, его рекомендуется повторить.
Тест записи с последующим чтением усиливает эффективность предыдущего метода.
Методика чтение – запись – чтение предназначена для контроля исправления ошибок. В ходе тестирования программа считывает данные из сектора, потом записывает их обратно и сравнивает обе версии. Если они идентичны, ошибка считается исправленной корректно.
Два последних теста интенсивно нагружают исследуемый диск и занимают в несколько раз больше времени, чем только чтение или запись. Запускать их для профилактики и оценки состояния исправных накопителей не рекомендуется.
Интерпретация итогов сканирования поверхности HDD обычно не вызывает трудностей, так как наглядна и очевидна.
На скриншоте ниже показан результат теста чтения в программе HD Tune. Массив из красных областей в начале диска и его площадь относительно всей поверхности не оставляют сомнений, что этот девайс вряд ли удастся восстановить.
А на этом скриншоте показан практически здоровый накопитель. Несколько нечитаемых блоков в срединной части вполне могут быть заменены из резерва. Если красная область не будет разрастаться, диск пригоден к дальнейшему использованию и наличие повреждения никак не скажется на его производительности.
Тест привода головки
Эта методика предназначена для исследования акустических свойств и уровня нагрева HDD при высокой нагрузке.
Тест подвода головки обычно проводят для оценки громкости шума после изменения настроек AAM, а также как стрессовую нагрузку при проверке стабильности устройства. Результаты оценивают субъективно и по показателям температуры. Если они неудовлетворительны, придется пожертвовать быстродействием, несколько уменьшив скорость головок. Это повысит ваш акустический комфорт и сохранит здоровье диска на длительный срок.
Как запустить CHKDSK на Windows 10 / Windows 7
Есть два способа проверить ваш диск на наличие ошибок в Windows 10.
Первый способ:
Нажмите Ctrl + E, чтобы открыть окно Проводника. В левой панели навигации щелкните «Этот компьютер», а затем в основной части окна в разделе «Устройства и диски» щелкните правой кнопкой мыши по диску, который требуется проверить.
В контекстном меню выберите «Свойства», а затем в открывшемся окне выберите вкладку «Инструменты». На самом верху должна быть опция, которая гласит: «Эта опция проверяет диск на наличие ошибок файловой системы». Нажмите кнопку рядом с ней с надписью «Проверка».
Появится другое окно. Он может сказать, что Windows не обнаружила никаких ошибок, но вы все равно можете проверить свой диск. Если это так, нажмите «Сканировать диск», и начнется сканирование.
Второй способ:
CHKDSK можно также запустить из командной строки. В отличие от старых версий вам не нужно перезагружать компьютер для запуска утилиты. Чтобы начать работу в Windows 10, перейдите в меню «Пуск» > «Windows», а затем щелкните правой кнопкой мыши «Командная строка».
В открывшемся контекстном меню выберите «Дополнительно» > «Запуск от имени администратора». Чтобы запустить утилиту check disk на ПК с одним диском, вам нужно только ввести chkdsk и нажать Enter на клавиатуре; Программа будет проверять ваш диск на наличие ошибок, но исправлять их не будет.
Для того, чтобы утилита не только сканировала, но и исправляла ошибки следует дописать команды:
— /f — (исправление)
— /r — (восстановить читаемую информацию).
Таким образом, полная команда для сканирования диска на наличие ошибок и исправление их будет выглядеть так: «chkdsk / f / r» — обратите внимание на пробелы, поскольку они имеют решающее значение. Если у вас в систему не один диск, а несколько, например, 2 с именами C и D, и вам нужно сканировать на наличие ошибок только один диск, например, D, то команда будет выглядеть следующим образом: «chkdsk D: / f / r», но, опять же, не забывайте про пробелы. Если у вас в систему не один диск, а несколько, например, 2 с именами C и D, и вам нужно сканировать на наличие ошибок только один диск, например, D, то команда будет выглядеть следующим образом: «chkdsk D: / f / r», но, опять же, не забывайте про пробелы
Если у вас в систему не один диск, а несколько, например, 2 с именами C и D, и вам нужно сканировать на наличие ошибок только один диск, например, D, то команда будет выглядеть следующим образом: «chkdsk D: / f / r», но, опять же, не забывайте про пробелы.
Так же имеются следующие параметры запуска программы chkdsk:
• /F — исправляет ошибки автоматически, сразу при сканировании;
• /V — отображает все пусти и наименования файлов на диске, а для дисков с файловой системой NTFS выводит сообщение об отчистке, если таковая имелась.
• /R — поиск бэд-секторов и восстановление информации, которая в них содержалась. Данный параметр включает в себя действие параметра /F.
• /X — используется в случае необходимости выполнить отключение тома перед его проверкой. После отключения все текущие дескрипторы для данного тома будут недействительны. Требует обязательного использования ключа /F;
• /I — отменяет жесткую проверку индексных элементов. Применяется только для файловой системы NTFS. Данный параметр ускоряет проверку, но дает ей слабину, т.е. она будет не такая тщательная;
• /C — отменяет проверку циклов внутри папок, так же применяется только для файловой системы NTFS и ускоряет проверку.
• /L:размер — данный параметр работает с размером файла журнала, приводя его к указанному значению в килобайтах.(так же только для NTFS).
• /B — позволяет сделать повторную оценку бэд кластеров, требуется использовать с параметром /R и только для NTFS.
Результаты проверки диска вы увидите на экране, а также, если вы не успели их запомнить или прочитать, они сохранятся в корневой директории вашего проверяемого диска и в журнале windows, который находится по адресу: Журнал Windows – Приложение – Источник Wininit
В свойствах события будут все подробности проверки диска.
Теперь, когда вы знаете, как использовать утилиту check disk, не забудьте запустить сканирование раз в месяц или около того, чтобы следить за состоянием вашего жесткого диска.
Так же прочитайте статью об отключении парковки головки на жестких дисках. Это очень важная тема!
А так же, о том, как выбрать новый жесткий диск и какой лучший в 2018.
Как запустить и использовать Chkdsk для проверки
Бывает такое, что у Вас появились подозрения в нестабильной работе жесткого диска (синие экраны смерти как раз могут быть вполне обоснованным подозрением), а утилита Chkdsk не запустилась автоматически. Тогда Вы можете запустить проверку диска самостоятельно. Сделать это можно двумя способами.
Первый (графический):
Открываем «Мой компьютер», жмем правой кнопкой мышки на диске, который хотим проверить, затем выбираем «Свойства» — «Сервис» — «Выполнить проверку».
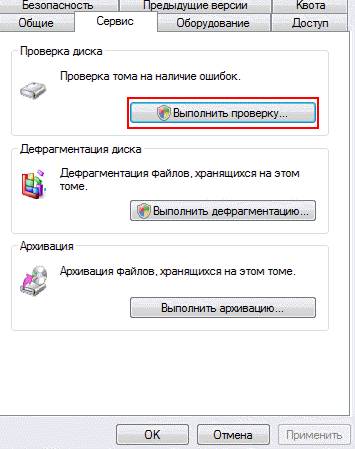
В следующем окошке отмечаем обе галочки и жмем кнопочку «Запуск».

И ждем окончания проверки.
В случае, если Вы проверяете раздел с Windows, то можете получить сообщение о невозможности проверки. Это нормально и проверка будет назначена на следующий запуск, т.е. будет произведена при перезагрузке компьютера.
Вариант второй (через консоль):
Выбираем «Пуск» — «Выполнить» — «cmd» — «ок».
Перед нами появится консоль куда мы вводим команду:
Где chkdsk — это сама команда, с: — это буква диска, который мы хотим проверить, а /f — это параметр, который задает исправление ошибок на диске. Соответственно, если нужно проверить другой диск, например D, то указываем:.
Как и в случае с графическим решением, если Вы проверяете системный раздел, то можете получить ошибку: «Невозможно выполнить команду Chkdsk, так как указанный том используется другим процессом. Следует ли выполнить проверку этого тома при следующей перезагрузке системы? [Y(да)/N(нет)]». В этом случае жмем на клавиатуре латинскую Y(не забудьте переключить язык) и давим в кнопочку Enter и тогда, во время следующей загрузки компьютера, утилита chkdsk проверит указанный диск на ошибки и исправит их.
Как открыть CHKDSK в Виндовс 7
Первым делом следует отметить, что утилита не имеет собственного интерфейса, работает через иные системные компоненты, например, «Мой компьютер» или «Командную строку». Сама по себе она является аналогом утилиты ScanDisk, которая была встроена в Windows 98/Me. Поэтому пользователи, которые привыкли ее называть так и попали в эту статью по запросу «Как запустить скандиск в Windows 7», найдут далее все необходимые инструкции по работе с приложением CHKDSK, который ее полностью замещает в «семерке».
Способ 1: «Мой компьютер»
Самый простой вариант задействования CHKDSK заключается в запуске проверки через меню «Компьютер».
- Откройте средство «Компьютер» с ярлыка на «Рабочем столе» или из меню «Пуск».
- Найдите в оснастке диск или логический раздел, который требуется проверить, кликните по нему правой кнопкой мыши и выберите пункт «Свойства».
- Перейдите ко вкладке «Сервис» и кликните по кнопке «Выполнить проверку».
-
Дальше появятся два варианта окон, которые зависят от того, будет проверяться системный диск или другой. В последнем случае откроется средство проверки – убедитесь, что все опции отмечены, затем нажимайте «Запуск».
В случае если на проверяемом накопителе установлена система, нажатие на упомянутую кнопку откроет дополнительный диалог – в нём потребуется сперва настроить расписание проверки нажатием на одноимённую кнопку. При этом обычно проверка назначается на первое включение компьютера после перезапуска.
Вариант с запуском CHKDSK из меню «Компьютер» представляет собой оптимальный вариант, использовать другие стоит лишь когда этот неэффективен.
Способ 2: «Командная строка»
Второй вариант открытия рассматриваемой утилиты заключается в использовании средства «Командная строка».
- Инструмент следует запускать с администраторскими полномочиями – для этого откройте «Пуск», в поиске введите , затем выберите нужный результат, кликните по нему правой кнопкой мыши и выберите пункт «Запуск от имени администратора».
-
Далее появится окно «Командной строки». Команда, которой запускается утилита, выглядит так:
Её можно ввести с несколькими аргументами, которые дополняют рассматриваемый функционал. Приведём самые полезные из них:
- /f – исправление ошибок на диске, если таковые обнаружены;
- /x – принудительное отключение тома, если таковое требуется;
- /r – исправление повреждённых секторов;
Пример ввода команды проверки диска E: с устранением ошибок и исправлением повреждённых секторов:
Введите команду и нажмите Enter.
- Для системных дисков процедура немного отличается: ввод команды и нажатие Enter приведёт к появлению ошибки остановки и предложению проверить диск после перезагрузки. Для начала процедуры воспользуйтесь кнопкой Y на клавиатуре и нажмите Enter.
- Проверка займёт некоторое время, а по её завершении получите отчёт по найденным и исправленным ошибкам.
Запуск CHKDSK с помощью «Командной строки» позволяет более тонко контролировать процесс проверки.
Решение некоторых проблем
В некоторых случаях попытка запуска утилиты проверки диска сопровождается трудностями. Рассмотрим самые частые ошибки и методы их устранения.
CHKDSK не запускается
Самая частая проблема – утилита просто не запускается ни первым, ни вторым способом. Причин у этого может быть несколько, и наиболее распространённая – повреждение системных файлов. Рекомендуется провести проверку целостности компонентов Windows 7.
Подробнее: Исправление ошибок с системными файлами
Вторая частая причина проблемы – нарушения в работе жесткого диска. Как правило, неполадка сопровождается дополнительными симптомами: тормоза в работе машины, непонятные звуки в процессе эксплуатации, проблемы с доступом к другим областям накопителя.
Урок: Поиск и исправление ошибок с HDD
CHKDSK запускается каждый раз при запуске компьютера
Следующая проблема тоже связана проблемами в работе винчестера или неполадками с системными файлами. Нередко она сигнализирует о скорой поломке накопителя, поэтому рекомендуем ознакомиться со статьёй ниже и воспользоваться предложенными методами решения проблемы.
Подробнее: Что делать, если CHKDSK постоянно работает при старте компьютера
Заключение
Мы рассмотрели методы запуска утилиты проверки диска CHKDSK, а также решение проблем, которые иногда возникают в процессе использования этого средства. Как видим, ничего сложного нет.

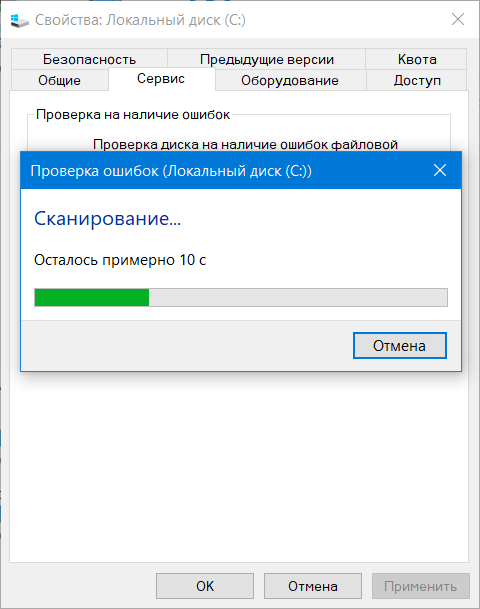
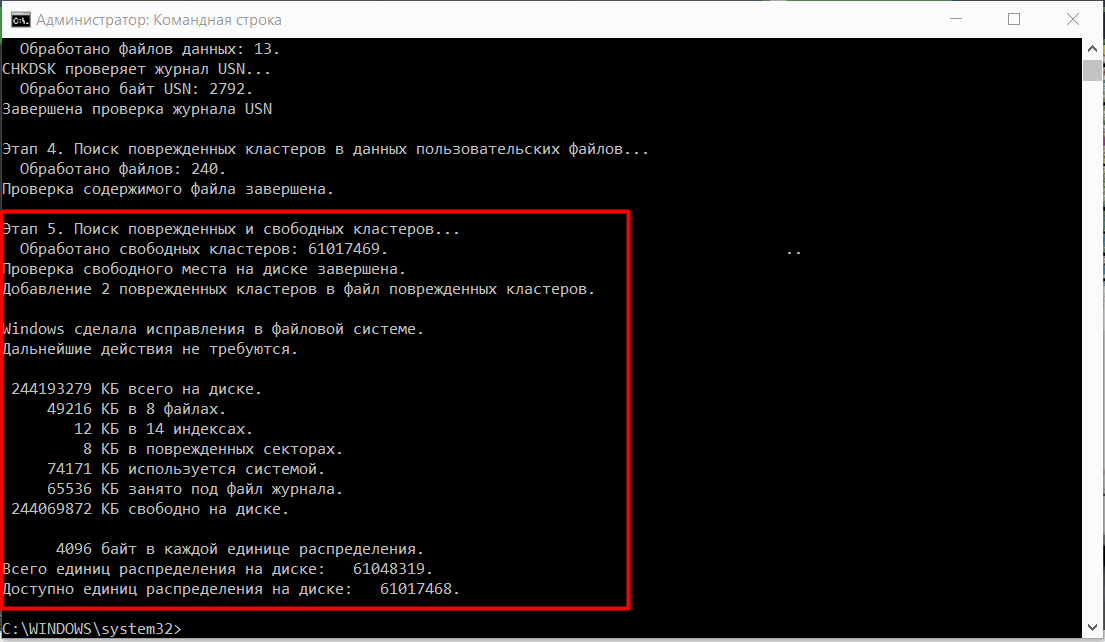
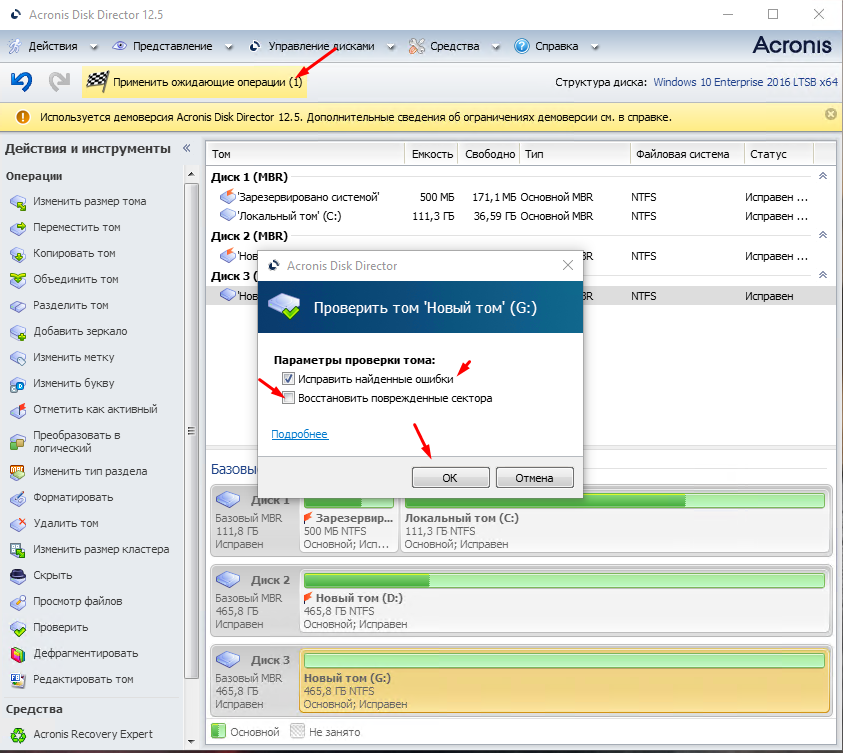
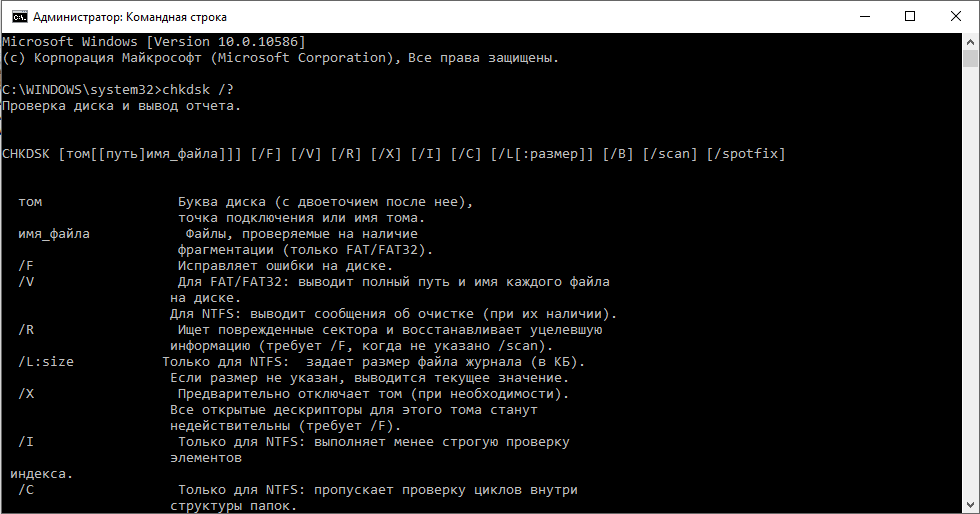
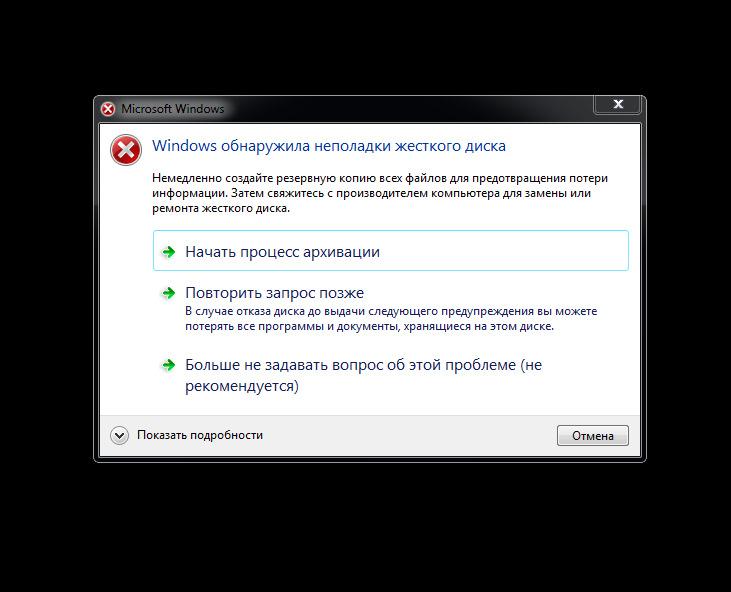
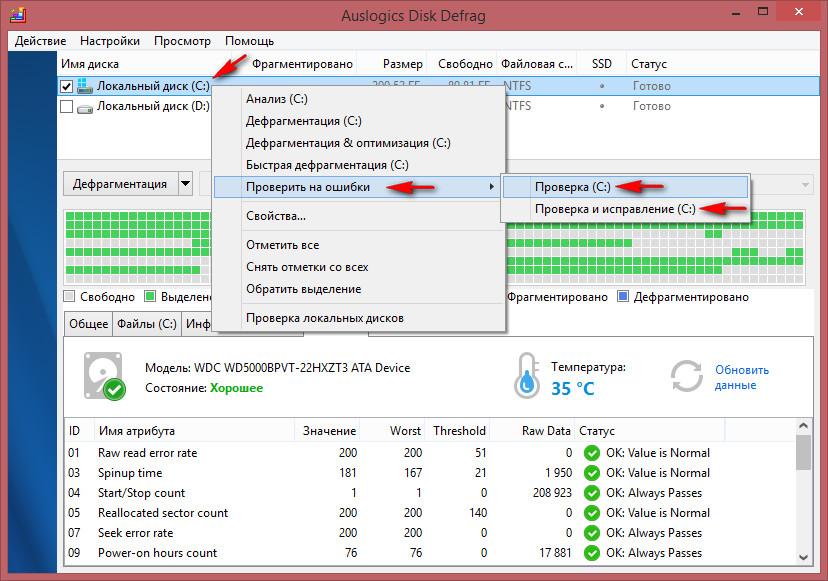
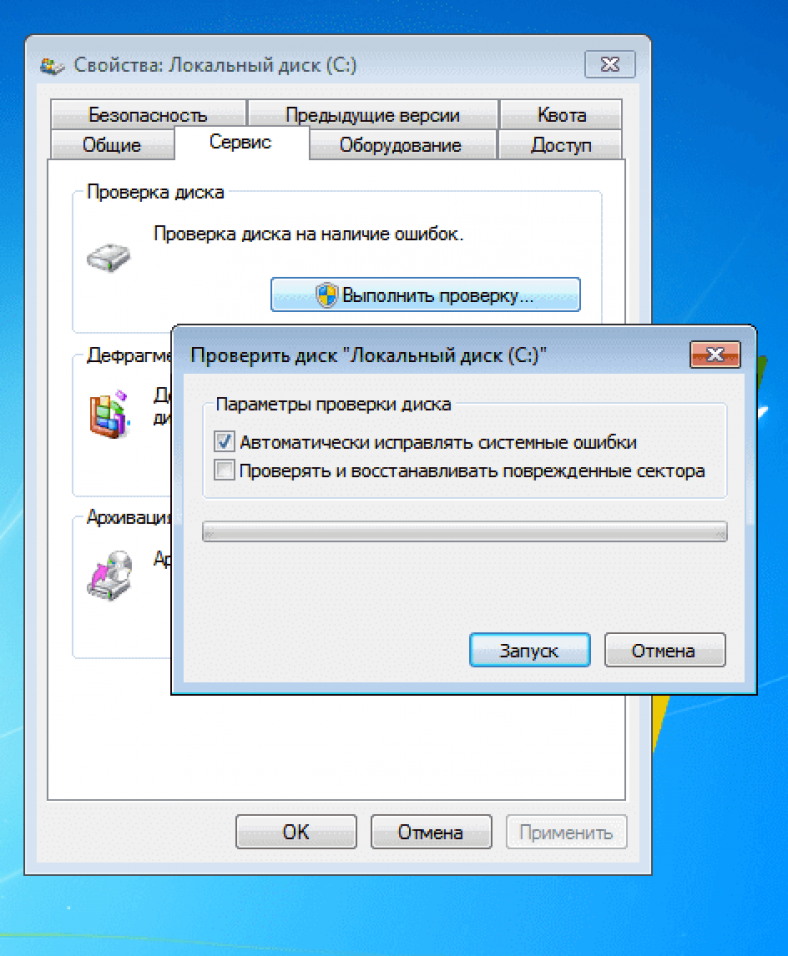
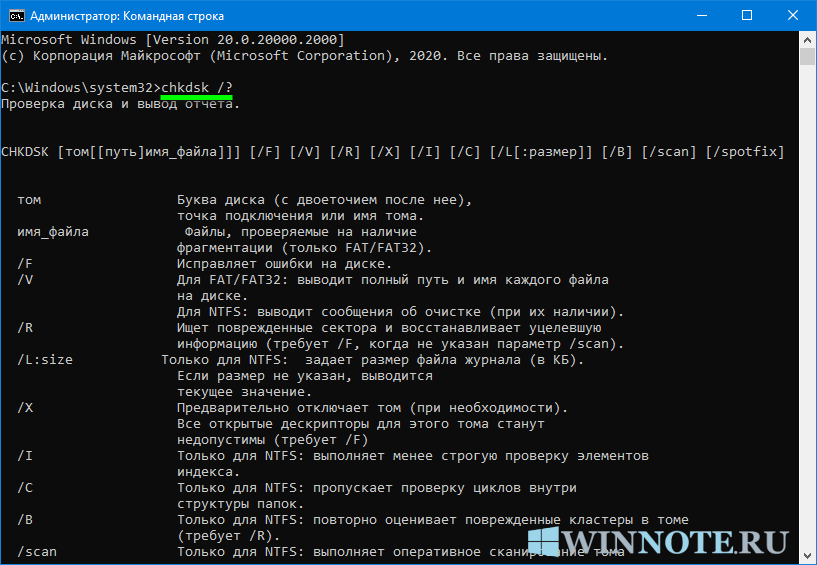

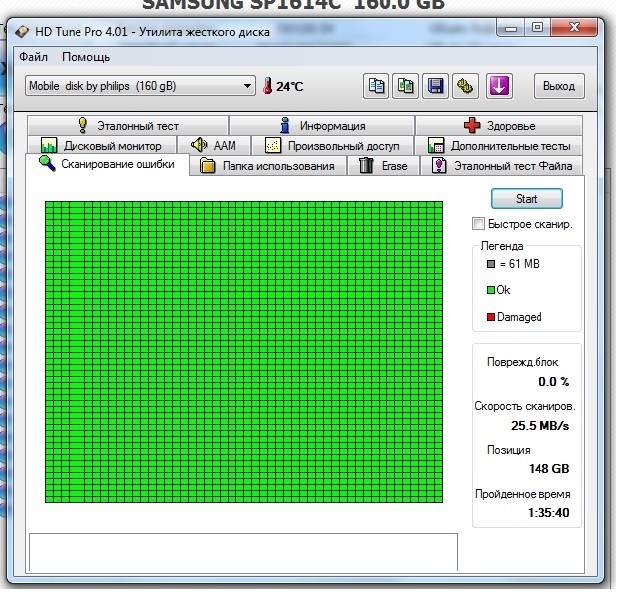
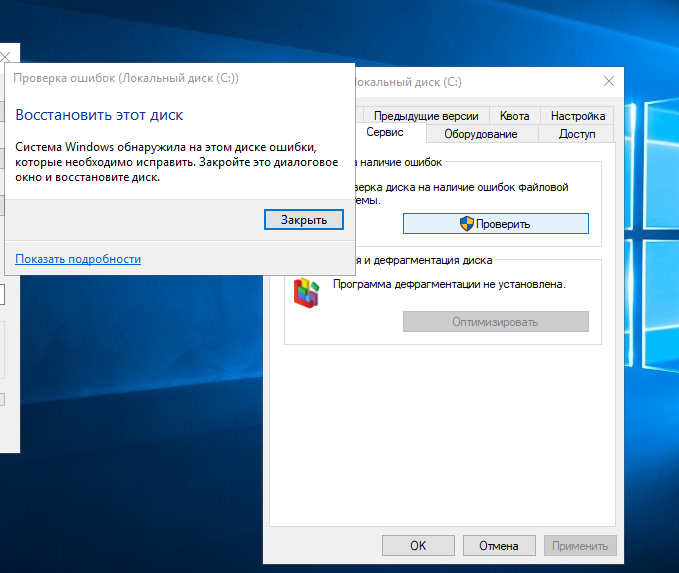
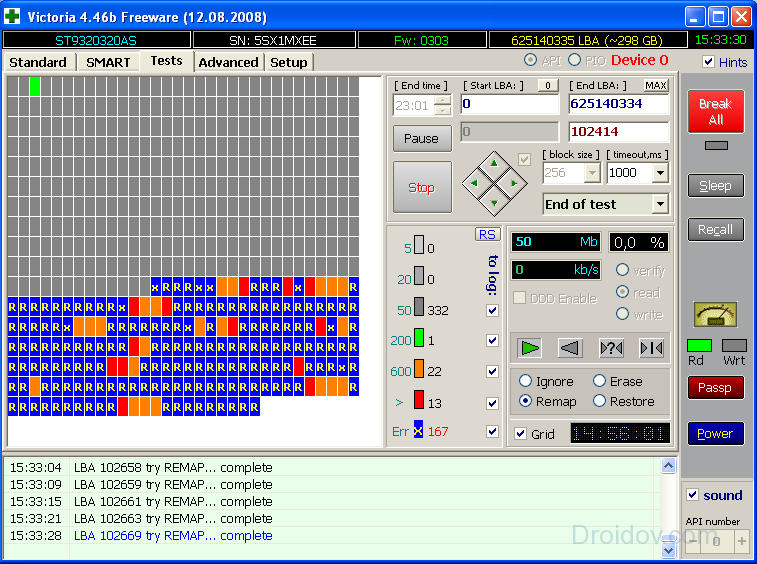
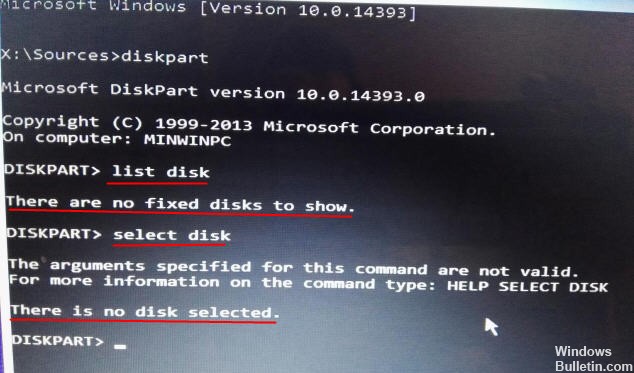
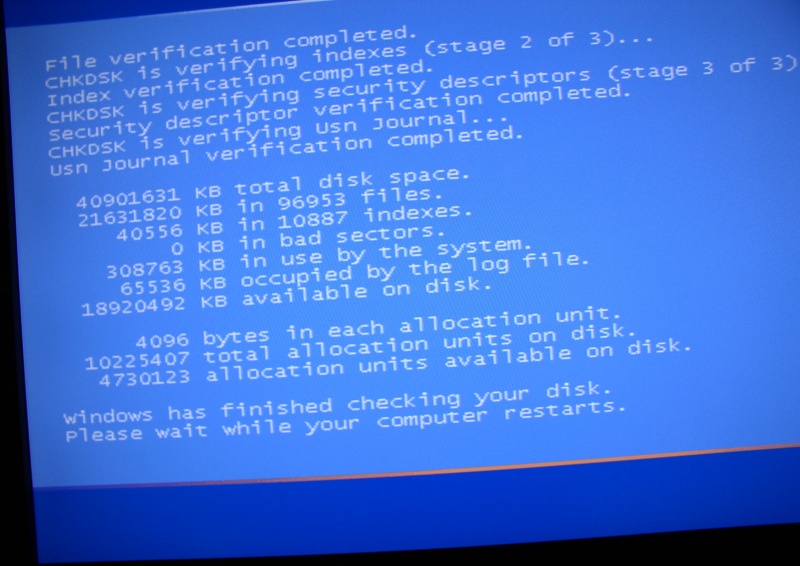
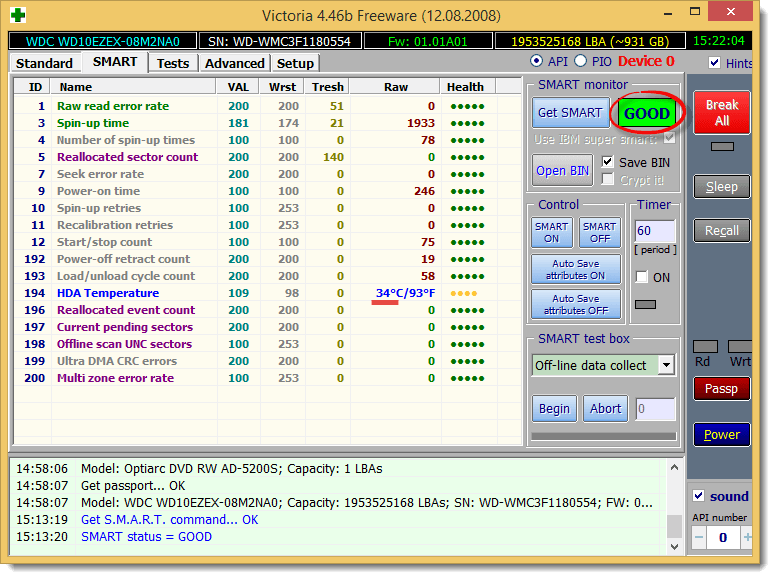

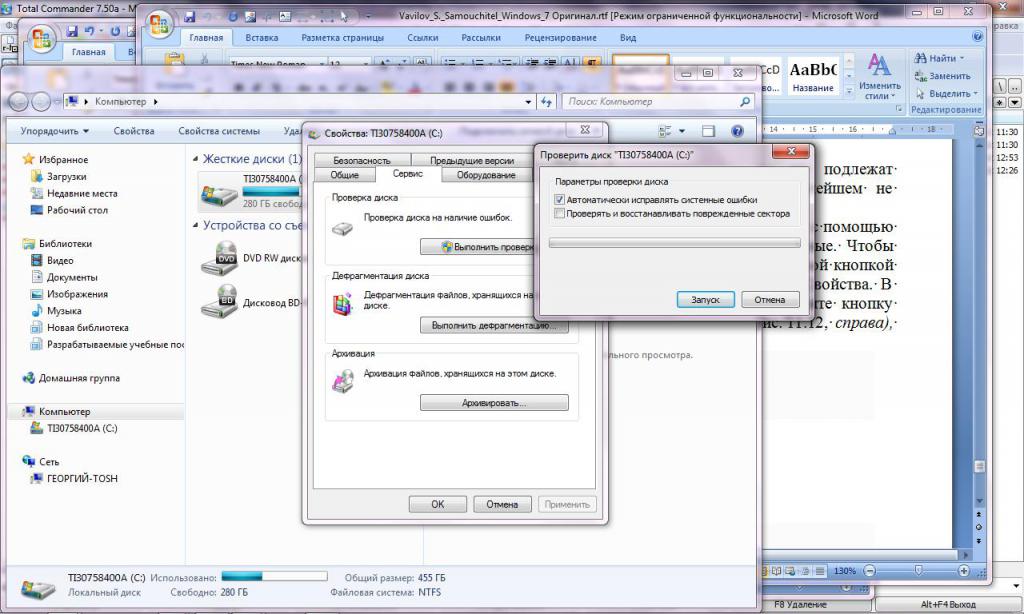
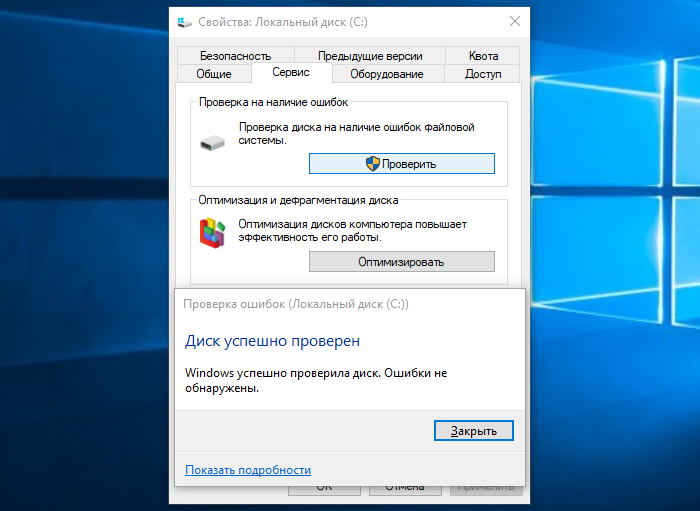
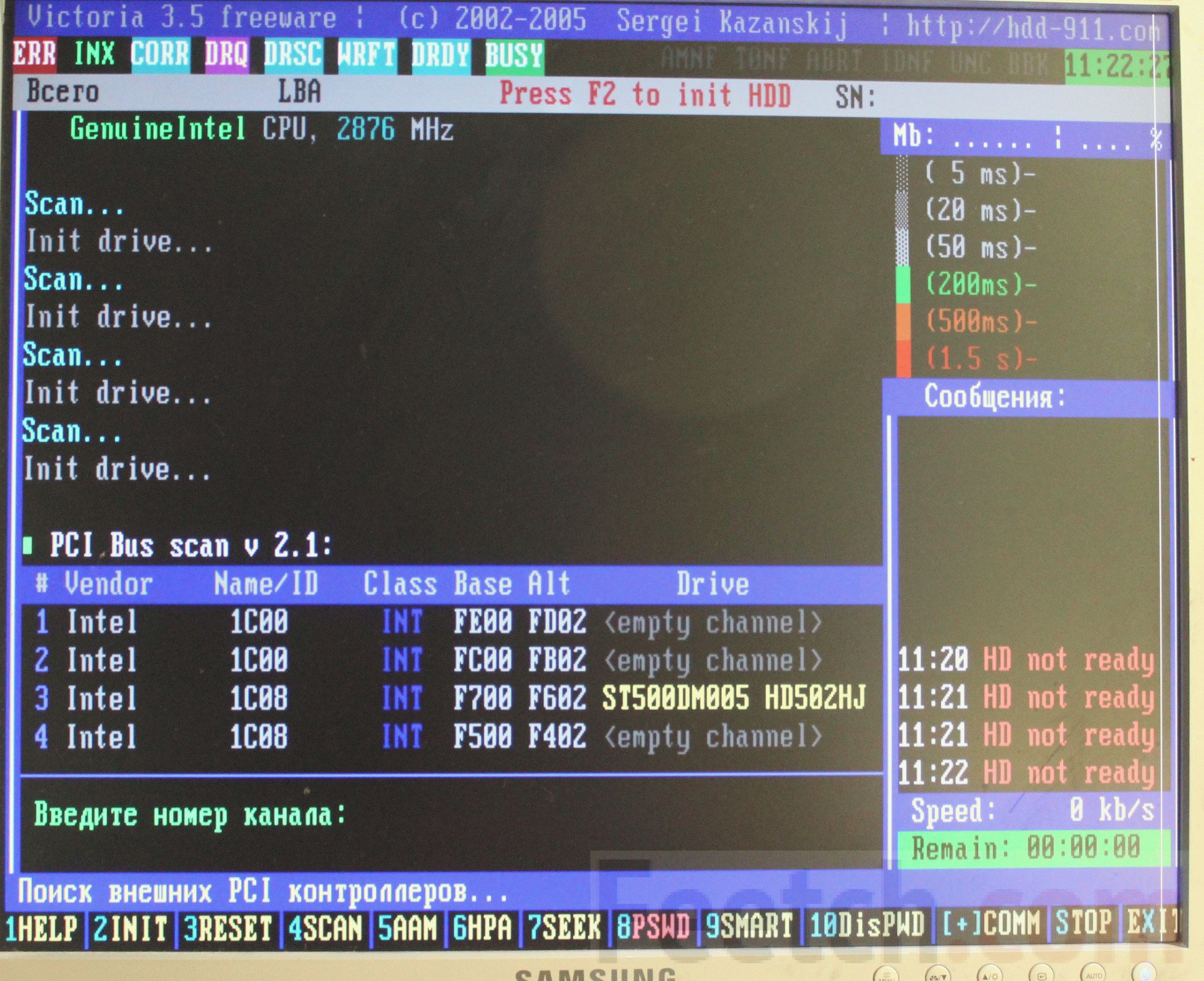
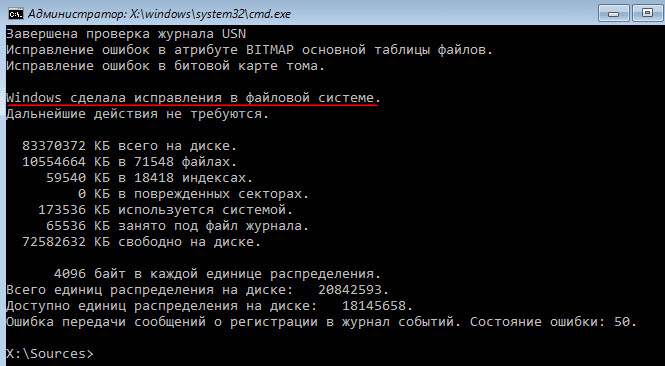
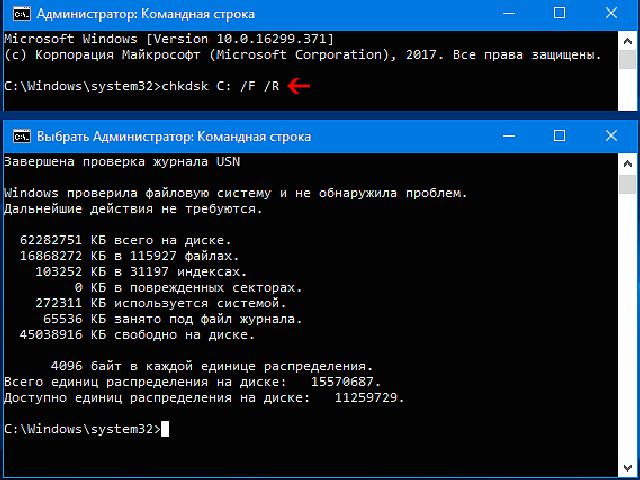
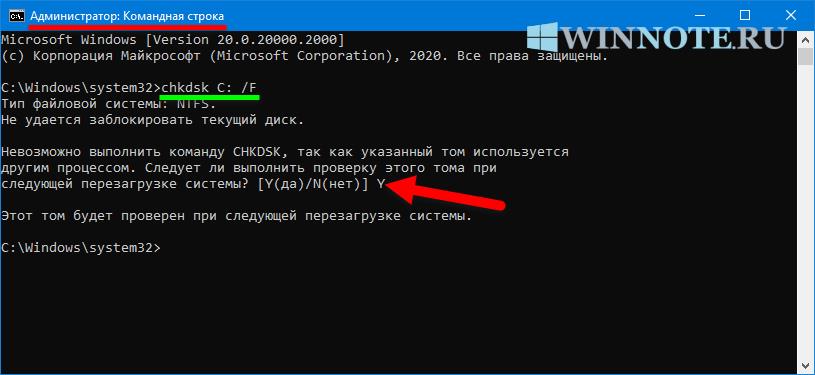
![Утилита для проверки диска на ошибки [chkdsk]](http://wikisovet.ru/wp-content/uploads/c/0/a/c0a9e4f538c65971f962c34a06393957.png)