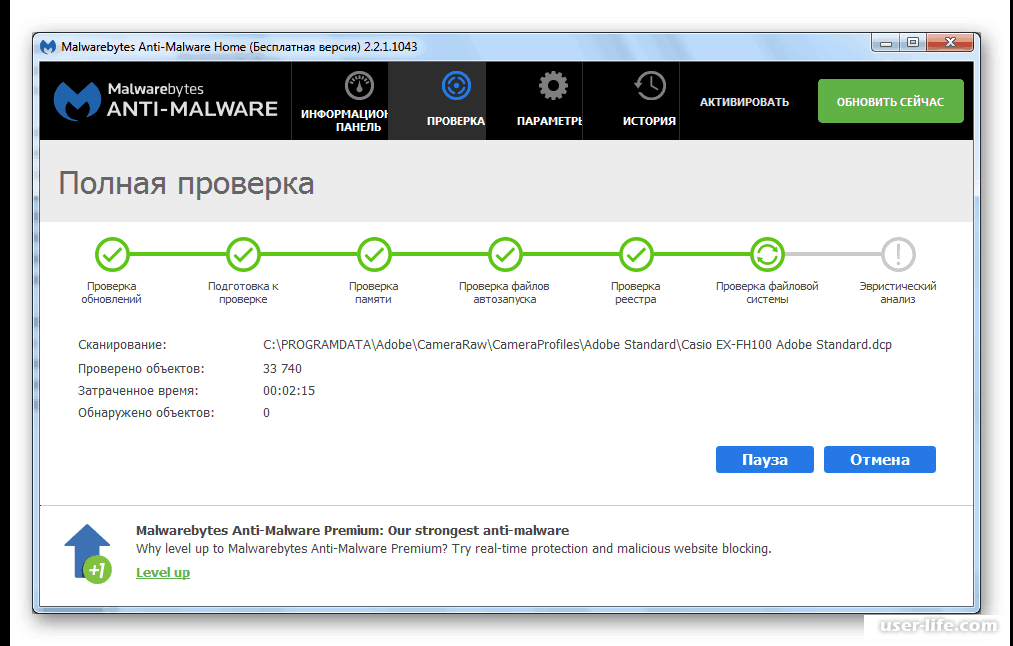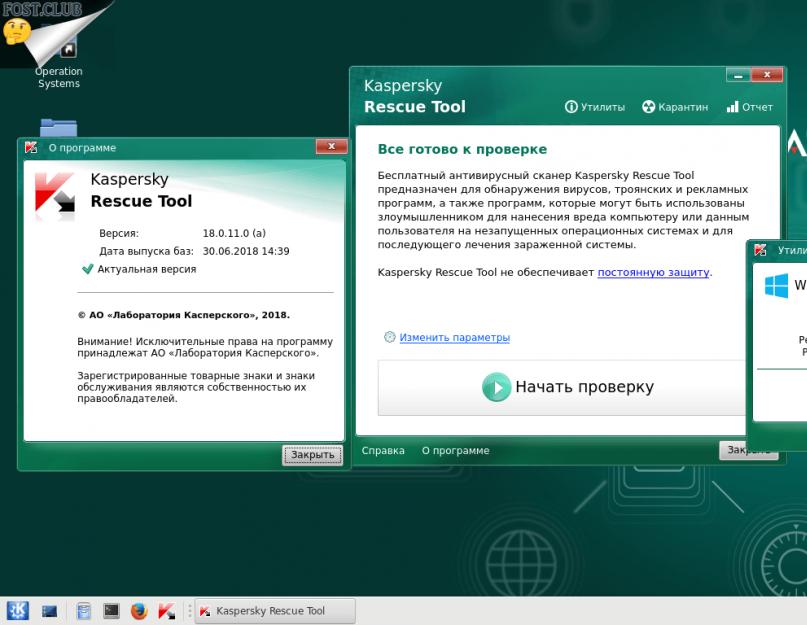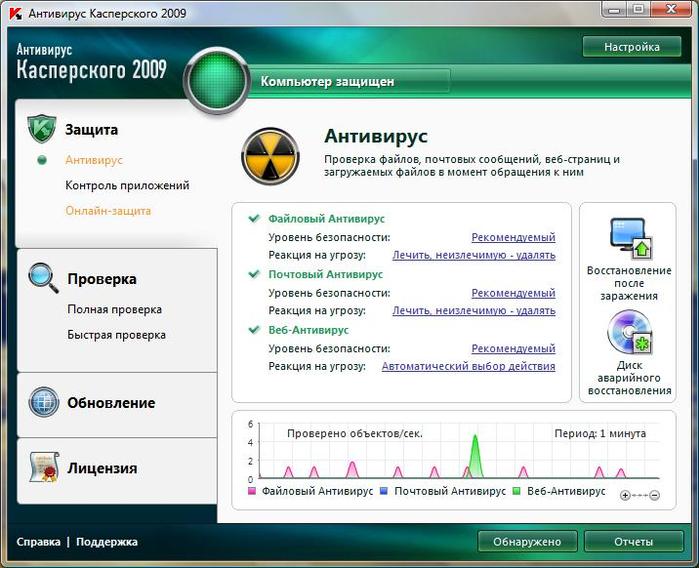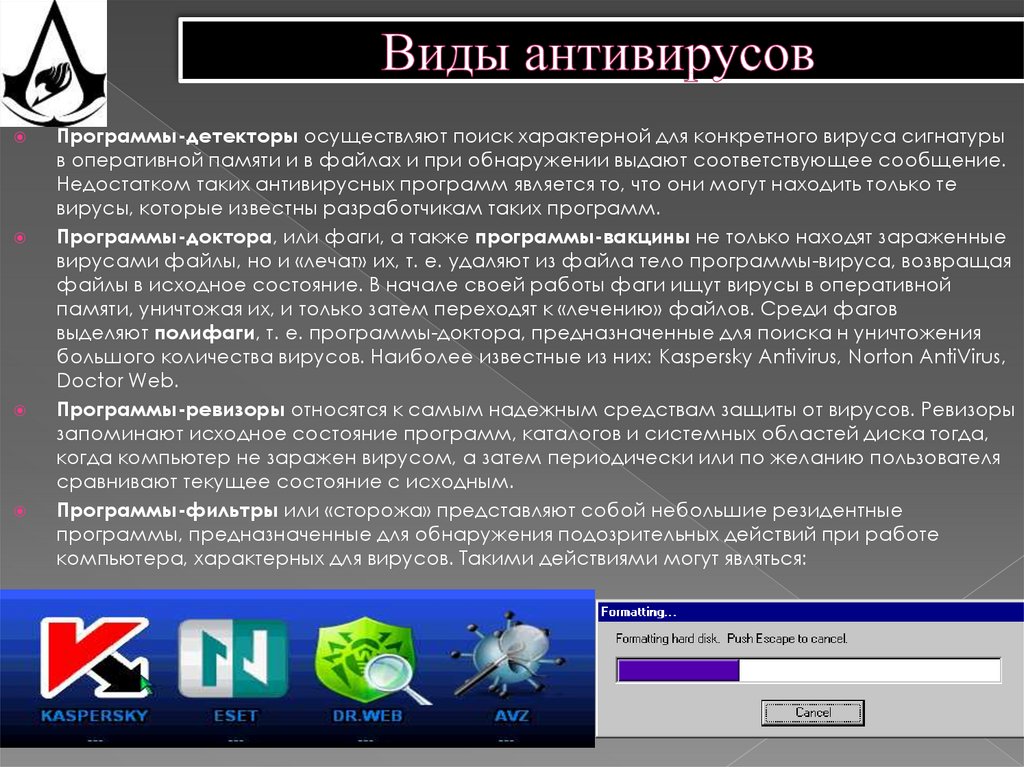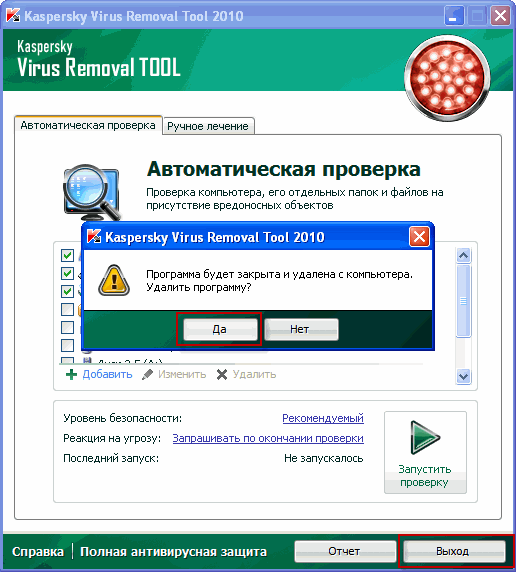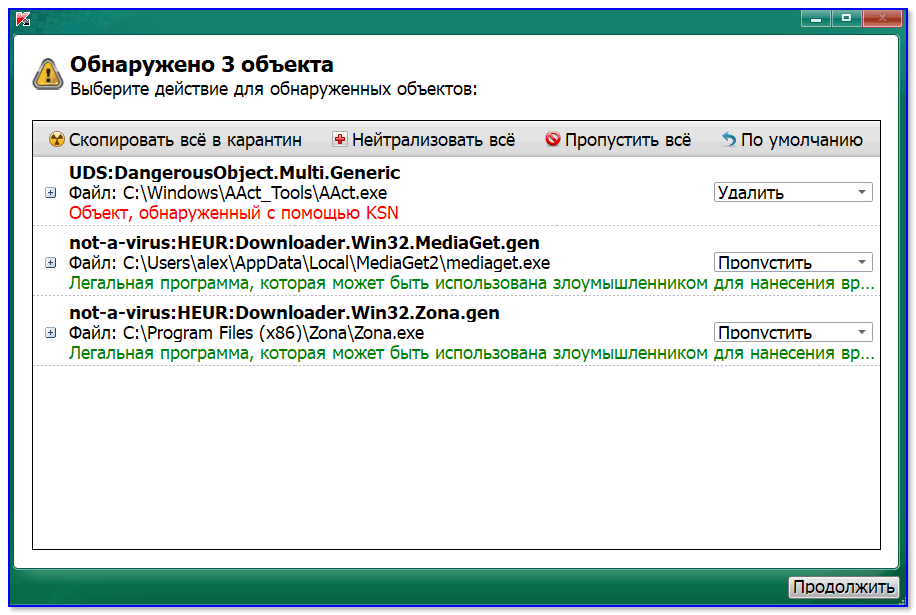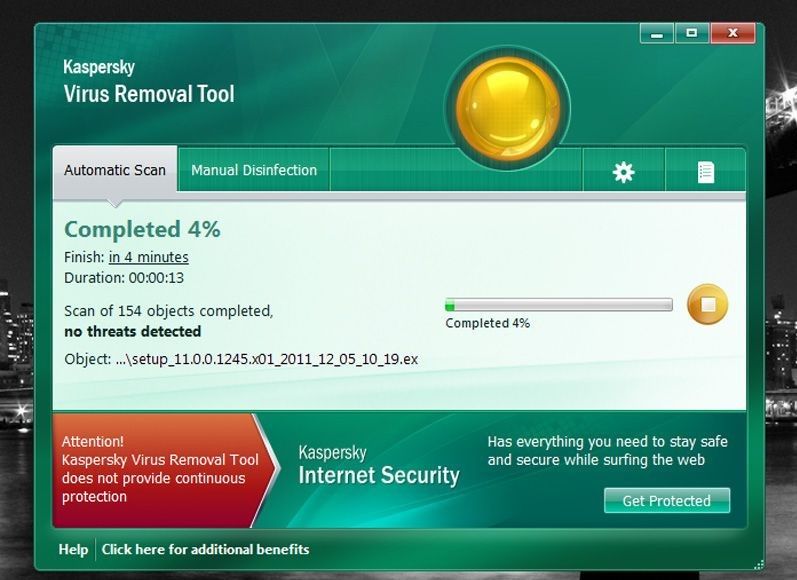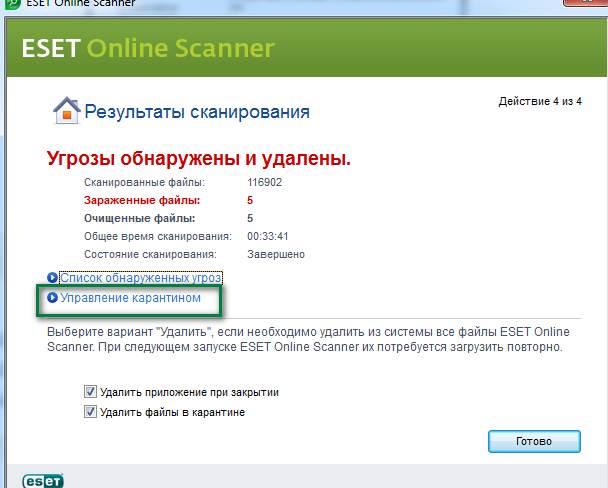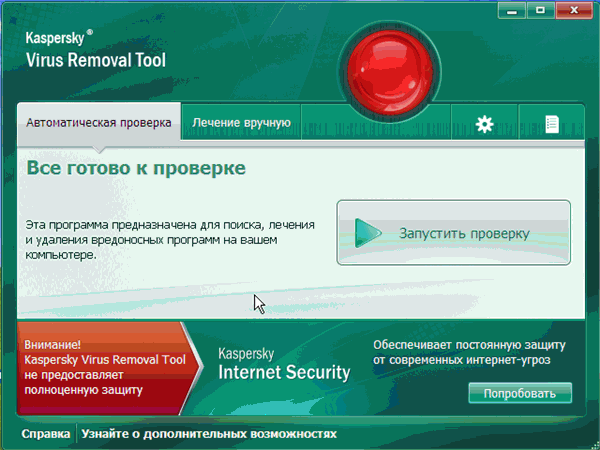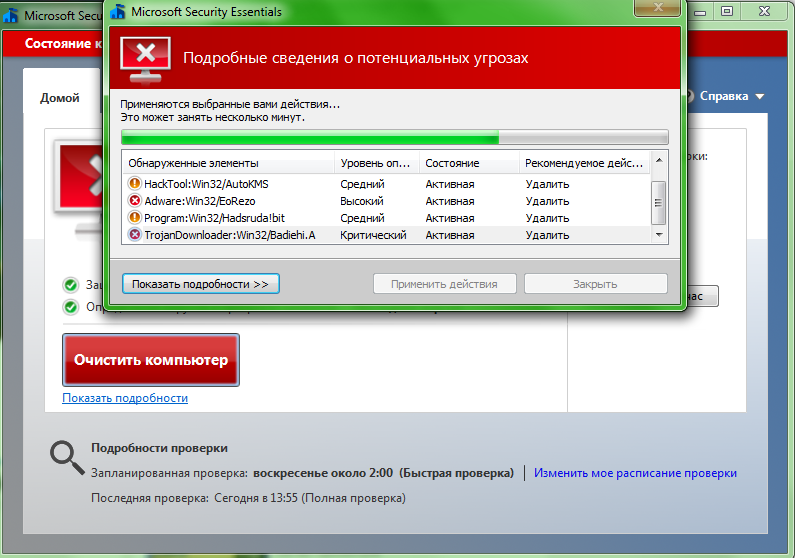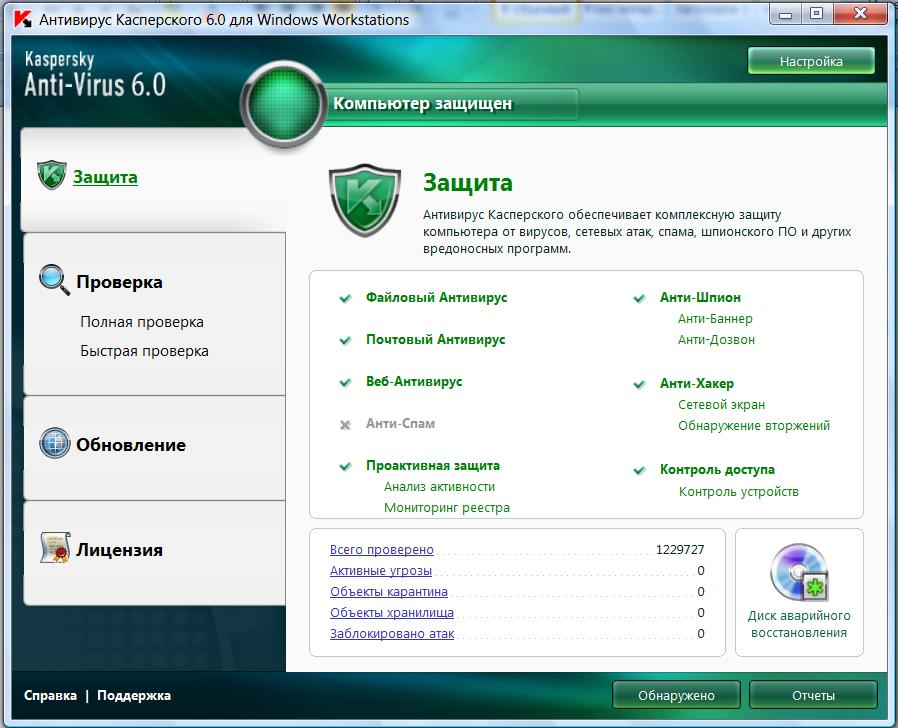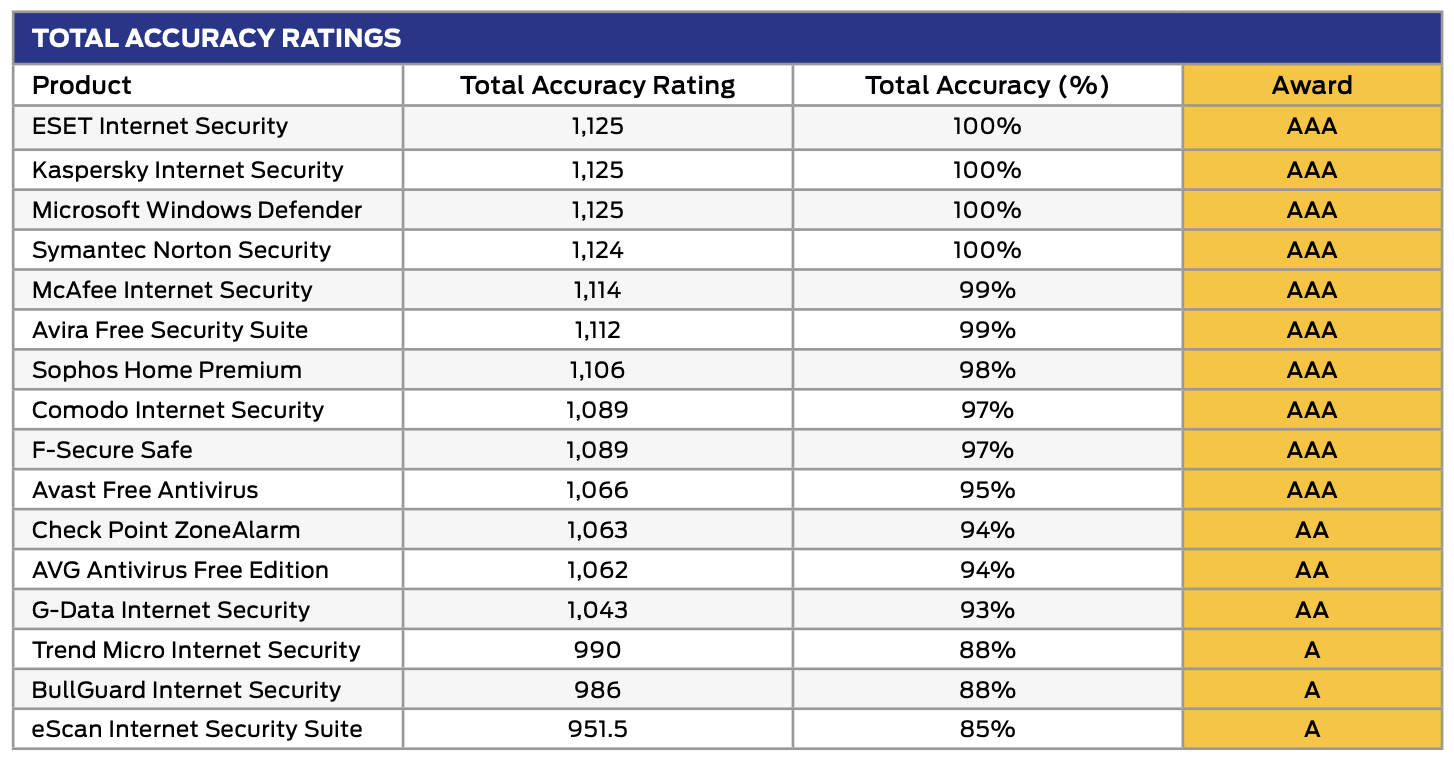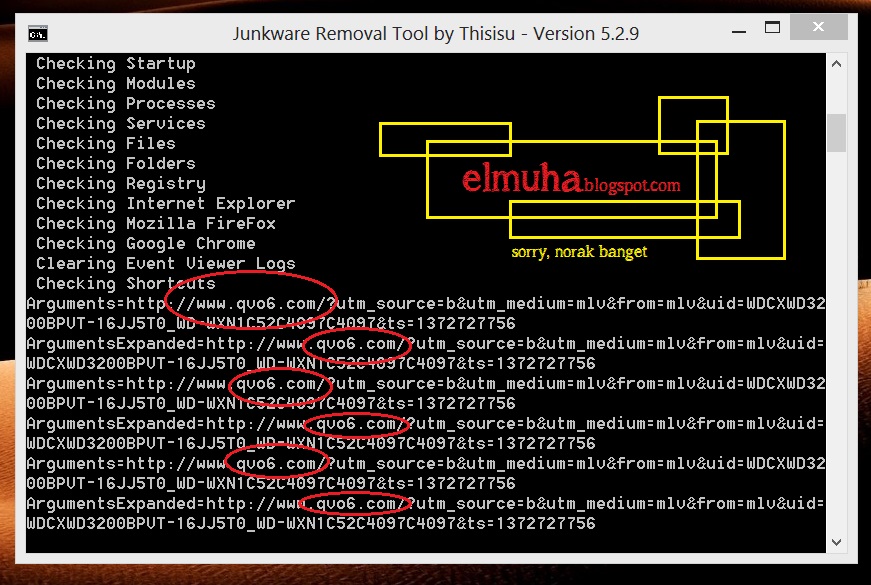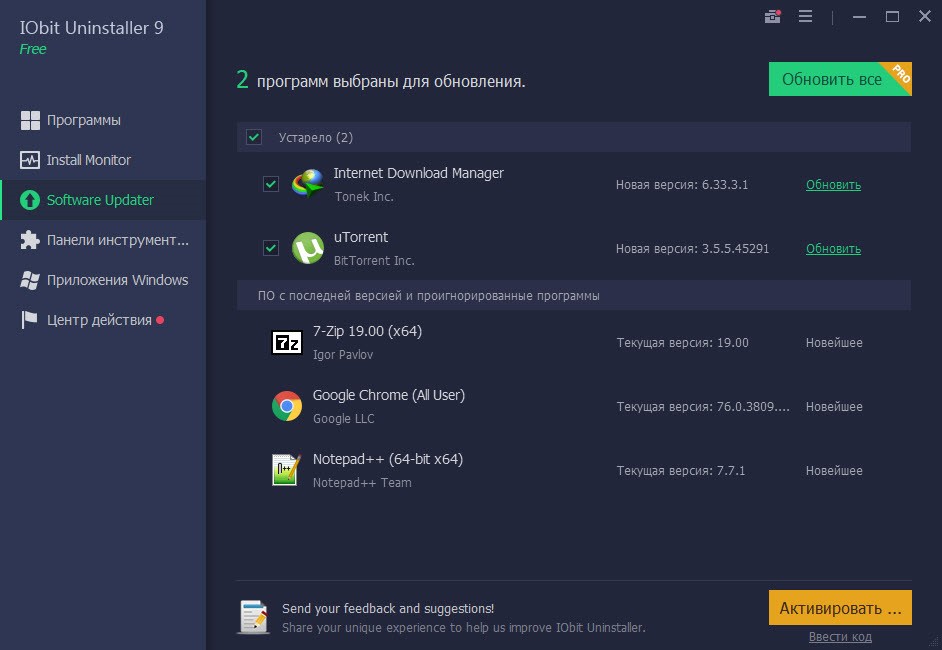Решение проблем с браузерами
В процессе удаления вирусов следует обратить внимание и на ярлыки браузеров – нередко именно они являются источником проблемы. Вредоносный код прописывается в свойствах ярлыка и изменяет способ запуска:
- иногда при входе в Интернет пользователь попадает не на главную страницу, а на другой сайт – чаще всего фишинговый или рекламирующий какие-то услуги;
- вместе с запуском браузера может устанавливаться посторонний плагин, изменяющий поисковую систему, главную страницу и параметры работы в сети.
Преимущество использования этого средства – бесплатное распространение и работа на любых современных системах Windows (от XP до 10-й), недостаток – отсутствие русскоязычной версии.
Если нежелательный плагин уже автоматически установился в браузере, удалить его можно через меню расширений в настройках. Иначе вместо перехода на выбранные страницы на экране будут появляться рекламные объявления и посторонние ресурсы.
Чаще всего такая проблема возникает у пользователей, которые уже установили значительное количество расширений, и не замечают 1–2 лишних. Если плагинов практически нет, заметить новый и принять меры по его отключению проще. А при отсутствии уверенности в том, что дополнение на самом деле вредоносное, помогут специальные утилиты, разработанные для конкретных браузеров.
Для Google Chrome официальные разработчики создали утилиту под названием «Инструмент очистки». Она автоматически проверяет наличие встроенного вредоносного кода при каждом запуске браузера.
При обнаружении проблемы плагин отключается вместе с остальными расширениями. После этого пользователь может восстановить нужные ему дополнения вручную.
Рис. 11. Поиск вредоносного кода Инструментом очистки Chrome.
Утилита в автоматическом режиме проводит сканирование двух браузеров (при наличии их в системе), а в качестве результата выдаёт перечень подозрительных плагинов. Антивирусную программу можно скачать с официального сайта производителя.
Рис. 12. Очистка браузера от вредоносного кода с помощью Avast Browser Cleanup.
Аналогичные по функциональности и такие же бесплатные утилиты выпускают и другие компании. Причём, для разных браузеров и с широким ассортиментом возможностей. Некоторые программы обеспечивают ещё и эффективную защиту в реальном времени – правда, у большинства из них такая возможность платная.
Обзор Malwarebytes исследовательским центром bedynet.ru:
После тестирования Malwarebytes’ Anti-malware на нашем компьютере, мы заметили, что программа содержит гибкие настройки, в ней есть утилиты для удаления небезопасных объектов вручную. Программа доступна на многих языках и может соседствовать с другими антивирусами и антишпионскими программами.
Программа выгодно отличается скоростью и не влияет на эффективность процессора в значительной степени. Благодаря продвинутой технологии вредоносные программы не могут заблокировать сканеры Malwarebytes или препятствовать их удалению.
Новейшая Malwarebytes Anti-malware 3 позволяет пользователям сканировать архивы и избавляться от вирусов еще быстрее. Начиная с версии 1.70, программа идентифицирует Microsoft Windows 8 и Internet Explorer 10 в журналах сканирования.
По умолчанию автоматически отправляет в карантин обнаруженные угрозы. Пользователи могут временно разрешить работу «угрозы» или добавить обнаруженный объект в Черный список. В будущем ожидается добавление новых возможностей в закладке Инструменты
Преимущества программы
Пожалуй, ни одни программа не избежала того, что в ней есть не только одни плюсы, но и ряд минусов. Не стала исключением и Malwarebytes Anti-Malware. Но сначала погорим о ее несомненных достоинствах:
- утилита имеет русифицированную версию,
- в ее составе множество полезных функций, многие из которых можно запустить в ручном режиме как дополнительную проверку ПК на наличие вредоносных ПО,
- имеется бесплатная версия софта,
- наличие специальных режимов и алгоритмов проверки, которые позволяют более эффектно находить проблемные места в системе,
- легкий для работы и в усвоении интерфейс, а также наличие разных настроек, которые пригодятся опытным пользователям,
- программа не вступает в конфликт с другими антивирусниками.
Как удалить Malwarebytes Anti Malware с компьютера полностью
Обеспечить ПК надёжной защитой – это хорошо. Но из-за сложности таких программ и частых обновлений антивирусных баз данных и самого клиента время от времени возникают ситуации, когда антивирус срабатывает неправильно, ругаясь на программы, которые заведомо являются абсолютно безопасными. Или не пуская на сайты, которые считает заражёнными. На компьютерах со слабым железом антивирусы способны занимать большую часть памяти, снижая производительность ПК.
Касается это и утилиты от Symantec – время от времени появляется необходимость в том, чтобы временно отключить антивирус Malwarebytes. Делается это очень просто – в главном окне антивируса кликаем по вкладке «Безопасность», находим строку «Запустить Malwarebytes в фоновом режиме при запуске Windows» и деактивируем переключатель справа, переведя его в левое положение. При следующем запуске ОС антивирус будет отключен. Включить его можно в любое время, запустив вручную и переместив переключатель вправо.
Но в некоторых случаях требуется не знание, как отключить Malwarebytes, а как полностью удалить программу с компьютера, причем так, чтобы она не оставила после себя следов. Например, если вы хотите поменять антивирус на другой.
Сделать это можно несколькими способами. Рассмотрим подробно каждый из них.
Удаление через Панель управления
Да, этот антивирус можно удалить как обычную программу, то есть встроенными средствами Windows. Для этого нужно запустить «Панель управления» и найти там вкладку «Программы и компоненты». Кликнув по ней, вы получите полный перечень установленных на компьютер программ и найти в нём Malwarebytes.
В некоторых версиях Windows для её удаления нужно нажать кнопку «Удалить» вверху, в некоторых – кликнуть ПКМ по выбранной строке и в появившемся контекстном меню выбрать тот же пункт, «Удалить». После подтверждения данного действия запустится штатный деинсталлятор, который и удалит антивирусную программу.
Удаление специальной утилитой от разработчика
Удаление встроенным деинсталлятором считается не слишком надёжным, поскольку он выполняет стандартные действия и может не знать особенностей конкретной программы.
Многие этим не заморачиваются, но чтобы не допустить засорения жёсткого диска мусором, оставшимся от не полностью удалённых программ, желательно пользоваться специализированным ПО. В нашем случае удалить антивирус можно с помощью утилиты Malwarebytes Clean Uninstall Tool:
- скачиваем её с официального сайта, устанавливаем, запускаем;
-
появится окошко с предложением удалить антивирус;
- соглашаемся, нажав кнопку «Yes»;
- когда процесс закончится, утилита предложит перезагрузить компьютер – опять соглашаемся.
ВНИМАНИЕ. Когда компьютер перезагрузится, появится окно, в котором вам предложат скачать свежую версию антивируса
Нужно ответить отрицательно, а затем удалить саму программу Clean Uninstall Tool, используя панель управления.
Использование CCleaner
Используя утилиту от разработчика, вы гарантированно полностью удалите антивирус, но потом придётся удалять и её. Без Malwarebytes Clean Uninstall Tool можно обойтись, если у вас на компьютере имеется популярная программа CCleaner.
После удаления утилиты штатными средствами Windows запускаем CCleaner, ищем в боковом меню вкладку «Реестр», кликаем по ней и переходим в раздел «Целостность реестра».
Здесь отмечаем галочкой все пункты и кликаем по кнопке «Поиск проблем». Утилита начнёт анализировать записи в реестре, находя те, которые, по её мнению, являются лишними или ошибочными.
Останется кликнуть по кнопке «Исправить», и тогда CCleaner предложит вам записать на диск резервную копию системного реестра.
Можно с этим не согласиться, но ради предосторожности советуем всё же ответить утвердительно, в этом случае у вас будет возможность восстановить предыдущую версию реестра, если утилита удалит что-то важное и нужное
Теперь нужно кликнуть по кнопке «Исправить отмеченные», а после завершения очистки реестра – перезагрузить компьютер.
Проверка системы в Malwarebytes Anti-Malware
Во вкладке «Проверка», вы можете выбрать вид сканирования: «Полная проверка», «Выборочная проверка», «Быстрая проверка» (в платной версии). Для запуска проверки, после выбора способа проверки, нажмите на кнопку «Начать проверку».
После этого начнется процесс сканирования вашего компьютера на наличие вредоносных программ. Проверка компьютера идет в определенном порядке, по очереди проверяются различные разделы операционной системы, происходит проверка установленных на компьютере приложений.
При помощи кнопок «Пауза» и «Отменить», вы можете приостановить проверку компьютера, или совсем отменить проверку системы на вирусы.
После завершения проверки, вы получите сообщение о результате сканирования. Если программа Malwarebytes Anti-Malware что-то обнаружила на вашем компьютере, то вы увидите сообщение об этом в области уведомлений.
В главном окне программы будет отображена информация о найденных объектах.
Вы можете сохранить результаты проверки в буфер обмена, текстовой, или XML файл, при помощи ссылки «Сохранить результаты».
Внимательно ознакомьтесь с обнаруженными угрозами. Например, не все найденные в Malwarebytes Anti-Malware нежелательные программы, на самом деле, являются нежелательными на вашем компьютере. Это могут быть обычные программы, которые вы установили на свой компьютер. Поэтому, снимите флажки с тех пунктов, которые, по вашему мнению, относятся к тем приложениям, которые не следует удалять с компьютера.
Вам также может быть интересно:
- Zemana AntiMalware Free — облачный антивирусный сканер
- Лучшие антивирусные сканеры, не требующие установки на компьютер
- Лучшие бесплатные антивирусы
Далее вы можете удалить обнаруженные угрозы при помощи кнопки «Удалить выбранное».
После этого, будет открыто окно с предупреждением о том, что для полного удаления угроз, необходима перезагрузка компьютера.
Удаленные в Malwarebytes Anti-Malware данные будут помещены в карантин.
Во вкладке «История», в разделе «Карантин», будут отображены данные, помещенные в карантин. При помощи соответствующих кнопок «Восстановить», «Удалить», или «Удалить всё», вы можете совершить действия с соответствующими данными, помещенными в карантин. Для этого отметьте нужную запись, а затем совершите требуемое действие.
Данные, удаленные из карантина, будут навсегда удалены с вашего компьютера.
В разделе «Логи программы» вы можете получить данные о результатах сканирования. Логи можно будет экспортировать: копировать в буфер обмена, сохранить в текстовый файл, или в XML файл.
Что такое Malware и как его удалить?
Как и Spyware, данная штука является программой, причем вредоносной, которая создана для злых намерений.
Данный тип ПО может спокойно обойти ваш антивирус и заниматься своим делом, то есть, вредить системе. Кстати говоря, Malware может еще и отключить антивирус и фаерволл.
В интернете есть хорошая , которую вы можете почитать. Там все подробно и ясно описано. А сейчас я просто опишу то, как бороться с данной напастью.
В качестве программы по устранению Malware-ов я выбрал Norman Malware Cleaner . Существует еще программа Malwarebytes’ Anti-Malware, но она иногда может тупить, например, удалить какие-то важные приложения с компьютера.
Итак, в программе Norman Malware Cleaner есть один небольшой недостаток, который заключается в том, что для обновления баз данных и самой программы, вам нужно будет каждый раз скачивать новый установщик. А так, она бесплатна и понятна в использовании. В качестве недостатка еще можно взять отсутствие поддержки русского языка, но это для кого как.
Устанавливать Norman Malware Cleaner вообще не нужно. То есть это Portable-версия, которую вы просто запускаете, и она уже готова к использованию. Можно закинуть ее, например, на флешку и постоянно таскать с собой.
Как только вы запустите значок программы, откроется окошко с лицензионным соглашение. Нажимаем Accept
.
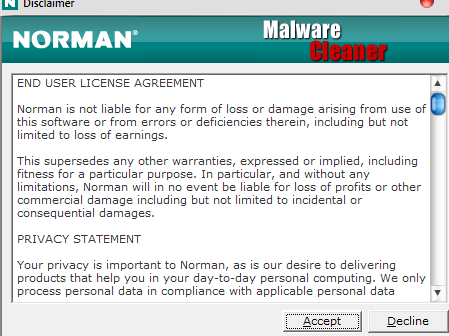
Появляется следующее окно с различными опциями. Переходим на вкладку Option
и там ставим галочки, как на скриншоте. Галочку напротив «Enable rootkit cleaning»
ставим обязательно. Потом нажимаем кнопку Apply
.
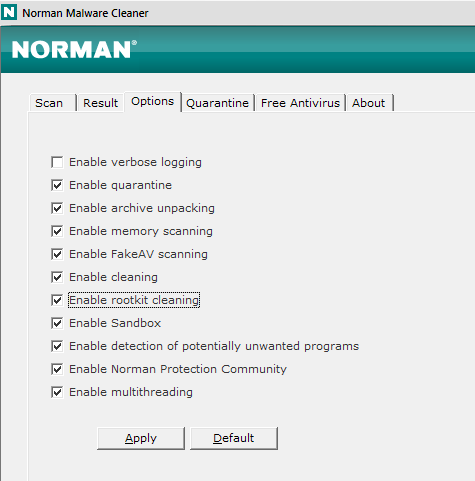
Теперь идем на вкладку Scan
и там выбираем вариант «Full»
, чтобы мы могли полностью сканировать систему. Жмем на кнопку «Start»
.
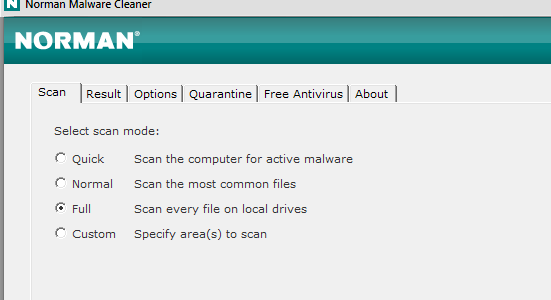
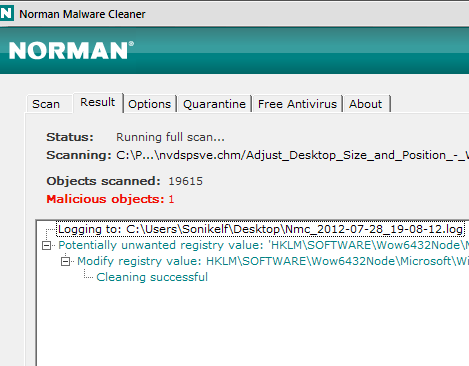
Ждете окончания процесса сканирования и очистки вредоносного мусора.
Вот таким образом, мы очистили компьютер от Malware и прочего мусора, который вредит системе. Программа проста и легка, не нужна установка. Пользуемся на здоровье.
Malwarebytes антивирусное сканирование ПК Free 4.5.13.208
 Версия 4.5.13.208
Версия 4.5.13.208
Malwarebytes Free (ранее Malwarebytes Anti-Malware) – полноценная антивредоносная программа, использующая современные технологии, которые позволяют быстро обнаруживать и удалять любое вредоносное ПО.Компьютер находится под постоянной угрозой различных типов вредоносных программ (вирусы, трояны, рукиты, ПНП), непрерывно развивающихся. Поэтому необходимы самые эффективные методы, которые смогут держать ваш компьютер в полной безопасности.Malwarebytes Free позволяет проверять каждый процесс в системе, блокируя вредоносные программы, шпионское и рекламное ПО. Внушительная технология эвристического анализа обнаруживает и удаляют самые новые угрозы.Системные требования:OC — Windows 7 SP-1 — Windows 11 (x86 / x64)CPU: Minimum 800 MHz with SSE2 technologyRAM: 2 GB (64-bit OS), 1 GB (32-bit OS)Свободное место на диске: минимум 250 МБРекомендуемое разрешение экрана: 1024×768 или вышеАктивное подключение к ИнтернетуТоррент Malwarebytes Free 4.5.13.208 подробно:Возможности Malwarebytes Free:Malwarebytes Free (бесплатная версия):• Возможность выполнить сканирование всех дисков для полной проверки системы.• Ежедневное обновление базы сигнатур для защиты от новейших вредоносных программ.• Интеллектуальное эвристическое обнаружение даже самых стойких угроз без существенного влияния на системные ресурсы.• Добавление обнаруженных угроз в Карантин и возможность восстановить их в удобное время.• Черный список исключений для модулей сканирования и защиты.• Список дополнительных утилит для удаления вредоносных программ вручную (Malwarebytes Anti-Rootkit, Malwarebytes FileASSASSIN, StartupLite, Chameleon).• Динамическая технология Malwarebytes Chameleon, позволяющая запустить Malwarebytes Anti-Malware, когда он заблокирован вредоносным ПО.• Многоязычная поддержка.• Интеграция в контекстное меню для проверки файлов по требованию.Установка и деактивация ознакомительной версии:Устанавливается 14-ти дневная ознакомительная версия Premium.Вы можете ознакомиться с работой 4-й версией программы, и 14 дней пользоваться версией Premium, или сразу её деактивировать, и пользоваться версией Free как обычным антивирусным сканером.• Чтобы сразу после установки воспользоваться бесплатной версией, перейдите в меню Параметры -> Учетная запись и выберите «Деактивировать ознакомительную Premium-версию».Примечание:* Если вы деактивировали ознакомительную версию Premium, активировать заново уже не получится.Новое в версии 4.5.13.208:Изменения:Улучшенный пользовательский опыт для пробных версийФоновая графикаИсправленные проблемы:Исправлено: советник по безопасности не распознает Browser Guard из магазина Edge, если Edge является браузером по умолчанию.Исправлено: мелкие правки интерфейса.
Скриншоты Malwarebytes Free 4.5.13.208 торрент:
Скачать Malwarebytes Free 4.5.13.208 через торрент:
malwarebytes-free-4_5_13_208_exe.torrent (cкачиваний: 197)
Как это работает
При условии, что вы подозреваете, что ваш браузер стал плохо работать из-за воздействия вредоносного ПО, то вам нужно будет изначально установить данный плагин в браузер. После этого он проведёт сканирование на предмет вмешательства в его работу стороннего ПО.
Если будет обнаружено воздействие вредоносной программы, то плагин предложит сделать откат определённых настроек. Вам останется только согласиться.
Также до того, как плагин будет «очищать» браузере рекомендуется выполнить проверку компьютера на наличие вредоносного ПО и удалить его по обнаружению. В противном случае даже если плагин отработает нормально, программа может снова внести нежелательные изменения в конфигурацию браузера.
Использование
Плагин Chrome Cleanup Tool можно установить из интерфейса самого браузера, однако это сопряжено с некоторыми рисками, особенно, если на компьютере до сих не выявлено и не удалено вредоносное ПО. Поэтому рассмотрим вариант, когда установка происходит при помощи исполняемого файла:
-
- Скачайте с сайта разработчика исполняемый файл. Затем запустите его. Запускать нужно файл с наименованием «cleanup.tool.exe».
- Будет произведена загрузка определённых элементов для нормальной работы плагина. Ожидайте её завершения, обычно это занимает не более минуты.
- Затем будет запущен процесс сканирования компьютера на наличие «нежелательных» программ. Ожидайте его завершения. К сожалению, поиск в некоторых ситуациях работает некорректно, поэтому лучше заранее провести сканирование компьютера антивирусным ПО.
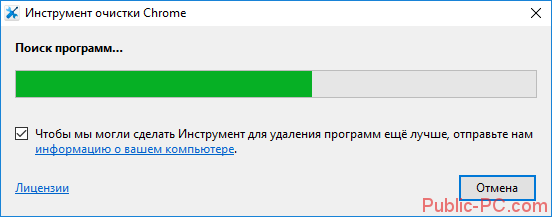
-
- Если будет обнаружено что-то подозрительное, то вам предложат это удалить. Рекомендуется согласиться, особенно, если вы вообще не знаете ничего о найденной программе/файле.
- В следующем окне нужно нажать на кнопку «Продолжить».
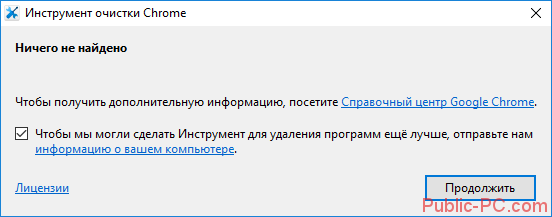
После этого все вредоносные приложения, которые могли бы влиять на работу Google Chrome будут удалены. Возможно, что этого будет достаточно, чтобы вернуть работоспособность браузера на прежний уровень.
Сброс настроек
Если после сканирования компьютера и удаления вредоносных приложений, настройки и плагины, которые были ими изменены, не вернулись в прежнее состояние, то их нужно сбросить вручную. Чтобы это сделать, выполнить данную инструкцию:
-
- После того как Chrome Cleanup Tool выполнит сканирование, нужно открыть браузер. Обычно он сам открывается по завершению сканирования автоматически.
- В адресную строку вбейте и нажмите Enter для перехода.
- Появится окошко с предложением выполнить сброс настроек. Нажмите на кнопку «Сбросить».
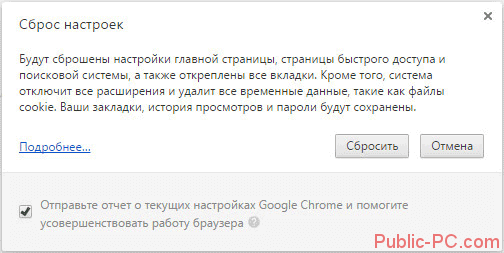
Стоит понимать, что после этого все настройки браузера вернутся к тем, которые были по умолчанию. Также будут удалены все добавленные ранее плагины, расширения, пользовательские вкладки, история. Зато данная мера гарантированно уберёт всю лишнюю рекламу из браузера.
После того, как утилита закончит свою работу она автоматически удалится с компьютера. Применять Chrome Cleanup Tool рекомендуется только в том случае, если в ходе заражения вредоносным ПО браузер Chrome перестал нормально функционировать.
Настройки Malwarebytes Anti-Malware
Для выбора настроек антивируса, необходимо будет перейти во вкладку «Настройки». Во вкладке «Настройки», в левой колонке расположены несколько разделов, с помощью которых вы можете самостоятельно настроить антивирус, если вас не устраивают настройки по умолчанию.
Следует учитывать то, что антивирус Malwarebytes Anti-Malware уже оптимально настроен по умолчанию.
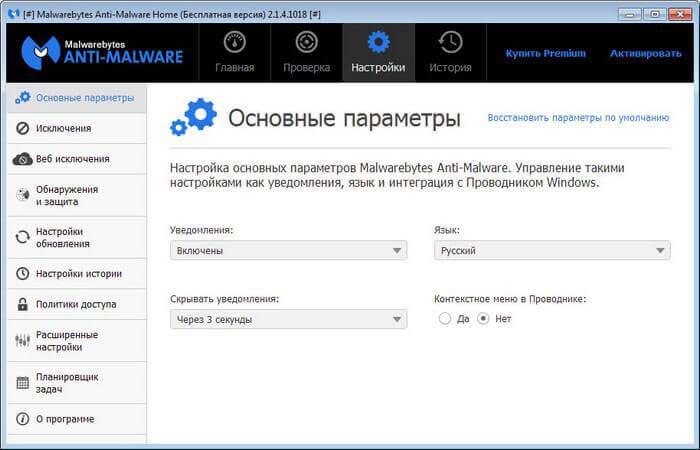
В разделе «Исключения» вы можете настроить параметры, для исключения конкретных папок или файлов, при обнаружении вредоносных программ. Malwarebytes Anti-Malware не будет проверять данные папки и файлы, добавленные в исключения, во время сканирования вашего компьютера на вирусы. В исключения будут добавлено все содержимое данной папки (подпапки, файлы и прочее).
С помощью кнопок «Добавить файл» и «Добавить папку» можно будет добавить необходимые данные в исключения, а с помощью кнопки «Удалить», вы можете удалить данную папку или файл из исключений.
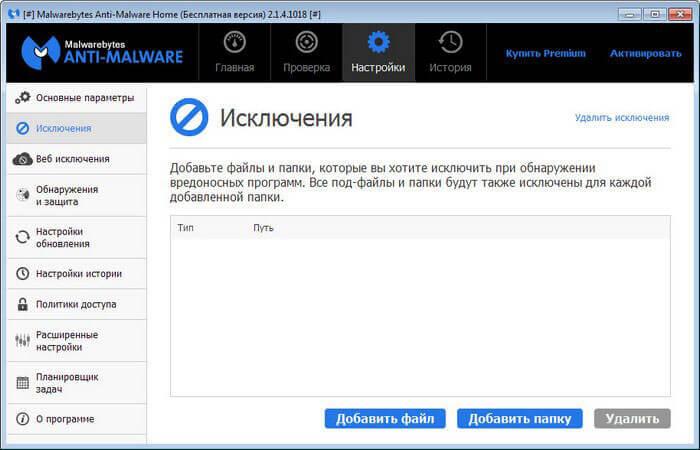
В разделе «Веб исключения», можно будет добавить IP адреса, домены, или программы для исключения при проверке Malwarebytes Anti-Malware. При помощи кнопок «Добавить IP», «Добавить домен», «Добавить процесс» можно будет добавить конкретные данные в веб исключения, а при помощи кнопки «Удалить», удалить эти данные из веб исключений.
Данная опция доступна только для платной версии программы.
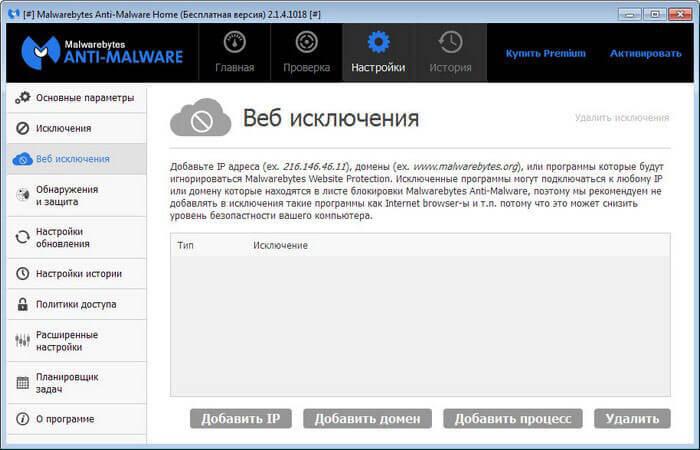
В разделе «Обнаружения и защита» настраивается настройка обнаружения и поведение защиты Malwarebytes Anti-Malware. По умолчанию, эти настройки уже оптимально настроены. Опытные пользователи могут подкорректировать данные настройки по своему усмотрению.
Здесь можно будет активировать пункт «Проверять на наличие руткитов» для боле полной проверки своего компьютера.
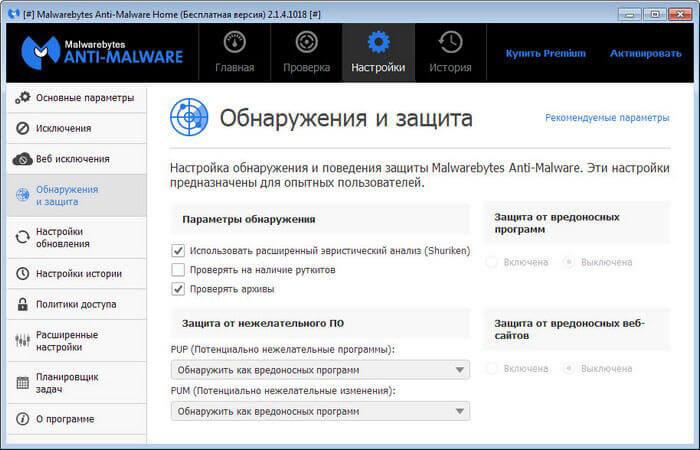
В разделе «Настройки обновления» можно будет настроить настройки обновления Malwarebytes Anti-Malware на своем компьютере.
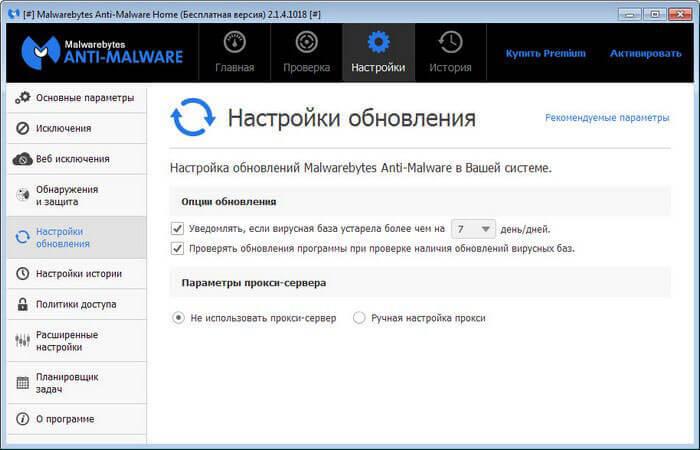
При помощи вкладки «Настройки истории» вы можете получить доступ к логам программы, если вам будут необходимы эти данные для последующего анализа.
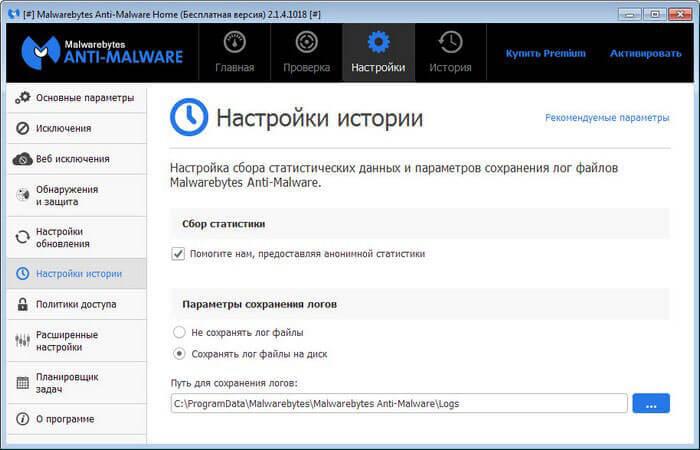
В разделе «Политика доступа» можно будет управлять уровнями доступа к различным параметрам и функциям Malwarebytes Anti-Malware. Данная функция работает в платной версии антивируса.
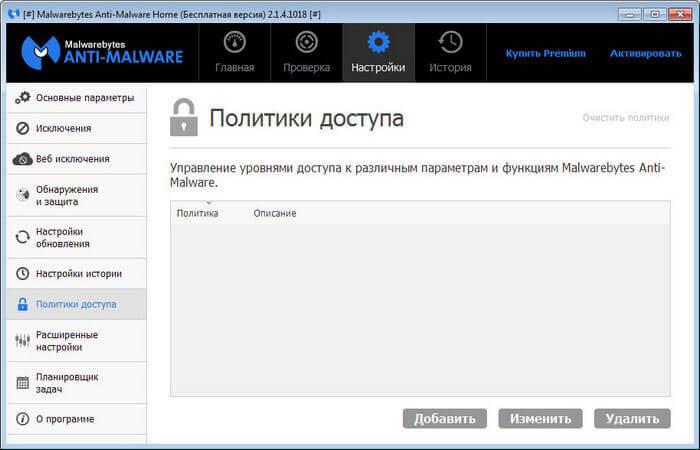
В разделе «Расширенные настройки» можно будет изменить настройки поведения защиты Malwarebytes Anti-Malware. Без особой необходимости, что-либо изменять в этом разделе, не рекомендуется, так как эти настройки предназначены для опытных пользователей.
Данные настройки будут доступны в платной версии антивирусной программы.
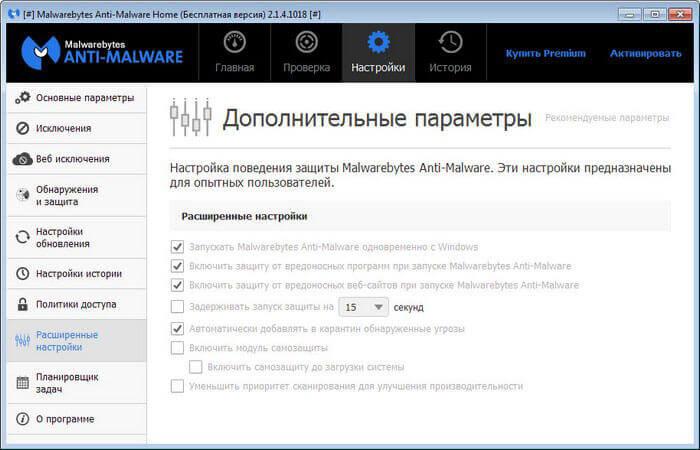
Раздел «Планировщик задач» служит для создания и настройки задач для Malwarebytes Anti-Malware. Вы можете использовать эти функции в платной версии программы.
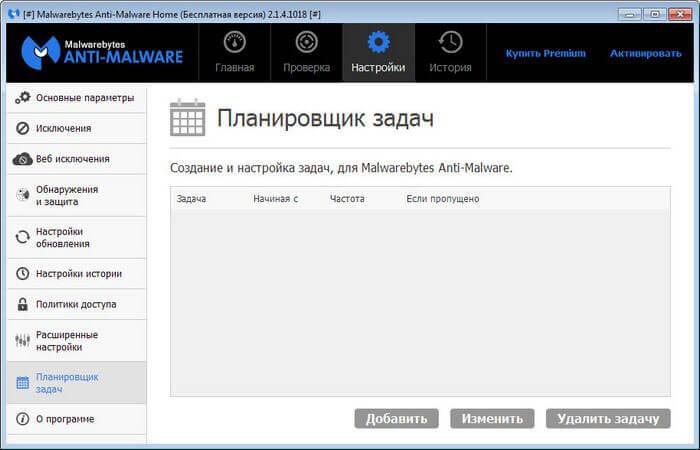
После ознакомления с настройками приложения, можно будет запустить проверку своего компьютера на вирусы.
Сканирование в реальном времени
Платная версия Malwarebytes Anti-Malware Premium также содержит функции сканирования в режиме реального времени. Malwarebytes будет работать в фоновом режиме, сканируя вашу систему и файлы, которые вы открываете на наличие проблем, и в первую очередь не позволяя им получить root-права в вашей системе.
Проблема в том, что ваша основная антивирусная программа уже работает таким образом. Стандартный совет заключается в том, что вам не нужно включать сканирование в режиме реального времени для двух антивирусных программ, включенных одновременно. Они могут мешать друг другу различными способами, замедляя работу компьютера, вызывая сбои или даже мешая работе друг друга.
СВЯЗАННЫЕ С: Антивирус замедляет работу компьютера? Может быть, вы должны использовать исключения
Malwarebytes кодируется по-другому и предназначен для запуска вместе с другими антивирусными программами без вмешательства. Это может даже работать без дальнейшей настройки. Но, чтобы заставить его работать так же хорошо, как это возможно, и повысить производительность, вы должны установить исключения как в Malwarebytes Anti-Malware Premium, так и в вашей стандартной антивирусной программе.
Чтобы сделать это в Malwarebytes, откройте Malwarebytes, щелкните значок «Настройки», выберите «Список разрешений» и добавьте папку (обычно в разделе «Program Files»), содержащую файлы вашей антивирусной программы.
В вашей антивирусной программе загрузите антивирусную программу, найдите «исключения», «игнорируемые файлы» или раздел с аналогичным именем и добавьте соответствующие файлы Malwarebytes. Вы должны исключить эти файлы, в соответствии с официальная документация Malwarebytes:
Для получения более подробных инструкций вам может потребоваться выполнить поиск в Интернете «Malwarebytes» и названия вашей антивирусной программы. Или просто выполните поиск в Интернете по названию вашей антивирусной программы и «исключений», чтобы узнать, как добавить эти исключения и исключить файлы, названные на веб-сайте Malwarebytes.
Malwarebytes предназначен для работы вместе с обычной антивирусной программой, поэтому вам не придется беспокоиться об этом большую часть времени, особенно если вы просто используете бесплатную версию. Если вы используете платную версию, настройка исключений может помочь вам избежать проблем и максимально повысить производительность вашего компьютера. Но даже это не будет абсолютно необходимым в большинстве случаев.
Программы для Windows, мобильные приложения, игры — ВСЁ БЕСПЛАТНО, в нашем закрытом телеграмм канале — Подписывайтесь:)
Выводы
Мы считаем, что лучшей программой для удаления различных вирусов и избавления от постоянной рекламы является утилита ADV Cleaner.
Поскольку данное приложение просто в использовании. Оно может быть использовано как новичком, так и продвинутым пользователем.
Программа полностью русифицирована и является бесплатной.
| Программа | Стоимость |
| RootkitRevealer | Бесплатная |
| Loaris Trojan Remover | Бесплатная |
| Dr.Web CureIt | Бесплатная |
| CrowdIsnpect | Бесплатная |
| Spybot | Бесплатная |
| Emsisoft Emergency Kit | Бесплатная |
| Kaspresky Virus Removal Tool | Бесплатная |
| Zemana Anti-malware | Бесплатная |
| HijackThis | Платная (пробный период) |
| Spybot Search & Destroy | Платная и бесплатная версия |
| Microsoft Malicious Sostware Removal Tool | Бесплатная |
| Hitmanpro | Платная (пробный период) |
| ADW cleaner | Бесплатная |
| Malwarebytes Anti-Malware Free | Платная и бесплатная версия |
Заключение
Что это AntiMalware Service Executable? Функционал описанного мною процесса состоит в защите ОС Windows от различных вредоносных программ. Поскольку большинство пользователей уже давно использует другие антивирусные инструменты с более широкими возможностями, то необходимость в функционировании AntiMalware_Service_Executable довольно сомнительна. Вы можете, как изменить время активации данного процесса, так и попросту его отключить, освободив ресурсы своего компьютера для более актуальных задач. Решать вам.
Серфинг в интернете давно уже стал для нас привычным делом – многие начинают день не с чашки кофе, а с открытия браузера и соц.сетей. Помимо полезной информации и общения с близкими, интернет подкидывает нам проблемы в виде вирусов, вредоносного софта и спам-агрегаторов. Для безопасности компьютера и данных на нем существует большое количество антивирусных программ, одна из которых – Malwarebytes. Что делать, если у вас уже стоит данная утилита и вы хотите ее удалить? Мы расскажем, как удалить malwarebytes anti malware с компьютера полностью.

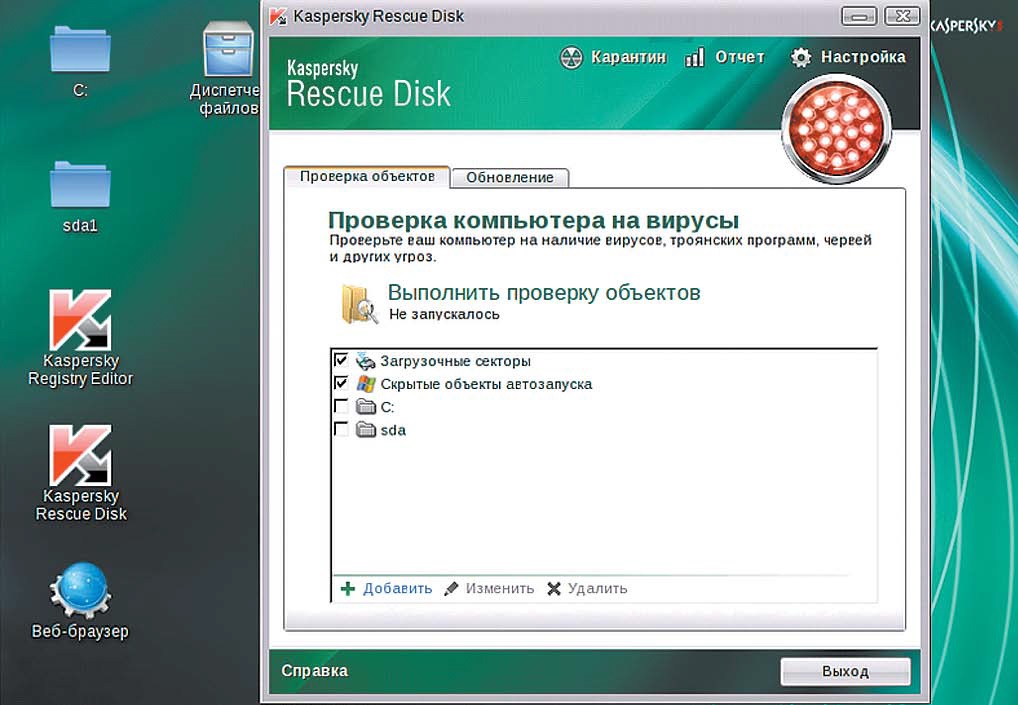
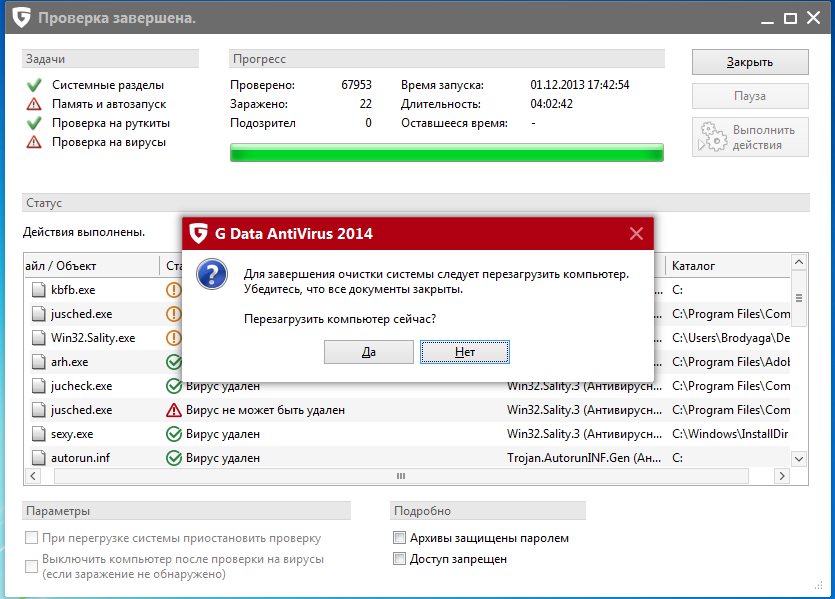
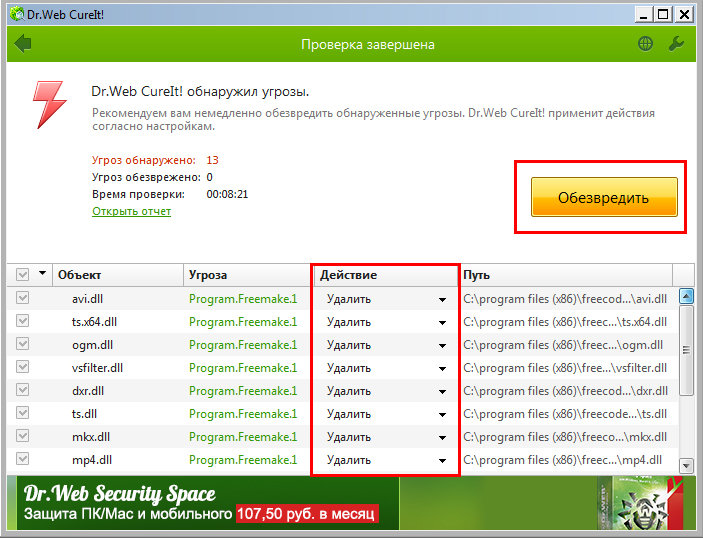
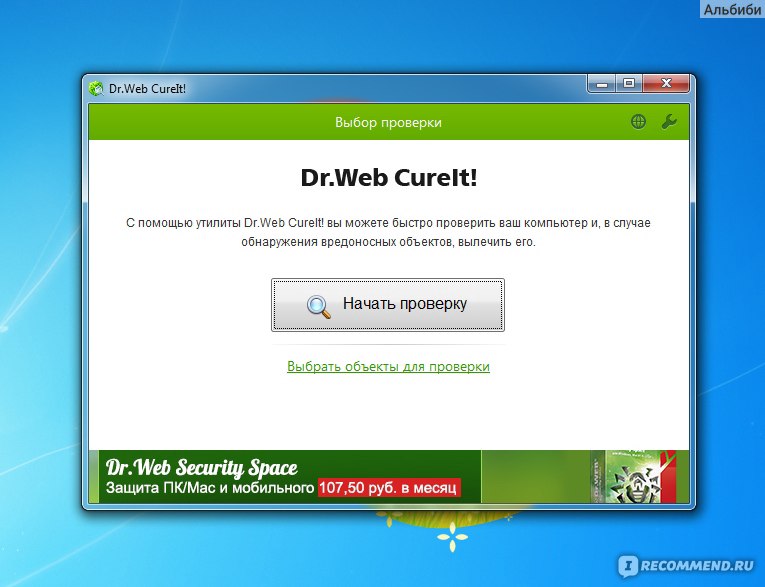

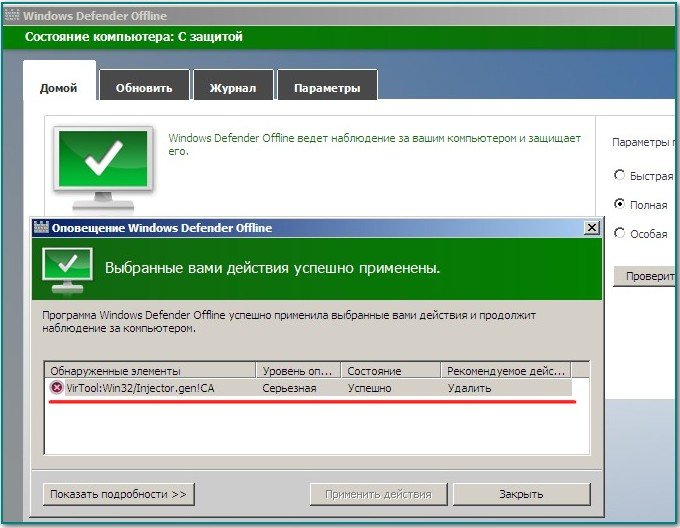
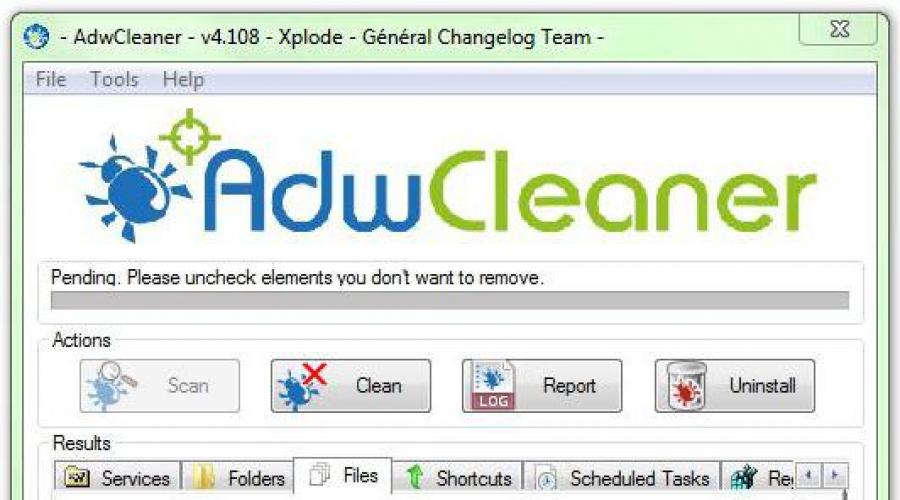
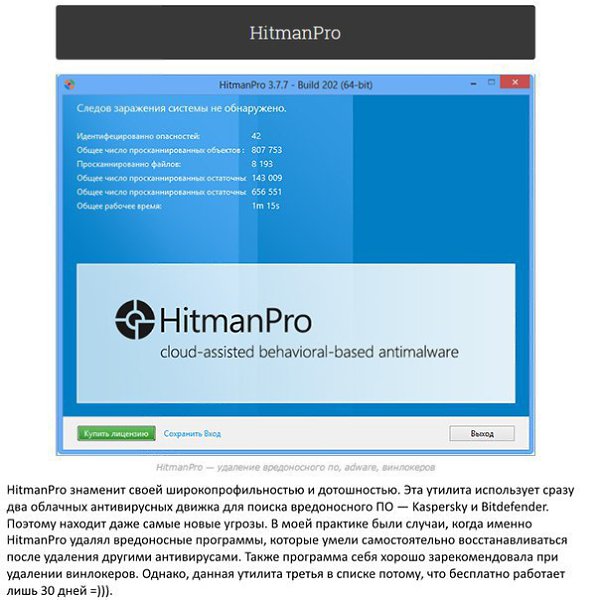
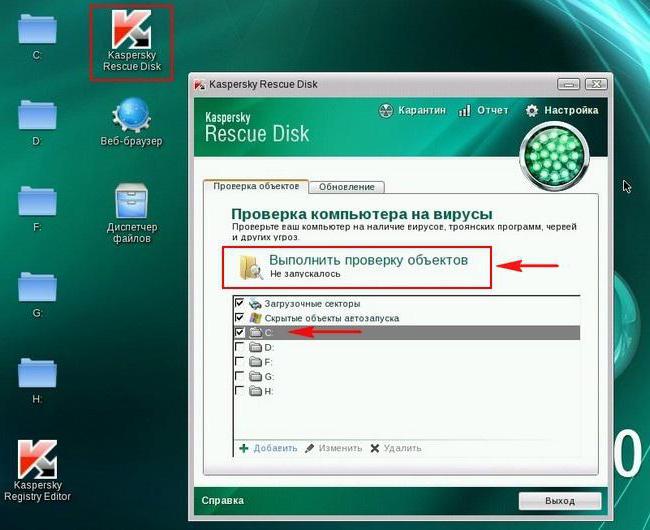
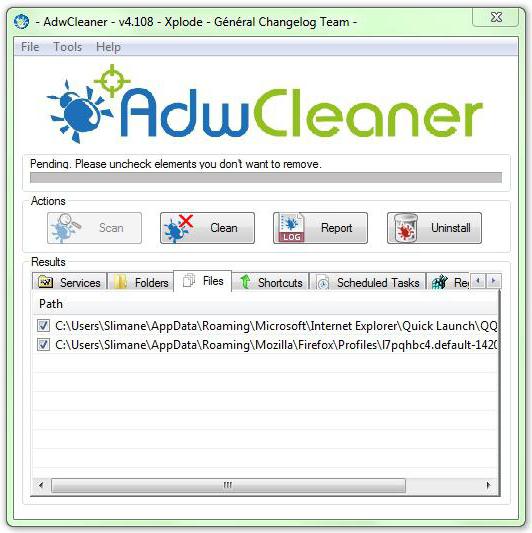
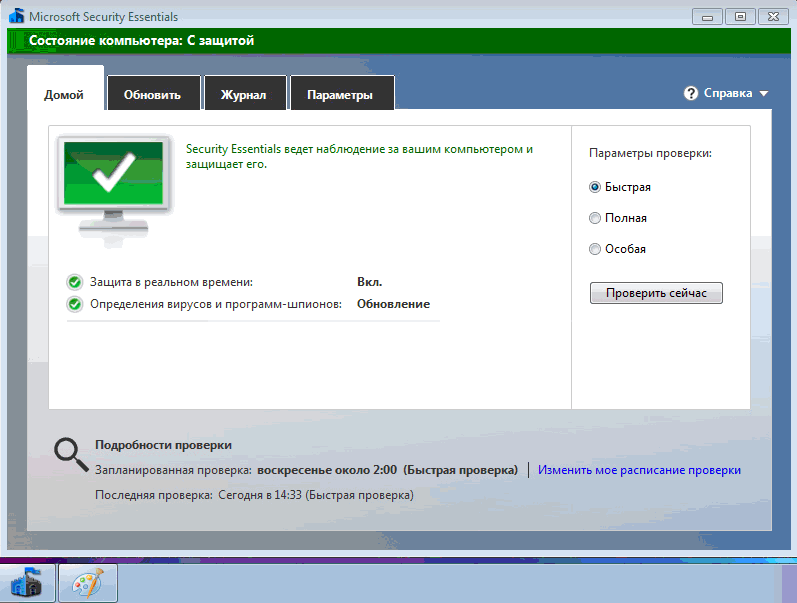
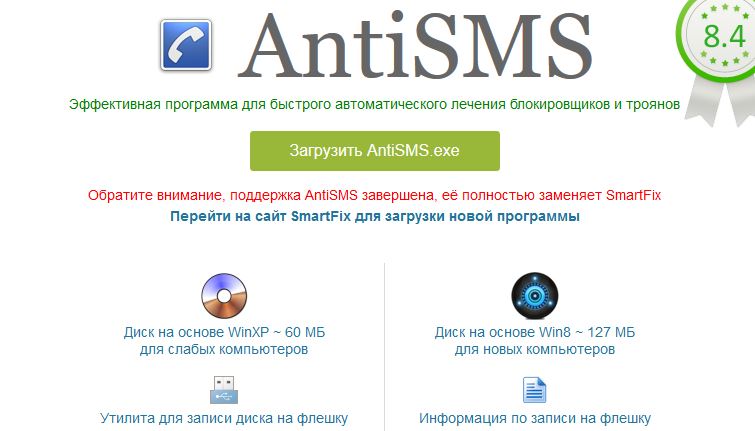
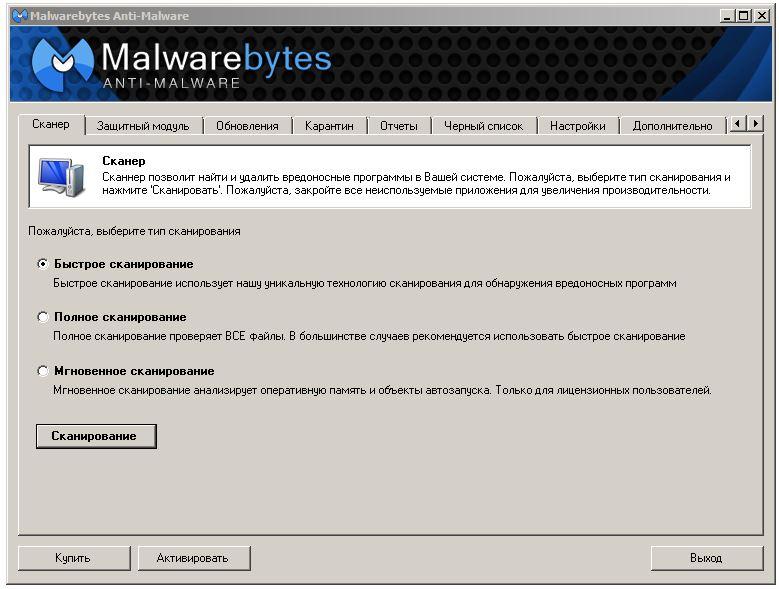
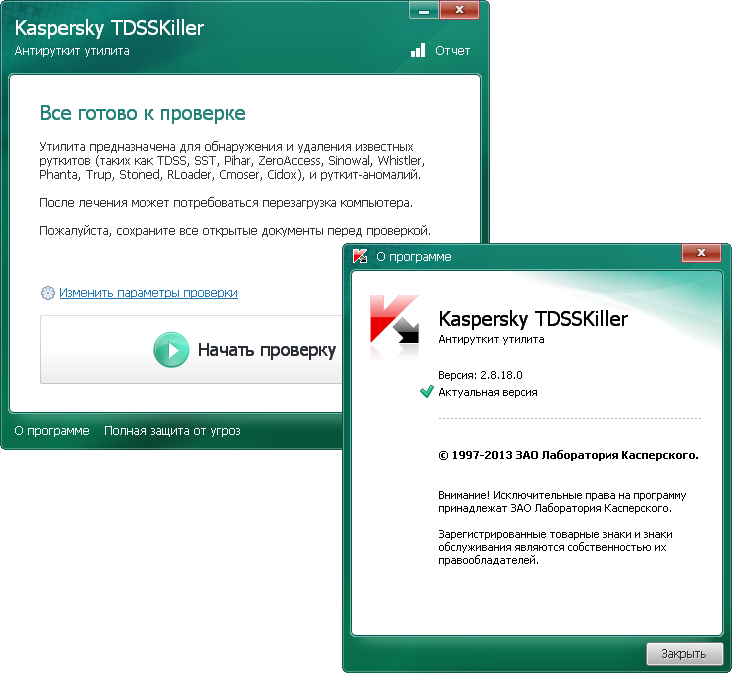
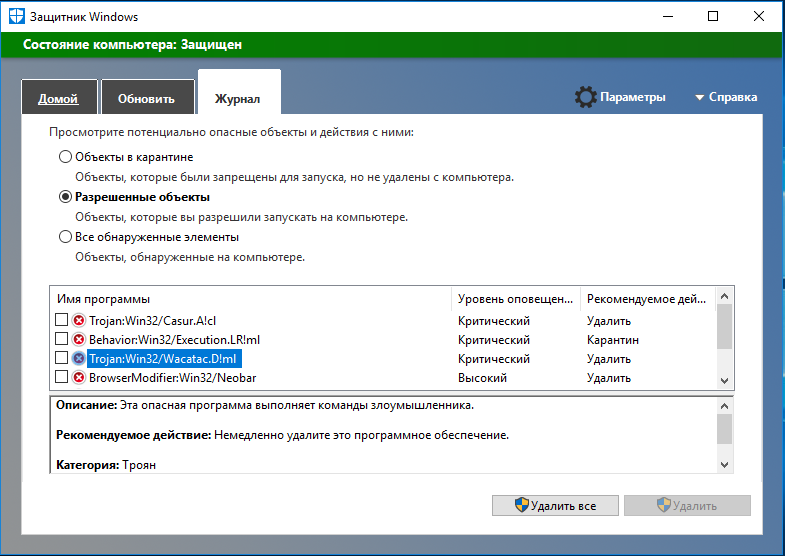
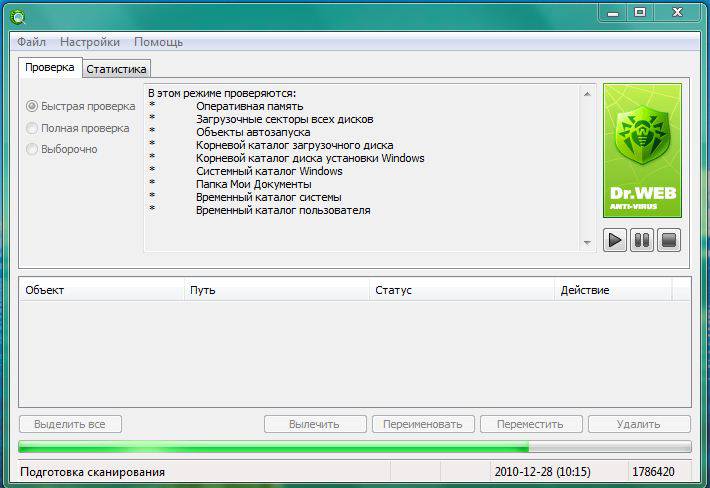
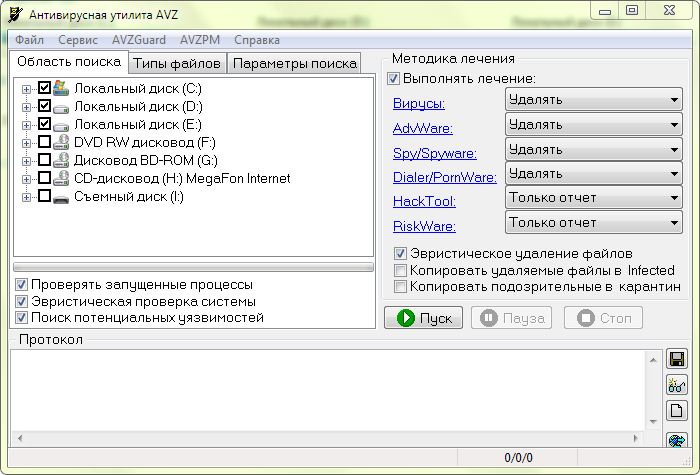
![Антивирусный сканер malwarebytes anti-malware [обзор]](http://wikisovet.ru/wp-content/uploads/7/4/b/74bcb324c47a7b1b2ea75a73afc0a38d.jpeg)