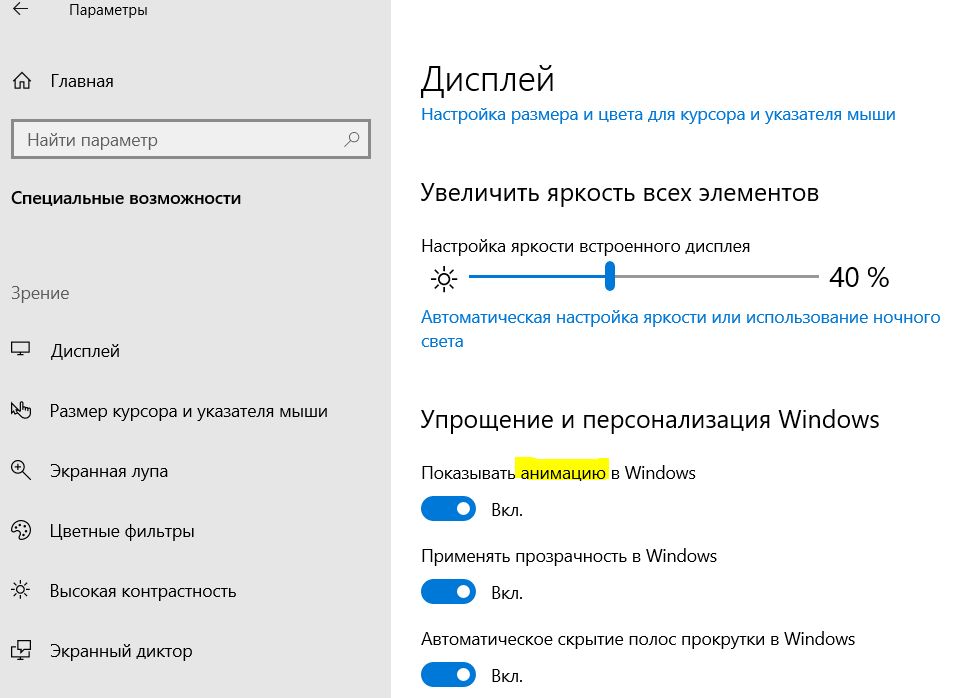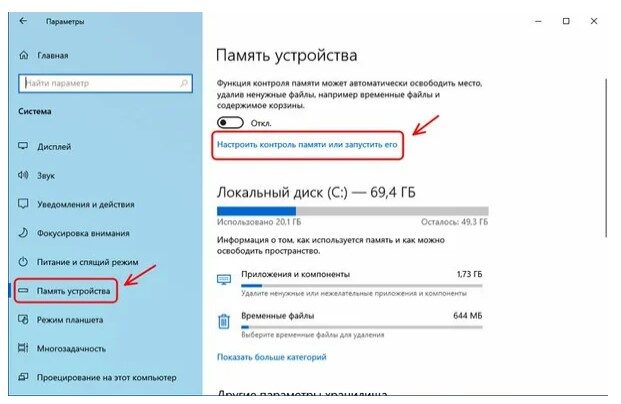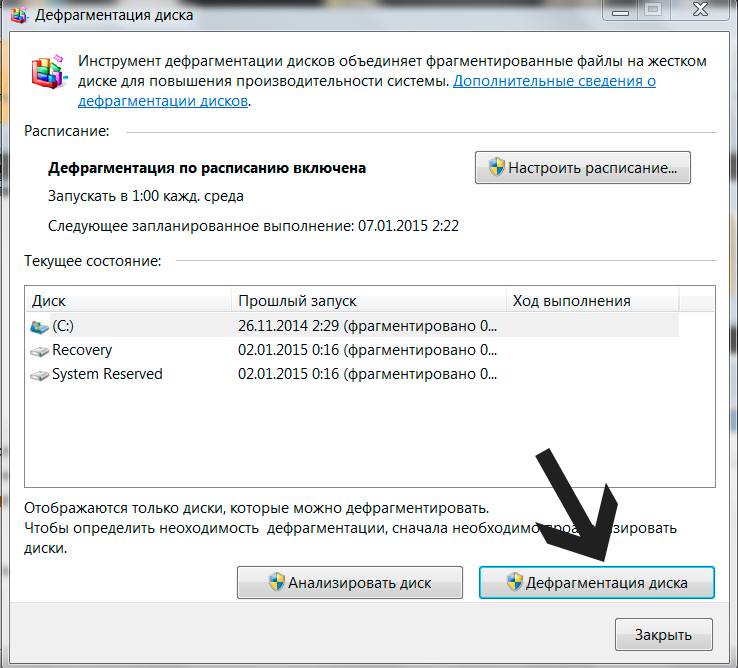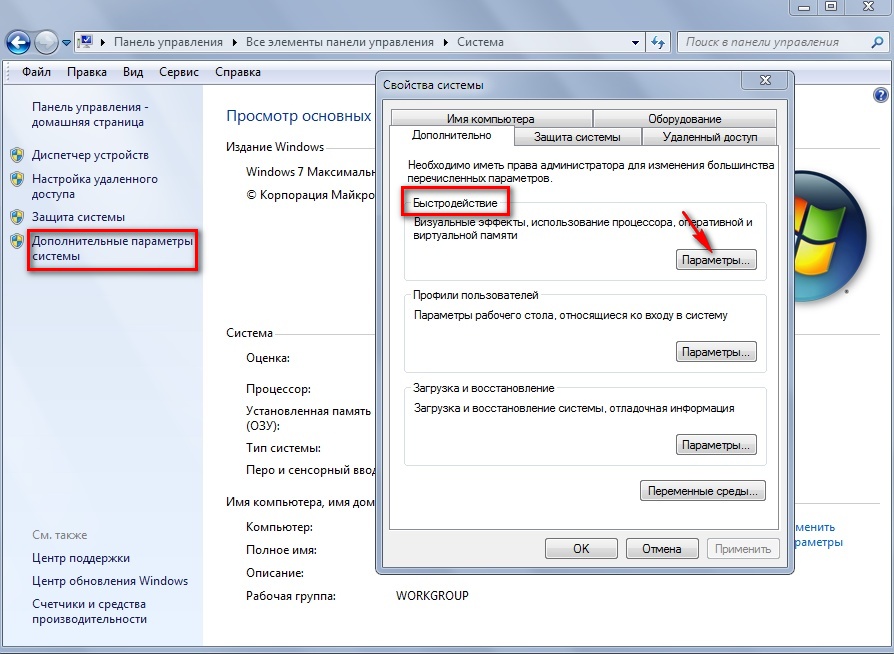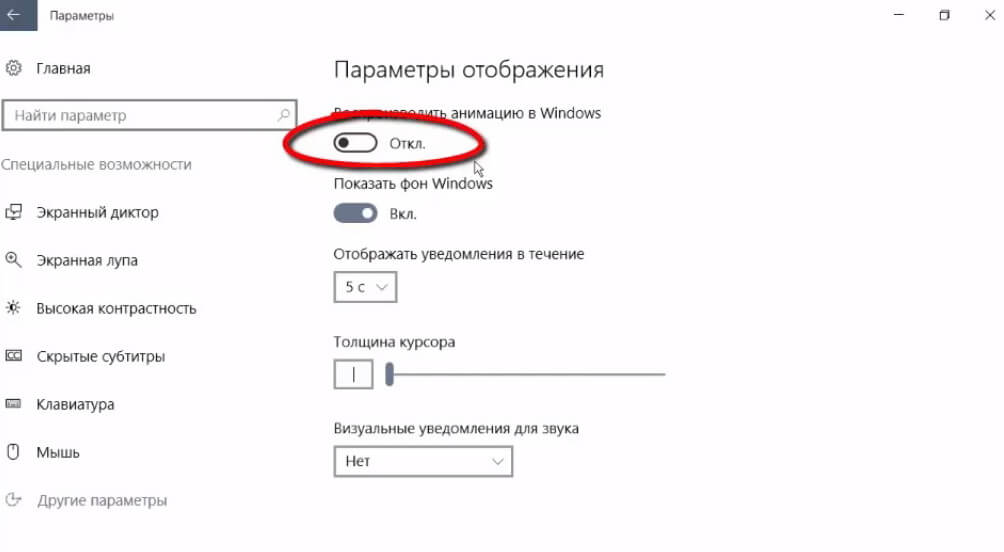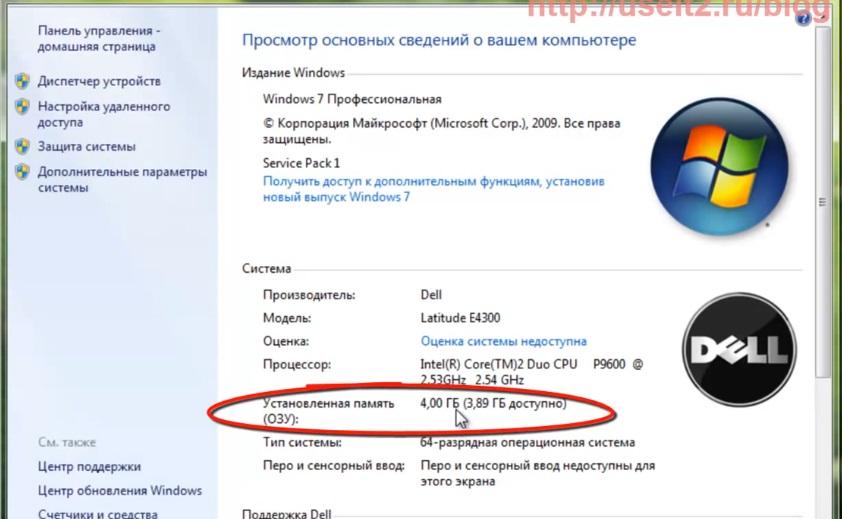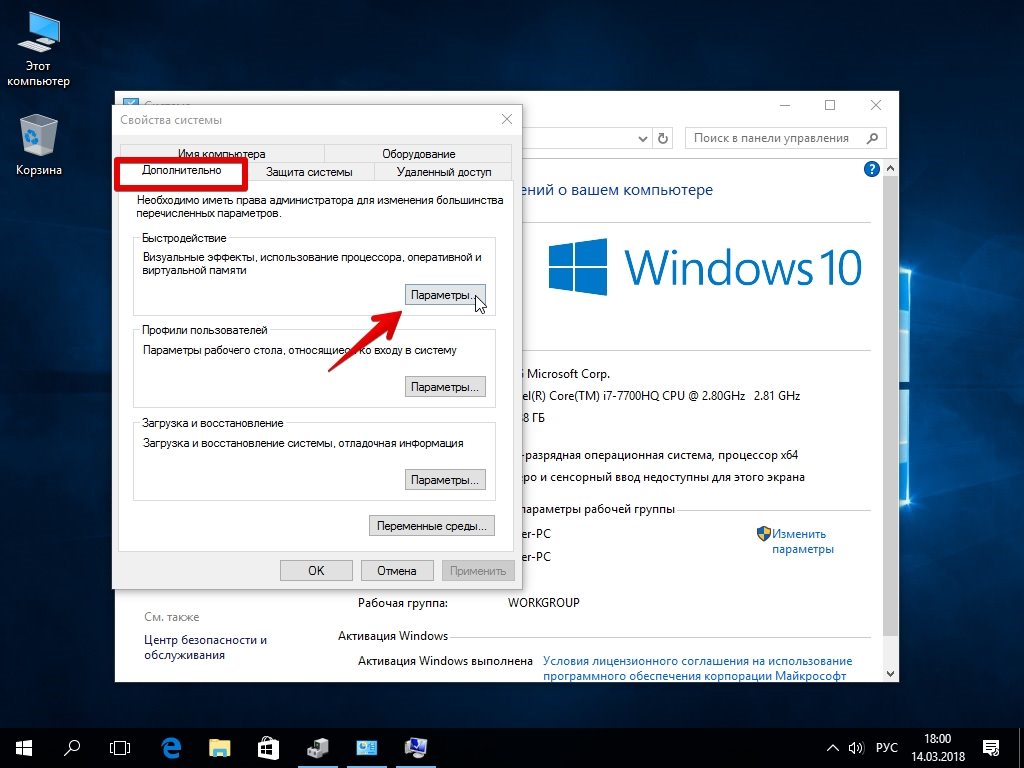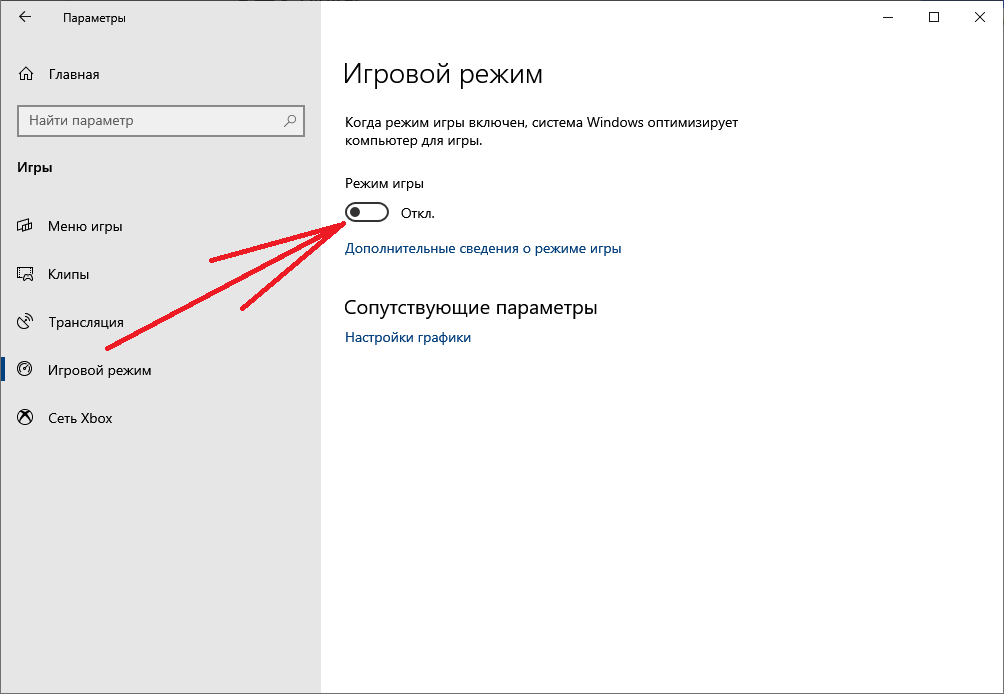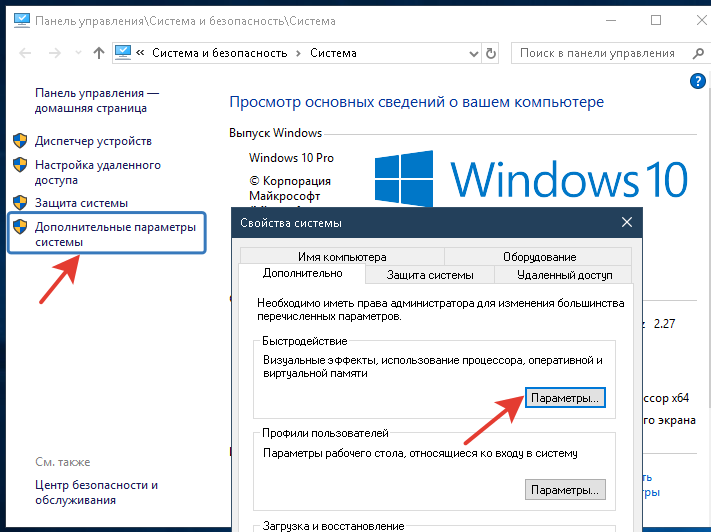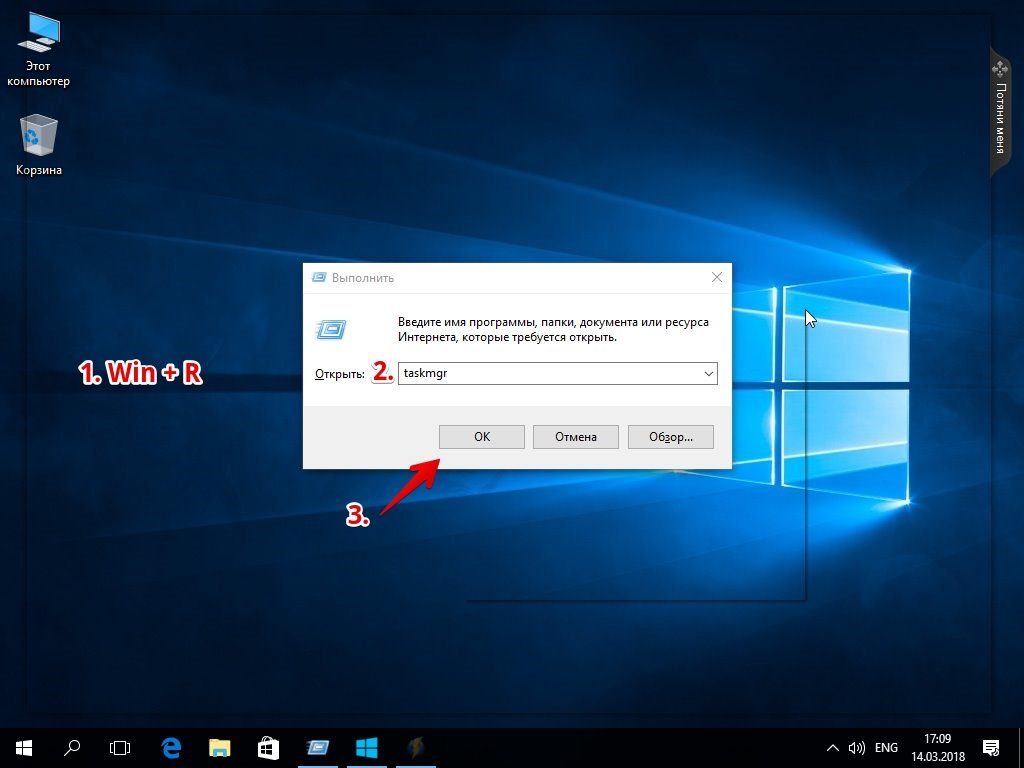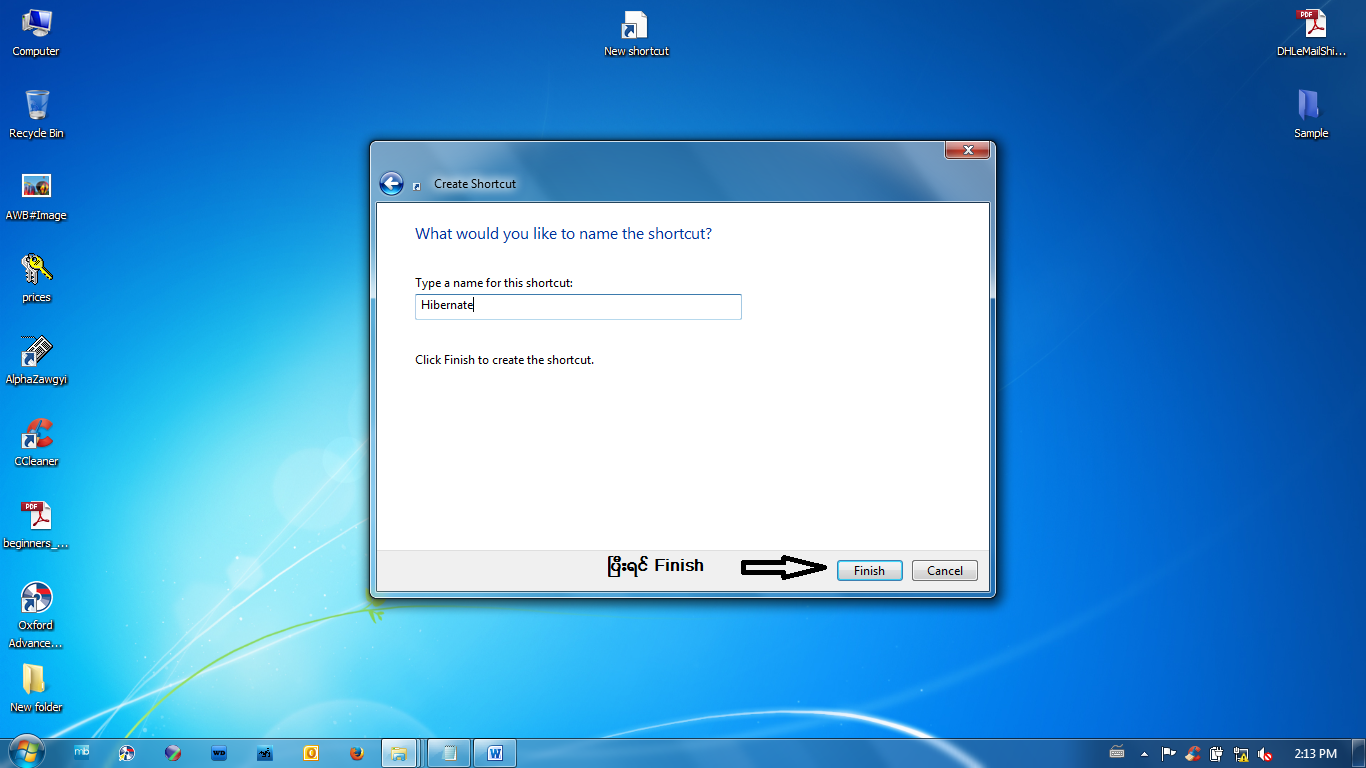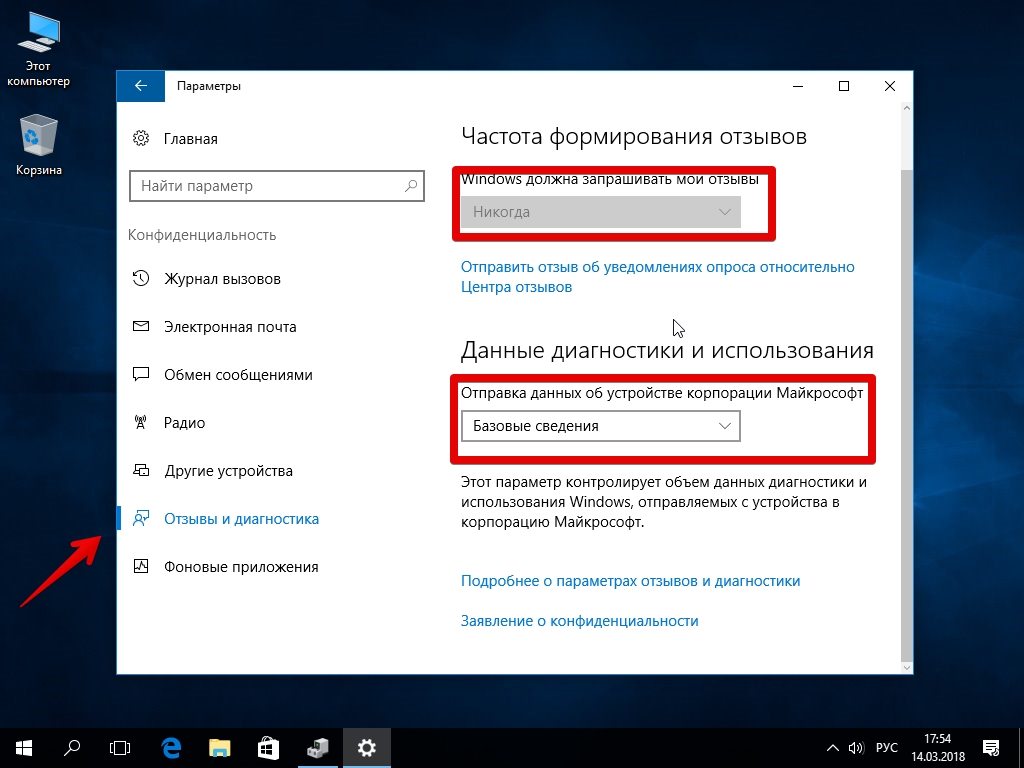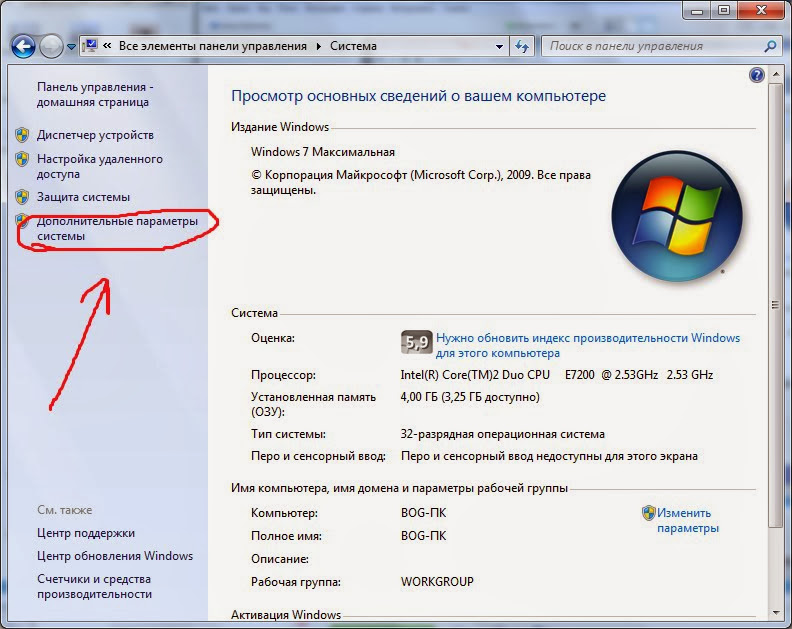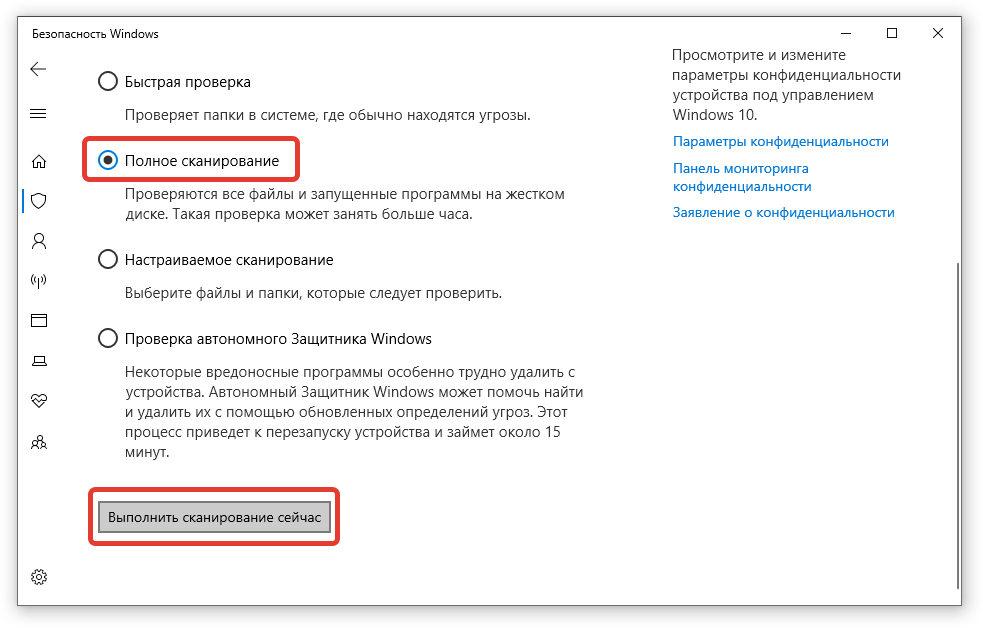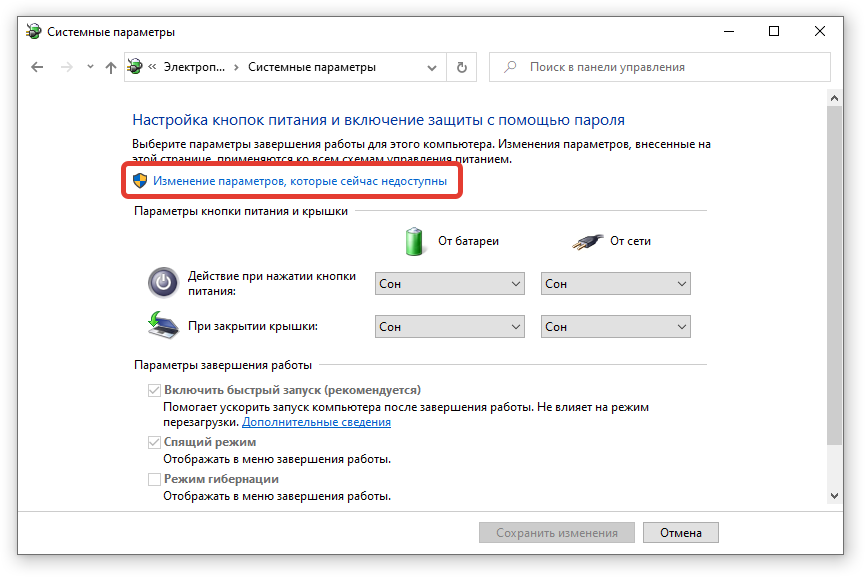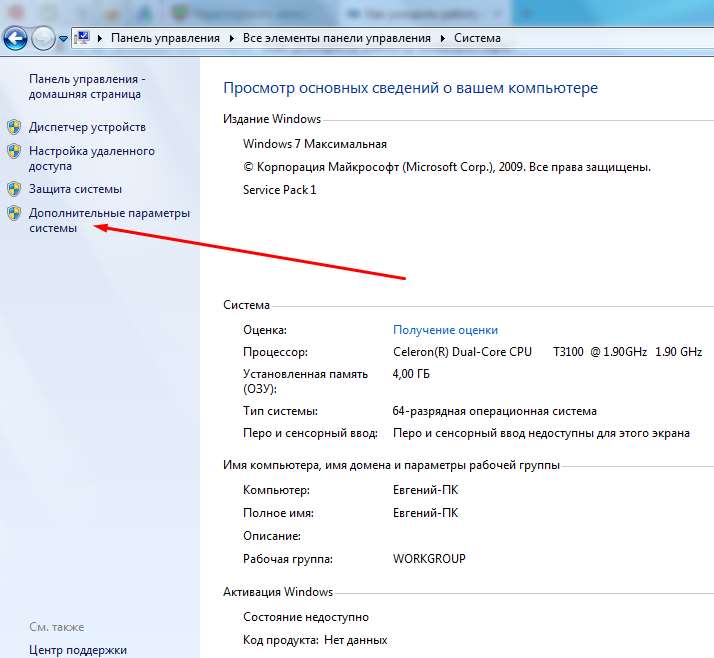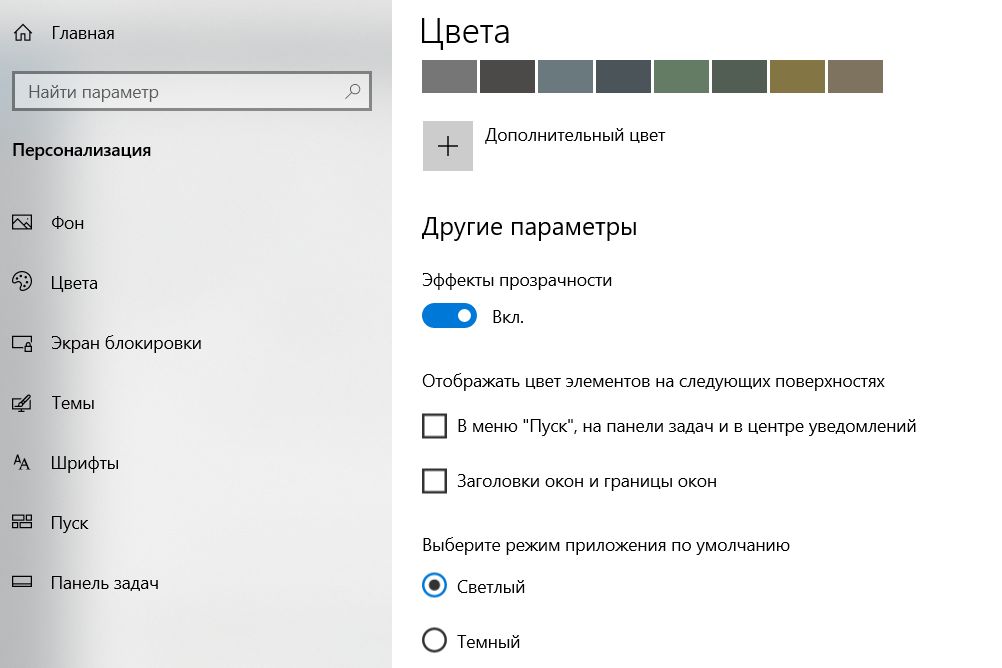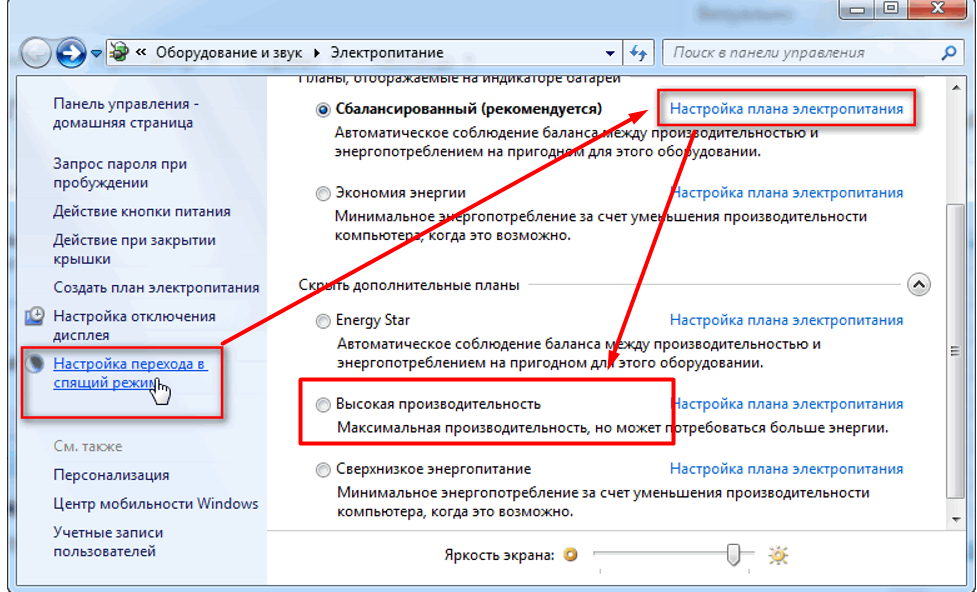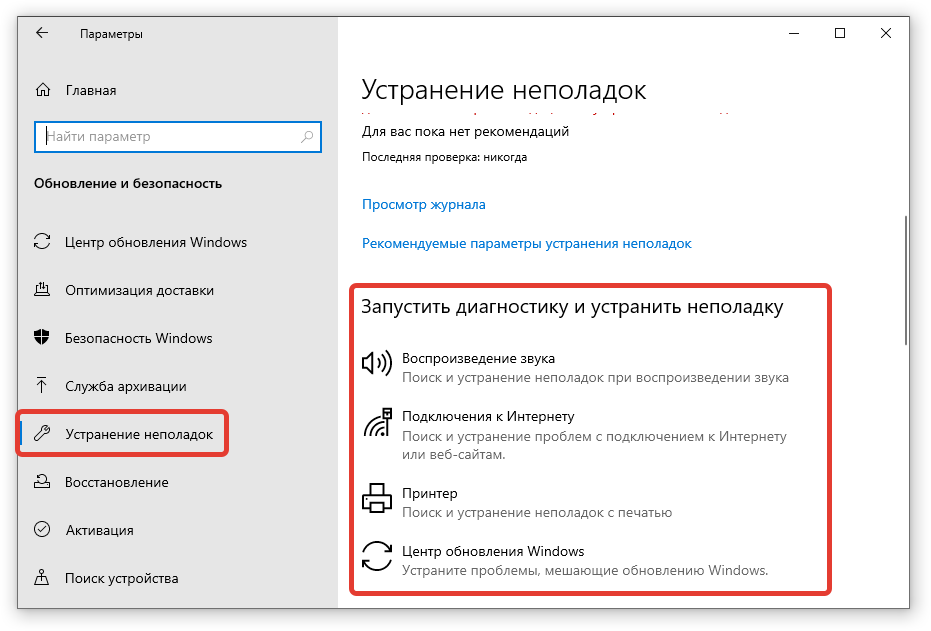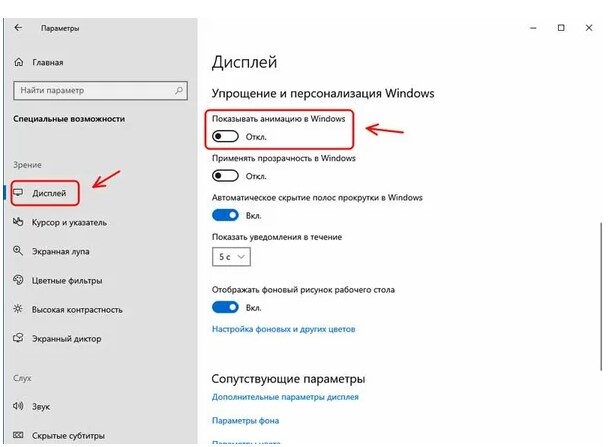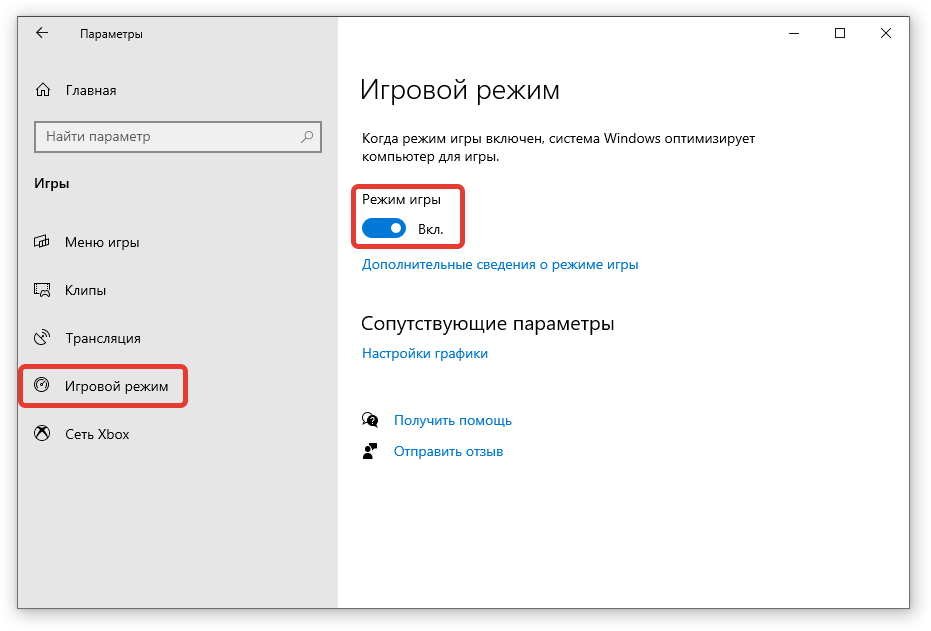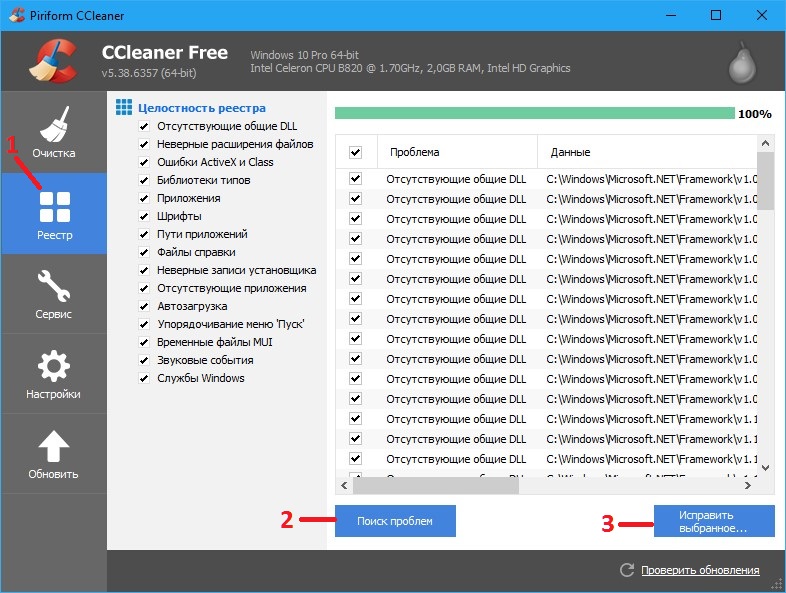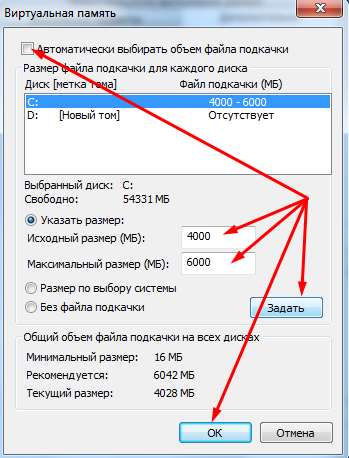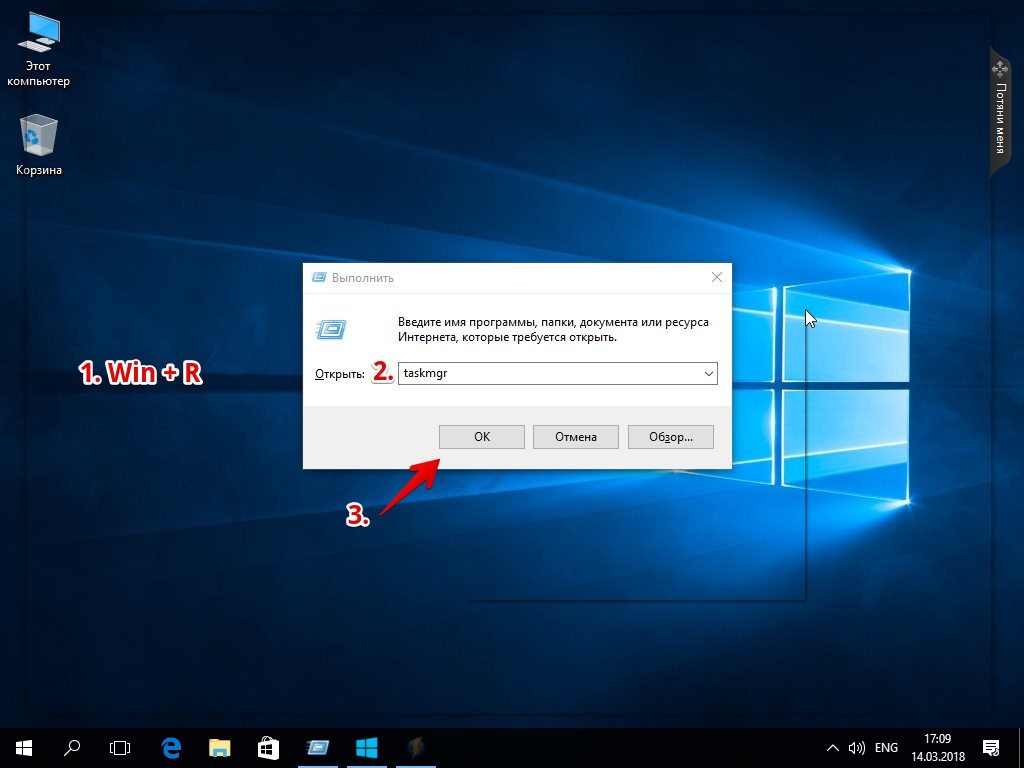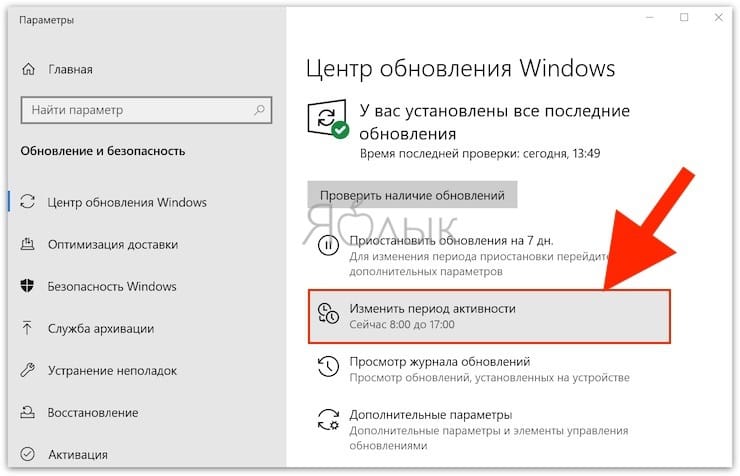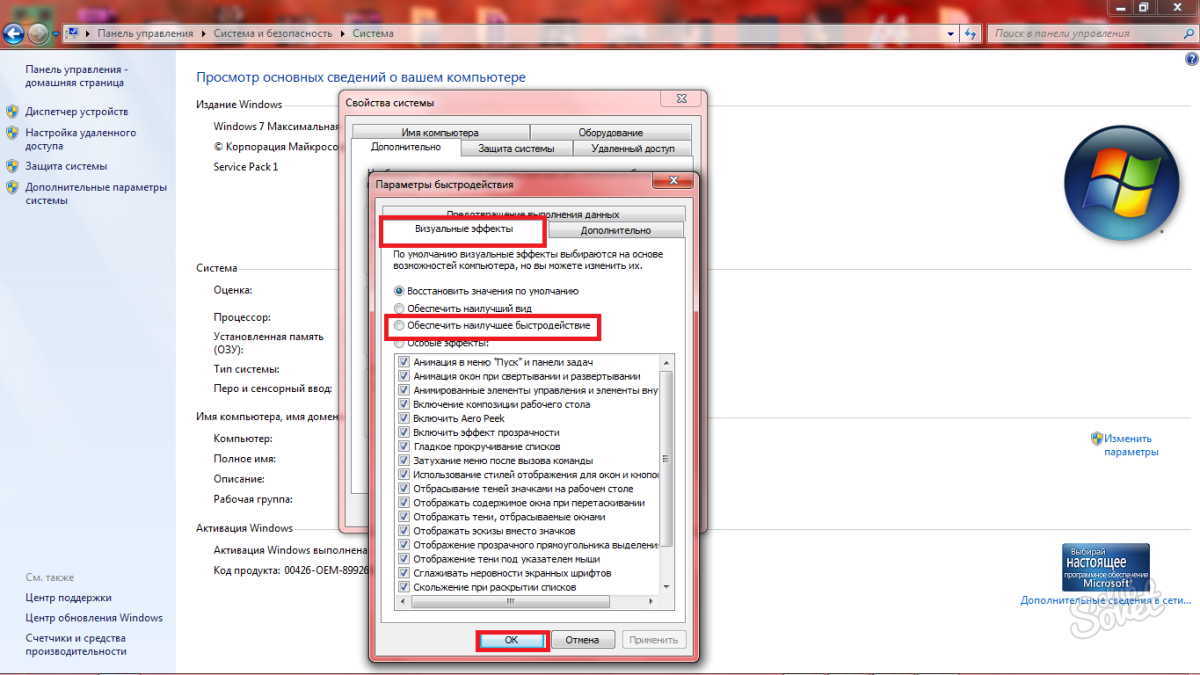Оптимизация работы «железа»
При помощи известной комбинации Win+R инициализируем команду msconfig. Далее переходим в раздел «Загрузка»-> «Дополнительные параметры»-> «Число процессоров» и выбираем максимальное число из возможных.
Если нет возможности увеличить объем оперативной памяти, то начиная с Windows 7 операционные системы позволяют использовать для этой цели обычную флешку (технология ReadyBoost). Достаточно подключить ее к ноутбуку и в свойствах съемного носителя выбрать раздел «ReadyBoost» -> «Использовать данное устройство». Нажать «Применить» и ваша флешка сразу включается в работу. Единственное, что рекомендует Microsoft – используйте флешку с большим объемом, чем у вас установлено оперативной памяти.
Если позволяет конфигурация ноутбука и финансовые возможности, для ускорения работы ноутбука можно увеличить объем оперативной памяти (стоит отметить, что некоторые модели ограничены по максимальному объему). Кроме оперативки на производительность влияет и жесткий диск. Его можно заменить либо на более новый с лучшими параметрами, либо на набирающие популярность SSD – твердотельные жесткие диски (но они достаточно дорогие и небольшие по объему).
Освободите дисковое пространство
Если на вашем загрузочном диске недостаточно свободного места, вы заставляете ноутбук усерднее работать, чтобы найти место, необходимое для размещения временных файлов, используемых системой и приложениями (ещё одна причина ограничить количество приложений). Система также выделяет дисковое пространство для виртуальной памяти, чтобы операционная система получила дополнительное пространство в ОЗУ, перемещая старые данные из ОЗУ на более медленный диск.
Когда места становится мало, ваш ноутбук может замедляться, поскольку накладные расходы на операционную систему возрастают, когда он пытается управлять этими задачами хранения. Вы можете уменьшить накладные расходы, убедившись, что на вашем ноутбуке всегда достаточно свободного места.
Общее указание, наличие как минимум 10-15 процентов свободного места должно гарантировать, что ваш ноутбук не будет испытывать резкого замедления из-за проблем с хранилищем. Более того, вы можете быть уверены, что у вас не возникнет никаких проблем с хранилищем, оставив 25% или более свободного пространства доступным для операционной системы для использования по своему усмотрению.
В состав Windows входит удобная встроенная утилита для очистки диска.
Стоит ли дефрагментировать ваши диски? В общем, нет. Ноутбуки Mac и Windows могут дефрагментировать дисковое пространство на лету, если имеется достаточно свободного места. Конечно, у вас могут быть определенные потребности в дефрагментации, в зависимости от типа использования вашего ноутбука. Просто помните: никогда не дефрагментируйте SSD.
Деятельность вирусов
Считается, что современные антивирусы являются надёжной преградой для шпионских программ, троянов и вирусов. На самом деле ситуация в целом ими действительно контролируется, но всегда существует вероятность, что на ваш ПК пробралась, миновав все искусно возведённые барьеры, свежая версия зловредного кода. В результате еще вчера прекрасно справлявшийся со своими обязанностями ноутбук начинает работать медленно, тормозить и почти не реагировать на любые ваши действия.
Если имеется подозрения на деятельность вируса, можно попробовать установить другой антивирус и запустить интеллектуальное сканирование – возможности таких программ могут не совпадать. Хотя имеется и более приемлемый вариант – использование утилиты CureIT, распространяемой бесплатно и не требующей установки. Она тоже использует свежие, ежедневно обновляемые базы, и справляется со сканированием компьютера на предмет наличия разных угроз не хуже антивирусов.
Как почистить ноутбук с её помощью? Очень просто. Запустите программу, нажмите кнопку «Полная проверка», оцените список обнаруженных угроз и выполните действия, направленные на их устранение, после чего перезагрузите компьютер.
Очистка системы
Следующий по действенности способ – это наведение порядка в системе. Неизбежно по мере работы приложений создаются дополнительные файлы: куки, временные данные, кэш, обновления и т.д. Их нужно время от времени очищать для того, чтобы высвободить место на компьютере и позволить системе ускорять работу используемых программ, вместо уже давно забытого мусора.
Делается это лучше всего с помощью приложений, например ССleaner.
- Загрузите программу с оф сайта https://ccleaner.org.ua/download/;
- Запустите утилиту и на основной вкладке выберите элементы, сканирование, которых хотите, чтобы началось, затем «Analyze»;
- После быстрого поиска можно увидеть отчет и кликнуть по «Run Cleaner»;
Для большей безопасности все хранилища информации, которые вам нужны можете не очищать или просто создать точку восстановления. По моему опыту, данное приложение ничего вредоносного никогда не делало, но полагаться на удачу не стоит, да и такая точка может пригодится в будущем.
Ускорение запуска Windows 10 путём редактирования автозагрузки
Ускорение загрузки ОС Windows 10 на ноутбуке или ПК можно выполнить, отключив в разделе автозагрузки ненужные программы. Сделать это можно следующим образом:
- Жмём правой кнопкой мыши на панели задач и выбираем «Диспетчер задач».
- Переходим во вкладку «Автозагрузка» и оцениваем перечень программ. В отдельном столбце буде указан уровень влияния (высокий, средний, низкий) программы на скорость загрузки Windows 10.
- Выбираем нужное приложение, жмём правой кнопкой мыши и выбираем «Отключить».
Таким же способом убираем с автозагрузки все ненужные программы и приложения. Запуск операционной системы ускорится в разы.
Ускорение Windows 10 с функцией быстрого запуска
Отключение ненужных программ в автозагрузке может увеличить скорость старта ПК на несколько секунд. Однако прибавить ещё парочку может функция быстрого старта. Чтобы её включить, выполняем следующие действия:
Жмём «Пуск», «Параметры» и выбираем «Система».
Переходим в раздел «Питание и спящий режим». Нажимаем «Дополнительные параметры питания».
Откроется окно панели управления. В левой части жмём «Действия кнопок питания». В новом окне нажимаем «Изменение параметров, которые сейчас недоступны». Станет активной отметка «Включить быстрый запуск».
Перезагружаем компьютер, чтобы изменения вступили в силу.
Очистка системы от мусора для ускорения запуска Windows 10
Если ваш компьютер стартует медленно и вы не знаете, как ускорить Windows 10, простым и действенным способом решения проблемы станет очистка системы от мусора. В Виндовс 10 это можно сделать следующим образом:
Открываем «Компьютер» и нажимаем на системном диске правой кнопкой мыши, выбираем «Свойства». Откроется новое окно. Жмём на кнопку «Очистка диска».
Запустится очистка системы от мусора.
Также можно очистить системные файлы, а именно временные файлы сети, файлы оптимизации доставки.
После очистки стоит перезагрузить компьютер.
Дефрагментация диска для ускорения работы системы
Скорость работы системы, а не только её запуск, зависит от целостности файлов. Если изначально для хранения файлов была неправильно выбрана система, документы, фильмы и прочие элементы при копировании на диск будут разбиваться на несколько частей. Чем больше таких частей получится, тем дольше система будет считывать их с винчестера. Поэтому раз в месяц стоит проводить дефрагментацию диска. Для этой цели можно воспользоваться сторонними программами или встроенной утилитой.
Открываем «Компьютер», жмём правой кнопкой на системном диске и выбираем «Свойства». Переходим во вкладку «Сервис» и кликаем «Оптимизировать».
Выбираем диск С и нажимаем «Анализировать». Перед запуском сканирования системы рекомендуется отключить торрент, антивирус и приложения, которые имеют доступ к сети.
После анализа нажимаем на кнопку «Оптимизировать». По завершении дефрагментации, перезагружаем ПК. Запуск и работа системы значительно повысятся.
Отключение графических эффектов для ускорения работы Windows 10
Отключение звуковых и графических эффектов улучшить производительность Windows 10 может только на старых ПК и ноутбуках. Для мощных устройств этот метод не принесёт положительного результата. Для отключения эффектов выполняем следующие действия:
Жмём «Пуск», «Система». Во вкладке «Дополнительно» нажимаем на «Параметры».
В новом окне ставим отметку «Обеспечить наилучшее быстродействие». Кликаем «Ок».
Жмём «Win+I» откроется новое окно. Переходим в раздел «Специальные возможности», «Другие параметры», ставим отметку «Отключить» в разделе «Воспроизводить анимацию в Windows».
Перезагружаем ПК, чтобы изменения вступили в силу.
Не рекомендуется для ускорения системы отключать файл подкачки, индексацию файлов и проводить очистку системы более 2 раз в месяц.
Программная часть
И вот мы добрались к самой обширной части нашей программы — оптимизации ОС. Только вот начинается она не с установленной Windows, а с выбора редакции операционной системы, которую следуют установить.
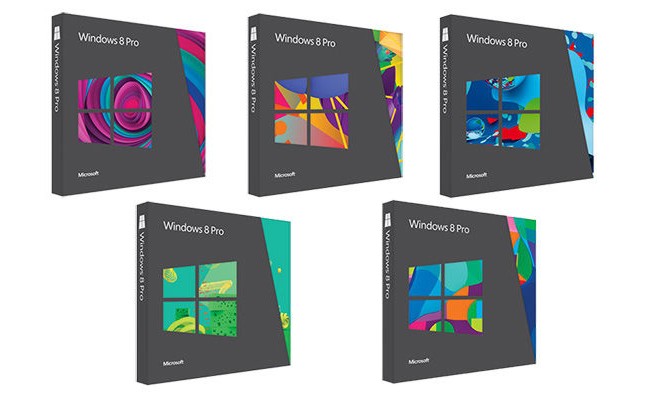
Так, если у вас слабое «железо», то желательно установить Windows 7 «Начальной» редакции, а в случае с Windows 8.1 и 10 — с ранним пакетом обновлений. В них отсутствует множество функций более поздних изданий и, как следствие, они требуют меньше вычислительной мощности.
Чем отличаются редакции Windows 7, Windows 8.1 и Windows 10 можно прочитать на сайте Microsoft. Конечно, с точки зрения безопасности лучше всегда отдавать предпочтение более новой «десятке», однако если ваш ПК совсем слаб, то остановитесь на «семерке» и будьте осторожны при работе в Сети.
Для ноутбуков этот тезис зависит от наличия драйверов на сайте производителя. Если есть драйвера для Windows 7 — ставим ее, если нет… ну в общем вы поняли.
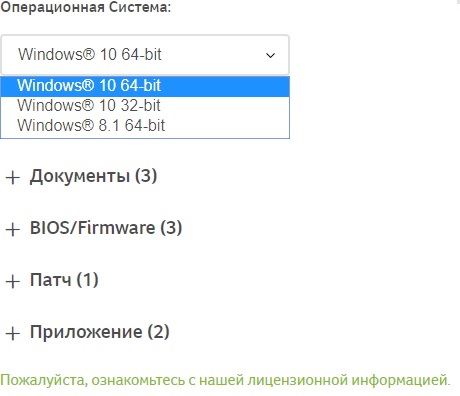
Совет по установке Windows 8.1 и 10:
После окончания установки Windows и выбора «имени пользователя» и «пароля», компания Microsoft любезно предлагает выбрать стандартные настройки ОС, которые якобы обеспечивают максимальную производительность. Так вот, не стоит вестись на обещания компании. Нам необходимо выбрать пункт «настройка/настроить», а затем отключить все возможные службы Windows.
Бояться за сохранность будущей ОС также не стоит. Все указанные службы направлены на отправку данных об использовании, в компанию Microsoft, чтобы «улучшить Windows» и на стабильность никак не влияют.
Проверка аппаратной части ноутбука
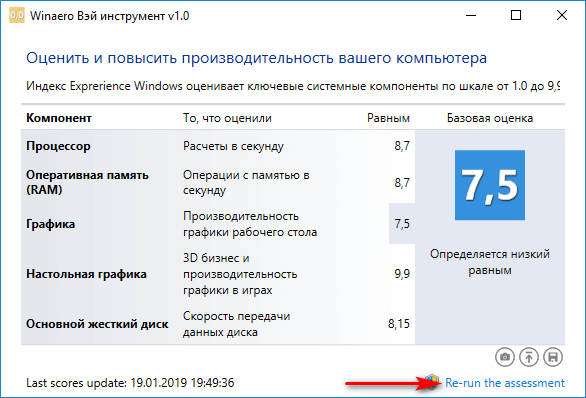
Начнется процесс замера индекса производительности Windows. Он включает в себя проверку скорости работы процессора, оперативной памяти, видеокарты, жесткого диска.

Оценка выставляется по шкале от 1.0 до 9.9 баллов, и рассчитывается из мощности, скорости чтения и объема оперативной памяти.
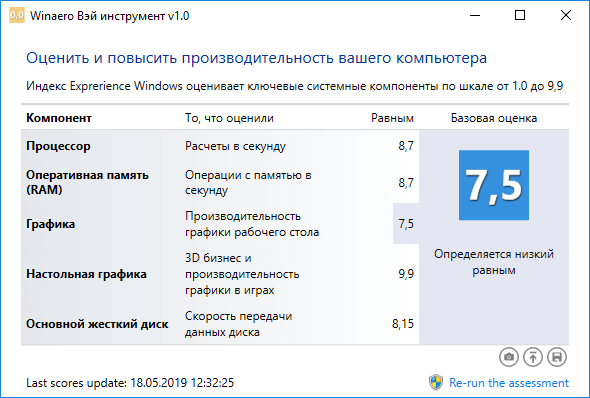
А теперь пробежимся по каждому компоненту.
Один из главных компонентов, отвечающий за скорость обработки процессов. Если показатель сильно ниже остальных компонентов, то стоит задуматься о его апгрейде. Для этого нужно определить . Сделать это просто, кликаете правой кнопкой мыши на значок Компьютер на рабочем столе или в проводнике, выберете Свойства, здесь вы увидите модель вашего процессора, например, AMD A10-5750M или Intel Core i5-4200M. Вбиваете в поиск Яндекса или Гугла эту модель и находите информацию о его сокете, в нашем случае AMD A10-5750M имеет сокет FS1r2, Intel Core i5-4200M поддерживает разъем FCPGA946.
Обратите внимание на характеристики вашего процессора: частота GHz, количество ядер (потоков), кэш-память. При подборе процессора, эти данные должны быть выше ваших
Процессоры можно приобрести в Авито или на Юле, обязательно установите и проверьте перед покупкой, так как материнская плата может не поддерживать более мощный процессор, хотя сокеты совпадают. В этом случае с вашим ноутбуком ничего не случится, просто будет лишь черный экран или вовсе не запустится.
К сожалению, некоторые модели ноутбуков не имеют возможность замены CPU, производители их впаивают в материнскую плату. У таких центральных процессоров, Intel помечает в конце модели буквой U, например, Intel Core i5-4200U.
Тормозить ноутбук может даже на мощном процессоре, если система охлаждения не справляется. Это приводит к перегреву, причина может быть в скопившейся пыли СО, высохшей термопасте, неисправном вентиляторе. Замерьте температуру процессора под нагрузкой с помощью программы Aida64, если превышает 80C°, то пора задуматься о чистке.
Она используется для обработки процессов и задач, если оперативной памяти не хватает, компьютер начинает виснуть. При нынешних потреблениях программ, могу с уверенностью сказать, что 1-3 Гб ОЗУ, это мало, нужно иметь хотя бы 4Гб. В каждой модели ноутбука поддерживается свой тип оперативной памяти SO-DIMM: DDR, DDR2, DDR3, DDR3L, DDR4. Я уже писал статью, в которой описывал все об оперативной памяти.
Отвечает за обработку графики при обычной работе, без дополнительных трудоемких графических задач. Как правило, используется интегрированная графическая карта процессора. Данная оценка может поменяться при смене центрального процессора.
Как правило, используется дискретная видеокарта (вторая), если присутствует в ноутбуке. Переключение на нее происходит в момент трудоемких графических процессов: 3D-программы, видеоигры, просмотр широкоформатных видео. Если дискретной видеокарты нет, то с такими задачами, ноутбук справляется тяжело, а иногда и вовсе не справляется. Если вам любопытно, то вы можете узнать какая видеокарта стоит.
Если видеокарта перегревается при нагрузках, то ноутбук будет тормозить. Я уже писал о том, как проверить температуру видеокарты.
Чтобы увеличить производительность в графических программах, видеокарту можно разогнать.
Оценка жесткого диска не будет выше 5.9, если у вас обычный HDD, чтобы увеличить его производительность, а соответственно и оценку, требуется установить твердотельный SSD. Затем можно клонировать Windows с HDD на SSD. Твердотельные накопители сильно упали в цене и позволить его теперь может каждый. После установки SSD, прирост производительности гарантирован.
Однако, компьютер может тормозить ввиду ошибок жесткого диска, о том, как проверить и исправить HDD писал несколько статей:
- Проверка состояния жесткого диска
- Как проверить состояние жесткого диска
- Как исправить неполадки жесткого диска
После установки можете измерить скорость HDD/SSD.
В аппаратной части ноутбука непосредственно влияют на скорость работы центральный процессор (CPU), видеокарта (GPU), оперативная память (RAM), жесткий диск (HDD/SSD) и их температура. Этих знаний достаточно, чтобы ускорить слабый ноутбук и увеличить его скорость.
Отключение ненужных гаджетов, компонентов, программ и служб
При рассмотрении вопроса, как улучшить работу ноутбука Windows 7, невозможно обойти стороной ситуацию, что многие пользователи делают большой акцент на визуализации рабочего стола. Множество гаджетов: датчик загруженности системных ресурсов, погода, проигрыватель, автоматическое изменение обоев, все они имеют сомнительную ценность для пользователя, но стабильно нагружают систему. Те, что не обязательны для вас, просто отключите или удалите через правую кнопку по элементу.
Тоже самое и с программами, многие приложения в момент запуска помимо того, что сами добавляются в автозагрузку, так ещё и свои элементы ставят в планировщик задач на автоматическое обновление. Также такие приложения как браузеры и фото/видео редакторы очень прожорливы, что делает их бесполезное хранение «до лучших времён» роскошью. Поэтому просмотрите, возможно, у вас есть много бесполезного мусора, сделать это можно:
- Нажмите Пуск и «Панель управления»;
- Теперь «Программы и компоненты»;
- Установите выделение на элементе и клик по кнопке «Удалить».
Продолжением предыдущего удаления программ будет деактивация компонентов системы. Каждый компонент имеет своё название и более того, описание, поэтому определиться с вопросом, быть или не быть, не составит труда.
Подобным образом следует очистить от ненужных служб соответствующее хранилище компьютера, так как некоторые из них имеют узкую направленность и вы, вероятно, никогда не будете их применять. Для выполнения этой операции нужны некоторые базовые знания о службах, чтобы не отключить нужную. Лучше перед деактивацией, с помощью поисковика, проверить безопасна ли эта процедура или нет.
- Пуск -> Панель управления;
- Клик по плитке «Администрирование»;
Теперь найдите элемент «Службы»;
- С помощью правой кнопки мыши нажмите по нужному пункту и «Остановить»;
- Теперь перейдите в его свойства и установите тип запуска в положение «Вручную» или «Выключено».
Выполнив ручную очистку этих хранилищ можно заметить прирост скорости и увеличение свободного места как на HDD, так и ОЗУ.
Отключение экрана загрузки
Эстетам этот “твик” (настройка) не придется по душе, а вот любителям всевозможного разгона и оптимизации — очень даже наоборот. Можно отключить изображение загрузочного экрана, и это немного, но ускорит процесс загрузки Windows. Что для этого нужно сделать?
1. Откройте диалог “Настройка системы” (Пуск -> Выполнить -> “msconfig”).
2. Выберите вкладку “Boot.ini и поставьте флажок напротив пункта /NOGUIBOOT.
3. Перезагрузите компьютер.
Имейте в виду, что после отключения экрана загрузки вы не сможете увидеть сообщения о процессе сканирования диска. Поэтому время от времени экран полезно и включить, особенно при возникновении “внештатных” ситуаций.
Оптимизируем данные HDD. Дефрагментация диска
Информация в момент записи в хранилище может делиться на части. При этом каждый из фрагментов может находиться на разных областях диска. Например, при запуске программы сервисные службы будут считывать данные из разных мест, что будет вызывать торможение отклика и повышенную нагрузку на жесткий носитель.
Исправить ситуацию и повысить производительность дисковой системы поможет дефрагментация диска. Это специализированное сервисное приложение. Вызов соответствующей команды доступен в меню хранилища.
Для это откроем “Проводник” и выполним следующие действия:
- Выберем нужный диск;
- Откроем вкладку “Управление”;
- Оптимизировать.
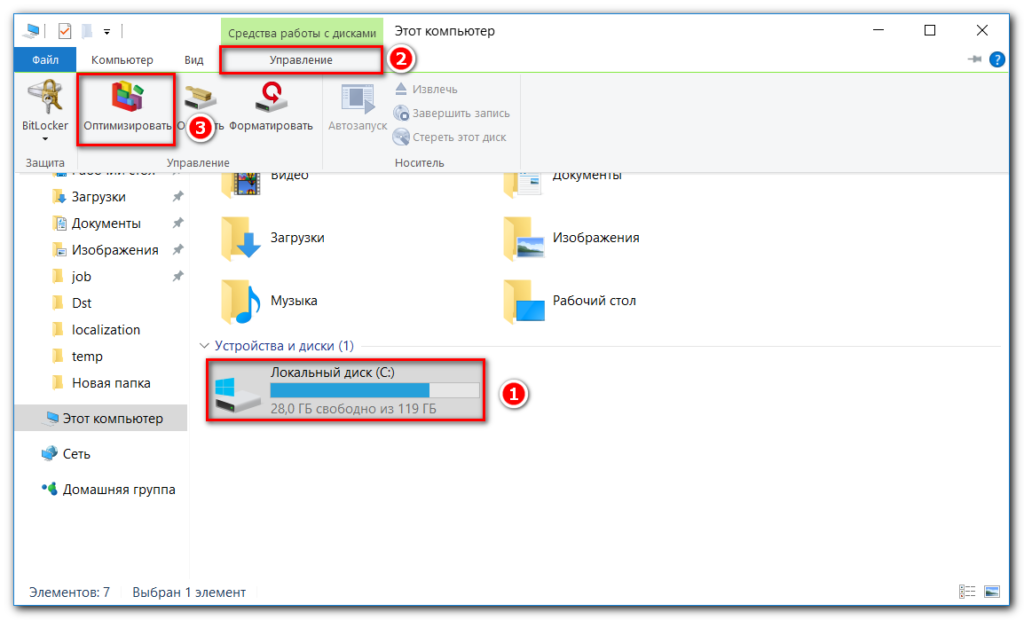
По завершении оптимизации рекомендуется произвести перезагрузку.
Очистка системы
Самый простой способ ускорить работу компьютера под управлением Виндовс 7 — освободить место на диске C, удалив накопившийся за время работы системный мусор. Сделать это можно как штатными средствами, так и с помощью приложений от сторонних разработчиков.
Одной из лучших программ для очистки и оптимизации компьютера является CCleaner; скачав и установив утилиту, пользователь должен:
Нажать в главном окне на кнопку «Анализ».
Чтобы гарантированно избавиться от ненужных, замедляющих работу файлов — отметить галочками все чекбоксы в разделе «Дополнительно».
Подтверждая по мере надобности свою решимость.
И по завершении анализа воспользоваться кнопкой «Очистить».
Теперь, кликнув по кнопке «Продолжить», пользователь Windows 7 должен немного подождать.
А затем перейти на вкладку «Реестр» и, нажав на «Поиск проблем».
Дождаться окончания поиска неверных ссылок и кликнуть по кнопке «Исправить выбранное».
Резервную копию реестра можно создавать или не создавать по собственному выбору; как показывает практика, CCleaner не удаляет ничего жизненно важного
Пользователь может исправлять выявленные проблемы по одной или все сразу; по окончании очистки настоятельно рекомендуется перезагрузить компьютер, и лишь затем оценивать степень увеличения быстродействия.
Очистка ненужных файлов
В этот перечень входят кэши браузеров, временные файлы, Cookie-файлы и другие. Они, при рядовом использовании, могут занимать от 1 ГБ свободного пространства и больше. К тому же, на стабильность системы они оказывают непосредственное влияние.
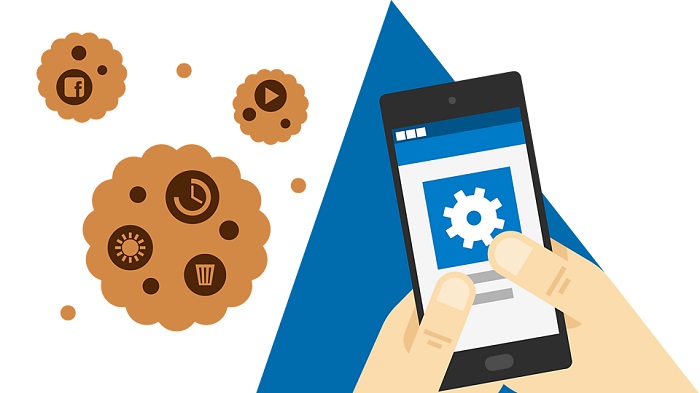
Для очистки, воспользуемся ранее упомянутой CCleaner:
Переходим во вкладку «Очистка»
Нажимаем «Анализ», а затем «Очистка».
Примечание: по умолчанию утилита удаляет Cookie-файлы, которые отвечают за автозаполнение паролей и автоматический вход на сайты. Если вы пользуетесь этими функциями, то советуем убрать «птичку» с соответствующих пунктов.
HDD Low Level Format Tool: ускорение дисков и накопителей
Утилита позволяет оптимизировать работу жестких дисков и внешних накопителей, включая флешки. С ее помощью можно удалять не только мусор и поврежденные данные, но даже те вредоносные файлы, с которыми не смогли справиться антивирусы. У HDD Low Level Format Tool есть также возможность удаления системных разделов. Ее рекомендуется использовать, если на диске скопилось много лишней информации, или перед тем, как устанавливать новую операционную систему.
Функциональность программы включает:
- восстановление поврежденных разделов накопителя;
- форматирование устройств, подключенных с помощью IDE, SATA и USB;
- полное стирание данных, без возможности восстановления – важная особенность при необходимости уничтожить конфиденциальную информацию;
- изменение размеров накопителей в пределах 281 ТБ.
Среди плюсов программы отмечают простой интерфейс, совместимость любыми жесткими дисками и большинством флеш-накопителей (включая SD, microSD и MMC). Утилита получила поддержку всех Ultra-DMA режимов, обеспечивающих высокую скорость передачи данных. Программа бесплатна для домашнего использования.
Спасительная служба Windows: окно «Свойства»
- Медленно работает ноутбук — зайдите в меню «Пуск».
- Затем перейдите в раздел «Компьютер».
- Задержите маркер на ярлыке системного диска и нажмите правую кнопку мыши.
- Из контекстного меню выберете «Свойства».
- Если вы увидите кнопку «Очистка диска», значит вы на верном пути — жмите ее.
- Через несколько минут перед вами откроется список, который нужно будет, так сказать, отредактировать.
- После того как вы отметите все нужные для удаления пункты, активируйте кнопку «ОК».
Не лишним окажется, если вы воспользуетесь вкладкой «Дополнительно». Однако не спешите, так как не совсем корректно работающая Windows служба деинсталляции вряд ли удалит записи в реестре ОС. Наберитесь терпения, эту проблему тормозит ноутбук, что делать — мы обязательно решим!
Настройте память
Со временем на компьютере сохраняются огромные объемы данных. Когда накопленные данные достигают предопределенного предела, это может привести к замедлению работы вашего устройства или зависанию между ними.
В виндовс 11 есть опция, позволяющая легко избавиться от ненужных файлов. Эта функция не что иное, как «Контроль памяти». Как следует из названия, это автоматически ищет файлы, которые достаточно старые и требуют удаления.
Для этого прежде всего, откройте приложение «Параметры», нажав Win + I. Затем перейдите в раздел «Система», а затем «Память». В разделе «Управление памятью» сдвиньте тумблер вправо. Это включит функцию «Контроль памяти».
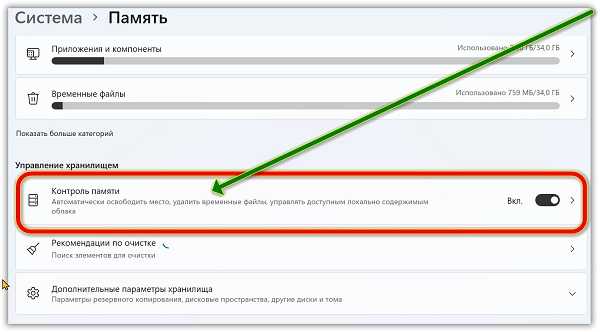
Там есть много настроек. Выберите требуемые на свое усмотрение.
Удаление драйверов, программ и системных обновлений из безопасного режима windows 10
В плане взаимодействия системы с пользователем безопасный режим работы Windows практически ничем не отличается от обычного режима. Однако в этом режиме не загружаются установленные драйверы и программы из автозагрузки. А потому, если причина циклической перезагрузки была связана с ними, их можно удалить, используя стандартные средства Windows 10.
Удаление драйвера из безопасного режима
Рассмотрим процесс на примере удаления драйверов видеокарты:
1. Нажмите клавиши «Win R», в отобразившееся окошко «Выполнить» впишите без кавычек команду «devmgmt.msc» и кликните «ОК».
2. Откроется «Диспетчер устройств». Здесь нужно найти удаляемое из системы устройство, кликнуть по его названию правой кнопкой мыши, выбрать из выпадающего меню «Удалить» и согласится с удалением (также отмечаем пункт «Удалить программы драйверов для этого устройства»):
3. Перезагружаем компьютер.
Удаление программ из безопасного режима
Действия аналогичны тем, что требуются при удалении программ в Windows 10 стандартным способом:
1. Открываем «Панель управления», где кликаем по элементу «Удаление программы»:
2. Находим нужную программу, кликаем по ее значку правой кнопкой мыши и выбираем затем пункт меню «Удалить» или «Удалить/Изменить»:
3. Следуем инструкциям деинсталлятора.
Удаление обновлений Windows 10 из безопасного режима
Действия следующие:
1. Открываем окно «Параметры» нажатием клавиш «Win I или из меню «Пуск».
2. Переходим во вкладку «Центр обновления Windows», а в ней — кликаем по элементу «Журнал обновлений».
3. В следующем окне кликаем по элементу «Удалить обновления»:
4. Дальше все то же самое, что и с удалением программ — выделяем обновление, кликаем по нему правой кнопкой мыши и выбираем «Удалить».
Откат системы из среды WinPE
Начало процедуры мы уже рассматривали выше (см. раздел «Запуск Windows 10 в безопасном режиме и загрузка среды восстановления WinPE»). В меню «Дополнительные параметры» в этот раз нужно будет попробовать сначала запустить функцию «Восстановление при загрузке», а затем — если не поможет — «Восстановление системы».
В первом случае — просто выбираем опцию «Восстановление при загрузке». Дальше и так все будет понятно:
Во втором случае выбираем «Восстановление системы»:
На экране появится стандартное окно отката системы к точке восстановления. Жмем в нем «Далее» (если отображается об отсутствии точек восстановления, то этот способ не поможет):
В следующем окне нужно будет выбрать одну из доступных точек восстановления, затем вновь нажать «Далее».
Остались вопросы, предложения или замечания? Свяжитесь с нами и задайте вопрос.
С помощью программного обеспечения
Как ни странно, операционная система Windows имеет свои способы воздействия на скорость работы ноутбука.
Автозагрузка
Первый способ – это очистка автозагрузки от ненужных программ и утилит, которые негативно действуют на скорость ОС.
Для реализации такого метода не нужно ничего заоблачного. Здесь требуется просто вызвать диспетчер задач, самой запоминающейся комбинацией клавиш для юзера — «CTRL» + «ALT» + «DEL». Далее, в открывшемся окне мы увидим работу всех запущенных программ и актуальные нагрузки на железо устройства. Нам необходимо открыть вкладку «Автозагрузки», где перечислен весь софт, который запускается автоматически с ОС.
Теперь предстоит выбрать то, что жизненно необходимо для безошибочной работы системы и исключить тормозящий операционку мусор. Для этого в первую очередь находим в списке утилиты, название которых мы знаем, и знаем, что они не родные, а дополнительные. Далее, кликаем по ним правой кнопкой мыши и контекстном меню выбираем «отключить». А, незнакомые названия перед отключением, лучше пересмотреть в интернете.
Если пользователь исключит хотя бы одну позицию, то это гарантированно повысит производительность ноутбука.
Фоновые службы
Фоновые службы — это нечто подобное предыдущему понятию. Они работают в фоновом режиме и конкурируют с настоящими локальными службами системы за ее же ресурсы, которые ограничены. Именно из-за этого, ноутбук начинает притормаживать.
Чтобы это исправить, необходимо проделать следующую процедуру:
- Заходим в меню «Пуск» и выбираем поисковую лупу «Выполнить».
- Копируем в эту строку название «services.msc» (без кавычек) и жмем поиск.
- В открытом перечне служб, также выбираем ненужные (по тому же принципу).
- Жмем правой кнопкой мыши и выбираем «Остановить».
Эти действия следует выполнять аккуратно, потому что остановка важной для операционки службы, приведет к некорректной работе. В большинстве случаев, при наличии таких названий, их можно удалять без раздумий:. В большинстве случаев, при наличии таких названий, их можно удалять без раздумий:
В большинстве случаев, при наличии таких названий, их можно удалять без раздумий:
- Рабочие папки.
- Служба маршрутизатора AllJoyn.
- Служба географического положения.
- Служба пульса.
- Служба сеансов виртуальных машин.
- Служба датчиков.
Также следует удалить и другие службы, при уверенности, что они не пригодятся.
Оптимизация и дефрагментация жесткого диска
Увеличить производительность ноутбука можно также, выполнив оптимизацию и дефрагментацию HDD. Жесткий диск – это устройство, от которого также зависит скорость работы портативного компьютера.
Эту операцию выполнить нетрудно, но несколько долго по времени:
- Заходим в меню «Мой компьютер».
- Щелкаем ПКМ по выбранному жесткому диску и выбираем «Свойства».
- В открытом окне с множеством вкладок выбираем «Сервис».
- Сначала кликаем по кнопке «проверить» на наличие ошибок.
- После выполнения этой процедуры кликаем по кнопке «Оптимизировать».
- Здесь, нажимаем на кнопку «Анализировать» (утилита проанализирует текущее состояние диска и необходимость в дефрагментации).
- Если она все же необходима, то жмем кнопку «оптимизировать».
Если на устройстве установленный твердотельный диск SSD, то выполнять дефрагментацию не рекомендуется.
Проделать все вышеперечисленные процедуры возможно и с помощью дополнительной утилиты «CCleaner», которая облегчит и ускорит этот процесс.
План электропитания
Повысить производительность ноутбука можно, сменив план электропитания. Это подразумевает под собой выбор необходимой опции энергосбережения, что заставит ноутбук работать быстрее.
Дело в том, что система Windows имеет три режима питания: сбалансированный, экономия энергии и высокая производительность. Естественно, что в стандартных настройках автоматически выбран первый вариант, так как он рекомендуется разработчиком. Чтобы перевести устройство в третий режим работы, необходимо найти в пусковом меню кнопку с шестеренкой «Параметры» и выбрать «Система». Далее, находим раздел «Питание и спящий режим», где выбираем гиперссылку «Дополнительные параметры питания». А здесь просто отмечаем необходимый нам параметр «Высокая производительность» и следуем завершающей инструкции.
Такой лайфхак поможет повысить его производительность.
SmartScreen мешает работе
Служба SmartScreen отвечает за обеспечение безопасности в сети при работе в браузере и не только. По крайней мере, изначально она предназначалась для этого. Практика показывает, что эта служба тоже оказывает влияние на быстродействие Windows. Отключается она там же, где отключали телеметрию и слежку – в «Параметрах», в «Конфиденциальности», на вкладке «Общие». Если все-таки есть сомнения, что она по-прежнему работает, то это можно проверить в реестре, открыв через комбинацию «Win+R» утилиту «Выполнить», и введя туда Regedit. Далее в реестре необходимо зайти по адресу:
HKEY_LOCAL_MACHINESOFTWAREMicrosoftWindowsCurrentVersionExplorer
и найти параметр SmartScreenEnabled. Он должен иметь значение «Off».
Чистим реестр программой для оптимизации Windows 10
Если вы не продвинутый пользователь, не рекомендуем «копаться» в реестре самостоятельно. Безопаснее переложить все на программу, которая сделает это за вас. Рассмотрим шаги на примере CCleaner — популярной бесплатной программы для оптимизации Windows 10. Кстати, очистку и дефрагментацию можно проделывать в ней же.
- После установки кликаем по вкладке «Реестр».
- Нажимаем сначала «Поиск проблем».
- При появлении списка всех ошибок, жмем «Исправить выбранное».
- Можно на всякий случай нажать «Да» на предложение сохранить копию, хотя обычно никаких сложностей после CСleaner не возникает.
- Жмем «Исправить отмеченные» / «Закрыть».