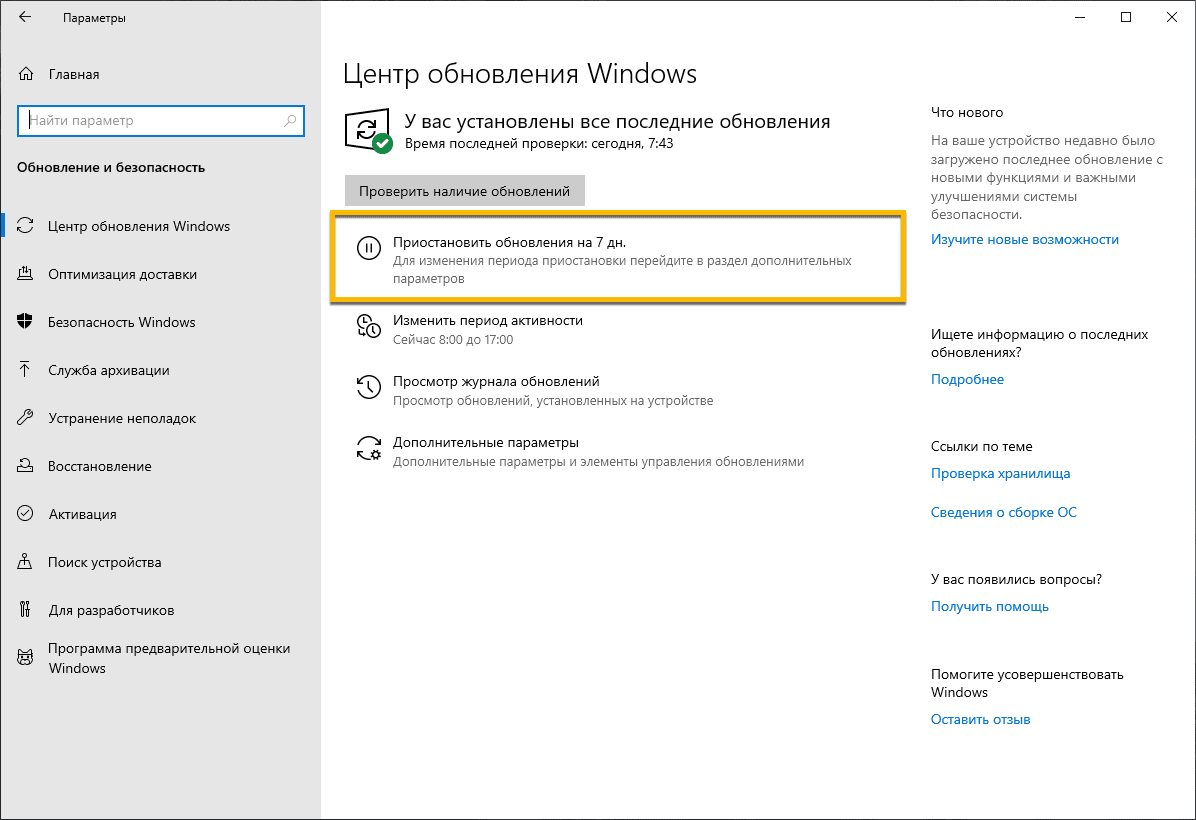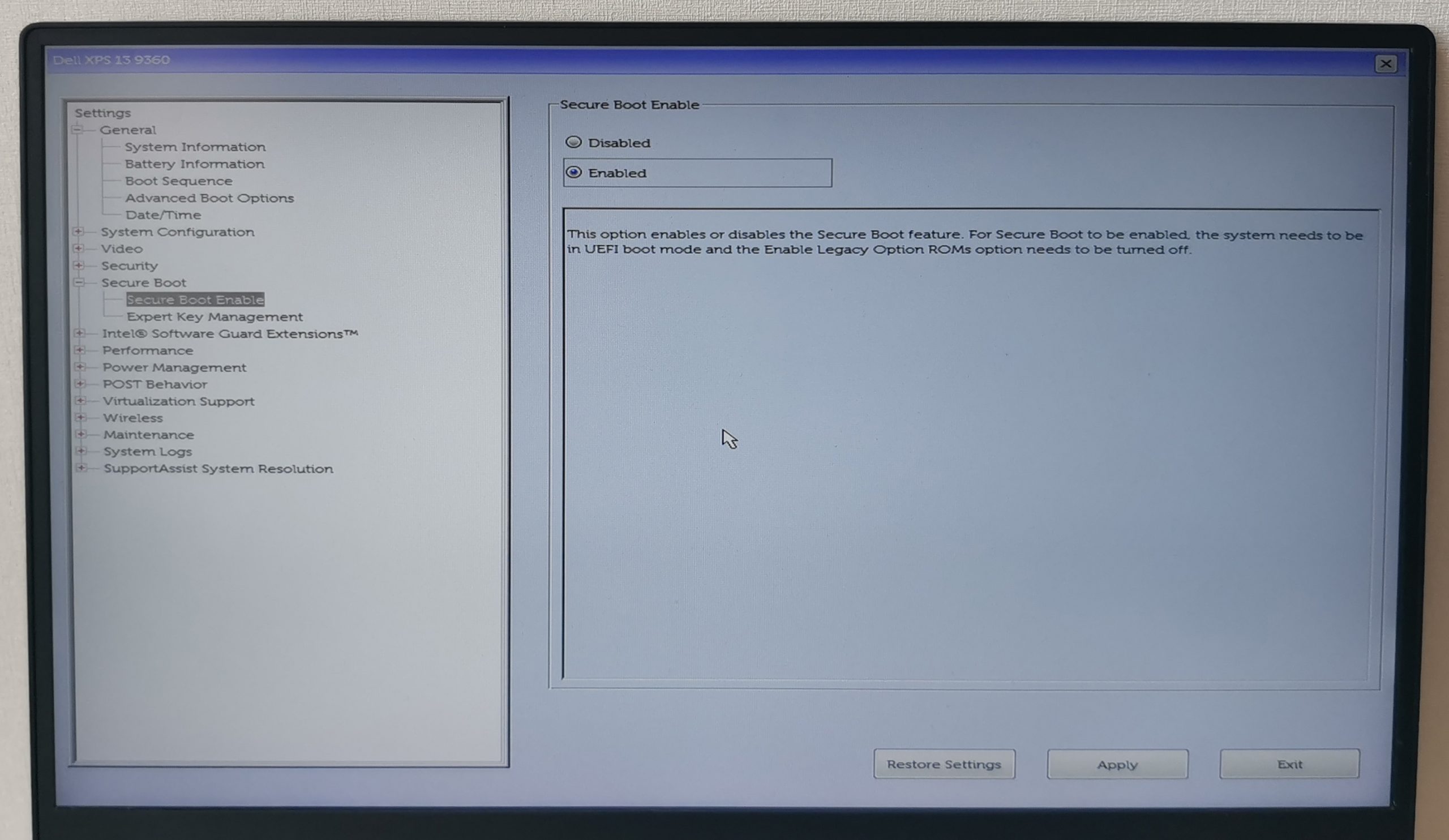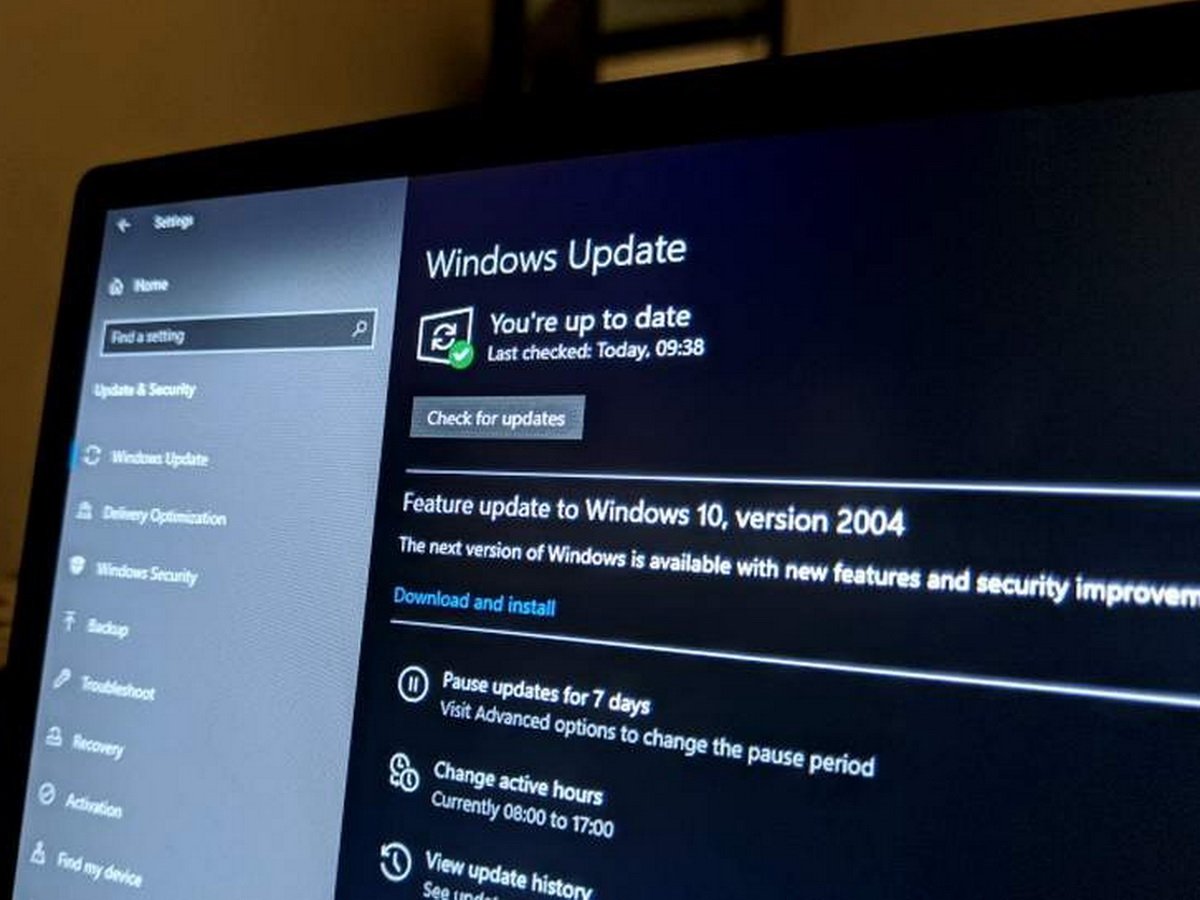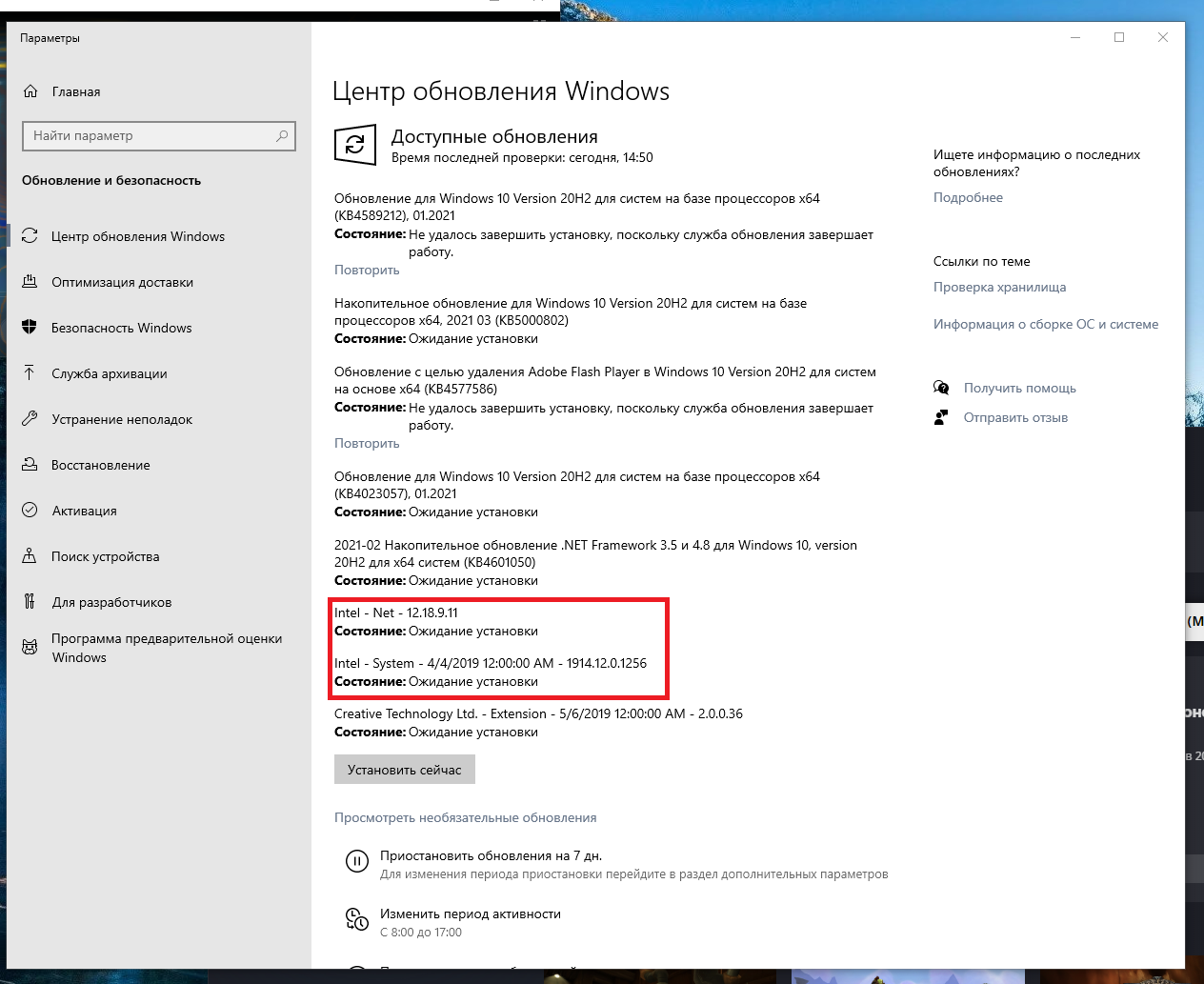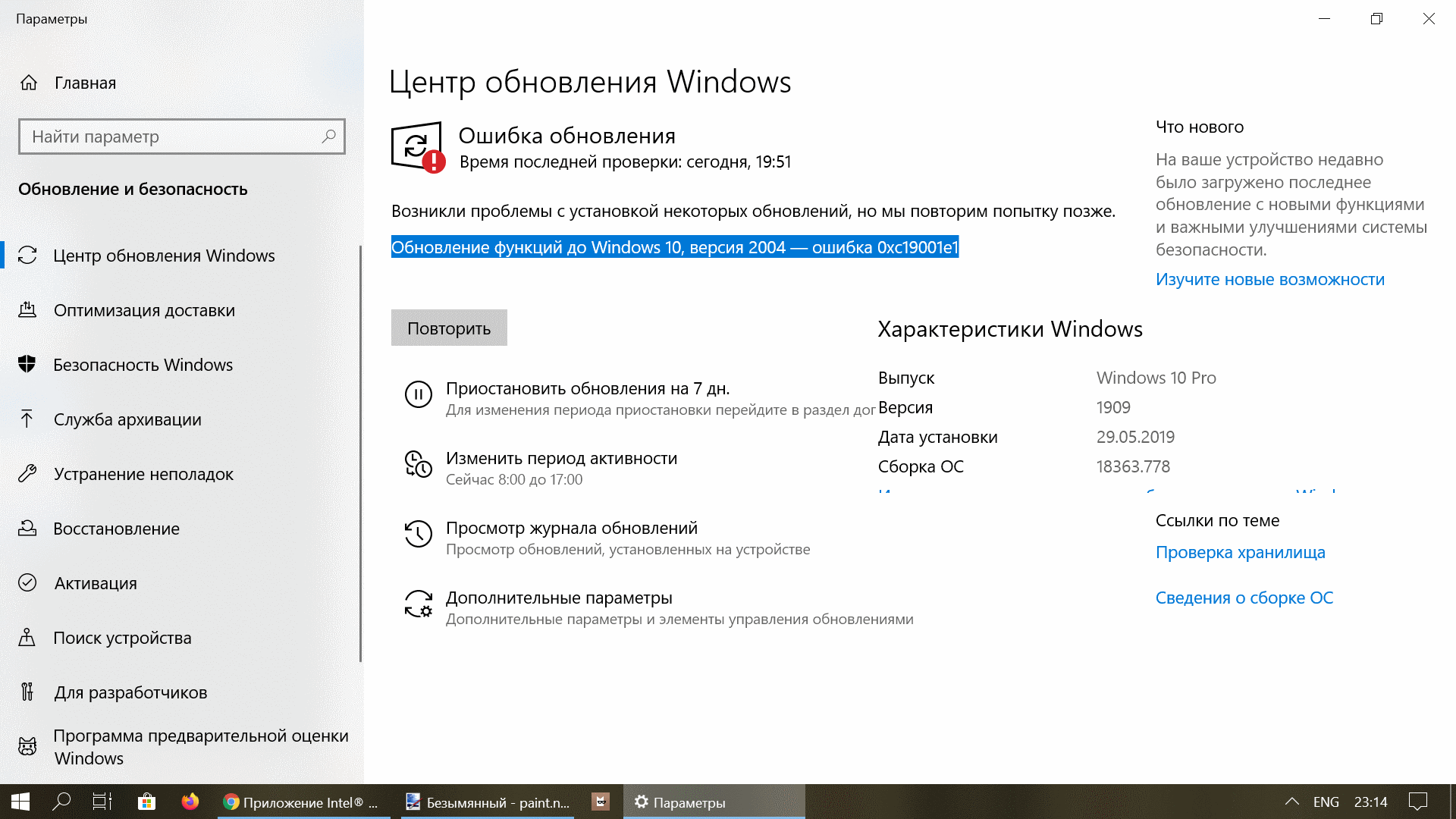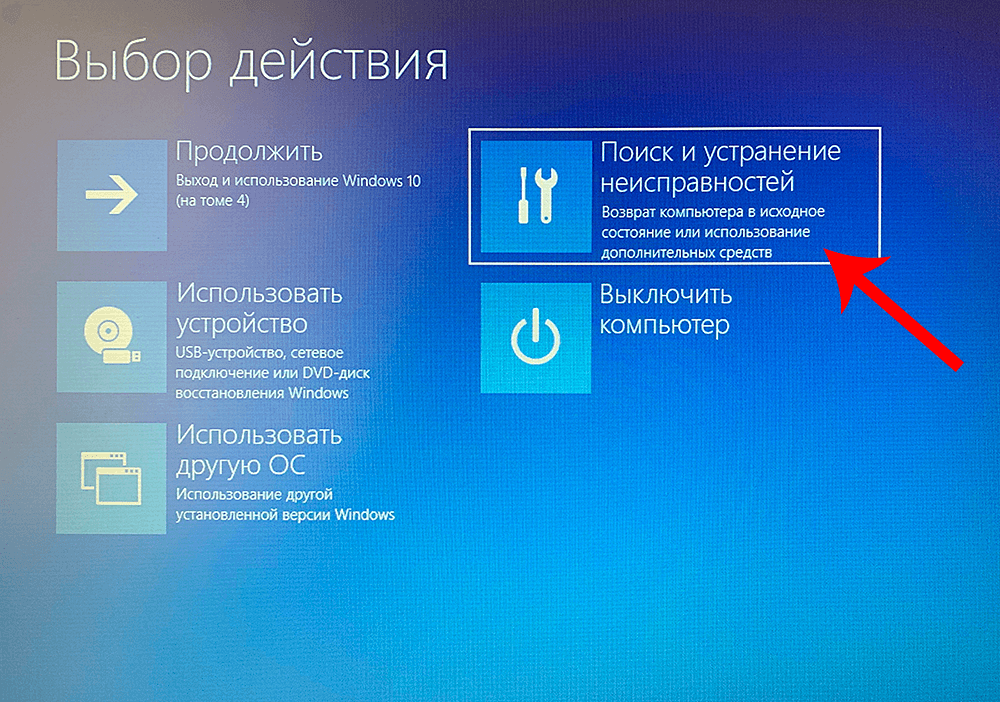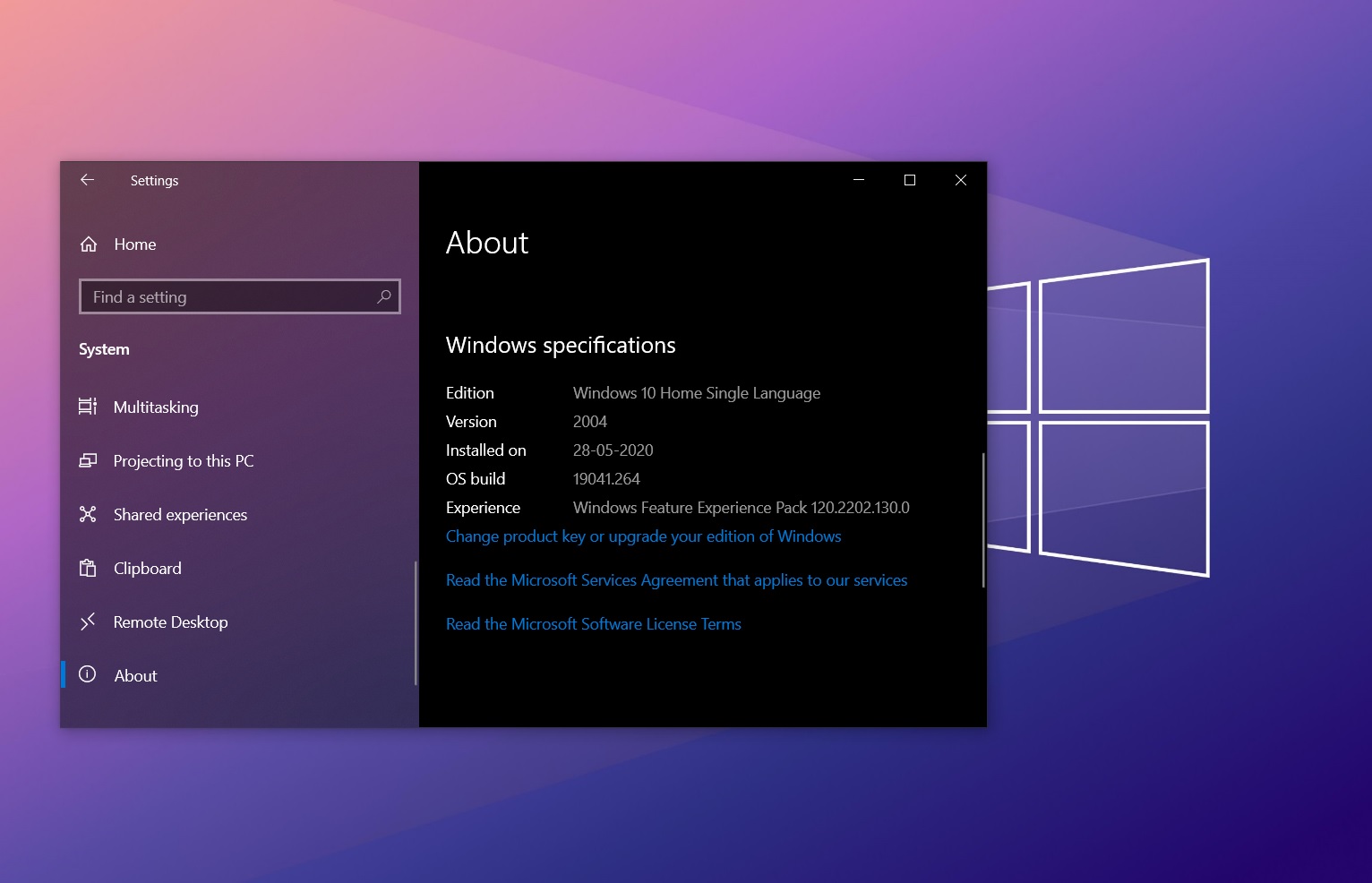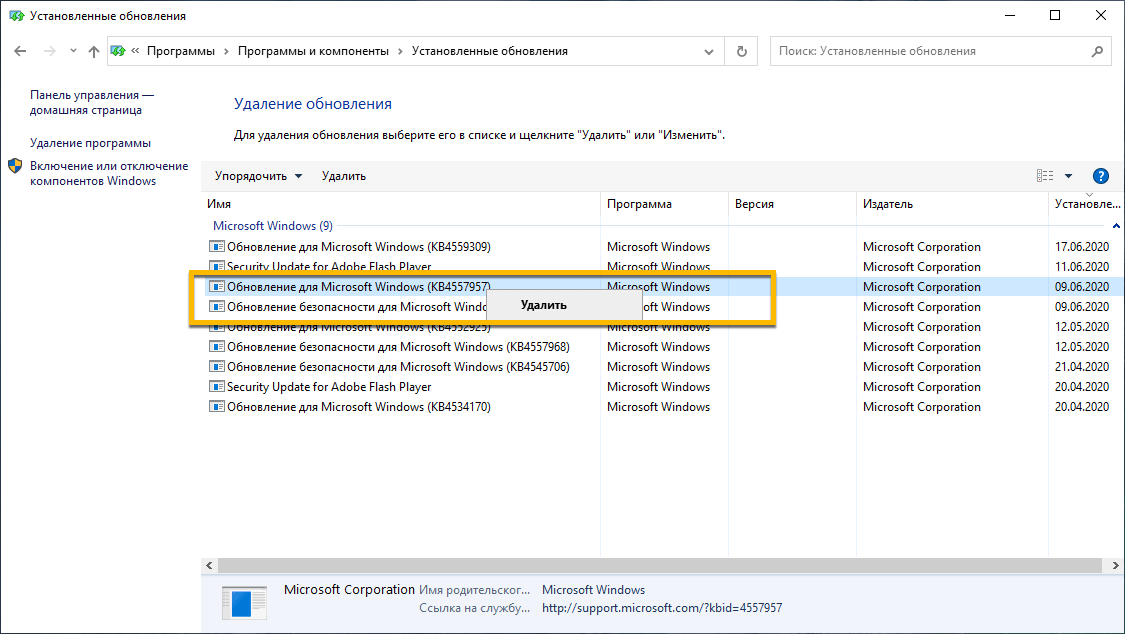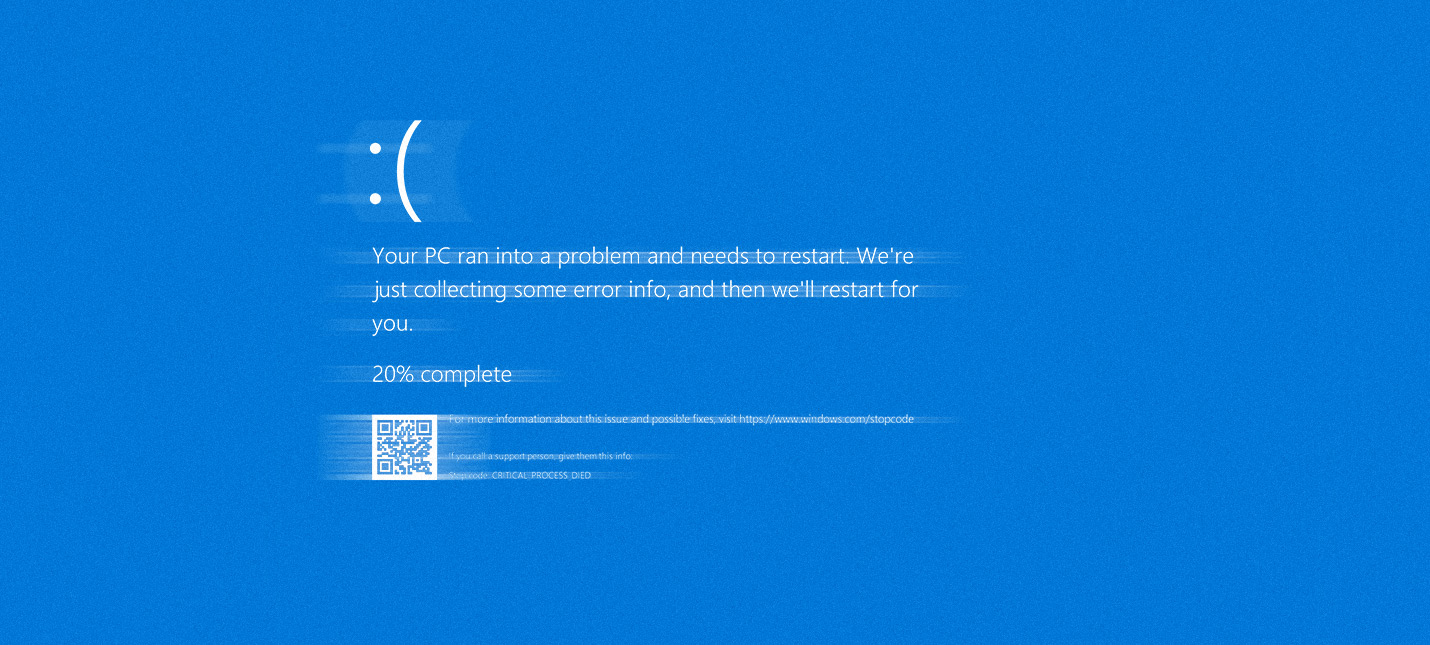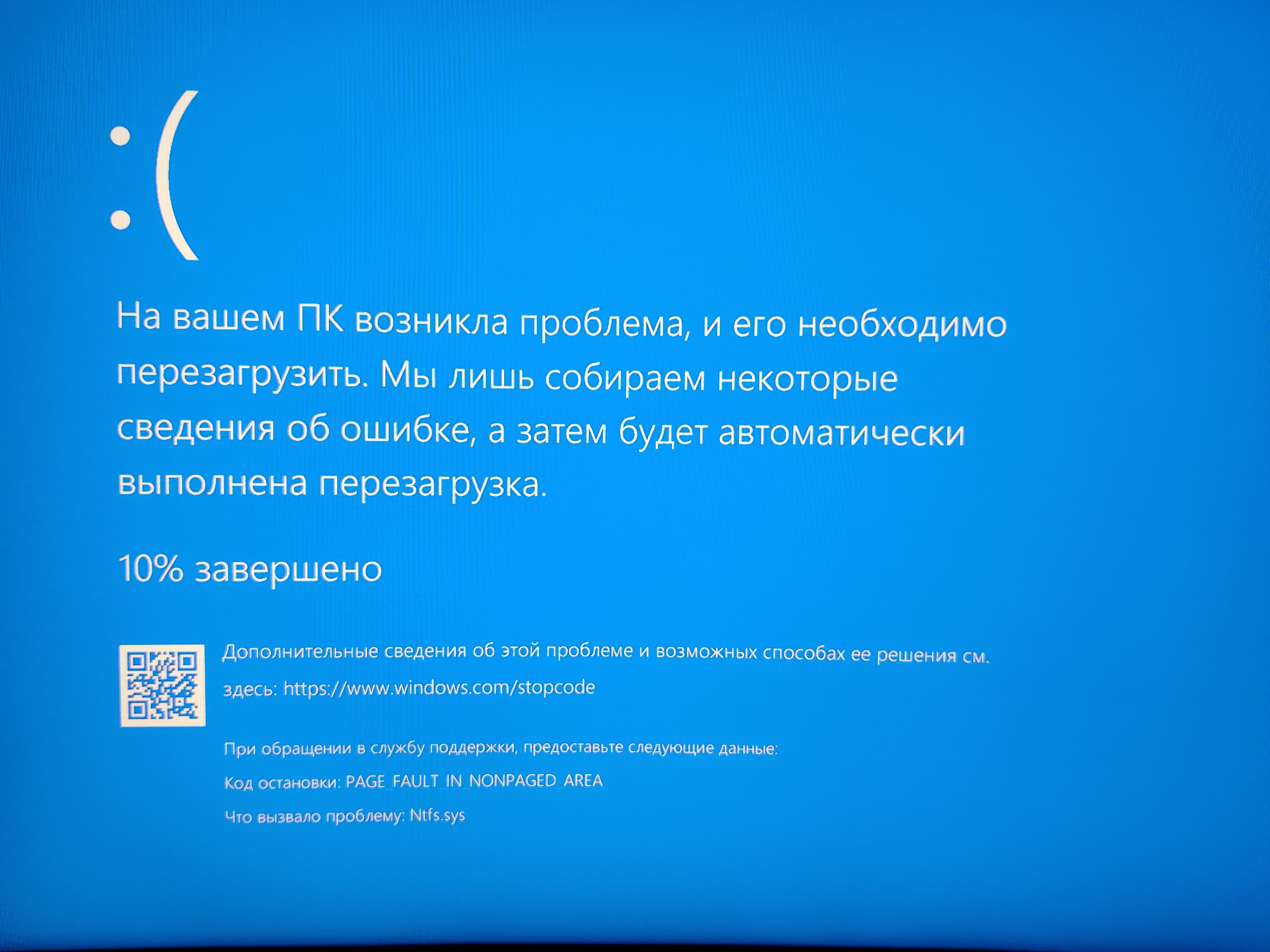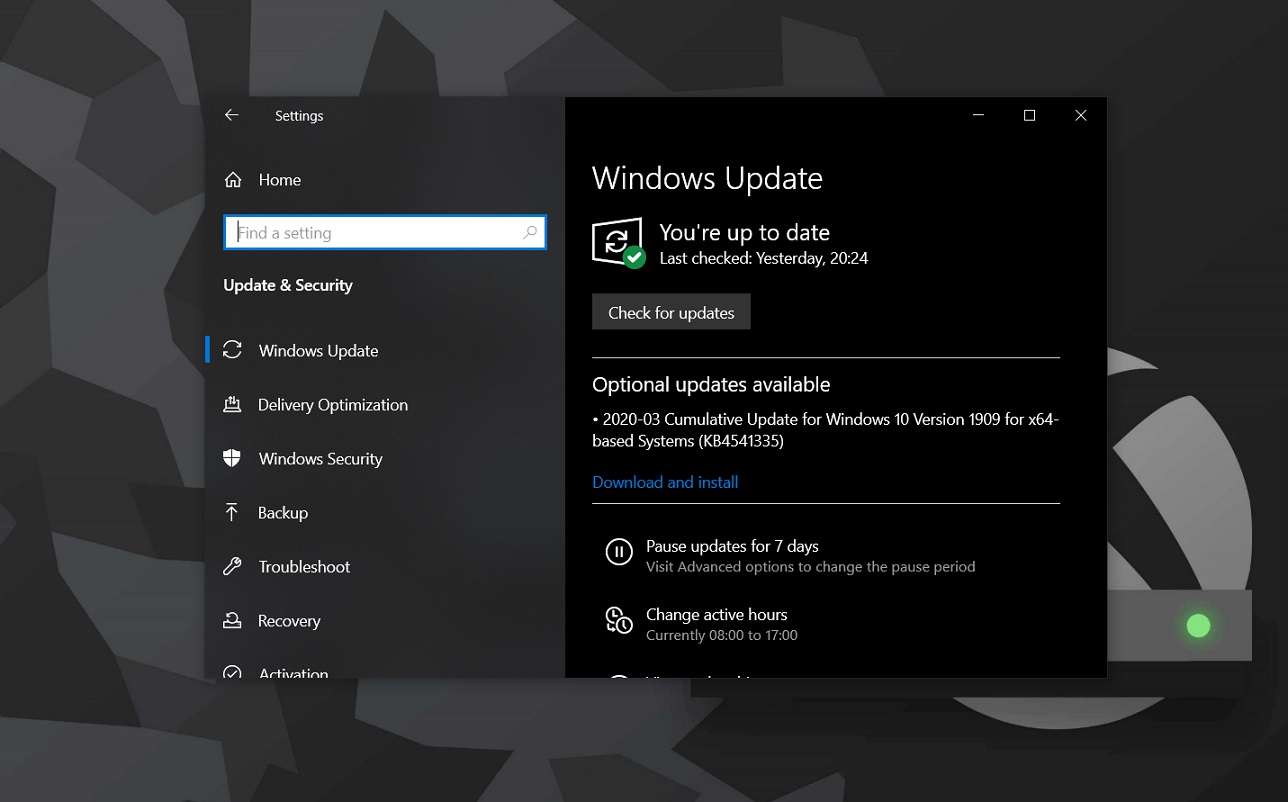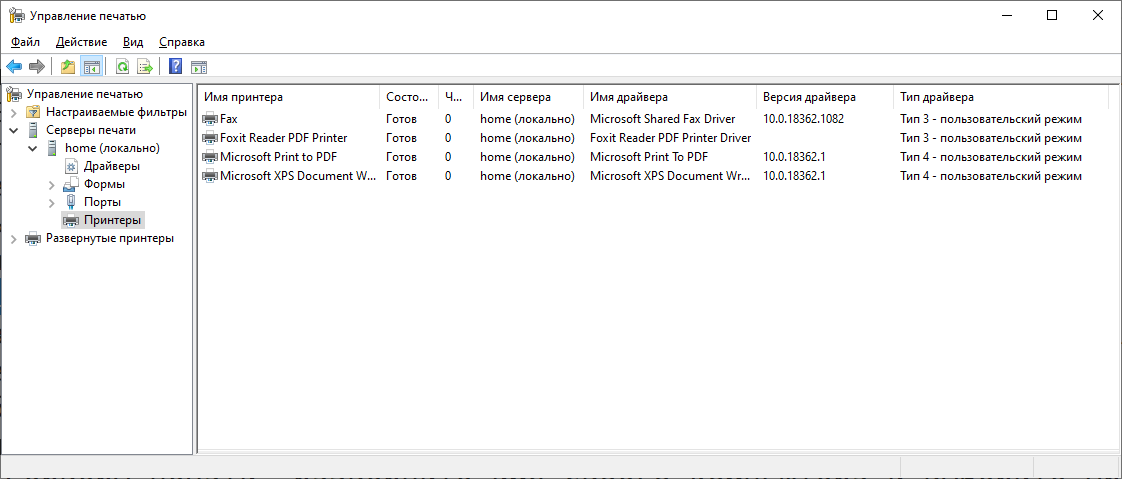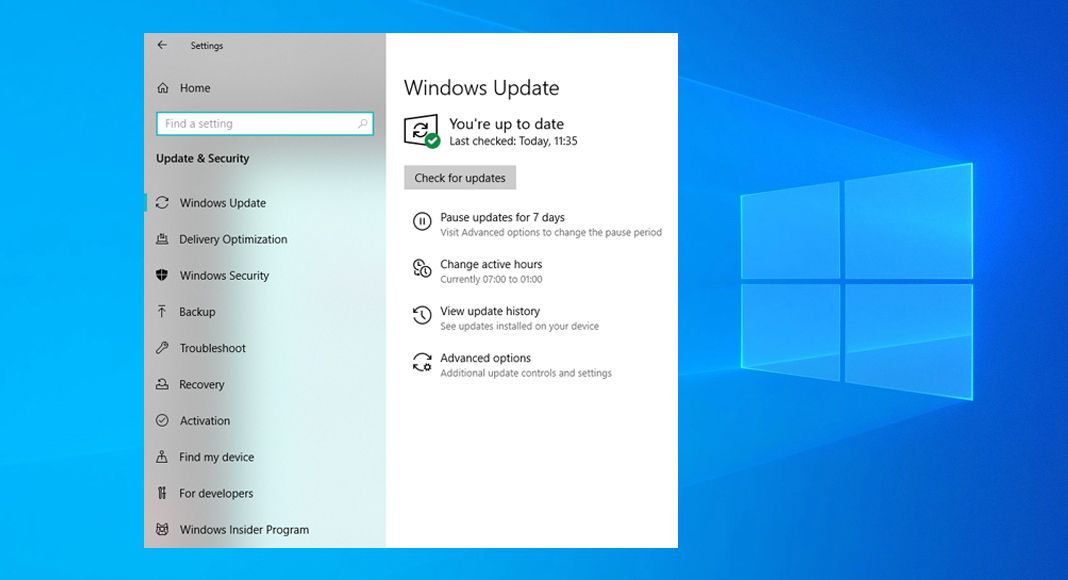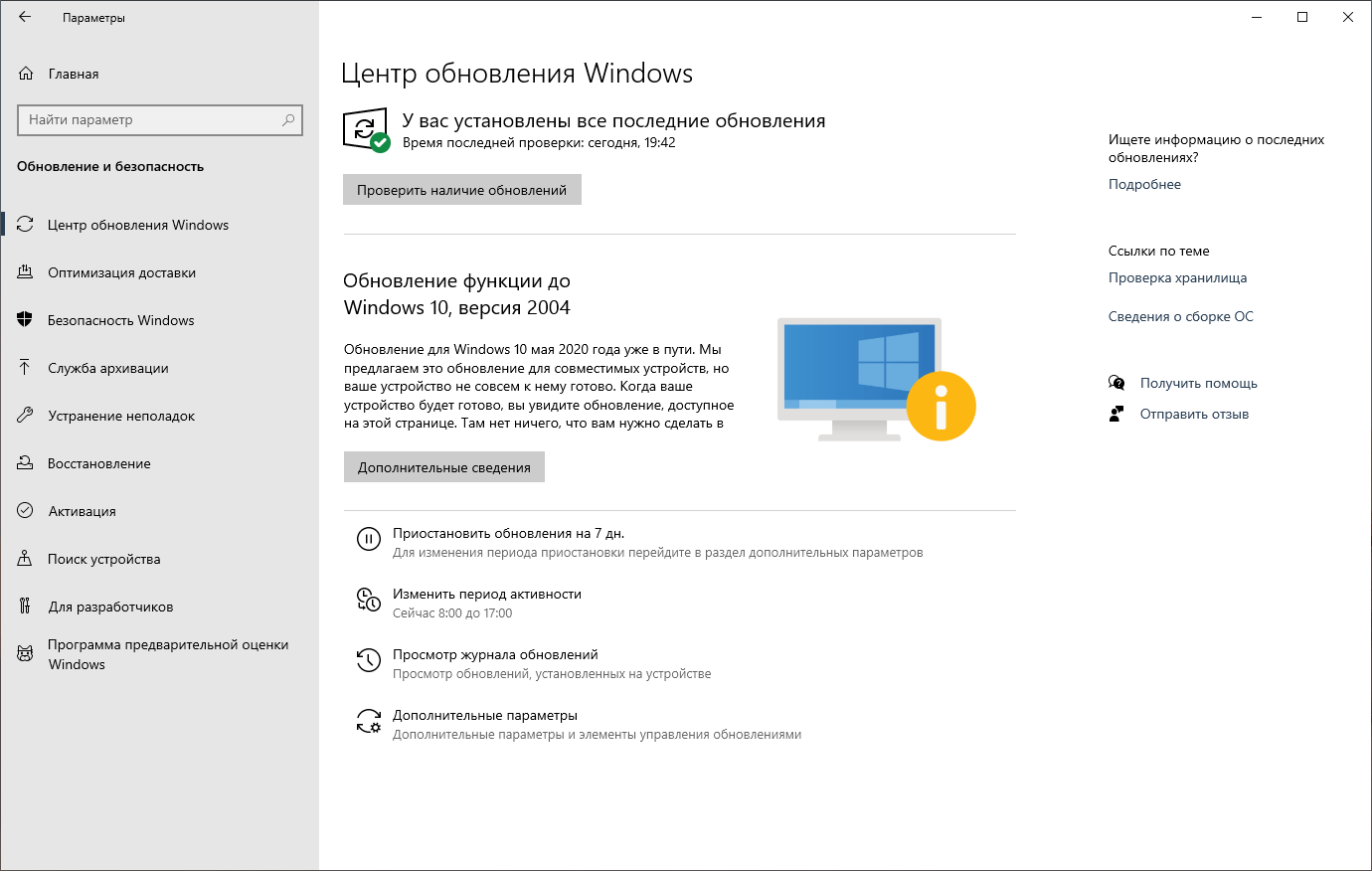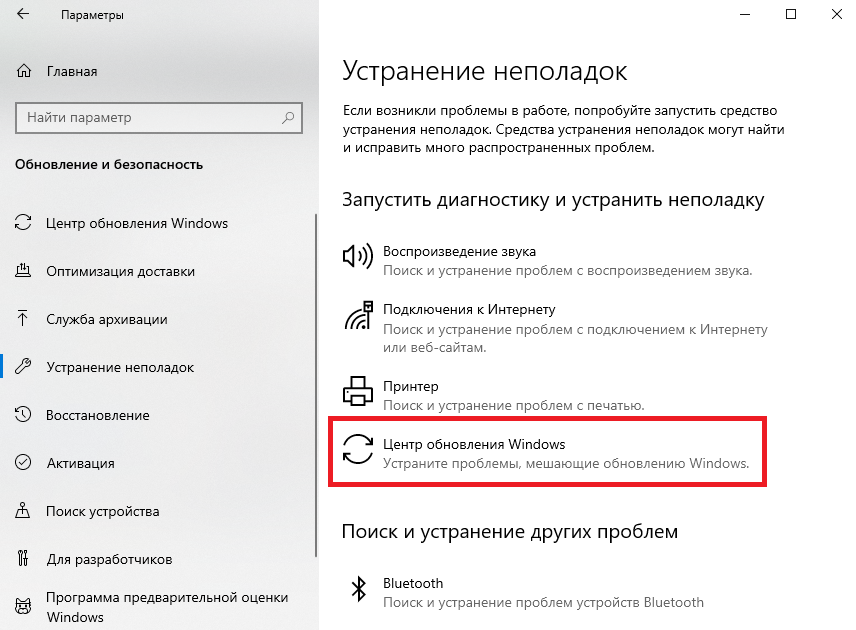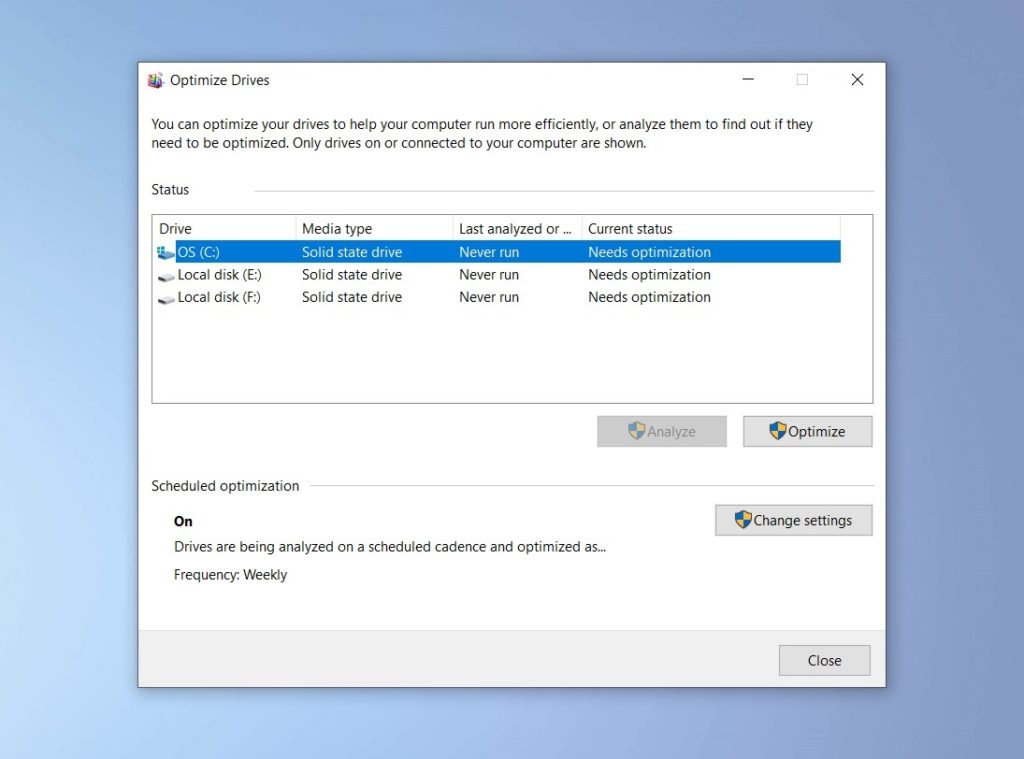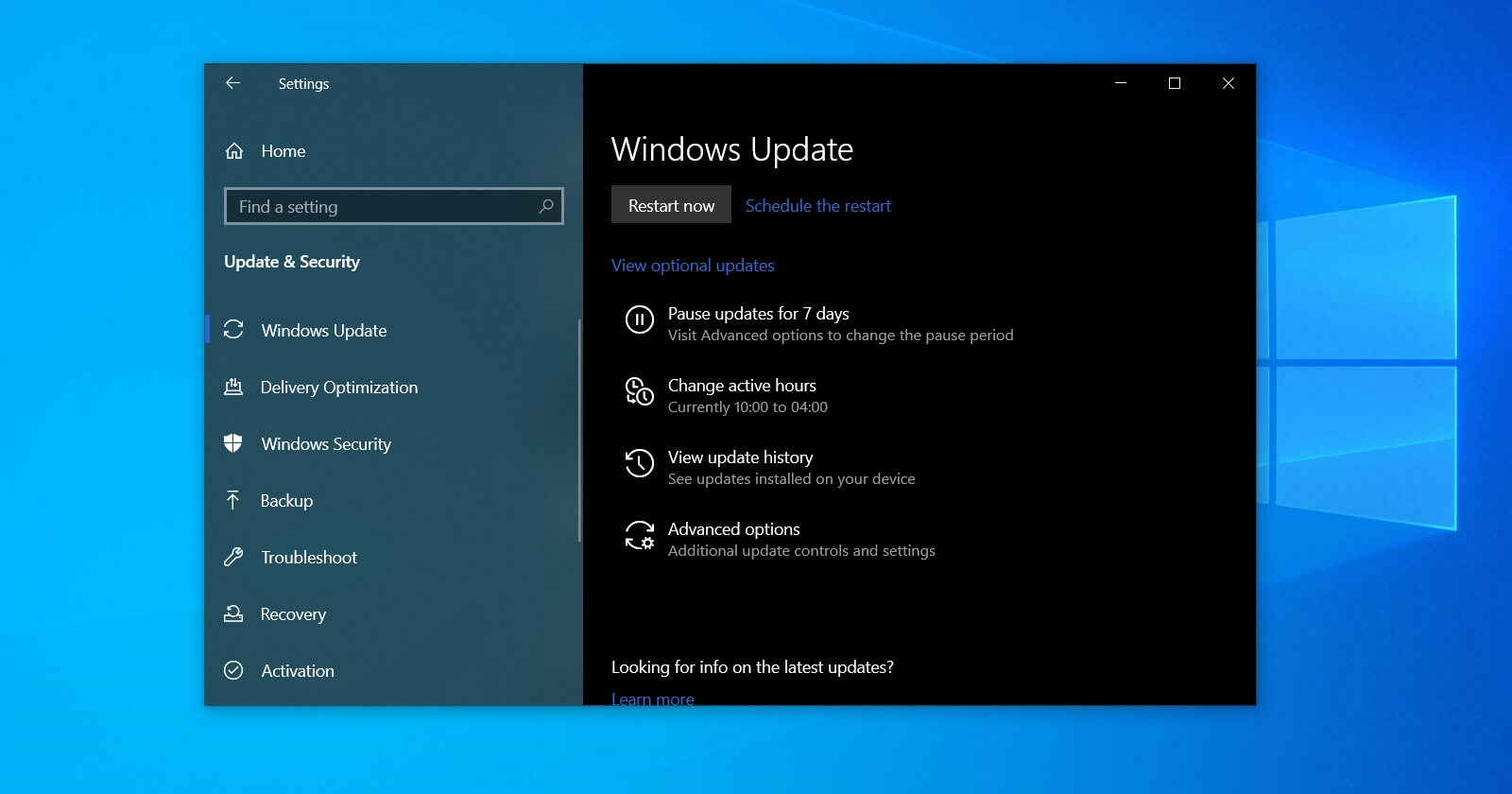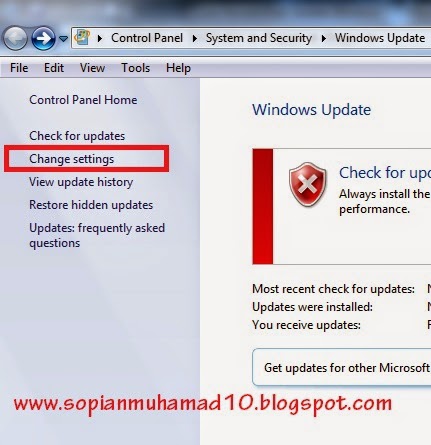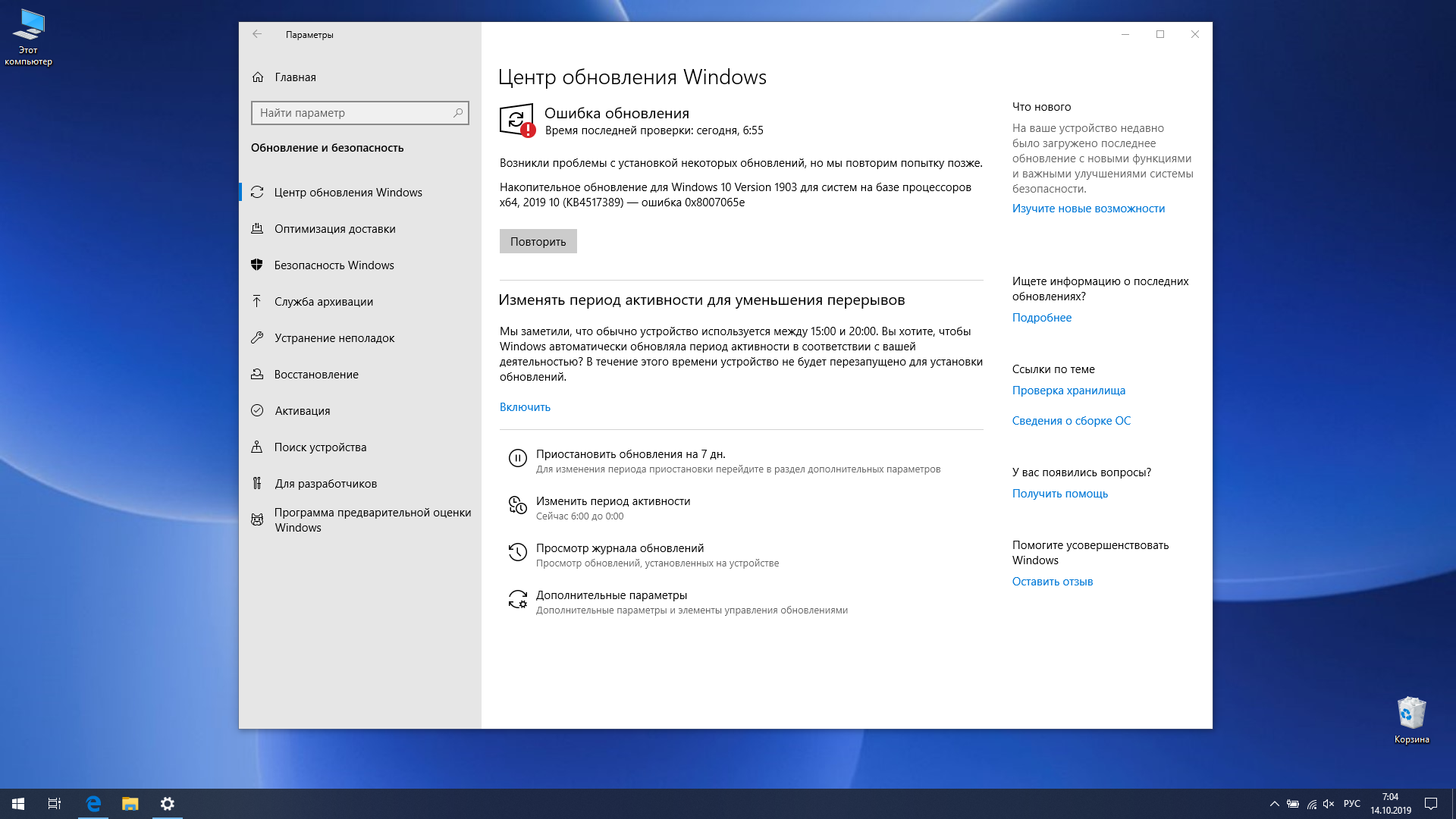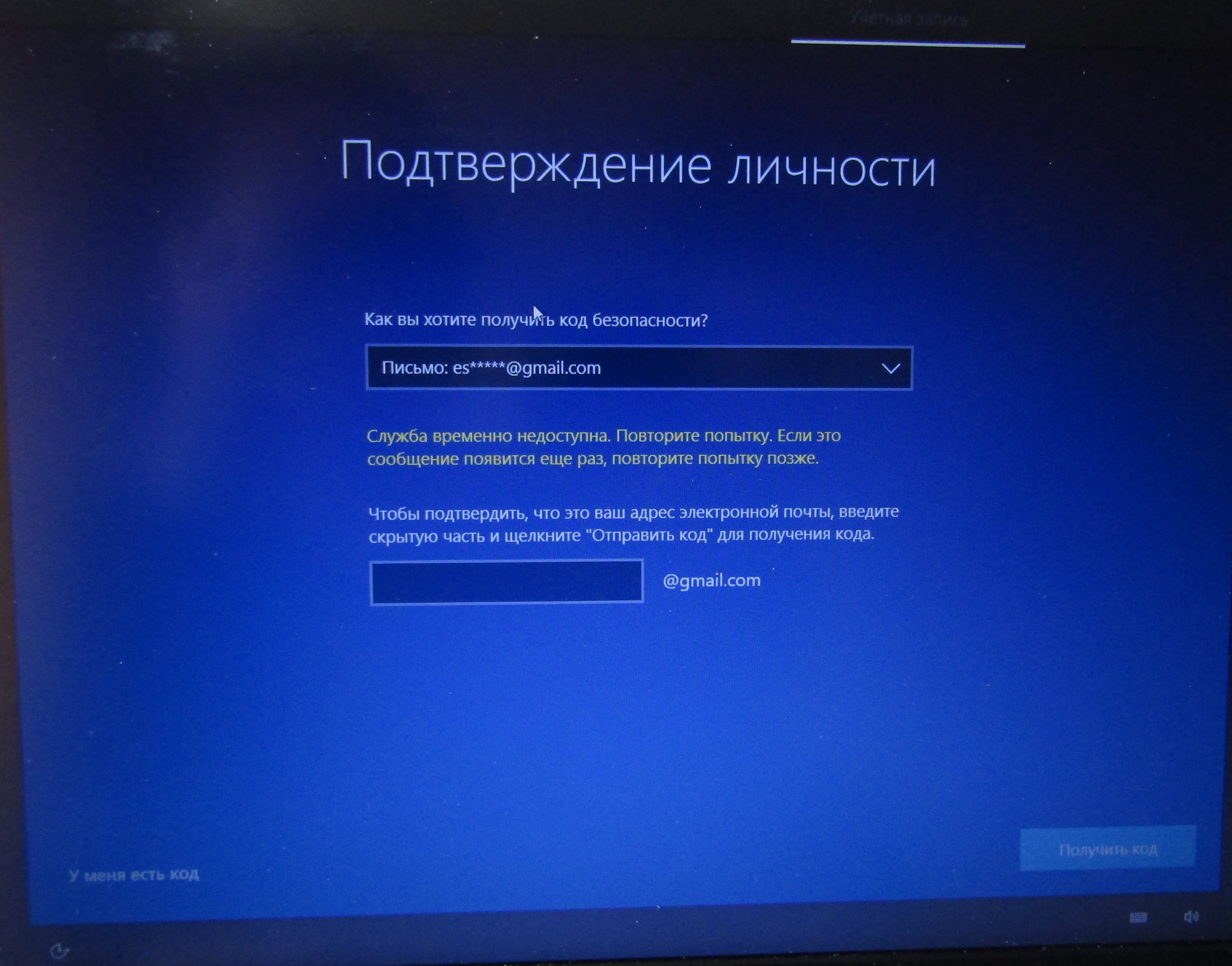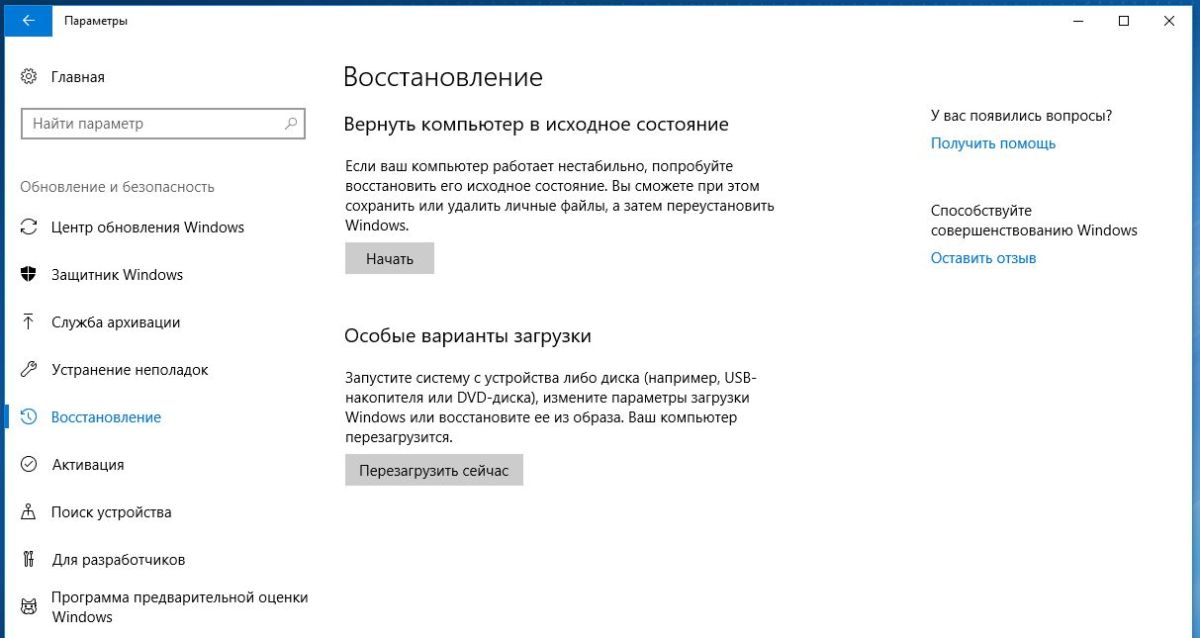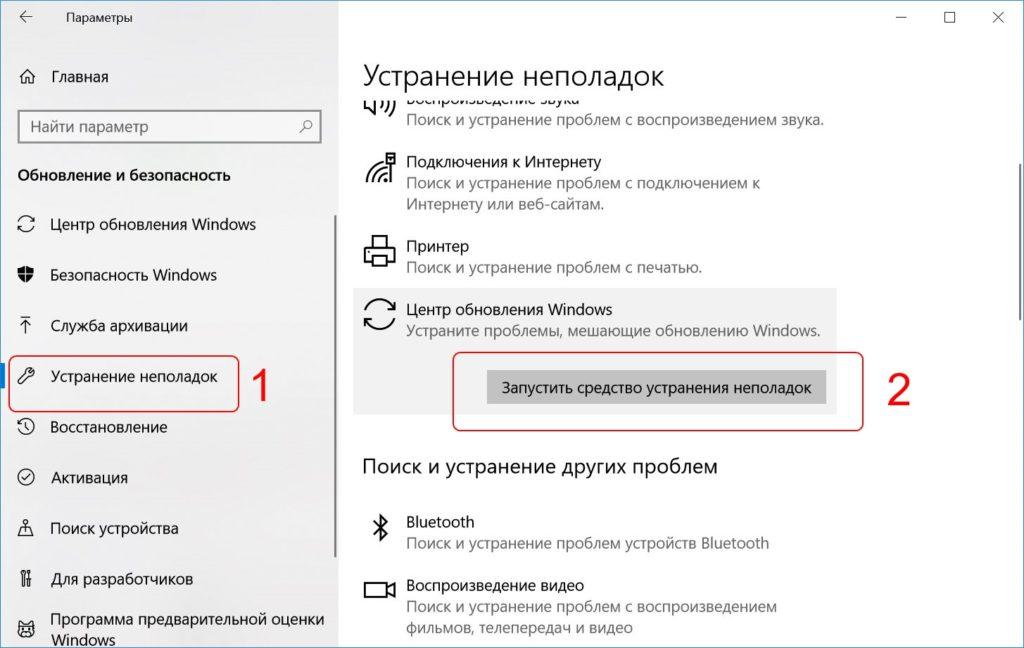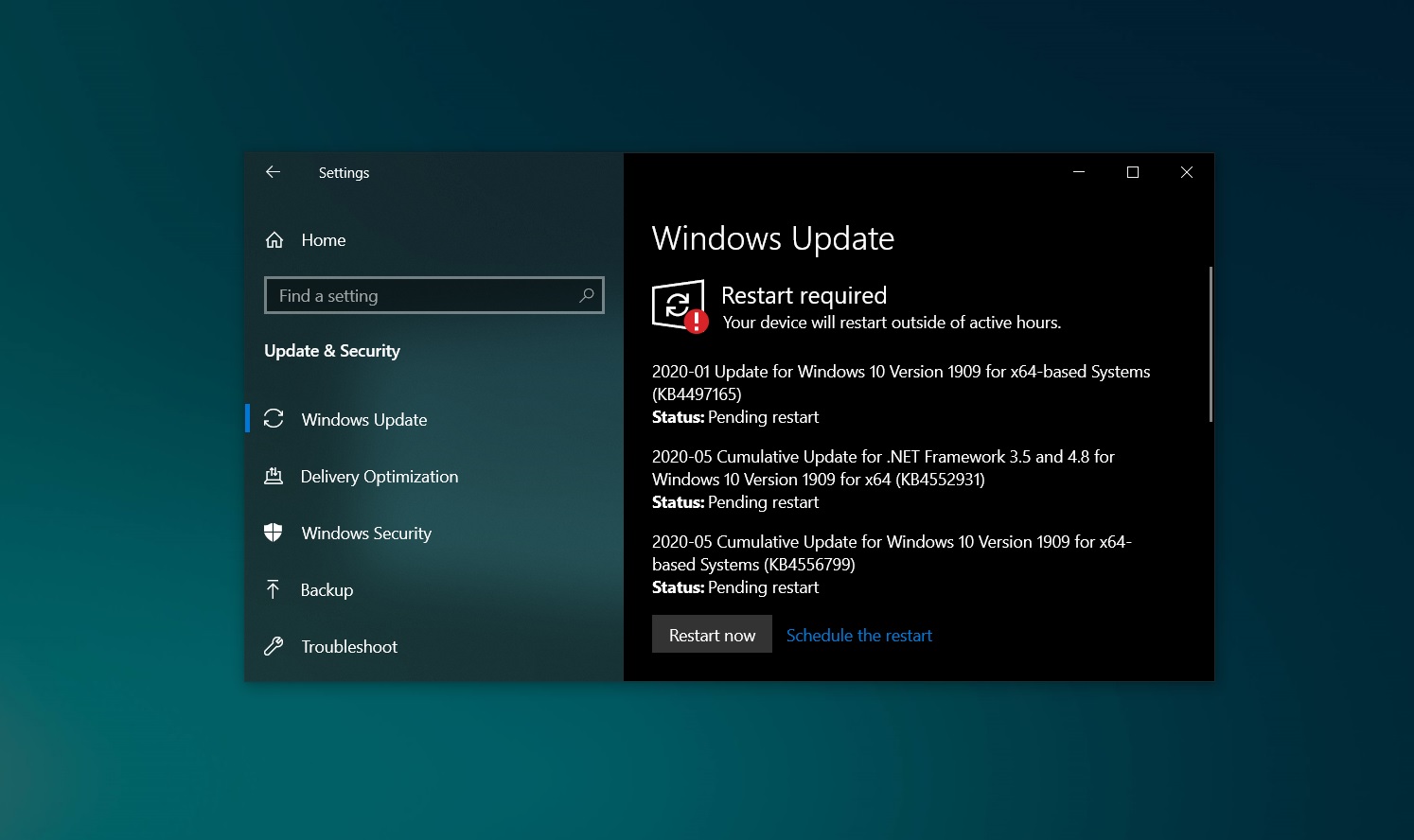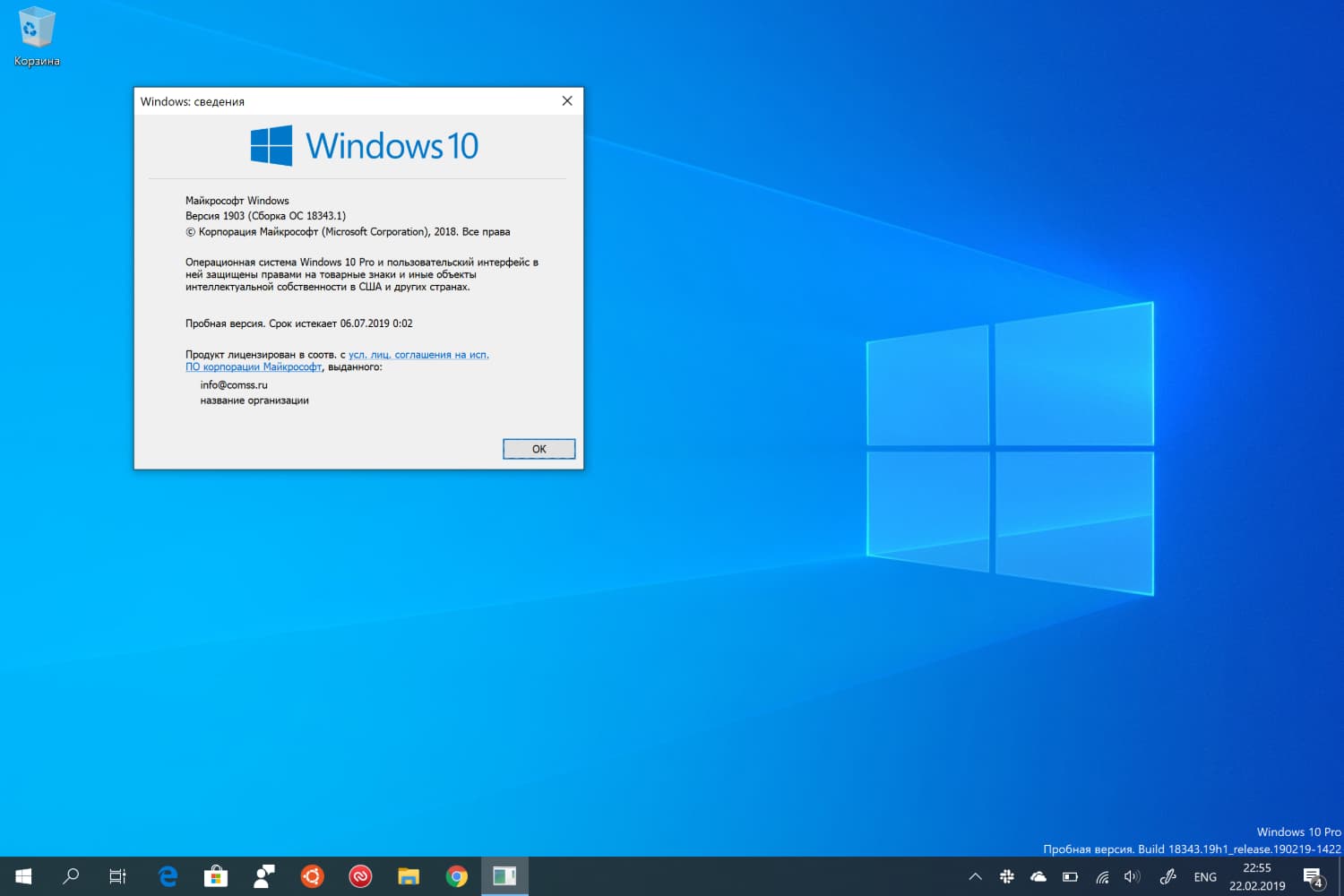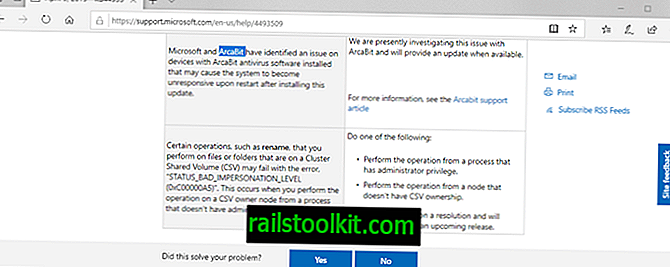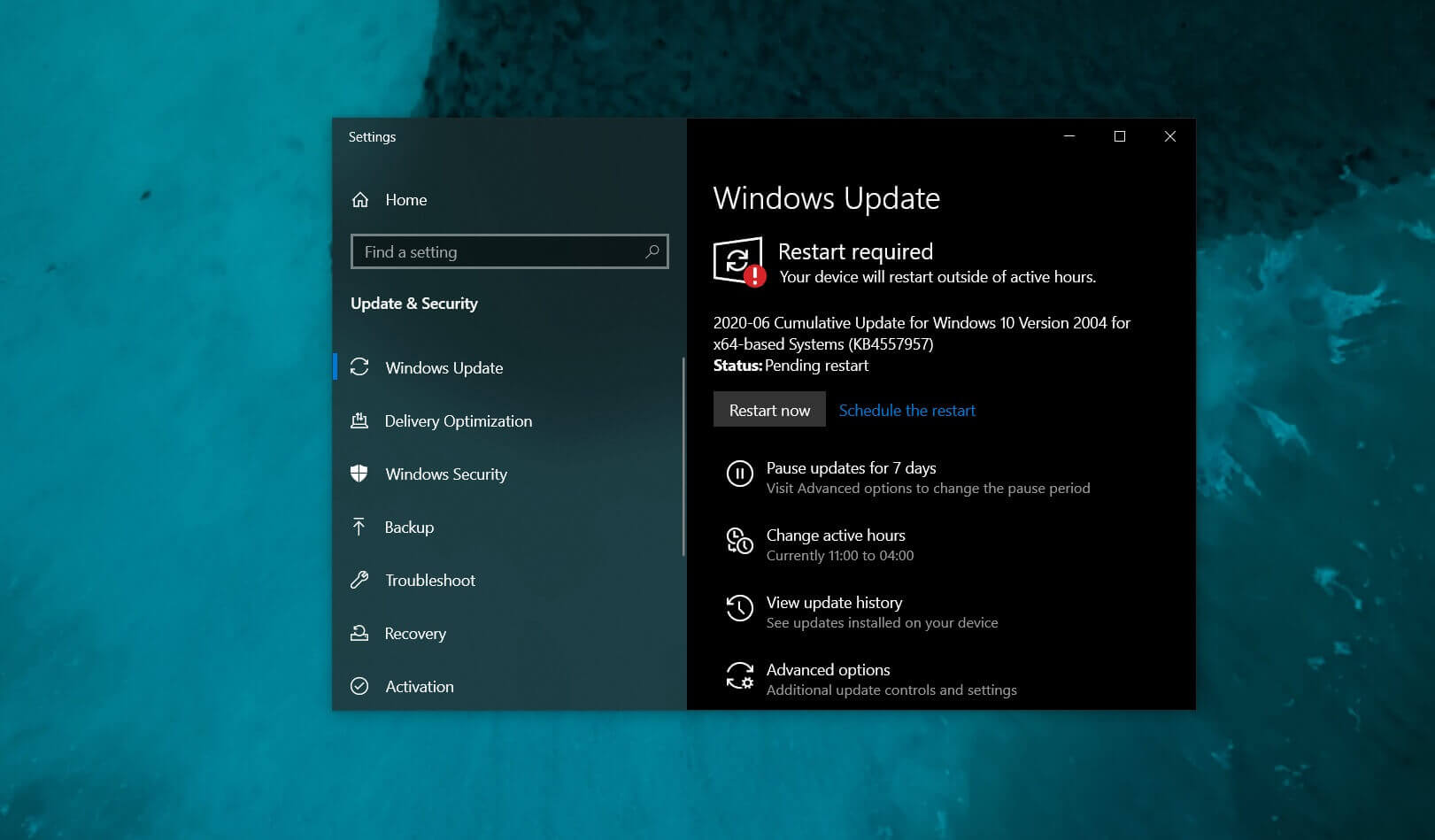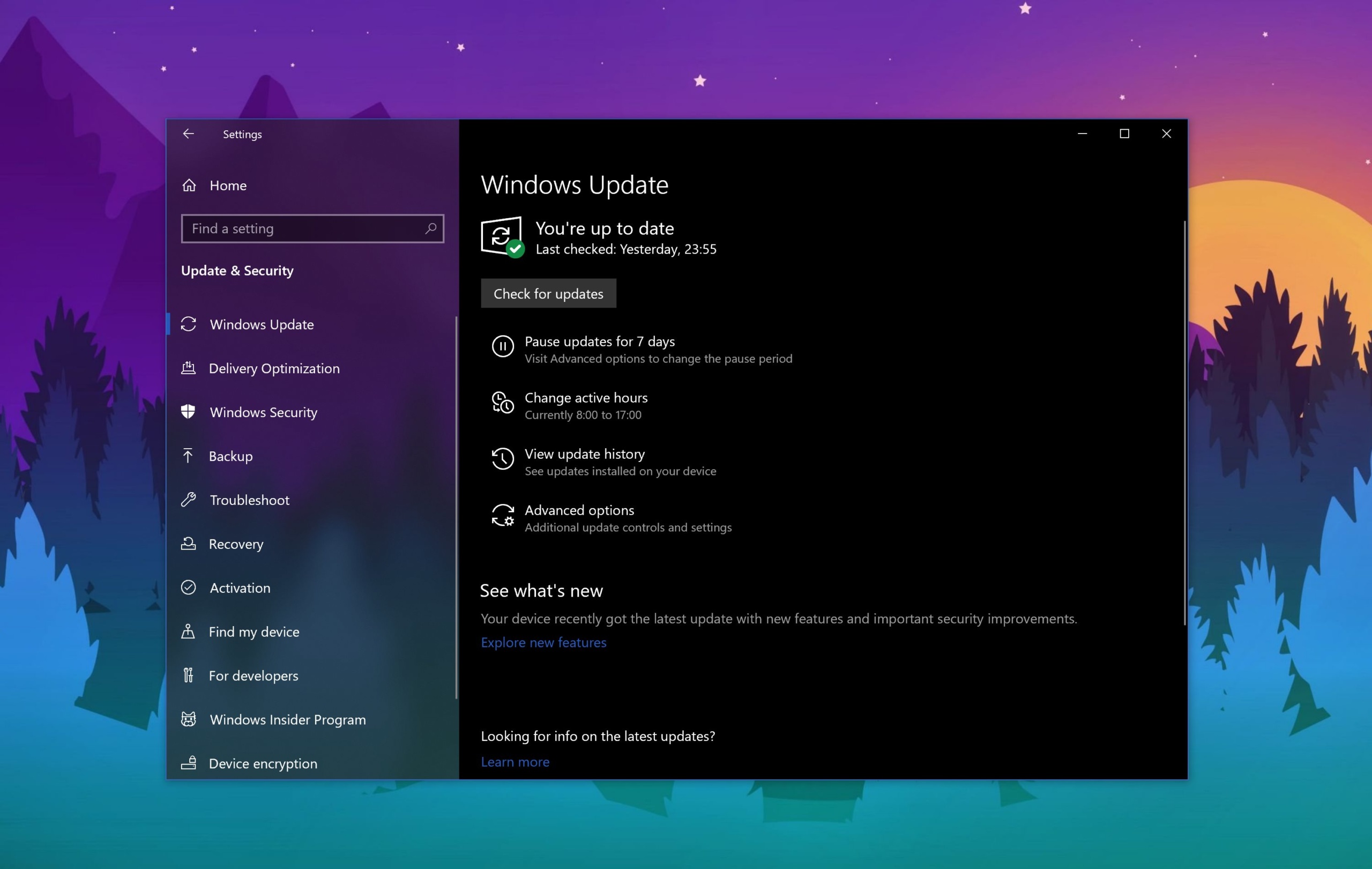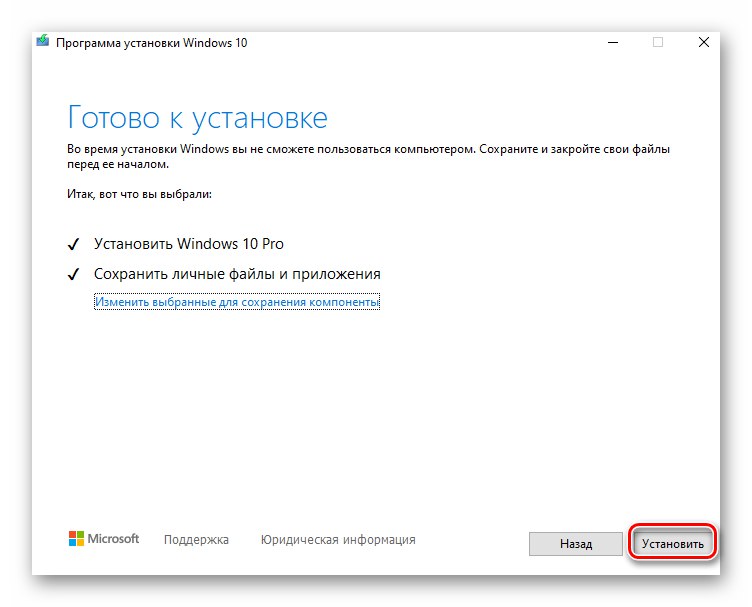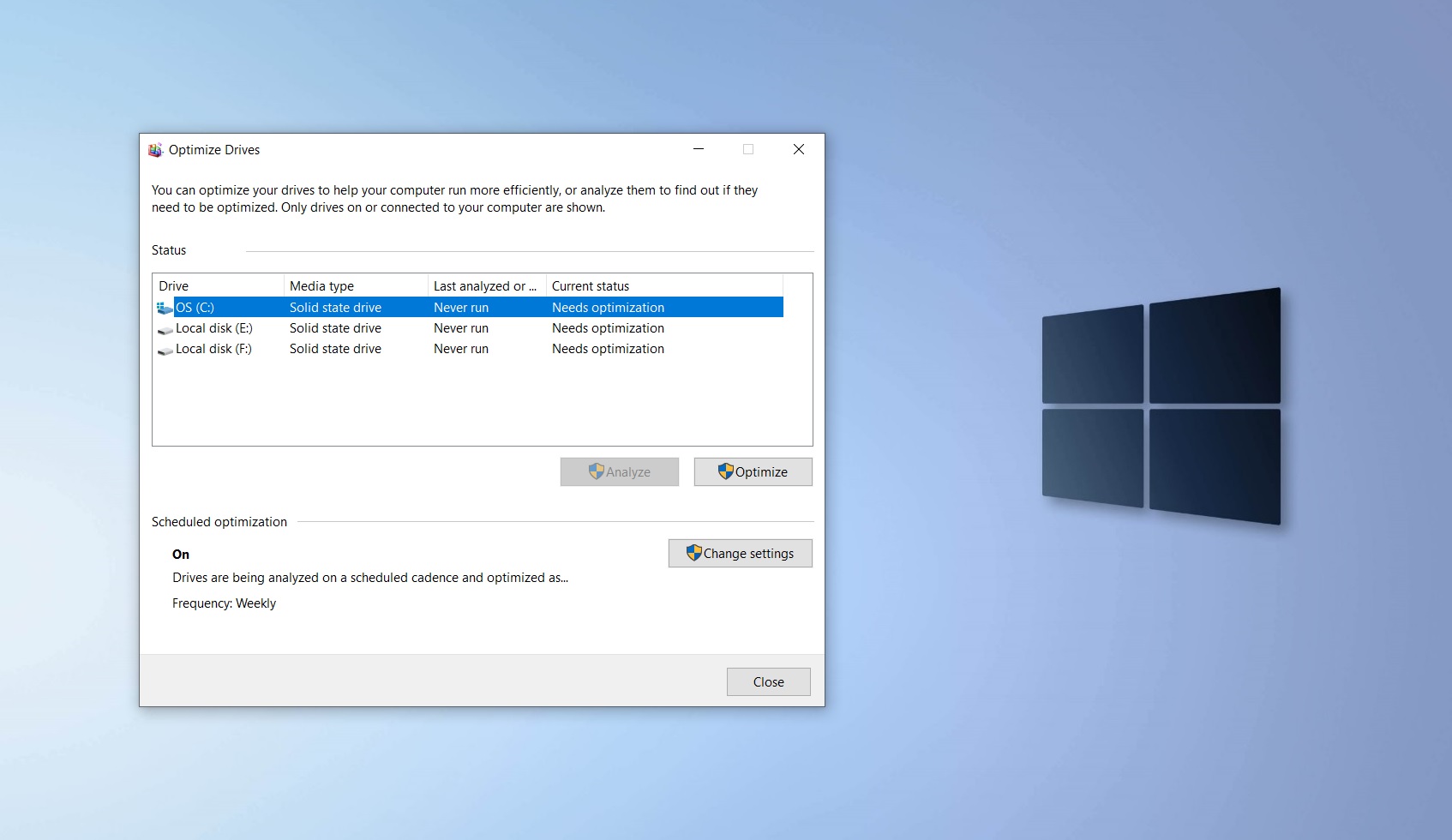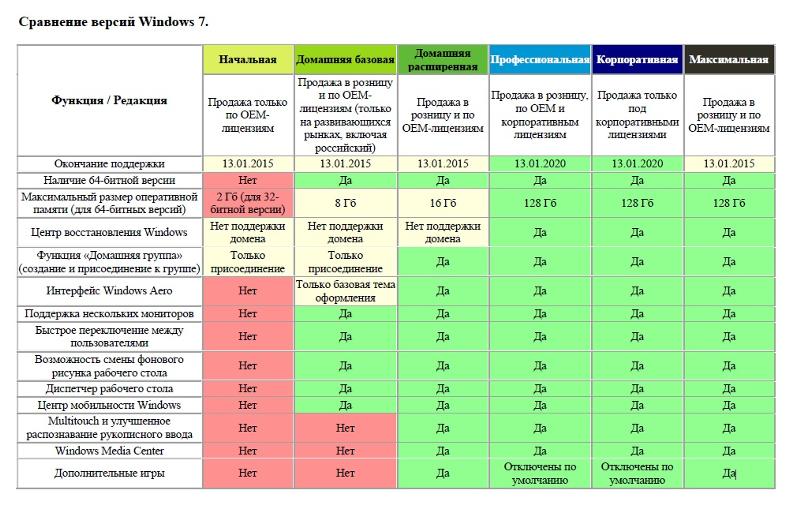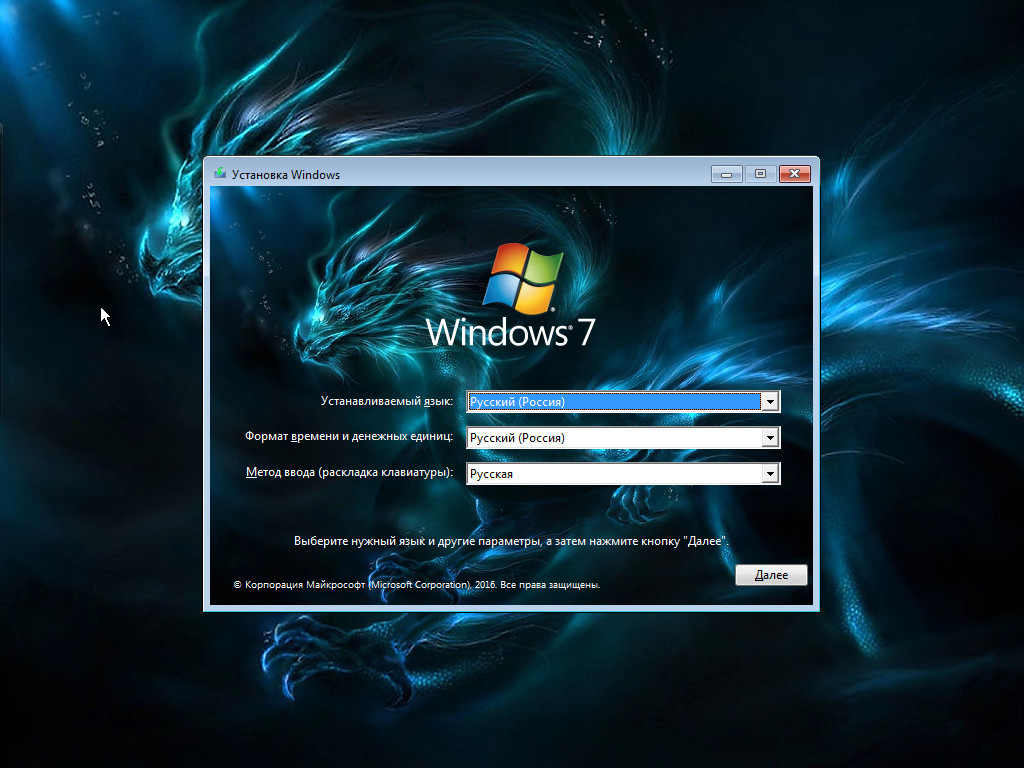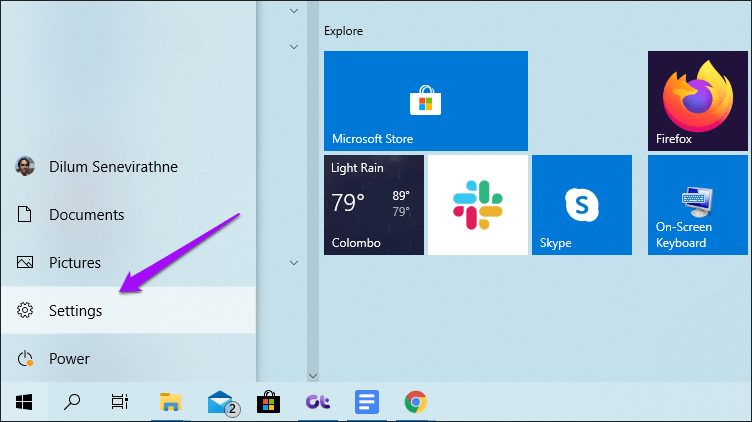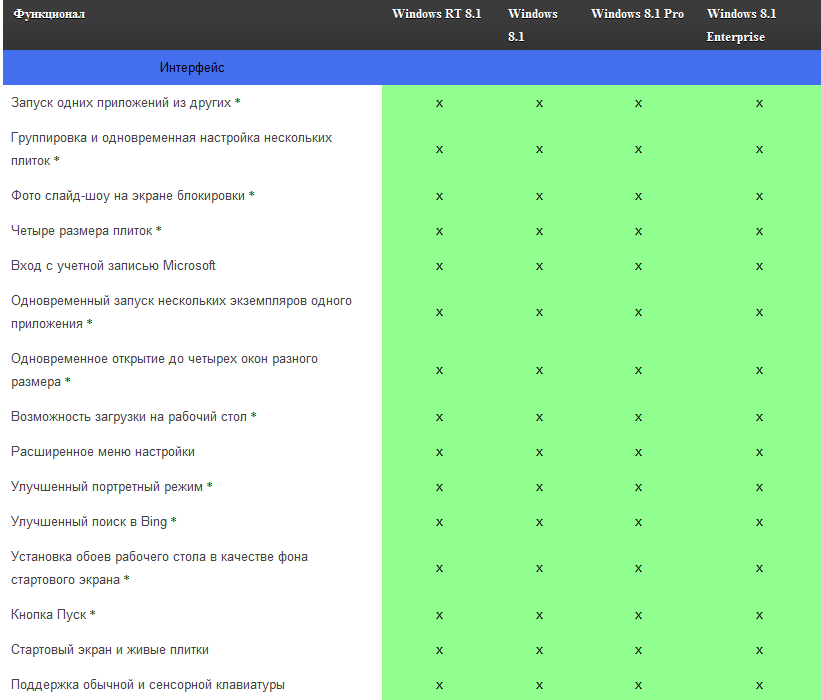Дополнительные решения проблемы (если не помогает основное)
Если вдруг не помогло основное решение проблемы с поиском обновлений для Windows 7, то можно попробовать ещё несколько вариантов.
Воспользоваться инструментом — средством устранения неполадок с обновлениями Wndows.
У Microsoft есть специальная программа — инструмент, при помощи которого можно автоматически устранить некоторые проблемы с поиском установкой обновлений для Windows.
Спуститесь немного вниз на этой странице и увидите окно Fix it с кнопкой «Запустить». Нажмите её.
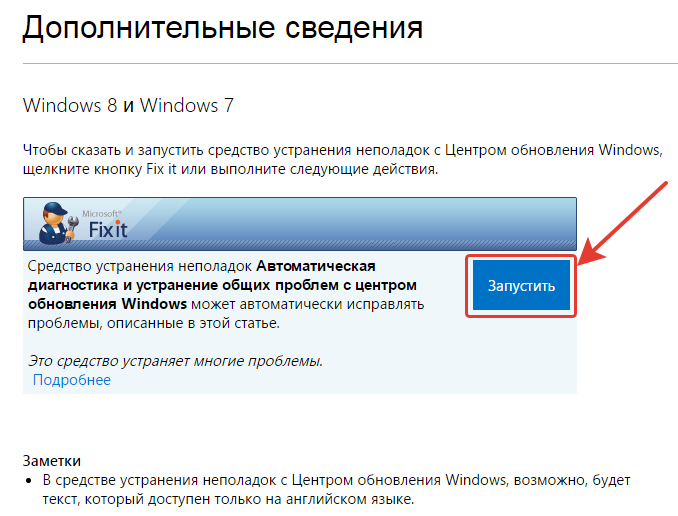
Сразу начнётся скачивание инструмента для исправлений на компьютер.
Скачанный файл будет называться WindowsUpdateDiagnostic . Запустите его.
Нажмите «Далее» в открывшемся окне.
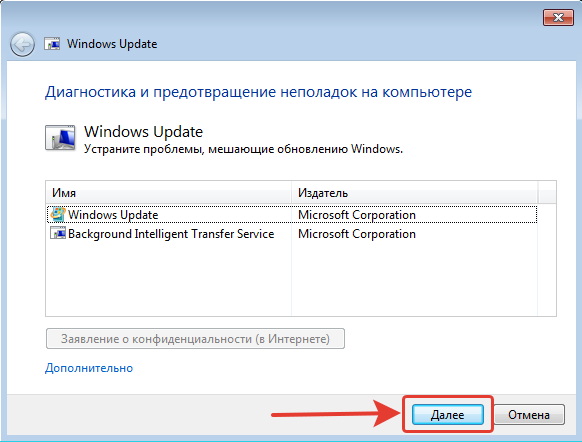
Начнётся процесс поиска и устранения найденных проблем, что может отнять несколько минут.
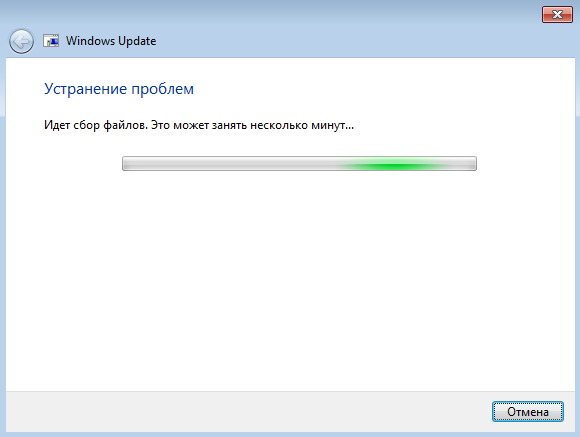
В конце будет показан результат, где вы увидите, что было исправлено, а что нет:
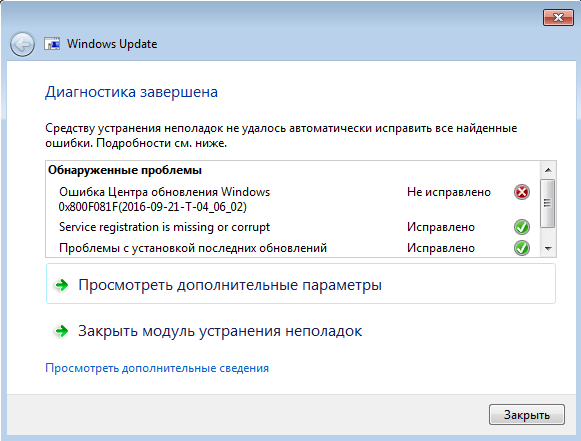
Если вы видите, что какие-то проблемы не исправлены, то перезагрузите компьютер и попробуйте запустить тот же самый инструмент ещё раз. После этого запустите поиск обновлений Windows и проверьте, решена ли проблема.
Проверка системных файлов Windows на целостность и их исправление.
Бывает так, что некоторые файлы Windows, необходимые для правильной её работы, повреждаются, бывает и что-то удаляется по разным причинам (например, из-за вирусной активности). В результате в Windows могут начать неправильно работать какие-то функции, и как раз сюда относится поиск обновлений.
Есть простой способ проверить системные файлы Windows в автоматическом режиме и в случае их повреждения, также автоматически их обновить. Для этой цели понадобится так называемая командная строка Windows.
Откройте поиск Windows и наберите «командная строка». Найдётся нужная программа. Кликните по ней правой кнопкой мыши и выберите «Запуск от имени администратора»:
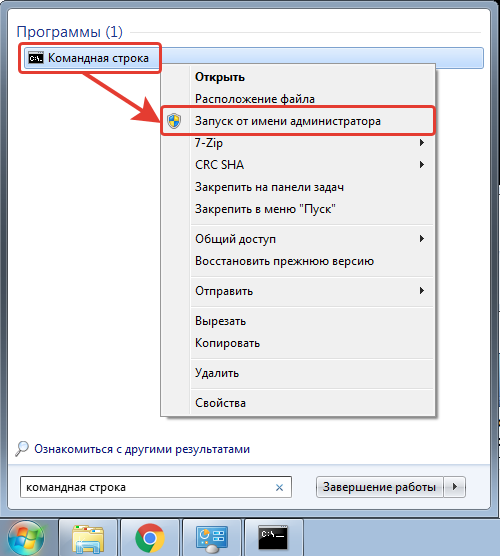
Откроется чёрное окно командной строки. Введите команду: sfc /scannow (после sfc не забудьте поставить пробел!) и нажмите клавишу Enter (ввод) на клавиатуре для выполнения команды.

Начнётся проверка системных файлов Windows и их автоматическое исправление.

Вам остаётся только дождаться окончания процесса. Система всё сделает за вас. После того, как проверка закончится, обязательно перезагрузите компьютер и запустите поиск обновлений, чтобы проверить, исправлена ли проблема.
Обновление KB3102810
Корпорация Майкрософт выпустила специальный апдейт для своих операционных систем, исправляющий центр обновления Windows, который бесконечно ищет обновления. Ссылки для загрузки находятся на официальном сайте разработчика, поэтому вы можете скачать патч, не прибегая к услугам Центра обновлений.
Ссылки на скачивание:
- Для обладателей 32-разрядной версии Windows — https://www.microsoft.com/en-us/download/details.aspx? >
Вам необходимо выбрать язык интерфейса своей ОС и щелкнуть по красной кнопке Скачать . Далее просто запустите загруженный файл, дождитесь окончания установки и перезагрузите компьютер. В большинстве случаев, данный патч решает все возникающие проблемы.
Как скачать необходимые обновления
Все обновления Windows можно скачать из каталога Microsoft. Последние сигнатуры защитника выкладываются на сайте защиты от вредносного ПО.
Речь о целевой системе — той, на которую будут установлены обновления. Параметры → Система → О программе.
Шаг 2 — Скачайте обновления ОС и MSRT
Перейдите в каталог обновлений Microsoft и введите в поиск название ОС вместе с версией и разрядностью, например, Windows 10 1809 x64. Это даст вам обновления Windows (накопительные, в которые входит сервисный стек) и .NET Framework.
Чтобы найти последнюю версию MSRT, введите в поиск removal tool и отсортируйте по дате, отобразив последние результаты сверху.
Шаг 3 — Скачайте обновление сигнатур защитника Windows
Чтобы не рыться в каталоге, перейдите на и скачайте файл для оффлайн-установки (Windows Defender in Windows 10 and Windows 8.1). Прямые ссылки: 32-bit | 64-bit.
Это все!
Старые инструкции (рабочие, но более длинные)
Последнее накопительное обновление
Шаг 1. Перейдите на веб-страницу журнала обновлений Windows и определите номер статьи KB по номеру вашей версии или сборки. Несмотря на русскоязычный скриншот ниже, я настоятельно рекомендую сверяться с английским журналом, т.к. eго русский вариант имеет свойство . Если вы не можете посмотреть версию ОС (ПК остался на даче), придется скачать обновления для обеих версий и определиться позже (в любом случае ненужное не получится установить).
Шаг 2. Откройте каталог обновлений и введите в поиск номер статьи KB.
Обновление MSRT
В том же каталоге введите в поиск removal tool, а потом отсортируйте обновления по дате, щелкнув заголовок столбца Последнее обновление. Нужное будет вверху списка.
Более старые ОС я не рассматриваю сознательно. Если ПК до сих пор с Windows 8.1, имеет смысл обновиться до Windows 10/11, а для Windows 7 уже после выхода этой статьи появился эквивалент SP2. См. также WSUS Offline Update и доставляйте другие интересные способы в комментарии!
Как исправить ошибки центра обновления windows 10
1. Устранения неполадок центра обновления
Нажмите сочетание кнопок Win+i и выберите «Обновления и безопасность» > «Устранение неполадок» > справа «Дополнительные средства устранения неполадок». В новом окне выберите «Центр обновления Windows» и запустите.
2. Сброс кеша центра обновления в Windows 10
Иногда бывает, что кеш обновлений в Windows 10 может быть поврежден, что и вызывает кучу ошибок с различными кодами. Особенно этот способ очень помогает, когда ошибка обновления функций в Windows 10.
Запустите командную строку от имени администратора и вводите ниже команды по очереди, нажимая Enter после каждой.
3. Восстановить системные файлы с DISM
Будем исправлять с помощью командной строки и параметра DISM. Откройте командную строку от имени администратора.
В строке введите или скопируйте по порядку следующие команды:
4. Обновить при помощи MediaCreationTool
Перейдите на сайт Microsoft и скачайте специальную утилиту MediaCreationTool нажав на «Скачать средство сейчас», после чего запустите её. В утилите нажмите «Обновить этот компьютер сейчас» и следуйте рекомендациям на экране.
5. Скачать патч KB… вручную
Вы можете скачать и установить отдельно патч с официального каталога обновлений Microsoft. Обратитесь ниже к руководству.
Как установить любые обновления Windows вручную
6. Остановка и запуск служб обновления
По одной из частых причин, что Windows не может обновиться или установить обновления, может быть блокировка служб другими программными процессами. Можно попробовать перезагрузить компьютер и освободить некоторые процессы. Если не помогло, то мы разберем способ с помощью команды BITS, остановим и перезапустим сервисы связанные с центром обновления windows. Откройте командную строку от имени администратора и введите по порядку следующие команды:
Остановка служб:
Запуск служб:
7. Очистить папку SoftwareDistribution
Проблема иногда заключается в папке SoftwareDistribution, где хранятся сами файлы обновления windows. Когда система скачивает обновления, то они хранятся именно в той папке. После удачной установке обновлений, WUAgent удаляет с этой папки все старое содержимое, но иногда эти процессы сбиваются и папка остается с разными файлами. Мы очистим вручную папку SoftwareDistribution, чтобы не было сбоев и ошибок при установке обновлений windows. Откройте командную строку от имени администратора и введите следующие команды:
Теперь перейдем в саму папку и удалим все содержимое в ней. Перейдите на компьютере по пути C:\Windows\SoftwareDistribution и удалите все файлы в этой папке. Если по какой-то причине файлы не удаляются, то попробуйте перезагрузить комп, а лучше загрузиться в безопасном режиме и повторить выше действия заново. После удаления файлов, проблемы должны исчезнуть, но как мы помним мы остановили две службы Update и WUAgent теперь мы их запустим обратно. Откройте CMD и введите следующие команды:
8. Сбросить и восстановить папку catroot2
Catroot и catroot2 являются папками операционной системы Windows, которые необходимы для процесса обновления Windows. При запуске Центра обновления Windows папка catroot2 хранит подписи пакета обновления Windows и помогает в ее установке. Сброс и восстановление папки catroot2 решает многие ошибки при обновлении или установке обновлений Windows 10. Чтобы сбросить папку catroot2, запустите командную строку от имени администратора и введите следующие команды, нажимая enter после каждой:
Удалите теперь все содержимое папки catroot2 по пути C:\Windows\System32\catroot2
После удаления, введите команду .
Примечание: Не удаляйте и не переименовывайте папку Catroot. Папка Catroot2 автоматически воссоздается Windows, но папка Catroot не воссоздается, если она переименована. Если вы обнаружите, что папка catroot или catroot2 отсутствует или не воссоздается, если вы случайно ее удалили, вы можете создать новую папку с этим именем в папке System32, перезагрузить компьютер и затем запустить Центр обновления Windows.
Смотрите еще:
- Как увеличить прозрачность в меню Пуск — Windows 10
- Как скачать ISO Windows 10 S
- Как создать диск восстановления Windows 10
- Как сделать полную резервную копию Windows 10 и Windows 8.1
- Как переустановить браузер EDGE в Windows 10
Обновления «C» и «D»: «необязательные» обновления
Обновления «C» и «D» выпускаются в третью и четвертую недели месяца соответственно. Они не включают никаких новых обновлений безопасности.
Эти обновления включают в себя новые исправления ошибок и улучшения для других проблем, не связанных с безопасностью. Microsoft утверждает, что обновления C и D являются «необязательными», и Центр обновления Windows не будет автоматически устанавливать их на Ваш ПК.
Согласно Microsoft, обновления «D» обычно включают большинство обновлений, не связанных с безопасностью. Это дает людям несколько недель, чтобы протестировать их, прежде чем эти исправления, не связанные с безопасностью, будут выпущены всем в следующем обновлении «B». Microsoft иногда выпускает обновления «C» на третьей неделе месяца для Windows 7, Windows 8.1 и более старых версий Windows 10, что дает людям больше времени для их тестирования.
Microsoft Edge Legacy уходит с Windows 10 Build 19042.928
Согласно заявлению технологического гиганта, Windows 10 Build 19042.928 также удалит устаревшую версию Microsoft Edge Legacy.
Как вы, возможно, знаете, браузер Edge на основе Chromium является значительным обновлением по сравнению с исходной версией. Chromium Edge пользуется успехом и уже превзошел Firefox по рыночной доле браузеров.
С патчем от апреля 2021 года Microsoft Edge Legacy наконец перестанет работать, и пользователи будут обновлены до версии Chromium. Для тех, кто не знает, настольное приложение Edge Legacy уже истекло 9 марта 2021 года и больше не поддерживается с обновлениями безопасности, хотя оно продолжит работать, если вы пропустите апрельский вторник с исправлениями 2021 года.
Если вы готовы к апрельскому обновлению, вы можете загрузить его, проверив наличие обновлений в приложении «Настройки» или посетив каталог Центра обновления Майкрософт.
Основные изменения KB5004237
- Исправлена проблема, которая затрудняла печать при использовании определенных принтеров. Данная проблема затрагивает принтеры различных моделей и брендов, но преимущественно принтеры чеков и этикеток, которые подключаются по USB.
- Устранена проблема, из-за которой текст на кнопке новостей и интересов на панели задач Windows размывается при некоторых разрешениях экрана.
- Исправлена проблема с отображением поля поиска на панели задач Windows, которая возникала, если щелкнуть панель задач правой кнопкой мыши и выключить виджет «Новости и интересы».
- Обновлена проблема, которая может помешать вам использовать отпечаток пальца для входа в систему после запуска или выхода устройства из спящего режима.
- Устранена проблема у небольшой группы пользователей, у которых производительность в играх снижалась после установки KB5000842 или более поздней версии.
- Удалена поддержка параметра PerformTicketSignature и на постоянной основе применено принудительное исправление для CVE-2020-17049. Дополнительная информация и инструкции для включения полной защиты на серверах контроллеров домена доступна на странице Управление развертыванием Kerberos S4U изменяется для CVE-2020–17049.
- Добавлены защиты механизмов шифрования для стандарта шифрования AES (Advanced Encryption Standard). Подробная информация доступна на странице KB5004605.
- Исправлена уязвимость, связанная с ненадежным шифрованием первичных токенов обновления. Проблема позволяла повторно использовать токены до тех пор, пока срок действия токена не истечет или не будет продлен. Подробная информация доступна на странице CVE-2021-33779.
- Устранена проблема, которая могла вызвать высокий шум или скрип в некоторых приложениях при воспроизведении звука 5.1 Dolby Digital с использованием определенных аудиоустройств и настроек Windows.
- Обновления безопасности для приложений Windows, систем управления Windows, Windows Fundamentals, системы аутентификации Windows, службы контроля учетных записей, систем безопасности ОС, системы виртуализации Windows, подсистемы Windows для Linux, ядра Windows, Microsoft Scripting Engine, платформ Windows HTML и Windows MSHTML и Windows Graphics.
- Patch Tuesday, июль 2021 года: Microsoft исправила 117 уязвимостей, включая Pwn2Own Exchange Server.
Известные проблемы
Проблемы с производительностью некоторых компьютеров так и не были решены.
Обходной пусть сменить план электропитания в режим «Высокая производительность»
Панель управления \ Все элементы панели управления \ Электропитание
Скачать обновление KB5004237
Для загрузки обновления можно воспользоваться Центром обновления Windows или скачать офлайн установщик из Каталога Центра обновления Mirsosoft:
Windows 10 KB5004237 Прямые ссылки для скачивания.
8. Прочие новинки
В числе прочих новых возможностей Windows 10 1903:
• Улучшения Fluent Design;• Эффект размытия экрана блокировки для концентрации внимания на форме ввода пароля;• Новые иконки в приложении системных параметров;• Новые незначительные опции для диспетчера задач, командной строки, блокнота;• Расширение автоматических правил функции фокусировки внимания;• Возможность удаления отдельных предустановленных штатных приложений, которые ранее не удалялись штатно;• Изменение метода хранения системных файлов с формированием зарезервированного хранилища в размере порядка 7 Гб для кэша и временных данных, очищаемого автоматически при заполнении;• Улучшенная игровая панель;• Функция защиты от подделки в приложении «Безопасность Windows»;• Улучшения панели эмодзи (реализована поддержка специальных символов и каомодзи);• А также прочие функции.
Остановка службы
В некоторых случаях описанный выше способ может не работать. Например, при попытке перезагрузки, компьютер будет долго пытаться загрузить и установить какой-то патч. А после выключения-включения вручную все настройки вернуться в исходное состояние. И соответственно, вновь начнется бесконечный поиск обновлений Windows 7. Чтобы исправить подобную проблему, необходимо полностью отключить службу, отвечающую за работу Центра обновлений.
Это делается следующим образом:
- Запустите «Панель управления» через меню «Пуск».
- Далее необходимо идти в раздел «Система и безопасность».
- Откройте категорию «Администрирование».
- Запустите утилиту «Службы».
- В ней требуется найти запись «Центр обновления». Элементы расположены в алфавитном порядке, поэтому искать следует в самом конце списка.
- Дважды кликните по найденной службе, чтоб вызвать меню настроек.
- Параметру «Тип запуска» следует присвоить значение «Отключена».
- После этого щелкните по кнопке «Остановить».
После этих действий поиск апдейтов будет завершен. Чтобы запустить его, необходимо вернуть конфигурации службы в исходное состояние.
Дополнительный совет: обновите драйверы вашего устройства
Устаревшие или неисправные драйверы могут вызвать эту ошибку, хотя и не очень часто. Но в целом, регулярное обновление драйверов устройств может помочь предотвратить и решить многие случайные проблемы с компьютером.
Есть два способа поддерживать актуальность драйверов. Один из них — обновить драйверы через диспетчер устройств. Возможно, вам придется вручную проверять каждое устройство и обновлять их, когда Windows обнаруживает доступные обновления.
Автоматическое обновление драйверов – Если у вас нет времени, терпения или навыков работы с компьютером для обновления драйверов вручную, вы можете сделать это автоматически с помощью Driver Easy. Driver Easy автоматически распознает вашу систему и найдет правильные драйверы для вашего ПК и вашей версии Windows, а также правильно загрузит и установит драйверы:
1) Загрузите и установите Driver Easy.
2) Запустите Driver Easy и нажмите кнопку Сканировать сейчас кнопка. Затем Driver Easy просканирует ваш компьютер и обнаружит проблемные драйверы. 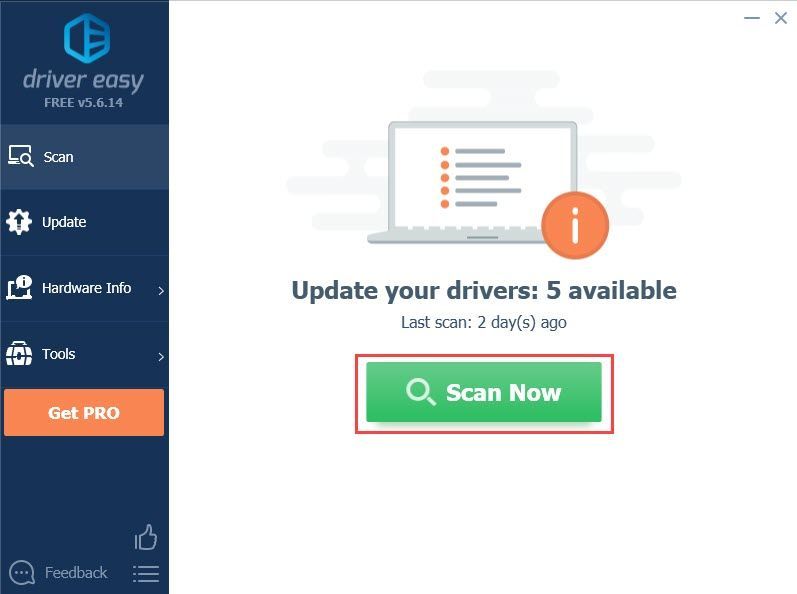
3) Например, здесь я хочу обновить драйвер графики и сетевого адаптера. Щелкните Обновлять кнопку рядом с помеченными драйверами, чтобы автоматически загрузить правильную их версию. Затем вы можете установить их вручную (вы можете сделать это с БЕСПЛАТНОЙ версией).
Или нажмите Обновить все для автоматической загрузки и установки правильной версии все драйверы, которые отсутствуют или устарели в вашей системе. (Для этого требуется версия Pro, которая поставляется с полной поддержкой и 30-дневной гарантией возврата денег. Вам будет предложено выполнить обновление, когда вы нажмете «Обновить все».) 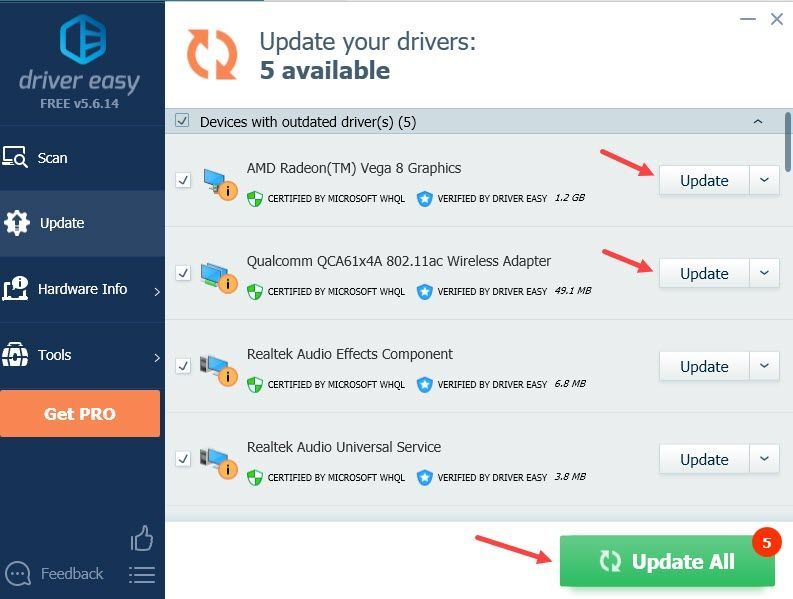
Pro-версия Driver Easy поставляется с полной технической поддержкой. Если вам нужна помощь, обращайтесь Служба поддержки Driver Easy в support@drivereasy.com .
Надеюсь, эта статья поможет! Если у вас есть какие-либо вопросы или предложения, пожалуйста, не стесняйтесь оставлять комментарии ниже.
Центр обновления Windows
Исправление 3. Переустановите самые последние обновления безопасности Windows.
Другая возможная причина этой ошибки — предыдущее неработающее обновление Windows. Вы можете попробовать вручную удалить, а затем переустановить самое последнее обновление безопасности Windows. Это исправление, скорее всего, сработает, если ошибка вызвана недавно установленным обновлением Windows. Вот как это сделать:
- В строке поиска рядом с кнопкой «Пуск» введите история обновлений , затем нажмите Просмотр истории обновлений .
- Вы должны найти историю обновлений безопасности и качества здесь (если применимо). Отметьте последнее установленное обновление и нажмите Удалить обновления выше.
- Найдите самое последнее обновление, щелкните его правой кнопкой мыши, затем щелкните Удалить .
- После удаления последнего обновления Windows перезагрузите компьютер.
- Снова проверьте наличие обновлений Windows, а затем переустановите доступные обновления.
Если это не устраняет ошибку, перейдите к следующему исправлению.
Способ второй – рекомендация от Microsoft по решению проблемы долгого поиска обновлений
- Откройте меню Пуск, введите в находящейся там строке поиска текст «Центр обновления Windows». Чуть выше появится одноимённый пункт – нажмите его.

В окне центра обновлений Windows нажмите по надписи «Настройка параметров», которая находится в левой стороне окна.
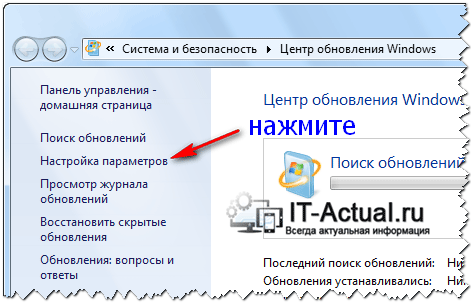
В блоке настроек под именем Важные обновления выберите в выпадающем меню пункт под именем «Не проверять наличие обновле…» и нажмите кнопку OK, что находится в нижней части данного окна.
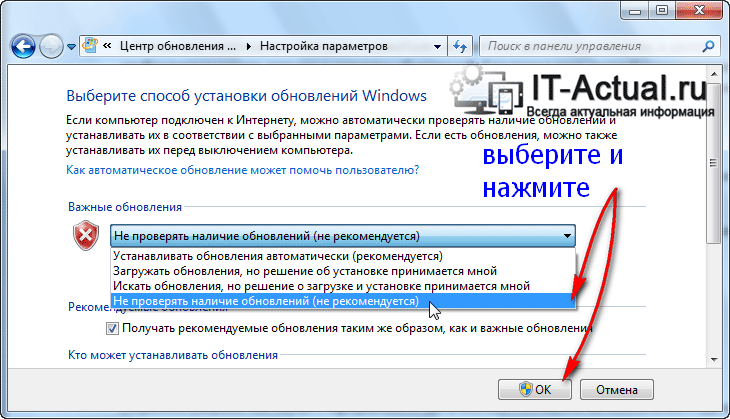
Далее перезагрузите компьютер.
Перезагрузив ПК, вам необходимо скачать обновления в виде файлов с официального сайта Microsoft, разработчика Windows. После скачивания их необходимо запустить и произвести установку.
Варианты обновлений существуют как для x86 разрядной Windows, так и для x64. Скачивайте те, что соответствуют разрядности установленной у вас Windows 7. Если вы не знаете разрядность вашей системы, то статья «Как узнать версию (редакцию) и разрядность (битность) Windows 7» вам в этом поможет.
А вот и сами файлы:
- Для x64 (64 бита) варианта Windows 7: файл обновления KB3020369 и KB3172605
- Для x86 (32 бита) варианта Windows 7: файл обновления KB3020369 и KB3172605
Первым установите обновление с буквенно-цифровым индексом KB3020369, а после KB3172605.
Примечание: не волнуйтесь, если при установке какого-либо из приведённых обновлений выскочит ошибка, просто это значит, что конкретно оно было установлено ранее.
По окончании установки обновлений вновь перезагрузите компьютер.
Теперь вам необходимо повторить первый шаг и второй шаг данного руководства, а далее необходимо включить загрузку и установку обновлений. Для этого в окне настройки параметров обновлений в блоке под именем Важные обновления необходимо выбрать в выпадающем меню пункт «Устанавливать обновления автоматически» и нажать OK, дабы сохранить настройку.
Останется только подождать загрузки и установки обновлений. Если ранее система была только переустановлена, то ожидать необходимо достаточно долго – вплоть до суток.
Если же по прошествии времени так ничего и не изменилось и проблема с «вечным» поиском не исчезла, то переходите к следующему решению.
Проверка совместимости (возможности апгрейда) Windows 10
Перед апгрейдом версии Windows 10 вы можете проверить, возможно ли обновить ваш билд Windows 10 до версии, которая содержится в указанном образе. Для этого выполните команду:
start /wait setup.exe /Auto Upgrade /Quiet /NoReboot /DynamicUpdate Disable /Compat ScanOnly
![]()
Используемые параметры:
- /Auto Upgrade – автоматический режим обновления;
- /Quiet – скрыть диалоговые окна мастера обновления;
- /NoReboot – запретить перезагрузку компьютера;
- /DynamicUpdate Disable — указывает, что не нужно загружать последние обновления через Windows Update;
- /Compat ScanOnly – выполнить только проверку совместимости, без выполнения обновления.
Сканирование компьютера на совместимости с новый билдом Windows 10 займет некоторое время.
Вы можете отслеживать завершение процесса сканирования системы с помощью файла C:\$Windows.~BT\Sources\Panther\setupact.log. Сканирование завершено, если в файле содержится строка:
Info MOUPG **************** SetupHost Logging End ****************
Результаты анализа на совместимость содержаться в файле C:\$Windows.~BT\Sources\Panther\setuperr.log. Найдите последнюю строку, которая выглядит так:
CSetupHost::Execute(xxx): Result = xxxxxxxx
![]()
Это и есть код результата проверки.
Кроме того, вы можете получить код ошибки при проверке совместимости обновления из командной строки:
echo %errorlevel%
Полученный код нужно преобразовать в шестнадцатеричный формат. Например, команда вернула вам код -1047526896. Вам нужно с помощью калькулятора в режиме “Программист” вставить код ошибки в десятичном режиме (Dec). Чтобы получить шестнадцатеричный код ошибки, скопируйте значение из поля Hex, отбросив все F в начале и добавив в начало 0x. Например, в моем случае получился код 0xC1900210.
Наиболее распространение коды проверки совместимости ОС с новой версией Windows 10:
- 0xC1900210 – проблем не найдено:
- 0xC1900208 – выявлена проблема совместимости;
- 0xC1900204 и 0xC190010E – невозможно автоматическое обновление (неверный редакция или архитектура Windows);
- 0xC1900200 – компьютер не соответствует минимальным требования для Windows 10l
- 0xC190020E – недостаточно места на диске;
- 0xC1420127 – проблема при отключении WIM файла образа.
Более детально информацию о причине невозможности обновить версию Windows 10 можно получить с помощью утилиты setupdiag.exe. В моем случае в логе setuperr.log присутствовала ошибка:
Error MOUPG CSetupHost::Execute(412): Result = 0xC1900208
Смотрим лог SetupDiagResults.log, который сформировала утилита SetupDiag. В логе указано, что есть две причины, которые мешают выполнить апгрейд Windows 10:
- CompatBlockedApplicationAutoUninstall — найдено несовместимое приложение, которое нужно удалить перед апгрейдом версии.
- FindAbruptDownlevelFailure — информация о последней ошибке, когда записи в журнале неожиданно обрываются.
Matching Profile found: CompatBlockedApplicationAutoUninstall, FindAbruptDownlevelFailure — BEBA5BC6-6150-413E-8ACE-5E1EC8D34DD5, 55882B1A-DA3E-408A-9076-23B22A0472BD SetupDiag version: 1.6.0.0 При этом в конце журнала указано, что перед обновлением нужно удалить установленный антивирус McAfee.
![]()
You must uninstall «McAfee VirusScan Enterprise» before continuing with the installation/update.
При наличии SCCM вы можете централизованно собрать значения статуса errorlevel с компьютеров пользователей простым пакетом с командой setup.exe /Compat ScanOnly …..
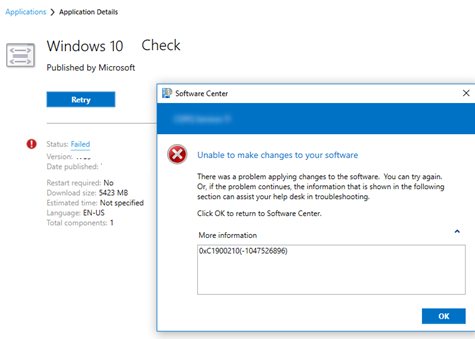
Чего ожидать от новой версии Windows 10
После установки на свой компьютер или ноутбук с Виндовс 10, вы уже вероятно встречали предложения от разных сервисов и программ обновить функции своей системы до версии 1809. Это не случайно. Все программы, которые разрабатываются для ОС Microsoft ориентируются только на последние и стабильные обновления. Которые получает компьютер. Но что же эти новые пакеты несут внутри — давайте в этом разбираться.
Прежде всего в Windows 10 1809 был переработан процесс работы буфера обмена. Это функция, при помощи которой вы можете копировать текст и файлы и вставлять их в других документах. Все мы знаем, что копировать можно только 1 файл. И если скопировать следующий, то предыдущий просто исчезнет из виртуальной памяти ПК. Но разработчики решили усовершенствовать функцию.
Теперь вы можете даже синхронизировать между устройствами тот участок памяти, который содержит скопированный файл. Также у вас появляется возможность помещать в него несколько объектов или файлов. И это значительно увеличивает возможности пользователя. Ведь часто нам приходится копировать файлы и по очереди работать с каждым отдельно. С приходом новых изменений мы будем экономить наше время. Новая версия принесёт также возможность выбирать часть экрана, который будет скопирован. А при помощи встроенных графических редакторов — всячески изменять их.