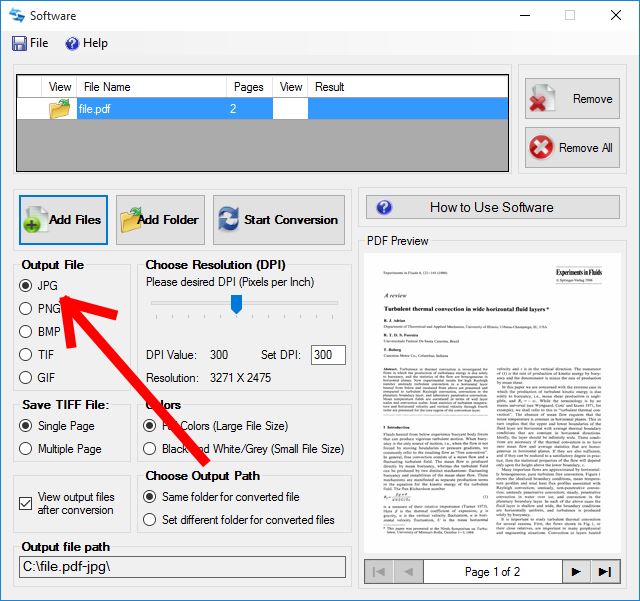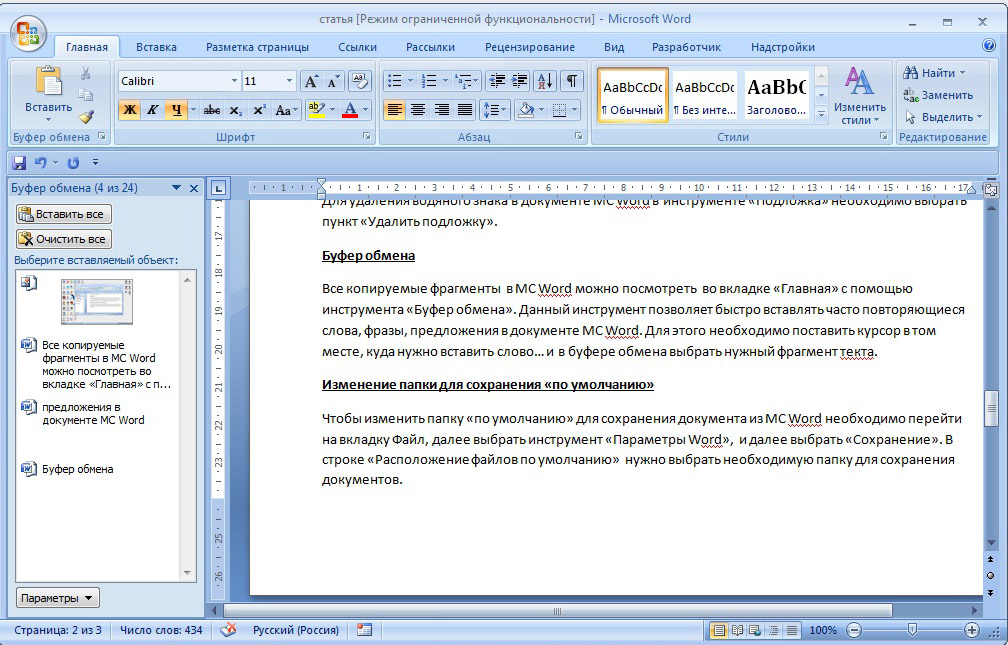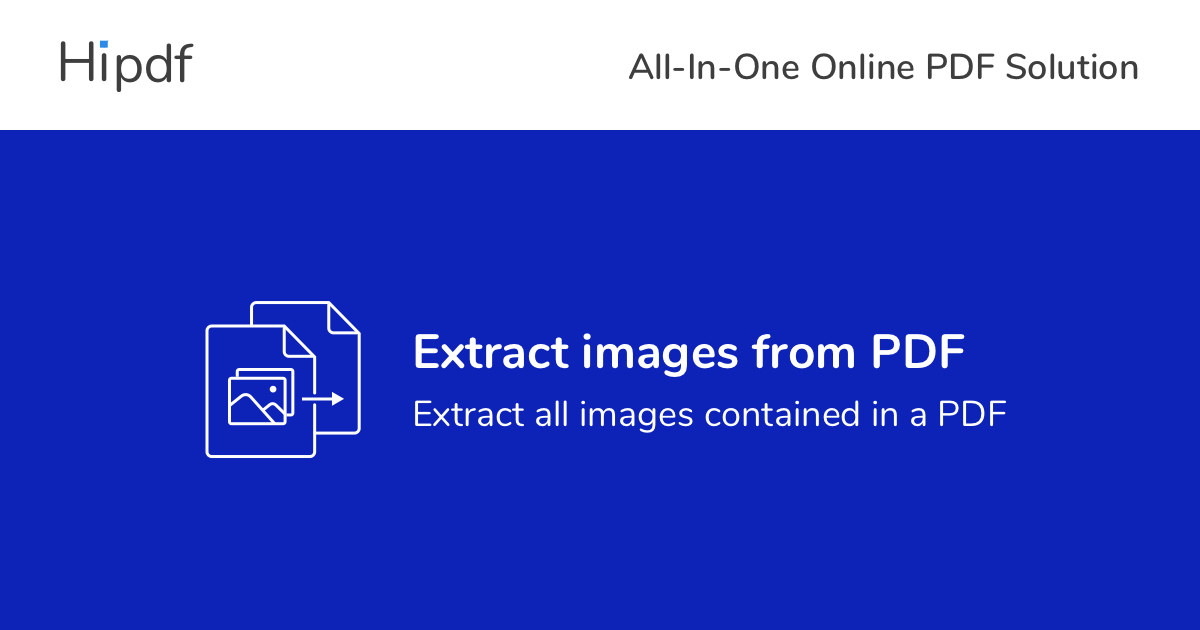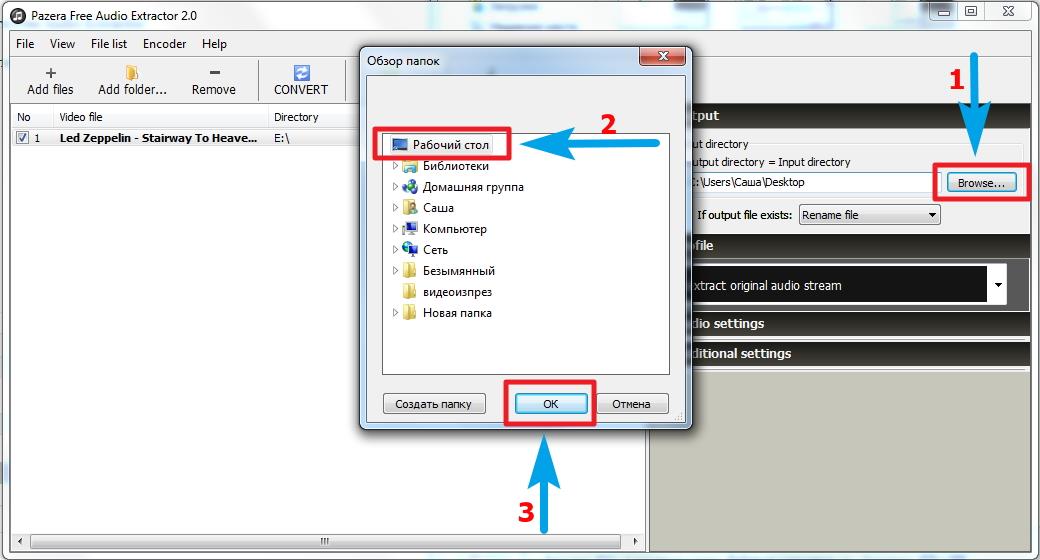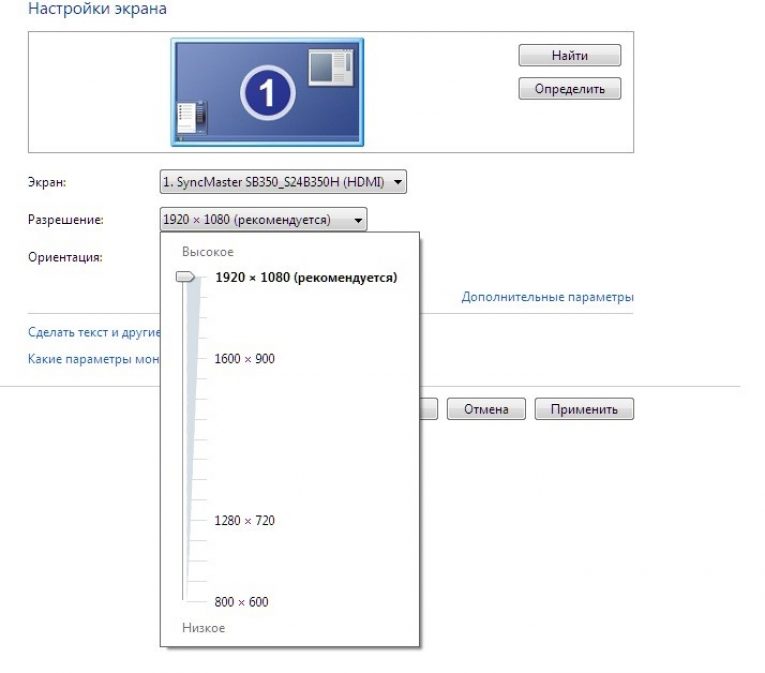Как копировать и сохранить картинку из PDF
Итак, открываете PDF в стандартном приложении Adobe Acrobat. Кликаете левой кнопкой мыши на картинку, которую хотите извлечь. На выделенном изображении кликните правой кнопкой и нажмите “Копировать изображение”
После проделанных манипуляций, изображение помещается в буфер обмена. Но вот незадача! Обычным способом вы не сможете вставить изображение в папку или другое место на компьютере.
Чтобы сохранить картинку из буфера, нужно использовать графический редактор. Это может быть Adobe Fhotoshop или стандартный Paint.
Мы воспользуемся стандартным приложением Paint. Найти его на ПК очень просто. Вбейте название приложения в поиске нижнем левом углу ПК, и откройте программу.
Если не знаете как найти Paint, прочтите статью на блоге https://ruslanosharov.com/kak-soedinit-dve-fotografii-v-odnu/
В открывшемся приложении найдите инструмент вставки файла, откройте и выберите “Вставить”
В моём случае картинка с прозрачным фоном формата PNG, поэтому подложка отличается от той, что была в PDF документе.
Теперь можете сохранить картинку в любом удобном формате. Нажмите левой кнопкой “Файл”, выберите “Сохранить как”, а затем жмите на любой удобный формат справа и сохраняйте на компьютер.
Конвертация на сайте SmallPDF (без установки программ)
Второй способ – использование онлайн конвертера, то есть нужно загрузить PDF на сайт для преобразования в JPG. Преимущество метода в том, что не требуется ничего устанавливать на компьютер.
Откройте в браузере сайт, в списке доступных вариантов выберите желтую плитку «PDF в JPG». Опция позволяет преобразовать содержимое из указанного документа в изображение.
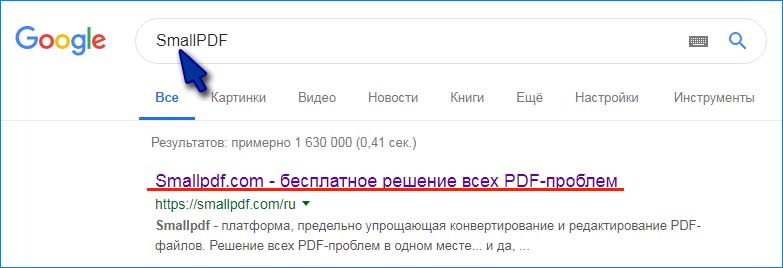
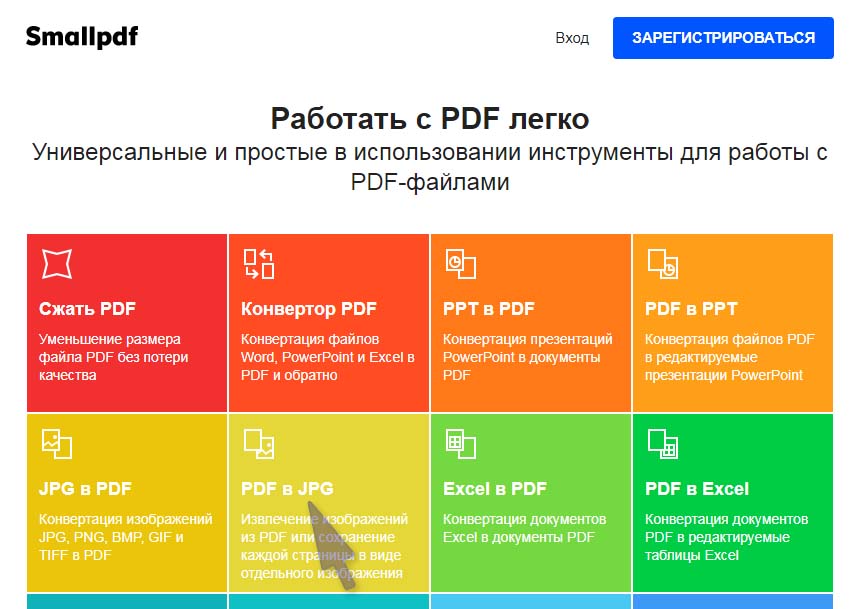
На следующем экране найдите файл на диске и подтвердите отправку в SmallPDF. Он будет загружен и проанализирован.
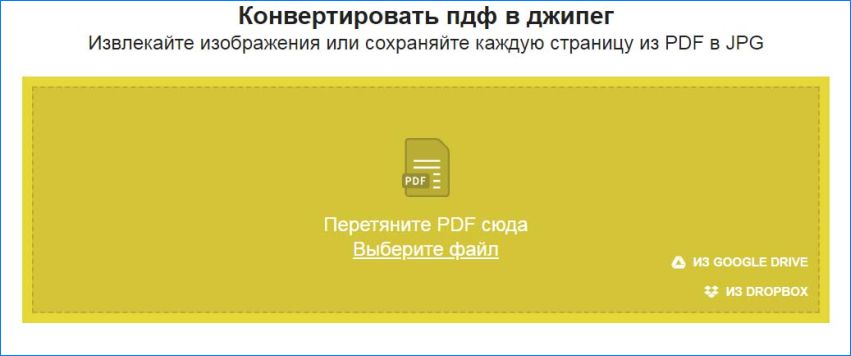
В новом окне выберите, преобразовать ли отдельные страницы, или сохранить документ целиком. Нас интересует сохранение страницы. Отмечаем этот пункт и переходим далее.
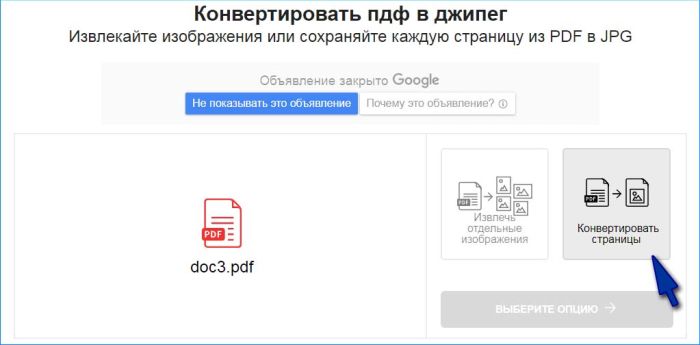
SmallPDF конвертирует все страницы и сохранит в виде JPG.
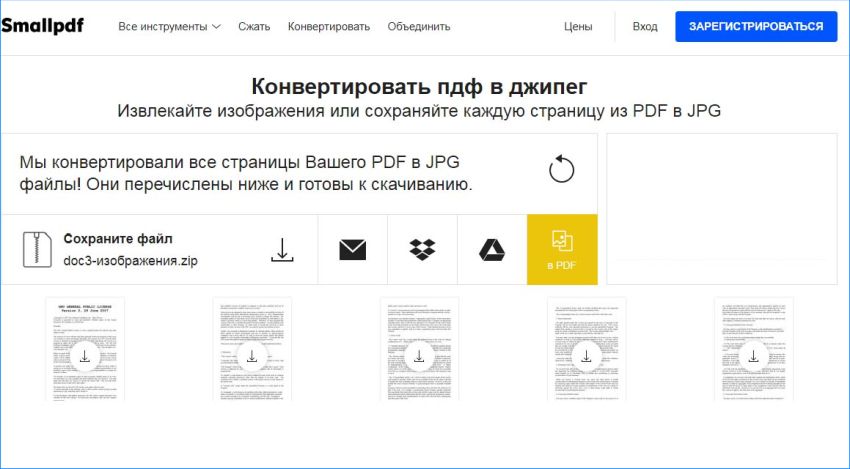
Отобразится перечень преобразованных изображений, которые можно скачать, нажав на них в списке. Также можно скачать все одним архивом, нажав кнопку загрузки ZIP.
Как сделать PDF файл из изображений в XnView
Бесплатная программа XnView поддерживает огромное количество графических форматов. Чтобы сохранить изображение в PDF, мы воспользуемся встроенным средством приложения.
В программе XnView пройдите следующие шаги:
- Откройте картинку в программе XnView.
- В меню «Создать» выберите «Многостраничный файл…».
- В окне «Создание многостраничного файла», если необходимо, добавьте другие изображения с компьютера. Выберите папку для сохранения результата, дайте имя файлу, выберите формат: «Portable Document Format» (PDF). Нажмите на кнопку «Опции» для выбора дополнительных настроек. В частности, здесь можно выбрать тип сжатия документа, который влияет на размер конечного файла.
- Нажмите на кнопку «Создать».
Прочитайте подробный обзор программы XnView в этой статье.
Как фото перевести в PDF в FastStone Image Viewer
Бесплатная программа FastStone Image Viewer — просмотрщик файлов популярных графических форматов. Приложение имеет встроенное средство для создания файлов в формате PDF из изображений.
Для того, чтобы перевести изображение в PDF, выполните следующие действия в программе FastStone Image Viewer:
- Откройте одно или несколько изображений в программе FastStone Image Viewer.
- Войдите в меню «Создать», выберите «Создать многостраничный файл».
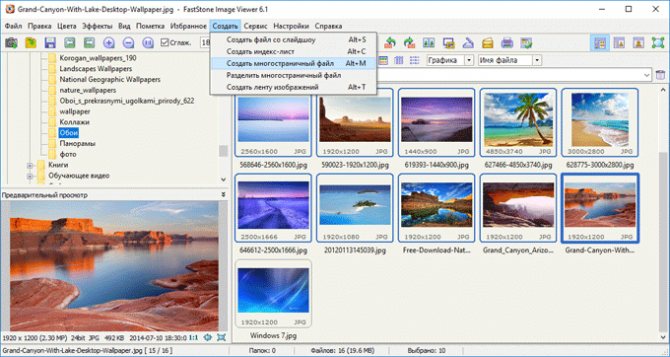
- В окне «Создать многостраничный файл», с помощью кнопок «Добавить» или «Удалить», выберите нужные изображения (если требуется сохранить одно фото в PDF, больше ничего не выбирайте).
- Выберите формат — «Формат PDF», а также другие параметры: качество, размер и т. п.
- Нажмите на кнопку «Создать».
- Выберите место для сохранения файла, присвойте ему имя.
Подробнее о программе FastStone Image Viewer читайте здесь.
Конвертировать документ Word в PDF, а затем в JPEG на Mac
Шаги для преобразования Word Doc в PDF на Mac точно такие же, как шаги, упомянутые в предыдущем разделе. Тем не менее Mac поставляется с программой «Preview», которая может выполнять преобразование PDF> JPEG, поэтому здесь не требуется никакого дополнительного программного обеспечения.
Повторите шаги из предыдущего раздела, чтобы преобразовать документ Word в PDF. Когда ваш файл PDF готов, щелкните правой кнопкой мыши файл, выберите «Открыть с помощью» в меню и выберите «Предварительный просмотр».
В левом верхнем углу окна выберите «Файл». Появится раскрывающееся меню. Здесь выберите «Экспорт».
Появится новое окно. Нажмите стрелку рядом с «Форматировать», чтобы отобразить список параметров. Выберите «JPEG» из списка. После этого выберите «Сохранить».
Ваш PDF теперь будет конвертирован в JPEG.
Конвертировать PDF в JPG онлайн и бесплатно
Выберите файл
-
Dropbox
-
Google Drive
Загруженный тип файла:
Выбрать тип файла:
150 dpi75 dpi300 dpi600 dpi
Трехшаговое конвертирование
- Загрузить файл
- Выберите тип итогового файла
- Скачивайте файл!
конвертировать .pdf в .jpg
Мы очень серьезно подходим к вопросу о вашей конфиденциальности! Ваше соединение обеспечено шифровкой 256 бит.
Политика конфиденциальности
Добавьте закладку для File-Converter-online.com
Реклама:
Если Adobe Acrobat Reader недоступен или PDF-файлы должны быть интегрированы в веб-сайты, может потребоваться конвертировать PDF в JPG . С file-converter-online.com это не проблема — просто загрузите существующий документ .pdf, и через несколько секунд соответствующее изображение .jpg будет доступно для загрузки. Примечание. Если загружен документ PDF с несколькими страницами, начинается загрузка файла .zip. Этот файл содержит все страницы этого документа в виде отдельных изображений JPEG!
Конвертировать PDF в JPG — советы и преимущества
Многие различные форматы файлов представляют свое содержимое на экране одинаковым образом, но значительно различаются по своему использованию. В то время как документы PDF очень подходят для обмена текстом или изображениями, которые не следует изменять, формат JPEG идеально подходит для адаптации изображений с помощью обработки изображений. Кроме того, JPG обеспечивает высокую степень сжатия контента, а также идеально подходит для веб-сайтов, которые можно отображать с помощью браузера. Недаром многие изображения хранятся в Интернете в формате JPEG. Особенно, если у вас есть только определенные данные в формате PDF, и вы хотите изменить или обработать их, например, с помощью программы обработки изображений, может потребоваться преобразовать PDF в JPG. Есть в основном несколько вариантов для этого. Если вы установили Acrobat Reader от Adobe на свой компьютер, вы можете напрямую использовать функцию внутреннего снимка. Затем вы просто выбираете область изображения с помощью мыши, которая затем копируется в буфер обмена. Но даже без программного обеспечения Adobe у вас есть инструменты под Windows для конвертации PDF в JPG. Просто используйте функцию скриншота и буфер обмена Windows, в котором отображаемое содержимое экрана копируется в буфер обмена. Недостатком этих двух методов, однако, является то, что преобразование из PDF в JPG идет в обход графической карты и экрана. Разрешение и глубина цвета зависят от параметров отображения вашего компьютера. Вам также необходимо программное обеспечение, с помощью которого вы можете вставить скриншот или снимок, снятый из буфера обмена, и сохранить его в формате JPEG.
Легко конвертировать PDF в JPG онлайн
Бесплатный онлайн-конвертер https://pdf-in-jpg.file-converter-online.com/ намного проще и без дополнительного программного обеспечения. Это может конвертировать PDF файлы прямо онлайн. Он не делает обход через скриншот, но конвертирует формат файла напрямую из PDF в JPG. Все, что вам нужно сделать, это загрузить файл PDF. Затем веб-сайт преобразует файл в файл JPEG, который затем можно загрузить. Все это работает даже с многостраничными файлами PDF. В этом случае ZIP-файл доступен для загрузки после преобразования PDF в JPG, в котором все страницы PDF-файла доступны в виде отдельных JPG-файлов. Еще одним преимуществом этого метода является то, что вам не нужно никакого специального программного обеспечения на вашем компьютере. Все, что вам нужно, это подключение к интернету и браузер. Так что он работает с любого компьютера, который отвечает этим требованиям. Даже на планшете или смартфоне файлы можно легко и быстро конвертировать из PDF в JPG на ходу.
10.0/10(2 голоса)
На данный момент мы поддерживаем конвертирование следующих файлов PDF:
- PDF в TIFF
- PDF в XLS
- PDF в DOC
- Объединить PDF
- Сжать PDF
- PDF в XLSX
- PDF в HTML
- PDF в ODS
- PDF в ODT
- PDF в DOCX
- PDF в JPG
- PDF в EPUB
Все конвертеры
Из: PDF
PDF-файлы — лучший выбор для обмена документами. Поэтому этот формат стал стандартом для приложений, резюме, научных статей, целых книг (электронных книг) и многого другого. Формат PDF был разработан Adobe в 1993 году и предназначен для обеспечения н …
Расширение: .pdf Более подробная информация и конвертеры для PDF
В: JPG
JPG — это формат данных для хранения информации об изображении в файле. Он был определен Объединенной группой экспертов в области фотографии в 1992 году и с тех пор постоянно развивался. Информация об изображении не обязательно должна быть иллюстрати …
Расширение: .jpg Более подробная информация и конвертеры для JPG
На компьютере
Простейший способ сделать картинку из PDF на Windows — пропустить исходный документ через виртуальный принтер. Утилит для виртуальной печати масса, но не все они делают JPG. Мы рекомендуем простую русскоязычную программу Универсальный конвертер документов:
- Загрузите и установите программу Универсальный конвертер на своем компьютере.
- Откройте файл PDF в любом просмотрщике — к примеру, официальном Adobe Acrobat Reader.
- В меню нажмите Файл > Печать.
- В поле Принтер выберите Universal Document Converter.
- Нажмите на кнопку Свойства рядом с выбранным принтером.
- На вкладке Формат файла в поле Выходной формат выберите JPG.
- Нажмите ОК, а затем Печать.
В результате будет получено несколько файлов JPG (в зависимости от количества страниц в документе), которые будут сохранены в папку Мои документы. Небольшой водяной знак внизу картинки можно легко отрезать в любом графическом редакторе — хоть в Paint.
Что такое расширение файла?
Давайте сначала постараемся дать ответ на вопрос — Что такое расширение файла?Расширение файла (англ. filename extension) — это символы, которые добавляются в конце к имени файла. От имени файла расширение отделяется знаком точки. Применяется для распознавания программным обеспечением и пользователем типа (формата) файла. В качестве примера приведу ряд расширений, характерных для типов файлов в операционных системах семейства Windows и не только:
- .exe — исполняемый файл
- .msi — установочный файл, с помощью которого устанавливаются программы.
- .doc (docx)/.xls (xlsx) — расширения документов Word и Exell, входящих в пакет программ Microsoft Office
- .txt — простой текстовый файл, который исполняется обычным текстовым редактором — Блокнотом.
- .mp3, .flac, .ape, .ogg, .waw, .ac3, .wma, .m4a, .aac и другие форматы — звуковой аудио (цифровой) файл, который исполняется плеерами не только Windows, но и иных ОС.
- .avi, .wmw, .mkv, .3gp, .flv, .mpeg, .mp4, .mov, .vob — видео файлы, которые исполняются видеоплеерами.
- .bmp, .jpg(jpeg), .png, .gif, .tiff, .ico, .raw — расширения форматов файлов изображений.
Типов файлов очень много. Всех перечислить невозможно. Некоторые программы используют свой формат файлов, который известен только ей.
Как показывать расширения файлов в Windows 10?
Как сделать так, чтобы в наименовании файла в конце отображалось его расширение? По умолчанию в Windows такая возможность отключена. Чтобы включить отображение расширений файлов (на примере Windows 10):
- Перейдите в любую папку, выберите вкладку Вид и нажмите на кнопку Параметры.
- Из раскрывшегося меню выберите пункт Изменить параметры папок и поиска
- Откроется окно, в котором перейдите на вкладку Вид.Прокрутите вниз ползунок и слева снимите галочку с пункта Скрывать расширения для зарегистрированных типов файлов.
- Нажмите на кнопку Применить и ОК
После всех этих манипуляций, в конце имени файла после точки вы увидите его расширение.
Как изменить расширение файла?
Теперь когда вы знаете как показывать расширение файла, пора узнать и как поменять расширение файла в Windows (кстати, если не включить отображение расширений файлов, то изменить расширение файла тоже не получится)? Поменять расширение файла можно при изменении имени файла. Например файл изображения фото.jpg. Можно его переименовать в фото.png. Программы для отображения изображений все равно откроют его.Но не всем типам файлов можно, вот так просто, изменить расширение. У большинства файлов сам формат не поменяется. При таком изменении расширения вы просто указываете системе, что это файл другого формата, а на самом деле формат не менялся. Например, если вы смените таким образом расширение архивного файла .rar на расширение формата аудио .mp3, то система будет пытаться проигрывать такой файл аудиоплеером. Но так как строение и структура файла не менялась, аудиоплеер не сможет его прочесть. Если вернуть первоначальное расширение, то архиваторы его легко откроют.
Плюсы разбиения файлов на типы (форматы)
Когда пользователь открывает файл с зарегистрированным расширением, то его автоматически исполняет соответствующая этому расширению программа. Помимо расширения идентифицировать формат файла помогают значки. Для всех файлов с зарегистрированным расширением в системе как правило имеется свой значок — миниатюрное изображение, которое ассоциируется с определенным приложением, которое работает с файлами данного формата. Вот примеры значков популярных программ на Windows.Значок файлов с расширением .doc (docx)Значок файлов с расширением .xls (xlsx)Мультимедиа файлы, открываемые в проигрывателе Windows Media.Архивные (сжатые) файлы с расширением .rarС помощью этих значков мы сразу понимаем, что за формат файла перед нами.
Итоги
Сегодня вы положили еще один кирпичик в вашу стену знаний про компьютер. Теперь вы знаете про расширения файлов, про то как показывать их и как изменять. Также вы знаете, что если просто поменять расширение файла в имени, то по сути сам формат файла (его структура и строение) не меняется, то есть нельзя простым изменением расширения в имени файла из изображения сделать аудио файл и наоборот.Надеюсь эти знания помогут вам правильно ориентироваться в мире форматов, типов файлов, расширений, которых огромное множество.
Как конвертировать PDF в JPG на Windows 10
На Windows 10, Есть несколько способов конвертировать PDF в JPG, так как есть много сайтов и приложений, которые позволяют вам сделать это бесплатно. Но ради минимизации шансов на вредоносное ПО мы хотим придерживаться приложений от проверенных разработчиков.
В этом руководстве мы расскажем о преобразовании PDF в JPG с использованием Acrobat PDF, а также о популярном приложении PDF в JPEG, которое вы можете загрузить из Магазина Microsoft, чтобы убедиться в его безопасности.
Способ 1. Использование Acrobat PDF
Преобразование PDF в JPG с использованием Adobe Acrobat DC лучше, поскольку оно не только позволяет конвертировать целые документы, а не страницу за раз, но также имеет простой и понятный интерфейс.
Шаг 1: Откройте файл PDF в Acrobat DC. На правой стороне находится панель инструментов; выберите Экспорт PDF.
Откроется окно «Экспорт PDF».
Шаг 2: Выберите Изображение> JPEG.
При необходимости щелкните значок «Настройки» рядом с JPEG, чтобы изменить настройки файла, цвета и преобразования, а затем нажмите кнопку «ОК».
Шаг 3: Оставьте флажок «Экспортировать все изображения», а затем нажмите «Экспорт».
Откроется диалоговое окно «Сохранить как».
Шаг 4: Выберите папку, введите имя файла и нажмите «Сохранить».
Изображение 1 из 3
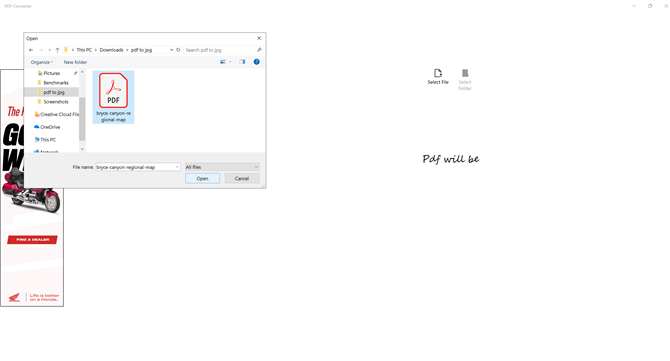
(Изображение предоставлено: Michelle Rae Uy) Изображение 2 из 3
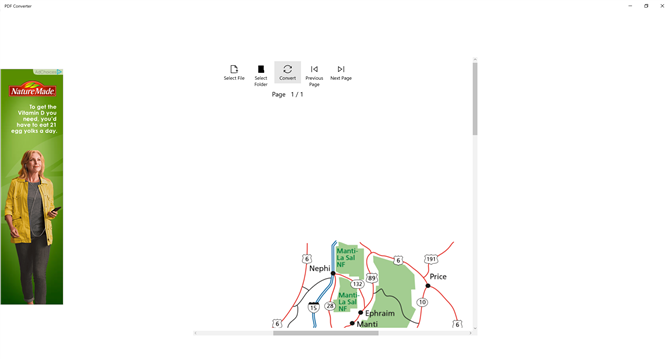
(Изображение предоставлено: Michelle Rae Uy) Изображение 3 из 3
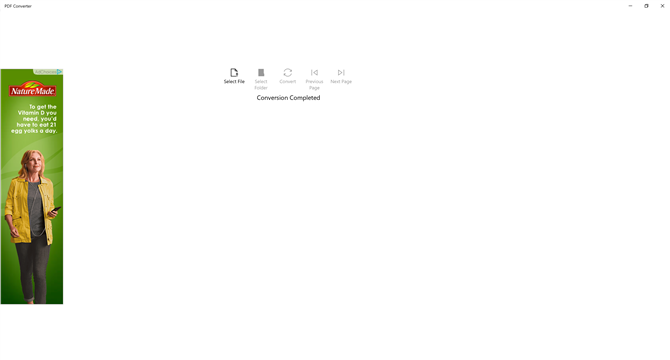
(Изображение предоставлено Мишель Рей Уй)
Способ 2: PDF в JPEG
Прежде чем загружать приложение PDF в JPEG, которое бесплатно доступно в Магазине Microsoft, имейте в виду, что его пользовательский интерфейс на самом деле не самый привлекательный. Однако прелесть этого приложения в том, что оно очень простое, поэтому вам будет легко разобраться без инструкций.
Шаг 1: Откройте конвертер PDF в JPEG, затем щелкните значок «Выбрать файл».
Шаг 2: Диалоговое окно должно открыться. Там выберите файл PDF, который вы хотите конвертировать.
Шаг 3: Когда файл открыт, нажмите «Преобразовать» в верхней части окна над документом.
Когда приложение завершит работу, оно должно отобразить сообщение «Преобразование завершено». Он также сохранит преобразованный файл JPG в той же папке, что и исходный файл PDF.
Фото предоставлено: Мишель Рей Уй
Создание снимка экрана PDF-файла
Если вы не хотите использовать онлайн-способ преобразования PDF в JPG, локальный вариант — вручную сделайте снимок экрана каждой из ваших страниц PDF. Затем вы можете сохранить эти снимки экрана в формате JPG.
Вам следует использовать этот метод, если в вашем PDF-документе меньше страниц. Это потому, что создание снимка экрана каждой страницы — утомительная работа. В случае больших PDF-файлов автоматический метод, описанный выше, более подходит.
Чтобы продолжить использование этого ручного метода, сначала откройте окно проводника и найдите свой файл PDF.
Щелкните правой кнопкой мыши файл PDF и выберите «Открыть с помощью> Microsoft Edge». Это откроет ваш PDF-файл в браузере Edge, в котором есть встроенная программа для чтения PDF-файлов.
Совет: вы можете использовать любую программу для чтения PDF-файлов на своем ПК. Причина, по которой мы рекомендуем Edge, заключается в том, что в этом случае вам не нужно устанавливать стороннюю программу для чтения PDF-файлов на свой компьютер.
В окне Edge теперь отображается одна полная страница вашего PDF-файла.
Теперь вы воспользуетесь встроенным в Windows 10 инструментом Snip & Sketch, чтобы сделать снимок экрана этой страницы PDF. Для этого откройте меню «Пуск», найдите «Snip & Sketch» и щелкните его в результатах поиска.
В открывшемся окне Snip & Sketch в верхнем левом углу выберите «Создать».
Экран вашего компьютера станет затемненным, что означает, что функция Snip & Sketch активирована. Теперь в верхней части экрана щелкните параметр «Прямоугольный фрагмент» (первый значок).
С помощью мыши или трекпада выберите область страницы PDF на экране. Это область, из которой Snip & Sketch сделает снимок экрана.
Когда снимок экрана будет сделан, вы увидите его в окне Snip & Sketch. Если вам нравится этот снимок экрана, сохраните его, нажав кнопку «Сохранить как» на панели инструментов в верхней части окна Snip & Sketch.
Откроется окно «Сохранить как». Здесь вы сохраните JPG-версию первой страницы вашего PDF-файла. В этом окне выберите папку для сохранения файла. Щелкните поле «Имя файла» и введите имя файла. Щелкните раскрывающееся меню «Сохранить как тип» и выберите «JPG». Затем в нижней части этого окна нажмите «Сохранить», чтобы сохранить файл JPG.
Вот как вы вручную конвертируете PDF в JPG. Полученный файл JPG теперь доступен в указанной папке.
Повторите этот процесс для каждой страницы в файле PDF, чтобы получить версию в формате JPG. Удачного JPGing!
Вы хотите выполнить обратное преобразование этого, преобразовав JPG в PDF? Ознакомьтесь с нашим руководством, как это сделать.
Программы для Windows, мобильные приложения, игры — ВСЁ БЕСПЛАТНО, в нашем закрытом телеграмм канале — Подписывайтесь:)
PDF to JPEG – бесплатное приложение для Windows
PDF to JPEG – бесплатное приложение, предназначенное для конвертации PDF в JPEG, как и предполагает его название. PDF to JPEG отличается минималистичностью, однако предоставляет пользователю большие возможности. К примеру, вы можете выбирать для конвертации страницы PDF-документа, указывать, куда сохранять изображения и многое другое. Если вы используете Windows 10 и часто конвертируете документы, то PDF to JPEG – идеальное решение для вас.
Важно: В отличие от Photoshop, PDF to JPEG конвертирует все страницы PDF-документа в JPEG-файлы. Поэтому, если вам нужно конвертировать только одну страницу, воспользуйтесь другим приложением
1. Скачайте из Windows Store и установите на свой ПК приложение PDF to JPEG.
2. Откройте приложение и нажмите на кнопку «Select File».
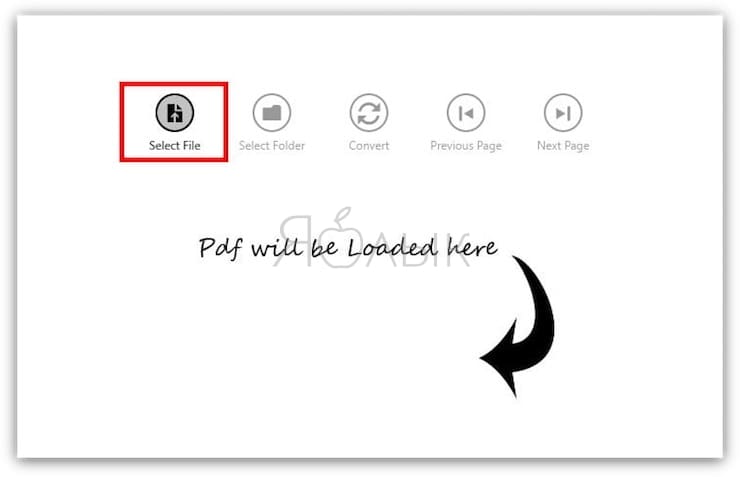
3. Выберите нужный PDF-файл и нажмите на кнопку «Открыть».
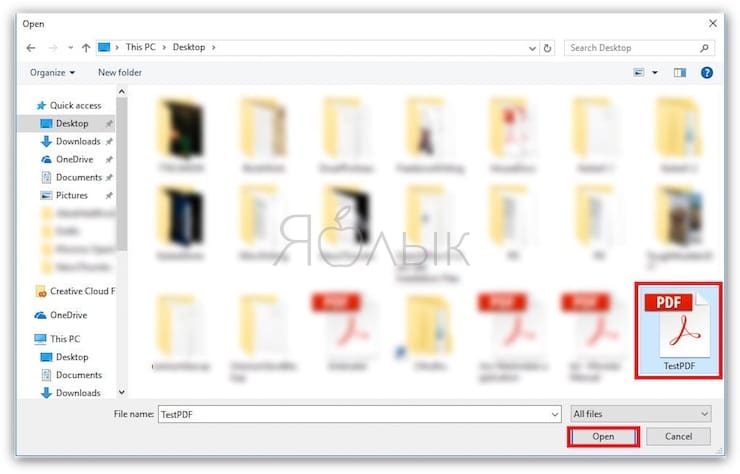
4. Нажмите на кнопку «Select Folder».
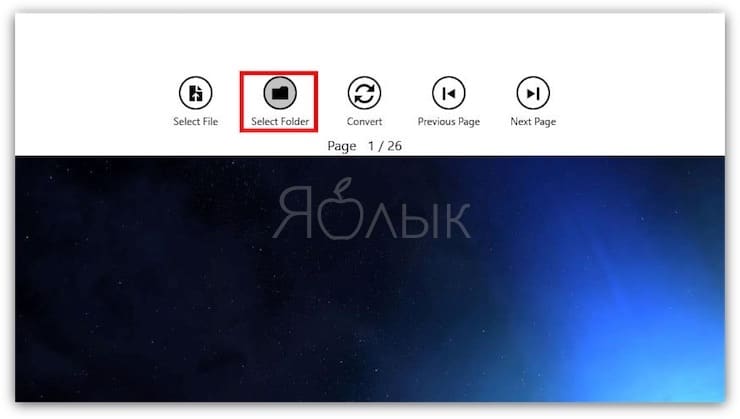
5. Выберите папку, куда хотите сохранить готовый файл.
6. Нажмите на кнопку «Конвертировать». В зависимости от размера PDF-файла конвертация может занять разное время. По завершении процесса готовое изображение сохранится в указанную вами папку.
Как изменить формат фотографии на jpg или другой? Метод 1. Использование программного обеспечения для редактирования изображений
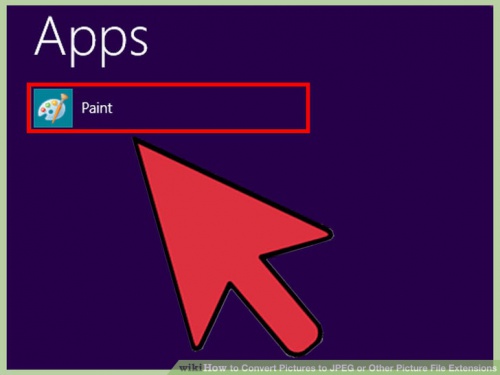
Откройте файл изображения. Когда вам нужно конвертировать изображение в другой формат, самое простое решение — использовать программное обеспечение для редактирования изображений, входящее в состав вашей операционной системы
В Windows — это «Paint», а в Mac — «Preview»:
Обратите внимание, что JPG и JPEG — это разные названия одного и того же расширения файла;
Также для открытия файла изображения можно использовать программы сторонних разработчиков. Если вы не уверены, попробуйте дважды кликнуть по изображению, чтобы оно открылось программой, заданной по умолчанию для этого типа файлов:
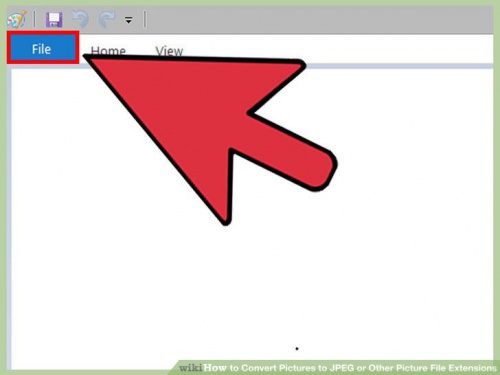
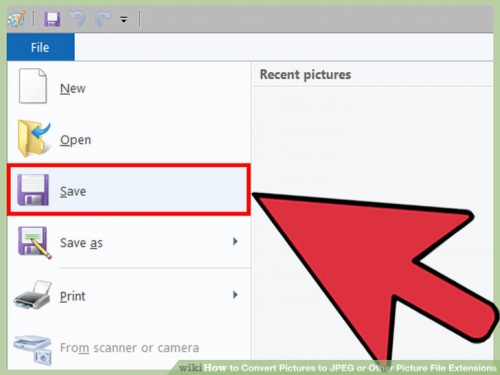
- Сохраните или экспортируйте файл изображения. Изменение формата будет происходить одновременно с сохранением новой версии файла. Это полезно: исходный файл остается без изменений, и если что-то пойдет не так, вы всегда сможете к нему вернуться. На Mac нужно выбрать пункт «Сохранить как» или «Экспорт», чтобы продолжить процесс:
- В некоторых версиях программного обеспечения вам, потребуется сначала «Дублировать» файл (то есть сделать его копию), а затем «Сохранить». Таким образом файл сохранится в новом формате:
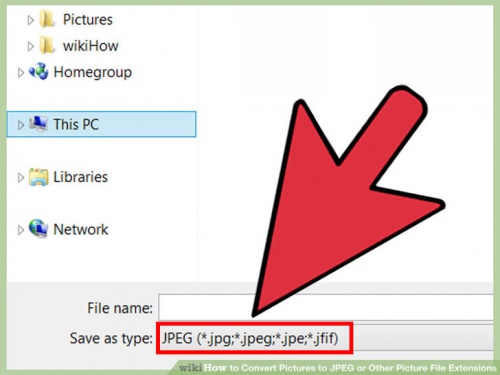
- Измените имя и расширение файла. В появившемся окне вы сможете изменить имя, а также расширение (формат) файла. В выпадающем меню «Формат» или «Сохранить как» должно быть около 12 вариантов, в том числе и «.jpeg»:
- Перед тем, как изменить формат изображения на png, поменяйте имя файла или место его размещения, если это необходимо. Например, можно разместить его на рабочем столе для быстрого доступа;
- Если расширение, которое вам нужно, отсутствует в выпадающем меню, попробуйте другое программное обеспечение для редактирования изображений (например, Photoshop):
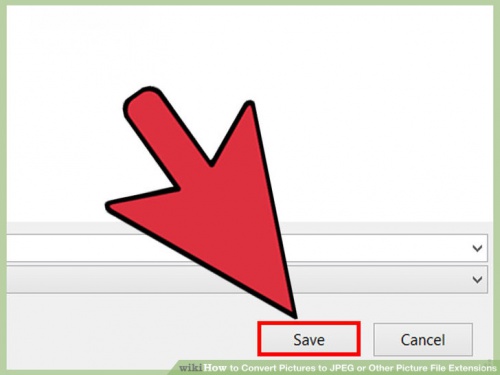
- Сохраните файл. После того, как вы зададите нужное имя, расширение и местоположение файла, нажмите кнопку «Сохранить». Таким образом вы сконвертируете файл в новый формат, сохранив оригинал:
- Такое программное обеспечение, как Preview могут пакетно обрабатывать преобразование файлов. Для этого выделите файлы, которые необходимо преобразовать, и кликните по ним правой кнопкой мыши, чтобы увидеть доступные опции.
Программа для конвертации pdf в jpeg
Если у вас часто возникает необходимость перевести файлы из ПДФ, то можно установить специальный софт, который на это рассчитан. Программа перевода pdf в jpeg может быть бесплатной или с требованием приобрести лицензию. Такое ПО, как правило, не имеет сложного интерфейса, очень легкое в управлении. Чтобы перевести файл ПДФ можно использовать один из нижеописанных вариантов приложения.

STDU Viewer
Самый доступный и популярный конвертер pdf в jpg – STDU Viewer. Самый простой и надежный способ, если требуется изменить большое количество страниц. Установить приложение следует, если далее вы будете часто работать с данным форматом. Программа распространяется на бесплатной основе, способ поменять формат следующий:
- Откройте через программу файл.
- Выберите далее пункт «Файл» строчку «Экспортировать» и кликните по «Как графический файл».
- В следующем окне просто установите нужный формат документа для сохранения, напишите название и укажите папку.
- Жмите «Готово».
PDF-XChange Editor
Это еще одна бесплатная программа для Windows, которая предоставляет весь необходимый функционал тем, кто ищет, как перевести pdf в jpeg. PDF-XChange Editor работает только с рассматриваемым типом документов, но благодаря этому выдает прекрасную скорость конвертации. при необходимости вы можете не только перевести данные, но и обработать их. Если вам захочется использовать Pro версию программы, то за нее придется заплатить. Утилита предоставляет возможность:
- настраивать масштаб;
- подчеркивать карандашом интересные моменты в тексте, делать стрелки, рамки, кривые;
- выделять маркером, зачеркивать важные места книги.
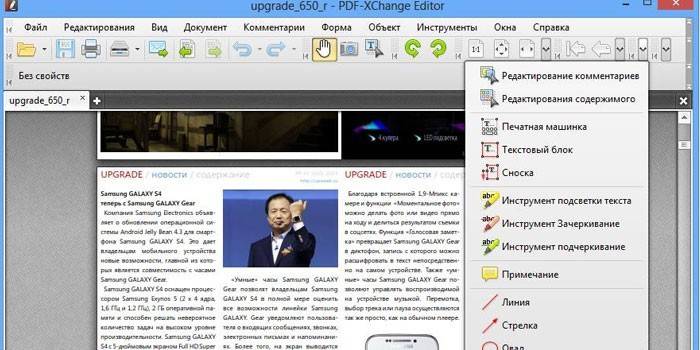
Total PDF Converter
Если предыдущие варианты программ вам не подошли, то можете попробовать перевести книгу при помощи Total PDF Converter. Интерфейс очень дружелюбен к пользователю, присутствует русская локализация, что значительно упрощает работу с приложением. Перевести книгу в картинку можно следующим образом:
- Слева вы найдете проводник, через который можно выбрать книгу. Через него вы увидите все данные: дата изменения, размер, атрибуты, заголовок, тип, имя и т.д.
- Затем необходимо кликнуть «Конвертировать в JPEG».
- Программа может провести экспорт всех страниц на одном изображении, или каждой по отдельности.
Способы конвертации
Поддержка формата PDF не должна вызвать каких-либо проблем. Но могут возникнуть ситуации, когда у получателя нет возможности открыть отправленный нами файл. В такой ситуации попробуйте конвертировать PDF в JPG, который открывается на любом устройстве. Конвертация также удобна, если нужно электронные страницы сохранить в виде изображения, например, для редактирования в графическом приложении.
Конвертировать PDF можно двумя способами – с помощью программы или онлайн конвертера на сайте. Плюс второго решения в том, что не нужно ничего скачивать и устанавливать. Но следует помнить, что при использовании сервисов онлайн, содержимое документа может попасть на глаза посторонним.
Выводы статьи
Некоторым пользователям может понадобиться преобразовать файл в формате PDF в изображения, сохраненные в формате JPG. Для решения этой задачи воспользуйтесь помощью программ, установленных на компьютере, или услугами онлайн сервисов в интернете. Программное обеспечение выполнит работу по конвертированию между разными форматами файлов, а пользователю нужно лишь сохранить результат обработки на компьютере.
Как конвертировать PDF в JPG (видео)
Похожие публикации:
- Как объединить JPG файлы в один PDF онлайн — 5 сервисов
- Как конвертировать Word в JPG разными способами
- Как сделать из изображений PDF файл — 7 примеров
- Как сохранить картинки из Word