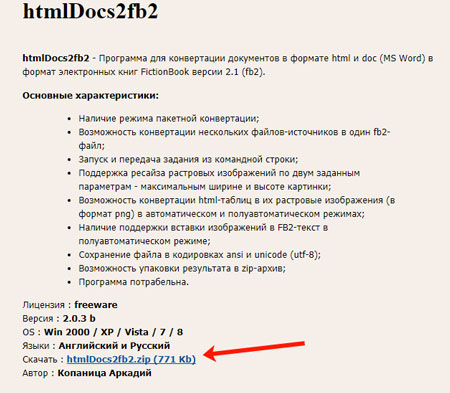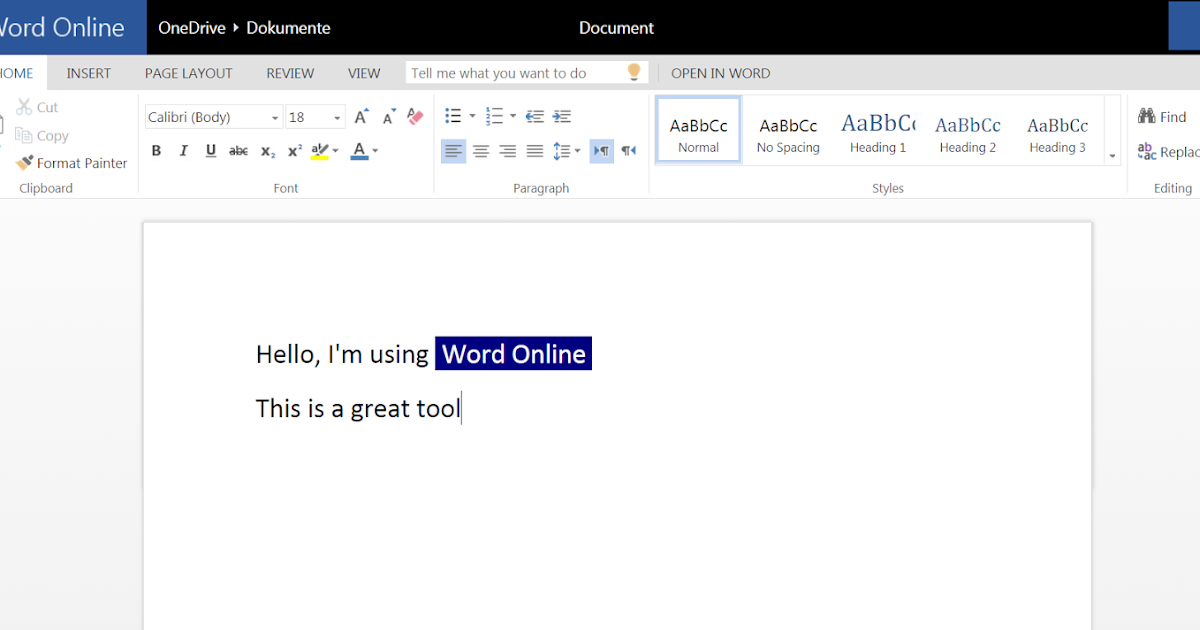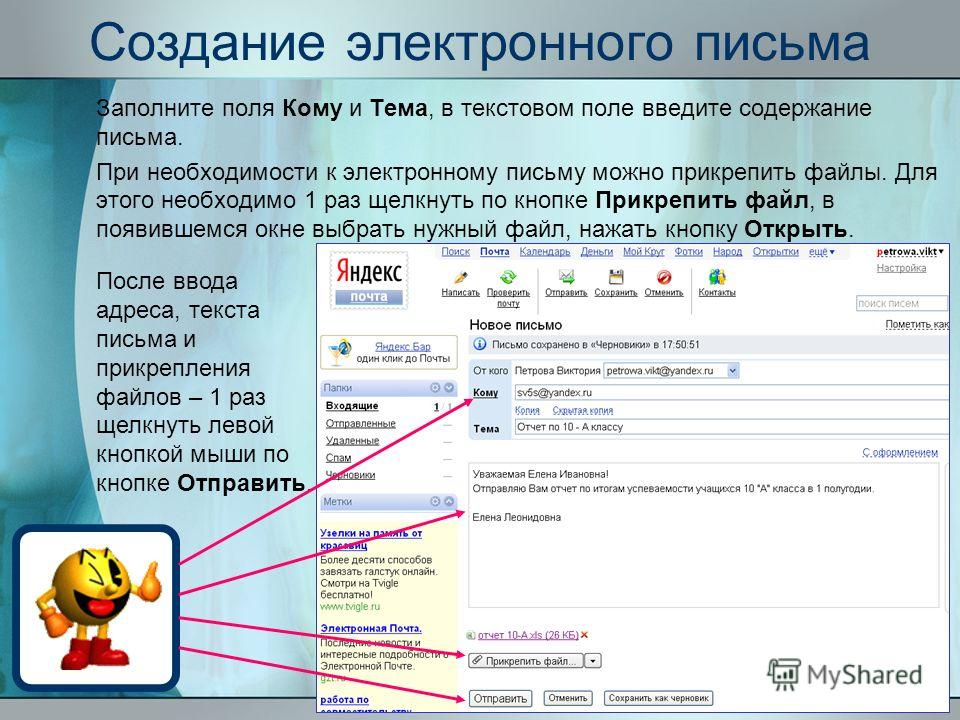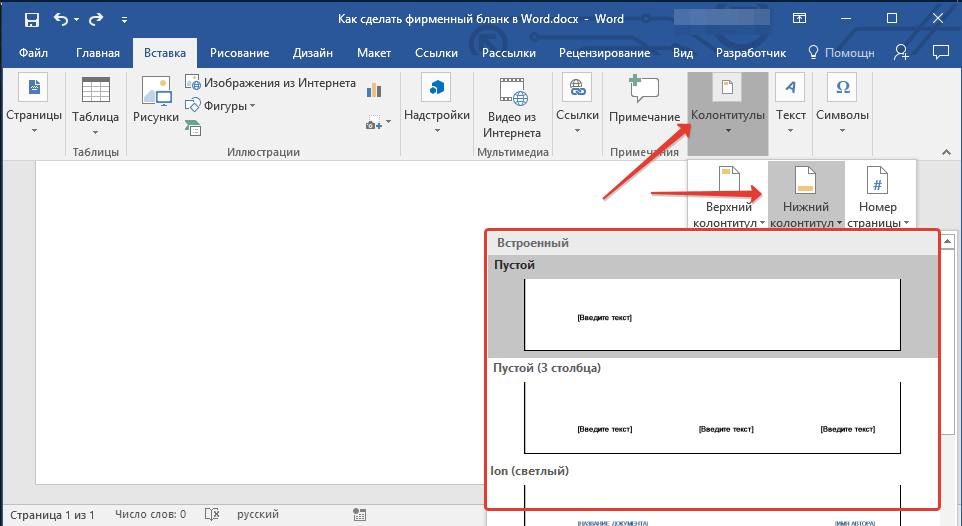Часть 1. Пакетная конвертация Word в PDF с помощью PDFelement Pro
Если вы используете ПК на Windows ОС, мы настоятельно рекомендуем вам воспользоваться помощью PDFelement Pro для экспортирования документов Word в PDF. Ниже приведены несколько простых шагов для выполнения пакетной конвертации Word в PDF.
Шаг 1. Запустите программу
Сначала загрузите программу и установите ее на ПК с Windows. После завершения установки убедитесь, что ваши целевые файлы (в формате Word) находятся в одной папке для удобства эксплуатации. Дважды щелкните программу, чтобы запустить ее. Откроется довольно простой интерфейс.
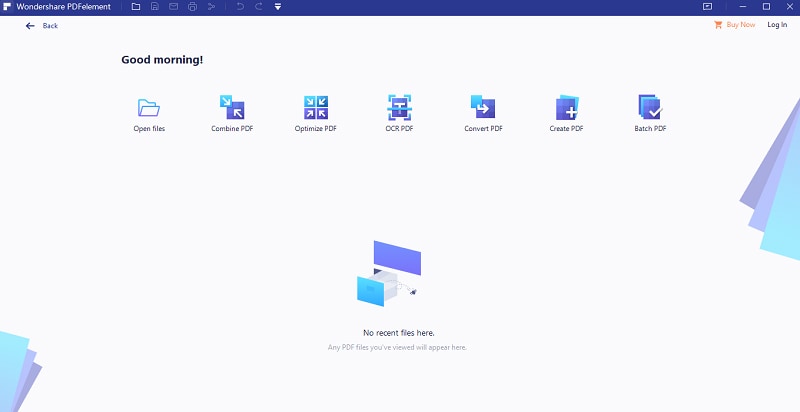
Шаг 2. Импортируйте файл Word
На панели инструментов выберите опцию «Create PDF». Появится новое всплывающее окно, в котором вы сможете выбрать файлы для конвертации. Вы можете выбрать столько файлов, сколько вы хотите, а затем нажмите на кнопку «Open». Это очень легко, если ваши целевые документы или файлы находятся в одной папке.
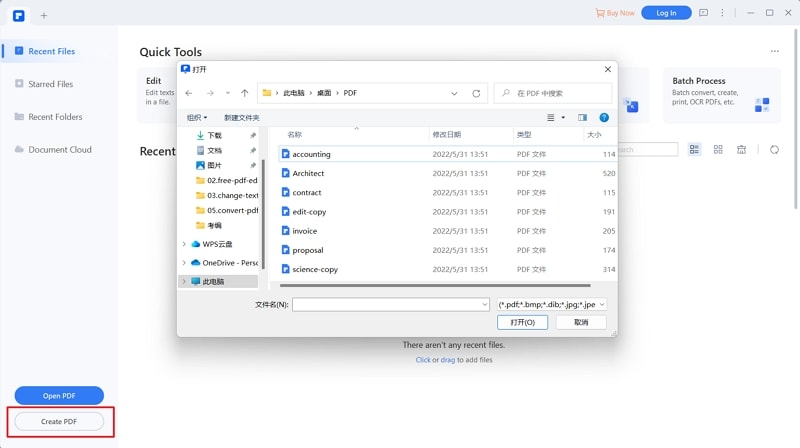
Шаг 3. Преобразование Word в PDF в пакетном режиме
Чтобы обработать ваши документы, перейдите на вкладку «File» в верхней левой части экрана и выберите «Save as». В списке форматов выберите PDF. Появится всплывающее окно с просьбой выбрать название и папку сохранения для новых PDF-файлов. Введите информацию и нажмите кнопку «Save»
Обратите внимание, что если вы хотите редактировать файлы перед сохранением вы можете сделать это, нажав на вкладку «Edit».
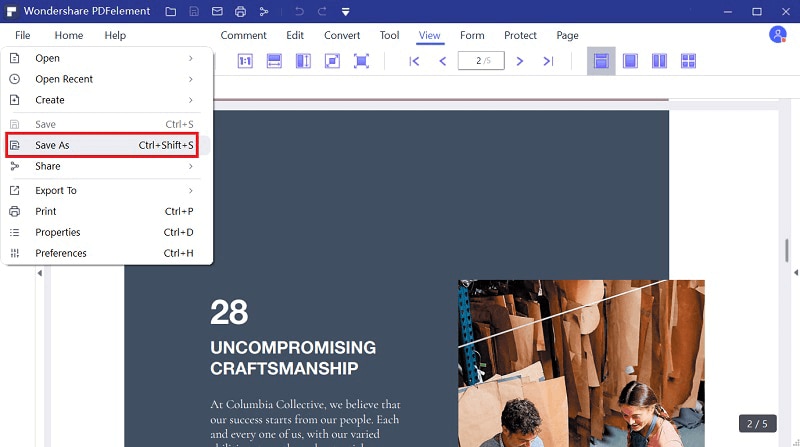
Объединяйте множество файлов Word в PDF
Этот редактор PDF позволяет объединять несколько файлов Word в PDF. Вы можете нажать кнопку «Combine Files», а затем импортировать файлы Word во всплывающих окнах. Затем нажмите кнопку «Combine», чтобы сохранить файлы в формате PDF.
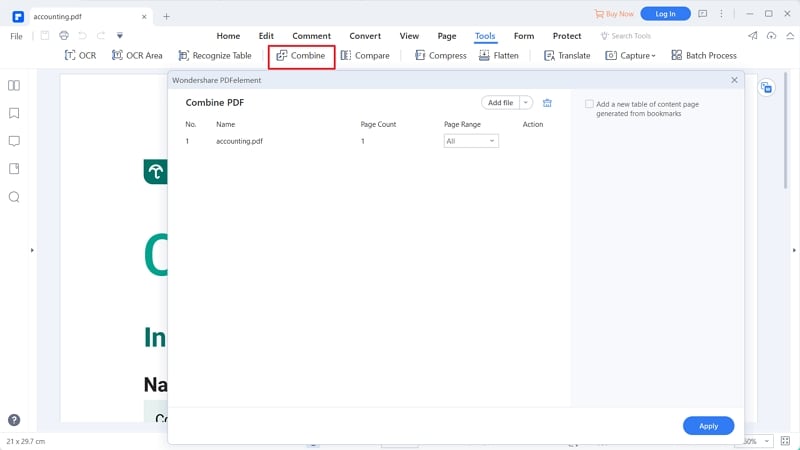
Способы конвертирования Word в PDF
Иногда возникает необходимость обратного преобразования – например, если вы создали вордовский документ, но не уверены, что у адресата, которому вы его перешлёте, стоит версия Word такая же или новее. Если это не так, высока вероятность, что он не сможет открыть документ, или при открытии будет потеряно форматирование. Преобразование в формат PDF решит проблему несовместимости – он обязательно прочитается на любом компьютере.
Рассмотрим самые ходовые способы, как из файла Word сделать документ PDF.
Через пакет Microsoft Office
Если вы плодотворно работаете с редактором Microsoft Word, то знаете, что набранный документ можно сохранить в разных форматах. В списке доступных имеется и PDF. Процедура сохранения документа Word в формате PDF требует выполнения следующих шагов:
- открываем текст, который нужно конвертировать;
- кликаем на пункте «Файл» главного меню программы;
- выбираем подменю «Сохранить как»;
- указываем, в какую папку сохранять итоговый файл;
- кликаем на опции «тип файла» и выбираем в списке формат PDF.
Как видим, процедура предельно простая и выполняется очень быстро.
Использование онлайн-сервисов
Первый способ не всегда демонстрирует удовлетворительные результаты. Если у вас что-то не получается, попробуйте сохранить файл Word в формате PDF, используя специализированные сайты. Таких сервисов в интернете – огромное количество, но мы советуем использовать только те, которые присутствуют в верхней части выдачи – именно в ТОП-10 находятся проверенные временем ресурсы. В противном случае вы можете столкнуться с ограниченным функционалом, криво работающим преобразованием, а то и вовсе с сомнительным ресурсом.
Если говорить о бесплатных сервисах с русскоязычным интерфейсом, можно порекомендовать следующие сайты:
- pdf2go.com/ru;
- smallpdf.com/ru;
- pdf.io/ru.
Последний ресурс – самый простой в использовании. Он характеризуется минималистическим интерфейсом, состоящим из единственной кнопки, при этом функционал программы неплохой. Например, загружать документ можно с локального диска, а можно с известных облачных сервисов типа Dropbox или Google Диск.
Алгоритм преобразования следующий:
- заходим на сайт;
- кликаем по иконке «Word в PDF»;
- нажимаем пресловутую единственную кнопку;
- указываем путь к исходному файлу;
- кликаем «Открыть»;
- запустится процедура конвертации, после завершения которой появится кнопка «Скачать»;
- жмём её, по умолчанию PDF-файл будет сохранён в папке «Загрузки» или каталог, который вы указали в настройках браузера.
Небольшие файлы конвертируются за считанные секунды, документы побольше преобразовываются минуты.
ПО от сторонних разработчиков
Ещё один востребованный способ, как перевести файлы Word в формат PDF. Количество таких утилит тоже довольно велико, мы рекомендуем воспользоваться программой Smallpdf. Она полностью бесплатна, занимает немного места на диске, может выполнять и обратные преобразования, обладает дружественным, интуитивно понятным даже для новичков интерфейсом.
При наличии такой программы вам не потребуется доступ в интернет, кроме процедуры скачивания.
Алгоритм конвертации следующий:
- запускаем утилиту;
- в левой части окна программы жмём кнопку «Office to PDF»;
- выбираем формат исходного файла;
- кликаем на пункте меню «Файл», выбираем опцию «Open» (тот же результат возможен при выборе вкладки «Choose Files», расположенной в центральном блоке);
- указываем путь к вордовскому документу, жмём «Select»;
- жмём кнопку «Convert file».
Процесс преобразования очень быстрый, результирующий файл будет сохранён в том же каталоге, где лежит исходный.
Конвертация через Google Диск
Последний способ, позволяющий превратить документ Word в PDf-файл – это облачный сервис от Google. Для его использования вы должны иметь зарегистрированный аккаунт. Конвертация производится не так быстро, как при использовании установленного на компьютер ПО, но вряд ли будет длиться дольше 2 минут.
Алгоритм переделки файла:
- заходим в поисковик;
- нажимаем в правом верхнем углу квадратик, выбираем сервис «Google Диск»;
- кликаем на кнопку «Создать» в левом блоке окна;
- выбираем пункт «Загрузить файлы», добавляем исходный файл;
- кликаем на пункте «Открыть в приложении» (доступен в верхней части окна);
- жмём «Файл» в верхнем меню, выбираем опцию «Скачать как», отмечаем, что мы хотим сохранить файл как «Документ PDF».
Как видим, практически все способы конвертации одного формата в другой пригодны и для обратного преобразования. Вам остаётся выбрать метод, который устроит вас по качеству конвертации.
Как перевести документ из формата pdf в Word?
Рассмотрим 2 способа конвертирования документа из формата pdf в Word, а именно:
- Использование специального конвертера;
- Использование программы распознавания текста.
Начнем по порядку.
Использование специального конвертера
В качестве такого конвертера будем использовать приложение Free PDF to Word Doc Converter, скачать которое можно здесь.
После установки конвертера открываем его, появится окно следующего вида:
Далее нужно выбрать pdf-файл для конвертирования. Для этого нажимаем кнопку Browse:
И указываем местоположение файла:
По умолчанию файл на выходе будет сохраняться туда же, откуда был взят исходный. Однако, приложение предоставляет возможность задать любой другой путь для сохранения файла (раздел Output Doc file).
Также существует возможность определить какие страницы исходного файла будут конвертированы, задать тип шрифта, используемого в файле на выходе и некоторые другие настройки. Я оставляю все как есть, и для запуска процесса конвертирования файла нажимаю Convert to Word Document:
Осталось открыть появившийся файл и посмотреть, является ли текст в нем читабельным, ведь он может выглядеть вот так:
Исправить данное положение вещей можно, в зависимости от установленной на вашем компьютере версии пакета MS Office, разными способами:
- MS Office 2007 и более поздние версии — с помощью online-декодера;
- MS Office 2003 и ранее — выбрать в главном меню Word пункт Сервис → Исправить поврежденный текст и в появившемся окне выбрать язык документа русский (Россия).
На этом перевод документа из формата pdf в формат документа Word с помощью специального конвертера завершен.
Теперь рассмотрим более универсальный способ, предусматривающий использование специальной программы, способной распознавать текст.
Использование программы распознавания текста
Программа ABBYY FineReader является довольно известной и пользуется значительной популярностью для целей распознавания текста.
Именно на ее примере мы и рассмотрим процесс конвертирования файла pdf в формат документа Word.
Первым делом в главном окне программы нужно выбрать в меню Процесс → Открыть и распознать:
Далее указываем местоположение файла, который собираемся конвертировать:
Начнется процесс конвертирования, результатом которого станет появление в окне программы как исходного документа, так и результата конвертирования.
Выглядит данное окно следующим образом:
Далее нужно сохранить результат в формате документа Word, для чего в главном меню находим Процесс → Сохранить результаты → Мастер сохранения результатов:
Появится окно, в котором необходимо выбрать формат сохраняемого файла. Выбираем Microsoft Word и нажимаем Ok:
Готово, файл pdf конвертирован в формат документа Word.
Таким образом, в данной статье мы рассмотрели ряд способов конвертирования документа Word в pdf и обратно.
Каждый из рассмотренных способов обладает своими плюсами и минусами, и какой из них использовать в каждом конкретном случае решать вам.
Ну а если вам понадобится объединить несколько файлов pdf в один, то прочтите статью по этой ссылке.
Преобразование с помощью Microsoft Word
Начиная с 2007 версии программы Word умеет без посторонней помощи создавать файлы в pdf формате. Раньше такой фишки не было и приходилось прибегать к другим программам или дополнениям.
Наличие функции сохранения в pdf существенно упростило процесс создания электронных книг и других важных документов, требующих сохранить авторское право. Мы, просто работаем с любым тестовым документом (rtf, doc, docx), пишем, вставляем картинки, форматируем как нам необходимо и, когда процесс завершен, сохраняем не в вордовском файле, а в pdf.
Имеется возможно сохранить файл не целиком, а только отдельные страницы, иногда и такое требуется. Для этого в окне сохранения нажмите кнопку параметры и установите нужные настройки будущего файла.
На скриншоте видно, что можно выбрать один из двух вариантов качества – получше или поменьше размером.
После нажатия на “Опубликовать” pdf файл будет готов.
Если у вас более старая версия Microsoft Word (2003 или еще более ранняя), то читаем далее. Хотя, в 2016 году встречать такие старые программы приходится нечасто и их владельцам я бы посоветовал перейти на что-то более современное. Если на платный Microsoft деньги тратить не хочется, то бесплатный OpenOffice и то будет лучше – весит мало, поддерживает все новые форматы, включая docx.
Использование альтернативных текстовых редакторов
MS WORD, конечно, мощная и продвинутая программа. Но далеко не у каждого есть лишних 200-300 долларов для того, чтобы оплатить подписку на офисный пакет. К счастью, есть бесплатные альтернативы.
Самыми продвинутыми в этом плане считаются офисные пакеты LibreOffice и OpenOffice.org. Это почти точные копии классического Офиса от Майкрософт (кроме интерфейса) и тоже способны конвертировать ВОРД в ПДФ и обратно.
LibreOffice
Это свободный пакет, включающий в себя необходимые инструменты для офисной работы. Здесь есть и Writer (аналог Ворда), и Calculate (аналог Excel), а также многое другое. Проект использует открытую лицензию типа GNU GPL и имеет открытый исходный код.
Главное отличие этого офисного пакета от того, что предлагает Майкрософт – кроссплатформенность. Программы можно легко использовать на Linux, Windows и Mac OS. А теперь поговорим о том, как преобразовывать DOCX в PDF при помощи LibreOffice.
- Сначала открываем нужный документ в редакторе, а затем жмем на кнопку «Файл».
- Теперь выбираем в контекстом меню пункт «Экспорт в» (1) и кликаем на «Экспорт в PDF».
- Далее нажимаем на кнопку «Экспорт».
Вот так происходит преобразование WORD в ПДФ при помощи офисного пакета LibreOffice. Софт подходит тем, кто не хочет использовать пиратский софт и нет возможности платить за лицензионный Microsoft Office.
× Офисный пакет умеет не только конвертировать из одного формата в другой, но и прекрасно себя показывает при повседневной работе. Проблем с открытием документов, созданных в LibreOffice в других редакторах нет.
OpenOffice.org
Еще один свободный офисные пакет, распространяемый под лицензией GPL. Обладает открытым исходным кодом и теми же функциями, что и классическое приложение Office от Майкрософт.
Что касается возможности сохранять документы в PDF, то с этим тоже все в порядке. Приложение справляется с этой работой. Да и сам процесс не сложен. Для конвертации нужно сделать следующее.
- Сначала открываем нужный документ и затем жмем кнопку «Файл» в верхней части окна.
- Затем в контекстном меню выбираем «Экспорт в PDF».
- Далее нажимаем на кнопку «Экспорт» и процесс начнется немедленно. Завершится он тоже автоматически.
Сохраненный файл находится в системном каталоге «Документы».
Офисный пакет OpenOffice.org превосходно справляется и с другой работой. К примеру, он отлично делает презентации и хорошо работает с таблицами. Еще один плюс этого пакета – кроссплатформенность.
× Он способен работать под любой ОС. И файлы, выполненные в нем легко открываются в других офисных программах. Прекрасный продукт для тех, кто любит свободный софт.
Да, Google Docs позволяет вам делать это тоже
Google Docs – это мощный инструмент для обмена файлами и совместной работы. Он поддерживает широкий спектр типов файлов, включая документы, электронные таблицы, презентации, рисунки и веб-страницы. Но знаете ли вы, что вы также можете конвертировать Google Doc в PDF-файл? Вы можете, и это очень легко сделать.
Ниже подробно рассматриваются файлы PDF и способы сохранения ваших Документов Google в этом популярном формате файлов.
Каковы преимущества использования PDF-файла?
PDF расшифровывается как Portable Document Format. Формат файла PDF был создан Adobe Systems в начале 1990-х годов как способ совместного использования файлов в любой системе без потери форматирования.
До этого обмен файлами между компьютерами мог быть проблематичным. В вашем отчете может быть действительно отличный шрифт, но его нужно заменить на Times New Roman, когда другой человек откроет ваш файл.
Это не произойдет с PDF. Когда кто-то открывает ваш PDF-файл, он выглядит точно так же, как когда вы его сохранили. Шрифты одинаковые, размеры текста одинаковые, и ничего не меняется. Форматирование заблокировано в вашем документе, предотвращая нежелательные изменения.
Но это не все:
- Вы можете добавить различные визуальные элементы в файл PDF, включая картинки, цифровые изображения и фотографии.
- PDF-файлы используют внутреннее сжатие, что означает, что они занимают меньше места, чем файлы других типов. Это делает их хорошим форматом для отправки по электронной почте, печати и загрузки в Интернет.
- PDF-файлы выглядят изысканно и профессионально, добавляя особый штрих к документам, когда вы хотите произвести хорошее впечатление.
Когда я хочу использовать PDF?
Много раз вы можете использовать PDF поверх обычного документа. Помимо сохранения вашего форматирования, PDF-файлы удаляют ненужные и отвлекающие элементы из цифровых документов, такие как поля или контуры. Они выглядят великолепно напечатанными.
PDF-файлы являются идеальным выбором для:
- Юридические формы, такие как контракты, аренда и векселя
- Счета, резюме, сопроводительные письма и онлайн-портфолио
- Загружаемые материалы, такие как электронные книги или официальные документы
- Школьные проекты и исследовательские работы
3 способа создания PDF-файлов в Google Docs
Если вы готовы научиться сохранять Документ Google в формате PDF, перейдите к следующим разделам. Для этого есть несколько способов, в том числе: загрузка , отправка по электронной почте или использование метода обходного решения печати для сохранения PDF-файлов непосредственно на Google Диске.
Сохраните Google Doc в PDF-файл, загрузив
-
Если вы этого еще не сделали, войдите в свою учетную запись Google Docs и откройте документ, который вы хотите преобразовать в PDF.
-
Изнутри вашего документа Google перейдите в Файл > Загрузить как > PDF-документ (.pdf) .
-
Проверьте папку загрузки вашего компьютера для PDF, который вы только что создали. Вы можете получить доступ к загруженному файлу PDF здесь.
Отправить Google Doc в виде вложения в формате PDF по электронной почте
-
Если вы этого еще не сделали, войдите в свою учетную запись Google Docs и откройте документ, который вы хотите отправить по электронной почте, в виде вложения в формате PDF.
-
Изнутри вашего документа Google перейдите на страницу Файл > Отправить как вложение электронной почты .
-
Во всплывающем окне введите адрес электронной почты получателя в разделе Кому . Вы также можете добавить сообщение для получателя и/или отправить копию письма себе.
-
Нажмите Отправить , и все готово. Получатель получит PDF-файл в виде вложения в электронное письмо, которое он может загрузить.
Конвертируйте и сохраняйте Google Doc в PDF на Google Диске
Иногда вы можете не захотеть загружать или отправлять по электронной почте свой PDF. Возможно, вы просто хотите сохранить PDF в своем Google Диске или поделиться им с другими людьми. В этом случае вы можете использовать следующий быстрый обходной путь.
-
Изнутри вашего документа Google перейдите в Файл > Печать .
-
В диалоговом окне Печать , где указано Место назначения , выберите Сохранить на Google Диске и нажмите Сохранить .
-
Теперь PDF должен быть сохранен на вашем Google Диске. Вы можете просмотреть или поделиться им прямо из этого места.
В дополнение к этим методам сохранения Google Doc в виде PDF вы также можете установить стороннее программное обеспечение, такое как DriveConverter, которое позволяет загружать файлы Google в различные форматы, включая PDF, jpg и mp3.
Конвертация word в pdf — 4 проверенных способа
Привет друзья, сегодня я хочу вам рассказать о 4-х способах конвертации документа word в pdf-формат. Когда был полностью написан и оформлен мой «Мануал по увеличению дохода в Sape.ru», передо мной постала задача сконвертировать готовый word-файл со скриншотами довольно внушительного размера в формат приемлемый для большинства пользователей. Выбор практически сразу пал на pdf-формат, так как именно он отличается высоким качеством при преобразовании и сжатием размера документа, что очень хорошо, особенно для материалов с графикой. В процессе поиска подходящих ресурсов для преобразования свой выбор я остановил на 2-x сервисах, которые работают в on-line режиме, и десктопной программе – работу, которой мы рассмотрим далее. Также есть возможность конвертирования, прямо с текстового редактора Word.
Быстрая конвертация word в pdf
Конвертация с помощью Microsoft Word. В принципе это самый простой способ конвертации документов. Для того, чтобы у вас появилась возможность напрямую конвертировать из приложения Word, скачайте приложение – «Надстройка 2007 Microsoft Office: сохранение в формате PDF или XPS (Майкрософт)» и установите его.
После чего выберите пункт меню в Word – Сохранить как – PDF или XPS и укажите место для сохранения.
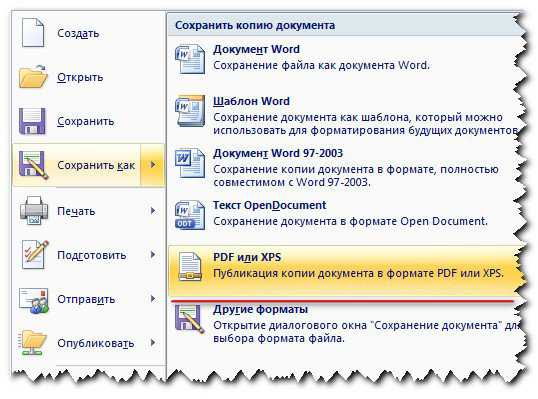
Начиная с версии Microsoft Word 2007 эта функция уже добавлена по умолчанию!
В зависимости от размера вашего исходного файла, через некоторое время (в период преобразования документа, не закрывайте браузер и не обновляйте страницу) появится запрос на сохранение уже преобразованного файла в pdf-формате. Сохраняете этот файл в удобное для вас место и наслаждаетесь результатом работы.

Программа для конвертации Pdfcreator. Два предыдущих сервиса хороши и быстрые в работе, но для поклонников десктопных приложения я рекомендую использовать программу Pdfcreator.
Программа устанавливает на компьютер виртуальный драйвер принтера и если вам необходима конвертация word в pdf, то как обычно пускаете документ на печать, только при выборе принтера указываете виртуальный принтер — PDFCreator.
По сравнению с on-line сервисами, программа намного быстрее преобразует файлы большого размера, и я работаю по такому принципу – файлы небольшого размера до 500 KB – преобразование с помощью on-line сервисов, больше 500 KB – с помощью программы Pdfcreator.
Установка и настройка программы Pdfcreator
Сама программа Pdfcreator, устанавливается достаточно просто, поэтому расписывать весь процесс не имеет смысла
Единственный момент, на который хочу обратить ваше внимание, это выбор языка в процессе установки. На скриншоте, я показал, что нужно сделать
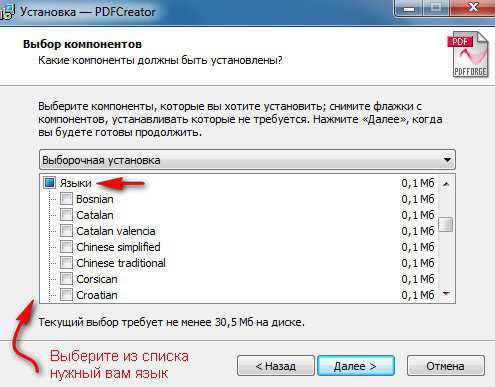
Все, установка программы закончена, и если все сделано правильно, то в списке принтеров установленных в вашей операционной системе, появится виртуальный принтер — PDFCreator
Теперь, если вы хотите провести процедуру конвертации word-документа, то просто выбираете в выпадающем списке, принтер PDFCreator и жмете кнопку ОК.
После этих действий, у вас появится еще одно окно, где можно указать заголовок документа и прочие параметры. Нажимаете кнопку Сохранить, и выбираете место сохранения, уже pdf-документа.

Как преобразовать Word в PDF
С проблемой несовместимости документов с расширением *.doc и *.docx сталкиваются все пользователи ПК, работающие в текстовом редакторе. Особые трудности с открытием файлов возникают при пересылке данных, когда отправитель не знает, какая именно версия Microsoft Word используется получателем. Чтобы избежать недоразумений, передают объекты в формате *.pdf. Документы с таким расширением обязательно откроются на ПК. Выясним, как преобразовать Word в PDF различными способами.

Способ №1: используя Microsoft Office
Работая с текстовым редактором Microsoft Word, можно научиться сохранять данные в различных форматах. В перечне типов файлов есть и PDF. Алгоритм сохранения данных следующий:
- Открыть файл Word;
- В горизонтальном меню найти блок «Файл», перейти;
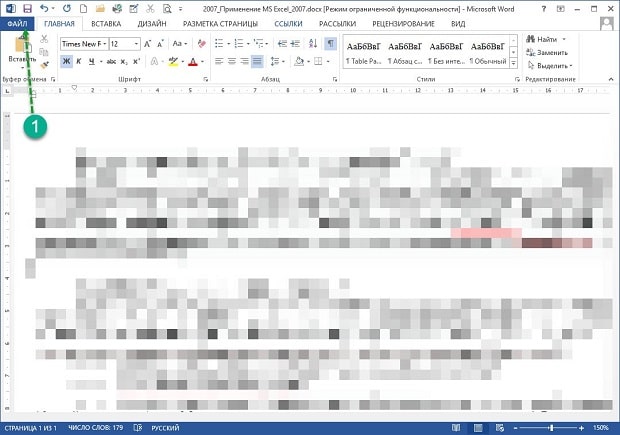
Выбрать пункт «Сохранить как»;
Указать «Компьютер»;
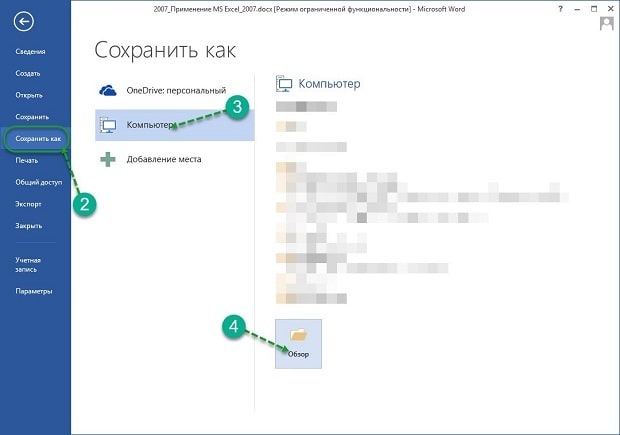
Внизу списка найти и нажать кнопку «Обзор»;
В новом окне найти поле «Тип файла» и Открыть стрелочкой меню;
Выбрать из списка PDF и нажать «Сохранить».
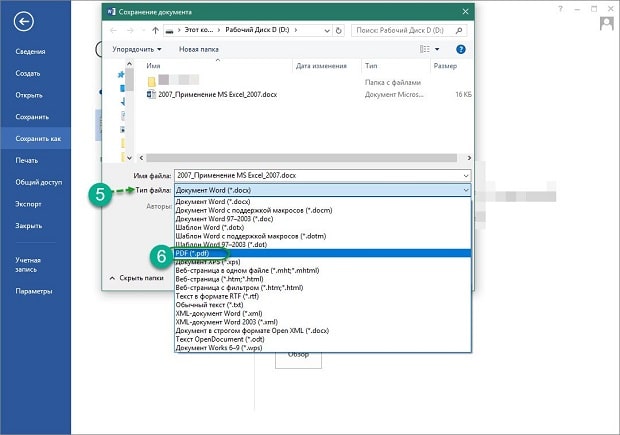
Далее проверить, что в указанной при сохранении объекта папке появился новый документ с расширением *.pdf. Пользоваться встроенным функционалом Microsoft Office и удобно, и безопасно.
Способ №2: используя онлайн-сервисы
Если с пересохранением в редакторе Microsoft Office возникли проблемы, можно воспользоваться специальными онлайн ресурсами. Поиск в Интернете выдаст огромное количество сервисов. Но не все они окажутся полезными и понятными. Среди русскоязычных ресурсов с понятным интерфейсом и быстрой конвертацией, можно выделить следующие три:
- https://www.pdf2go.com/ru/word-to-pdf;
- https://pdf.io/ru/doc2pdf/;
- https://smallpdf.com/ru/word-to-pdf.
Наиболее простым считается сервис pdf.io/ru/doc2pdf. У него максимально облегченный интерфейс — всего одна активная кнопка. Есть возможность загружать объекты как с дисков компьютера, так и с Google Диск, Dropbox и др. Алгоритм работы с онлайн сервисом следующий:
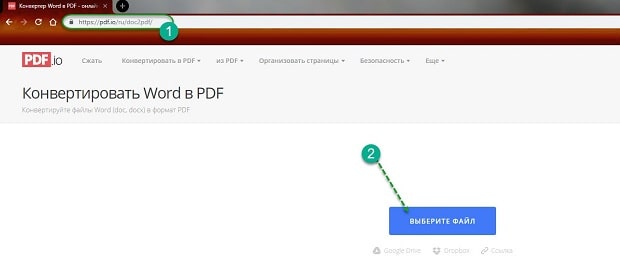
В новом окне указать путь к документу, указать «Открыть»;
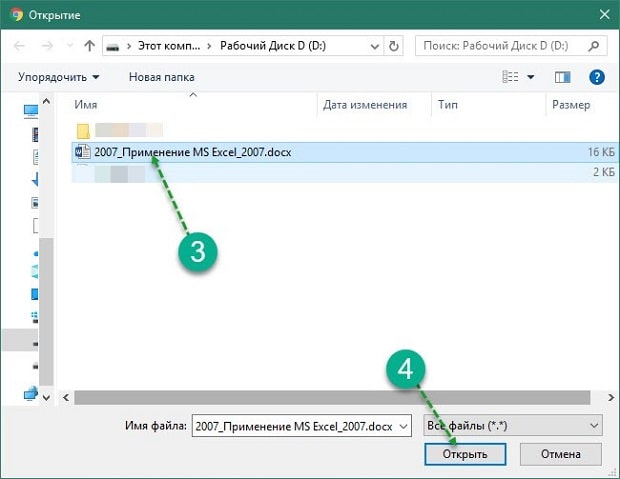
Нажать на кнопку «Скачать».
Сохраненный в новом формате объект попадет в папку «Загрузки», если при настройке браузера не был указан иной путь хранения данных. Время конвертирования зависит от размера исходного документа. Если процедура занимает несколько минут, это нормально. Этим способом преобразования данных из *.docx в *.pdf можно воспользоваться при стабильном доступе к сети.
Способ №3: используя сторонние программные продукты
Для того чтобы преобразовать ПДФ в Ворд, можно применять функциональное вспомогательное программное обеспечение. Оно устанавливается на ПК отдельно
Среди предлагаемых разработчиками программ, внимание стоит обратить на Smallpdf. Софт распространяется в сети бесплатно, имеет стандартную инсталляцию и дружелюбный интерфейс
Новичкам в вопросах конвертации данных будет несложно разобраться с меню программного продукта. Но все-таки главное его преимущество — независимость от Интернета.
- Скачайте и установите программу;
- В блоке слева указать «Office to PDF»;
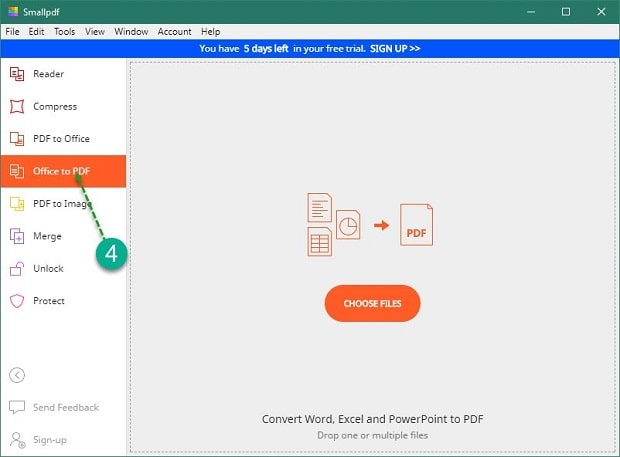
В меню «File» выбрать пункт «Open» или в центральном блоке «Choose Files»;
В новом окне указать путь к объекту и выбрать «Select»;
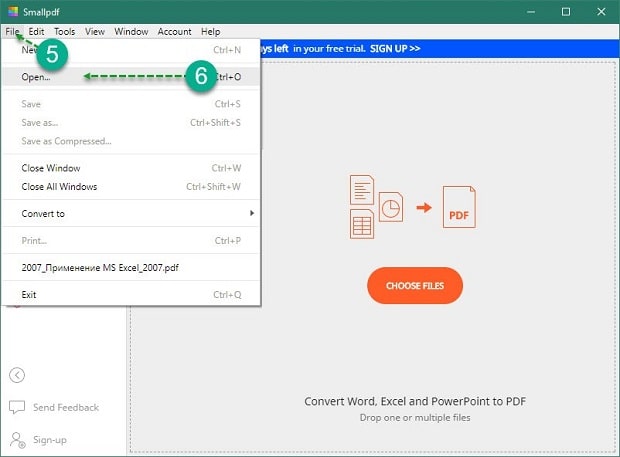
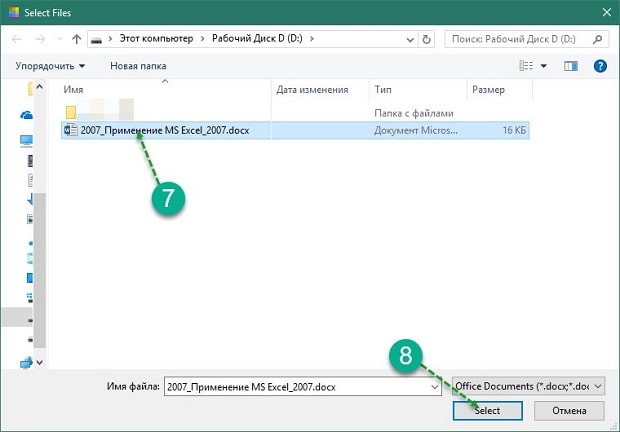
Нажать на кнопку «Convert 1 file».
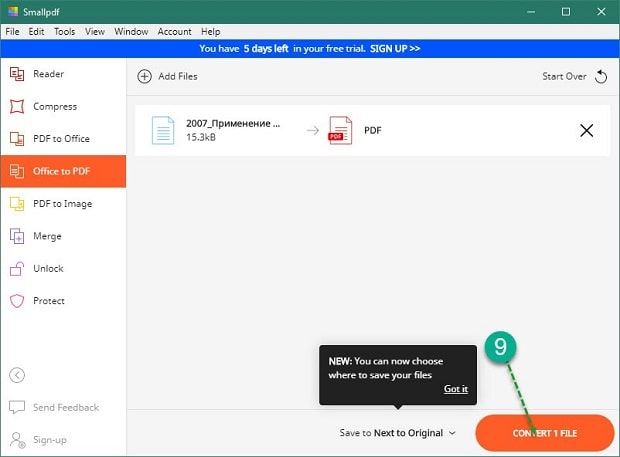
Конвертация выполнится в течение нескольких секунд. Объект пересохраняется в новом формате в ту же папке, где находится оригинал (если не выбран новый путь). Если местоположение документа забыто, программа подскажет, куда была сохранена информация. Для этого нужно нажать в центральном блоке на иконку папки рядом с названием преобразованного файла.
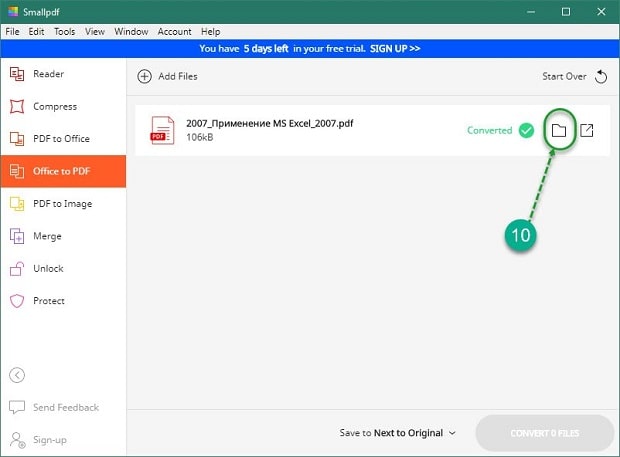
Способ №4: используя Google Диск
Очень удобный способ пересохранения документов Microsoft Word в ПДФ. Но он зависим от стабильной работы Интернета. Если доступ к сети есть, аккаунт зарегистрирован, конвертация займет не больше 2 минут. Действуют так:
- Войти в аккаунт Google;
- Перейти в Google Диск;
- В левом блоке меню нажать на кнопку «Создать»;
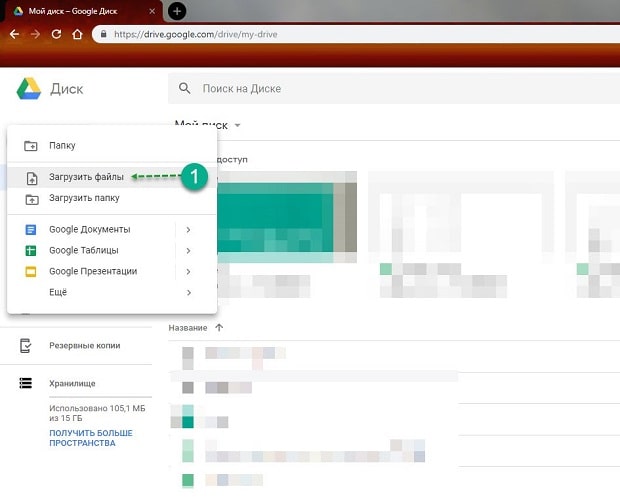
Выбрать «Загрузить файлы» и открыть добавленный объект;
Нажать на кнопку «Открыть в приложении» (кнопка расположена по середине в верхней части);
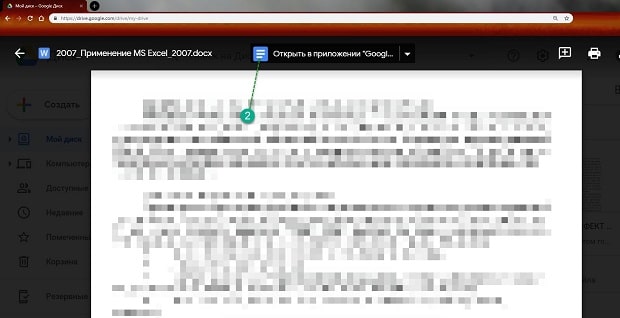
Перейти в меню «Файл», далее Выбрать «Скачать как» и указать «Документ PDF».
Как Пакетное Преобразование Документов Word в Файлы PDF
Способ 1: использование собственного VBScript
Microsoft Office имеет поддержку автоматизации или поддержки сценариев. Используя VBScript, вы можете массово конвертировать документы Word в PDF. Вот простой скрипт, который я написал, чтобы сделать работу:
'Конвертировать .doc или .docx в файлы .pdf через меню «Отправить в». Установите fso = CreateObject («Scripting.FileSystemObject») для i = 0 в WScript.Arguments.Count -1 docPath = WScript.Arguments (i) docPath = fso. GetAbsolutePathName (docPath) Если LCase (Right (docPath, 4)) = ".doc" или LCase (Right (docPath, 5)) = ".docx", то установите objWord = CreateObject ("Word.Application") pdfPath = fso. GetParentFolderName (docPath) & "\" & _ fso.GetBaseName (docpath) & ".pdf" objWord.Visible = False Установить objDoc = objWord.documents.open (docPath) objDoc.saveas pdfPath, 17 objDord.Qu Если следующий
Преобразование документов Word в PDF с использованием VBScript
- Скопируйте приведенный выше код VBScript в Блокнот.
-
Сохраните файл с расширением .vbs и в постоянной папке. — например, $config not found
- Закройте Блокнот.
- Откройте проводник и просмотрите следующую папку SendTo:
C: \ Users \% имя пользователя% \ AppData \ Roaming \ Microsoft \ Windows \ SendTo
- Создайте ярлык для скрипта в папке SendTo.
-
Префикс цели ярлыка а затем пробел.
- При желании назначьте красивый значок, нажав кнопку «Изменить значок».
-
Назовите ярлык соответственно — например, Преобразование Word Docs в PDF
- Теперь откройте папку, содержащую документы Word, которые вы хотите преобразовать в PDF.
- Выберите документы, щелкните правой кнопкой мыши на выделении и нажмите « Отправить» .
-
Нажмите « Преобразовать документы Word в PDF» в меню « Отправить» .
Это оно! Ваши PDF файлы теперь готовы!
Способ 2: использование конвертера файлов (бесплатно)
File Converter — это простой инструмент, который позволяет конвертировать или сжимать один или несколько файлов с помощью контекстного меню в Проводнике. Эта программа является бесплатной!
После установки программного обеспечения все, что вам нужно сделать, это выбрать файлы .doc или .docx, которые вы хотите преобразовать, щелкнуть «Конвертер файлов» в контекстном меню и выбрать « В PDF».
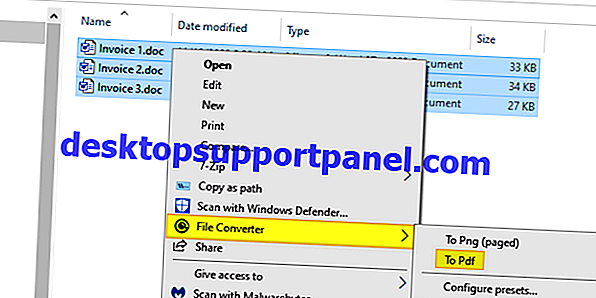
Он показывает вам статус конверсии с индикатором выполнения.
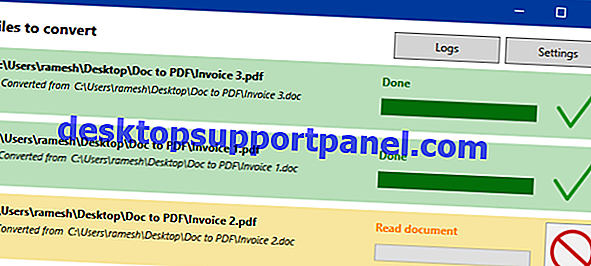
Командная строка
Чтобы преобразовать файл .docx в .pdf с помощью командной строки с помощью File Converter, используйте следующий синтаксис:
«C: \ Program Files \ File Converter \ FileConverter.exe» --conversion-preset «В PDF» «диск: \ путь \ имя_файла.docx»
Обратите внимание, что эта программа может конвертировать много форматов файлов в различные выходные форматы. Вы можете настроить предустановки и формат вывода в окне «Настройки конвертера файлов»
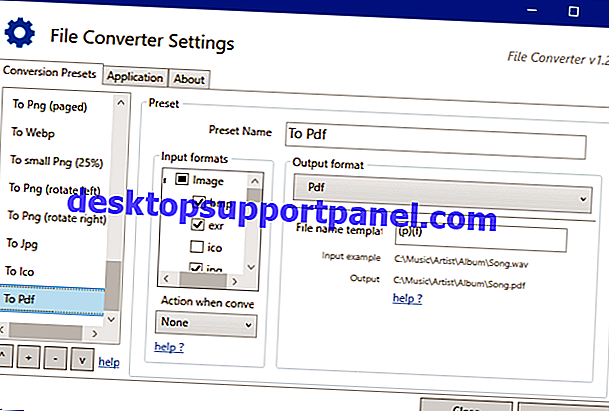
Вот список форматов ввода и вывода, поддерживаемых File Converter .
| Поддерживаемые форматы вывода | Совместимые форматы ввода | |
|---|---|---|
| аудио | flac, aac, ogg, mp3, wav | 3gp, aiff, ape, avi, bik, cda, flac, flv, m4a, mkv, mov, mp3, mp4, oga, ogg, wav, webm, wma, wmv |
| видео | WebM, MKV, MP4, OGV, AVI, GIF | 3gp, avi, bik, flv, gif, m4v, mkv, mp4, mpeg, mov, ogv, webm, wmv |
| Образ | PNG, JPG, ICO, WebP | BMP, EXR, ICO, JPG, JPEG, PNG, PSD, SVG, TIFF, TGA, WebP, PDF, DOC *, DOCX *, ODT *, ODP *, ODS *, PPT *, PPTX *, XLS *,
XLSX * |
| Документ | doc *, docx *, odt *, odp *, ods *, ppt *, pptx *, xls *, xlsx *, bmp, exr, ico, jpg, jpeg, png, psd, svg, tiff, tga |
* Для преобразования документов Office вам необходимо установить и активировать Microsoft Office.
Эта программа, а также метод VBScript используют метод автоматизации Microsoft Office Word для преобразования файлов .doc или .docx в файлы PDF. Это означает, что для конвертации документов Word вам нужно установить Office.
Как перевести документ из формата Word в pdf?
Мне известны по крайней мере 3 способа конвертирования документа Word в pdf, а именно:
- Использование онлайн-сервисов;
- Использование виртуального pdf-принтера;
- Использование специального плагина для Word.
Каждый из них рассмотрим подробнее.
Использование онлайн-сервисов
В интернете существует немало сервисов, предоставляющих возможность конвертирования Word в pdf, найти их не составит труда, достаточно лишь в поисковой системе ввести запрос «word в pdf онлайн бесплатно».
Мы рассмотрим порядок использования данного способа на примере сервиса http://convertonlinefree.com/, главная страница которого выглядит следующим образом:
Для конвертирования документа первым делом его нужно загрузить, для чего нажимаем кнопку Выберите файл в окне сервиса:
И указываем его местоположение на компьютере:
Осталось лишь нажать кнопку Конвертировать:
После чего запустится процесс конвертирования, который, как информирует сервис, может занять несколько минут.
По окончании данного процесса полученный файл должен автоматически загрузиться (в зависимости от настроек используемого браузера) в папку для загрузок по умолчанию.
Данный способ довольно удобен, занимает незначительное количество времени и не требует установки на ваш компьютер дополнительных приложений.
Однако, в случае с моим файлом мной был выявлен значительный недочет данного сервиса: в полученном pdf-файле пропали некоторые элементы из нижнего колонтитула, а также оказались некликабельными некоторые гиперссылки.
Данное обстоятельство заставило искать альтернативный способ конвертации Word в pdf.
Использование виртуального pdf-принтера
Виртуальный pdf-принтер представляет из себя приложение, доступное из окна принтеров, позволяющее конвертировать документы Word в ряд форматов, в том числе и в pdf.
Использование данного приложения напоминает процесс распечатывания документов с использованием принтера, только результатом действий является создание файла заданного формата.
Рассмотрим принцип конвертирования документов с использованием виртуального pdf-принтера на примере приложения PDFCreator. Скачать данное приложение можно здесь.
После скачивания устанавливаем его, в результате чего на компьютере должен появиться дополнительный принтер:
Конвертировать документ будем прямо из Word, для чего выбираем меню Файл → Печать, в появившемся окне из списка принтеров выбираем PDFCreator, задаем необходимые настройки для будущего файла (выбираем страницы, которые должны быть в полученном файле, задаем параметры форматирования листа и т.д.) и нажимаем Печать:
Далее появится окно, в котором доступен ряд настроек, в том числе выбор формата. Для каждого из данных форматов, в свою очередь, можно определять параметры, отвечающие за качественные показатели файла на выходе.
Предлагаю оставить все как есть (по умолчанию на выходе получим именно pdf) и нажать кнопку Save:
Останется лишь определить имя и место для сохранения файла, после чего нажать Сохранить:
Недостатком данного способа конвертирования документа Word в pdf явились некликабельные гиперссылки в полученном файле, что было неприемлемо для меня и я продолжил поиски оптимального способа перевести файл в нужный мне формат.
Использование специального плагина для Word
Чтобы воспользоваться данным способом нам понадобится специальный плагин для Word, который можно найти и скачать в интернете.
После скачивания данный плагин останется установить и можно переходить к конвертированию документа Word в pdf.
Для этого откройте нужный документ в Word и нажмите Файл → Сохранить как:
В появившемся окне задайте имя будущего файла, в выпадающем списке Тип файла выберите pdf, при необходимости измените настройки, доступные после нажатия на кнопку Параметры, и нажмите Сохранить:
Полученный pdf-файл полностью меня устраивает: все ссылки в нем кликабельны, не пропал ни один элемент, все отображается именно так, как и в исходном файле.
Таким образом, рассмотрев данные 3 способа конвертирования документа Word в pdf, я могу сделать вывод, что наиболее приемлемым на мой взгляд является способ, предусматривающий использование специального плагина для Word.
Во второй части статьи мы рассмотрим обратный процесс, то есть конвертирование документа из формата pdf в Word.
Подводим итоги
Перевести Ворд в ПДФ можно разными способами. Если подобная необходимость возникает крайне редко, лучше воспользоваться внутренними возможностями Word или какими-либо онлайн-ресурсами. Если с файлами формата PDF приходится работать часто, стоит скачать специальное приложение и конвертировать вордовские документы с их помощью.
Приветствую, читатели BiznesSystem.ru. Все чаще нам в повседневной жизни приходится сталкиваться с электронными документами разных форматов и все реже работать с бумагой. К сожалению, не существует одного стандартного типа электронного документа, который бы сгодился на все случаи жизни.
Нередко случается так, что вам нужен один формат файла (допустим, pdf), а в наличии имеется другой (к примеру, doc или docx). Приходится думать, как их конвертировать. Сегодня я покажу несколько способов, как преобразовать word в pdf бесплатно и без особых заморочек, используя 3 разных подхода: Стандартные офисные программы, Специальное приложение и Онлайн сервисы для конвертации.