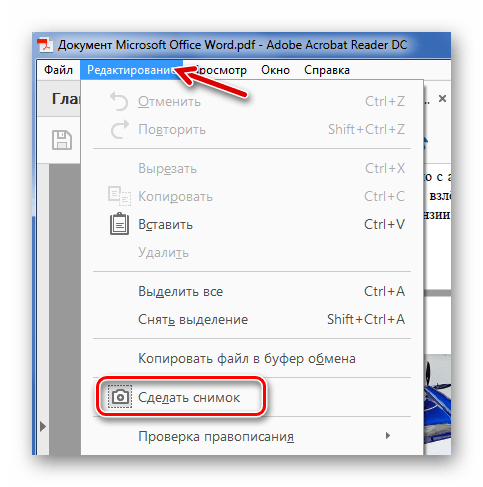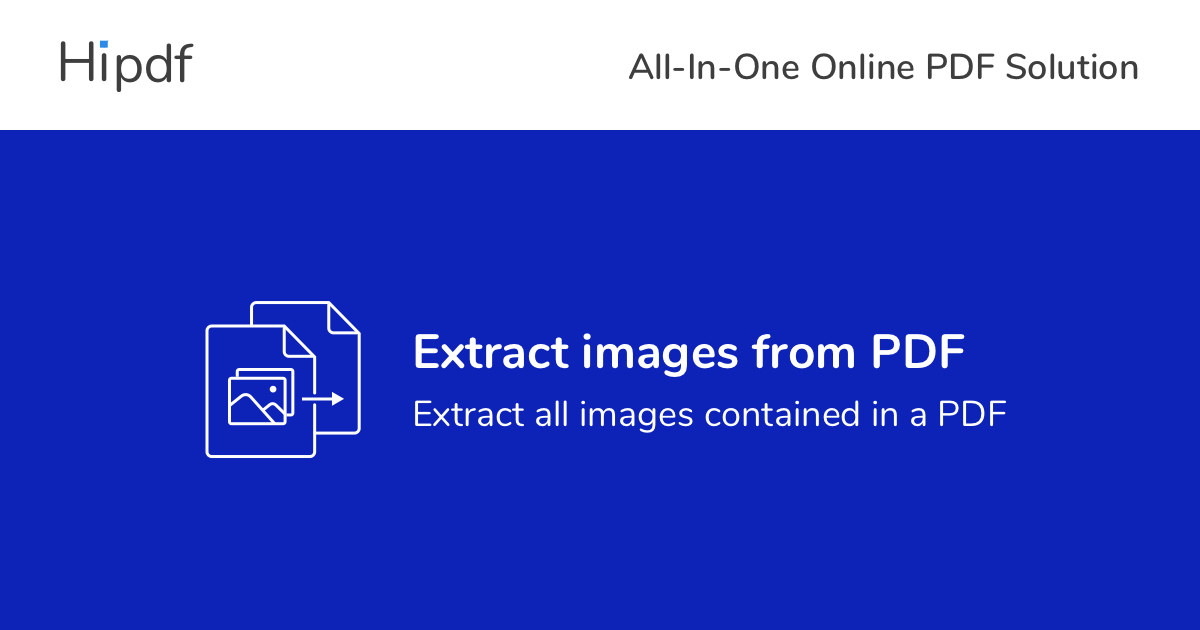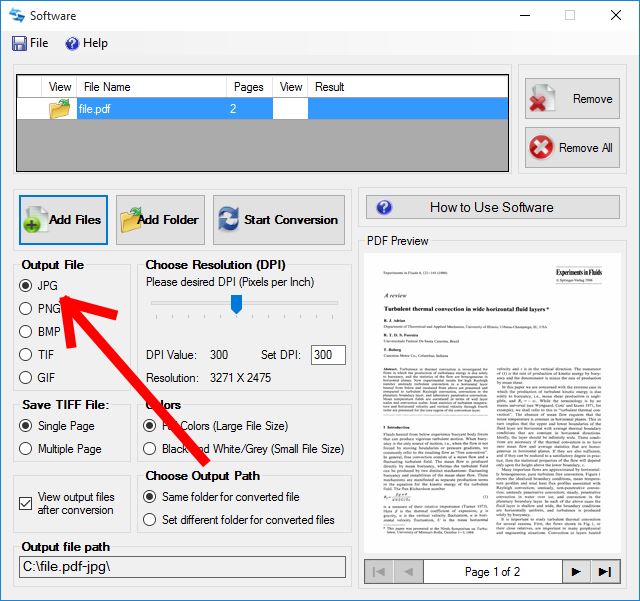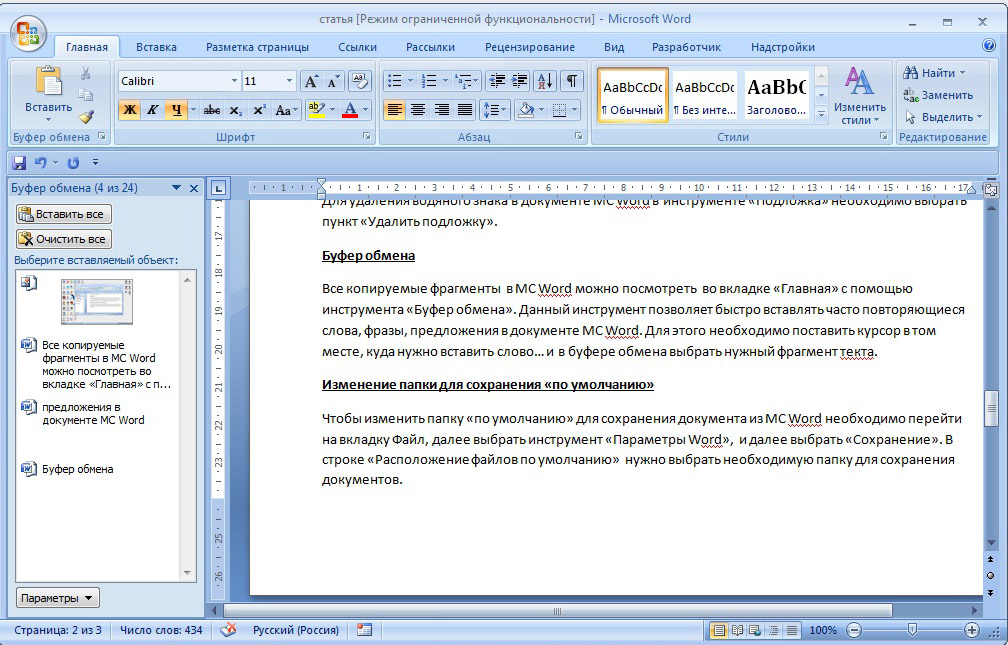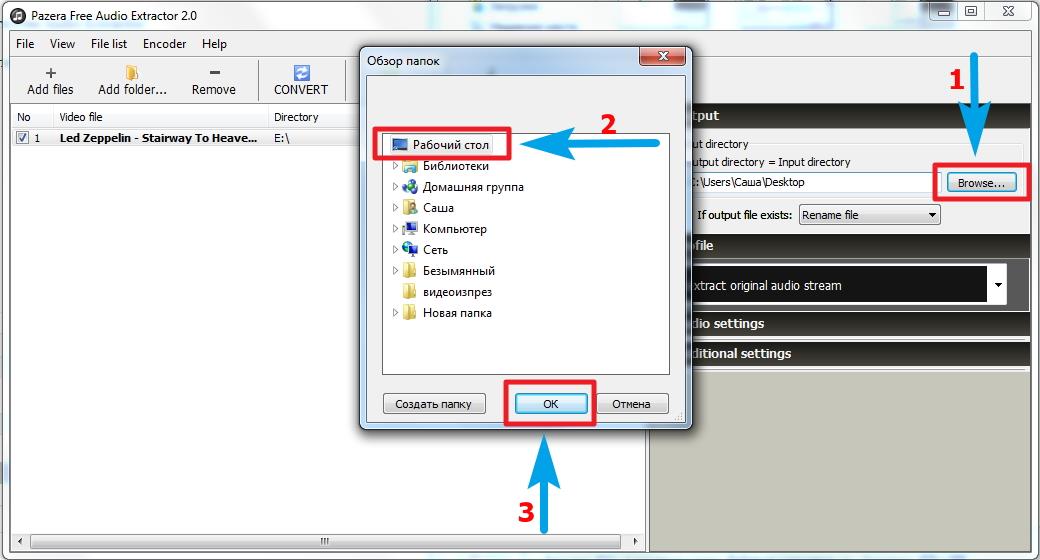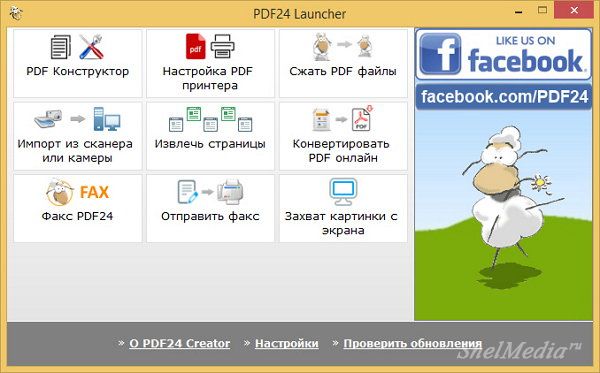Узнайте несколько способов извлечь изображения и текст из файла PDF
PDF-файлы отлично подходят для обмена отформатированными файлами на разных платформах и между людьми, которые не используют одно и то же программное обеспечение, но иногда нам необходимо извлечь текст или изображения из PDF-файла и использовать их на веб-страницах, в текстовых документах, презентациях PowerPoint, или в программном обеспечении для настольных издательских систем.
В зависимости от ваших потребностей и параметров безопасности, установленных в отдельном файле PDF, у вас есть несколько вариантов извлечения текста, изображений или обоих из файла PDF. Выберите вариант, который лучше всего подходит для вас.
Используйте Adobe Acrobat
Если у вас есть полная версия Adobe Acrobat, а не только бесплатная программа Acrobat Reader, вы можете извлечь отдельные изображения или все изображения, а также текст из PDF-файла и экспортировать их в различные форматы, такие как EPS, JPG и TIFF. Чтобы извлечь информацию из PDF-файла в Acrobat DC, выберите Инструменты > Экспорт PDF и выберите один из вариантов. Чтобы извлечь текст, экспортируйте PDF-файл в Формат Word или расширенный текстовый формат, и выберите один из нескольких вариантов, которые включают в себя:
- Сохранить текущий текст
- Сохранить макет страницы
- Включить комментарии
- Включить изображения
Копирование и вставка из PDF с помощью Acrobat Reader
Если у вас есть Acrobat Reader, вы можете скопировать часть файла PDF в буфер обмена и вставить его в другую программу. Для текста просто выделите часть текста в PDF и нажмите Control + C , чтобы скопировать его.
Затем откройте программу обработки текста, например Microsoft Word, и нажмите Control + V , чтобы вставить текст. С изображением нажмите на изображение, чтобы выбрать его, а затем скопируйте и вставьте его в программу, которая поддерживает изображения, используя те же команды клавиатуры.
Откройте файл PDF в графической программе
Если целью извлечения изображений является ваша цель, вы можете открыть PDF-файл в некоторых программах для иллюстрации, таких как более новые версии Photoshop, CorelDRAW или Adobe Illustrator, и сохранить изображения для редактирования и использования в настольных издательских приложениях.
Используйте сторонние инструменты для извлечения PDF-файлов
Доступно несколько автономных утилит и плагинов, которые преобразуют файлы PDF в HTML, сохраняя макет страницы, извлекают и преобразуют содержимое PDF в форматы векторной графики, а также извлекают содержимое PDF для использования в программах обработки текстов, презентаций и настольных издательских систем. Эти инструменты предлагают различные варианты, включая пакетное извлечение/преобразование, извлечение всего файла или его части, а также поддержку нескольких форматов файлов. В основном это коммерческие и условно-бесплатные утилиты для Windows.
Используйте онлайн инструменты для извлечения PDF
С онлайн-инструментами извлечения вам не нужно загружать или устанавливать программное обеспечение. Сколько каждый может извлечь, варьируется. Например, с ExtractPDF.com вы загружаете файл размером до 14 МБ или предоставляете URL-адрес PDF для извлечения изображений, текста или шрифтов.
Сделать скриншот
Прежде чем сделать снимок экрана в PDF-файле, увеличьте его как можно больше на экране. На ПК нажмите на строку заголовка окна PDF и нажмите Alt + PrtScn . На Mac нажмите Command + Shift + 4 и с помощью появившегося курсора перетащите и выберите область, которую хотите захватить.
Что говорят другие
SmallPDF
Этот сервис предлагает конвертировать изображения в JPG формат. Для этого достаточно перетянуть файл в соответствующий прямоугольник или воспользоваться кнопкой ниже для выбора файла.
После добавления файла вам будет предложено извлечь отдельные изображения или конвертировать страницы полностью.
Нажимаем «Извлечь отдельные». После окончания этого процесса на экране появятся иконки с извлеченными изображениями, которые можно скачать в архиве ZIP.
Сервис работает достаточно быстро и отличается оригинальным интерфейсом. Также плюсом является наличие русскоязычной версии.
Метод 1: Извлечение изображений из PDF, сделав снимок экрана
Если вы просто хотите извлечь из PDF-документа только пару изображений и вам не очень важно разрешение, в котором они появляются, тогда это самый простой способ для вас. Выполните следующие действия и узнайте, как извлечь изображения из PDF-файлов, сделав снимок экрана в Windows 10 с помощью инструмента для разрезания:
Выполните следующие действия и узнайте, как извлечь изображения из PDF-файлов, сделав снимок экрана в Windows 10 с помощью инструмента для разрезания:
Таким образом, вы можете легко извлечь все изображения из файлов PDF по одному. Это самый простой способ извлечь изображения из PDF в системе Windows 10, если у вас есть только несколько изображений для извлечения.
Извлекайте все изображения, содержащиеся в PDF или конвертируйте каждую страницу в файл JPG.
Загрузите ваш файл и преобразуйте его. Выбрать PDF файлы
Загрузить с компьютера.
или перетащите файлы PDF сюда
Параметры PDF в JPG
-
Страница в JPG
Каждая страница этого PDF-файла будет преобразована в JPG файл. – Будет создан файл JPG.
-
Извлечение изображений
Все изображения в PDF-файле будут извлечены в изображения JPG.
Получение файлов от Drive
Получение файлов от Dropbox
Загрузка файла из
Оставшееся время – секунд – Скорость загрузки – МБ/С
Загружено
Вопросы и ответы
Как я могу извлечь встроенные изображения из PDF-файлов?
- Используйте поле выбора файла вверху страницы, чтобы выбрать PDF-файлы, из которых вы хотите извлечь встроенные изображения.
- Начните извлечение, нажав соответствующую кнопку.
- Наконец, нажмите кнопку «Скачать», чтобы сохранить извлеченные изображения на свой компьютер.
Безопасно ли использовать инструменты PDF24?
PDF24 серьезно относится к защите файлов и данных. Мы хотим, чтобы пользователи могли доверять нам. Поэтому мы постоянно работаем над проблемами безопасности.
- Все передачи файлов зашифрованы.
- Все файлы удаляются автоматически из обрабатывающего сервера в течение часа после обработки.
- Мы не храним файлы и не оцениваем их. Файлы используются только по назначению.
- PDF24 принадлежит немецкой компании Geek Software GmbH. Все обрабатывающие серверы находятся в центрах обработки данных на территории ЕС.
Могу ли я использовать PDF24 на Mac, Linux или смартфоне?
Да, вы можете использовать PDF24 Tools в любой системе, в которой у вас есть доступ в Интернет. Откройте PDF24 Tools в веб-браузере, таком как Chrome, и используйте инструменты прямо в веб-браузере. Никакого другого программного обеспечения устанавливать не нужно.
Вы также можете установить PDF24 в качестве приложения на свой смартфон. Для этого откройте инструменты PDF24 в Chrome на своем смартфоне. Затем щелкните значок «Установить» в правом верхнем углу адресной строки или добавьте PDF24 на начальный экран через меню Chrome.
Могу ли я использовать PDF24 в офлайн без подключения к Интернету?
Да, пользователи Windows также могут использовать PDF24 в офлайн, то есть без подключения к Интернету. Просто скачайте бесплатный PDF24 Creator и установите программное обеспечение. PDF24 Creator переносит все инструменты PDF24 на ваш компьютер в виде настольного приложения. Пользователи других операционных систем должны продолжать использовать PDF24 Tools.
С помощью Word 2016
И уже когда дописал статью, вспомнил ещё один способ.
Правой кнопкой на PDF – открыть с помощью Word 2016. Это если у вас стоит Office.
Сначала Word преобразует документ, затем спросит, можно ли Редактировать. Соглашаемся, снова Word преобразует документ.
Находим картинку, кликаем правой кнопкой. Сохранить рисунок как.
Так даже проще, но когда Office не установлен, то с помощью Foxit Reader – быстрее.
Если у вас Linux, то Word также не помощник.
Альтернатива: PDF24 Creator
Приложения для Windows с похожим функционалом
Этот сайт использует куки. Продолжая использовать веб-сайт, вы соглашаетесь с использованием файлов cookie.
Политика конфиденциальности
Навигатор по конфигурации базы 1С 8.3 Промо
Универсальная внешняя обработка для просмотра метаданных конфигураций баз 1С 8.3.
Отображает свойства и реквизиты объектов конфигурации, их количество, основные права доступа и т.д.
Отображаемые характеристики объектов: свойства, реквизиты, стандартные рекизиты, реквизиты табличных частей, предопределенные данные, регистраторы для регистров, движения для документов, команды, чужие команды, подписки на события, подсистемы.
Отображает структуру хранения объектов базы данных, для регистров доступен сервис «Управление итогами».
Платформа 8.3, управляемые формы. Версия 1.1.0.89 от 04.08.2022
3 стартмани
Как вытащить картинки из PDF-файла

Просматривая те или иные файлы, — в нашем случае PDF — вы можете заметить картинку, которую захотите извлечь из него то или иное изображение. Сделать это не так уж и просто, из-за того, что этот формат несколько «капризен», могут возникнуть некоторые затруднения.
Варианты извлечениях изображений из PDF документов
В целом, есть несколько вариантов действий. Какой из них выберите вы зависит от того, как изображение расположено в файле.
Вариант 1: Adobe Acrobat Reader
Программа Adobe Acrobat Reader поможет извлечь необходимое картинку из PDF файла различными вариантами действий. Чаще всего, да и проще — копирование, работающее не всегда только с отделенными от текста изображениями.
- Откройте тот PDF документ, из которого хотите извлечь картинку, затем выберите страницу нажатием на левую кнопку мыши.
- Кликните правой кнопкой мышки, открывая контекстное меню. Выберите в нём пункт «Копировать изображение».
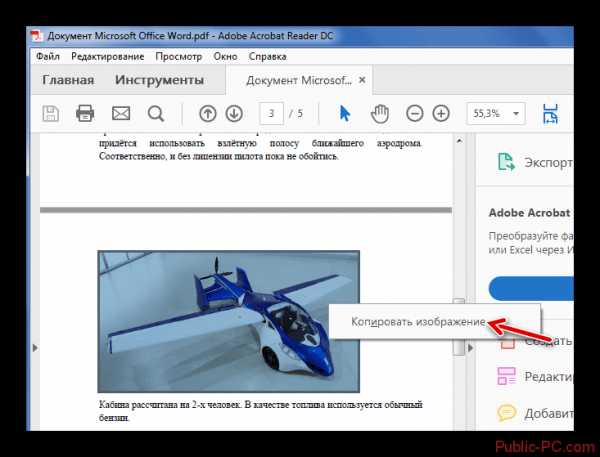
Воспользуйтесь любым графическим редактором, чтобы вставить туда картинку и сохранить его в необходимом вам формате. Для этого зажмите сочетание клавиш Ctrl+V или необходимый пункт в контекстном меню.

Используем, например, Paint. Создайте новый документ, вставьте туда скопированное изображение, находящееся в буфере обмена, и, навалы курсор на иконку «Сохранить», выберите действие «Сохранить как». Переименуйте файл и сохраните.

Готово — теперь вы можете использовать изображение! К слову, его качество при выполнении описанных выше действий совсем не изменилось.
Но ведь не все изображения представляют из себя отдельную страницу в PDF документа. Для таких изображений в Adobe Acrobat Reader имеется отдельный, простой в использовании, инструмент.
- Открыв вкладку, в выпавшем списке выберите «Сделать снимок».
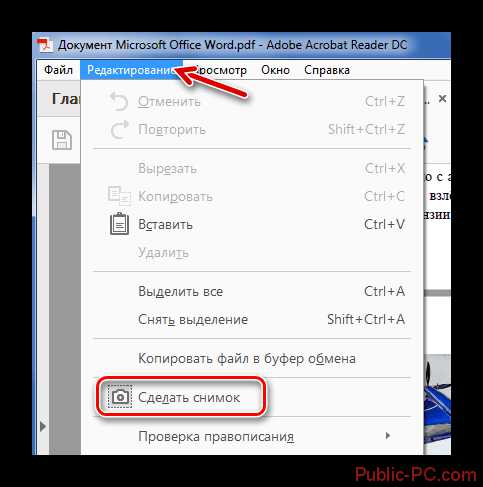
Затем выделите рисунок. Об успешном снимке вас должно оповестить сообщение, что выделенная область была скопирована в буфер обмена.
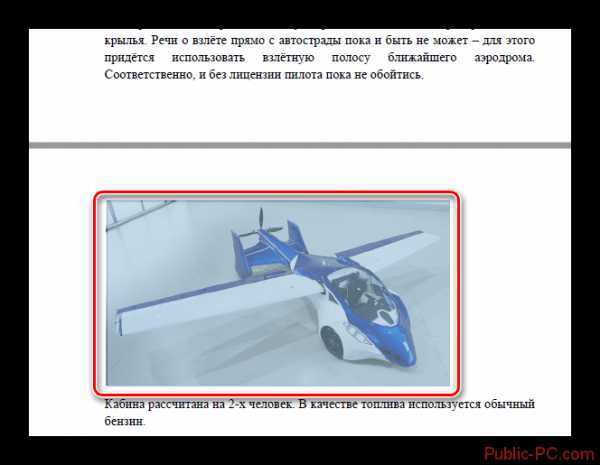
Вставьте картинку в графический редактор.
Вариант 2: PDFMate
Также для «вырезания» изображений из PDF файлов можно воспользоваться специализированными программами. PDFMate как раз является таковой. Только, как и предыдущий метод, данное ПО не будет работать с PDF файлами, созданными только из рисунков.
- Откройте программу и добавьте PDF файл, кликнув на соответствующую кнопку в меню.
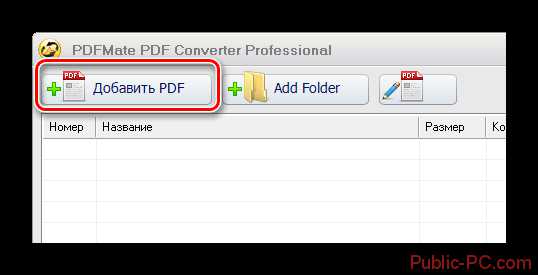
Откройте настройки.
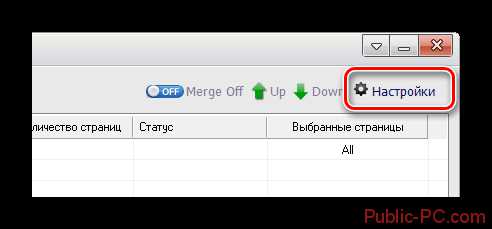
В блоке «Image» необходимо отметить пунктик «Извлекать только изображения» и нажмите на кнопку «ОК».
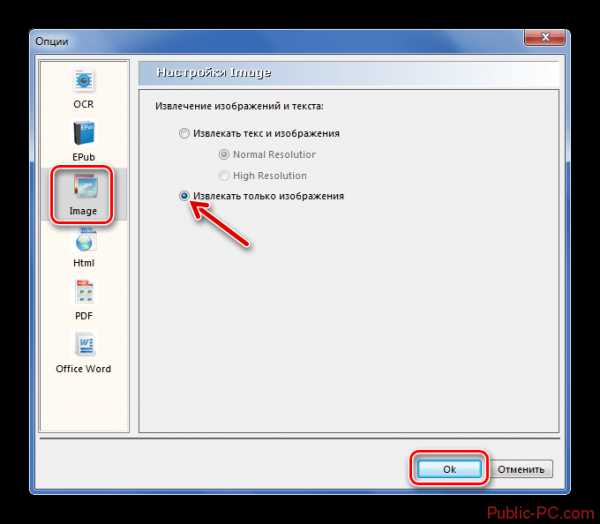
«Формат вывода» выберите пункт «Image». Кликните на «Создать». После того, как процедура окончится, файл будет обозначен статусом «Успешно завершено».
Открыв папку, куда всё сохранилось и посмотрите на извлечённые картинки.
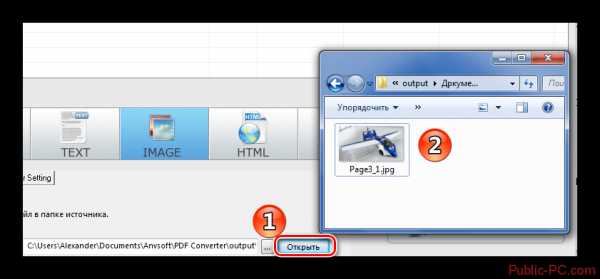
Вариант 3: PDF Image Extraction Wizard
Функция утилиты PDF Image Extraction Wizard — извлечение изображений из PDF файлов. Хоть ПО и идеально подходит для поставленной задачи, но оно имеет и свои минусы — например, за его использование придётся заплатить.
- Скачайте программу и установите её на компьютер.
- Открыв её, вы увидите окошко с пустыми полями. Первое поле необходимо для указания пути до PDF файла. Второе поле — созданная вами папка, чтобы сохранить изображения. Третье — чтобы задать имя картинок.
- Кликните на кнопку «Next». Ради уменьшения количеств потраченного времени вам предложат указать промежуток страниц, где находятся изображения.
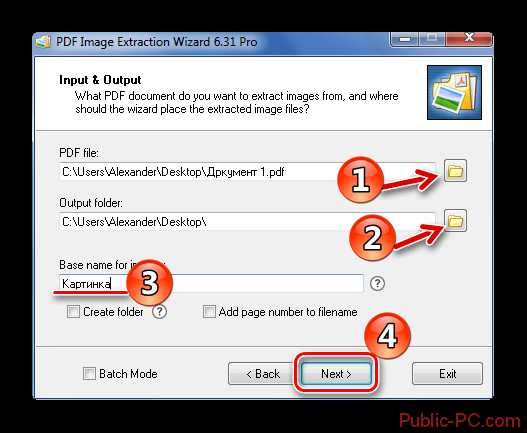
Отметив пункт «Extract Image», кликните на «Next».
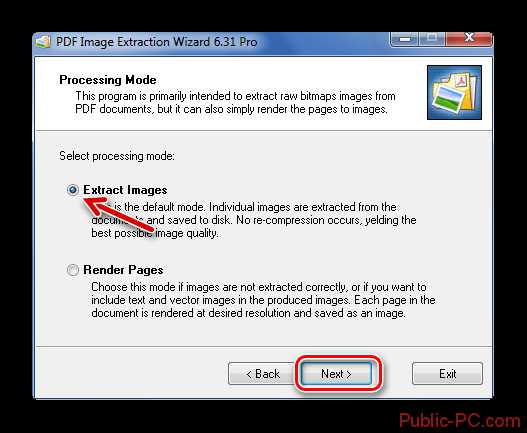
Далее вам предложат изменить параметры извлекаемых картинок. Возможно объединение всех изображений, изменение из ориентации, пропуск дубликатов и изменение размеров.
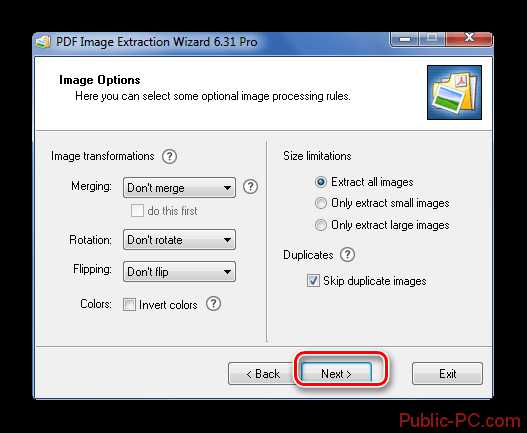
Укажите необходимый вам формат изображений и кликните на кнопку «Start». После окончания процесса, программа выдаст вам ссылку на переход к картинкам.
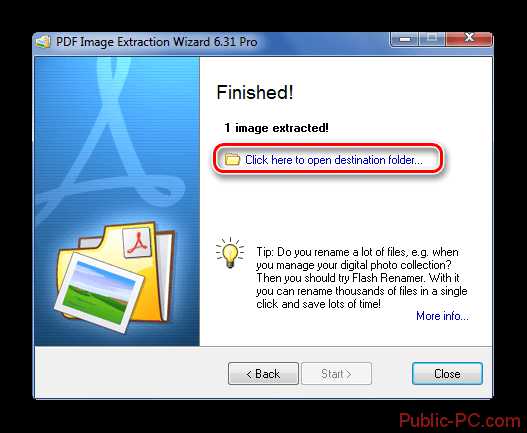
Вариант 4: Скриншот и «Ножницы»
Чтобы извлечь изображение необязательно устанавливать сторонне программное обеспечение — всегда можно использовать стандартные Windows программы.
Первым делом мы рассмотрим вариант со скриншотом, затем — «Ножницы».
- Открыв PDF документ, листайте его до той страницы, где находится необходимое вам изображение. Кликните по кнопке «PrtSc».
- Оформите скриншот в любом графическом редакторе необходимым вам образом. Кликните на иконку «Сохранить».
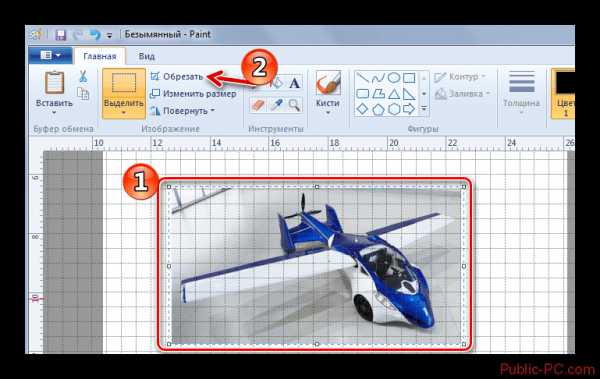
«Ножницами» можно сразу же выделить нужную картинку из PDF документа и не заморачиваться с её редактированием.
- Откройте документ и найдите картинку, которое вы хотите вырезать.
- В папке со стандартными программами откройте утилиту «Ножницы». Курсором нужно выделить картинку и сохранить её в появившемся окошке.

Рассмотрев все эти варианты, среди них можно найти подходящий именно вам. Следовательно, ничего сложного в извлечении изображений из PDF документов — нет.
Программы для конвертации
Подходящих для конвертации программ, как и онлайн-сервисов, существует огромное количество. Самые простые и при этом бесплатные варианты:
- Adobe Reader;
- PDFCreator.
Adobe Reader
Если вдруг понадобилось конвертировать в JPEG несколько отдельных PDF страниц, как нельзя кстати придётся программа Adobe Reader. Перевести автоматом сразу много страничек через неё не выйдет, придётся отбирать каждую по отдельности, необходимо это учитывать при выборе программы для конвертации. Никакого дополнительного обеспечения данная программа не потребует, и отличается крайней простотой в использовании.
Приготовленный для конвертации файл PDF открывается через Adobe Reader. Наверху должна находиться кнопка редактирования. Чтобы скопировать всё то, что нужно конвертировать в JPEG, надо кликнуть сначала на неё, а потом по появившемуся снизу пункту «сделать снимок». Для того чтобы сделать этот самый снимок-копию, зажимается левая кнопка мыши и обводится рамкой требуемая область страницы. На мониторе должно появиться сообщение, гласящее об успехе проведённой операции.
Следующим действием будет запуск какого-нибудь графического редактора. Самый обычный Paint, который, по идее, должен иметься у всех, вполне подойдёт. Скопированный снимок нужно вставить в окно программы, для этого в меня наверху есть специальная кнопка. Чтобы сохранить преобразованный объект в виде JPG-изображения, надо выбрать соответствующий пункт в верхнем меню редактора. Теперь нужно напечатать название и выбрать тот формат, который требуется.
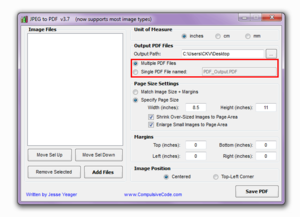
PDFCreator
Ещё одна программа-конвертер, которая может помочь перевести PDF в формат JPEG — это PDFCreator. Данная программа является виртуальным принтером, то есть преобразовывает объекты в любой формат, пригодный для печати, но реальным принтером при этом не управляет. Для начала, понадобится открыть конвертируемый файл во всё том же Adobe Reader (или в какой-нибудь другой программе для чтения PDF-файлов). Затем открытый файл нужно распечатать, выбрав соответствующую строчку в подменю «файл» наверху. Устройством печати нужно выбрать PDFCreator. Следующим делом надо указать одну или несколько страничек, которые должны подвергнуться преобразованию из формата PDF в формат JPEG.
Перевод из одного формата в другой посредством данной программы производится в два захода. Во-первых, создаётся PS-файл, во-вторых — этот самый файл распечатывается. Перед печатью попросят указать место на компьютере, куда будет сохраняться файл в формате PS. Как правило, все эти операции производятся автоматически и друг за другом. Но в некоторых ситуациях, бывает, что случается и затык. Если так произошло, понадобится самостоятельно запустить уже непосредственно PDFCreator и открыть в нём файл, готовый к печати.
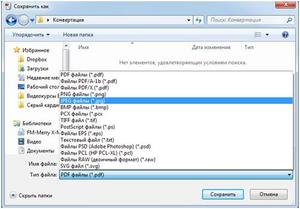
Дальше осталось готовый PS-файл перевести в необходимый нам формат. Окно с выбором настроек формата открывается автоматически после выполнения вышеописанных операций. Из набора форматов, которые предоставляет пользователю программа, нужно выбрать JPG. Осталось только сохранить файл в нужную папку на компьютере, выбрав строчку с соответствующей надписью в окне сохранения.
5 способов извлечь изображение из PDF

На днях я нашел интересную схему, размещенную в документе PDF. Документ мне был интересен постольку-поскольку, а вот саму схему я решил сохранить в виде графического файла (JPG или PNG). После этого появляется возможность вставлять картинку, взятую из PDF-файла, в презентации и текстовые документы. После небольшого расследования я нашел пять удобных инструментов для извлечения картинок из документов PDF.
Задав Google соответствующий вопрос я получил ссылки на различные программы, но все они оказались платными. К тому же, мне не так уж часто надо извлекать картинки из файлов PDF, поэтому я хотел найти онлайн-инструмент, чтобы не засорять систему лишними программами. В итоге, я нашел и опробовал пять бесплатных инструментов: четыре из них – онлайн-приложения, а одно – программа для компьютера.
ExtractPDF
ExtractPDF – очень быстрый и удобный инструмент. Мы отдаем ему файл PDF и получаем его разбитым на отдельные элементы: изображения, текст, шрифты, метаданные. Все эти части можно скачать на свой компьютер. Только выберите, что конкретно вам нужно, а остальное можно оставить.
Konwerter
Дизайн сайта Konwerter требует серьезной переработки. Но зажмурьтесь и опробуйте его функционал. Со своей работой сайт справляется неплохо. Загружаем в Konwerter PDF’ку, выбираем графический формат (JPG, BMP, GIF, PNG), и жмем кнопку Extract.
Извлеченные из документа картинки скачиваем на свой компьютер в архиве Zip.
SmallPDF
Этот онлайн-инструмент мне одновременно и понравился, и вызвал раздражение. Впечатление производит скорость его работы, а раздражает постоянное выклянчивание пожертвований под прикрытием: «пришлите нам денег на кофе». Я не имею ничего против вознаграждения за хорошую работу, но когда напоминание об этом становится таким назойливым…
Загрузив файл в SmallPDF, мы можем извлечь только нужное изображение, или собрать картинки со всех страниц. Как я уже сказал, инструмент работает быстро и надежно.
PDF-Online
Здесь мы также получаем возможность быстро извлечь изображения в хорошем качестве из файлов PDF. Недостатком является то, что по умолчанию нам отдают только четыре картинки. Если мы хотим получить остальное, то надо зарегистрироваться и войти в свой аккаунт. Я бы назвал это небольшим подвохом. Надеюсь, вы уже завели специальный почтовый ящик для регистрации в подобных случаях…
После загрузки файла в PDF-Online, мы можем попросить извлечь из него текст, изображения, аннотации и закладки.
PDFMate
В мой небольшой обзор попала и программа для Windows. Познакомившись с ее описанием, я все-таки решил установить PDFMate на свой компьютер, несмотря на первоначальное намерение пользоваться только онлайн-приложениями. Эта программа делает свою работу хорошо и быстро. Поэтому ее ярлык занял свое место в списке приложений моего компьютера с Windows.
Выбираем файл PDF, отмечаем в какой формат мы хотим конвертировать извлекаемое (изображение, в моем случае) и нажимаем на большую желтую кнопку. В папке для сохранения результатов, которую можно задать в настройках, я вижу свою схему, сохраненную в очень высоком качестве.
При использовании онлайн-инструментов могут возникнуть вопросы с конфиденциальностью. Если вы извлекаете картинки из секретных документов)), лучше скачайте на свой компьютер PDFMate http://www.pdfmate.com/pdf-converter-free.html. При соблюдении наших рекомендаций по компьютерной безопасности, файлы останутся только на вашем компьютере.
Вопросы и ответы
Как я могу извлечь встроенные изображения из PDF-файлов?
- Используйте поле выбора файла вверху страницы, чтобы выбрать PDF-файлы, из которых вы хотите извлечь встроенные изображения.
- Начните извлечение, нажав соответствующую кнопку.
- Наконец, нажмите кнопку «Скачать», чтобы сохранить извлеченные изображения на свой компьютер.
Безопасно ли использовать инструменты PDF24?
PDF24 серьезно относится к защите файлов и данных. Мы хотим, чтобы пользователи могли доверять нам. Поэтому мы постоянно работаем над проблемами безопасности.
- Все передачи файлов зашифрованы.
- Все файлы удаляются автоматически из обрабатывающего сервера в течение часа после обработки.
- Мы не храним файлы и не оцениваем их. Файлы используются только по назначению.
- PDF24 принадлежит немецкой компании Geek Software GmbH. Все обрабатывающие серверы находятся в центрах обработки данных на территории ЕС.
Могу ли я использовать PDF24 на Mac, Linux или смартфоне?
Да, вы можете использовать PDF24 Tools в любой системе, в которой у вас есть доступ в Интернет. Откройте PDF24 Tools в веб-браузере, таком как Chrome, и используйте инструменты прямо в веб-браузере. Никакого другого программного обеспечения устанавливать не нужно.
Вы также можете установить PDF24 в качестве приложения на свой смартфон. Для этого откройте инструменты PDF24 в Chrome на своем смартфоне. Затем щелкните значок «Установить» в правом верхнем углу адресной строки или добавьте PDF24 на начальный экран через меню Chrome.
Могу ли я использовать PDF24 в офлайн без подключения к Интернету?
Да, пользователи Windows также могут использовать PDF24 в офлайн, то есть без подключения к Интернету. Просто скачайте бесплатный PDF24 Creator и установите программное обеспечение. PDF24 Creator переносит все инструменты PDF24 на ваш компьютер в виде настольного приложения. Пользователи других операционных систем должны продолжать использовать PDF24 Tools.
С помощью Word 2016
И уже когда дописал статью, вспомнил ещё один способ.
Правой кнопкой на PDF – открыть с помощью Word 2016. Это если у вас стоит Office.
Сначала Word преобразует документ, затем спросит, можно ли Редактировать. Соглашаемся, снова Word преобразует документ.
Находим картинку, кликаем правой кнопкой. Сохранить рисунок как.
Так даже проще, но когда Office не установлен, то с помощью Foxit Reader – быстрее.
Если у вас Linux, то Word также не помощник.
Альтернатива: PDF24 Creator
Приложения для Windows с похожим функционалом
Этот сайт использует куки. Продолжая использовать веб-сайт, вы соглашаетесь с использованием файлов cookie.
Политика конфиденциальности
Использование ABBYY Fine Reader
Программа ABBYY Fine Reader специально предназначена для распознавания текста. Как правило, ее используют для распознавания отсканированных фрагментов текстовых документов. Но далеко не все знают, что с помощью этой программы также можно копировать текст из ПДФ.
Пошаговая инструкция такая:
- Открывают программу ABBYY Fine Reader, кликают на кнопку «Открыть» и выбирают нужный ПДФ файл.
- Когда программа закончить распознавать текст, пользователю достаточно кликнуть на кнопку «Передать в Word».
- После этого перед пользователем откроется страница текстового редактора с уже вставленным текстом.
Как извлечь картинки из файла PDF

Во время просмотра PDF-файла может возникнуть необходимость вытащить одну или несколько картинок, которые он содержит. К сожалению, этот формат довольно упрям в плане редактирования и любых действий с содержимым, поэтому затруднения при извлечении картинок вполне возможны.
Способы извлечения картинок и файлов PDF
Чтобы в итоге получить готовую картинку из PDF-файла, можно пойти несколькими путями – тут всё зависит от особенностей её размещения в документе.
Способ 1: Adobe Reader
В программе Adobe Acrobat Reader есть несколько инструментов, позволяющих извлечь рисунок из документа с расширением PDF. Проще всего использовать «Копирование».
- Откройте PDF и найдите нужное изображение.
- Кликните по нему левой кнопкой, чтобы появилось выделение. Затем – правой кнопкой, чтобы открылось контекстное меню, где нужно нажать «Копировать изображение».
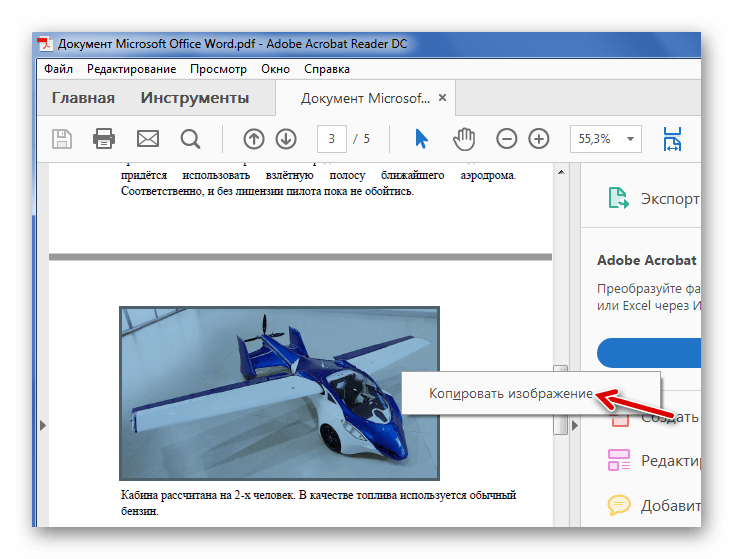
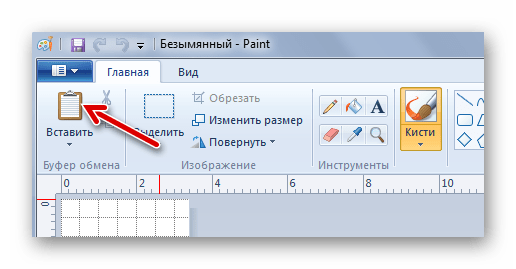
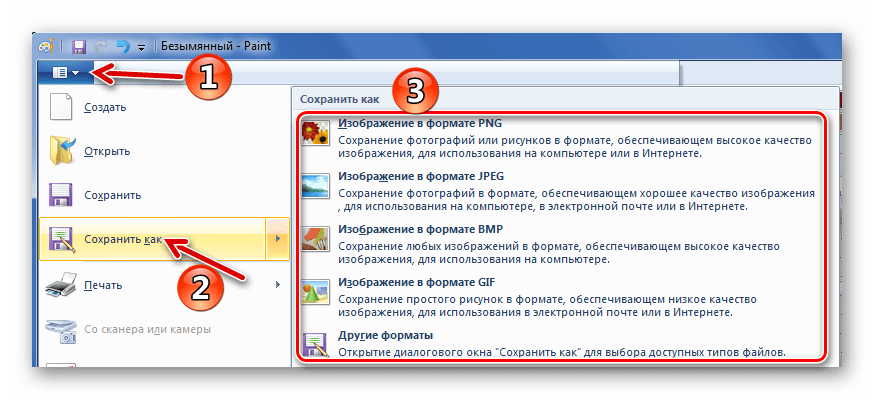
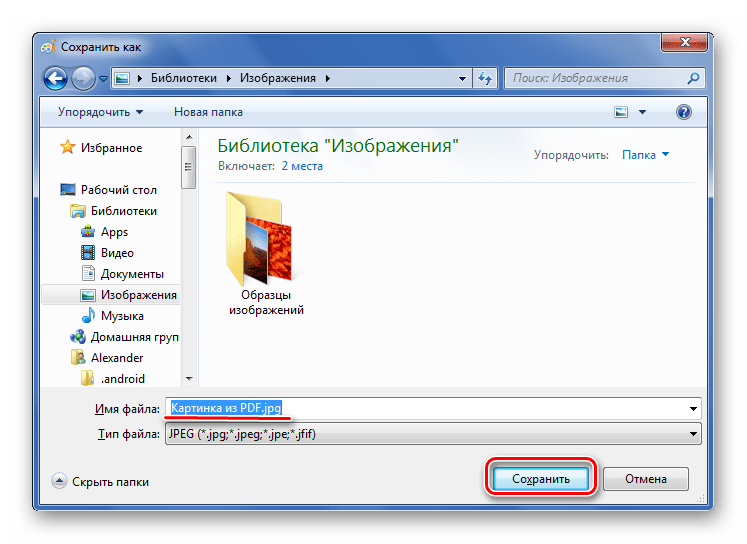
Теперь изображение из документа PDF доступно к использованию. При этом его качество не потерялось.
Но как быть, если страницы PDF-файла сделаны из картинок? Для извлечения отдельного рисунка можно воспользоваться встроенным инструментом Adobe Reader для снимка определённой области.
- Откройте вкладку «Редактирование» и выберите «Сделать снимок».
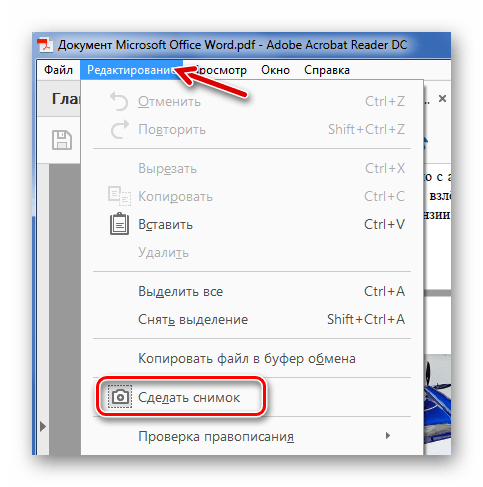
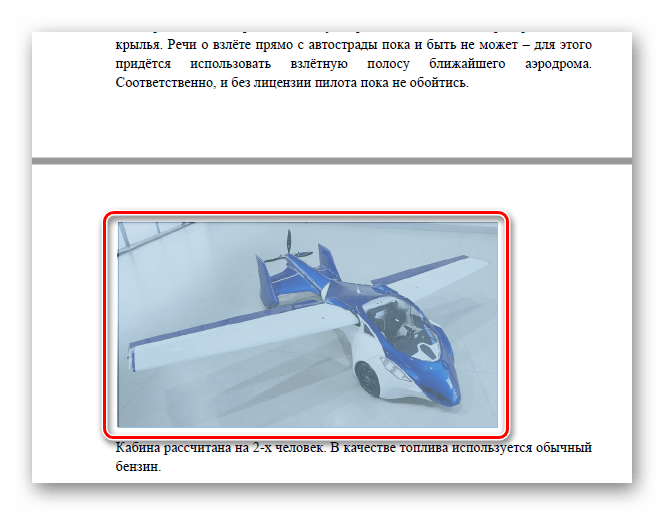
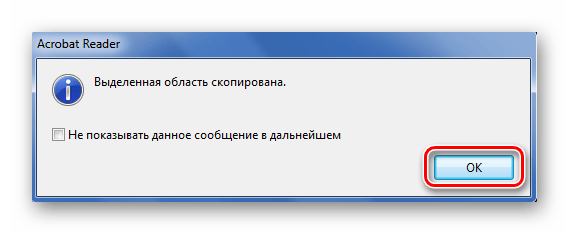
Способ 2: PDFMate
Для извлечения картинок из PDF можно воспользоваться специальными программами. Таковой является PDFMate. Опять-таки, с документом, который сделан из рисунков, такой способ не сработает.
- Нажмите «Добавить PDF» и выберите документ.
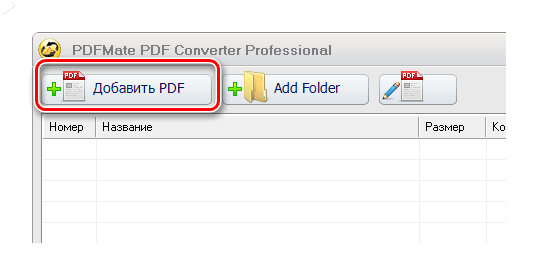
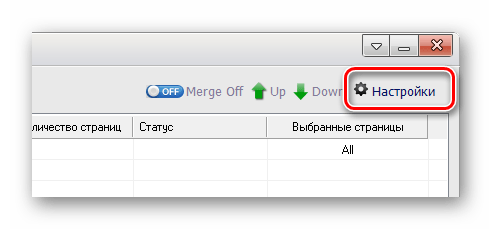
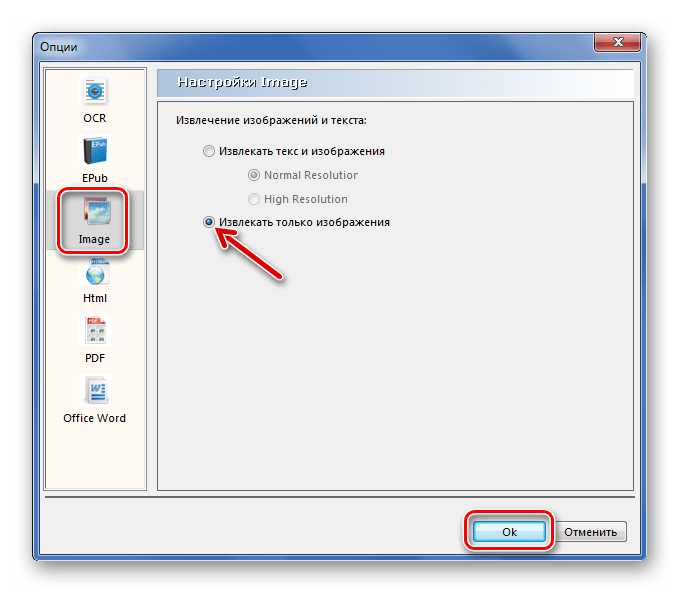
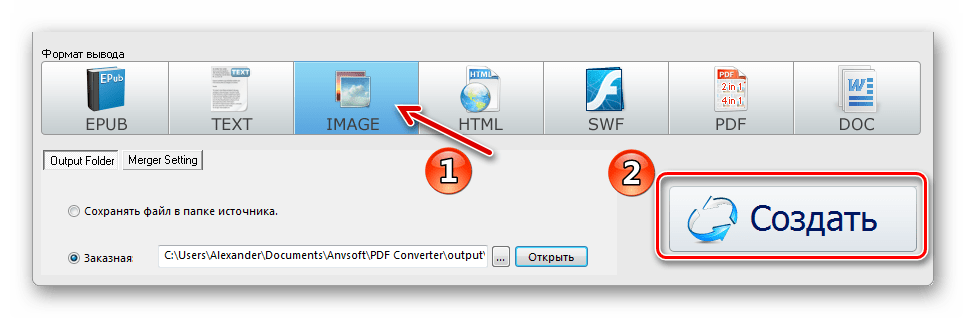
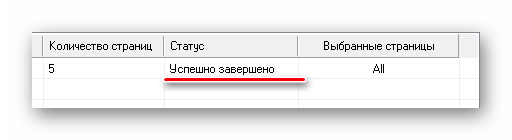
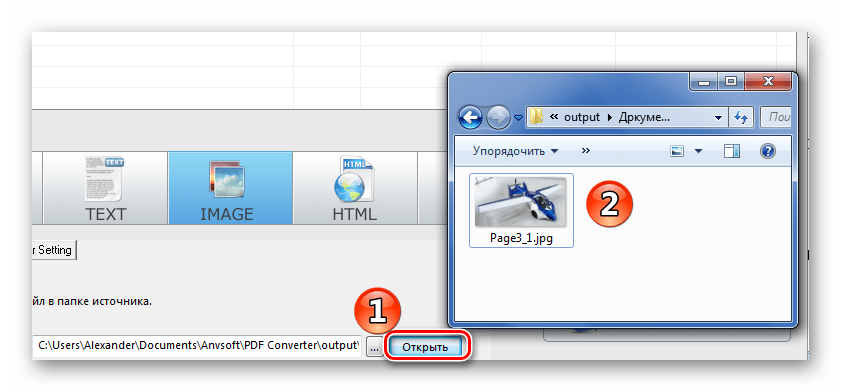
Способ 3: PDF Image Extraction Wizard
Основная функция этой программы – непосредственно извлечение рисунков из PDF. Но минус в том, что она платная.
- В первом поле укажите PDF-файл.
- Во втором – папку для сохранения картинок.
- В третьем – имя для изображений.
- Нажмите кнопку «Next».
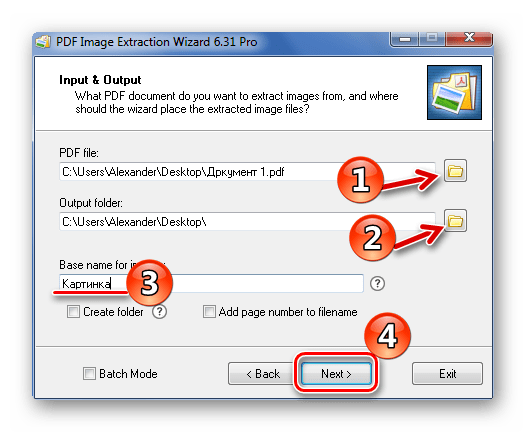
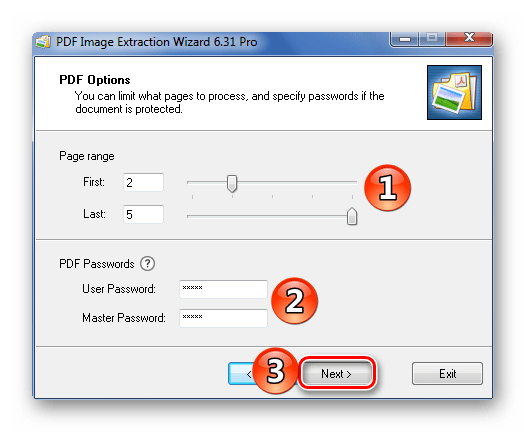
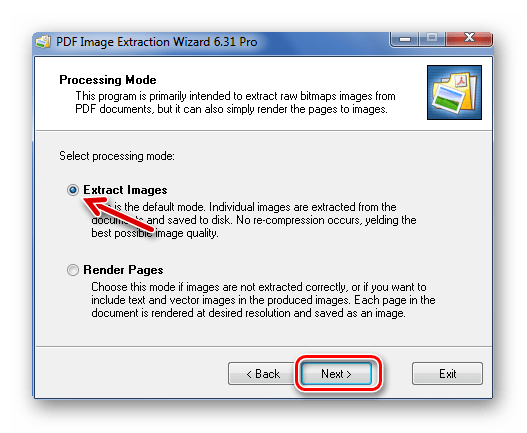
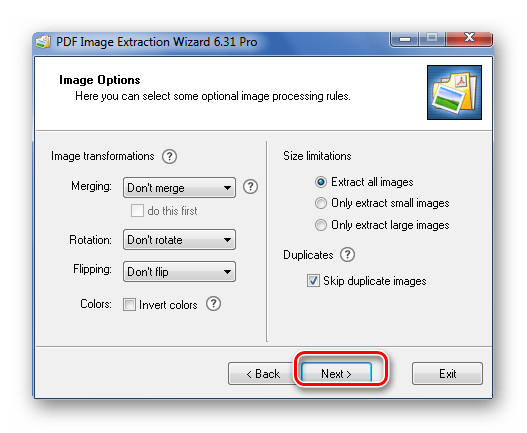
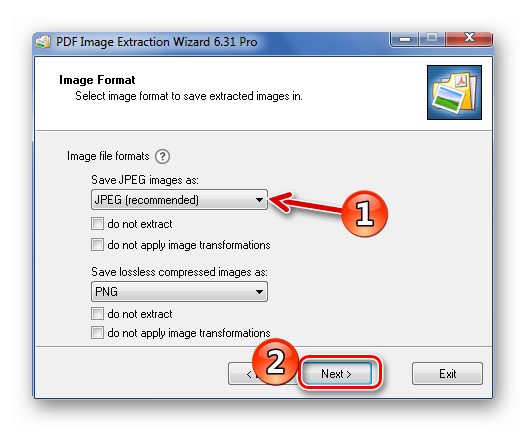
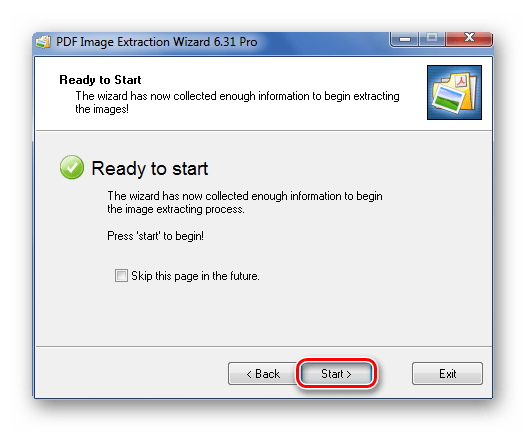
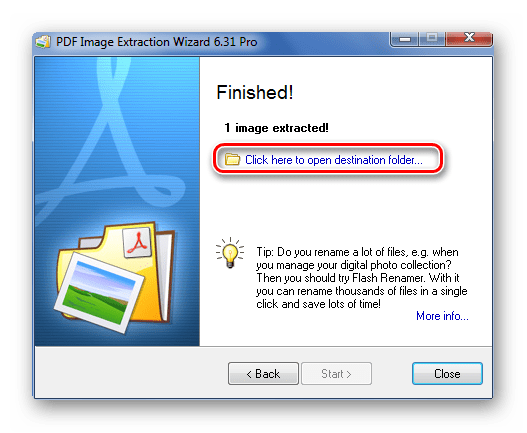
Способ 4: Создание скриншота или инструмент «Ножницы»
Для извлечения картинки из PDF могут быть полезны и стандартные средства Windows.
Начнём со скриншота.
- Откройте PDF-файл в любой программе, где это возможно.
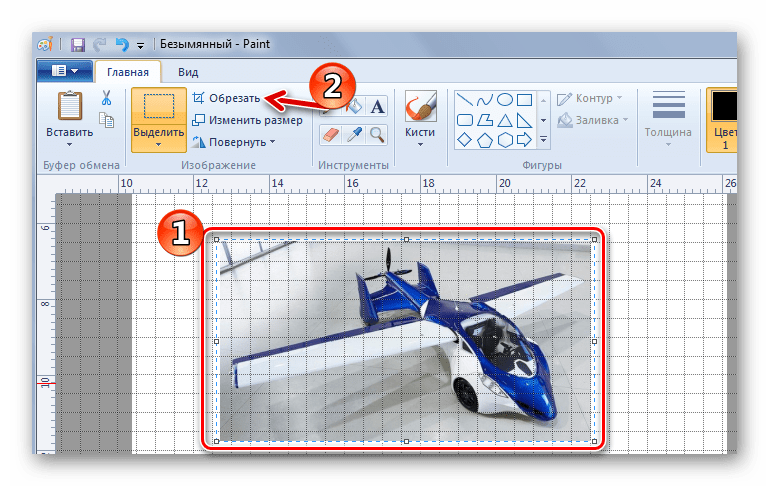
С помощью «Ножниц» можно сразу выделить нужный участок в PDF.
- Найдите картинку в документе.
- В списке приложений откройте папку «Стандартные» и запустите «Ножницы».
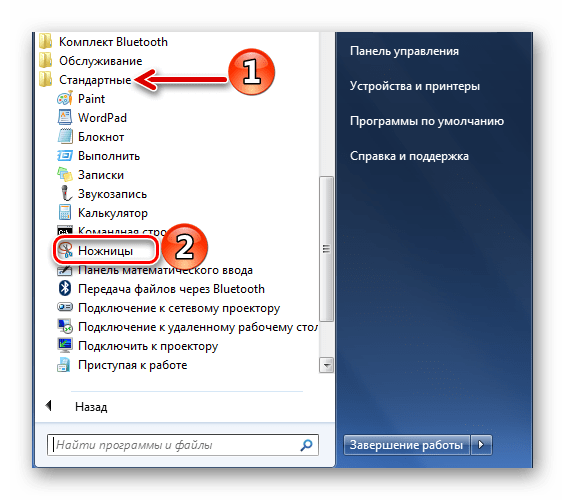
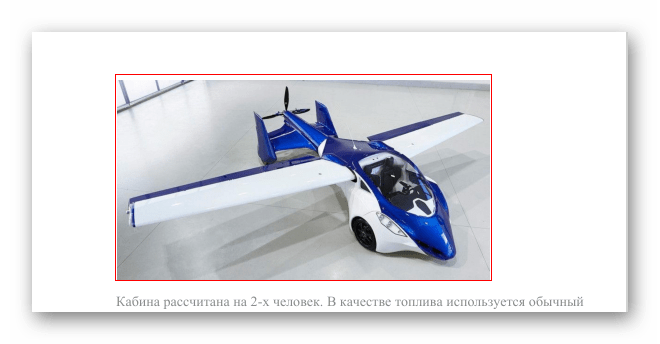
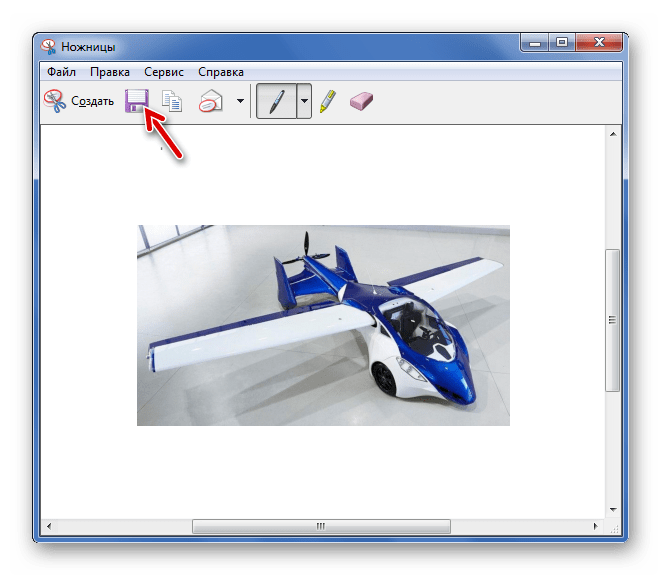
Или скопировать в буфер для дальнейшей вставки и редактирования в графическом редакторе.
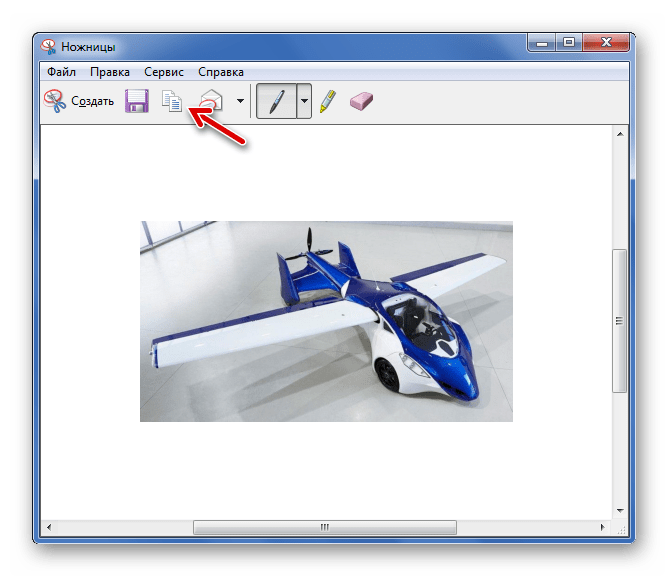
Таким образом, вытащить картинки из PDF-файла не составит труда, даже если он сделан из изображений и защищён.
Мы рады, что смогли помочь Вам в решении проблемы.
Помимо этой статьи, на сайте еще 12444 инструкций. Добавьте сайт Lumpics.ru в закладки (CTRL+D) и мы точно еще пригодимся вам.
Второй способ извлечь изображение из PDF
Второй способ точно такой же простой, как и первый. Не всегда есть возможность выделить мышью понравившееся изображение в ПДФ документе.
Часто изображения находятся в связке с текстом или другими изображениями. В таком случае поможет обычный снимок с экрана монитора.
Я не буду здесь подробно описывать, как делать скриншоты, вы можете ознакомиться с подробной статьёй на блоге.
Скажу лишь, что лучше использовать бесплатную, популярную программку для снимков с экрана, а не стандартное решение от Windows.
Суть проста: выделяете область в PDF документе и сохраняете на свой ПК. Вот так всё просто!
Руслан Ошаров
Основатель и технический руководитель серии образовательных проектов Rosh School
Написать
Примеры использования:
1. Сохраняем каждую страницу файла, как отдельное изображение
2. Извлечение текста
3. Извлечение встроенных картинок
4. Разбиваем один файл на несколько
Ложка дёгтя:
Так как это всё-таки обёртка над библиотекой, то есть некоторая неиформативность в сообщениях об ошибках. Наверно, можно сделать вывод ошибок более понятным, но я, если честно, не очень старался в этой части.
Все методы в случае ошибки возвращают Неопределено. Если это произошло, вызываем метод ПоследняяОшибка() и получаем примерно следующее:
Используя команду, на которой вывалилась ошибка можно определить, что пошло не так.
Тестировалось в следующих условиях:
- ОС Windows 10 x64, релизы платформы 8.2.19.116 и 8.3.16.1148
- ОС Ubuntu 18.04 x64, релиз платформы 8.3.15.1565
P.S.1 Корректировка ошибок и предложения по улучшению приветствуются.
Установите компактное программное обеспечение.
Вы найдете несколько программ для извлечения фотографий, которые позволяют выбрать одно или все изображения из файла PDF. Вот два варианта, которые вам стоит рассмотреть.
PkPdfConverter
Это легкое бесплатное программное обеспечение, которое можно установить из Sourceforge. Разархивируйте скачанный файл размером 5,6 МБ и запустите его как переносную программу. Элементы управления в простом графическом пользовательском интерфейсе Windows, вероятно, не нуждаются в дополнительных объяснениях.
Откройте ваш PDF-файл. Введите диапазон страниц, которые вы хотите включить. Выпадающее меню дает вам четыре варианта экспорта для извлечения PDF:
- PDF в текст.
- PDF в изображение.
- Извлекайте изображения со страниц PDF.
- PDF в HTML.
Нас волнует третий вариант. Вы можете нажать Advanced Settings и установить качество изображения, если хотите, или оставить их в режиме по умолчанию. Нажмите «Преобразовать», и программа выполнит свою работу.
Смотрите результат в правом кадре. Вы также можете отфильтровать определенный формат изображения с помощью средства просмотра изображений. Все извлеченные изображения могут быть автоматически сохранены в определенной папке.
PDF Shaper
PDF Shaper очень маленький, но имеет несколько полезных функций, есть четыре преобразования, но здесь нас интересует только метод PDF в изображение.
1. Щелкните значок «+», чтобы добавить файл.
2. Выберите на экране папку, в которой будут храниться все извлеченные изображения.
3. Щелкните «Обработка», чтобы начать извлечение изображения.
Кроме того, вы можете щелкнуть вкладку «Параметры» и выбрать формат выходного изображения (BMP, JPG, GIF, TIFF, EMF, WMF и т. Д.) И окончательное разрешение. Эта функция может быть полезна, если вы хотите уменьшить размер исходного изображения
Когда вы работаете с изображениями, важно понимать различия между каждым форматом изображения и цель их использования
Установка программного обеспечения — лучшее решение, если вы заинтересованы в «конфиденциальности» PDF-документов. Если нет, есть много хороших онлайн-решений на выбор. Мы рассмотрим некоторые из них.
Как скопировать текст из PDF в Foxit Reader?
Как скопировать текст из pdf в ворд
- PDF-Xchange Viewer — инструмент для выделения текста. Теперь нажимаем левую кнопку мыши и выделяем текст.
- Кликаем правой кнопкой мыши и в контекстном меню выбираем — копировать. Можно и просто нажать Ctrl + C.
- foxit reader — открыв pdf документ находим инструмент выделения текста чтобы копировать. (Рисунок 3)
Как изменить размер страницы в PDF?
Для уменьшения/увеличения размеров одной или нескольких страниц выберите в главном меню Документ > Размеры страницы или нажмите сочетание клавиш Ctrl+Shift+L. В диалоговом окне Макет страницы укажите размер страницы, размер содержания и определите диапазон изменяемых страниц.
Как изменить размер картинки в PDF?
Можно увеличить или уменьшить размер страниц в PDF-файле с использованием точного значения в процентах.
- Выберите меню «Файл» > «Печать».
- Во всплывающем меню «Масштабирование страницы» выберите «Разбиение всех страниц», чтобы вывести отображение параметра «Масштабирование с разбиением на страницы, %».
Как узнать размер страницы в PDF?
Выберите команду Файл>Параметры страницы. Показывает уменьшенные изображения каждой PDF страницы, и позволяет пользователю. Небольшой размер файла для установки; Задание макета страницы открытого документа PDF. Обычно реальный размер для страницы PDF равен 100%, но документ при создании может.
Как изменить размер полей в PDF?
Откройте диалоговое окно «Свойства» одним из следующих способов:
- Чтобы изменить одиночное поле, дважды нажмите его либо нажмите его правой кнопкой мыши, а затем выберите Свойства.
- Чтобы изменить несколько полей формы, выделите эти поля, нажмите их правой кнопкой мыши, а затем выберите Свойства.