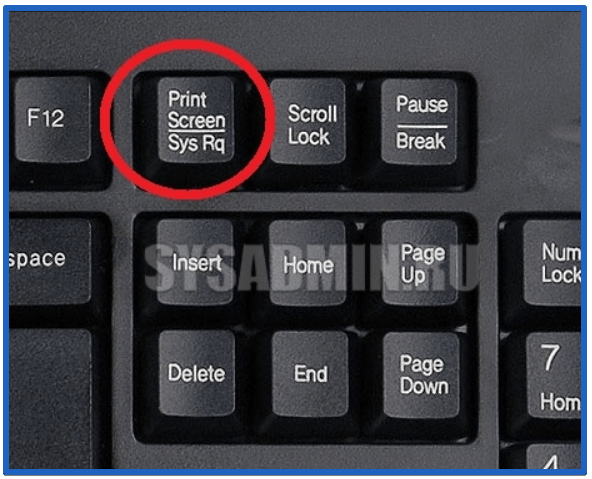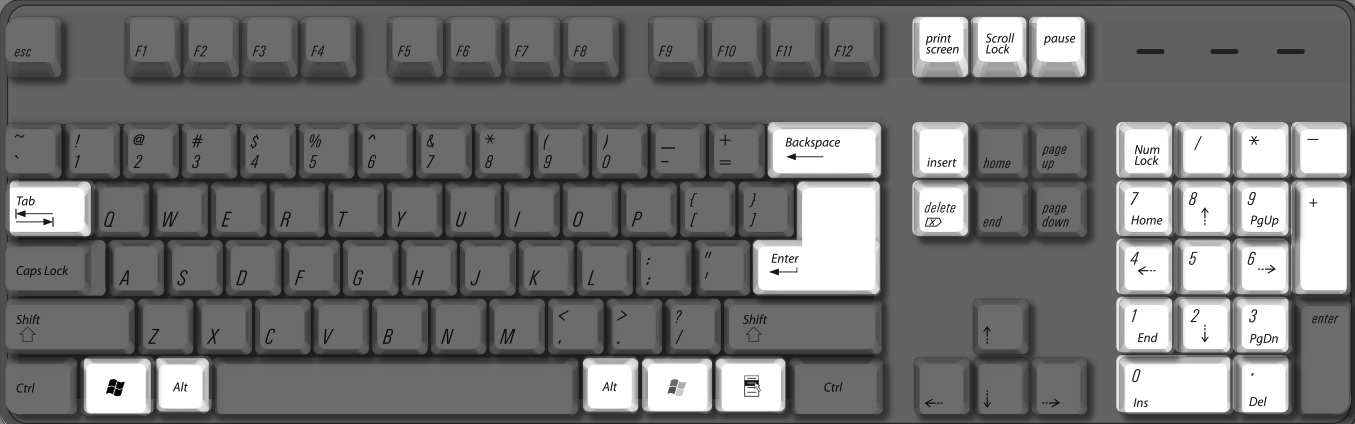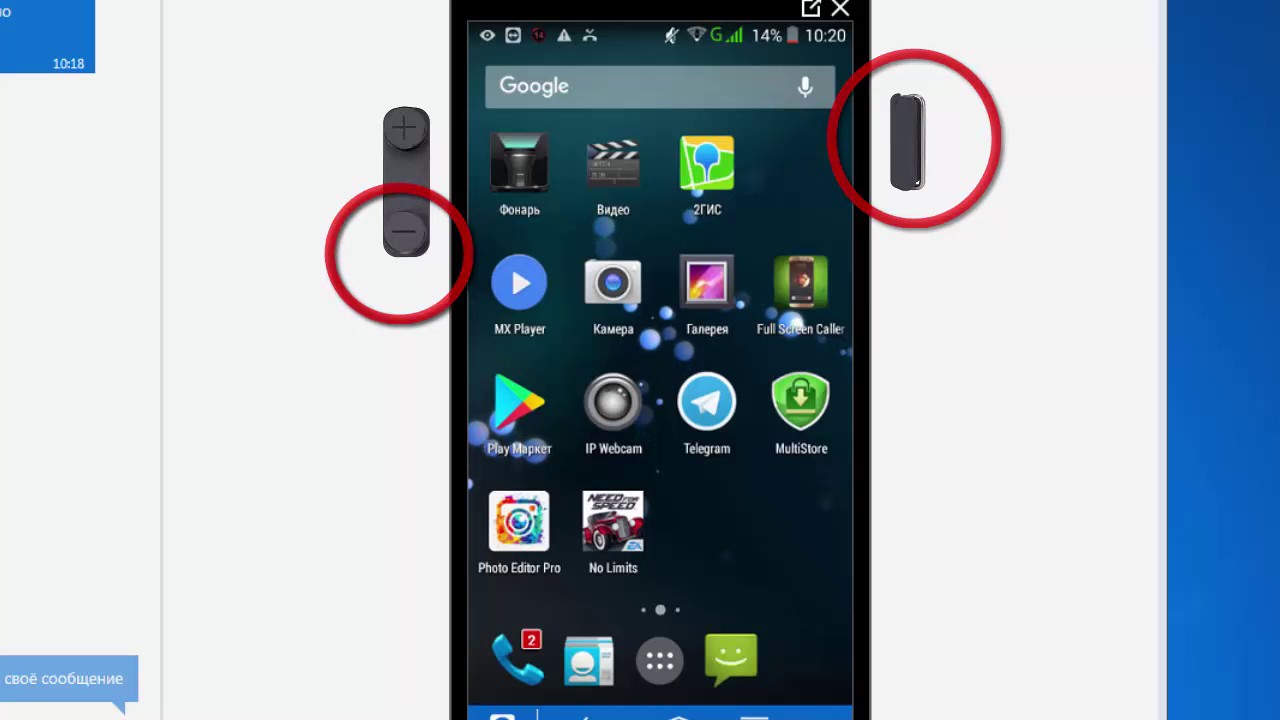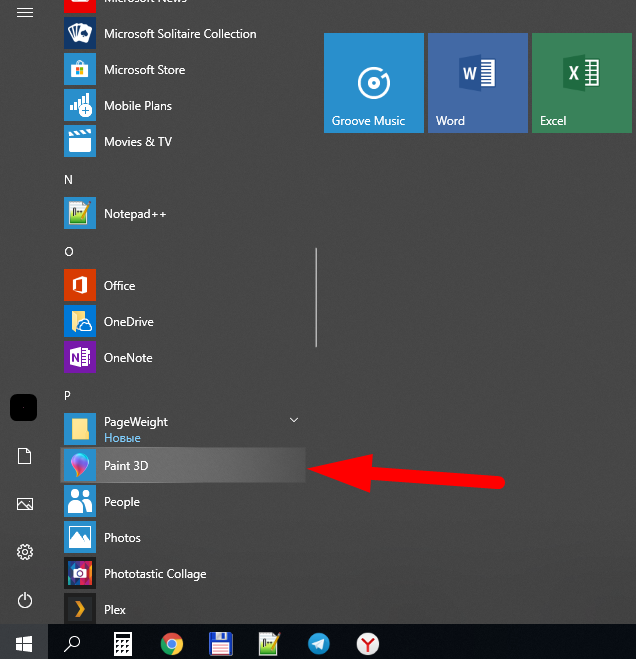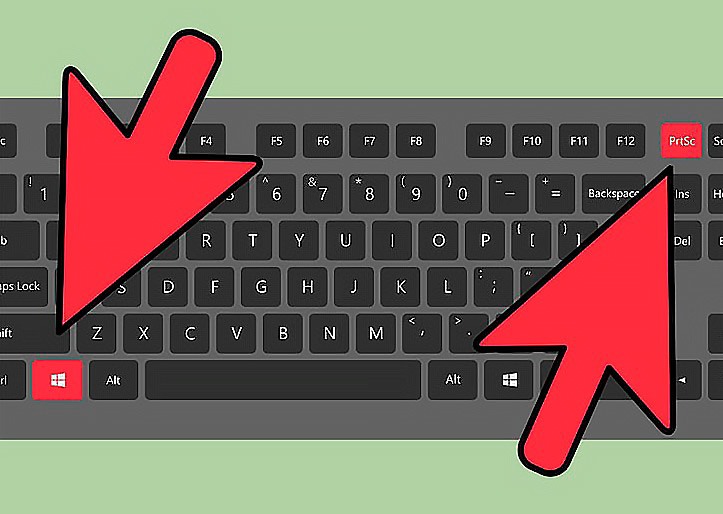Два отличных способа быстро записать видео с экрана

Доброго времени суток, уважаемые читатели моего блога. Все большую популярность обретают видеоролики. Снимать начинают все: от мала до велика. Цели могут быть разные, но в моем блоге мы как и всегда обсуждаем заработок.
Если для того, чтобы начать получать деньги от сайта нужно кое-чему научиться, то прибыль от создания видео доступна каждому.
Есть идея – приступайте. Создаете свой канал на ютубе, немного учитесь монтировать и готово. Для того, чтобы канал начал приносить прибыль вам можно даже пальцем не шевелить: найдут, пригласят, позовут и монетку в руку вложат. Конечно же, чем лучше у вас получается, тем больше вы заработаете.

Сегодня я расскажу о первом шаге: какие у вас есть варианты для того, чтобы сделать скриншот видео с экрана. Моя статья предназначена и для тех, кому нужно переслать другу что-то интересное, и для тех, кто жаждет славы и денег от интернета.
При помощи видеопроигрывателей
Можно воспользоваться плеерами, в которых просматривается видеоклип. С их помощью можно захватить снимки из файлов с ПК и сохранить в подходящем расширении
Обратите внимание, что проигрыватели захватывают все изображение с субтитрами, водяными знаками и т.д. Вы не сможете выделить только определенную часть и обрезать кадр
KMPlayer
- Импортируйте ролик. Откройте видеофайл и перемотайте до нужного момента с помощью ползунка или стрелок на нижней панели.
- Выгрузите скрин на диск. Для экспорта на ПК зажмите команду Ctrl + E или кликните правой кнопкой мышки по любому месту и выберите опцию «Захват» – «Быстрый захват кадра». Введите имя и папку.
- Копирование снимка. Чтобы сохранить скрин в буфер, используйте комбинацию Ctrl + C в открытом плеере. Также можно применить функцию «Захват» – «Копировать кадр в буфер обмена». Вставьте изображение в стороннее ПО.Контекстное меню с нужными командами
Media Player Classic
Для использования проигрывателя выполните несколько простых действий:
- Импортируйте клип. Откройте видеозапись с помощью плеера. Остановите воспроизведение на нужном кадре.
- Сделайте скрин. Зажмите комбинацию Alt + I или щелкните «Файл» – «Сохранить изображение». Выберите папку на диске и формат.Инструмент для экспорта скрина
Скриншот стандартными средствами
Если вам не важен формат скриншота, можно воспользоваться штатными средствами Windows. С их помощью вы сможете снять весь экран или активное окно, сохранить фото в буфер обмена или на диск.
Захват выполняется с помощью горячих клавиш. Есть три способа:
- Если видеоролик можно вывести на весь экран, щелкните на кнопку Print Screen (также называется PrtSc или Prt Scr). Полученное изображение можно вставить в фоторедактор, отправить по email или через мессенджеры, зажав Ctrl + V.Расположение клавиш на стандартной клавиатуре
- Можно снять весь дисплей и сразу сохранить изображение в формате PNG. Для этого зажмите Win + Prt Scr. Файл будет сохранен в библиотеку пользователя «Изображения» в папку «Снимки экрана».Местоположение скринов
- Чтобы скопировать в буфер только активное окно, примените комбинацию Alt + PrtSc. Чтобы обрезать интерфейс плеера или браузера, вам потребуется импортировать кадр в программу для коррекции изображений. Для этого можно запустить Paint и зажать кнопки Ctrl + V.Размещение клавиш
Как снять скриншот в BSPlayer
При использовании BSPlayer (бесплатная версия), сначала потребуется кликнуть правой кнопкой мыши в окне плеера. После этого откроется контекстное меню, в котором следует выбрать пункт «Захват кадра (скриншот)».
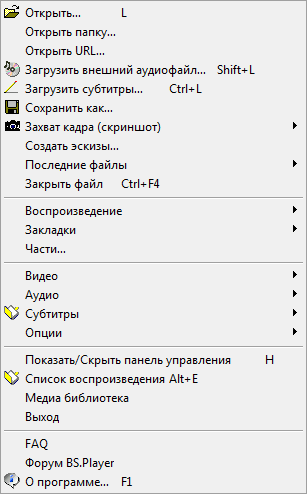
Затем в подменю нужно выбрать размер снимка экрана плеера.
Для настройки параметров захвата скриншотов потребуется перейти в настройки плеера. Сначала выбираете пункт контекстного меню «Опции», а затем «Настройки». После этого откроется окно «Настройки BSPlayer». В настройках нужно будет перейти в раздел «Захват кадров и эскизов».
Здесь выбираете формат снимка (JPG, BMP), папку для сохранения и т. п. По умолчанию программа сохраняет снимки в папке с установленной программой.
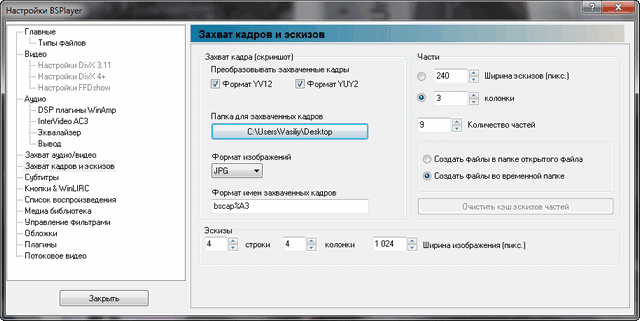
Также можно будет сохранять скриншоты при помощи клавиш на клавиатуре. После нажатия на клавишу «P» снимок сохранится в оригинальном размере, а после нажатия на клавиши «Shift» + «P» изображение будет захвачено в текущем размере.
Как делать скриншоты с видео 🚩 скриншот из видео 🚩 Программное обеспечение
12 ноября 2013
Автор КакПросто!
В системе Windows стандартными средствами снять полноразмерный скриншот с видео не представляется возможным – при переходе в полноэкранный режим кнопка PrtSc не функционирует. Для снятия изображений с видео можно воспользоваться соответствующей функцией в используемом видеоплеере или специализированной программой.
Инструкция
Многие популярные и полнофункциональные видеоплееры в Windows позволяют сделать скриншот при помощи своих настроек. Если вы используете проигрыватель Media Player Classic, для снятия снимка с экрана достаточно перейти в меню File – Save Image или воспользоваться комбинацией клавиш Ctrl и I клавиатуры. После этого выберите папку, куда нужно сохранить снимок, и нажмите «Сохранить».
Чтобы зафиксировать кадр при помощи популярного плеера VLC, необходимо вызвать аналогичную функцию Video – Snapshot в верхней панели программы. Чтобы указать каталог для сохранения файлов скриншотов, перейдите в пункт Tools – Settings – Video. В пункте Video Snapshots выберите папку для сохранения файлов снимков.
Для сохранения определенного кадра фильма можно воспользоваться редактором Movavi Video Editor. Установите данное приложение, скачав файл инсталлятор с официального сайта программы. Запустите приложение и добавьте нужный файл видео, из которого вы хотите вырезать определенный кадр, при помощи «Файл» — «Открыть». С помощью ползунка прокрутки выберите нужный фрагмент, а затем перейдите в меню «Правка» — «Сохранить текущий кадр как изображение». Сохранение кадра завершено.
Как сделать скриншот на компьютере
Проще всего сделать скрин стандартными средствами Виндовс.
Создание скриншотов стандартными средствами Виндовс
Вы постоянно видите на клавиатуре кнопку с надписью PrtSc.
Некоторые клавиатуры могут содержать другое название этой клавиши — PrtnScrn», PrtScn или Print Screen.
Это не столь важно, так как функцию они выполняют одну и ту же
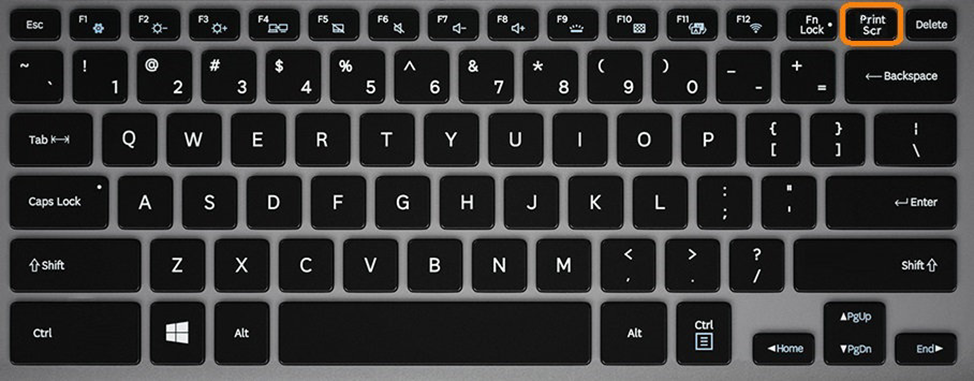
Расположение клавиши Print Screen на клавиатуре
Если вы еще с ней не сталкивались — знайте, что именно она отвечает за создание экранных снимков.
Нажмите на кнопку «Принтскрин» для создания скриншота.
Не пугайтесь, что никаких видимых изменений не произошло.
Снимок экрана монитора создан и помещен в буфер обмена вашего компьютера. Вам останется только извлечь его оттуда.
В случае использования ноутбука понадобится воспользоваться комбинацией клавиш Fn + PrtSc.
Это от того, что ноутбуки, чаще всего, располагают урезанным вариантом клавиатуры.
Из-за этого многие функции на них доступны в сочетании с дополнительной клавишей Fn.
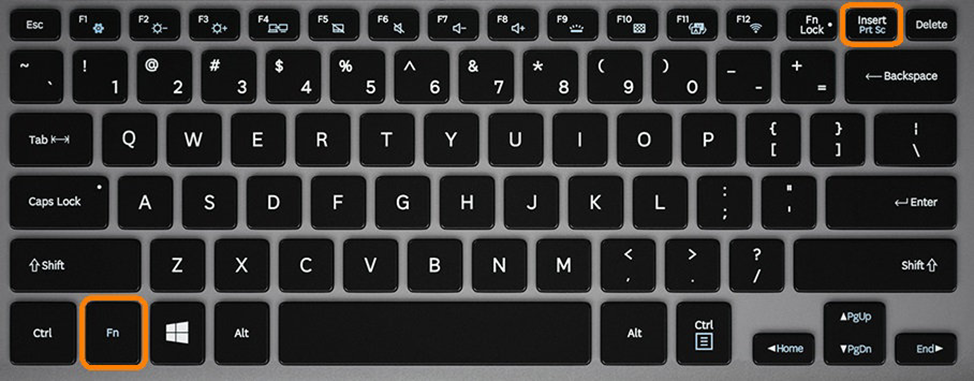
Клавиши для создания скрина на клавиатуре ноутбука
Вставка и сохранение снимка экрана
Для того, чтобы помещенный в буфер обмена снимок можно было увидеть — сохраните его отдельным файлом.
Запустите на компьютере какой-нибудь стандартный редактор (например, Paint) и воспользуйтесь комбинацией клавиш Ctrl + V.
С ее помощью происходит вставка содержимого буфера в рабочее окно редактора.
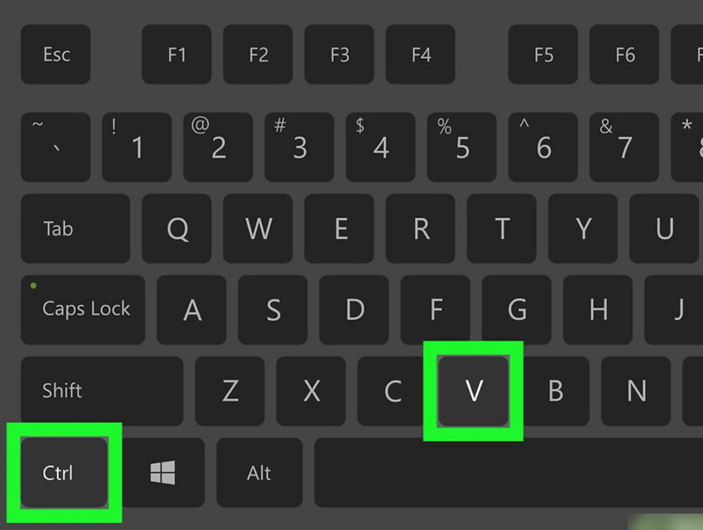
Сочетание клавиш для вставки скрина
После того, как изображение будет вставлено в редактор — нажмите одновременно клавиши Ctrl + S для его сохранения.
В диалоговом окне «Сохранить как» — придумайте имя файла и сохраните в нужном формате
Если вам нужен скриншот не всего экрана, а только активного окна (окна открытой на данный момент программы) — используйте на клавиатуре сочетание клавиш Alt + Print Screen.
При использовании ноутбука нажмите клавиши Alt + Fn + PrtScrn.
Мы рассмотрели одну из возможностей как сделать скриншот экрана на компьютере.
Рассмотрим эту возможность на различных операционных системах Виндовс.
VLC Media Player
VLC Media Player — самый популярный медиаплеер в мире. Если вы посмотрите на сайт AlternativeTo, вы увидите, что VLC занимает первое место с более чем 5,9 тыс. VLC явно является королем. AlternativeTo — софтверный и мировой популярный сайт с огромной посещаемостью. VLC является сложным и мощным. Он может передавать видео URL в режиме реального времени и может воспроизводить все стандартные типы носителей , включая компакт-диски, DVD-диски и наиболее популярные видеоформаты, такие как MP4, AVI и MKV. Не нужно загружать, устанавливать и возиться с кодеками. Плохая сторона которую я заметил это не подойдет для слабых ПК и ноутов.
UMPlayer
Универсальный медиа плеер имеет встроенный кодек, поэтому он воспроизводит практически все современные форматы видео- и аудиофайлов. Он распространяется на бесплатной основе. UMPlayer поддерживает воспроизведение, поиск и запись видео с YouTube.
Плеер Plex – приложение, с помощью которого домашний компьютер превращается в медиа сервер. Он проигрывает файлы, хранящиеся на других компьютерах в сети. Приложение кроссплатформенное, имеет бесплатную и премиум версию.
Пользователю доступно 16 Гб свободного пространства для хранения файлов. Главный недостаток – сложность настройки. Поэтому нужно четко следовать инструкции.
Лучшие видеоплееры для Windows 10
Конечно же, понятие «лучший видеоплеер» является исключительно субъективным, так как у любого из них найдутся как свои плюсы, так и минусы. Однако существует немало действительно достойных и проверенных временем видеопроигрывателей, способных удовлетворить разнообразные потребности пользователя. Рассмотрим самые популярные из них.
KMPlayer
Был разработан и впервые запущен в 2002 году. Последняя сборка плеера для Windows датируется 2016 годом:
- файл установки весит
35 МБ; установленная версия весит
140 МБ; объём загрузки физической памяти (при просмотре видео)
35 МБ;
рекомендуемые версии ОС: Windows 2000/XP/Vista/7 (32bit).
Плеер подойдёт обладателям слабых ПК, так как он потребляет минимум ресурсов системы. Чтобы скачать и установить KMPlayer:
Таблица: преимущества и недостатки KMPlayer
Если во время установки KMPlayer антивирус пытается блокировать файл kmplayer.exe, считая его опасным программным обеспечением, можно перед началом инсталляции зайти в «Брандмауэр Windows 10» («Панель управления»/«Система и безопасность») и внести в список исключения установочный файл через «Дополнительные параметры»/«Создать правило».
Видео: обзор программы KMPlayer
Media Player Classic
Был создан в 2003 году. Последняя сборка плеера для Windows датируется 2017 годом:
- файл установки весит
14 МБ; установленная версия весит
40 МБ; объём загрузки физической памяти
50 МБ;
рекомендуемые версии ОС: Windows XP SP 3/Vista/7/8/8.1/10 (x64)/(x86).
Media Player Classic подойдёт любителям простых плееров, которым будет достаточно обычного просмотра видео без дополнительных возможностей и настроек. К тому же плеер занимает малое количество свободного места на диске и практически не нагружает систему.
Чтобы скачать Media Player Classic:
Таблица: преимущества и недостатки Media Player Classic
Автор этой статьи пользовался Media Player Classic на протяжении нескольких лет на различных ОС Windows и может сказать, что данный плеер зарекомендовал себя исключительно с лучшей стороны. Единственный минус — через определённое время плеер может начать некорректно воспроизводить видео (особенно редких форматов). Например, могут появляться графические «артефакты». В случае возникновения подобных сбоев достаточно будет полность удалить плеер с компьютера, скачать и заново установить его последнюю версию.
VLC Player
Один из самых «старых» видеоплееров. Был разработан в 1999 году. Последняя сборка плеера для Windows датируется 2018 годом:
- файл установки весит
38 МБ; установленная версия весит
160 МБ; объём загрузки физической памяти
70 МБ;
рекомендуемые версии ОС: Windows XP SP3/Vista/7/8/8.1/10 (x64)/(x86).
Плеер подойдёт пользователям, которым необходимо вести видеозапись прямых онлайн-трансляций (благодаря встроенному инструменту ActiveX). Чтобы его скачать:
Не стоит переживать за безопасность своих данных и сомневаться в принятии настроек «Политика конфиденциальности и доступа в Сеть». Вы можете не ставить маркер в соответствующих настройках при первом запуске VLC Player. Это никак не повлияет на работоспособность плеера, однако все обновления и недостающие видеокодеки придётся скачивать вручную (через вкладку «Настройка»/«Обновление»).
Часто задаваемые вопросы о захвате неподвижного изображения в проигрывателе Windows Media
1. Как распечатать экран на проигрывателе Windows Media?
При воспроизведении видео в проигрывателе Windows Media просто нажмите кнопку «Экран печати» («Win + Print Screen» в Windows 10/8 или «Fn + Print Screen» на некоторых ноутбуках), чтобы помочь вам сделать снимок.
2. Как сделать скриншот с помощью Windows Media Player 10?
Windows Media Player 10 имеет встроенную функцию снимка экрана для содержимого MPEG и MPEG2, которую можно использовать, просто нажимая «Ctrl + I» во время воспроизведения.
3. Могу ли я записывать видео в Windows Media Player?
Для записи видео в проигрывателе Windows Media вы можете воспользоваться инструментом захвата экрана, который вам поможет. Мастер записи экрана Blu-ray позволяет записывать любую активность из игрового процесса, конференции, учебного пособия и т. д.
Заключение
Выше приведены способы сделать снимок экрана из видео в проигрывателе Windows Media. Как вы можете видеть, Blu-ray Master Screen Recorder — лучший способ для захвата любого региона видео, а также предлагает инструменты для редактирования. Кроме того, вы можете использовать его для записи любой активности экрана на вашем компьютере без особых усилий.
Как сделать скриншот на ноутбуке и где его найти?
Сделать скриншот экрана можно несколькими проверенными способами. Попробуйте наиболее простые варианты, которые не нуждаются в скачивании доппрограмм. Воспользуйтесь встроенными системными утилитами. Давайте рассмотрим простые и действенные рекомендации, как сделать скриншот на ноутбуке Windows 10 и других операционных системах компьютера.
Создаем скриншот на ноутбуке с помощью комбинации определенных клавиш
Нажимаем на кнопку, которая расположена на клавиатуре в верхнем ряду и отмечена, как PrtSc. Готовое изображение временно сохраняется в буфере обмена. Когда нужен скрин активного окна, зажмите Alt и PrtSc. В некоторых устройствах эти комбинации могут не сработать. В такой ситуации попробуйте сочетание кнопок Fn+PrtSc — для захвата всего экрана и Fn+Alt+PrtSc — для снимка только активного блока. Иногда на клавиатуре отсутствует клавиша Fn, а вместо нее — Win.
Для сохранения открываем программу Paint или Word:
- В окне применяем комбинацию клавиш Ctrl+V, чтобы добавить скрин, или нажимаем на правую кнопку мыши и выбираем пункт «Вставить».
- В приложении Paint есть простой редактор, с помощью которого пользователь сможет: поменять размер, стереть ненужные части рисунка, вставить любой текст.
- После завершения редактирования сохраняем скриншот.
До того, как изображение будет размещено в редакторе, рекомендуем ничего другого не копировать. Если будет активирована комбинация Ctrl+V, то сохраненный скрин заменят новые сохраненные данные.
Как сделать скриншот на компе с помощью «Ножниц»?
Встроенный в ОС Windows инструмент «Ножницы» сделает как полноэкранный снимок, так и выбранную область за несколько секунд. Большая часть пользователей прибегают именно к этому способу, чем к привычной комбинации кнопок на клавиатуре. Основное преимущество «Ножниц» заключается в возможности сделать картинку любой формы и быстро ее отредактировать. Рассказываем, как сделать скрин на ноуте:
- На панели «Пуск» вводим в поисковую строку название утилиты и кликаем на нее для запуска.
- В активном окне программы выбираем опцию «Создать».
- Выбираем, какой вид скрина необходим и захватываем экран.
- С помощью инструмента «Перо» можно подписать картинку, а при необходимости выделить текст используйте опцию «Маркер».
- «Резинка» сотрет лишние части скрина.
- Сохраняем готовое изображение в нескольких вариантах: jpg, gif или png.
Сохраняйте скрины в универсальных форматах — jpg или png, чтобы легко отправлять их другим пользователям. Такие изображения занимают минимум места и их легко отправлять с помощью электронной почты. Картинки в формате jpg или png считываются любыми программами для просмотра фото и редактирования по типу Adobe Photoshop или CorelDraw.
Как сделать скриншот на ноутбуке Windows 7, 8, 10: сторонние программы
Задаетесь вопросом, как сделать скрин на компе с помощью других приложений? Существует множество альтернативных программ, которые помогут зафиксировать весь экран или только его часть. Они практичнее и функциональнее, чем родные приложения на ОС Windows. Рассмотрим актуальные программы для создания скриншотов.
Как сделать скриншот с приложением Lightshot?
Популярная, удобная и простая в использовании программа с русским интерфейсом для комфортной работы. С помощью Lightshot пользователь получает возможность сделать мгновенный снимок экрана, нанести на него:
- стрелку;
- линию;
- прямоугольник;
- текстовое сообщение;
- цвет;
- выделить нужное место маркером.
Готовый скриншот сохраняется на отдельный сервер, а пользователь получает уникальную ссылку, чтобы делиться собственным изображением в соцсетях или других источниках. Это универсальное бесплатное приложение доступно для любой версии Windows. Lightshot можно не скачивать, а просто загрузить в браузер в виде расширения. Этот вариант подойдет для тех, кому часто приходится отправлять снимки с экрана именно в Chrome, Opera и т. д.
Screen Capture
Бесплатная программа для создания снимков с экрана стационарного ПК или ноутбука для ежедневного использования. Приложение русифицировано, позволяет сохранять готовые картинки в нескольких форматах: bmp, jpg и png. Дополнительно пользователь получает возможность регулировать качество снимка у двух последних.
Утилита позволяет размещать готовое изображение на просторах интернета всего в один клик. Есть функция комментирования картинки. Программа сохраняет историю создания скринов и позволяет выбрать место хранения.
FastStone Capture
Платная утилита, которая осуществляет захват окна, конкретной области, полного окна монитора, окна с прокруткой, прямоугольной, произвольной и фиксированной зоны. В приложении есть дополнительные опции:
- лупа;
- пипетка;
- линейка;
- запись видео;
- преобразование картинки в PDF-файл.
Простая и понятная утилита на русском языке с разнообразным функционалом. Программа позволяет не только делать скриншоты и обрабатывать полученную картинку, но и записывать видео с экрана. Имеется опция распознавания печатного текста, благодаря чему пользователь получает текст, который нельзя скопировать. Приложение дает возможность автоматически сохранять скрины, захватывать инструментом конкретную часть экрана с точностью до пикселя, копировать картинку в буфер обмена, пересылать файл по электронной почте и отправлять его на печать.
Существует большое разнообразие других приложений, например, Hardcopy, Joxi или Monosnap. Попробуйте несколько разных программ и определитесь, какое приложение больше всего подходит для ваших личных задач. Захват экрана поможет, когда нужно отправить финансовый отчет, скинуть забавную переписку или удаленно исправить системные баги. Используйте современные возможности, чтобы сэкономить свое время.
Как сделать снимок экрана в Light Alloy
В плеере Light Alloy, перед созданием скриншота, следует войти в настройки плеера. Из окна «Настройки Light Alloy» перейдите в раздел «Видео». В разделе «Видео» откройте вкладку «Скриншоты». В этом окне сделайте необходимые настройки: выберите папку для сохранения снимков (по умолчанию – папка «Изображения»), формат (JPG, BMP, PNG, WebP, WebP-LL), качество.
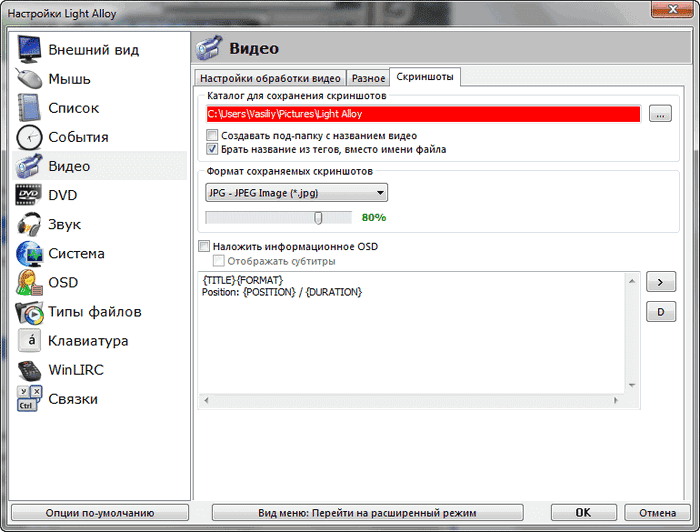
Для снятия снимка в Light Alloy потребуется лишь нажать на кнопку клавиатуры «F12». После этого скриншот будет сохранен в выбранной папке.
Вам также может быть интересно:
- Как переименовать все файлы в папке с помощью Total Commander
- Как убрать рекламу в KMPlayer
- Как повернуть видео на компьютере, онлайн или на телефоне
Скриншот с помощью программы
Есть и еще один ответ на вопрос, как сделать скриншот с видео, это специальные программы. Рассмотрим, пожалуй, лучшую программу для этих целей: Fraps. Для начала скачиваем программу Fraps с сайта производителя: Fraps , затем устанавливаем и запускаем ее. В появившемся меню нажимаем на кнопку «Change» и выбираем папку, куда будут сохраняться наши скриншоты. Затем в графе ниже можно указать клавишу, которую вы хотите назначить для снятия скриншотов (по умолчанию это F10), а также формат исходящего файла. Теперь вы можете смотреть любое видео в полноэкранном режиме на любом плеере и в нужный момент (разумеется, при включенном «Фрапсе») просто нажать F10 – и снимок экрана тут же окажется в нужной папке. Разумеется, с помощью Fraps также можно делать снимки чего угодно — игр, сайтов, программ, текстов в электронном виде, словом, всего, что на данный момент появляется на экране вашего монитора. Также Фрапс позволяет снимать видео и с компьютерных игр, но это уже тема отдельной статьи.
Доброго времени суток, уважаемые читатели моего блога. Все большую популярность обретают видеоролики. Снимать начинают все: от мала до велика. Цели могут быть разные, но в моем блоге мы как и всегда обсуждаем заработок.
Если для того, чтобы начать получать деньги от сайта нужно кое-чему научиться, то прибыль от создания видео доступна каждому.
Есть идея – приступайте. на ютубе, немного учитесь монтировать и готово. Для того, чтобы канал начал вам можно даже пальцем не шевелить: найдут, пригласят, позовут и монетку в руку вложат. Конечно же, чем лучше у вас получается, тем больше вы заработаете.

Сегодня я расскажу о первом шаге: какие у вас есть варианты для того, чтобы сделать скриншот видео с экрана. Моя статья предназначена и для тех, кому нужно переслать другу что-то интересное, и для тех, кто жаждет славы и денег от интернета.
Приступим?
Как делать скриншот в Daum PotPlayer
После остановки воспроизведения видео в Daum PotPlayer, нужно будет кликнуть правой кнопкой мыши в окне плеера. В появившемся контекстном меню следует выбрать пункт «Видео».
После этого откроется первое подменю, в котором нужно выбрать пункт «Запись видео».
Затем откроется новое подменю с выбором настроек для сохранения снимка. Здесь можно будет выбрать формат для сохранения изображения (BMP, JPEG, PNG), место для сохранения, сделать другие настройки.
Вы можете активировать пункт «Включить быстрый снимок» для того, чтобы делать скриншоты при помощи клавиши на клавиатуре «K». Для этого входите в «Настройки» (F5) => «Стандартные настройки» => «Оборудование» => «Снимок экрана» => «Параметры снимка экрана…».
После нажатия на клавишу «K», откроется контекстное меню, в котором нужно будет выбрать параметры для сохранения снимка экрана плеера.
В Daum PotPlayer снять скриншот можно также при помощи кнопки «Захват текущего кадра | Захват», которая расположена на нижней панели окна медиаплеера.
Как делать скриншоты из фильмов и любого видео
Доброе время суток, читатели блога compusers.ru. Все мы смотрим видео, оно заняло какое-то место в нашей жизни. Кто-то любит смотреть кино, кто-то имеет домашнюю семейную видеотеку. Иногда бывает нужно вырезать из видео кадр (скриншот). Для того, чтобы у вас это не вызывало никаких затруднений хочу рассказать о том, как это сделать. Для этого не придется скачивать никаких специальных программ. Во все основные популярные видеоплееры встроена функция сохранения текущего кадра видео. Сейчас вы узнаете как сделать скриншот нужного вам кадра видео на примере нескольких самых популярных (и должен заметить качественных) программ для проигрывания видео.
Начнем пожалуй с плеера Media Pleyer Classic (MPC) он входит в состав пакета кодеков K-Lite Codec Pack. Для создания скриншота откройте видео с помощью данной программы и нажмите паузу на том месте, которое необходимо сохранить.
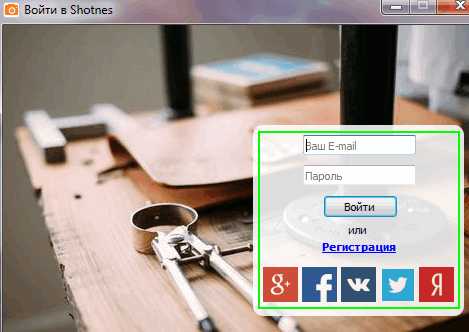
Далее нажмите комбинацию клавиш «ALT»+»I» чтоб появилось окно сохранения кадра.
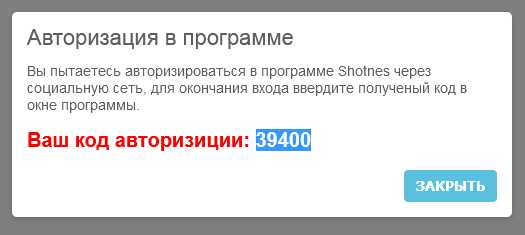
В этом окне можно указать папку в, которую будет помещен сохраненный кадр, его название и тип файла. В большинстве случаев Jpeg-формат будет оптимальным, за исключением мультфильмов с цветами как в «Симпсонах». Скриншоты подобных мультфильмов сохраненные в формате PNG будут меньше весить.
Сделать скриншот в программе KMPlayer еще проще. Как и в предыдущей программе не мешало бы нажать паузу на нужном кадре.
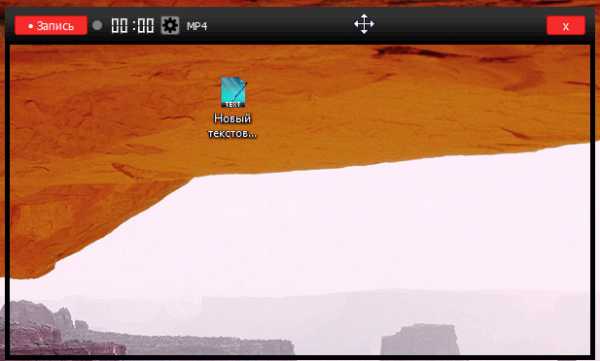
Тут у нас на выбор 3 режима сохранения кадра из видео:
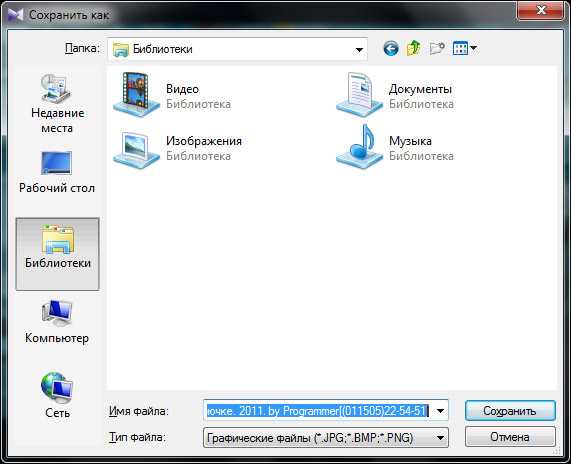
- стандартное с появлением окна сохранения — оно вызывается комбинацией «CTRL»+»E»
- быстрое сохранение — вы нажимаете «CTRL»+»A» и скриншот фильма сохранится в той же папке где находится фильм без появления каких-либо окон.
- сохранение скриншота в буфер можно сделать нажатием «CTRL»+»C» , а затем вставить в графический редактор.
В качестве третьей программы для захвата кадра из видео предложу программу GOM Player.
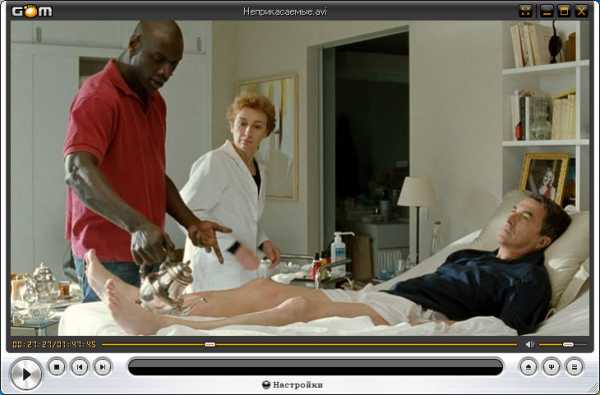
В ней процесс захвата кадра аналогичен программе KMPlayer за исключением того что быстрое сохранение кадра («CTRL»+»E») сохраняет скриншоты в папку «Документы/GomPlayer/Capture». Кроме того этот плеер позволяет плавно проигрывать файлы высокой четкости на сравнительно слабых компьютерах.
Вот как можно легко и просто создать скриншот из любого видео. Скриншоты можно делать из семейных видео, где присутствуют люди чьих фотографий у вас нет. Если у вас нет ни одной из этих программ и вы пользуетесь для воспроизведения видео стандартным «Проигрывателем Windows Media» то настоятельно рекомендую скачать любую из них и вы почувствуете свободу и удобство при просмотре видео.
А теперь хотел бы узнать каким плеером пользуетесь вы ?
Совет: когда вы будете делать скрншоты из фильма вы обнаружите что движущиеся сцены при паузе заметно размываются хоть при воспроизведении и кажутся четкими, поэтому для извлечения кадра подбирайте момент когда движение минимально. Это легко сделать в Media Player Classic нажатием кнопок «вправо» «влево», одно нажатие сдвиг на один кадр. В KMPlayer и GOM player для этого используйте клавишу «F».
Во время написания этих строк окончательно решил что скоро с каждым новым постом буду проводить конкурс «Угадай фильм по скриншоту», победитель получит приз, подробней об этом расскажу в следующий раз. Кому стало интересно можете подписаться на обновления и вы точно не пропустите конкурс.
Способ 3. Точный путь (через настройки WMP)
Еще один способ сделать скриншот в проигрывателе Windows Media более точным — настроить параметры проигрывателя Windows Media. Для этого найдите и нажмите Инструменты> Параметры> Производительность в главном интерфейсе, а затем снимите флажок Используйте оверлеи и проверить Использовать рендерер микширования видео, И вы должны убедиться, что варианты под Legacy Video Renderer проверены. Убедившись, что все параметры установлены правильно, нажмите Ok закрыть окно. Теперь вы можете нажать горячую клавишу Print Screen, чтобы сделать снимок видео, не воспроизводя его на весь экран. Кстати, вы можете вставить его в приложение Paint, чтобы обрезать или редактировать снимок экрана.
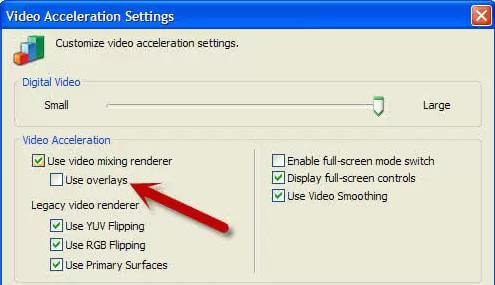
Здесь вам может понравиться: Куда идут скриншоты на ПК или Mac? Здесь ответы