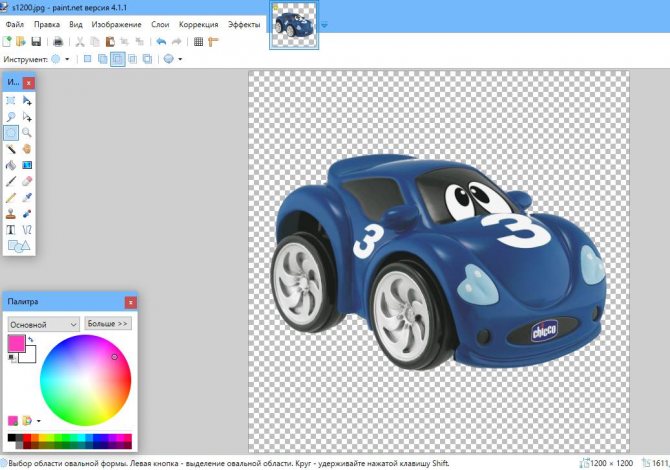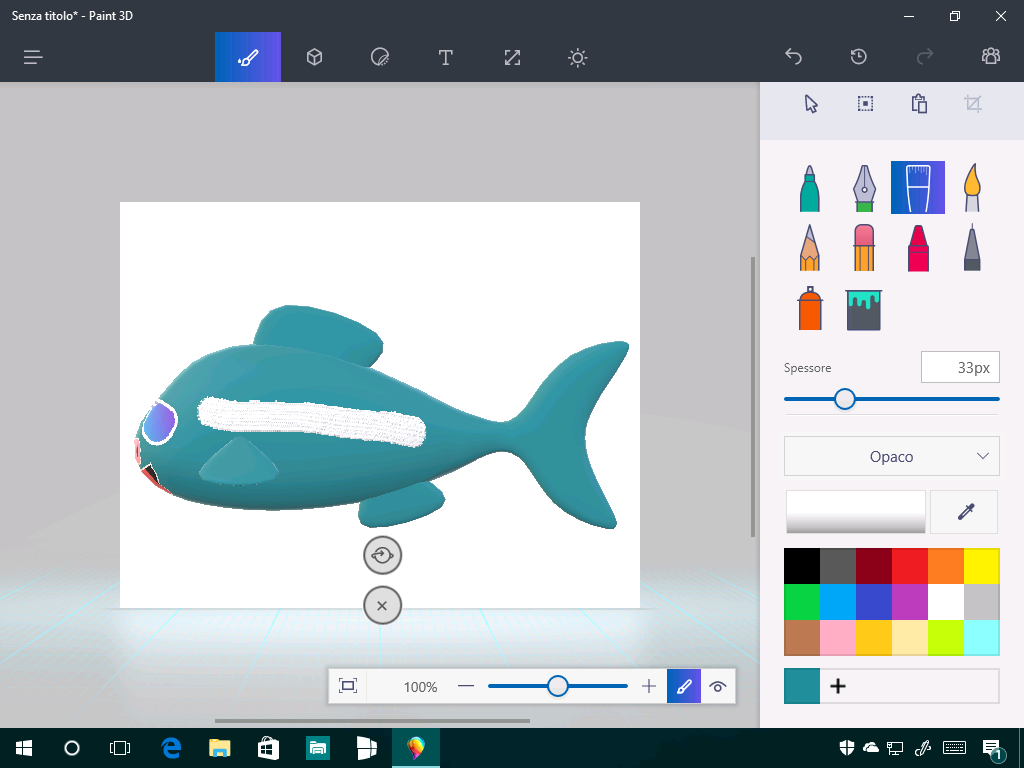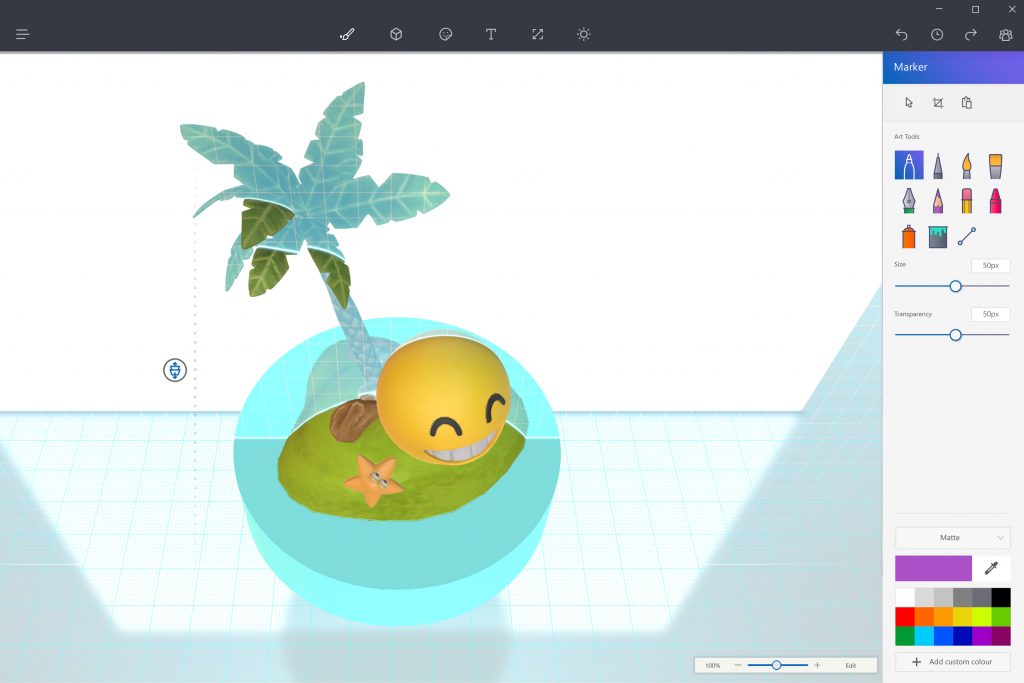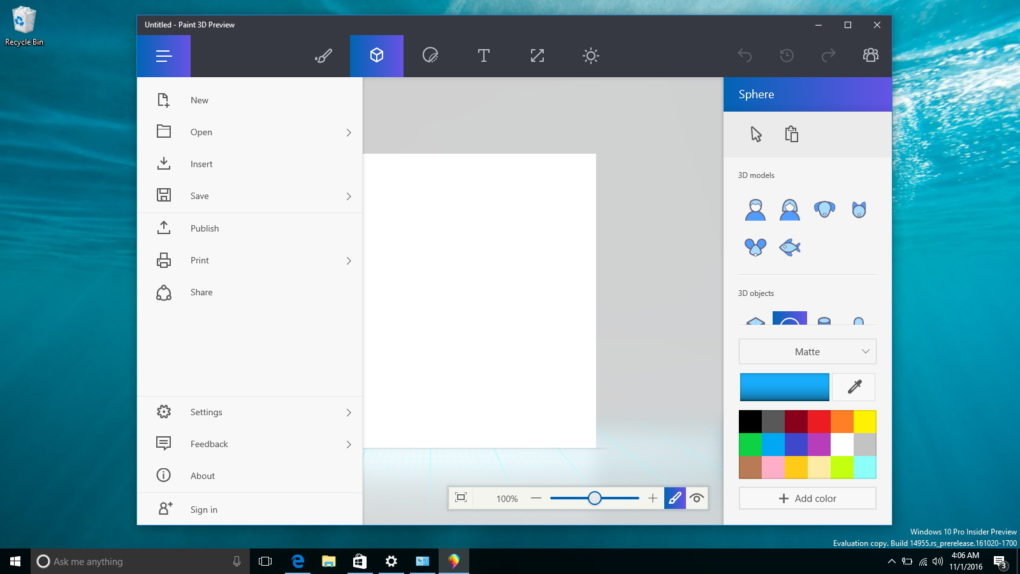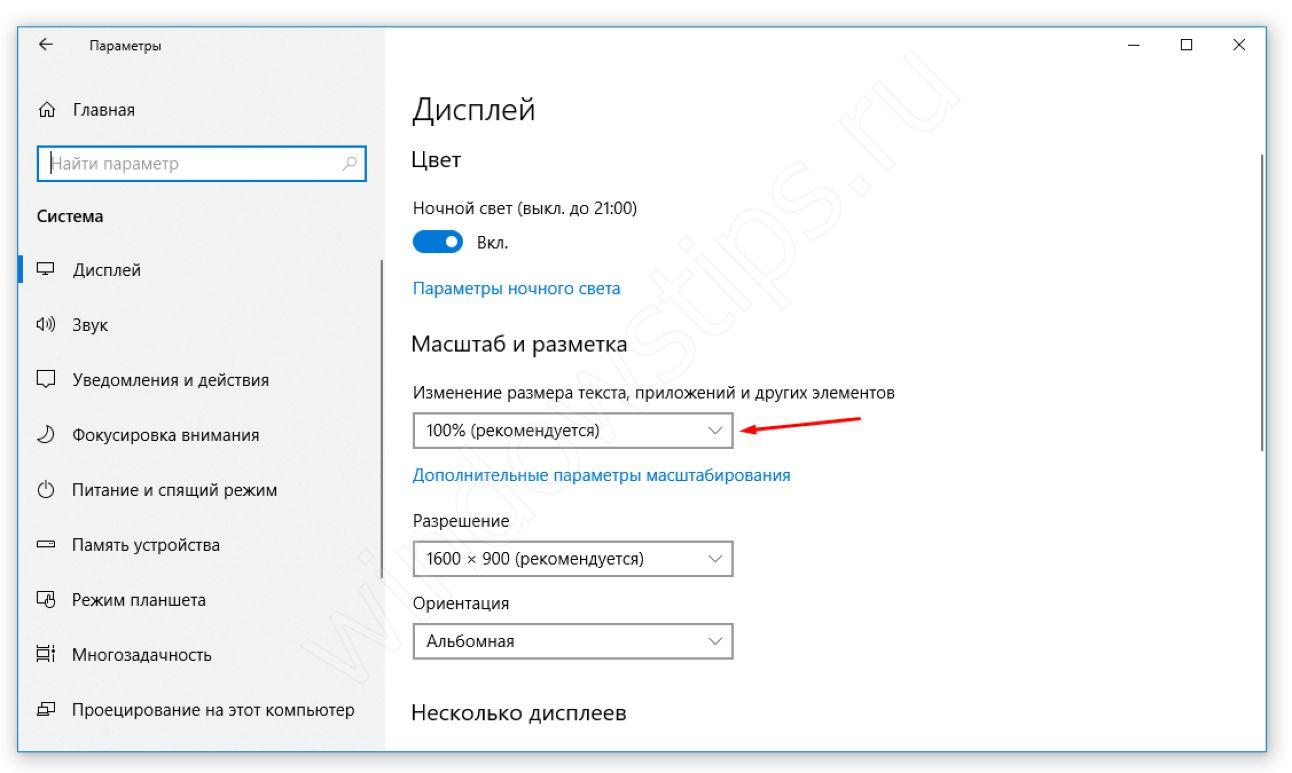Поворот Фигуры
Перед фиксацией Фигуры на полотне, ее можно поворачивать.
Точка поворота определяет центр вращения. Он выглядит как круг с крестиком внутри него (рисунок ниже) и первоначально расположен в центре Фигуры. Нажимайте и перемещайте точку поворота для изменения центра вращения (она может быть перемещена за пределы фигуры или даже вне полотна).
Повернуть Фигуру относительно точки вращения можно с помощью Правой клавиши мыши — нажмите и поворачивайте. Альтернативой является расположение курсора непосредственно за пределами фигуры, когда курсор станет двуглавой изогнутой стрелкой (рисунок ниже).
Это означает, что Фигуру можно повернуть вокруг центра вращения, щелкнув и переместив с помощью Левой клавиши мыши.
Курсор поворота фигуры
При удержании клавиши Shift нажатой, возможен только пошаговый поворот с дискретностью в 15 градусов.
Способ 1: онлайн сервисы
I LOVE IMG
1. Кликните по кнопке «Выбрать изображение» и загрузите основную картинку.
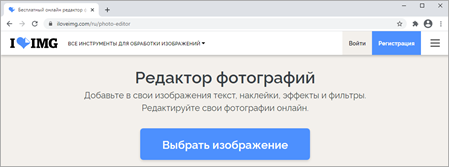
2. Щелкните по «Открыть» и загрузите снимок, который нужно наложить.
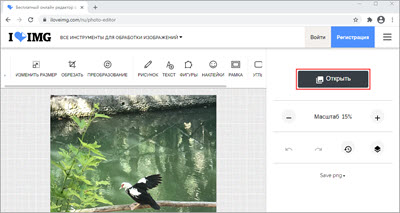
3. Потянув за ползунки, можно менять масштаб и перемещать картинку.
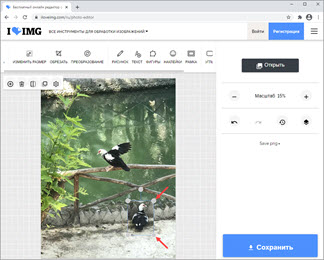
Для сохранения результата щелкните по кнопке «Сохранить».
PhotoDraw
1. Кликните по кнопке «Загрузите с вашего устройства», выберите фото.
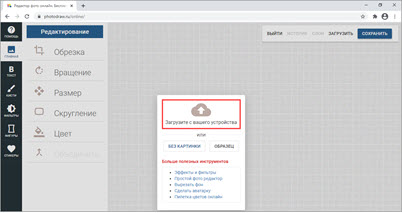
2. Щелкните по «Загрузить» и добавьте следующее изображение.
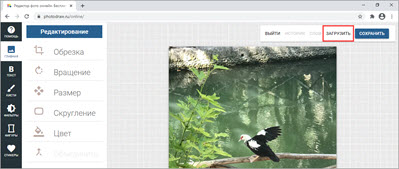
3. Разместите рисунок в нужном месте и поменяйте его размер, двигая за края.
Таким образом можно наложить несколько фотографий друг на друга.
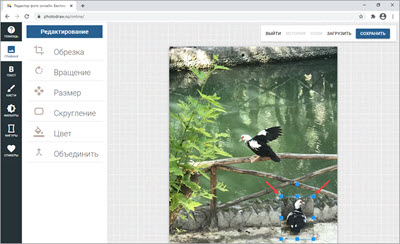
4. Кликните по кнопке «Сохранить» для скачивания результата.
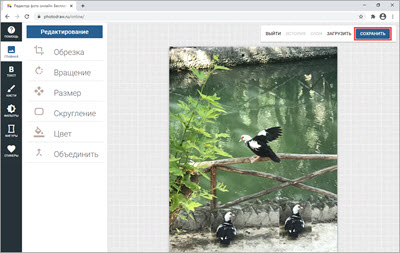
IMGonline
1. В первой вкладке загрузите две картинки через кнопку «Обзор».
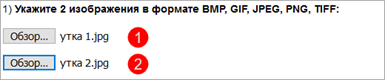
2. Во второй вкладке выберите параметры наложения.
Если нужно сделать картинку прозрачной, установите соответствующее значение в %. Если необходимо просто выполнить наложение, установите 0.
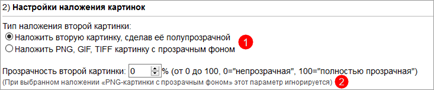
3. Подгоните размер картинок.
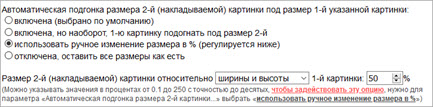
4. Настройте положение второго снимка относительно первого.

5. В последней вкладке можно настроить качество и формат изображения на выходе.

6. Щелкните по кнопке «ОК» для запуска процесса наложения.
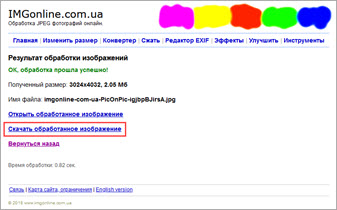
Для сохранения результата кликните по пункту «Скачать обработанное изображение».
Что вам понадобится
- Изображение для редактирования
- Microsoft Paint
Те, кто покупают компьютер, изначально знакомятся с приложениями, которые входят в состав операционной системы Microsoft Windows. Для начала, многие люди используют популярное приложение, которое входит в пакет программ Windows XP — Пеинт, та самая программа, которая позволяет редактировать простенькими инструментами любое изображение.
Итак, в этой теме будет говориться о том, как сделать фон в Paint
. По умолчанию, он в данном простом редакторе является белым.
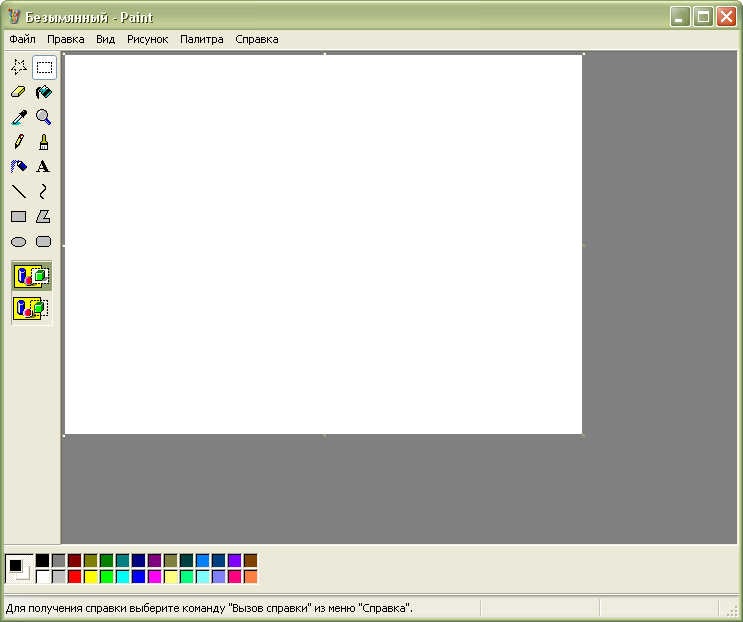
Его можно изменить только специальным инструментом — заливкой, которая поможет заменить цвет. Для начала, необходимо выбрать инструмент заливки, указать предпочитаемый цвет и навести на инструмент, на белый фон, залив его тем цветом, который вы выбрали. В этом случае, вы получите заливку такую, какую вы хотите.
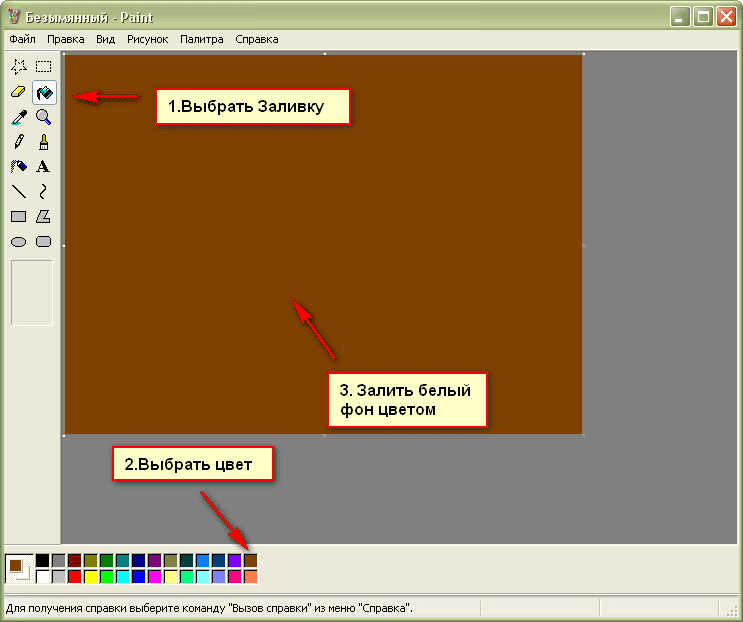
Многие интересуются, используя Paint как сделать прозрачный фон
? К сожалению, в данном устаревшем приложении его невозможно создать таким. Поэтому в этом случае, нужно использовать усовершенствованную версию этой программы, которую можно скачать в интернете — Paint.Net. если у вас операционная система семейства Windows 7, то вам нет необходимости скачивать это приложение, так как оно идет в комплекте. Итак, запустим Пеинт.Net и увидим измененный интерфейс программы, который в отличии от предыдущей версии очень сильно изменился.
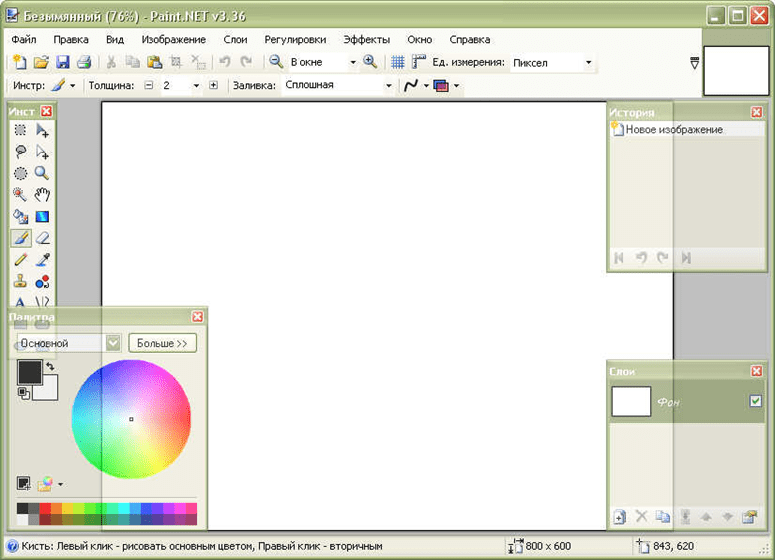
Для того, чтобы сделать прозрачный фон в данном графическом редакторе, вам необходимо выделить всю рабочую область специальным инструментом выделения или вы можете воспользоваться комбинацией клавиш Ctrl+A, что выделит всю рабочую область. После выделения вам нужно просто нажать кнопку Del, которая удаляет выделенные объекты. Удалив выделенную область, вы обнаружите на изображении различные чередующиеся цветами квадратики. Это говорит о том, что ваша рабочая область стала без цвета.
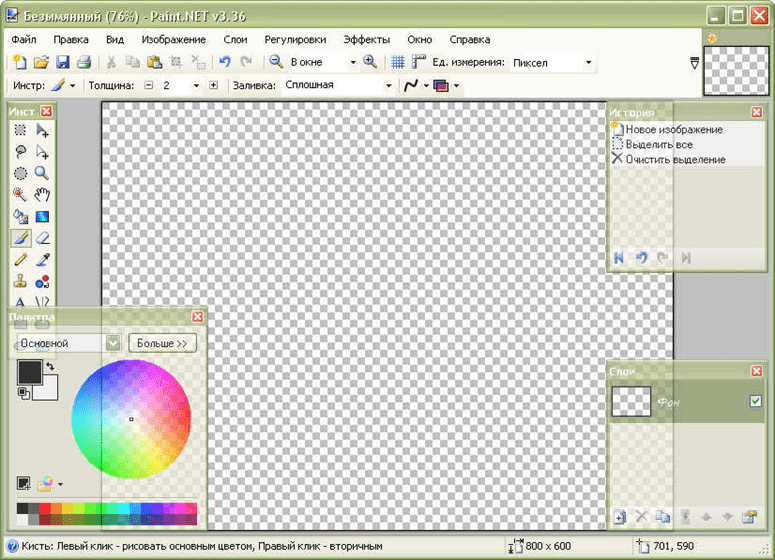
Теперь вы можете работать на прозрачном слое, создавая различные рисунки и надписи. Но для того, чтобы прозрачный фон был таким на сайтах, то вам необходимо сохранить его соответствующе, без потерь информации об измененных пикселях.
В этом случае, сохраняя картинку, вам необходимо вместо формата JPG выбрать специальный формат — PNG, который умеет сохранять всю информацию о цветах. Таким образом, сохранив изображение в PNG формате, ваш прозрачный слой останется для использования картинки в качестве баннера на интернет сайтах.
Возникло подозрение, что картинки, которые ты показал нам
прошлый раз, нарисованы не в Paint! Вася с досадой
посмотрел на Шурика.
Почему ты так решил?
Хотел повторить эти рисунки, но не мог найти нужных цветов! Для
картинки с образцами материала я обнаружил в палитре Paint только два
подходящих цвета, не считая белого и чёрного:
На панели цвета в Paint размещается 28 красок. Однако для
рисования можно использовать миллионы компьютерных цветов!
Ого! Но где же брать эти цвета?
Вставка в Paint картинки в картинку — 7 способ
В некоторых случаях необходимо совместить два изображения в Paint, например, вставить лицо на картинку, или добавить на фоновое фото другой графический объект. Выполнить все необходимые операции нам помогут функции «Вставить из» или «Выделить».
1 вариант:
- Откройте изображение, которое будет служить фоном в окне приложения Paint.
- Нажмите на стрелку в кнопку «Вставить», выберите «Вставить из».
- Выберите на компьютере нужную картинку, которую необходимо поместить поверх открытой фотографии.
- Это изображение будет наложено на фоновую картинку.
2 вариант:
- Отройте в программе Paint изображение, которое нужно вставить поверх фоновой картинки.
- Нажмите на стрелку у кнопки «Выделить».
- В выпадающем меню нажмите на «Выделить все».
- Нажмите на клавиши «Ctrl» + «C».
- Войдите в меню «Файл», нажмите «Открыть» в контекстном меню.
- Выберите картинку, которая будет служить фоном.
- После открытия фоновой картинки, нажмите на клавиши «Ctrl» + «V» или на кнопку «Вставить».
Далее можете переместить вставленное изображение в другое место, изменить его размер, выполнить другие необходимые действия.
Если вставляемое поверх изображение имеет формат «PNG», вы можете убрать белый фон вокруг изображения. Полученный результат во многом зависит от качества исходной картинки.
В процессе выполнения этой операции есть одно отличие от предыдущего варианта:
- После добавления картинки в окно программы нажмите на стрелку под кнопкой «Выполнить».
- Вам нужно поставить галку в пункте меню «Прозрачное выделение».
- Щелкните по пункту меню «Выделить все».
- Нажмите на сочетания клавиш «Ctrl» + «C».
- Откройте фоновое изображение, а затем нажмите на клавиши «Ctrl» + «V».
Пошаговая инструкция в Paint: как сделать прозрачный фон
Шаг первый. В меню «Файл» следует выбрать пункт «Открыть» и, нажав «Обзор», открыть желаемую картинку.
Шаг второй. Перед тем как сделать прозрачный фон в Paint, в панели инструментов необходимо выбрать «Волшебную палочку» и установить для нее чувствительность на уровне 50 процентов. При сложных фонах чувствительность нужно выставлять на уровне 25-40 процентов.
Шаг третий. Надо кликнуть «Волшебной палочкой» по белому фону, который после этого превращается в бледно-голубой.
Шаг четвертый. Необходимо удалить выделенный таким образом фон клавишей Delete на клавиатуре или через меню «Правка» – пункт «Очистить выделение».
В результате этого фон станет прозрачным, хотя в Paint он будет иметь шахматную окраску. Однако на этом работа над тем, как сделать прозрачный фон в Paint, не заканчивается.
Шаг шестой. Полученную картинку с прозрачным фоном необходимо сохранить, выбрав в меню «Файл» пункт «Сохранить» и указав имя файла, а в выпадающем списке выбрав необходимый формат (PNG или GIF).
Возможности Paint
Практически любой инструмент создания изображения в графическом редакторе Paint может изменять размер пера. Например, в Ластике, Линии, или Кисти, зажав комбинацию клавиш Ctrl+NumPad+, вы будете увеличивать толщину этих инструментов. Естественно, если нажать на Ctrl+NumPad-, инструмент рисования будет становиться тоньше.
В редакторе изображений Paint есть возможность задействовать обе кнопки мыши для различных цветов. Для этого нужно кликнуть каждой кнопкой по палитре цветов с квадратиком нужного цвета. После можно будет рисовать двумя разными цветами, поочередно нажимая, то правую, то левую кнопку мыши.
Также в некоторых старых версиях Windows имеется возможность использовать третий цвет. Для его выбора нужно зажать Ctrl и мышкой кликнуть по цвету на палитре. Для рисования нужно зажать Ctrl и водить курсором с нажатой клавишей мыши. Однако после появления ОС Windows7 эту функцию удалили.
При помощи инструмента Пипетка можно выбирать цвет, который находится в любой точке изображения. Например, вам нужно нарисовать участок такого же цвета, как и в другом месте картинки. Из палитры можно и не угадать точный оттенок. Поэтому берем Пипетку, кликаем мышью по нужному участку и теперь предыдущий инструмент будет рисовать выбранным цветом. Пипетка имеет одноразовое действие, т.е. после ее использования один раз, автоматически включается тот инструмент, который был активным до этого.
Выделение – очень полезная функция графического редактора Paint, при помощи которой можно перемещать выделенные участки по рабочей области. На месте выделенного участка останется лишь фон. Однако можно скопировать выделенный участок, для этого предварительно зажимаем Ctrl и выделяем левой кнопкой мыши участок. Переместив его в другое место, на прежнем останется все то же изображение. Если же еще зажать и Shift, то этот участок будет копироваться везде, где его вставлять.
Рисование пользовательской кистью. Довольно забавная функция – вы можете сами создавать форму кисти, которой будете рисовать. Для этого нарисуйте нужную фигуру в любом месте рабочей области. У меня получилась такая «недозвезда»:
Теперь выделяем ее и переносим, удерживая левой кнопкой мыши, в место, откуда нужно начать рисовать. Здесь зажимаем кнопку Shift и опять, зажав левую кнопку мыши, начинаем рисовать, перемещая рисунок по контуру:
Получаются очень интересный эффект. Таким способом можно рисовать объемные объекты.
Быстрое обрезание изображений и скриншотов. Может потребоваться, когда вы делаете скрин экрана (читайте: Как сделать скриншот экрана компьютера), но нужна лишь какая-та часть снимка. Вставляйте изображение, сохраненное в буфере, в Paint. Оно будет выделено, и поэтому его можно перемещать:
Допустим, нам нужно, чтобы была видна только одна клавиатура. Для этого переместим картинку влево вверх, как показано на скриншоте ниже:
Далее кликаем левой кнопкой мыши по пустому месту, чтобы снять выделение и наводим курсор на правый нижний край рабочей области поля. Нажимаем левой кнопкой по нему и тянем до тех пор, пока на картинке не останется лишь клавиатура. Вот такой результат должен получиться в конечном итоге. Теперь осталось лишь сохранить изображение.
Как видно, несмотря на свою простоту, с помощью графического редактора Paint можно выполнять много полезных функций. Поэтому большинству людей для повседневных задач вполне хватит возможностей этой программы, и нет смысла устанавливать Photshop и подобный профессиональный софт.
Задание «Периферия»
1. Откройте файл «рисунки периферия.bmp» и сверните его.
2. Запустите еще Paint. Установите размер листа 800 х 600. Сохраните файл под именем «5-периферия.bmp»
3. Разделите лист на две равные части – проведите горизонтальную линию. В верхней части будете размещать устройства ввода, в нижней – устройства вывода.
4. Переключитесь в рисунок «периферия.bmp» (с помощи панели задач, внизу экрана), выделите одно из устройств, скопируйте его в буфер обмена, переключитесь в «5-периферия.bmp», вставьте, переместите либо в верхнюю, либо в нижнюю часть.
5. Проделайте это со всеми картинками. Сохраните файл.
Пользовательские Фигуры
Встроенные Фигуры paint.net не могут быть удалены или изменены, однако вы можете добавить новые фигуры или создать свои собственные.
Формы формируются из настраиваемых файлов XAML. Для каждой фигуры требуется один файл.
XAML-файлы Фигур должны быть скопированы в папку C:/Program Files/paint.net/Shapes, а paint.net перезапущен до появления новых фигур в выпадающем списке.
Установленные пользовательские фигуры
Найти бесплатные готовые настраиваемые фигуры можно на англоязычном форуме paint.net: paint.net Shapes forum
Для установки пользовательских Фигур, смотрите это руководство от Администратора форума BoltBait: Как установить пользовательские фигуры
Если вы хотите создать свои собственные фигуры, вы можете найти эти ссылки полезными:
Обрезка фото в графическом редакторе Paint
Открытие файла
Перед обрезкой фото нужно открыть файл в Paint. Для этого можно воспользоваться одним из трех способов:
- Двойной клик на значке файла. Этот способ подойдет, если в качестве программы по умолчанию для имеющегося типа файла установлен Paint.
- Через контекстное меню. Клик правой кнопкой мыши на значке файла – Открыть с помощью… — Paint.
- Непосредственно через программу Paint. Файл – Открыть, затем через окно Проводника выбрать файл на компьютере.
Инструменты выделения
Все инструменты для обрезки картинки в Паинт находятся на вкладке Главная, группа кнопок Изображение.
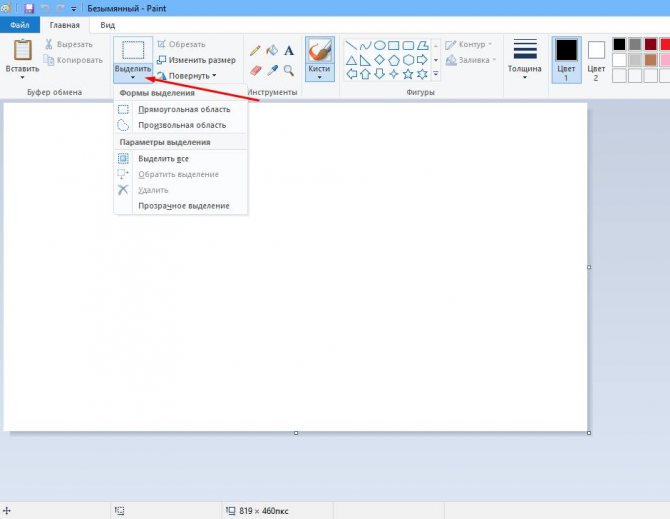
Программа предлагает воспользоваться двумя формами для обрезки фото:
- прямоугольная область;
- произвольная.
Обрезка с помощью прямоугольной области
Прямоугольник используется для обрезки изображения чаще в силу своей простоты и универсальности.
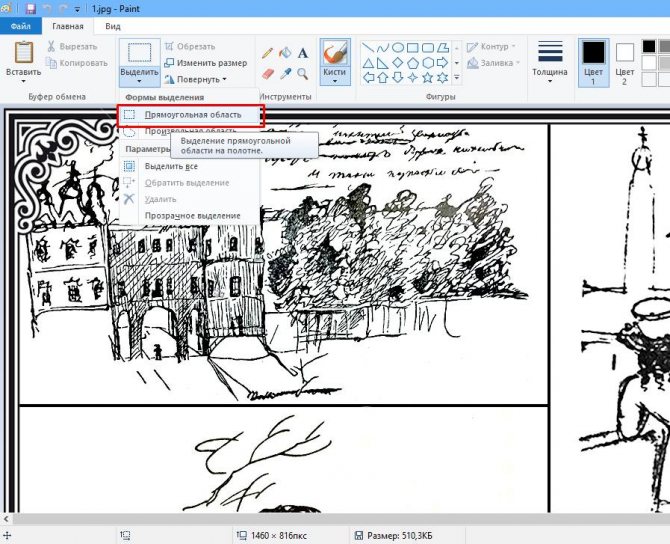
Выбрав инструмент Прямоугольная область, левой кнопкой мыши нужно провести диагональ прямоугольника, после чего часть изображения будет ограничена пунктирной линией.
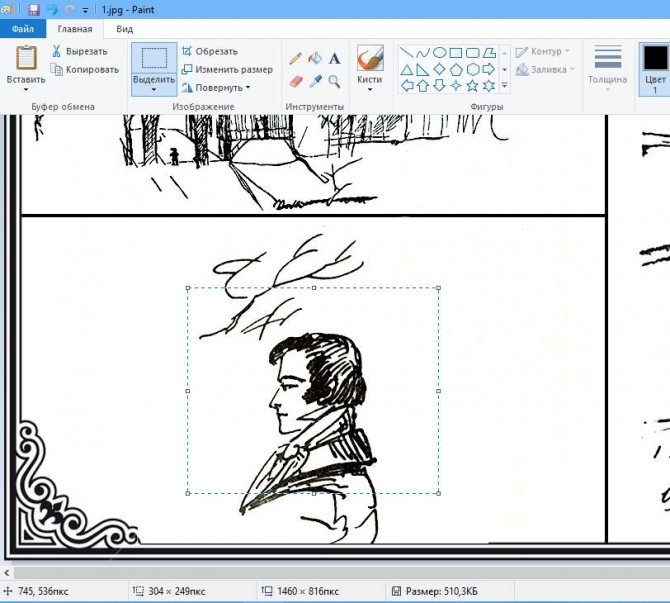
После этого останется нажать кнопку Обрезать или сочетание клавиш Ctrl+Shift+X на клавиатуре.
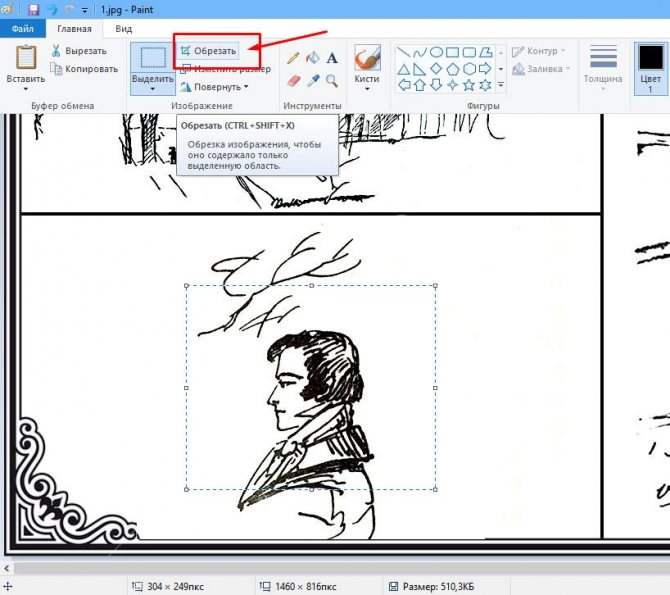
Важно не забыть сохранить изменения в документе
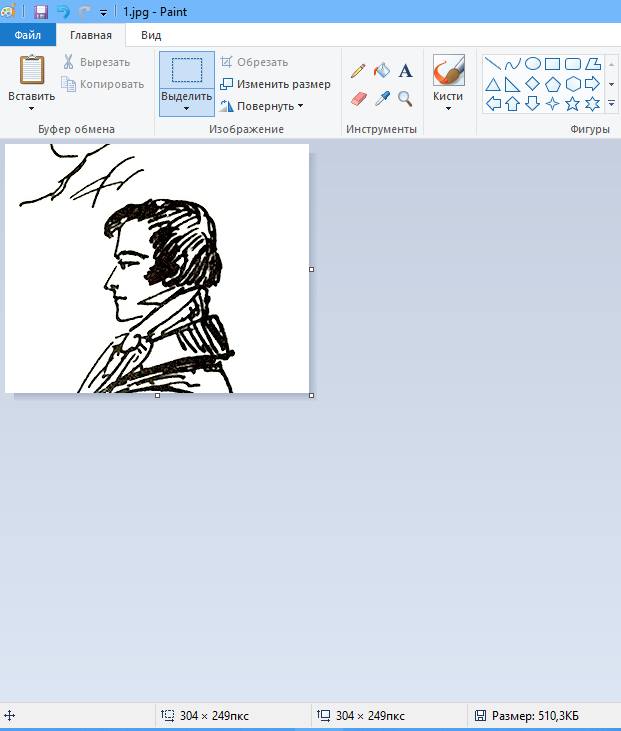
Обрезка с помощью произвольной области
Инструмент Произвольная область позволит провести выделение максимально близко к границам выбранного объекта.
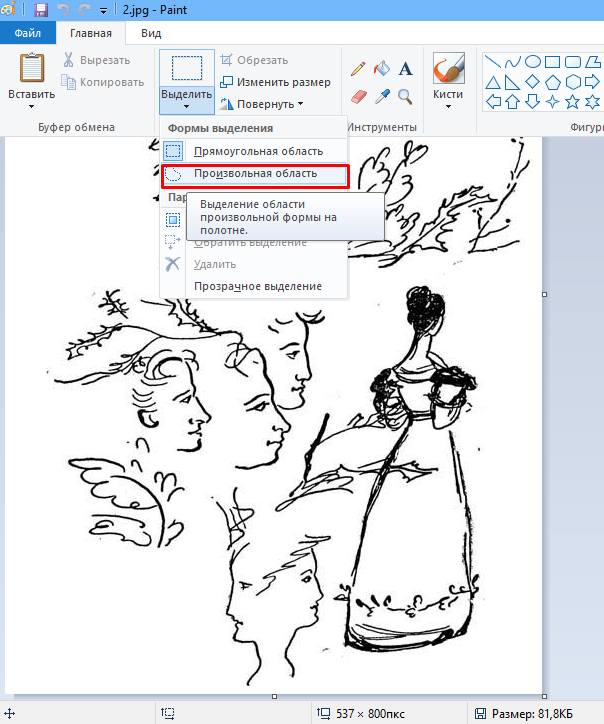
Указателем мыши с зажатой левой кнопкой нужно обвести контур рисунка и замкнуть линию обводки.
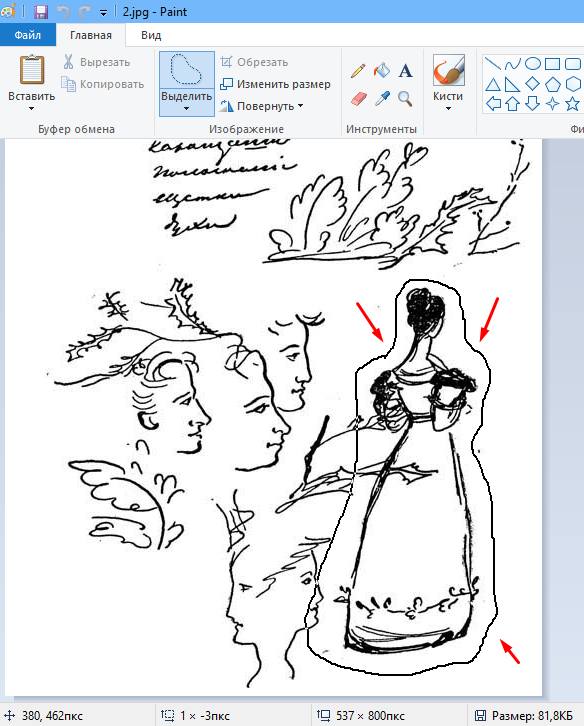
После того, как линия будет замкнута, выделение будет выглядеть как прямоугольник с пунктирной границей.
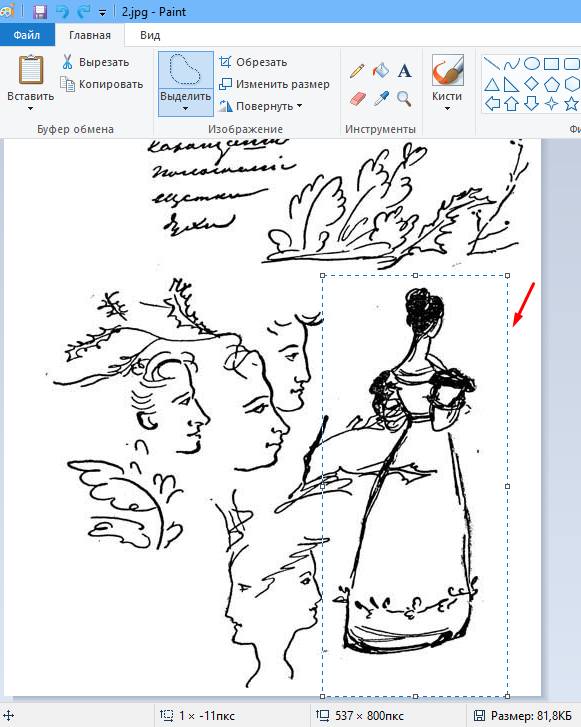
По нажатию на кнопку Обрезать получится аккуратная обрезанная область по контуру.

Осталось лишь сохранить результат.
Конструирование цвета
Конструируя новый цвет в графическом редакторе, можно работать
движками цвета и яркости, а можно записывать числовые значения
RGB-компонент в окошках ввода:
А что означают еще три окошка с надписями Оттенок
,
Контраст
и Яркость
?
Числа в этих окошках описывают цвет в другой системе
кодирования
HSB
(от
H
ue цветовой тон, оттенок; S
aturation насыщенность, контрастность; B
rightness яркость).
Выбор цвета при помощи движков в окне Изменение палитры
как
раз соответствует цветовой модели HSB. Перемещение движка цвета по
горизонтали меняет оттенок
(H), по вертикали
контрастность
(S). Перемещение треугольного движка (по
отдельной вертикальной линейке) меняет яркость
(B).
Оттенок (тон) это цвет на радуге.
Контрастность (насыщенность) это содержание в цвете серой
примеси. Цвет максимальной насыщенности не содержит серого вообще, а
при нулевой насыщенности все цвета серые.
Яркость это интенсивность, с которой излучается цвет. При
максимальной яркости все цвета превращаются в белый цвет, при
нулевой в чёрный.
Подбирать цвет по системе HSB, конечно, проще, чем задавать его
в виде RGB-компонент! Сначала выбираешь цвет на радуге (слева направо),
потом устанавливаешь его контрастность (сверху вниз), а затем задаёшь
яркость отдельным движком.
Как можно забрать цвет с готового рисунка?
Как закрасить замкнутую область?
Что произойдёт, когда контур закрашиваемой области имеет разрыв?
Расскажите алгоритм замена цвета рабочей палитры на цвет из основной или
дополнительной палитры.
Почему трава зелёная, а песок жёлтый?
Что произойдёт, если белый цвет пропустить через стеклянную призму?
Верно ли, что радуга состоит из 7 цветов?
Объясните устройство человеческого глаза.
Какие нервные клетки отвечают за чёрно-белое, сумеречное зрение?
Какие нервные клетки отвечают за цветное зрение?
Как формируется информация о цвете в зрительном нерве?
Какой цвет получится, если смешивать красную, зелёную и синие компоненты?
Какой цвет получится, если смешать равное количество красок
чистого красного, зелёного и синего цвета?
Какой цвет получится, если смешать равное количество красок
чистого красного и зелёного цвета?
Какой цвет получится, если смешать равное количество красок
чистого зелёного и синего цвета?
Какой цвет получится, если смешать равное количество красок
чистого красного и синего цвета?
Как называется система кодирования цвета в компьютере?
Как задаётся цвет в системе кодирования RGB?
Назовите цвета 8-цветной палитры и их двоичные коды.
Как получаются чёрный и белый цвета на экране компьютера?
Почему при выборе монитора рекомендуется обращать внимание на
цвет экрана в выключенном состоянии?
Что такое цветовая палитра монитора?
Чем определяется число битов, необходимых для кодирования цвета одного
пиксела?
Что хранится в видеопамяти компьютера?
От чего зависит размер видеопамяти, необходимой для показа на экране
цветного изображения?
Как рассчитать необходимый размер видеопамяти?
Как рассчитать цветность монитора, если задано число вариантов
интенсивности RGB-компонент?
Как называется система кодирования цвета, на основе которой построен
интерфейс подбора цвета в графическом редакторе?
Как задаётся цвет в системе кодирования HSB?
Что такое тон, насыщенность (контрастность) и яркость цвета?
Расскажите алгоритм конструирования цвета при помощи HSB-интерфейса.
Вариант 1
Сколько памяти (в битах) потребуется для кодирования цвета одного
пиксела на чёрно-белом мониторе (без полутонов)? Как можно закодировать
состояние пиксела?
На чёрно-белом мониторе отображаются только двухцветные изображения с
разрешением 640х200. Какой минимальный объём в байтах должна иметь
видеопамять для хранения такого изображения?
В следующей таблице представлена кодировка 8-цветной палитры с помощью
трёхразрядного двоичного кода:
Определите по таблице, смешением каких цветов получается цвет:
- голубой,
- розовый,
- жёлтый,
- чёрный?
Вариант 2
-
Исследуйте возможные настройки вашего домашнего монитора
палитру и разрешение (щёлкните правой кнопкой мыши по Рабочему
столу
, затем из контекстного меню выберите Свойства
,
вкладка Настройка
, выпадающий список Цветовая палитра
и бегунок Область экрана
). Запишите значения из списка и с
бегунка.
Убираем цветной фон
Если у Вас рисунок с множеством различных цветов, а Вам нужно убрать все лишнее и на прозрачном оставить только определенные фрагменты, давайте рассмотрим, как сделать фон картинки прозрачным в Paint.net.
Открываем картинку в программе и выбираем в окне инструментов «Ластик» . В поле свойств выберите подходящий диаметр – если нужно стереть большие участки, выберите значение больше, для стирания участков поменьше, выбирайте маленькое значение. Убираем все ненужные части изображения.
Чтобы удалить мелкие фрагменты, нужно приблизить изображение и воспользоваться «Волшебной палочкой» для удаления остатков фона. Не забывайте выбирать значение чувствительности.
Помните, что шахматная доска и означает прозрачность, сохраняем изображение в формате PNG или GIF. После того, как вы все сделаете, можно вставлять вырезанные фрагменты на любую другую картинку.
Задание «Раскраска»
1. Запустите Paint. Установите размер листа 585 х 640.
2. Вставьте рисунок из файла «рисунки\ заяц.bmp» (Правка – Вставить из Файла)
3. Используя RGB-коды цветов, раскрасьте картинку по образцу.
Постарайтесь закрасить и контуры областей. Один из способов – закрасить область сначала черным, затем нужным цветом. Другой способ – установить нужный цвет цветом фона, черный – цветом кисти и, пользуясь цветным ластиком (т.е. удерживая правую кнопку мыши), заменить цвет.
4. Сохраните рисунок в своей папке под именем «2-заяц.bmp»
5. Создайте новый рисунок (Файл – Создать)
6. Вставьте рисунок из файла «рисунки\ птичка.bmp»
7. Раскрасьте его по желанию и сохраните в своей папке под именем «2-птичка.bmp»
Заливка
На панели инструментов редактора есть забавная пиктограмма с
изображением баночки. Что в ней? Освежающий напиток для уставшего
художника?
Этот инструмент называется Заливка
. Он предназначен для
закрашивания замкнутых областей рисунка.
При выборе этого инструмента курсор принимает форму баночки с
вытекающей краской. Кончиком цветной струи надо попасть внутрь области,
которая подлежит закраске.
Щелчком левой кнопки область окрашивается в основной цвет, а щелчком
правой в цвет фона.
При работе с инструментом надо внимательно следить за замкнутостью
окрашиваемой области: краска способна протечь наружу через
дырочку в один пиксел:
Внешний вид и стандартные операции с графическим редактором Paint
Для того чтобы открыть Paint можно воспользоваться следующими способами:
- Нажать на кнопку меню «Пуск», открыть пункт «Все программы», после чего открыть папку «Стандартные» и выбрать «Paint»;
- Нажать на кнопку меню «Пуск» и в поле поиска ввести mspaint.exe, после чего в найденных результатах нажать левой кнопкой на найденном объекте
На следующем скриншоте можно увидеть внешний вид графического редактора Paint:
Операции с созданием, открытием и сохранением изображений в графическом редакторе Paint
Чтобы выполнить действия, о которых будет написано ниже, нужно нажать на кнопку Paint в левом верхнем углу окна приложения.
Создание нового изображения
По умолчанию имя создаваемого файла – Безымянный. Сразу после запуска Paint его окно готово к созданию нового рисунка. Для создания рисунка нужно сделать следующее:
- Нажать кнопку меню Paint;
- Выбрать пункт «Создать».
Первое сохранение изображения
Закончив работу над рисунком, сохраним созданное изображение, дав ему подходящее имя и указав папку, в которой следует сохранить это изображение. Для этого сделайте следующее:
- Нажмите на кнопку Paint и выберите команду «Сохранить» (или воспользуемся комбинацией клавиш Ctrl+S);
- В появившемся диалоге «Сохранить как» следует выбрать папку, в которую должен быть сохранен файл. Если требуется сохранить файл в новой папке, то ее можно создать непосредственно из этого диалога используя контекстное меню или кнопку «Новая папка» на панели действий. В поле «Тип файла» нужно выбрать желаемый формат файла. По умолчанию это «PNG».
- В поле «Имя файла» введите имя и нажмите на кнопку «Сохранить». Для отмены сохранения нужно нажать на кнопку «Отмена».
При последующих сохранениях этого файла команда «Сохранить» будет записывать изменённый файл поверх старого, а чтобы сохранить рисунок как новый файл нужно в меню Paint выбрать команду «Сохранить как», которая откроет диалоговое окно для сохранения новой редакции под другим именем и, при необходимости, в другой папке.
Графический редактор Paint может сохранять изображения в следующих форматах:
| Тип файла | Расширение |
| Монохромный рисунок | *.bmp, *.dib |
| 16-цветный рисунок | *.bmp, *.dib |
| 256-цветный рисунок | *.bmp, *.dib |
| 24-разрядный рисунок | *.bmp, *.dib |
| JPEG | *.jpg, *.jpeg, *.jpe, *.jfif |
| GIF | *.gif |
| TIFF | *.tiff, *.tif |
| PNG | *.png |
Открытие изображения
Вместо создания нового рисунка, в программе Paint можно открыть существующий и внести в него изменения. Чтобы просмотреть или отредактировать рисунок, его нужно открыть. Для этого используется команда «Открыть». Сделайте следующее:
- Нажмите на кнопку Paint, а затем выберите команду «Открыть» (можно воспользоваться комбинацией клавиш Ctrl+O).
- В диалоговом окне «Открыть», передвигаясь по дереву каталогов, следует открыть папку, содержащую нужный файл. По умолчанию в диалоговом окне будут выведены все файлы с рисунками. Также при открытии можно выбрать тип файлов, которые нужно отображать в диалоге открытия. Доступные расширения: Точечный рисунок, JPEG, GIF, TIFF, PNG, ICO. Если же искомый файл имеет другое расширение, то следует выбрать этот тип в выпадающем списке «Тип файлов» или просто выбрать все файлы *.*. После того, как нужное изображение будет найдено, нужно его выделить, щелкнув на нем левой кнопкой мыши, что поместит его имя в строку для ввода имени файла и нажать на кнопку «Открыть».
Отправка изображения по электронной почте
Если на компьютере установлена и настроена программа электронной почты, рисунок можно вложить в почтовое сообщение и отправить его другим пользователям по электронной почте. Для того, чтобы отправить рисунок по электронной почте нужно выполнить следующие действия:
- Сохранить рисунок, как описывалось выше.
- Нажать на кнопку Paint и выбрать команду «Отправить по электронной почте».
- В почтовом клиенте, установленном по умолчанию, нужно указать адрес электронной почты получателя, тему письма и ввести какой-либо текст с описанием вложения. Теперь можно отправить сообщение с вложенным рисунком.
Использование рисунка в качестве фона рабочего стола
При помощи графического редактора Paint также можно устанавливать обои для рабочего стола. Для того чтобы установить рисунок, который на данный момент открыт в Paint в качестве фонового рисунка – выполните следующие действия:
- Сохраните рисунок, как описывалось выше.
- Нажмите на кнопку Paint и выберите команду «Сделать фоновым рисунком рабочего стола» и выберите один из параметров фона рабочего стола.
Доступные параметры:
- Заливка
- Замостить
- По центру
На следующем скриншоте можно увидеть меню, которое открывается по нажатию на кнопку Paint.
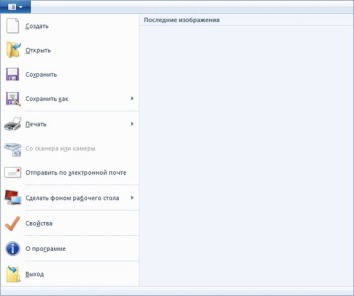
Выделение с использованием маски
Точно и аккуратно выделить фигуру можно, если создать черно-белую маску. Для чего нужны маски? Они позволяют удалять (скрывать) ненужные участки фотографии, к примеру удалить задний фон. Маски позволяют в любой момент восстановить стертые участки фотографии в случае, если вам что-то не понравится.
Как создать маску? На панели слои обратите внимание на выделенную ниже кнопочку
После создания маски ее можно редактировать. Маску можно нарисовать с помощью обычных кисточек черного или белого цвета. Рисуя черным, мы скрываем лишнее, а белым — восстанавливаем нужные участки нашей фотографии. При этом у кисточки можно менять мягкость краев, ее размер и т.д.
Шаг №2. Фотомонтаж
Следующий этап – самый ответственный. В главном меню нажмите на вкладку «Оформление» и найдите в списке «Фотомонтаж». В появившемся окне создайте новый слой. Для этого нажмите «Добавить слой» > «Фотографию» и загрузите фото, которое хотите наложить.
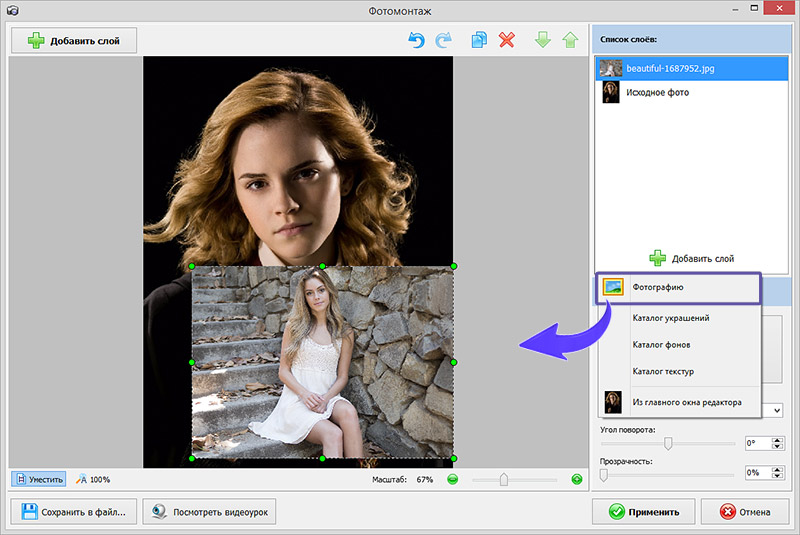
С помощью фотомонтажа вы сможете без труда наложить одну фотографию на другую
В списке выберите слой с добавленным изображением и нажмите «Обрезать фото». Автоматически появится новое окно. Воспользуйтесь произвольной формой обрезки. Аккуратно обведите лицо по контуру, стараясь избегать лишних объектов, вроде аксессуаров. Если получилось неровно, воспользуйтесь опцией «Сбросить выделение» и попробуйте ещё раз. Замкните пунктирную линию, дважды кликнув мышкой. Увеличьте показатель на шкале «Размытие границ», потянув ползунок вправо, и нажмите «Применить».
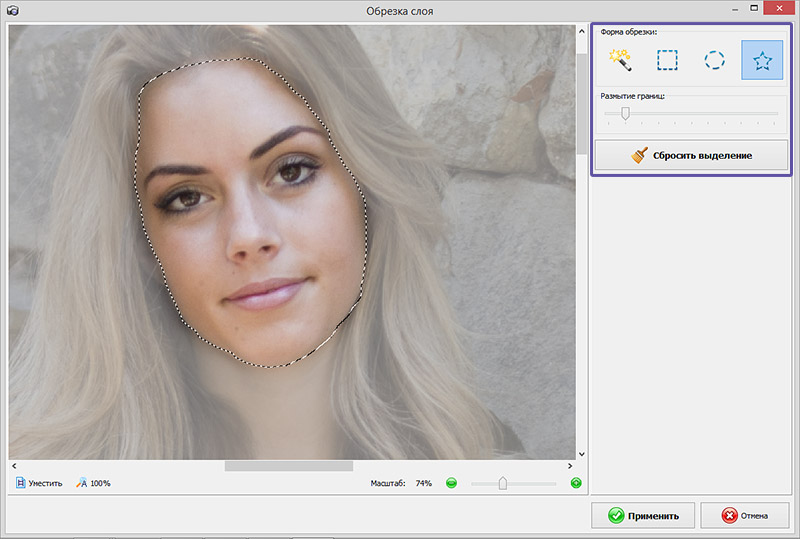
Увеличьте масштаб снимка, чтобы результат был максимально точным и аккуратным
Теперь выясним, как на фото вставить другое лицо так, чтобы разница была не заметна. Для этого необходимо трансформировать обрезанный слой. Измените размер нового изображения, потянув выделенную область за углы. «Новое» лицо должно совпадать с размером лица на исходном изображении. При необходимости поверните слой, двигая ползунок на шкале «Угол поворота». Режим смешивания «Нормальный» будет выставлен по умолчанию, но при желании вы можете выбрать другой. Готово! Нажмите кнопку «Применить».
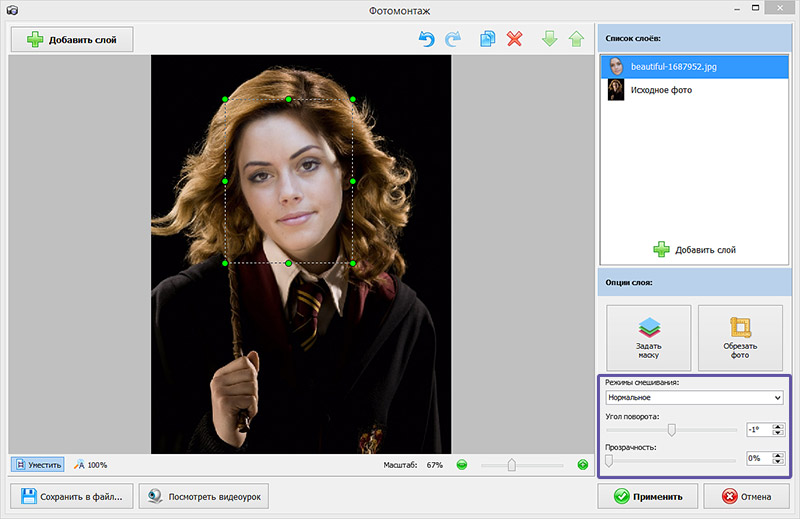
Отрегулируйте наложение слоя так, чтобы «новое» лицо смотрелось максильмано натурально
Как обрезать фото в Paint.net
Более современный вариант графического редактора Paint.net предоставляет гораздо больше возможностей для обрезки и работы с фоном картинки, чем его «старший брат», классический Paint.
Здесь присутствуют целых четыре инструмента выделения, переход между которыми может осуществляться как с помощью левой кнопки мыши, так и нажатием на клавишу S на клавиатуре:
- прямоугольник;
- лассо;
- овальная область;
- волшебная палочка.
После выбора инструмента в качестве активного, его кнопка становится ярче остальных, а на панели свойств инструмента отображается несколько режимов его работы на выбор.
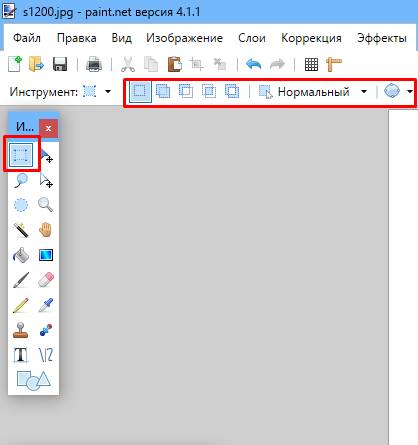
Для обрезки части изображения следует придерживаться того же алгоритма, что и в Paint: выделить часть картинки и нажать Обрезать по выделению.
Если в качестве выделения нужен правильный круг или квадрат, можно использовать прямоугольную или овальную области с нажатой кнопкой Shift.
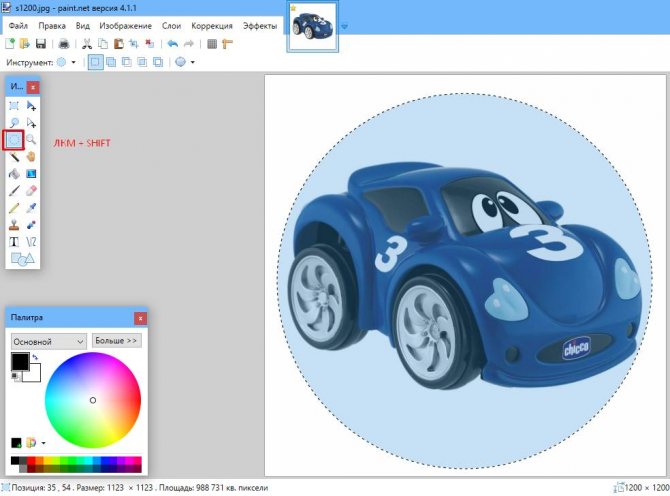
Инструмент Лассо позволяет выполнить выделение по кривой, работать с ним нужно аккуратно, не допуская погрешностей.
Если ошибки всё же появились, исправить их можно тем же лассо в режиме вычитания.
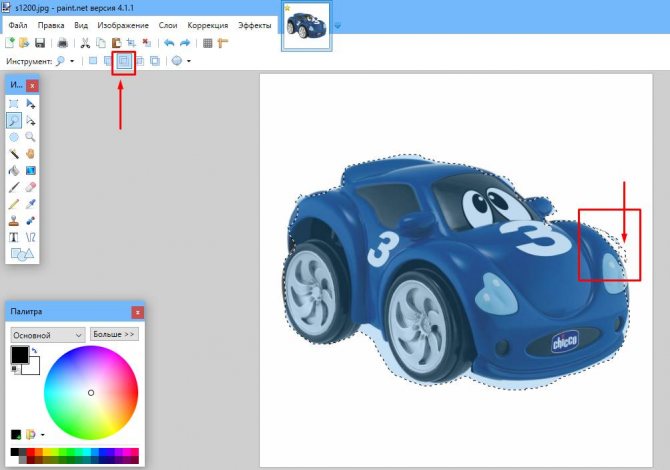
Быстро очистить фон от пикселей любого цвета поможет «Волшебная палочка». Она работает по принципу удаления одинаково окрашенных областей изображения. В данном случае это белые элементы, поэтому после применения волшебной палочки выделенными оказались несколько объектов не подлежащих удалению.
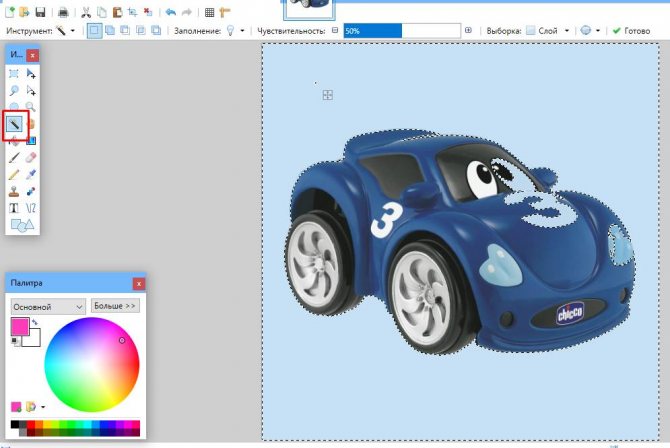
Погрешность легко исправляется Овальной областью в режиме вычитания.
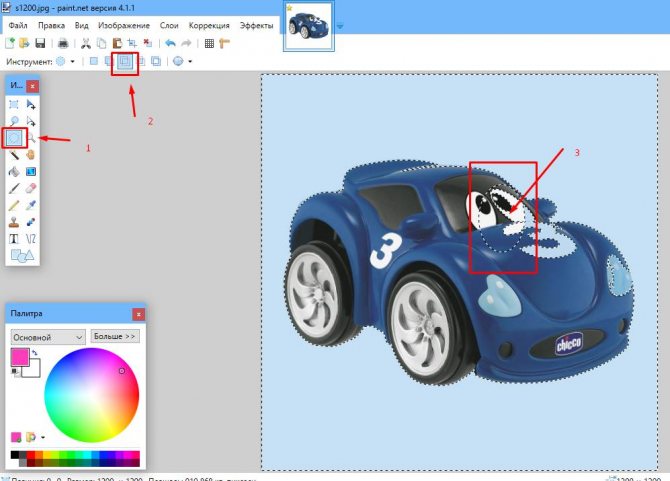
После устранения недочетов изображение обрезается по нажатию на клавиатуре кнопки Delete. Серо-белый «шахматный» фон в графических редакторах означает прозрачность. Картинка готова к использованию в коллажах, презентациях или любых других документах.