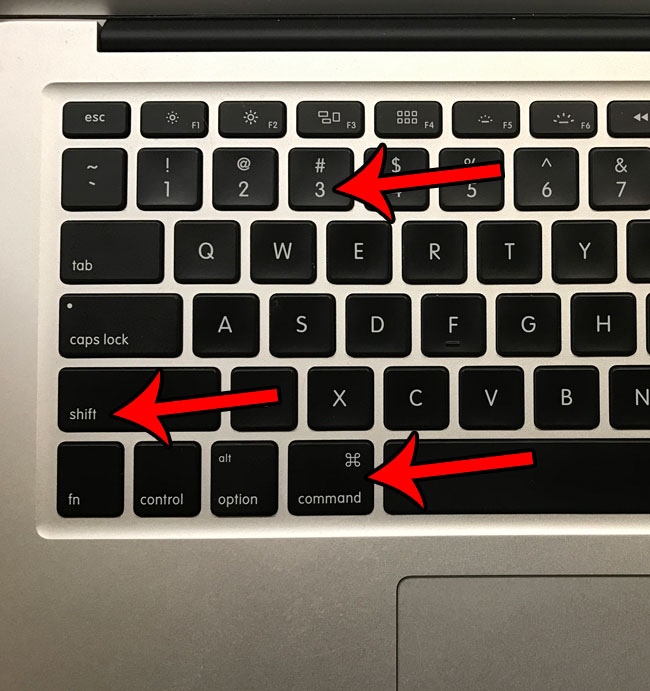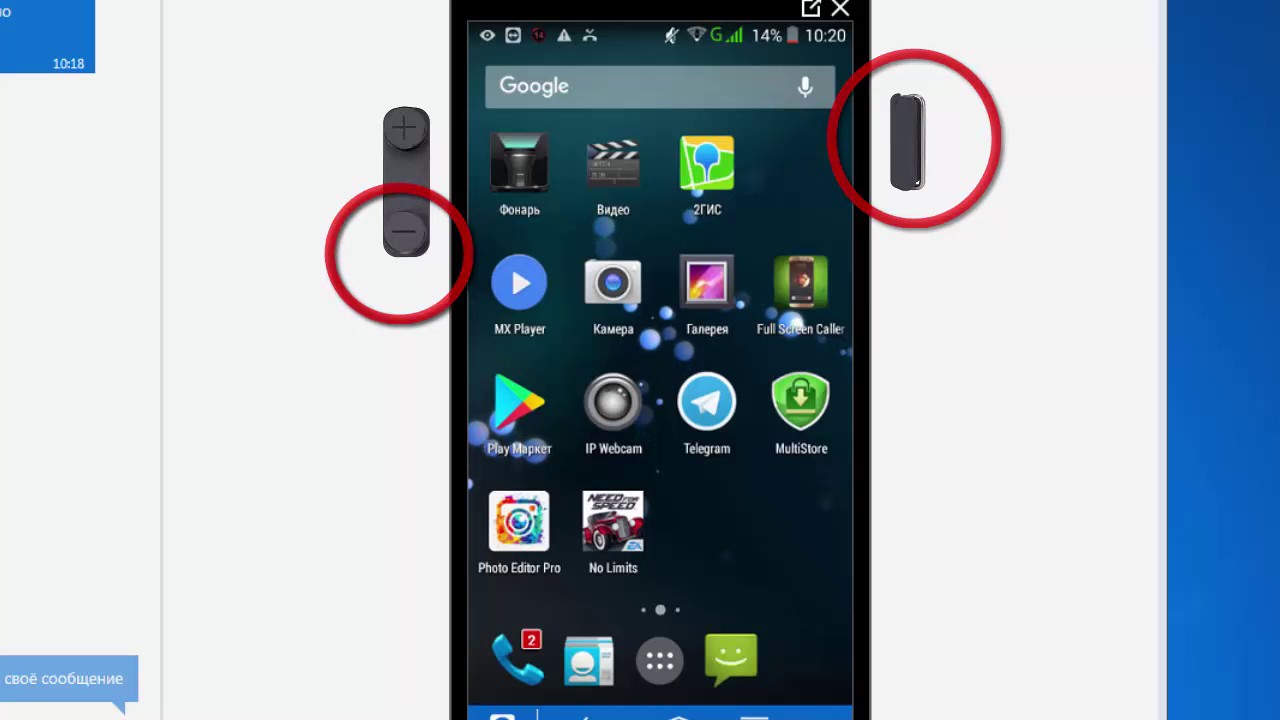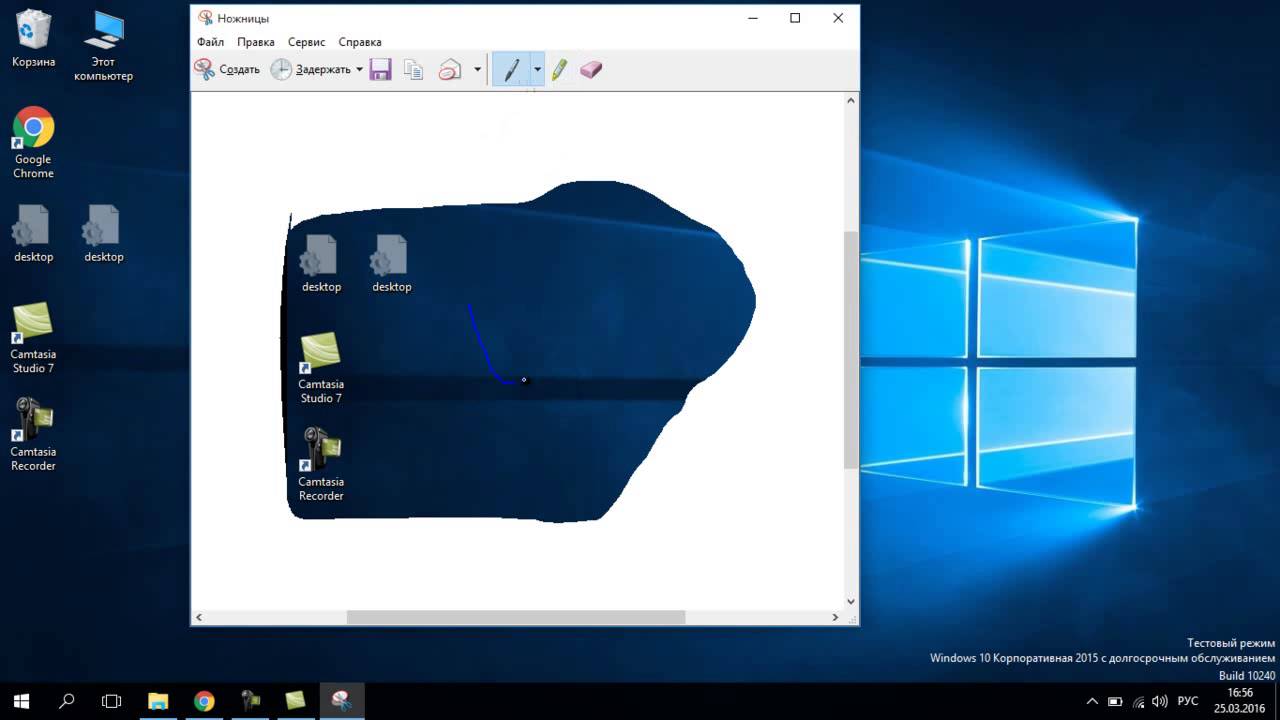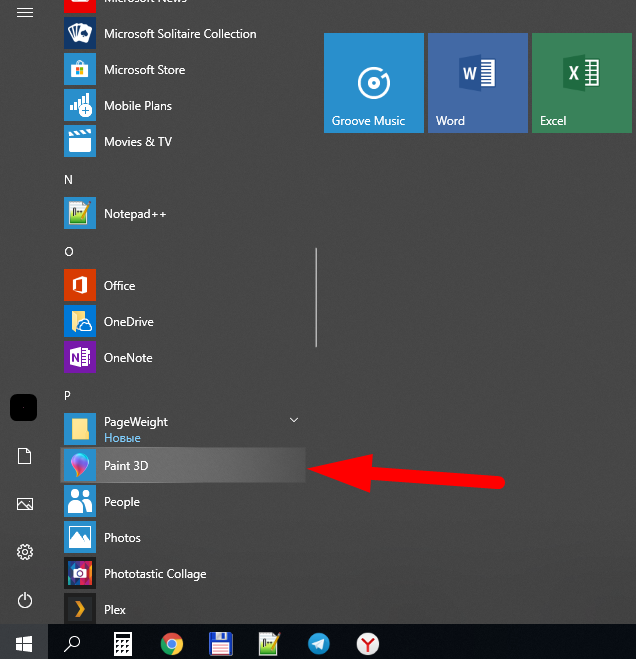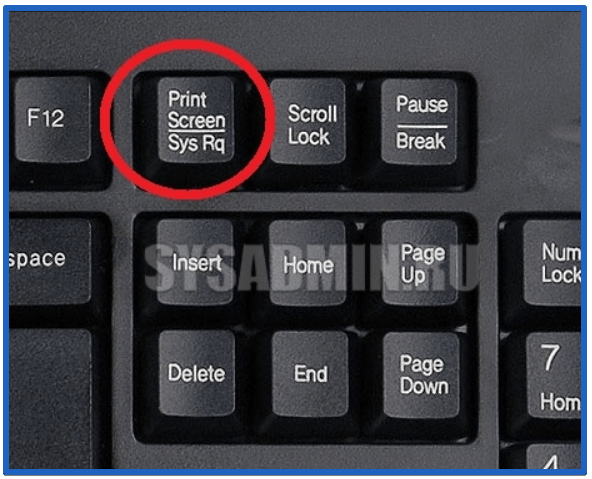Как создать снимок экрана на Windows 10
Если вы хотите сделать скриншот экрана на Windows 10, то самый простой способ, это воспользоваться клавишей PrintScreen (PrtSc) или комбинацией клавиш с использованием PrintScreen. Ниже мы рассмотрим все варианты создания скриншотов с помощью клавиши PrintScreen.
PrintScreen
- PrintScreen. Если просто нажать на клавишу PrintScreen, то Windows 10 сделает скриншот всего экрана и поместит его в буфер обмена (в оперативную память). В этом случае скриншот не сохраняется на диск и остается только в буфере обмена. Для сохранения скриншота его нужно вставить (Ctrl-V) в любую программу. Например, вставить в программу Paint, которая также доступна в Windows 10, и сохранить с помощью комбинации клавиш Ctrl-S.
- Alt-PrintScreen. Комбинация клавиш Alt-PrintScreen работает аналогично простому нажатию на клавишу PrintScreen, но она делает снимок только одного активного окна. Это удобно, когда вам нужен скриншот какой-то одной программы или окна и вы не хотите тратить время на обрезание изображения. В остальном, поведение комбинации клавиш Alt-PrintScreen точно такое же. Скриншот помещается в буфер обмена и для сохранения его нужно вставить в какую-либо программу.
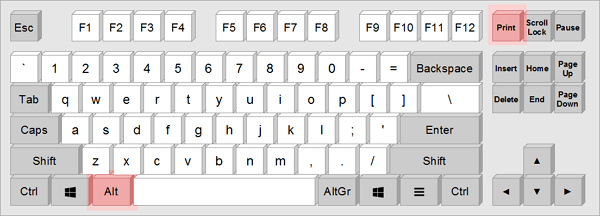 Нужно отметить, что если вы пользуетесь программой OneDrive, то она будет перехватывать нажатия клавиш PrintScreen и Alt-PritnScreen и сохранять скриншоты в папку:
Нужно отметить, что если вы пользуетесь программой OneDrive, то она будет перехватывать нажатия клавиш PrintScreen и Alt-PritnScreen и сохранять скриншоты в папку:
OneDrive\Pictures\Screenshots (или OneDrive\Изображения\Снимки экрана)
При этом в момент получения снимка экрана будет появляться уведомление, нажав на которое вы сможете открыть папку с сохраненными скриншотами.
Windows-PrintScreen
-
Win-PrintScreen. Также клавишу PrintScreen можно нажимать вместе с клавишей Windows. В этом случае скриншот копируется в буфер обмена и дополнительно сохраняется в виде файла в папку «Pictures\Screenshots» или «Изображения\Снимки экрана». При этом не появляется никаких уведомлений (в текущей версии Windows 10) поэтому папку со снимками экрана придется открывать самостоятельно.
Полный путь к папке со скриншотами может отличаться:- C:\Users\Имя пользователя\Pictures\Screenshots
- C:\Users\Имя пользователя\OneDrive\Pictures\Screenshots
-
Win-Alt-PrintScreen. При нажатии комбинации Win-Alt-PrintScreen срабатывает программа Xbox Game Bar, которая делает скриншот активного окна и сохраняет его в папку «Videos\Captures» или «Видео\Клипы». При этом в буфере обмена этот скриншот не появляется.
Также в этом случае отличается путь к папке со скриншотами:C:\Users\Имя пользователя\Videos\Captures
Дополнение: На планшетах с Windows 10 для создания скриншота нужно нажать на кнопку «Windows» и клавишу уменьшения громкости.
Как сделать скриншот всей страницы сайта целиком. Онлайн-сервисы
на рассылку и получи книгу в подарок!
Иногда возникает необходимость выгрузить внешний вид страницы сайта в графический файл. Точный снимок веб-страницы имеет также другие названия: вебшот, тумбшот, скрин. Стоит отметить, что редко какой сайт умещается на экране без прокрутки вниз. Если мы используем клавишу Printscreen или надстройки типа Joxi или LightShot, то получаем возможность «снять» видимую часть экрана без прокрутки.
При этом нижняя часть страницы «обрезается».
Зачем нужно делать скриншоты
- Отправить разработчику ПО пример ошибки.
- Скопировать переписку.
- «Сфотографировать» понравившийся дизайн веб-сайта.
- понравившимся изображением с кем-то.
- Указать пользователю на ошибку или проконсультировать его и т.д.
Можно ли сделать скриншот всей страницы сайта онлайн так, чтобы в скрин она целиком уместилась? Давайте разбираться.
https://youtube.com/watch?v=W41BoNNp3hE
В интернете есть онлайн-сервисы, которые помогают решить поставленный вопрос. Установка дополнительного ПО или расширений для браузера не требуется. Сервисы делают миниатюру веб-страницы, которую можно сохранить.
Принцип работы каждого сервиса следующий: пользователь копирует URL нужной интернет-страницы, вставляет его в специальное поле, настраивает параметры и запускает обработку. В результате сервис выдает ссылку на полученное изображение, которое хранится некоторое время на сервере. Пользователь может его скачать на свой ПК. Рассмотрим несколько онлайн-сервисов.
S-shot
Работает по такому же принципу.
Еще один вариант работы веб-сервиса — можно создать скрин, скопировав ссылку, обведенную в красный прямоугольник на нашем примере, заменив адрес сайта из примера на ваш URL.
ScreenPage
Вы получите ссылку на файл на вашу электронную почту. Также просмотреть и сохранить его можно на странице данного сервиса.
Mozilla Firefox
В интернет-браузере Mozilla можно создавать и сохранять вебшоты штатным средством. Одновременно нажмите Ctrl + Shift + I. Вашему взору предстанет панель инструментов. В ее правой части нажмите на шестеренку.
Выберите доступные кнопки и активируйте «Сделать скриншот всей страницы». В браузере появится иконка фотоаппарата.
Необходимо открыть нужную веб-страницу, кликнуть на значок фото и войти в папку закачек, куда автоматически уже записался скрин.
Расширения для браузеров
Это Joxi, Qsnap, Lightshot и другие. Соответствующее ПО устанавливается на компьютер. Затем, удерживая кнопку CTRL и прокручивая колесико мышки, уменьшаем страницу до тех пор, пока она полностью не начинает умещаться на экране. Нажимаем соответствующую для каждого плагина кнопку. Например, для Joxi это — птичка в правом верхнем углу браузера.
Выбираем необходимую область экрана для скрина, фотографируем и скачиваем результат.
Как сделать скрин на скорую руку
А можно ли делать скрины без установки разных программ и без обращения на сторонние веб-сайты? Вдруг у вас нет интернета?
Уменьшив веб-страницу до оптимальных размеров, необходимо нажать клавишу РrtScrn (справа вверху на клавиатуре) или Shift + РrtScrn. Страница скопируется в буфер. Затем необходимо открыть любой графический редактор, создать новый файл и выбрать функцию «Вставить».
А как быть с телефонами?
Современные гаджеты — это те же компьютеры, только немного уменьшенные. Скриншоты они также делать могут. Для создания снимка применяются комбинации клавиш, соответствующие каждой модели и типу операционки.
- Ios — удерживайте кнопку «Включение» и «Домой».Вебшот сохранится в папке «Фото».
- Андроид 1, 2 — устанавливается специальное приложение, которое позволяет делать вебшоты.
- Android 3.2 — кнопку «Недавние программы» удерживайте какое-то время.
- Андроид 4 — нажмите одновременно «Уменьшения громкости» и «Питание».
- Samsung под Android и HTC под Android — «Домой» и «Питание» удерживайте одновременно.
Скрин полной веб-страницы можно сделать разными способами. Причем многие плагины позволяют обрабатывать полученное изображение — вставлять текст, выделять блоки, рисовать стрелки и другие геометрические фигуры. Удач
Дополнение: онлайн-сервисы для удаления фона
В качестве альтернативного варианта я рассмотрю автоматический процесс удаления фона при помощи специальных онлайн-сервисов. В некоторых случаях их использование будет оптимальным, поскольку возможностей Excel может быть недостаточно. В качестве примера я взял известный сайт remove.bg.
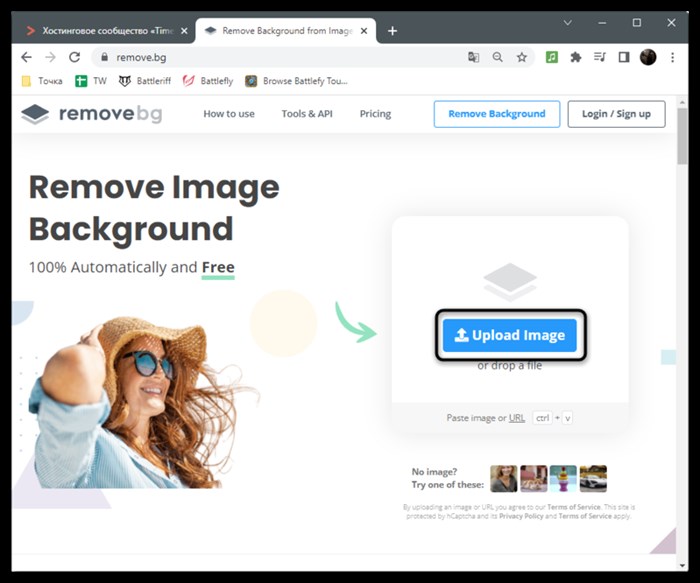
На его главной странице сразу приступите к загрузке изображения или перенесите его прямо на вкладку.
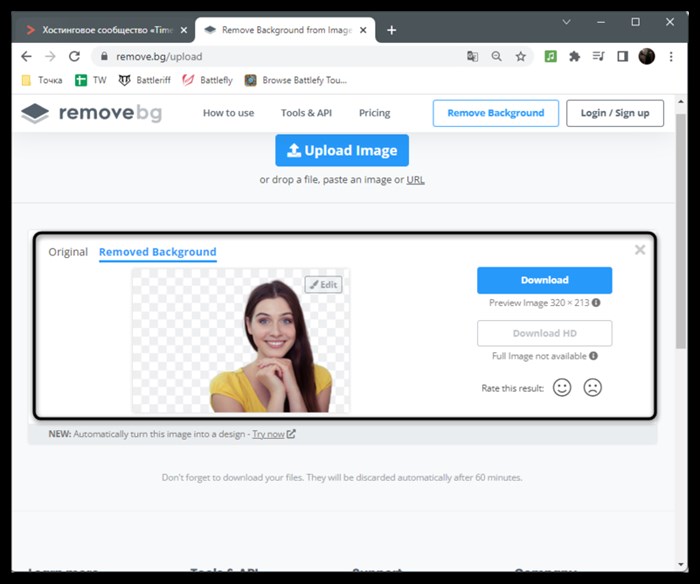
Обработка производится автоматически. Необходимость обращения ко встроенному редактору возникает крайне редко, но я уточню, что он работает так же, как функция редактирования в Excel, рассмотренная в предыдущем способе.
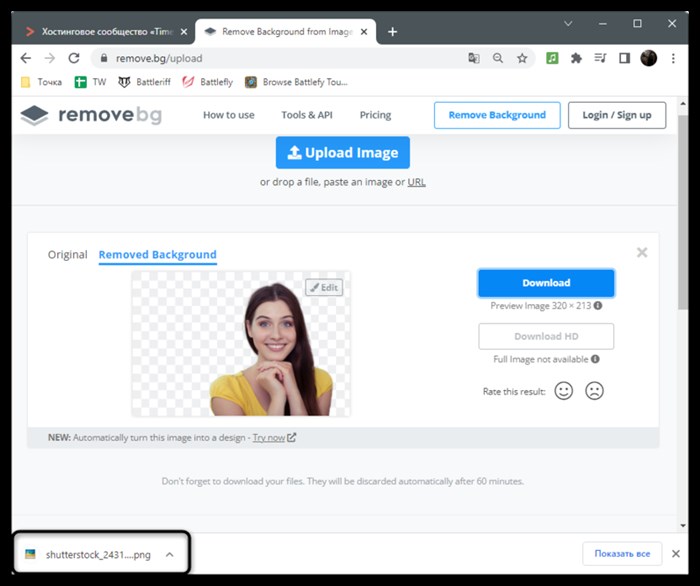
Если результат вас устраивает, скачайте картинку в формате PNG и загрузите ее на лист электронной таблицы уже без фона.
Нюансы создания снимков экрана на ноутбуке и нетбуке
Для начала, установите параметр ввод – то есть, как именно вы будете делать скриншот. Я обычно используют параметр “область” для указания произвольной области или параметр “окно”, чтобы производить скриншоты конкретных открытых окон.
Удаление обрезанных частей изображения
После того, как Вы убираете ненужные части, они со страницы части никуда не пропадают, а просто не отображаются на странице документа. Но если выделить объект и нажать на кнопку «Обрезка» , можно снова увидеть, какой он был в первоначальном виде.
Для того чтобы кроме Вас никто больше не видел исходника, от ненужных частей необходимо избавится, то есть удалить их.
Делается это следующим образом. Два раза кликните по рисунку, чтобы перейти на вкладку «Работа с рисунками» . В группе «Изменение» нажмите на кнопку «Сжать рисунки» .
Откроется вот такое окно. В нем поставьте галочки напротив «Применить только к этому рисунку» и «Удалить обрезанные области рисунков» и нажмите «ОК» .
Если Вы обрезали несколько рисунков в документе, тогда галочку в поле «Применить только к этому рисунку» ставить не нужно, чтобы выполнить данное действие для всех картинок.
Теперь, при попытке снова обрезать рисунок, после нажатия соответствующей кнопки, он не будет показан в первоначальном виде.
Урок – скриншот в windows. Клавиша «Print Screen»

Для начала рассмотрим самые простые и элементарные действия для выполнения скриншота без применения дополнительных программ. Сам снимок с экран непосредственно выполняется нажатием кнопки «Print Screen», сокращенно на клавиатуре она может быть под названием «PrtSc Sys Rg». Клавиша «Print Screen» чаще всего находится в верхнем ряду справа. После того, как вы выбрали объект для фото, нажмите клавишу «PrtSc Sys Rg», и снимок объекта окажется в буфере обмена. Это всё равно, что снять копию. Теперь, чтобы взять снимок из буфера обмена, откройте любой редактор, какой есть у вас:
- текстовый Microsoft Office Word;
- графический Paint, Photoshop;
- специальное приложение для скриншотов — в нашем случае Snagit!
Microsoft Office Word и Pfint должны быть установлены на вашем компьютере, так как это стандартные программы для операционной системе Windows.
Вставка в Paint с последующей обработкой
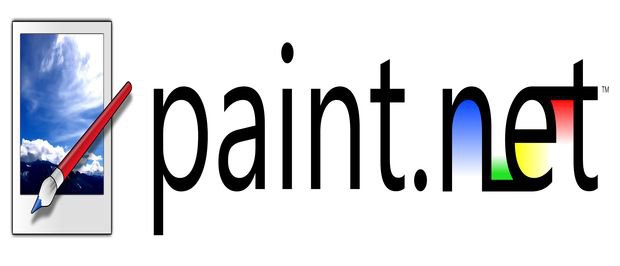
Допустим, откроем Paint, помня, что в буфере обмена уже есть наша копия. В Paint нажмите «вставить». И ваш скриншот появится на экране редактора Paint. 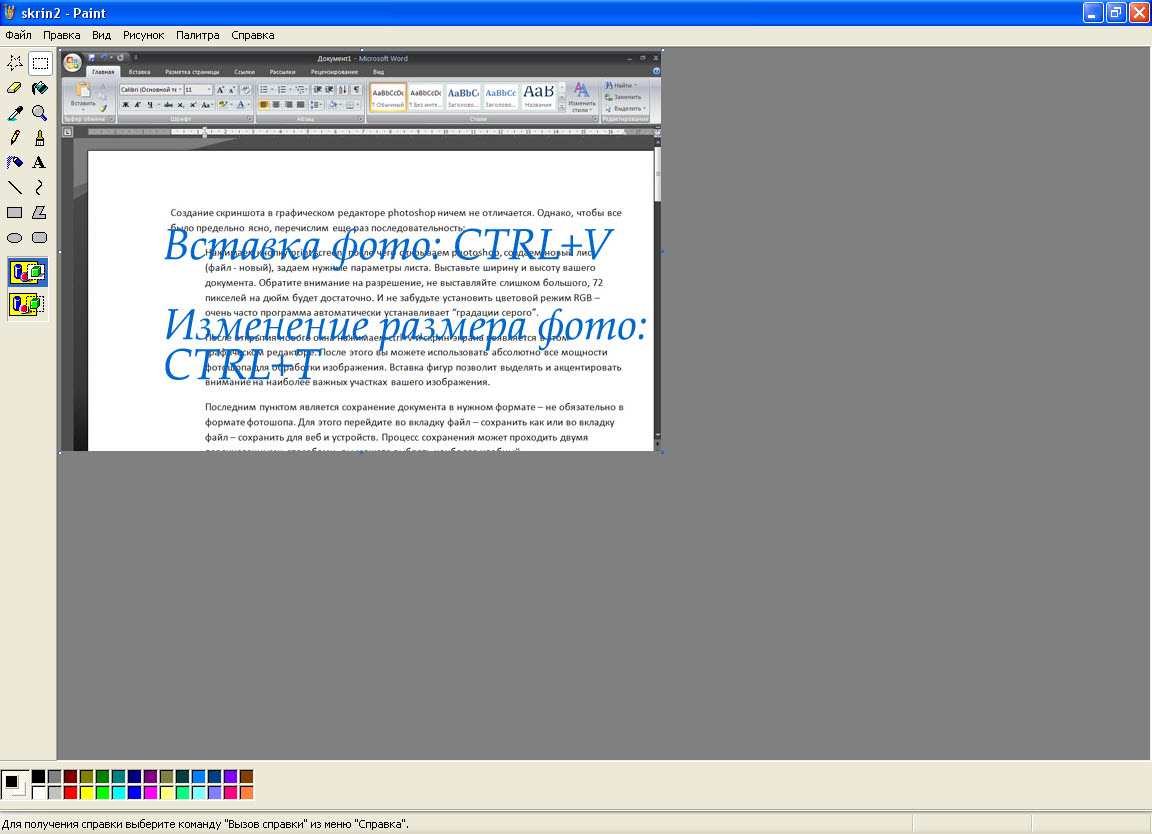 Здесь снимок можно редактировать, добавить надпись или сопровождающие слова, цифры, рамку. Можно изменить цвет размер, добавить стрелки или другие фигуры. Далее нажимаем «файл» и «сохранить как». Сохраняем скриншот у себя в папке в формате: PNJ, JPEG, BMP или GIF.
Здесь снимок можно редактировать, добавить надпись или сопровождающие слова, цифры, рамку. Можно изменить цвет размер, добавить стрелки или другие фигуры. Далее нажимаем «файл» и «сохранить как». Сохраняем скриншот у себя в папке в формате: PNJ, JPEG, BMP или GIF. 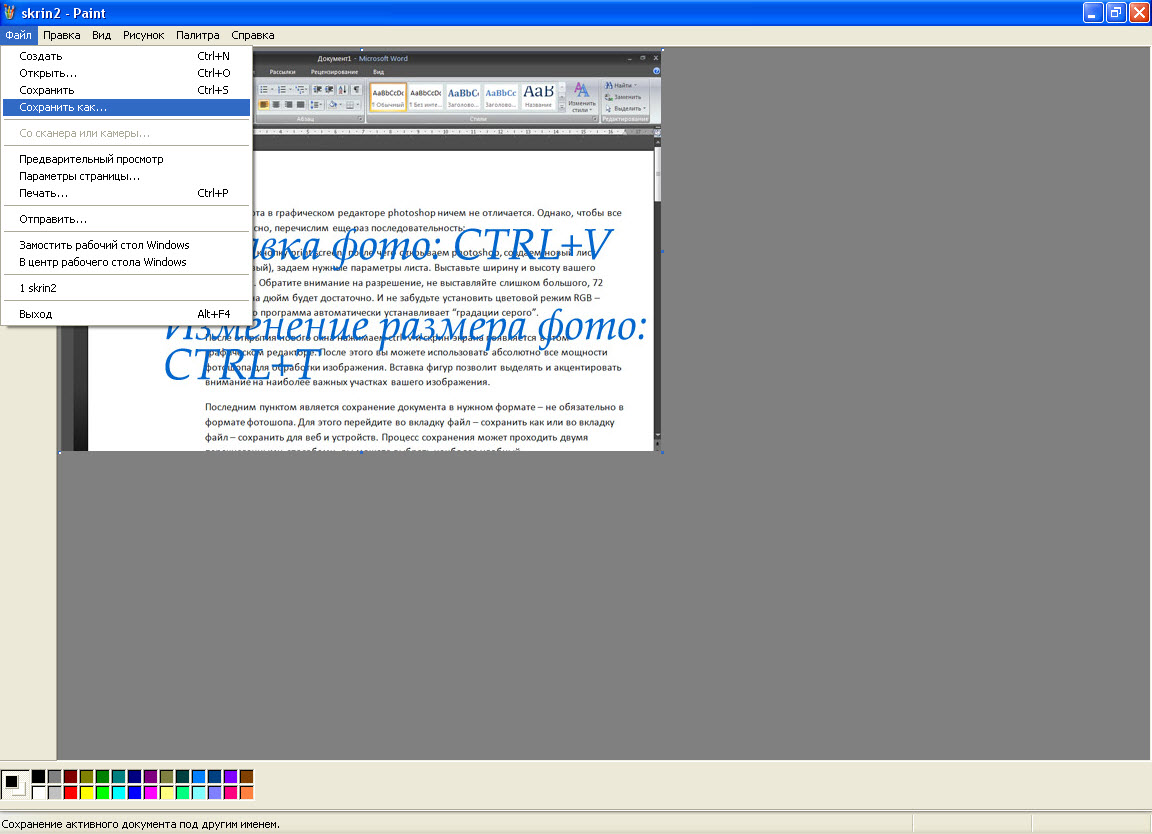 Итак порядок действий создания скриншота для вашего сайта, курсового проекта, рабочей документации и др:
Итак порядок действий создания скриншота для вашего сайта, курсового проекта, рабочей документации и др:
- Нажимаете «PrtSc Sys Rg»
- Открываете ворд или он уже открыт, ставим курсор на то место, где должен быть снимок
- «вставить» или ctrl+v
- Скриншот сохраните вместе с текстом, куда он вставлен.
Вставка в MO Word и Excel без возможности последующей обработки
 Если вы создаете документ в текстовом редакторе MO Word или в табличном MO Excel и вам нужен скриншот экрана, то может быть вполне уместным сделать следующее:
Если вы создаете документ в текстовом редакторе MO Word или в табличном MO Excel и вам нужен скриншот экрана, то может быть вполне уместным сделать следующее:
- Нажимаете «PrtSc Sys Rg»;
- Переходим в MO Word или Excel и нажимаем ctrl+v.
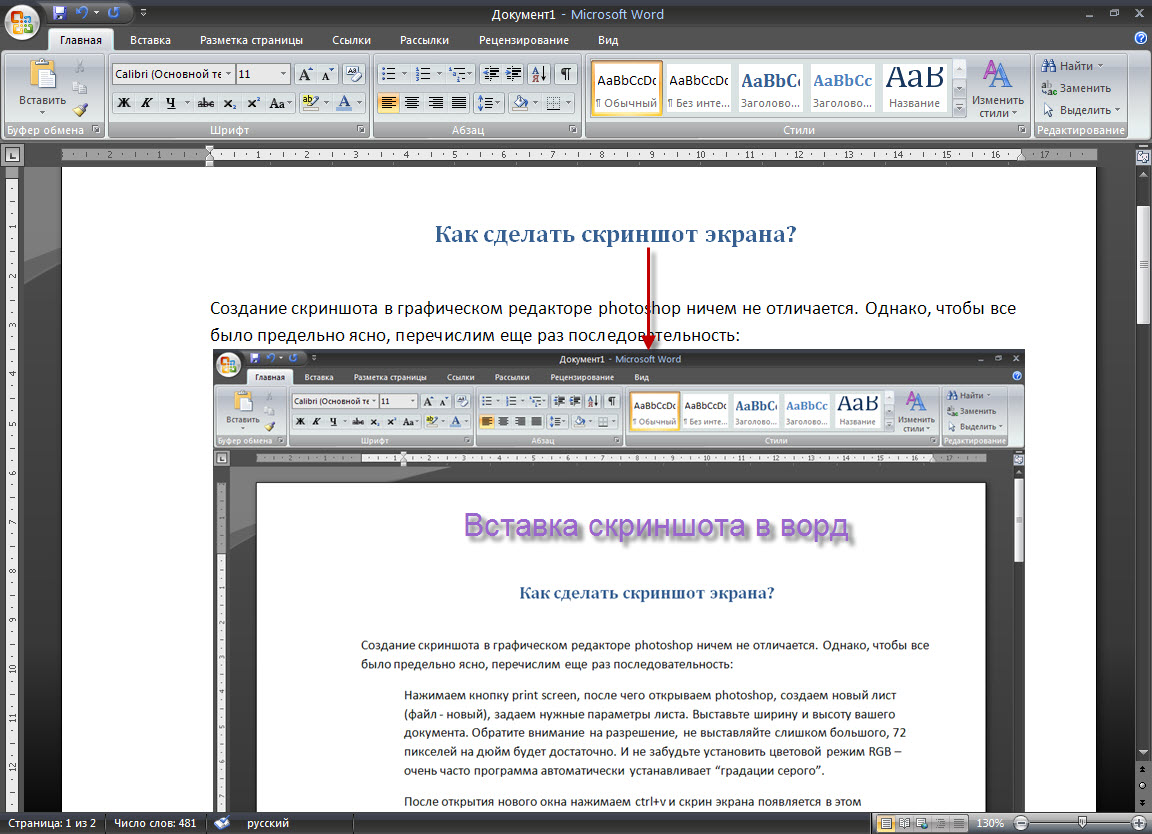
Как написано в подзаголовке, редактирование получившегося снимка уже невозможно, но есть одна хитрость. Вы можете нажать на изображение правой кнопкой мыши и в открывшемся контекстном меню выбрать размер или формат рисунка. Вкладка размер позволит изменять габаритные размеры рисунка и даже обрезать его. А вкладка формат рисунка открывает возможности к регулированию яркости, контрастности, перекрашиваю в любой цвет, приданию изображению объемности. О том, как оформить ваш текстовый документ готовыми изображениями, вы можете узнать из статьи вставка картинки.
Вставка в photoshop с возможностью последующей обработки
Нажимаем кнопку print screen, после чего открываем Photoshop, создаем новый лист (файл — новый), задаем нужные параметры листа. Выставьте ширину и высоту вашего документа
Обратите внимание на разрешение, не выставляйте слишком большого, 72 пикселей на дюйм будет достаточно. И не забудьте установить цветовой режим RGB – очень часто программа автоматически устанавливает “градации серого”
После открытия нового окна нажимаем ctrl+v и скрин экрана появляется в этом графическом редакторе. После этого вы можете использовать абсолютно все мощности фотошопа для обработки изображения. Вставка фигур позволит выделять и акцентировать внимание на наиболее важных участках вашего изображения.
Последним пунктом является сохранение документа в нужном формате – не обязательно в формате фотошопа. Для этого перейдите во вкладку файл – сохранить как или во вкладку файл – сохранить для веб и устройств. Процесс сохранения может проходить двумя перечисленными способами, вы можете выбрать наиболее удобный.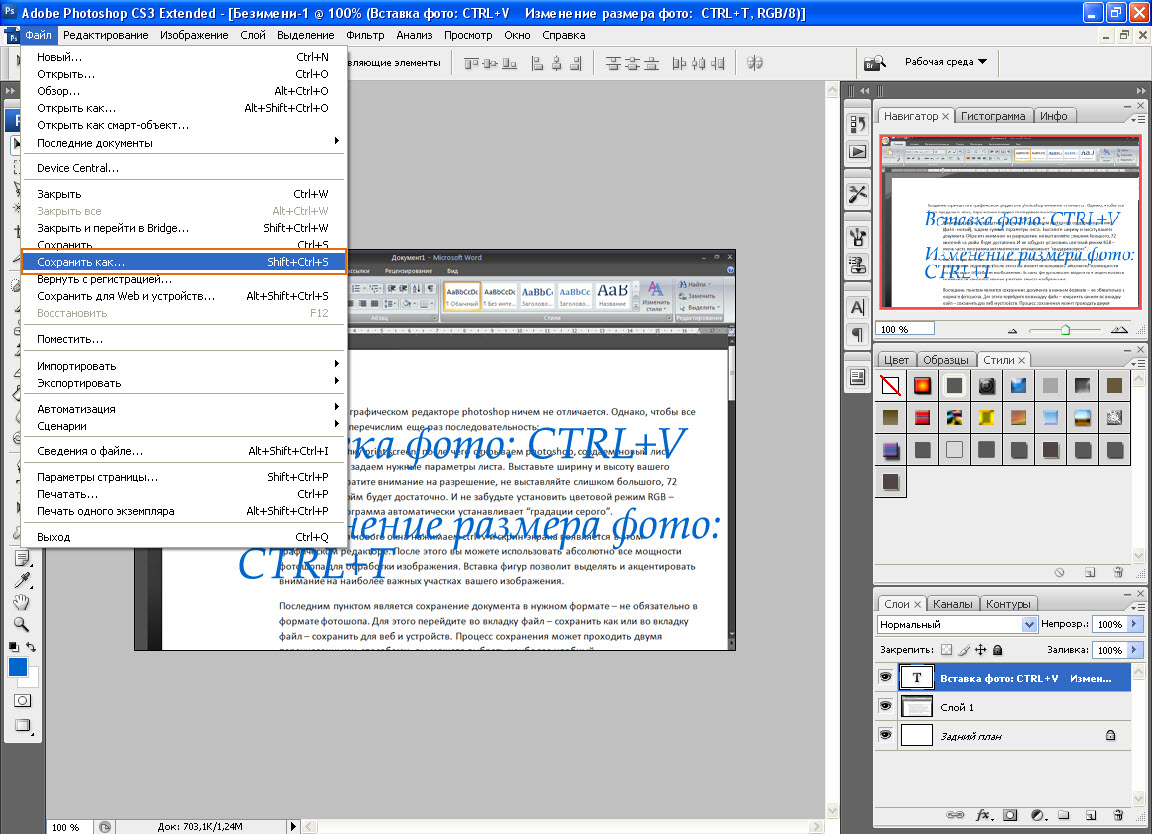
Где сохраняются скриншоты и фрагменты в Windows 11/10?
Мы знаем, что есть много разных способов делать скриншоты на вашем ПК. При каждом методе снимки экрана и фрагменты сохраняются в разных местах на вашем ПК.
- Использование кнопки PrnSc
- Использование кнопки Win+PrntSc
- Snipping Tool или Snip & Sketch
- Использование инструмента для создания снимков экрана
1]Использование кнопки PrnSc
Использование кнопки «Печать экрана» (PrntSc) на клавиатуре — самый распространенный и самый старый способ сделать снимок экрана на вашем ПК. Эта кнопка захватывает весь экран одной кнопкой. Таким образом, когда вы нажмете кнопку PrntSc на клавиатуре, вы ничего не увидите на экране, но скриншот будет сохранен в буфере обмена.
Программы для Windows, мобильные приложения, игры — ВСЁ БЕСПЛАТНО, в нашем закрытом телеграмм канале — Подписывайтесь:)
Затем вы можете вставить его в любое из приложений для редактирования фотографий, я использую MS Paint, и это снова наиболее часто используемый метод сохранения снимка экрана. Как только вы нажмете кнопку PrntSc и экран будет захвачен в буфер обмена, откройте MS Paint и нажмите Ctrl+V. Скриншот будет вставлен в Paint. Теперь вам решать, где вы хотите сохранить его. Нажми на Файл > Сохранить в виде > выберите формат > выберите место, в котором вы хотите сохранить его, и нажмите на Сохранять.
b: Как изменить расположение папки Print Screen в Windows.
2]Кнопка Win+PrntSc
Когда вы используете кнопку Win + PrntSc вместе, вы видите быстрый щелчок, и Windows делает снимок экрана вашего полного экрана и сохраняет его на вашем ПК. Эти скриншоты сохраняются в Этот ПК > Изображения > Скриншоты.
Вы не можете выбрать формат для своего снимка экрана, эта опция по умолчанию сохраняет ваш снимок экрана в формате PNG. Снимки экрана сохраняются в папке «Изображения» в подпапках «Снимок экрана 2», «Снимок экрана 3» и т. д. Цифры продолжаются с первого снимка экрана, который вы могли когда-либо сделать с помощью параметра Win+PrntSc, даже если вы удалите этот снимок экрана. Например, мой текущий скриншот сохраняется как Скриншот 33, что означает, что я уже сделал 32 скриншота на этом ПК, используя эту опцию. Но при желании вы можете сбросить счетчик скриншотов.
Однако вы можете изменить это расположение снимков экрана по умолчанию, переместив всю эту папку в другое место.
Перейдите в «Изображения», щелкните правой кнопкой мыши папку «Снимки экрана» и выберите «Свойства». Перейдите на вкладку «Расположение» и нажмите «Переместить», затем вы можете выбрать папку, в которую хотите переместить эту папку, и нажать «ОК».
Читать: Скриншоты не сохраняются в папке «Изображения» в Windows
3]Snipping Tool или Snip & Sketch
Когда вы используете Snipping Tool или Snip & Sketch, чтобы сделать снимок экрана, вы можете сохранить его в нужном вам месте, так же, как в MS Paint. Плюсом Snipping Tool является то, что он позволяет захватывать все окно, весь экран и определенную область в прямоугольной форме и в произвольной форме. Когда вы закончите захват, нажмите кнопку «Сохранить» в правом верхнем углу, как показано на скриншоте выше. Теперь вы можете выбрать формат изображения скриншота и место для его сохранения. Итак, вы знаете, где хранятся ваши фрагменты.
4]Использование инструмента для создания снимков экрана
Если вы используете сторонний инструмент для создания снимков экрана на своем ПК, вам необходимо проверить параметр настройки этого инструмента по умолчанию, где он сохраняет снимки экрана на вашем ПК. Обычно каждый такой инструмент дает вам возможность сохранить снимок экрана в нужном вам месте, точно так же, как инструмент MS Paint и Snipping.
Хотя это единственные места, где сохраняются ваши скриншоты и фрагменты, если вы все еще не можете найти свои скриншоты, проверьте свое приложение OneDrive, потому что иногда из-за некоторых изменений в ваших настройках OneDrive принудительно сохраняет ваши скриншоты.
Читайте: Как отключить автоматическое сохранение скриншотов в OneDrive
Почему мои скриншоты не попадают в папку «Скриншоты»?
Ваши снимки экрана будут сохранены в папке «Скриншоты», только если вы используете клавиши Win+PrntSc. Если вы нажмете кнопку PrntSc, снимок экрана будет скопирован в буфер обмена. Затем вам нужно вставить его в MS Paint, а затем сохранить в нужном месте.
Как сохранить скриншот на ПК?
Если вы используете Snipping Tool или кнопку PrntSc для создания снимков экрана, вы можете сохранить их в любом месте по вашему выбору. Но если вы используете опцию Win+PrntSc, все ваши скриншоты будут автоматически сохраняться в папке Screenshots, а именно. Этот ПК > Изображения > Скриншоты.
Программы для Windows, мобильные приложения, игры — ВСЁ БЕСПЛАТНО, в нашем закрытом телеграмм канале — Подписывайтесь:)
Скриншотер – просто нажми кнопку 🙂
При установке можно отключить загрузку элементов Яндекса:
Сразу после установки открывается окошко с настройками программы, нажимаем «Сохранить», о них я расскажу чуть позже.
Теперь чтобы отправить другу ссылку на скрин экрана достаточно просто нажать кнопки Ctrl+PrtScr (если кто не знает, то на стандартной клавиатуре кнопка PrtScr находится справа от F12. Характерный щелчок и секундное затемнение экрана будет означать что в вашем буфере обмена уже есть ссылка на изображение! Проверьте, вставив её в адресную строку браузера:
Всё так просто! А если нужно сделать снимок определённой части экрана, то нажмите только кнопку PrtScr и выделите область. Когда отпустите мышку – ссылка на снимок будет в Вашем буфере обмена!
У скриншотера есть ещё пару козырей в кармане, которых нет у других конкурентов. Если до клавиатуры тянуться «далеко» или лень, то можно просто кликнуть по значку программы в системном трее, что равносильно нажатию кнопки PrtScr:
А кому-то будет удобнее кликнуть правой кнопкой по любому пустому месту на рабочем столе и в контекстном меню выбрать подходящее действие:
А всё так просто, потому что программисты начинали делать программу чисто для себя, чтобы получить функционал, который есть на «макинтошах» — быстрое создание снимков экрана. И, хочу сказать, получилось на отлично.
Немного о настройках
При каждом запуске программы появляется окно с настройками:
По умолчанию, кнопки для создания снимка всего экрана: Ctrl+PrtScr, для произвольной области: PrtScr. В настройках можно указать свои кнопки, если, например, эти уже используются для другого софта.
Далее можем определить куда сохранять скриншоты. По умолчанию, картинки сохраняются на жёсткий диск и загружаются на собственный сервер скриншотера (чтобы вы могли получить и отправить ссылку). Можно ограничить только жёстким диском (локально) или только сервером. Заметьте, никаких ограничений на количество, отправляемых на сервер, файлов нет.
Папку, в которую будут сохраняться файлы на компьютере, можно указать чуть ниже. Кстати, ярлык на неё уже есть на вашем рабочем столе.
И последние несколько настроек:
- Показывать курсор на скриншоте – оставляет стрелку мышки на картинке, в противном случае стрелка не останется
- Показывать уведомления – для отображения сообщений об успешных действиях над иконкой скриншотера
- Проигрывать звук – думаю, понятно для чего
В общем-то и всё, на самом деле даже чайник разберётся, всё до абсурда упрощено. После установки программа попадает в автозапуск и запускается при каждом включении компьютера или ноутбука (благо, окно настроек при этом не появляется). Если вам это не нужно, то посмотрите статью об отключении из автозапуска в Windows. Кстати, могли бы эту опцию включить в настройки, как это делает большинство разработчиков.
Как сделать скриншот и вставить в документ в Ворде?
В связи с тем, что в старых версиях Microsoft Word отсутствует функция снимка экрана, для создания скриншота приходится прибегать к сторонним средствам. Существует множество программ, которые позволяют «фотографировать» экран целиком или отдельную его область, но в статье будут рассмотрены два способа создания скриншотов встроенными инструментами операционных систем семейства Windows.
Создание скриншота: кнопка PrintScreen и графический редактор Paint
Первый способ создания скриншота – это использование клавиши «PrintScreen», которая присутствует на любой клавиатуре любого компьютера. Последовательность действий создания следующая:
Шаг 1.
- Раскройте на своем экране окошко, которое Вам необходимо сфотографировать и нажмите клавишу «PrintScreen», расположенную на правой стороне клавиатуры в ее верхней части.
- Раскройте меню «Пуск», перейдите в раздел «Все программы», разверните папку «Стандартные» и запустите программу «Paint».
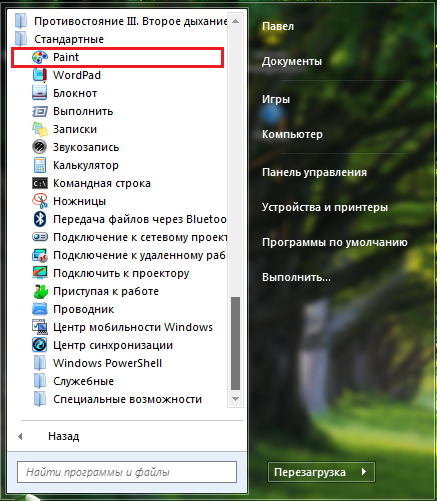
Изображение 2. Запуск графического редактора.
Шаг 2.
- При помощи сочетания клавиш «Ctrl + V» вставьте созданный скриншот в рабочую область открывшегося редактора.
- Перед Вами отобразится точная копия Вашего экрана на момент нажатия клавиши «PrintScreen». На панели инструментов щелкните левой кнопкой мышки по иконки карандаша, чтобы сбросить выделение, после чего вновь выберите инструмент «Выделение», выделите нужную на скриншоте область и щелкните по значку в виде ножниц для обрезки скриншота, если существует такая необходимость.
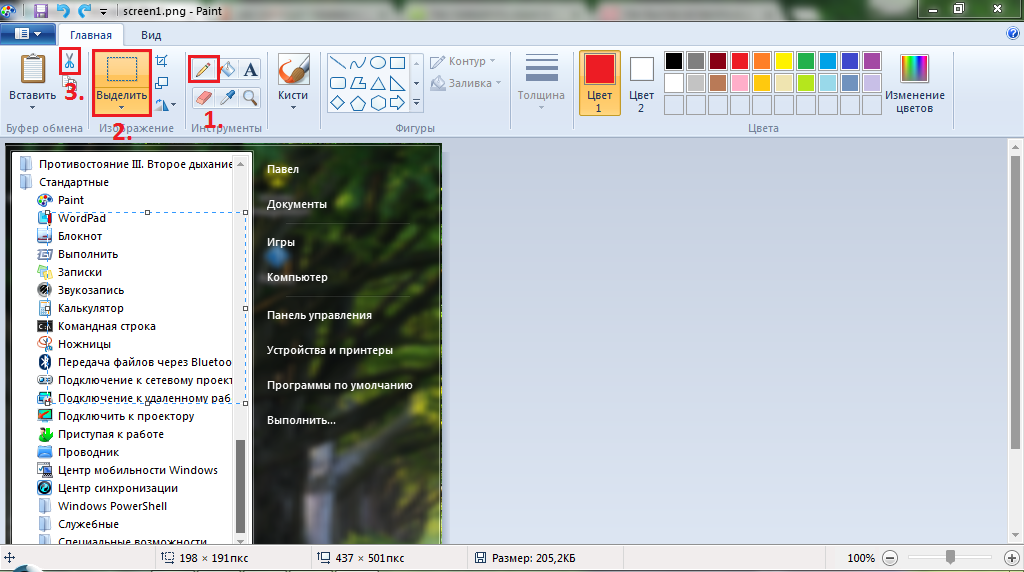
Изображение 3. Вставка скриншота и его первичная обработка.
Шаг 3.
- После завершения редактирования изображения щелкните по иконке в верхнем левом углу программы и в раскрывшемся списке выберите строчку «Сохранить как».
- Задайте имя файла и выберите папку для сохранения Вашего скриншота.
Изображение 4. Сохранение скриншота на компьютер.
Создание скриншота: встроенный инструмент Windows «Ножницы»
Способ создания скриншота с помощью инструмента «Ножницы» гораздо удобнее того, что был описан выше. Вам не придется открывать дополнительные программы для вставки изображения и вырезать из него нужную область. Инструмент позволяет сразу выбрать нужную часть экрана, которую Вы хотите запечатлеть. Происходит это следующим образом:
Шаг 1.
Как и в прошлый раз, откройте нужное Вам окно, приложение или документ, который Вам требуется сфотографировать, после чего раскройте меню «Пуск», перейдите в раздел «Все программы», откройте папку «Стандартные» и запустите инструмент «Ножницы».
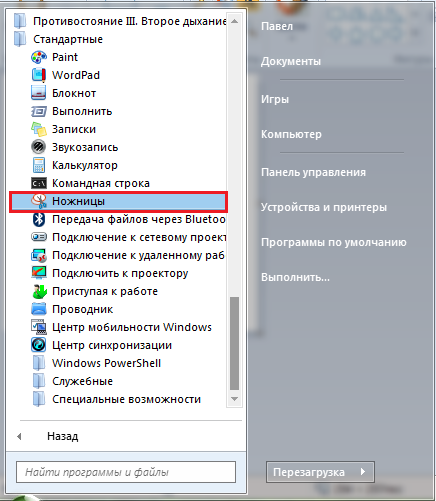
Изображение 5. Поиск и запуск инструмента «Ножницы».
Шаг 2.
После запуска инструмента Ваш экран немного затуманится. Вам необходимо зажать левую кнопку мышки и выделить ту часть экрана, которую Вы хотите преобразовать в графический файл.
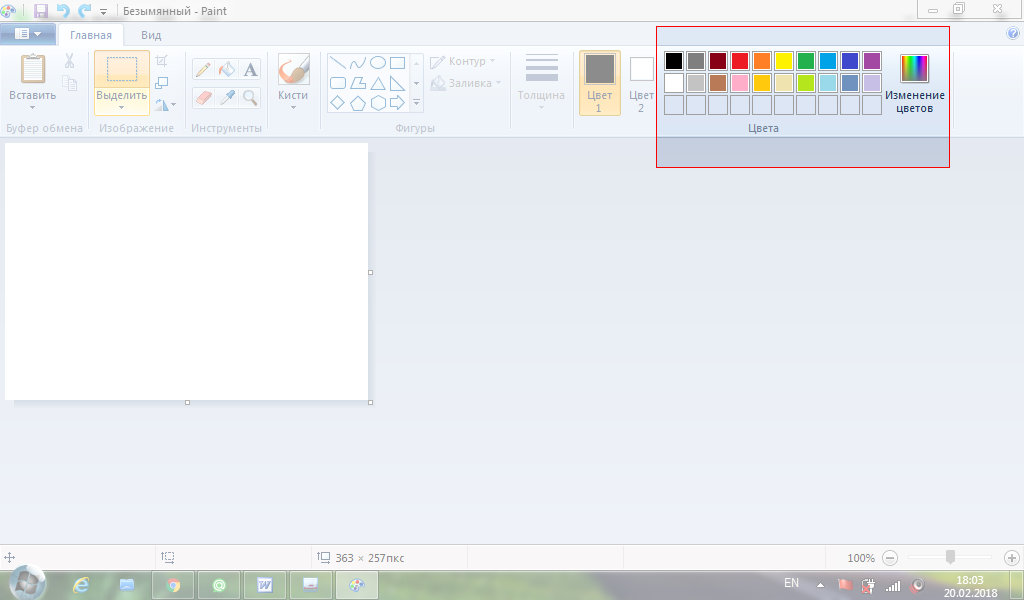
Изображение 6. Выделение области экрана.
Шаг 3.
- После выделения нужной области отпустите кнопку мышки. Перед Вами появится окошко с изображением выделенной части экрана. По желанию Вы можете дорисовать что-нибудь на полученном изображении, используя инструменты «Перо» или «Маркер».
- Для сохранения скриншота щелкните по разделу «Файл», выберите строчку «Сохранить как», задайте имя файлу и выберите папку для сохранения.
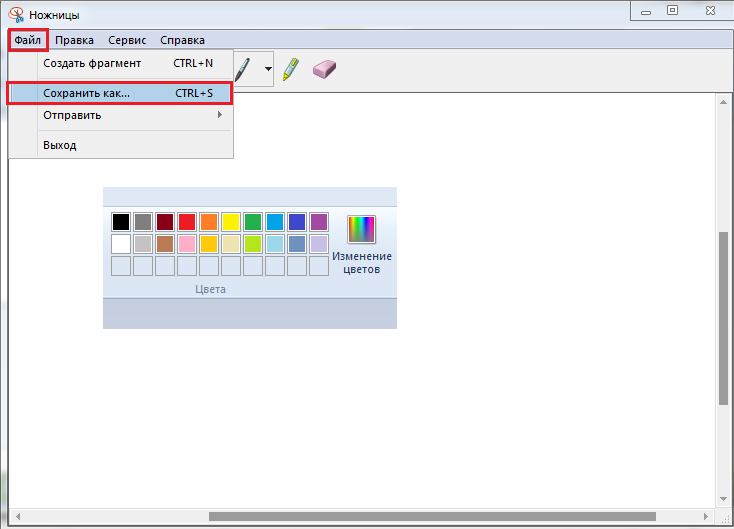
Изображение 7. Редактирование изображения и сохранение его на компьютер.
Вставка скриншота в документ Word
Теперь, когда Вы ознакомились с двумя простыми способами создания скриншотов, можно переходить к их вставке в документ Word. Делается это следующим образом:
Шаг 1.
- Запустите программу Microsoft Word, создайте новый текстовый документ или откройте уже созданный ранее.
- В верхней части окна программы раскройте раздел «Вставка», наведите курсор мышки на строчку «Рисунок» и в появившемся боковом списке щелкните по строчке «Из файла».
- Откроется окно, где Вам необходимо выбрать скриншот, заранее сохраненный на компьютере.
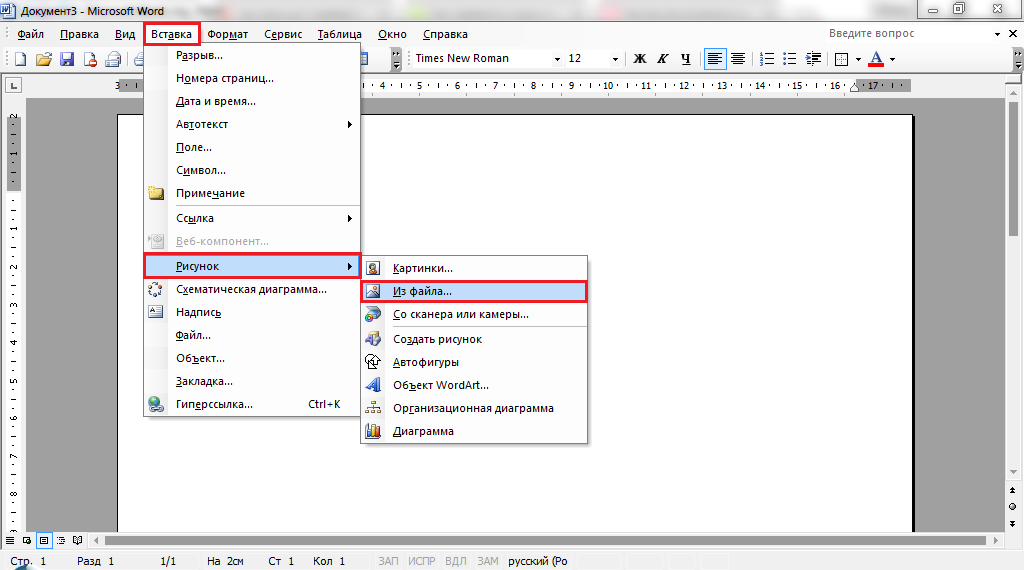
Изображение 8. Вставка скриншота в Word.
Шаг 2.
После выбора файла, в документе Word отобразится сделанный Вами скриншот. Если кликнуть по нему левой кнопкой мышки, то появится панель настроек изображения, где Вы сможете изменить его прозрачность, контраст, задать параметры отображения и многое другое.
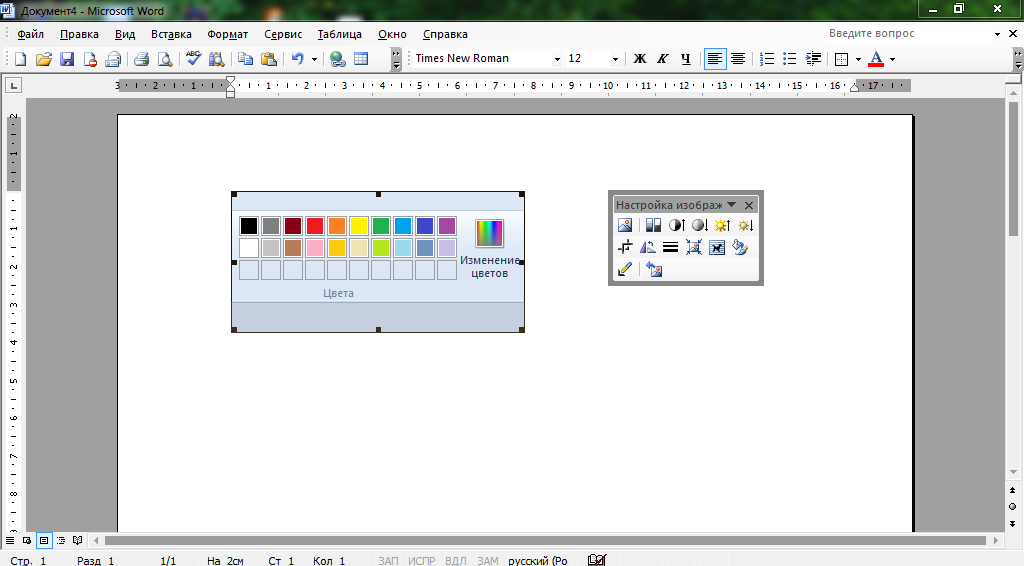
Изображение 9. Обработка скриншота в документе Word.
Напоследок следует сказать, что в статье приводится пример вставки скриншота в текстовый документ программы Microsoft Word 2003, которая отличается интерфейсом от Microsoft Word 2007. Однако последовательность действий добавления изображения к тексту остается точно такой же.
Как сохранить и отправить скриншот
Давайте рассмотрим пять способов сохранения снимков экрана и отправки их через Интернет.
Способ 1: Онлайн-сервисы
Самый простой и быстрый способ, если у вас есть доступ в интернет:
- Сделать скриншот окна программы PrtScr или Alt+PrtScr;
- Зайти на сайт http://pastenow.ru/ ;
- Просто нажмите комбинацию клавиш Ctrl+V;
- Скопируйте ссылку, которая появилась на сайте над вашим скриншотом;
- Вставьте ссылку в сообщение (в комментарии на сайте, в письме, в скайпе и т.д.).
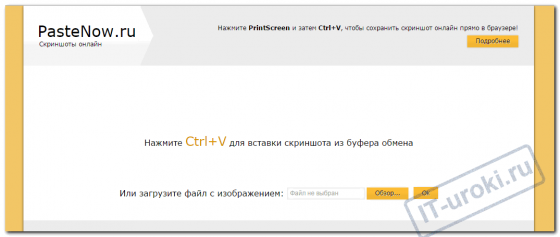
Сайт PasteNow для создания скриншотов онлайн
Если вдруг указанный сайт не работает, воспользуйтесь альтернативой: http://snag.gy/
Преимущества метода: минимум действий с вашей стороны, легко поделиться ссылкой на скриншот (например, через социальные сети); файл может быть показан любому количеству людей.
Недостатки метода: Требуется доступ в Интернет; файл хранится на сервере ограниченное время; для сохранения на компьютер необходимо дополнительное действие (правый клик — «Сохранить изображение»).
Способ 2: Paint
Самый доступный способ сохранить скриншот:
- Сделать скриншот окна программы PrtScr или Alt+PrtScr;
- Откройте Paint (Пуск — Программы — Стандартные — Paint);
- Вставить ранее сделанный скриншот из буфера обмена (кнопка «Вставить» или комбинация Ctrl+V);
- Сохраните на жесткий диск в формате JPG или PNG;
- Вы можете отправить снимок, прикрепив его к письму или перенести на носитель (например, на флешку). Вы также можете разместить полученное изображение на сервисе Яндекс.Фотки (требуется регистрация на Яндексе).
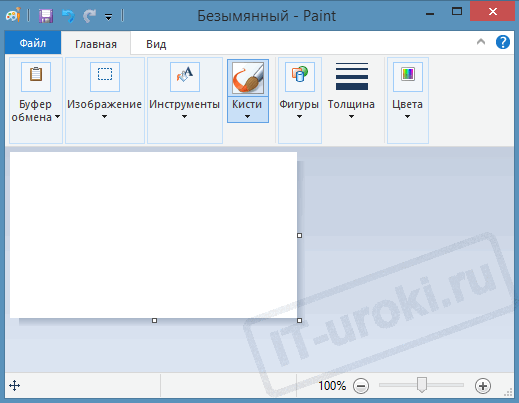
Paint поможет вам отредактировать и сохранить скриншот
Преимущества метода: Этот метод не требует установки дополнительных программ (Paint доступен в любой версии Windows); Доступ в Интернет не требуется; вы можете редактировать изображение; Вы можете выбрать удобный формат файла.
Способ 3: Ножницы
Начиная с Windows Vista, встроенная программа захвата экрана включена:
- Откройте программу «Ножницы» (Пуск — Программы — Стандартные — Ножницы);
- Нажмите кнопку «Создать» (можно выбрать вариант создания скриншота);
- Вы можете делать заметки на скриншоте;
- Сохраните на жесткий диск в формате JPG или PNG;
- Вы можете отправить изображение по электронной почте.
Программа Scissors создана специально для скриншотов
Преимущества метода: этот метод не требует установки дополнительных программ и доступа в Интернет; вы можете выбрать вариант создания снимка экрана (полный экран/окно/прямоугольник/произвольная форма); есть возможность выбрать удобный формат файла при сохранении.
Способ 4: Облачные хранилища
Если вы используете Яндекс.Диск или Dropbox, этот способ будет самым простым:
Для Яндекс.Диска:
- Нажмите Ctrl+Shift+2 (программа сделает скриншот, отправит его в облачное хранилище и скопирует ссылку);
- Вставьте ссылку в сообщение (в комментарии на сайте, в письме, в скайпе и т.д.).
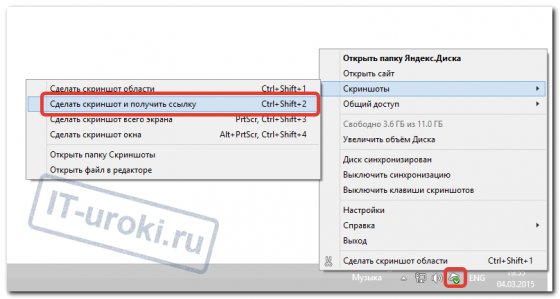
Один из способов сделать скриншот в Яндекс.Диске
Для Дропбокса:
- Сделать скриншот окна программы PrtScr или Alt+PrtScr;
- Нажмите на значок программы в области уведомлений;
- Скопируйте ссылку на скриншот, нажав соответствующую кнопку;
- Вставьте ссылку в сообщение (в комментарии на сайте, в письме, в скайпе и т.д.).
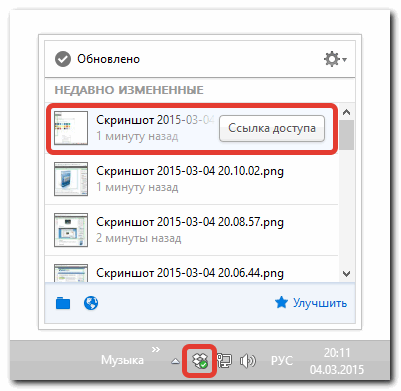
Dropbox позволяет легко поделиться ссылкой на снимок экрана
Преимущества метода: Самый быстрый способ; изображение автоматически сохраняется как на вашем компьютере, так и на сервере в Интернете; все скриншоты хранятся в одной папке; снимок хранится столько, сколько вы хотите; доступ к снимку можно закрыть в любой момент; Вы можете отредактировать снимок в Яндекс.Диске.
Недостаток метода: необходимо установить на компьютер клиент облачного хранилища; Клиент должен быть запущен все время.
Способ 5: С помощью специальных программ
Специализированные программы часто имеют больше возможностей, чем все вышеперечисленные способы. Алгоритм работы другой.
Примеры таких программ:
- Средство просмотра изображений FastStone
- Легкий выстрел
- Скриншот
- Клип2нет
- PicSelect
- UVScreenCamera
Выводы статьи
В текстовом процессоре Microsoft Word имеется функция создания снимков экрана непосредственно из приложения, без помощи стороннего софта. Пользователь может сделать скриншот любой открытой программы или сайта, а затем вставить полученное изображение в текстовый редактор. В программе доступна функция вырезки части экрана: определенной области веб-страницы или другого открытого приложения.
Похожие публикации:
- Как перевернуть текст в Word — 5 способов
- Как поставить длинное тире в Ворде — 6 способов
- Как убрать режим ограниченной функциональности Word 2019, 2016, 2013, 2010, 2007
- Как включить линейку в Word
- Как посчитать количество символов в Word: все способы