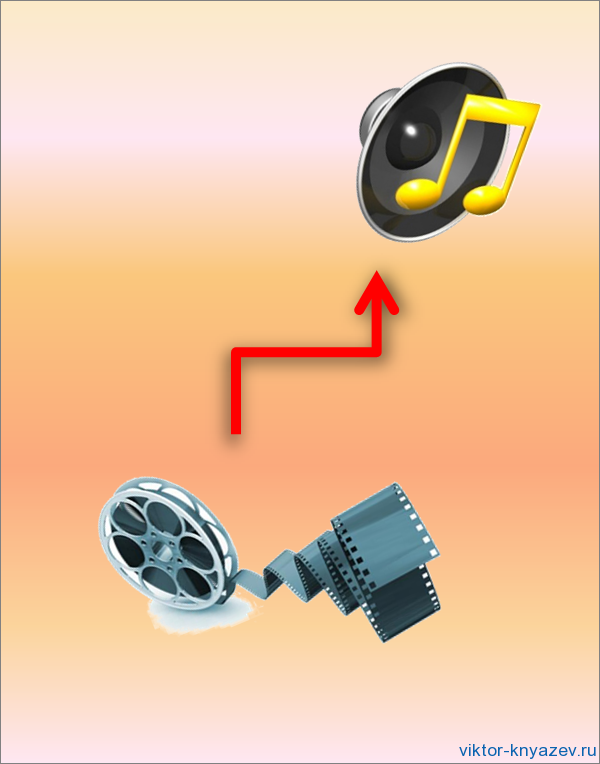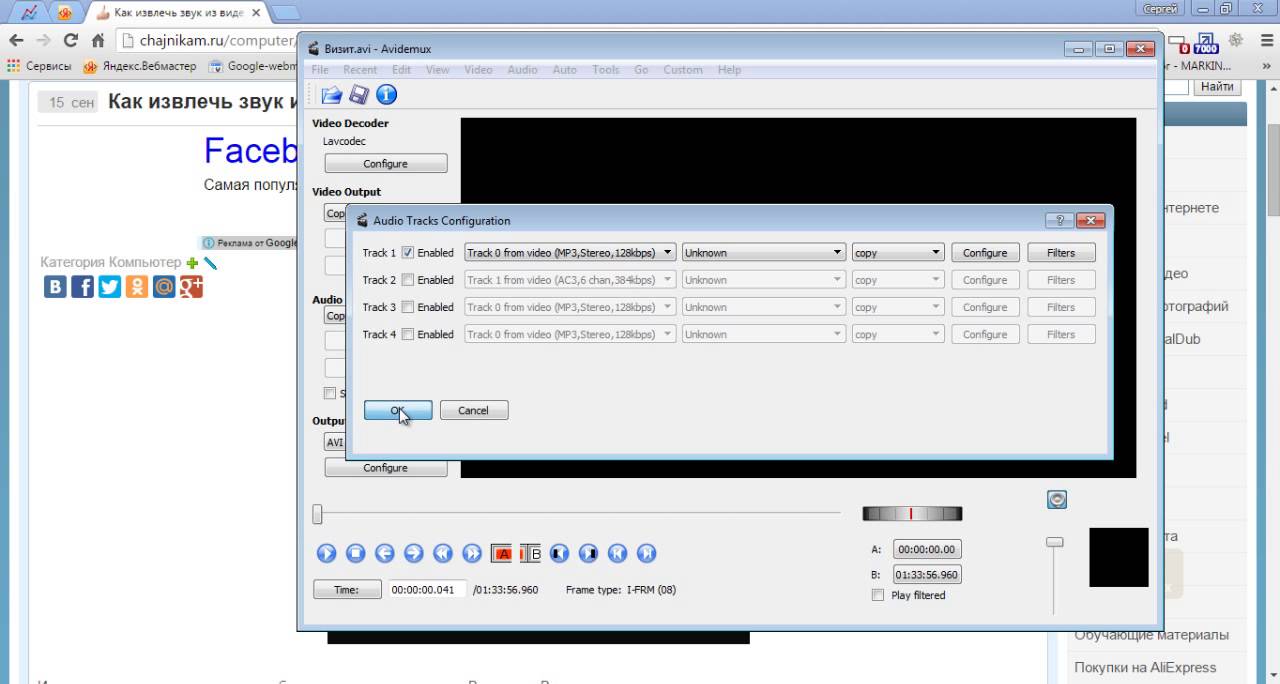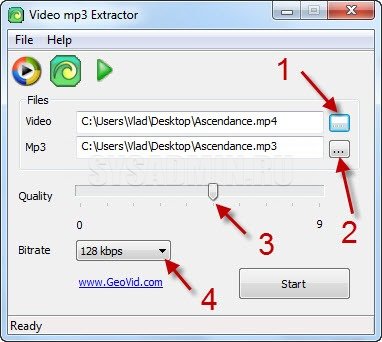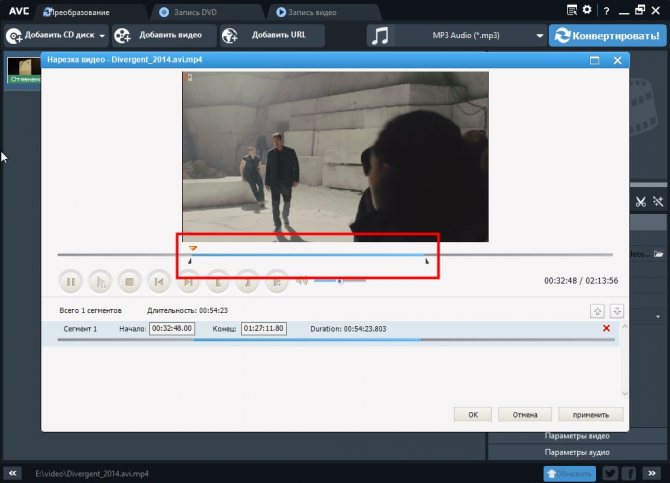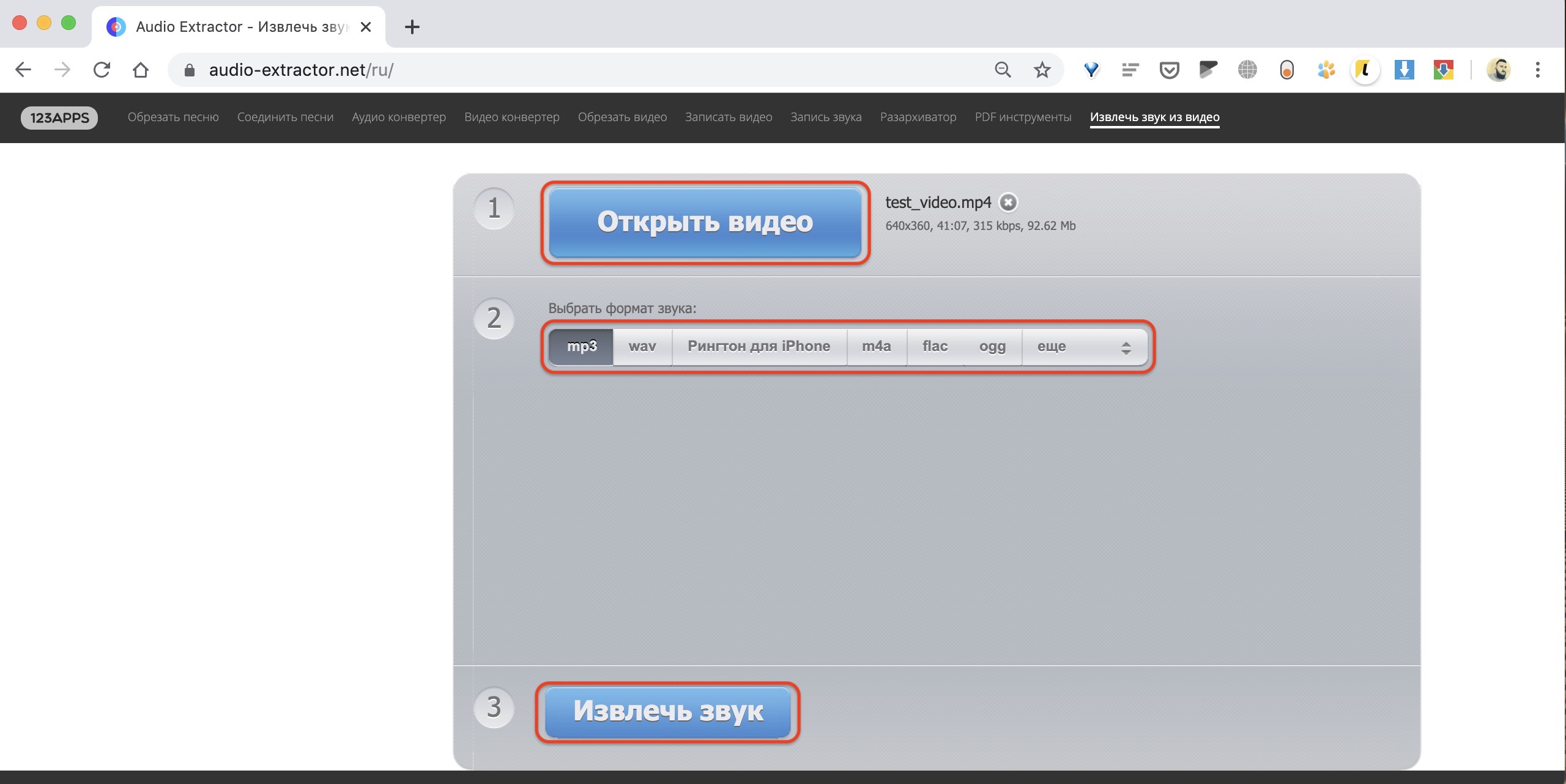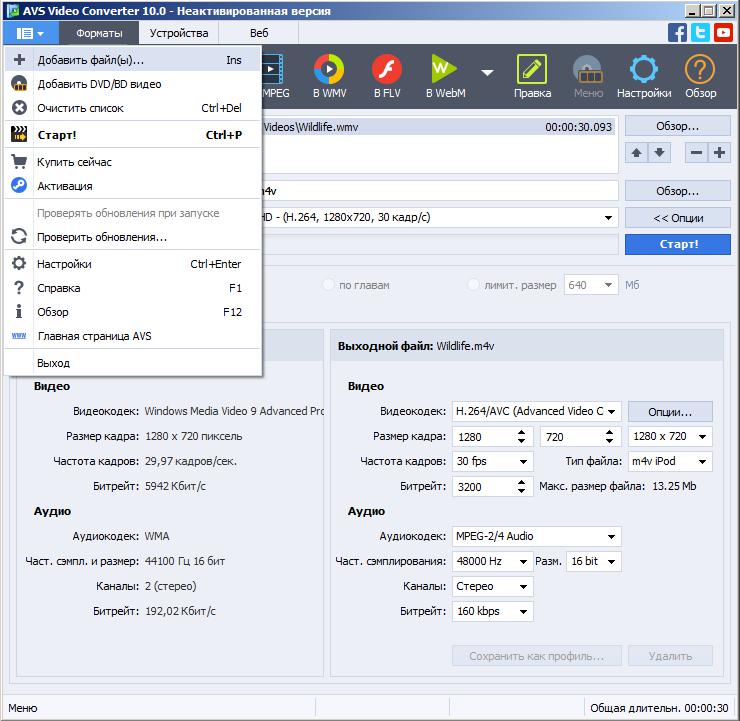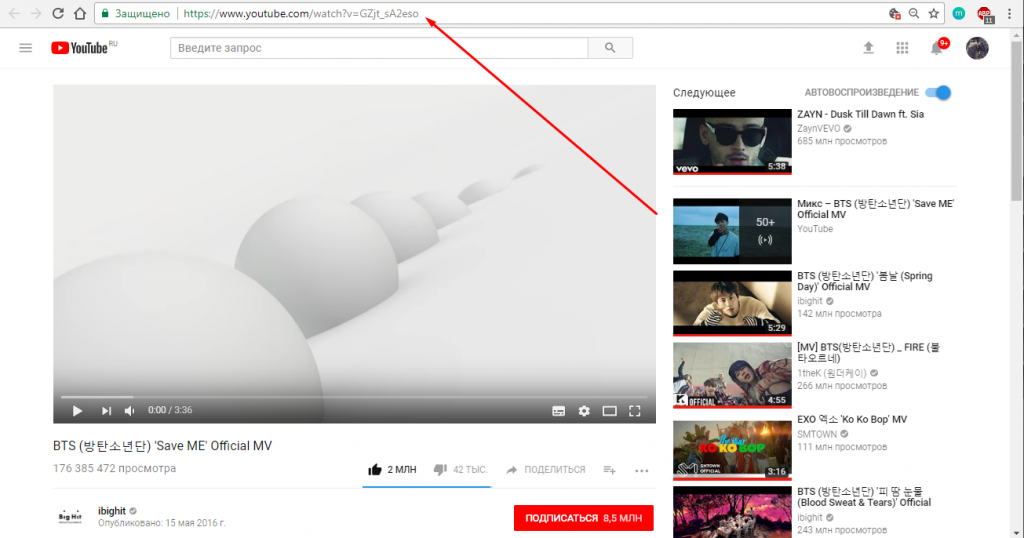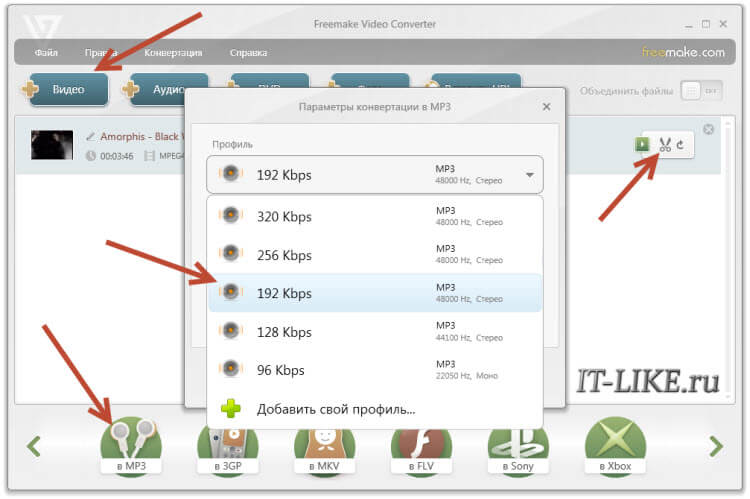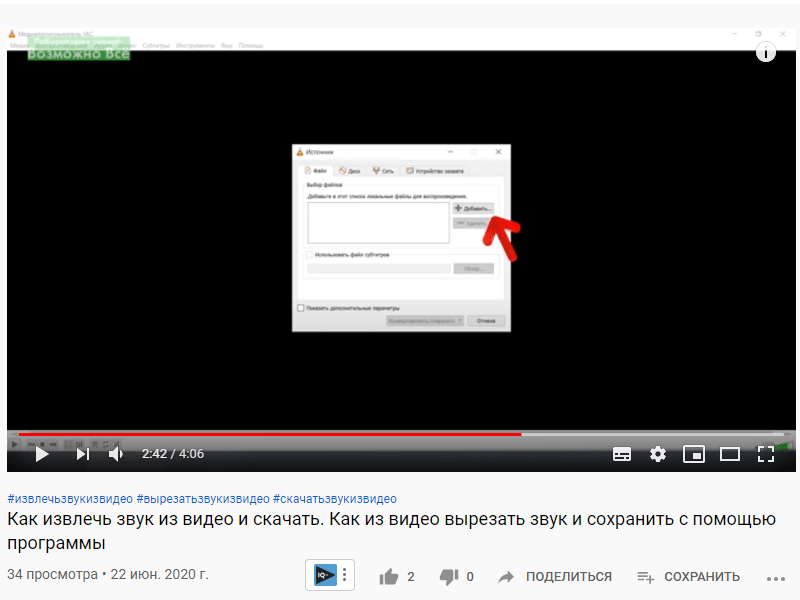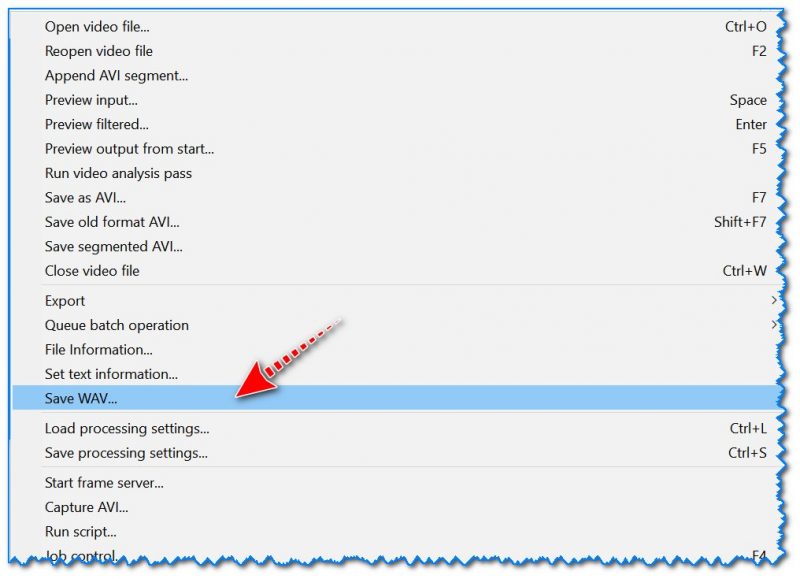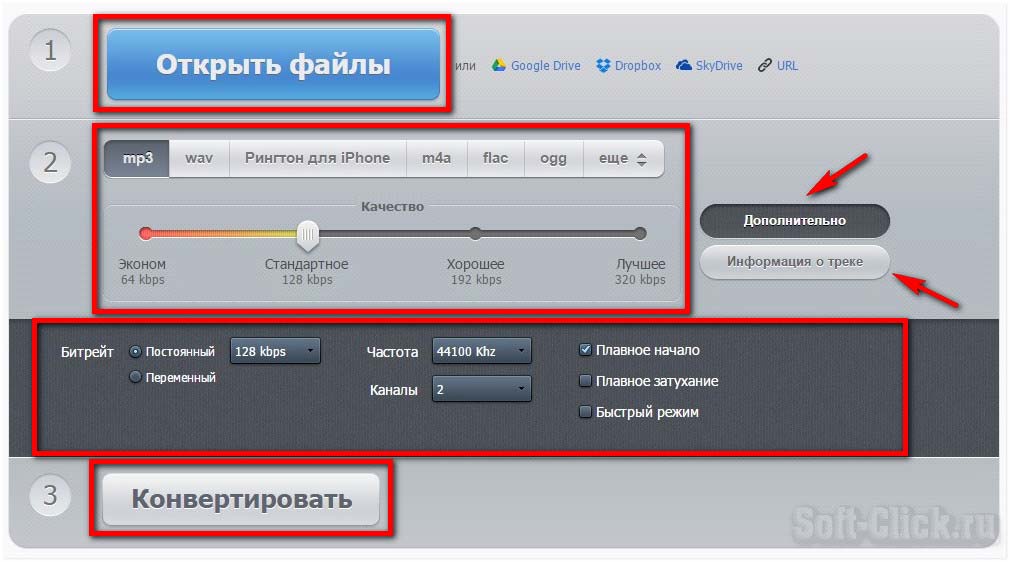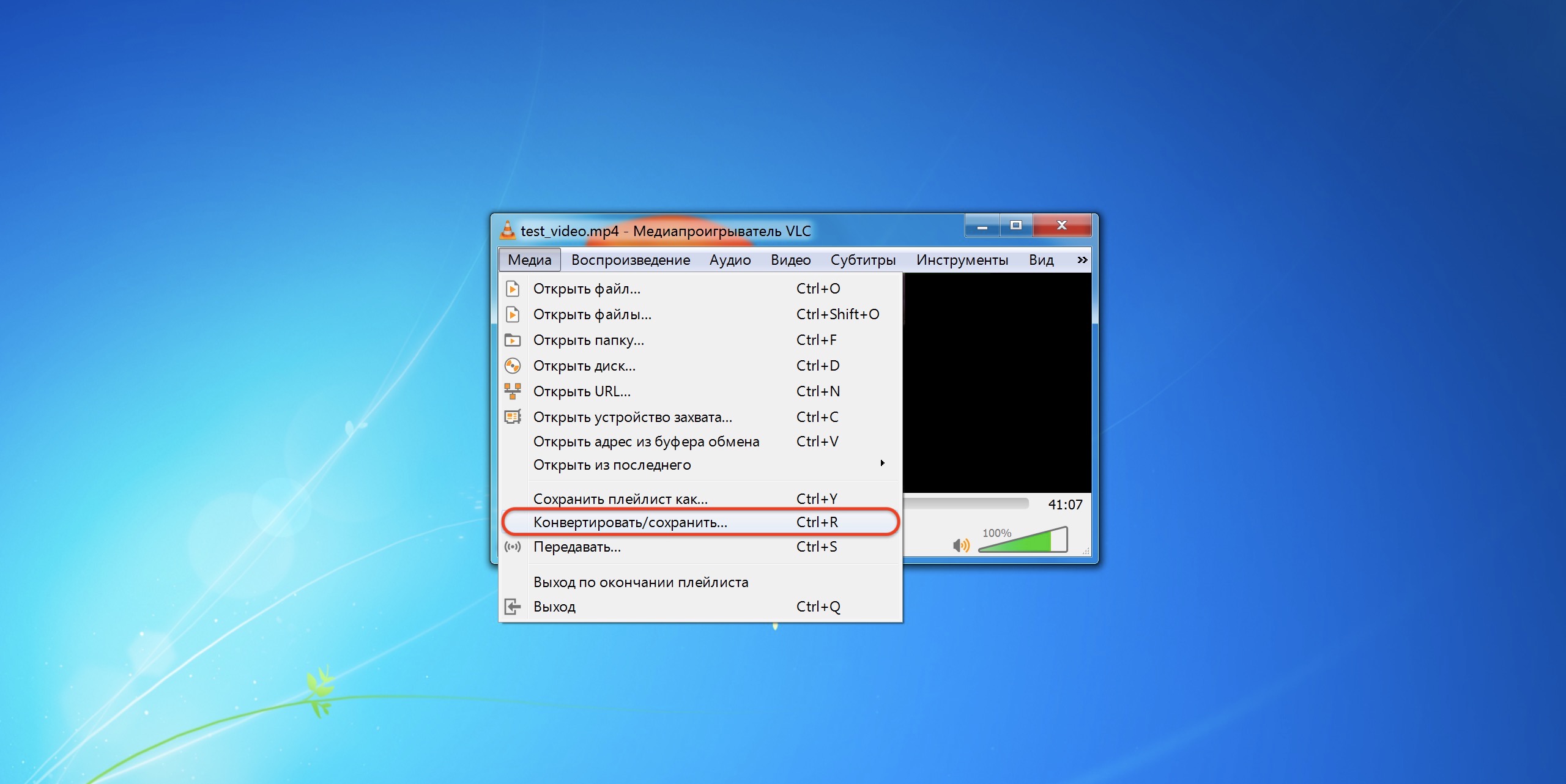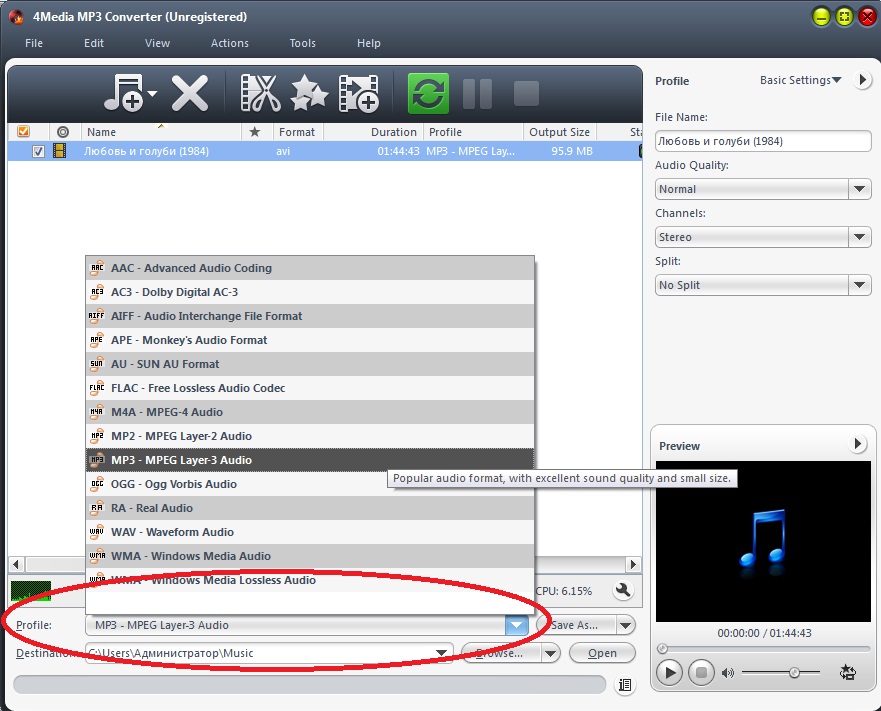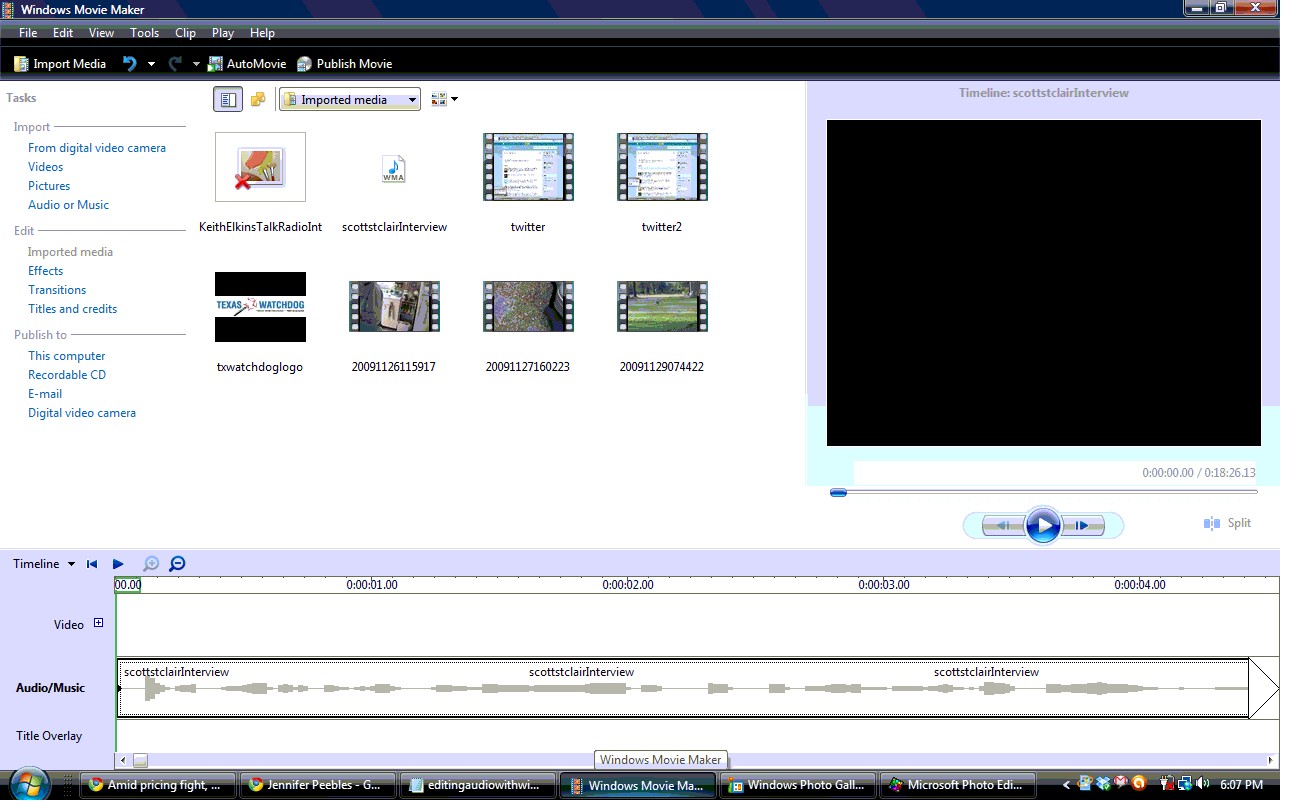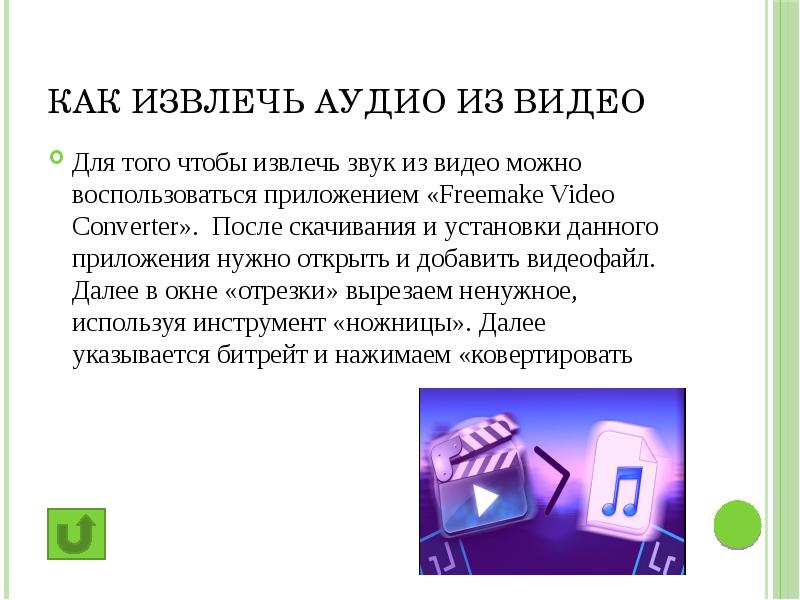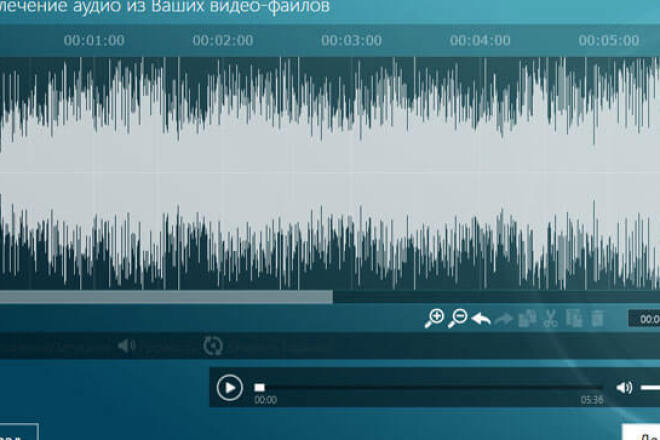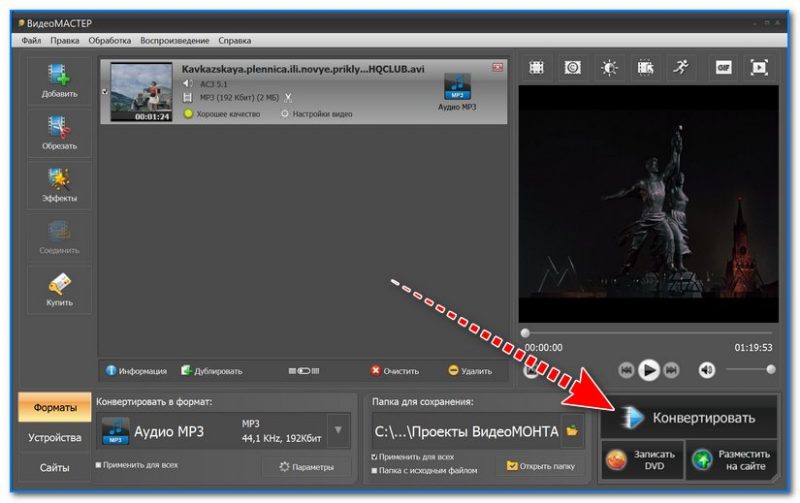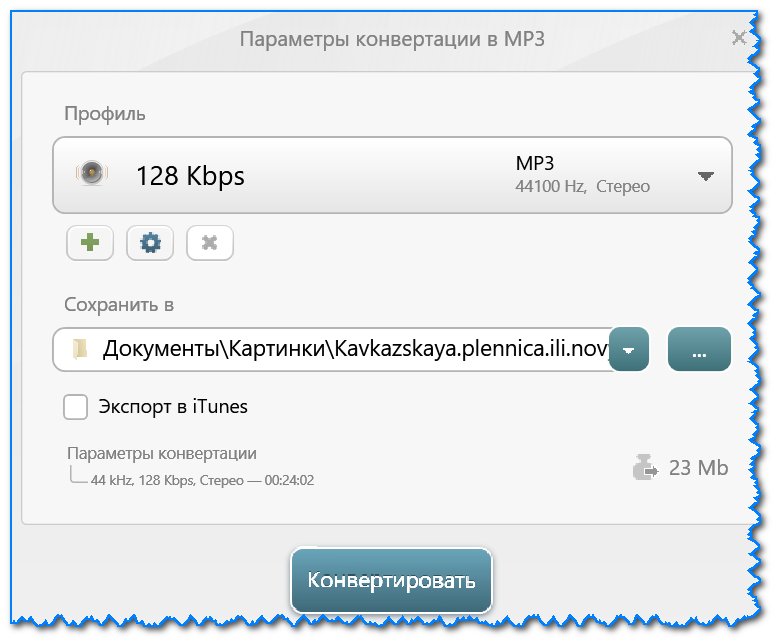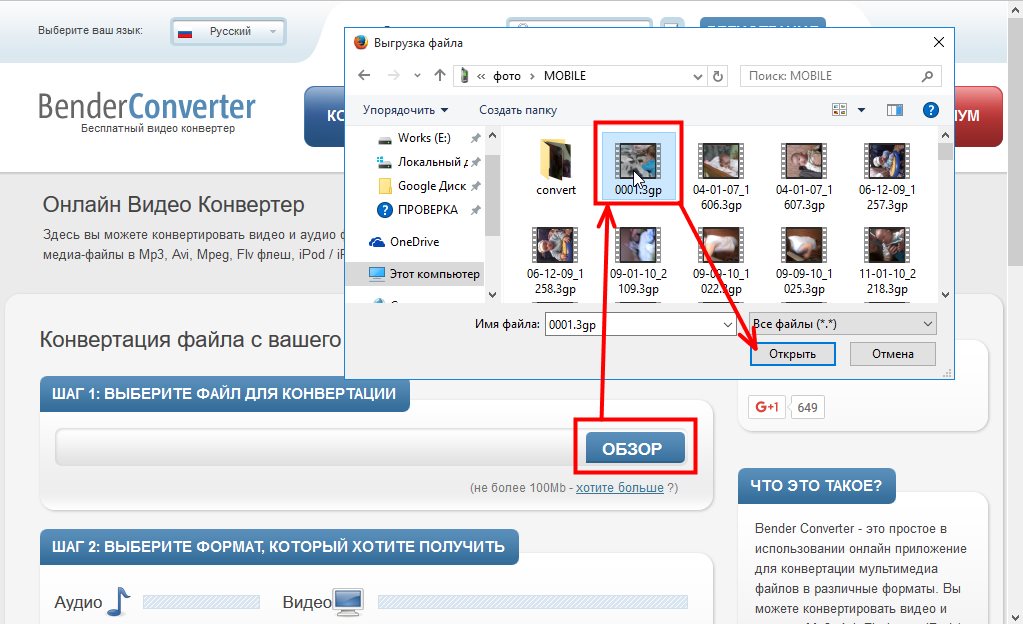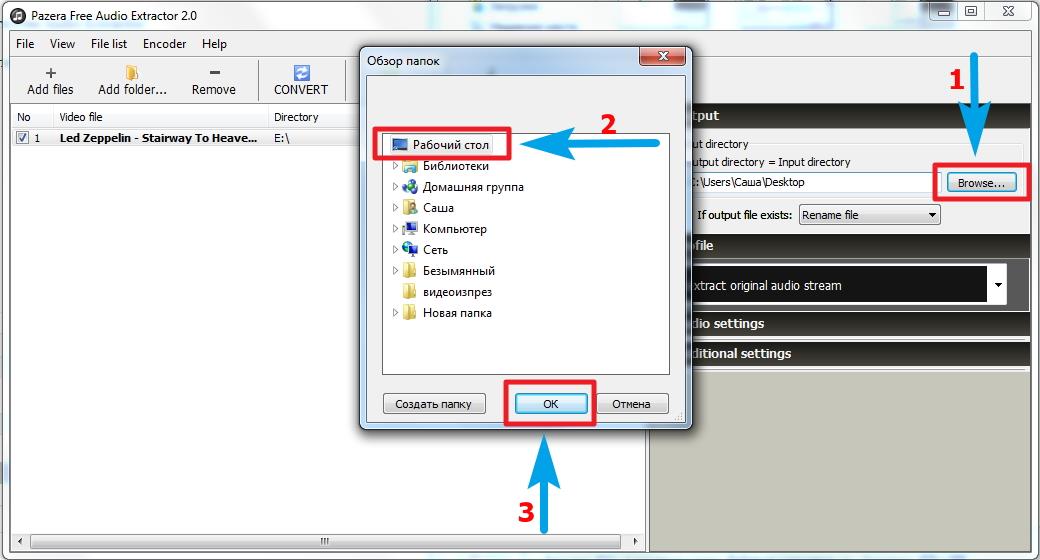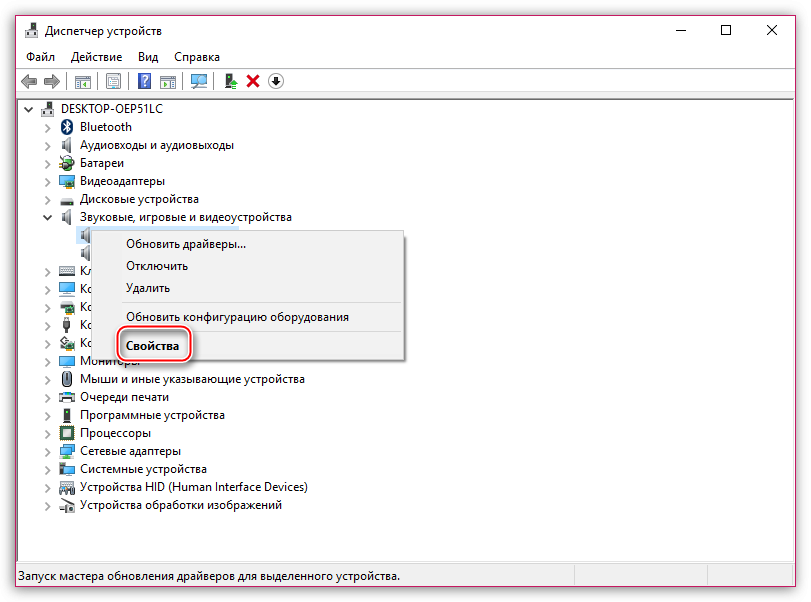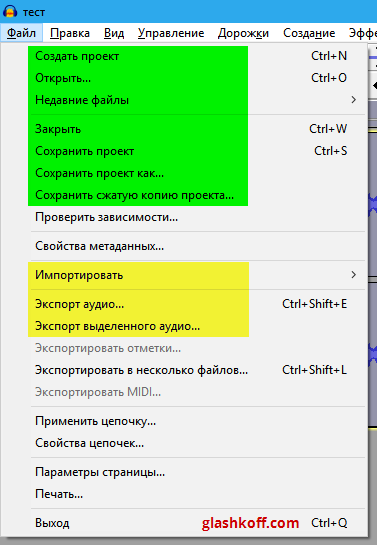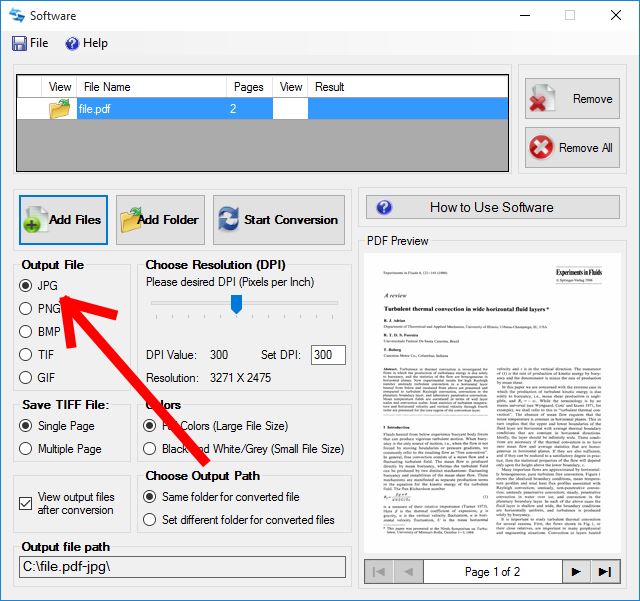Как извлечь музыку из видео онлайн
Самые простые способы даже не требуют установки дополнительных программ – всё можно сделать онлайн, т.е. с помощью специально предназначенных для этого сайтов.
Первый ресурс, который я хочу представить
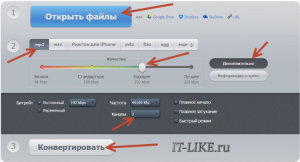
Вы можете изменить формат вывода в разделе «Параметры вывода» ниже основного списка. Программа довольно быстро, потребовалось всего 1 минуту, чтобы извлечь аудио с 19-минутного видеоклипа. Теперь вы должны увидеть свой аудиофайл в указанном месте! Теперь вам нужно скопировать веб-адрес на видео, которое вы хотите загрузить. На вкладке «Загрузки» вставьте скопированную ссылку в поле ввода. 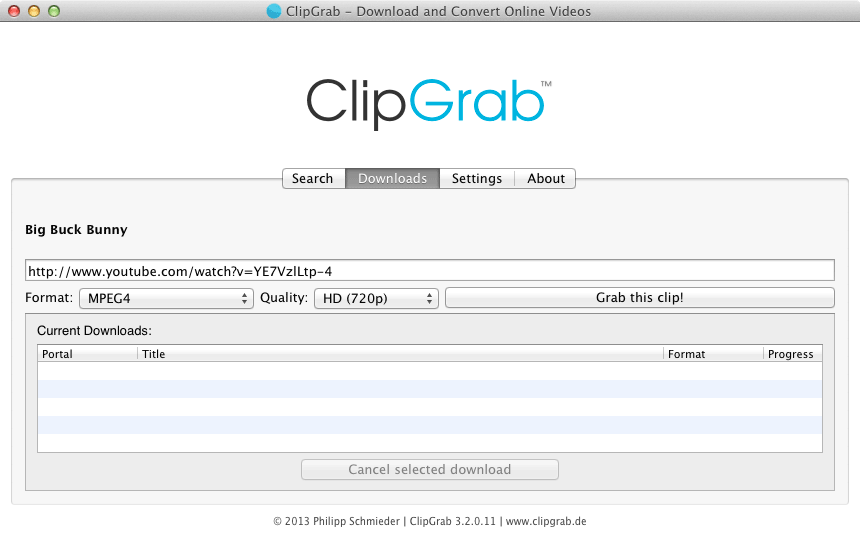
 Вам будет предложено выбрать имя файла, и загрузка начнется сразу после этого.
Вам будет предложено выбрать имя файла, и загрузка начнется сразу после этого.
Всё работает очень просто:
- Открывем видео-файл с помощью кнопки «Открыть файлы» и ждём его полной загрузки
- Выбираем формат аудио-файла, по умолчанию «mp3»
- Выбираем качество, например «хорошее»
- Нажимаем «Конвертировать» и сохраняем получившийся файл!
На первом этапе можно не загружать файл, а, например, указать на него ссылку в интернете, если он там. Для этого нужно справа от кнопки кликнуть на «URL». Или же, если ваше видео размещено в облачных хранилищах, таких как Google Drive, SkyDrive или Dropbox, то нажимаем на одноимённые кнопки. В последнем случае сайт попросит авторизоваться в Ваших аккаунтах, что не очень-то и безопасно. Лучше использовать прямые ссылки на файлы.
Загрузите и установите программу
Во время просмотра фильма вы часто слышите приятную мелодию, но не знаете их названия или исполнителя. Возможно, вы хотите создать слайд-шоу или создать видеоклип и добавить музыку из фильма. Для этого вам нужна программа, которая отделяет звук от видео, которое оснащено функциями редактора, поскольку требуется не только весь аудиодорожка, но и только определенный фрагмент. Используйте нашу инструкцию по отрезанию музыки от видео и убедитесь, что она проще, чем может показаться. Затем откройте файл и установите конвертер.
Формат лучше оставлять по умолчанию – «mp3». У кого особые предпочтения, например извлечение аудио без потери качества – тот сам знает какой формат выбрать (wav или flac, при этом исходное видео должно содержать трэк в несжатом виде, что бывает ОЧЕНЬ редко).
Для речевых файлов качество ставьте — «Хорошее 192 kbps», а для музыки – «Лучшее 320 kbps». Чем выше качество – тем больше будет файл. В принципе, если в записи только речь, то достаточно выбрать «Стандартное 128 kbps», при этом ещё лучше открыть параметры «Дополнительно» и выбрать «Каналы — 1». В этом случае получится моно из стерео.
Отключение музыки от видео не вызовет никаких проблем, потому что программа переведена на английский язык. Нажмите «Добавить медиа» в верхнем левом углу, затем нажмите «Добавить видео» и выберите файл, из которого вы хотите извлечь музыку. Конвертер позволяет одновременно редактировать несколько видеофайлов, поэтому вы можете выбрать несколько клипов или фильмов для извлечения музыки из видео.
Выберите нужный фрагмент
Если вам не нужен весь саундтрек к видео, но только его часть, выберите файл из списка и нажмите кнопку «Изменить». Удалите выбранную часть, выбрав ее и щелкнув значок «Корзина». Программа преобразует оставшуюся часть файла в аудио. По завершении нажмите «Готово».
Я только не понял, для чего нужна галочка «Быстрый режим». Скорость конвертации была одинаково быстрой и с ней, и без неё. Если хотите плавное нарастание или затухание звука – поставьте эти галки.
После процесса конвертации выплывет новая кнопка – «Скачать», с помощью которой можно сохранить извлечённую музыку на диск.
Ещё один онлайн-ресурс
Я записал видео-обзор представленных сервисов:
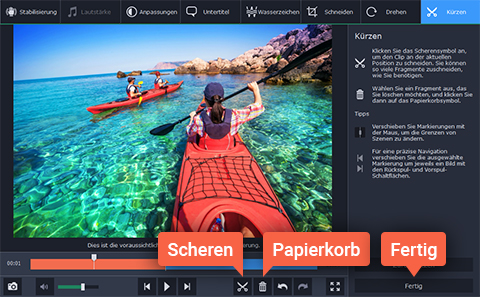 Во многих аудиоформатах вы также можете установить желаемое значение скорости передачи. Чем выше скорость передачи данных, тем больше файл.
Во многих аудиоформатах вы также можете установить желаемое значение скорости передачи. Чем выше скорость передачи данных, тем больше файл. 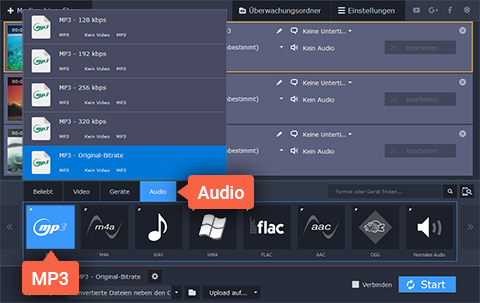 Выберите папку для хранения, в которой программа сохранит аудиофайл, затем нажмите «Пуск» и дождитесь, пока конвертер отделяет музыку от фильма. После преобразования в аудиоформат открывается папка с готовым файлом.
Выберите папку для хранения, в которой программа сохранит аудиофайл, затем нажмите «Пуск» и дождитесь, пока конвертер отделяет музыку от фильма. После преобразования в аудиоформат открывается папка с готовым файлом.
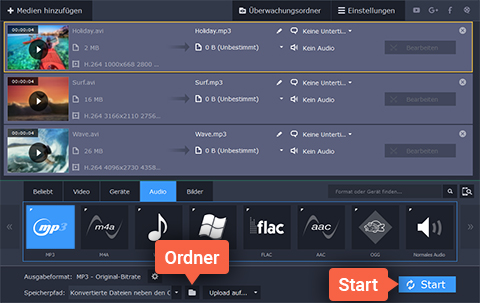 Существует множество причин для удаления программ. Любой, кто предпочитает классический путь, удаляет программное обеспечение через системный контроль. Нажмите «Удалить программу». В списке найдите приложение, которое вам больше не нужно. Процесс удаления начинается с двойного щелчка.
Существует множество причин для удаления программ. Любой, кто предпочитает классический путь, удаляет программное обеспечение через системный контроль. Нажмите «Удалить программу». В списке найдите приложение, которое вам больше не нужно. Процесс удаления начинается с двойного щелчка.
Программа и сервис Freemake Video Converter
Freemake Video Converter – онлайн-конвертер, поддерживает полтысячи различных форматов и девайсов. Сервис, в частности, позволяет отделить звук от видео. Сделать это можно в несколько кликов.
2. Нажмите на кнопку “Загрузить файл”, укажите видеоролик и нажмите “Открыть” в системном диалоге.
3. Нажмите на кнопку “Формат” и выберите MP3. Форматов достаточно много. Наиболее часто применяется формат MP3 как наиболее распространенный и поддерживаемый большинством устройств.
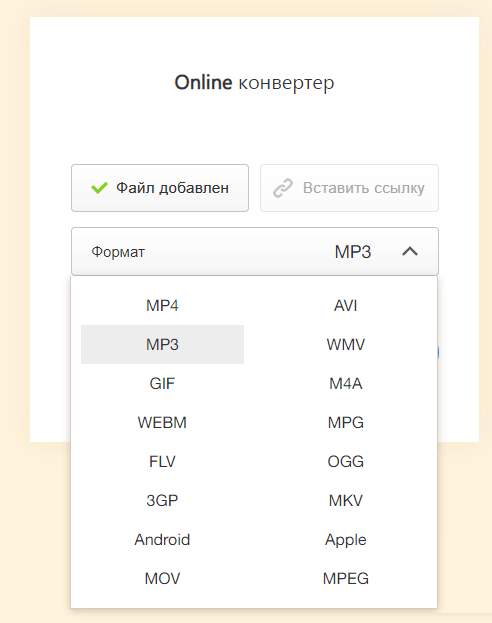
4. Нажмите на кнопку “Конвертировать” и дождитесь окончания преобразования.
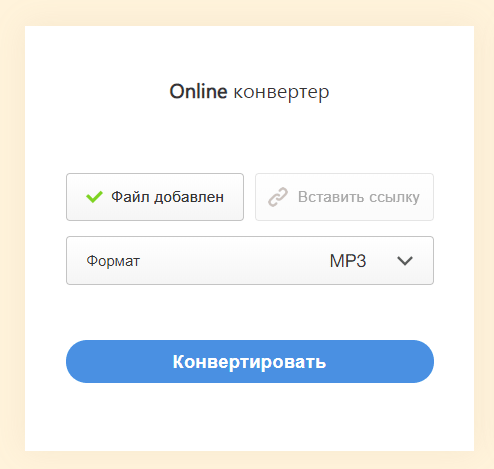
5. Скачайте полученный аудиофайл.
1. В интерфейсе программы есть кнопка «Видео», после нажатия которой, открывается доступ к видеофайлам.
2. Выбирается нужный файл, программа обрабатывает и выдает его параметры.
3. Выбирается формат аудиофайла (обычно MP3). В диалоговом окне устанавливается необходимый битрейт, обозначается место сохранения файла.
4. В случае фрагментации файла в интерфейсе существует кнопка с обозначением ножниц. Установив с помощью ползунков необходимую длину трека, после нажатия на кнопку с ножницами отсекается все лишнее.
5. Далее кнопка «Конвертировать». Через некоторое время можно пользоваться аудиофайлом из заранее определенного для него места.
Самые ценные аудиоэкстракторы: лучшие настольные программы, подходящие для извлечения звука
Apowersoft Free Online Video Converter
Многофункциональная программа выполняет различные функции, но помимо записи звука, редактирования и преобразования видео в различные форматы, она также может извлекать звук из фильмов.
Главное преимущество программы заключается в том, что вы можете получить результат в любом желаемом формате и не требовать дополнительных средств за это.
Кроме того, вы не ограничены настольной версией для ПК, требующей загрузки, и можете выполнять редактирование онлайн.
Wondershare Filmora 9
Filmora — это широкая и просторная среда для всех творцов.
Диапазон функций Filmora 9 выходит за рамки простого редактирования видео и включает в себя множество инструментов для улучшения вашего звука.
Например, это — удаление фонового шума, микшеры и эквалайзеры звука, ключевые кадры, а также возможность получить эффект затухания и проигрывание со скоростью звука.
Итак, как вы здесь можете извлечь аудио?
Сначала вам нужно будет импортировать видео в программу.
Затем найдите в меню «Отделить звук от видео» и экспортируйте звук, чтобы сохранить его в выбранном формате.
MiniTool Movie Maker
Это отличное место для раскрытия вашего творчества в создании визуальных элементов, таких как видео, мультфильмы, конвертации этих видео, вставки заголовков и титров, вставка титров в фильмы и, конечно же, отделение звука от видео.
Он удивительно быстрый, богат инновационными функциями и удобен для новичков, поэтому не беспокойтесь, если вы загружаете его и у вас пока еще нет опыта редактирования аудио.
Конвертирование форматов в конвертерах и плеерах
Для начала давайте посмотрим, как извлечь звуковую дорожку из видео, используя наиболее простые инструменты. Самым примитивным способом можно назвать применение соответствующих программ, предназначенных для перекрестного конвертирования мультимедийных форматов между собой.
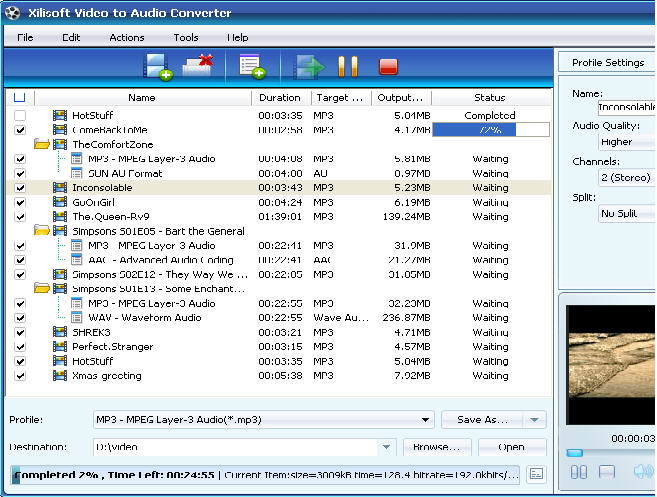
Для выполнения таких операций неплохо подойдут конвертеры от разработчика Xilisoft, в которых нужно всего лишь выбрать исходный видеофайл, установить требуемый или предпочитаемый выходной формат, указать дополнительные параметры (битрейт, глубину и частоту дискретизации), запустить процесс преобразования и дождаться его завершения.
Теперь отдельно остановимся на том, как извлечь звуковую дорожку из видео при помощи одного из наиболее популярных проигрывателей современности под названием VLC. Этот плеер имеет встроенный конвертер.
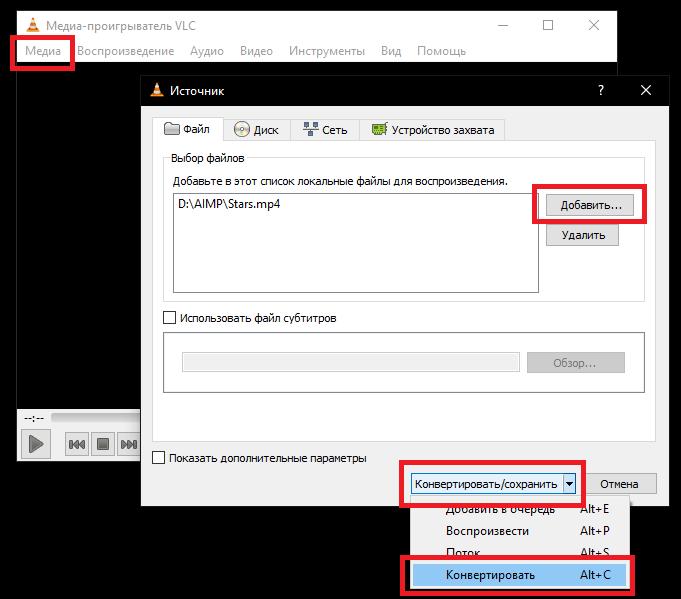
В меню «Медиа» сначала необходимо выбрать пункт «Конвертировать/Сохранить», затем добавить видеоролик, а снизу в выпадающем меню отметить пункт конвертирования.
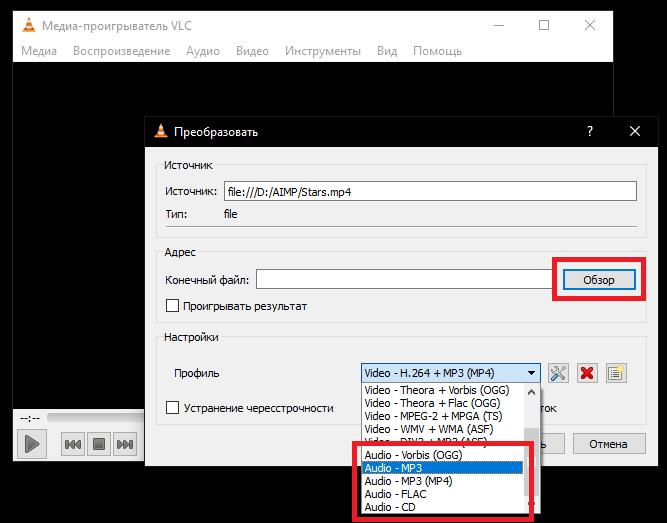
Теперь остается указать местоположение преобразованного файла и выбрать предпочитаемый аудиоформат, после чего можно запускать процесс конвертирования.
Программы для компьютера
Также стоит рассмотреть программное обеспечение для ПК. Такое решение подойдёт пользователям, которым часто нужна аудиодорожка из видеороликов. Программы для извлечения аудио лучше онлайн-сервисов тем, что работают несколько быстрее и не занимают лишнее место на панели вкладок. Несколько вариантов ПО:
- YouTube Downloader. Приложение, которое пользуется наибольшей популярность среди пользователей. Отсутствуют реклама и шпионские утилиты, в интерфейсе нет всплывающих окон, а скорость работы достаточно высокая. Доступно только на английском языке.
- MediaHuman YouTube to MP3 Converter. Видеоконвертер с огромным количеством положительных отзывов и простым интерфейсом. Несмотря на то, что утилита доступна только на английском языке, управление интуитивно понятно. Разработчики регулярно выкладывают обновления, в которых исправляют возможные недоработки. Работает быстро, без рекламы.
- Ummy Video Downloader. Многофункциональная программа, которая умеет скачивать видео, загружать запись звука из YouTube, Rutube, конвертировать аудио в MP3 и MP4. Поддерживает версии Windows 7, 8, 10. При загрузке медиаданных можно сразу увидеть размер файлов.
Как отделить звук, отделить звук от видео в VLC и YouTube
Пользователи удаляют звук из видео и заменяют его другим звуком для различных целей. Существует множество инструментов для извлечения звука из видео, от онлайн-инструментов до программного обеспечения для редактирования видео на ПК, доступных в Интернете.
Но если вы ищете более простой способ извлечения звука из видео без установки стороннего программного обеспечения, следуйте приведенному ниже методу.
Как извлечь аудио из видео в VLC
Медиаплеер VLC — один из самых популярных и бесплатных плееров с открытым исходным кодом, доступных для большинства устройств. Людям нравится этот бесплатный видеоплеер, потому что он простой в использовании, быстрый и мощный. Если вы установили VLC в системе, вам не нужно стороннее программное обеспечение для извлечения звука из видео. Вот шаги:
Шаг 1. Сначала откройте VLC на своем компьютере и войдите в меню «Мультимедиа», выберите опцию «Преобразовать / сохранить» (Ctrl + R).
Шаг 2: В окне «Открыть мультимедиа» нажмите кнопку «Добавить», а затем выберите видеофайл, звук из которого вы хотите удалить. После выбора видеофайла нажмите кнопку «Конвертировать / сохранить».
Шаг 3: Теперь в окне «Конвертировать» сначала выберите профиль, в который вы хотите преобразовать видео, а затем щелкните значок «Изменить выбранный профиль», чтобы изменить выбранный профиль.
Шаг 4. В окне «Редактирование профиля» перейдите на вкладку «Аудиокодек» и снимите флажок «Аудио», затем нажмите кнопку «Сохранить», чтобы сохранить настройки.
Шаг 5: Наконец, нажмите кнопку «Обзор» и выберите место для сохранения преобразованного видеофайла, затем нажмите кнопку «Пуск», чтобы начать процесс преобразования.
Время преобразования зависит от длины редактируемого видео. Когда преобразование будет завершено, вы откроете видео и не услышите ни звука.
Как извлечь аудио из видео на YouTube
В случае, если у вас нет проигрывателя VLC на вашем ноутбуке или вы не можете удалить звук из видео с помощью первого метода, вы можете воспользоваться этим методом, мы будем использовать веб-сайт YouTube для извлечения звука.
В этом методе мы должны загрузить видео в приватном режиме, после скачивания аудиофайла скачать его. Этот метод занимает немного времени, и вам потребуется высокоскоростное подключение к Интернету. Следуйте инструкциям ниже:
Шаг 1. Сначала загрузите видео на YouTube, а когда закончите загрузку, нажмите кнопку «Готово».
Важное примечание: загрузите видео в приватном режиме, чтобы никто, кроме вас, не мог смотреть видео. Шаг 2
После того, как видео будет загружено на YouTube, перейдите в Менеджер видео, чтобы увидеть, что загрузка видео только что завершилась
Шаг 2. После того, как видео будет загружено на YouTube, перейдите в Менеджер видео, чтобы увидеть, что загрузка видео только что завершилась.
Шаг 3. В диспетчере видео найдите загруженное видео и нажмите кнопку со стрелкой вниз рядом с параметром «Изменить» и выберите «Аудио».
Шаг 4: Находясь в разделе «Аудио», просто выберите любой случайный звук из списка «Дорожки функций» и нажмите кнопку «Позиционировать аудио».
Шаг 5: Теперь вы можете настроить положение звука в соответствии с вашими потребностями, перетащив ползунок. (Пример: на скриншоте ниже звуковая часть разрезана пополам).
Шаг 6: Если вы хотите полностью удалить звуковую дорожку из видео, просто перетащите ползунок звука до конца, а затем нажмите кнопку «Готово».
Шаг 7: Наконец, нажмите кнопку «Сохранить», чтобы сохранить сделанные вами изменения звука. Теперь отредактированное видео будет обработано, и его отображение в видеотеке может занять несколько минут.
Шаг 8: Когда вы увидите отредактированное видео в библиотеке, щелкните стрелку вниз рядом с параметром «Редактировать» и выберите «Загрузить MP4», чтобы загрузить видео.
Таким образом, вы можете легко удалить музыку из видео или аудио с помощью веб-сайта YouTube. Способ извлечения звука из этого видео занимает немного времени, но если вы не установите проигрыватель VLC на свой компьютер, это удобный способ извлечения звука.
См. Также: Копирование музыки из видеороликов YouTube, загрузка файлов MP3, загрузка музыки с YouTube без использования программного обеспечения
Это два простейших метода, которые любой может использовать для извлечения звука из видео, не занимая много времени и не ухудшая качества видео. Извлекайте аудио из видео с помощью чрезвычайно простого и безопасного медиаплеера VLC.
Желаю всем успехов!
Узнать больше:
- Как разделить аудио, разделить видео от Camtasia Studio
- Как извлечь текст из музыки, чтобы получить ритм
- Почему в загруженном файле MP4 нет звука?
Как выбрать выходной формат?
Открыв программу, переключитесь на вкладку «Аудио”. Здесь собраны соответствующие выходные форматы: MP3, WAV, WMA, FLAC, AAC, AC3, MKA, OGG, AIFF, AU и F4A. Есть и отдельная группа аудиоформатов для Apple, в которую входят M4B, M4R, M4A и специальный пресет «Рингтон для iPhone”.
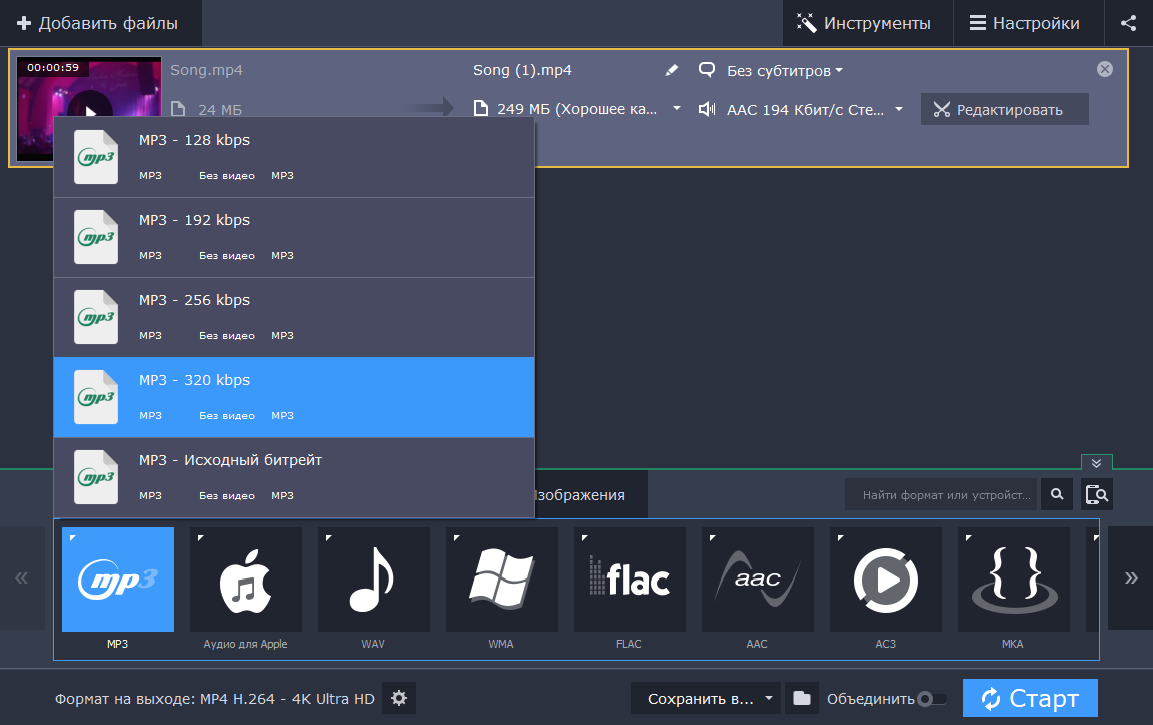
WAV, FLAC и AIFF – форматы, в которых аудио хранится без сжатия. Это значит, что качество таких файлов будет на порядок выше, но и вес увеличится тоже. Остальные форматы предусматривают ту или иную степень сжатия, вследствие чего снижается размер аудиофайла. Однако разница в качестве будет различима только на профессиональной аппаратуре, а из обычных колонок или наушников будет незаметна человеческому уху.
Следует учитывать однако, какой аудио кодек использовался в оригинальном видео. В нашем примере это AAC – кодек с потерями качества. Логично, что не будет смысла конвертировать файл в формат, подразумевающий отсутствие сжатия. Результат вас неприятно удивит: большой размер файла и самое обычное качество звука. Стоит подумать о выборе формата MP3 (он наиболее распространён) или его аналогов, имеющихся в конвертере.
Программы для извлечения исходной аудио дорожки
Описанные способы всем хороши, но они не подходят чтобы вытащить из видео исходную звуковую дорожку, т.е. без конвертации и потери качества. Хотя, если выбирать битрейт 320 kbps, то «потеря качества» — это лишь формальность. Услышать ухом это невозможно. Здесь я вижу недостаток больше во времени преобразования, что заметно при видео длительностью от 10 минут.
Есть программы для извлечения исходного звука, и делают они это быстрее, т.к. процессору не нужно преобразовывать аудио в другой формат. Но для каждого формата придётся использовать отдельную программу.
Из формата фильмов и клипов высокого качества – MKV
Чтобы извлечь аудио из видео формата MKV скачайте и установите утилиту . Запустите mkvmerge GUI
Сначала добавляем свой фильм или клип. Затем в списке «Дорожки, главы и теги» нужно снять галочки со всех дорожек, кроме той, которую нужно сохранить. Самая первая сверху – это само видео (в скобках так и написано), далее идёт аудио и субтитры (если есть). Звуковых дорожек обычно несколько, могут быть разные языки, переводы и качество (Dolby Digital, DTS, MP3). Если не представляете какая дорога вам нужна – экспортируйте все, лишние удалите.
Далее ниже выбираем путь сохранения и жмём «Начать обработку». По окончании процесса ищите звуковые файлы в указанной папке. Здесь хочу отметить, что извлечённые дорожки скорей всего будут иметь расширение «.mka». Если будут проблемы с их воспроизведением на различных устройствах или плеерах, поменяйте расширение у дорожек формата Dolby Digital на «.ac3» или «.wav» (бытовые DVD-плееры отправляют поток на ресивер, а тот понимает что это DD). Аудио формата DTS можно переименовать в «.dts» или «.wav».
Если будете часто пользоваться этой утилитой, то советую скачать небольшое дополнение к ней . Архив нужно распаковать в папку с программой MKVToolNix и запустить файл «MKVExtractGUI2.exe»
Здесь интерфейс попроще и сразу видно на каком языке звуковая дорожка.
Для формата AVI
Для этого старого доброго формата есть программка . Установка не требуется, нужно просто и запустить файл «AVIMux_GUI.exe»
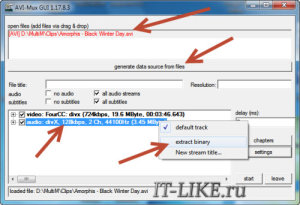
- Чтобы добавить свой клип нужно его перенести мышкой из проводника в верхнее окошко программы
- Далее нужно кликнуть по клипу, чтобы он выделился, и нажать кнопку «generate data source from files»
- Программа просканирует все имеющиеся дорожки и выдаст их в окне. Вам нужно найти нужную звуковую дорожку (они начинаются со слова «audio»)
- Кликаем по ней правой кнопкой и в меню выбираем «extract binary»
- Указываем куда сохранить
Вот такой нехитрый план действий. Кстати, как выяснилось, AVIMux работает и с некоторыми MKV файлами тоже.
Для FLV
С этим форматом всё очень просто – качаем , распаковуем архив и запускаем «FLVExtract.exe»
В окошке оставляем только галочку «Audio» и переносим мышкой из проводника свой клип. Аудио файл появится в той же папке.
Смотрим видео по работе с программами:
Сервисы для извлечения музыки из видео онлайн
Bender Converter
Сервис Bender разрешает бесплатно скачать не более 100 мб., и конвертировать мультимедиа до 10 раз в день. Благодаря оформлению сайта и навигационным картинкам – вы разберетесь, что к чему:
Шаг 1. Загружайте файл;
Шаг 2. Определяйте формат среди «Аудио», «Видео» и «Другое»;
Шаг 3. Запускайте процесс конвертирования. Наблюдайте прогресс в работе и скачивайте конечный файл.
Онлайн Видео конвертер сервиса 123apps.com
Сайт предлагает 3 действия для извлечения музыки.
1) Выберите способ загрузки
- видеофайл из компьютера;
- Гугл Диск – разрешаете сервису доступ на виртуальную флэшку Гугл Диск и выбираете видео;
- через Dropbox;
- SkyDrive;
- Вставляете ссылку.
Плюс – разрешена загрузка нескольких файлов. Итоговый результат архивируется для скачивания в формате zip.
2) Выбираете формат аудио файла на выходе, который вас устроит. Также радует опция создания рингтона для айфона. Остановить на шкале качества. Отрегулируйте битрейт (чем выше количество kbps – тем качественнее на выходе аудиодорожка) на должный для ваших целей уровень. В дополнительных настройках укажите дополнительные условия для конвертирования. Ставьте плавное начало и затухание звука, реверс и убирайте голос. Быстрый режим существенно не влияет на скорость работы сайта;
3) Нажимаете кнопку «Конвертировать». Две минуты – и появляется команда «Скачать». Файл сохраняется в папке загрузок.
Если произошла ошибка, на сайте размещена еще одна инструкция.
Минусы подобных сервисов:
- ограничение на «вес» файла;
- качество интернет-соединения 100% отражается на скорости работы сайтов (см. Как проверить скорость интернет соединения);
- вы загружаете ВЕСЬ файл, а не частичный отрывок. Вам придется дополнительно редактировать аудио.
Онлайн-инструмент для конвертации аудио
Online Audio Converter — хороший вариант для тех, кто не хочет устанавливать какое-либо приложение для извлечения аудио на свои устройства. Online Audio Converter поддерживает практически все типы видеофайлов, от MP4 до MKV, и вы даже можете импортировать файлы из облачных сервисов, таких как Google Drive и Dropbox.
Еще одно преимущество преобразования видео в аудио онлайн заключается в том, что оно не использует ресурсы вашего компьютера. Online Audio Converter — это быстро, просто, бесплатно и просто в использовании.
Шаг 1: Нажмите «Открыть файлы». Выберите видеофайл, который вы хотите конвертировать. Вы даже можете выбрать видео, хранящиеся на Google Диске и Dropbox.
Шаг 2: Выберите выходной формат. Например, MP3, WAV, FLAC и т. д.
Шаг 3: Выберите битрейт аудио. Опять же, чем выше, тем лучше.
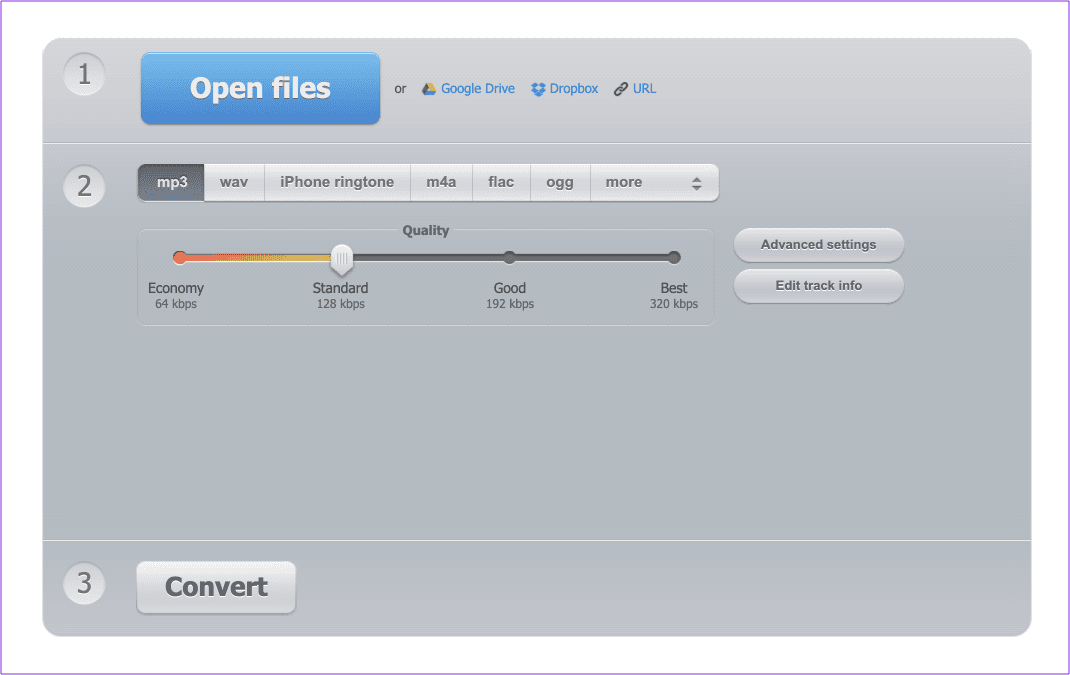
Шаг 4: При желании вы можете отредактировать информацию о треке и поиграть с дополнительными настройками.
Шаг 5: Нажмите «Конвертировать».
Audio extractor / converter
Максимальный размер загружаемого элемента не должен превышать 2 Гб (довольно немало, по сравнению с аналогами).
На втором этапе указываем итоговый формат конвертации и подходящее качество. А для более тонкой настройки следует кликнуть по кнопке «Дополнительно».
По окончанию преобразования Вам предоставят ссылку на скачивание или предложат сохранить результат в «облако».
Помимо основной ссылки (указана в начале) можно зайти на страницу редактора и по другому пути — http://audio-extractor.net/ru/.
Автор рекомендует:
- Шазам онлайн для компьютера без скачивания 2018
- Как найти песню онлайн по звуку – лучшие сервисы
- Яндекс Транспорт онлайн для компьютера без скачивания
- Как изменить язык ввода текста: все способы
- Как написать самому себе в ВК 2017 – новые способы и видео
- Как распознать текст из PDF в Word
- Как заблокировать номер телефона разными способами
Используя Free Video to MP3 Converter
Скачать программу: https://www.dvdvideosoft.com/ru/products/dvd/Free-Video-to-MP3-Converter.htm
Пожалуй, самый мощный в плане функциональности бесплатный инструмент по извлечению аудио дорожки из видео файла. Поддерживает видео следующих форматов: AVI, FLV, MP4, MPG, MOV, WMV, MTS, MKV и еще массу форматов, какие только можно встретить. Выходные файлы можно сохранять в форматах MP3, AAC, WAV, OGG, FLAC, а также множестве других. Сейчас давайте посмотрим на интерфейс приложения.
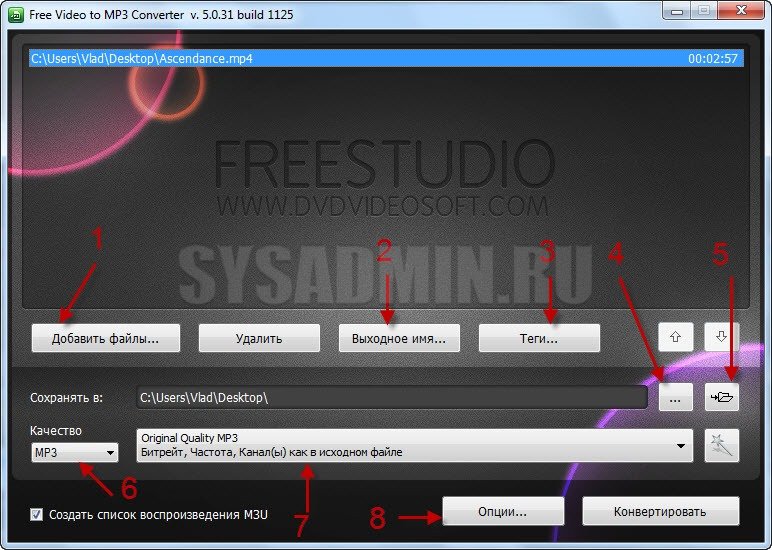
1 – нажимаем “Добавить файлы” и вверху появляется выбранный файл.
2 – в настройке “Выходное имя” можно формировать наименования файлов. Считаю эту настройку бесполезной, так как легче переименовать выходной файл вручную.
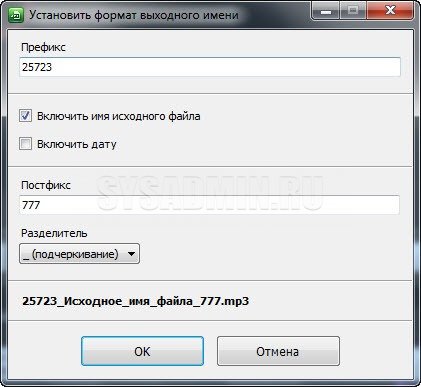
3 – здесь можно задавать метатеги, которые впоследствии будут отображаться в exif.
4 – выбираем путь, по которому будет сохраняться выходной аудио файл.
5 – можно посмотреть выбранную папку в проводнике.
6 – выбираем формат, в который будет конвертироваться файл.
7 – настраиваем качество. В формате MP3 это будет выбор битрейта, частоты и количества каналов звука (моно/стерео). Рекомендую оставить такое же качество, как и в оригинале.
8 – здесь можно настраивать программу (управлять звуками приложения, создавать подпапки, добавлять программу в контекстное меню, выбирать язык и т.п.). Но самый интересный параметр здесь – ускорение кодирования при помощи GPU. Производитель заявляет, что при использовании видеокарт Nvidia с помощью их технологии CUDA кодирование ускоряется до 6-ти раз. Так что, если у вас видеокарта Nvidia, настоятельно рекомендую выбрать эту опцию.
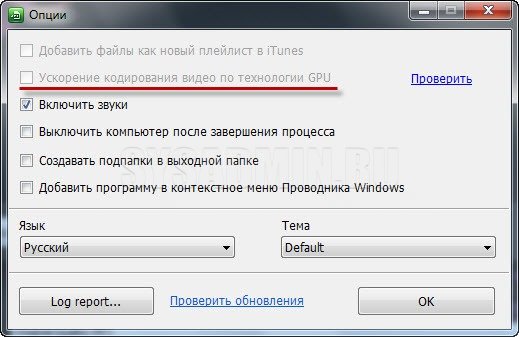
Галочку напротив создания списков воспроизведения можно убрать. Конвертируются те файлы, которые выделены синим в верхней части программы. Из списка конвертации ненужное можно удалять, выделив и нажав кнопку “Удалить”. Если вы хотите создать свой набор настроек, с которыми должен конвертироваться файл (формат, битрейт, частота, количество каналов), то нажмите на волшебную палочку справа от 7 и создайте свой пресет.
Если все настроено, нажимаем “Конвертировать” и пойдет процесс конвертации, по завершению которой вы услышите звуковой сигнал.
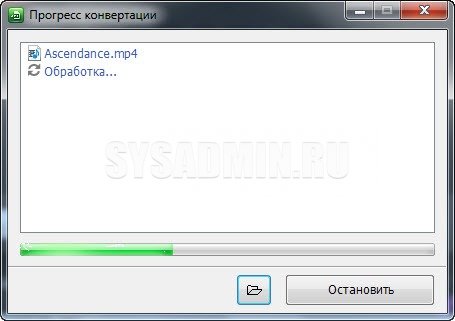
С помощью программ
Извлечение звуков из видео онлайн подходит только в том случае, если подобная потребность возникает крайне редко. В остальных ситуациях проще установить на компьютер специальное ПО. Конвертировать ролик в аудио можно при помощи:
- VLC media player;
- Movavi Video Editor.
При этом конвертировать аудио из видео можно даже без подключения к Интернету.
VLC media player
Один из самых популярных плееров в мире. С его помощью можно не только просматривать видео или слушать музыку, но и извлекать из роликов звук. Весь процесс проходит в несколько этапов:
Открываем плеер и нажимаем на кнопку «Медиа».
В контекстном меню выбираем раздел «Конвертировать/сохранить».
Кликаем на «Добавить».
Выбираем нужное видео.
После добавления файла нажимаем на кнопку «Конвертировать/сохранить».
Переходим в раздел «Обзор».
Указываем путь сохранения, придумываем название для нового файла и нажимаем на кнопку «Сохранить».
После этого кликаем «Начать».
Получить аудио подобным образом можно как в формате mp3, так и в любом другом. Программа позволяет забрать звуковую дорожку не только у клипов, но и у фильмов. Однако на этом функционал VLC media player и заканчивается — сделать минусовку из песни уже не выйдет.
Скачать программу — videolan.org
Movavi Video Editor
Удобный и довольно простой редактор видео и аудио. Например, с помощью указанного приложения удастся быстро обрезать песню. Пользователь может отделить звуки и музыку от самого видео с помощью ряда последовательных действий:
Нажимаем кнопку «Файл» и выбираем раздел «Добавить медиафайлы».
Ищем видео.
Переходим в раздел «Сохранить» и выбираем опцию «Сохранить аудио».
Выбираем формат музыки (mp3, flac и т.д.), название файла, путь сохранения и нажимаем на кнопку «Старт».
Как видно, вытащить аудиодорожку с помощью Movavi Video Editor не составляет никакого труда. Указанная программа подходит прежде всего тем, кто часто работает с видео и музыкой. Функциональность бесплатной версии существенно ниже, чем платной.
Скачать программу — movavi.ru
Как извлечь звук из видео онлайн
Отделить видео от звука онлайн можно при помощи специальных веб-платформ, функционала которых более чем достаточно для решения поставленной задачи. Такие сервисы довольно просты в использовании, не требуют установки и доступны в любом браузере. Однако, они чаще всего имеют скудный функционал, а также сильно зависят от скорости и стабильности подключения к интернету.
123Apps
Удобный сервис, позволяющий всего за пару мгновений отделить аудиодорожку от видеоролика. Регистрация не требуется. Необходимо сделать следующее:
- Открыть главную страницу сервиса.
- Нажать на кнопку «Открыть видео» и в проводнике выбрать ранее загруженный на компьютер видеоролик.
-
Выбрать формат звука для последующего сохранения, после чего нажать на кнопку «Извлечь звук».
После этого на странице появится ссылка для скачивания готового аудиофайла. Также рядом располагаются кнопки для быстрого сохранения данных в облачных хранилищах Google Drive или Dropbox.

Система позволяет работать с такими форматами, как WAV, M4A, FLAC, OGG, AMR, MP2 и M4R. Дополнительно доступны подробные настройки качества, частоты, битрейта и многое другое.
Audio-Convert.com
Ещё один простой в использовании сайт, поддерживающий форматы видео MKV, MP4, MOV, WEBM, WMV, AVI, FLV, MPG и 3GP. Пользователю необходимо просто выбрать интересующий файл, загрузить его в систему, после чего нажать кнопку «Конвертировать», предварительно выбрав формат аудио на выходе.
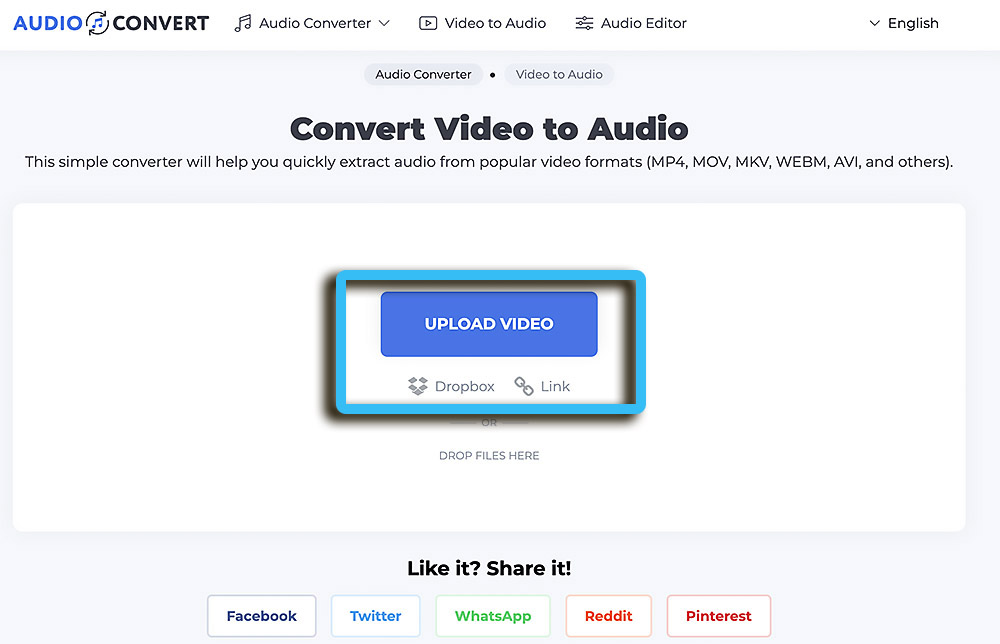
По завершению конвертации будет доступна ссылка для скачивания готового аудиофайла.
Y2mate
С помощью сервиса Y2mate каждый желающий может легко извлечь аудиодорожку из любого фильма или видеоролика. Сайт стабильно работает со всеми популярными платформами (YouTube, Facebook, Dailymotion), с которых можно напрямую осуществлять загрузку. Однако, импорт скачанных видеороликов с компьютера не предусматривается.
Инструкция:
Остаётся только подождать конвертации, после чего можно будет полноценно воспроизводить файл.
Convertio
Универсальный онлайн-конвертер, поддерживающий более 300 форматов. Тут можно работать с текстовыми документами, изображениями, аудио и видео. Загрузка осуществляется как с самого компьютера, так и напрямую с интересующих сервисов при помощи ссылки.
Порядок действий:
- Открыть главную страницу официального сайта сервиса.
- Перейти в раздел «Конвертировать MP4 в MP3».
- Импортировать видеофайл (с компьютера, файлообменника, облачного хранилища или сайта).
-
Указать аудиоформат для конвертации. Тут же осуществляется настройка параметров экспорта с указанием количества аудиоканалов и битрейта.
- Загрузить готовый файл на компьютер.
Стоит отметить, что без прохождения регистрации пользователь может работать с файлами весом не более 100 МБ. Это накладывает определённые ограничения, поскольку большая часть видеороликов оказывается гораздо тяжелее.
Как извлечь музыку из видео онлайн — сервисами
Данный способ является самым быстрым, поскольку не понадобится дожидаться окончания установки программы. Извлечение звука из видео и конвертация файлов происходит в удобном формате прямо на странице сайта.
123apps.com
Данный сервис представляет собой бесплатное веб-приложение, позволяющее конвертировать и редактировать медиафайлы. С его помощью можно не только извлечь звук из видеоролика, но и объединить песни в единый трек, записать голос на диктофон, изменить скорость и громкость аудиодорожки, а также воспользоваться другими полезными инструментами.
По умолчанию интерфейс этого онлайн-сервиса является англоязычным, но попасть на русифицированную версию можно по адресу: https://123apps.com/ru/.
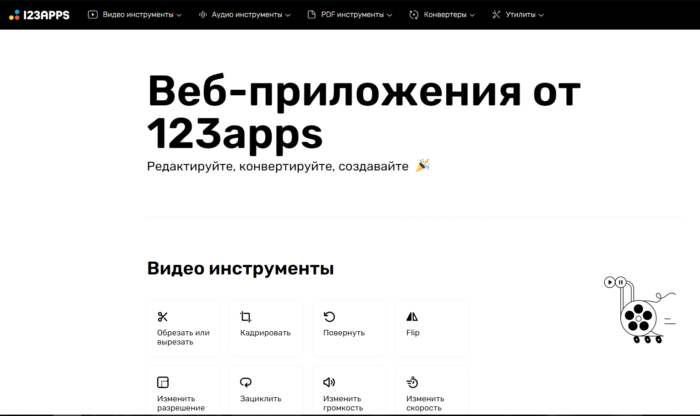
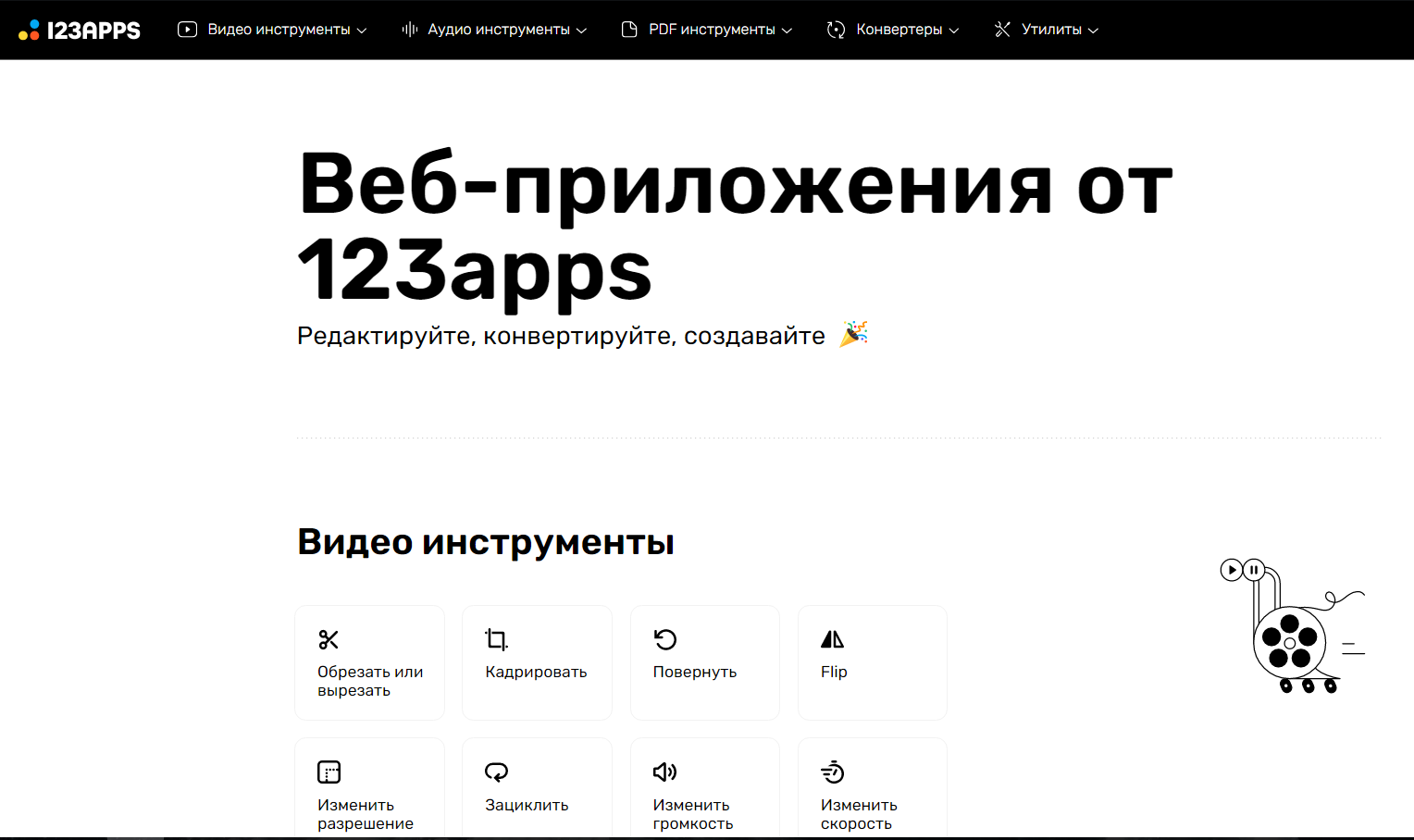
Для извлечения звука из видео необходимо во вкладке «Конвертеры», доступной в верхнем меню выбрать инструмент «Аудиоконвертер». После этого процесс преобразования будет выполнен в три простых действия.
- Сначала нужно загрузить в веб-приложение видеоролик, подлежащий конвертации.
- Затем указать необходимый звуковой формат и качество аудио.
- Активировать процесс конвертации нажатием соответствующей кнопки и дождаться завершения преобразования, чтобы скачать итоговый файл.
Audio Extractor
Этот бесплатный онлайн-сервис позволяет извлекать звуковую дорожку из видеозаписей. За счет удобства интерфейса в настройках разберется каждый пользователь. Чтобы воспользоваться данным инструментом, необходимо выполнить следующие действия:
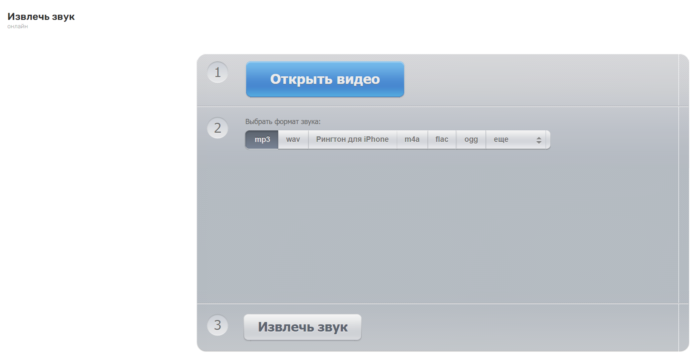
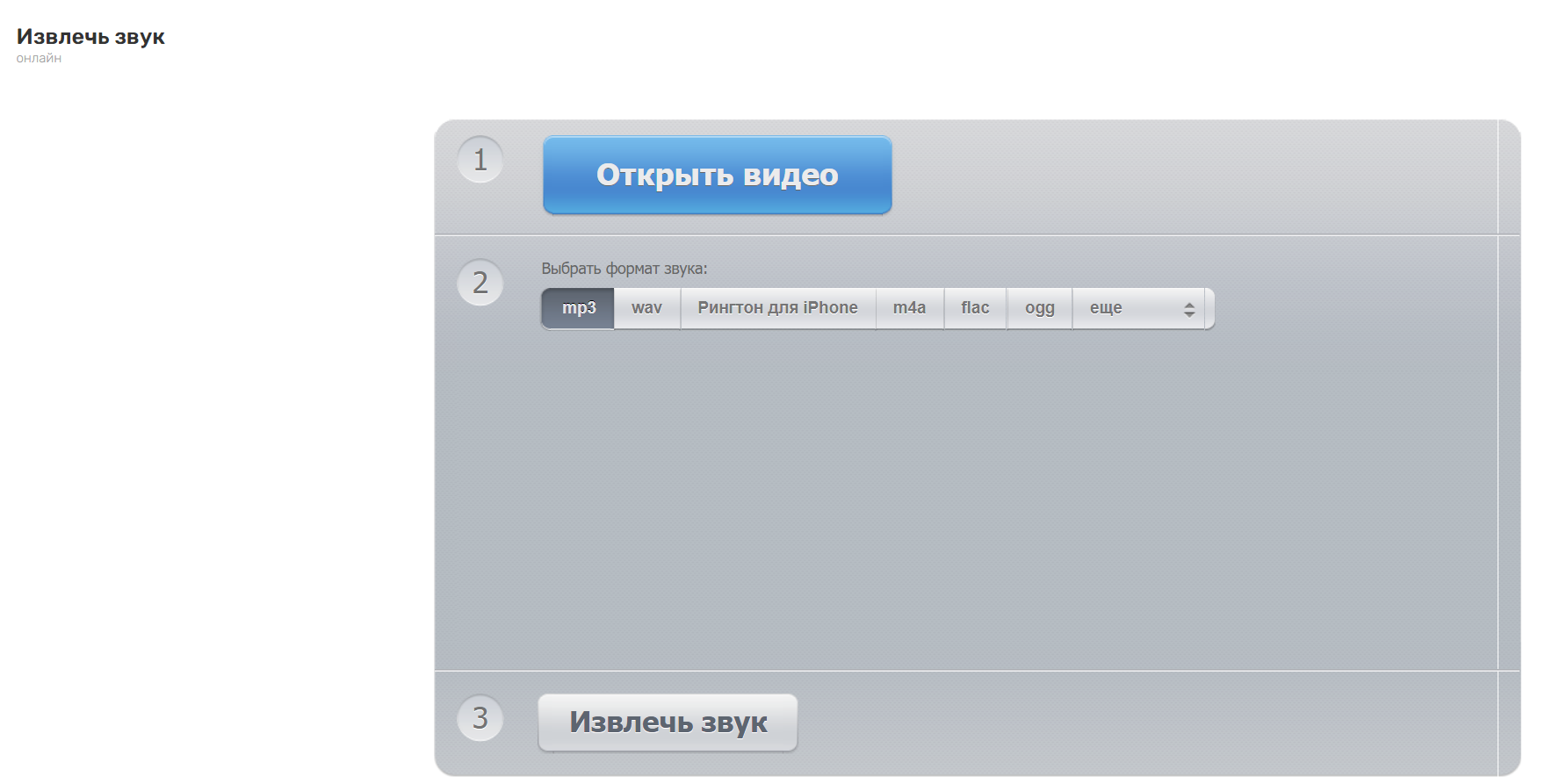
Если конвертация долго не завершается, рекомендуется отключить браузерные расширения, блокирующие рекламу, так как они могут помешать извлечению звука.
Convertio.io
Нажав на кнопку «Выберите файлы», можно импортировать видеоролик, из которого необходимо извлечь звуковую дорожку. После этого останется выбрать в раскрывающемся окне предпочтительный формат аудио и проделать следующие действия:
- кликнуть по надписи «Конвертировать», чтобы запустить процесс преобразования.
- По окончании конвертации нажать на кнопку «Скачать», чтобы выходной звуковой файл сохранился в папке загрузок.
Обратите внимание, что данный онлайн-сервис позволяет загрузить видеозапись размером, не превышающим 100 Мбайт. Если файл весит больше, придется пройти процедуру регистрации
Также существует ограничение по количеству бесплатных конвертаций в день.
Однако если сравнивать данный сервис с аналогами, здесь доступно широкое разнообразие форматов.
Online Audio Converter
Данный сервис относится к онлайновым аудио-конвертерам. Здесь имеется множество инструментов, включая эквалайзер, обрезку аудио, изменение скорости воспроизведения, возможность воспроизведения наоборот и соединения песен.
Чтобы вырезать музыку из видео, необходимо сделать следующее:
Данный инструмент поддерживает любые форматы. Он не требует инсталляции программного обеспечения на компьютер, за счет чего конвертацию можно осуществлять прямо в браузере.
На вкладке «Дополнительно» можно в ручном режиме настроить параметры. В частности, с помощью данного инструмента можно сделать плавное начало или затухание трека, установить желаемую частоту, выбрать моно или стерео режим.