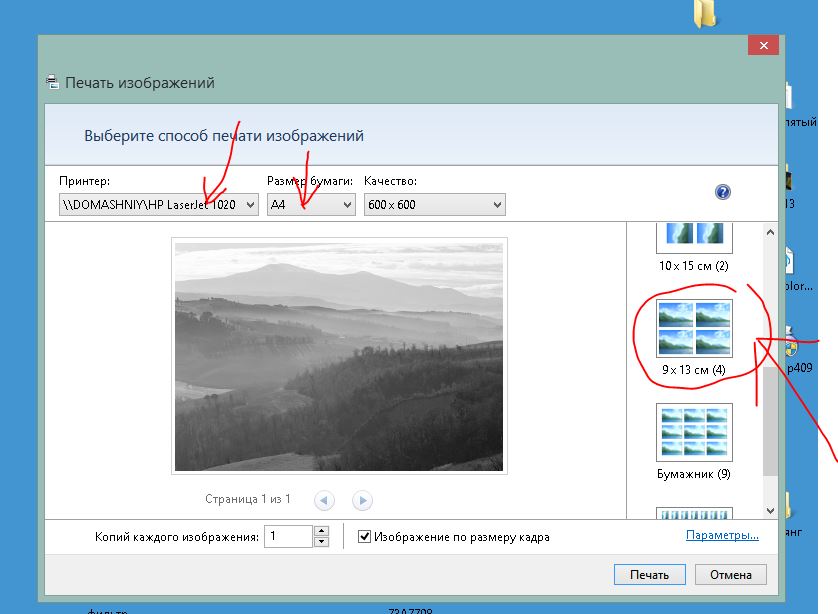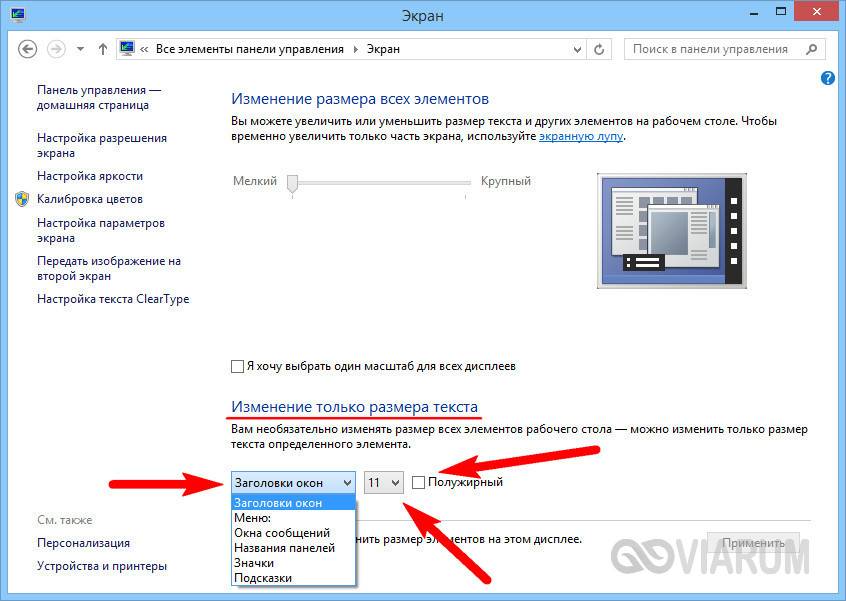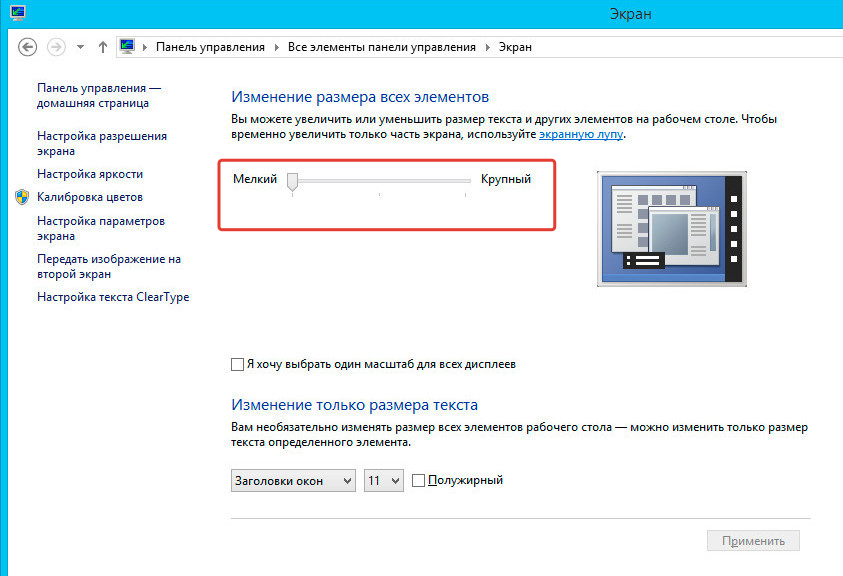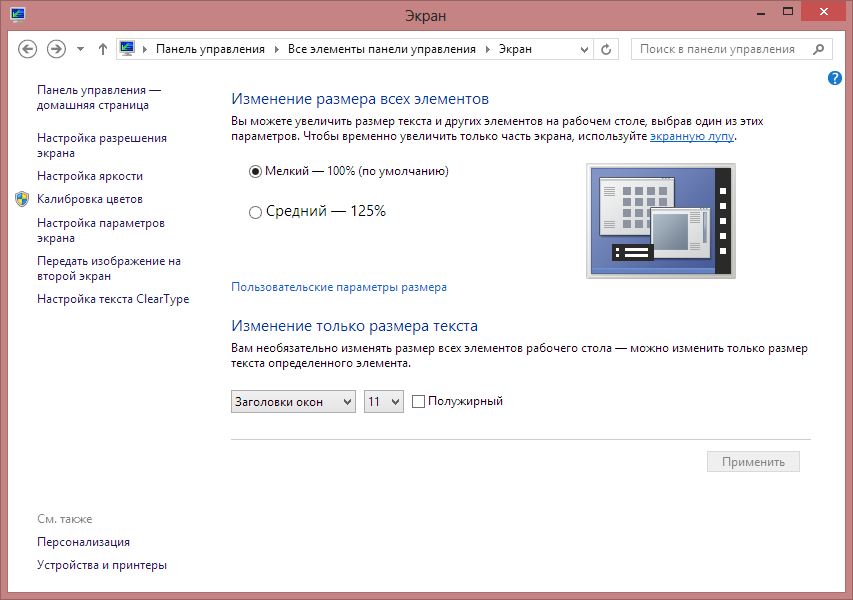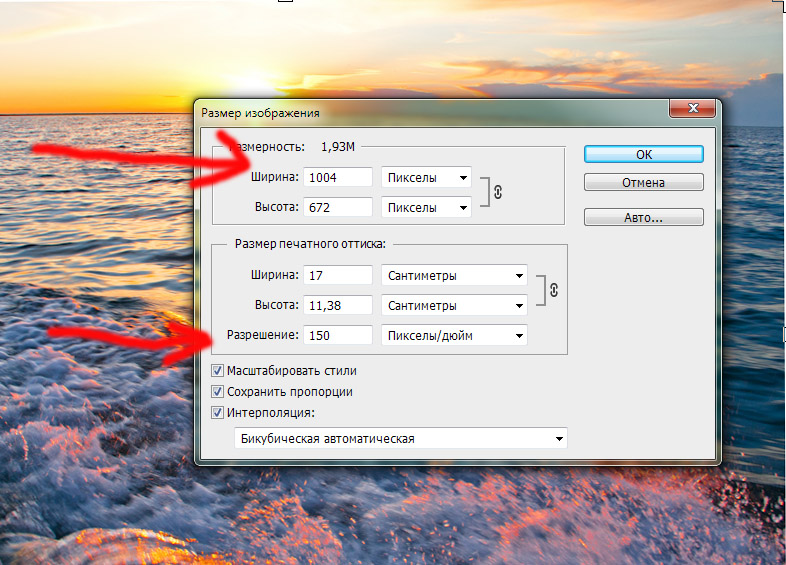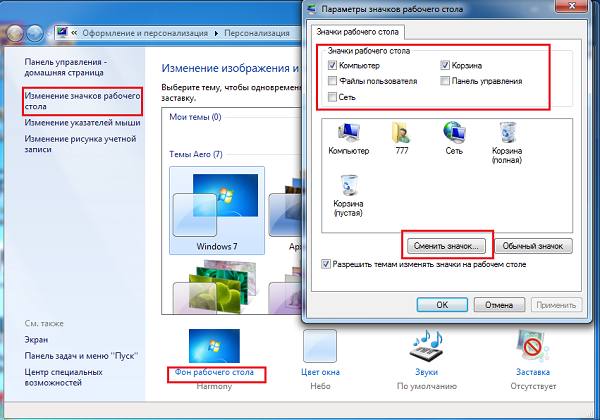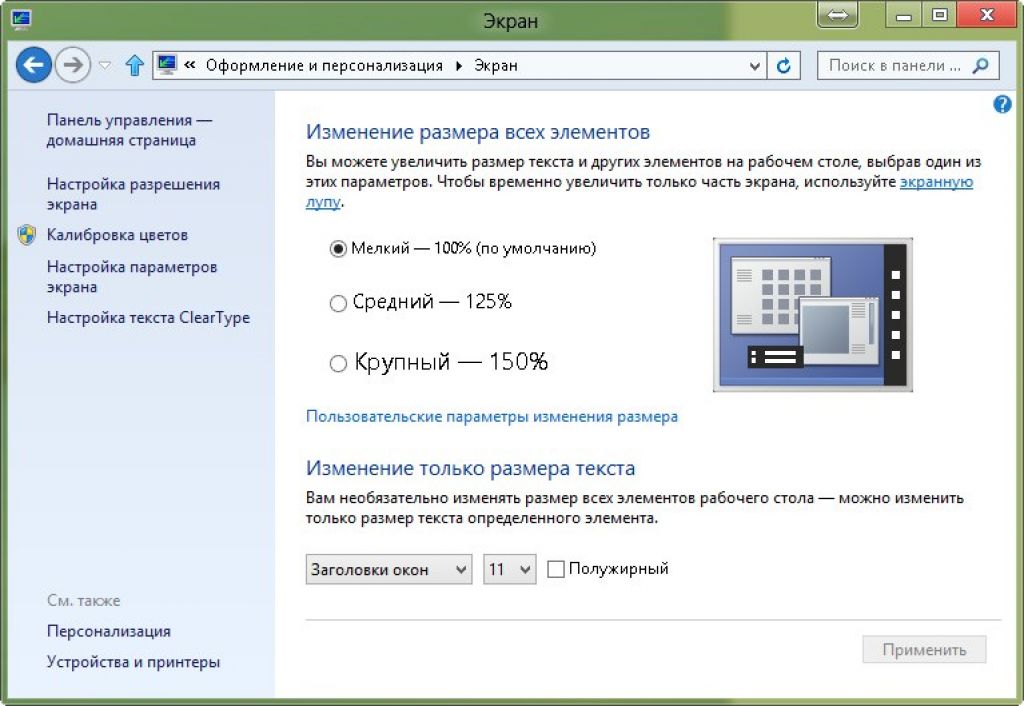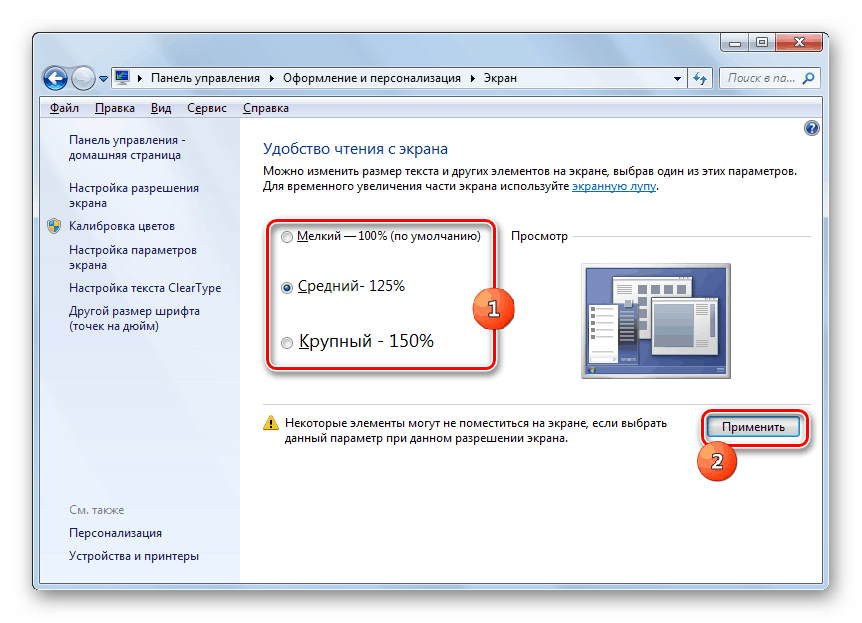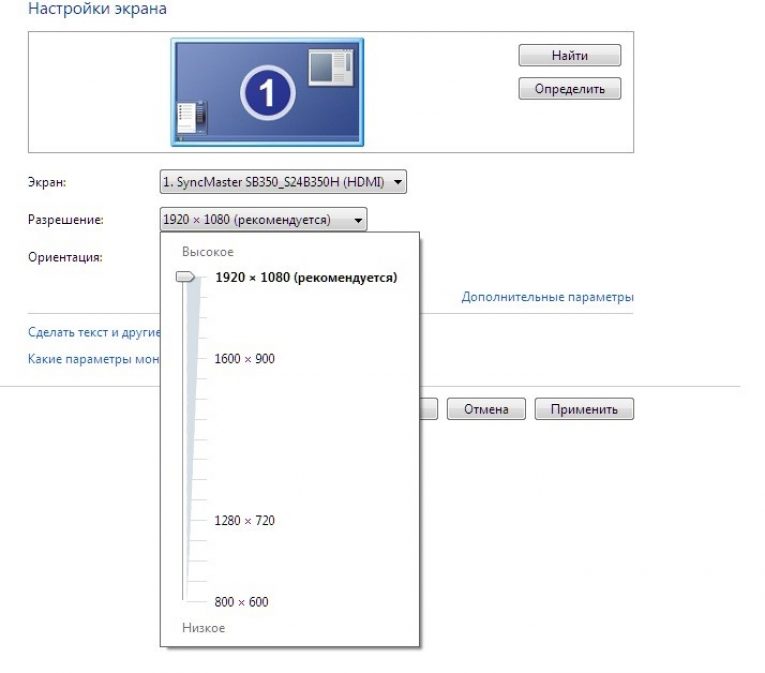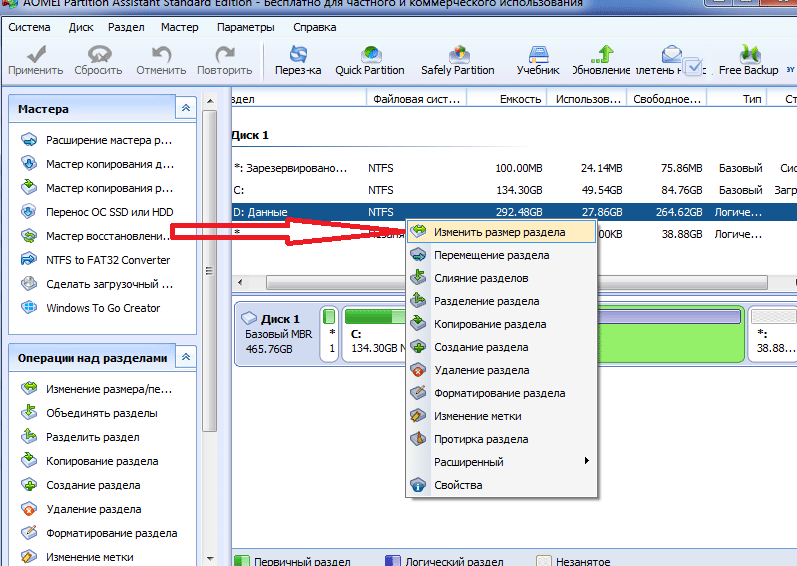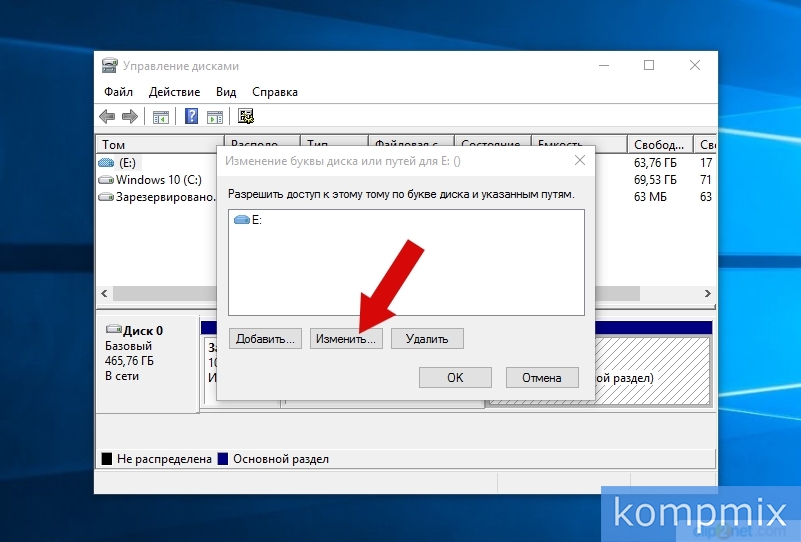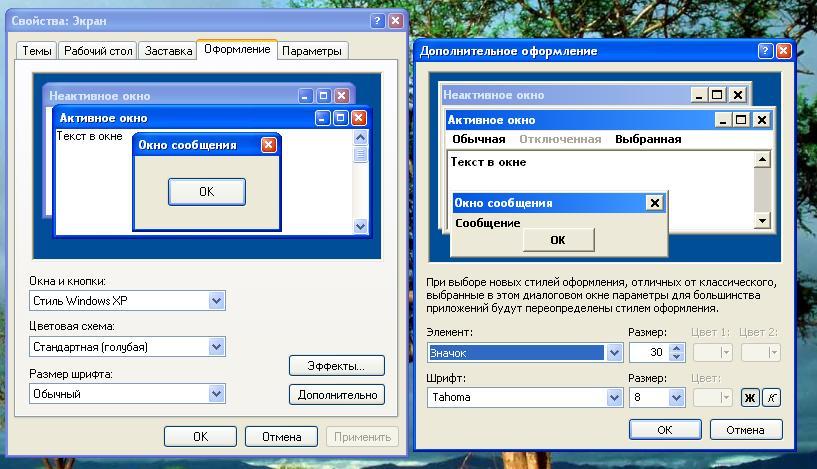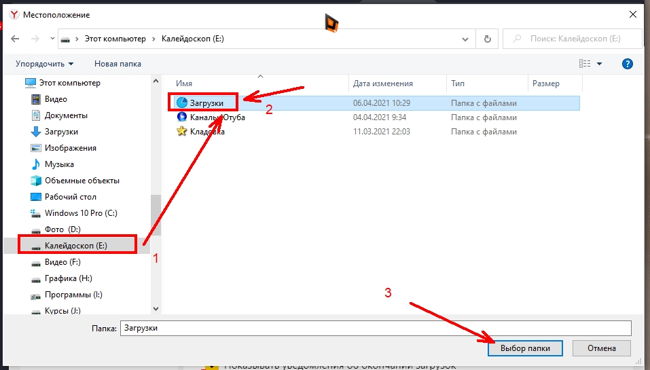Способ 2. Как изменить размер изображения с помощью MS Photo Gallery
- Если Microsoft Photo Gallery не установлена на вашем компьютере (Пуск> Фотогалерея), вам необходимо скачать и установить его как часть Windows Essentials 2012;
- Запустите MS Photo Gallery и найдите свой графический файл;
- Кликните по нему правой кнопкой мыши и выберите пункт «Изменить размер…»:
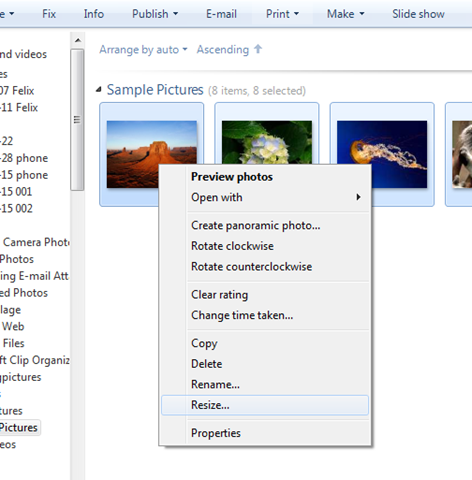
Выберите готовый пресет: «Малый 640 пикселей», «Средний 1024», «Большой 1280» и т.д.
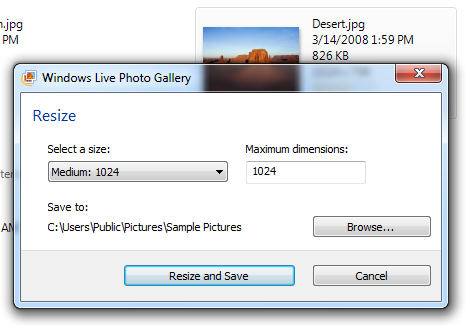
Советы:
- Если нужно задать точный размер изображения, в выпадающем меню выберите пункт «Пользовательский» и установите размер для большей стороны фотографии;
- Чтобы изменить размер нескольких фотографий одновременно, выберите их, удерживая нажатой клавишу Ctrl.
Способ № 6.Изменение размера фото в Irfan View
IrfanView – это один из самых популярных просмотрщиков фотографий. Он помогает сортировать медиафайлы на компьютере и совершать базовые операции вроде поворота, кадрирования и сжатия. Приложение полностью бесплатное и совместимо с Windows XP, 7, 8 и 10. Софт поддерживает работу в пакетном режиме, которую мы и рассмотрим.
- Импорт файлов
Установите IrfanView на компьютер. Откройте приложение и в пункте File найдите опцию Batch Conversion/Rename. Добавляйте изображения в очередь, перетаскивая их из папки в окошко в нижней части.
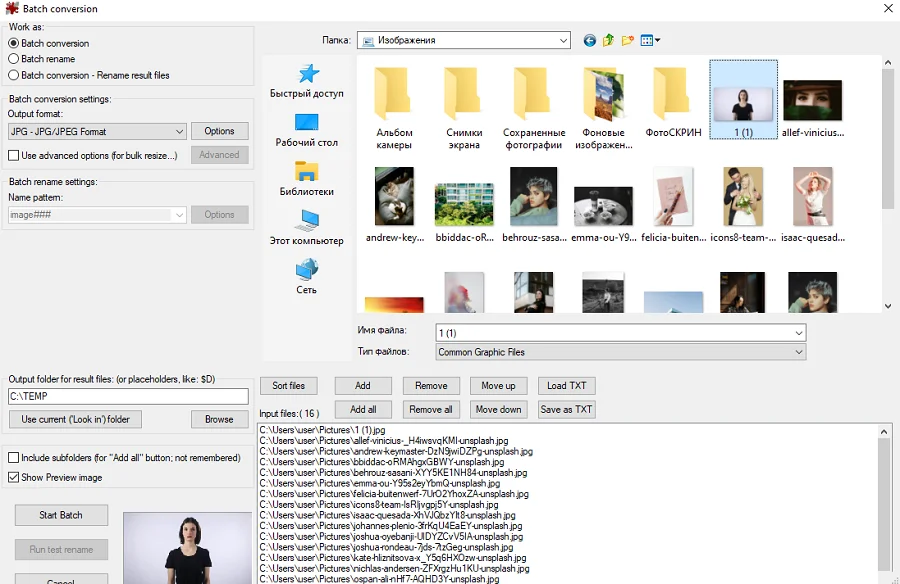 Добавьте картинки в пакетный обработчикИзменение параметров
Добавьте картинки в пакетный обработчикИзменение параметров
В левой части окна импорта отметьте галочкой пункт Use Advanced Options и нажмите кнопку Advanced. В окне настроек включите опцию Resize и введите нужную ширину в поле Width и высоту в поле Height. Также вы можете указать желаемый вес в МБ в поле Set Image Size to. Нажмите ОК для сохранения новых установок.
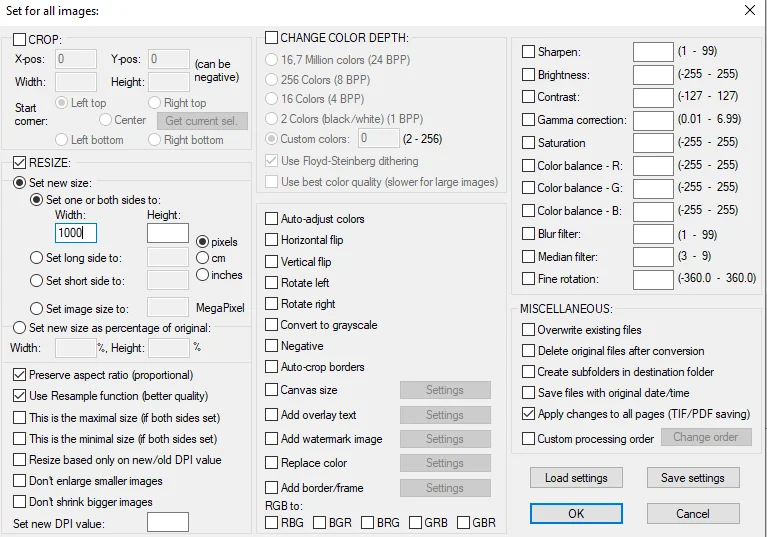 Можно установить параметр только для одной стороныЭкспорт изображений
Можно установить параметр только для одной стороныЭкспорт изображений
По умолчанию картинки экспортируются в папку TEMP. Чтобы изменить путь, воспользуйтесь кнопкой Browse в левой колонке. После этого нажмите Start Batch и дождитесь окончания процесса.
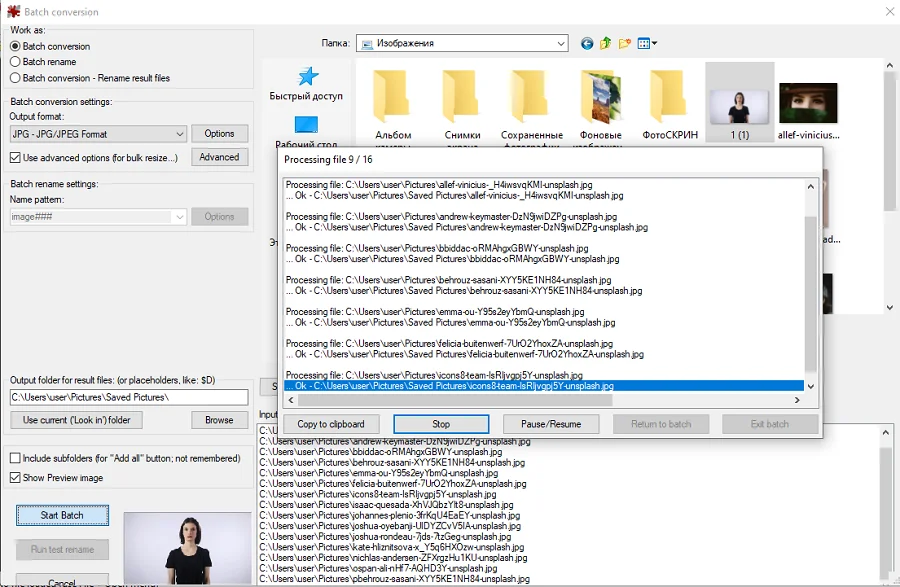 Программа отобразит процесс работы
Программа отобразит процесс работы
Преимущества Irfan View:
- Полностью бесплатный, без реклам и премиум-опций.
- Быстро обрабатывает большое количество файлов.
- Хороший выбор инструментов для редактирования.
Недостатки:
Стороннее программное обеспечение
Movavi Video EditorСкачать софт можно бесплатно в сети. Инсталляция стандартная. Может занять некоторое время. После установки Movavi компьютер лучше перезагрузить. Пересохранение объекта выполняют так:
- Открыть конвертер;
В верхнем меню выбрать «Добавить файл»;
Выбрать из ниспадающего меню «Добавить изображение»;
Указать объект в папках и нажать «Открыть»;
На панели снизу выбрать кнопку «Изображение»;
В открывшемся снизу блоке найти подходящее расширение;
Клацнуть на иконке, а затем на всплывающем сообщении;
Выбрать папку «Сохранить в …», куда конвертировать объект (внизу);
Нажать «Старт».
Важно! Программа может одновременно обрабатывать несколько файлов в разные типы. Назначая последний для конвертации, нужно убедиться, что конкретный объект выбран из списка. Файл, который в данную минуту редактируется, выделяется программой цветным контуром
Файл, который в данную минуту редактируется, выделяется программой цветным контуром.
Snagit EditorУсловно бесплатный софт, доступный в сети. Установка стандартная. Программный продукт выпускается с английским интерфейсом, но можно доустановить русификатор. Но не обязательно, поскольку у софта интуитивно понятный интерфейс. Чтобы пересохранить изображение в другой тип, нужно действовать так:
- Отрыть Snagit;
Зайти в меню «File»;
Выбрать в ниспадающем меню «Open»;
Указать путь к объекты и открыть его;
Вернуться в меню «File», после того, как изображение появится на экране;
Перейти в пункт «Save as»;
В поле «Тип файла» открыть при помощи стрелочки список форматов;
Назначить нужный;
Нажать «Сохранить».
Adobe PhotoshopЕсли пользователь часто работает с графикой, которую приходится серьезно редактировать, лучше использовать специальные программы редакторы. Например, Photoshop. Это мощный редактор, в котором процедура пересохранения файла будет выглядеть так:
- Открыть программу;
Зайти в меню «File» (если установлена русскоязычная версия «Файл»);
Выбрать из меню «Open» или «Открыть»;
Указать путь к объекту;
Вернуться в меню «File»;
Перейти по «Save as»;
В появившемся окошке найти «Format» (для русскоязычной версии «Тип …»);
Выбрать необходимый и нажать «Сохранить».
Софт много весит, поэтому операция может выполняться несколько секунд. Это нормально, особенно если ПК выполняется еще и параллельные задачи.
Сжимаем фото программным способом
Сжать картинку или фото без потери качества можно различными программами. Рассмотрим некоторые из них.
Самой простой программой, которая предустановлена на любом ПК и подходит для сжатия картинки является Paint. Выполнить сжатия картинки с её помощью можно следующим образом:
Выбираем фото и нажимаем на нём правой кнопкой мыши. Выбираем «Открыть с помощью…» и выбираем «Paint».
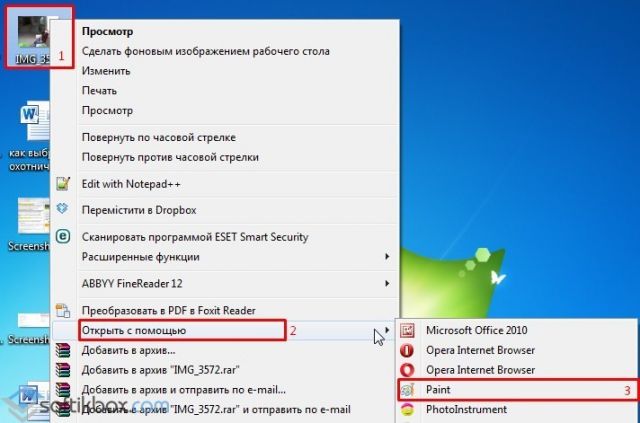
Фотография откроется в редакторе. Здесь нажимаем «Изменить размер».
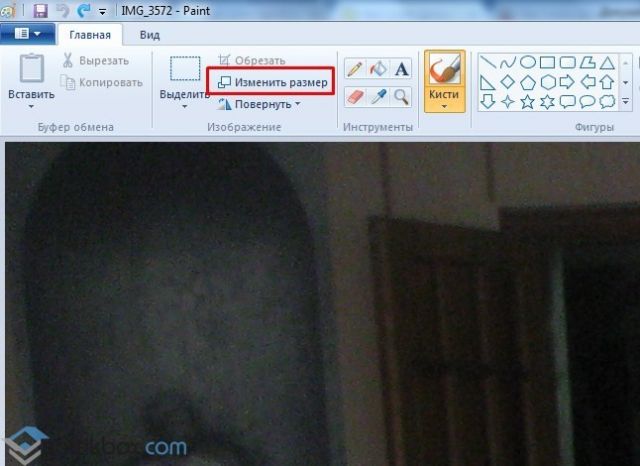
Откроется небольшое окно. В нем можно изменить размер в пикселях и процентах. Если вы не хотите, чтобы пострадало качество фото, то стоит поставить отметку «Проценты» и уменьшить размер фото примерно на 50%. Также здесь нужно поставить отметку «Сохранить пропорции».
Теперь нужно сохранить фото. Жмём «Файл», «Сохранить как…» и выбираем формат фото.
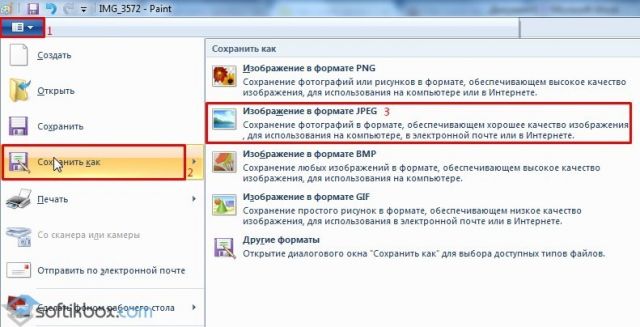
Фото сжато.
Ещё одной программой для сжатия фотографии без потери качества является FastStone Image Viewer. Чтобы сжать фото с помощью данного софта выполняем следующие действия:
Открываем программу и в левом меню выбираем папку с фотографиями. Выделяем нужное фото. Далее нажимаем «Правка», «Изменить размер».
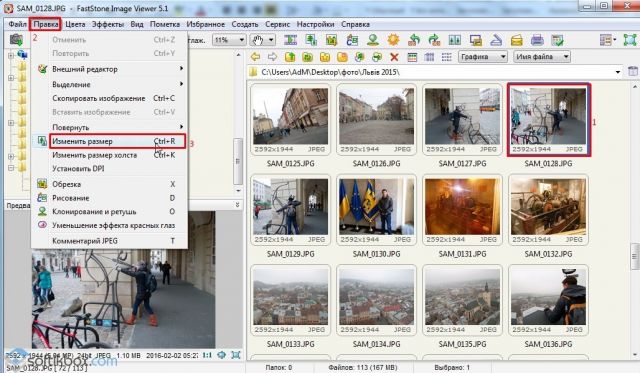
Выставляем отметку возле пункта «Процент», чтобы изображение не потеряло качество. Указываем ширину и высоту. Стоит выбирать равные пропорции, чтобы картинка не сжалась по углам.

После сохраняем фото.
Также с помощью программы FastStone Image Viewer можно сжать фото другим способом.
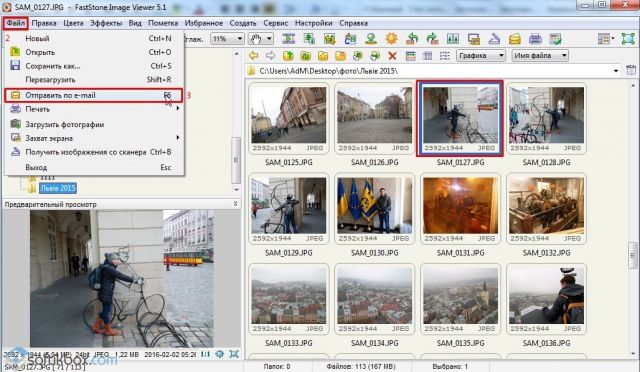
Далее выставляем размер фото. Снимаем отметки с пунктов «Добавить рамку» и «Сохранить данные EXIF/IRTC». Ставим отметку «Переименовать». Появится раздел «Шаблон». В нем имя можно оставить без изменений. Ставим отметку «Упаковать изображение в архив». Выставив все параметры, жмём «Скопировать в…».
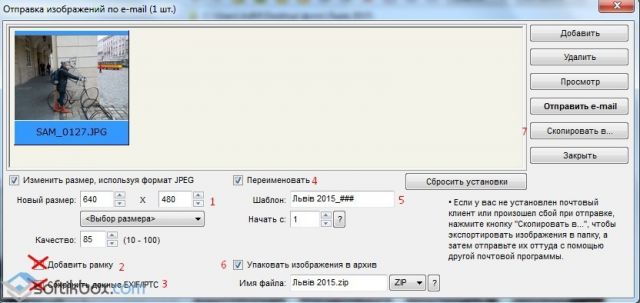
Указываем папку, куда нужно скопировать файл.
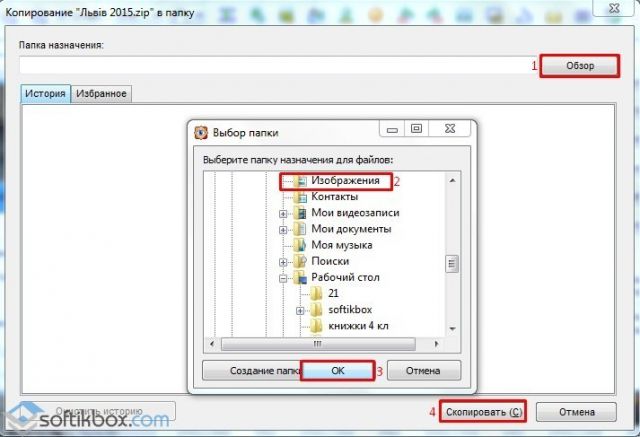
Переходим в указанную папку и смотрим сжатое фото.
Чтобы сжать картинку без потери качества можно использовать программу GIMP.
Открываем программу. Выбираем «Файл», «Открыть».
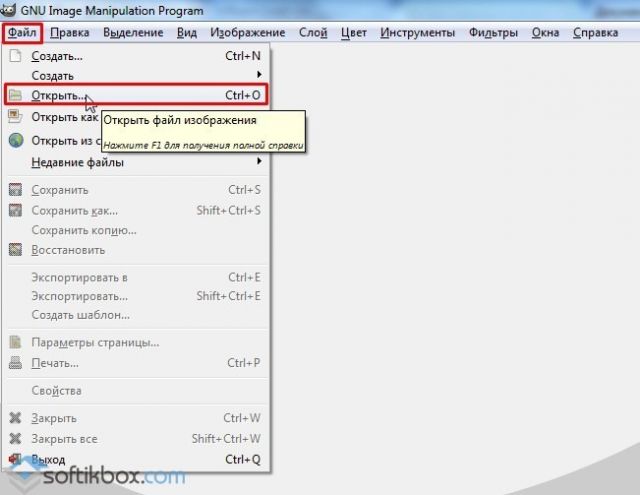
Указываем путь к файлу и жмём «Открыть».
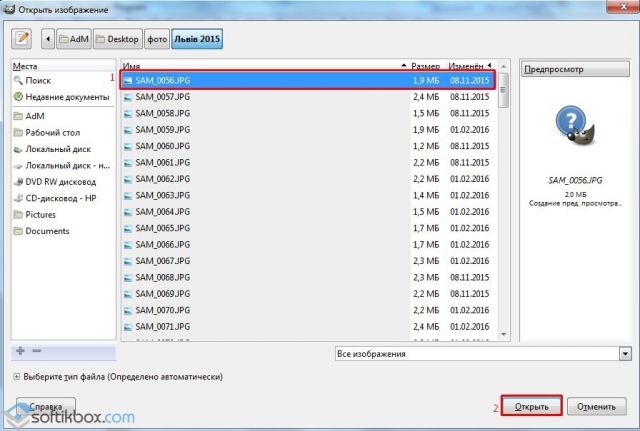
Откроется фото. Переходим во вкладку «Изображение» и выбираем «Размер изображения».
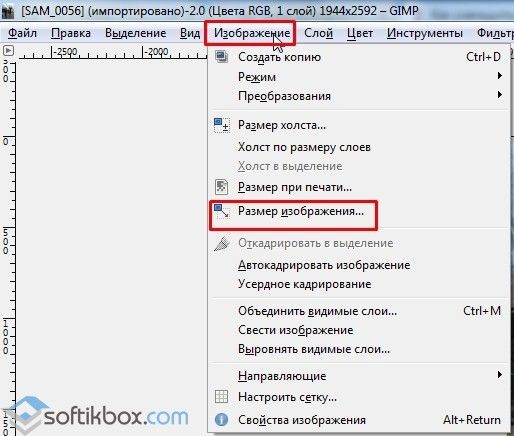
Для того, чтобы сжать фото без потери качества, нужно выставить такую ширину и высоту, которые бы делились на 8. После жмём «Изменить».

Сохраняем отредактированное изображение.
Как сжать картинку онлайн без потери качества?
Часто пользователи задаются вопросом, чем сжать изображение, чтобы оно не потеряло качество. В сети Интернет есть множество сервисов, которые подходя для этой цели. Рассмотрим некоторые из них.
Сайт http://optimizilla.com/ru/. Чтобы сжать фото нажимаем «Загрузить».
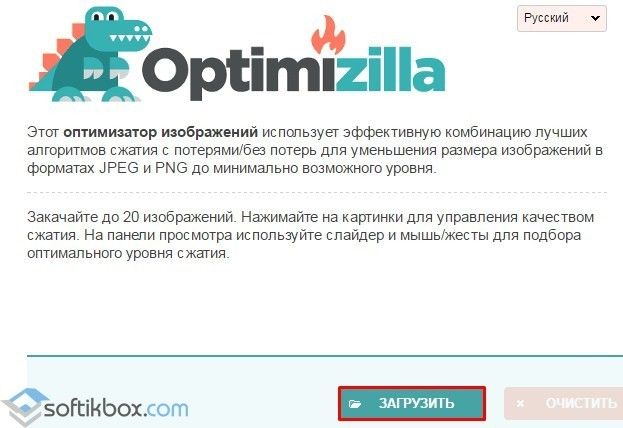
Далее загрузится фото. Будет представлено 2 картинки: оригинал и сжатая копия. С помощью ползунка сбоку выставляем качество и жмём «Сохранить».
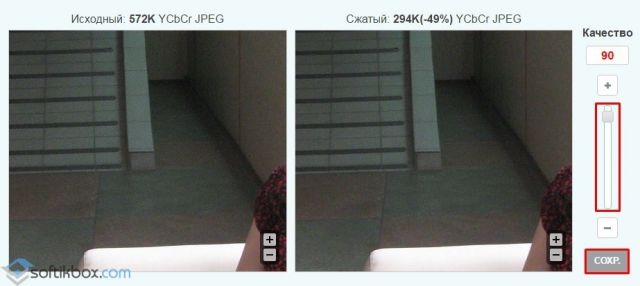
Сайт http://resizepiconline.com/ также предоставляет своим пользователям возможность изменить размер картинки. Для этого нужно загрузить фото на сайт.
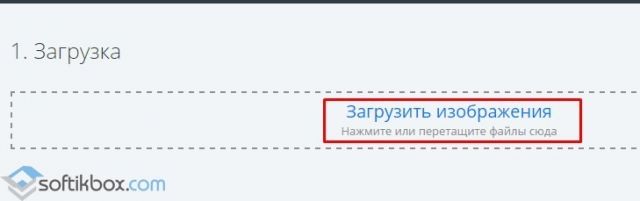
Далее выставляем ширину и качество. Можно поменять формат. Жмём «Изменить размер».
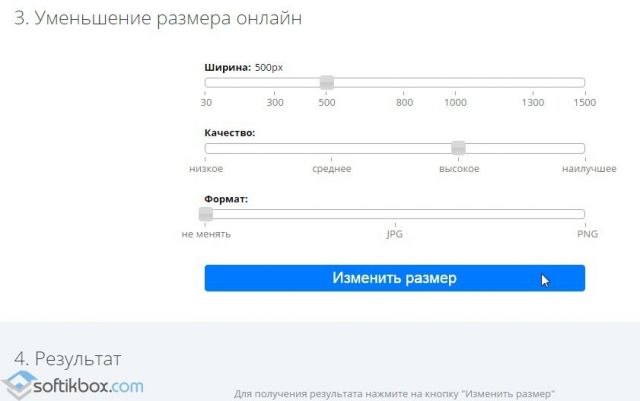
Нажимаем «Скачать» и сохраняем сжатое фото.
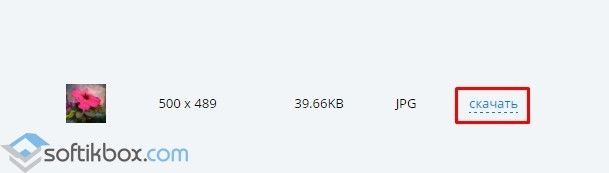
Сайт http://www.imageoptimizer.net/Pages/Home.aspx. Выбираем файл. Выставляем размер фото и нажимаем «Optimize Now».
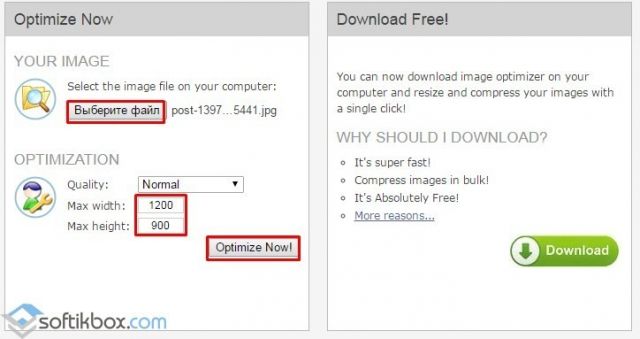
После жмём «Загрузить на компьютер».
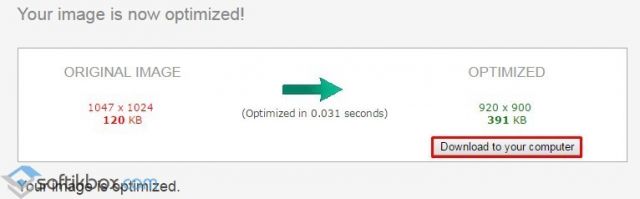
С помощью не только этих сайтов можно сжать картинку или фото без потери качества и абсолютно бесплатно. Выбор способа остается за вами.
Наиболее частые вопросы об оптимизации изображений
Что такое оптимизация изрбражений?
Оптимизация изображений — процесс обработки изображений с целью уменьшения веса файла изображения без потери качества изображения. В процессе оптимизации из файла с изображением удаляется много дополнительных сведений о процессе съемки (например, если речь идет об фотографии).
Как правильно оптимизировать изображения для сайта?
Для использования изображения на сайте важно не только сжать изображение для уменьшения веса файла, чтобы не снижать скорость загрузки сайта, но и масштабировать изображение (или обрезать его) до нужных показателей соотношения сторон
Как изменить вес фотографии?
Для изменения вес фотографии можно воспользоваться установленным программным обеспечением или с помощью онлайн–сервисов оптимизации изображений.
Как сжать изображение без потери качества?
Воспользуйтесь моим списком сервисов для оптимизации изображений онлайн, выберите такие, которые отвечают нескольким требованиям: во–первых, у них есть ручная настройка параметров, или есть функция сжатия без потерь, во–вторых, желательна возможность визуального контроля полученного результата — выберите такие сервисы, у которых есть функция превью изображения после сжатия для определения, насколько вас устраивает полученный результат.
Почему важно сжимать изображения для сайта?
Около 80–90% веса всего сайта определяется весом файлов с изображениями. Поэтому изображения, которые не были правильно подготовлены для загрузки на сайт, отрицательно влияют на скорость сайта. Потому одно из первых средств по улучшению скорость вашего сайта — это проведение оптимизации всех изображений.
На каких онлайн–сервисах можно провести пакетное сжатие изображений без потери качества?
Можно использовать Оптимизиллу — среди возможностей этого онлайн–сервиса оптимизации изображений есть и пакетная обработка (до 20 изображений одновременно), и что тоже важно, — вы можете визуально оценить результат компрессии изображений и, при необходимости, самостоятельно установить нужную вам степень сжатия для получения оптимального результата
Какие используются способы для оптимизации изображений?
Можно воспользоваться тремя способами сжатия изображений: облачные сервисы оптимизации, специальное программное обеспечение и непосредственно на сайте, как, например, в случае сайтов на WordPress, — силами плагинов оптимизации изображений.
Как сжать фото и не потерять качество изображения?
Для контроля за качество при сжатии изображений у вас должна быть возможность выставлять разные настройки сжатия, при которых изображение не теряет в качестве
В моем обзоре онлайн–сервисов оптимизации изображений этой возможности уделяется внимание. Выберите для себя сервис, который дает доступ к сжатию фото в «ручном» режиме
Как оптимизировать изображения на сайте WordPress?
CMS WordPress предлагает широкие возможности для настройки вашего сайта, в том числе и большой выбор плагинов для сжатия изображений без потери качества, например, Smush. Чтобы воспользоваться плагином оптимизации изображений, надо установить его на сайт Вордпресс, активировать, провести нужные настройки и перейти к сжатию изображений.
Как уменьшить сразу много фотографий?
Многие онлайн–сервисы сжатия изображений предлагают пакетную обработку фотографий. Это очень удобно. Например, «Оптимизилла» позволяет одновременно сжатие для 20 изображений. После оптимизации вы так же можете скачать все изображения одним архивом.
В чем заключается оптимизация изображений для интернета?
Перед публикацией изображений в сети важно настроить нужное соотношение сторон и уменьшить вес файла изображения. Как самому создать сайт (бесплатный курс по разработке сайта на Вордпресс) | дизайнер Алла Краснова
Как самому создать сайт (бесплатный курс по разработке сайта на Вордпресс) | дизайнер Алла Краснова
Обрезаем изображение с учетом своих пожеланий
Если не хочется выбирать какой-то готовый шаблонный формат, а есть желание обрезать фотографию по своему виденью, можно использовать один интересный способ. В этом случае необходимо полностью видеть изображение на экране. Если в этом возникает необходимость – сделайте уменьшение масштаба, нажав на знак «-». Найти его вы сможете справа внизу.
Теперь перед вами должно находиться целостное изображение. Поднимитесь до уровня верхней панели и найдите там кнопочку «Выделить». Используя мышку, сделайте выделение необходимой на фотографии области. Это и будет вашим будущим изображением.
Теперь по очереди нажимаем:
- Ctrl+C – команда выполняет копирование выделенного участка.
- Ctrl+A – полное выделение изображения.
- Del – удаление с экранной области.
- Ctrl+V – скопированное ранее изображение вставляется.
Итог будет таким:
Конечно вариант еще «сырой» и необходимо сделать несколько действий. Жмем на небольшой квадрат, отделяющий рабочую область, и тянем его по направлению к главной части изображения, чтобы выровнять.
Изображение, которое получится, сохраняем через нажатие кнопки Paint, потом «Сохранить как». Выбираем необходимый формат и жмем «Сохранить». Результат получит такой вид: Если вы хотите очистить фон на фотографии – Paint отлично справится с этим заданием. Процесс идентичен первому, только из предложенных режимов выделения выберите «Произвольная область». Нажмите на значок в виде треугольника, и перед вами появится список с вариантами. Помните, что обводить объект нужно по всему его контуру, в который должно попасть всё то, что вы хотите увидеть в конечном варианте.
Выбор определенных параметров для фотографии
Если вы хотите сделать изображение, с каким-то конкретным размером – воспользуйтесь командой «Изменить размер», которая встроена в редактор. Возможности её намного шире. Параметры можно задать в различных соотношениях, при этом сохраняя или изменяя пропорции, менять наклон. Выделив определенный участок изображения, вы можете отдельно его изменить.
Изменение размера фото в Irfan View
IrfanView — одна из самых популярных программ просмотра фотографий. Это помогает вам сортировать медиафайлы на вашем компьютере и выполнять основные операции, такие как поворот, обрезка и сжатие. Приложение полностью бесплатное и совместимо с Windows XP, 7, 8 и 10. Программа поддерживает пакетный режим, который мы и рассмотрим.
Импорт файлов
Установите IrfanView на свой компьютер. Откройте приложение и в разделе «Файл» найдите параметр «Пакетное преобразование / переименование». Добавьте изображения в очередь, перетащив их из папки в нижнее окно.
Добавить изображения в пакетный менеджер
Изменить настройки
В левой части окна импорта установите флажок «Использовать дополнительные параметры» и нажмите кнопку «Дополнительно». В окне настроек включите параметр «Изменить размер» и введите желаемую ширину в поле «Ширина» и высоту в поле «Высота». Вы также можете указать желаемый вес в МБ в поле «Установить размер изображения». Нажмите ОК, чтобы сохранить новые настройки.
может быть установлена только одна сторона
Экспорт изображений
По умолчанию изображения экспортируются в папку TEMP. Чтобы изменить путь, используйте кнопку «Обзор» в левом столбце. Затем нажмите Start Batch и дождитесь завершения процесса.
Программа отобразит рабочий процесс
Преимущества Irfan View:
- Совершенно бесплатно, без рекламы и дополнительных опций.
- Быстро обрабатывайте большое количество файлов.
- Хороший выбор инструментов для редактирования.
Недостатки:
- Только английский.
- Управление не очень интуитивно понятное.
Служебная утилита Paint
https://youtube.com/watch?v=rS2noqIpL_w
Не нужно искать какие-то специальные программы, в которых очень сложно разобраться. Ведь под рукой всегда есть данный графический редактор.
Вам не придется совершать какие-то сложные действия. Просто откройте изображение в данной программе и внимательно просмотрите главную панель. Там вы найдете такую кнопку.
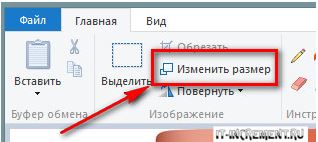
Нажав на нее, вы получите данное окошко. Просто укажите необходимые размеры, а затем – сохраните. Вот и все.
Утилита Adobe Photoshop
Способ первый.
Здесь тоже все не очень сложно. Открыв необходимый файл в программе, найдите меню «Изображение». Нам понадобится тот пункт, который выделен на скриншоте.
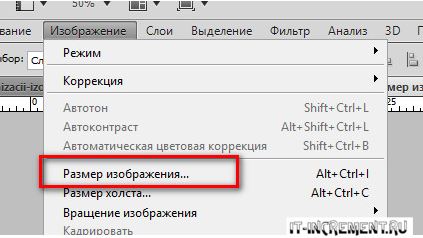
Далее, укажите размеры фотографии. Не забудьте сохранить пропорции, так как «неправильного» изменения пикселей, изображение будет выглядеть, мягко говоря, не очень.
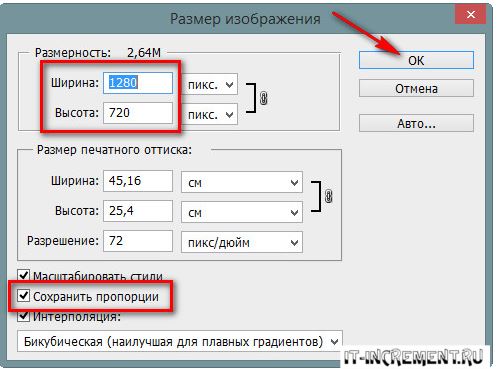
Затем просто все сохраните.
Способ второй.
Этот способ может изменить количество килобайт без изменения размеров. Просто нужно правильно сохранить фотографию, а именно, выбрав такой пункт:
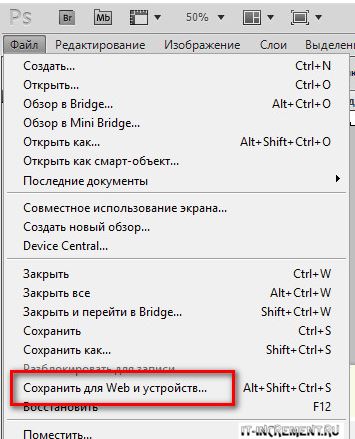
В следующем окне укажите такие же настройки. Но ширину и высоту можете корректировать по своему желанию.
Сохраняете изображение и проверяете ее вес. К примеру, у меня «пропало» более 25 Кб, а ведь размеры остались без изменений.
Такой способ будет по душе веб-мастерам, ведь чем меньше весит «начинка» сайта, тем быстрее загружается сам сайт.
Утилита Image Resizer
https://youtube.com/watch?v=9fR3BR5FOPw
Данная утилита, которая расположена здесь — http://bezprogramm.net/7-vso-image-resizer.html, нацелена именно на смену размеров фотографии.
После ее установки в контекстном меню к изображениям появится пункт «Resize Pictures». Так что пользоваться этой утилитой очень просто: выбрать изображение, щелкнуть на данный пункт в меню, выбрать размер и все.
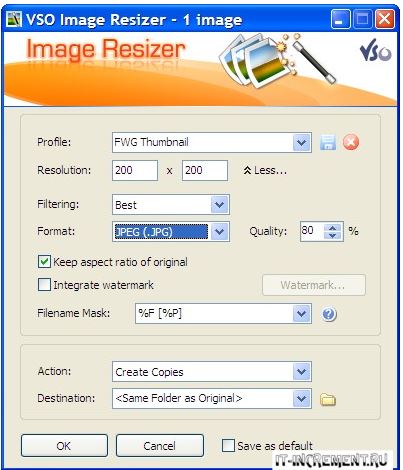
Измененное изображение появится в текущей папке в самом низу.
Утилита FastStone Photo Resizer
Данное приложение, находящееся по адресу http://www.faststone.org/FSResizerDownload.htm, может не только изменять размер, но и обрезать их, конвертировать в другой формат и так далее.
Для начала работы вам понадобится вкладка под названием «Batch Convert». Далее выберите фотографию.
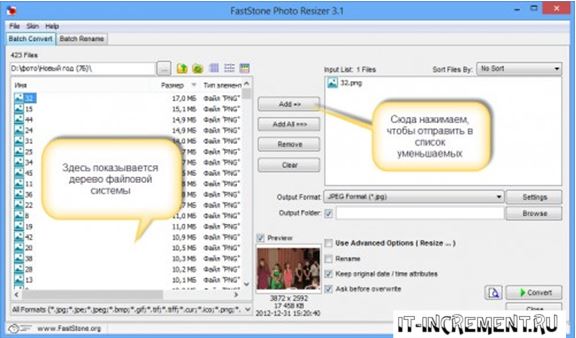
Затем просто укажите необходимые данные, которые должны измениться.
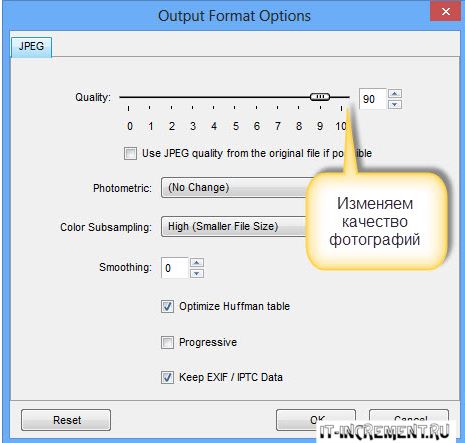
Вот и все.
Приложение Irfan View
https://youtube.com/watch?v=8IIF5XKjeE4
Данная программа позволяет редактировать изображение, в том числе и изменять его размеры. Установить ее можно, кликнув сюда: http://www.irfanview.com/.
Для начала открываете изображение с помощью данного приложения. Затем вам понадобится меню «Изображение». Выберите тот же пункт, что и на скриншоте.
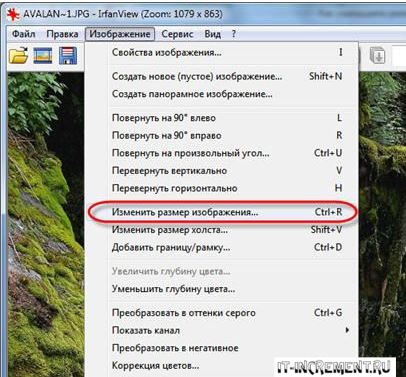
В новом окошке можете менять все, как вам нравится.

А после проделанных операций не забудьте сохранить новое изображение.
Сервис Kraken.io
Размещен сервис по адресу https://kraken.io/web-interface. Он очень прост в использование.
Сначала выбираете вариант загрузки изображения и, собственно, загружаете его. Затем выбираете сжатие:
- Lossy – сильное;
- Lossless – маленькое.
Более подробное описание вы можете получить, нажав на «знак вопроса» возле каждого пункта.
Затем можете при желании указать размеры фотографии.
После этого просто щелкаете на соответствующую кнопку. Ваше изображение будет готово в течение нескольких мгновений, и вы сможете его скачать.
Сервис JPEGmini.
Сервис позволяет изменить и уменьшить изображение в несколько раз без какой-либо потери качества. Расположен он тут: http://www.jpegmini.com/.
Здесь все стандартно: загружаете фотографию и просто ждете. Мое изображение обрабатывалось несколько секунд, зато вес заметно снизился.
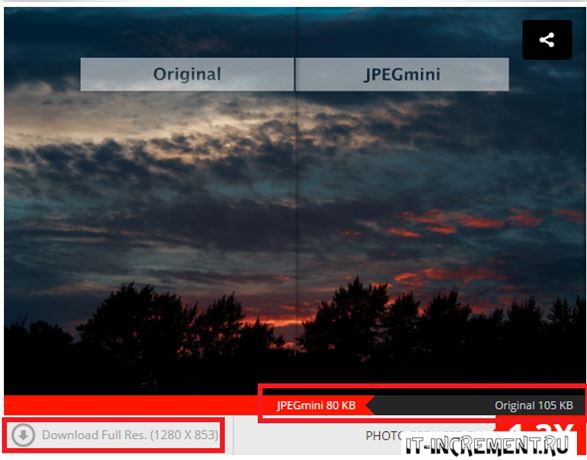
Скачать вы можете, щелкнув на кнопку под результатом.
Таким образом, вы можете любым способом уменьшить и изменить размер изображения. При этом отличное качество, как и при большом объеме, гарантируется. Все вышеописанные средства хороши, так что выбирайте, какой из них вам подходит.
Способ №1.Как изменить размер фото в программе ФотоМАСТЕР
ФотоМАСТЕР – это функциональный редактор фото для новичков и профессионалов.
Программа включает в себя множество автоматизированных функций, продвинутые и базовые инструменты и поддерживает
пакетную обработку. В приложении имеется вариант экспорта с уменьшением или увеличением картинки без потери качества.
Данную настройку можно применять к одному изображению или большому количеству фотографий.
Шаг 1. Установите фоторедактор
Загрузите на жесткий диск установочный пакет программы. Скачанный файл сохранится в папке «Загрузки». Запустите установку приложения, кликнув два раза по инсталлятору.
Шаг 2. Измените фотографии
Как уже упоминалось, ФотоМАСТЕР позволяет работать с одним или несколькими медиафайлами. Рассмотрим, как это делается.
Стандартный режим
Чтобы изменить одну картинку, запустите ФотоМАСТЕР и импортируйте фотографию кнопкой «Открыть фото». Редактор работает с JPEG, PNG, TIFF, GIF, RAW и другими современными форматами графики.
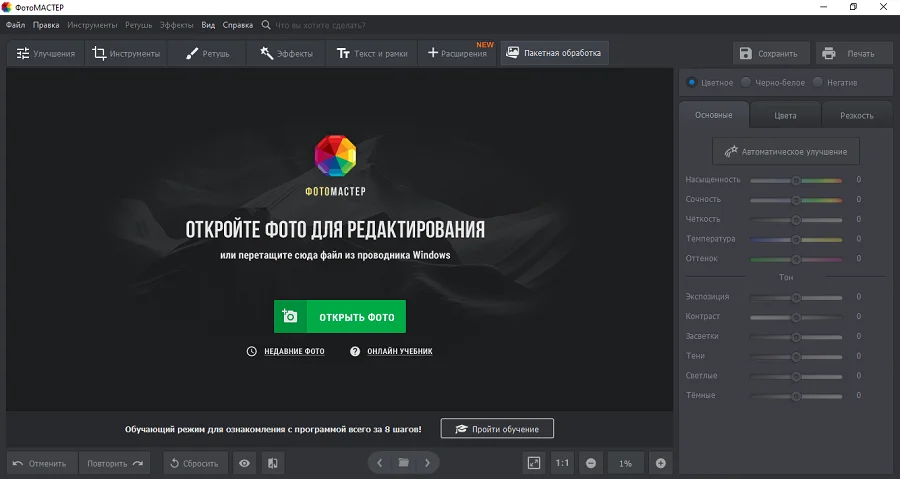 Стартовое окно импорта
Стартовое окно импорта
В главном меню раскройте пункт «Файл» и найдите функцию «Изменить размер и сохранить». Укажите цель экспорта в пункте «Сохранить для» — в этом случае редактор самостоятельно подберет оптимальные настройки. Либо введите параметры ширины и высоты вручную. Программа позволяет указывать параметры в пикселях, дюймах, процентах, см, мм.
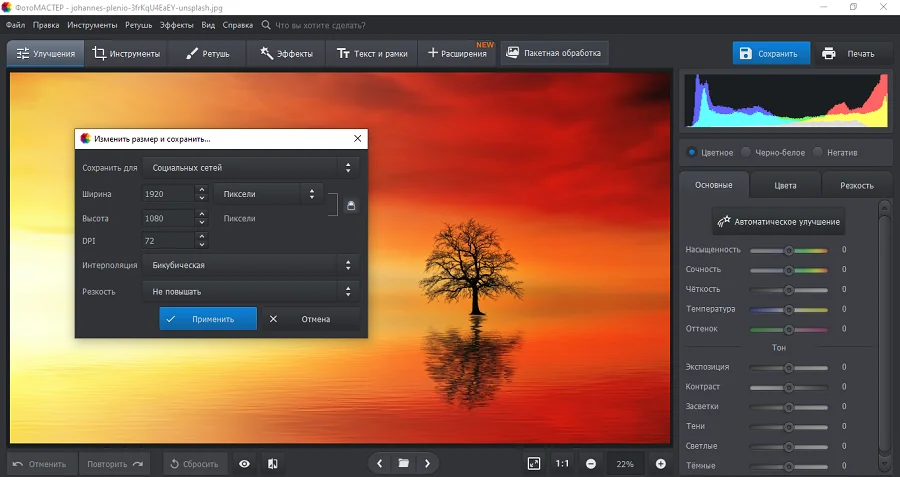 Выберите пресет или укажите размер в пикселях, сантиметрах или миллиметрах
Выберите пресет или укажите размер в пикселях, сантиметрах или миллиметрах
Пакетный режим
Если нужно массово обработать большое количество файлов, кликните кнопку «Пакетная обработка». Нажмите «Добавить фото» и добавьте элементы по одному либо зажмите Ctrl и выберите сразу несколько.
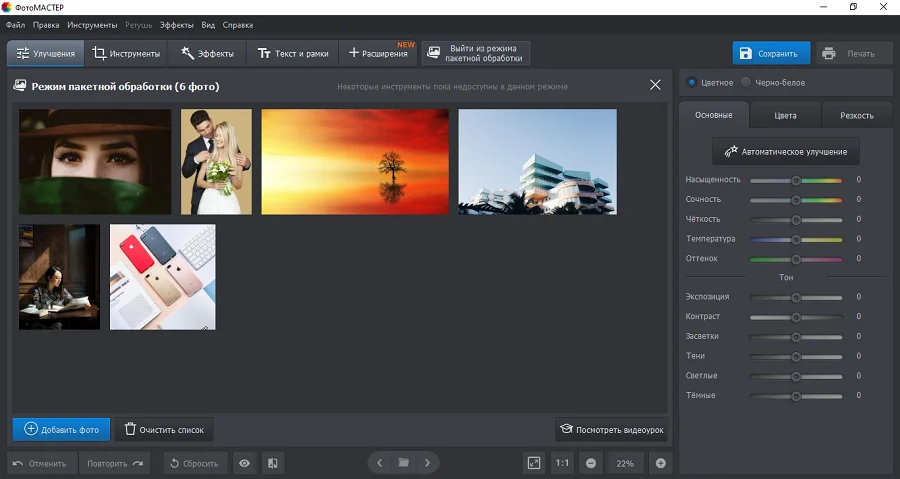 Загрузите изображения в пакетном режиме
Загрузите изображения в пакетном режиме
Запустите опцию изменения размера, как в предыдущем способе. Раскройте список готовых пресетов и выберите способ уменьшения. Наведите курсор на поле с цифровым значением и укажите нужную цифру.
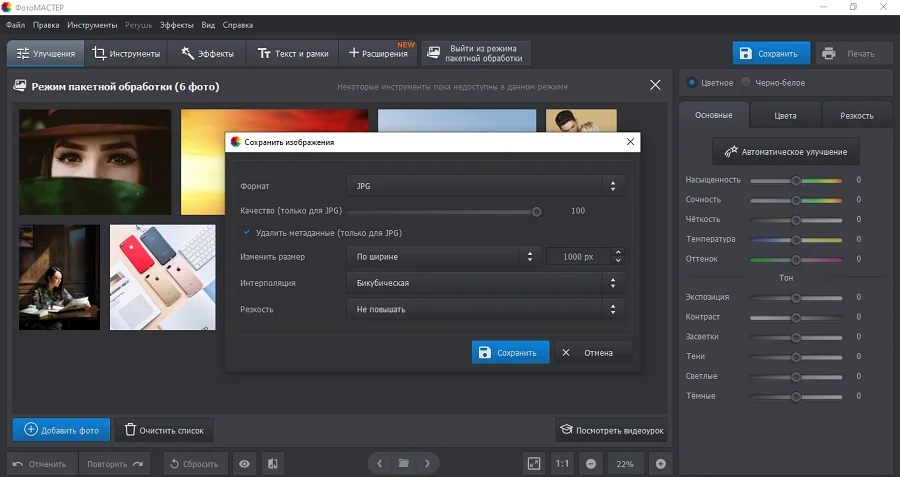 Установите требуемые настройки
Установите требуемые настройки
Шаг 3. Экспортируйте результат
Чтобы изменения вступили в силу, нажмите «Применить» или «Сохранить» в зависимости от режима работы. Появится окно экспорта, в котором нужно ввести название и выбрать формат, а также указать путь сохранения. После этого нажмите «Сохранить».
Плюсы программы ФотоМАСТЕР:
- Варианты экспорта под разные задачи.
- Автоматизация работы.
- Сжатие без потери качества.
- Возможность отредактировать снимок на профессиональном уровне.
- Работа в пакетном режиме.
- Минимальная нагрузка на системный процессор.
- Поддержка всех версий Windows.
Скачайте редактор бесплатно и протестируйте его возможности:
Зачем изменять размер изображения
С появлением фотокамер с высоким разрешением, нам приходится сталкиваться с большим объемом данных. Например, стандартное фото хорошего качества в формате JPEG может весить до 5 MB и иметь размеры 4200 x 2800 пикселей ширины и высоты. Такое высокодетализированное изображение идеально подходит для печати или в тех случаях, когда необходимо отобразить мельчайшие детали на экране.
Но для обычного использования на страницах разных интернет-ресурсов, как правило, не требуются фото самого высокого качества. Более того файлы меньшего размера обладают значительными преимуществами: быстрее передаются по сети, легче открываются, просматриваются и хранятся. Для этого под рукой стоит иметь удобный инструмент по обработке изображений, который поможет в считанные минуты подготовить файлы к публикации.
Три наиболее частые ситуации, когда нам необходимо изменить размер фото.
При размещении на веб-сайте
Стандартное разрешение монитора так же, как и размер картинки, определяется в пикселях. При этом самые популярные размеры, как например 1024 х 768, 1152 х 864, 1280 х 960, могут быть в 2 и более раз меньше ширины высококачественного фото. В случае, если оригинальное фото загружается на сайт без уменьшения размера, браузер сам будет его сжимать до нужных ширины и высоты, что может существенно затормозить его работу.
Тяжелые файлы, не прошедшие предварительной обработки, чрезвычайно долго открываются. Их сложнее скачать с сайта на компьютер пользователя. Все это может отпугнуть значительную часть посетителей веб-страницы. Кроме того, качество изображения после сжатия браузером будет существенно уступать качеству фото после обработки в специальном редакторе.
Стоит также учесть, что объемные по весу страницы хуже индексируются в поисковых системах в виду своей загруженности. А неправильно подобранные пропорции приводят к тому, что при посещении сайта с мобильного телефона все картинки сбиваются.
Таким образом, чтобы добиться оптимального соотношения качества фотографий, не уменьшая скорости загрузки, необходимо правильно подготовить изображения перед добавлением их на сайт.
При создании визуального контента для соцсетей очень важно учитывать рекомендованные размеры для разных типов изображений — постов, рекламы, шапки профиля или аватарок. Если исходная картинка меньше указанных параметров, она будет растянута и станет нечеткой
Если больше, она будет сжата программным способом из-за чего потеряет в качестве либо будет обрезана в неудачном месте.
Наиболее важные параметры основных социальных сетей.
Картинка к внешним ссылкам: 500 × 261 px. Картинка для поста: 1200 × 630 px. Обложка страницы: 820 × 312 px. Фото профиля: 170 × 170 px.
Картинка для поста: 1080 × 1080 px. Картинка для Instagram Stories: 1080 × 1920 px. Фото профиля: не менее 110 × 110 px.
Картинка для твита: 1024 × 512 px. Обложка: 1500 × 500 px. Фото профиля: 400 × 400 px.
YouTube
Картинка поверх видео: 1280 × 720 px. Обложка канала: 2560 × 1440 px. Фото профиля: 800 × 800 px.
Если не хочется разбираться во всех возможных параметрах, можно воспользоваться одним универсальным размером 1024 x 512 px. В большинстве случаев такая картинка будет отображаться корректно.
При отправке в качестве вложения электронной почты
Как известно почтовые сервисы имеют свои ограничения на объем передаваемых файлов. Так, например, максимальный размер вложения Gmail для входящих писем составляет 50 МБ. Если же речь идет о загрузке файла и отправке электронного письма, верхний предел составляет 25 МБ. Чем больше размер изображения, тем сложнее его отправить по почте, особенно если таких файлов несколько.
Поэтому уменьшения размера картинки может быть одним из решений проблемы. Если вам необходима пакетная отправка, можно сначала адаптировать ширину и высоту картинок с сохранением качества изображения, а потом дополнительно отправить все файлы в сжатую папку (.zip).
Как уменьшить сразу много фото
В большинстве графических редакторов есть функция пакетного сжатия фотографий. Благодаря ей можно буквально за несколько секунд уменьшить сотни изображений. Покажу, как это сделать в бесплатных программах для Windows, про которые я рассказывал .
На заметку. Если нужно переслать несколько фото по интернету, то лучше их заархивировать. Таким образом можно не отправлять каждый файл отдельно, а добавить один архив, внутри которого будут все снимки. Подробнее об этом читайте .
IrfanView
1. Запустите программу, щелкните по меню «Файл» и выберите «Обработать группу файлов».
2. Откроются настройки группового изменения фото. В правой панели выберите папку с картинками. И нажмите кнопку «Добавить все» для загрузки всех кадров в окно обработки.
3. Поставьте галочку в пункт «С дополнительной обработкой» и нажмите кнопку «Обработка».
Здесь можно установить желаемый размер в пикселях и указать параметры обрезки. Для применения настроек щелкните по «ОК».
4. Нажмите кнопку «Параметры» для изменения настроек качества.
В дополнительном окошке настройте качество вручную. Или установите желаемый размер файла на выходе. Затем нажмите «ОК».
5. Укажите папку, куда будут сохранены обработанные снимки. Сделать это можно при помощи кнопки «Обзор».
6. Щелкните по «Старт» для запуска операции. По окончании процесса уменьшенные снимки будут записаны в папку, которую вы указали в п.5.
XnView
1. Запустите программу. В панели инструментов нажмите кнопку «Пакетная обработка».
2. Откроется окно групповой обработки. Загрузите фотографии при помощи кнопки «Добавить файлы» или «Добавить папку».
3. Перейдите на вкладку «Действия». Кликните «Добавить действие», выберите из списка «Изображение» – «Изменение размера».
Установите необходимый размер в пикселях по ширине/высоте.
4. Перейдите на вкладку «Выходные данные». Укажите папку для сохранения результата. Затем в пункте «Формат» кликните по кнопке «Параметры».
В параметрах можно настроить качество.
5. Щелкните по кнопке «Преобразовать» для начала обработки. После завершения процесса новые файлы будут записаны в папку, указанную в п.4.
FastStone Image Viewer
1. Запустите программу. Щелкните по меню «Сервис», выберите «Пакетное преобразование/переименование».
2. Откроется панель инструментов. Укажите папку с изображениями вверху. Нажмите кнопку «Добавить все». Файлы добавятся в правую панель. Нажмите кнопку «Дополнительно».
3. Во вкладке «Изменить размер» установите галочку в пункте «Изменить размер». Назначьте ширину/высоту в пикселях, нажмите «ОК».
4. Кликните по кнопке «Установки» возле пункта «Выходной формат».
Назначьте параметры качества и нажмите «ОК».
5. Выберите папку, куда будут записаны сжатые снимки. Затем щелкните по «Старт». После завершения операции новые файлы будут записаны в указанную папку.
Архивация фотографий
Архивация – это процедура, которая позволяет упаковать данные в специальный контейнер (архив). Его удобно пересылать по интернету, так как в этом одном файле будет вся нужная информация. Подробнее об архивации читайте в этом уроке.
Получается, не нужно прикреплять каждую фотку вручную. Можно просто добавить один архив, внутри которого будут все снимки.
Как создать архив:
- Щелкните по папке с фотографиями правой кнопкой мыши.
- В контекстном меню выберите «Отправить» — «Сжатая ZIP папка».
Рядом появится новый файл — это и есть заархивированная папка. Такой архив можно отправить по электронной почте, в соцсети, мессенджере.
Три простых способа изменить размер фотографии
Как изменить размер фото в paint
Во всех версиях Windows есть программа Paint. Запускаем ее и нажимаем в левом верхнем углу кнопку «меню». Выбираем пункт «Открыть» и находим фото, которое нужно отредактировать. Загружаем ее в рабочую зону. Далее, если надо ее обрезать, выбираем соответствующий пункт в верхней панели программы. С помощью курсора определяем зону фотографии, которую нужно оставить. Обрезаем и сохраняем полученный результат.
Второй вариант — выбираем функцию «Выделить». Выделяем нужную зону фотографии и нажимаем комбинацию клавиш Ctrl+X (вырезать). Далее открываем еще раз программу Paint. В ней рабочая зона пустая, наводим туда курсор и жмем комбинацию клавиш Ctrl+V. Фрагмент фото вставиться в новый документ Paint. Если белый фон рабочей зоны окажется больше вставленной фотографии, ее можно уменьшить с помощью того же курсора. Полученный результат успешно сохраняем.
Есть третий вариант — когда необходимо уменьшить фотографию до определенных пикселей. Выбираем пункт «изменить размер» в верхней части программы.
Далее, откроется небольшое окно, где необходимо ввести точные цифры писклей по ширине и длине фотографии. Вводим, нажимаем «ок», размер фотографии изменился. Сохраняем.
В Windows 7 есть программа Picture Manager. Она очень похожа на Paint. Запускаем ее и выбираем пункт «Файл» в верхнем левом углу. Нажимаем на «Найти рисунок». Находим фото. Далее выбираем пункт «Рисунок», там есть два варианта обработки — «Обрезать» и «Изменить размер». Пользоваться ими нужно также, как и с функциями программы Paint. Изменяем изображение и благополучно сохраняем его на компьютере.
Как изменить размера фото с помощью программ
Существует множество качественных программ от сторонних разработчиков. Особенно стоит выделить:
— Image Resizer,
— фоторедактор Movavi,
— PIXresizer,
— Fotosizer,
— BImage Studio и др.
Большинство из них бесплатные и находятся в свободном доступе в интернете. Процесс скачки и установки займет от 5 до 30 минут. В качестве примера рассмотрим программу Image Resizer.
Находим ее с помощью поисковой системы, скачиваем, устанавливаем на компьютер, запускаем. Открывается окно программы в котором нужно кликнуть на меню Добавить файлы. После чего выбрать нужную фотографию и перейти в раздел Настройка.
В настройках вводим нужный размер и кликаем Выполнить. Фотография с новыми размерами сохраняется на рабочий стол в специально созданную программой папку. Готово!
Скачать Image Resizer — https://light-image-resizer.ru.uptodown.com/windows
Как изменить размера фото через online сервисы
Так же как и сторонних программ, в интернете есть множество online сервисов, предлагающих обрезать фотографию или изменить ее размер с помощью ввода пикселей. Самыми популярными и часто используемыми из них являются:
— imgonline.com.ua,
— resizepiconline.com,
— croper.ru,
— resizenow.com,
— inettools.net,
— optimizilla.com.ru,
— reduction-image.com,
— pichold.ru.
Более подробно рассмотрим сервис imgonline.com.ua. Переходим на сайт и кликаем на вкладку Изменить размер.
Далее нажимаем кнопку «Выберите файл». Находим на компьютере фотографию, загружаем. Далее, вводим нужную ширину и высоту в пикселях. Выбираем тип изменения размера. Если надо, делаем дополнительные настройки, подбираем формат будущего изображения и жмем «Ок».
Откроется новая страница с информацией о фотографии. Есть два варианта, — либо открыть фотографию для просмотра (если что-то не понравиться, можно «Вернуться назад»), либо скачать ее. Готово! Фотография получила новые размеры.
В целом, использование перечисленных способов очень простое. Главное следовать подсказкам и вводить данные в нужные поля. На выходе получится всегда качественное изображение с нужными пиксельными параметрами.
ResizePicOnline
Однако Photoshop Online это далеко не единственная программа для сжатия фото. Среди достойных сервисов также стоит подметить ResizePicOnline. Достоинство данной программы заключается в простоте. В отличие от Photoshop Online, ResizePicOnline не может похвастаться кучей функций, которые сбивают неопытных пользователей с толку. Эта программа узконаправленная и все что она может, так это сжимать файлы. Как уменьшить размер фото с помощью ResizePicOnline? Необходимо сделать следующее:
Загрузите фото на сайт
Обратите внимание, что ResizePicOnline накладывает на загружаемые фотографии определенные ограничения. Во-первых, сервис работает лишь с двумя форматами: JPEG и PNG
Во-вторых, прога обрабатывает только те фотографии, объем которых не превышает 16 МБ. В-третьих, размер фото не должен превышает 6000 пикселей по высоте или ширине. Большинство снимков подходят под эти критерии. Поэтому проблем возникнуть не должно.
После загрузки фото на сайте появиться интерактивное меню. С его помощью можно настраивать параметры снимка: ширина, качество, формат и пр. Стоит подметить, что сервис самостоятельно сохраняет пропорции. То есть при изменении ширины автоматически меняется и высота. Выставив необходимые настройки с помощью ползунков, кликаем на кнопку «Изменить размер».
Программа начнет сжимать JPG или PNG файл. Займет это не больше минуты. По окончании этого процесса в разделе «Результат» появится измененная фотография. Ее можно загрузить прямиком с сайта, нажав на соответствующую гиперссылку.