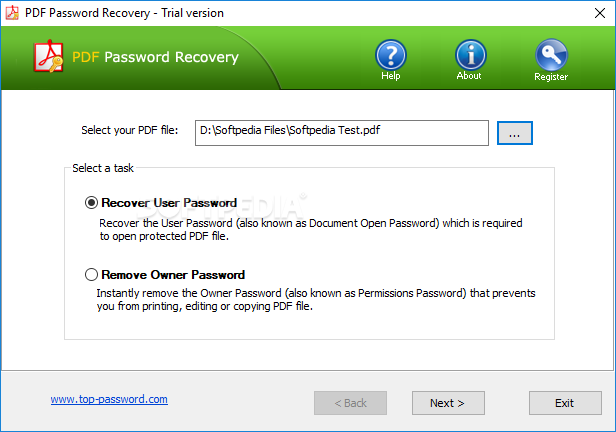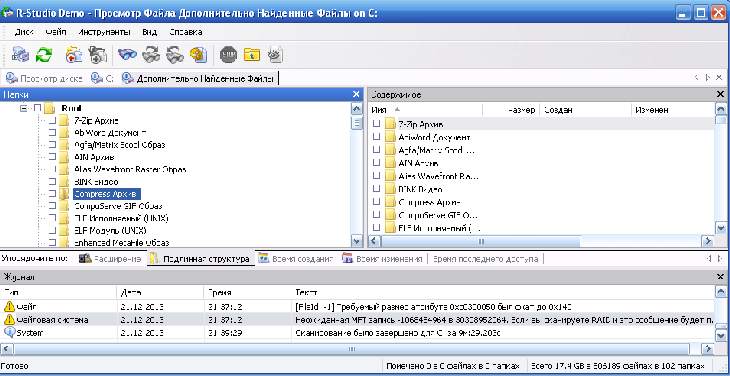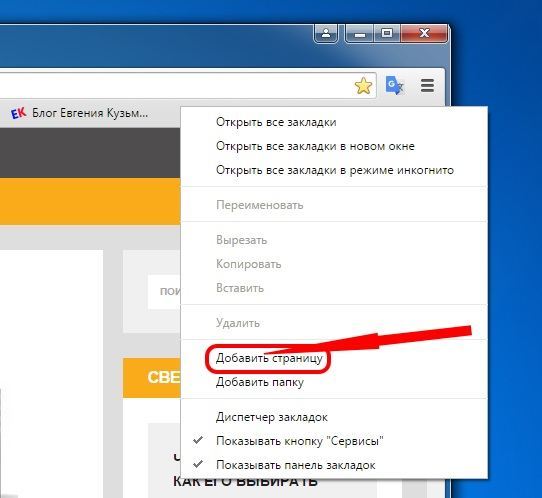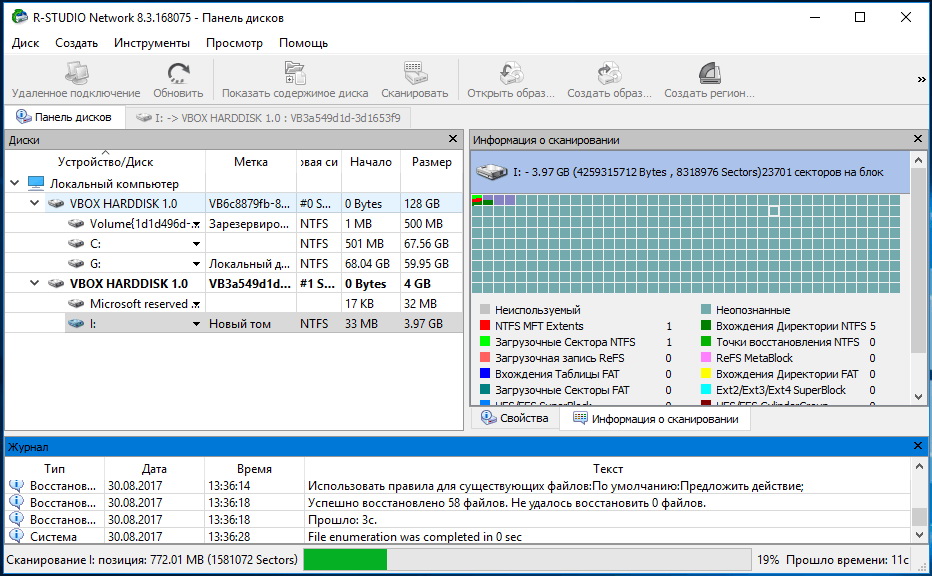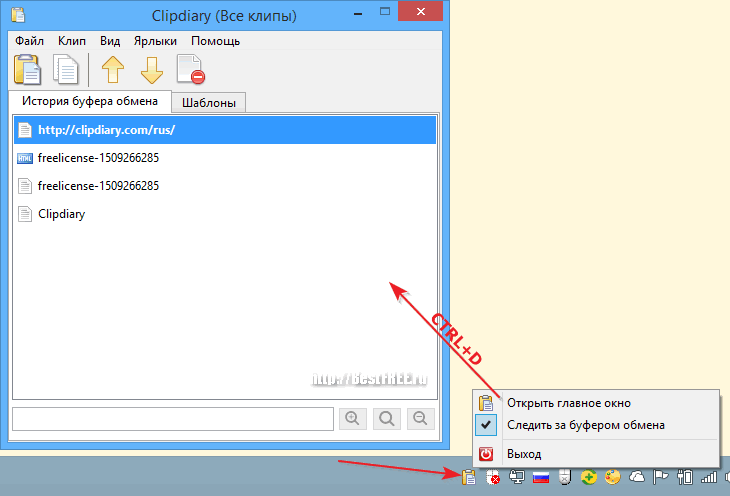Как открыть файл ПДФ в Ворде для редактирования
Некоторые пользователи спрашивают, почему для открытия файлов в PDF формате необходимы преобразования? Хотелось бы на это ответить, что вообще-то с самого начала текстовой редактор Word был предназначен только для некоторых форматов файлов, например:
- различные документы, имеющие поддержку макросов (*.docm);
- обычные тексты Ворд (*.docx);
- документы Ворд 1997—2003 (*.doc);
- формат XML-файлов (*.xml).
Однако Ворд позволяет также обработку и даже полное редактирование большинства файлов PDF. Правда, лишь с одним небольшим ограничением, работа с каждым PDF форматом здесь возможна только после специально проведенных преобразований.
Как открыть PDF файл c помощью Word
Для этого не потребуется каких-либо сложных манипуляций, вполне достаточным будет лишь выполнить ряд следующих действий:
- Точно также, как и при работе с браузером наведите курсор мышки на файл ПДФ и кликните по нему ее правой кнопкой.
- Затем поставьте курсор на функцию «Открыть с помощью» и выберите из листа доступных программ текстовой редактор Ворд.
- После чего откроется приложение с небольшим окном, где будет написано предупреждение, что файл PDF станет доступным только после преобразования.
- Кликните на «OK» и дождитесь открытия данного файла.
Поэтому такие нюансы необходимо учитывать, и перед работой хорошенько изучить всю имеющуюся информацию о том, как открыть любой PDF файла вашем компьютере.
Часть 3: Исправление поврежденных PDF-файлов
Применимо к: Устранение поврежденности PDF-файлов, поврежденный PDF-приложений с сообщениями об ошибках и т. д.
Если вы столкнулись с этими сообщениями об ошибках, ваши PDF или PDF-файлы повреждены:
- PDF-файл не читается с помощью вашего программного обеспечения
- Корневой объект недействителен или отсутствует
- Файл испорчен или поврежден
- Содержит информацию, непонятную зрителю
- Ошибка формата — PDF-файл не PDF или поврежден
Обычно такие ошибки могут быть связаны с неисправностью ПО, включая браузеры, почтовые программы, операционную систему, антивирусные программы или брандмауэр. Итак, как решить эту проблему, восстановив поврежденный PDF-файл и его приложение? Следуйте и посмотрите решения:
Исправление поврежденных PDF-файлов
Вот два способа исправления поврежденных файлов PDF:
1. Восстановите поврежденный PDF из временных файлов (как было упомянуто в Части 2).
2. Используйте инструмент для исправления PDF
Хотя программа EaseUS в настоящее время не имеет инструментов для исправления PDF-файлов, мы все же собрали некоторые рекомендуемые инструменты в Интернете, чтобы помочь вам.
Надеемся, эти инструменты помогут восстановить ваш PDF-файл:
- Kernel for PDF Repair
- Stellar Repair for PDF
- SysTools PDF Recovery
Примечание: Если эти рекомендуемые инструменты также не работают, обратитесь за помощью к производителям приложений Adobe или PDF.
Исправить поврежденное приложение PDF
Иногда, когда файлы PDF повреждены, это происходит не из-за повреждения самого документа PDF, а из-за того, что что-то не так с приложением PDF.
Если приложение PDF повреждено или выдает сообщения об ошибках, вы можете попробовать следующие решения, чтобы исправить поврежденный PDF:
- Загрузите и переустановите приложение PDF еще раз
- Проверьте обновления и установите последнюю версию Adobe Acrobat/Adobe Reader
Откройте Adobe Acrobat > Справка > Проверка обновления
Чтобы исправить поврежденный Adobe Acrobat DC или Adobe Reader PDF:
Если вы используете Adobe Reader, вы можете попробовать восстановить поврежденный Adobe PDF, выполнив следующие действия:
Шаг 1. Откройте Adobe Acrobat Reader DC.
Шаг 2. Нажмите «Справка» («Help») в верхнем меню и выберите «Восстановить установку» («Repair Adobe Reader Installation»).
Если этот совет бесполезен, лучше всего обратиться за помощью в корпорацию Adobe, производитель PDF-файлов или в центр поддержки Adobe.
2: Is it Possible to Make a PDF Recovery?
Whatever the reason behind the loss of a PDF file may be, the important factor is whether it can be recovered or not. And if yes, then how can it be done? Of course, a PDF file can be easily recovered by you.
If a user has moved them to their recycle bin, they can easily make a restoration manually through the bin. You only need to open the recycle bin and then look out for that particular PDF file you want to restore.
Next, tap on restore to make a PDF Recovery. But if you have even emptied your recycle bin, then you would require the help of a few PDF recovery software.
A PDF recovery tool helps recover any deleted or lost PDF files in the same manner as they were original. It is so because any PDF file that has been deleted is never lost or gone permanently on a PC, even if the user has emptied their recycle bin. The same thing applies to a scenario wherein the user has manually clicked on “Shift+Delete” for the files.
In both scenarios, the PC only hides that data by removing its particular file directory. It then marks that space as a “free for use” one.
But as you continue using your device, the data might get overwritten by it over a span of time. To ensure that these things do not happen, you should use any good data recovery tool to aid in PDF file recovery in cases wherein you aren’t able to recover it manually.
Using a good recovery tool, you can extract any number of PDF files from the hard drive, USB, memory card, deleted folder, or any other place. Recoverit Data recovery proves to be a great tool for making such a PDF Recovery.
Besides, here are the best ways to convert ACSM to PDF for your reference.
Программы для открытия PDF
Отсутствие специальной программы для чтения этого формата – самая распространенная причина того, почему не открывается PDF (файл). Однако эта проблема решается очень легко. Всего-навсего требуется скачать необходимый для этого сервис.
Adobe Acrobat Reader
Пожалуй, самая распространенная программа для чтения формата PDF. Имеет широкий набор инструментов и настроек для просмотра документа. Имеет множество полезных функций, например, поставить штамп, добавить комментарий, объединить файлы и т. д. Наиболее приятно то, что она бесплатная.
В случае когда не открывается PDF (файл), скачиваем Adobe Reader с официального сайта Adobe. Процесс установки очень простой: несколько раз нужно будет нажать «Далее», убирая галочки с «бонусного» ПО, если будут предлагать.
Foxit Reader
Также одна из наиболее распространенных бесплатных читалок этого формата. Обладает очень обширным функционалом. С ее помощью можно не только просматривать и распечатывать документы, но и создавать, подписывать, делать в них закладки и т. д. Скачать ее можно с официального сайта Foxitsoftware. Процесс установки тоже очень простой.
Бывает, что в программном обеспечении происходит какой-то сбой, из-за чего не открывается файл PDF. Проблема в том, что вместо читалки приложением по умолчанию становится какое-то другое. Исправить это легко. Кликаем на любой документ PDF правой кнопкой мыши и нажимаем «Свойства». В разделе «Приложение» нажимаем «Изменить», после чего выбираем из списка утилиту. Если там её нет, нажимаем «Обзор» и находим Adobe Reader на системном диске.
Восстановление посредством стороннего ПО
При невозможности открытия важного документа посредством офисного приложения существуют и иные способы, позволяющие достичь обозначенной цели. Опытные пользователи предлагают ценные рекомендации, как восстановить повреждённый документ Word посредством специального программного обеспечения или сервисных ресурсов
Потенциал онлайн-сервисов
На широких просторах интернета легко обнаружить множество сервисов, которые предлагают эффективную помощь при серьёзном повреждении документов, когда офисное приложение самостоятельно не смогло устранить проблему.
Одним из таких сервисов является online.officerecovery.com. Ресурс абсолютно понятен, поэтому даже новичку будет несложно разобраться.
Войдя на сайт, первоначально следует выбрать документ, указывая путь, где он сохранён на ПК
При открытии важно учесть, что, если документ сопровождается установленным паролем, необходимо его обязательно ввести в специальное окошко, иначе все предпринимаемые попытки будут просто безуспешны
После этого остаётся нажать на кнопку «Безопасная загрузка и восстановление». Процесс непродолжительный, занимает около двух минут. По завершении пользователю будет продемонстрирован небольшой кусок восстановленного документа. Если он будет не читаемым, значит, он был настолько повреждён, что даже мощными ресурсами его восстановить затруднительно. Если же все нормально, можно запросить полный текст документа. К сожалению, данный ресурс платный, поэтому придётся оплатить услуги. Многие пользователи соглашаются, особенно в тех случаях, когда файл представляет собой большую ценность.
https://youtube.com/watch?v=pvkJfR7idBs
Этот онлайн-сервис не единственный, существует и множество других, среди которых встречаются и бесплатные.
Специальное ПО
Можно также скачать специальные программы, которые наделены функциями восстановления повреждённых документов. Среди них имеется Recovery Toolbox for Word. Программа проста в использовании, не занимает много места на жёстком диске, поэтому может быть использована и на «слабых» машинах.
После запуска программы, пользователь опять должен указать место, где сохранён документ, который важно восстановить. Далее программа проводит анализ, за которым сразу запускает процесс восстановления
Recovery Toolbox for Word является мощнейшим инструментом, при помощи которого удаётся реанимировать даже серьёзно повреждённые документы.
Итак, устранить проблему, связанную с невозможностью открытия любого документа, созданного в Word, можно несколькими способами
Если файл представляет собой ценность, важно испробовать все методы, включая в завершение и платные ресурсы
Утилиты в помощь
Проблема с PDF настолько частая, что в сети развелось множество «хороших» и «плохих» сервисов, которые предлагают свою помощь в открытии поврежденных файлов. Как выбрать лучшие из них? Вопрос в том, насколько «дорог» юзеру документ и сколько он готов заплатить за его восстановление. Если слова «интернет-безопасность» и «конфиденциальная информация» для пользователя – не пустой звук, то стоит подумать о возможных мошенниках. Именно поэтому нельзя сразу сорить деньгами и показывать непроверенному серверу проблемный файл. Нужно узнать больше о тех, кто по ту сторону монитора. Отзывы и форумы в помощь. Если же посчастливилось найти сайт, который предлагает свои услуги бесплатно, не спешите сразу же им пользоваться. Вполне возможно, что воспользуются вами.
Решения, когда проблема в самом файле
Если не открывается PDF-файл, то первым делом мы склонны предположить, что причина этого в нем самом. Исходя из этого, предложим популярные решения проблемы.
Документ защищен паролем. Издатель мог оградить свое произведение специальным шифром. Без его введения вы не сможете открыть документ. Символы печатаются в специальное окошко, которое отображается непосредственно перед запуском файла. Разумеется, код вам должен предоставить автор.
Подозрительный файл. «Акробат» автоматически блокирует документы, которые не соответствуют каким-либо отраслевым нормам Adobe. Например, разрешающие загрузку вредоносного содержимого. Поэтому, если не открывается PDF-файл, стоит проверить надежность его источника.
Несовместимый документ. Если файл был создан в программе, не относящейся к семейству Adobe, то есть вероятность того, что именно это и является причиной неполадки. Решение тут в том, чтобы обновить свой Adobe Reader или Acrobat до последней версии либо обратиться к помощи программ-аналогов.
Поврежденный файл. Еще одна распространенная причина — файл поврежден. Возможно, при его загрузке произошли какие-то ошибки, он не был до конца закачен. Решение в том, чтобы скачать его повторно и попробовать открыть уже копию.
Что делать: не открывается файл PDF? Попробуйте запустить его на другом устройстве. Если действие увенчалось успехом, то причина не в документе.
OnlineFile.Repaoir
Простой и не забитый рекламой сайт с ярким интерфейсом. Восстанавливает PDF разных версий, сжатые и несжатые файлы. У платформы есть клиент для ПК, с помощью которого можно обрабатывать битые документы без подключения к интернету.
Преимущества:
- сайт русифицирован;
- приятный дизайн и доступная даже для ребенка инструкция в виде иконок;
- быстрая обработка.
Минусы:
Чтобы открыть поврежденный файл ПДФ онлайн, загружаем его из проводника и вводим адрес электронной почты, куда сервис пришлет результат.
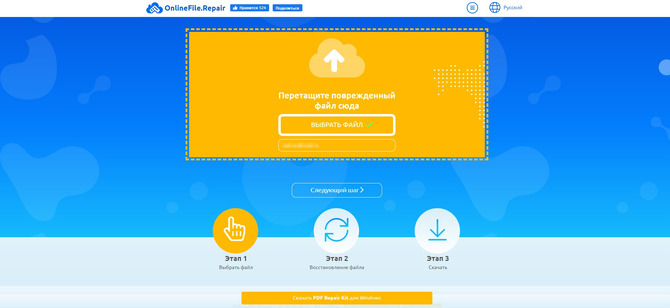
У сервиса явно талантливый UX-дизайнер
По окончании обработки мы можем бесплатно оценить результат в предпросмотре. Скачать — только за деньги, что необычно для ресурса, который открыто собирает данные пользователей.
Как восстановить поврежденный PDF файл
Пошаговая инструкция по восстановлению поврежденного документа Adobe Reader и/или Adobe Acrobat:
- Скачать, установить и запустить Recovery Toolbox for PDF отсюда: https://recoverytoolbox.com/download/RecoveryToolboxForPDFInstall.exe
- На первой странице программы Recovery Toolbox for PDF выбрать поврежденный *.pdf файл
- Выбрать имя для файла с восстановленными данными
- Выбрать версию PDF документа для сохраняемого файла
- Нажать кнопку Save file (Сохранить файл)
Как восстановить поврежденный документ PDF
Как открыть нечитаемый PDF-файл с важной информацией. Recovery Toolbox for PDF может восстановить поврежденный файл PDF качественно и быстро
Возможности Recovery Toolbox for PDF:
- Восстановление поврежденных документов Adobe PDF.
- Полная поддержка восстановления PDF-файлов всех версий и размеров.
- Умное проприетарное ядро, позволяющее эффективно использовать всю мощь передовых методов анализа и восстановления документов.
- Способность исправлять ряд логических ошибок, обусловленных дефектами в популярных инструментах для создания PDF.
- Сохранение восстановленных данных в новом, правильно отформатированном PDF-файле.
- Поддержка выгрузки восстановленных данных в сжатые или несжатые PDF-файлы.
- Компактный файл установки, не требующий никаких дополнительных компонентов.
- Полная совместимость со всеми основными версиями Windows, включая Windows 8 и Windows 10.
Recovery Toolbox for PDF поможет вам прочесть PDF-файлы, которые невозможно открыть обычными средствами просмотра Adobe. Такое может произойти после разных инцидентов, будь то проблема ПО, аппаратный отказ или вирусная атака. Recovery Toolbox for PDF починит повреждения в PDF-файле и сохранит данные в новом документе.
Примечания:
- Наше ПО не восстанавливает защищенные паролем PDF-файлы;
- Наш инструмент не восстанавливает зашифрованные PDF-файлы.
Как открыть поврежденный PDF файл бесплатно
Recovery Toolbox for PDF позволяет открыть поврежденный PDF файл документа Adobe Acrobat/Adobe Reader и отобразить список обнаруженных в поврежденном PDF файле объектов и данных на странице программы. Далее возможен экспорт восстановленных данных из открытого PDF файла в новый *.pdf файл, с которой потом можно работать в Adobe Acrobat/Adobe Reader или иной программе.
Восстановление файла PDF с помощью стороннего программного обеспечения для восстановления
Независимо от того, что ваш PDF-файл потерян из-за случайного удаления, заражения компьютера вирусом или неожиданного повреждения, у вас есть шанс полностью восстановить PDF-файл.
Я предлагаю вам скачать программу установки MiniTool Power Data Recovery Trial Edition сразу после прочтения этой статьи. Почему? Причины действительно просты:
- Комиссия не будет взиматься, пока вы платить за лицензию для завершения восстановления.
- Он поддерживает восстановление файлов практически всех распространенных форматов и может использоваться во всех операционных системах Windows.
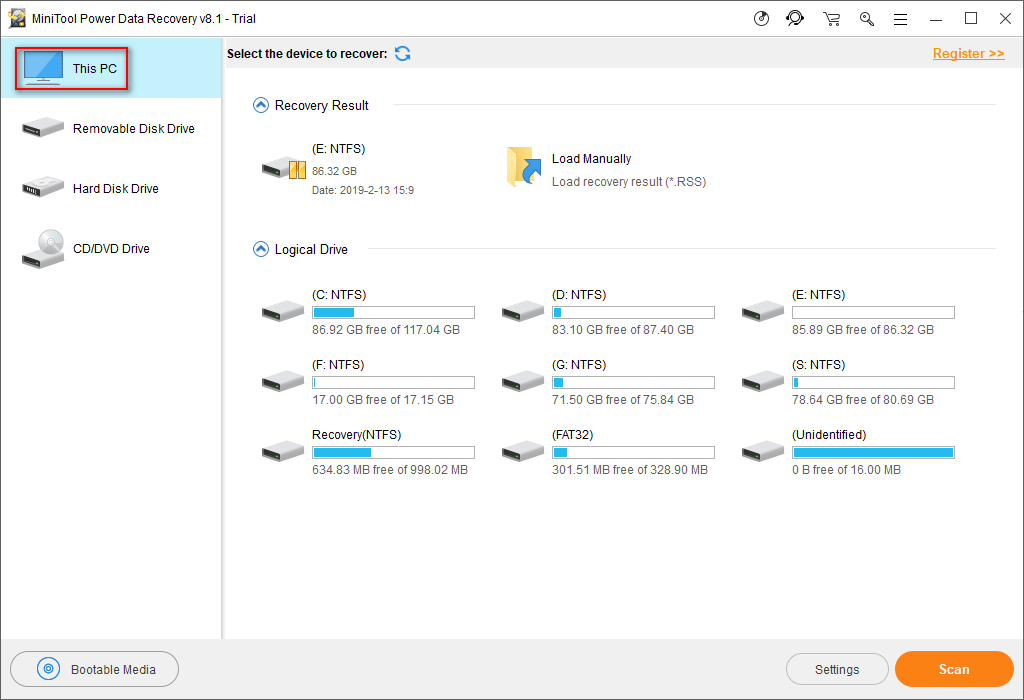
Теперь давайте узнаем, как восстановить файл PDF, утерянный по разным причинам.
Как восстановить удаленный PDF-документ
Этот пользователь удалил некоторые PDF-файлы, но теперь он не может найти их в корзине, когда ему нужно их использовать. В настоящее время в нашем предложении используется символ « Этот ПК »Рекомендованного инструмента для восстановления PDF.
Щелкните здесь, если вас интересует восстановление корзины.
Шаги восстановления :
Шаг 1 : запустите инструмент и нажмите « Этот ПК »Из главного окна ( собственно, он будет выбран по умолчанию; вам нужно только оставить его без изменений ).
Шаг 2 : выберите диск, который использовался для хранения удаленного файла PDF, а затем нажмите кнопку « Сканировать »В правом нижнем углу.
Шаг 3 : просмотрите результаты сканирования и выберите PDF-файл, который вы ищете для восстановления, нажав кнопку « Сохранить Кнопка.
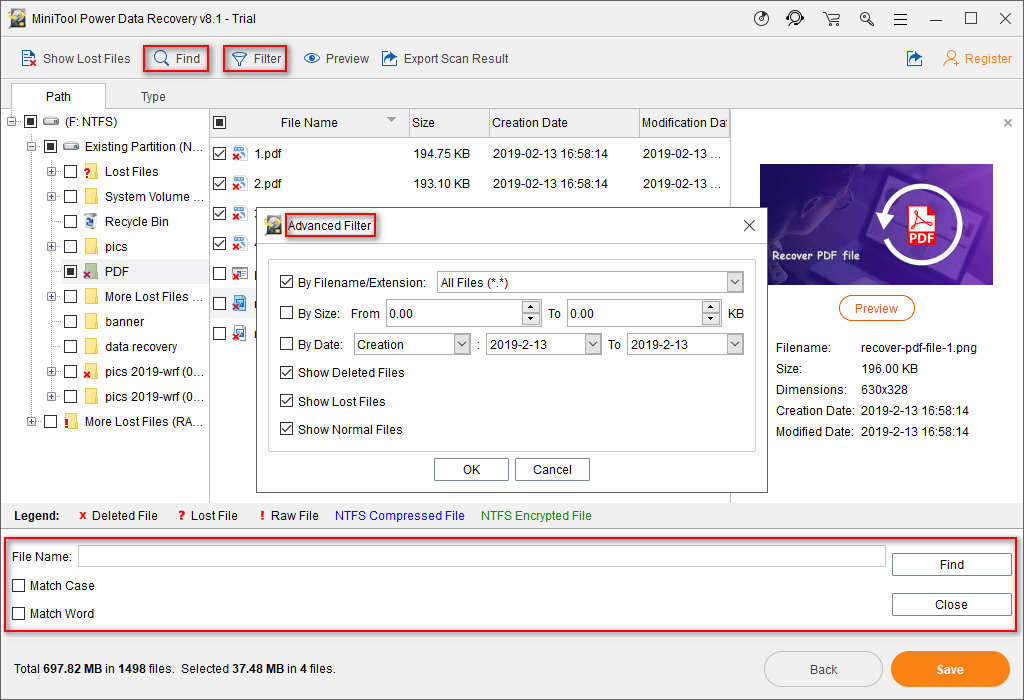
Шаг 4 : установите путь к хранилищу для этих файлов и нажмите « Хорошо ‘ подтвердить ( пожалуйста, не сохраняйте восстановленные файлы на исходный диск ).
Пожалуйста, обратите внимание:
Если Power Data Recovery обнаружит слишком много файлов, будет сложно просматривать результаты сканирования один за другим. В это время вы можете перейти к « найти ‘ или же ‘ Фильтр »Для сужения диапазона поиска.
- Как пользоваться ‘ найти ‘ : если вы помните точное / вероятное имя удаленного PDF-файла, нажмите « найти »И введите имя файла в текстовое поле. Затем нажмите « найти »С правой стороны.
- Как пользоваться ‘ Фильтр ‘ : если вы совсем забыли об имени, вы можете нажать на значок « Фильтр », А затем выберите поиск файла по расширению, размеру файла, дате создания файла или дате изменения файла. Наконец, нажмите « Хорошо »Для подтверждения.
Кстати, MiniTool Power Data Recovery также может быть хорошим выбором, когда вам нужно восстановить другие файлы, удаленные навсегда в Windows .
Кроме того, если ваш жесткий или съемный диск был атакован вирусом и он удалил с вашего устройства некоторые важные файлы, вам предлагается прочитать Восстановить файлы, удаленные вирусной атакой — все слишком просто узнать более подробное руководство о том, как восстановить данные после вирусной атаки.
Бонусные советы как защитить PDF-файлы
Помимо знания способов восстановления и исправления файлов PDF, также необходимо изучить некоторые навыки защиты их от удаления, форматирования или даже заражения вирусами.
Вот несколько дополнительных советов, которые вы можете применить для полной защиты вашего компьютера, устройства и ценных файлов, включая PDF:
1. Включите брандмауэр, запустите антивирусное программное обеспечение и регулярно очищайте от вирусов и вредоносных программ.
Очевидно, что это лучший способ предотвратить заражение ваших программ вирусами и вредоносными программами, удаление или шифрование ваших ценных файлов, таких как PDF, Word, Excel и т. l.
2. Создавайте регулярно резервную копию файлов PDF.
Другой способ прост, но очень полезен для предотвращения потери PDF-файлов. Вы можете вручную скопировать сохраненные файлы PDF или использовать надежную программу резервного копирования для создания автоматической резервной копии на другое устройство.
EaseUS Todo Backup предлагает трехэтапный режим резервного копирования, который поможет вам эффективно создавать резервные копии нужных файлов:
Шаг 1. Нажмите на «выберите данные для резервного копирования» и затем выберите режим резервного копирования среди «Файл», «Диск», «Система» или «Почта» для старта задачи резервного копирования .
Шаг 2. Выберите отдельные файлы, папки, жёсткие диски или партиции, для которых вы хотите сделать резервную копию, затем нажмите «ОК».
Шаг 3. Следуйте инструкции на экране для выбора места хранения файла резервной копии. Нажмите «начать резервное копирование» и завершенные задачи резервного копирования будут отображены в стиле карточек в левой части экрана.
* Для настройки расписания резервного копирования, нажмите «Опции», для защиты резервной копии паролем, нажмите «Опции резервного копирования», в «Схема резервного копирования» установите частоту резервного копирования и выберите при каком событии начать резервное копирование. Помимо этого, есть много других настроек резервного копирования и гибкая настройка под ваши нужды.
3. Установите на свой компьютер совместимые версии PDF-редактора.
Хотя мы предложили вам установить последнюю версию PDF на свой компьютер, мы все же хотим вас предупредить, что системная и программная совместимость также очень важны.
- Подсказка
- Если вы используете старую систему Windows, например Windows XP или 7, не обновляйте приложение PDF слишком часто.
- Если вы используете последнюю версию Windows 10, не забудьте обновить и установить последнюю версию.
Восстановить или восстановить файлы PDF
Сначала восстановите версию файла PDF
Если вы когда-либо использовали этот PDF-файл, вы можете восстановить его старую версию. В Windows 10 есть встроенная утилита резервного копирования. Вы можете получить к нему доступ, нажав Windows + I и перейдя в Обновление и безопасность> Резервное копирование.
Если вы не используете функцию резервного копирования, вы не сможете использовать ее для восстановления файлов PDF. Поэтому рекомендуется активировать его сейчас, чтобы избежать подобных ситуаций. Если вы включили эту функцию, вы можете использовать функцию истории файлов, чтобы вернуться к предыдущей версии файла PDF, щелкнув ее правой кнопкой мыши и выбрав «Восстановить предыдущие версии».
Это отобразит список всех более старых версий файла в резервной копии. Вы можете открыть копию, чтобы проверить ее, а затем использовать кнопку «Восстановить», чтобы восстановить ее.
Аналогичный метод заключается в использовании программы восстановления данных, такой как Recuva, которая просканирует диск и найдет старые файлы, которые не были удалены из системы. Если у вас есть старая копия удаленного PDF-файла, этот метод может быть эффективным.
См. Также: Как использовать Recuva для восстановления и извлечения данных после их удаления
Используйте приложения и утилиты для восстановления PDF
Вы можете использовать некоторые приложения для восстановления файлов PDF. Некоторые инструменты не требуют установки и работают только в таких браузерах, как PDFaid, Repair PDF и PDF Tools Online.
Вы также можете попробовать специализированные программы для восстановления файлов, такие как FileRepair1. Эта программа просканирует PDF, определит ошибки и, если возможно, исправит.
Извлечь данные из файла PDF
Если вы не можете редактировать PDF-файл целиком, вы все равно можете извлекать такие элементы, как текст и изображения.
Что касается текста, вы можете использовать программы для преобразования PDF-файлов в файлы Word и позволять помещать в них текст. Вы можете использовать онлайн-инструмент PDF to Word Converter, предоставленный Nitro. В зависимости от поврежденного файла PDF иногда появляются странные символы.
См. Также: 5 способов наиболее эффективного извлечения текста из файлов PDF
Если ваш PDF-файл содержит изображения, попробуйте следовать инструкциям по извлечению изображений из PDF. Как и выше, результаты будут зависеть от того, какой файл поврежден.
Надеюсь, эти методы полезны, даже если они не могут восстановить все, но, по крайней мере, вы получите важные данные файла.
Желаю всем успехов!
Узнать больше:
- 5 онлайн-инструментов для снятия ограничений на файлы PDF
- Восстановление несохраненных файлов Word, получение файлов Word, Excel и PowerPoint перед сохранением
- Как удалить логотипы в файлах PDF
Как восстановить pdf файл: инструкция, что делать, если pdf не открывается
В данном случае даже компания Adobe Corporation не может дать полного разъяснения по восстановлению документов с расширением PDF. Отдельные советы по разрешению данной проблемы, можно прочитать на их форуме https://forums.adobe.com/. Если Вам не хочется искать ответы, листая страницы форума, вот несколько обобщенных советов с него:
- использовать утилиты других разработчиков;
- повторить скачивание;
- можно пользоваться онлайн-сервисами по восстановлению PDF файлов;
- переустановить более новую версию Adobe;
- пересоздать файл, если он был создан с ошибкой или в Mac ОС;
- попытаться восстановить исходный файл.
Решение проблемы
Однако как поступить, если предложенные варианты не помогают? Можно воспользоваться следующими вариантами:
- Извлечь информацию из файла вручную.
- Восстановить файлы при помощи специализированных утилит.
- Восстановить файлы типа PDF при помощи онлайн-сервисов.
Рассмотрим несколько способов для восстановления элементов, которые были повреждены:
Извлечение информации вручную
Первый способ подразумевает собой извлечение только текстовой информации из повредившегося файла с расширением PDF.
Нажмите на необходимый документ ПКМ → «Открыть с помощью».
Выберите любой текстовый редактор (например, Блокнот).
Обратите внимание! В открывшемся окне вы увидите много текстовой информации вперемешку с кодом.
Для извлечения нужного текста, найдите его среди кода → выделите и перенесите в новый файл.
Восстановление с помощью утилит
Есть несколько утилит для восстановления PDF. Наиболее простая в использовании это Recovery Toolbox for PDF.
Для использования данной утилиты проделайте следующие простые шаги:
- Выберите исходный файл.
- Ожидайте полного восстановления.
- Укажите имя для нового файла с восстановленными данными.
- Выберите версии.
- Сохраните.
Recovery Toolbox for PDF (https://pdf.recoverytoolbox.com/ru/) данная утилита предназначена только для ОС семейства Windows. Сразу оговоримся — она платная ($27 за Персональную Лицензию), демонстрационная версия сохраняет только маленькую часть исходного файла. Лицензионная версия работает без ограничений. Это специализированная программа, предназначенная для восстановления документов Adobe.
Восстановление через онлайн-сервисы
Онлайн-сервисы для восстановления файлов типа PDF:
Веб сервис №1: https://onlinefilerepair.com/ru/pdf-repair-online.html Этот онлайн сервис платный. Для восстановления:
- Загрузите файл на сайт.
- Укажите свой e-mail.
- Введите символы с картинки «captcha».
Если удалось восстановить, вам на почту придет образец восстановленного документа (его часть). После оплаты, вы получаете ссылку на скачивание полного восстановленного экземпляра.
Веб сервис №2: https://pdf.recoverytoolbox.com/online/ru/ Данный сервис также платный. Процесс аналогичный с предыдущим сервисом. После ввода файла на данный ресурс с ним происходят следующие действия: загрузка, полное восстановление, сохранение и подготовка для просмотра части файла.
В итоге, если полное восстановление удалось, отобразится несколько восстановленных страниц файла, а также полная информация по нему (количество страниц, исходный и полученный размер).
Обратите внимание! Стоимость пользования данным ресурсом составляет $10 за каждый гигабайт исходного PDF документа.
Решения, когда проблема в ОС
Если не открывается PDF-файл, то истоки неприятности могут быть в том, что по умолчанию система запускает его с помощью программы, не читающей данный формат. Устраняем проблему мы таким образом:
- На «Виндовс»: правой кнопкой мыши щелкните на данном документе. Выберите «Открыть с помощью…» Далее — «Выбрать другое приложение» («Выбрать по умолчанию другую программу»). В открывшемся списке остановитесь на Adobe Reader или Acrobat. Далее — «Использовать данное приложение (программу) для всех документов данного типа» («Всегда использовать приложение для открытия PDF»). Подтвердите решение нажатием на ОК.
- На «Макинтоше»: в Finder нажмите на значок нужного документа. Далее — «Файл», его «Свойства». В «Открыть с помощью…» кликните на маленький схематический треугольник. Из выпадающего списка выберите «Ридер» или «Акробат». Если вы не нашли их в перечислении, выберите «Другое» и продолжите поиски уже там. Подтвердите действия, нажав на «Заменить все».
Как открыть PDF-файл?
Убедитесь, что на вашем устройстве установлен Adobe Reader или Acrobat. Затем можно открывать PDF-файлы:
- Запустите саму программу, нажмите на «Файл». Далее — «Открыть». В «Проводнике» найдите и выберите нужное.
- Дважды щелкните на значок документа в файловой системе, на «Рабочем столе», во вложениях электронной почты. Если не уверены, что по умолчанию стоит «Акробат» или «Ридер», то щелчком ПК мыши запустите через «Открыть с помощью».
- В браузере документы такого типа открываются автоматически в режиме чтения, с усеченной панелью инструментов. Убедитесь, что установлен плагин «Акробат». В ином случае в «Расширениях» браузера скачайте его.
Как восстановить поврежденный документ Word?
Допустим вы попытались запустить файл документа увидели следующее сообщение об ошибке.
В данной ошибке уже приводится несколько рекомендаций, из которых можно понять, как поступить, например, убедиться, что на диске достаточно места, имеете ли вы разрешение на использование документа и его редактирование.
В данном случае мы можем вернуть документ при помощи самого Word-а. Просто откройте значок этой программы, чтобы Word запустился, а дальше переходим слева в пункт «Открыть» и выберите пункт «Обзор».
В открывшемся проводнике ищите документ, который нужно открыть, жмете на нем один раз, чтобы его имя появилось поле «Имя файла». Дальше вы из выпадающего меню выбираете пункт«Восстановление текста из любого файла» и нажимаете «Открыть».
Если документ очень объемный и вы применяли много стилей оформления, то не всегда он успешно восстанавливается. Иногда пропадает часть текста, либо есть текст, но без стилей форматирования. Главное, конечно, восстановить целостность документа.
Не удается открыть файл PDF на компьютере
Если вам не удается открыть файл PDF на компьютере, воспользуйтесь следующими решениями в том порядке, в котором они приведены.
Если программа Acrobat Reader DC или Acrobat DC уже установлена, перейдите сразу к следующему шагу.
Перейдите к странице Загрузка Adobe Acrobat Reader и нажмите кнопку Установить сейчас. Пошаговые инструкции приведены в разделе Загрузка и установка Adobe Acrobat Reader DC для систем Windows или Mac OS.
После завершения установки выполните действия, описанные в следующем разделе.
</li></ul>
Ваша система может не открывать файлы PDF на рабочем столе автоматически с помощью Acrobat Reader DC или Acrobat DC. Ниже описан процесс выполнения такой настройки.
Пользователи Windows
Щелкните правой кнопкой мыши значок документа PDF и выберите Открыть с помощью > Выбрать программу по умолчанию (или Выбрать другое приложение в Windows 10).
Выберите Adobe Acrobat Reader DC или Adobe Acrobat DC в списке программ, а затем выполните одно из следующих действий:
- Windows 7 и более ранние версии. Отметьте пункт Использовать выбранную программу для всех файлов такого типа.
- Windows 8. Отметьте пункт Использовать данное приложение для всех файлов .pdf.
- Windows 10. Выберите Всегда использовать это приложение для открытия файлов PDF.
Примечание.
Если на компьютере установлены обе программы — Adobe Acrobat DC и Adobe Acrobat Reader DC, выберите Adobe Acrobat DC.
</li>
Нажмите кнопку «ОК».
</li></ol>
Пользователи Mac OS
Выберите Файл > Свойства.
Нажмите на треугольник рядом с пунктом Открыть с помощью и выберите Adobe Acrobat Reader или Adobe Acrobat в раскрывающемся списке (если нужной программы нет в списке, выберите Другое, чтобы указать ее).
Нажмите кнопку «Заменить все».
</li></ol>
Компания Adobe регулярно выпускает обновления безопасности для Acrobat Reader DC и Acrobat DC. Установка последнего обновления может помочь устранить проблему.
Выберите Справка > Проверить наличие обновлений.
Если появится диалоговое окно Установка обновлений, нажмите Да. Обновления загрузятся автоматически.
Программы Acrobat Reader DC и Acrobat DC или ресурсы, которые они используют, могут быть повреждены. Для восстановления установки этих программ выполните указанное ниже действие.
Запустите исправление из Acrobat Reader DC или Acrobat DC: выберите пункты Справка > Восстановить установку.
Симптом или ошибка
Техническая заметка или решение
Не удается открыть документ PDF, защищенный паролем
Открытие защищенных документов PDF
Открытие подозрительных файлов PDF: программы Reader и Acrobat блокируют открытие файлов PDF, которые не соответствуют определенным отраслевым стандартам или могут быть потенциально вредоносными.
Соблюдайте осторожность. Такие документы PDF могут представлять угрозу безопасности для системы
Проверьте источник документа, например пользователя, отправившего его вам, или веб-сайт, с которого он был загружен, чтобы убедиться, что этот документ можно безопасно открыть.
При попытке открыть файл PDF, созданный в InDesign или Illustrator, появляется сообщение об ошибке.
Не удается открыть файл PDF, созданный в InDesign или Illustrator (Mac, InDesign и Illustrator), в Acrobat
Правовые уведомления | Политика конфиденциальности в сети Интернет
10 августа 2015
Сейчас очень многие текстовые документы и книги делаются в формате PDF. Пользоваться ими очень просто и удобно. Но иногда случается, что не открывается PDF (файл). Что с этим делать?











![Файл поврежден и не может быть исправлен ошибка [fix]](http://wikisovet.ru/wp-content/uploads/2/0/b/20bda4c6a7f544d23a4b78c1b9fa954d.jpeg)