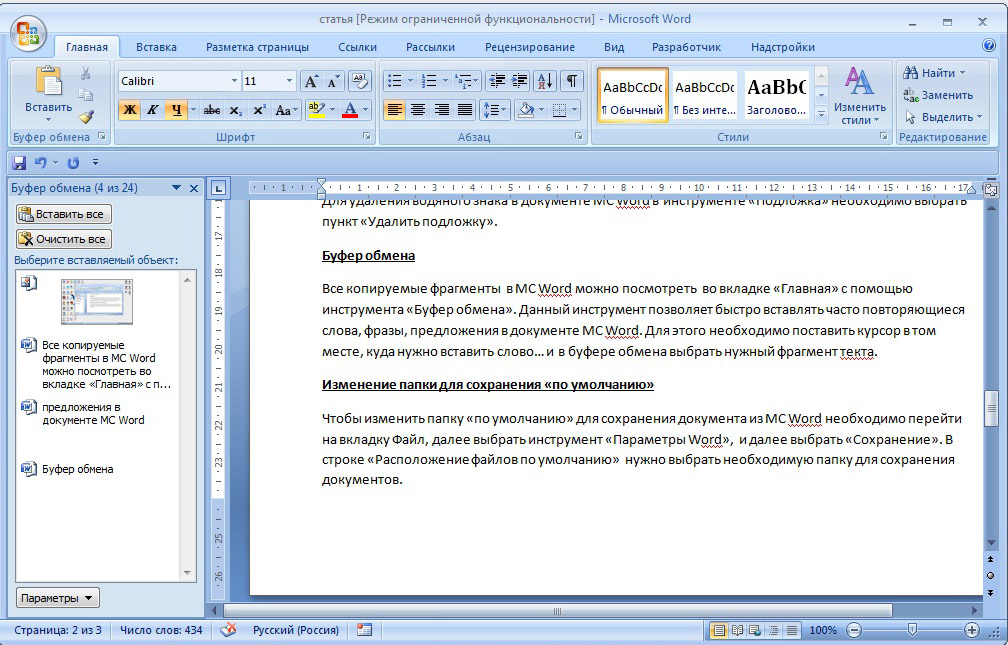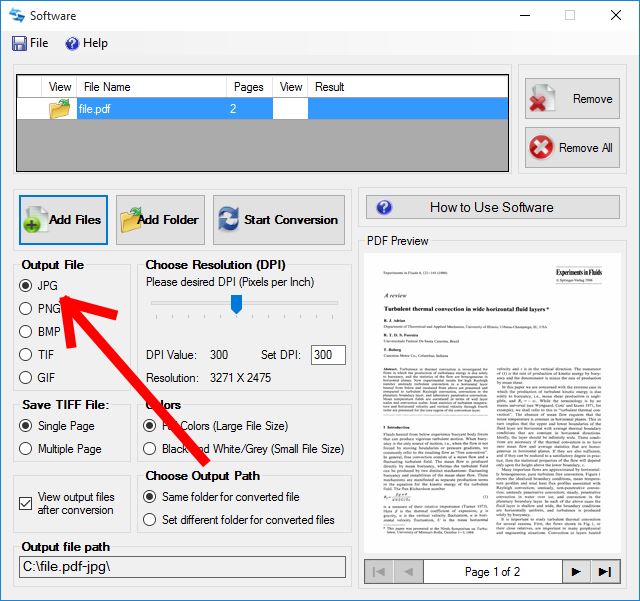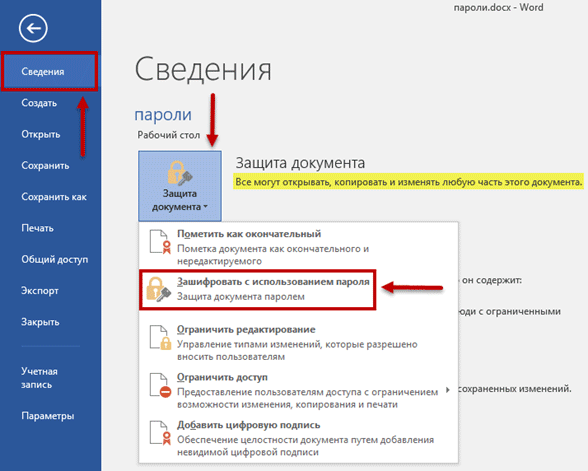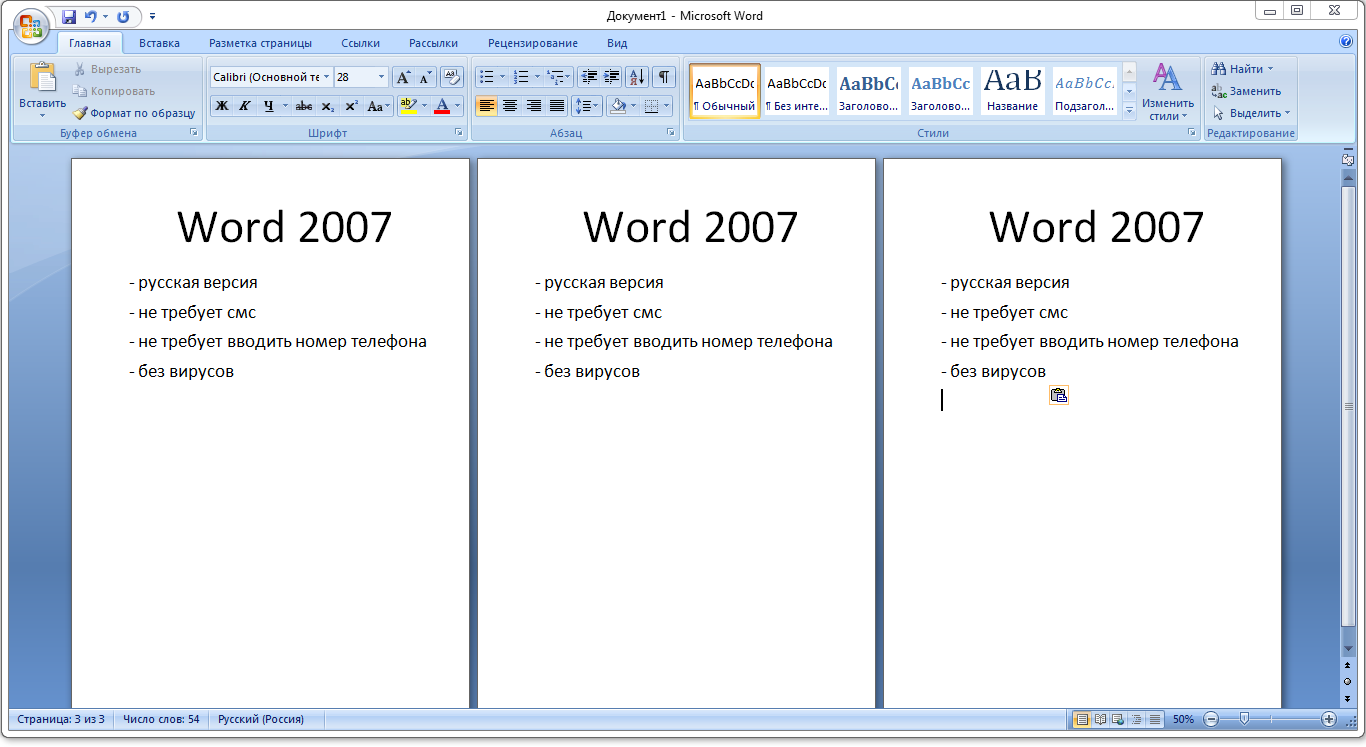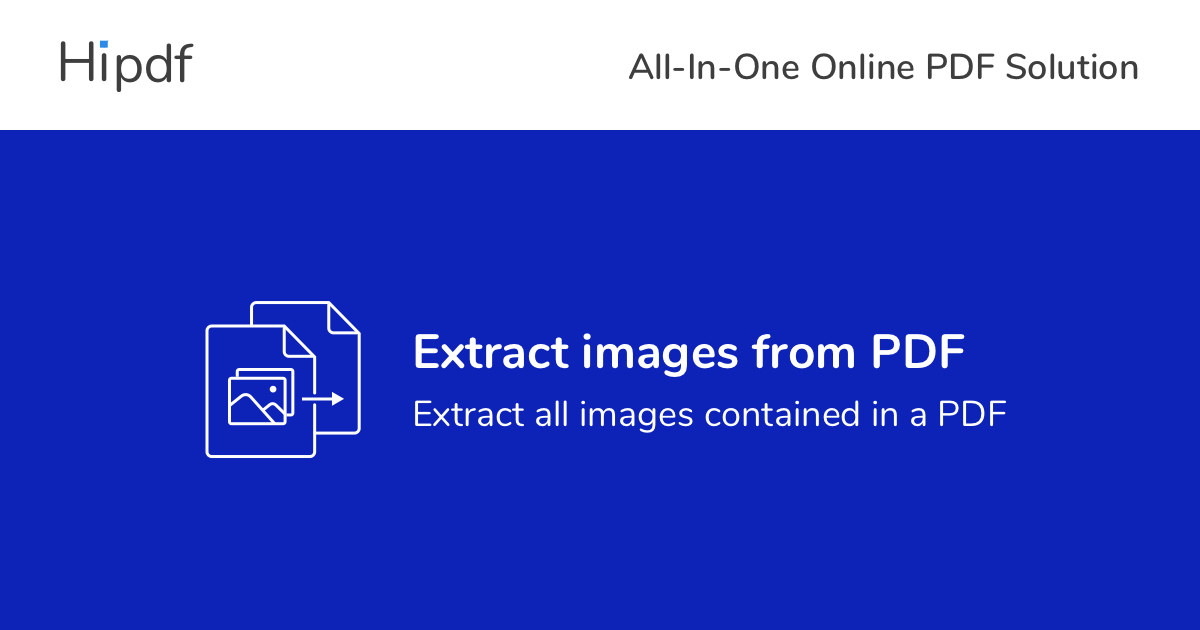Скидывает фото пачкой
Если документ очень большой, а крутых картинок внутри много, то вы замучаетесь с любым, из описанных выше способов, нужно что-то более функциональное. Благо, решение есть. На самом деле, все просто до безобразия и опять же, актуально для любой версии Word.
Откройте свой файл, выберите функцию «Файл» — «Сохранить как».
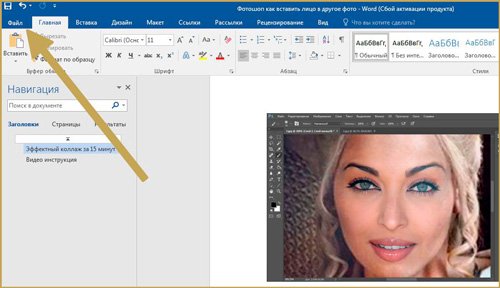
В моем случае, нужно будет воспользоваться кнопкой «Обзор», чтобы открылся привычный всем проводник.
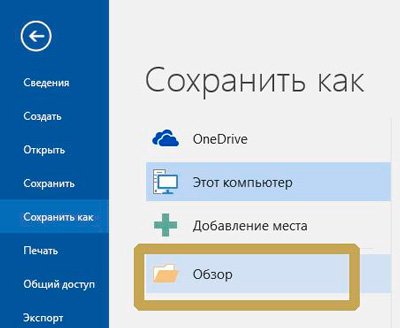
Здесь, в списке форматов вы должны выбрать опцию «Веб-страница». В более ранних версиях она будет называться html или html-документ.
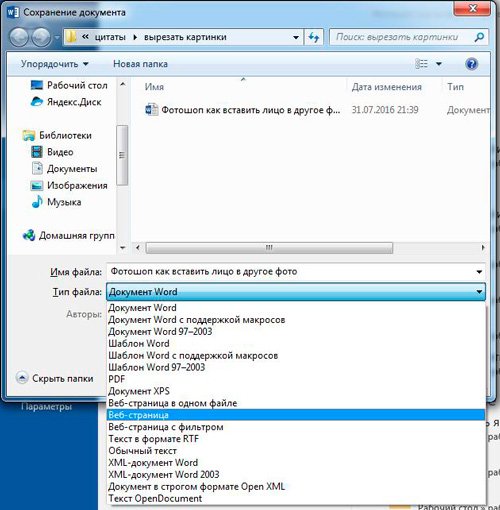
Там, где вы «сохраняли как» свой документ, теперь появилась еще одна папка. Откройте ее.
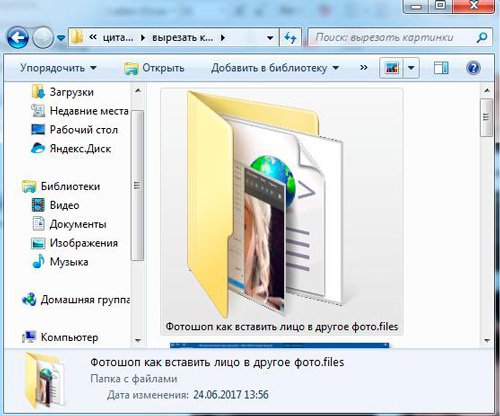
Word распознал все фотографии и бережно сохранил для вас каждую из них отдельно без потери качества.
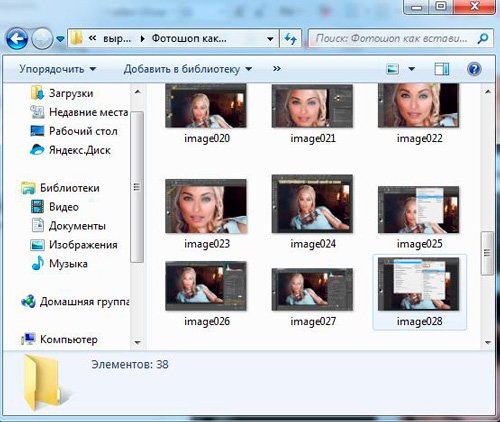
Вот в принципе и все. Можете использовать.
Согласитесь, приятно, когда удается при помощи пары кликов проделать огромную работу, которая прежде, казалось, займет не менее часа. Могу предложить вам целый сборник подобных советов и инструкций. Курс «Секрет продуктивной работы за компьютером
».

В ней собраны не только тайны, касающиеся увеличения скорости, но и много рекомендаций по безопасной работе, помогающей в борьбе с вирусами и тормозящими систему файлами. Думаете, что на вашем ПК таких нет? Прочитайте статью о том, . Возможно, ваша цифра будет даже выше! Проверьте.
Ну и не забывайте подписываться на группу Start-luck Вконтакте
, чтобы быть в курсе самых интересных и простых способов защитить себя, ускорить свою работу, выполнить сложную ПК задачу или даже заработать в интернете самыми элементарными способами.
Интернет состоит не только из текста, но и различных медийных материалов (фотографии и прочие картинки), видео и так далее. У каждого документа есть владелец, который эти материалы создал, потратив на это время, порой очень много. Так что копируя фото и другие картинки с различных сайтов помните, что у них есть владелец, который может возражать против таких действий!
Всё написанное в этой статье предназначено исключительно для ознакомления и расширения навыков владения компьютером и ни в коем случае не побуждает читателя к нарушению чьих-то авторских прав.
Способ №3 — Сохранить как Web-страницу
А это, пожалуй, самый предпочтительный способ. Он прост и эффективен.
Затем нажмите на Обзор
, чтобы указать папку на компьютере, куда нужно сохранить текущий файл, а также все изображения из Word-документа.
В окне Windows-проводника, после того, как укажите папку для сохранения, задайте любое имя для файла. После этого, САМОЕ ГЛАВНОЕ: из выпадающего списка Тип файла
выберите пункт Web-страница (*.htm;*.html)
. Затем кнопка Сохранить
.
Теперь перейдем в папку, куда сохранили. Она должна содержать текстовый документ и отдельную одноименную папку.
Откройте эту папку. В ней будут все изображения, извлеченные из Word-документа.
Плюсы этого способа:
- Очень простой и быстрый способ.
- Из файла извлекаются сразу все изображения, что особенно удобно, когда их там много.
- Создается отдельная папка для изображений.
- Изображениям автоматически присваиваются уникальные имена.
Минусы этого способа:
- В папке с изображениями присутствует лишние файлы.
Минус, в отдельных случаях он же плюс:
Все изображения дублируются.
Первая картинка
сохраняется в своем первоначальном размере, то есть в том, в каком она была добавлена в Word-файл.
Поскольку в Word’е пользователь может менять размер изображений, в итоге документ может быть сохранен с изображениями отличными от первоначального размера. Поэтому вторая картинка
в папке сохраняется в том размере, в каком она стала после всех манипуляций пользователя.
Заметили ошибку в тексте — выделите ее и нажмите Ctrl
+ Enter
. Спасибо!
Обновлено: 03.03.2020
103583
Вставляем изображение в документ Microsoft Word
Довольно часто работа с документами в MS Word не ограничивается одним только текстом. Так, если вы печатаете реферат, методичку, брошюру, какой-нибудь отчет, курсовую, научную или дипломную работу, вам вполне может понадобиться вставить в то или иное место изображение.
Вставить рисунок или фото в документ Word можно двумя способами — простым (не самым правильным) и чуточку посложнее, зато правильным и более удобным для работы. Первый метод заключается в банальном копирование/вставке или перетаскивание графического файла в документ, второй — в использование встроенных инструментов программы от Microsoft. В этой статье мы расскажем о том, как правильно в Ворде вставить картинку или фотографию в текст.
1. Откройте текстовый документ, в который требуется добавить изображение и кликните в том месте страницы, где оно должно находиться.
2. Перейдите ко вкладке “Вставка” и нажмите на кнопку “Рисунки”, которая расположена в группе “Иллюстрации”.
3. Откроется окно проводника Windows и стандартная папка “Изображения”. откройте с помощью этого окна папку, в которой содержится необходимый графический файл, и кликните по нему.
4. Выбрав файл (картинку или фото), нажмите кнопку “Вставить”.
5. Файл будет добавлен в документ, после чего сразу откроется вкладка “Формат”, содержащая в себе инструменты для работы с изображениями.
Основные инструменты для работы с графическими файлами
Удаление фона: если это необходимо, вы можете удалить фон картинки, точнее, убрать нежелательные элементы.
Коррекция, изменение цвета, художественные эффекты: с помощью этих инструментов вы можете изменить цветовую гамму изображения. В число параметров, которые можно изменить, входят яркость, контраст, насыщенность, оттенок, другие варианты цвета и многое другое.
Стили рисунков: используя инструменты “Экспресс-стили”, вы можете изменить внешний вид добавленного в документ изображения, в том числе и форму отображения графического объекта.
Положение: данный инструмент позволяет изменить положение изображения на странице, “вклинив” его в текстовое содержимое.
Обтекание текстом: этот инструмент позволяет не только грамотно расположить картинку на листе, но и вписать ее непосредственно в текст.
Размер: это группа инструментов, в которой вы можете обрезать изображение, а также задать точные параметры для поля, внутри которого находится картинка или фото.
Примечание: Область, внутри которой находится изображение, всегда имеет прямоугольную форму, даже если сам объект имеет другую форму.
Изменение размера: если вы хотите задать точный размер для картинки или фото, используйте инструмент “Размер”. Если же ваша задача — растянуть картинку произвольно, просто возьмите за один из кружков, обрамляющих изображение, и потяните за него.
Перемещение: для того, чтобы переместить добавленное изображение, кликните по нему левой кнопкой мышки и перетяните в необходимое место документа. Для копирования/вырезки/вставки используйте горячие комбинации клавиш — Ctrl+C/Ctrl+X/Ctrl+V, соответственно.
Поворот: чтобы повернуть изображение, кликните по стрелке, расположенной в верхней части области, в которой находится графический файл, и поверните его в необходимом направлении.
- Совет: Чтобы выйти из режима работы с изображением, просто кликните левой кнопкой мышки за пределами обрамляющей его области.
Собственно, на этом все, теперь вы знаете, как в Ворде вставить фото или картинку, а также знаете о том, как ее можно изменить. И все же, стоит понимать, что данная программа является не графическим, а текстовым редактором. Желаем вам успехов в ее дальнейшем освоении.
Извлечение страниц документа с одним словом в виде изображений JPEG
Нет встроенной опции для сохранения документа Word в виде файла изображения. Чтобы сохранить его в формате JPEG, вам нужно использовать инструмент скриншотов. Это позволит вам взять копию одной страницы Word и сохранить ее как изображение.
Хорошим сторонним вариантом является Snagit, но если вы используете Windows 10, проще использовать встроенный Snip & Sketch инструмент, замена для старого Windows Snipping Tool. Это позволит вам сделать снимок экрана со страницей документа, игнорируя при этом остальную часть экрана.
Чтобы использовать Snip & Sketch, нажмите Меню Пуск Windows затем найдите и нажмите кнопку Snip & Sketch запись, указанная под S категория.
Чтобы начать делать скриншот страницы документа Word, убедитесь, что ваша страница видна на вашем экране. Вернитесь к инструменту «Обрезка и эскиз», затем нажмите новый кнопку, чтобы начать снимать свой скриншот.
Если вам требуется задержка до начала процесса скриншота, нажмите стрелка вниз кнопка рядом с новый кнопку и выберите одну из записей вместо.
Это вызовет всплывающее меню скриншотов. Если вы предпочитаете, вы можете нажать Клавиша Windows + Shift + S клавиши, чтобы перейти прямо в это меню, не открывая приложение Snip & Sketch.
Чтобы сделать снимок экрана с одной страницей Word, вам нужно выбрать область экрана, на которой она находится. Удерживайте левую кнопку мыши, чтобы начать выбор, затем перетащите курсор, чтобы выбрать область.
Отпустите кнопку мыши, как только вы выбрали свою область — инструмент Snip & Sketch отобразит снимок экрана позже. Вы можете редактировать изображение в Snip & Sketch напрямую, используя инструменты, показанные в строке меню, хотя они довольно просты.
Чтобы сохранить изображение, нажмите Сохранить как кнопка в верхнем левом углу или нажмите Ctrl + S на вашей клавиатуре.
в Сохранить как диалоговое окно, выберите JPG или другой формат изображения из Сохранить как выпадающее меню. По умолчанию Snip & Sketch будет сохранен в формате PNG.
Дайте вашему изображению имя в Имя файла затем нажмите Сохранить сохранить ваше изображение.
После сохранения вы можете затем отредактировать изображение или экспортировать его в другую программу, например PowerPoint.
Способ №2 – Через приложение “Ножницы”
“Ножницы” это стандартное приложение всех версий Windows, начиная с Windows 7. С его помощью можно выдернуть любую картинку откуда угодно и даже обрезать фотографию!
Найти его можно в меню “Пуск”, папка “Стандартные”, или через поиск Windows, набрав в нем слово “Ножницы”.
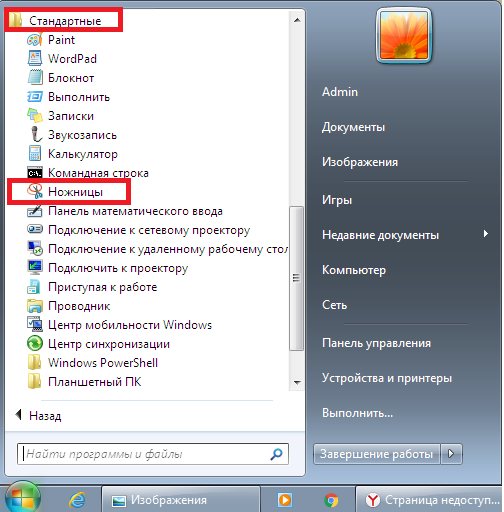
Ножницы в пуске Windows 7
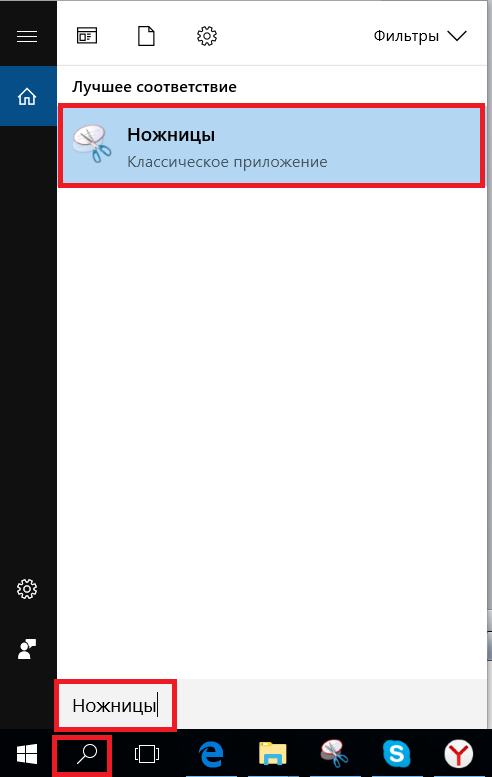
Ножницы в поиске Windows 10
Открываем вордовский файл с картинкой, которую нам нужно сохранить. Перематываем экран на эту картинку, чтобы она примерно была в центре.
Теперь открываем “Ножницы” и в левом верхнем углу жмем “Создать”.
Создание нового файла
После этого экран станет светлым, а курсор мыши превратится в перекрестие. Вам нужно подвести его к левому верхнему углу картинки в документе Word, нажать левую кнопку мыши и протянуть ее до правого нижнего угла той картинки, которую нужно сохранить.
Далее отпускаете левую кнопку мыши и в окне приложения “Ножницы” видите ваше изображение.
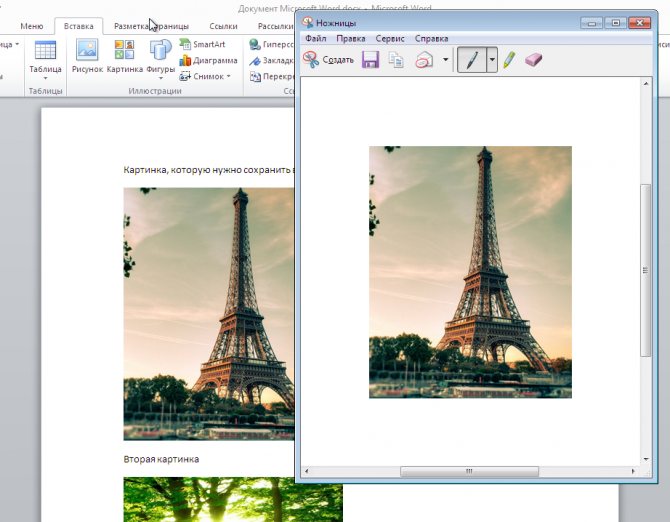
Выделение нужной области в вордовском файле
Теперь нажимаете на значок дискеты, открывается знакомое окно выбора, где указывается место, имя и формат будущего изображения.
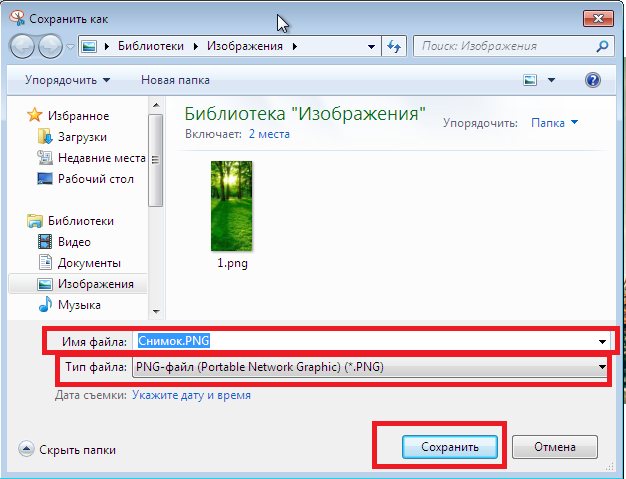
Сохранение файла из ворда
Как преобразовать документ Word в формат JPG при помощи программ
Сторонний софт также эффективен в создании графики из текстовых элементов. Напрямую конвертировать текст в графику не получится, поэтому действовать придётся в несколько этапов:
- Сохранение «вордовского» объекта в PDF.
- Запуск преобразованного в PDF объекта в графическом редакторе.
- Конвертирование PDF в JPG.
Начальный этап будет выполняться в редакторе MS Word. Для выполнения следующих шагов потребуется софт для работы с графикой, поддерживающий PDF (в виде примера используем редактор Photoshop и программу для просмотра изображений IrfanView).
Рассмотрим подробнее, как посредством программ выполнить задачу:
- Открываем документ в Word. В меню «Файл» выбираем опцию «Экспорт» — «Создать PDF/XPS», сохраняем объект в PDF.
- Открываем преобразованный элемент в Photoshop.
- Выбираем вариант открытия («Страницы» или «Изображения»), подтверждаем намерение нажатием кнопки «Ок».
- При выборе страниц в интерфейсе фоторедактора открывается вся страница, тогда как выбор изображений подразумевает открытие только картинок, которые содержит PDF. Второй вариант подразумевает сохранение только графики, а не всей страницы.
-
Идём в меню «Файл» и выбираем опцию «Сохранить как…», указываем путь сохранения, присваиваем объекту имя и выбираем JPEG.
- Далее потребуется выбирать параметры изображения JPEG, после чего картинка будет сохранена.
Аналогичные действия можно выполнить в просмотрщике IrfanView (чтобы программой поддерживался формат PDF, устанавливаем ADPL Ghostscript). Точно так же в меню «Файл» следует выбрать опцию сохранения объекта и сохранить картинку в формате JPG.
Включим контекстное меню на сайте с помощью своего JavaScript’а
В то время, как щелчок правой кнопки мышки блокируется с помощью JavaScript, мы его так же с помощью JavaScript и включим.
Ранее для этого на той де странице, на которой контекстное меню заблокировано, нам можно было в адресную строку скопировать и вставить вот такой код:
Прямо в адресную строку. Но это было ранее. Современные браузеры таких вольностей пользователю не позволяют. Придется либо впечатать эту строку вручную, либо создать закладку. Подробнее смотри здесь. Вероятно, причина в изменении политики безопасности браузеров, т.к. пользователей в интернете стали слишком часто просить вставить в адресную строку исполняемый фрагмент на JavaScript. Соответственно, пользователи бездумно копировали вредоносный код и запускали его со всеми вытекающими последствиями. Поэтому если вы не понимаете, что за команду мы сейчас собираемся выполнить, лучше сначала разберитесь в этом вопросе либо воздержитесь от эксперимента.
Иначе говоря, указанную выше строку кода можно впечатать с клавиатуры. И браузер выполнит скрипт. Либо же можно создать закладку — тоже скрипт выполнится. Т.е. думающим пользователям разработчики браузеров разрешают такую операцию.
Мы создадим закладку.
Теперь на нашей странице мы этой закладкой воспользуемся. Т.е. мы создали букмарклет, поместив в него указанный выше код.
Теперь через меню браузера откроем нашу закладку. Контекстное меню теперь работает.
Как из Ворда вытащить картинку в jpg
Порой во время работы с текстовым редактором возникает желание завладеть картинкой, установить её на рабочий стол или использовать в другом документе. Для этого нужно сохранить картинку из Ворда в jpg формате. Сделать сохранение рисунка помогут нижеприведённые способы.
Сохранение посредством контекстного меню
Вытащить фото из Ворда можно следующими шагами:
- Нажмите по картинке;
- Кликните правой кнопкой мыши;
- Во всплывающем вспомогательном меню нажмите по «Сохранить как рисунок»;
- В новом окне укажите место, куда сохранить картинку, к примеру, «Рабочий стол». Далее дайте название изображению в поле «Имя файла». И наконец-то укажите «Тип файла» в формате «JPG»;
- Нажмите на «Ок».
После выполненных действий, открыв папку, которая ранее была выбрана для сохранения фото, найдёте сохранённую картинку в формате jpg.
Сохраняем с помощью копирования
Если необходимо вставить картинку из Ворда, например, в графический редактор, будь это Photoshop или Paint, поможет давний метод копирования.
- Нажмите по картинке правой кнопкой мыши, откроется вспомогательное меню, в котором кликните по «Скопировать».
Примечание. Также можно воспользоваться комбинацией клавиш «Ctrl+С» для копирования нужного объекта. - Открыв нужный графический редактор нужно вставить её посредством сочетания клавиш «Ctrl+V» или ткнуть по правой клавише мыши и выбрать «Вставить».
- Скопированный ранее рисунок появится в редакторе.
Извлекаем из архивированного файла
Когда в обычном документе Ворд есть много картинок, то сохранять отдельно каждую вручную займёт огромное количество минут. Чтобы упростить сохранение рисунков, нужно документ Ворда сохранить на компьютер в формате «Docx». Ведь данный формат Ворда считается как Zip файл, любой рисунок будет сохранён как обычный объект в формате «jpg», а текст сохраняется в виде «XML». Чтобы открыть файл Ворда в формате «Docx» понадобится программа архиватора под названием «WinRAR». Рассмотрим этот способ подробнее по шагам.
- Найти на компьютере нужный файл, содержащий много картинок;
- Кликнуть по нему правой клавишей мыши и выбрать «Открыть с помощью», далее указать «WinRAR»;
- В открывшемся окне архиватора надо выбрать «word» двойным кликом.
- Далее кликнуть по папке «_media» также двойным нажатием;
- В папке будут находиться все изображения уже в jpg формате. Выделите все объекты в файле, кликнуть по первой картинке, далее зажать кнопку «Shift». Промотать до конца списка и кликнуть по последнему изображению. Отпустить кнопку «Shift». Таким образом, выделятся все рисунки.
- Теперь нажмите по «Извлечь…»;
- В новом окне укажите место для сохранения объектов, это может быть папка, или рабочий стол и нажмите на «Ок»;
- Закройте окно «WinRAR».
- Откройте папку, куда были извлечены картинки и продолжайте работу с ними.
Благодаря вышеперечисленным способам, достать и сохранить рисунки из Ворда не будет занимать много времени.
Сохранение картинки с помощью скриншота
Сохранить изображение из документа Ворд можно также при помощи снимка экрана (скриншота). Это можно сделать при помощи стандартных сочетаний клавиш клавиатуры, или с помощью штатной программы «Ножницы».
В отличие от предыдущих способов, размер изображения может быть отличным от оригинала, потому что размер выделенной области будет зависеть от сноровки пользователя при ручном выделении объекта.
В самом начале вам необходимо будет выбрать тип фрагмента в меню программы «Ножницы», а затем нужно будет нажать на кнопку «Создать» для выделения картинки в документе Word.
После выделения изображения, вы можете вставить его в программу Paint для последующего сохранения на своем компьютере.
Как сохранить картинку с сайта, если она не сохраняется
Это достаточно распространённый случай в практике пользователей интернета. Вы хотите сохранить понравившееся фото на компьютер, а в меню нет нужного пункта! Давайте посмотрим, что можно сделать в этом случае и как сохранить фотографию с сайта если нет «Сохранить как. » в контекстном меню. Более того, при правом щелчке мышкой меню может вообще не появляться.
Показывать тут различные варианты в виде скриншотов я не буду, поскольку в конечном итоге все способы защиты от копирования изображений сводятся либо к блокировке меню, либо к показу иного меню вместо стандартного, в котором нет нужного для сохранения картинки пункта. Вместо рассмотрения каждого варианта в отдельности я покажу вам универсальный способ как сохранить фото с сайта на компьютер. Этот метод я буду показывать на примере браузера Google Chrome, поскольку он наиболее удобен для подобных операций.
Для начала вспомните то, что я писал выше, а именно: всё, что вы видите на странице сайта, УЖЕ у вас на компьютере (либо на диске, либо в оперативной памяти браузера). Всё что нужно, это посмотреть что там есть и выбрать нужное. Как же это сделать?
Очень просто. В Google Chrome нажмите F12 для показа специальной панели, предназначенной для разработчиков. Не стоит заранее пугаться — сложного тут ничего нет. Эта панель не имеет отношения к открытому сайту, поэтому она появится в любом случае, вне зависимости от того, есть на сайте защита от скачивания картинок или нет. Выглядит это приблизительно вот так.
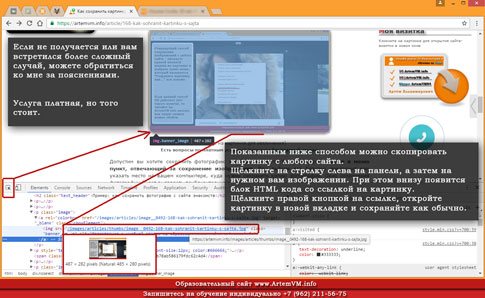
Справка: как сохранять фото с сайтов
Вам не нужно разбираться в особенностях данного инструмента. Тем не менее, описывать в тексте статьи как именно при помощи панели разработчика можно скачать картинку с сайта, если она не скачивается, достаточно долго. Поэтому я показал это в видеоролике ниже.
Как сохранить фотографию с сайта если она не сохраняется, смотрите на видео
Обратите внимание, что показанным ниже способом можно извлечь с ЛЮБОГО сайта не только изображения, но и вообще ЛЮБЫЕ ресурсы. Если у вас не получилось — значит, извините, плохо смотрели
Способ №2 — Через архивацию
С помощью этого способа можно извлечь изображения только из Word-документа нового поколения – сохраненного в расширении .docx.
Для начала нужно сделать, так чтобы имя файла показывало свое расширение. Для этого откройте любую папку. Вверху в командной строке выберите команду Упорядочить и в открывшемся меню Параметры папок и поиска.
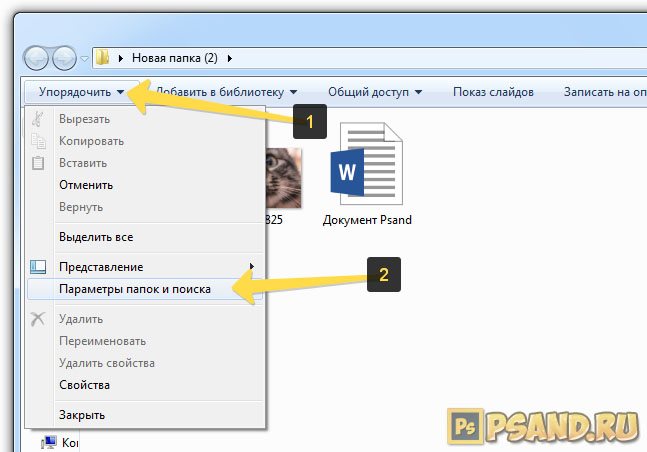
Появится окно с настройками. Откройте вкладку Вид.
Найдите в Дополнительных параметрах строчку Скрывать расширения для зарегистрированных типов файлов и снимите галочку. Потом ОК.
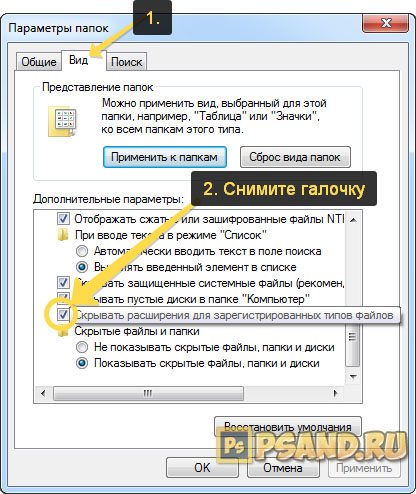
Теперь приступим к извлечению картинок.
Нужно изменить расширение .docx на .zip. Для этого выберите Word-документ и нажмите кнопку F2 – активируется функция изменения имени. Сотрите все после точки и напишите zip.
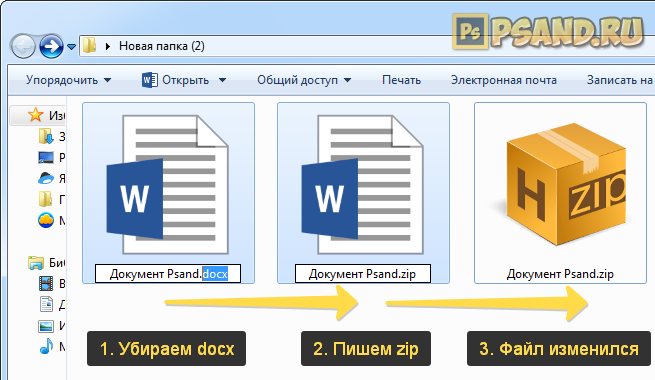
Появится окно с предупреждением, что может оказаться недоступным. Жмите ДА.

Файл автоматически изменит свой внешний вид на иконку архива. В моем примере это иконка архиватора Hamster.
Следующим шагом нужно извлечь содержимое этого архива. Для этого нажмите по нему правой кнопкой и выберите команду Извлечь в текущую папку или Извлечь здесь (в зависимости от вашего архиватора).
Примечание
Если у вас нет таких команд, значит нужно установить программу архиватор. Здесь инструкция как это сделать.
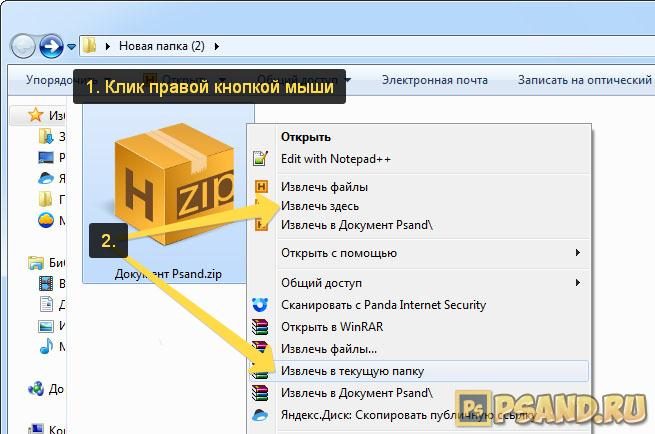
Появились три новые папки и еще один файл. Нам нужна папка Word. Откройте ее.
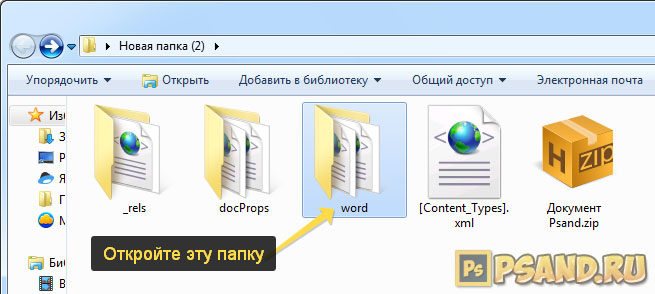
Внутри нее откройте следующую папку media.
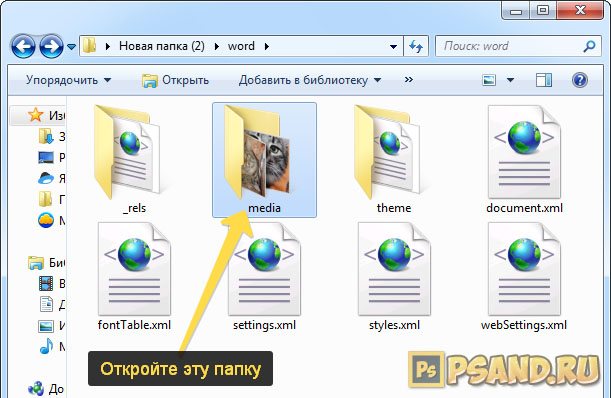
Эта папка содержит все изображения, которые были в текстовом документе.
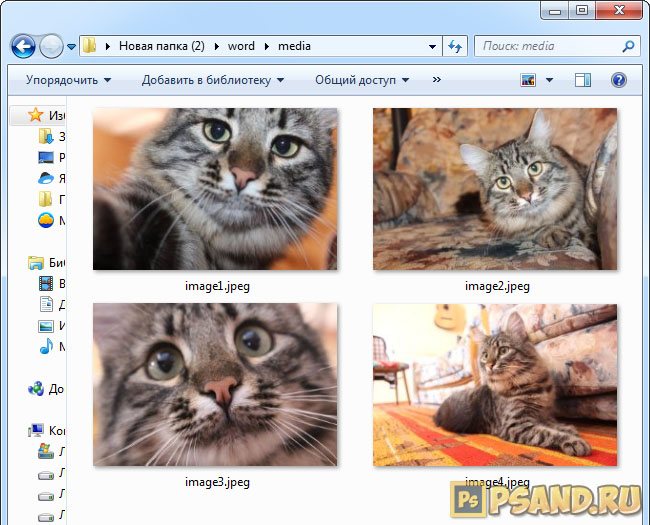
Плюсы этого способа:
- Не смотря на то, что нужно было провести ряд подготовительных действий, это очень быстрый способ извлечь все изображения из текстового документа. Особенно актуально, когда файл содержит много картинок.
- Каждому изображению присваивается свое уникальное имя файла.
- Все изображения уже собраны в одной папке, с которой будет проще потом работать.
Минусы этого способа:
- Неопытному владельцу ПК будет сложно выполнить ряд подготовительных действий.
- Требуется наличии дополнительной программы – архиватора.
Создание скриншота с использованием Paint
Второй способ также не потребует скачивание какого-либо дополнительного софта. Достаточно открыть ваш документ Ворд, найти на клавиатуре кнопку PrtSc и нажать ее. Не нужно щелкать по сто раз. Действительно, никакого ответа не последует. Вы поймете, что «все сработало» чуть позже.
Откройте Paint. Как правило, он находится в папке «Стандартные» меню «Пуск». Теперь используйте сочетание клавиш Ctrl+V. В программу интегрируется изображение всего экрана, это и свидетельствует о том, что кнопка сработала. Как же извлечь одну картинку? Придется обрезать все ненужное. В принципе, если вам необходима всего одна фотография, то ничего трудного. Устать не успеете.
Нажмите кнопку «Обрезка», затем выделите фрагмент с картинкой, а затем снова «Обрезка», чтобы применить изменения.
Осталось только «Сохранить как». И тут снова вашему вниманию представляется целая россыпь форматов. Пользуйтесь в свое удовольствие.
Альтернативный способ
В одной из своих предыдущих статей я рассказывал о программах для создания скриншотов. На самом деле, мне кажется, что этот тип утилит можно смело назвать одними из самых необходимых для установки на ПК. Пожалуй, пора создавать новый список нужных для любого пользователя программ.
Пусть даже вы не работаете в интернете, но иногда приходится делать фотографию какой-то квитанции или билета в кино, скопировать часть переписки из Вконтакте. Со всем этим помогают справиться подобного рода утилиты. В общем, полезная штука. Лично я использую nimbus.everhelper.me.
Мне она подходит идеально, так как содержит в себе массу дополнительных функций – возможность замыливания части фото, создание рисунков и нумерации, даже помогает создавать видео. И заметьте, нет нужды открывать что-то на стороне.
Настаивать на том, что Нимбус – самая лучшая я не стану. Многие утилиты столь же функциональны. Возможно, это дело привычки. Если вы устанавливаете Яндекс Диск, то вместе с ним появляется и прога для создания скриншота, она «встает» на кнопку PrtSc, то есть после нажатия уже происходят какие-то движения, а именно открывается редактор скринов Яндекса.
У меня такая тоже есть, то я использую Нимбус и сочетание клавиш Ctrl+F11 для ее активации (вместо PrtSc). Как выглядит окно редактора можете посмотреть чуть выше.
Пример: как сохранить фотографию с сайта знакомств
Заключается он в том, что нужно вызвать контекстное меню (щёлкнуть ПРАВОЙ кнопкой мышки) на той картинке, которую вы хотите себе сохранить. Напоминаю, что любая картинка на любом сайте — это объект, у которого есть определённые свойства и с которым можно выполнить некоторые действия. Список этих действий как раз и показывает меню, вызываемое правым щелчком мышки на картинке.
Попробуйте таким образом скопировать и сохранить к себе на компьютер любую картинку с этой страницы. Это очень просто!
В разных браузерах вид меню и названия его пунктов может отличаться, но смысл всегда один и тот же. Ниже показано контекстное меню для браузера Google Chrome. Также не путайте пункт меню, выделенный на скриншоте и «Сохранить как. «. Последний отвечает за сохранение ВСЕЙ страницы целиком и вам не подходит!
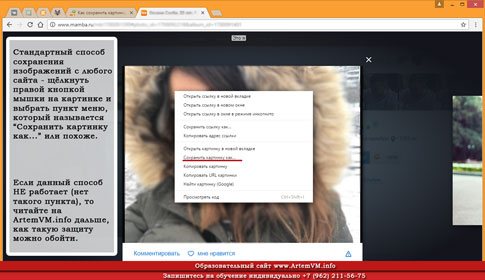
Справка: как сохранять фото с сайтов
Допустим вы хотите сохранить фотографию с сайта знакомств. В таком случае ищите в меню пункт, отвечающий за сохранение изображения. При выборе его браузер предложит вам указать место на вашем компьютере, куда нужно сохранить копию фотографии. Окно сохранения фотографии будет выглядеть приблизительно вот так.
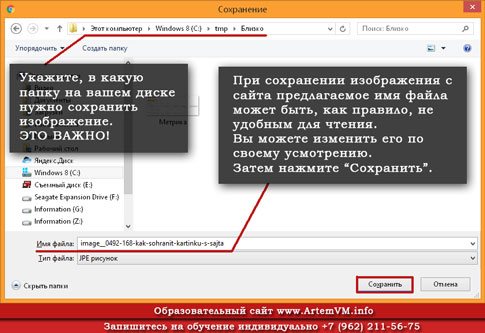
Справка: как сохранять фото с сайтов
Дальше всё просто — выбираете папку для сохранения и нажимаете «Сохранить». Вы также можете указать имя сохраняемого файла, поскольку чаще всего при сохранении изображений с сайтов имена картинок бывают неудобными для чтения. Изменение имени не обязательно, а вот папку для сохранения выберите сами, поскольку Windows часто предлагает сохранять картинки «непонятно куда», так что вы их потом никогда не найдёте.
Вот и всё, дело сделано! Если же вы всё сделали правильно, но не получилось, значит владельцы сайта против копирования материалов посетителями. В таком случае читайте дальше.
Сохраняем все изображения из файла DOCX
Если со “старым-добрым” DOC все понятно, то новый DOCX (стандартный формат файлов Word, начиная с версии 2007) предлагает нам не один,а целых два способа одновременного сохранения всех изображений из исходного документа.
Первый способ – точно такой же, как описан выше, то есть сохранение документа в качестве веб-страницы.
Второй способ обладает не меньшей оригинальностью, и даже позволит вам чуть-чуть почувствовать себя настоящим хакером.
Вы когда-нибудь замечали, что два одинаковых файла сохраненных в форматах DOC и DOCX резко отличаются по “весу”? “Новый” DOCX весит значительно меньше старого “DOC”. Вызвано это одной простой особенностью – дело в том, что DOCX представляет собой самый настоящий электронный архив, ничем не отличаясь от любого привычного вам RAR или ZIP файла. Соответственно, чтобы вытащить из него все содержимое, этот псевдо-архив нужно распаковать.
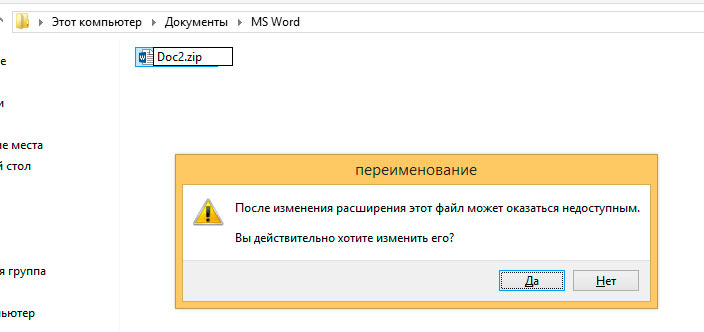
DOCX – всего лишь замаскированный ZIP!
Просто переименовываем файл, стирая расширение DOCX и дописывая вместо этого ZIP (не забудьте про точку, должно получиться: файл.zip) и нажимаем “Ок” на предупреждение системы о смене расширения. Что же дальше? Как что – распаковываем наш архив, как любой другой!
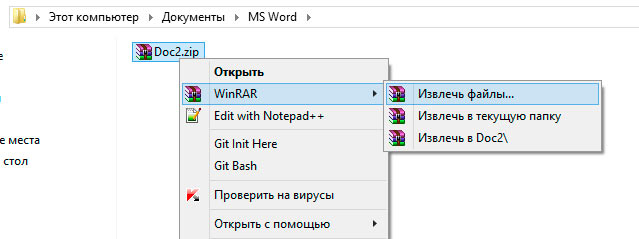
Распаковать архиватором файла ворда? Это что-то новенькое!
Заходим в получившуюся папку и идем по пути: “word” → “media”.Так-так, что тут у нас? Ну конечно – нас ждут искомые фотографии. Как обычно – ничего сложного.
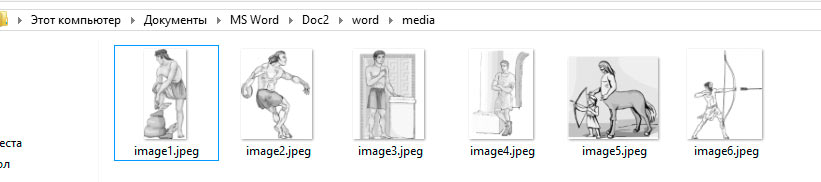
Снова получаем искомые картинки хранившиеся в листе MS Word
Как вытащить фото из word
Самым распространённым видом представления информации по прежнему считается текстовый формат документов. Сегодня это целый набор различных параметров оформления, множественные настройки и свойства, а также это содержание медиа контента. Например, мы запросто можем дополнить статью картинкой, фотографией и стандартным клипартом Microsoft. А вот Вам передали документ Word по электронной почте. В полученном файле, помимо текста содержится несколько графических элементов, возникает потребность распечатать пару фото из содержания документа. Но ведь их отдельно не выведешь на печать! И тут возникает естественный вопрос: «Как вытащить фото из word?»
Заключение
Из статьи Вы узнали, как вставить картинку в Ворде. Данная программа, позволяет не только работать с текстом, но и улучшать его с помощью различных инструментов. Например, для Вас откроются новые возможности при работе с картинками, и тем самым написанный материал, будет радовать Ваших читателей.
Пользуйтесь способами, которые были рассмотрены выше и тогда сможете написать качественную статью или книгу. Не всегда хочется писать, но Вы можете надиктовывать текст. Прочитайте информацию о том, как набирать слова с помощью голосового набора. Всего Вам лучшего и высоких заработков через Интернет.