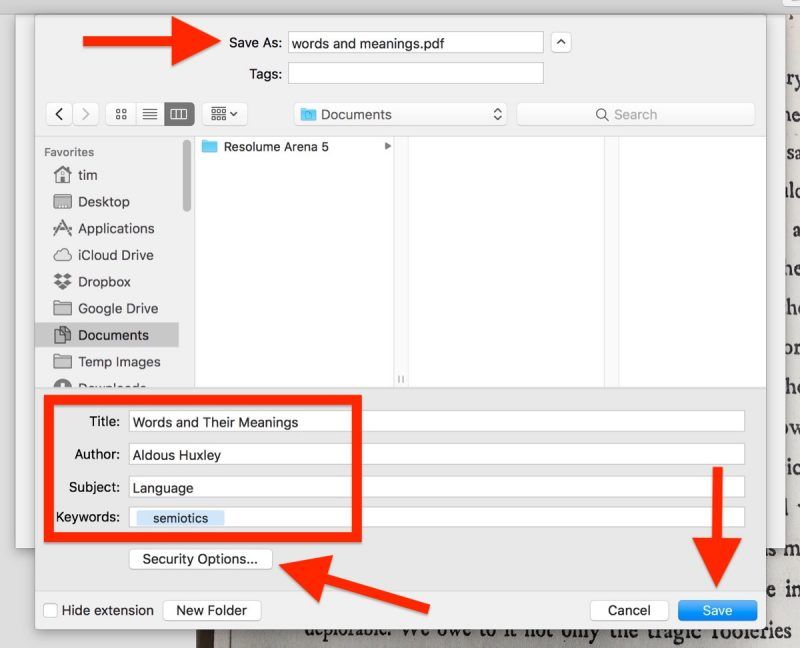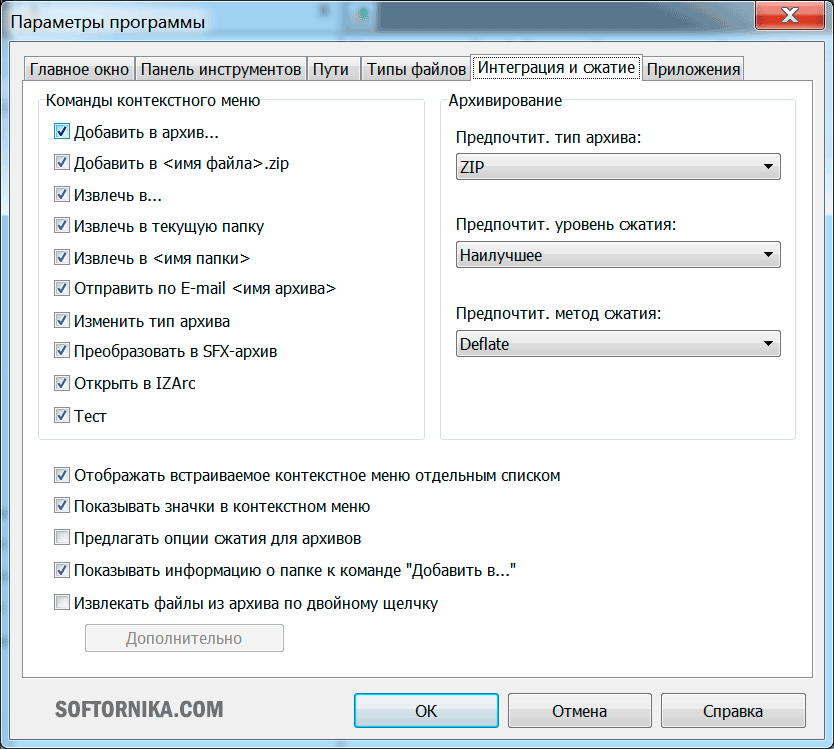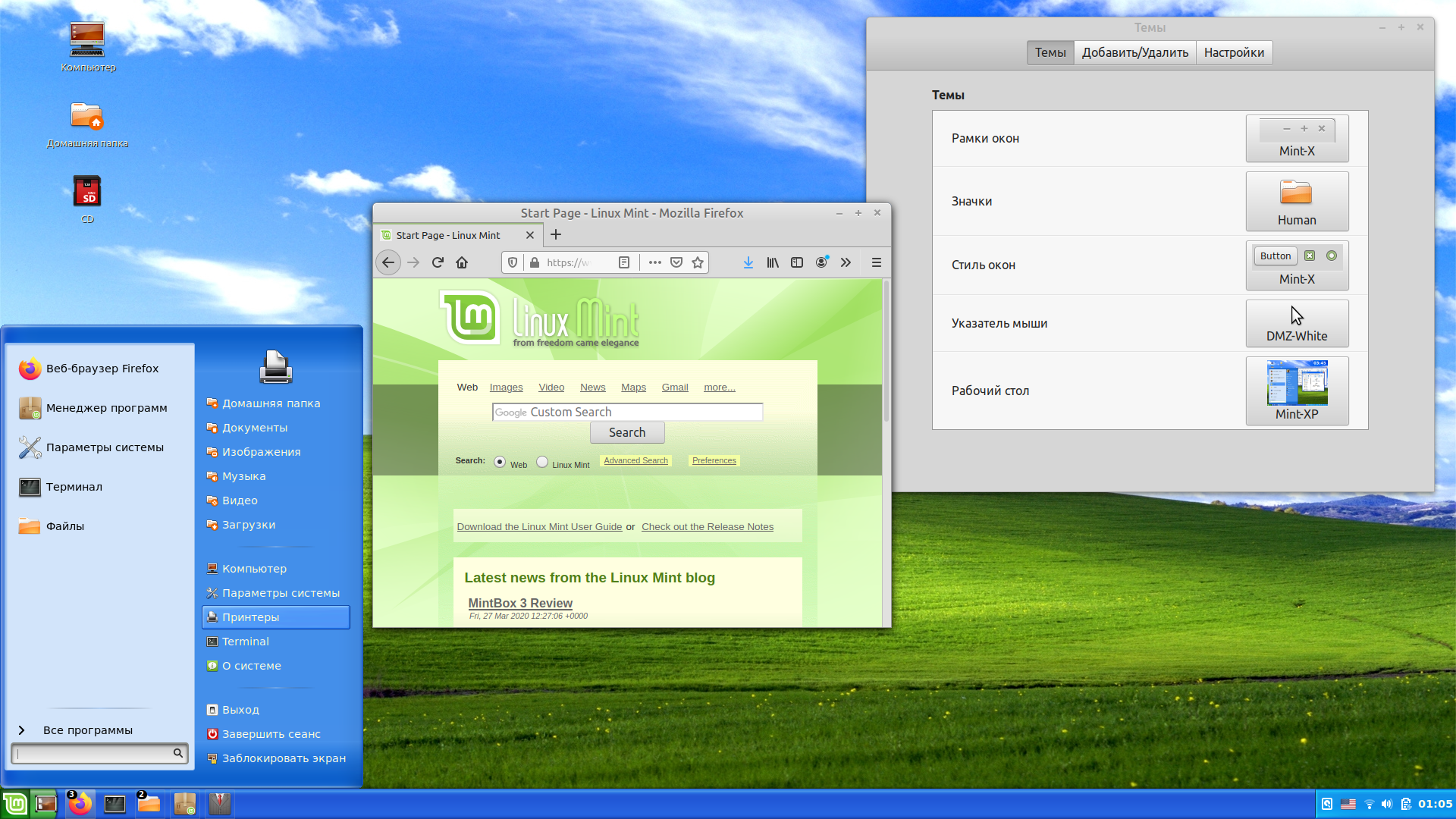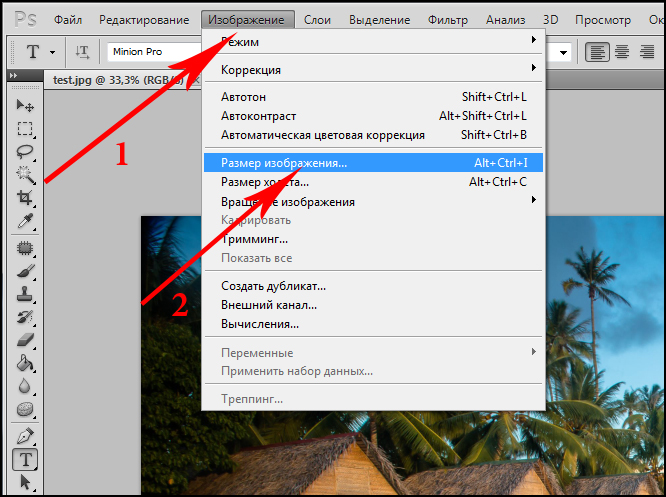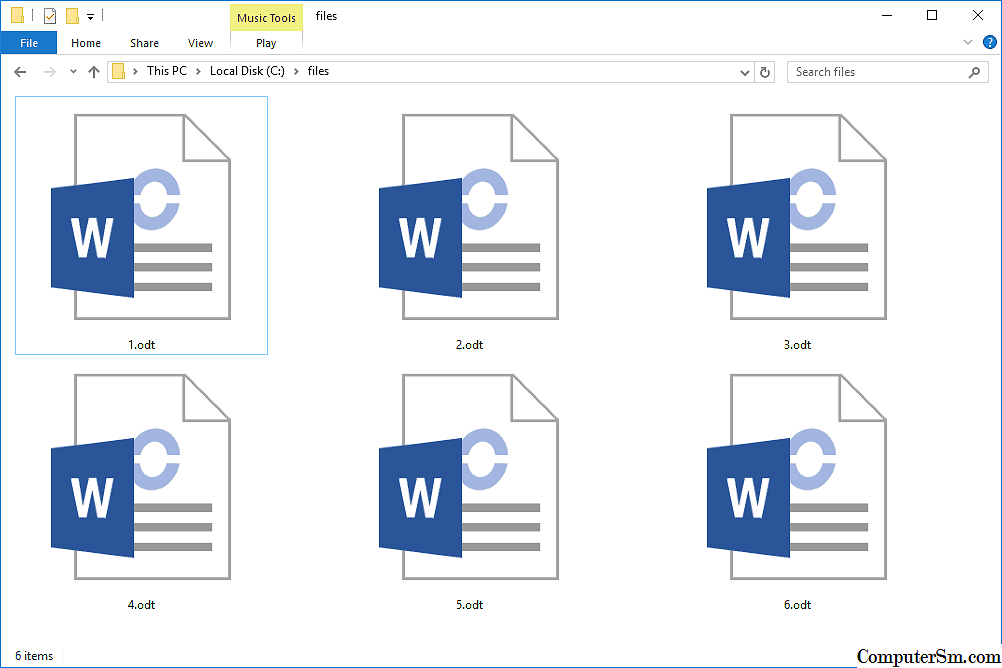Объединение с помощью онлайн сервисов
Также существует ряд проверенных онлайн-сервисов, позволяющих объединить несколько фото в один файл PDF.
Hipdf
HiPDF – один из самых популярных веб-сайтов, который можно использовать для конвертации широкого спектра документов через Интернет без фактической установки какого-либо программного обеспечения. С помощью этого бесплатного онлайн-конвертера JPEG в PDF вы можете легко конвертировать онлайн JPEG в PDF и сохранять результаты на своём компьютере для использования в любое время.
Нажмите кнопку «Изображение в PDF» и просто загрузите фото JPEG из любой области хранения, а затем конвертируйте его в PDF, и это так просто
Важно отметить, что качество после преобразования является на высшем уровне и стандартным и может быть прочитано любым читателем PDF. HiPDF – очень эффективный инструмент, доступный на всех платформах
Convert-JPG-to-PDF.net
Это один из наиболее часто используемых конвертеров и инструментов для объединения фото в один PDF, доступных в интернете. Сервис может конвертировать ваш JPEG в течение нескольких секунд, и это абсолютно бесплатно. Если у вас есть фото JPEG на вашем компьютере, просто загрузите его на сайт и щёлкните по файлу конвертации.
Конвертация пройдёт быстро и эффективно. Кроме того, он имеет возможность изменения размера фото JPEG перед преобразованием на основе поля, размера, ориентации страницы и размера фото. Основным преимуществом является то, что вам не нужно устанавливать какое-либо программное обеспечение на ваш ПК, чтобы он преобразовывал в высококачественный PDF.
PDF online.com
Программное обеспечение разработано, чтобы эффективно помочь вам с вашими PDF-решениями. Он имеет возможность быстро конвертировать JPEG, используя простой, надёжный и эффективный конвертер PDF. Сайт в основном просит вас загрузить файл JPEG, а затем выбрать фото и подождать, пока оно заработает.
Jpg2pdf.com
Сайт может легко конвертировать ваши файлы JPEG. Он также имеет возможность объединения нескольких фото JPEG. Его основное преимущество заключается в том, что он не имеет никаких ограничений в размере файлов, регистрация не требуется, и он добавляет водяные знаки в файлы. Сервис, который он предлагает, фокусируется на фото JPEG и вращает его, оптимизирует и уменьшает фото, но гарантирует сохранение исходного качества изображения.
Smallpdf.com
Сайт преобразует все фото JPEG в PDF, даже если они хранятся в Dropbox или на Google Диске. Любой пользователь в основном перетаскивает изображения в поле на сайте, а затем сортирует их в соответствии с предпочтениями, чтобы они отображались в PDF. Сайт поддерживает множество графических форматов и легко конвертирует их.
Его отличает то, что он поддерживает множество доступных платформ ОС и удаляет файлы со своих серверов через час. Преобразование документов происходит в облаке, следовательно, оно не потребляет ресурсов процессора.
Online2pdf.com
Сервис также является фаворитом, поскольку позволяет легко конвертировать изображения JPEG в PDF. Конвертер имеет множество функций, таких как объединение, редактирование, разблокировка и преобразование.
После загрузки файла JPEG вы должны нажать на «Конвертировать файл», чтобы превратить его в PDF. Документ теперь будет конвертирован и не должен превышать 100 МБ.
Объединение изображений
Объединить два изображения (и более) можно с помощью инструментов операционной системы Windows 10. Также можно воспользоваться специализированными онлайн-сервисами. Далее мы расскажем о наиболее популярных из них.
Как объединить несколько фото в один файл PDF средствами Windows
В операционной системе Windows 10 доступны стандартные инструменты для объединения фотографий. Чтобы это сделать нужно:
- Убедиться, что фотографии отсортированы в том порядке, в котором их нужно добавлять (чтобы расположить их в нужном порядке рекомендуется перед началом имени файла добавить цифры, 1 для первого, 2 для второго изображения и так далее);
- Выделить все нужные фотографии, кликнуть по ним правой кнопкой мыши и в контекстном меню выбрать пункт «Печать»;
- в окне печати убедитесь, что выбран принтер «Microsoft Print to PDF» и нажмите кнопку «Печать»;
- после этого нужно будет ввести имя файла и указать место, куда его следует сохранить.
В операционных системах Windows 7, 8 и более ранних нет возможности объединить две и более фотографии с помощью функции печати, в них предусмотрена возможность сохранения в форматы XPS или OpenXPS. В этом случае можно воспользоваться следующими программами: Adobe Acrobat или ее аналогами.
JPG2PDF
JPG2PDF – это бесплатный сервис, который позволяет объединить до 20 JPG и PNG фотографий в одну. Обработка осуществляется автоматически, при этом пользователь не может настроить ориентацию или задать разрешение изображения. Чтобы скачать результат обработки, со всеми изображениями, нужно нажать кнопку «Общий файл», также можно скачать все картинки по отдельности. По умолчанию имя будет jpg2pdf.pdf. При работе с этим онлайн сервисом не нужна регистрация.
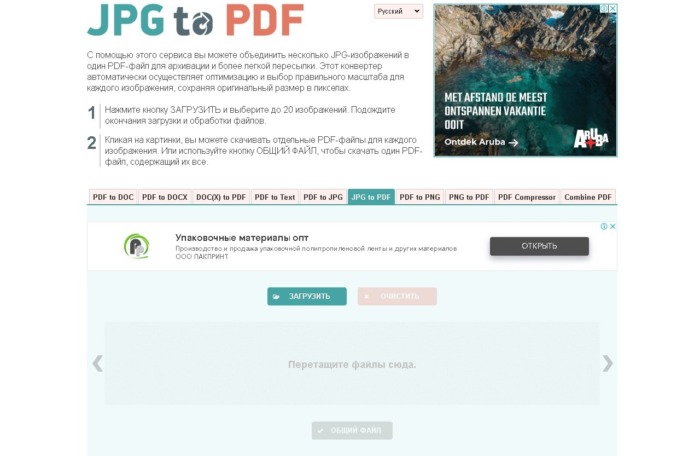
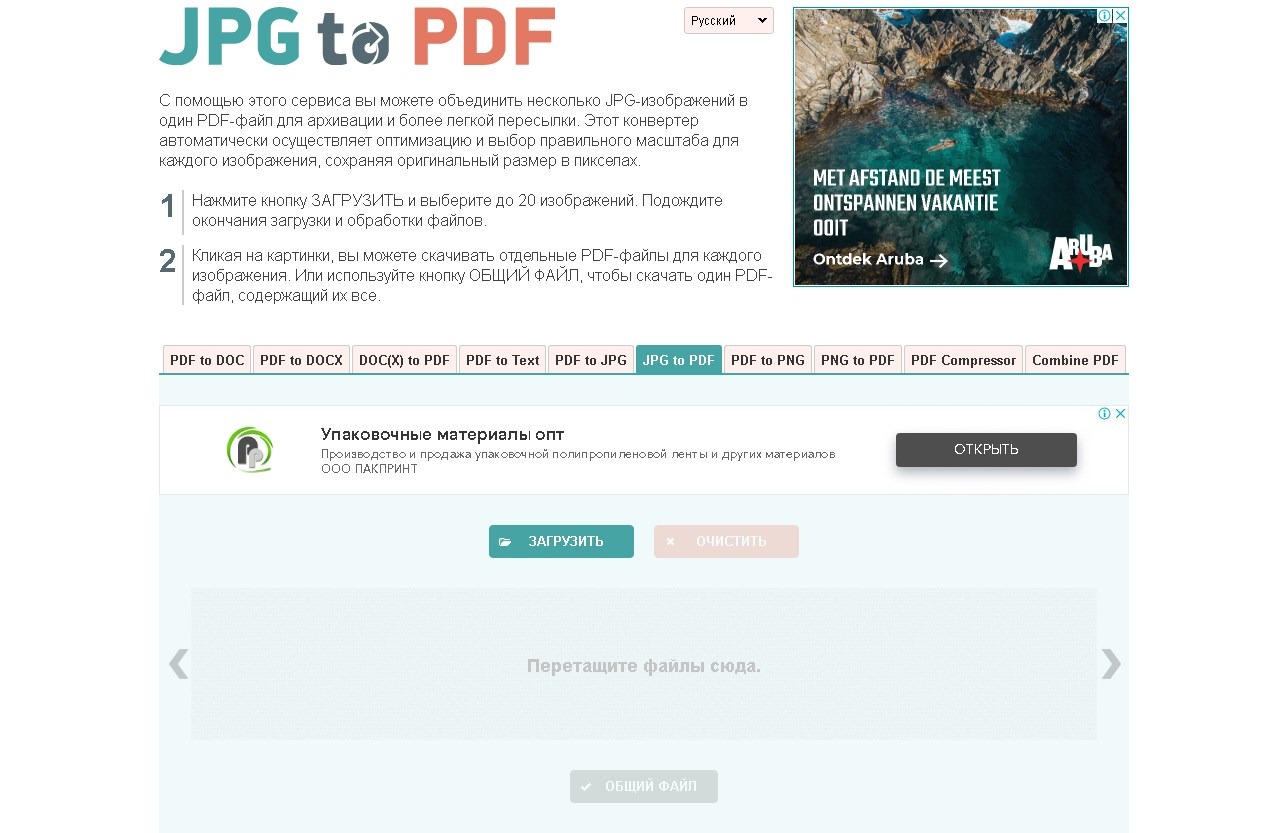
Кроме этого с помощью данного сервиса можно конвертировать в формат PDF и обратно файлы DOC, DOCX, TXT.
Small PDF
Условно-бесплатный сервис SmallPDF предоставляет большое количество инструментов для работы с PDF файлами, в том числе, с его помощью можно объединить два изображения (и более) в одно. Для обработки изображений нужно сделать следующее:
- кликнуть по надписи «JPG в PDF»;
- выбрать файлы в формате JPG;
- нажать кнопку «Конвертировать».
После того, как обработка успешно завершится, итоговый файл можно будет загрузить на свой компьютер. С помощью данного сервиса, бесплатно можно выполнять не более двух задач за день.
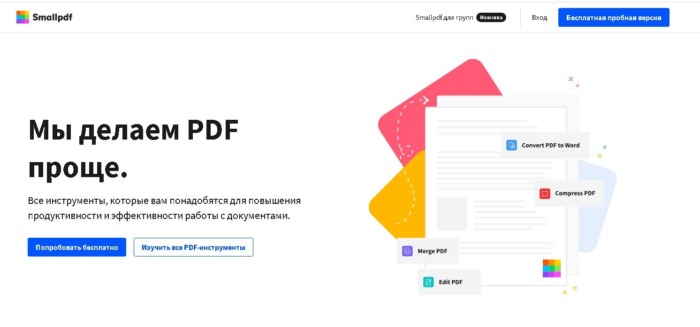
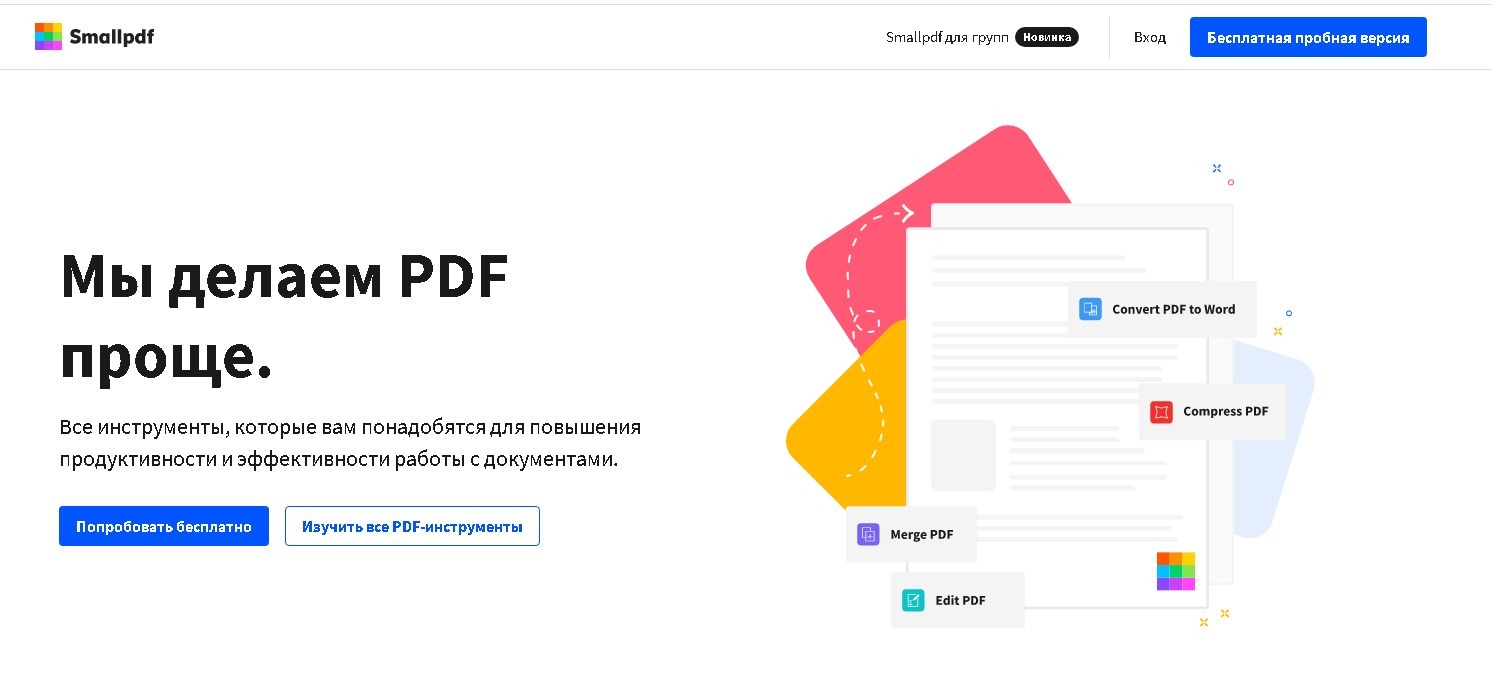
ILovePDF
ILovePDF– бесплатный онлайн сервис, который предоставляет множество инструментов для работы с PDF. Чтобы начать объединение изображений нужно сделать следующее:
- кликнуть по иконке «JPG в PDF»;
- выбрать нужные файлы;
- нажать кнопку «Конвертация в PDF».
После окончания работы онлайн-сервиса готовые файлы можно будет сохранить на компьютер. Данный сервис позволяет задать ориентацию страниц и их размер перед началом преобразования.
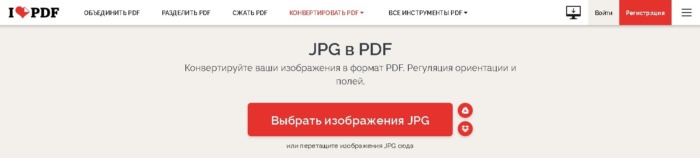
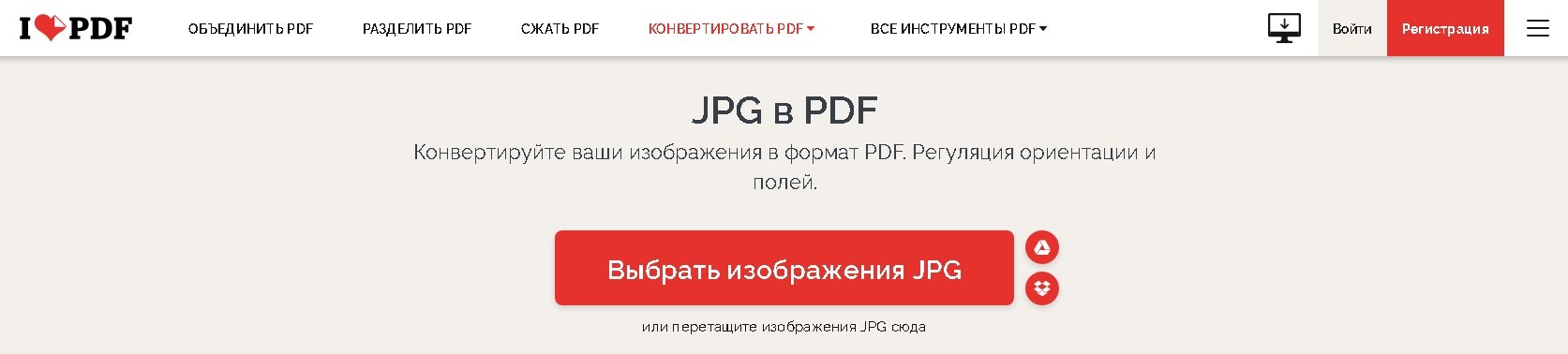
PDFCandy
Онлайн-сервис PDFCandy предоставляет большое количество разнообразных инструментов для работы с файлами в формате PDF. Чтобы из двух и более изображений создать один файл нужно сделать следующее:
- кликнуть по значку «JPG в PDF»;
- загрузить требуемые файлы с изображениями (в формате JPG);
- нажать кнопку «Конвертировать файлы»;
- нажать кнопку «Загрузить».
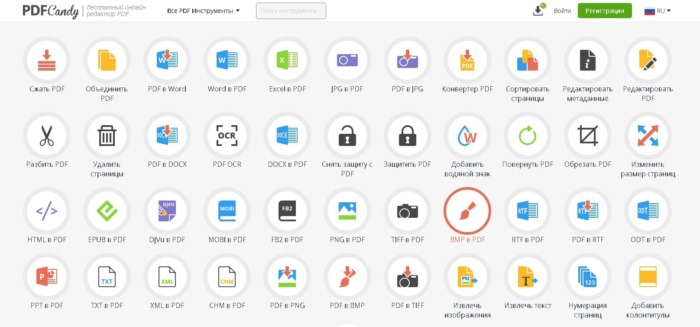
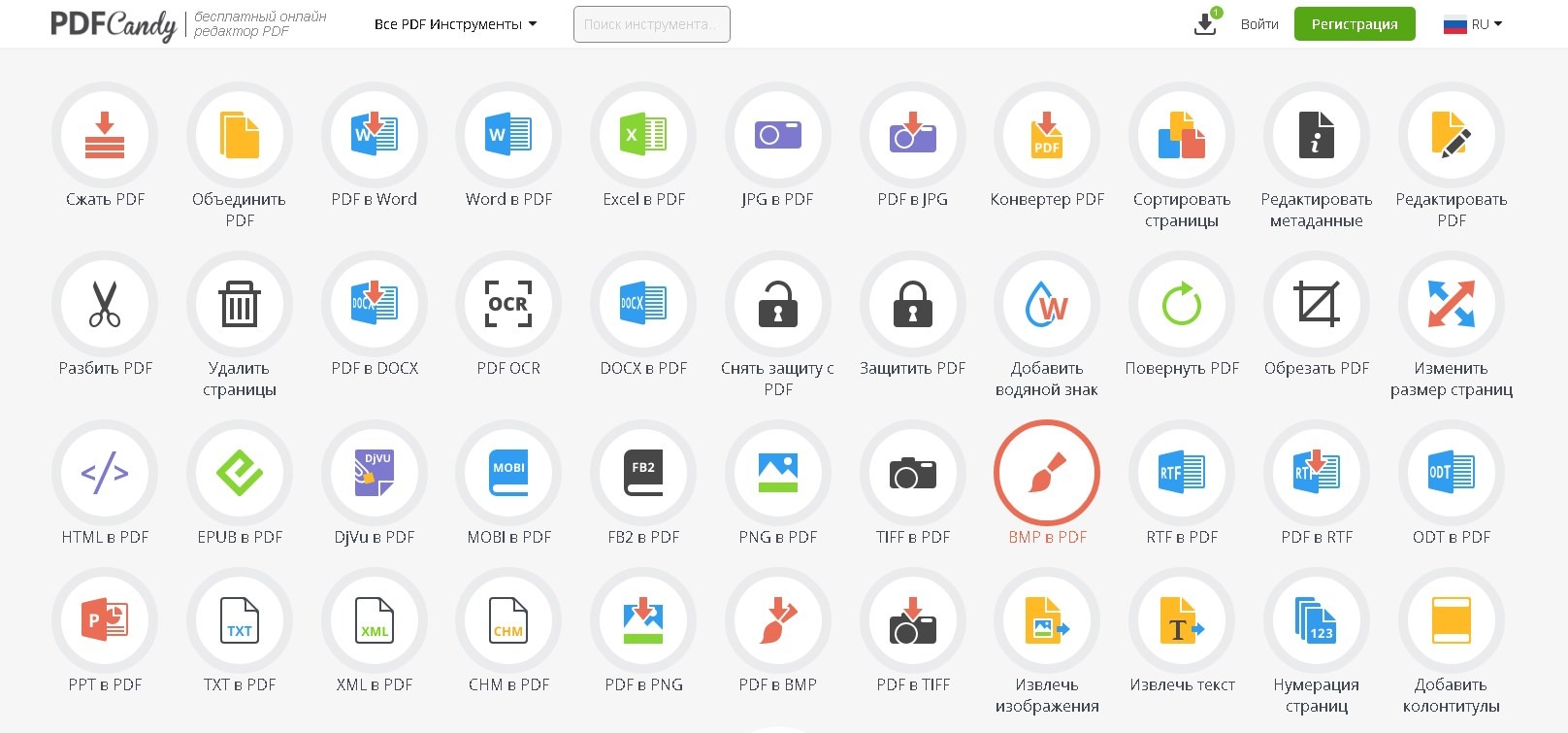
Создание PDF файла с JPG картинками с помощью Word
Это может показаться странным, но один из самых простых и надежных способов создать PDF файл из нескольких JPG картинок, это программа Microsoft Word. Также для данной цели подойдут и другие текстовые редакторы похожие на Word, например, LibreOffice Writer. Главное, чтобы редактор позволял вставлять в текст картинки и распечатывать документ.
Итак, для того чтобы создать PDF файл из нескольких JPG картинок вам нужно сначала вставить эти картинки в редактор Word. Это можно сделать, просто перетащив картинки в документ либо воспользовавшись кнопкой «Рисунки» на вкладке «Вставка».
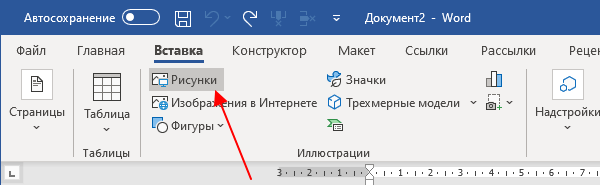
После этого нужно разместить JPG картинки на страницах документа Word таким образом, каким они должны размещаться в финальном PDF файле. Если вы хотите, что картинки занимали все пространство листа, то нужно уменьшить поля. Это можно сделать при помощи линейки в верхней и левой части окна.
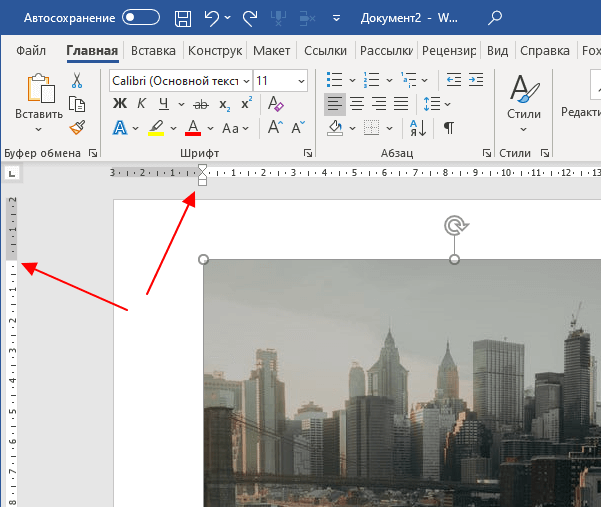
Если это необходимо, то уменьшая поля и растягивая картинки, можно добиться того, чтобы они вплотную прилегали к краям листа.
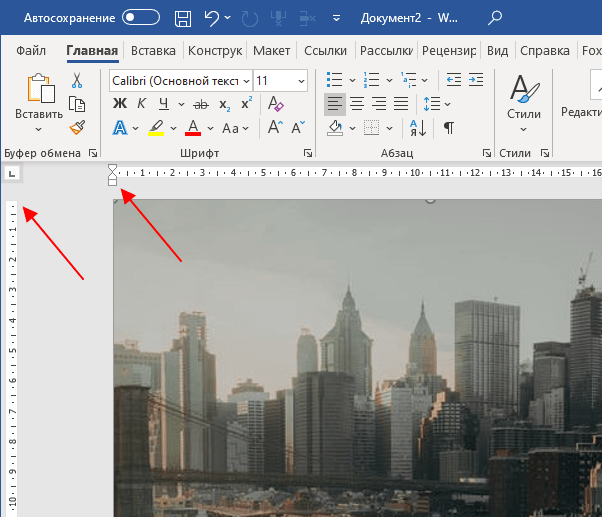
После того как все JPG картинки правильно размещены, можно приступать к созданию PDF файла. Для этого откройте меню «Файл – Экспорт» и воспользуйтесь опцией «Создать документ «PDF/XPS».
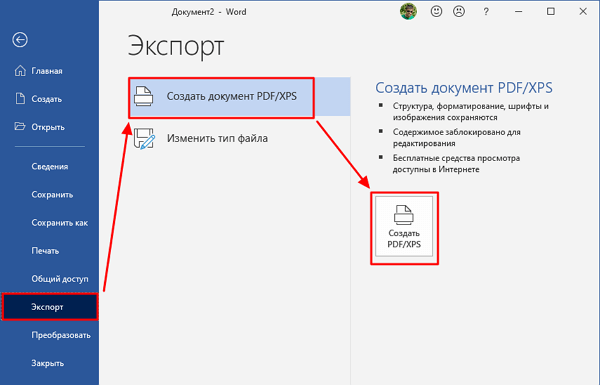
После этого откроется окно публикации PDF файла. Здесь нужно указать имя файла, выбрать формат, уровень оптимизации (сжатия) и нажать на кнопку «Опубликовать». В результате вы получите PDF файл, который является точной копией созданного вами документа Word.
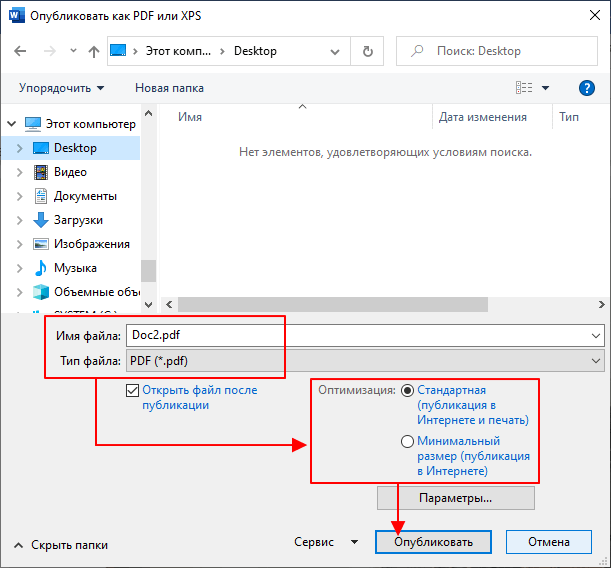
Если у вас старая версия Word, в которой нет функции экспорта в PDF-формат, то вы можете воспользоваться PDF-принтером. Это специальная программа, которая эмулирует работу принтера, но вместо печати документа сохраняет его в формате PDF. Сейчас существует множество таких программ, вот некоторые бесплатные варианты:
После установки любой из этих программ в списке принтеров появится виртуальный принтер, способный «печатать» в PDF-файл. Теперь, для того чтобы получить PDF файл из документа Word достаточно открыть меню «Файл – Печать», выбрать виртуальный PDD-принтер и запустить печать документа.
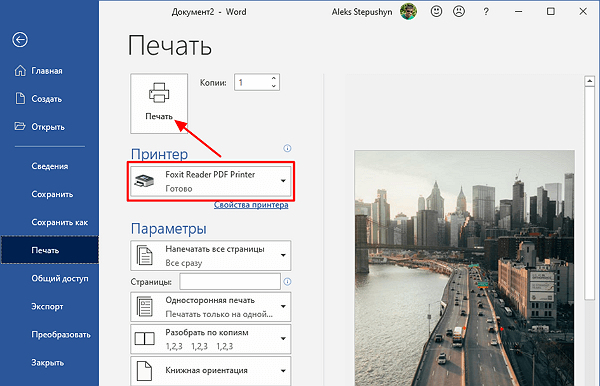
После запуска печати откроется окно, которое предложит пользователю сохранить получившийся PDF-документ. Таким образом можно очень просто и быстро создать PDF файл из нескольких JPG картинок с использованием минимума программного обеспечения.
Scan2PDF
Программа для сканирования также бесплатная, но в отличие от WinScan2PDF нуждается в инсталляции в память ПК. Кроме функции сканирования, дает возможность добавить любые графические файлы к уже отсканированному списку. Это позволяет создать уникальный документ, состоящий не только со сканов, не прибегая к другим программам.
- По умолчанию после установки стоит английский язык, поэтому сразу через верхнее меню переместитесь в настройки (Options) и поставьте «Russian».
- Если нужно перед сканированием задать индивидуальные параметры, то поставьте галочку в строке «Показывать интерфейс сканера». Перед запуском сканера будет «выскакивать» стандартное окно, где можно настроить параметры создаваемых скан-копий.
- Сперва выберите драйвер (WIA или TWAIN) через пункт «Сканировать»-«Выбрать сканер».
- Положите физический документ на сканер, нажмите на кнопку сканирования (первая в списке иконок).
- Задайте количество сканируемых страниц.
- После скана первой страницы, утилита остановит процесс, выведет соответствующее уведомление с возможностью продолжить создавать копии. В это время положите новый лист или переверните существующий, накройте крышкой сканер, а потом возобновите сканирование.
- Сканы будут добавляться в окно софта так, как они будут располагаться в готовом «ПДФ» документе.
- Сохранение итогового файла делается путем клика на пункт «Сохранить в PDF» через пункт «Файл».
- Там же есть возможность дополнить документ любым изображением (отсканированным или скачанным, личным фото). Файл должен находиться на жестком диске компьютера или съемном накопителе.
Как объединить пдф файлы в программе Adobe reader?
Во всех статьях про PDF стараюсь не обходить вниманием Adobe Reader. Как никак это их разработчики придумали этот ставший привычным формат
А ведь давно было время, что сильно раздражал он меня, потому как формат PDF изначально не создан для редактирования посторонними. Ну да ладно.
В платной версии программы почти отсутствует реклама, есть навороченные функции подписи, хранения, шифрования и преобразования документа PDF. Но вся беда, что она платная.. При пользовании программой придется заводить учетную запись (это делается автоматически если у вас уже есть учетка на гугле). Но работать придется так же же как и в онлайн сервисе — все легко.
Переходим в «Инструменты» и здесь же нажимаем «Объединить файлы», далее все очень похоже на предыдущий пример с оналайн — сервисом:
Но есть и отличие, можно добавить для объединения уже открытые на вашем компьютере файлы. Это плюс, удобно.
На выходе получаем готовый документ. Аналогичным образом можно перемещать, выделять сканы относительно друг -друга.
Для примера смотрим короткое видео о том как сохранять пдф одним файлом в этой программе:
Программные методы объединения
PDF Split and Merge
Объединить PDF файлы в один программа PDF Split and Merge поможет максимально просто, ведь утилита целенаправленно восполняет необходимость в слиянии файлов, также она может разделить PDF. Больше ничего лишнего в ней нет, что обеспечивает высокое быстродействие.
Из преимуществ:
- Программа бесплатная (таких очень мало);
- Присутствует версия без установки;
- Высокая скорость работы;
- Присутствуют вспомогательные настройки;
- Специализируется на соединении файлов.
Из недостатков:
- Для работы требуется включенная обработка Java-скриптов, в целом она включена практически везде;
- Неполноценная русификация.
Чтобы выполнить действие, следует:
- Загрузить приложение https://www.pdfsam.org/downloads/;
- После запуска необходимо перейти в пункт «Объединить»;
- В программе присутствует функция «Drag and Drop», поэтому можно просто перетянуть файлы. Стандартный Проводник тоже поддерживается;
- По необходимости выставить базовые настройки, в том числе путь для сохранения;
- Клик на «Выполнить».
PDFBinder
Как объединить несколько файлов PDF в один? – PDFBinder выполнит работу максимально просто, а что важно – бесплатно. Среди преимуществ:. Среди преимуществ:
Среди преимуществ:
- Маленький размер;
- Бесплатная программа;
- Высокая скорость.
Особенности, что стоит учитывать:
- Для полноценной функциональности требуется .NET;
- Не сохраняет выбор, поэтому придётся каждый раз указывать куда сохранять файлы;
- Настройка только одна – положение файлов.
Работает по принципу:
- Перетаскивая файлы, в окне нужно выбрать порядок их слияния;
- Выбрать путь для сохранения;
- По окончании файл будет открыт.
Adobe Acrobat
Не многие знают, как объединить два файла PDF в один при помощи Adobe Acrobat, и это связано чаще всего с тем, что в бесплатной версии такой функции нет. Приложение практически всегда используется только как средство для просмотра.
Преимущества:
- Результат высококачественный;
- Позволяет редактировать файлы перед слиянием.
Недостатки:
- Функция является прерогативой исключительно платной версии, хотя можно выполнить действие в течение 7 дней пробного режима. В месяц стоит 450 руб.;
- Требуется регистрация на сервисе Adobe;
- Для установки комплекса потребуется 4,5 Гб.
Работать с программой можно таким способом:
- Клик на меню «Файл»;
- Выделить опцию «Создать»;
- В появившемся списке выбрать «Объединить файлы…»;
- Теперь нажать на «Добавить» или перетянуть файл;
- Определить очередность файлов;
- Для выполнения действия нажать на «Объединить»;
- Покажется файл, если всё устраивает нужно нажать «Сохранить».
Foxit Reader
Функция объединения доступна только при оплате продукта PhantomPDF.
Выполнить действие можно также, как и в Adobe Acrobat:
- Клик на «Файл»;
- Далее выбрать «Создать»;
- Нажать на опцию «Из нескольких…»;
- Теперь нужно добавить файлы и запустить процесс.
Функцией объединения в Foxit Reader бесплатно можно назвать создание нового файла, а затем перенос текста с помощью копирования и вставки изображений. Процедура достаточно трудоёмкая, программы выполняют это во много крат быстрее.
PDF Combine
Средство специально создано для создания одного PDF документа из нескольких разных. Загрузить программу можно абсолютно бесплатно, но использовать её до оплаты не получится.
Преимущества:
- Программа простая;
- Весьма быстрая;
- Можно объединять много файлов;
- Не требует установки Adobe Acrobat;
- Можно загрузить переносную версию;
- По окончании процесса можно установить звуковое оповещение.
Недостатки:
- Самый важный недостаток – ущерб в 30$ для бюджета за счет стоимости программы;
- Небольшие возможности настройки.
Работа с программой:
- Загрузить приложение с официального сайта https://www.pdfcombine.com/ru/;
- Далее следует перетянуть файлы в приложение, также поддерживается работа сразу с папкой;
- Необходимо указать папку для конечной выгрузки готового файла «Output Path»;
- Запустить действие.
Как преобразовать несколько изображений в PDF?
1 Используйте Adobe Acrobat Reader
- Загрузите Adobe Acrobat Reader, а затем установите его.
- Поместите изображения, которые вы хотите преобразовать, в одну папку.
- Откройте Adobe Acrobat Reader и перейдите в «Файл».
- Щелкните Создать PDF.
- Выберите изображения, которые вы хотите преобразовать, нажав кнопку «Выбрать файлы для преобразования в PDF».
- Вы также можете переупорядочить изображения, чтобы расположить их в нужном вам порядке, или добавить дополнительные изображения.
- Выберите Конвертировать файлы.
- Выберите «Сохранить», чтобы сохранить объединенные изображения в один PDF-документ.
2 Используйте встроенную функцию из Windows 10
- Убедитесь, что все ваши изображения помещены в папку и открыты в проводнике. Таким образом, вы сможете использовать опцию печати, поскольку она недоступна на рабочем столе.
- Теперь выберите все изображения, которые вы хотите преобразовать в файл PDF, щелкните первое изображение правой кнопкой мыши и выберите «Печать».
- Когда появится всплывающее окно, выберите Microsoft Print to PDF- принтер.
- Когда вы закончите со всеми настройками, просто нажмите «Печать».
- Выберите папку, в которой вы хотите сохранить файл PDF.
- Подождите, пока мастер завершит процесс.
Примечание. Итак, теперь вам просто нужно открыть файл PDF, и все ваши изображения будут там храниться. Как видите, процесс довольно простой и понятный.
Вы можете использовать принтер Microsoft Print to PDF, чтобы объединить столько изображений в PDF, сколько захотите.
3 Настройте Microsoft Print на принтер PDF
- Повторите первые два шага сверху, чтобы открыть мастер печати.
- В разделе «Принтеры» выберите «Установить принтер».
- Теперь вместо того, чтобы ждать, пока мастер найдет принтер, нажмите «Принтер, которого нет в списке».
- В диалоговом окне «Добавить принтер» выберите параметр «Добавить локальный или сетевой принтер с ручными настройками» и нажмите «Далее».
- Убедитесь, что выбран вариант «Использовать существующий порт», и в раскрывающемся меню выберите ФАЙЛ: (Печать в файл).
- Теперь в разделе “Производитель” выберите Microsoft, а в разделе “Принтеры” выберите Microsoft Print to PDF.
- Если принтер уже установлен на вашем компьютере, просто выберите вариант Использовать установленный в данный момент драйвер (рекомендуется).
- Оставьте имя Microsoft Print to PDF, которое установлено по умолчанию.
- В следующем окне выберите Установить как принтер по умолчанию.
- Нажмите «Далее» и дождитесь завершения работы установщика.
Примечание. Использование принтера Microsoft Print to PDF очень эффективно, однако оно может не отображаться по умолчанию. Итак, если вы не можете найти принтер Microsoft Print to PDF, вам придется включить его самостоятельно.
Вышеупомянутые решения показывают вам, как превратить несколько фотографий в PDF, с простыми пошаговыми инструкциями. Следуйте за ними, чтобы быстро выполнить работу.
Источник записи: windowsreport.com
Как вставить картинку в PDF
Дети не любят читать книги без иллюстраций. Взрослые тоже недалеко ушли: квартальные отчеты без графиков, схем и фотографий вызывают скуку. Концентрация внимания стремительно падает, и к концу совещания в голове пусто.
С презентациями и Word все понятно. Но как вставить картинку в ПДФ-файл? Сделайте это:
1. Запустите PDF Commander и нажмите «Открыть PDF».
2. Функция «Изображение» расположена в верхней части редактора. Кликните по ней и выберите нужный файл в памяти ПК.
3. Чтобы перенести загруженное фото в другое место, зажмите левую кнопку мыши. Вы можете настроить его размеры, потянув за углы рамки. Для изменения поворота удерживайте зеленую стрелку.
К слову, поверх добавленной иллюстрации можно разместить текст. Это избавит вас от размышлений о том, как подписать части рисунка.
Чтобы сохранить начальные пропорции фото, используйте точки на углах
Использование онлайн-конвертера изображений в PDF
Формат PDF — это универсальный формат, как и многие инструменты, которые его поддерживают. В Интернете вы найдете множество бесплатных и платных конвертеров файлов, и почти все они работают с PDF.
Вот три, которые могут конвертировать несколько изображений в файлы PDF одним щелчком мыши.
JPG в PDF
JPG в PDF — это приятный маленький инструмент для преобразования PDF, который не нанести водяной знак или любое другое ограничение на вас. Перетащите или загрузите 20 изображений одним пакетом. Ограничений по размеру файлов нет, поэтому вы можете загружать столько изображений, сколько хотите.
Это не сжать изображения вы загружаете. Перед преобразованием файлов вы можете использовать инструменты редактирования для поворота, оптимизации или уменьшения изображения. Загрузите файлы PDF по отдельности для каждого изображения или нажмите кнопку КОМБИНИРОВАНО, чтобы собрать их все в один документ PDF.
Я люблю PDF
Это еще одна простая утилита из JPG в PDF, которая дает вам еще несколько возможностей для работы. Вы можете установить ориентацию, использовать три типичных размера страницы и закончить с полями.
После преобразования изображений в файл PDF загрузите его прямо на рабочий стол или сохраните в папке Google Drive или Dropbox. Поделитесь файлом с друзьями из своих облачных учетных записей или воспользуйтесь общей ссылкой.
Сервер стирает все сохраненные файлы через два часа.
PDF Конфеты
Хотите швейцарский нож для всех ваших PDF-файлов? PDF Candy имеет набор инструментов для работы с файлами PDF. JPG в PDF — один из вариантов.
PDF Candy безопасен, и на сайте говорится, что на их серверах не хранятся файлы. Каждый инструмент бесплатный и без каких-либо ограничений, ограничений или скрытых препятствий. Есть программное обеспечение PDF Candy для Windows, которое вы можете загрузить и использовать в автономном режиме.
Примечание. Удивительно, но онлайн-версия Adobe Конвертер JPG в PDF не позволяет загружать более одной фотографии и конвертировать ее в PDF.
DocuFreezer
Если вам нужно конвертировать файлы в графические форматы или PDF – DocuFreezer предоставит вам всё необходимое. Он также может конвертировать другие типы файлов, и вы можете выбирать из других форматов вывода, включая PNG, TIFF и XPS.
Одна из замечательных особенностей DocuFreezer заключается в том, что вы можете конвертировать отдельные файлы или работать с несколькими файлами одновременно – либо добавляя их по одному в список, либо добавляя целые папки в рабочую очередь. Конверсия довольно быстрая. После выбора выходного формата и места, в котором вы хотите сохранить документ, вы можете отметить между цветным или черно-белым выходом, установить качество и настроить разрешение. Достаточно вариантов, чтобы сделать то, что вам нужно, максимально эффективно.
Как преобразовать файл PNG в PDF в программе Фотографии
Фотографии — системное приложение для просмотра изображений в операционных системах Windows 10 и Windows 11.
Проделайте следующие действия:
- После добавления изображения в программу «Фотографии» нажмите на кнопку «Печать».
- В открывшемся окне перейдите к полю «Принтер», в котором нужно выбрать «Microsoft Print to PDF» или другой виртуальный принтер, установленный на ПК.
- После выбора необходимых параметров нажмите на кнопку «Печать».
Подобным образом можно конвертировать формат PNG в PDF в программе «Просмотр фотографий Windows» (Windows Photo Viewer), которая использовалась в предыдущих операционных системах Windows.
RiDoc
Позволяет сканировать любые документы, в том числе в PDF, склеивая несколько страниц в один документ. Значительно расширенный функционал по сравнению с предыдущими программами, из-за этого для неограниченного по времени использования придется заплатить за лицензию.
Как такового пакетного сканирования нет – каждый файл обрабатывается отдельно, помещается в программу, после чего требуется склейка встроенным инструментом софта. От этого конечный результат не меняется, просто нужно выполнить дополнительное действие по склеиванию, нажав на одну кнопку.
- Нажмите на стрелку справа от кнопки «Сканер», выберите «Select Scaner» и задействуйте используемое устройство.
- Нажмите на «Сканер», чтобы начать работу, настройке параметры скан-копий. Недостаток в том, что настраиваться придется для каждого скана.
- Сканы будут попадать на вкладку «Image-Галерея». Сначала отметьте галочками те сканы, который следует добавить в документ, затем кликните по «Склейка». Посмотрите на результат в одноименной вкладке.
- Преобразуйте и сохраните склеенный пока еще графический файл, нажав на «PDF».
Сканируем в разных ОС
Windows
- Для начала сканер должен быть подключен к ПК или ноутбуку. Это возможно через USB кабель, по сети или беспроводной связью wi-fi.
- В зависимости от типа сканера (планшет или с верхней загрузкой) установите документ в устройство.
- Через кнопку «Пуск» найдите строку поиска и в нее введите «Факсы и сканирование».
- Система найдет штатное приложение. Запустите его.
- В окне программы кликните на иконку «New Scan».
- Теперь найдите кнопку «Сканировать» и нажмите ее.
- Среди предложенных вариантов выберите свою модель устройства, если их несколько.
- Уточните для сканера тип сканируемого документа. Это могут быть текст, фото или изображение. Такое действие поможет добиться более высокого качества конечного результата.
- А также нужно «сообщить» какой вариант загрузки страниц использует Ваша техника. «Планшет» — это когда лист кладется на стекло и закрывается крышкой, «С лотком» — листы вставляются перпендикулярно, как в струйных принтерах.
- Кликните по значку «Сканировать», чтобы начать.
- В верхнем меню выберите пункт «Файл». В нем «Печать», а среди принтеров — штатный ПДФ принтер Windows или ранее установленный виртуальный.
- Теперь выберите место сохранения и имя файла.
В Mac OS X
- Убедитесь, что техника для сканирования подключена и операционная система «видит» ее.
- Из документации к устройству узнайте, как правильно класть листы в него.
- В меню «Finder» найдите пункт «Go», а в нем выберите ярлык «Applications».
- Среди списка предложенных программ нас интересует «Image Capture».
-
В окне утилиты слева выберите свою модель сканера.
- Далее можно выполнить ряд настроек. А именно: указать тип сканера, место сохранения результатов, в разделе «Форматы» укажите «PDF».
- Если установки выполнены, то смело можно нажимать на кнопку «Сканировать».
Как конвертировать PNG в PDF
Для конвертирования файла формата PNG в PDF применяются специализированные программы. Причем, для этой задачи пригодны как графические редакторы, так и непосредственно редакторы PDF.
Способ 1: Gimp
Популярный редактор Gimp для просмотра и редактирования фото и изображений разных форматов.
- В программе с открытой картинкой нажимаем на «Экспортировать» в меню «Файл».
- В следующем окне выставляем параметры экспорта. В поле «Сохранить в папке» осуществляется выбор папки сохранения. При необходимости можно создать новую папку, щелкнув соответствующую кнопку. В поле «Имя» вводим название выходного документа, а во вкладке «Выберите тип файла» выбираем строку «Portable Document Format (PDF)». Далее нужно выбрать «Экспортировать».
- В следующем окне оставляем все поля по умолчанию и кликаем мышкой на «Экспорт».
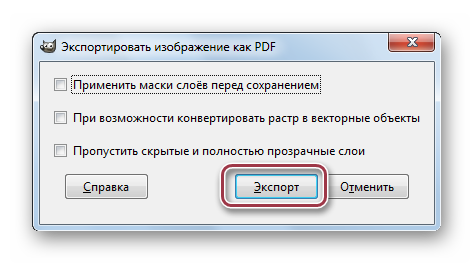
На этом процесс конвертирования завершается.
Способ 2: Adobe Photoshop
Adobe Photoshop преимущественно используется для редактирования фото. Для представления результатов в формате PDF в нем имеется специальная функция PDF-презентация.
- Выбираем команду «PDF-презентация» в меню «Автоматизация», который в свою очередь находится в «Файл».
- В открывшемся окне выбираем параметры презентации. В поле «Исходные файлы» включаем галочку в «Добавить открытые файлы». Это нужно, чтобы в выходном файле отображался текущий открытый файл.
Возможно добавление нескольких изображений формата PNG в один документ PDF. Делается это нажатием кнопки «Обзор».
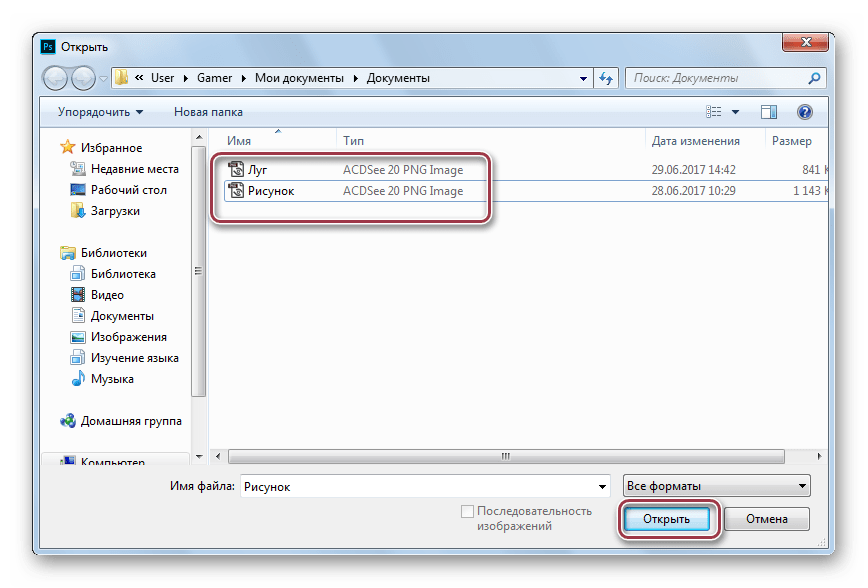
Добавленные файлы.
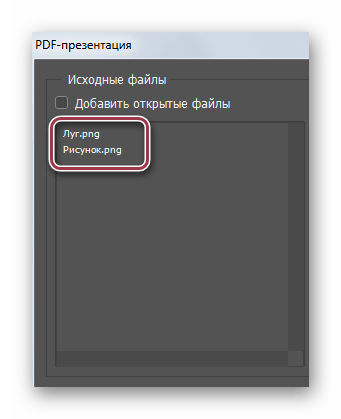
Во вкладке «Параметры вывода» оставляем выбор по умолчанию. Также доступны такие опции как «Имя файла», «Заголовок», «Автор», «Информация EXIF», «Расширение», «Описание», «Авторские права», «Комментарии». Фон оставляем белым.
Определяем параметры выходного документа PDF.
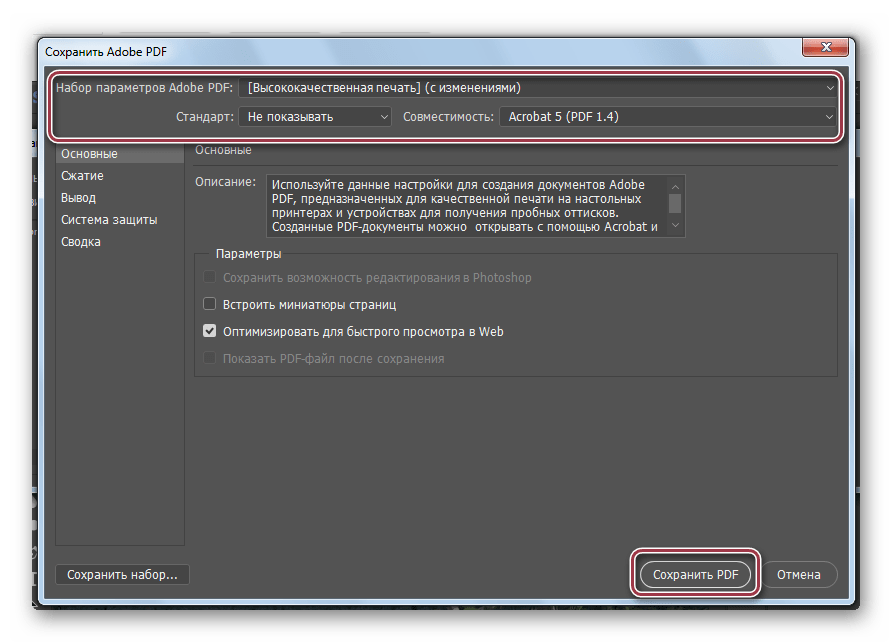 Осуществляем ввод названия файла и конечной папки сохранения.
Осуществляем ввод названия файла и конечной папки сохранения.
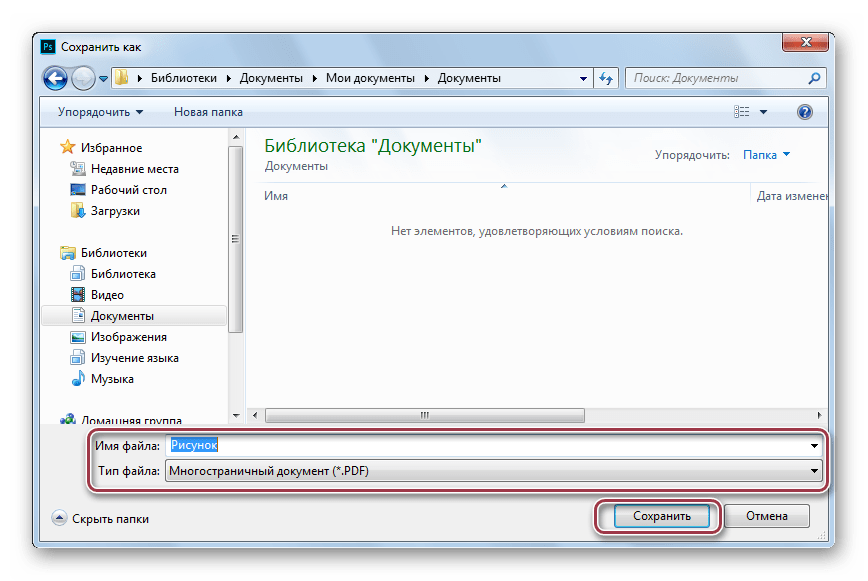
Конвертирование в Adobe Photoshop на этом можно считать законченным. Несмотря на непростой алгоритм преобразования изображения в PDF, программа предоставляет много опций.
Способ 3: Ability Photopaint
Данное приложение предназначено для редактирования фото. Входит в состав офисного пакета Ability Office.
- Для открытия исходного объекта нажимаем на «Open».
- Затем в открывшемся окне открываем папку с изображением и кликаем на «Открыть».
Открытый файл в приложении.
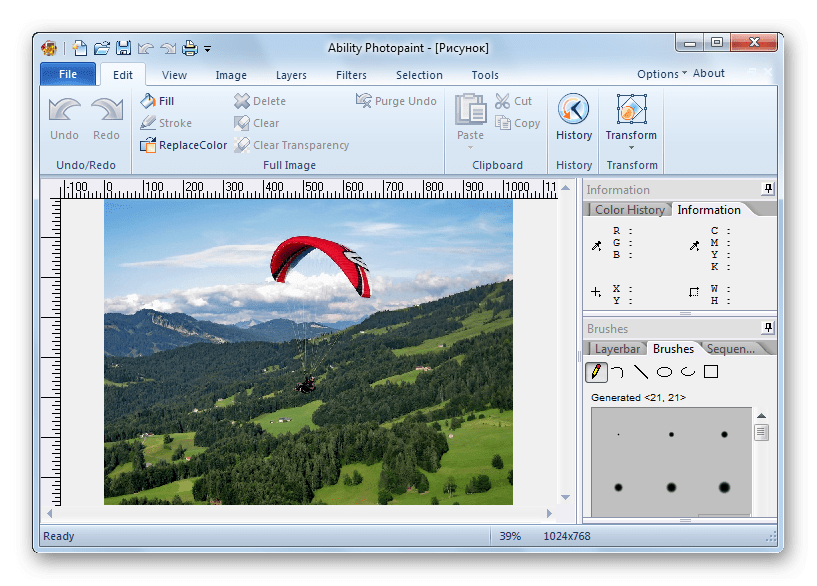 Для конвертирования используем команду «Save as» в меню «File».
Для конвертирования используем команду «Save as» в меню «File».
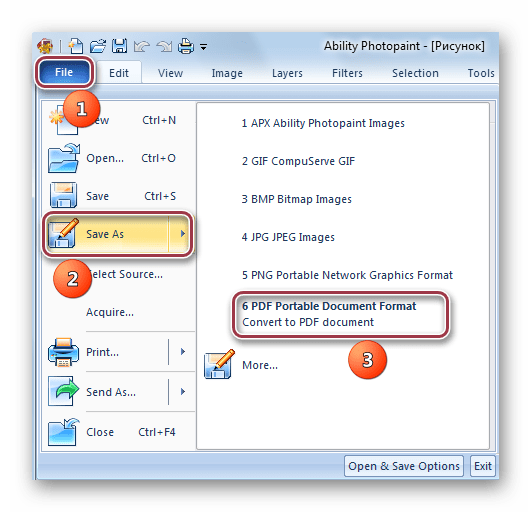 Выбираем в выпадающем списке «PDF files» и при необходимости редактируем имя файла. Затем нажимаем «Create PDF».
Выбираем в выпадающем списке «PDF files» и при необходимости редактируем имя файла. Затем нажимаем «Create PDF».
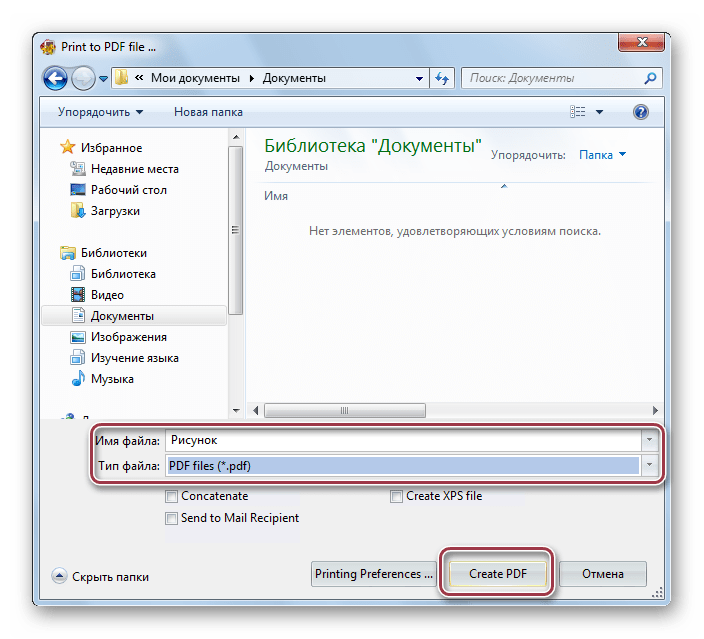
На этом создание PDF завершается.
Способ 4: FastStone Image Viewer
Приложение представляет собой многофункциональный просмотрщик графических файлов.
- Открываем меню «Файл» и нажимаем на «Сохранить как».
- Далее выставляем «Adobe PDF Format» в поле «Тип файла» и вводим имя файла в соответствующем поле. Процесс завершается нажатием на «Сохранить».
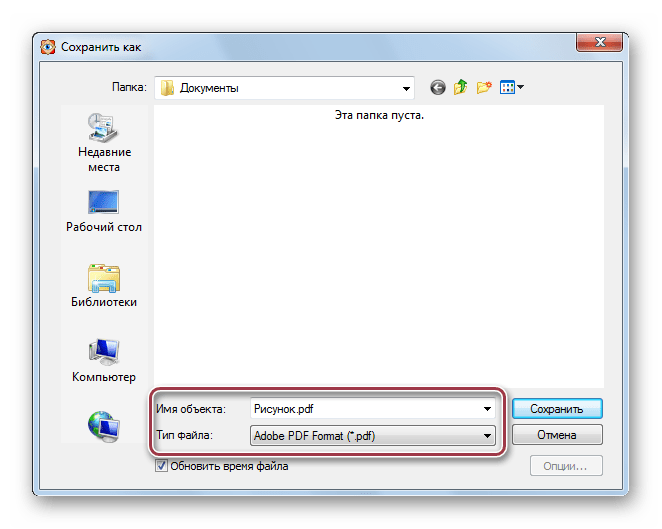
Способ 5: XnView
Программа применяется для просмотра множества графических форматов.
- Нажимаем на строку «Сохранить как» в выпадающем меню «Файл».
- Открывается окно выбора параметров сохранения. Здесь вводим название файла и выставляем выходной формат PDF в соответствующих полях. Используя инструменты Проводника Windows, можно выбрать любую папку для сохранения. Потом кликаем на «Сохранить».
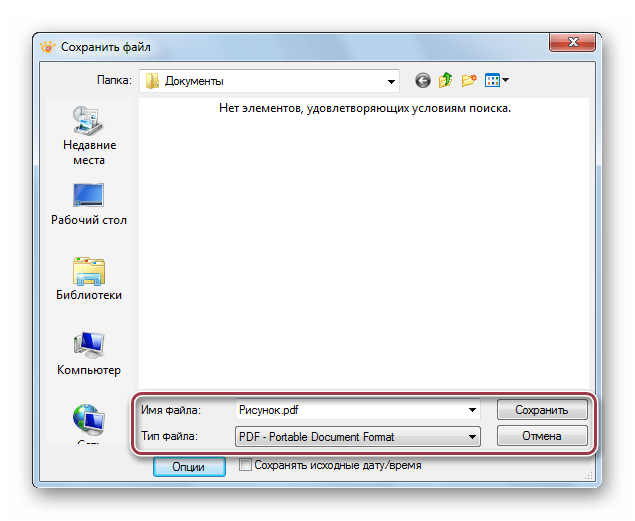
Как и в Gimp, FastStone Image Viewer и XnView осуществляют простой перевод формата PNG в PDF через меню «Сохранить как», что позволяет быстро получить нужный результат.
Способ 6: Nitro PDF
Многофункциональный редактор, который разработан для создания и редактирования файлов формата PDF.
- Для создания файла PDF нажимаем на «Из файла» в меню «PDF».
- Открывается вкладка «Создание файлов PDF».
- В Проводнике выбираем исходный файл PNG. Возможно импортирование нескольких графических файлов указанного формата
- Выставляем параметры PDF. Можно оставить рекомендуемые значения. Затем кликаем на «Создать».
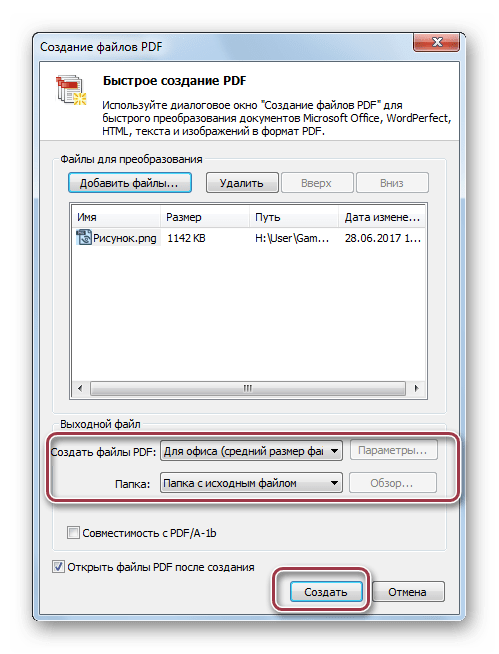
Способ 7: Adobe Acrobat DC
Популярная программа для работы с PDF файлами. Поддерживается создание документа PDF из изображений, в том числе формата PNG.
- Выполняем команду «PDF» из меню «Создать».
- В окне Проводника осуществляем «Выбор по нужному файлу» и нажимаем на «Открыть».
- Далее автоматически создается PDF файл с искомым изображением.
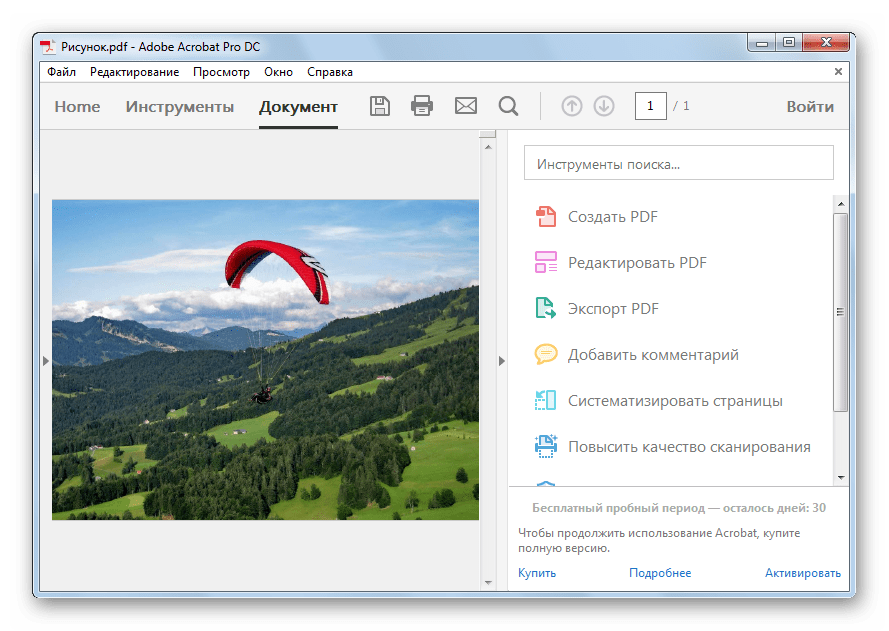
Созданный документ PDF в дальнейшем можно сохранить через меню «Файл» — «Сохранить».
Все рассмотренные программы справляются с преобразованием изображения с расширением PNG в документ PDF. При этом, наиболее простое конвертирование реализовано в графических редакторах Gimp, Ability Photopaint, FastStone Image Viewer и XnView. Функции пакетного перевода PNG в PDF представлены в таких программах как Adobe Photoshop и Nitro PDF.